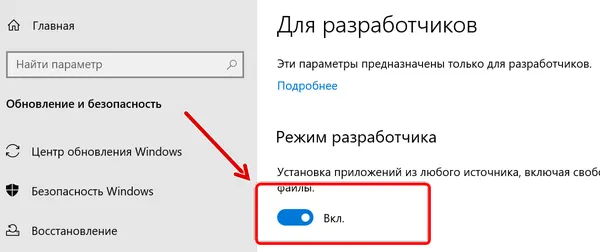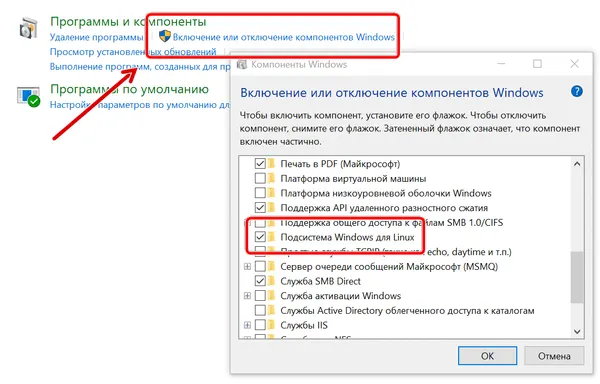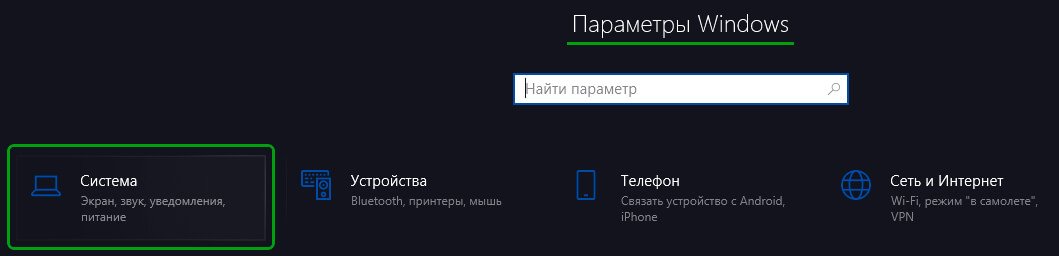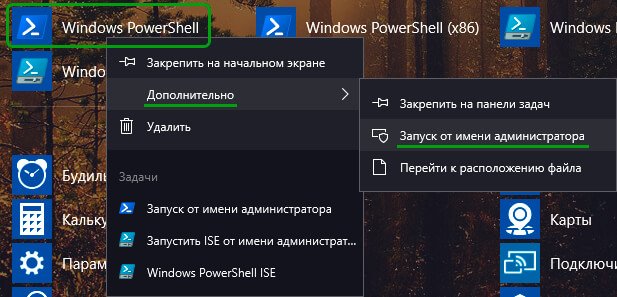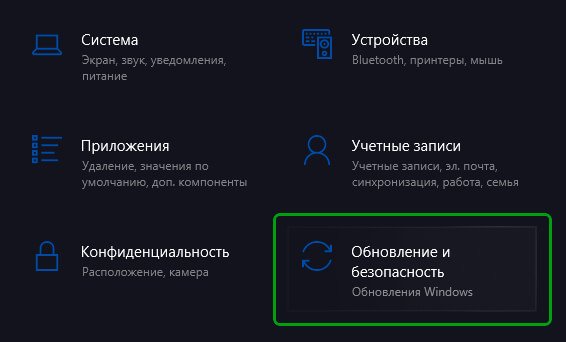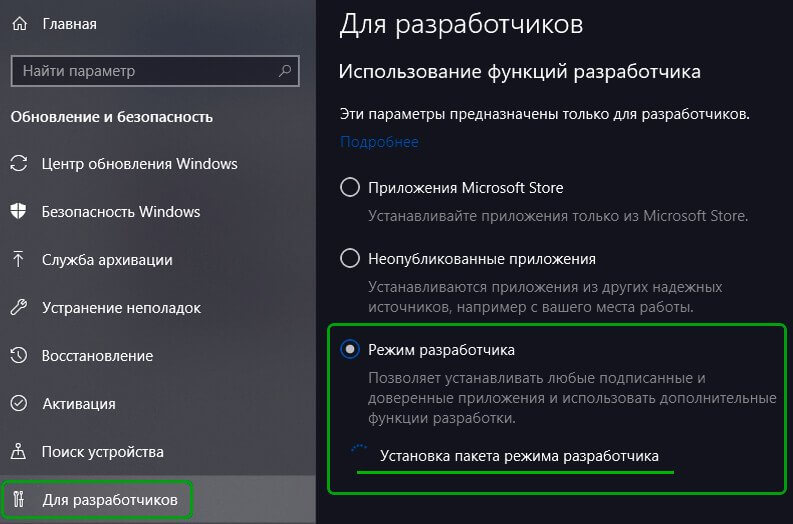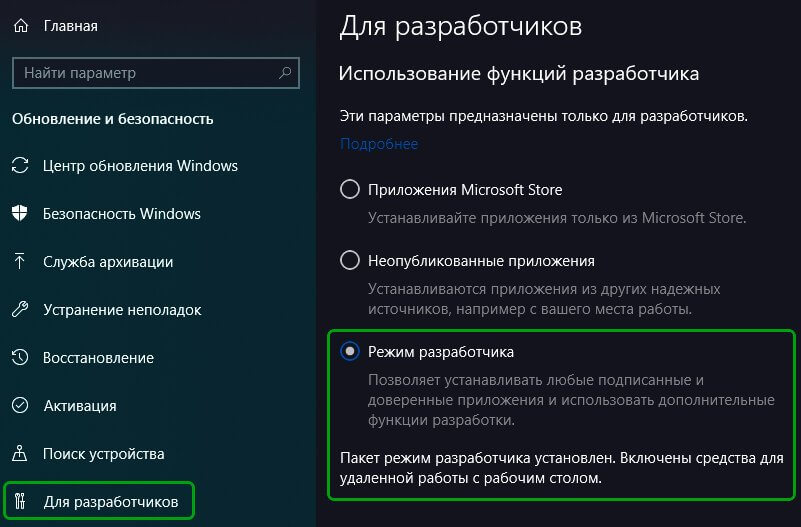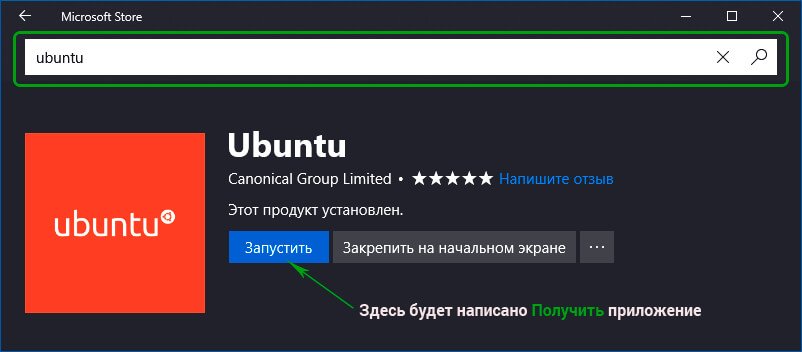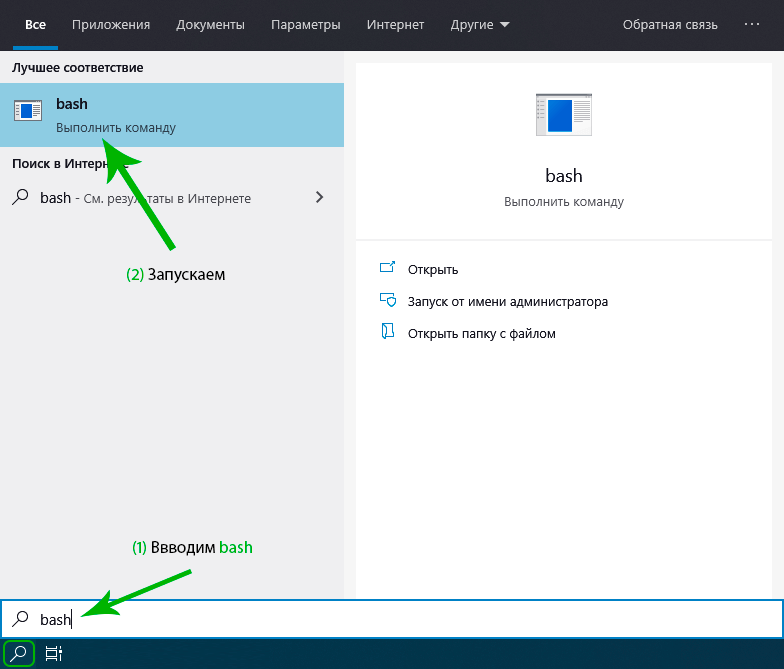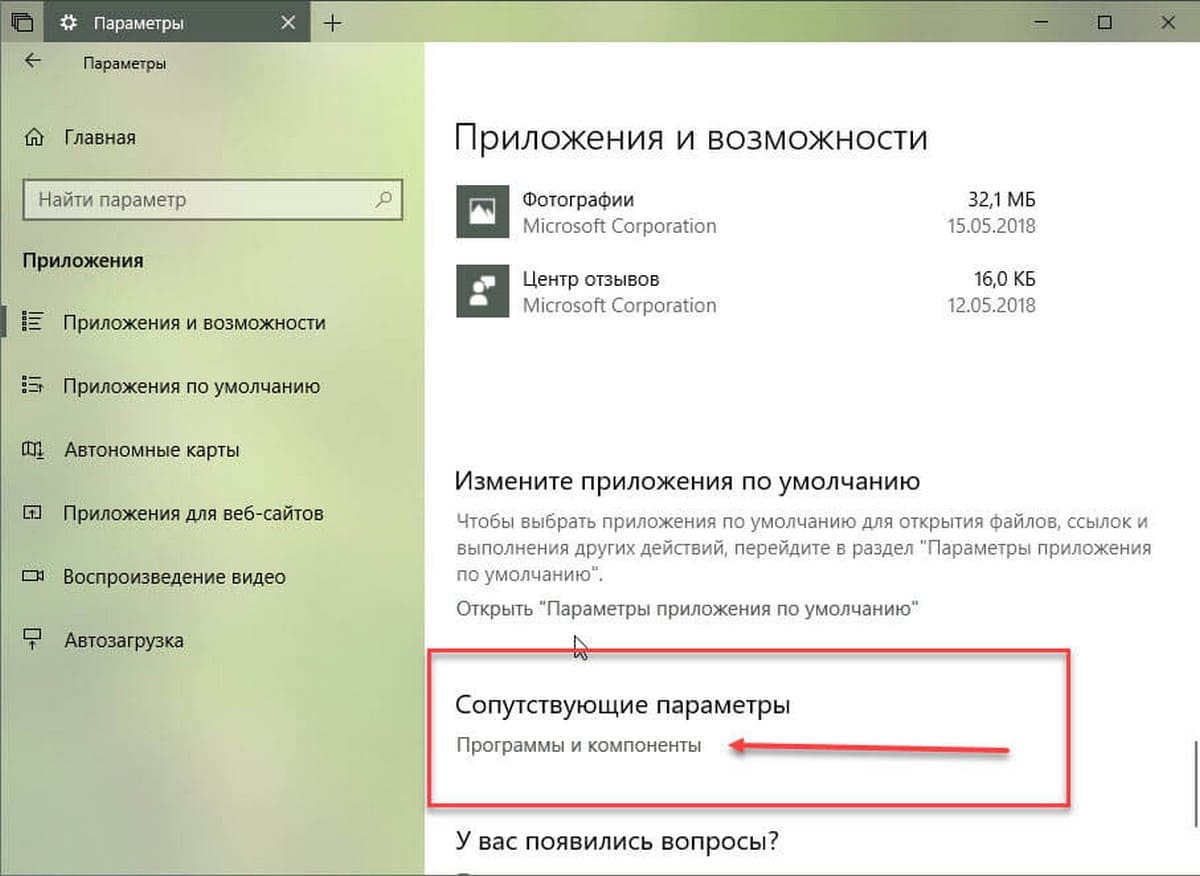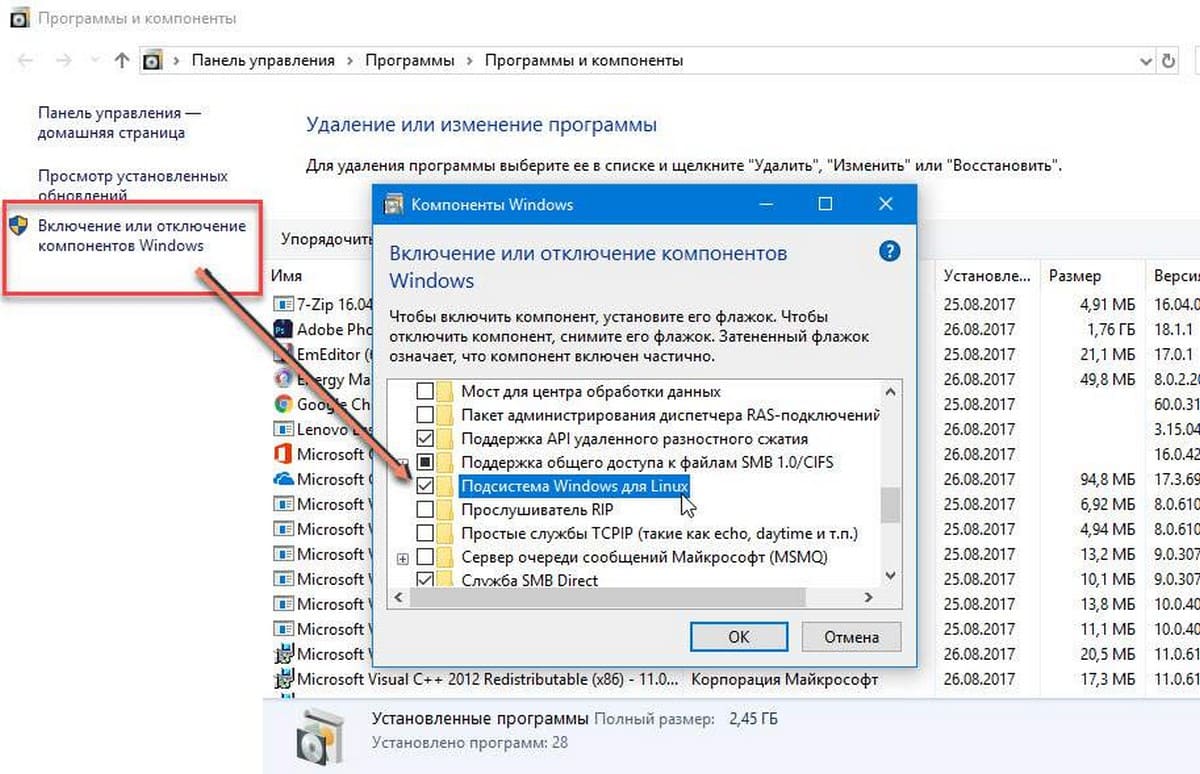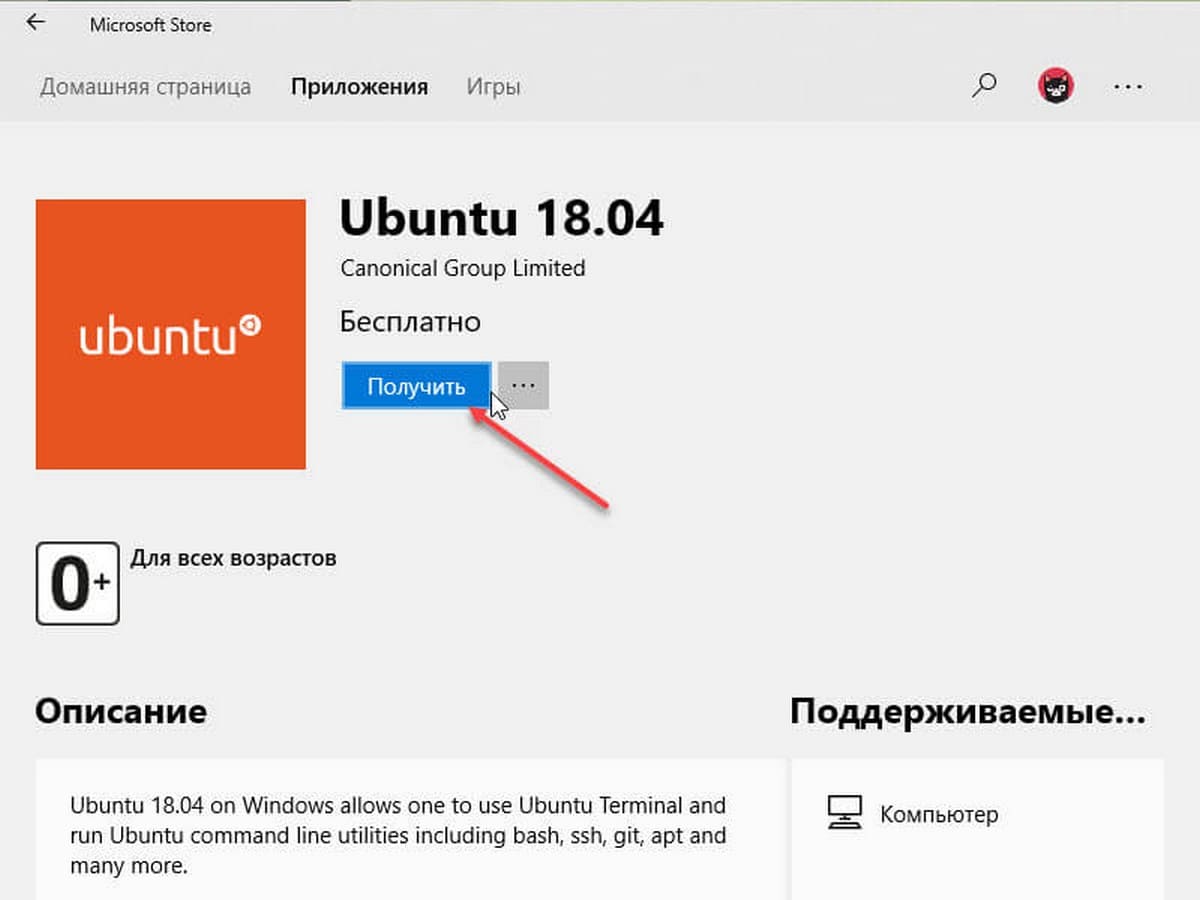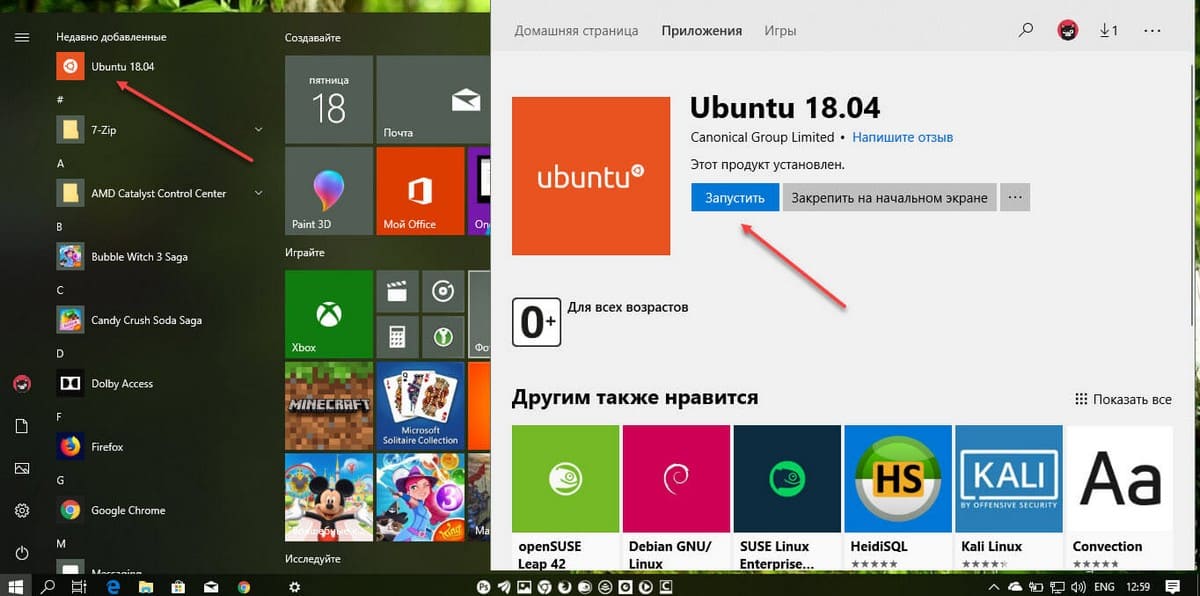В этой инструкции — о том, как установить Ubuntu, OpenSUSE или SUSE Linux Enterprise Server в Windows 10 и некоторые примеры использования в конце статьи. Следует также учитывать, что есть некоторые ограничения при использовании bash в Windows: например, нельзя запускать GUI приложения (правда, сообщают об обходных путях с помощью X server). Кроме этого, командами bash нельзя запустить Windows-программы, несмотря на наличие полного доступа к файловой системе ОС.
Установка Ubuntu, OpenSUSE или SUSE Linux Enterprise Server в Windows 10
Начиная с версии Windows 10 Fall Creators Update (версия 1709) установка подсистемы Linux для Windows несколько изменилась по сравнению с тем, что было в предыдущих версиях (для предыдущих версий, начиная с 1607, когда функция была представлена в бета-версии, инструкция — во второй части этой статьи). Также обратите внимание, что в Windows 10 2004 можно установить Kali Linux с графическим интерфейсом.
Теперь необходимые шаги выглядят следующим образом:
- Прежде всего, необходимо включить компонент «Подсистема Windows для Linux» в «Панель управления» — «Программы и компоненты» — «Включение и отключение компонентов Windows».
- После установки компонентов и перезагрузки компьютера, зайдите в Магазин приложений Windows 10 и загрузите оттуда Ubuntu, OpenSUSE или SUSE Linux ES (да, теперь доступно три дистрибутива). При загрузке возможны некоторые нюансы, о которых далее в примечаниях.
- Запустите загруженный дистрибутив как обычное приложение Windows 10 и выполните первоначальную настройку (имя пользователя и пароль).
Для включения компонента «Подсистема Windows для Linux» (первый шаг) можно использовать команду PowerShell:
Enable-WindowsOptionalFeature -Online -FeatureName Microsoft-Windows-Subsystem-Linux
Теперь несколько примечаний, которые могут быть полезны при установке:
- Вы можете установить сразу несколько дистрибутивов Linux.
- При загрузке дистрибутивов Ubuntu, OpenSUSE и SUSE Linux Enterprise Server в русскоязычном магазине Windows 10 заметил следующий нюанс: если просто ввести название и нажать Enter, то нужных результатов в поиске не оказывается, но если начать вводить и затем нажать по появляющейся подсказке, автоматически попадаешь на нужную страницу. На всякий случай прямые ссылки на дистрибутивы в магазине: Ubuntu, OpenSUSE, SUSE LES.
- Запускать Linux можно и из командной строки (не только с плитки в меню Пуск): ubuntu, opensuse-42 или sles-12
Установка Bash в Windows 10 1607 и 1703
Для того, чтобы установить оболочку bash, выполните следующие простые действия.
- Зайдите в параметры Windows 10 — Обновление и безопасность — Для разработчиков. Включите режим разработчика (должен быть подключен Интернет для загрузки необходимых компонентов).
- Зайдите в панель управления — Программы и компоненты — Включение или отключение компонентов Windows, отметьте пункт «Подсистема Windows для Linux».
- После установки компонентов, введите в поиске Windows 10 «bash», запустите предлагаемый вариант приложения и выполните установку. Вы можете задать свое имя пользователя и пароль для bash, либо использовать пользователя root без пароля.
По завершении установки вы можете запускать Ubuntu Bash на Windows 10 через поиск, или создав ярлык для оболочки там, где вам требуется.
Примеры использования Ubuntu Shell в Windows
Для начала отмечу, что автор не является специалистом по bash, Linux и разработке, а примеры ниже — просто демонстрация того, что в Windows 10 bash работает с ожидаемыми результатами для тех, кто разбирается в этом.
Приложения Linux
Приложения в Windows 10 Bash можно устанавливать, удалять и обновлять с помощью apt-get (sudo apt-get) из репозитория Ubuntu.
Использование приложений с текстовым интерфейсом ничем не отличается от такового на Ubuntu, например, вы можете установить Git в Bash и использовать его привычным образом.
Скрипты bash
Вы можете запускать скрипты bash в Windows 10, создать их можно в имеющемся в оболочке текстовом редакторе Nano.
Скрипты bash не могут вызвать программы и команды Windows, но возможен запуск скриптов и команд bash из bat файлов и сценариев PowerShell:
bash -c "команда"
Также вы можете попробовать запускать приложения с графическим интерфейсом в Ubuntu Shell в Windows 10, на этот счет в Интернете уже имеется не одна инструкция и суть способа сводится к использованию Xming X Server для вывода GUI приложения. Хотя официально возможность работы с такими приложениями Майкрософт не заявлена.
Как было написано выше, я не тот человек, который может в полной степени оценить ценность и функциональность нововведения, но вижу как минимум одно применение для себя: различные курсы Udacity, edX и другие, связанные с разработкой проходить будет куда проще, работая с необходимыми инструментами прямо в bash (а в этих курсах обычно демонстрируется работа именно в терминале MacOS и Linux bash).
Недавно мы говорили о том, как выполнять различные Linux утилиты в Windows. Но для Windows 10 это, похоже, уже неактуально. Уже давно в Windows 10 появилась нативная поддержка оболочки Bash, в окружении дистрибутива Ubuntu благодаря подсистеме Linux для Windows 10.
Вы можете запускать различные дистрибутивы Linux в Windows без виртуализации, а с недавних пор, можно даже полноценно заставить работать графический интерфейс, правда для этого уже нужна вторая версия WSL. В этой статье мы рассмотрим как установить Linux в Windows 10.
Что такое WSL?
В начале цикла разработки Windows 10, Microsoft открыла страницу обсуждения и голосования за новые функции. Там зашел разговор о командной строке Windows. Разработчики спросили сообщество, что им не нравится в командной строке Windows и какие функции они хотели бы увидеть в новой версии.
Многие пользователи заявили что им нужны небольшие улучшения командной строки, другие же сказали что неплохо было бы иметь возможность использовать инструменты Linux / Unix и Bash в Windows 10. Много пользователей согласились с тем, что нужно сделать проще использование этих инструментов в Windows.
Прислушиваясь к голосу сообщества, в Microsoft первым делом улучшили CMD, PowerShell и другие инструменты командной строки. А во-вторых, они сделали, то что казалось невероятным несколько лет назад, они добавили реальный, нативный Bash вместе с поддержкой всех необходимых инструментов командной строки, работающих непосредственно на Windows, в среде, которая ведет себя как Linux. Это не какая-нибудь виртуальная машина, это реальный Linux в Windows.
Для реализации этого Microsoft построили новую инфраструктуру в Windows, это Windows Subsystem for Linux или WSL, на основе которой работает образ окружения Ubuntu, поставляемый партнером Canonical. Эта функция позволит разработчикам более эффективно использовать инструменты Linux. Инфраструктура основана на уже заброшенном проекте, Project Astoria, который должен был использоваться для запуска Android-приложений в Windows. Ее можно расценивать как противоположность Wine, только Wine запускает приложения Windows в Linux, подсистема Linux позволяет выполнять приложения Linux в Windows, точнее, только консольные приложения Bash в Windows 10.
С технической точки зрения, это вообще не Линукс. Каждая система GNU Linux должна быть основана на ядре Linux, здесь же просто есть возможность выполнять двоичные файлы, которые работают в Ubuntu.
С каждой новой версией в WSL всё меньше ограничений, вы уже можете использовать сервисы, а также с WSL 2 стали доступны графические приложения. Решение предназначено для разработчиков, которые хотят запускать linux-утилиты из командной строки Windows. Да, эти команды имеют доступ к файловой системе Windows, но вы не можете использовать их для автоматизации своих задач или в стандартной командной строке Windows. Теперь давайте разберемся как установить WSL в Windows 10.
1. Проверка версии системы
Вы можете установить WSL в Windows 10 начиная с версии Windows 10 Insider Preview 14316, а для WSL версии 2, которая принесла много улучшений нужно обновление Windows 10 19041 или новее. Сначала убедитесь, что у вас правильная версия Windows. Для этого октройте PowerShell кликнув правой кнопкой по иконке пуск:
Затем выполните команду:
[environment]::osversion
Если отображается версия как на снимке экрана или выше, значит всё хорошо. Иначе идите обновлять систему.
2. Активация WSL и виртуализации
Чтобы активировать компонент Windows Subsystem for Linux можно использовать уже открытую командную строку PowerShell. Для этого выполните:
dism.exe /online /enable-feature /featurename:Microsoft-Windows-Subsystem-Linux /all /norestart
Затем выполните ещё одну команду чтобы включить компонент виртуализации Hyper-V:
dism.exe /online /enable-feature /featurename:VirtualMachinePlatform /all /norestart
Когда эта работа будет выполнена перезапустите компьютер, чтобы все компоненты установились.
3. Активация WSL 2
Чтобы установить WSL 2 необходимо скачать пакет с новым ядром с официального сайта Microsoft. Кликните по ссылке download the latest WSL2 Linux kernel:
Затем установите загруженный файл:
Чтобы всегда по умолчанию использовалась версия WSL 2 необходимо выполнить такую команду:
wsl --set-default-version 2
Если вы всё же получаете ошибку, с сообщением о том, что такой опции у этой команды нет, значит у вас старая версия Windows, обновляйте. Если команда не выдала ошибки — значит настройка WSL завершена успешно.
4. Установка Linux
Далее вам надо установить какой-либо дистрибутив Linux из магазина Microsoft. Достаточно просто открыть магазин и набарть в поиске имя дистрибутива, например Ubuntu, затем нажмите кнопку Get:
Дождитесь завершения установки и запустите загруженный дистрибутив из главного меню:
5. Настройка дистрибутива
При первом запуске будет выполняться настройка окружения. Вам необходимо указать имя пользователя:
Затем два раза пароль:
После этого вы сможете пользоваться оболочкой Bash в Windows 10:
6. Установка X сервера
Если вы хотите запускать графические приложения из WSL Windows, то вам понадобится установить в систему X сервер. Скачать его можно здесь.
Затем просто установите.
7. Запуск X сервера
После завершения установки на рабочем столе появится ярлык. В первом окне выберите Multipe windows чтобы окна программ, выполняемых на X сервере интегрировались в систему:
Затем выберите, что клиентов запускать не надо — Start no client:
Поставьте все галочки, затем нажмите кнопку Next, а потом Finish для завершения установки.
Брандмауэр Windows тоже попросит разрешить доступ этому приложению в сеть. Надо разрешить.
8. Настройка подключения
Чтобы настроить подключение к X серверу из WSL нужно узнать какой адрес система Windows присвоила WSL окружению, для этого вернитесь к PowerShell и выполните:
ipconfig
В данном случае это 172.25.224.1. Выполните в окружении дистрибутива такую команду:
export DISPLAY=172.25.224.1:0
Шаг 9. Установка и запуск приложений
Для установки приложений в дистрибутив необходимо сначала обновить списки репозиториев:
sudo apt update
Затем установите графическое приложение, например, Firefox:
sudo apt install firefox
После этого его можно запустить:
firefox
На снимке вы видите графический интерфейс WSL для браузера Firefox, запущенного в Linux:
Использование WSL
Установка WSL Windows 10 завершена. Теперь у вас есть полноценная командная строка Ubuntu в Windows с оболочкой Bash. Поскольку используются одни и те же двоичные файлы, вы можете устанавливать программное обеспечение с помощью apt из репозиториев Ubuntu. Можно установить любое приложение, но не все будут работать.
Если вы раньше уже пользовались Bash в Linux или MacOS, то будете чувствовать себя здесь как дома. Здесь не нужно использовать команду sudo, поскольку у оболочки уже есть права администратора. Ваша файловая система Windows доступна в /mnt/c.
Для управления и перемещения по каталогам используйте те же команды что и в Linux. Если вы привыкли к стандартной оболочке Windows, то вот основные команды, которые вам могут понадобится:
- cd — изменить текущий каталог;
- ls — посмотреть содержимое каталога;
- mv — переместить или переименовать файл;
- cp — скопировать файл;
- rm — удалить файл;
- mkdir — создать папку;
- vi или nano — открыть файл для редактирования.
Важно также понимать, что в отличии от WIndows, оболочка Bash и ее окружение чувствительны к регистру. Другими словами, file.txt и File.txt, это совсем разные файлы.
Для установки и обновления программ необходимо использовать команду apt-get. Вот небольшой список ее параметров:
- apt update — скачать списки программного обеспечения из репозиториев;
- apt install пакет — установить пакет;
- apt search слово — поиск пакета по слову;
- apt upgrade — загрузка и установка последних обновлений дистрибутива.
Не забудьте, что устанавливаемые в этой оболочке программы, ограничиваются по области действия оболочкой. Вы не можете получить доступ к ним из обычной командной строки PowerShell, CMD или в любом другом месте Windows. Также WSL не может напрямую взаимодействовать с исполняемыми файлами Windows, хотя обе среды имеют доступ к одним и тем же файлам на компьютере.
Выводы
Использование Linux в Windows как нельзя лучше подойдёт для разработчиков, но может понадобиться и начинающим пользователям, которые хотят познакомиться с системой. А что вы обо всём этом думаете? Использовали ли когда-нибудь WSL? Напишите в комментариях!
Статья распространяется под лицензией Creative Commons ShareAlike 4.0 при копировании материала ссылка на источник обязательна .
Microsoft недавно объединилась с Canonical (материнская компания Ubuntu), чтобы перенести в Windows всё пользовательское пространство, за исключением ядра Linux. В результате вы, как разработчик, получаете доступ ко всему набору инструментов и утилит командной строки Ubuntu с оболочкой bash, интегрированной с Windows.
Давайте посмотрим, как установить Bash в Windows 10 и в полной мере воспользоваться новой функцией.
Излишне говорить, что возможность установки bash в Windows сэкономит много человеко-часов и усилий, значительно упростив жизнь людям, работающим над открытым исходным кодом в Windows.
Так что же такое Bash Shell
Bash – это оболочка или интерпретатор командного языка, который используется в различных версиях Linux и операционной системы GNU. Если вы использовали Ubuntu и передавали определенные команды операционной системе с помощью терминала, шансы, что вы использовали для этого Bash, относительно высоки.
Название «Bash» является аббревиатурой от «Bourne-Again SHell», каламбура Стивена Борна, автора прямого предка текущей оболочки Unix «sh». Bash предлагает функциональные улучшения по сравнению с sh как для интерактивного использования, так и для программирования.
Bash – это бесплатная версия Bourne Shell, распространяемая с несколькими операционными системами Linux и GNU, включая Ubuntu. Bash – самый популярный интерпретатор командной строки, особенно в Linux, и, следовательно, интерактивная оболочка по умолчанию в различных дистрибутивах Linux.
Теперь оболочку bash можно установить и на Windows!
Зачем устанавливать Bash в Windows 10
В операционной системе Windows уже есть PowerShell – командная оболочка и язык сценариев, который позволяет системным администраторам выполнять различные административные задачи. PowerShell был разработан на основе .NET framework для устранения недостатков командной строки.
Командная строка была примитивным инструментом, не имевшим возможностей удаленного администрирования. Удаленное администрирование и управление серверами – это необходимость для разработки и управления серверами со стороны администратора.
Вопрос в том, если PowerShell уже существовал в Windows, зачем нужно было устанавливать оболочку Bash в Windows? Ответ – сообщество разработчиков с открытым исходным кодом. И PowerShell, и Bash отличаются направленностью и дизайном. Поскольку наблюдается обширный рост языков программирования с открытым исходным кодом и их принятие сообществом разработчиков, становится важным, чтобы операционная система поддерживала их.
Интеграция оболочки Bash в операционную систему Windows устраняет дополнительные шаги, которые разработчики должны выполнять, чтобы использовать те же языки программирования в Windows. По сравнению с операционной системой, которая уже имеет встроенную поддержку Bash, использование Windows PowerShell означает сложную кривую обучения и дополнительные усилия.
Как разработчики работали раньше
При разработке с использованием языков программирования с открытым исходным кодом и различных пакетов, разработанных другими программистами, бывают случаи, когда вам необходимо передать несколько команд с помощью терминала для выполнения желаемых действий.
До того, как оболочка Bash стала частью Windows и стала возможной установка bash в Windows 10, разработчики использовали различные методы для использования команд Linux в Windows.
Вот несколько способов, которые использовали разработчики.
- Использование виртуальных машин: с помощью программного обеспечения виртуализации, такого как рабочий стол Parallels, разработчики могут создать виртуальную машину. На этой виртуальной машине вы можете установить операционную систему по вашему выбору, которая изначально поддерживает Bash Shell, например, Ubuntu.
- Запуск собственных команд Linux с помощью Cygwin: это обширная коллекция инструментов GNU и Open Source, которые обеспечивают функциональность, аналогичную дистрибутиву Linux в Windows. Cygwin уже давно является стандартом для запуска команд Linux в Windows.
- Использование эмулятора, такого как PuTTY: это бесплатный эмулятор терминала с открытым исходным кодом. PuTTY не позволит вам выполнять команды Linux на вашем компьютере с Windows, но, если вы хотите подключиться и выполнять команды на удаленном сервере Linux/Unix с помощью компьютера с Windows, puTTY может быть полезным. Поскольку разработчики использовали все эти средства для запуска команд Linux в Windows, очевидно, что существовала необходимость в поддержке оболочки bash в Windows.
Пошаговое руководство по установке Bash в Windows 10
Здесь важно отметить, что когда вы устанавливаете bash в Windows, установка выполняется автоматически. Это не виртуальная машина и не эмулятор. Это полная система Linux, интегрированная в ядро Windows. В результате вы, как разработчик, получаете доступ ко всему набору инструментов и утилит командной строки Ubuntu с оболочкой bash, интегрированной с Windows.
Преимущество здесь очевидно, и это то, что разработчик получает «собственные» возможности Linux в Windows. Теперь разработчикам не нужно идти на компромиссы, как при использовании виртуальной машины или Cygwin.
- Откройте приложение «Параметры».
- Щелкните Обновление и безопасность.
- В разделе «Для разработчиков» активируйте параметр «Режим разработчика», чтобы настроить среду для установки Bash. В окне сообщения нажмите Да, чтобы включить режим разработчика.
- После установки необходимых компонентов вам необходимо перезагрузить компьютер.
- После перезагрузки компьютера откройте панель управления и щелкните «Программы».
- Щелкните Включить или выключить компоненты Windows.
- Отметьте опцию Подсистема Windows для Linux и нажмите OK.
- После установки компонентов на ваш компьютер нажмите кнопку «Перезагрузить сейчас», чтобы завершить задачу.
- После установки компонентов и перезагрузки компьютера, зайдите в Microsoft Store и загрузите оттуда Ubuntu, OpenSUSE или SUSE Linux ES.
- После установки вам потребуется настроить имя пользователя и пароль Unix, которые могут отличаться от имени пользователя и пароля вашей учетной записи Windows. После этого вы можете использовать Bash в Windows. Всякий раз, когда вы хотите запустить команду bash в Windows, всё, что вам нужно сделать, это открыть командную строку в Windows и использовать команд:
bash. Вот и всё!
С недавним Anniversary Update пользователи Windows 10 получили много новых улучшений и возможностей. Одной из них стала возможность использовать обычную, знакомую всем Linux-оидам командную оболочку Bash. На самом деле о данном нововведении было известно еще с весны, но на тот момент попробовать Bash на Windows 10 могли лишь участники программы предварительной оценки. Теперь же он доступен для всех желающих. И ниже мы покажем, каким образом можно установить и как использовать Bash в Windows 10. А на самом деле все, конечно, очень интересно: в Linux теперь можно установить PowerShell, а Bash в Windows.
Немного пояснений
Microsoft назвала реализацию запуска Bash в Windows не иначе как – Windows подсистема для Linux. Чтобы вы понимали, это не виртуальная машина, не контейнер или перекомпилированное под Windows Linux ПО.
Принцип работы Windows подсистемы для Linux похож на Wine: системные вызовы Linux приложений в реальном времени транслируются в системные вызовы Windows. Так же, как Wine позволяет запускать Window приложения под Linux новая технология Microsoft дает возможность запускать Linux ПО в своей ОС.
Работа редмондовцев над новой функцией велась совместно с Canonical, поэтому сейчас в Windows 10 используется Ubuntu.
Тем не менее, в отличии от того же Wine, где можно запускать графические приложения, Ubuntu под Windows работает только в текстовом режиме, то есть вы можете пользоваться лишь башем и консольными утилитами. Ни о каком серверном или графическом ПО речь не идет (хотя были новости и о том, что некоторым умельцам все же удавалось запускать графические оболочки).
Как установить Bash в Windows 10
Чтобы установить Bash в Windows 10 вы должны либо быть участником программы предварительной оценки, либо у вас должно быть установлено Windows 10 Anniversary Update. Так же обратите внимание, что новая возможность доступна лишь для 64-битных систем.
Если ваш компьютер соответствует всем выше перечисленным требованиям, можно приступать к установке:
Пришло время запустить установленный Bash:
В следующий раз, когда вам понадобиться Bash в Windows 10, откройте поиск и введите “bash”. Теперь у нас для его запуска будет ярлык “Bash на Ubuntu на Windows”:
Как использовать Bash Ubuntu под Windows
Теперь у вас есть командная строка Bash из Ubuntu. Так как это тот же шелл, что и в обычной Ubuntu, вы можете использовать стандартные ее команды apt-get для установки ПО с репозиториев. У вас есть доступ ко всем консольным Linux утилитам, однако имейте в виду, что не все они будут работать стабильно, поскольку данная подсистема находится еще в бета.
Как говорилось выше, для запуска шелла нужно через поиск открыть “Bash на Ubuntu на Windows”, который для удобства лучше вынести на рабочий стол. Если вы имеете опыт работы с Bash в Linux или macOS, то в открывшемся окне ничего нового вы не увидите. Вы можете использовать те же команды, что и в nix системах:
- cd – для того, чтобы перейти в другой каталог;
- ls – для просмотра его содержимого;
- mv – для перемещения или переименования файлов;
- rm – для их удаления;
- mkdir – чтобы создавать новые директории.
и т.п.
Важно помнить, что в отличии от Windows, Bash чувствителен к регистру. То есть Text.txt и text.txt для него разные файлы.
Установка и удаление программ происходит при помощи менеджера пакетов APT, для чего используется команда apt-get. Кроме того, помните об утилите sudo которая дает повышенные права для установки ПО и добавляется в самое начало команды:
- sudo apt-get update – проверяет наличие обновлений;
- sudo apt-get upgrade – устанавливает обновления;
- sudo apt-get install имя_пакета – устанавливает необходимый пакет;
- sudo apt-get remove имя_пакета – удаляет ненужный пакет;
- sudo apt-cache search слово – поиск доступных пакетов.
Установив приложение, для запуска необходимо лишь ввести в терминале его имя и нажать “Enter”.
Помните, что ПО установленное в Bash доступно лишь в нем. Вы не сможете его запустить через командную строку, PowerShell или каким-либо другим способом.
Вкратце это все. Надеюсь вам было интересно и вы теперь сможете попробовать Bash в Windows 10. Напишите в комментариях о своем опыте.
Windows
Установка bash в Windows 10
Дата размещения статьи 27/05/2018 👁1873
Установка bash в Windows 10
В этой статье мы рассмотрим как установить оболочку bash для Windows 10. Для этого нам нужно включить подсистему Linux для Windows и установить Ubuntu из Microsoft Store.
- узнать версию Windows 10;
- как включить подсистему Linux для Windows;
- обновление WSL до 2 версии
- установка Ubuntu из Microsoft Store;
- установка Nodejs в подсистеме Linux для Windows 10;
- установка Gulp в подсистеме Linux для Windows 10;
- npm: command not found.
Как узнать версию Windows 10
Открываем Параметры Windows нажатием на клавиатуре клавиш Win + I. Выбираем Система.
Вкладка О системе. В правой колонке последний заголовок Характеристики Windows.
Как включить подсистему Linux для Windows
Для ОС Windows 10 с обновлениями Fall Creators Update (версия 1709) и новее.
Открыть PowerShell от имени администратора. Для этого нужно нажать правой кнопкой мыши на Windows PowerShell » Дополнительно » Запуск от имени администратора.
Ввести следующую команду:
dism.exe /online /enable-feature /featurename:VirtualMachinePlatform /all /norestartНужно будет нажать Y и на ваш компьютер будут установлены необходимые компоненты.
Перезагрузите компьютер.
Для десятки версией ниже 1709 открываем Параметры Windows. Для этого нажмём на клавиатуре клавиши Win + I. Выбираем Обновления и безопасность.
Вкладка Для разработчиков. В ней выбираем Режим разработчика.
Установка WSL и обновление до 2 версии
Если у вас Windows 10 версии 2004 и выше (сборка 19041 и выше) или Windows 11, то можете просто использовать команду для установки WSL 2 версии:
Если же версия Windows ниже, то перейдите по ссылке пакет обновления ядра Linux в WSL и скачайте пакет последней версии. Установите его.
Назначим WSL 2 по дефолту, введя следующую команду в PowerShell:
wsl --set-default-version 2Установка Ubuntu
Сначала установим Ubuntu для Windows 10 из Магазина Майкрософт — это позволит интегрировать ОС Ubuntu внутрь нашей Windows. Благодаря этому мы сможем пользоваться bash оболочкой.
Для установки Ubuntu зайдём в Пуск » Все приложения и выберем Microsoft Store. В строке поиска введём Ubuntu. Выберем её и нажмём получить.
После того как скачали Ubuntu запустим его. Ждём несколько минут, пока он установится. Далее, нужно придумать пользователя и пароль для системы Ubuntu. При вводе пароля видно его не будет (как будто мы его не вводим).
Далее, для обновления списка пакетов программного обеспечения до последних версий введём следующую команду:
- sudo — означает с правами администратора
- apt-get — команда для управления пакетами (установка, удаление, обновление пакетов)
- update — обновление списков пакетов ПО
Чтобы открыть bash, в строке поиска Windows введём bash и нажмём на него.
Или откроем необходимую папку и с нажатой клавишей shift. Нажмём правой кнопкой мыши и в контекстном меню выберем Откройте здесь оболочку Linux. Если увидите знак доллара, значит мы теперь используем bash.
Как установить Nodejs в подсистеме Linux для Windows 10
Откроем bash. Перейдём в домашнюю папку.
Далее установим nodejs (на примере 16 версии)
curl -sL https://deb.nodesource.com/setup_16.x | sudo -E bash -sudo apt-get install -y nodejsNodejs в подсистеме Linux системы Windows установлен.
Установка Gulp в подсистеме Linux для Windows 10
Выполните команду:
sudo npm i -g gulp rimrafNpm: command not found
При ошибке npm: command not found выполните следующую команду:
Автоматическое обновление страницы с помощью browser-sync для Gulp Плавный скролл до элемента
Надеюсь, вам понравилась данная информация. Если вам интересна тема web-разработки,
то можете следить за выходом новых статей в Telegram.
- Локальная сеть через WI-FI
- Проверьте действительность вашей лицензии ESET
- Временная шкала Windows 10
- Отключение автоматического обновления Windows 10
- Как удалить шрифты в windows 10
- Как Отключить Рекламу в Торрент
Linux on Windows is a reality, thanks to the partnership between Canonical (parent company of Ubuntu) and Microsoft.
When Microsoft’s CEO announced that the Bash shell was coming to Windows, several people couldn’t believe it. #BashOnWindows trended on Twitter for days; such was the impact of this news.
But Bash on Windows (or Windows Subsystem for Linux) was not available to everyone immediately. People had to install the Windows 10 technical preview to install Linux on Windows 10.
That’s not the case anymore; it is pretty easy to install and use WSL now!
📋
This tutorial was tested with the latest Windows 11 version 22H2, and build 22621.819. You might need to update your Windows installation if you have an older build to follow everything in this tutorial.
What is Bash on Windows?
Bash on Windows provides a Windows subsystem, and Linux runs atop it. It is not a virtual machine or an application like Cygwin. It is a complete Linux system inside Windows 10/11. It allows you to run the same Bash shell you find on Linux. You can run Linux commands inside Windows without installing a virtual machine or dual-boot Linux and Windows.
You install Linux inside Windows like a regular application. This is a good option if your main aim is to learn Linux/UNIX commands.
Check for System Compatibility
You must be running specific versions of Windows for the different features described in this article. Requirements necessary for a particular feature to work are described under its titles. To check your Windows version, search for about in the start menu.
Here, you can see the build of your PC, as shown in the screenshot below. Make sure it is matching with the respective requirements described under various sub-headings here in this article.
- You must be running Windows 10 version 1607 (the Anniversary update) or above.
- WSL only runs on 64-bit versions 32-bit versions are not supported.
Install Bash in Newer Windows 10 and 11
The good thing is that the latest set of upgrades, including the stable release of WSL v1.0 released from Windows, makes it easier to install Bash on Windows.
There are two ways you can go about it:
- You can get it in one click from Windows Store.
- Choose to use the command-line.
1. Install WSL Using the Microsoft Store
Launch the Microsoft Store and search for «Windows subsystem«.
Install it, and you’re done with the first step. Next, you have to install a Linux distribution.
So, if you try to open WSL, you will get to see a window informing you that no distribution is installed.
Similar to WSL, search for the distribution on Microsoft Store, and then install it.
For instance, I installed Ubuntu from the store as shown in the image below:
And, then proceed to «Open» it and it will automatically start installing. The procedure is same for any distribution you choose.
We then have to configure it, which is discussed right after installing it through the command line.
2. Install WSL and the default distribution using the command-line
In WSL, the default distribution is Ubuntu (which can be changed). To install, open Powershell as an administrator.
For this, search for Powershell in the start menu, right-click on Powershell and select Run as Administrator.
Inside Powershell, enter the following command to install WSL, along with all necessary features and the default distribution, that is, Ubuntu.
wsl --installOnce finished downloading and installing, you need to reboot to apply the changes.
Whether you installed WSL and Ubuntu using the Microsoft Store or the command line, you need to configure it.
Here’s how it is done:
🛠️ Configure the newly installed Ubuntu
After rebooting, search for Ubuntu in Start Menu and open it.
It will ask you to enter a UNIX Username and Password. Enter these details and press enter key.
You will now be inside the terminal window of Ubuntu.
Once logged in, you need to update the installed Ubuntu. For this, enter the following commands one by one:
sudo apt update
sudo apt full-upgradeAfter completing the update, you are good to go with Ubuntu in WSL.
Install Bash on Older Windows
If you have the minimum requirements mentioned in the beginning but are running an older Windows build, the previous method may not be supported. So there is a manual installation method.
Also, there are both WSL1 and WSL2 available. WSL2 offers some upgraded functionalities but has some minimum requirements to run:
- For x64 systems: Version 1903 or later, with Build 18362 or later.
- For ARM64 systems: Version 2004 or later, with Build 19041 or later.
So this brings us to two possibilities to install:
- Install Ubuntu with WSL1
- Install Ubuntu with WSL2
1. Install Ubuntu with WSL 1
This is a relatively simple procedure for those with a system incompatible with WSL2. First, you need to enable the Windows Subsystem for the Linux feature. This can be done through the command line. Open Powershell as an administrator and enter the following command:
dism.exe /online /enable-feature /featurename:Microsoft-Windows-Subsystem-Linux /all /norestartOr, to do this via GUI, follow the steps below:
- Search for Windows Features in Start Menu.
- Turn on Windows Subsystem for the Linux feature.
- Reboot your system.
- Open the Windows store and search for the distribution of your choice to install.
Once installation is completed, open the Ubuntu app from the start menu. It will take a couple of seconds to install. You will be prompted to enter a username and password. Provide those credentials, and you are good to go with Ubuntu in WSL1.
2. Install Ubuntu with WSL 2
It is recommended to use WSL2 instead of WSL1 if you have support. To install Ubuntu with WSL2, you need to make sure that the Windows Subsystem for Linux feature is turned on. For this, as in the above case, execute the following command in an elevated Powershell:
dism.exe /online /enable-feature /featurename:Microsoft-Windows-Subsystem-Linux /all /norestartReboot the device once the command is completed.
After this, you need to enable the Virtual Machine Platform feature. Open the Powershell with admin privileges and enter the following command:
dism.exe /online /enable-feature /featurename:VirtualMachinePlatform /all /norestartOnce again, restart the device to complete the WSL install and update to WSL 2.
Now, download the Linux Kernel Update Package for x64 machines from the official website. If you are using ARM64 devices, use this link to download the latest kernel update package.
If you are not sure about the device architecture, enter the command below in Powershell to get the type:
systeminfo | find "System Type"When the file is downloaded, double-click on it and finish the installation of the Kernel update package.
Now, open PowerShell and run this command to set WSL 2 as the default version when installing a new Linux distribution:
wsl --set-default-version 2Once WSL2 is set as the default version, you can now install the Linux distribution of your choice.
Go to Windows Store and install Ubuntu, as described in the earlier steps. and the rest of the procedure is already described above.
Enjoy Linux inside Windows.
🔧 Troubleshooting Tip 1
«The WSL optional component is not enabled. Please enable it and try again.»
You may see an error like this when you try to run Linux inside Windows 10:
The WSL optional component is not enabled. Please enable it and try again.
See https://aka.ms/wslinstall for details.
Error: 0x8007007e
Press any key to continue...And when you press any key, the application closes immediately.
The reason here is that the Windows Subsystem for Linux is not enabled in your case. You should enable it as explained in this guide. You can do that even after you have installed Linux.
🔧 Troubleshooting Tip 2
Installation failed with error 0x80070003
This is because Windows Subsystem for Linux only runs on the system drive i.e. the C drive. You should ensure that when you download Linux from the Windows Store, it is stored and installed in the C Drive.
On Windows 10, go to Settings -> Storage -> More Storage Settings -> Where new content is saved: Change where new content is saved and select C Drive here.
On Windows 11, go to Settings -> System -> Storage -> Advanced storage settings -> Where new content is saved and select C Drive here.
🔧 Troubleshooting Tip 3
«Failed to attach disk Error»
Sometimes, this error will appear when we reinstall the Ubuntu in WSL.
In this case, open Powershell and run the following command:
wsl -l -vThis will list the installed Linux systems. Find the name of the system, that is throwing the error, in my case Ubuntu. Now run the following command:
wsl --unregister UbuntuYou can restart the ubuntu app and it will run without any issues.
You can refer to more common troubleshooting methods from the official website.
Run GUI Apps On Windows Subsystem for Linux
The ability to run GUI apps on Windows Subsystem for Linux was introduced with the WSL 2 release in May 2020.
Windows Subsystem for Linux (WSL) with WSL2 now supports running Linux GUI applications (X11 and Wayland) on Windows in a fully integrated desktop experience. This allows you to install Linux applications and seamlessly integrate them into Windows desktop, including features like “pin to taskbar”.
📋
One crucial point is that you must be on Windows 10 Build 19044+ or Windows 11 to access this feature.
Step 1: Enable/Update WSL 2
This procedure has been explained in the above section and you can refer to it.
Step 2: Download and Install Graphics drivers
To run GUI apps, you need to install appropriate graphics drivers. You can use the following link to download the drivers according to your provider.
- Intel GPU Driver for WSL
- AMD GPU Driver for WSL
- NVIDIA GPU Driver for WSL
Once installed, you are all done.
Step 3: Install some GUI Apps
Now, go to your Ubuntu app and install any GUI app using the APT package manager. You should note that running apps from other sources like flatpak are problematic within WSL.
For this article, I installed the Gedit text editor using the following command:
sudo apt install gedit -yThis will install several MB of packages including required libraries. Once completed, you can run the following command to start the GUI Gedit app in Windows.:
geditSimilarly, you can install all the popular applications available to Linux, including Nautilus file manager, GIMP, etc. For more about running GUI applications in WSL, you can refer to the official documentation.
Install Linux Bash Shell on other older Windows 10
If you cannot get the Fall Creator’s update on Windows 10 for some reason, you can still install it if you have the Anniversary update of Windows 10. But here, you’ll have to enable developer mode. I still recommend upgrading to the Fall Creator’s update or the latest Windows 10 2004 version update though.
Press Windows Key + I to access Windows system settings. Here, go to Update & Security:
From the left side pane, choose “For developers.” You’ll see an option for “Developer mode.” Enable it.
Now search for Control Panel and in Control Panel, click on “Programs”:
In Programs, click “Turn Windows features on or off”:
When you do this, you’ll see several Windows features. Look for “Windows Subsystem for Linux” and enable it.
You’ll need to restart the system after doing this.
After restarting the computer, click the start button and search for “bash”.
When you run it for the first time, you’ll be given the option to download and install Ubuntu. You’ll be asked to create a username and password during this process. It will install an entire Ubuntu Linux system, so have patience as it will take some time in downloading and installing Linux on Windows.
Once this is done, go back to the Start menu and search for Ubuntu or Bash.
Now you have a command line version of Ubuntu Linux. You can use apt to install various command line tools in it.
💬 I hope you find this tutorial helpful for installing bash on Windows and experimenting with Linux GUI apps on Windows. No wonder WSL lets you play with Linux inside of Windows. If you have questions or suggestions, feel free to ask.
Рекомендуем: Как запускать приложения Linux GUI в Windows 10.
Что такое Bash Linux
Для тех, кто не знает, Bash или Bourne Again Shell является стандартной программой GNU Linux Shell. Согласно Википедии, Bash — оболочка командного языка Unix для проекта GNU в качестве бесплатной замены программного обеспечения для оболочки Bourne, он был широко распространен в качестве оболочки для операционной системы GNU, и в качестве оболочки по умолчанию на Linux и OS X.
Начиная с обновления Windows 10 Anniversary, вы можете использовать подсистему Linux в Windows, Bash может быть очень полезен, но для большинства пользователей, работа только с командной строкой может быть слишком скучной. В последних сборках нет необходимости включать режим разработчика, Bash работает прекрасно и без этой опции.
Как запустить Bash в Windows 10
Шаг 1: Откройте приложение «Параметры» и перейдите «Приложения» →«Приложения и возможности» прокрутите страницу в низ до раздела «Сопутствующие параметры» и нажмите на ссылку — «Программы и компоненты».
Шаг 2: В левой части окна нажмите «Включение или отключение компонентов Windows» и выберите в диалоговом окне — «Подсистема Windows для Linux». Нажмите кнопку «OK». (см. картинку)
После установки компонента, мастер установки предложит перезагрузить ваш компьютер, чтобы изменения вступили в силу.
Шаг 3: Перезагрузите ваше устройство.
Шаг 4: Откройте Магазин Windows и введите в строку поиска «Ubuntu»
(Вы также можете установить вместо Ubuntu – SUSE linux или OpenSUSE)
Шаг 5: В результатах поиска, выберите нужный компонент, в нашем случае это Ubuntu для Windows, и установите приложение.
Шаг 6: После установки запустите Убунту, вы можете это сделать, нажав на кнопку «Запустить» непосредственно в магазине, с помощью ярлыка в меню «Пуск» или введя в командной строке «Bash».
Шаг 7: После открытия «Ubuntu для Windows», установка подсистемы продолжится. Будет выполнена установка среды Ubuntu в Windows. Она предоставляется Canonical и лицензирована в соответствии с условиями компании, с которыми можно ознакомиться здесь: https://aka.ms/uowterms
Установка займет некоторое время, так что будьте терпеливы. В процессе вам потребуется создать новое имя пользователя UNIX и пароль.
Шаг 8: После запроса Enter new UNIX username: Введите новое имя пользователя
Шаг 9: После запроса Enter new UNIX password: Введите желаемый пароль
Обратите внимания при заполнении поля Enter new UNIX password — символы пароля не отображаются на экране.
Подтвердите введенный пароль.
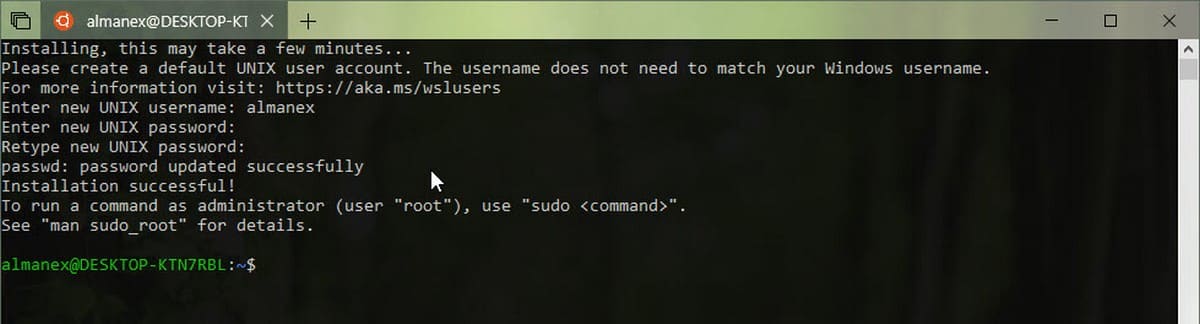
Теперь вы можете запустить Bash скрипты, Linux утилиты командной строки, непосредственно в Windows, и даже Linux-инструменты разработки, оболочки, системы и сервисы. Также можете получить доступ к файловой системе Windows, внутри Bash.
- утилиты командной строки apt, sed, grep, awk, top, tmux, ssh, scp и другие;
- инструменты разработки: Vim, Emacs, nano, Git, GDB и др.;
- оболочки bash, zsh, fish и др.;
- системы и сервисы: sshd, Apache, lighttpd, nginx, MySQL, PostgreSQL .
- платформы и языки: Node.js и npm, Ruby и Gems, Java и Maven, Python и Pip, C/C++, C# и .NET Core и NuGet, Go, Rust, Haskell, Elixir/Erlang и другие;
Windows Subsystem for Linux одно из самого интересного, что случилось с Windows, в последнее время.
Рекомендуем: Как запустить Linux с графической оболочкой рабочего стола используя WSL 2 в Windows 10
Дистрибутивы Ubuntu, openSUSE Leap, SUSE Linux Enterprise Server из Магазина Microsoft в Windows 10.