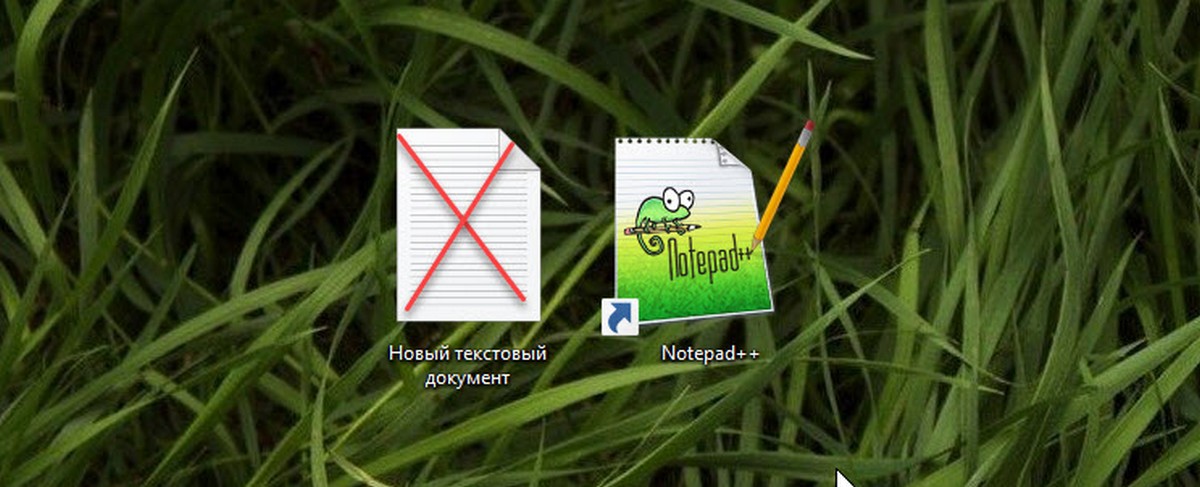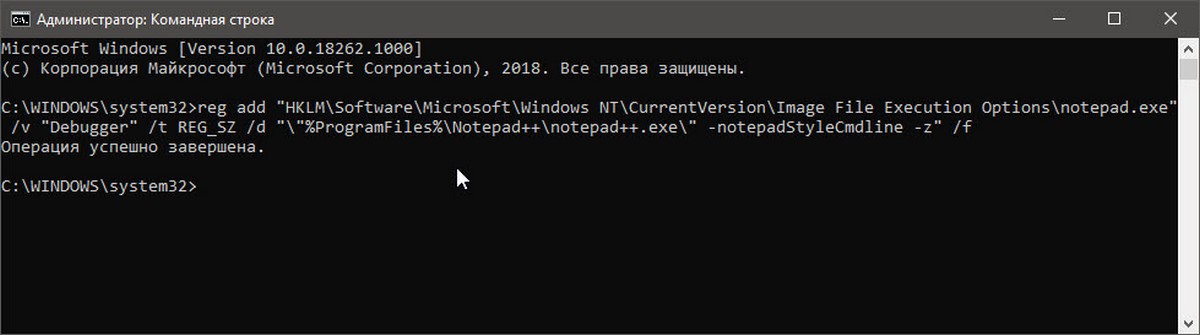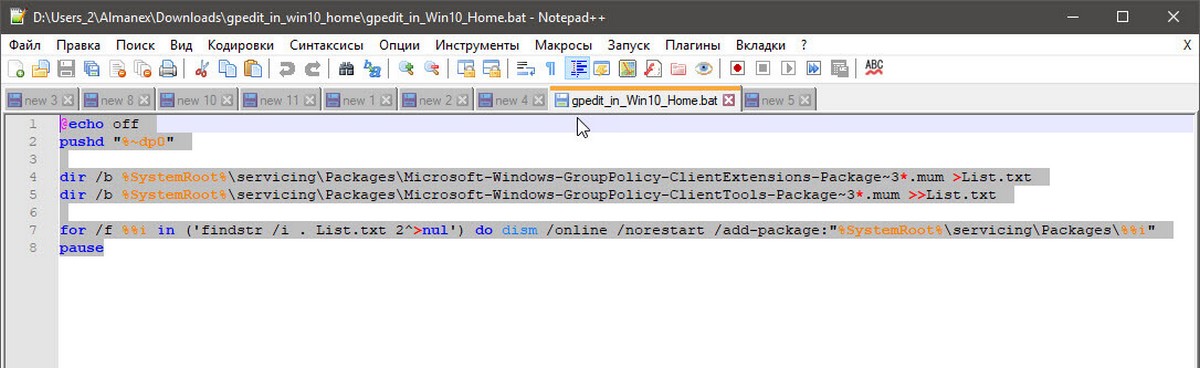Блокнот — текстовый редактор по умолчанию, в Windows 10. Он подходит для пользователей, которые изредка выполняют базовое редактирование текста. Продвинутые пользователи и программисты часто используют более мощные сторонние приложения, такие как Notepad ++, Sublime Text и другие Возможно, и вы захотите использовать Notepad ++ вместо Блокнота.
Notepad ++ — мощный текстовый редактор с открытым исходным кодом и множеством полезных функций, включая подсветку синтаксиса, закладки, навигацию по файловой системе, сворачивание кода, проверку орфографии, темы, настраиваемые горячие клавиши, поиск и замена регулярных выражений и многое другое. Он написан на C ++ и использует чистый Win32 API и STL, который обеспечивает более высокую скорость выполнения при минимальном размере программы.
Разработчик Notepad ++ реализовал приятное дополнение к приложению. Начиная с версии 7.5.9, можно сделать Notepad ++ заменой встроенного текстового редактора «Блокнот».
Существует специальное значение «отладчик», которое вы можете указать в реестре Windows, чтобы заставить Windows запускать любое приложение вместо исходного. Эта возможность была создана специально для отладки проблем, но она может быть полезна во многих других случаях. Необходимым условием является версия 7.5.9 или выше. И вот как это работает:
Заменить Блокнот на Notepad ++ с помощью командной строки
- Перейдите по ссылке, загрузите и установите Notepad ++ 7.5.9
- Откройте Командную строку от имени Администратора.
- Введите это для 32-разрядной версии операционной системы и нажмите Enter.
reg add "HKLMSoftwareMicrosoftWindows NTCurrentVersionImage File Execution Optionsnotepad.exe" /v "Debugger" /t REG_SZ /d ""%ProgramFiles(x86)%Notepad++notepad++.exe" -notepadStyleCmdline -z" /f
- Для 64-битной версии вам нужно скопировать и вставить эту команду и нажать Enter:
reg add "HKLMSoftwareMicrosoftWindows NTCurrentVersionImage File Execution Optionsnotepad.exe" /v "Debugger" /t REG_SZ /d ""%ProgramFiles%Notepad++notepad++.exe" -notepadStyleCmdline -z" /f
Вот и все. Теперь Notepad ++ будет открываться в качестве текстового редактора по умолчанию в вашей системе.
Если вы хотите это отменить, используйте следующую команду:
reg delete "HKLMSoftwareMicrosoftWindows NTCurrentVersionImage File Execution Optionsnotepad.exe" /v "Debugger" /f
Это вернет настройки по умолчанию.
Вот, пожалуй, и всё, надеюсь, для кого-то из читателей информация окажется полезной и найдет свое применение.
Notepad is the default text editor found in Windows computers. Every .txt file is configured to open directly in the Notepad. It has paved the way for text editors over quite some time now, in which period we have seen some very promising competitors of Notepad. One of these is Notepad++. It is a free, open-sourced text editing software that provides the same features as the Notepad and then some. Users can write on Notepad++ in several languages.
Notepad++ has several features integrated into it that lightweight applications like Notepad lack. If you’re someone who’s found him/herself to be very comfortable with Notepad++ and feels like Notepad isn’t suiting your needs anymore, this article is for you. Today, we will be showing you how you can replace Notepad with Notepad++ to edit any text files on your Windows PC.
There are several aspects of text editing and curation that Notepad lacks, many of which are specialized by Notepad++. Users lack the ability to modify large text files in Notepad, which is something one can easily do in Notepad++. There are several advanced features such as finding text in all the files of a folder, bookmarking files, customizable hotkeys, and a much better search and replace utility. Besides, the app is only 5MB big (still bigger than Notepad which, if you download from the Windows Store, is only around 2MB).
Is Notepad and Notepad ++ the same?
Given how similar the names of both these applications are, users often get confused between them. The line can most simply be drawn with the fact that Notepad is Microsoft’s built-in text editing application while Notepad++ is a third-party app i.e., you have to download it separately. In terms of features, Notepad stands nowhere in comparison to Notepad++. While the former offers the most basic, mainstream features, you can perform several advanced tasks on Notepad++ like simultaneous editing, line bookmarking, split-screen editing, and many more. Notepad++ is also used as an IDE more widely than Notepad.
How do I replace Notepad?
If you want to replace Notepad’s executable file (.exe) with one of its alternatives, then you have a procedure for that too. Here’s what you need to do in that case:
- Download your replacement for Notepad
- Make copies of Notepad’s executable files in C:Windows and C:WindowsSystem32
- Take ownership of Notepad via app properties and delete the app from the locations
- Paste your replacement’s executable file on all those locations and rename it as ‘Notepad.exe’
How to replace Notepad with Notepad++ as the default Text Editor
1] Using the Elevated Command Prompt
The method in place here is pretty simple. The obvious prerequisite here is for you to have Notepad++ downloaded and installed on your PC. After that, you just have to follow the steps below:
- Open an elevated Command Prompt from the Start Menu or the Power User Menu.
- Copy and paste the following command line in the Command Prompt and press Enter.
- The below command line is if you’re running a 32-bit version of Notepad++.
reg add "HKLMSoftwareMicrosoftWindows NTCurrentVersionImage File Execution Optionsnotepad.exe" /v "Debugger" /t REG_SZ /d ""%ProgramFiles(x86)%Notepad++notepad++.exe" -notepadStyleCmdline -z" /f
- If you have the 64-bit version, use the command line below:
reg add "HKLMSoftwareMicrosoftWindows NTCurrentVersionImage File Execution Optionsnotepad.exe" /v "Debugger" /t REG_SZ /d ""%ProgramFiles%Notepad++notepad++.exe" -notepadStyleCmdline -z" /f
- Once completed, you’ll receive an “Operation Successful” message on your screen, after which you can close the CMD and restart your system to let the change take effect.
You can verify the change from your Registry Editor. The change can be made via the Registry Editor too, changing the relevant bit value. If you want to undo the above changes, just run the following command line:
reg delete "HKLMSoftwareMicrosoftWindows NTCurrentVersionImage File Execution Optionsnotepad.exe" /v "Debugger" /f
2] Setting text files to open with Notepad++
There’s another, a rather easy way around this issue that may work just fine for you too. If you simply configure your text files to open with Notepad++ and not their default app, Notepad. This way, Notepad isn’t blocked and your text files will open in Notepad++ by default too. Here’s how you can make the switch:
- Create a sample text file and put it on your Desktop, so that it’s easy to access
- Right-click on the app icon and select Properties
- Under the General tab, you’ll see an ‘Open With:’ option. Click on the change button next to it
- From the list of apps, select Notepad++ and click Ok to save the settings
- If you don’t find Notepad++ here, click on More Apps
For most users, this method works just fine and is easier than the first one too, but if you want all the commands directed at Notepad to be diverted towards Notepad++, you can use the Command Line method as well.
3] Use Notepad Replacer
Freeware Notepad Replacer lets you replace Notepad the easy way! It will allow you to replace the default Windows version of Notepad with whatever alternative you would like to use.
We hope that this post has clarified all your doubts about how you can replace Notepad with Notepad++, or any text editor for that matter.
Related: How to set Notepad++ as default editor for .xml files.
Notepad is the default text editor found in Windows computers. Every .txt file is configured to open directly in the Notepad. It has paved the way for text editors over quite some time now, in which period we have seen some very promising competitors of Notepad. One of these is Notepad++. It is a free, open-sourced text editing software that provides the same features as the Notepad and then some. Users can write on Notepad++ in several languages.
Notepad++ has several features integrated into it that lightweight applications like Notepad lack. If you’re someone who’s found him/herself to be very comfortable with Notepad++ and feels like Notepad isn’t suiting your needs anymore, this article is for you. Today, we will be showing you how you can replace Notepad with Notepad++ to edit any text files on your Windows PC.
There are several aspects of text editing and curation that Notepad lacks, many of which are specialized by Notepad++. Users lack the ability to modify large text files in Notepad, which is something one can easily do in Notepad++. There are several advanced features such as finding text in all the files of a folder, bookmarking files, customizable hotkeys, and a much better search and replace utility. Besides, the app is only 5MB big (still bigger than Notepad which, if you download from the Windows Store, is only around 2MB).
Is Notepad and Notepad ++ the same?
Given how similar the names of both these applications are, users often get confused between them. The line can most simply be drawn with the fact that Notepad is Microsoft’s built-in text editing application while Notepad++ is a third-party app i.e., you have to download it separately. In terms of features, Notepad stands nowhere in comparison to Notepad++. While the former offers the most basic, mainstream features, you can perform several advanced tasks on Notepad++ like simultaneous editing, line bookmarking, split-screen editing, and many more. Notepad++ is also used as an IDE more widely than Notepad.
How do I replace Notepad?
If you want to replace Notepad’s executable file (.exe) with one of its alternatives, then you have a procedure for that too. Here’s what you need to do in that case:
- Download your replacement for Notepad
- Make copies of Notepad’s executable files in C:Windows and C:WindowsSystem32
- Take ownership of Notepad via app properties and delete the app from the locations
- Paste your replacement’s executable file on all those locations and rename it as ‘Notepad.exe’
How to replace Notepad with Notepad++ as the default Text Editor
1] Using the Elevated Command Prompt
The method in place here is pretty simple. The obvious prerequisite here is for you to have Notepad++ downloaded and installed on your PC. After that, you just have to follow the steps below:
- Open an elevated Command Prompt from the Start Menu or the Power User Menu.
- Copy and paste the following command line in the Command Prompt and press Enter.
- The below command line is if you’re running a 32-bit version of Notepad++.
reg add "HKLMSoftwareMicrosoftWindows NTCurrentVersionImage File Execution Optionsnotepad.exe" /v "Debugger" /t REG_SZ /d ""%ProgramFiles(x86)%Notepad++notepad++.exe" -notepadStyleCmdline -z" /f
- If you have the 64-bit version, use the command line below:
reg add "HKLMSoftwareMicrosoftWindows NTCurrentVersionImage File Execution Optionsnotepad.exe" /v "Debugger" /t REG_SZ /d ""%ProgramFiles%Notepad++notepad++.exe" -notepadStyleCmdline -z" /f
- Once completed, you’ll receive an “Operation Successful” message on your screen, after which you can close the CMD and restart your system to let the change take effect.
You can verify the change from your Registry Editor. The change can be made via the Registry Editor too, changing the relevant bit value. If you want to undo the above changes, just run the following command line:
reg delete "HKLMSoftwareMicrosoftWindows NTCurrentVersionImage File Execution Optionsnotepad.exe" /v "Debugger" /f
2] Setting text files to open with Notepad++
There’s another, a rather easy way around this issue that may work just fine for you too. If you simply configure your text files to open with Notepad++ and not their default app, Notepad. This way, Notepad isn’t blocked and your text files will open in Notepad++ by default too. Here’s how you can make the switch:
- Create a sample text file and put it on your Desktop, so that it’s easy to access
- Right-click on the app icon and select Properties
- Under the General tab, you’ll see an ‘Open With:’ option. Click on the change button next to it
- From the list of apps, select Notepad++ and click Ok to save the settings
- If you don’t find Notepad++ here, click on More Apps
For most users, this method works just fine and is easier than the first one too, but if you want all the commands directed at Notepad to be diverted towards Notepad++, you can use the Command Line method as well.
3] Use Notepad Replacer
Freeware Notepad Replacer lets you replace Notepad the easy way! It will allow you to replace the default Windows version of Notepad with whatever alternative you would like to use.
We hope that this post has clarified all your doubts about how you can replace Notepad with Notepad++, or any text editor for that matter.
Related: How to set Notepad++ as default editor for .xml files.
-
Выберите Начните > Параметры > приложения> приложения по умолчанию.
-
Чтобы изменить приложение по умолчанию, можно сделать следующее:
-
Настройка типа файла или ссылки по умолчанию
На панели поиска введите нужный тип файла или тип ссылки, а затем выберите его в списке результатов. Вы можете выбрать, какое приложение может открывать этот файл или тип ссылки. -
Настройка по умолчанию для приложений
Выберите приложение, чтобы узнать, какие типы файлов или ссылки можно открыть. Если вы хотите что-то изменить, выберите тип файла или ссылки, а затем выберите нужное приложение.
-
Открытие приложений по умолчанию
-
В меню Пуск выберите Параметры > приложения> приложения по умолчанию.
-
Выберите параметр по умолчанию, затем выберите приложение. Также можно найти новые приложения в Microsoft Store. Чтобы выбрать приложения по умолчанию, их сначала нужно установить.
-
Возможно, .pdf файлы, электронную почту или музыку автоматически открываются с помощью приложения, которое не предоставлено корпорацией Майкрософт. Выбор приложений по умолчанию по типу файла. прокрутите страницу вниз и выберите Выбрать приложения по умолчанию по типу файла.
Открытие приложений по умолчанию
В меню «Пуск» выберите «Настройки»> «Приложения»> «Приложения по умолчанию». Выберите значение по умолчанию, которое вы хотите установить, а затем выберите приложение. Вы также можете получить новые приложения в Microsoft Store.
Заменить Блокнот текстовым редактором Windows 7 по умолчанию
- Запустите, щелкнув правой кнопкой мыши ярлык Notepad ++ и выбрав «Запуск от имени администратора». …
- Щелкните Параметры> Параметры> Ассоциации файлов.
- Выделите Блокнот, выделите Текст, выделите .TXT.
- Щелкните стрелку, чтобы зарегистрировать расширение TXT в Notepad ++.
- Закройте Notepad ++ и проверьте открытие текстового файла.
5 колода 2010 г.
Как установить текстовый редактор по умолчанию?
12 ответы
- Щелкните правой кнопкой мыши текстовый файл.
- Выберите «Свойства» (не «Открыть с помощью…»).
- Щелкните вкладку «Открыть с помощью».
- Выберите свой новый текстовый редактор.
- Отметьте выбранный текстовый редактор кнопкой «Установить по умолчанию».
Как сделать Notepad ++ моим по умолчанию в Windows 10?
Я решил эту проблему, вручную зарегистрировав расширения файлов в настройках Notepad ++.
- Запустите Notepad ++ от имени администратора.
- Перейдите в «Настройки»> «Настройки»> «Сопоставление файлов».
- Выберите Блокнот «.txt» на панели «Поддерживаемые расширения».
- Щелкните «->», чтобы переместить его на панель зарегистрированных расширений.
- Закройте и попробуйте воссоединиться.
6 ян. 2017 г.
Как сделать Notepad ++ текстовым редактором по умолчанию?
Как сделать программу notepad ++ по умолчанию для. txt файлы?
- Запустите Notepad ++ от имени администратора.
- Меню> Настройки, чтобы открыть диалоговое окно «Настройки». Щелкните «Сопоставление файлов». Затем щелкните «Блокнот». Щелкните «.txt». тогда. Нажмите «->», чтобы зарегистрировать notepad ++ в качестве программы для редактирования файлов .txt: Нажмите «Закрыть»
Какая программа открывает текстовые файлы по умолчанию?
Ответ: Файл TXT в Windows автоматически открывается в Блокноте, тогда Блокнот является программой по умолчанию для файлов с расширением «.
Как изменить настройки Блокнота?
Сброс Блокнота к настройкам по умолчанию в Windows 10/8/7
- Нажмите клавиши Windows + R, чтобы открыть командное окно «Выполнить». Введите regedit и нажмите Enter.
- При запуске редактора реестра перейдите к следующему ключу:…
- Щелкните правой кнопкой мыши кнопку «Блокнот» на левой панели и выберите «Удалить» во всплывающем меню.
- Щелкните Да, чтобы подтвердить операцию.
2 центов 2017 г.
Как установить редактор $?
Как установить текстовый редактор по умолчанию в Linux
- Войдите в свою учетную запись, используя SSH.
- Открыть . bashrc в предпочитаемом вами текстовом редакторе.
- Добавьте следующие строки в файл .bashrc. …
- Сохраните изменения в. …
- Чтобы новые настройки текстового редактора по умолчанию вступили в силу, выйдите из своей учетной записи, а затем снова войдите в нее.
Как изменить настройки по умолчанию в WordPad?
Как изменить шрифт WordPad по умолчанию
- Запустите WordPad.
- Щелкните вверху документа.
- Выберите шрифт, размер шрифта, цвет шрифта и т. Д.
- Щелкните меню «Файл»> «Сохранить как».
- Сохраните файл на рабочем столе и назовите его «WordPad».
- Щелкните правой кнопкой мыши файл «WordPad»> «Свойства».
- Установите флажок «Только для чтения» и нажмите «ОК».
17 июн. 2020 г.
Какой текстовый редактор по умолчанию для Ubuntu?
Вступление. Текстовый редактор (gedit) — это текстовый редактор графического интерфейса пользователя по умолчанию в операционной системе Ubuntu. Он совместим с UTF-8 и поддерживает большинство стандартных функций текстового редактора, а также множество дополнительных функций.
Есть ли в Windows 10 текстовый редактор?
Edify — это быстрый, простой и элегантный текстовый редактор для Windows 10, который может полностью заменить традиционные программы, такие как Блокнот, и идеально подходит для устройств без встроенного текстового редактора.
Можете ли вы открыть Notepad ++ без предыдущих документов?
Из-за пределов Notepad ++ вы можете использовать аргумент командной строки -nosession для принудительного запуска NP ++ без загрузки последнего сеанса: -nosession Используйте этот параметр для запуска Notepad ++ без загрузки предыдущего сеанса (файлы, открытые в Notepad ++ в последний раз).
Как запретить открытию Блокнота в Windows 10?
Перейдите на вкладку «Просмотр» в проводнике и нажмите «Параметры», чтобы открыть «Параметры папки». 4. Перейдите на вкладку «Просмотр» в параметрах папки, снимите флажок «Скрыть защищенные системные файлы (рекомендуется)» и нажмите «Да» в появившемся предупреждении.
Как изменить браузер по умолчанию в Notepad ++?
В Настройки> РАЗНОЕ. > Параметры интерактивной ссылки, установите флажок Включить. Перезагрузите документ Notepad ++, чтобы отобразить подчеркнутые ссылки. Дважды щелкните подчеркнутые ссылки, чтобы запустить их в веб-браузере по умолчанию.
Как включить редактирование в Notepad ++?
Чтобы вручную добавить Notepad ++ в контекстное меню с помощью редактора реестра, выполните следующие действия:
- Запустите редактор реестра (regedit.exe).
- Перейдите к следующему ключу: HKEY_CLASSES_ROOT * shell.
- Создайте подраздел внизу и назовите его «Открыть с помощью Notepad ++»…
- В разделе «Открыть с помощью Notepad ++» создайте подраздел с именем command.
Работает ли Notepad ++ в Windows 10?
Notepad ++ для Windows 10 готов к написанию кода, но не соответствует своему происхождению. От ActionScript до YAML, Notepad ++ предлагает качественное приложение для написания кода в Microsoft Store. Notepad ++ заслужил себе репутацию среди программистов.
Скромный, но очень полезный Блокнот – это встроенный базовый текстовый редактор, включенный в операционную систему Windows, который также используется для сохранения определенных форматов файлов, таких как файлы реестра, пакетные файлы, файлы сценариев, NFO, Файлы DIZ и т. Д. В течение определенного периода времени мы часто настраиваем его параметры в соответствии с нашими требованиями. Мы могли бы изменить его шрифт по умолчанию, его стиль и размер, положение окна, перенос слов и настройки строки состояния и т. Д. Хотя вы можете вернуть каждый из них обратно, если вы хотите сбросить все настройки Блокнота до значений по умолчанию, тогда в этом посте вы увидите как это сделать.
Сбросить Блокнот к настройкам по умолчанию
Шрифт по умолчанию в блокноте в Windows 10 – Consoloas с обычным стилем и размером шрифта 11. Перенос слов и строка состояния отключены. Чтобы сбросить все настройки Блокнота, в меню WinX откройте окно «Выполнить», введите regedit и нажмите Enter, чтобы открыть редактор реестра.
Но прежде чем начать, вы можете создать точку восстановления системы и/или создать резервную копию реестра.
Далее перейдите к следующей клавише:
HKEY_CURRENT_USER Software Microsoft Notepad
Теперь на самой левой панели щелкните правой кнопкой мыши Блокнот и выберите Удалить .

Это удалит все сохраненные настройки Блокнота, которые вы можете увидеть на правой панели.
Сделав это, ваш Блокнот будет сброшен к настройкам по умолчанию.
Любишь блокнот? Тогда эти советы и рекомендации Блокнота вас наверняка заинтересуют.
Скромный, но очень полезный Блокнот – это встроенный базовый текстовый редактор, включенный в операционную систему Windows, который также используется для сохранения определенных форматов файлов, таких как файлы реестра, пакетные файлы, файлы сценариев, NFO, Файлы DIZ и т. Д. В течение определенного периода времени мы часто настраиваем его параметры в соответствии с нашими требованиями. Мы могли бы изменить его шрифт по умолчанию, его стиль и размер, положение окна, перенос слов и настройки строки состояния и т. Д. Хотя вы можете вернуть каждый из них обратно, если вы хотите сбросить все настройки Блокнота до значений по умолчанию, тогда в этом посте вы увидите как это сделать.
Сбросить Блокнот к настройкам по умолчанию
Шрифт по умолчанию в блокноте в Windows 10 – Consoloas с обычным стилем и размером шрифта 11. Перенос слов и строка состояния отключены. Чтобы сбросить все настройки Блокнота, в меню WinX откройте окно «Выполнить», введите regedit и нажмите Enter, чтобы открыть редактор реестра.
Но прежде чем начать, вы можете создать точку восстановления системы и/или создать резервную копию реестра.
Далее перейдите к следующей клавише:
HKEY_CURRENT_USER Software Microsoft Notepad
Это удалит все сохраненные настройки Блокнота, которые вы можете увидеть на правой панели.
Сделав это, ваш Блокнот будет сброшен к настройкам по умолчанию.
Любишь блокнот? Тогда эти советы и рекомендации Блокнота вас наверняка заинтересуют.
Источник
Как открыть блокнот на Windows 10
Приложение блокнот постоянно обновляется вместе с операционной системой Windows 10. В блокноте можно создавать, сохранять и повторно открывать для редактирования или просмотра различные текстовые файлы. Он по умолчанию используется для открытия всех текстовых файлов.
Эта статья расскажет, как открыть блокнот на Windows 10. Все текстовые файлы по умолчанию открываются блокнотом в Windows 10. Само приложение можно открыть используя поиск или же выполнив команду в командной строке. Зачастую достаточно открыть сам текстовый или же файл конфигурации.
Как найти блокнот в Windows 10
Блокнот — это быстрый и простой текстовый редактор, которым ОС комплектуется уже более 30 лет. Теперь он доступен в Магазине приложений Windows 10.
Мгновенно просматривайте и редактируйте документы с обычным текстом и файлы исходного кода, а также ищите в них нужные данные. При необходимости можно пользоваться функциями поиска и замены.
Со своей работой отлично справляется, но и можно выбрать альтернативный текстовый редактор. Все редакторы можно использовать вместо стандартного. Достаточно установить и настроить ассоциации приложений по умолчанию в Windows 10.
Поиск/Проводник
В поисковой строке введите Блокнот и в результатах поиска нажмите Открыть. Обновлённый поиск можно открыть воспользовавшись сочетанием клавиш Win+S.
Перейдите в расположение Пуск > Стандартные — Windows и выберите Блокнот. Классическое приложение блокнота можно найти в C:Windows под названием Notepad.exe.
Выполнить/Командная строка
Нажмите Win+R и в открывшемся окошке выполните команду Notepad. В командной строке после выполнения предыдущей команды также будет запущено приложение блокнота.
Как пользоваться блокнотом Windows 10
На самом деле, в блокноте не такая уж и широкая функциональность. Часто его используют для простого редактирования файлов: текстовых или конфигурации. С задачей создания заметок он также отлично справляется. Хотя рекомендуем пользоваться заметками на рабочем столе Windows 10.
Для работы в блокноте достаточно создать новый текстовый документ. В любом расположении в контекстном меню выберите Создать > Текстовый документ. Если же его открыть, тогда будет запущено приложение блокнота установленное по умолчанию.
Теперь рекомендуем зайти в Файл > Параметры страницы. Настройте под себя Поля, Ориентацию и Размер страницы. А также убедитесь, что установлена отметка Перенос по словам, во вкладке Формат.
Если же Вы ранее создавали и вносите изменения в существующий файл, достаточно нажать Файл > Сохранить. Если же файла ещё не существует, тогда придётся указать расположение для места его сохранения.
Как установить/восстановить блокнот Windows 10
Как уже не раз говорилось блокнот доступен сразу же после установки Windows 10. Непонятно, зачем его добавили в Microsoft Store. Но всё же, если же у Вас его нет, его можно установить непосредственно оттуда. Достаточно перейти по ссылке ниже и нажать кнопку Получить.
Источник
Как открыть блокнот на Windows 10
Здравствуйте, друзья! Продолжаем рубрику « Компьютерная грамотность«. Сейчас я вам покажу как открыть блокнот на Windows 10. Блокнот на Windows 10 это совершенно замечательная штука. Я, к примеру, редактирую в нём, а порой и создаю, не только текстовые документы. Иногда приходится быстро редактировать различные коды для своего сайта. И блокнот Windows 10 в этих случаях просто очень здорово выручает.
Ниже я покажу три способа того как открыть блокнот на Windows 10 и дам один простой и полезный совет.
Открываем блокнот на Windows 10 через поиск
Если у вас в панели задач есть строка поиска то вводим в неё слово « Блокнот». Если строки поиска у вас нет, нажимаем на значок поиска. Это значок с изображением лупы. Появляется поисковая строка. Делаем то же самое. В правой части открывшегося окна нажимаем « Открыть».
Открываем блокнот на Windows 10 в меню « Пуск»
Нажимаем кнопку меню « Пуск». Листаем вниз до пункта « Стандартные — Windows». Нажимаем на него.
В открывшемся подменю выбираем « Блокнот».
Открываем блокнот с помощью команды
Нажимаем сочетание клавиш Win + R. В появившемся окне вводим в строку команду « Notepad». Внимание! Команду вводим без кавычек! После ввода команды нажимаем кнопку « ОК». Блокнот откроется.
Полезный совет
После того как блокнот откроется, в нижней панели задач появится его ярлык. Наведите на него курсор и кликните по нему правой кнопкой мышки. После этого кликните левой кнопкой мыши на пункт « Закрепить на панели задач».
Когда вы после проделанной работы в блокноте его закроете, ярлык останется на панели задач. Это облегчит вам доступ к блокноту в будущем. Но, как мне кажется, делать то надо только в том случае, если вы пользуетесь блокнотом достаточно часто. В других случаях делать это не имеет смысла.
Всё, друзья. Как открыть блокнот на Windows 10 я вам показал. Изучайте компьютерную грамотность бесплатно! Для этого я рекомендую вам кликнуть вот по этому баннеру.
А на сегодня у меня всё. Всем удачи и до встречи!
Источник
Как открыть блокнот на Windows 10
Блокнот – одна из стандартных программ-компонентов ОС Windows. Это значит, что данная программа прилагается к любой версии этой операционной системы в обязательном порядке. Собственно, здесь мы уже можем увидеть одно из главных преимуществ «Блокнота» — отсутствие необходимости дополнительной установки. Блокнот уже есть в системе, его лишь нужно найти и открыть.
Также среди явных преимуществ программы, кроме доступности, явная простота в пользовании. Отсутствует возможность детальной настройки и форматирования текста, однако если необходимо быстро записать текст, не дожидаясь запуска Ворда, эта программа – лучшее решение.
Особой любовью «Блокнот» пользуется среди опытных пользователей, так как данный текстовый редактор позволяет без особого дополнительного программного обеспечения редактировать и просматривать системные файлы программ.

Способы запуска «Блокнота» в Windows 10
Десятая версия ОС от Майкрософт по традиции также имеет в своём функционале эту незамысловатую программу. «Блокнот» не приобрёл какой-либо особенно революционный функционал, однако, с приходом новой версии увеличилось и количество способов, которыми можно его запустить. Ниже мы рассмотрим абсолютно все эти способы.
С помощью инструмента «Поиск»
Первый, самый простой и очевидный способ.

На заметку! В том случае, если на нижней панели по какой-либо причине нет иконки «Поиска», открыть его можно, нажав правой клавишей мыши на значке «Пуска». В открытом меню нужно просто выбрать пункт «Найти».

Через меню «Пуск»
Ещё один из самых простых способов.

Примечание! Можно закрепить «Блокнот» в основном интерфейсе «Пуска», с помощью контекстного меню (клик правой клавишей мыши на иконке).
Через расположение в папке
Запустить «Блокнот» также можно, отыскав расположение файлов программы в памяти компьютера.

Примечание! С помощью контекстного меню можно создать ярлык данной программы, и разместить его на рабочем столе или в любом другом удобном месте для быстрого доступа.

С помощью командной строки
Самый изощрённый, но не менее надёжный способ. Подходит для более опытных пользователей, так как предполагает манипуляции с главной консолью. Также помогает, если ни один из предыдущих способов по какой-либо причине не работает. Разберём его в три простых шага.

Готово! Теперь вам знакомы все способы запуска данной программы.
Работа в программе «Блокнот»
Функционал данной программы хоть и минимален, но всё-таки позволяет совершать некоторые базовые изменения в тексте.


Создание текстового файла
Если необходимо создать текстовый файл с помощью «Блокнота» в конкретной папке, последовательность действий такова:

Видео — Как найти блокнот в Windows 10
Источник
CiaranWelsh
2018-05-20 в 10:24
7 ответов на вопрос
- Популярные
- Новые
- С комментариями
- Активные
DavidPostill
2018-05-20 в 10:36
Как сделать программу по умолчанию для Notepad ++ для файлов .txt?
-
Запустите Notepad ++ в качестве администратора
-
Меню> Настройки, чтобы открыть диалоговое окно «Настройки»
-
Нажмите «Ассоциация файлов»
-
Нажмите «Блокнот», затем
-
Нажмите «.txt». затем
-
Нажмите «->», чтобы зарегистрировать notepad ++ в качестве программы для редактирования
.txtфайлов: -
Нажмите «Закрыть»
-
M Shajeeh Mustafa
2018-05-20 в 10:42
Выполните следующие шаги
- Щелкните правой кнопкой мыши любой файл .txt и выберите
Открыть с помощью>> Выбрать другое приложение
- В открывшемся окне нажмите
Больше приложений
- Прокрутите вниз и нажмите
Ищите другое приложение на этом ПК
- Перейдите, чтобы установить местоположение Notepad ++. По умолчанию
C: Program Files Notepad ++
- И выберите «Блокнот ++. Exe»
Edward
2018-10-18 в 15:30
С Windows 10 (октябрь 2018) это работало для меня:
- Откройте Notepad ++ как администратор, а затем следуйте инструкциям DavidPostill, описанным выше.
затем
- Выполните обычный процесс Windows, щелкнув правой кнопкой мыши «Открыть с помощью»> «Выбрать другое приложение» и установите флажок «Всегда использовать это приложение для открытия .txt файла».
Mulli
2018-05-20 в 10:34
Это заняло у меня минуту, но это должно помочь.
- Найти файл .txt
- Щелкните правой кнопкой мыши
- Выберите «Открыть с помощью …» -> «Выбрать другое приложение»
- Прокрутите вниз и выберите «Другие приложения» во всплывающем окне.
- Выберите «Найти другое приложение на этом ПК …»
- Найти и выбрать блокнот ++. Exe
lsassa
2018-10-25 в 09:36
Если ничего из вышеперечисленного не работает, попробуйте использовать это:
https://www.binaryfortress.com/NotepadReplacer/
а затем щелкните правой кнопкой мыши файл> Открыть с помощью> Выберите другое приложение и выберите Блокнот ++
reallyjoel
2018-11-02 в 16:09
Для меня я никогда не мог заставить эту настройку «залипать», пока я также не открыл Notepad ++ с правами администратора и «зарегистрировал» файл, заканчивающийся в Настройках. Только после этого настройки меню «Открыть с» залипали. Windows 10.
Animesh Chandra
2018-10-18 в 08:35
Хорошо, вот обходной путь:
- Создайте фиктивный файл с расширением, которое вы хотите использовать в своей программе по умолчанию. Файл может быть пустым.
- Щелкните правой кнопкой мыши на файле-пустышке и выберите «Свойства».
- На вкладке Общие есть раздел, в котором указано: Тип файла: Открывается с помощью и кнопка с надписью. Нажмите Изменить.
- Как вы хотите открыть файлы с этого момента? Выберите .
- Прокрутите вниз и выберите Перейти к C: Program Files (x86) Notepad ++, выберите и выберите
- Закрыть свойства и все готово!
Кредиты Кент Лейсли от: https://notepad-plus-plus.org/community/topic/13051/set-notepad-as-default-app-in-windows-10