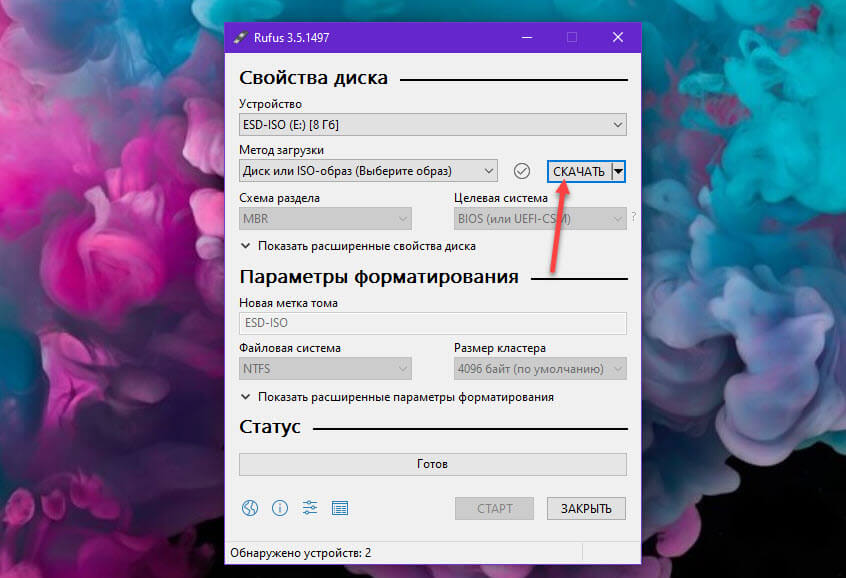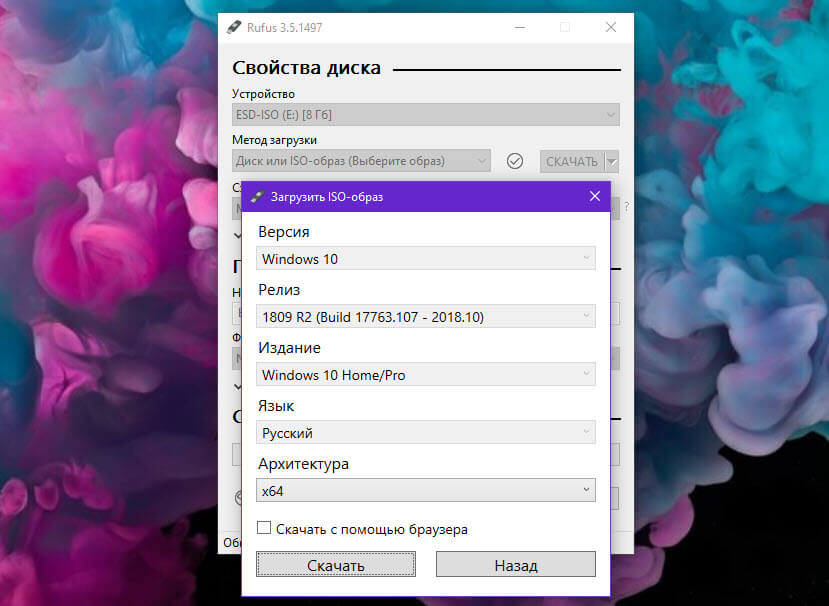Microsoft поддерживает несколько версий своей операционной системы Windows 10 для домашних пользователей и несколько версий для корпоративных клиентов. Хотя полезно иметь последнюю версию системы, выпущенную Microsoft, например, Windows 10 версии 1909, могут быть случаи, когда вы захотите установить более раннюю версию.
Одна из ситуаций, когда это необходимо — если из-за серьезных проблем в последней версии вы захотите удалить ее и установить старую версию Windows 10 с которой ваш ПК работал без сбоев.
Недостатком установки более ранней версии Windows 10 это поддержка операционной системы. Домашние выпуски Windows 10 поддерживаются в течение 18 месяцев, в то время как Корпоративные версии в течение 30 месяцев.
Данное руководство содержит рекомендации по загрузке и установке более ранних версий Windows 10 или использованию загрузки для обновления до более старой версии Windows 10.
Загрузка старой версии Windows 10.
Многие пользователи используют Центр обновления Windows или инструмент Microsoft Update Assistant для обновления; они не помогут в этой ситуации, поскольку при использовании этих служб предлагается последняя версия Windows.
Один из самых простых доступных вариантов — использовать бесплатный инструмент Rufus для загрузки образа ISO. Загрузите портативную версию Rufus и запустите ее после завершения загрузки. Обратите внимание, что вам нужно разрешить программе проверять наличие обновлений, так как в противном случае вы не получите опцию загрузки ОС.
В интерфейсе программы Вы должны увидеть стрелку рядом с кнопкой «Выбрать». Нажмите на стрелку и выберите «Скачать», чтобы включить параметры загрузки.
Затем нажмите на меню выбора загрузки и выберите «Диск или Iso образ (выберите образ)». Нажатие на кнопку «Скачать», загружает небольшой скрипт и отображает диалоговое окно загрузки ISO-образа.
В появившемся окне «Версия» выберите: «Windows 10», нажмите «Продолжить» и в разделе «Релиз» выберите сборку, которую вы хотите загрузить. Вы увидите, что в меню предлагаются все предыдущие версии Windows, даже те, которые больше не поддерживаются. Нажмите кнопку «Продолжить» после того, как вы сделали выбор, и выберите на следующем шаге редакцию, язык, а также архитектуру (32-разрядную или 64-разрядную).
Вы можете выбрать загрузку с помощью браузера, чтобы запустить загрузку в браузере по умолчанию. ISO-образ Windows 10 должен быть загружен после окончательного выбора.
Вы можете использовать Rufus для записи образа Windows 10 ISO на USB-устройство для установки или записи ISO на DVD.
Проверьте наше руководство по обновлению Windows 10 для получения подробных инструкций.
Домашние пользователи могут использовать описанный выше метод для обновления до более ранних поддерживаемых версий Windows 10 или установки более ранней версии операционной системы с нуля.
Теперь вы : Какую версию Windows 10 вы используете?
Обновлено 29.09.2018

Что такое возврат к предыдущей версии?
Откат Windows 10, это процедура возвращения предыдущей версии операционной системы, до момента ее апгрейда, по правильному эта процедура называется даунгрейд (downgrade windows 10). Мы уже его производили, для возврата Windows 7 или 8.1, когда все только начиналось.
Как вернуть предыдущую версию после обновления Windows 10
Когда вы успешно установили, последнюю версию виндоус 10, то у вас на откат, есть ровно 10 дней, после которых у вас пропадет возможность возврата. После установки обновленной версии, у вас на диске C: будет лежать папка Windows_old, в которой и хранится ваша предыдущая версия Windows 10, папка весит около 10-12 ГБ. Так, что если вы по каким-либо причинам удалили папку Windows old, то ваш возврат на предыдущую версию Windows 10, разобьется на мелкие кусочки и вы ничего не получите, даунгрейд будет не возможен.
Методы возврата Windows 10 к предыдущему выпуску
Я могу вам показать два рабочих метода, которые помогут вернуть предыдущую версию windows 10 после неудачного апгрейда, третий сомнительный:
- Встроенный функционал в самой операционной системе
- Второй, это функция в составе инструментов восстановления Windows 10
- Сомнительный ISO Rollback Windows 10
Давайте мы с вами рассмотрим все варианты.
1 Метод
Проведем восстановление предыдущей версии Windows 10, через саму систему. Для этого мы открываем с вами параметры Windows, сделать это можно через горячие клавиши, нажав одновременно клавиши Win и I, либо, через меню пуск.
В открывшихся параметрах Windows, перейдите в пункт «Обновление и безопасность»
Далее выбираем пункт «Восстановление», в котором вы сразу можете обнаружить два пункта:
- Вернуть компьютер в исходное состояние
- Вернуться к предыдущей версии Windows 10
Нас интересует второй пункт, с помощью которого мы и произведем даунгрейд виндоус 10, до предыдущей версии. Нажимаем кнопку «Начать». У вас появится окно, в котором компания Microsoft попросит вас указать причину, по которой вы производите Rollback Windows 10, можете тут написать красным словцом, если накипело.
Обновления Windows 10, я не вижу смысла искать, и вообще не понимаю смысла данного окна, нам нужно вернуть предыдущую версию windows после пакета 10-ки, а они тут со своими обновлениями. Нажимаем «Нет, спасибо».
Вас уведомят, что после процедуры Downgrade Windows 10, вам может потребоваться переустановить некоторые программы, и заново настроить некоторые параметры, но самое главное, что все ваши персональные данные не пострадают и будут в исходном состоянии. Нажимаем «Далее».
В окне «Не заблокируйте», вас предупреждают, что вы должны знать пароль администратора, от предыдущей версии, иначе вам придется принудительно производить сброс пароля Windows 10.
Видим еще одно окно с насмешкой от компании Microsoft:
Спасибо за испытание данной сборки. Мы установим следующую ознакомительную версию выполнения сборки, когда она будет доступна. Звучит как угроза.
Приступаем к выполнению процедуры отката виндоус 10. У вас система уйдет в перезагрузку, чтобы вернуть предыдущую версию.
У вас появится черный экран, на котором вы увидите, что идет восстановление предыдущей версии Windows. После нескольких перезагрузок вы получите прежнюю систему. В моем случае это Windows 10 Pro 1709. Теперь я думаю, вам понятен самый быстрый метод, как вернуть предыдущую версию после обновления, но как я и писал выше он не единственный, переходим ко второму.
2 Метод произвести даунгрейд Windows 10
В этом методе, компания Microsoft предлагает воспользоваться средствами восстановления системы, которые вы можете найти, либо на установочном носителе, либо воспользоваться встроенными. Чтобы в них попасть, сделайте вот что.
Зажмите и не отпускайте кнопку Shift, щелкните правым кликом по кнопке пуск, из контекстного меню выберите пункт «Завершение работы или выход из системы — Перезагрузка». Но тут фишка в том, что перезагрузка будет выполнена с последующей загрузкой утилит восстановления и диагностики, которые и помогут легко вернуть предыдущую версию виндовс 10.
Либо то же самое можно сделать с экрана авторизации, так же зажав кнопку Shift и выбрав в правом нижнем значке, перезагрузку системы.
У вас откроется окно «Выбор действий», в котором вам необходимо выбрать пункт «Поиск и устранение неисправностей». Попадаем в окно «Диагностика», оно состоит из двух пунктов:
- Вернуть компьютер в исходное состояние. Вы сможете сохранить или удалить свои файлы и затем переустановить Windows.
- Дополнительные параметры
Нас интересует пункт «Дополнительные параметры»
Ну и пробуем вернуть предыдущие версию, через соответствующий пункт.
Откроется окно «Вернуться к предыдущей версии виндоусв 10», выбираем учетную запись пользователя, если вы забыли пароль, то это прискорбно.
Указываем пароль и нажимаем продолжить.
Вам опять напомнят, что все ваши файлы будут сохранены, говорим поехали и запускаем возврат на предыдущую версию windows 10.
Начнется подготовка к процедуре отката, по завершении которой, мастер нужно будет перезагрузить. Как видите возврат системы к предыдущей версии Windows 10, очень простое дело, если вы только не профукали момент в 10 дней. Как только
Как видите сама процедура очень простая, главное никогда не торопиться с инсталляцией новых версий, лучше всегда выждите хотя бы пару недель, благодаря этому вы сможете не попасть в нехорошую ситуацию и избежать потерю ваших данных или самой системы. С вами был Иван Семин, автор и создатель, блога Pyatilistnik.org.
Пользователям важно знать, как самостоятельно откатить только что установленное обновление Windows 10. Ведь бывают случаи, что после загрузки апдейтов ПК начал зависать и выдавать ошибки, а многие приложения перестали запускаться. Проблемы в работе устройства можно исправить простым способом. Разработчики предлагают в течение первых десяти суток протестировать Windows Updates и, в случае сбоев, вернуться к старой редакции Вин 10.
Для чего это нужно?
При активации автоматического режима все обновления для Win 10 принимаются без ведома пользователя. Готовые Windows Updates самостоятельно скачиваются и даже устанавливаются на ПК. Бывает, что Виндовс обновился, но компьютер стал зависать, тормозить, работать со сбоями. В таком случае рекомендуется обратно установить прежнюю редакцию Вин 10. Откатить Виндовс удастся, не заходя в ОС (в момент загрузки) или непосредственно из рабочего стола.
Вернуть старый Вин 10 рекомендуется, если он, в отличие от нового, работал стабильно и без сбоев. Компания Microsoft даже гарантирует беспроблемный возврат к прежней редакции в течение 10 дней после установки пакета Windows Updates. Ведь на протяжении десяти суток на компьютере будет находиться резервная копия последней сборки в папке «Windows.old». Доступность отката можно продлить на 2 месяца из Командной строчки, открытой на администраторских правах, с помощью команды: dism /online /Set-OSUninstallWindow /Value:60.
Важно! Если после последнего обновления некорректно работают некоторые драйверы, то рекомендуется поискать в интернете их актуальную версию. Иногда производительность ПК улучшается после удаления ненужных файлов и очистки кэша.
Как откатить обновление Windows 10
Существует несколько простых способов, позволяющих вернуть ранее установленную версию Вин 10. Откатить Windows Updates пользователь сможет самостоятельно, используя встроенные инструменты системы.
Через Параметры
Как автоматически восстановить прежнюю редакцию Win 10:
- перейти в Пуск;
- отыскать и активировать «Параметры»;
- найти подраздел «Обновление и безопасность»;
- выбрать подпункт «Восстановление»;
- отыскать опцию «Вернуться к предыдущей версии Windows 10»;
- кликнуть по «Начать».
Как вручную удалить неподходящий апдейт:
- активировать «Параметры»;
- отыскать «Обновление и безопасность»;
- перейти в «Центр обновлений Windows»;
- активировать строчку «Просмотр журнала обновлений»;
- в списке журнала выбрать последний апдейт и нажать на «Удалить».
Удаление обновления вручную
Последние Windows Updates можно деактивировать ручным способом. Главное – правильно указать код установленного на ПК апдейта.
Командная строка
Как вручную избавиться от предыдущего обновления:
- активировать командную строчку на администраторских правах;
- для вывода на экран списка всех апдейтов написать: wmic qfe list brief /format:table;
- для удаления конкретного апдейта написать: wusa /uninstall /код: ID обновления (например, КВ:3156421);
- перезагрузить ПК.
Важно! Если последние Windows Updates вызывают проблемы, можно установить свои правила приема апдейтов в подпункте «Центр…» в консоли Параметры.
Панель управления
Как самостоятельно откатить систему к прежней версии Вин 10:
- активировать Панель управления;
- перейти в подпункт «Программы и компоненты»;
- нажать на строчку «Просмотр установленных обновлений»;
- откроется список апдейтов;
- выбрать последнее обновление (смотреть по дате и по коду) и нажать на «Удалить».
Через восстановление системы
Как вернуть прошлую редакцию Виндовса:
- перейти в «Пуск», оттуда в «Завершение работы»;
- нажать одновременно на строчку «Перезагрузить» и кнопку «Shift»;
- выполнится перезагрузка устройства;
- откроется окошко «Выбор действия»;
- активировать «Поиск и устранение неисправностей»;
- кликнуть по подпункту «Диагностика»;
- активировать «Дополнительные параметры»;
- выбрать «Вернуться к предыдущей версии» и откатить последний апдейт.
Важно! Если система не позволяет вернуться к ранней редакции Виндовса, нужно подключить установочный носитель с ISO-образом и в «Дополнительных параметрах» выбрать «Восстановление образа системы».
Возврат к заводским настройкам
Быстро вернуть Виндовс к исходному состоянию удастся из Рабочего стола. Если после неудачного обновления невозможно войти в ОС, можно откатить систему в режиме загрузки. Правда, предварительно придется создать на стороннем ноутбуке носитель с ISO-образом, точно такой же, как на ПК, версии Windows.
Как самостоятельно вернуть ОС к заводскому состоянию из Рабочего стола:
- активировать «Параметры»;
- отыскать «Обновление и безопасность»;
- перейти в подпункт «Восстановление»;
- найти строчку «Вернуть компьютер в исходное состояние»;
- нажать один раз на «Начать» и сделать откат к заводским настройкам.
Как откатить Виндовс к заводским настройкам в момент загрузки ПК:
- подсоединить к ноутбуку установочный носитель с ISO-образом;
- включить ПК;
- в момент загрузки зайти в БИОС;
- в меню «Boot» или «Advanced Features» выставить загрузку ОС не с накопителя, а с подключенного установочного носителя;
- сохранить измененные настройки;
- выполнить перезагрузку устройства;
- в окошке «Установка» нажать на опцию «Восстановление системы»;
- когда появится окошко «Выбор действия», активировать «Поиск и устранение неисправностей»;
- в окошке «Диагностика» выбрать «Вернуть компьютер в исходное состояние».
Как создать силами Виндовса на флешке восстановительный носитель:
- подключить к устройству флешку на 8 Гб;
- вызвать консоль Панель управления;
- в списке «Все элементы панели…» отыскать «Восстановление»;
- активировать строчку «Создание диска восстановления»;
- в окошке «Создание диска…» поставить галочку около «Выполнить резервное копирование…файлов на диск…»;
- в окошке «Выбор USB-устройства…» указать местонахождение флешки;
- создать восстановительный носитель.
Метод создания ISO-образа с помощью стороннего приложения Microsoft Media Creation Tool:
- подключить флешку на 32 Гб;
- скачать из интернета утилиту на ПК;
- запустить приложение;
- согласиться с лицензионными условиями;
- активировать опцию «Создать установочный носитель»;
- выбрать «USB-устройство флэш-памяти»;
- через интернет прямо с серверов «Майкрософт» скачать и записать на флешку образ Вин 10.
Откат в режиме загрузки
Как вернуть старую версию Вин 10, не заходя на Рабочий стол:
- подключить к ПК установочный носитель с ISO-образом Win 10;
- зайти в БИОС;
- перейти в меню «Boot» или «Advanced Features»;
- на первое место «1st boot device» поставить загрузку с установочного носителя;
- сохранить результат;
- перезагрузить устройство;
- в окошке «Установка» выбрать «Восстановление системы»;
- в окошке «Выбор действий» активировать опцию «Диагностика»;
- в окошке «Дополнительные параметры» отыскать «Восстановление Windows с помощью точки…», активировать эту опцию и вернуть прежнюю сборку.
Важно! После отката и восстановления ранее установленной редакции Вин 10 нужно еще раз зайти в БИОС и на первое место загрузки поставить накопитель. Если по каким-то причинам восстановить ОС с точки доступа не удалось, придется выполнить чистую установку Виндовса с установочного носителя с записанным ISO-образом.
FAQ
Go back — это функция операционной системы Windows, которая позволяет вашему компьютеру вернуться к предыдущей версии Windows. (Например, версия 21H1, 20H2 или 1909 и т. д., что зависит от вашей предыдущей версии.) Если вы столкнулись с тем, что система дает сбой, приложения несовместимы или другие проблемы после обновления Windows, попробуйте вернуться к предыдущей версии. Вам может потребоваться исходный пароль, использованный для предыдущей версии, если он был изменен.
Примечание: Параметр «Go back» доступен только в течение 10 дней после обновления Windows. По прошествии 10 дней система удалит старые файлы для экономии места, а опция возврата будет недоступна и удалена из настроек. В течение 10 дней функция «Go back» также будет отключена при следующих обстоятельствах.
- Была выполнена процедура сброса.
- Отредактирован каталог очистки диска (windows.old или $ windows. ~ Bt).
- Файлы были вручную удалены из каталога windows.old или $ windows. ~ Bt, или был удален весь каталог.
- Создана новая учетная запись пользователя (за исключением переключения локальной учетной записи на учетную запись Microsoft).
Пожалуйста, перейдите к соответствующей инструкции для текущей операционной системы Windows на вашем компьютере:
- Windows 11
- Windows 10
Windows 11
- Введите в поисковой строке Windows [Варианты восстановления] ①, нажмите [Открыть]②.
- В Вариантах восстановления нажмите на [Go back]③. Если эта опция недоступна, возможно, прошло 10 дней или возникли другие обстоятельства.
- Выберите несколько или один вариант причины④, нажмите [Далее]⑤.
- Нажмите [Нет, спасибо]⑥ для продолжения процесса возврата. Или, прежде чем вернуться, вы также можете нажать Проверить наличие обновлений, и вас направит в Центр обновления Windows для проверки наличия последних обновлений.
- Обратите внимание на то, что вам нужно знать ниже, и оставьте свой компьютер подключенным к сети и включенным, затем нажмите [Далее]⑦.
- Если вы изменили пароль, вам понадобится исходный пароль, который использовался для предыдущей версии. Нажмите [Далее]⑧ для продолжения процесса возврата.
- Щелкните [Вернуться к предыдущей сборке] ⑨. ПК начнет процесс возврата и войдет в Windows после завершения возврата. В этот период убедитесь, что адаптер переменного тока подключен, и не выключайте устройство принудительно, чтобы предотвратить возникновение каких-либо проблем.
Примечание. На следующем рисунке для справки показано, как Windows 11 вернуться к Windows 10.
Windows 10
- Введите в поисковой строке Windows [Варианты восстановления] ①, нажмите [Открыть]②.
- В Вернуться к предыдущей версии Windows 10, нажмите [Начать] ③. Если эта опция недоступна, возможно, прошло 10 дней или возникли другие обстоятельства.
- Выберите ответ или введите дополнительные сведения④, затем щелкните [Далее] ⑤.
- Щелкните [Нет, спасибо] ⑥, чтобы продолжить процесс возврата. Или, прежде чем вернуться, вы также можете нажать Проверить наличие обновлений, и вас направит в Центр обновления Windows для проверки на наличие последних обновлений.
- Обратите внимание на то, что вам нужно знать ниже, и оставьте свой компьютер подключенным к сети и включенным, затем нажмите [Далее] ⑦.
- Если вы изменили пароль, вам понадобится исходный пароль, который использовался для предыдущей версии. Щелкните [Далее] ⑧, чтобы продолжить процесс возврата.
- Щелкните [Вернуться к предыдущей сборке] ⑨. ПК начнет процесс возврата и войдет в Windows после завершения возврата. В этот период убедитесь, что адаптер переменного тока подключен, и не выключайте устройство принудительно, чтобы предотвратить возникновение каких-либо проблем.
-
Категория
Настройки Windows/ Система -
Тип
Product Knowledge
Эта информация была полезной?
Yes
No
- Приведенная выше информация может быть частично или полностью процитирована с внешних веб-сайтов или источников. Пожалуйста, обратитесь к информации на основе источника, который мы отметили. Пожалуйста, свяжитесь напрямую или спросите у источников, если есть какие-либо дополнительные вопросы, и обратите внимание, что ASUS не имеет отношения к данному контенту / услуге и не несет ответственности за него.
- Эта информация может не подходить для всех продуктов из той же категории / серии. Некоторые снимки экрана и операции могут отличаться от версий программного обеспечения.
- ASUS предоставляет вышеуказанную информацию только для справки. Если у вас есть какие-либо вопросы о содержании, пожалуйста, свяжитесь напрямую с поставщиком вышеуказанного продукта. Обратите внимание, что ASUS не несет ответственности за контент или услуги, предоставляемые вышеуказанным поставщиком продукта.
Давайте посмотрим, как откатить Windows 10 назад, к предыдущей версии операционной системы, после обновления системы до новой сборки. Корпорация Microsoft регулярно выпускает новые версии операционной системы Windows.
В каждой новой версии операционной системы меняются настройки и параметры работы в большей или меньшей степени, по сравнению с предыдущей версией. После обновления до новой сборки Windows, у некоторых пользователей возникают проблемы в работе компьютера.
Содержание:
- Как вернуться к предыдущей версии Windows 10 (1 способ)
- Как откатить обновление Windows 10 (2 способ)
- Как увеличить период отката Windows до 30 дней
- Выводы статьи
Проблемы могут быть объективного характера: перестают работать некоторые приложения, проблемы с драйверами и т. п. Возможно, и субъективное восприятие новой версии: кажется, что в прежней версии все было проще, удобнее, быстрее и т. д. Поэтому возникает необходимость для возврата к прежней сборке Windows, которая работала на компьютере до обновления системы.
Имея в виду подобные обстоятельства, предоставила возможность для возврата к прежней версии операционной системы.
Если пользователь решил вернуться к предыдущей версии Windows, есть два варианта решения проблемы в течение ограниченного срока времени:
- Откат на прежнюю версию Windows, в случае, если произошло обновление с Windows 7 или Windows 8.1 до Windows 10.
- Возвращение на предыдущую версию Windows 10, если обновление произошло на Windows 10.
В данный момент, откатить систему до прежней сборки можно в течение 10 дней (ранее период времени ограничивался месяцем), с момента обновления Windows 10.
Я уже здесь рассказывал о том, как вернуться с Windows 10 на Windows 7 или на Windows 8.1. В данной статье мы разберем, как откатить обновленную сборку Windows 10 на прежнюю версию операционной системы Виндовс 10.
Как вернуться к предыдущей версии Windows 10 (1 способ)
Вернуться к предыдущей версии Windows 10 можно непосредственно из настроек операционной системы.
Для запуска возвращения к прежней версии Windows 10, выполните следующие действия:
- Войдите в «Параметры» операционной системы.
- Откройте раздел «Обновление и безопасность», а затем «Восстановление».
- В параметре «Вернуться к предыдущей версии Windows 10» нажмите на кнопку «Начать».
- В открывшемся окне «Вернуться к более ранней сборке» необходимо указать причину, из-за которой выполняется откат на предыдущую версию Windows 10.
- После того, как вы поставите галку в одном из пунктов, нажмите на ставшую активной кнопку «Далее».
- В следующем окне предлагают проверить обновления. Возможно, они смогут исправить проблему с Windows 10.
- Нажмите на кнопку «Нет, спасибо».
- В окне «Что необходимо знать» ознакомьтесь с информацией о процессе возврата к предыдущей версии Windows 10. Обратите внимание на следующие моменты:
- Процесс отката к предыдущей версии Windows займет некоторое время.
- Вы потеряете все изменения на компьютере, сделанные после обновления до текущей версии Windows.
- Возвращение к предыдущей версии операционной системы не затронет личные файлы.
- Чтобы не потерять важные данные, заранее сделайте резервную копию.
- Для запуска процесса возврата к предыдущей сборке Виндовс, нажмите на кнопку «Далее».
Дождитесь завершения процесса возвращения.
Как откатить обновление Windows 10 (2 способ)
Второй способ для возврата к предыдущей версии Windows 10, выполняется с помощью среды восстановления Windows PE.
На работающем компьютере нажмите на клавишу клавиатуры «Shift», затем кликните правой кнопкой мыши по меню «Пуск». Выберите «Завершение работы или выход из системы» => «Перезагрузка».
В окне «Выбор действия» нажмите на «Поиск и устранение неисправностей».
В окне «Диагностика» выберите «Дополнительные параметры».
В окне «Дополнительные параметры» нажмите на кнопку «Вернуться к предыдущей версии».
Далее произойдет перезагрузка компьютера.
В окне «Вернуться к предыдущей версии» кликните мышью по имени учетной записи.
В следующем окне введите пароль от учетной записи. Если пароля нет, оставьте поле пустым. Нажмите на кнопку «Продолжить».
Для старта процесса сброса Windows к предыдущей версии, нажмите на кнопку «Вернуться к предыдущей версии».
Далее начнется возвращение системы на предыдущую версию сборки.
Как увеличить период отката Windows до 30 дней
Майкрософт сократила срок, когда пользователь мог вернутся к прежней версии операционной системы Windows 10. Существует способ для увеличения срока возвращения до прежней версии в течение 30 дней, как было раньше.
Обязательное условие: на компьютере должны находиться файлы отката Windows к предыдущей версии. Не удаляйте самостоятельно файлы обновления системы.
В течение первых 10 дней, после обновления Windows 10, необходимо выполнить следующие действия:
- Запустите командную строку от имени администратора.
- В окне интерпретатора командной строки введите команду, а затем нажмите на клавишу «Enter»:
dism /online /Set-OSUninstallWindow /Value:30
Отсчет времени до завершения периода, начинается с момента обновления системы до новой версии, а не с момента выполнения команды. Можно задать период продолжительностью до 60 дней (цифра после «Value:»). Все это время на компьютере будут храниться файлы прежней версии Windows.
Если, после выполнения команды, появилась «ошибка 1168», значит время уже упущено, возвратиться к прежней версии Windows не получится.
Выводы статьи
При необходимости, в случае неполадок или по другим причинам, пользователь может откатить Windows 10 для того, чтобы вернуться к предыдущей сборке операционной системы Windows 10. Воспользоваться данной возможностью можно сразу после обновления системы, в ограниченный по времени период времени.
Похожие публикации:
- Как узнать версию Windows
- Загрузочная флешка Windows XP
- Диск восстановления Windows 10
- Автозагрузка Windows 10: как добавить или удалить программу из автозагрузки
- Как отключить обновления в Windows 10 — 5 способов
Download PC Repair Tool to quickly find & fix Windows errors automatically
When you download the ISO of Windows 10, it always offers the latest version of Windows 10. What if you need a different or older version of Windows 10, which is supported? In this post, we will show you how to download and install an older version of Windows 10 ISO.

Every time one of the older versions of Windows 10 reaches its end of life, Windows 10 users should update to the latest version. There is no way they can download a particular version even though they are supported. For example, Windows 10, version 1803, end of support was on November 12, 2019. The next release after v1803 was v1903, but users need to update to Windows 10 v1909. However, there is a way to download ISO of an older version by following these steps:
- Download Rufus. It is a software that can build a bootable USB drive for Windows.
- Double click to launch the software. It’s a portable application and does not require any installation.
- In Boot Selection dropdown, select Disk or ISO image
- Then click on the arrow next to the dropdown which has Select
- Choose Download, and click on it
- It will download, and run a script, and then display a popup.
- Select Windows 10, and click on Download
- It will then display another window where you can select the version of Windows 10
- As of now, I can see version 1507 to 19H2 available for download.
- Next, you need to select the edition of Windows 10, i.e. Home, Pro, or Education.
- Lastly, select the language, architecture, and click on the download button to start to download the ISO file.
The prompt which lets you select a version of the OS you plan to download opens behind Rufus’ window, so look there is you miss it. At this point, I will suggest minimizing all open windows, and move the Rufus window left or right to locate the version selector
Rufus acts as a download manager for the ISO. If you are using any third-party download manager, I would suggest checking the box which says — Download using a browser. In case of any interruption, Rufus will be able to manage the ISO file better.
While Rufus allows you to download even the unsupported version of Windows 10, I suggest you download the supported version only. Else, Windows will automatically be forced to upgrade to the latest version.
I hope the tutorial was easy to understand, and you were able to download the ISO of an older version of Windows 10 ISO.
Anand Khanse is the Admin of TheWindowsClub.com, a 10-year Microsoft MVP (2006-16) & a Windows Insider MVP (2016-2022). Please read the entire post & the comments first, create a System Restore Point before making any changes to your system & be careful about any 3rd-party offers while installing freeware.
Download PC Repair Tool to quickly find & fix Windows errors automatically
When you download the ISO of Windows 10, it always offers the latest version of Windows 10. What if you need a different or older version of Windows 10, which is supported? In this post, we will show you how to download and install an older version of Windows 10 ISO.

Every time one of the older versions of Windows 10 reaches its end of life, Windows 10 users should update to the latest version. There is no way they can download a particular version even though they are supported. For example, Windows 10, version 1803, end of support was on November 12, 2019. The next release after v1803 was v1903, but users need to update to Windows 10 v1909. However, there is a way to download ISO of an older version by following these steps:
- Download Rufus. It is a software that can build a bootable USB drive for Windows.
- Double click to launch the software. It’s a portable application and does not require any installation.
- In Boot Selection dropdown, select Disk or ISO image
- Then click on the arrow next to the dropdown which has Select
- Choose Download, and click on it
- It will download, and run a script, and then display a popup.
- Select Windows 10, and click on Download
- It will then display another window where you can select the version of Windows 10
- As of now, I can see version 1507 to 19H2 available for download.
- Next, you need to select the edition of Windows 10, i.e. Home, Pro, or Education.
- Lastly, select the language, architecture, and click on the download button to start to download the ISO file.
The prompt which lets you select a version of the OS you plan to download opens behind Rufus’ window, so look there is you miss it. At this point, I will suggest minimizing all open windows, and move the Rufus window left or right to locate the version selector
Rufus acts as a download manager for the ISO. If you are using any third-party download manager, I would suggest checking the box which says — Download using a browser. In case of any interruption, Rufus will be able to manage the ISO file better.
While Rufus allows you to download even the unsupported version of Windows 10, I suggest you download the supported version only. Else, Windows will automatically be forced to upgrade to the latest version.
I hope the tutorial was easy to understand, and you were able to download the ISO of an older version of Windows 10 ISO.
Anand Khanse is the Admin of TheWindowsClub.com, a 10-year Microsoft MVP (2006-16) & a Windows Insider MVP (2016-2022). Please read the entire post & the comments first, create a System Restore Point before making any changes to your system & be careful about any 3rd-party offers while installing freeware.
Восстанавливаем старые операционные системы Windows: руководство
Если вы думаете вернуться к Windows 7 или Windows 8.1, то советуем вам заранее учесть некоторые важные нюансы. Стоит знать, что с января 2020 года Windows 7 больше не получает обновления безопасности: это делает систему легко уязвимой. Лучше вернуться на Windows 8.1 — этой версии гарантированы обновления безопасности до июля 2023. Если для вас отсутствие обновлений не играет особой роли, то следуйте нашим советам:
- Первым делом, вам следует узнать ключ продукта Windows 10 и создать резервную копию.
- Если вы используете Windows 10 менее чем месяц после обновления, вы можете вернуться к предыдущей версии Windows с помощью бортовых средств Microsoft. Однако эта опция исчезает через 30 дней.
- Если эта возможность вам больше не доступна, надо действовать по-другому. Вам придется устанавливать Windows 7 или Windows 8.1 на компьютер с нуля. Для этого понадобится установочный диск или флэшка с версиями Windows 7 или Windows 8. Как их создать, мы рассказывали в отдельной статье.
Теперь вы можете перезаписать Windows 10, установив вашу старую операционную систему. Однако не забудьте, что все данные будут потеряны, если вы не создали резервную копию своих файлов. Лицензионный ключ, который вы получили в Windows 10, можно ввести и в старой версии Windows. Кстати, если потом вы захотите обратно вернуться к Windows 10, сможете сделать это таким же способом.
Почему пользователи все еще используют старые Windows
Для возврата к старой операционной системе Windows существует множество разных причин.
Так, многие пользователи критикуют в Windows 10 отсутствие конфиденциальности. Хотя и в Windows 10 можно предпринять некоторые шаги, которые помогут вам защитить данные, тем не менее, не все «шпионские» функции получится полностью деактивировать. В предыдущих версиях Windows использовала не так много личных данных, поэтому многие подумывают о том, чтобы вернуться к старой операционной системе.
Еще один важный момент — совместимость программ. Некоторые старые программы работают только под версиями Windows 7 или Windows 8.1. Пользователи, установившие такие приложения, вынуждены пользоваться старой операционной системой.
Проблемы с аппаратным обеспечением также могут играть важную роль. Если компьютер под управлением Windows 10 часто тормозит и зависает, пользователям приходится возвращаться к более старой и легкой версии Windows.
Читайте также:
- Что такое отладка по USB и как ее включить?=«content_internal_link»>
- Используем телефон как модем для компьютера или ноутбука=«content_internal_link»>