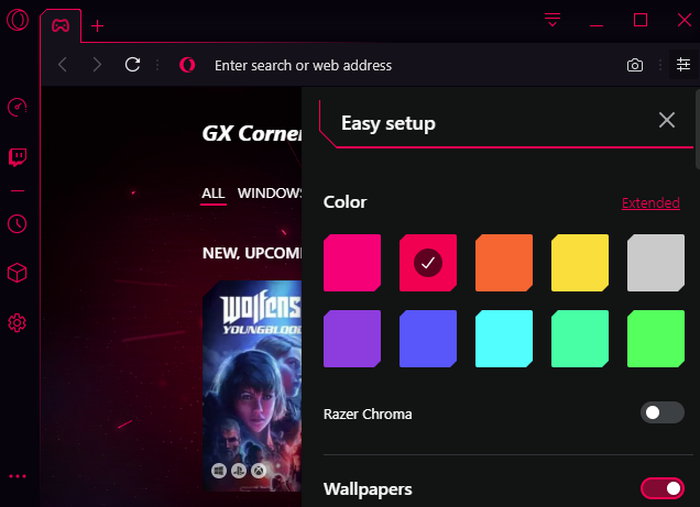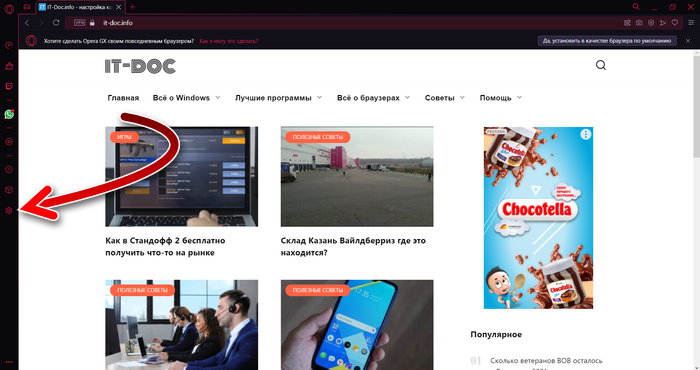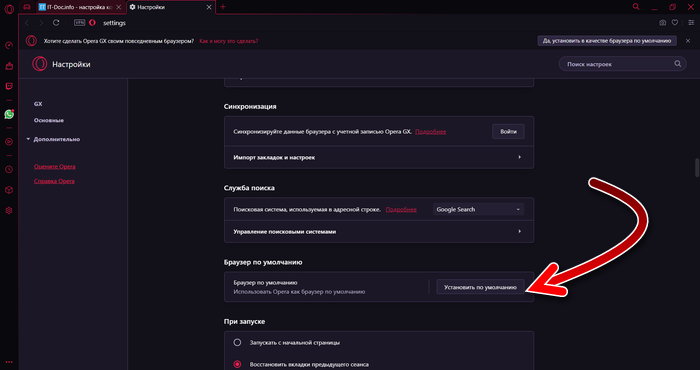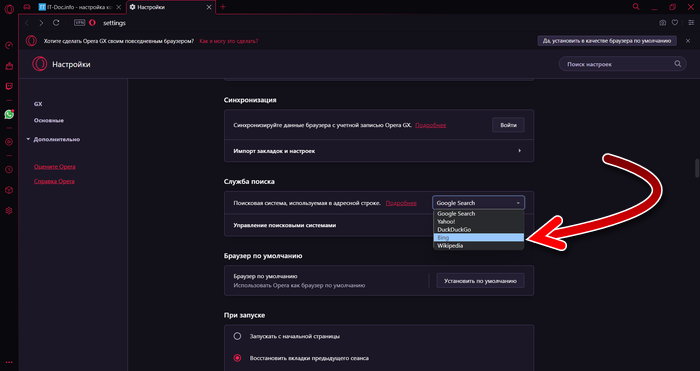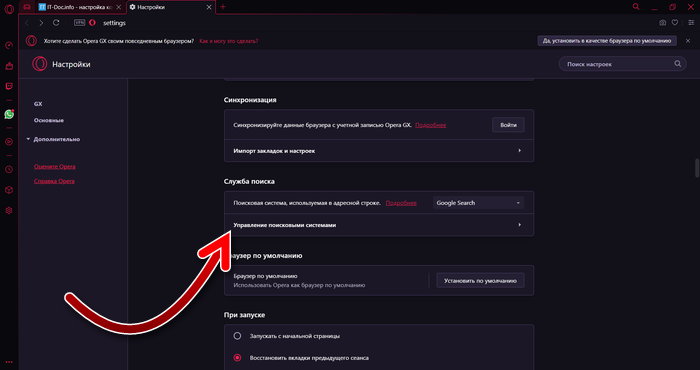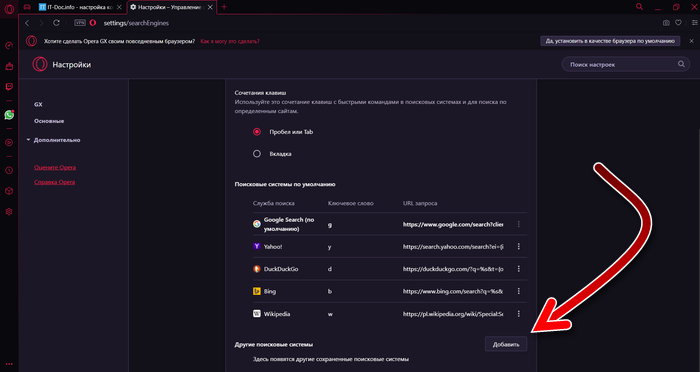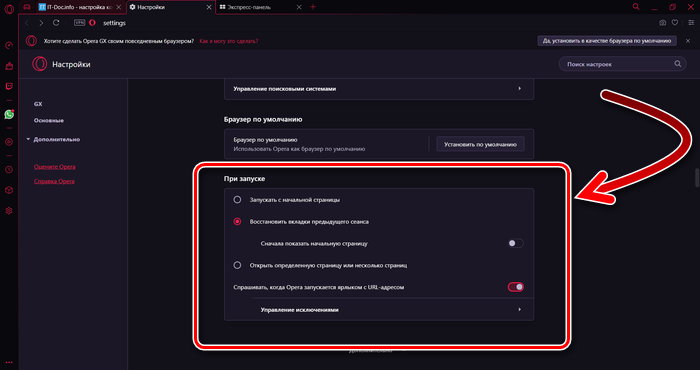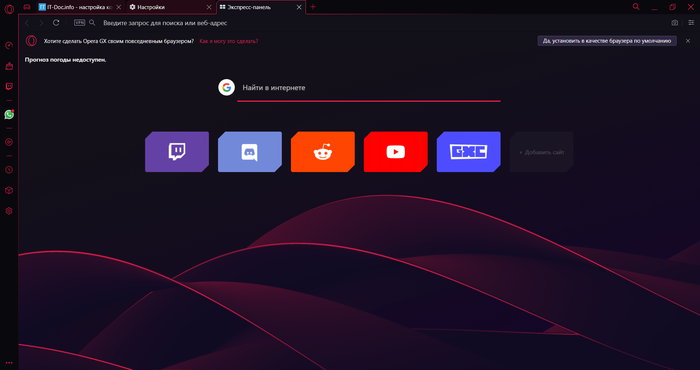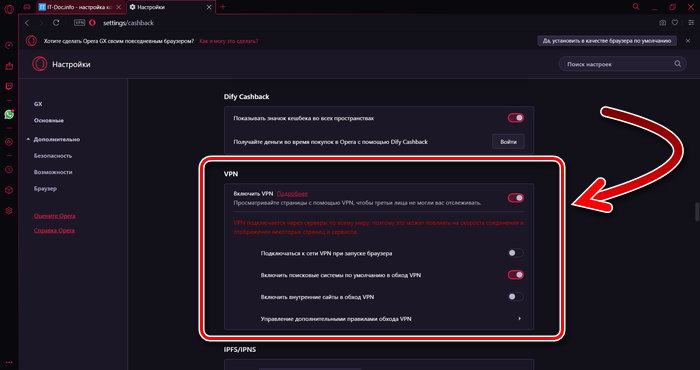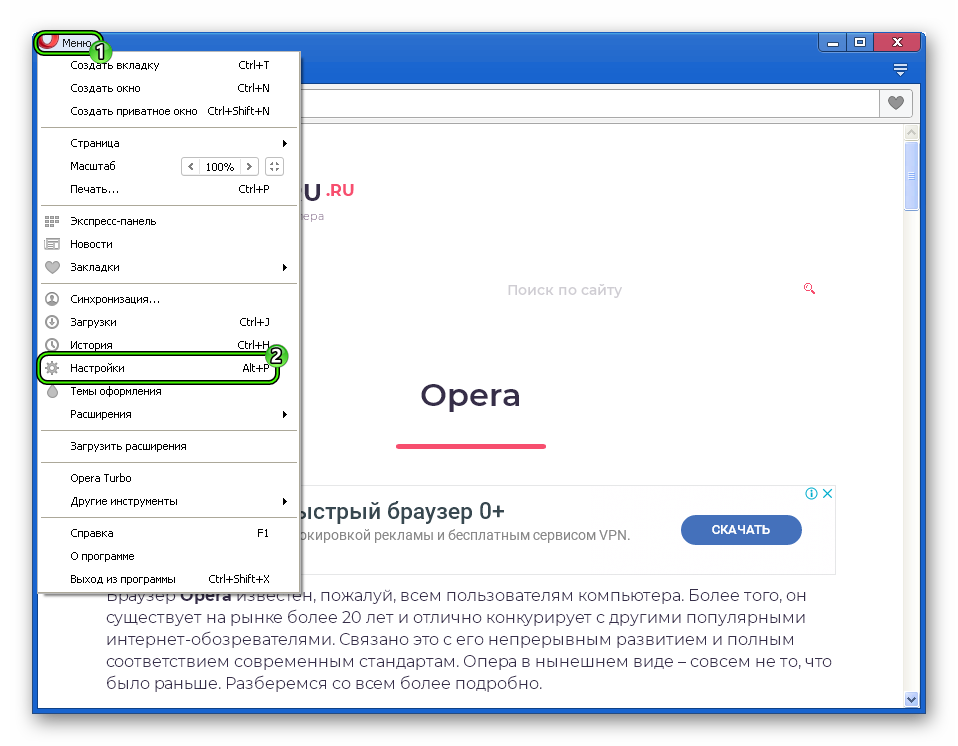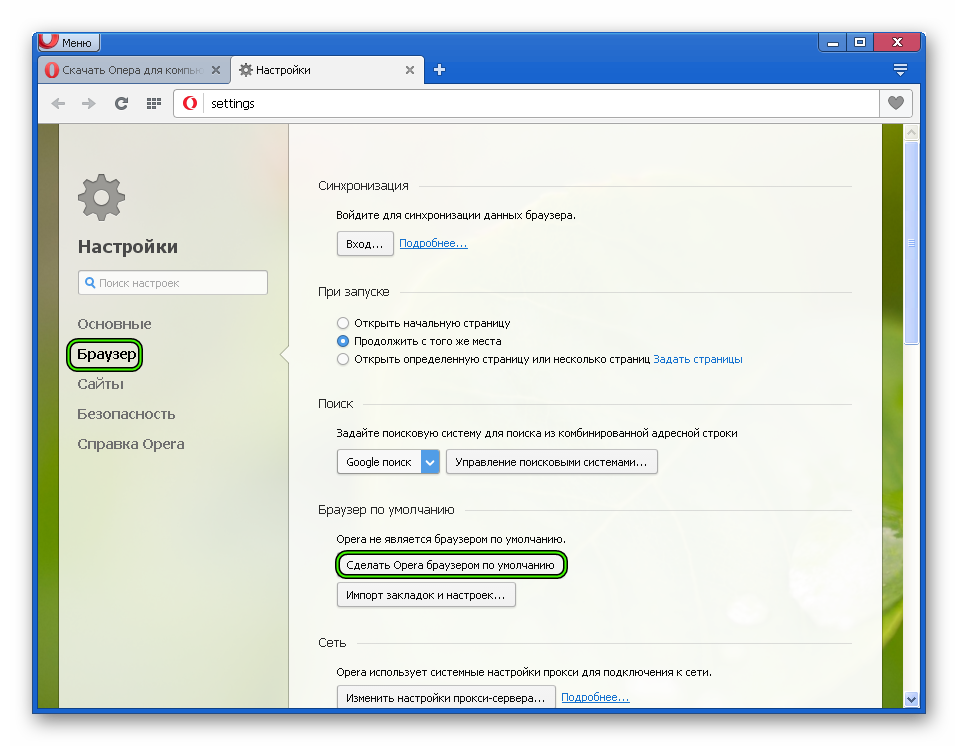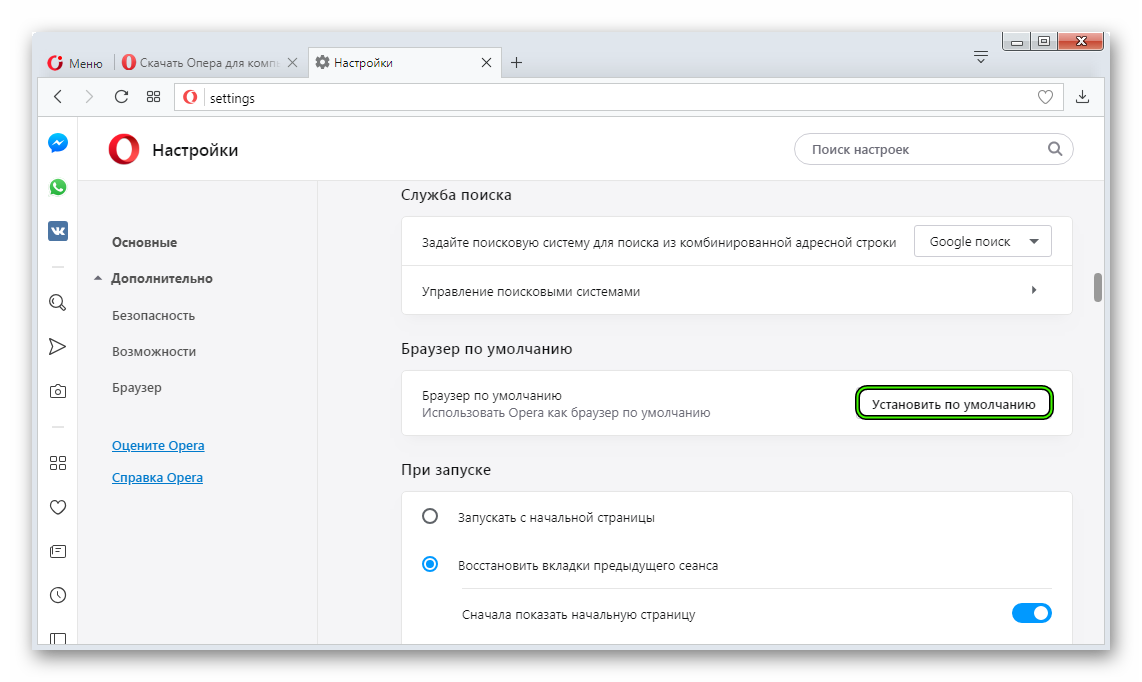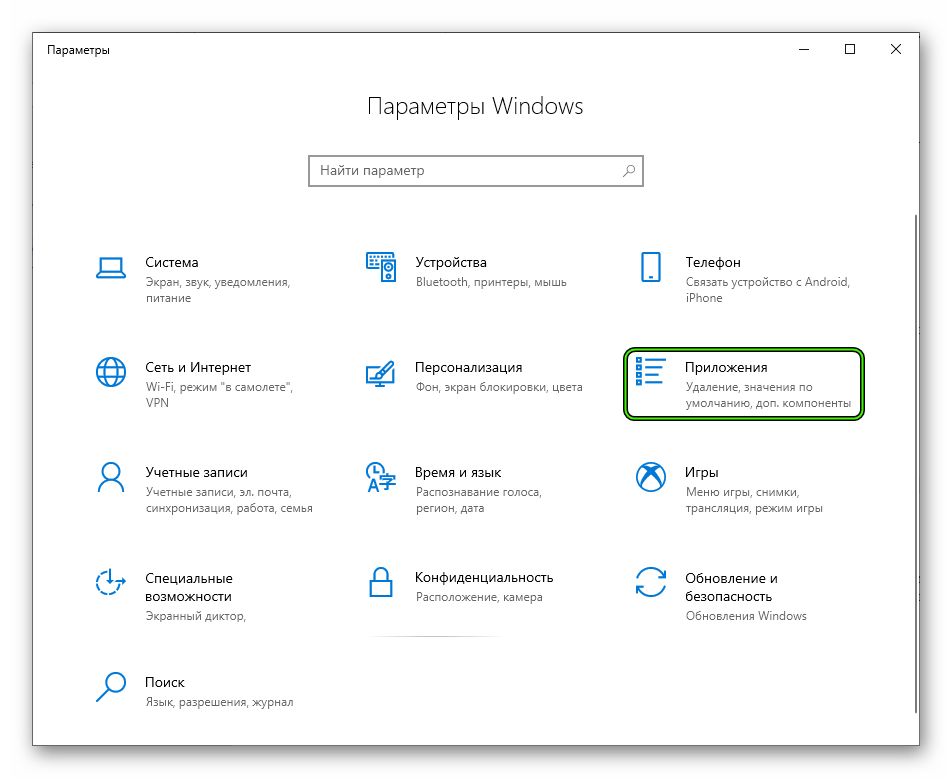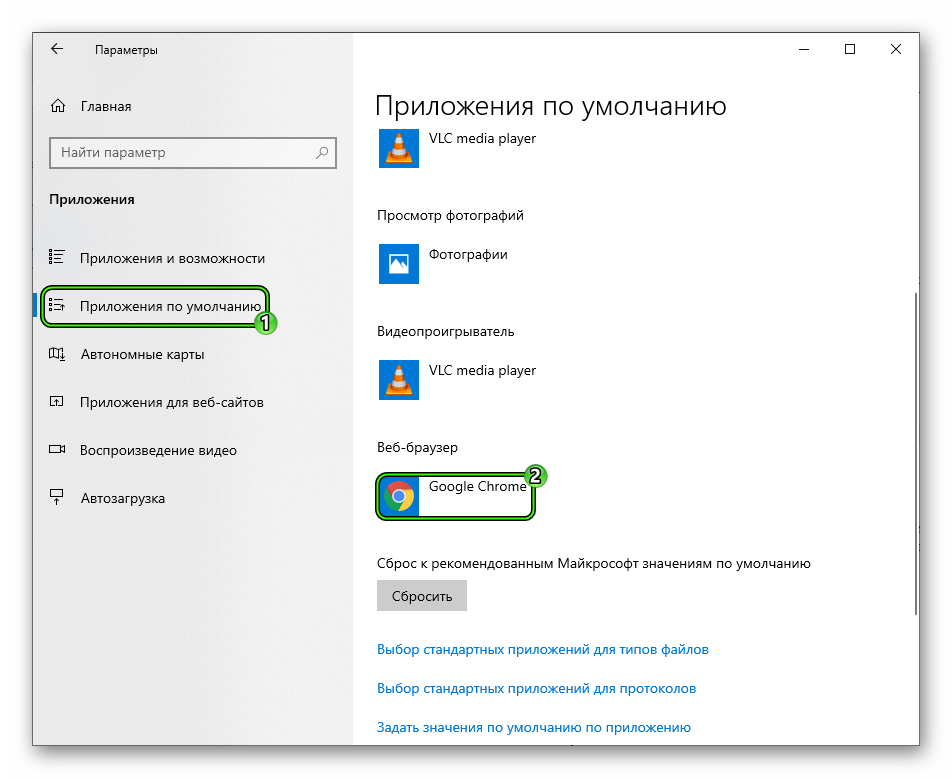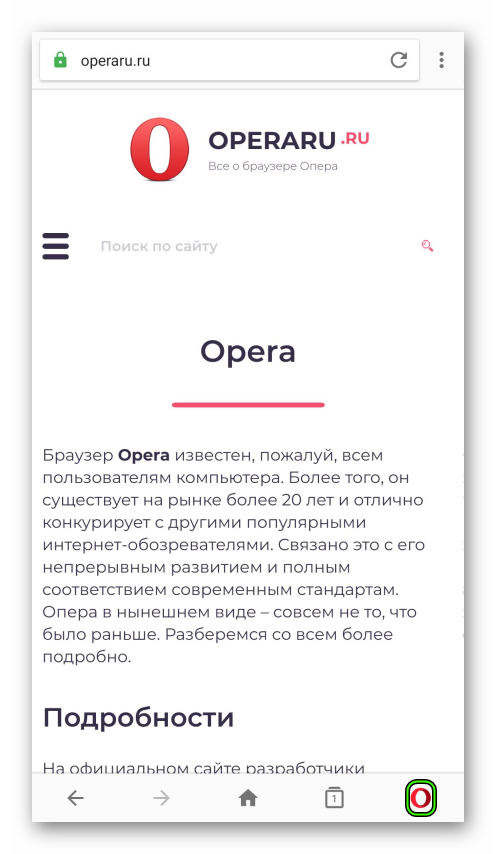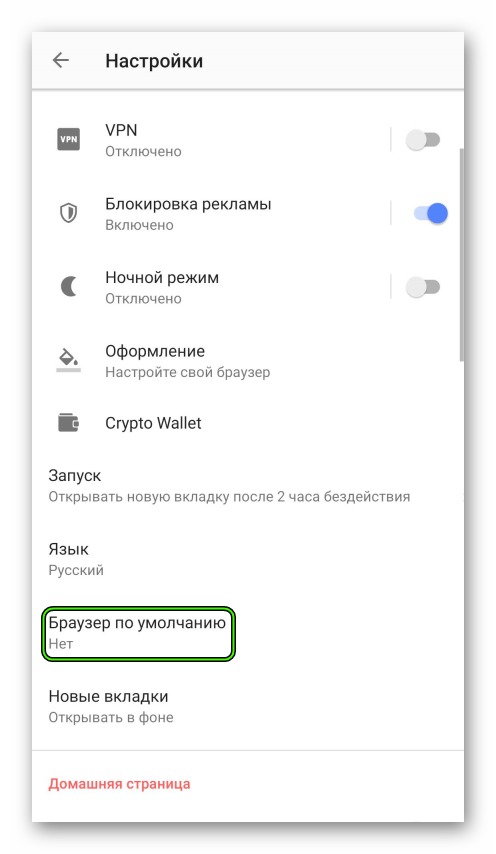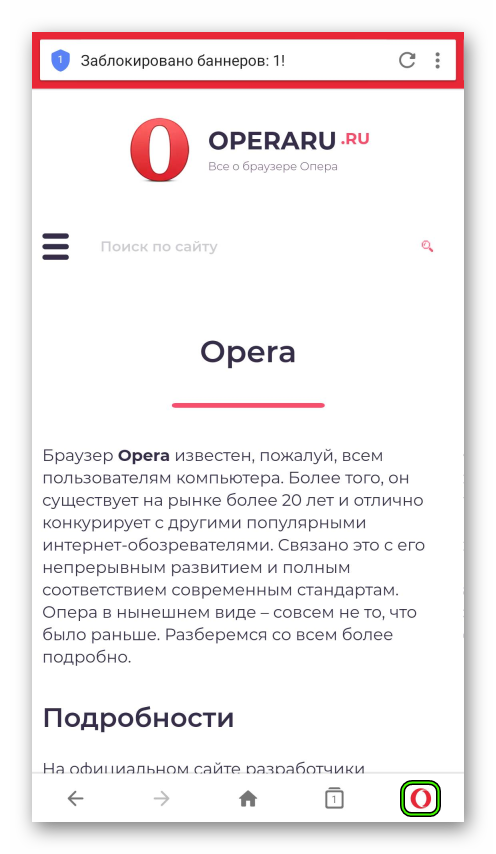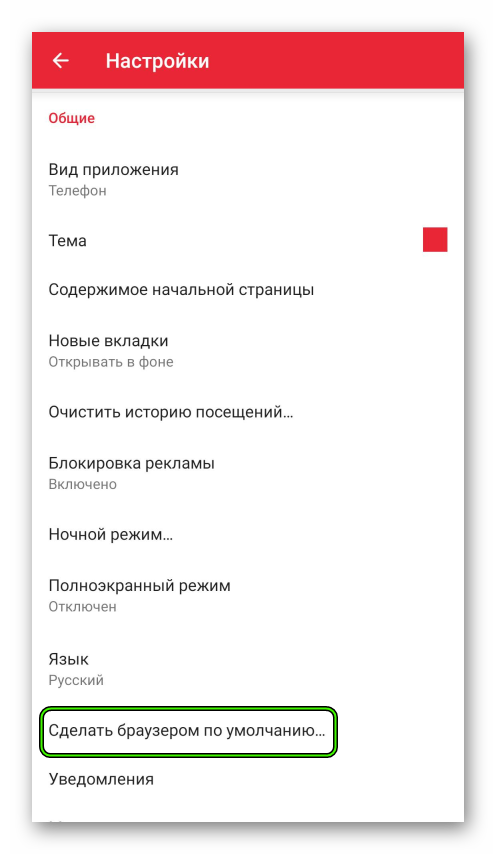Программа по умолчанию — это приложение, которое будет запускаться при открытии того или иного типа файлов. Каждый пользователь компьютера может назначать свои программы по умолчанию, вместо тех, которые заданы системой. Большое разнообразие приложений для разных целей даёт значительный выбор в этом. В этой статье мы рассмотрим установку Opera GX браузером по умолчанию.
В браузерах, как известно, используются для посещения страниц в интернете, и основными страницами становятся поисковики — Google и Яндекс. Это две основные поисковые системы, которые используются во всём мире и в пространстве Рунета. Когда пользователь вводит какой-то запрос в браузере, искаться он начинает в поисковике, установленном по умолчанию, и иногда его нужно поменять. Второй вопрос, который будет рассмотрен в этой статье — как поменять поисковик по умолчанию в Opera GX.
Кроме того, рассмотрим другие вопросы, которые связаны с настройкой этого браузера.
Содержание
- Как сделать Opera GX браузером по умолчанию
- Как выбрать поиск по умолчанию в браузере Opera GX
- Другие полезные настройки браузера Opera GX
- Есть три варианта:
Как сделать Opera GX браузером по умолчанию
Чтобы сделать Opera GX основным браузером, понадобится совершить пару простых шагов. Инструкция, которая приведена ниже, подойдёт для всех компьютеров, независимо от операционной системы. Вот, что нужно сделать:
- Откройте браузер Opera GX и в левой колонке нажмите на кнопку в виде шестерёнки.
- Вы окажетесь в настройках браузера. Прокрутите список опций ниже до тех пор, пока не увидите настройку «Браузер по умолчанию». Напротив неё нажмите на кнопку «Установить по умолчанию».
- И после этого браузер Opera GX будет установлен приложением по умолчанию для открытия веб-страниц. Все ссылки на компьютере будут открываться через него.
На видео ниже вы можете увидеть другой способ установки браузера Opera GX по умолчанию.
Как выбрать поиск по умолчанию в браузере Opera GX
Адресная строка браузера может использоваться не только для ввода URL адресов веб-страниц, но также и для поиска по запросам. Можно записать туда нужный поисковый запрос и браузер начнёт искать его в поисковике по умолчанию. Поисковик по умолчанию в браузере Opera GX также можно определить самостоятельно. И сделать это просто, в пару шагов.
- Запустите браузер Opera GX и вызовите его настройки, нажав на шестерёнку в левой колонке.
- Вы окажетесь на странице настроек. Прокутите её ниже. Вам нужно найти опцию «Служба поиска». Здесь в опции «Поисковая система, используемая в адресной строке» нужно выбрать в списке нужную вам поисковую систему.
- Кроме того, можно добавить и свою поисковую систему, которой нет в списке. Для этого нужно войти в опцию «Управление поисковыми системами».
- Нажав на кнопку «Добавить», можно указать URL новой поисковой системы, которую затем можно будет выбрать в списке для установки поиска по умолчанию. Например, можно добавить Яндекс, которого здесь нет.
Другие полезные настройки браузера Opera GX
В Opera GX, как и у любого браузера, имеется большое количество опций, которые позволяют подстроить работу под себя, настроить всё до мелочей. Например, на той же странице, где браузер устанавливается приложением по умолчанию и выбирается поиск по умолчанию, можно также выбрать, какая страница будет открываться во вкладке при запуске.
Есть три варианта:
- Запускать с начальной страницы — будет открываться начальная страница с плитками сайтов.
- Восстановить вкладки предыдущего сеанса — будут восстановлены сайты, которые были посещены до последнего закрытия браузера, вся сессия будет сохранена.
- Открыть определённо страницу или несколько страниц — можно задать URL-адреса самостоятельно, которые будут открываться вместе с запуском браузера.
Вам может быть это интересно: Разрешите Opera доступ к сети с настройками брандмауэра или антивируса.
Ещё одна интересная функция Opera GX — это встроенный VPN. Опера, в том числе и её игровая версия GX, являются единственными браузерами, в которых имеется встроенная функция VPN, воспользоваться которой можно без установки дополнительных расширений.
Разработчики браузера позиционируют встроенный VPN как способ анонимности в интернете и средство сохранения личных данных. Но пользователи ожидаемо стали использовать его для обхода блокировок, установленных контролирующими органами — со встроенным VPN стало легко посещать заблокированные сайты. Особенно этому способствует то, что VPN в Opera достаточно надёжный, качественный и быстрый и позволяет даже просматривать потоковое видео и играть в игры, ведя при этом стрим. В связи с этим, VPN в Opera был заблокирован в некоторых странах.
в Opera GX VPN можно включать и отключать на лету, с помощью кнопки в браузере около адресной строки. Там же можно анализировать трафик и даже выбирать подходящую страну для подключения. Кроме того, можно настраивать свои правила для посещения разных сайтов с помощью VPN.
Настроить VPN в браузере можно там же в настройках, во вкладке «Возможности».
В настройках Opera GX имеются и другие опции, которые тоже могут быть вам интересны. В том числе, тут есть настройки, которые специфичны именно для этой игровой версии браузера.

Разбираемся
Итак, первое что нужно сделать — открыт окно Параметры, сделать это можно тремя вариантами:
- Нажимаете правой кнопкой по Пуску, там выбираете соответствующий пункт.
- Открываете пуск, в левой части будет значок шестеренки — зажимаем.
- Просто зажать клавиши Win + I. Этот вариант мне нравится больше всего.
Открыли окно Параметры, теперь находим выбираем плитку Приложения:
Затем находим слева Приложения по умолчанию, выбираем:
После справа будут разные настройки, находим опцию Веб-браузер, нажимаем, именно в этом меню можно установить браузер Opera GX по умолчанию:
И выбираем Opera GX Internet Browser:
Результат:
Надеюсь данная информация оказалась полезной. Удачи и добра, до новых встреч друзья!
На главную!
22.12.2021
Несколько дней назад была официально выпущена новая операционная система Windows 10. Те, кто уже получил обновление на свой компьютер, могут попробовать, как работает Opera в новой ОС.
Масса новых функций, обновленное меню “Пуск”, улучшенный дизайн – Windows 10 смотрится отлично. Тем не менее, некоторые настройки системы не столь интуитивны, как того хотелось бы. Например, установить браузер по умолчанию в Windows 10 немного сложнее, чем в предыдущих версиях Windows. Для тех, кто пока еще не успел разобраться – вот 2 способа, с помощью которых вы можете установить браузер по умолчанию в Windows 10.
Как установить браузер по умолчанию в Windows 10 через меню “Пуск”:
- В меню “Пуск” откройте Настройки и выберите Система;
- Выберите Приложения по умолчанию в левой части экрана;
- Пролистайте вниз до раздела Браузер. Если вы еще ничего не меняли, то там будет стоять Microsoft Edge;
- Кликните на браузер по умолчанию и выберите браузер Opera.
Вот и вся инструкция. Вы успешно установили Opera как браузер по умолчанию.
Как установить браузер по умолчанию в Windows 10 через настройки браузера:
Многие из вас, конечно, привыкли, что Opera можно установить в качестве браузера по умолчанию прямо из ее собственных настроек. В Windows 10 вы можете начать аналогичным способом, но к этому прибавятся еще несколько шагов:
- Откройте Настройки в Opera для компьютеров и кликните Браузер;
- Нажмите на кнопку Сделать Opera браузером по умолчанию под заголовком Браузер по умолчанию.
- После этого вы увидите всплывающее окно с описанием дополнительных шагов для изменения браузера в настройках системы. Вам необходимо будет закрыть это окно перед тем как открыть системные настройки. После этого останется сделать 4 действия, описанные выше: Пуск -> Настройки -> Система -> Приложения по умолчанию -> Браузер.
Скоро станет проще
Как видите, пока что требуется несколько лишних кликов, чтобы установить браузер по умолчанию в Windows 10. Это занимает больше времени, чем хотелось бы. Поэтому мы уже работаем над решением, которое позволит напрямую переходить в раздел “Приложений по умолчанию” в системных настройках. Совсем скоро оно появится и в стабильной версии.
Расскажите нам о ваших впечатлениях о Windows 10!
User comments
Во всех компьютерах с операционной системой Windows изначально основным браузером является Internet Explorer, который чрезвычайно неудобен. Только в «Десятке» появился более или менее рабочий инструмент Microsoft Edge, однако и ему по сей день не удалось стать адекватной заменой популярным проектам, например, Opera. Для многих именно он стал окном в мир Глобальной паутины, и вполне логично выбрать его в качестве основного обозревателя. Так что из этой статьи вы узнаете, как сделать Оперу сделать браузером по умолчанию.
Содержание
- Вводная информация
- Случай №1: Windows XP и Vista
- Случай №2: «Семерка»
- Случай №3: «Восьмерка» и «Десятка»
- Случай №4: Мобильные устройства
Вводная информация
Главный браузер, тот самый, который отмечается в системе флагом «по умолчанию». Он открывает все сторонние ссылки в процессе работы с любыми программами и приложениями. Как было сказано ранее, изначально такую роль выполняет Internet Explorer или Edge – два продукта корпорации Microsoft, которых характеризует максимальная недружелюбность по отношению к пользователю и ряд других недостатков. А Опера – отличная их замена, предлагающая огромное количество достоинств.
Вы сможете ознакомиться с данной процедурой максимально подробно для различных версий ОС Windows, а также для мобильных устройств.
Случай №1: Windows XP и Vista
Для старых версий ОС от Microsoft данная процедура выглядит следующим образом:
- Запустите программу.
- Щелкните по кнопке, расположенной в самом верху слева.
- Выберите пункт «Настройки», тогда откроется одноименная страница.
- Перейдите на вкладку «Браузер».
- Кликните по отмеченному пункту.
- Закройте страницу параметров.
Случай №2: «Семерка»
В Windows 7 сделать Оперу браузером по умолчанию можно практически таким же способом, как и в более старых версиях операционной системы Microsoft. Данная процедура выполняется со страницы настроек. Разберем все в пошаговом ваоианте:
- Нажимаем комбинацию клавиш Alt + P, чтобы попасть к параметрам программы.
- Пролистываем содержимое страницы, пока не найдем соответствующий раздел.
- Щелкаем ЛКМ по отмеченной опции:
- Закрываем нынешнюю вкладку.
Случай №3: «Восьмерка» и «Десятка»
В Windows 8 и 10 сделать Оперу браузером по умолчанию можно через параметры компьютера.
- Используем сочетание клавиш Win + I.
- Кликаем по плитке «Приложения».
- Переходим ко второму разделу в левой колонке.
- Находим в правой части окошка пункт «Веб-браузер».
- Кликаем по его содержимому и выбираем в списке Opera Internet Browser.
- Проверяем успешность действий.
Случай №4: Мобильные устройства
На Android-девайсах тоже можно установить Оперу в качестве основного приложения. Например, в классической версии это делается так:
- Открываем приложение
- Тапаем на значок вызова меню, расположенный снизу справа.
- Переходим в «Настройки».
- Находим соответствующий пункт и тапаем по нему.
- Завершаем процедуру настройки.
А для клиента Mini инструкция следующая:
- Аналогичным образом вызываем меню приложения.
- Теперь тапаем на иконку в виде шестеренки.
- Ищем на странице параметров следующую опцию:
- Тапаем на нее.
- Завершаем наладку.
Последние шаги в обеих инструкциях могут меняться в зависимости от версии Андроида и используемой оболочки.
После установки Windows 10 решение некоторых очевидных задач, которые не вызывали особых сложностей в предыдущих версиях Windows, может вызвать у вас определенные затруднения.
Одна из таких проблем – это замена родного для Windows 10 браузера Microsoft Edge на более привычный, сторонний браузер.
Как правило, основной причиной перехода является знакомый интерфейс, сила привычки и нежелание переносить сохраненные закладки. На первый взгляд новый браузер Microsoft Edge претерпел серьезные изменения, но на практике мы получили все тот же Chrome № 2, правда, с более скромным функционалом.
Кстати, в Ванкувере на ежегодном конкурсе хакеров Pwn2Own – 2016, основной целью которого является взлом наиболее популярного софта, две из двух атаки на Microsoft Edge оказались успешными. С точки зрения безопасности браузеры Google Chrome и Opera оказались наименее «дырявыми» и без критических ранее неизвестных уязвимостей.
Скромный функционал, специфический интерфейс, проблемы с безопасностью — совершенно не ясно, на что был сделан расчет в Microsoft и почему пользователь должен отказаться от тех же Chrome/Opera/Firefox.
Давайте посмотрим, как же изменить установленные по умолчанию в системе программы на сторонние (на примере web-браузера Opera).
Как сделать Opera браузером по умолчанию в Windows 10:
1. Перейдите в меню «Пуск» и выберите раздел «Параметры».
2. Далее в окне «Настройки» выберите раздел «Система».
3. В новом открывшемся окне нас интересует пункт «Приложения по умолчанию». Здесь расположен раздел «Веб-браузер». Если это первичная настройка, то по умолчанию будет выбран браузер Microsoft Edge.
4. В открывшемся списке выбираем приложение из ранее установленных в систему браузеров. В нашем случае это web-обозреватель Opera.
Примечание: Прежде чем приступить к выполнению данной инструкции, необходимо заранее скачать браузер Opera и произвести его установку.
Если по какой-то причине нужно вернуть первоначальные настройки, просто используйте кнопку «Сбросить». На этом здесь все. До встречи в новой статье.

Как сделать Оперу браузером по умолчанию
При работе с Opera вы быстро оцените преимущества браузера. Настройки включают все необходимое для серфинга в интернете и комфортной работы пользователя.
Поэтому пользователи используют Оперу браузером по умолчанию. Благодаря чему открытие сайтов и документов будет совершаться через Opera. Чтобы это сделать, потребуется совершить соответствующие настройки.
Устанавливаем Оперу браузером по умолчанию
Когда на компьютере установлено много браузеров, пользователю необходимо выбрать основной браузер. Это позволяет организовать работу, поскольку переход на ссылки с любых приложений, документов или программ будет совершаться через выбранную программу.
Также будет запускаться в момент выполнения процессов системы, которые требуются для соединения с интернетом. С этой целью можно выбрать Opera.
Процедура установки простая и проходит в три шага:
- Запустить Opera на компьютере, на боковой панели кликнуть по шестеренке, чтобы открыть настройки.
Выполнить операцию можно и другими способами. Когда происходит посещение сайтов через Оперу, система может сама предоставит запрос. Нужно только ответить – Да.
Еще один вариант применяется зависимости от установленного программного обеспечения на ПК. Можно выбрать браузером по умолчанию через системные настройки Windows.
Лента новостей в Opera
Чтобы все время быть в курсе событий пользователи могут настраивать собственную ленту новостей. Опера уже включает встроенную ленту, которая регулируется в индивидуальном порядке.
Можно добавлять сайты, которые публикуют интересную информацию, и получать быстрый доступ к актуальным статьям.
Среди доступных параметров возможность выбора языка, а также задавать интересные темы. Для этого предусмотрен список рекомендуемых тем. В отдельном разделе ленты будет отображаться подборка из 50 лучших новостей на родном языке человека.
Удобное оформление также можно выбрать самостоятельно. Включен также встроенный клиент для чтения каналов RSS. Соответственно можно самостоятельно задавать источники.
Содержание
- Способы назначения Оперы
- Способ 1: Интерфейс
- Способ 2: «Панель управления» Windows
- Способ 3: Точная настройка умолчаний
- Вопросы и ответы
Установка конкретной программы по умолчанию означает, что она будет открывать файлы определенного расширения при клике на них. Если таковым назначить браузер, это будет означать, что данная программа станет открывать все url-ссылки при переходе на них из других приложений (кроме веб-обозревателей) и документов. Кроме того, установленный в качестве основного браузер будет запускаться при выполнении действий системы, необходимых для связи по интернету. Дополнительно можно установить умолчания для открытия HTML и MHTML-файлов. Давайте узнаем, как все это сделать с Opera.
Способы назначения Оперы
Установить Opera главным веб-обозревателем можно как через его функционал, так и и при помощи инструментов операционной системы.
Способ 1: Интерфейс
Проще всего установить Оперу браузером по умолчанию через её интерфейс.
- При каждом запуске программы, если она не назначена в качестве основной появляется небольшое диалоговое окно, с предложением произвести данную установку. Жмем на кнопку «Да» и с этого момента Opera – ваш браузер по умолчанию.
Это самый простой способ установки Оперы по умолчанию. К тому же он универсальный и подходит абсолютно для всех версий операционной системы Windows. Причем, даже если вы не установите данную программу основной в этот раз, и нажмете на кнопку «Нет», сможете это сделать при следующем запуске или даже намного позже.
- Дело в том, что данное диалоговое окно будет появляться всегда, пока вы не установите Оперу браузером по умолчанию или при нажатии на кнопку «Нет» не поставите галочку около надписи «Не спрашивать снова», как это показано на изображении ниже.
В данном случае Опера не будет главным веб-обозревателем, но диалоговое окно с предложением это сделать больше не появится.
Но что делать, если вы заблокировали показ данного предложения, а потом передумали и решили все-таки установить Оперу браузером по умолчанию? Об этом мы поговорим ниже.
Способ 2: «Панель управления» Windows
Существует альтернативный способ назначить Оперу программой для просмотра веб-страниц по умолчанию через настройки системы Windows. Покажем, как это происходит на примере операционной системы Windows 7 (в Windows это можно точно так же или через «Параметры» системы, ссылка на подробный материал по теме представлена в конце настоящей статьи).
- Переходим в меню «Пуск» и выбираем раздел «Программы по умолчанию».
В случае отсутствия данного раздела в меню «Пуск» (а такое может быть) переходим в «Панель управления».
- Затем выбираем раздел «Программы».
- И, наконец, переходим в нужный нам раздел «Программы по умолчанию».
- Далее кликаем на пункт «Задания программ по умолчанию».
- Перед нами открывается окно, в котором можно определять задания для конкретных программ. В левой части данного окна ищем Opera и кликаем по её наименованию левой кнопкой мыши. В правой части окна кликаем по надписи «Использовать эту программу по умолчанию».
После этого Опера становится основным браузером.
Способ 3: Точная настройка умолчаний
Кроме того, существует возможность точно настроить умолчания при открытии конкретных файлов и работы по интернет-протоколам.
- Для этого все в том же подразделе «Панели управления» «Задания программ по умолчанию», выбрав в левой части окна Оперу, а в правой его половине кликаем на надпись «Выбрать умолчания для этой программы».
- После этого открывается окно с различными файлами и протоколами, работу с которыми поддерживает браузер Опера. При установке галочки напротив определенного элемента Опера становится программой, открывающей его по умолчанию.
- После того как мы произвели необходимые нам назначения, жмем на кнопку «Сохранить».
Теперь Opera станет программой по умолчанию для тех файлов и протоколов, которые мы выбрали сами.
Читайте также: Назначение программ по умолчанию в Windows 10
Как видим, даже если вы заблокировали назначение браузером по умолчанию в самой Опере, ситуацию не так уж сложно исправить через «Панель управления». Кроме того, там же можно произвести более точные назначения файлов и протоколов, открываемых данной программой.
Еще статьи по данной теме: