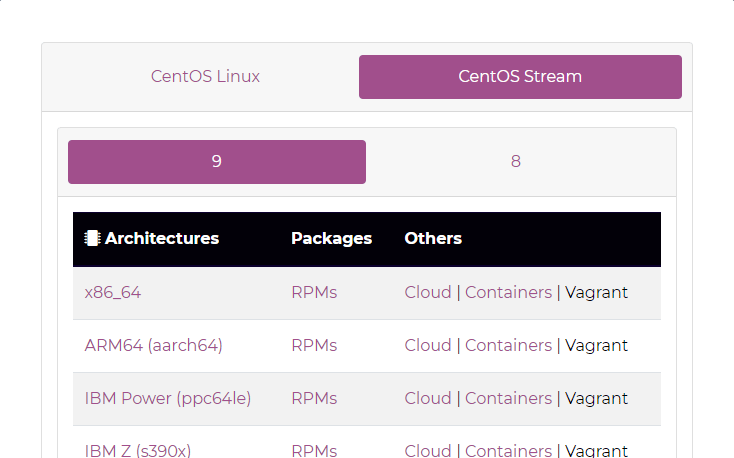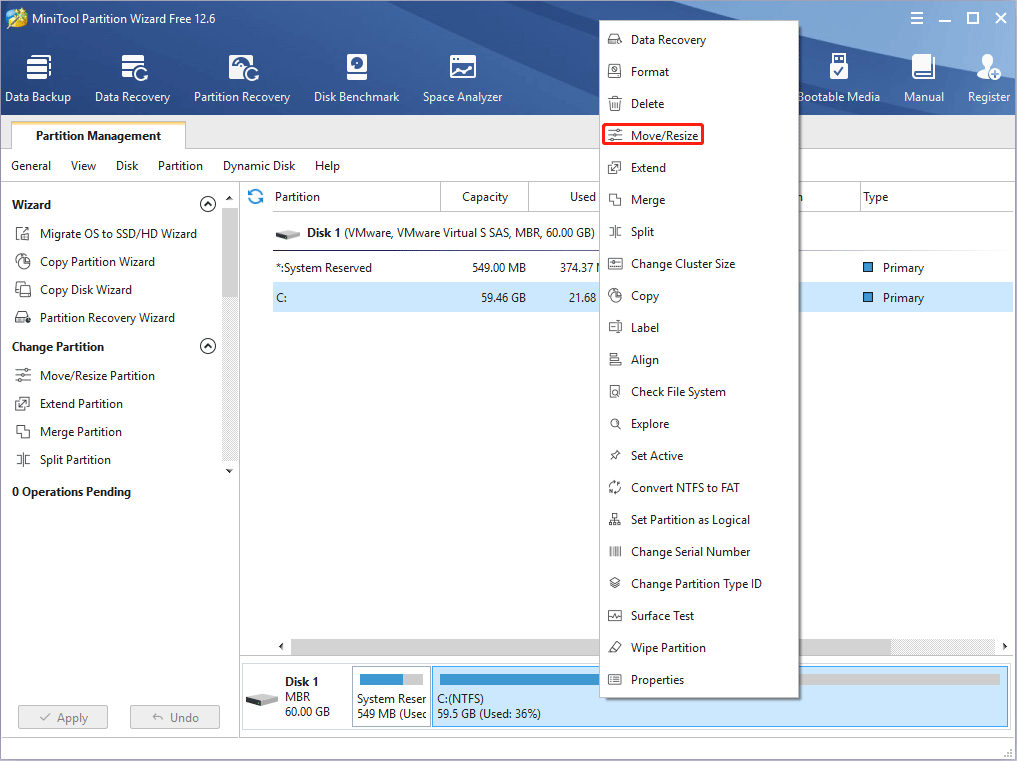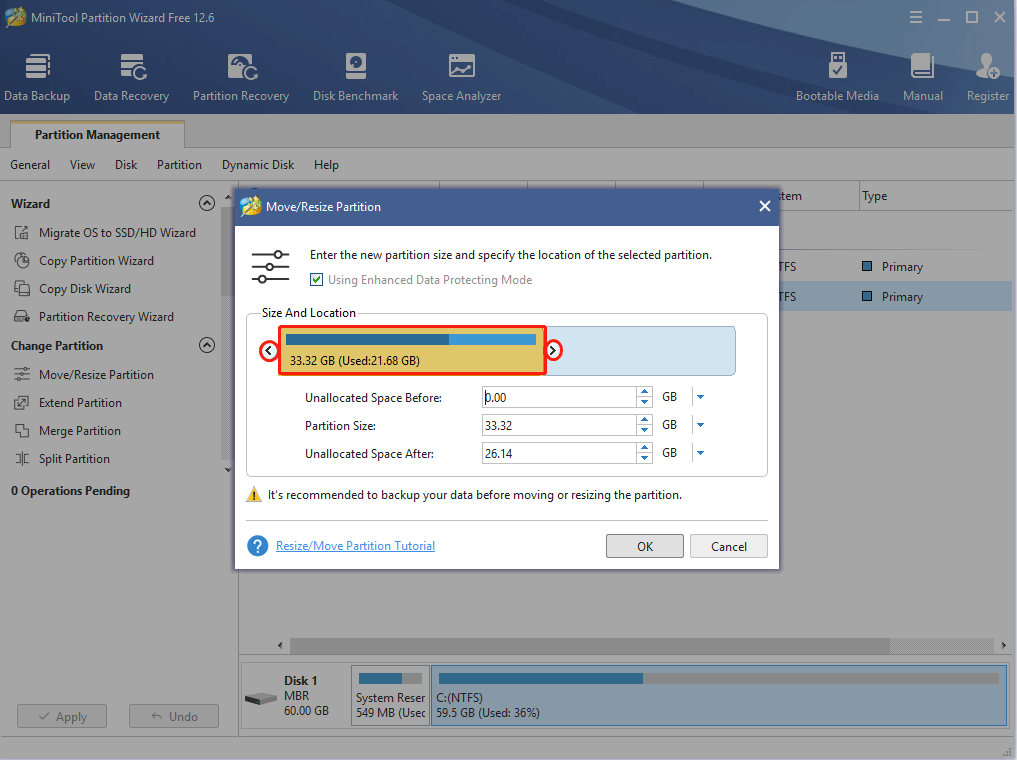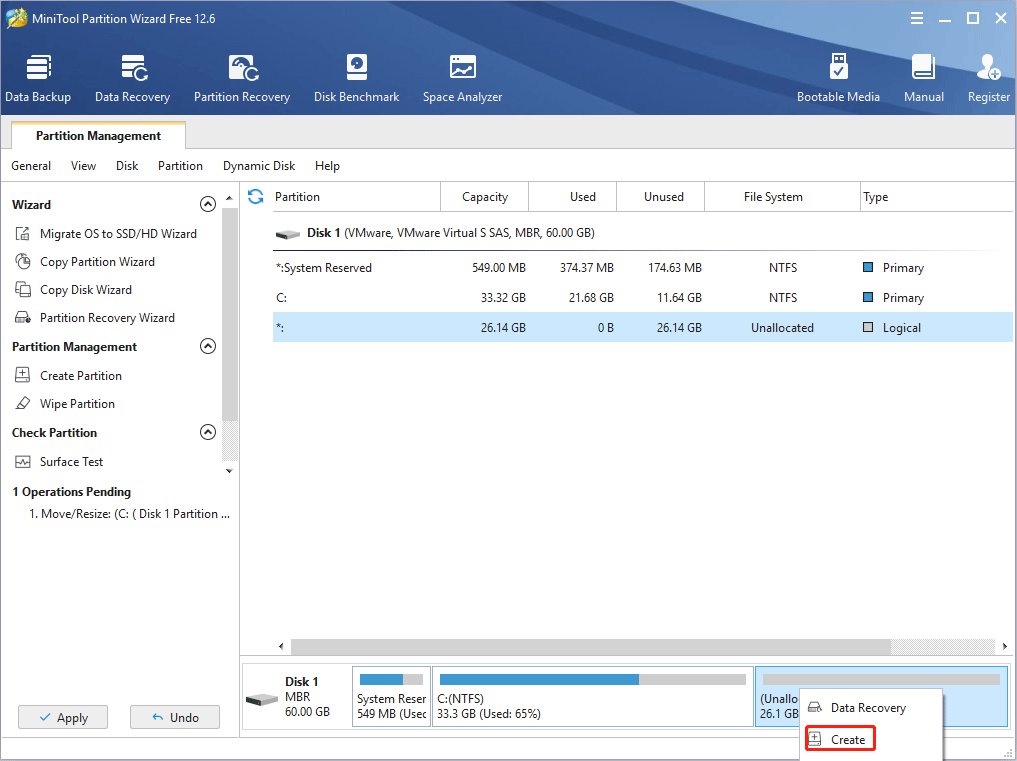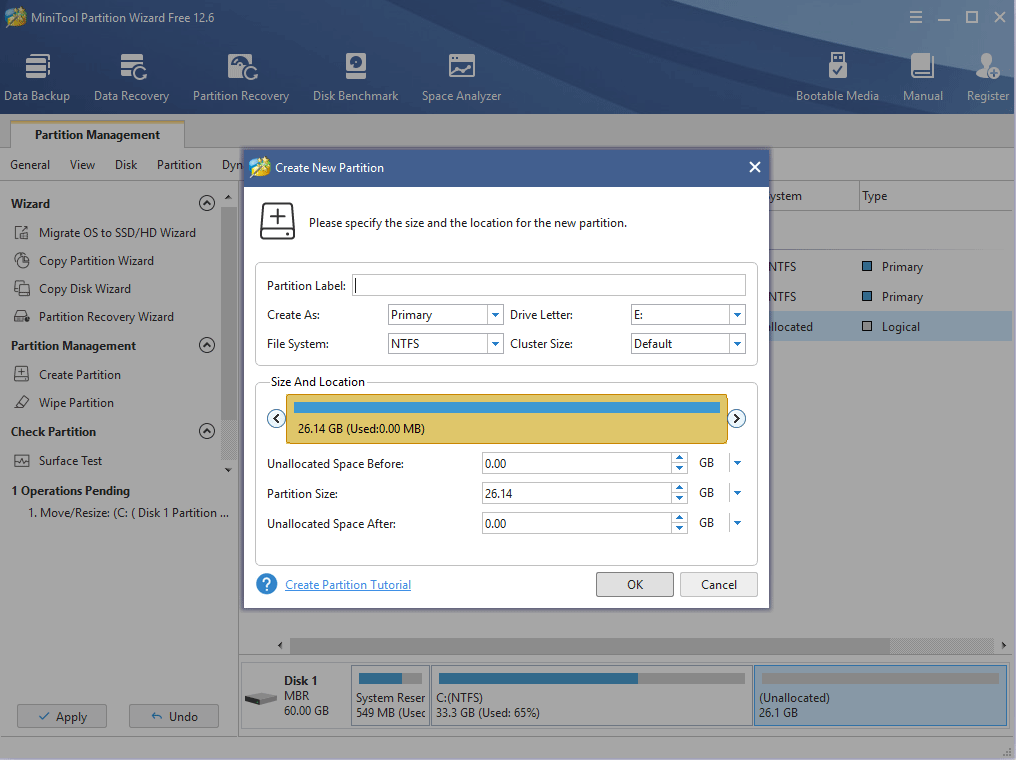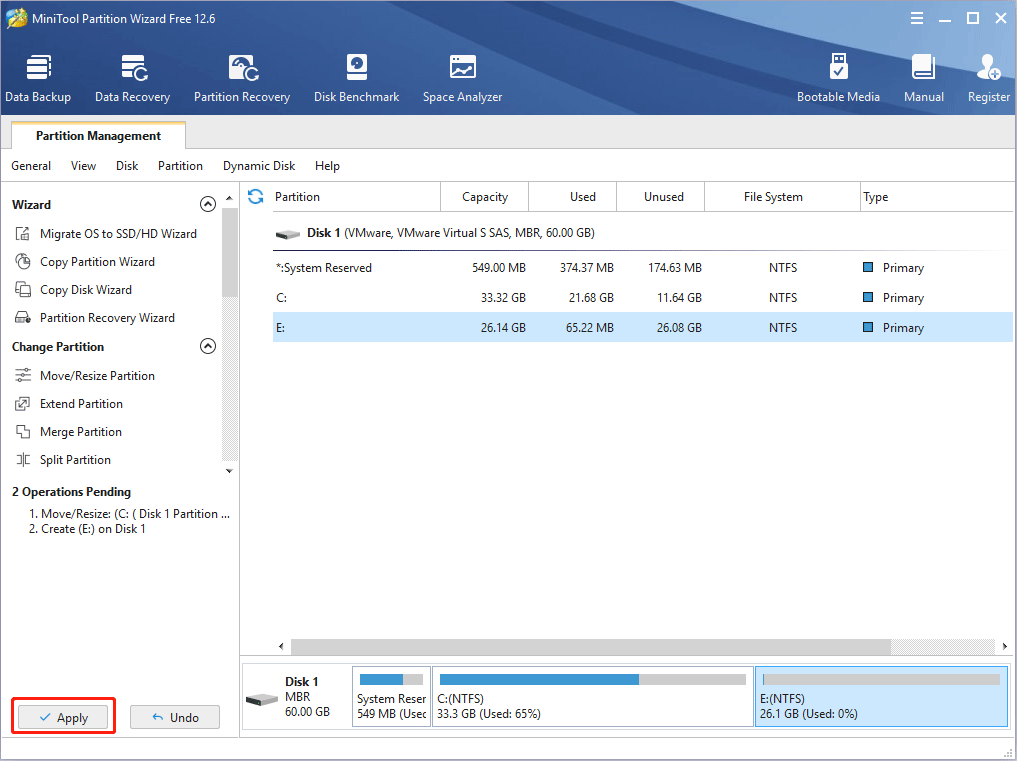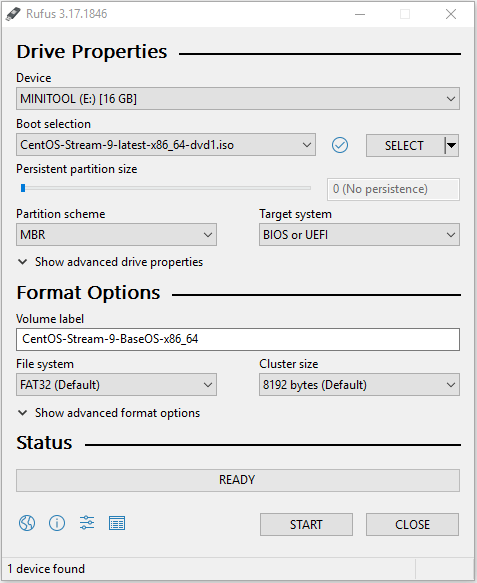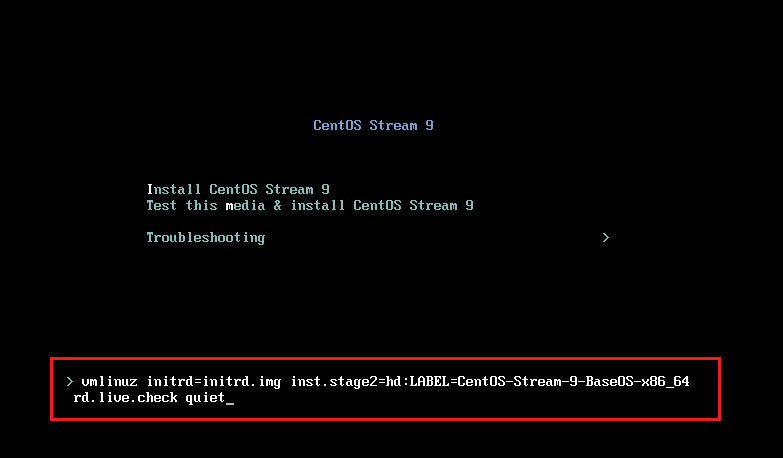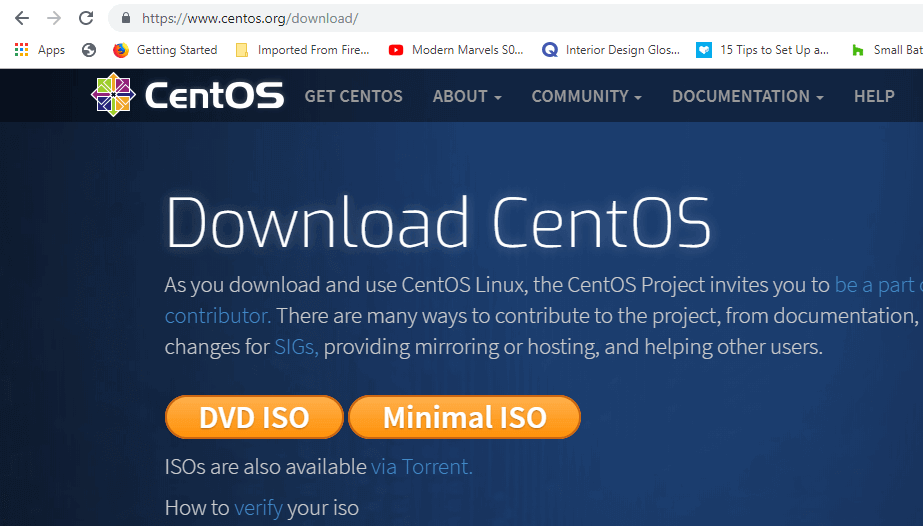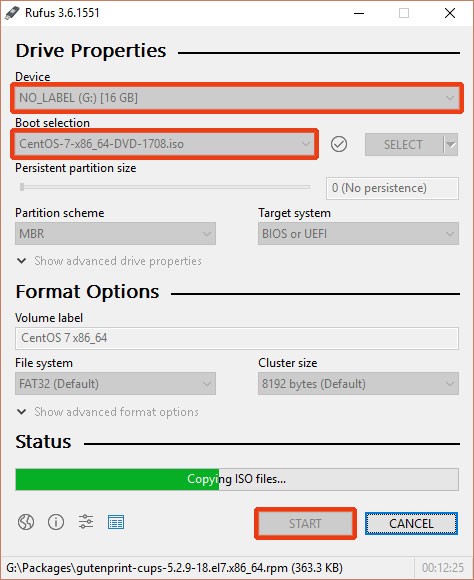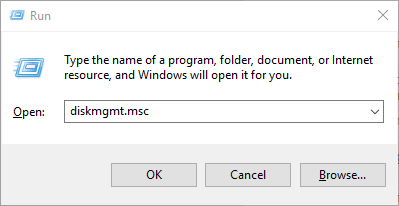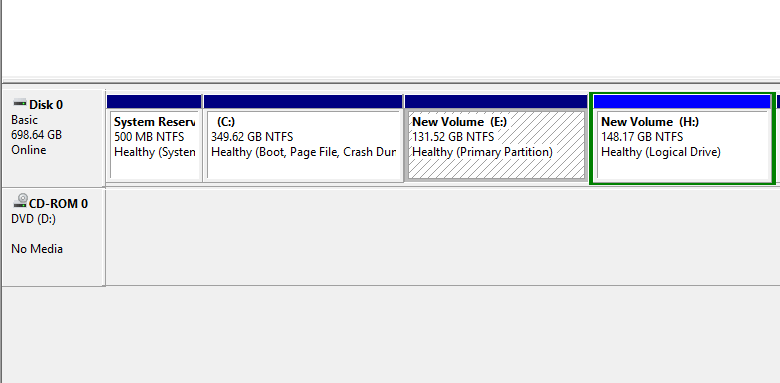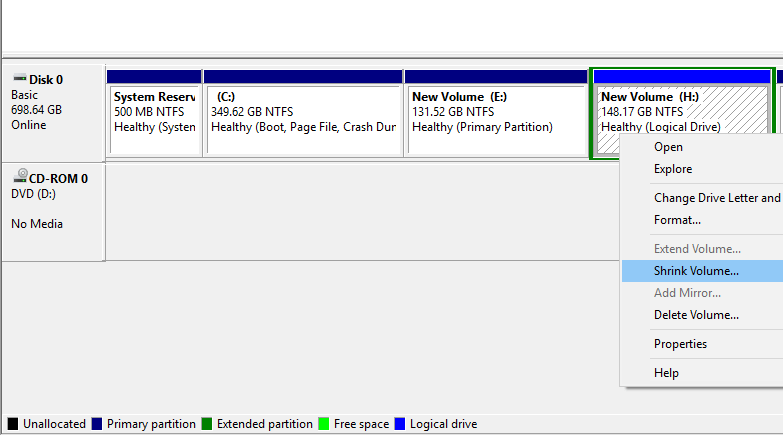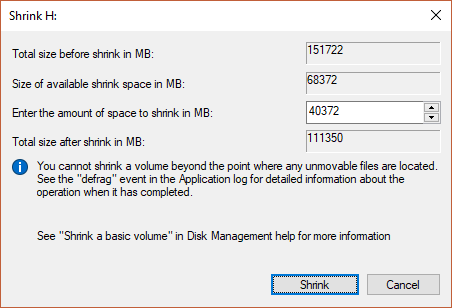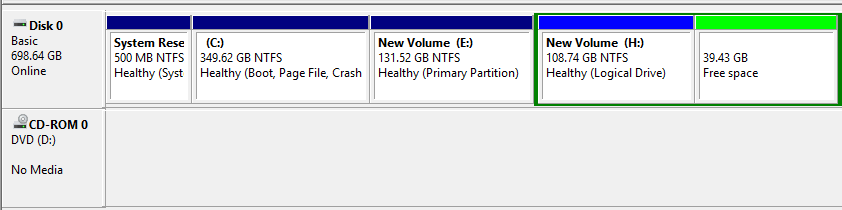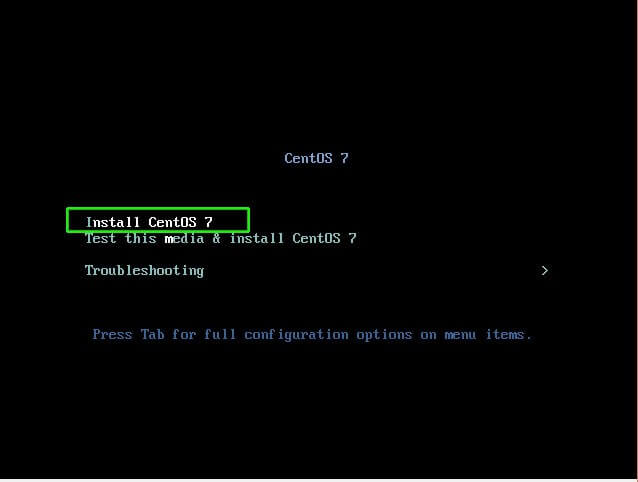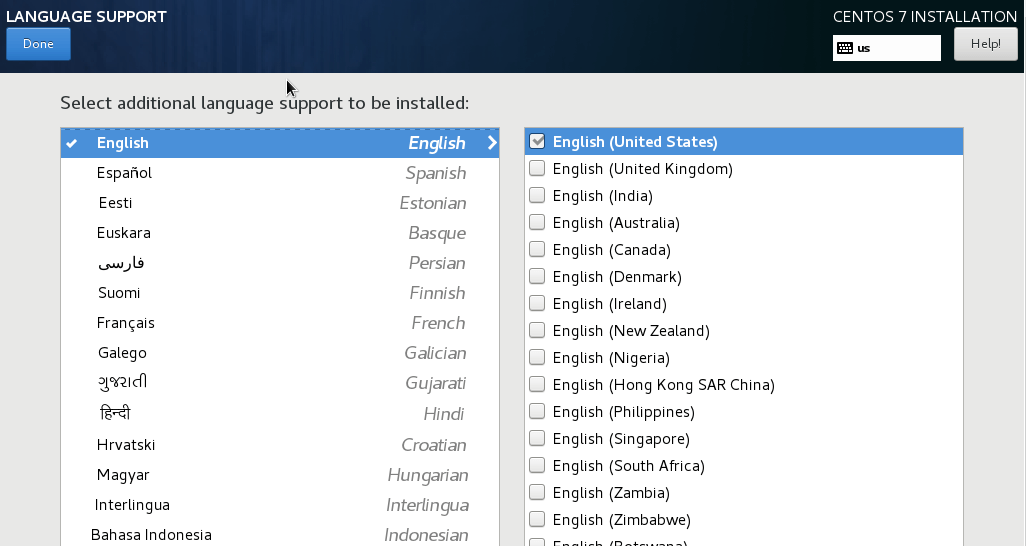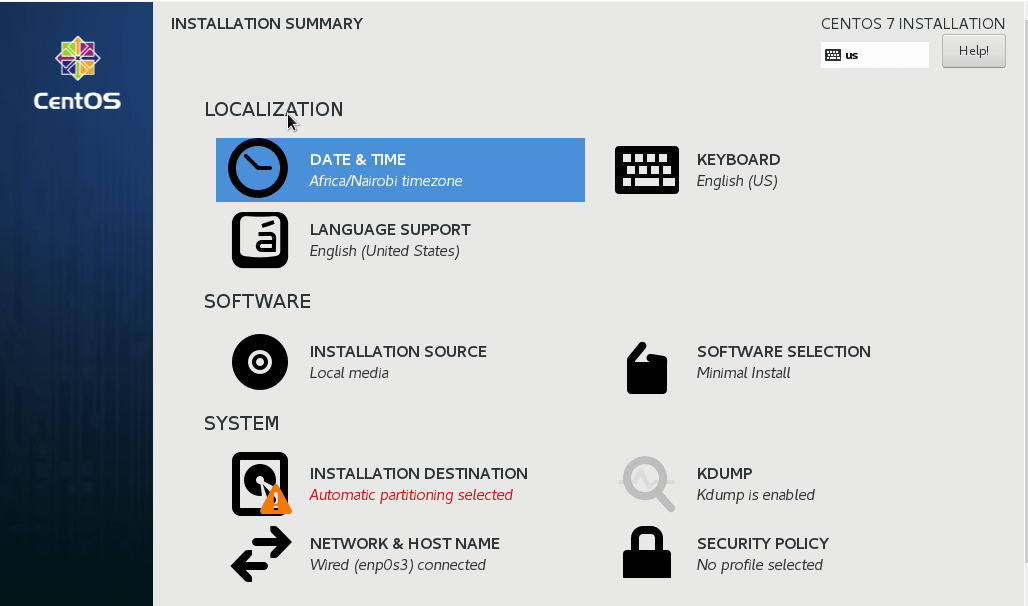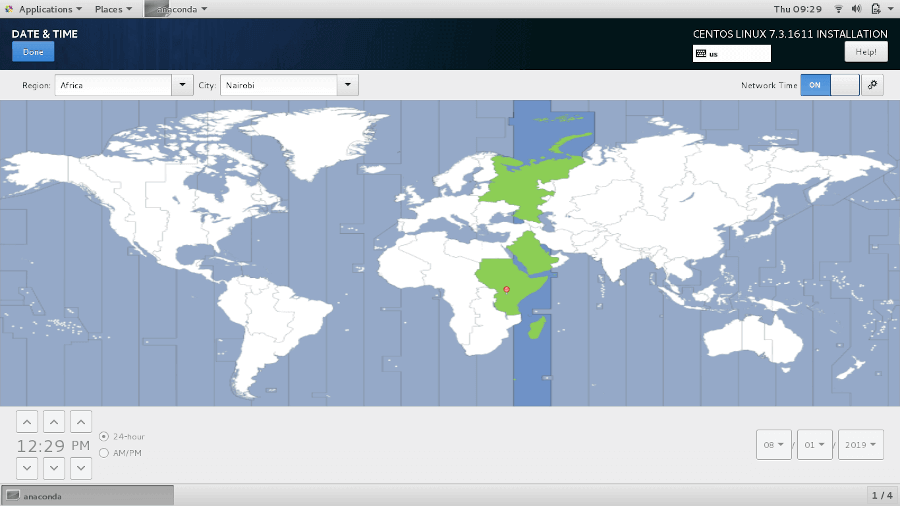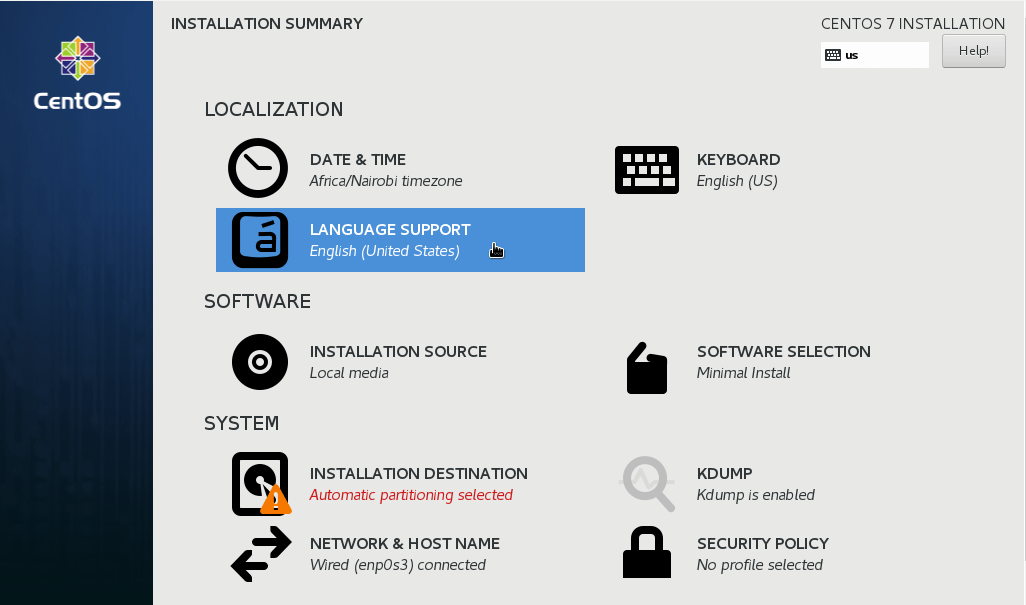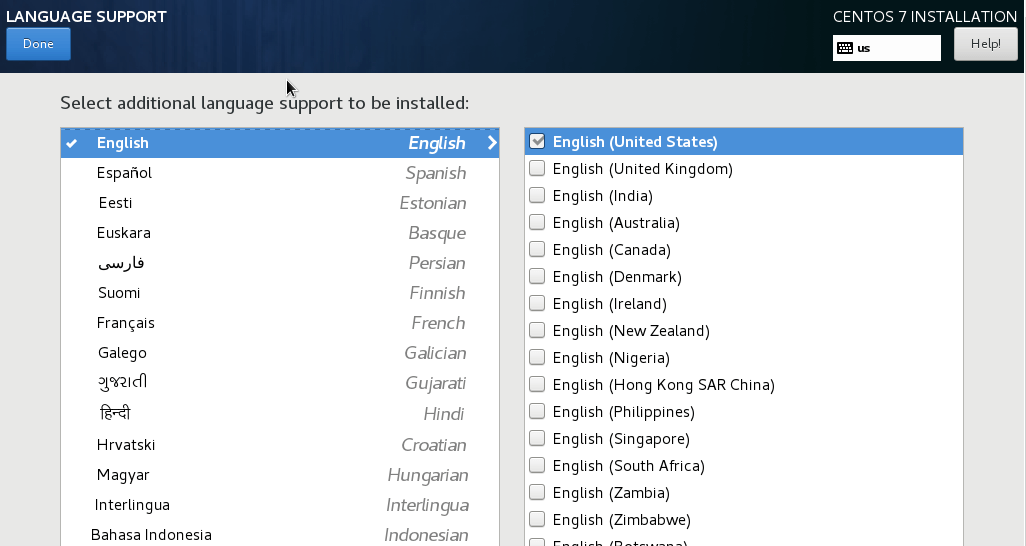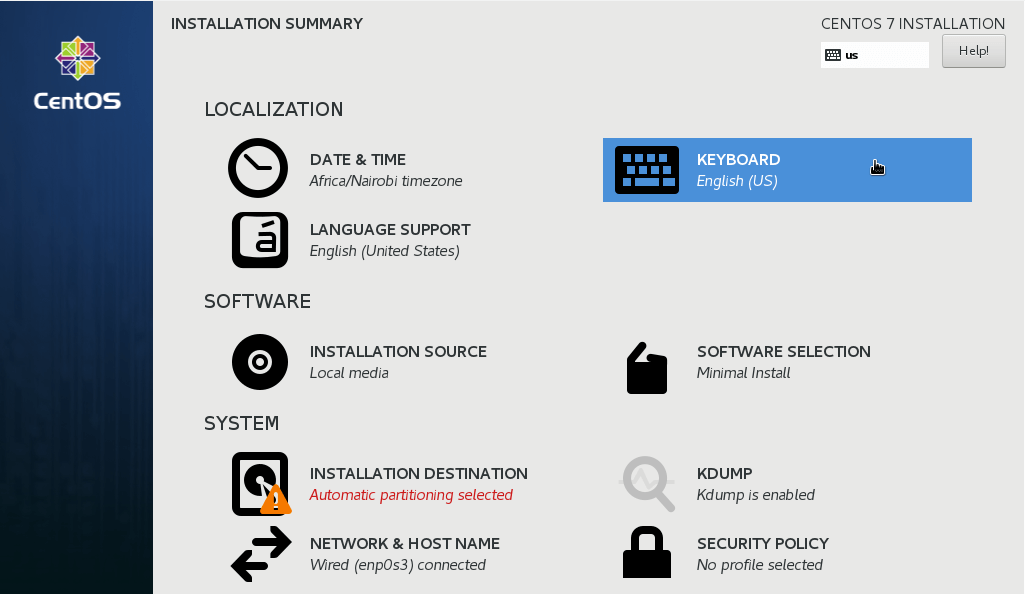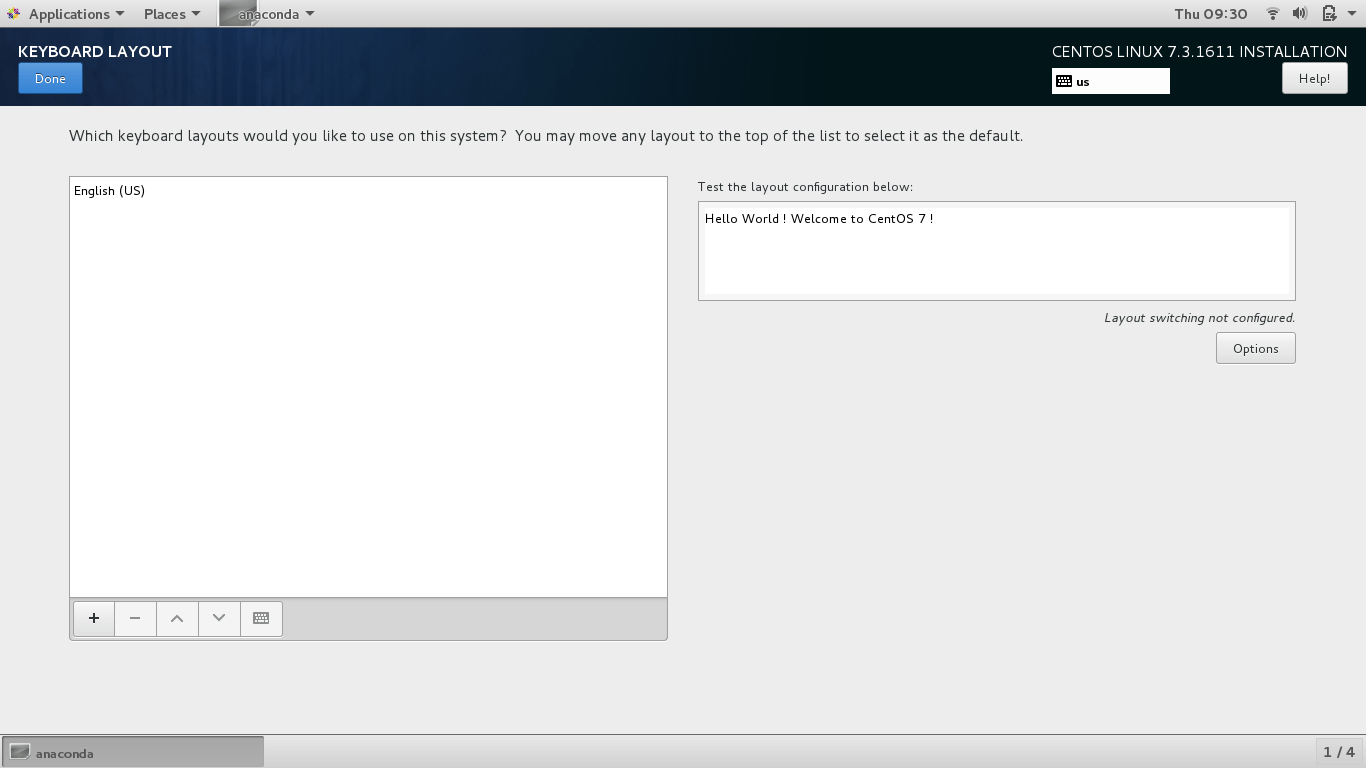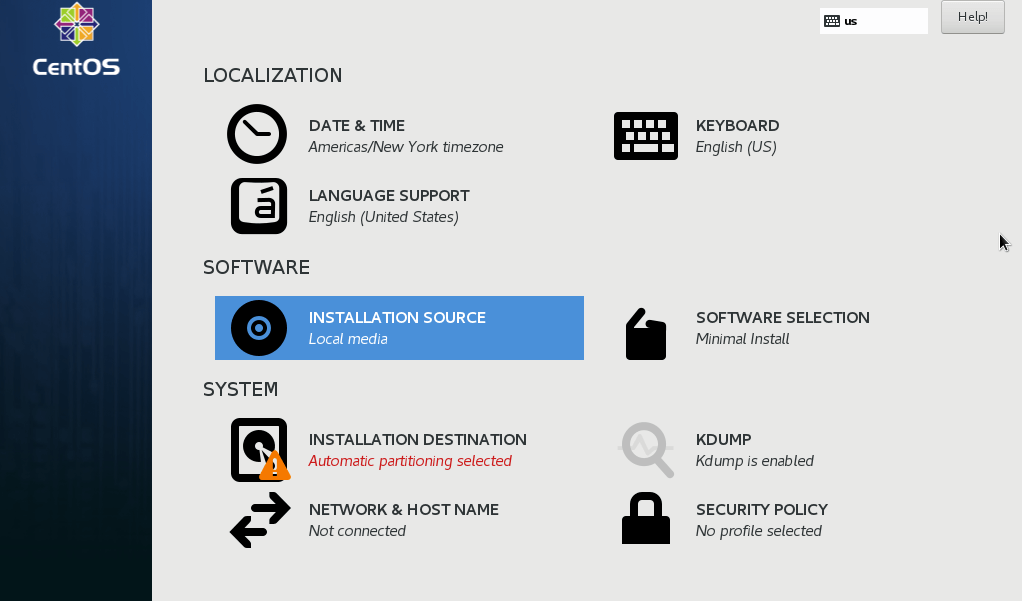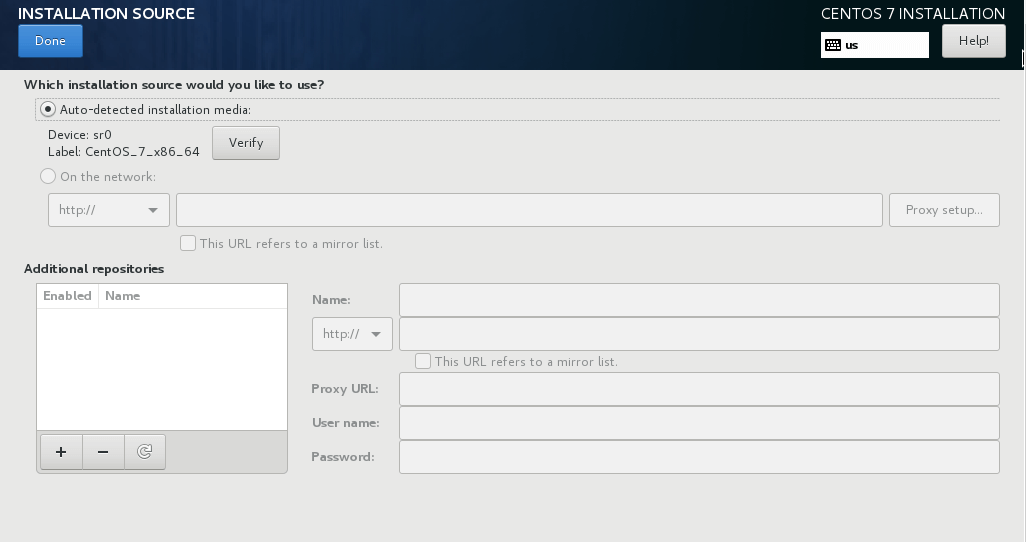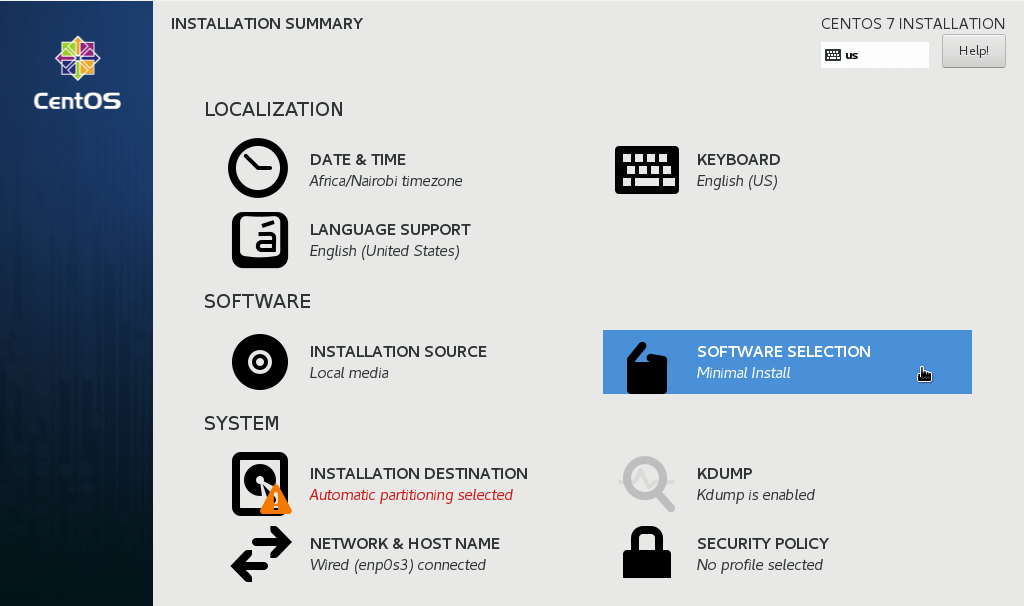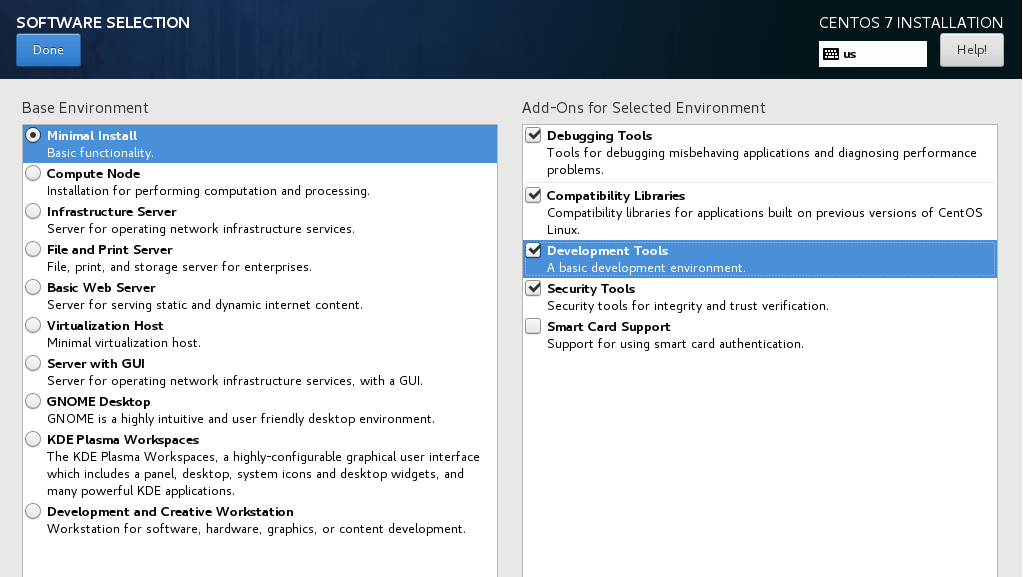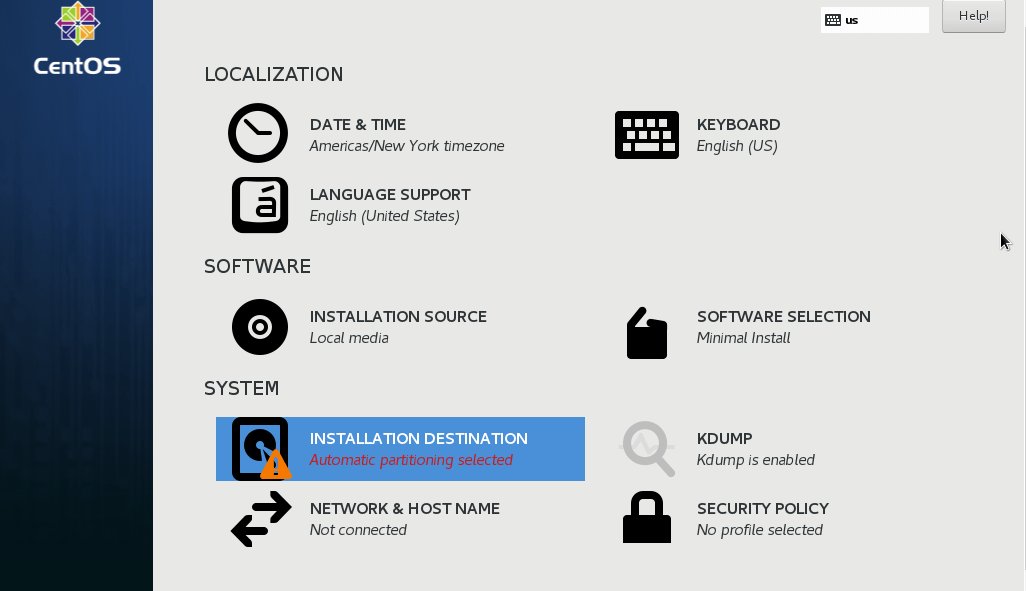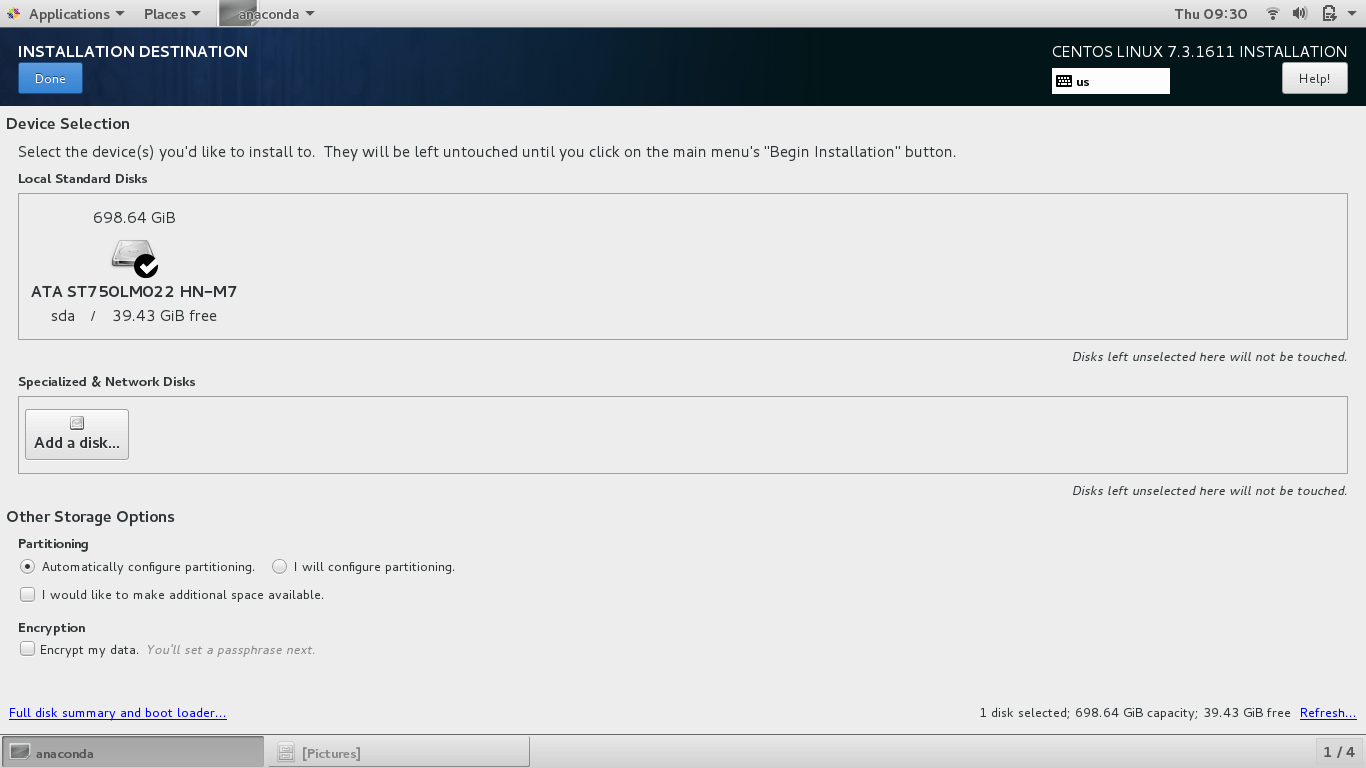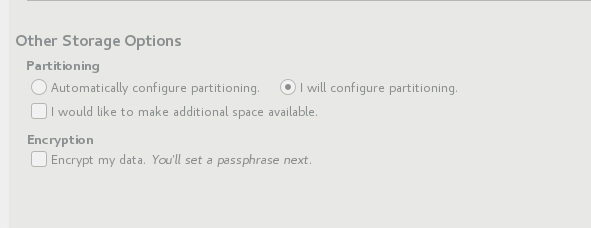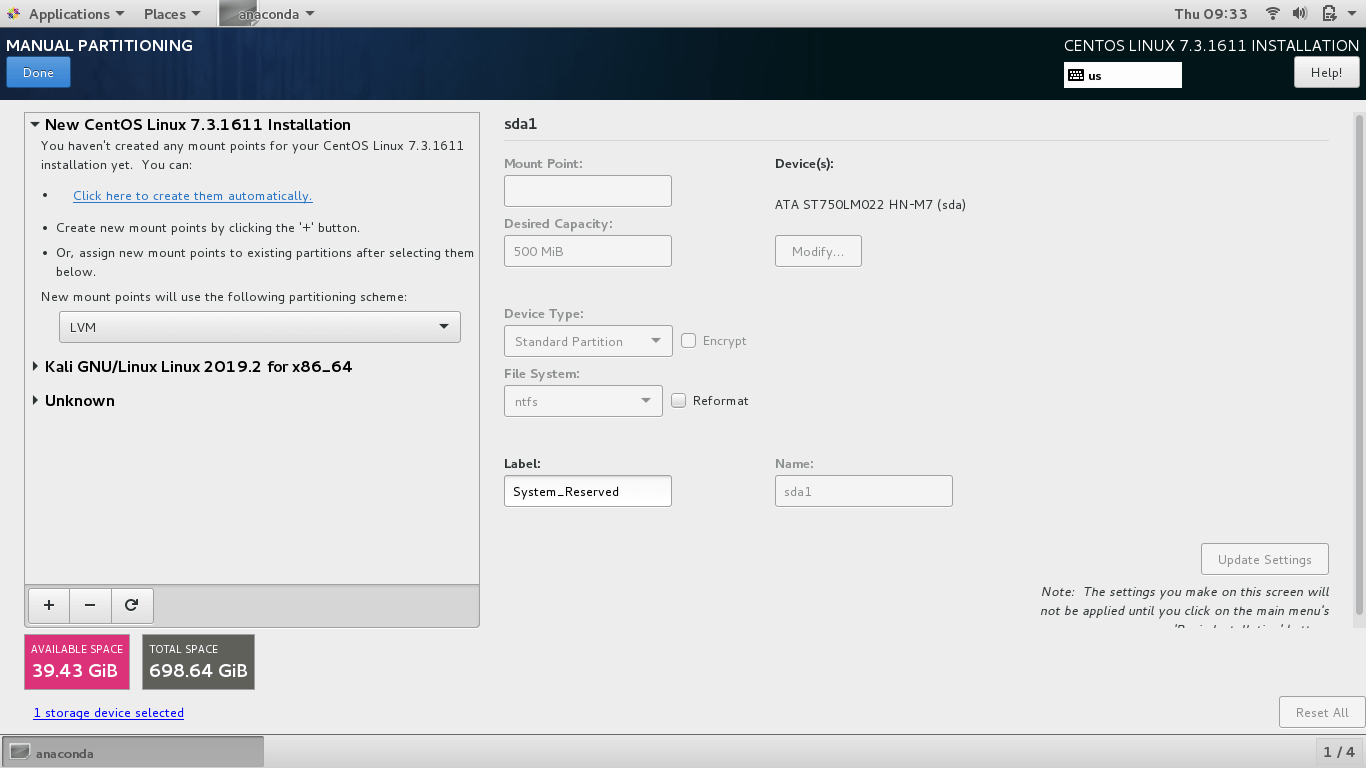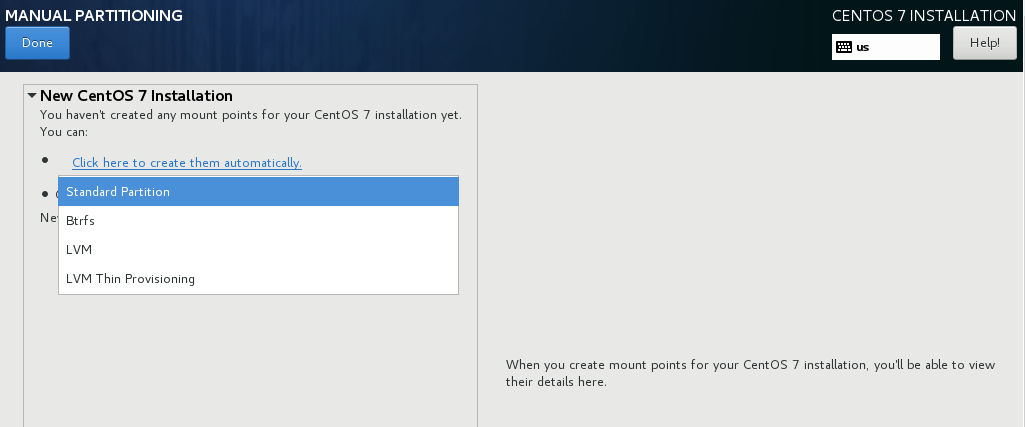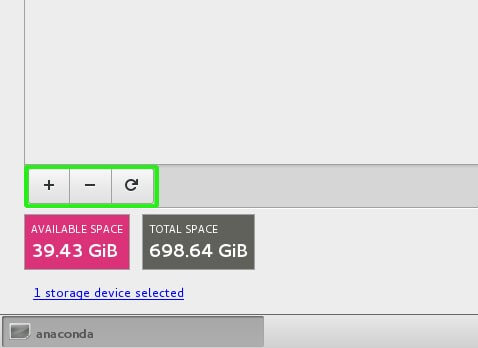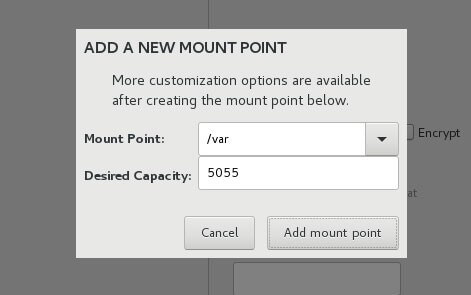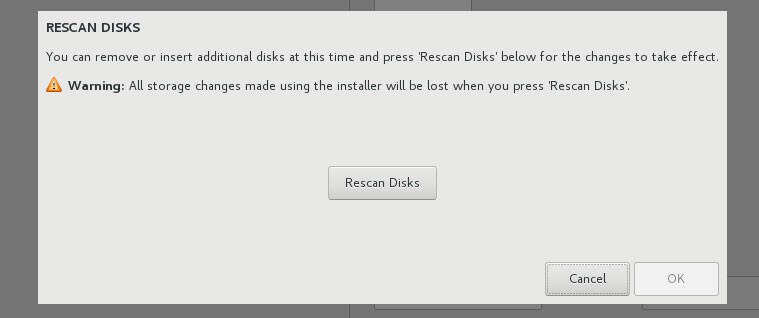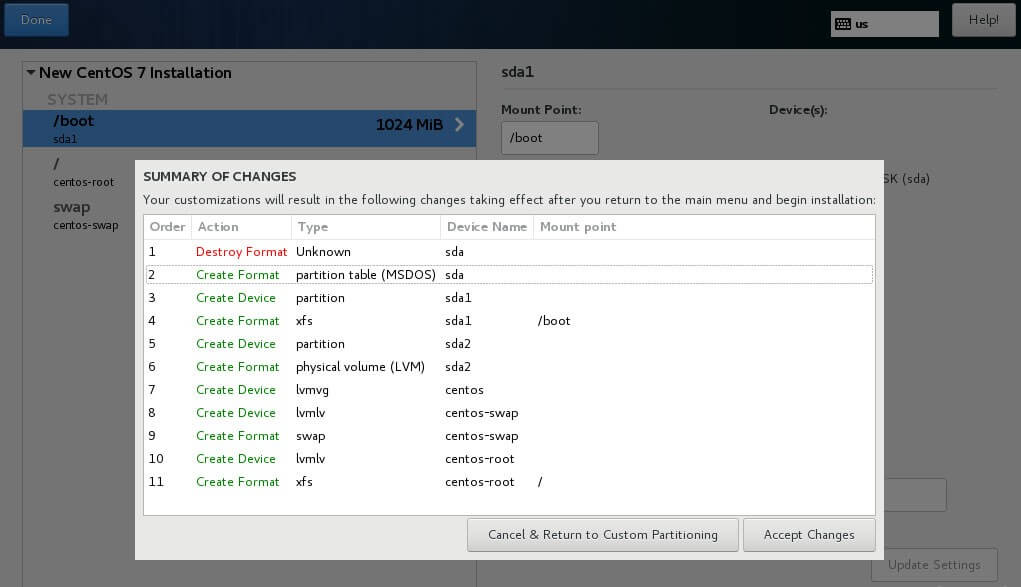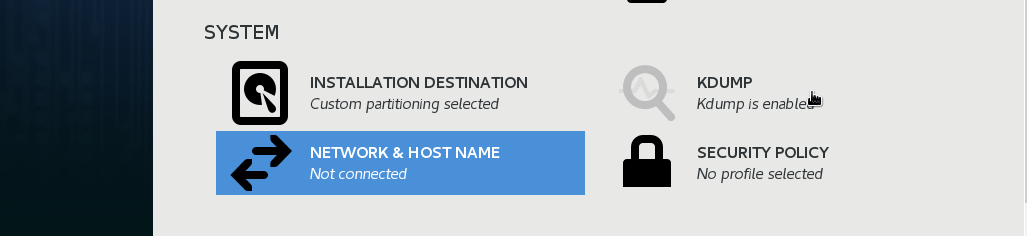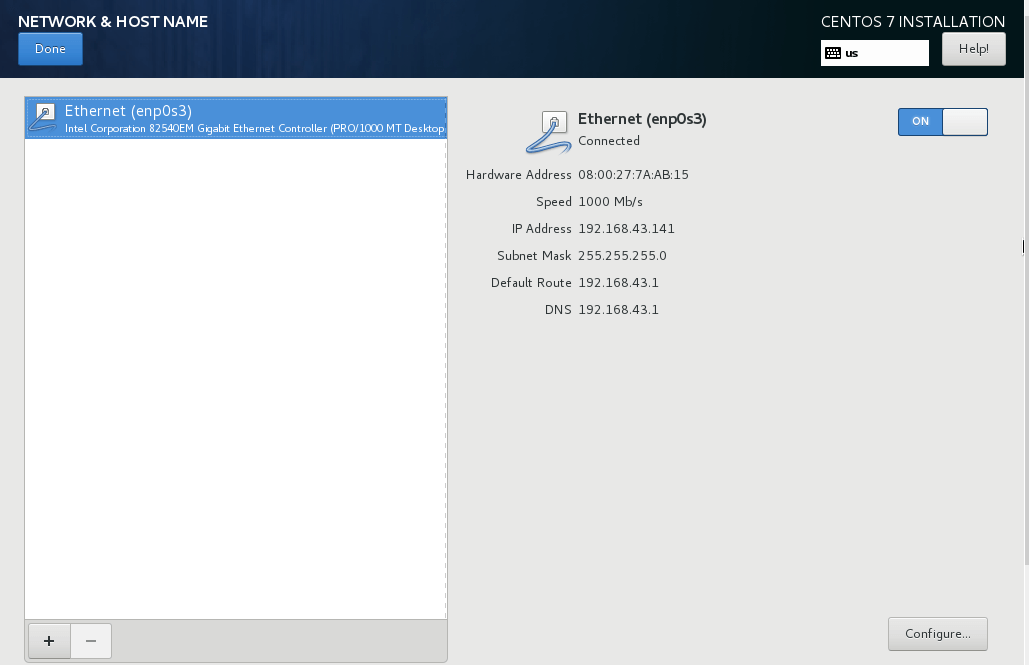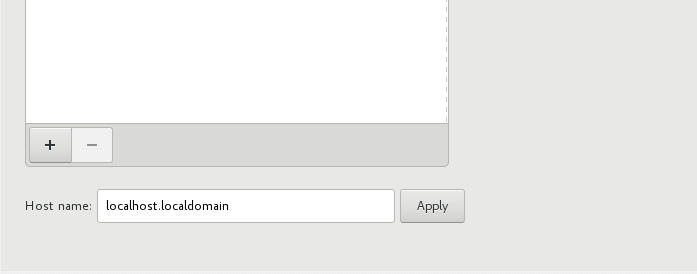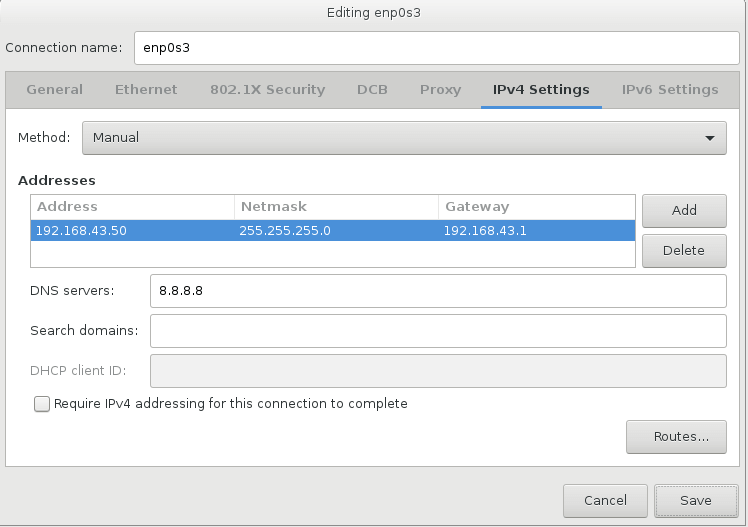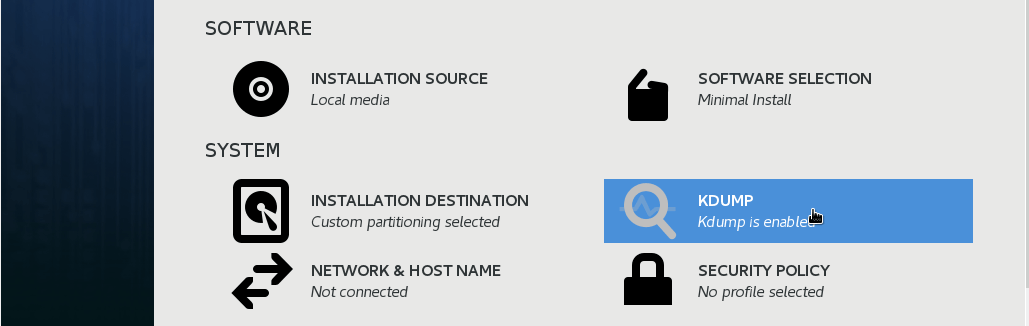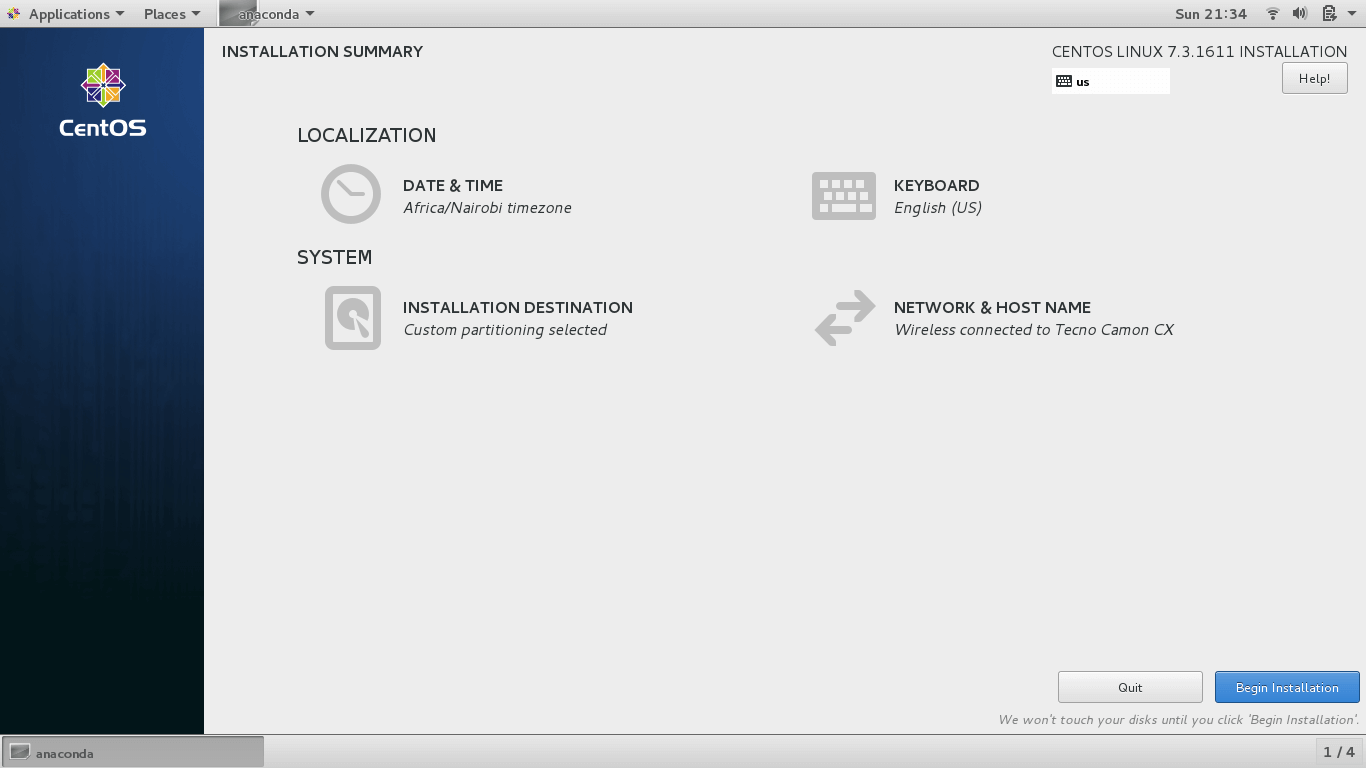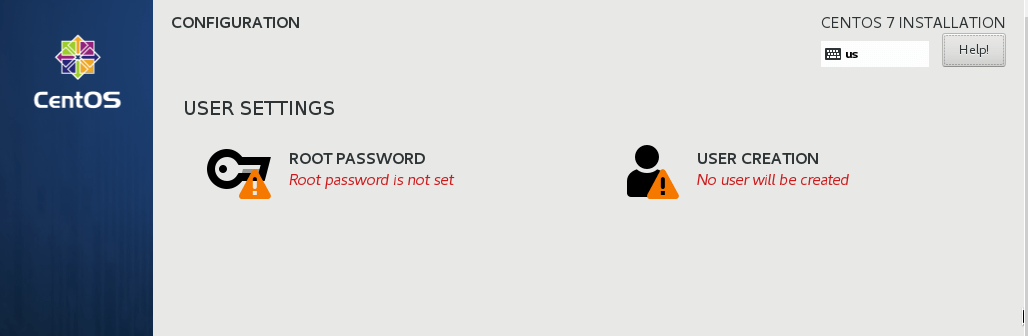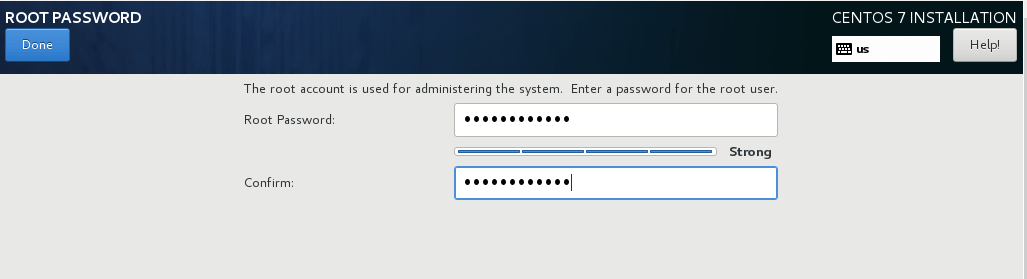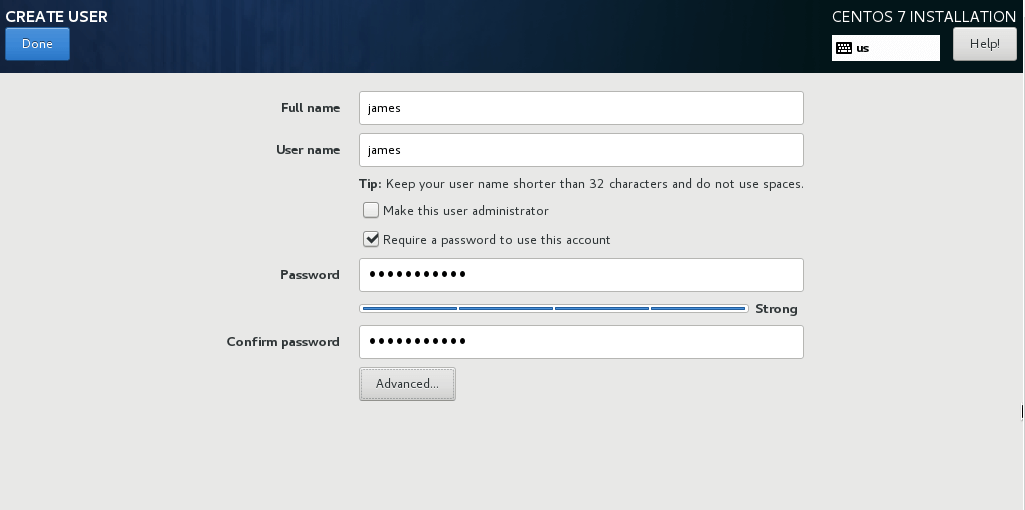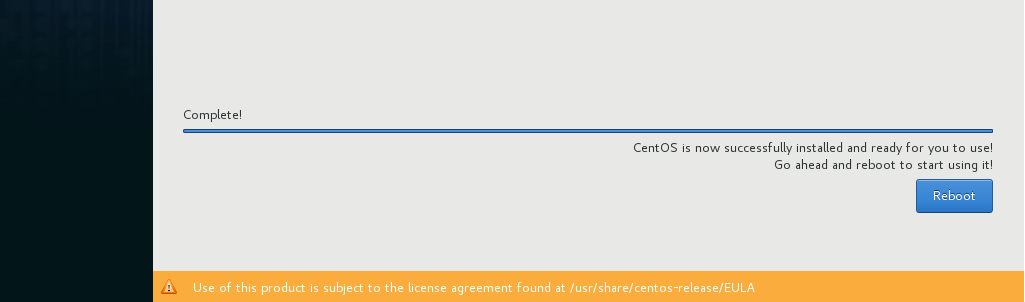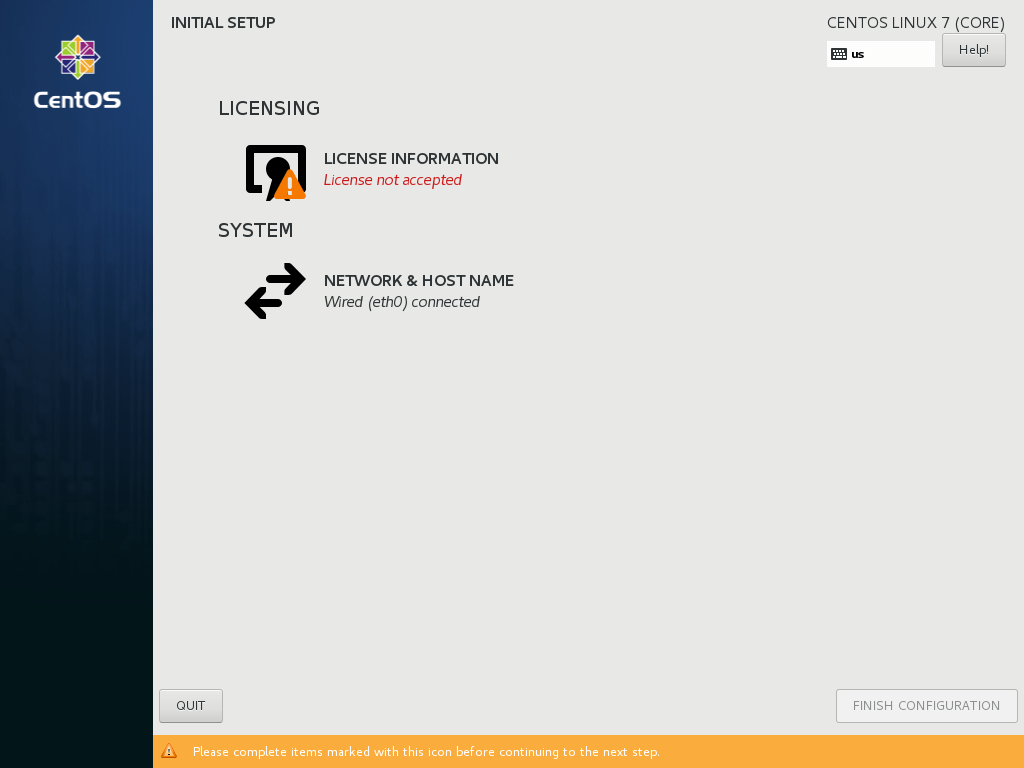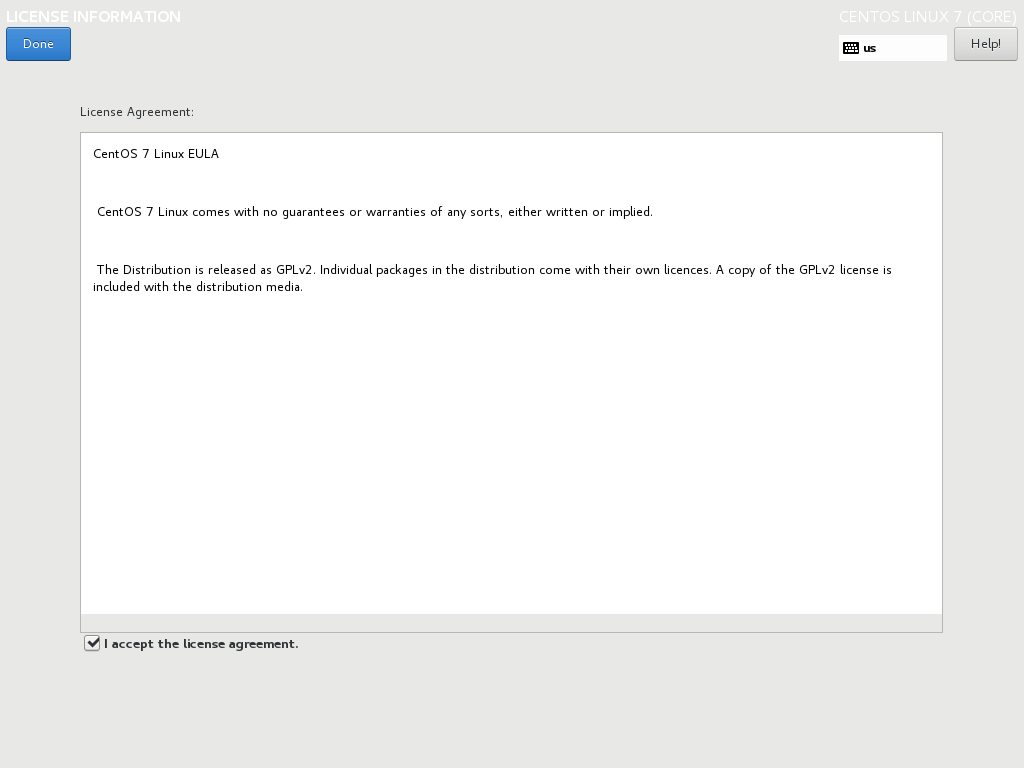Допустим, вы прочитали в интернете несколько статей и заинтересовались свободной операционной системой Linux. Возможно, даже поставили ее себе на виртуальную машину или загрузились в Live-режиме и попробовали, как все выглядит и работает. Вам понравилось, и теперь вы хотите установить ее себе на компьютер и начать пользоваться. Но при этом терять уже установленную Windows не желаете, чтобы в случае непредвиденной ситуации можно было вернуться в полностью рабочую систему, да и любимые игры и нужные программы всегда будут под рукой. Есть возможность установить Linux и Windows 10 на одном компьютере. В свое время для меня, как и для многих других пользователей, это было идеальным вариантом.
В этой инструкции мы рассмотрим, как установить Linux рядом с Windows 10. Я говорю Windows 10 потому, что это самая новая операционная система от Microsoft, но эти инструкции также подойдут для более ранних версий, таких как Windwos 7, 8 и 8.1.
Я предполагаю, что у вас уже есть установленная Windows, вы нашли и определились, от какого диска отделить немного места для Linux, только не знаете, как правильно это сделать. Здесь вы получите подробный ответ на этот вопрос. Затронем еще одну важную тему — UEFI. Эта технология используется на всех новых ноутбуках с Windows, и многих пользователей интересует, как установить Linux на UEFI и какие при этом могут возникнуть проблемы.
Немного теории
Для установки операционной системы Linux рядом с Windows 10 вам понадобится создать несколько дополнительных разделов диска. Минимальное количество — три раздела. Linux не принято устанавливать на один раздел как Windows, хотя такой вариант возможен. Linux настолько гибок, что позволяет разместить систему, файлы пользователя и настройки на разных разделах. Это очень выгодно во время переустановки. Вы переустанавливаете систему в системном разделе, а все ваши файлы на рабочем столе и настройки рабочего окружения останутся на месте.
Вот эти три раздела:
- Системный;
- Домашний;
- Раздел подкачки.
Минимальные требования объема под системный раздел в различных дистрибутивах варьируются от семи до двадцати Гигабайт. Но этого хватит для установки самой системы и нескольких дополнительных программ. Если же вы собираетесь использовать много программ и игр, особенно если они занимают много места, необходимо взять еще пару десятков Гигабайт про запас. Я рекомендую использовать под системный раздел Linux так же, как и для диска C Windows, 30-40 Гигабайт.
Раздел подкачки используется, когда системе не хватает оперативной памяти. При определенном проценте заполнения Linux понемногу начинает скидывать неиспользуемые данные в этот файл. Поэтому для данного раздела подойдет объем в два раза меньше, чем размер вашей ОЗУ. Но если вы планируете использовать спящий режим или гибернацию, то под раздел подкачки нужно выделить объем дискового пространства, равный размеру ОЗУ, потому что в этих режимах все содержимое оперативной памяти компьютера переносится на диск. Домашний раздел — это раздел с вашими файлами, фильмами, музыкой, загрузками. Прикиньте, сколько вам нужно.
Чтобы установить Linux рядом с уже использующейся Windows 10, нужно будет «отрезать» пространство от системного диска. Поэтому перед решительными действиями важно создать резервную копию системы или хотя бы важных файлов. Если все пройдет хорошо, ничего страшного не случится ни с файлами, ни с системой, но из-за какого-либо сбоя, например, отключения электричества, файловая система может быть повреждена. Вы и сами по невнимательности можете сделать что-то не так и удалить не то, что нужно.
Поэтому, если будете работать с системным диском, скопируйте важные файлы на внешний носитель, и, если есть возможность, создайте резервную копию операционной системы с помощью соответствующего пункта панели управления:
При работе с не системным разделом, например, D, E, F и т д, достаточно просто скопировать файлы оттуда.
Теперь переходим непосредственно к подготовке диска для установки Windows 10 и Linux. Проще всего это сделать с помощью стандартной утилиты управления дисками в Windows. Кликните правой кнопкой по значку «Этот компьютер» на рабочем столе и откройте пункт «Управление«:
Дальше нам нужна утилита Управление дисками:
Здесь внизу окна мы видим два диска: C (системный) и D (обычный). Я приведу пример, как изменить размер диска D. Для диска C все действия аналогичны.
Кликните по нужному диску правой кнопкой и выберите опцию Сжать том:
Откроется вот такое окно, в котором нужно ввести размер создаваемого тома в поле размер сжимаемого пространства:
Обратите внимание, вы не можете указать размер больше, чем количество свободного места на диске. Поэтому сначала освободите место, если еще этого не сделали. Кликаем на кнопку сжать. После этого появится неразмеченное пространство, из которого можно создать нужные разделы:
Вот и все. Теперь у вас есть место для установки Linux рядом с Windows 10. Выполнять дальнейшую разметку диска в утилите Windows не вижу смысла, поскольку все опасные операции, которые могли повредить систему, мы уже сделали, а разделы для Linux лучше всего и настраивать средствами Linux.
Подготовка диска в Linux
Это не следующий пункт установки Linux вместе с Windows 10. Это альтернативный вариант разметки диска без использования Windows. Если вы по каким-либо причинам не хотите использовать стандартную утилиту Windows для выделения нужного пространства, это также можно сделать с помощью любого LiveCD дистрибутива Linux с предустановленной программой для управления дисками Gparted. Например, того же Ubuntu.
Загрузитесь с диска Ubuntu, в поиске Dash наберите Gparted:
Откроется вот такое окно программы для управления дисками в Linux:
Здесь важно заметить, что разделы диска в Linux называются иначе чем в Windows. Здесь диски — это просто адреса файлов в виртуальной файловой системе dev. Позже вы поймете, что это такое, а сейчас важно только, что имя каждого раздела начинается с /dev/sd. Дальше идет буква, означающая физический диск (sda, sdb, sdc, sdd и так далее). За ней цифра, что обозначает номер раздела на диске, например: sda1, sda2.
В окне утилиты, кроме имени раздела диска, мы можем видеть файловую систему, размер и свободное место на диске. Теперь по размеру и файловой системе мы можем понять на каком диске у нас расположена система.
В моем примере /dev/sdb1 — это диск С в Windows, а /dev/sdb2 — D. Мы будем делать то же, что и в предыдущем примере. Давайте уменьшим размер раздела /dev/sdb2 (D) до 10 Гигабайт чтобы на освободившимся пространстве выполнить установку Linux на Windows 10. Для этого кликните по разделу правой кнопкой и выберите пункт Resize/Move:
В открывшемся окне можно ввести нужный размер вручную в поле New size или воспользоваться ползунком:
Затем нажмите кнопку Resize/Move.
Как видите, появилось свободное пространство, но реальных изменений на диске еще нет. Для того чтобы записать все на диск, нажмите зеленую галочку, или в меню Edit выберите пункт Apply All Operations:
Процесс изменения размера файловой системы может занять немного времени:
Теперь вы можете видеть, что раздел /dev/sdb2 уменьшился, и появилось свободное место:
Для системного раздела операции те же, только есть одно замечание: не трогайте начало раздела. Вы можете спокойно уменьшать размер раздела, добавляя свободное пространство после него, но не пытайтесь это сделать до него, вот так:
Так делать не нужно, иначе будет поврежден загрузчик Windows, его очень легко восстановить, но решать эти проблемы в самом начале знакомства с Linux вам, думаю, незачем.
Создавать разделы для Linux здесь мы тоже не будем, лучше все это сделать во время установки, специально предназначенной для этого утилитой.
Установка Linux рядом с Windows 10
Я не буду здесь подробно рассматривать, как установить Linux, все это уже подробно рассмотрено в моих статьях отдельно для разных дистрибутивов. Рассмотрим только несколько аспектов разметки диска. Возьмем Ubuntu, как самую популярную ОС для новичков, но в других дистрибутивах все почти так же.
На этапе выбора способа разметки я советую брать ручной вариант. Поскольку так вы лучше разберетесь, как устанавливать систему:
Здесь вы из освобожденного ранее места создаете те разделы, о которых мы говорили в самом начале статьи. Для корневого раздела точку монтирования нужно выбрать /, для домашнего — /home, а для раздела подкачки точка монтирования не указывается.
Дальше действуем все как обычно — по инструкции для определенного дистрибутива, и установка Linux рядом с Windows 10 будет выполнена успешно.
Установка Linux рядом с Windows 10 UEFI
На всех современных ноутбуках, выпускаемых с Windows 8, 8.1, 10 используется технология UEFI. Это новая прогрессивная технология, которая пришла на смену устаревшей BIOS. Первое важное и самое заметное изменение — использование таблицы разделов GPT, вместо устаревшей MBR, а также создание отдельного раздела диска для загрузчиков операционных систем. Многие пользователи боятся, что UEFI усложнит установку Linux с Windows 10 на их ноутбук. И зря — в большинстве случаев нет ничего сложного. Если у вас уже установлена Windows, то, скорее всего, раздел efi уже был создан, и во время разметки диска нужно просто выбрать его для установки загрузчика. Раздел efi, как правило, создается с файловой системой fat32 и занимает около 30 Мегабайт памяти:
Если же у вас чистый винчестер, нужно создать таблицу разделов GPT. Это можно сделать с помощью той же Gparted, открыв меню Devices -> Create Partition Table:
Дальше необходимо создать efi раздел, делаем тоже с помощью Gparted, создаем обычный раздел, с файловой системой fat32 и меткой EFI:
Потом указываем этот раздел во время установки Linux вместе с windows 10, для него нужно указать точку монтирования /boot/EFI. Вот и все сложности с установкой в UEFI. Вообще, установку в UEFI поддерживают все дистрибутивы, работающие в Grub2.
Завершение установки
Многих новых пользователей интересует: «Как же загрузить потом мою Windows?» Не беспокойтесь, загрузчик Grub автоматически найдет загрузчик Windows и перед запуском компьютера предложит вам меню, где вы сможете выбрать операционную систему:
Таким образом, двойная загрузка Windows 10 и Linux будет настроена автоматически.
Если что-то пойдет не по плану, хотя такое вряд ли случиться, все очень легко настроить. Так что, если все сделано правильно, вы обязательно получите доступ к своей Windows после установки Linux.
Выводы
Сегодня мы рассмотрели, как установить Linux на Windows 10. Разобрались, как выполнить разметку, как выбрать разделы и что делать, если на вашем ноутбуке используется UEFI. Об установке какого-либо определенного дистрибутива Linux вместе Windows 10, говорить бессмысленно, так как, во-первых, все действия похожи, и, во-вторых, вы можете найти подробные инструкции в соответствующих статьях. Еще хотелось бы заметить: для комфортной работы Windows 10 с Linux на одном компьютере нужно отключить Windows FastBoot, иначе вы не сможете подключить системный раздел Windows в Linux. Если остались вопросы, спрашивайте в комментариях!
Статья распространяется под лицензией Creative Commons ShareAlike 4.0 при копировании материала ссылка на источник обязательна .
Зарегистрируйтесь на сайте TipsMake.com, чтобы найти простой способ вручную установить CentOS в подсистему Windows 10 для Linux и запускать команды в репозитории RHEL YUM или RPM.
Подсистема Windows для Linux — это расширенная функция для пользователей Windows. Подсистема Windows для Linux позволяет вам практиковаться и изучать команды операционной системы Linux непосредственно в системах Windows 10 без использования программного обеспечения виртуальных машин, такого как VirtualBox.
Подсистема Windows для Linux, также сокращенно от WSL, развертывается Microsoft в операционных системах Windows 10 и Windows Server 2019 для обеспечения совместимости и выполнения двоичных файлов Linux.
Чтобы установить образ Linux Distro в целом, пользователи должны полагаться на Microsoft Store, где есть несколько предварительно скомпилированных компактных образов. В настоящее время образ Linux WSL доступен как Ubuntu, Kali Linux, Debian, AlpinLinux, OpenSUSE и SUSE Enterprise Server. Поэтому, если вы хотите опробовать некоторые операционные системы Linux, такие как CentOS / RHEL (Red Hat Enterprise Linux) и Arch Linux, установите их в подсистему Windows 10 для Linux самостоятельно. Сегодняшняя статья покажет вам, как это сделать.
Примечание. Перед установкой CentOS на WSL необходимо активировать подсистему Windows для Linux. Если вы не знаете, как это сделать, прочтите статью: Для запуска Linux в Windows 10 не требуется виртуальная машина, вот 18 вещей, которые вам следует знать, чтобы получить более подробную информацию.
Шаг 1. Загрузите CentOS WSL
Первое, что нужно иметь, — это CentOS на WSL (Windows 10 FCU или выше), основанный на WSldl. По сути, это zip-файл, содержащий rootfs и некоторые другие файлы. CentOS как экземпляр WSL — это проект с открытым исходным кодом, доступный на Github, поэтому загрузите его здесь.
Последняя версия на момент написания — CentOS 7.6.
Шаг 2. Разархивируйте папку WOS CentOS 7.x.
Размер загруженной папки будет около 300 МБ, и после загрузки щелкните правой кнопкой мыши, чтобы распаковать эту папку. Здесь статья использует WinRAR для извлечения файлов. Однако вы можете использовать программу Windows по умолчанию или любой другой вариант для ее извлечения.
Шаг 3. Запустите CentOS.exe, чтобы установить CentOS в подсистеме Windows 10 для Linux.
После распаковки каталога вы увидите в нем два файла: первый — rootfs.tar.gz, второй — CentOS.exe. Вам необходимо запустить CentOS.exe, чтобы извлечь файлы и зарегистрировать их на WSL. Щелкните файл правой кнопкой мыши и выберите Запуск от имени администратора.
Шаг 4. Завершите установку
После завершения установки вы получите сообщение на командном экране CentOS. Теперь нажмите клавишу Enter, чтобы выйти из настройки.
Шаг 5: запустите CentOS 7 на WSL
Чтобы запустить CentOS 7, снова перейдите в распакованную папку CentOS для WSL, и на этот раз вы увидите 4 файла. Снова щелкните правой кнопкой мыши Centos.exe и выберите Запуск от имени администратора.
Наконец, здесь появилась подсистема Linux, установленная вручную для CentOS.
Шаг 6: команда обновления CentOS на WSL
Вы можете запустить любую команду, которую хотите выполнить в CentOS, просто чтобы посмотреть, хорошо ли она работает. Пример выполнения команды обновления CentOS с помощью YUM.
yum -y обновить
Шаг 7: удалите CentOS 7 WSL
Если в будущем вы случайно удалите папку CentOS WSL и захотите переустановить, сначала удалите существующие настройки.
Чтобы удалить CentOS 7 WSL, просто используйте команду меню ниже:
CentOS.exe чистый
Затем снова извлеките файлы из сжатой папки CentOS, которую вы скачали выше, а затем запустите Windows 10 PowerShell с правами администратора, перейдите в распакованную папку и выполните команду ниже:
./CentOS.exe чистый
Для переустановки запустите исполняемый файл CentOS.exe в той же извлеченной папке, чтобы зарегистрировать файлы в подсистеме Windows 10 для Linux.
Надеюсь, у вас все получится.
Do you want to try CentOS on your PC? This post from MiniTool Partition Wizard tells you how to choose a proper CentOS download version and offers a complete CentOS install guide. Just have a try!
How to Download CentOS
What is CentOS? CentOS, short for Community Enterprise Operating System, is a RPM-based Linux distribution, developed on the base of Red Hat Enterprise Linux (RHEL). In 2014, CentOS announced the official joining with Red Hat while staying independent from RHEL.
CentOS is a free and open-source community-supported computing platform that is functionally compatible with its upstream source, RHEL. It’s one of the most popular Linux distributions for web servers.
How to get the CentOS download? Please follow the steps below:
Step 1: Go to the official CentOS download page. In this webpage, you will see two major CentOS editions: CentOS Linux and CentOS Stream. Under the CentOS Linux, CentOS 7 download and CentOS 8 download are offered. Under CentOS Stream, version 8 and version 9 are offered.
Which CentOS ISO download should you get? I recommend you choose CentOS Stream 9. The reason is as follows:
Red Hat has decided to discontinue the development of the CentOS Linux version. CentOS 7 was released in 2014 and its maintenance will be ended in June 2024. CentOS 8 was released in 2019. Red Hat has originally committed to maintaining CentOS to 2029, but the company broke the promise later and declared that it would end the support for CentOS 8 at the end of 2021.
In a word, if you want to build a production platform, CentOS Linux is not recommended anymore. Then, how about the CentOS Stream? Is it suitable for the production environment? The answer is NO. The reason is as follows:
Unlike CentOS Linux that is the downstream distribution of REHL, CentOS Stream is the upstream distribution of REHL.
For CentOS Linux, the development order is as follows: Fedora (a distribution with new features) -> REHL (a paid and stable distribution for enterprises) -> CentOS Linux (a free community-supported distribution with trademarks and other information removed).
For CentOS Stream, the development order is as follows: Fedora (a distribution with new features) -> CentOS Stream (a free and slightly stable distribution with rolling updates)-> REHL (a paid and stable distribution for enterprises).
This change will undoubtedly affect the stability of CentOS. Red Hat also doesn’t recommend users use CentOS Stream for production platforms.
Then, how to choose between CentOS Stream 8 and 9? CentOS Stream 8 is upstream of RHEL 8, while CentOS Stream 9 is upstream of RHEL 9. You can choose one according to your need.
Step 2: After deciding which CentOS version you want, please click the x86_64 link. This will offer you the suitable CentOS ISO download for PC.
How to Install CentOS on Windows 10
If you are a beginner of CentOS, I recommend you install CentOS on Windows 10. In this case, if some problems happen to CentOS, you can deal with them more easily.
To install CentOS on Windows 10, you can adopt the following two methods:
- Use VM software.
- Dual boot Windows 10 and CentOS.
Stage 1. Make Space for CentOS Install
No matter which method you use, you should make space for CentOS install. If you choose method 1, I recommend you create a separate partition for the VM so that you can manage it better. If you choose method 2, you should make enough unallocated space for CentOS.
In most cases, you can complete this job by using the Windows Disk Management tool to shrink a partition. But if each of partitions on the PC doesn’t have enough free space, I recommend you use MiniTool Partition Wizard. Its free feature Move/Resize can help you move the location of partitions.
You can shrink more than one partition and then gather all unallocated space together. In this way, you can have enough space for CentOS install. Here is the guide on how to use MiniTool Partition Wizard to move/resize a partition:
Free Download
Step 1: Launch MiniTool Partition Wizard and go to its main interface. Right-click a partition and choose Move/Resize.
Step 2: Drag the two arrows on the two sides of the partition to shrink the partition, and then drag the block to move the location of the partition. Then, click the OK button. In this way, you can get unallocated space. Through the same method, you can gather all unallocated space together.
Note: If you move/resize the C drive, MiniTool Partition Wizard will require you to restart the PC.
Step 3: If you want to dual boot Windows 10 and CentOS, you should click the Apply button to execute the pending operation. If you use VM software, you should right-click the unallocated space and choose the Create button.
Step 4: Set parameters for the new partition. You can keep all of them to the default value if you don’t have specific demands. Then, click the OK button.
Step 5: Click the Apply button to execute pending operations.
Stage 2. CentOS Install
If you use VM software to install CentOS on Windows 10, you can use Hyper-V, VMware, or VirtualBox. Hyper-V is the Windows built-in virtual machine program, while VMware and VirtualBox are third-party virtual machine programs.
- If you want to use Hyper-V, please refer to this post: How to Create a VM with Hyper-V [Virtual PC Windows 10].
- If you want to use VMware and VirtualBox, please refer to this post: How to Use Windows 10 as a Virtual Machine — A Step-by-Step Guide.
If you want to dual boot Windows 10 and CentOS, please refer to the following detailed steps:
Step 1: Burn the CentOS ISO file you just downloaded to a USB drive. To do this, you may need to use an ISO burning program like Rufus. Here, taking Rufus as an example, I will show you how to burn the ISO file into the USB drive.
- Connect a USB drive to your PC.
- Download Rufus and launch it.
- Under the Boot selection, click the Select button, find the CentOS ISO file, and click Open.
- Choose GPT or MBR partition scheme according to your condition. Here I choose MBR because my disk is using MBR.
- Click the Start button.
Tip: According to the boot mode the Windows uses, choose the correct partition scheme and target system (GPT and UEFI, or MBR and BIOS). Do not mix UEFI with the MBR partition scheme.
Step 2: Restart your computer. Press the BIOS key (Fn, Del, Esc, etc.) to enter firmware and set the USB drive as the first boot device. Then, save changes and exit the firmware. The PC will now boot from the USB drive. After that, you will see the following picture. Please select Install CentOS Stream 9 and press Enter. You will enter the CentOS installation interface.
Note: If this option fails to lead you to the installation interface, please go back to this interface again. This time, highlight an option except for the Troubleshooting and then press the Tab key. Change the character line at the bottom to “vmlinuz initrd=initrd.img inst.stage2=hd:/dev/sdb2”. Please replace “sdb2” with the location of your USB drive.
Step 3: Now, you are in the CentOS installation interface and there is a GUI. You can follow the on-screen instructions to install the CentOS. During this process, here are some tips for you:
- For CentOS beginners, please select GNOME Desktop when choosing a Base Environment. Otherwise, Minimal Install is selected by default. Then, this OS will have no GUI.
- When making partitions, please select the unallocated space you have made and then check “automatically configure partitioning.” The installation wizard will automatically partition the space into the three main partitions (“/”, “/home”, and “/swap”). If you want to create the partitions manually, please check ‘I will configure partitioning.”
Step 4: After completing the CentOS installation, you need to repair the Windows 10 boot option so that you can enter Windows 10 later. To do this, here are 2 ways:
- Under the CentOS, run the terminal and enter command “vim /boot/grub2/grub.cfg”. Press “I” key to enter the editing state. Before the first menuentry, add the startup code “menuentry ‘Windows 10’ {set root=(hd0,1) chainloader+1}”. Then, save and exit.
- Create a Windows 10 bootable media and then use it to repair the Windows 10 MBR.
CentOS Alternatives
As mentioned above, CentOS is no longer suitable for the production environment. If you want to switch to another RHEL-based OS, you can consider the following CentOS alternatives.
- Rocky Linux: It is downstream of RHEL and is community-based distro that aims for «100% bug-for-bug compatibility» with RHEL.
- Springdale: It is a Linux distribution that focuses on scientific computing. It includes a special repository for scientific computing and these repositories are even available to those running other RHEL-based distros due to the degree of compatibility among them.
- Oracle Linux: It is also a version of Linux based on RHEL and it offers a script that can convert existing CentOS installations to Oracle Linux. This distribution itself is free to use, but Oracle charges money if you want a support contract.
- CloudLinux & AlmaLinux: CloudLinux is a paid RHEL-derived distro targeted towards data centers and web hosting providers. It can virtualize all the accounts to keep problems in one account from spilling over to the other ones. If you want a free version, use AlmaLinux, which also offers a script to convert existing RHEL and CentOS installation to AlmaLinux.
Here is a post talking about how to dual boot Windows 10 and CentOS. If you want to try CentOS on your PC, this post may help you.Click to Tweet
Bottom Line
Is this post useful to you? Do you have other ideas about CentOS install? Please leave your comments in the following zone. In addition, if you encounter problems when moving/resizing partitions, please feel free to contact us via [email protected]. We will get back to you as soon as possible.
Do you want to try CentOS on your PC? This post from MiniTool Partition Wizard tells you how to choose a proper CentOS download version and offers a complete CentOS install guide. Just have a try!
How to Download CentOS
What is CentOS? CentOS, short for Community Enterprise Operating System, is a RPM-based Linux distribution, developed on the base of Red Hat Enterprise Linux (RHEL). In 2014, CentOS announced the official joining with Red Hat while staying independent from RHEL.
CentOS is a free and open-source community-supported computing platform that is functionally compatible with its upstream source, RHEL. It’s one of the most popular Linux distributions for web servers.
How to get the CentOS download? Please follow the steps below:
Step 1: Go to the official CentOS download page. In this webpage, you will see two major CentOS editions: CentOS Linux and CentOS Stream. Under the CentOS Linux, CentOS 7 download and CentOS 8 download are offered. Under CentOS Stream, version 8 and version 9 are offered.
Which CentOS ISO download should you get? I recommend you choose CentOS Stream 9. The reason is as follows:
Red Hat has decided to discontinue the development of the CentOS Linux version. CentOS 7 was released in 2014 and its maintenance will be ended in June 2024. CentOS 8 was released in 2019. Red Hat has originally committed to maintaining CentOS to 2029, but the company broke the promise later and declared that it would end the support for CentOS 8 at the end of 2021.
In a word, if you want to build a production platform, CentOS Linux is not recommended anymore. Then, how about the CentOS Stream? Is it suitable for the production environment? The answer is NO. The reason is as follows:
Unlike CentOS Linux that is the downstream distribution of REHL, CentOS Stream is the upstream distribution of REHL.
For CentOS Linux, the development order is as follows: Fedora (a distribution with new features) -> REHL (a paid and stable distribution for enterprises) -> CentOS Linux (a free community-supported distribution with trademarks and other information removed).
For CentOS Stream, the development order is as follows: Fedora (a distribution with new features) -> CentOS Stream (a free and slightly stable distribution with rolling updates)-> REHL (a paid and stable distribution for enterprises).
This change will undoubtedly affect the stability of CentOS. Red Hat also doesn’t recommend users use CentOS Stream for production platforms.
Then, how to choose between CentOS Stream 8 and 9? CentOS Stream 8 is upstream of RHEL 8, while CentOS Stream 9 is upstream of RHEL 9. You can choose one according to your need.
Step 2: After deciding which CentOS version you want, please click the x86_64 link. This will offer you the suitable CentOS ISO download for PC.
How to Install CentOS on Windows 10
If you are a beginner of CentOS, I recommend you install CentOS on Windows 10. In this case, if some problems happen to CentOS, you can deal with them more easily.
To install CentOS on Windows 10, you can adopt the following two methods:
- Use VM software.
- Dual boot Windows 10 and CentOS.
Stage 1. Make Space for CentOS Install
No matter which method you use, you should make space for CentOS install. If you choose method 1, I recommend you create a separate partition for the VM so that you can manage it better. If you choose method 2, you should make enough unallocated space for CentOS.
In most cases, you can complete this job by using the Windows Disk Management tool to shrink a partition. But if each of partitions on the PC doesn’t have enough free space, I recommend you use MiniTool Partition Wizard. Its free feature Move/Resize can help you move the location of partitions.
You can shrink more than one partition and then gather all unallocated space together. In this way, you can have enough space for CentOS install. Here is the guide on how to use MiniTool Partition Wizard to move/resize a partition:
Free Download
Step 1: Launch MiniTool Partition Wizard and go to its main interface. Right-click a partition and choose Move/Resize.
Step 2: Drag the two arrows on the two sides of the partition to shrink the partition, and then drag the block to move the location of the partition. Then, click the OK button. In this way, you can get unallocated space. Through the same method, you can gather all unallocated space together.
Note: If you move/resize the C drive, MiniTool Partition Wizard will require you to restart the PC.
Step 3: If you want to dual boot Windows 10 and CentOS, you should click the Apply button to execute the pending operation. If you use VM software, you should right-click the unallocated space and choose the Create button.
Step 4: Set parameters for the new partition. You can keep all of them to the default value if you don’t have specific demands. Then, click the OK button.
Step 5: Click the Apply button to execute pending operations.
Stage 2. CentOS Install
If you use VM software to install CentOS on Windows 10, you can use Hyper-V, VMware, or VirtualBox. Hyper-V is the Windows built-in virtual machine program, while VMware and VirtualBox are third-party virtual machine programs.
- If you want to use Hyper-V, please refer to this post: How to Create a VM with Hyper-V [Virtual PC Windows 10].
- If you want to use VMware and VirtualBox, please refer to this post: How to Use Windows 10 as a Virtual Machine — A Step-by-Step Guide.
If you want to dual boot Windows 10 and CentOS, please refer to the following detailed steps:
Step 1: Burn the CentOS ISO file you just downloaded to a USB drive. To do this, you may need to use an ISO burning program like Rufus. Here, taking Rufus as an example, I will show you how to burn the ISO file into the USB drive.
- Connect a USB drive to your PC.
- Download Rufus and launch it.
- Under the Boot selection, click the Select button, find the CentOS ISO file, and click Open.
- Choose GPT or MBR partition scheme according to your condition. Here I choose MBR because my disk is using MBR.
- Click the Start button.
Tip: According to the boot mode the Windows uses, choose the correct partition scheme and target system (GPT and UEFI, or MBR and BIOS). Do not mix UEFI with the MBR partition scheme.
Step 2: Restart your computer. Press the BIOS key (Fn, Del, Esc, etc.) to enter firmware and set the USB drive as the first boot device. Then, save changes and exit the firmware. The PC will now boot from the USB drive. After that, you will see the following picture. Please select Install CentOS Stream 9 and press Enter. You will enter the CentOS installation interface.
Note: If this option fails to lead you to the installation interface, please go back to this interface again. This time, highlight an option except for the Troubleshooting and then press the Tab key. Change the character line at the bottom to “vmlinuz initrd=initrd.img inst.stage2=hd:/dev/sdb2”. Please replace “sdb2” with the location of your USB drive.
Step 3: Now, you are in the CentOS installation interface and there is a GUI. You can follow the on-screen instructions to install the CentOS. During this process, here are some tips for you:
- For CentOS beginners, please select GNOME Desktop when choosing a Base Environment. Otherwise, Minimal Install is selected by default. Then, this OS will have no GUI.
- When making partitions, please select the unallocated space you have made and then check “automatically configure partitioning.” The installation wizard will automatically partition the space into the three main partitions (“/”, “/home”, and “/swap”). If you want to create the partitions manually, please check ‘I will configure partitioning.”
Step 4: After completing the CentOS installation, you need to repair the Windows 10 boot option so that you can enter Windows 10 later. To do this, here are 2 ways:
- Under the CentOS, run the terminal and enter command “vim /boot/grub2/grub.cfg”. Press “I” key to enter the editing state. Before the first menuentry, add the startup code “menuentry ‘Windows 10’ {set root=(hd0,1) chainloader+1}”. Then, save and exit.
- Create a Windows 10 bootable media and then use it to repair the Windows 10 MBR.
CentOS Alternatives
As mentioned above, CentOS is no longer suitable for the production environment. If you want to switch to another RHEL-based OS, you can consider the following CentOS alternatives.
- Rocky Linux: It is downstream of RHEL and is community-based distro that aims for «100% bug-for-bug compatibility» with RHEL.
- Springdale: It is a Linux distribution that focuses on scientific computing. It includes a special repository for scientific computing and these repositories are even available to those running other RHEL-based distros due to the degree of compatibility among them.
- Oracle Linux: It is also a version of Linux based on RHEL and it offers a script that can convert existing CentOS installations to Oracle Linux. This distribution itself is free to use, but Oracle charges money if you want a support contract.
- CloudLinux & AlmaLinux: CloudLinux is a paid RHEL-derived distro targeted towards data centers and web hosting providers. It can virtualize all the accounts to keep problems in one account from spilling over to the other ones. If you want a free version, use AlmaLinux, which also offers a script to convert existing RHEL and CentOS installation to AlmaLinux.
Here is a post talking about how to dual boot Windows 10 and CentOS. If you want to try CentOS on your PC, this post may help you.Click to Tweet
Bottom Line
Is this post useful to you? Do you have other ideas about CentOS install? Please leave your comments in the following zone. In addition, if you encounter problems when moving/resizing partitions, please feel free to contact us via [email protected]. We will get back to you as soon as possible.
Первый шаг
раздел
Создайте отдельный раздел для системы CentOS, в зависимости от размера свободного жесткого диска.
- Щелкните правой кнопкой мыши значок [Мой компьютер] или [Этот компьютер] на рабочем столе и выберите [Управление] → [Управление компьютером] → [Хранилище] — [Управление дисками]
- Выберите раздел с большим свободным пространством, щелкните правой кнопкой мыши и выберите [Сжать том (H) …]
- Введите количество пространства, которое будет выделено системе CentOS, во всплывающем диалоговом окне в МБ.
- После завершения ввода нажмите кнопку [сжимать] в правом нижнем углу диалогового окна, чтобы выполнить сжатие.
Примечание. Не выполняйте [Новый простой том] в новом сжатом разделе, иначе CentOS не распознает его позже, просто перейдите к этому шагу.
Загрузите системные файлы CentOS 7
кCentOS официальный сайт Скачайте файл ISO, просто DVD версию.
Сделать флешку
Это также очень просто:
- Подготовьте флэш-накопитель USB, выполните резервное копирование всех файлов, которые, по вашему мнению, не могут быть удалены. Этот флэш-накопитель USB будет отформатирован позже.
- кUltraISO официальный сайт Загрузить программное обеспечение
- Установка, я в основном удалил после использования, поэтому, кроме изменения пути установки, все остальные по умолчанию
- Запустите UltraISO, выберите пробную версию, выберите [Файл] → [Открыть] в строке меню основного интерфейса, выберите только что загруженный образ CentOS 7
- Выберите [Пуск] → [Записать образ жесткого диска] в строке меню
- Во всплывающем окне подтвердите правильность выбранного USB-накопителя. Другие параметры остаются без изменений по умолчанию. Нажмите кнопку [Write] ниже, чтобы запустить загрузочный диск USB-накопителя, а затем подтвердите сообщение об успешном производстве.
Это конец подготовки
Шаг 2 Начните установку с USB
Настройте порядок загрузки BIOS
- Вставьте только что созданный USB-накопитель, перезагрузите компьютер и нажмите
F2、F8ИлиF12ВойтиBIOS - Переключить на
BootИнтерфейс, найдите пункт запуска флешки, используйтеF5ИлиF6Настройте его порядок на первое место, т.е. загрузитесь с USB - Нажмите
F10Сохранить и выйтиBIOS, Вы можете загрузиться с USB-накопителя. - Позже введите название
CentOS 7Черно-белый интерфейс:
В то же время подскажитеPress Tab for full configuration options on menu items. с Automatic boot in 60 seconds...。
- Первый элемент выбран по умолчанию
Install CentOS 7, НажмитеTabКлюч, сообщение ниже будет отображаться какvmlinuz initrd=initrd.img inst.stage2=hd:LABEL=CentOSx207x20x86_64 rd.live.check quiet
- Переместить курсор, удалить
LABEL=CentOSx207x20x86_64 rd.live.checkИспользуйте эту часть вместеlinux ddЗаменить, окончательный контентvmlinuz initrd=initrd.img linux dd quiet
- После подтверждения, что это правильно, нажмите Enter, вы можете увидеть следующий интерфейс
Здесь вы можете увидеть, что под интерфейсом есть 4 колонки, которыеDEVICE 、 TYPE 、 LABEL с UUID,LABEL В этом столбце указано имя диска, найдите соответствующий USB-накопитель и запишите соответствующийDEVICE Значение столбца обычноsdb4 。
- Выключите компьютер принудительно, а затем включите его снова, вернитесь к интерфейсу, на котором только что был выполнен обратный отсчет, и нажмите
TabКлюч для изменения параметров запуска, на этот разvmlinuz initrd=initrd.img inst.stage2=hd:/dev/sdb4 rd.live.check quiet,Вотsdb4Замените на ту, которая соответствует вашей USB-флешке, которую вы только что отметилиDEVICEЗначение столбца.
- После подтверждения, что это правильно, нажмите Enter и подождите немного, чтобы увидеть теплый интерфейс!
начать установку
- Вышеупомянутый системный язык может быть выбран в соответствии с вашими потребностями (чтобы система не могла автоматически создать домашний каталог, есть
рабочий стол、скачатьЭтот тип китайского пути имени затрудняет изменение метода ввода при переключении путей, поэтому я оставляю здесь значение по умолчанию, то естьEnglish) Здесь в основном поговорим о втором шагеINSTALLATION SUMMARY。
Выберите базовое программное обеспечение для установки
- щелчок
SOFTWAREПодSOFTWARE SELECTIONВыберите некоторое базовое программное обеспечение для установки, здесь выберите только установку настольного программного обеспеченияGNOME DesktopДостаточно, после выбора, нажать в верхнем левом углуDoneВернуться кINSTALLATION SUMMARYОсновной интерфейс.
раздел диска
- щелчок
SYSTEMПодINSTALLATION DESTINATIONВыберите место установки, здесь вы можете увидеть новый раздел, который мы сжимали ранее, и раздел USB.
Выберите новый раздел и выберитеOther Storage Options → Partitioning ПодI will configure partitioning Опции,Помните, этот пункт должен быть выбран, иначе все данные на жестком диске будут удалены! ! !
После подтверждения, что это правильно, нажмите в верхнем левом углуDone 。
- На этом шаге раздел жесткого диска, вы можете нажать
Click here to create them automaticallyВы можете позволить программе установки автоматически создать раздел, что очень удобно, или вы можете нажать наAVAILABLE SPACEНад красной зоной+Кнопка для создания раздела вручную.
Если вы выбираете ручной раздел, обратите внимание на блок. Здесь я выбираю автоматический раздел. После того, как раздел завершен и подтвержден, нажмите в верхнем левом углуDone Завершите операцию с разделом жесткого диска. Далее я расскажу о шагах по ручному разделению.
щелчок+ Нажмите кнопку, выберите путь, где новый раздел монтируется в открывшемся диалоговом окне, и введите размер нового раздела. Здесь мы устанавливаем размер нового раздела 6 ГБ и монтируем его в корневой каталог./ под. щелчокAdd mount point Сохранить информацию о разделе.
На этом этапе вы можете видеть, что новый раздел появился в левом столбце, но единица раздела неверна. По умолчанию, блок, который вы только что ввели,MiB И отображается какKiB Здесь мы модифицируемMiB Просто нажмите в правом нижнем углуUpdate Settings Сохраните измененную информацию.
Добавить таким же образомswap После добавления раздела нажмите в левом верхнем углуDone Кнопка для завершения разбиения диска. Если не дано/boot Чтобы разделить, он будет нажат в первый разDone После получения предупреждающего сообщения. Можно нажатьClick for details Проверьте причину предупреждения и нажмитеClose Нажмите еще разDone ; Вы также можете проигнорировать предупреждение и нажать еще разDone 。
Игнорируйте предупреждение, дважды нажмитеDone После этого вы можете увидеть во всплывающем диалоговом окне, что сводную информацию о диске, который нужно изменить, нажмите непосредственноAccept Changes Для начала разметки жесткого диска.
- Вернуться к
INSTALLATION SUMMARYИнтерфейс, после выполнения раздела,SYSTEMПодINSTALLATION DESTINATIONПод ним нет желтого восклицательного знака. Нажмите в правом нижнем углуBegin InstallationКнопка, чтобы начать установкуCentOSсистема.
Инициализировать аккаунт
- Интерфейс прогресса установки можно увидеть
USER SETTINGSпод,ROOT PASSWORDПодскажите надо датьrootПароль настройки учетной записи (rootУчетная запись не имеет пароля по умолчанию),USER CREATIONПодскажите создать нормального пользователя. Ниже мы следуем инструкциям для завершения инициализации учетной записи.
- щелчок
USER SETTINGSПодROOT PASSWORD,датьrootПароль настройки учетной записи. Если установленного пароля недостаточно, нужно дважды щелкнутьDoneКнопка игнорирования предупреждающего сообщенияrootИнициализация аккаунта.
- Полная пара
rootПосле инициализации учетной записи вы можете увидетьUSER SETTINGSвнизUSER CREATIONЖелтый восклицательный знак исчез, указывая на инициализациюrootПосле ввода пароля учетной записи, создание обычной учетной записи стало вариантом.
Тем не менее, рекомендуется создавать обычную учетную запись для ежедневного использования, а не напрямую, используя учетную запись `root`, что может уменьшить злоупотребление во время использования и риск утечки пароля учетной записи` root`. Нажмите «USER CREATION», чтобы создать новую учетную запись, аналогично «ROOT PASSWORD». Если пароль недостаточно, пожалуйста, дважды нажмите кнопку «Done».закончить установку
- Примерно через 15-30 минут установка CentOS 7 будет завершена.Чтобы избежать перезагрузки с USB-накопителя после перезагрузки, вы можете сначала отключить USB-накопитель
RebootКнопка перезагрузки компьютера, вы также можете войти при перезагрузкеBIOSОтрегулируйте последовательность загрузки и восстановите жесткий диск как первый загрузочный диск. - После загрузки вы увидите черно-белое меню загрузки с опцией по умолчанию. В нижней части экрана находится 5-секундный обратный отсчет. Если в течение 5 секунд не выполняется никаких операций, выбранное по умолчанию ядро будет использоваться для запуска системы, или вы можете использовать клавиши вверх и вниз для продолжения. Переключитесь и нажмите Enter, чтобы запустить систему с выбранным ядром. Здесь по умолчанию.
Третий шаг — получить элемент автозагрузки Windows 10.
Все, возможно, заметили, что после вышеупомянутого перезапуска больше невозможно войти в предыдущую систему Windows 10. Да, CentOS 7 не может устанавливать элементы запуска после процесса установки.В отличие от Ubuntu, вы можете выбирать элементы запуска во время установки Ubuntu, поэтому вы не можете войти в Windows 10 в данный момент.
Однако не волнуйтесь, поскольку информация о загрузке и данные системы Windows 10 все еще там, нам нужно только получить информацию о загрузке Windows 10 в CentOS 7 и добавить ее в меню загрузки.
- Запустите CentOS 7 и войдите в систему, используя заранее установленную учетную запись. Здесь я использую правильно и неправильно
rootЛогин аккаунта.
Установить NTFS-3G
-
Щелкните правой кнопкой мыши на рабочем столе и откройте терминал. Выполните следующую команду для установки
ntfs-3g:sudo yum install -y ntfs-3g
Причина, по которой вам нужно установитьntfs-3g , Поскольку файловая система, предназначенная для семейства Windows, CentOS 7 не может быть распознана по умолчанию, и для получения информации о загрузке Windows 10 в системе CentOS 7 необходимо, чтобы система CentOS 7 распознала файловую систему Windows 10, поэтому установите эту библиотеку.
Обновление загрузочного меню Grub2 для получения Windows 10
-
Выполните следующую команду, чтобы получить информацию о загрузке Windows 10:
sudo grub2-mkconfig -o /boot/grub2/grub.cfg
Эта команда позволяетgrub2 Автоматически сканируйте загрузочную информацию всех систем, уже установленных на диске, и добавьте ее в меню загрузки. Перезагрузите компьютер, вы можете увидетьWindows Начальный пункт слова? Это ваша Windows 10! Переключитесь на этот пункт, нажмите Enter, моя Windows 10 вернулась!
Шаг 4. Устраните проблему, из-за которой в версии интерфейса загрузочного меню для Windows отображаются ошибки.
Хотя Windows 10 была восстановлена, однако неудовлетворительным является то, что версия системы Windows в пункте меню, которая загружает Windows 10, — это не «Windows 10», а «Windows 7» или «Windows 8.1».
Предполагается, что номер версии Windows, отображаемый в этом элементе запуска, зависит от того, какую версию Windows вы обновили до Windows 10 (если вы обновили Windows 7 до Windows 10, текст этого элемента запуска будет отображать «Windows»). 7 ”, то же самое относится и к обновлению до Windows 8.1. Случай установки Windows 10 напрямую не рассматривается).
Следует отметить, что это просто ошибка отображения текста, которая не влияет на нормальное использование. Но если у вас обсессивно-компульсивное расстройство, пожалуйста, продолжайте читать.
Исправить ошибки отображения
Я исправил патч и вставил егоВотТеперь войдите в установленную систему CentOS 7, откройте терминал и выполните следующую команду:
-
Скачать патч
wget https://gist.githubuserconten…
-Установить патч
((sudo cp 20microsoft-win10.patch / && cd / && sudo patch -p0 ) < 20microsoft-win10.patch)
## Анализ причины ошибки
- Меню загрузки генерируется Grub2 после выполнения команды Grub2.
-Grub2` сам не распознает установленную на диске операционную систему, он использует библиотеку os-prober для распознавания
Изначально -os-prober был написан для системы `debian`, и проблема, связанная с тем, что он не распознает` Windows 10` под системой `debian`, была исправлена
-Текущая версия `os-prober` под CentOS все еще` 1.58`. Эта версия все еще имеет эту проблему. Похоже, `os-prober` под CentOS не поддерживается. Расположение кода проблемы: `/ usr / libexec / os-probes / mount / 20microsoft`
Содержание
- Шаг 1: Разметка дискового пространства в Windows 10
- Шаг 2: Выбор и загрузка дистрибутива Linux
- Шаг 3: Создание загрузочной флешки и настройка BIOS
- Шаг 4: Подготовка и инсталляция
- Шаг 5: Запуск и использование Linux рядом с Windows
- Вопросы и ответы
Шаг 1: Разметка дискового пространства в Windows 10
Корректная инсталляция двух операционных систем рядом возможна только при правильном разделении дискового пространства. На локальном носителе должно быть нераспределенное место, не имеющее никакой файловой системы и не хранящее в себе отдельных элементов. По умолчанию такое пространство отсутствует, поэтому его придется создать самостоятельно путем сжатия раздела жесткого диска. В Windows 10 это осуществляется так:
- После загрузки ОС нажмите правой кнопкой мыши по «Пуск» и в появившемся контекстном меню выберите пункт «Управление дисками».
- После перехода в соответствующее меню выберите один из существующих разделов. Лучше всего подойдет тот, где хранятся личные файлы или же просто раздел с большим количеством свободного пространства. Щелкните ПКМ по такому разделу и найдите параметр «Сжать том».
- Ожидайте завершения операции запроса места для сжатия.
- В появившемся окне задайте оптимальный размер сжимаемого пространства в мегабайтах. Именно оно в будущем и станет выделено для второй операционной системы.
- После окончания этой операции вы увидите, что часть диска отмечена черным цветом и имеет атрибут «Не распределена».
Больше никаких действий с данным пространством производить не нужно, поскольку оно нам необходимо именно в таком виде. Далее уже дистрибутив Linux автоматически создаст новый логический том и определит для него файловую систему.
Шаг 2: Выбор и загрузка дистрибутива Linux
Как известно, сейчас на просторах интернета находится огромное количество самых разных дистрибутивов Linux, за основу которых были взяты популярные сборки, например, Debian или RedHat. Мы советуем прочитать отдельные материалы по теме выбора ОС на нашем сайте, если вы еще не знаете, какой именно дистрибутив хотите инсталлировать рядом с Windows 10.
Подробнее:
Популярные дистрибутивы Linux
Выбор дистрибутива Linux для слабого компьютера
Сегодня мы решили взять за пример один из самых перспективных и лаконичных в плане внешнего вида дистрибутивов под названием Elementary OS. Давайте вкратце рассмотрим, как осуществляется скачивание образа, а вы, отталкиваясь от особенностей официального сайта выбранной сборки, проделаете ту же операцию, получив ISO-файл на свой компьютер для его дальнейшей записи.
- Перейдите на официальный сайт производителя Linux и откройте раздел с загрузками. В случае с Elementary OS разработчики предлагают заплатить любую цену для скачивания. Если указать 0, то можно получить файл бесплатно.
- Нажмите на кнопку «Загрузить», чтобы перейти к выбору версии дистрибутива.
- Вы можете скачать последнюю стабильную сборку напрямую с сервера или выбрать любую другую поддерживаемую и, например, загрузить ее через torrent.
- Выберите место для скачивания образа и дождитесь окончания этой процедуры. После этого переходите к следующему шагу.
Шаг 3: Создание загрузочной флешки и настройка BIOS
К сожалению, нельзя просто загрузить полученный образ, чтобы приступить к инсталляции системы. Для этого его предварительно необходимо записать на съемный носитель, которым чаще всего выступает USB-флешка. Это делает из нее загрузочное устройство, считываемое BIOS как полноценный диск с файлами для установки. Более детально о выполнении этого процесса читайте в отдельном материале на нашем сайте, перейдя по указанной ниже ссылке.
Подробнее: Гайд по записи ISO образа на flash-накопитель
Дополнительно отметим, что в большинстве случаев подобное устройство корректно загружается после включения компьютера, но иногда для этого приходится настроить BIOS, задав приоритет устройств. На нашем сайте так же имеется статья, где приведено руководство по данной теме. Ознакомьтесь с ней, если вдруг с загрузкой возникли какие-то проблемы.
Подробнее: Настраиваем BIOS для загрузки с флешки
Шаг 4: Подготовка и инсталляция
Самый главный шаг сегодняшнего материала — установка Linux рядом с Windows 10. Вы уже знаете, что за пример мы взяли Elementary OS. Это решение было принято не только из-за востребованности самого дистрибутива, но и из-за его графического инсталлятора, который имеет множество схожего с другими инструментами в разных сборках. Остается только следовать инструкции, учитывая особенности выбранной ОС, чтобы справиться с поставленной задачей без возникновения каких-либо трудностей.
- Вставьте загрузочную флешку в свободный разъем и включите компьютер. Вы будете уведомлены о загрузке Elementary OS через три секунды.
- В окне приветствия выберите оптимальный язык и нажмите на «Установить elementary».
- Воспользуйтесь списком, чтобы определить удобную для себя раскладку клавиатуры. Здесь же можно проверить ее в специально отведенной строке.
- Следующее окно отвечает за выбор компонентов для скачивания. По умолчанию стоит галочка возле пункта «Загрузить обновления во время установки elementary». Мы рекомендуем не снимать ее, а второй пункт активировать по собственному желанию.
- Основное действие, обязательное для выполнения — выбор типа установки. Здесь отметьте галочкой пункт «Установить elementary рядом с Windows 10», а затем нажмите на кнопку для инсталляции.
- Подтвердите разметку свободного пространства с формированием новой файловой системы.
- Выберите текущую временную зону. Это требуется для успешной синхронизации времени.
- Последний этап заключается в создании учетной записи пользователя. Ему и будут присвоены права root.
- После этого сразу же начнется инсталляция дистрибутива. Во время этого не выключайте компьютер, иначе весь процесс собьется.
- По окончании появится уведомление. В нем следует кликнуть на «Перезагрузить», а затем можно извлекать загрузочную флешку из разъема, поскольку больше она нам не пригодится.

Шаг 5: Запуск и использование Linux рядом с Windows
Осталось только совершить первый запуск, чтобы удостовериться в корректной работе Linux. Сейчас стандартный загрузчик изменит свой вид. В нем можно будет выбрать, какую именно операционную систему следует включить в этот раз. Для перемещения используются стрелки на клавиатуре, а активация происходит нажатием на клавишу Enter.
Как видно, появилось окно авторизации в Elementary OS, а это значит, что все предыдущие действия были выполнены верно. Теперь можно входить в свой профиль и начинать взаимодействие с новой ОС.
Многие пользователи, только начинающие свое знакомство с Линукс, еще не знают, как выполнять определенные действия, например, установку программ или создание новых учетных записей, поскольку управление значительным образом отличается от той же Windows. Поэтому мы предлагаем узнать больше при помощи обучающих материалов по темам освоения в Linux, перейдя по указанным ниже ссылкам.
Читайте также:
Установка и настройка файлового сервера в Linux
Настройка почтового сервера в Linux
Синхронизация времени в Linux
Смена паролей в Linux
Перезагрузка Linux через консоль
Просмотр списка дисков в Linux
Смена пользователя в Linux
Завершение процессов в Linux
Графический интерфейс Линукса не заменяет собой консоль полностью, поэтому рано или поздно придется обратиться к классическому приложению «Терминал», чтобы ввести там команды. На нашем сайте так же имеются руководства, посвященные взаимодействию с популярными стандартными консольными утилитами.
Читайте также:
Часто используемые команды в «Терминале» Linux
Команда ln / find / ls / grep / PWD / PS / echo / touch / df в Linux
Сегодня вы узнали о принципах установки Linux рядом с Windows 10. При выполнении этой задачи главное — указать правильный тип инсталляции, чтобы случайно не стереть пользовательские файлы Виндовс или вовсе не сломать эту ОС. Если был выбран другой дистрибутив и принцип его инсталляции непонятен, советуем обратить внимание на другие наши руководства.
Подробнее: Установка ArchLinux / Astra Linux / CentOS 7 / Kali Linux / Debian 9 / Linux Mint
You’ve finally made the bold decision to make a switch from Windows 10 to CentOS 7, which is a cool decision by the way. You may have tried running CentOS 7 as a virtual machine or you may have tried it out using a CentOS 7 Live CD and now, you are ready to install it on your hard drive without losing your Windows 10 installation.
Read Also: How to Install CentOS 7 in a USB Drive
So, how do you go about having the two bootable operating systems on the same system? This guide will take you through a step-by-step procedure on how to dual boot Windows 10 with CentOS 7.
Before proceeding, you need to take note of the following:
- Dual-booting any Linux distribution (not just CentOS 7) will not slow down your Windows system. The two operating systems will be independent of each other and will not impact each other.
- In a dual boot setup, you can only use one operating system at a time. During the booting process, you will be presented with a list of operating systems to choose from by the boot loader.
Before we begin, let’s take note of a few safety guidelines:
- Ensure you back up all your data in the Windows system. This is crucial so that in case of any mishaps or accidental formatting of the hard drive, you will still have your data intact.
- It’s prudent to a have a Windows repair disk in case the Windows installation gets messed up and you cannot boot into it.
NOTE: In this tutorial, you are installing CentOS 7 on a PC with Windows 10 already installed and not the other way around.
Prerequisites:
Before you begin with the installation, perform a flight check and ensure you have the following:
- An installation media – 8 GB (or more) USB Drive or a blank DVD.
- A CentOS 7 ISO image. This can be downloaded at CentOS main website.
You can choose to download the ‘DVD ISO‘ which comes with added options of installing a Graphical User Interface and other services or you can opt for the ‘Minimal ISO‘ which comes devoid of the GUI and added features.
- A utility for making the USB bootable or burning the CentOS 7 ISO image on the DVD. In this guide, we will use Rufus tool.
Creating Bootable CentOS USB Drive
With all the requirements in place, it’s time now to create the USB drive bootable by downloading a copy of Rufus utility.
Once the download is done, double click on the installer and the Window below will be shown. Be sure to select your USB drive and the CentOS 7 ISO image.
With everything in place, press the ‘START‘ button to start copying the installation files onto the USB drive.
When the process is done, remove the USB drive and connect it into a PC and reboot. Ensure to set the correct boot order in the BIOS settings so that the system first boots from the USB drive.
Save the changes and allow the system to boot.
Creating a Partition for Installing CentOS 7 on Windows 10
To successfully install CentOS 7 (or any other Linux OS), you need to set aside a free partition in one of your drives.
Press the Windows button + R to open the Run dialogue box and type.
diskmgmt.msc
Click OK or hit ‘ENTER‘ to open the disk management Window.
As discussed earlier, you need to create a sizable free partition for your CentOS 7 installation from one of the Windows volumes. To create a free partition, we need to shrink one of the volumes.
In this guide, we will shrink volume H as shown below.
Right click on the volume and select the ‘Shrink‘ option.
In the pop-up window that appears, specify the amount to shrink the volume in Megabytes. This will be equivalent to the size of the Free partition on which we will install CentOS 7. In the example below, we have specified 40372 Megabytes (about 40GB) for the free partition.
Click on ‘Shrink‘ to begin shrinking the partition.
After a few seconds, the Free space will be created as shown below.
You can now close the Window.
Plug the bootable USB drive into your PC or insert the DVD media into the DVD ROM and reboot.
Be sure to set your PC to boot from your installation media from the BIOS options and save the changes.
Installing CentOS 7 Alongside Windows 10 Dual Boot
Upon rebooting, the first screen presents you with a list of choices to choose from. Select the first option “Install CentOS 7” to begin the installation process.
Select the Language
In the next step, select your preferred language and hit the ‘Continue‘ button.
Configure the Date and Time
In the next page, you will be presented with the following interface with a few parameters that need to be configured. First online is the DATE & TIME configuration.
The world’s map will be displayed. Click on your current physical location on the map to set your time and hit the ‘DONE‘ button to save the changes.
This brings you back to the previous page.
Configure Language Support
Next, click on the ‘LANGUAGE SUPPORT‘ option to configure your language settings.
Select your preferred language and as before, hit the ‘DONE‘ button to save the settings.
Configure Keyboard
Next online is the keyboard configuration. Click on the keyboard option.
You can test the keyboard configuration and when you are satisfied with the ouputs, click on the ‘DONE‘ button as before.
Select Installation Source
In the next step, click on ‘INSTALLATION SOURCE‘ to customize your installation using other sources other than the traditional USB/DVD.
It’s recommended however to leave this option in its default setting as ‘Auto-detected installation media‘. Hit ‘DONE‘ to save the changes.
Configure Software Selection
This is the step where you will select your preferred system installation software. CentOS offers a myriad of Desktop and Server installation environments to choose from.
For production environments, the minimal install is preferred since it’s lightweight and lack a graphical user environment which gobbles up significant memory and CPU resources.
You may also choose to include other add-ons on the right pane. Once satisfied with your choices, Hit the ‘Done‘ button to save the changes.
Configure Partitioning
This is the part where you configure your hard disk, Click on ‘INSTALLATION DESTINATION‘ option.
As you can see, we have our free partition which we shrunk to about 40GB. Click on it to select it and click on automatic partitioning.
With automatic partitioning, the system automatically partitions the hard drive into the three main partitions as follows:
- The
/(root) - The
/home - The
swap
Next, click Done to save the changes and return to the previous screen.
If you want to create the partitions manually, click on the ‘I will configure partitioning‘.
Next, choose the LVM (Local Volume manager) or any other mount point. Then click on ‘Click here to create them automatically‘ option.
Other partitioning schemes you can choose from include:
- Standard Partition
- LVM Thin provisioning
- Btrfs
Click on LVM and click on ‘Click here to create them automatically’ option to make your work easier.
If you are still not satisfied with the results, you can use the add, remove or reload the partition scheme to start all over again using the three buttons shown below.
To add a new mount point, click the on plus [+] button. A pop up will appear prompting you to select the mount point type and specify the memory capacity.
To remove a mount point, click on the mount point first and then hit the minus [-] button.
To start over all again click on the Reload button.
The display below will be displayed. Click on ‘Rescan Disks‘ and click OK to start over again with partitioning the disk.
Once done, hit ‘Done‘ to save the changes.
Next, accept the summary of the changes by clicking on the ‘Accept Changes‘ button.
Configure Networking & Hostname
Next, hit the networking tab.
On the far right, flip the networking button 'ON'. If you are in a DHCP environment, your system will automatically pick an IP address as shown below. Next, click on the upper ‘Done‘ button.
To set the hostname, scroll to the bottom and specify you preferred hostname.
If you want to manually set your own IP address, then hit the ‘Configure button‘ at the bottom-right corner.
Head out to the IPv4 settings and enter the details about your preferred IP address, subnet mask, gateway, and DNS servers and click ‘Save‘ then click on ‘Done‘ to save the configuration.
Configure Kdump
Kdump is an advanced crash dumping mechanism. Its purpose is to create crash dumps in case of a Kernel crash. This is crucial and allows system administrators to debug the errors and determine the cause of the Linux kernel crash.
By default, Kdump is enabled, so we shall leave it the way it is.
Begin CentOS 7 Installation
Now it’s time to commence the installation of the system. Click on the ‘Begin Installation‘ button.
At this point, you will be required to create both the root password and a regular user in the system.
Click on ‘ROOT PASSWORD‘ to create the root password. Type a strong password and click on ‘Done‘.
Next, click on ‘USER CREATION‘ to create a New User. Fill all the required details and click on the ‘Done‘ button.
Now, sit back and relax as the installation progresses. At the very end, you will get a notification at the bottom of the progress bar that the installation was successful!
Remove the USB button and hit the ‘Reboot‘ button to restart your system.
After the systems reboot, you will be required to accept the End User License Agreement.
Click on ‘LICENSE INFORMATION‘.
Check the ‘I accept the license agreement‘ checkbox to accept the license agreement.
Finally, click on ‘FINISH CONFIGURATION’ to complete the process.
The system will reboot, and the CentOS bootloader will give you options to boot either from CentOS, Windows or any other installed Operating system.
Conclusion
We have finally come to the end of this tutorial. In this guide, you learned how to install CentOS 7 alongside Windows in a dual boot setup.
Линуксоподобные операционные системы – удел серверов. Но немало обычных пользователей, знающих о существовании альтернативы Windows, были бы не прочь поэкспериментировать с этой ОС. Но обычно вариант с удалением Windows является неприемлемым. Существует ли способ установить Linux на компьютер одновременно с конкурирующей операционной системой? Оказывается, да, причём не один.
Один из них – установка Linux на так называемую виртуальную машину, используя приложение типа VirtualBox. Для серьёзной работы такой вариант малопригоден, разве что для ознакомления с новой ОС. Поэтому более распространённым является другой метод: установка Linux на отдельный раздел параллельно с Windows.
Рассмотрим подробно, как установить Linux рядом с Windows на примере самого известного и востребованного дистрибутива Ubuntu.
Подготовка раздела диска
Каких-либо подготовительных мероприятий, предшествующих установке Linux рядом с Windows, не требуется.
Формирование раздела диска под Линукс происходит на начальном этапе инсталляции системы и предусматривает в случае необходимости сжатие системного или любого несистемного раздела Виндовс с целью высвобождения необходимого для установки ОС дискового пространства, после чего происходит формирование раздела. То есть установочный файл уже содержит код, ответственный за менеджмент диска, даже если он размечен под другую операционную систему.
Но поскольку терминология в Unix-системах, касающаяся разметки дисков, сильно отличается от привычной, было бы безопаснее поступить по-иному: подготовить раздел для Linux в знакомой среде ОС Windows.
Дистрибутив Ubuntu занимает 15 ГБ, поэтому нам нужно, чтобы на диске имелось свободного пространства именно в таком размере. Если такового нет, необходимо сделать следующее: нажать Win+R для запуска системной утилиты diskmgmt.msc. Вводим её название и нажимаем Enter.
Допустим, у нас есть раздел, на котором свободно только 10 ГБ. Щёлкаем на нём правой кнопкой мыши, в появившемся меню выбираем опцию сжатия тома.
После этого появится окно, в котором необходимо задать размер сжимаемого раздела в МБ, указываем 15000 и подтверждаем сжатие:
После завершения операции эта сжатая область диска остаётся не распределённой:
Чтобы разметить раздел, штатных средств Windows будет недостаточно. Воспользуемся сторонней утилитой DiskGenius, которую можно скачать на официальном сайте. После установки программы запускаем её и в верхней части видим наш неразмеченный раздел. Жмём на кнопку в главном меню «New partition».
Появится новое окно, в котором ставим селектор на «Primary Partition», в списке типов файловой системы (File System Type) выбираем «Linux swap», указываем размер раздела (2 ГБ). Почему 2? На данном этапе мы создаём только раздел подкачки.
Жмём «OK» и опять повторяем операцию с неразмеченной областью, размер которой уменьшился до 12.6 ГБ:
На этот раз формируем уже раздел непосредственно для новой ОС, указывая тип ОС «Ext4 (Linux Data)». В графе «Size of Partition» ничего не меняем – программа сама установила максимально доступный размер раздела:
После завершения операции в основном окне жмём «Save All» и подтверждаем создание раздела для установки Linux Ubuntu рядом с Windows.
Создание установочной флешки
Раздел диска для Линукс готов. Но для инсталляции ОС необходимо подготовить загрузочный носитель, который будем использовать для установки Linux на одном компьютере с Windows.
Ищем в поисковике официальный сайт Ubuntu, переходим туда и ищем дистрибутив ОС в виде ISO-образа, скачиваем утилиту Rufus (тоже на оф. сайте программы), устанавливаем, запускаем.
Вставляем в разъём флешку, она появится в окне «Устройство», нажимаем кнопку «Выбрать», указываем место, где расположен установочный образ Ubuntu. Если наш HDD размечен под MBR, зафиксируем это в графе «Схема раздела» (или, соответственно, GPT), в графе «Файловая система» обязательно должно стоять FAT32. Кнопкой «Старт» запускаем создание загрузочной флешки.
Установка Linux
Установку Linux вместе с Windows 7 можно назвать самой простой операцией по сравнению со старшими версиями, да и XP тоже.
Итак, перегружаем компьютер, заходим в BIOS, выбираем загрузочным носителем флешку. После сохранения изменений запустится загрузчик «Убунту». Необходимо быстро нажать любую клавишу, чтобы не пропустить этап выбора языкового пакета:
Каждый установочный экран содержит кнопку «Продолжить», поэтому мы не будем каждый раз её упоминать, предполагая её нажатие.
Точно так же выбираем раскладку клавиатуры, на экране типа установки оставляем обычную.
На следующем окошке выбираем «Другой вариант»:
Ищем на карте дисков созданный нами раздел подачки объёмом 2 ГБ, кликаем на нём, выбираем пункт «Изменить».
В новом окошке из списка выбираем пункт «Раздел подкачки».
Теперь выбираем основной раздел на 13 ГБ, опять кликаем на кнопку «Изменить».
На этот раз выбираем пункт «Журналируемая файловая система Ext4» и чуть ниже – символ слэш «/».
Переходим к карте дисков, выбираем наш основной раздел и кликаем «Установить сейчас» и далее два раза «Продолжить».
На этапе создания профиля выбираем наш регион, в следующем окне вводим имя и дважды пароль, устанавливаем селектор на пункте «Входить в систему автоматически».
Начнётся копирование файлов Линукс в подготовленный раздел, после завершения которого жмём кнопку «Перегрузить», вынимаем по подсказке загрузочную флешку, подтверждаем операцию.
После перезагрузки появится загрузочный экран Ubuntu, в котором и будем выбирать, какую ОС мы сейчас хотим использовать.
Установка Ubuntu на ПК с Windows 10
Процедура идентична предыдущей, за одним исключением: для системного загрузчика необходимо создать раздел efi. Поскольку на компьютере установлена «десятка», то этот раздел уже существует, поэтому после разделения диска требуется выбрать его, а не своп-раздел. Для него нужно указать тип файловой системы FAT32 и размер порядка 100 МБ.
Все дальнейшие шаги идентичны.
Установка Linux Mint под Windows 10
Хотя «Убунту» относится к самым распространённым версиям «Линукс», она тоже не идеальная. В частности, у этого простого в освоении дистрибутива имеется такой недостаток, как отсутствие поддержки большинства распространённых медиакодеков, новые пользователи будут разочарованы и нехваткой других популярных программных продуктов.
Этих недостатков лишён другой известный дистрибутив – Linux Mint, количество инсталляций которого по некоторым данным ненамного уступает Ubuntu.
Для начала нам нужно скачать дистрибутив «Минт». Для примера возьмём Mint 18 Sarah (64-битную версию), который будем устанавливать параллельно Windows 10.
Для этого идём на официальную страницу разработчика, и в самом низу выбираем нужную версию ОС и её архитектуру.
Затем появится окно со списком зеркал, на которых присутствуют образ в выбранной конфигурации и ссылка на торрент файл. Поскольку закачка с использованием торрента намного быстрее, выбираем последний вариант, если на нашем компьютере имеется соответствующая программа.
Следующий этап – подготовка загрузочного носителя, флешки или DVD. Как это делать под Windows, мы объясняли. После создания загрузочного диска заходим в BIOS и меняем последовательность загрузки на нужную.
Устанавливаем флешку, опять перегружаем ПК, и только после этого начнётся установка Linux Mint.
Появится заставка ОС с таймером, позволяющим войти в меню загрузчика при нажатии любой клавиши (если этого не сделать на протяжении 10 секунд, установка «Линукс Минт» начнётся автоматически).
Если мы выбрали загрузочное меню, наш выбор – верхняя строчка, «Start Linux Mint».
В отличие от Windows, Linux грузится намного быстрее, стартовое окно рабочего стола появится уже через 25–30 секунд.
Для продолжения установки необходимо дважды щёлкнуть пиктограмму Install Linux Mint, после чего начнёт работу мастер установки.
Выбираем язык системы, жмём кнопку «Продолжить»:
На следующем экране установщик предложит отметить галочкой необходимость установки стороннего ПО типа драйверов для железа (видеоакселератора) или модуля Wi-Fi, кодеков и других программ, установка которых требует наличия лицензионного соглашения, отсутствующего в установочном пакете. Соглашаемся, это позволит нам уменьшить временные потери на заключительных этапах установки.
Далее мы переходим к этапу разметки диска. Установщик определит, чистый он или с установленной операционной системой. В нашем случае он правильно определил Windows 10 и желает знать, какой вариант из возможных мы выберем:
ВНИМАНИЕ. Любые операции с изменением структуры жёсткого диска обладают потенциальной опасностью стереть важные данные, вплоть до удаления системного раздела. Поэтому во избежание возможных потерь желательно перед установкой выполнить резервное копирование всех важных для вас файлов, потеря которых будет невосполнимой.
Указываем верхний вариант, однако при этом переразметка диска будет выполняться установщиком автоматически, что нас не устраивает (позже мы поймём, почему). Второй вариант тоже исключаем, остаётся третий – «Другой вариант», предполагающий выполнение разметки вручную. Его и выбираем.
Появится окно встроенной в загрузчик утилиты разбивки диска.
В нашем случае 26 ГБ отведено под системный диск Windows и 80 ГБ – под пользовательские данные.
Свободного места для размещения Линукс Минт нет, поэтому требуется манипуляция с уменьшением размера диска D для освобождения необходимого места. Второй диск выбран намеренно, чтобы случайно не были задеты системные файлы, размещённые на диске С.
Любая линуксоподобная операционная система требует наличия трёх разделов:
- корневого, в котором и будут храниться системные файлы;
- раздела свопинга, или подкачки, он требуется при критическом уменьшении размера свободной оперативной памяти, а также в режиме сна;
- домашний раздел (home) с пользовательскими файлами и приложениями.
Для выделения места для раздела кликаем правой кнопкой на диске D, выбираем пункт «Изменить».
В окне настроек указываем новое значение размера. Диск практически пустой, мы хотим использовать для Линукс раздел на 40 ГБ, поэтому указываем 40000 МБ:
ВНИМАНИЕ. На самом деле 1 ГБ содержит не 1 МБ, а 1024. То есть, указывая 40000 МБ, мы должны понимать, что это значение меньше 40 ГБ, но, поскольку заниматься подобными подсчётами вряд ли уместно, для упрощения ставим круглую цифру в тех единицах, которые требует загрузчик – в мегабайтах.
После подтверждения старый раздел на 80 ГБ уменьшился до 40, и появился ещё один, тоже на 40 ГБ.
Теперь нам нужно его разметить. Для начала – создать корневой раздел, на который можно будет поставить Линукс вместе с Виндовс 10.
Щёлкаем на плюсике, предварительно выбрав раздел, обозначенный как «свободное место».
В новом окне заполняем поля:
Для корневого раздела достаточно 15 ГБ. Столько и указываем, хотя можно и больше. Ставим для круглой цифры 15000, чтобы не заниматься лишними вычислениями.
Тип раздела выбираем «Логический» (ведь он будет одним из трёх разделов под Linux Mint, а первичных разделов не может быть больше трёх, у нас же получается 5).
В граф «Использовать как» выбираем пункт «Журналируемая файловая система Ext4» в графе точка монтирования указываем слэш «/». Подтверждаем.
Видим, что раздел создан, но осталось не размеченными ещё 25 ГБ:
Повторяем операцию со свободным местом, но теперь в окне ввода параметров для раздела подкачки выбираем значение, равное объёму оперативной памяти в системе, то есть 2 ГБ, или 2048 МБ. По этому поводу существуют разные мнения, но мы будем считать, что оптимальным будет размер, равный объёму ОП.
Тип и местоположение не трогаем, а в графе «использовать» выбираем подкачку. Подтверждаем.
Итак, два раздела создано, осталось распределить место под домашний.
Повторяем операцию со свободным местом, но размер раздела оставляем таким, какой есть, он остаточный, в графе «использовать» выбираем пункт «файловая система Ext4», в следующей графе набираем «/home», подтверждаем.
Получаем следующую картинку:
Теперь, когда разделы созданы, можно приступать непосредственно к установке ОС. Жмём кнопку «Установить сейчас». Появится окно подтверждения, нажимаем «Продолжить».
Теперь выбираем свой часовой пояс, а затем – раскладку клавиатуры. Завершающий этап – создание учётной записи пользователя (в UNIX-подобных операционных системах это важно):
Вводим имя. Как и в Виндовс, оно может быть написано как латиницей, так и кириллицей.
Имя компьютера – произвольное. Далее вводим логин и дважды пароль
Если мы хотим, чтобы при включении компьютера загружался Linux Mint без необходимости ввода пароля, устанавливаем селектор напротив графы «Входить в систему автоматически». Дело в том, что Линукс – серверно-ориентированная операционная система, поэтому безопасности здесь уделяется немало внимания. Мы же ставим операционку для себя, так что излишнее шифрование нам ни к чему, но ситуации бывают разные.
Пока все необходимые поля не заполнятся, мы не сможем идти дальше, кнопка «продолжить» будет неактивной.
После ввода данных начнётся процесс копирования системных файлов, а до того вам будет предложен небольшой презентационный ролик, который познакомит вас с особенностями и возможностями дистрибутива.
После завершения установки появится окно с предложением выполнить ребут. Соглашаемся, не забыв вынуть установочный диск или флешку – в противном случае загрузчик запустится снова.
Установка Линукс Минт вместе с Виндовс 7 производится аналогичным образом.
Удаление Linux с возвратом к загрузчику Windows
Побаловавшись с новой операционной системой, многие пользователи решают вернуться к привычной среде Windows. Можно ли выполнить удаление Линукс, если она была установлена в раздел вместе с Виндовс?
Без проблем – нужно просто удалить этот раздел, но уже в среде Windows. А для этого потребуется восстановление родного загрузчика. При включении компьютера выбираем загрузку Windows, а затем запускаем утилиту Dism++.
Выбираем в верхнем меню пункт «Восстановление», в подменю – пункт «Восст. загрузки», подтверждаем.
Затем запускаем штатное средства Виндовс «Управление дисками» и удаляем все разделы Линукс, а свободное пространство присоединяем к разделу диска, в котором создавали новые разделы.
Вот мы и рассмотрели установку Линукс рядом с Виндовс, постаравшись осветить процесс как можно подробнее. Надеемся, что если у вас появится непредвиденная ситуация во время установки, вы сможете её решить самостоятельно.