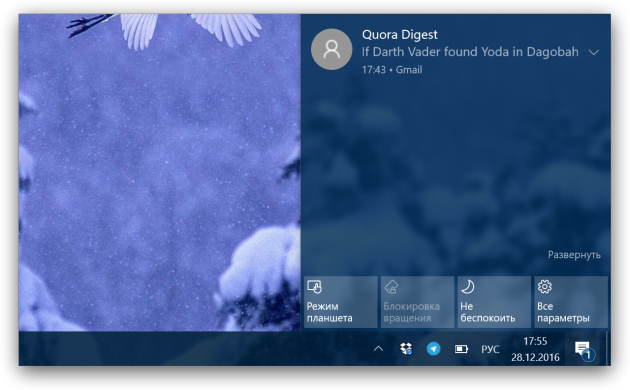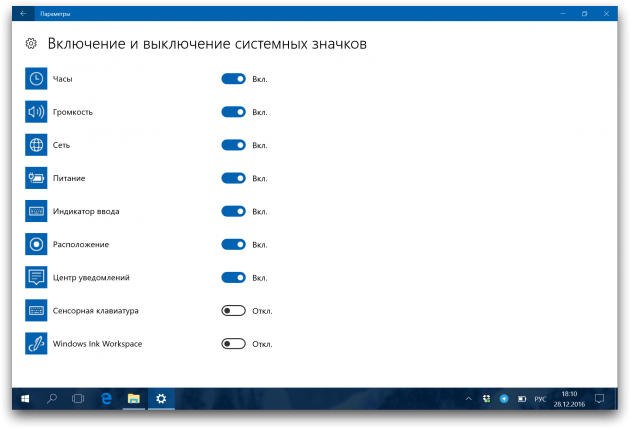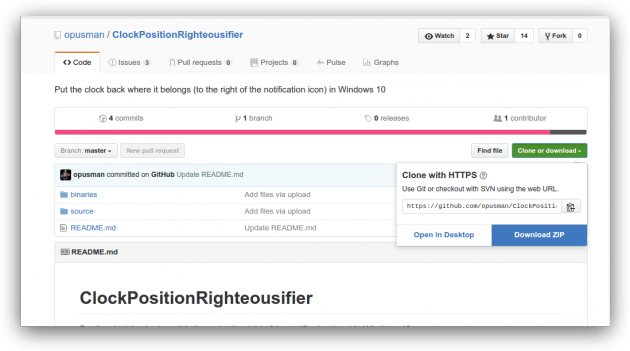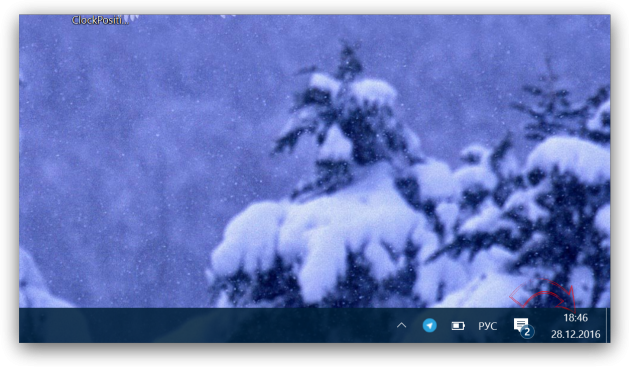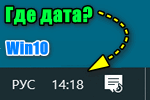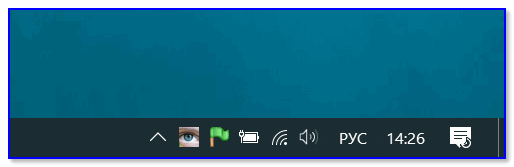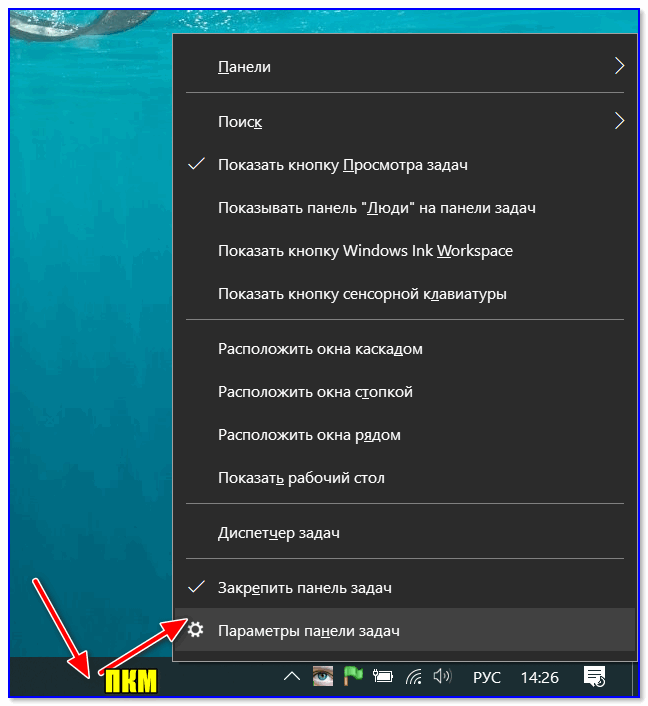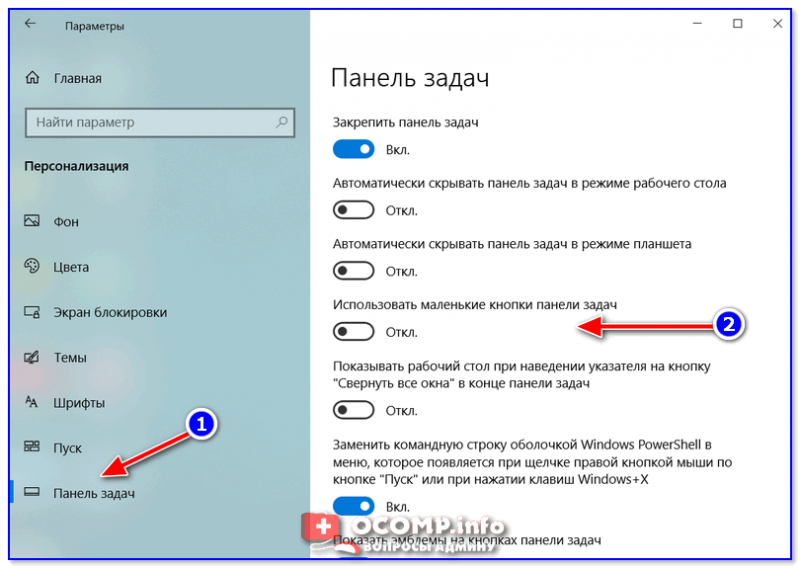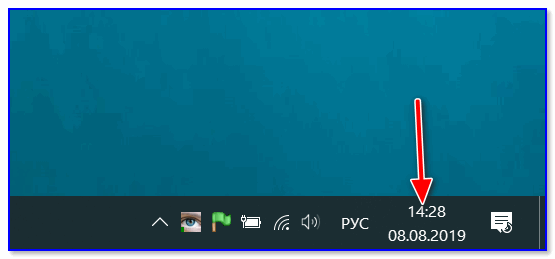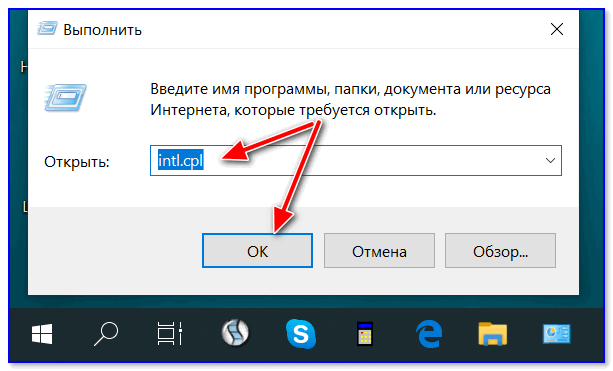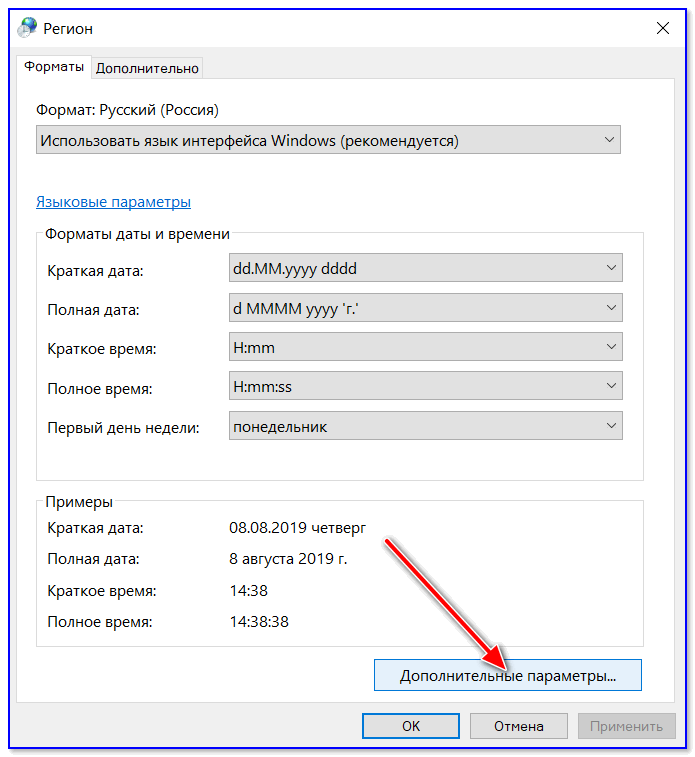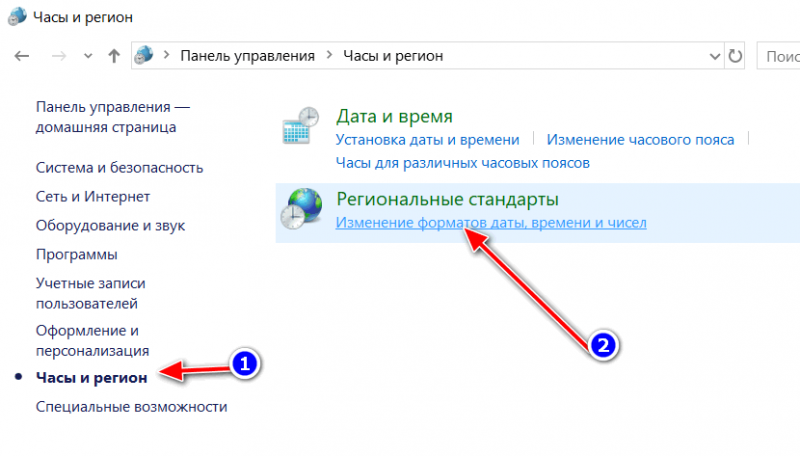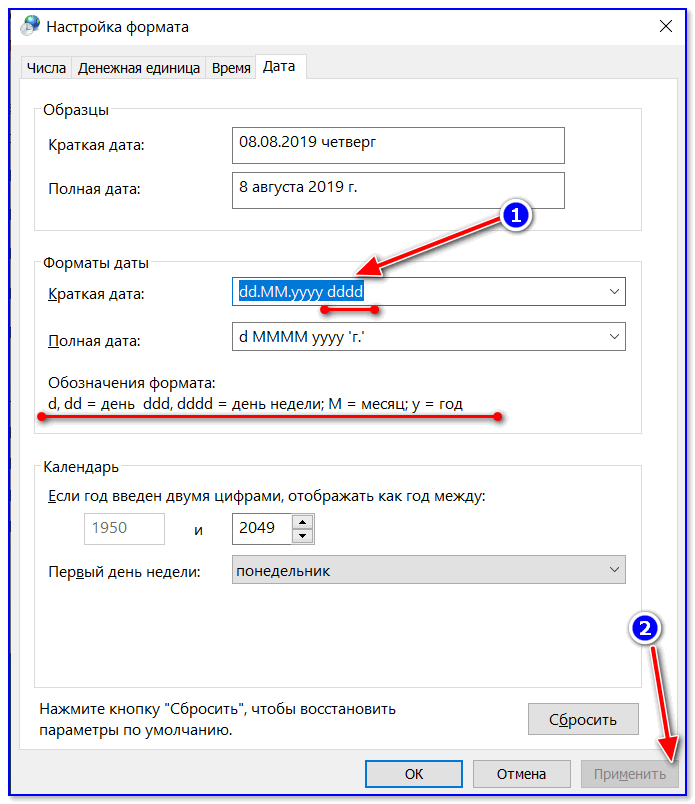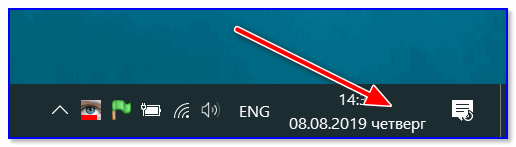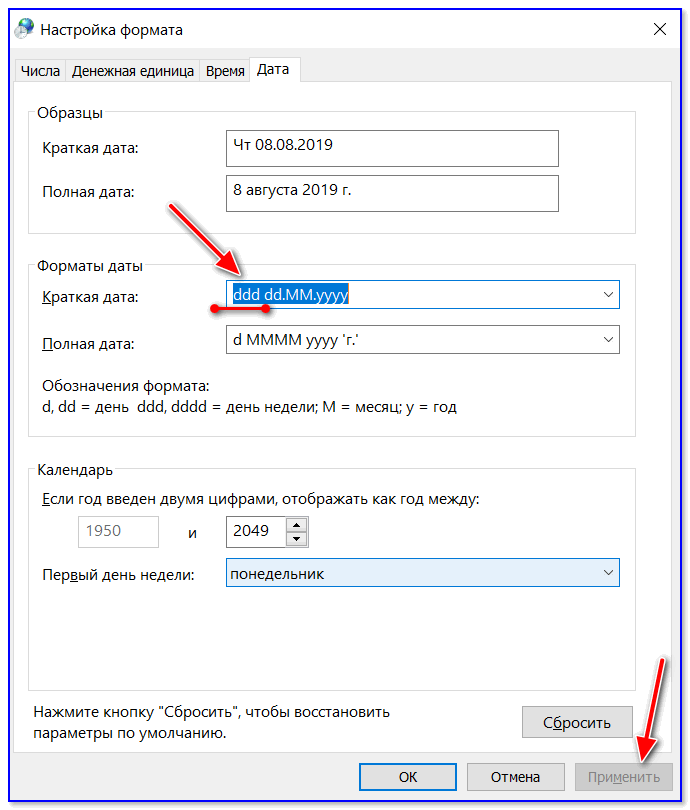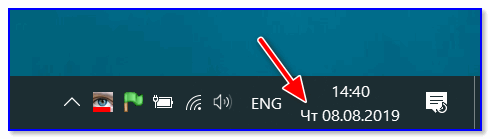Стандартное расположение времени и даты в Windows 10 — справа внизу. Иногда дата и время в нижней части экрана исчезают просто во время работы, даже если настройки не изменяли. Эта ситуация встречается у пользователей Windows 10 и легко решается. Если пропали время и дата на панели задач в Windows 10, проблему можно решить несколькими простыми способами.
Почему пропало время
Значок может перестать отображаться по разным причинам.
Чаще всего расположение меняется из-за следующих факторов:
- часы отключили в настройках;
- из-за изменения цвета часы не видно;
- включенный режим планшета;
- измененный размер строки;
- сбои в работе драйверов, системных файлов.
Случайное изменение, сбой или чья-то шутка — в любом случае, проблему нужно исправить. Без часов работу представить трудно. Ниже описаны способы, как исправить расположение времени.
Как вернуть часы на Панель задач на Windows 10
Не всегда причина сбоя — какие-то неисправности. Лучше всего попробовать простой способ. Решения многих затруднений в Windows 10 просты, поэтому паниковать из-за них не стоит.
Очень частая причина — случайное включение режима планшета.
Отключить режим планшета
Эта опция упрощает меню, уменьшает значки и изменяет панель. Иногда время пропадает, когда режим планшета включен. Вернуть стандартный интерфейс несложно:
- Кликнуть на Центр уведомлений, находящийся внизу справа.
- Развернуть значки, находящиеся в самом низу. Там будет «Режим планшета».
- На него нажимают. Интерфейс изменится на прежний.
Если по каким-то обстоятельствам кнопка отсутствует, ее выключают через настройки:
- Нажать на «Пуск», выбрать «Параметры».
- Выбрать «Система» и перейти к «Уведомления и действия».
- В параметрах быстрых действий найти режим планшета и переключить индикатор.
Перезагрузка Проводника
Часто Проводник может подвисать. Перезагрузка проводится следующим образом:
- Правой кнопкой щелкнуть по кнопке «Пуск», выбрать «Диспетчер задач».
- Зайти на вкладку «Процессы», выбрать «Проводник».
- Нажать на кнопку «Перезапустить».
К простым способам относится и перезагрузка компьютера. Зачастую она помогает или хотя бы облегчает процесс.
Включить часы в настройках
Отображение времени внизу может быть просто отключено. Такое происходит по разным причинам. Но исправление этой проблемы займет не больше двух минут.
- Внизу открыть «Параметры панели задач».
- В списке найти «Область уведомлений» и ссылку ниже «Включение и выключение системных значков».
- Кликнуть на нее левой кнопкой мыши и просмотреть список, где нужно активировать «Часы». Активированный индикатор загорается синим.
После изменения настроек расположение часов должно вернуться в стандартное положение.
Отображение даты под временем
Намного удобнее иметь и время, и число в нижней части экрана. Сделать эту опцию активной можно легко. Для этого нужно:
- Кликнуть правой кнопкой мыши и посмотреть, есть ли галочка напротив «Закрепить панель задач». Ее надо убрать.
- Далее мышь наводят на верхнюю часть строки, пока не появится стрелочка. Левой кнопкой поднимают ее. Число отобразится под временем в правой части.
- Для удобства можно ее снова закрепить.
Если этот способ не сработал или не удобен, отобразить число легко через Параметры панели задач:
- Открыть «Параметры панели задач» правой кнопкой мыши.
- Отключить использование маленьких значков либо включить и выключить снова.
- Размер изменится.
Отображение даты и времени чаще всего изменяется случайным образом. Решается проблема просто и очень быстро. Таким образом можно настраивать отображение текущего числа и времени так, как удобно каждому пользователю.
Вам помогло? Поделитесь с друзьями — помогите и нам!
Если вы хотите перенести часы с датой в их привычное местоположение на панели задач, то Лайфхакер знает целых два способа сделать это.
Усовершенствованная система уведомлений стала одним из самых важных нововведений Windows 10. Компания Microsoft даже поместила значок «Центра уведомлений» в самую правую позицию на панели задач, чтобы он всегда был на виду. Однако многие пользователи привыкли видеть на этом месте часы.
Существует два способа решить эту проблему.
Первый предполагает полное удаление значка «Центра уведомлений» из панели задач. Место освободится, и часы с датой вернутся на свою традиционную позицию. Сделать это можно системными средствами, отключив отображение индикатора уведомлений в настройках системы по адресу «Параметры» → «Персонализация» → «Панель задач» → «Включение и выключение системных значков».
Второй способ пригодится тем пользователям, которые хотят просто поменять местами индикатор уведомлений и часы. Сделать это можно с помощью небольшой бесплатной утилиты ClockPositionRighteousifier, которую можно скачать по этому адресу.
Загрузите архив с программой и распакуйте его. Откройте папку, предназначенную для вашего процессора (x64 или х86), и запустите находящийся в ней исполнимый файл. В результате этого действия часы и индикатор уведомлений моментально поменяются местами.
Сделанные приложением ClockPositionRighteousifier изменения в случае необходимости очень легко отменить. Просто сделайте ещё раз двойной клик по исполнимому файлу, и часы вернутся в первоначальное положение.
Обратите также внимание, что часы в крайнем правом положении будут отображаться только в течение текущей сессии. Чтобы при каждой перезагрузке не запускать утилиту ClockPositionRighteousifier по новой, просто добавьте её ярлык в автозагрузку Windows.
Скачать →
Автор: , 05.08.2021
Рубрики: Windows 10, Windows 11
Вопрос от пользователя
Здравствуйте.
У меня на панели задач в Windows 10 показывается только время (часы и минуты). Это не совсем удобно и иногда приходится открывать календарик. Не подскажите, как туда добавить текущую дату и день недели (у меня так раньше было в Windows 7).
Здравствуйте!
Да, некоторые версии Windows 10 (11), особенно на ноутбуках (с преднастройками от производителя) могут отображать дату и время нестандартным образом. К счастью, это достаточно легко исправить…
Пример — в трее показывается только время
*
Настройка отображения даты и времени в трее Windows 10/11
👉 ШАГ 1
1) Кликните правой кнопкой мышки (ПКМ) в любом свободном месте панели задач — в появившемся меню перейдите по «Параметры панели задач».
Параметры панели задач
2) Далее переключите ползунок в режим «Откл.» рядом с пунктом «Использовать маленькие кнопки панели задач» (если он у вас и так отключен — включите и отключите его снова). Пример на скрине ниже. 👇
Примечание: в большинстве версий Windows 11 такого пункта настроек нет и этот момент можно опустить.
Панель задач — использовать маленькие кнопки панели задач
3) После этого высота строки панели задач должна несколько увеличится, а кроме времени начнет отображаться еще и дата (если, конечно, это не отключено спец. образом в параметрах, но об этом в шаге 2…).
Появилась дата!
*
👉 ШАГ 2
1) Для настройки отображения формата даты и времени в панели управления Windows есть спец. вкладка. Чтобы открыть ее (в любой версии Windows 10/11), нужно:
- нажать сочетание Win+R (появится окно «Выполнить»);
- после использовать команду intl.cpl и нажать OK.
intl.cpl — настройка даты, времени (часового пояса)
2) Затем откроется окно «Регион», в котором можно задать язык интерфейса, время, дату и пр. Откройте доп. параметры, как показано на скрине ниже. 👇
Доп. параметры
Примечание!
Также открыть эти параметры настройки даты и времени можно с помощью 👉 панели управления Windows — вкладка «Часы и регион», см. скрин ниже. 👇
Панель управления — изменить формат даты и времени / Кликабельно
4) Перейдите во вкладку «Дата» и обратите внимание на строку «Краткая дата» (именно от нее зависит то, как будет отображаться дата в трее).
Добавьте в конец строки 4 символа «dddd» и нажмите кнопку «Применить» (как показано на скрине ниже).
Примечание: по умолчанию строка «Краткая дата» использует формат — dd.MM.yyyy
Изменяем формат даты
5) Вы сразу же заметите, как после даты появится еще и день недели. На мой взгляд в нижеприведенном примере дата стала слишком длинной, и я ее немного укорочу ✌…
Появился день недели
6) Для этого изменим dd.MM.yyyy dddd на ddd dd.MM.yyyy.
Еще раз меняем формат
7) В результате у нас вместо полного написания дня недели (Четверг) — будет сокращенный вариант (Чт). Пример ниже. 👇
Так-то лучше! // Windows 10
Скрин из Windows 11 — тоже работает!
Таким образом, меняя «эту формулу» вы можете настроить вывод даты в том виде, в котором удобно именно вам!
*
На этом пока все, удачи!
👌
Первая публикация: 11.08.2019
Корректировка: 5.12.2021


Полезный софт:
-
- Видео-Монтаж
Отличное ПО для создания своих первых видеороликов (все действия идут по шагам!).
Видео сделает даже новичок!
-
- Ускоритель компьютера
Программа для очистки Windows от «мусора» (удаляет временные файлы, ускоряет систему, оптимизирует реестр).
Добрый день, друзья. Что делать, если пропало время на панели задач Windows 10, которое находится внизу справа? Бывает, дата с временем, которые находятся на панели внизу справа, просто исчезают, прямо в то время, когда компьютер работает. Вы их не трогали, и в настройки не лазили. Данная ситуация не является редкостью. Кроме этого, решить её просто. Итак, попробуем эту проблему решить несколькими путями.
Из-за чего пропадает время на панели?
Данный ярлык времени пропадает по различным факторам. Наиболее часто по следующим:
- Ярлык времени был отключён в настройках;
- Пользователь так поменял цвет на часах, что их банально теперь не видно;
- У нас включён планшетный режим;
- Вы поменяли размер панели;
- Ошибка в драйверах.
Было ли это случайным изменением, или чей-то злой шутки, по-глупому, совершенно не имеет значение. Ошибку нужно решать. Если нет ярлыка часов в этой части панели, то работать за компьютером становиться неуютно. Давайте рассмотрим методы исправления этого сбоя.
Возвращаем часы отключив режим планшета
Не каждый раз часы исчезают из-за сбоев. Давайте попробуем простой метод. Часто, сбои в Виндовс 10 решаются без сбоев, отсюда, в панику впадать не нужно. Вполне возможно, вы просто включили режим планшета.
Если вы его включили, значит меню станет меньше, также ярлыки и сама панель. Давайте попробуем его отключить:
- Для этого, нажмём на данный режим в Центре уведомлений, который находится в правой нижней части экрана;
- После того, как мы по нему кликнем, часы должны вернуться.
Вполне возможно, данная кнопочка «Режима планшета» будет у вас отсутствовать. В этом случае, её нужно вернуть, попробует сделать это через «Параметры»:
- Итак, через «Пуск» войдём в «Параметры»;
- В открывшемся окошке выбираем «Система»;
- В новом окне выберем команду «Уведомления и действия»;
- В данном окошке нам необходимо отыскать планшетный режим и передвинуть бегунок.
Перезагружаем проводник
Иногда бывает, что во время работы «Проводник» зависает. Поэтому, нужно провести его перезагрузку:
- ПКМ кликнем по «Пуску», и выберем вкладку «Диспетчер задач»;
- Нам нужно войти в меню «Процессы» и выбрать «Проводник»;
- Затем, нажать на него ПКМ и в ниспадающем меню выбрать «Перезапустить».
Перезагружаем компьютер
Кроме этого, также можно просто перезапустить компьютер. Очень часто, именно эта команда возвращает ярлык время назад.
Смотрим, не отключены ли у нас в «Параметрах» часы
Очень может быть, что показ времени вы просто отключили. Причины этого разные. Но, этим методом задача решается довольно легко:
- Кликнем во строке ввода ПКМ и выберем вкладку «Параметры панели задач»;
- В новом окошке ищем команду Область уведомлений и ссылочку «Включение и выключение системных значков». Переходим по ней;
- В правой части окна нам нужно передвинуть бегунок вправо над командой «Часы»;
- Проделав данную настройку, часы должны вернуться на место.
С помощь вкладки над строкой ввод
И число, и дату можно отобразить следующим образом:
- Нажать по строке ввода ПКМ и в открывшемся восходящем меню нужно убедиться, что над командой «Закрепить панель задач» находится галочка. Если она есть, то убираем её;
- Просто нажимаем на это галочку, и убираем её из восходящего меню;
- Время на панели должно вернуться на место.
Отключаем маленькие кнопочки
Если этот способ не сработал или не удобен, отобразить число легко через Параметры панели задач:
Вывод: если у вас пропало время на панели задач Windows 10, то вы найдёте, что сделать. Как видите, это довольно легко. Успехов!
С уважением Андрей Зимин 08.04.2021
Понравилась статья? Поделитесь с друзьями!
Стандартное расположение времени и даты в Windows 10 — справа внизу. Иногда дата и время в нижней части экрана исчезают просто во время работы, даже если настройки не изменяли. Эта ситуация встречается у пользователей Windows 10 и легко решается. Если пропали время и дата на панели задач в Windows 10, проблему можно решить несколькими простыми способами.
Почему пропало время
Значок может перестать отображаться по разным причинам.
Чаще всего расположение меняется из-за следующих факторов:
- часы отключили в настройках;
- из-за изменения цвета часы не видно;
- включенный режим планшета;
- измененный размер строки;
- сбои в работе драйверов, системных файлов.
Случайное изменение, сбой или чья-то шутка — в любом случае, проблему нужно исправить. Без часов работу представить трудно. Ниже описаны способы, как исправить расположение времени.
Не всегда причина сбоя — какие-то неисправности. Лучше всего попробовать простой способ. Решения многих затруднений в Windows 10 просты, поэтому паниковать из-за них не стоит.
Очень частая причина — случайное включение режима планшета.
Отключить режим планшета
Эта опция упрощает меню, уменьшает значки и изменяет панель. Иногда время пропадает, когда режим планшета включен. Вернуть стандартный интерфейс несложно:
- Кликнуть на Центр уведомлений, находящийся внизу справа.
- Развернуть значки, находящиеся в самом низу. Там будет «Режим планшета».
- На него нажимают. Интерфейс изменится на прежний.
Если по каким-то обстоятельствам кнопка отсутствует, ее выключают через настройки:
- Нажать на «Пуск», выбрать «Параметры».
- Выбрать «Система» и перейти к «Уведомления и действия».
- В параметрах быстрых действий найти режим планшета и переключить индикатор.
Перезагрузка Проводника
Часто Проводник может подвисать. Перезагрузка проводится следующим образом:
- Правой кнопкой щелкнуть по кнопке «Пуск», выбрать «Диспетчер задач».
- Зайти на вкладку «Процессы», выбрать «Проводник».
- Нажать на кнопку «Перезапустить».
К простым способам относится и перезагрузка компьютера. Зачастую она помогает или хотя бы облегчает процесс.
Включить часы в настройках
Отображение времени внизу может быть просто отключено. Такое происходит по разным причинам. Но исправление этой проблемы займет не больше двух минут.
- Внизу открыть «Параметры панели задач».
- В списке найти «Область уведомлений» и ссылку ниже «Включение и выключение системных значков».
- Кликнуть на нее левой кнопкой мыши и просмотреть список, где нужно активировать «Часы». Активированный индикатор загорается синим.
После изменения настроек расположение часов должно вернуться в стандартное положение.
Отображение даты под временем
Намного удобнее иметь и время, и число в нижней части экрана. Сделать эту опцию активной можно легко. Для этого нужно:
- Кликнуть правой кнопкой мыши и посмотреть, есть ли галочка напротив «Закрепить панель задач». Ее надо убрать.
- Далее мышь наводят на верхнюю часть строки, пока не появится стрелочка. Левой кнопкой поднимают ее. Число отобразится под временем в правой части.
- Для удобства можно ее снова закрепить.
Если этот способ не сработал или не удобен, отобразить число легко через Параметры панели задач:
- Открыть «Параметры панели задач» правой кнопкой мыши.
- Отключить использование маленьких значков либо включить и выключить снова.
- Размер изменится.
Отображение даты и времени чаще всего изменяется случайным образом. Решается проблема просто и очень быстро. Таким образом можно настраивать отображение текущего числа и времени так, как удобно каждому пользователю.
Вам помогло? Поделитесь с друзьями — помогите и нам!
Если вы хотите перенести часы с датой в их привычное местоположение на панели задач, то Лайфхакер знает целых два способа сделать это.
Усовершенствованная система уведомлений стала одним из самых важных нововведений Windows 10. Компания Microsoft даже поместила значок «Центра уведомлений» в самую правую позицию на панели задач, чтобы он всегда был на виду. Однако многие пользователи привыкли видеть на этом месте часы.
Существует два способа решить эту проблему.
Первый предполагает полное удаление значка «Центра уведомлений» из панели задач. Место освободится, и часы с датой вернутся на свою традиционную позицию. Сделать это можно системными средствами, отключив отображение индикатора уведомлений в настройках системы по адресу «Параметры» → «Персонализация» → «Панель задач» → «Включение и выключение системных значков».
Второй способ пригодится тем пользователям, которые хотят просто поменять местами индикатор уведомлений и часы. Сделать это можно с помощью небольшой бесплатной утилиты ClockPositionRighteousifier, которую можно скачать по этому адресу.
Загрузите архив с программой и распакуйте его. Откройте папку, предназначенную для вашего процессора (x64 или х86), и запустите находящийся в ней исполнимый файл. В результате этого действия часы и индикатор уведомлений моментально поменяются местами.
Сделанные приложением ClockPositionRighteousifier изменения в случае необходимости очень легко отменить. Просто сделайте ещё раз двойной клик по исполнимому файлу, и часы вернутся в первоначальное положение.
Обратите также внимание, что часы в крайнем правом положении будут отображаться только в течение текущей сессии. Чтобы при каждой перезагрузке не запускать утилиту ClockPositionRighteousifier по новой, просто добавьте её ярлык в автозагрузку Windows.
Скачать →
Добрый день, друзья. Что делать, если пропало время на панели задач Windows 10, которое находится внизу справа? Бывает, дата с временем, которые находятся на панели внизу справа, просто исчезают, прямо в то время, когда компьютер работает. Вы их не трогали, и в настройки не лазили. Данная ситуация не является редкостью. Кроме этого, решить её просто. Итак, попробуем эту проблему решить несколькими путями.
Из-за чего пропадает время на панели?
Данный ярлык времени пропадает по различным факторам. Наиболее часто по следующим:
- Ярлык времени был отключён в настройках;
- Пользователь так поменял цвет на часах, что их банально теперь не видно;
- У нас включён планшетный режим;
- Вы поменяли размер панели;
- Ошибка в драйверах.
Было ли это случайным изменением, или чей-то злой шутки, по-глупому, совершенно не имеет значение. Ошибку нужно решать. Если нет ярлыка часов в этой части панели, то работать за компьютером становиться неуютно. Давайте рассмотрим методы исправления этого сбоя.
Возвращаем часы отключив режим планшета
Не каждый раз часы исчезают из-за сбоев. Давайте попробуем простой метод. Часто, сбои в Виндовс 10 решаются без сбоев, отсюда, в панику впадать не нужно. Вполне возможно, вы просто включили режим планшета.
Если вы его включили, значит меню станет меньше, также ярлыки и сама панель. Давайте попробуем его отключить:
- Для этого, нажмём на данный режим в Центре уведомлений, который находится в правой нижней части экрана;
- После того, как мы по нему кликнем, часы должны вернуться.
Вполне возможно, данная кнопочка «Режима планшета» будет у вас отсутствовать. В этом случае, её нужно вернуть, попробует сделать это через «Параметры»:
- Итак, через «Пуск» войдём в «Параметры»;
- В открывшемся окошке выбираем «Система»;
- В новом окне выберем команду «Уведомления и действия»;
- В данном окошке нам необходимо отыскать планшетный режим и передвинуть бегунок.
Перезагружаем проводник
Иногда бывает, что во время работы «Проводник» зависает. Поэтому, нужно провести его перезагрузку:
- ПКМ кликнем по «Пуску», и выберем вкладку «Диспетчер задач»;
- Нам нужно войти в меню «Процессы» и выбрать «Проводник»;
- Затем, нажать на него ПКМ и в ниспадающем меню выбрать «Перезапустить».
Перезагружаем компьютер
Кроме этого, также можно просто перезапустить компьютер. Очень часто, именно эта команда возвращает ярлык время назад.
Смотрим, не отключены ли у нас в «Параметрах» часы
Очень может быть, что показ времени вы просто отключили. Причины этого разные. Но, этим методом задача решается довольно легко:
- Кликнем во строке ввода ПКМ и выберем вкладку «Параметры панели задач»;
- В новом окошке ищем команду Область уведомлений и ссылочку «Включение и выключение системных значков». Переходим по ней;
- В правой части окна нам нужно передвинуть бегунок вправо над командой «Часы»;
- Проделав данную настройку, часы должны вернуться на место.
С помощь вкладки над строкой ввод
И число, и дату можно отобразить следующим образом:
- Нажать по строке ввода ПКМ и в открывшемся восходящем меню нужно убедиться, что над командой «Закрепить панель задач» находится галочка. Если она есть, то убираем её;
- Просто нажимаем на это галочку, и убираем её из восходящего меню;
- Время на панели должно вернуться на место.
Отключаем маленькие кнопочки
Если этот способ не сработал или не удобен, отобразить число легко через Параметры панели задач:
Вывод: если у вас пропало время на панели задач Windows 10, то вы найдёте, что сделать. Как видите, это довольно легко. Успехов!
С уважением Андрей Зимин 08.04.2021
Понравилась статья? Поделитесь с друзьями!
На чтение 12 мин. Просмотров 270 Опубликовано 22.04.2021
Исчезновение часов с панели задач – это ошибка, которая обычно затрагивает пользователей, которые недавно обновили свои компьютеры до последней сборки. Часы обычно отображаются в правом нижнем углу экрана, а их расположение – в крайней правой части панели задач с текущей датой под ней.
Пользователи хотели знать, почему часы исчезли или и что они могут сделать, чтобы получить его, поскольку эта функция определенно полезна, учитывая тот факт, что вы можете проверять время и дату в любой момент времени, пока отображается панель задач. Кроме того, были некоторые отчеты, в которых часы отображали неправильное время или дату, несмотря на то, что они были настроены на автоматическую проверку, но мы не будем рассматривать это здесь.
Следуйте инструкциям, приведенным в приведенных ниже методах, чтобы быстро вернуть часы в исходное положение и местоположение.
Содержание
- Решение 1. Измените тему на своем ПК.
- Решение 2. Настройка некоторых параметров
- Решение 3. Проверьте, были ли часы случайно отключены
- Решение 4. Снимите флажок с этого параметра в настройках панели задач
- Решение 5. Перезапустите процесс «explorer.exe».
- Решение 6. Изменение настроек масштабирования
- Решение 7. Увеличьте размер панели задач
- Решение 8. Изменить формат времени
- Решение 10: Отключить акцентные цвета
- Решение 11. Переключение настроек панели задач
- Решение 12. Изменение файла темы
Решение 1. Измените тему на своем ПК.
Пользователи, которые боролись с той же проблемой, сообщили, что они смогли решить проблему, просто изменив тему на своих компьютерах. Возможно, используемая ими тема отключила часы, чтобы изменить их внешний вид, или что изменение темы просто полностью сбросило эту функцию. Выполните следующие действия:
- Щелкните правой кнопкой мыши на экране рабочего стола и выберите параметр “Персонализация”, чтобы открыть и перейти к разделу “Персонализация” приложения “Параметры”.
- Другой способ – открыть окно команды «Выполнить», одновременно нажав клавиши Windows + R или набрав «Выполнить» в строке поиска.

- В поле« Выполнить »введите Control Desktop и нажмите Enter, чтобы открыть раздел« Персонализация »в настройках.
- Щелкните параметр Параметры темы в правой части окна, чтобы открыть классическое окно персонализации.

- Здесь щелкните установленную тему, которую вы хотите использовать для применения темы. Новая тема должна быть применена в кратчайшие сроки.
Установка новой темы:
- В Интернете есть множество сайтов, где вы можете скачать множество тем для Windows 10. Одна из них, безусловно, является собственной галереей персонализации Microsoft.
- Посетите официальную страницу галереи персонализации Windows и загрузите любые темы, которые вам нравятся. В галерее персонализации представлено более 300 тем.

- После загрузки нескольких тем дважды щелкните тему, чтобы установить и применить ее на своем ПК.
- Кроме того, вы можете щелкнуть правой кнопкой мыши тему по вашему выбору. и нажмите кнопку Открыть, чтобы установить и применить.
Решение 2. Настройка некоторых параметров
Это решение особенно полезно для людей, которые борются с несколькими разными проблемы, кроме часов, отсутствующих на панели задач. У некоторых пользователей отсутствовали время и дата, отсутствовала кнопка меню «Пуск» вместе с некоторыми другими ошибками, и они смогли исправить это, выполнив следующие действия:
- Откройте Приложение “Настройки”, щелкнув меню “Пуск” и коснувшись значка шестеренки, который является ссылкой на “Настройки”.

- Перейдите в раздел” Персонализация >> Темы >> Настройки высокой контрастности
- Найдите параметр “Высокая контрастность” и выберите меню “Выбрать тему” под . Если была выбрана какая-либо тема, установите для нее значение «Нет».
- После успешного отключения высококонтрастных тем перейдите в Настройки >> Персонализация >> Темы >> Настройки значков рабочего стола.
- Если параметр «Разрешить темам изменять значки рабочего стола» был отключен, включите его, установив флажок рядом с ним и нажмите ОК.

- Проверьте, решена ли ваша проблема сейчас.
Решение 3. Проверьте, были ли часы случайно отключены
Вполне возможно, что вы или кто-то другой, кто использовал ваш компьютер, случайно отключил часы или что некоторая ошибка в Windows сделала то же самое. Если это так, вернуть часы обратно на панель задач должно быть довольно просто, если вы внимательно следуете приведенным ниже инструкциям.
- Откройте приложение «Настройки», щелкнув меню «Пуск» и нажав на значок шестеренки, который является ссылкой на Настройки.

- Перейдите в раздел “Персонализация >> Панель задач”.
- Теперь в нижней части окна “Настройки” щелкните ссылку “Включить или выключить системные значки”.
- Вы должны найти опцию «Часы» в списке системных значков.
- Когда вы найдете параметр “Часы”, проверьте, включен ли он. Если он не включен, включите его вместе с некоторыми другими значками, которые также могут отсутствовать.
- Примените внесенные вами изменения, нажав OK, и проверьте, вернулись ли часы на панель задач. успешно.
Решение 4. Снимите флажок с этого параметра в настройках панели задач
Это решение может показаться непонятным, но оно имеет работал у нескольких пользователей, и они рекомендовали это решение. Это может не сработать для всех, но определенно стоит попробовать, если приведенные выше решения не помогли решить вашу проблему.
- Откройте приложение “Настройки”, щелкнув меню “Пуск” и нажав значок шестеренки, который является ссылкой на Настройки.

- Перейдите в раздел” Персонализация >> Панель задач “
- Теперь в верхней части раздела панели задач в настройках вы должны увидеть параметр «Использовать маленькие кнопки панели задач». ЕСЛИ параметр был включен, обязательно отключите его и выйдите из настроек.
- Часы должны теперь вернуться на панель задач.
Решение 5. Перезапустите процесс «explorer.exe».
Перезапуск этого процесса особенно полезен, если у вас возникли проблемы с рабочим столом, панелью задач, значками рабочего стола или папками, открытыми на Все это обрабатывается процессом explorer.exe, и его перезапуск помог решить множество проблем с Windows 10. Несколько пользователей сообщили, что перезапуск этого процесса помог им исправить проблему с часами в Windows 10, поэтому убедитесь, что вы сделайте это перед тем, как вызвать выход.
- Используйте комбинацию клавиш Ctrl + Shift + Esc, чтобы вызвать Ta sk Manager. Кроме того, вы можете использовать комбинацию клавиш Ctrl + Alt + Del и выбрать в меню Диспетчер задач. Вы также можете найти его в меню «Пуск».

- Щелкните «Подробнее», чтобы развернуть диспетчер задач и найти в списке запись проводника Windows. Щелкните правой кнопкой мыши проводник Windows и выберите параметр «Завершить задачу».
- Панель задач и значки на рабочем столе исчезнут, но это не вызовет тревоги. Находясь в диспетчере задач, нажмите «Файл» >> «Выполнить новую задачу».

- Введите «explorer.exe» в диалоговом окне «Создание новой задачи» и нажмите «ОК».
- Проверить чтобы узнать, решена ли ваша проблема.
Примечание. Убедитесь, что вы недавно не устанавливали стороннее приложение, связанное с для отображения времени или даты, потому что это может быть причиной исчезновения часов Windows по умолчанию. Чтобы убедиться, загрузитесь в безопасном режиме и проверьте, отображаются ли часы.
Решение 6. Изменение настроек масштабирования
В некоторых ситуациях вы могли изменить ваши настройки масштабирования из конфигураций дисплея, из-за которых возникает эта проблема, из-за которой часы исчезают. Поэтому на этом шаге мы изменим эту настройку и вернем масштабирование на 100% вместо более высокого значения, чтобы часы не исчезли. Для этого:
- Нажмите кнопки «Windows ‘ + « I » на клавиатуре, чтобы открыть Настройки Windows.
- В настройках Windows щелкните параметр «Система» , а затем нажмите кнопку «Показать» . с левой стороны.
- В настройках экрана в разделе «Масштабирование» нажмите на раскрывающийся список.
- Выберите «100%» из списка и закройте окно.
- Проверьте, не возвращаются ли часы.
Если вы можете получить часы Windows с помощью этого метода, вы можете на самом деле вас немного раздражает, потому что вы хотите, чтобы шрифты в вашей системе были больше. Это общая ошибка операционной системы Windows 10, с которой некоторым приходится сталкиваться, но, к счастью, у нее есть обходной путь. Для этого:
- Обычно, когда вы устанавливаете Масштабирование DPI до большего значения означает, что на панели задач Windows 10 меньше места для всех значков и виджетов. Из-за этого возникает проблема.
- Нажмите клавиши «Windows ‘ + « I » на клавиатуре, чтобы открыть настройки Windows.
- В настройках Windows щелкните параметр «Система» , а затем выберите «Дисплей» кнопку с левой стороны.
- В настройках экрана в разделе «Масштабирование ” щелкните раскрывающийся список.
- Отсюда выберите значение масштабирование, которое вы хотите выбрать. Это может быть все, что вам удобно.
- После этого вернитесь на рабочий стол после закрытия этого окна.
- Щелкните правой кнопкой мыши на панели задач и выберите параметр «Настройки панели задач» .
- Щелкните значок Кнопка “Включить системные значки или выключить” .
- В этом параметре обязательно запускайте отключите некоторые системные значки и продолжайте делать это, пока часы не появятся на панели задач.
- Это уменьшает пространство, занимаемое другими значками, и, в конечном итоге, заставляет часы возвращаться в исходное положение.
Решение 7. Увеличьте размер панели задач
В зависимости от разрешения, которое вы используете на своем мониторе, и размера экрана, пространство, которое Панель задач, выделенная для значков, может не хватать, из-за чего часы исчезают с экрана. Чтобы исправить это, просто увеличьте размер панели задач до большего значения, чтобы разместить больше значков, и это должно избавить от этой проблемы. Для этого:
- Перейдите на рабочий стол и обязательно закройте все ненужные приложения.
- Щелкните правой кнопкой мыши на панели задач и убедитесь, что чтобы снять флажок « Заблокировать панель задач ».
- Сейчас с рабочего стола наведите курсор на верхний конец панели задач, и вместо этого вы увидите значок extender стрелки.
- Щелкните, когда это появится, и перетащите мышь вверх, чтобы увеличить размер панели задач.
- После увеличения размера на панели задач, проверьте, появляются ли часы.
Решение 8. Изменить формат времени
Также возможно, что в некоторых случаях у вас может не быть правильно выбрали время и формат даты, которые должны отображаться на часах, и из-за этого сбоя часы могут не отображаться на панели задач. Поэтому на этом этапе мы изменим некоторые настройки времени и даты, чтобы установить правильный формат, чтобы часы могли отображаться. Для этого:
- Нажмите «Windows» + «R» , чтобы открыть команду «Выполнить». Приглашение.
- Введите «Панель управления» и нажмите «Enter» , чтобы открыть классический интерфейс панели управления.
- На панели управления щелкните «Часы и регион» кнопку, а затем выберите параметр «Регион» .
- Щелкните в параметре «Дополнительные настройки» , а затем выберите вкладку «Дата» .
- На вкладке «Дата» нажмите раскрывающееся меню «Краткая дата» и выберите формат, который лучше всего соответствует вашим потребностям.
- Нажмите «Применить» , чтобы сохраните свои настройки, а затем закройте это окно.
- Убедитесь, что выбор формата не привел к повторному появлению часов.
Решение 10: Отключить акцентные цвета
В некоторых случаях вы могли изменить настройки темы самостоятельно или, если вы изменили тему на своем компьютере, цвета акцента могут автоматически проецироваться на панели задач. Иногда это не позволяет отображать часы из-за того, что на панели задач отображаются цвета акцента. Поэтому на этом этапе мы отключим эти цвета. Для этого:
- Нажмите «Windows ‘ + « I », чтобы открыть настройки Windows.
- В настройках щелкните параметр «Персонализация» , а затем выберите слева параметр «Цвета» .
- В настройках цвета под «Выберите свой акцентный цвет» снимите флажок «Автоматически выбирать цвет акцента из фона ».
- Прокрутите вниз и снимите оба флажка. параметры под заголовком « Показывать акцентные цвета на следующих поверхностях ».
- Это предотвратит отображение акцентных цветов на панели задач, меню «Пуск» и других поверхностях Windows.
- Убедитесь, что внесение этого изменения устранило проблему с исчезновением часов Windows.
Решение 11. Переключение настроек панели задач
В некоторых случаях проблема может возникать, если на панели задач были обнаружены ошибки или если она приобрела общий Сбой. В качестве обходного пути для обхода этой проблемы мы несколько раз переключим параметр «Всегда скрывать панель задач в режиме рабочего стола», а затем проверим, вернутся ли часы при этом. Для этого следуйте инструкциям ниже.
- Закройте все ненужные приложения и перейдите на рабочий стол.
- Щелкните правой кнопкой мыши значок панель задач и выберите параметр «Настройки панели задач» .
- Внутри в следующем окне нажмите переключатель « Автоматически скрывать панель задач в режиме рабочего стола », чтобы включить его.
- Вернитесь на рабочий стол и убедитесь, что панель задач автоматически скрывается.
- Если часы вернутся, вернитесь к своим настройкам и отмените это изменение, а часы должны оставаться на месте.
Решение 12. Изменение файла темы
В некоторых случаях возможно, что используемая вами тема не не настроен должным образом для работы в Windows 10, и часы превращаются в черный, который также выбран в качестве основного цвета в теме. Поэтому на этом этапе мы изменим несколько строк в настройках темы, и, надеюсь, это должно вернуть тему к работе снова. Для этого:
- Прежде всего, нажмите «Windows ‘ + « I », чтобы открыть Настройки Windows.
- Нажмите «Персонализация» , а затем выберите слева вариант «Темы» .
- Запишите название темы, которую вы используете на своем компьютере.
- После этого перейдите к следующему адресу на вашем компьютере.
C: Users UserName AppData Local Microsoft Windows Themes
- Найти файл, названный в честь используемой вами темы.
- Щелкните этот файл правой кнопкой мыши и выберите параметр «Открыть с помощью» .
- Выберите «Блокнот» из списка или щелкните любой пользовательский текстовый редактор, который вы используете .
- После этого найдите в теме следующую строку, мы будем изменять этот файл на следующем шаге.
Path =% SystemRoot% resources the mes Aero AeroLite.msstyles
- Замените эту строку следующей строкой.
Path =% SystemRoot% resources themes Aero Aero.msstyles
- Щелкните параметр «Файл» , а затем выберите параметр «Сохранить как» .
- Выберите имя для этой новой темы, которую мы создали.
- Нажмите «Windows ‘ + « I », чтобы открыть настройки Windows..
- Нажмите «Персонализация» , а затем нажмите кнопку «Темы» слева.
- Выберите имя новой темы, которую мы создали отсюда.
- Убедитесь, что это помогло устранить проблему с исчезновением часов Windows.
Время и дата по умолчанию в Windows 10 расположены в правом нижнем углу. Иногда дата и время в нижней части экрана исчезают во время работы, даже если настройки не были изменены. Такая ситуация возникает у пользователей Windows 10 и легко исправляется. Если время и дата исчезли с панели задач в Windows 10, проблему можно решить несколькими простыми способами.
Почему пропало время
Значок может больше не отображаться по разным причинам.
Чаще всего локация меняется из-за следующих факторов:
- часы отключили в настройках;
- часы не видны из-за изменения цвета;
- планшетный режим включен;
- измененная строка;
- неисправности драйверов, системных файлов.
Случайное изменение, сбой или чья-то шутка – в любом случае проблему нужно исправить. Трудно представить себе работу без расписания. Ниже приведены способы установки времени.
Причина выхода из строя не всегда какая-то неисправность. Лучшее решение – попробовать самый простой способ. Решения многих проблем в Windows 10 просты, так что не паникуйте.
Очень частая причина – случайное включение планшетного режима.
Отключить режим планшета
Этот параметр упрощает меню, уменьшает значки и изменяет размер панели. Иногда проходит время при включенном режиме планшета. Вернуть интерфейс по умолчанию очень просто:
- Щелкните Центр уведомлений, расположенный в правом нижнем углу.
- Разверните значки внизу. Будет “Режим планшета».
- Они нажимают на нее. Интерфейс изменится на предыдущий.
Если по какой-то причине кнопка отсутствует, она отключается в настройках:
- Нажмите «Пуск», выберите «Параметры».
- Выберите «Система» и перейдите в «Уведомления и действия».
- В параметрах быстрых действий найдите режим планшета и включите индикатор.
Перезагрузка Проводника
Проводник часто может вылетать. Перезагрузка выполняется следующим образом:
- Щелкните правой кнопкой мыши кнопку «Пуск» и выберите «Диспетчер задач».
- Перейдите на вкладку «Процессы», выберите «Проводник».
- Нажмите кнопку «Перезагрузить».
Перезагрузка компьютера – один из самых простых способов. Это часто помогает или, по крайней мере, облегчает процесс.
Включить часы в настройках
Отображение времени внизу можно просто отключить. Это происходит по разным причинам. Но на решение этой задачи уйдет не более двух минут.
- Внизу откройте «Параметры панели задач».
- В списке найдите «Область уведомлений» и ссылку под «Включение и выключение системных значков».
- Щелкните по нему левой кнопкой мыши и вызовите список, в котором нужно активировать «Часы». Включенный индикатор горит синим.
После изменения настроек положение часов должно вернуться в стандартное положение.
Отображение даты под временем
намного удобнее, чтобы и время, и число располагались внизу экрана. Активировать эту опцию легко. Для этого вам понадобятся:
- Щелкните правой кнопкой мыши и посмотрите, есть ли флажок рядом с «Закрепить панель задач». Его надо удалить.
- Затем курсор мыши находится над линией, пока не появится стрелка. Используйте левую кнопку, чтобы поднять его. Число будет отображаться под временем справа.
- Для удобства его можно снова прикрепить.
Если этот метод не сработал или неудобен, вы можете легко просмотреть число с помощью параметров панели задач:
- Откройте «Параметры панели задач» правой кнопкой мыши.
- Отключите использование маленьких значков или включите и выключите снова.
- Размер изменится.
Отображение даты и времени чаще всего меняется случайным образом. Проблема решается легко и очень быстро. Таким образом, вы можете настроить отображение текущей даты и времени так, как это удобно для каждого пользователя.
Источник изображения: it-tehnik.ru
Автор: , 05.08.2021
Рубрики: Windows 10, Windows 11
Вопрос от пользователя
Здравствуйте.
У меня на панели задач в Windows 10 показывается только время (часы и минуты). Это не совсем удобно и иногда приходится открывать календарик. Не подскажите, как туда добавить текущую дату и день недели (у меня так раньше было в Windows 7).
Здравствуйте!
Да, некоторые версии Windows 10 (11), особенно на ноутбуках (с преднастройками от производителя) могут отображать дату и время нестандартным образом. К счастью, это достаточно легко исправить…
Пример — в трее показывается только время
*
Настройка отображения даты и времени в трее Windows 10/11
👉 ШАГ 1
1) Кликните правой кнопкой мышки (ПКМ) в любом свободном месте панели задач — в появившемся меню перейдите по «Параметры панели задач».
Параметры панели задач
2) Далее переключите ползунок в режим «Откл.» рядом с пунктом «Использовать маленькие кнопки панели задач» (если он у вас и так отключен — включите и отключите его снова). Пример на скрине ниже. 👇
Примечание: в большинстве версий Windows 11 такого пункта настроек нет и этот момент можно опустить.
Панель задач — использовать маленькие кнопки панели задач
3) После этого высота строки панели задач должна несколько увеличится, а кроме времени начнет отображаться еще и дата (если, конечно, это не отключено спец. образом в параметрах, но об этом в шаге 2…).
Появилась дата!
*
👉 ШАГ 2
1) Для настройки отображения формата даты и времени в панели управления Windows есть спец. вкладка. Чтобы открыть ее (в любой версии Windows 10/11), нужно:
- нажать сочетание Win+R (появится окно «Выполнить»);
- после использовать команду intl.cpl и нажать OK.
intl.cpl — настройка даты, времени (часового пояса)
2) Затем откроется окно «Регион», в котором можно задать язык интерфейса, время, дату и пр. Откройте доп. параметры, как показано на скрине ниже. 👇
Доп. параметры
Примечание!
Также открыть эти параметры настройки даты и времени можно с помощью 👉 панели управления Windows — вкладка «Часы и регион», см. скрин ниже. 👇
Панель управления — изменить формат даты и времени / Кликабельно
4) Перейдите во вкладку «Дата» и обратите внимание на строку «Краткая дата» (именно от нее зависит то, как будет отображаться дата в трее).
Добавьте в конец строки 4 символа «dddd» и нажмите кнопку «Применить» (как показано на скрине ниже).
Примечание: по умолчанию строка «Краткая дата» использует формат — dd.MM.yyyy
Изменяем формат даты
5) Вы сразу же заметите, как после даты появится еще и день недели. На мой взгляд в нижеприведенном примере дата стала слишком длинной, и я ее немного укорочу ✌…
Появился день недели
6) Для этого изменим dd.MM.yyyy dddd на ddd dd.MM.yyyy.
Еще раз меняем формат
7) В результате у нас вместо полного написания дня недели (Четверг) — будет сокращенный вариант (Чт). Пример ниже. 👇
Так-то лучше! // Windows 10
Скрин из Windows 11 — тоже работает!
Таким образом, меняя «эту формулу» вы можете настроить вывод даты в том виде, в котором удобно именно вам!
*
На этом пока все, удачи!
👌
Первая публикация: 11.08.2019
Корректировка: 5.12.2021


Полезный софт:
-
- Видео-Монтаж
Отличное ПО для создания своих первых видеороликов (все действия идут по шагам!).
Видео сделает даже новичок!
-
- Ускоритель компьютера
Программа для очистки Windows от «мусора» (удаляет временные файлы, ускоряет систему, оптимизирует реестр).
Не хотите видеть время на ПК с Windows? Вот как удалить (и восстановить) его.
Часы на панели задач в правой части панели задач Windows показывают дату и время. Хотя большинство пользователей находят эту информацию полезной, другие могут счесть ее источником отвлечения внимания.
Таким образом, если вы хотите скрыть часы и дату с панели задач, то это именно то место, где вам нужно быть. Мы расскажем о трех различных способах настройки панели задач для скрытия или отображения часов и даты.
Системные настройки — это центральный узел ПК с Windows. Вы можете использовать его для обновления Windows, управления настройками конфиденциальности, настройки панели задач и многого другого.
Это также одно из мест, где вы можете настроить панель задач, чтобы скрыть или показать часы и дату. Вы можете сделать это, следуя приведенным ниже инструкциям:
Этот метод работает только для Windows 10. Если вы используете Windows 11, вы можете попробовать любой другой метод, описанный в этой статье.
- Откройте меню «Настройки», нажав горячие клавиши Win + I.
- Выберите вариант «Персонализация».
- Выберите Панель задач на левой панели.
- Прокрутите вниз и щелкните параметр «Включить или выключить значок системы» в области уведомлений.
- В появившемся новом окне отключите переключатель рядом с часами.
Вот и все. Вы отключили часы и дату на панели задач.
Чтобы снова включить их, снова перейдите к вышеуказанным настройкам и включите переключатель.
2. Скройте или отобразите часы и дату на панели задач с помощью редактора локальной групповой политики.
Следующая утилита, которая поможет вам скрыть или показать часы и дату на панели задач, — это Редактор локальной групповой политики. Вы можете использовать эту утилиту для управления функциями Windows, процессами входа и завершения работы и т. д.
Редактор локальной групповой политики по умолчанию отключен в домашней версии Windows. Чтобы включить его, ознакомьтесь с нашим руководством о том, как получить доступ к редактору групповой политики в Windows Home.
Тем не менее, вот как с помощью редактора локальной групповой политики настроить панель задач, чтобы скрыть часы и дату.
- Откройте диалоговое окно «Выполнить», введите gpedit.msc и нажмите Enter.
- В редакторе локальной групповой политики выберите папку «Административные шаблоны» в разделе «Конфигурация пользователя».
- Щелкните папку «Пуск» и «Панель задач».
- Щелкните параметр «Настройка» на правой панели.
- Найдите и щелкните правой кнопкой мыши политику «Удалить часы из области системных уведомлений». Затем выберите «Изменить» в контекстном меню.
- В окне редактирования политики выберите вариант Enabled.
- Нажмите Применить > ОК, чтобы сохранить изменения.
Далее перезагрузите компьютер, чтобы изменения вступили в силу.
Если вы хотите снова добавить часы и дату на панель задач, откройте окно редактирования политики «Удалить часы из области системных уведомлений», выберите параметр «Отключено» и сохраните настройки.
3. Скрыть или показать часы и дату на панели задач с помощью редактора реестра.
Редактор реестра — это обширная база данных параметров конфигурации вашей операционной системы Windows. Вы можете использовать его для навигации по реестру и редактирования его ключей.
Вот как использовать редактор реестра, чтобы скрыть часы и дату с панели задач:
- В диалоговом окне «Выполнить» введите regedit и нажмите «ОК». Откроется редактор реестра.
- Перейдите в следующую папку: КомпьютерHKEY_CURRENT_USERSoftwareMicrosoftWindowsCurrentVersionPolicies
- Щелкните правой кнопкой мыши клавишу «Политики» на левой панели, выберите «Создать», а затем выберите «Ключ».
- Назовите ключ Explorer и нажмите Enter.
- В проводнике щелкните правой кнопкой мыши пустое место и выберите «Создать» > «DWORD (32-битное значение)».
- Назовите значение HideClock и нажмите Enter.
- Щелкните правой кнопкой мыши значение HideClock, введите 1 в разделе «Значение» и нажмите «ОК».
Закройте окно редактора реестра, и вы увидите, что часы и дата исчезли с панели задач.
Чтобы отменить изменения, введите 0 в разделе «Значение данных» значения HideClock и нажмите «ОК».
Удалите все отвлекающие факторы с панели задач
Часы на панели задач помогают отслеживать дату и время. Но если это стало отвлекать или вы хотите сохранить панель задач в чистоте, вы можете использовать любой из вышеперечисленных методов, чтобы настроить панель задач, чтобы скрыть часы и дату.
Содержание
- 1 Приветствуем, друг!
- 2 Исчезла дата с панели задач — Windows 10. Как исправить.
- 3 Вернуть отображение даты (число, год, месяц) на панели задач на примере Win 10.
- 4 Как сделать, чтобы на панели задач отображался день недели
- 5 Как убрать или вернуть часы на панели задач Windows, отображающие текущее время
Усовершенствованная система уведомлений стала одним из самых важных нововведений Windows 10. Компания Microsoft даже поместила значок «Центра уведомлений» в самую правую позицию на панели задач, чтобы он всегда был на виду. Однако многие пользователи привыкли видеть на этом месте часы.
Существует два способа решить эту проблему.
Первый предполагает полное удаление значка «Центра уведомлений» из панели задач. Место освободится, и часы с датой вернутся на свою традиционную позицию. Сделать это можно системными средствами, отключив отображение индикатора уведомлений в настройках системы по адресу «Параметры» → «Персонализация» → «Панель задач» → «Включение и выключение системных значков».
Второй способ пригодится тем пользователям, которые хотят просто поменять местами индикатор уведомлений и часы. Сделать это можно с помощью небольшой бесплатной утилиты ClockPositionRighteousifier, которую можно скачать по этому адресу.
Загрузите архив с программой и распакуйте его. Откройте папку, предназначенную для вашего процессора (x64 или х86), и запустите находящийся в ней исполнимый файл. В результате этого действия часы и индикатор уведомлений моментально поменяются местами.
Сделанные приложением ClockPositionRighteousifier изменения в случае необходимости очень легко отменить. Просто сделайте ещё раз двойной клик по исполнимому файлу, и часы вернутся в первоначальное положение.
Обратите также внимание, что часы в крайнем правом положении будут отображаться только в течение текущей сессии. Чтобы при каждой перезагрузке не запускать утилиту ClockPositionRighteousifier по новой, просто добавьте её ярлык в автозагрузку Windows.
Скачать →
Приветствуем, друг!Мы рады видеть Вас на нашем развлекательно-познавательном ресурсе. Кстати, Вы можете поделиться с читателями сайта вашими статьями, которые мы будем публиковать в специальной рубрике — заметки наших гостей.>>Подробнее Пожалуй, лучший конструктор сайтов! Простой, но с кучей возможностей…Создай свой сайт! Хороший хостинг, |
В этой статье рассмотрим редко встречающиеся проблемы с отображением текущей даты и времени на панели задач компьютеров под управлением Windows 10. А также, как сделать постоянно отображаемым день недели рядом с датой. Исчезла дата с панели задач — Windows 10. Как исправить.не отображается дата Win 10 Если при включении ПК вы вдруг заметили, что на панели задач Windows перестала отображаться дата — то первое, что нужно сделать — кликнуть правой кнопкой мыши по панели задач, снять галочку «Закрепить панель задач», если она поставлена, и попробовать удерживая левую кнопку мыши потянуть за край панели вверх. Возможно, вы случайно её сузили, и на панели просто стало не хватать свободного места для отображения даты. Ещё один вариант — сместить разделитель между часами и другими значками уведомлений левее… закрепить панель задач Windows После того, как всё исправилось — поставьте вновь галочку «Закрепить панель задач». Вернуть отображение даты (число, год, месяц) на панели задач на примере Win 10.Если выше описанный вариант не помог вернуть дату на панель задач Windows, то пробуем более радикальное решение. (Здесь ничего сложного тоже не будет). Итак, кликните правой кнопкой мыши на часы, что на панели задач. Настройка даты и времени Выберите из списка пункт — «Настройка даты и времени» — кликните левой кнопкой мыши. У вас откроется следующее окно: Региональный формат данных Выберите пункт — «Дополнительные параметры даты и времени, региональные параметры. Откроется следующее окно панели управления (часы и регион): Кликните на «Региональные стандарты». После этого вы уже попадёте в следующее меню (Регион): Регион Кликните — «Дополнительные параметры». Появится следующее окно, где надо выбрать меню — Дата. Сброс настроек по умолчанию В этом окне нажмите на кнопку — Сбросить (должны установиться настройки по умолчанию, и дата вновь появится на панели задач). Как сделать, чтобы на панели задач отображался день неделиЕсли хотите, чтобы у вас рядом с датой отображался день недели — то в параметре «Краткая дата» через пробел добавьте 3 или 4 буквы d. dddd — отображает день недели полностью (например, воскресение). ddd — отображает день недели сокращенно (Вс.) На мой взгляд этот вариант симпатичнее. Сделать отображение дня недели на панели задач Как убрать или вернуть часы на панели задач Windows, отображающие текущее времяЕсли над вами кто-то пошутил или вы случайно умудрились скрыть часы с отображением текущего времени с панели задач Windows, то для того, чтобы вернуть их — нужно зайти в настройки панели задач: Панель задач Кликаем на панели задач правой кнопкой мыши, например, на языковую панель — и выбираем пункт — «Параметры панели задач». В открывшемся окне выберите — Включение и выключение системных значков. Кликните левой кнопкой мыши — откроется следующее окно настроек системных значков панели задач, где надо активировать при помощи ползунка отображение часов на панели задач Windows. пропали часы на компьютере После сохранения настроек часы снова должны появиться. Возможность внести свою лепту в проект… Только для тех, кому действительно не жаль 35 рублей… Если Вы считаете каждую копейку — не вздумайте помогать! Вы можете добавить свой комментарий через социальную сеть «Вконтакте». За оскорбления или СПАМ в комментариях — БАН! За лайк — спасибо.)) |
Вступайте в нашу группу в Вконтакте!!! Это интересно: Социальная сеть нового поколения с возможностью заработка за качественные фото! Убийца Instagram Смотреть архивные статьи главный сайт |
Вопрос от пользователя
Здравствуйте.
У меня на панели задач в Windows 10 показывается только время (часы и минуты). Это не совсем удобно и иногда приходится открывать календарик. Не подскажите, как туда добавить текущую дату и день недели (у меня так раньше было в Windows 7).
Здравствуйте!
Да, некоторые версии Windows 10, особенно на ноутбуках (с преднастройками от производителя) могут отображать дату и время нестандартным образом. К счастью, это достаточно легко исправить…
Пример — в трее показывается только время
*
Настройка отображения даты и времени в трее Windows 10
ШАГ 1
1) Кликните правой кнопкой мышки (ПКМ) в любом свободном месте панели задач — в появившемся меню перейдите по «Параметры панели задач».
Параметры панели задач
2) Далее переключите ползунок в режим «Откл.» рядом с пунктом «Использовать маленькие кнопки панели задач» (если он у вас и так отключен — включите и отключите его снова). Пример на скрине ниже.
Панель задач — использовать маленькие кнопки панели задач
3) После этого высота строки панели задач должна несколько увеличится, а кроме времени начнет отображаться еще и дата (если, конечно, это не отключено спец. образом в параметрах, но об этом в шаге 2…).
Появилась дата!
ШАГ 2
1) Для настройки отображения формата даты и времени в панели управления Windows есть спец. вкладка. Чтобы открыть ее (в любой версии Windows 10), нужно:
- нажать сочетание Win+R (появится окно «Выполнить»);
- после использовать команду intl.cpl и нажать OK.
intl.cpl — настройка даты, времени (часового пояса)
2) Затем откроется окно «Регион», в котором можно задать язык интерфейса, время, дату и пр. Откройте доп. параметры, как показано на скрине ниже.
Доп. параметры
Примечание!
Также открыть эти параметры настройки даты и времени можно с помощью панели управления Windows — вкладка «Часы и регион», см. скрин ниже.
Панель управления — изменить формат даты и времени / Кликабельно
4) Перейдите во вкладку «Дата» и обратите внимание на строку «Краткая дата» (именно от нее зависит то, как будет отображаться дата в трее).
Добавьте в конец строки 4 символа «dddd» и нажмите кнопку «Применить» (как показано на скрине ниже).
Примечание: по умолчанию строка «Краткая дата» использует формат — dd.MM.yyyy
Изменяем формат даты
5) Вы сразу же заметите, как после даты появится еще и день недели. На мой взгляд в нижеприведенном примере дата стала слишком длинной, и я ее немного укорочу ✌…
Появился день недели
6) Для этого изменим dd.MM.yyyy ddddна ddd dd.MM.yyyy.
Еще раз меняем формат
7) В результате у нас вместо полного написания дня недели (Четверг) — будет сокращенный вариант (Чт). Пример ниже.
Так-то лучше!
Таким образом, меняя «эту формулу» вы можете настроить вывод даты в том виде, в котором удобно именно вам!
*
На этом все, удачи!
👌

Другие записи:
Используемые источники:
- https://lifehacker.ru/chasy-windows-10/
- https://nefigase.nifigas.ru/sohranite/propala-data-s-paneli-zadach-windows-10/
- https://ocomp.info/dobavit-den-v-sistemnom-tree.html
На чтение 4 мин. Просмотров 133 Опубликовано 03.09.2019
Несмотря на все изменения, произошедшие с Windows в качестве платформы за эти годы, дата и время всегда находили свое место в области уведомлений. Пользователи должны привыкнуть к этому, стоящему в правом нижнем углу панели задач, и он по-прежнему твердо стоит в Windows 10. Однако некоторые пользовательские отчеты утверждают, что значок часов/даты либо полностью отсутствует, либо почти не виден.
Мы приложили некоторые усилия, чтобы помочь вам решить эту проблему. Шаги можно найти ниже.
Содержание
- Что делать, если часы Windows 10 невидимы
- Решение 1. Отключите маленькие значки на панели задач.
- Решение 2 – Сменить тему
- Решение 3 – Откатить обновление или сброс ПК до заводских значений
Что делать, если часы Windows 10 невидимы
- Отключить маленькие значки на панели задач
- Изменить тему
- Откатить обновление или сброс ПК до заводских значений
Решение 1. Отключите маленькие значки на панели задач.
Начнем с проверки, включен ли значок часов в первую очередь. После того, как мы разберемся с этим, и если проблема не исчезнет, перейдите по списку.
Вот где можно включить значок часов в настройках Windows 10:
- Нажмите правой кнопкой мыши на панели задач и откройте Настройки панели задач .
- В разделе Область уведомлений нажмите Включить или выключить системные значки .
-
Убедитесь, что Часы включены .
Имейте в виду, что это не решение само по себе. Это, к лучшему или худшему, обходной путь, который помог некоторым пользователям восстановить часы, где они находятся. Теперь, похоже, мы смотрим на ошибку, которая, когда маленькие кнопки панели задач (для дополнительного места) включены.
Часы либо полностью исчезают, либо шрифт номера слишком темный или прозрачный, что делает его едва видимым.
Имея это в виду, мы предлагаем на время отключить небольшой формат значков панели задач. По крайней мере, до тех пор, пока одно из следующих обновлений не решит эту проблему.
- ЧИТАЙТЕ ТАКЖЕ: полное исправление: не отвечающая панель задач в Windows 10, 8.1, 7
Вот как отключить маленькие значки на панели задач в Windows 10:
- Нажмите правой кнопкой мыши на панели задач и откройте Настройки панели задач .
-
Отключите параметр « Использовать маленькие кнопки на панели задач ».
Решение 2 – Сменить тему
Еще один способ борьбы с невидимыми часами – изменение темы рабочего стола. Это не должно касаться всех настроек персонализации, поэтому вы можете придерживаться текущей темы по вашему выбору. Тем не менее, вам нужно изменить цвет Пуск, Панель задач и Центр действий, чтобы снова увидеть часы.
По некоторым причинам автоматическое переключение шрифтов для светлой/темной темы не работает для некоторых пользователей. Таким образом, часы не видны в области уведомлений.
- ЧИТАЙТЕ ТАКЖЕ. Как вернуть всплывающие уведомления в Windows 10
Вот как можно изменить цветовую тему в Windows 10:
- Нажмите правой кнопкой мыши на пустую область рабочего стола и откройте Персонализация из контекстного меню.
- Выберите Цвета на левой панели.
-
Выберите цвет, отличный от текущего.
- Отключите эффекты прозрачности .
-
Теперь прокрутите вниз и снимите флажок « Пуск, Панель задач и Центр действий » в разделе « Показать цвет акцента на следующих поверхностях ».
Решение 3 – Откатить обновление или сброс ПК до заводских значений
Наконец, если предыдущие два обходных пути не дали вам большого результата, а часы в области уведомлений по-прежнему невидимы, мы можем только предложить опцию восстановления. По крайней мере, если вы стремитесь к быстрому разрешению. Вы можете подождать следующего обновления, чтобы это исправить, но это может занять некоторое время.
Кроме того, поскольку параметры восстановления позволяют сохранять данные, восстановление ПК до заводских значений или откат к предыдущему обновлению не должны вызывать проблем.
Вот как выполнить откат к предыдущей версии Windows 10:
- Нажмите клавишу Windows + I, чтобы открыть приложение Настройки .
- Выберите раздел Обновление и безопасность .
- Выберите Восстановление на левой панели.
-
В разделе « Вернуться к предыдущей версии Windows 10 » нажмите «Начать».
И вот как сбросить ваш компьютер к заводским настройкам:
- Нажмите клавишу Windows + I, чтобы открыть приложение Настройки .
- Выберите раздел Обновление и безопасность .
- Выберите Восстановление на левой панели.
-
В разделе Сбросить этот компьютер нажмите Начало работы .
Это должно сделать это.Если у вас есть альтернативные идеи о том, как решить эту проблему, не стесняйтесь сообщить нам в разделе комментариев ниже.
Автор: , 05.08.2021
Рубрики: Windows 10, Windows 11
Вопрос от пользователя
Здравствуйте.
У меня на панели задач в Windows 10 показывается только время (часы и минуты). Это не совсем удобно и иногда приходится открывать календарик. Не подскажите, как туда добавить текущую дату и день недели (у меня так раньше было в Windows 7).
Здравствуйте!
Да, некоторые версии Windows 10 (11), особенно на ноутбуках (с преднастройками от производителя) могут отображать дату и время нестандартным образом. К счастью, это достаточно легко исправить…
Пример — в трее показывается только время
*
Настройка отображения даты и времени в трее Windows 10/11
👉 ШАГ 1
1) Кликните правой кнопкой мышки (ПКМ) в любом свободном месте панели задач — в появившемся меню перейдите по «Параметры панели задач».
Параметры панели задач
2) Далее переключите ползунок в режим «Откл.» рядом с пунктом «Использовать маленькие кнопки панели задач» (если он у вас и так отключен — включите и отключите его снова). Пример на скрине ниже. 👇
Примечание: в большинстве версий Windows 11 такого пункта настроек нет и этот момент можно опустить.
Панель задач — использовать маленькие кнопки панели задач
3) После этого высота строки панели задач должна несколько увеличится, а кроме времени начнет отображаться еще и дата (если, конечно, это не отключено спец. образом в параметрах, но об этом в шаге 2…).
Появилась дата!
*
👉 ШАГ 2
1) Для настройки отображения формата даты и времени в панели управления Windows есть спец. вкладка. Чтобы открыть ее (в любой версии Windows 10/11), нужно:
- нажать сочетание Win+R (появится окно «Выполнить»);
- после использовать команду intl.cpl и нажать OK.
intl.cpl — настройка даты, времени (часового пояса)
2) Затем откроется окно «Регион», в котором можно задать язык интерфейса, время, дату и пр. Откройте доп. параметры, как показано на скрине ниже. 👇
Доп. параметры
Примечание!
Также открыть эти параметры настройки даты и времени можно с помощью 👉 панели управления Windows — вкладка «Часы и регион», см. скрин ниже. 👇
Панель управления — изменить формат даты и времени / Кликабельно
4) Перейдите во вкладку «Дата» и обратите внимание на строку «Краткая дата» (именно от нее зависит то, как будет отображаться дата в трее).
Добавьте в конец строки 4 символа «dddd» и нажмите кнопку «Применить» (как показано на скрине ниже).
Примечание: по умолчанию строка «Краткая дата» использует формат — dd.MM.yyyy
Изменяем формат даты
5) Вы сразу же заметите, как после даты появится еще и день недели. На мой взгляд в нижеприведенном примере дата стала слишком длинной, и я ее немного укорочу ✌…
Появился день недели
6) Для этого изменим dd.MM.yyyy dddd на ddd dd.MM.yyyy.
Еще раз меняем формат
7) В результате у нас вместо полного написания дня недели (Четверг) — будет сокращенный вариант (Чт). Пример ниже. 👇
Так-то лучше! // Windows 10
Скрин из Windows 11 — тоже работает!
Таким образом, меняя «эту формулу» вы можете настроить вывод даты в том виде, в котором удобно именно вам!
*
На этом пока все, удачи!
👌
Первая публикация: 11.08.2019
Корректировка: 5.12.2021


Полезный софт:
-
- Видео-Монтаж
Отличное ПО для создания своих первых видеороликов (все действия идут по шагам!).
Видео сделает даже новичок!
-
- Ускоритель компьютера
Программа для очистки Windows от «мусора» (удаляет временные файлы, ускоряет систему, оптимизирует реестр).
Добрый день, друзья. Что делать, если пропало время на панели задач Windows 10, которое находится внизу справа? Бывает, дата с временем, которые находятся на панели внизу справа, просто исчезают, прямо в то время, когда компьютер работает. Вы их не трогали, и в настройки не лазили. Данная ситуация не является редкостью. Кроме этого, решить её просто. Итак, попробуем эту проблему решить несколькими путями.
Из-за чего пропадает время на панели?
Данный ярлык времени пропадает по различным факторам. Наиболее часто по следующим:
- Ярлык времени был отключён в настройках;
- Пользователь так поменял цвет на часах, что их банально теперь не видно;
- У нас включён планшетный режим;
- Вы поменяли размер панели;
- Ошибка в драйверах.
Было ли это случайным изменением, или чей-то злой шутки, по-глупому, совершенно не имеет значение. Ошибку нужно решать. Если нет ярлыка часов в этой части панели, то работать за компьютером становиться неуютно. Давайте рассмотрим методы исправления этого сбоя.
Возвращаем часы отключив режим планшета
Не каждый раз часы исчезают из-за сбоев. Давайте попробуем простой метод. Часто, сбои в Виндовс 10 решаются без сбоев, отсюда, в панику впадать не нужно. Вполне возможно, вы просто включили режим планшета.
Если вы его включили, значит меню станет меньше, также ярлыки и сама панель. Давайте попробуем его отключить:
- Для этого, нажмём на данный режим в Центре уведомлений, который находится в правой нижней части экрана;
- После того, как мы по нему кликнем, часы должны вернуться.
Вполне возможно, данная кнопочка «Режима планшета» будет у вас отсутствовать. В этом случае, её нужно вернуть, попробует сделать это через «Параметры»:
- Итак, через «Пуск» войдём в «Параметры»;
- В открывшемся окошке выбираем «Система»;
- В новом окне выберем команду «Уведомления и действия»;
- В данном окошке нам необходимо отыскать планшетный режим и передвинуть бегунок.
Перезагружаем проводник
Иногда бывает, что во время работы «Проводник» зависает. Поэтому, нужно провести его перезагрузку:
- ПКМ кликнем по «Пуску», и выберем вкладку «Диспетчер задач»;
- Нам нужно войти в меню «Процессы» и выбрать «Проводник»;
- Затем, нажать на него ПКМ и в ниспадающем меню выбрать «Перезапустить».
Перезагружаем компьютер
Кроме этого, также можно просто перезапустить компьютер. Очень часто, именно эта команда возвращает ярлык время назад.
Смотрим, не отключены ли у нас в «Параметрах» часы
Очень может быть, что показ времени вы просто отключили. Причины этого разные. Но, этим методом задача решается довольно легко:
- Кликнем во строке ввода ПКМ и выберем вкладку «Параметры панели задач»;
- В новом окошке ищем команду Область уведомлений и ссылочку «Включение и выключение системных значков». Переходим по ней;
- В правой части окна нам нужно передвинуть бегунок вправо над командой «Часы»;
- Проделав данную настройку, часы должны вернуться на место.
С помощь вкладки над строкой ввод
И число, и дату можно отобразить следующим образом:
- Нажать по строке ввода ПКМ и в открывшемся восходящем меню нужно убедиться, что над командой «Закрепить панель задач» находится галочка. Если она есть, то убираем её;
- Просто нажимаем на это галочку, и убираем её из восходящего меню;
- Время на панели должно вернуться на место.
Отключаем маленькие кнопочки
Если этот способ не сработал или не удобен, отобразить число легко через Параметры панели задач:
Вывод: если у вас пропало время на панели задач Windows 10, то вы найдёте, что сделать. Как видите, это довольно легко. Успехов!
С уважением Андрей Зимин 08.04.2021
Понравилась статья? Поделитесь с друзьями!
На чтение 12 мин. Просмотров 270 Опубликовано 22.04.2021
Исчезновение часов с панели задач – это ошибка, которая обычно затрагивает пользователей, которые недавно обновили свои компьютеры до последней сборки. Часы обычно отображаются в правом нижнем углу экрана, а их расположение – в крайней правой части панели задач с текущей датой под ней.
Пользователи хотели знать, почему часы исчезли или и что они могут сделать, чтобы получить его, поскольку эта функция определенно полезна, учитывая тот факт, что вы можете проверять время и дату в любой момент времени, пока отображается панель задач. Кроме того, были некоторые отчеты, в которых часы отображали неправильное время или дату, несмотря на то, что они были настроены на автоматическую проверку, но мы не будем рассматривать это здесь.
Следуйте инструкциям, приведенным в приведенных ниже методах, чтобы быстро вернуть часы в исходное положение и местоположение.
Содержание
- Решение 1. Измените тему на своем ПК.
- Решение 2. Настройка некоторых параметров
- Решение 3. Проверьте, были ли часы случайно отключены
- Решение 4. Снимите флажок с этого параметра в настройках панели задач
- Решение 5. Перезапустите процесс «explorer.exe».
- Решение 6. Изменение настроек масштабирования
- Решение 7. Увеличьте размер панели задач
- Решение 8. Изменить формат времени
- Решение 10: Отключить акцентные цвета
- Решение 11. Переключение настроек панели задач
- Решение 12. Изменение файла темы
Решение 1. Измените тему на своем ПК.
Пользователи, которые боролись с той же проблемой, сообщили, что они смогли решить проблему, просто изменив тему на своих компьютерах. Возможно, используемая ими тема отключила часы, чтобы изменить их внешний вид, или что изменение темы просто полностью сбросило эту функцию. Выполните следующие действия:
- Щелкните правой кнопкой мыши на экране рабочего стола и выберите параметр “Персонализация”, чтобы открыть и перейти к разделу “Персонализация” приложения “Параметры”.
- Другой способ – открыть окно команды «Выполнить», одновременно нажав клавиши Windows + R или набрав «Выполнить» в строке поиска.

- В поле« Выполнить »введите Control Desktop и нажмите Enter, чтобы открыть раздел« Персонализация »в настройках.
- Щелкните параметр Параметры темы в правой части окна, чтобы открыть классическое окно персонализации.

- Здесь щелкните установленную тему, которую вы хотите использовать для применения темы. Новая тема должна быть применена в кратчайшие сроки.
Установка новой темы:
- В Интернете есть множество сайтов, где вы можете скачать множество тем для Windows 10. Одна из них, безусловно, является собственной галереей персонализации Microsoft.
- Посетите официальную страницу галереи персонализации Windows и загрузите любые темы, которые вам нравятся. В галерее персонализации представлено более 300 тем.

- После загрузки нескольких тем дважды щелкните тему, чтобы установить и применить ее на своем ПК.
- Кроме того, вы можете щелкнуть правой кнопкой мыши тему по вашему выбору. и нажмите кнопку Открыть, чтобы установить и применить.
Решение 2. Настройка некоторых параметров
Это решение особенно полезно для людей, которые борются с несколькими разными проблемы, кроме часов, отсутствующих на панели задач. У некоторых пользователей отсутствовали время и дата, отсутствовала кнопка меню «Пуск» вместе с некоторыми другими ошибками, и они смогли исправить это, выполнив следующие действия:
- Откройте Приложение “Настройки”, щелкнув меню “Пуск” и коснувшись значка шестеренки, который является ссылкой на “Настройки”.

- Перейдите в раздел” Персонализация >> Темы >> Настройки высокой контрастности
- Найдите параметр “Высокая контрастность” и выберите меню “Выбрать тему” под . Если была выбрана какая-либо тема, установите для нее значение «Нет».
- После успешного отключения высококонтрастных тем перейдите в Настройки >> Персонализация >> Темы >> Настройки значков рабочего стола.
- Если параметр «Разрешить темам изменять значки рабочего стола» был отключен, включите его, установив флажок рядом с ним и нажмите ОК.

- Проверьте, решена ли ваша проблема сейчас.
Решение 3. Проверьте, были ли часы случайно отключены
Вполне возможно, что вы или кто-то другой, кто использовал ваш компьютер, случайно отключил часы или что некоторая ошибка в Windows сделала то же самое. Если это так, вернуть часы обратно на панель задач должно быть довольно просто, если вы внимательно следуете приведенным ниже инструкциям.
- Откройте приложение «Настройки», щелкнув меню «Пуск» и нажав на значок шестеренки, который является ссылкой на Настройки.

- Перейдите в раздел “Персонализация >> Панель задач”.
- Теперь в нижней части окна “Настройки” щелкните ссылку “Включить или выключить системные значки”.
- Вы должны найти опцию «Часы» в списке системных значков.
- Когда вы найдете параметр “Часы”, проверьте, включен ли он. Если он не включен, включите его вместе с некоторыми другими значками, которые также могут отсутствовать.
- Примените внесенные вами изменения, нажав OK, и проверьте, вернулись ли часы на панель задач. успешно.
Решение 4. Снимите флажок с этого параметра в настройках панели задач
Это решение может показаться непонятным, но оно имеет работал у нескольких пользователей, и они рекомендовали это решение. Это может не сработать для всех, но определенно стоит попробовать, если приведенные выше решения не помогли решить вашу проблему.
- Откройте приложение “Настройки”, щелкнув меню “Пуск” и нажав значок шестеренки, который является ссылкой на Настройки.

- Перейдите в раздел” Персонализация >> Панель задач “
- Теперь в верхней части раздела панели задач в настройках вы должны увидеть параметр «Использовать маленькие кнопки панели задач». ЕСЛИ параметр был включен, обязательно отключите его и выйдите из настроек.
- Часы должны теперь вернуться на панель задач.
Решение 5. Перезапустите процесс «explorer.exe».
Перезапуск этого процесса особенно полезен, если у вас возникли проблемы с рабочим столом, панелью задач, значками рабочего стола или папками, открытыми на Все это обрабатывается процессом explorer.exe, и его перезапуск помог решить множество проблем с Windows 10. Несколько пользователей сообщили, что перезапуск этого процесса помог им исправить проблему с часами в Windows 10, поэтому убедитесь, что вы сделайте это перед тем, как вызвать выход.
- Используйте комбинацию клавиш Ctrl + Shift + Esc, чтобы вызвать Ta sk Manager. Кроме того, вы можете использовать комбинацию клавиш Ctrl + Alt + Del и выбрать в меню Диспетчер задач. Вы также можете найти его в меню «Пуск».

- Щелкните «Подробнее», чтобы развернуть диспетчер задач и найти в списке запись проводника Windows. Щелкните правой кнопкой мыши проводник Windows и выберите параметр «Завершить задачу».
- Панель задач и значки на рабочем столе исчезнут, но это не вызовет тревоги. Находясь в диспетчере задач, нажмите «Файл» >> «Выполнить новую задачу».

- Введите «explorer.exe» в диалоговом окне «Создание новой задачи» и нажмите «ОК».
- Проверить чтобы узнать, решена ли ваша проблема.
Примечание. Убедитесь, что вы недавно не устанавливали стороннее приложение, связанное с для отображения времени или даты, потому что это может быть причиной исчезновения часов Windows по умолчанию. Чтобы убедиться, загрузитесь в безопасном режиме и проверьте, отображаются ли часы.
Решение 6. Изменение настроек масштабирования
В некоторых ситуациях вы могли изменить ваши настройки масштабирования из конфигураций дисплея, из-за которых возникает эта проблема, из-за которой часы исчезают. Поэтому на этом шаге мы изменим эту настройку и вернем масштабирование на 100% вместо более высокого значения, чтобы часы не исчезли. Для этого:
- Нажмите кнопки «Windows ‘ + « I » на клавиатуре, чтобы открыть Настройки Windows.
- В настройках Windows щелкните параметр «Система» , а затем нажмите кнопку «Показать» . с левой стороны.
- В настройках экрана в разделе «Масштабирование» нажмите на раскрывающийся список.
- Выберите «100%» из списка и закройте окно.
- Проверьте, не возвращаются ли часы.
Если вы можете получить часы Windows с помощью этого метода, вы можете на самом деле вас немного раздражает, потому что вы хотите, чтобы шрифты в вашей системе были больше. Это общая ошибка операционной системы Windows 10, с которой некоторым приходится сталкиваться, но, к счастью, у нее есть обходной путь. Для этого:
- Обычно, когда вы устанавливаете Масштабирование DPI до большего значения означает, что на панели задач Windows 10 меньше места для всех значков и виджетов. Из-за этого возникает проблема.
- Нажмите клавиши «Windows ‘ + « I » на клавиатуре, чтобы открыть настройки Windows.
- В настройках Windows щелкните параметр «Система» , а затем выберите «Дисплей» кнопку с левой стороны.
- В настройках экрана в разделе «Масштабирование ” щелкните раскрывающийся список.
- Отсюда выберите значение масштабирование, которое вы хотите выбрать. Это может быть все, что вам удобно.
- После этого вернитесь на рабочий стол после закрытия этого окна.
- Щелкните правой кнопкой мыши на панели задач и выберите параметр «Настройки панели задач» .
- Щелкните значок Кнопка “Включить системные значки или выключить” .
- В этом параметре обязательно запускайте отключите некоторые системные значки и продолжайте делать это, пока часы не появятся на панели задач.
- Это уменьшает пространство, занимаемое другими значками, и, в конечном итоге, заставляет часы возвращаться в исходное положение.
Решение 7. Увеличьте размер панели задач
В зависимости от разрешения, которое вы используете на своем мониторе, и размера экрана, пространство, которое Панель задач, выделенная для значков, может не хватать, из-за чего часы исчезают с экрана. Чтобы исправить это, просто увеличьте размер панели задач до большего значения, чтобы разместить больше значков, и это должно избавить от этой проблемы. Для этого:
- Перейдите на рабочий стол и обязательно закройте все ненужные приложения.
- Щелкните правой кнопкой мыши на панели задач и убедитесь, что чтобы снять флажок « Заблокировать панель задач ».
- Сейчас с рабочего стола наведите курсор на верхний конец панели задач, и вместо этого вы увидите значок extender стрелки.
- Щелкните, когда это появится, и перетащите мышь вверх, чтобы увеличить размер панели задач.
- После увеличения размера на панели задач, проверьте, появляются ли часы.
Решение 8. Изменить формат времени
Также возможно, что в некоторых случаях у вас может не быть правильно выбрали время и формат даты, которые должны отображаться на часах, и из-за этого сбоя часы могут не отображаться на панели задач. Поэтому на этом этапе мы изменим некоторые настройки времени и даты, чтобы установить правильный формат, чтобы часы могли отображаться. Для этого:
- Нажмите «Windows» + «R» , чтобы открыть команду «Выполнить». Приглашение.
- Введите «Панель управления» и нажмите «Enter» , чтобы открыть классический интерфейс панели управления.
- На панели управления щелкните «Часы и регион» кнопку, а затем выберите параметр «Регион» .
- Щелкните в параметре «Дополнительные настройки» , а затем выберите вкладку «Дата» .
- На вкладке «Дата» нажмите раскрывающееся меню «Краткая дата» и выберите формат, который лучше всего соответствует вашим потребностям.
- Нажмите «Применить» , чтобы сохраните свои настройки, а затем закройте это окно.
- Убедитесь, что выбор формата не привел к повторному появлению часов.
Решение 10: Отключить акцентные цвета
В некоторых случаях вы могли изменить настройки темы самостоятельно или, если вы изменили тему на своем компьютере, цвета акцента могут автоматически проецироваться на панели задач. Иногда это не позволяет отображать часы из-за того, что на панели задач отображаются цвета акцента. Поэтому на этом этапе мы отключим эти цвета. Для этого:
- Нажмите «Windows ‘ + « I », чтобы открыть настройки Windows.
- В настройках щелкните параметр «Персонализация» , а затем выберите слева параметр «Цвета» .
- В настройках цвета под «Выберите свой акцентный цвет» снимите флажок «Автоматически выбирать цвет акцента из фона ».
- Прокрутите вниз и снимите оба флажка. параметры под заголовком « Показывать акцентные цвета на следующих поверхностях ».
- Это предотвратит отображение акцентных цветов на панели задач, меню «Пуск» и других поверхностях Windows.
- Убедитесь, что внесение этого изменения устранило проблему с исчезновением часов Windows.
Решение 11. Переключение настроек панели задач
В некоторых случаях проблема может возникать, если на панели задач были обнаружены ошибки или если она приобрела общий Сбой. В качестве обходного пути для обхода этой проблемы мы несколько раз переключим параметр «Всегда скрывать панель задач в режиме рабочего стола», а затем проверим, вернутся ли часы при этом. Для этого следуйте инструкциям ниже.
- Закройте все ненужные приложения и перейдите на рабочий стол.
- Щелкните правой кнопкой мыши значок панель задач и выберите параметр «Настройки панели задач» .
- Внутри в следующем окне нажмите переключатель « Автоматически скрывать панель задач в режиме рабочего стола », чтобы включить его.
- Вернитесь на рабочий стол и убедитесь, что панель задач автоматически скрывается.
- Если часы вернутся, вернитесь к своим настройкам и отмените это изменение, а часы должны оставаться на месте.
Решение 12. Изменение файла темы
В некоторых случаях возможно, что используемая вами тема не не настроен должным образом для работы в Windows 10, и часы превращаются в черный, который также выбран в качестве основного цвета в теме. Поэтому на этом этапе мы изменим несколько строк в настройках темы, и, надеюсь, это должно вернуть тему к работе снова. Для этого:
- Прежде всего, нажмите «Windows ‘ + « I », чтобы открыть Настройки Windows.
- Нажмите «Персонализация» , а затем выберите слева вариант «Темы» .
- Запишите название темы, которую вы используете на своем компьютере.
- После этого перейдите к следующему адресу на вашем компьютере.
C: Users UserName AppData Local Microsoft Windows Themes
- Найти файл, названный в честь используемой вами темы.
- Щелкните этот файл правой кнопкой мыши и выберите параметр «Открыть с помощью» .
- Выберите «Блокнот» из списка или щелкните любой пользовательский текстовый редактор, который вы используете .
- После этого найдите в теме следующую строку, мы будем изменять этот файл на следующем шаге.
Path =% SystemRoot% resources the mes Aero AeroLite.msstyles
- Замените эту строку следующей строкой.
Path =% SystemRoot% resources themes Aero Aero.msstyles
- Щелкните параметр «Файл» , а затем выберите параметр «Сохранить как» .
- Выберите имя для этой новой темы, которую мы создали.
- Нажмите «Windows ‘ + « I », чтобы открыть настройки Windows..
- Нажмите «Персонализация» , а затем нажмите кнопку «Темы» слева.
- Выберите имя новой темы, которую мы создали отсюда.
- Убедитесь, что это помогло устранить проблему с исчезновением часов Windows.
На чтение 12 мин. Просмотров 270 Опубликовано 22.04.2021
Исчезновение часов с панели задач – это ошибка, которая обычно затрагивает пользователей, которые недавно обновили свои компьютеры до последней сборки. Часы обычно отображаются в правом нижнем углу экрана, а их расположение – в крайней правой части панели задач с текущей датой под ней.
Пользователи хотели знать, почему часы исчезли или и что они могут сделать, чтобы получить его, поскольку эта функция определенно полезна, учитывая тот факт, что вы можете проверять время и дату в любой момент времени, пока отображается панель задач. Кроме того, были некоторые отчеты, в которых часы отображали неправильное время или дату, несмотря на то, что они были настроены на автоматическую проверку, но мы не будем рассматривать это здесь.
Следуйте инструкциям, приведенным в приведенных ниже методах, чтобы быстро вернуть часы в исходное положение и местоположение.
Содержание
- Решение 1. Измените тему на своем ПК.
- Решение 2. Настройка некоторых параметров
- Решение 3. Проверьте, были ли часы случайно отключены
- Решение 4. Снимите флажок с этого параметра в настройках панели задач
- Решение 5. Перезапустите процесс «explorer.exe».
- Решение 6. Изменение настроек масштабирования
- Решение 7. Увеличьте размер панели задач
- Решение 8. Изменить формат времени
- Решение 10: Отключить акцентные цвета
- Решение 11. Переключение настроек панели задач
- Решение 12. Изменение файла темы
Решение 1. Измените тему на своем ПК.
Пользователи, которые боролись с той же проблемой, сообщили, что они смогли решить проблему, просто изменив тему на своих компьютерах. Возможно, используемая ими тема отключила часы, чтобы изменить их внешний вид, или что изменение темы просто полностью сбросило эту функцию. Выполните следующие действия:
- Щелкните правой кнопкой мыши на экране рабочего стола и выберите параметр “Персонализация”, чтобы открыть и перейти к разделу “Персонализация” приложения “Параметры”.
- Другой способ – открыть окно команды «Выполнить», одновременно нажав клавиши Windows + R или набрав «Выполнить» в строке поиска.

- В поле« Выполнить »введите Control Desktop и нажмите Enter, чтобы открыть раздел« Персонализация »в настройках.
- Щелкните параметр Параметры темы в правой части окна, чтобы открыть классическое окно персонализации.

- Здесь щелкните установленную тему, которую вы хотите использовать для применения темы. Новая тема должна быть применена в кратчайшие сроки.
Установка новой темы:
- В Интернете есть множество сайтов, где вы можете скачать множество тем для Windows 10. Одна из них, безусловно, является собственной галереей персонализации Microsoft.
- Посетите официальную страницу галереи персонализации Windows и загрузите любые темы, которые вам нравятся. В галерее персонализации представлено более 300 тем.

- После загрузки нескольких тем дважды щелкните тему, чтобы установить и применить ее на своем ПК.
- Кроме того, вы можете щелкнуть правой кнопкой мыши тему по вашему выбору. и нажмите кнопку Открыть, чтобы установить и применить.
Решение 2. Настройка некоторых параметров
Это решение особенно полезно для людей, которые борются с несколькими разными проблемы, кроме часов, отсутствующих на панели задач. У некоторых пользователей отсутствовали время и дата, отсутствовала кнопка меню «Пуск» вместе с некоторыми другими ошибками, и они смогли исправить это, выполнив следующие действия:
- Откройте Приложение “Настройки”, щелкнув меню “Пуск” и коснувшись значка шестеренки, который является ссылкой на “Настройки”.

- Перейдите в раздел” Персонализация >> Темы >> Настройки высокой контрастности
- Найдите параметр “Высокая контрастность” и выберите меню “Выбрать тему” под . Если была выбрана какая-либо тема, установите для нее значение «Нет».
- После успешного отключения высококонтрастных тем перейдите в Настройки >> Персонализация >> Темы >> Настройки значков рабочего стола.
- Если параметр «Разрешить темам изменять значки рабочего стола» был отключен, включите его, установив флажок рядом с ним и нажмите ОК.

- Проверьте, решена ли ваша проблема сейчас.
Решение 3. Проверьте, были ли часы случайно отключены
Вполне возможно, что вы или кто-то другой, кто использовал ваш компьютер, случайно отключил часы или что некоторая ошибка в Windows сделала то же самое. Если это так, вернуть часы обратно на панель задач должно быть довольно просто, если вы внимательно следуете приведенным ниже инструкциям.
- Откройте приложение «Настройки», щелкнув меню «Пуск» и нажав на значок шестеренки, который является ссылкой на Настройки.

- Перейдите в раздел “Персонализация >> Панель задач”.
- Теперь в нижней части окна “Настройки” щелкните ссылку “Включить или выключить системные значки”.
- Вы должны найти опцию «Часы» в списке системных значков.
- Когда вы найдете параметр “Часы”, проверьте, включен ли он. Если он не включен, включите его вместе с некоторыми другими значками, которые также могут отсутствовать.
- Примените внесенные вами изменения, нажав OK, и проверьте, вернулись ли часы на панель задач. успешно.
Решение 4. Снимите флажок с этого параметра в настройках панели задач
Это решение может показаться непонятным, но оно имеет работал у нескольких пользователей, и они рекомендовали это решение. Это может не сработать для всех, но определенно стоит попробовать, если приведенные выше решения не помогли решить вашу проблему.
- Откройте приложение “Настройки”, щелкнув меню “Пуск” и нажав значок шестеренки, который является ссылкой на Настройки.

- Перейдите в раздел” Персонализация >> Панель задач “
- Теперь в верхней части раздела панели задач в настройках вы должны увидеть параметр «Использовать маленькие кнопки панели задач». ЕСЛИ параметр был включен, обязательно отключите его и выйдите из настроек.
- Часы должны теперь вернуться на панель задач.
Решение 5. Перезапустите процесс «explorer.exe».
Перезапуск этого процесса особенно полезен, если у вас возникли проблемы с рабочим столом, панелью задач, значками рабочего стола или папками, открытыми на Все это обрабатывается процессом explorer.exe, и его перезапуск помог решить множество проблем с Windows 10. Несколько пользователей сообщили, что перезапуск этого процесса помог им исправить проблему с часами в Windows 10, поэтому убедитесь, что вы сделайте это перед тем, как вызвать выход.
- Используйте комбинацию клавиш Ctrl + Shift + Esc, чтобы вызвать Ta sk Manager. Кроме того, вы можете использовать комбинацию клавиш Ctrl + Alt + Del и выбрать в меню Диспетчер задач. Вы также можете найти его в меню «Пуск».

- Щелкните «Подробнее», чтобы развернуть диспетчер задач и найти в списке запись проводника Windows. Щелкните правой кнопкой мыши проводник Windows и выберите параметр «Завершить задачу».
- Панель задач и значки на рабочем столе исчезнут, но это не вызовет тревоги. Находясь в диспетчере задач, нажмите «Файл» >> «Выполнить новую задачу».

- Введите «explorer.exe» в диалоговом окне «Создание новой задачи» и нажмите «ОК».
- Проверить чтобы узнать, решена ли ваша проблема.
Примечание. Убедитесь, что вы недавно не устанавливали стороннее приложение, связанное с для отображения времени или даты, потому что это может быть причиной исчезновения часов Windows по умолчанию. Чтобы убедиться, загрузитесь в безопасном режиме и проверьте, отображаются ли часы.
Решение 6. Изменение настроек масштабирования
В некоторых ситуациях вы могли изменить ваши настройки масштабирования из конфигураций дисплея, из-за которых возникает эта проблема, из-за которой часы исчезают. Поэтому на этом шаге мы изменим эту настройку и вернем масштабирование на 100% вместо более высокого значения, чтобы часы не исчезли. Для этого:
- Нажмите кнопки «Windows ‘ + « I » на клавиатуре, чтобы открыть Настройки Windows.
- В настройках Windows щелкните параметр «Система» , а затем нажмите кнопку «Показать» . с левой стороны.
- В настройках экрана в разделе «Масштабирование» нажмите на раскрывающийся список.
- Выберите «100%» из списка и закройте окно.
- Проверьте, не возвращаются ли часы.
Если вы можете получить часы Windows с помощью этого метода, вы можете на самом деле вас немного раздражает, потому что вы хотите, чтобы шрифты в вашей системе были больше. Это общая ошибка операционной системы Windows 10, с которой некоторым приходится сталкиваться, но, к счастью, у нее есть обходной путь. Для этого:
- Обычно, когда вы устанавливаете Масштабирование DPI до большего значения означает, что на панели задач Windows 10 меньше места для всех значков и виджетов. Из-за этого возникает проблема.
- Нажмите клавиши «Windows ‘ + « I » на клавиатуре, чтобы открыть настройки Windows.
- В настройках Windows щелкните параметр «Система» , а затем выберите «Дисплей» кнопку с левой стороны.
- В настройках экрана в разделе «Масштабирование ” щелкните раскрывающийся список.
- Отсюда выберите значение масштабирование, которое вы хотите выбрать. Это может быть все, что вам удобно.
- После этого вернитесь на рабочий стол после закрытия этого окна.
- Щелкните правой кнопкой мыши на панели задач и выберите параметр «Настройки панели задач» .
- Щелкните значок Кнопка “Включить системные значки или выключить” .
- В этом параметре обязательно запускайте отключите некоторые системные значки и продолжайте делать это, пока часы не появятся на панели задач.
- Это уменьшает пространство, занимаемое другими значками, и, в конечном итоге, заставляет часы возвращаться в исходное положение.
Решение 7. Увеличьте размер панели задач
В зависимости от разрешения, которое вы используете на своем мониторе, и размера экрана, пространство, которое Панель задач, выделенная для значков, может не хватать, из-за чего часы исчезают с экрана. Чтобы исправить это, просто увеличьте размер панели задач до большего значения, чтобы разместить больше значков, и это должно избавить от этой проблемы. Для этого:
- Перейдите на рабочий стол и обязательно закройте все ненужные приложения.
- Щелкните правой кнопкой мыши на панели задач и убедитесь, что чтобы снять флажок « Заблокировать панель задач ».
- Сейчас с рабочего стола наведите курсор на верхний конец панели задач, и вместо этого вы увидите значок extender стрелки.
- Щелкните, когда это появится, и перетащите мышь вверх, чтобы увеличить размер панели задач.
- После увеличения размера на панели задач, проверьте, появляются ли часы.
Решение 8. Изменить формат времени
Также возможно, что в некоторых случаях у вас может не быть правильно выбрали время и формат даты, которые должны отображаться на часах, и из-за этого сбоя часы могут не отображаться на панели задач. Поэтому на этом этапе мы изменим некоторые настройки времени и даты, чтобы установить правильный формат, чтобы часы могли отображаться. Для этого:
- Нажмите «Windows» + «R» , чтобы открыть команду «Выполнить». Приглашение.
- Введите «Панель управления» и нажмите «Enter» , чтобы открыть классический интерфейс панели управления.
- На панели управления щелкните «Часы и регион» кнопку, а затем выберите параметр «Регион» .
- Щелкните в параметре «Дополнительные настройки» , а затем выберите вкладку «Дата» .
- На вкладке «Дата» нажмите раскрывающееся меню «Краткая дата» и выберите формат, который лучше всего соответствует вашим потребностям.
- Нажмите «Применить» , чтобы сохраните свои настройки, а затем закройте это окно.
- Убедитесь, что выбор формата не привел к повторному появлению часов.
Решение 10: Отключить акцентные цвета
В некоторых случаях вы могли изменить настройки темы самостоятельно или, если вы изменили тему на своем компьютере, цвета акцента могут автоматически проецироваться на панели задач. Иногда это не позволяет отображать часы из-за того, что на панели задач отображаются цвета акцента. Поэтому на этом этапе мы отключим эти цвета. Для этого:
- Нажмите «Windows ‘ + « I », чтобы открыть настройки Windows.
- В настройках щелкните параметр «Персонализация» , а затем выберите слева параметр «Цвета» .
- В настройках цвета под «Выберите свой акцентный цвет» снимите флажок «Автоматически выбирать цвет акцента из фона ».
- Прокрутите вниз и снимите оба флажка. параметры под заголовком « Показывать акцентные цвета на следующих поверхностях ».
- Это предотвратит отображение акцентных цветов на панели задач, меню «Пуск» и других поверхностях Windows.
- Убедитесь, что внесение этого изменения устранило проблему с исчезновением часов Windows.
Решение 11. Переключение настроек панели задач
В некоторых случаях проблема может возникать, если на панели задач были обнаружены ошибки или если она приобрела общий Сбой. В качестве обходного пути для обхода этой проблемы мы несколько раз переключим параметр «Всегда скрывать панель задач в режиме рабочего стола», а затем проверим, вернутся ли часы при этом. Для этого следуйте инструкциям ниже.
- Закройте все ненужные приложения и перейдите на рабочий стол.
- Щелкните правой кнопкой мыши значок панель задач и выберите параметр «Настройки панели задач» .
- Внутри в следующем окне нажмите переключатель « Автоматически скрывать панель задач в режиме рабочего стола », чтобы включить его.
- Вернитесь на рабочий стол и убедитесь, что панель задач автоматически скрывается.
- Если часы вернутся, вернитесь к своим настройкам и отмените это изменение, а часы должны оставаться на месте.
Решение 12. Изменение файла темы
В некоторых случаях возможно, что используемая вами тема не не настроен должным образом для работы в Windows 10, и часы превращаются в черный, который также выбран в качестве основного цвета в теме. Поэтому на этом этапе мы изменим несколько строк в настройках темы, и, надеюсь, это должно вернуть тему к работе снова. Для этого:
- Прежде всего, нажмите «Windows ‘ + « I », чтобы открыть Настройки Windows.
- Нажмите «Персонализация» , а затем выберите слева вариант «Темы» .
- Запишите название темы, которую вы используете на своем компьютере.
- После этого перейдите к следующему адресу на вашем компьютере.
C: Users UserName AppData Local Microsoft Windows Themes
- Найти файл, названный в честь используемой вами темы.
- Щелкните этот файл правой кнопкой мыши и выберите параметр «Открыть с помощью» .
- Выберите «Блокнот» из списка или щелкните любой пользовательский текстовый редактор, который вы используете .
- После этого найдите в теме следующую строку, мы будем изменять этот файл на следующем шаге.
Path =% SystemRoot% resources the mes Aero AeroLite.msstyles
- Замените эту строку следующей строкой.
Path =% SystemRoot% resources themes Aero Aero.msstyles
- Щелкните параметр «Файл» , а затем выберите параметр «Сохранить как» .
- Выберите имя для этой новой темы, которую мы создали.
- Нажмите «Windows ‘ + « I », чтобы открыть настройки Windows..
- Нажмите «Персонализация» , а затем нажмите кнопку «Темы» слева.
- Выберите имя новой темы, которую мы создали отсюда.
- Убедитесь, что это помогло устранить проблему с исчезновением часов Windows.
Download PC Repair Tool to quickly find & fix Windows errors automatically
Windows 10 Taskbar is one place that offers shortcuts and icons for every running app. Using it, you can manage your calendar, pin your favorite apps to it, and move them to the desired location. Also, you can manage your calendar appointments right from the Taskbar. In short, you can customize it to your liking. For example – you can configure it to show only Time. If you are interested in knowing how to show only the Time in Windows Taskbar, follow the instructions given below.
By default, in the right corner, you see the Time & Date mentioned. But you can display only the Time. The idea can be a fun exercise. We are not talking about removing the Clock; we are talking about hiding just the Date but displaying the Time.
Open Windows 10 Settings > Personalization > Taskbar and turn on Use small taskbar buttons option.
As soon as one switches to small taskbar buttons, the width of the taskbar is reduced and the Date is no longer visible and thus remains hidden from full view.
This works even if you have changed the taskbar location from the horizontal position to a vertical position.
If you would like to make it visible again, simply turn off the same Use small taskbar buttons option.
Once done, you may want to make sure that ‘Lock all taskbars’ option is checked.
To show small Taskbar icons in Windows 11, follow these steps:
- Press Win+R> type regedit > hit the Enter
- Click the Yes option in the UAC prompt.
- Navigate to this path:
HKEY_CURRENT_USERSoftwareMicrosoftWindowsCurrentVersionExplorerAdvanced - Create a DWORD (32-bit) Value named TaskbarSi.
- Double-click on it to set the Value data as 0.
- Click the OK button and restart your computer.
Hide or remove date completely in Taskbar in Windows 10
To hide the clock in Windows 10, open Settings > Systems > Notifications and actions > Turn system icons on or off > Toggle switch for Clock to Off position.
Want more such? Take a look at these One-liner quick tips to a faster way of working with Windows.
Anand Khanse is the Admin of TheWindowsClub.com, a 10-year Microsoft MVP (2006-16) & a Windows Insider MVP (2016-2022). Please read the entire post & the comments first, create a System Restore Point before making any changes to your system & be careful about any 3rd-party offers while installing freeware.
Download PC Repair Tool to quickly find & fix Windows errors automatically
Windows 10 Taskbar is one place that offers shortcuts and icons for every running app. Using it, you can manage your calendar, pin your favorite apps to it, and move them to the desired location. Also, you can manage your calendar appointments right from the Taskbar. In short, you can customize it to your liking. For example – you can configure it to show only Time. If you are interested in knowing how to show only the Time in Windows Taskbar, follow the instructions given below.
By default, in the right corner, you see the Time & Date mentioned. But you can display only the Time. The idea can be a fun exercise. We are not talking about removing the Clock; we are talking about hiding just the Date but displaying the Time.
Open Windows 10 Settings > Personalization > Taskbar and turn on Use small taskbar buttons option.
As soon as one switches to small taskbar buttons, the width of the taskbar is reduced and the Date is no longer visible and thus remains hidden from full view.
This works even if you have changed the taskbar location from the horizontal position to a vertical position.
If you would like to make it visible again, simply turn off the same Use small taskbar buttons option.
Once done, you may want to make sure that ‘Lock all taskbars’ option is checked.
To show small Taskbar icons in Windows 11, follow these steps:
- Press Win+R> type regedit > hit the Enter
- Click the Yes option in the UAC prompt.
- Navigate to this path:
HKEY_CURRENT_USERSoftwareMicrosoftWindowsCurrentVersionExplorerAdvanced - Create a DWORD (32-bit) Value named TaskbarSi.
- Double-click on it to set the Value data as 0.
- Click the OK button and restart your computer.
Hide or remove date completely in Taskbar in Windows 10
To hide the clock in Windows 10, open Settings > Systems > Notifications and actions > Turn system icons on or off > Toggle switch for Clock to Off position.
Want more such? Take a look at these One-liner quick tips to a faster way of working with Windows.
Anand Khanse is the Admin of TheWindowsClub.com, a 10-year Microsoft MVP (2006-16) & a Windows Insider MVP (2016-2022). Please read the entire post & the comments first, create a System Restore Point before making any changes to your system & be careful about any 3rd-party offers while installing freeware.
Содержание
- 1 Приветствуем, друг!
- 2 Исчезла дата с панели задач — Windows 10. Как исправить.
- 3 Вернуть отображение даты (число, год, месяц) на панели задач на примере Win 10.
- 4 Как сделать, чтобы на панели задач отображался день недели
- 5 Как убрать или вернуть часы на панели задач Windows, отображающие текущее время
Усовершенствованная система уведомлений стала одним из самых важных нововведений Windows 10. Компания Microsoft даже поместила значок «Центра уведомлений» в самую правую позицию на панели задач, чтобы он всегда был на виду. Однако многие пользователи привыкли видеть на этом месте часы.
Существует два способа решить эту проблему.
Первый предполагает полное удаление значка «Центра уведомлений» из панели задач. Место освободится, и часы с датой вернутся на свою традиционную позицию. Сделать это можно системными средствами, отключив отображение индикатора уведомлений в настройках системы по адресу «Параметры» → «Персонализация» → «Панель задач» → «Включение и выключение системных значков».
Второй способ пригодится тем пользователям, которые хотят просто поменять местами индикатор уведомлений и часы. Сделать это можно с помощью небольшой бесплатной утилиты ClockPositionRighteousifier, которую можно скачать по этому адресу.
Загрузите архив с программой и распакуйте его. Откройте папку, предназначенную для вашего процессора (x64 или х86), и запустите находящийся в ней исполнимый файл. В результате этого действия часы и индикатор уведомлений моментально поменяются местами.
Сделанные приложением ClockPositionRighteousifier изменения в случае необходимости очень легко отменить. Просто сделайте ещё раз двойной клик по исполнимому файлу, и часы вернутся в первоначальное положение.
Обратите также внимание, что часы в крайнем правом положении будут отображаться только в течение текущей сессии. Чтобы при каждой перезагрузке не запускать утилиту ClockPositionRighteousifier по новой, просто добавьте её ярлык в автозагрузку Windows.
Скачать →
Приветствуем, друг!Мы рады видеть Вас на нашем развлекательно-познавательном ресурсе. Кстати, Вы можете поделиться с читателями сайта вашими статьями, которые мы будем публиковать в специальной рубрике — заметки наших гостей.>>Подробнее Пожалуй, лучший конструктор сайтов! Простой, но с кучей возможностей…Создай свой сайт! Хороший хостинг, |
В этой статье рассмотрим редко встречающиеся проблемы с отображением текущей даты и времени на панели задач компьютеров под управлением Windows 10. А также, как сделать постоянно отображаемым день недели рядом с датой. Исчезла дата с панели задач — Windows 10. Как исправить.не отображается дата Win 10 Если при включении ПК вы вдруг заметили, что на панели задач Windows перестала отображаться дата — то первое, что нужно сделать — кликнуть правой кнопкой мыши по панели задач, снять галочку «Закрепить панель задач», если она поставлена, и попробовать удерживая левую кнопку мыши потянуть за край панели вверх. Возможно, вы случайно её сузили, и на панели просто стало не хватать свободного места для отображения даты. Ещё один вариант — сместить разделитель между часами и другими значками уведомлений левее… закрепить панель задач Windows После того, как всё исправилось — поставьте вновь галочку «Закрепить панель задач». Вернуть отображение даты (число, год, месяц) на панели задач на примере Win 10.Если выше описанный вариант не помог вернуть дату на панель задач Windows, то пробуем более радикальное решение. (Здесь ничего сложного тоже не будет). Итак, кликните правой кнопкой мыши на часы, что на панели задач. Настройка даты и времени Выберите из списка пункт — «Настройка даты и времени» — кликните левой кнопкой мыши. У вас откроется следующее окно: Региональный формат данных Выберите пункт — «Дополнительные параметры даты и времени, региональные параметры. Откроется следующее окно панели управления (часы и регион): Кликните на «Региональные стандарты». После этого вы уже попадёте в следующее меню (Регион): Регион Кликните — «Дополнительные параметры». Появится следующее окно, где надо выбрать меню — Дата. Сброс настроек по умолчанию В этом окне нажмите на кнопку — Сбросить (должны установиться настройки по умолчанию, и дата вновь появится на панели задач). Как сделать, чтобы на панели задач отображался день неделиЕсли хотите, чтобы у вас рядом с датой отображался день недели — то в параметре «Краткая дата» через пробел добавьте 3 или 4 буквы d. dddd — отображает день недели полностью (например, воскресение). ddd — отображает день недели сокращенно (Вс.) На мой взгляд этот вариант симпатичнее. Сделать отображение дня недели на панели задач Как убрать или вернуть часы на панели задач Windows, отображающие текущее времяЕсли над вами кто-то пошутил или вы случайно умудрились скрыть часы с отображением текущего времени с панели задач Windows, то для того, чтобы вернуть их — нужно зайти в настройки панели задач: Панель задач Кликаем на панели задач правой кнопкой мыши, например, на языковую панель — и выбираем пункт — «Параметры панели задач». В открывшемся окне выберите — Включение и выключение системных значков. Кликните левой кнопкой мыши — откроется следующее окно настроек системных значков панели задач, где надо активировать при помощи ползунка отображение часов на панели задач Windows. пропали часы на компьютере После сохранения настроек часы снова должны появиться. Возможность внести свою лепту в проект… Только для тех, кому действительно не жаль 35 рублей… Если Вы считаете каждую копейку — не вздумайте помогать! Вы можете добавить свой комментарий через социальную сеть «Вконтакте». За оскорбления или СПАМ в комментариях — БАН! За лайк — спасибо.)) |
Вступайте в нашу группу в Вконтакте!!! Это интересно: Социальная сеть нового поколения с возможностью заработка за качественные фото! Убийца Instagram Смотреть архивные статьи главный сайт |
Вопрос от пользователя
Здравствуйте.
У меня на панели задач в Windows 10 показывается только время (часы и минуты). Это не совсем удобно и иногда приходится открывать календарик. Не подскажите, как туда добавить текущую дату и день недели (у меня так раньше было в Windows 7).
Здравствуйте!
Да, некоторые версии Windows 10, особенно на ноутбуках (с преднастройками от производителя) могут отображать дату и время нестандартным образом. К счастью, это достаточно легко исправить…
Пример — в трее показывается только время
*
Настройка отображения даты и времени в трее Windows 10
ШАГ 1
1) Кликните правой кнопкой мышки (ПКМ) в любом свободном месте панели задач — в появившемся меню перейдите по «Параметры панели задач».
Параметры панели задач
2) Далее переключите ползунок в режим «Откл.» рядом с пунктом «Использовать маленькие кнопки панели задач» (если он у вас и так отключен — включите и отключите его снова). Пример на скрине ниже.
Панель задач — использовать маленькие кнопки панели задач
3) После этого высота строки панели задач должна несколько увеличится, а кроме времени начнет отображаться еще и дата (если, конечно, это не отключено спец. образом в параметрах, но об этом в шаге 2…).
Появилась дата!
ШАГ 2
1) Для настройки отображения формата даты и времени в панели управления Windows есть спец. вкладка. Чтобы открыть ее (в любой версии Windows 10), нужно:
- нажать сочетание Win+R (появится окно «Выполнить»);
- после использовать команду intl.cpl и нажать OK.
intl.cpl — настройка даты, времени (часового пояса)
2) Затем откроется окно «Регион», в котором можно задать язык интерфейса, время, дату и пр. Откройте доп. параметры, как показано на скрине ниже.
Доп. параметры
Примечание!
Также открыть эти параметры настройки даты и времени можно с помощью панели управления Windows — вкладка «Часы и регион», см. скрин ниже.
Панель управления — изменить формат даты и времени / Кликабельно
4) Перейдите во вкладку «Дата» и обратите внимание на строку «Краткая дата» (именно от нее зависит то, как будет отображаться дата в трее).
Добавьте в конец строки 4 символа «dddd» и нажмите кнопку «Применить» (как показано на скрине ниже).
Примечание: по умолчанию строка «Краткая дата» использует формат — dd.MM.yyyy
Изменяем формат даты
5) Вы сразу же заметите, как после даты появится еще и день недели. На мой взгляд в нижеприведенном примере дата стала слишком длинной, и я ее немного укорочу ✌…
Появился день недели
6) Для этого изменим dd.MM.yyyy ddddна ddd dd.MM.yyyy.
Еще раз меняем формат
7) В результате у нас вместо полного написания дня недели (Четверг) — будет сокращенный вариант (Чт). Пример ниже.
Так-то лучше!
Таким образом, меняя «эту формулу» вы можете настроить вывод даты в том виде, в котором удобно именно вам!
*
На этом все, удачи!
👌

Другие записи:
Используемые источники:
- https://lifehacker.ru/chasy-windows-10/
- https://nefigase.nifigas.ru/sohranite/propala-data-s-paneli-zadach-windows-10/
- https://ocomp.info/dobavit-den-v-sistemnom-tree.html