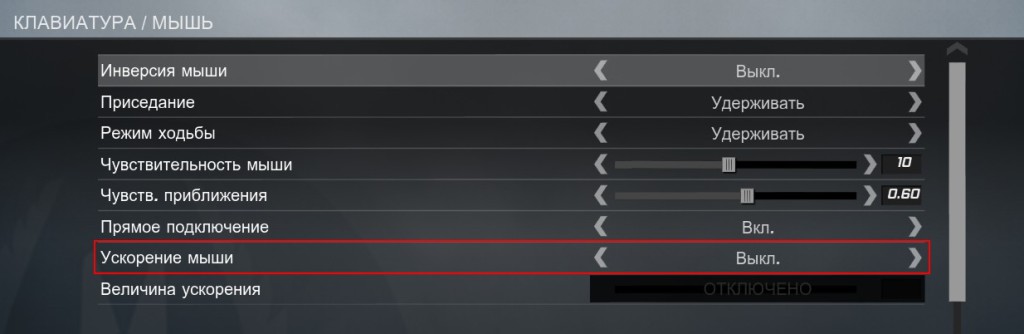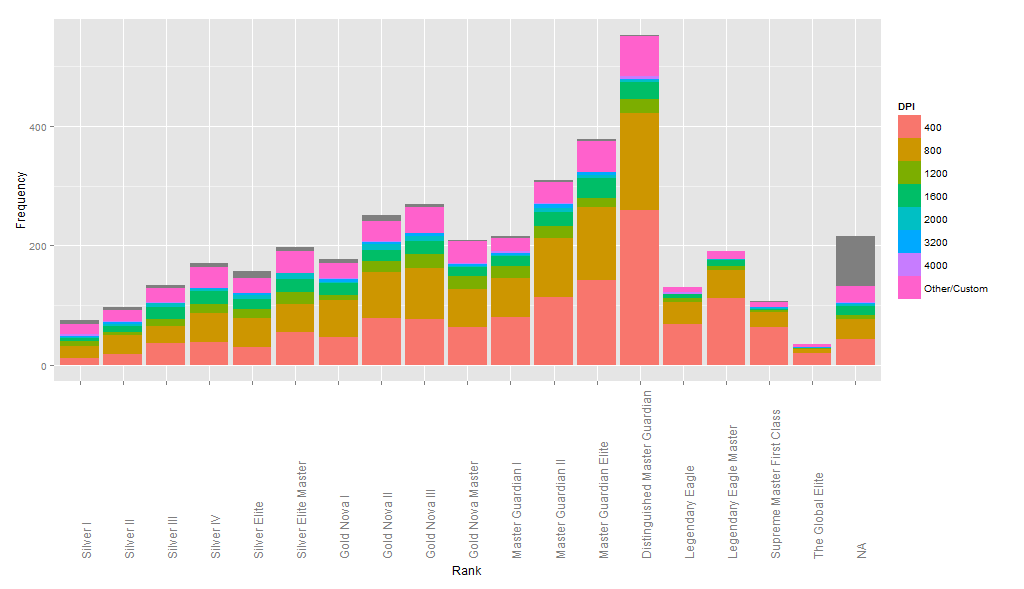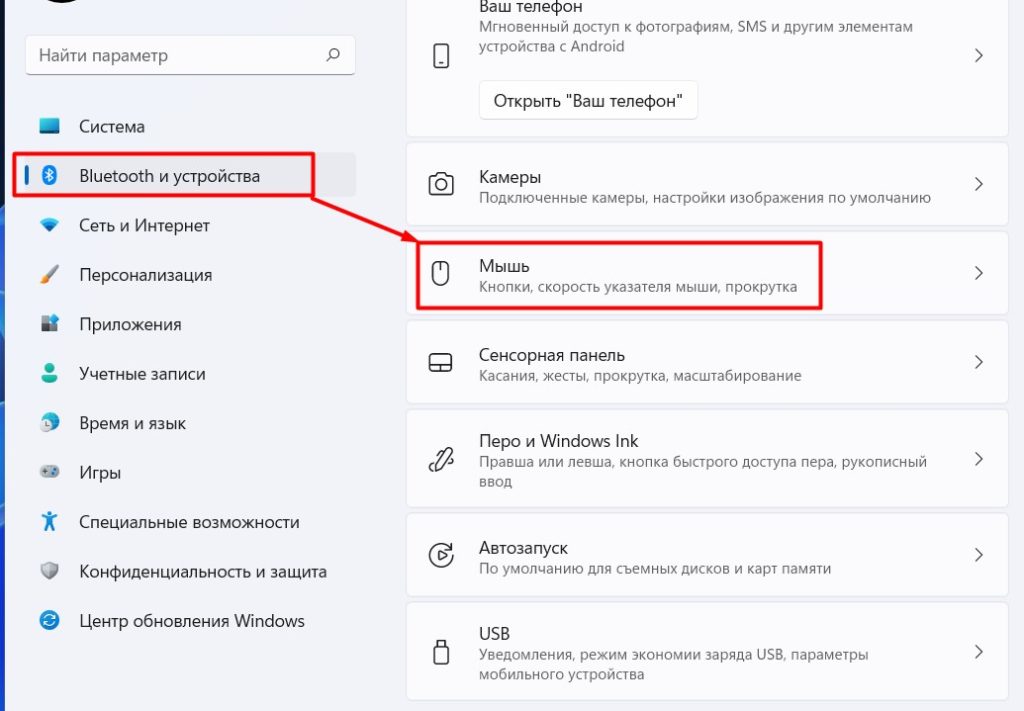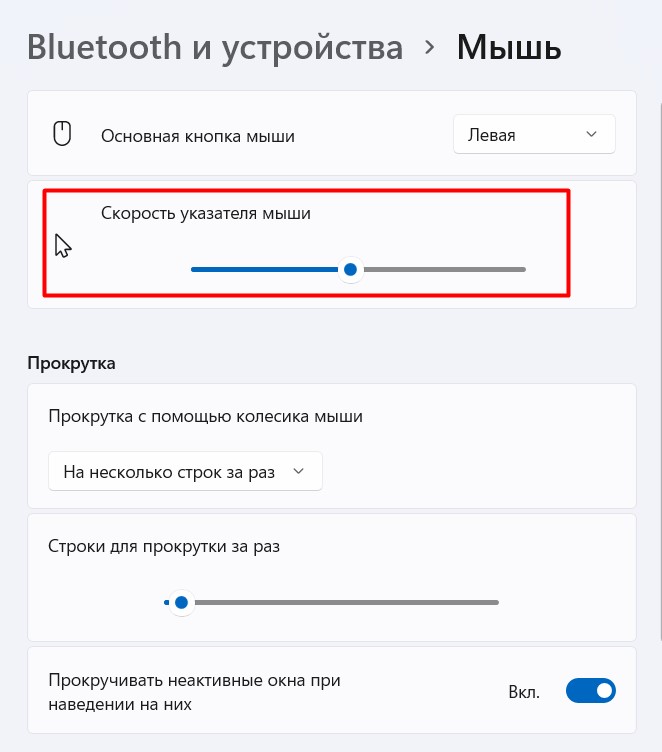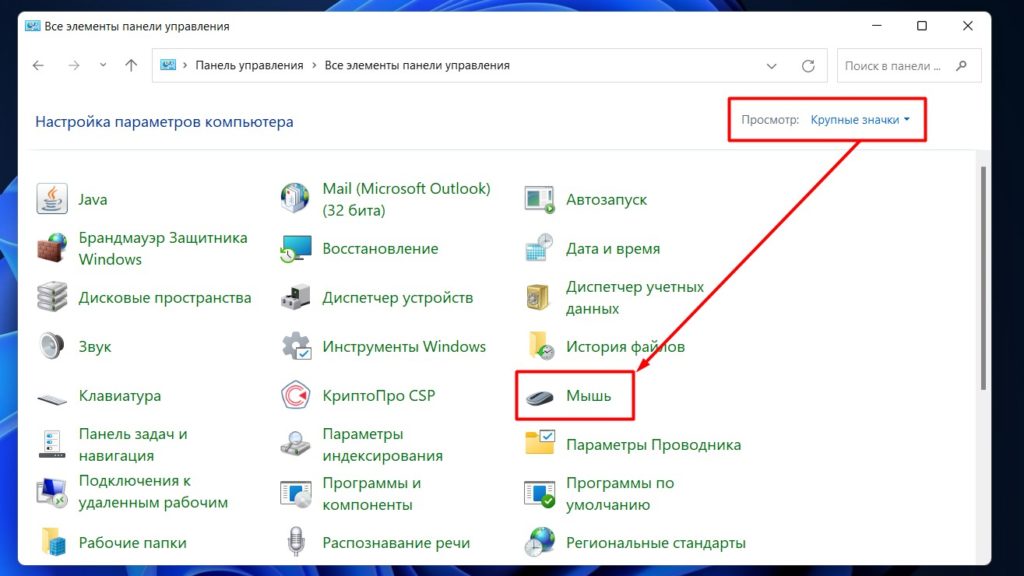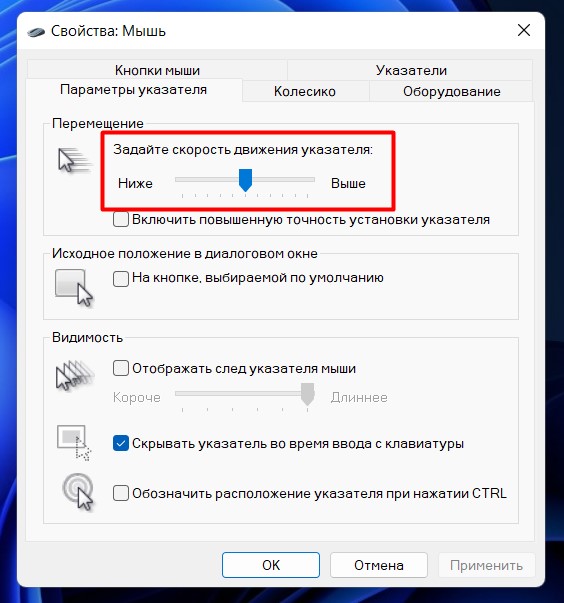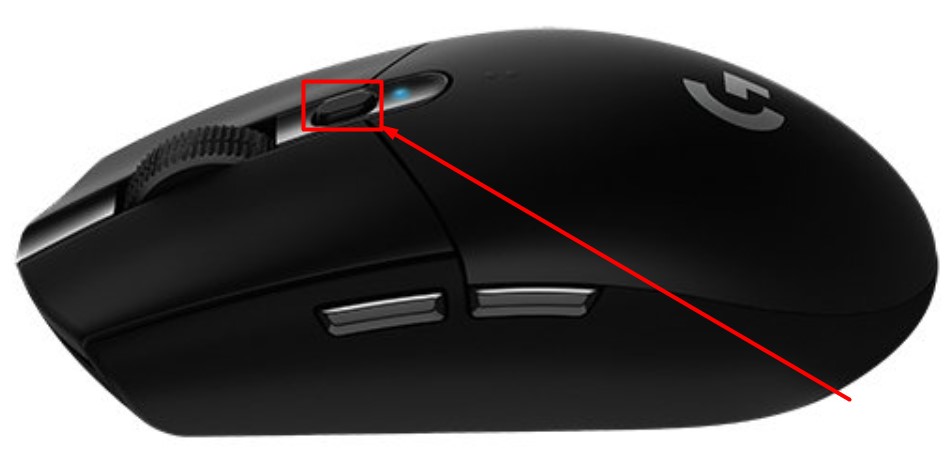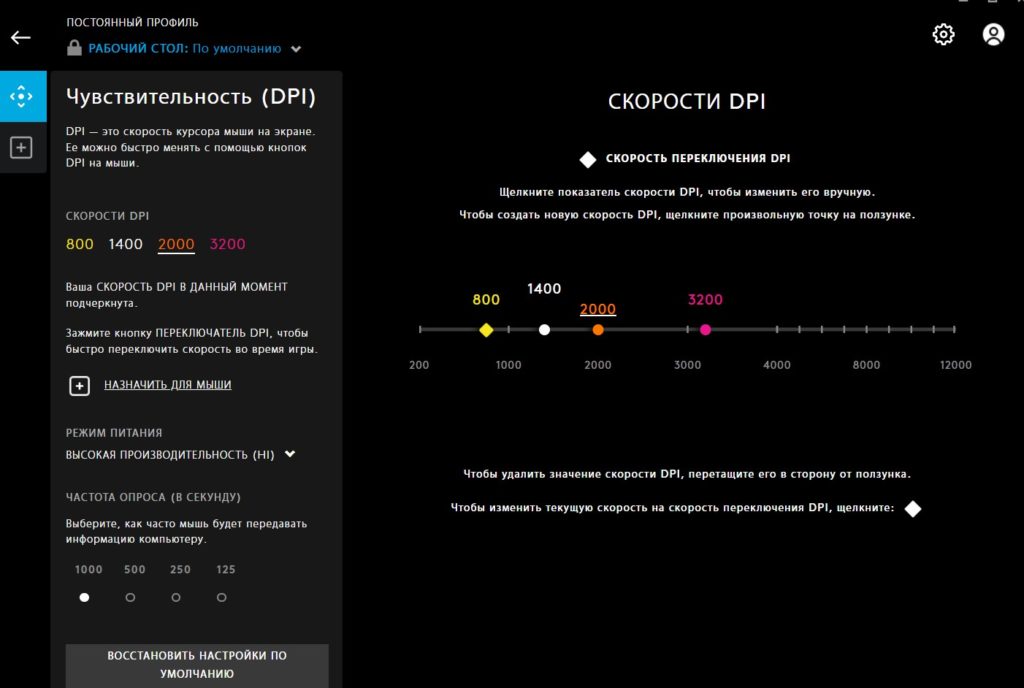В этой пошаговой инструкции для начинающих подробно о том, как настроить чувствительность мыши в Windows 11 и Windows 10 в Параметрах и Панели управления, а также кратко о фирменных утилитах от производителей, которые также позволяют уменьшить или увеличить её.
Как изменить чувствительность мыши в Параметрах
Первый способ настройки чувствительности мыши — использования интерфейса «Параметры». В Windows 11 шаги будут следующими:
- Откройте Параметры (можно нажать клавиши Win+I), а в них — раздел «Bluetooth и устройства».
- Откройте пункт «Мышь».
- Измените «Скорость указателя мыши», передвигая ползунок мышью. При желании ниже вы также можете изменить скорость прокрутки страниц колесиком.
В Windows 10 действия очень похожи:
- Откройте «Параметры» и перейдите в раздел «Устройства».
- В списке слева выберите пункт «Мышь».
- Измените значение «Скорость курсора», передвигая его вправо для увеличения скорости или влево для её уменьшения.
Настройка скорости указателя мыши в Панели управления
Второй способ — настройка чувствительности мыши в Панели управления:
- Откройте Панель управления. Для этого можно использовать поиск на панели задач. Подробнее: Как открыть панель управления Windows 11, Как открыть панель управления Windows 10.
- Убедитесь, что в поле «Просмотр» панели управления установлено «Значки» и откройте пункт «Мышь».
- В следующем окне перейдите на вкладку «Параметры указателя» и задайте скорость движения указателя — ниже или выше.
- Примените настройки
Выполняемые изменения применяются сразу, то есть после каждого изменения чувствительности, ещё до их применения, вы можете проверить, подходят ли они вам.
Программы с возможностью изменения чувствительности мыши
Описанные выше методы изменения чувствительности мыши — это всё, что может предложить Windows 11 и Windows 10, если говорить о встроенных средствах системы.
Однако, для многих «продвинутых» мышей, особенно игровых, производители выпускают собственные бесплатные программы для настройки, позволяющие настраивать чувствительность и другие параметры мыши, например:
- Logitech G Hub для игровых мышей Logitech, или Logitech Options для «обычных» мышек
- Razer Synapse
- SteelSeries Engine
- Corsair iCUE
- Центр управления мышью и клавиатурой для устройств Microsoft
Обычно такое ПО доступно на официальном сайте производителя вашей мыши в разделе «Поддержка», а в некоторых случаях скачивается и устанавливается Windows автоматически.
Автор: Norck | Опубликовано: 16.01.2017 14:37
На данный момент, мне не известно ничего, что может сделать вашу стрельбу качественной, кроме как прямых рук и хорошей настройки мышки. Если с руками сделать что-то очень сложно, то вот с настройками мышки решить проблему куда проще. Чтобы вам не нужно было искать информацию по сотне форумов и сайтов, мы решили это сделать за вас и собрать самые действенные настройки мышки. Естественно я проверил эти настройки первым делом на себе и к моему огромному удивлению, мой уровень реально вырос и я поднялся в ранге с silver до gold nova, причем очень быстро. Так что мы будем рады вам предоставить самые оптимальные настройки мышки на нашем портале ниже:
Настройки мышки в Windows
Обычно, профессиональные игроки, не уделяют много времени настройкам мышки в Windows и стараются выставить их по умолчанию, разве что выключая акселерацию (ускорение). Чтобы перейди к настройкам мышки в Windows, нужно переходить по следующим указаниям: «Панель управления» -> «Мышь» -> «Настройки курсора». Там выставьте скорость мышки на 6, всего их 11, это значит что 6 ровно по середине. Кроме этого, вам нужно будет убрать галочку с «Включить повышенную точность указателя». Когда функция повышенной точности включена, ваш курсор будет пролетать некоторые точки. К примеру, если у вас чувствительность мышки стоит на значении 8 из 11, то при движении курсор будет пропускать 2 пикселя, а если чувствительность меньше, то количество пропущенных пикселей увеличится. Так что для передвижения прицела, вам нужно будет передвинуть мышку на более значительное расстояние чем это бывает обычно, а порою мышка и вовсе не будет реагировать, что для cs go неприемлемо.
Помимо самих настроек Windows, некоторые мышки имеют программное обеспечение или драйвера, в которых так же можно настроить мышь, что не будет лишним. Название этих файлов, программ или драйверов может зависеть от фирмы вашей мышки например: Razer, SPEEDLINK, Logitech или A4 Tech и многие другие.
Настройки мышки CS:GO
Самое главное во внутриигровых настройках, что вам нужно сделать обязательно, это отключить акселерацию (ускорение мышки), на картинке ниже она обведена красным прямоугольником.
Самые наблюдательные возможно заметил, что в отличии от настроек по умолчанию, на картинке отключено прямое подключение (над ускорением мыши). Функция «Прямое подключение» синхронизирует настройки мышки в Windows и в КС ГО. Отключили мы эту функцию для того, чтобы при случайном сбое настроек мышки в винде, ваши настройки оставались бы на месте. Навряд ли вы были бы рады узнать, что после переустановки винды, нужно по новой настраивать и мышь.
Ну и куда же без консольных настроек. Я пользуюсь autoexec.cfg:
m_rawinput «1» // Прямое подключение включено
m_customaccel «0» // Ускорение мыши выключено
m_customaccel_exponent «0» // Величина ускорения 0
m_mousespeed «0» // ускорение мыши «0»
m_mouseaccel1 «0» // ускорение мыши (при 2x скорости мыши)
m_mouseaccel2 «0» // ускорение мыши (при 4x скорости мыши)
DPI/Чувствительность мышки
Первым делом мы разберёмся , что такое DPI?
DPI расшифровывается как (dots per inch), количество точек на дюйм, или же на 2.54 см. Возьмем вот такой пример: в вашем мониторе 1000 DPI (то-есть тысяча точек на дюйм), в вашей мышке 800 DPI. Это значит, что при передвижении мышки на дюйм, курсор подвинется тоже на дюйм, только перескакивая некоторое количество точек.
Например профи, редко используют высокие настройки мышки и зачастую любят низкие за их более высокую точность. Возможно вам не подойдут такие настройки, это уж сильно индивидуально, но если у вас получится привыкнуть к таким настройкам, то вы точно заметите, как повысилась ваша точность стрельбы и вероятнее всего останетесь с низкой чувствительностью мышки.
Мы наткнулись на один опрос, который проводился среди игроков в CS GO. В этом опросе узнавались ранги игроков и их DPI. Результат опросов был занесён в график, который мы можем видеть ниже. В этом графике на оси «Х» указаны ранги игроков, на оси «У» указано количество игроков, а цвета в столбиках означают количество DPI, шкала которых вынесена справа. По результатам указанным в графике, мы можем определить, что большая часть игроков используют низкие настройки чувствительности мышки.
Чувствительность мыши и разрешение экрана
Если у вашего компьютера изменится разрешение экрана, то она никоим образом не влияет на чувствительность мышки. Если увеличилось разрешение экрана, то и в игре и в виндовс, курсор попросту будет проходить расстояние больше
Crosshair — настройки вида прицела
Стоит признать что стандартный игровой прицел достаточно не плох, но вот только не один профессиональный игрок в CS GO не использует его. Каждый из нас, если ещё не приступил к настройкам прицела, рано или поздно приступит к этому, чтобы подстроить прицел под свой вкус и стиль игры. Единственное, что одинаково установлено у большинства игроков, это статический прицел. Остальное дело каждого.
Чтобы настроить прицел так, как вам будет нравиться, вам нужно будет использовать около 13-ти команд. Конечно же вам не нужно их запоминать и вводить каждый раз, когда вы будете заходить в игру, потому, что настройки будут сохранены. Но для того, чтобы совсем упростить вашу задачу по настройке прицела, мы создали для вас онлайн генератор прицела в cs go. При помощи этого генератора, вы сможете очень быстро настроить свой прицел, а потом просто скопировать эти настройки и вставить их в консоль. На сайте в описании написано во всех подробностях, как всё делать.
Выбор мыши и коврика
При выборе мышки, у нас у всех разбегаются глаза. Рынок просто наводнён разнообразием миллионов различных видов мышек. Мышки бывают проводными и беспроводными, с двумя кнопками или с 16-тью, маленькие и большие, а так же мышки трансформеры и много чего ещё. Если вы решили серьёзно подойти к выбору мышки, то желательно посмотрите обзоры, почитайте форумы, в конце концов пройдитесь по магазинам и проконсультируйтесь с продавцами. Единственное, что мы вам посоветуем в выборе мышки, это выбирать популярные бренды, которые заботятся о своей репутации и о качестве товара, тогда вы точно не прогадаете.
С ковриками всё намного проще. Профессиональные игроки предпочитают коврики большого размера, примерно в 40х30, 50х40 сантиметров. С такими ковриками намного проще играть в игру не отвлекаясь на переставление мышки, чтобы она не слетела с коврика.
Подведём итоги, что же мы сделали!
1. Выставите чувствительность мышки в виндовсе на уровень 6/11
2. Выключите ускорение мышки в windows, игре и дополнительном софте
3. В настройках игры включите «Прямое подключение»
4. Рекомендуем DPI для мышки — 400
5. Чувствительность мышки: 2-4
6. Статический прицел
7. Купите мышку с регулятором DPI и большой коврик для нее
Мы надеемся, что эта статья была вам полезна и мы обязательно будем продолжать искать информацию, чтобы улучшить ваши навыки игры в cs go.
Читайте также:
- Как сделать бесконечную разминку в cs go
- Как заработать на КС ГО?
- Как бесплатно скачать КС:ГО со скинами и мультиплеером без вирусов?
- Сервера CSDM в CS:GO
Хочу увеличить DPI на мыши, оставив скорость указателя прежней. Значит, надо понизить скорость в Windows.
Однако, они какие-то разные: через панель управления чувствительность пишется «6», через «новые» параметры Windows 10/11 — «10».
При этом, если я хочу увеличить DPI, например, в 2 раза, то уменьшение какого-либо из перечисленных выше параметров в 2 раза, не даст той же скорости указателя, что было.
Как настроить?
Дано:
1. DPI — 2000
2. «Скорость движения указателя» — 6
3. «Скорость указателя мыши» — 10
Какие и где параметры надо поставить, если я увеличиваю DPI в 2 раза(4000PDI) , в 2,5(5000DPI) , в 4(8000DPI) и 6 раз (12000DPI) ?

Ох… Казалось бы, ну что такое мышка? 👀
Тем не менее, на ее настройку (иногда) уходит кучу времени и нервов (особенно, в тех случаях, когда от нее нужно добиться чего-то более «тонкого», чем просто «перемещение» белой стрелочки в режиме «абы как» по экрану монитора…).
Собственно, в текущую заметку я решил вынести все основные моменты по настройке мышки, с которыми так или иначе приходится сталкиваться. Получилась, своего рода, инструкция с пошаговыми действиями.
Примечание: т.к. ОС Windows 11 сейчас активно обновляется — некоторые моменты из материалов ниже могут со временем «устареть» (чтобы минимизировать это — я привожу неск. способов, как открыть те или иные вкладки / параметры — выбирайте актуальный для вас!).
Итак, теперь к сути… 👌
*
👉 Доп. в помощь!
1) Перестала работать мышь на компьютере или ноутбуке — что делать (пошаговая инструкция)
2) Как подключить беспроводную мышку к компьютеру — см. пошаговую инструкцию
*
Содержание статьи
- 1 Настройки мышки
- 1.1 Регулируем чувствительность, скорость перемещения указателя и двойного клика
- 1.1.1 Спец. возможности от производителя устройства (Corsair, A4, Logitech, Razer и др.)
- 1.1.2 Пару слов о играх и чувствительности мышки
- 1.2 Как открывать папки и файлы одним или двумя кликами
- 1.3 Как сделать, чтобы мышь не выводила компьютер из «сна»
- 1.4 Дополнительные функции для кнопок мыши: например, регулирование громкости
- 1.5 Изменение курсора (ставим что-то вместо белой стрелочки)
- 1.6 Автоматические нажатия мышки (без вашего участия)
- 1.1 Регулируем чувствительность, скорость перемещения указателя и двойного клика
→ Задать вопрос | дополнить
Настройки мышки
Регулируем чувствительность, скорость перемещения указателя и двойного клика
👉 Способ 1
- нажать Win+R — должно появиться окно «Выполнить» (вместо него можно также вызвать диспетчер задач с помощью Ctrl+Shift+Esc, и создать новую задачу);
- в строку «Открыть» ввести команду control mouse и нажать Enter. Далее должно появиться окно «Свойства: мышь». 👇
*
Во вкладке «Кнопки мыши» (она появится по умолчанию) можно будет сразу же:
- обменять назначение кнопок (правую на левую — возможно, это удобно для левшей // или для некоторых игр // или для вертикальных мышек);
- задать скорость выполнения двойного клика.
Control mouse — открываем настройки мышки
Далее можно перейти во вкладки «параметры указателя» и «колесико» — в них, соответственно, можно будет отрегулировать скорость перемещения стрелочки по экрану, а также, как быстро будет перематываться страничка при прокрутке колесика.
Совет: во вкладке «параметры указателя» рекомендую включить повышенную точность указателя! Это снизит дрожание стрелочки, а также повысит ее точность наведения при небольших перемещениях.
Скорость передвижения указателя, скорость прокрутки
👉 Способ 2
- нажать Win+R;
- в окно «Выполнить» ввести команду ms-settings:mousetouchpad и нажать Enter;
- далее откроется окно параметров Windows (вкладка «Устройства / мышь»// сочетание Win+i). Здесь можно будет также изменить скорость курсора, отрегулировать колесико, до-настроить сопутствующие параметры. 👇
Устройства — мышь — параметры ОС
👉 Способ 3
- открыть контрольную панель;
- включить отображение крупных значков;
- кликнуть по ссылке «Мышь». 👇
Панель управления — крупные значки — мышь
*
Спец. возможности от производителя устройства (Corsair, A4, Logitech, Razer и др.)
Если вы используете какую-нибудь игровую («модную») мышку от таких производителей, как Corsair, A4, Logitech, Razer (и ряд др.) — очень вероятно, что к ней может быть своя доп. панель управления от производителя. 👇
Как правило, такая панель позволяет более точечно настроить мышку: задать функции доп. кнопкам на корпусе устройства; до-настроить чувствительность; установить режим подсветки; вкл. макросы и т.д.
В общем, посыл здесь простой: 👀 посмотрите на сайте производителя вашей мышки — нет ли там спец. драйвера с панелью управления…
Corsair-мышка — приложение для настройки iCue
*
Пару слов о играх и чувствительности мышки
👉 Обратите внимание, что во многих играх могут быть доп. настройки чувствительности и ускорения курсора мышки. И это очень сильно влияет на точность ваших действий (наведения, позиционирования и т.д.).
Например, в игре CS:GO — в настройках есть несколько важных опций насчет чувствительности мышки (см. скрин ниже 👇). Так, многие отмечают, что ускорение мыши (например) следует отключать. Но вообще, конечно, многое здесь подбирается индивидуально, под конкретное железо и привычку (реакцию) пользователя…
Скриншот из игры CS:GO — настройка клавиатуры и мышки
*
👉 Кстати, если говорим об играх, нельзя также не сказать о таком параметре, как DPI мышки (у обычных бюджетных мышек он в среднем 800-2000 👇). Этот показатель очень сильно влияет на точность и плавность наведения курсора!
Разумеется, чем выше значение DPI у мышки — тем лучше ваша рука сможет делать ей «виртуозные» точные вещи (ну и само собой, выс. DPI также отразиться на цене устройства). Как правило, для игр часто предпочитают мышки с 4000+ DPI* (хотя, здесь мне сложно давать советы, т.к. я не киберспортсмен 😉).
*
👉 В помощь!
Чем отличается оптическая мышь от лазерной? Какая лучше, разбор основных характеристик мыши
8200 DPI // пример игровой мышки
*
Как открывать папки и файлы одним или двумя кликами
Универсальный вариант открыть настройки:
- нажать сочетание Win+R;
- в строку «Открыть» ввести команду control folders и нажать Enter;
- в параметрах проводника найти подзаголовок «Щелчки мышью» и указать нужный вариант. См. пример на скриншоте ниже. 👇
Параметры проводника
Альтернативный вариант:
- перейти в любую из папок на диске (чтобы запустить проводник — можно использовать сочетание Win+E);
- в верхней правой части окна кликнуть по значку «Параметры»;
- далее аналогично, как в предыдущем примере. ☝
Любая открытая папка — Windows 10
*
Как сделать, чтобы мышь не выводила компьютер из «сна»
Если вы отправите компьютер (ноутбук) в сон, а затем пошевелите мышкой — он сразу же «проснется» (так ведут себя настройки электропитания мышки по умолчанию).
👉 Чтобы отключить этот момент нужно:
- открыть 👉 диспетчер устройств (чтобы это сделать — можно кликнуть правой кнопкой мыши по ПУСК);
- далее найти и раскрыть вкладку «Мыши и иные указывающие устройства»;
- после поочередно открыть свойства каждого устройства в этой вкладке и снять флажок, разрешающий устройству выводить компьютер из ждущего режима (см. пример ниже). 👇
Разрешить этому устройству выводить ПК из ждущего режима
*
Кстати, помимо мышки, возможно, вам потребуется отключить и клавиатуру (это помогает исключить случайные «пробуждения» ПК). У меня на эту тему, кстати говоря, была на блоге более подробная инструкция (ссылка ниже).
*
👉 В помощь!
Компьютер, ноутбук выходит из спящего режима САМ. Почему, как это исправить?
*
Дополнительные функции для кнопок мыши: например, регулирование громкости
Не многие знают, что кнопкам и колесику мыши можно дать дополнительные возможности (причем, не обязательно, чтобы мышка была какой-то дорогой геймерской…).
Например, довольно удобно на мышку «повесить» регулировку громкости — крутанул колёсико и звук прибавлен! 👌
О том, как это можно настроить — рассказано в одной моей заметке (ссылка ниже 👇).
👉 В помощь!
Как обычной клавиатуре и мышке добавить возможность регулировать яркость экрана, уровень громкости, выкл. монитора, и т.д.
Выбор горячих клавиш для регулировки звука // утилита Volume 2
Список функций // утилита Volume 2
*
Изменение курсора (ставим что-то вместо белой стрелочки)
Если вы хотите просто изменить цвет курсора (белой стрелочки) и его размер — то устанавливать что-то дополнительно совсем не обязательно.
Если открыть параметры Windows 11/10 (как их открыть) и перейти в раздел «Спец. возможности / Указатель мыши» — вы сможете самостоятельно изменить эти настройки… 👇
Спец. возможности — указатель мыши
Если есть желание вместо стрелочки установить что-то более интересное (например, как у меня на скриншоте ниже 👇) — для этого понадобиться загрузить к себе на диск спец. набор указателей, а после вручную выбрать один из них. Сам набор, а также, как с ним работать — я разобрал в одной своей прошлой заметке, ссылка ниже.
👉 В помощь!
Большой набор указателей мыши — как установить и настроить
Пример — на что можно поменять стрелку…
*
Автоматические нажатия мышки (без вашего участия)
Один из довольно популярных вопросов (когда многие перешли на «удалёнку»): «Можно ли сделать так, чтобы мышка самостоятельно периодически что-то «нажимала». Как это настроить?».
Ответ: да, можно! Но, разумеется, ее нажатия не сравнить с человеком — действовать она будет по какому-то заранее заданному плану. Реализуется это с помощью спец. приложений. Ссылка ниже в помощь.
*
👉 В помощь!
Утилиты для создания последовательности нажатий нужных клавиш (клавиатура + мышка). Пошаговый пример настройки
Скриншот из игры World of Warcraft // Персонаж из игры самостоятельно применяет весь спектр возможностей против врага // пример использования авто-комбинаций
*
На сим пока всё…
Дополнения по точечной настройке мыши — приветствуются!
Успехов!
👋


Полезный софт:
-
- Видео-Монтаж
Отличное ПО для создания своих первых видеороликов (все действия идут по шагам!).
Видео сделает даже новичок!
-
- Ускоритель компьютера
Программа для очистки Windows от «мусора» (удаляет временные файлы, ускоряет систему, оптимизирует реестр).
В этой статье мы поговорим о том, как можно изменить чувствительность мыши на Windows 11. На самом деле в Windows 11 в этом вопросе мало чего поменялось, но новичка может запутать. Бонусом я покажу, как настроил свою мышь и навсегда забыл об этой проблеме.
Содержание
- Способ 1 – Параметры
- Способ 2 – Панель управления
- Способ 3 – Кнопка DPI
- Способ 4 – Программы
- Способ 5 – Игры
- Задать вопрос автору статьи
Способ 1 – Параметры
Назовем этот способ Главным, т.к. большая часть пользователей будет использовать именно его. Сам лично долгие годы пользовался именно им (а до появления «Параметров» стандартной утилитой из «Панели управления»). Так что, если вы не ищете сложных путей настройки под разные задачи – это то что нужно.
- Открываем «Параметры» (можно щелкнуть правой кнопкой мыши по кнопке «Пуск» и выбрать «Параметры», а можно воспользоваться сочетание горячих клавиш + I).
- Переходим в «Bluetooth и устройства» – «Мышь».
- Регулируем ползунок «Скорость указателя мыши». Уменьшить – тянем влево, увеличить – тянем вправо.
При желании ниже можно отрегулировать и чувствительность колесика мыши.
Способ 2 – Панель управления
А вот это уже действительно классический вариант. До появления «Параметров» «Панель управления» была основным способом доступа к настройкам Windows. И, удивительно, этот инструмент до сих пор жив. Любители олдскула могу попробовать настроить чувствительность своей мыши и так.
- Открываем Панель управления (можно найти в поиске Windows 11, а вообще у нас есть отдельная статья по открытию панели управления на Windows 11.
- Переключаемся на «Крупные значки» и выбираем «Мышь».
- Переходим на вкладку «Параметры указателя» и задаем скорость движения.
Способ 3 – Кнопка DPI
Да, вполне себе способ для простого пользователя. Представьте себе картину: сидит несведущий человек, случайно задел кнопку DPI на мыши, а скорость изменилась – пользоваться неудобно. Возможно, стоит просто вернуть прежний режим и не лазить во все настройки, которые описывались в других разделах этой статьи.
Простым пользователям объясняю: на современных мышках уже нередко есть кнопка DPI. Нажимаете ее и «чувствительность» меняется. Обычно есть несколько режимов, поэтому последовательное нажатие на эту кнопку вернет вас к прежним настройкам. Рекомендую просто немного изучить свою мышь. На примере моей модели:
Как правило нажатие кнопки позволяет повысить чувствительность. Чтобы ее понизить – щелкаем, пока не перешагнем через максимальную чувствительность.
Способ 4 – Программы
Если у вас мышь от известного производителя (а иногда и у не очень известных такое бывает) – скорее всего для нее существует какое-то официальное приложение. Просто попробуйте поискать на официальном сайте своей мыши. Для моей Logitech G305 – это Logitech G Hub. Для других лично мне приходилось сталкиваться с Razer Synapse и SteelSeries Engine.
Самое интересное, что внутри этого приложения можно задать разные варианты работы своей мыши. Так я для разных режимов кнопки DPI установил отдельную чувствительность, и теперь для разных сценариев использования (обычная работа, игры, тонкая работа в Photoshop) у меня всегда под рукой есть нужный и удобный мне режим. Короче говоря, стоит посмотреть и попробовать.
Способ 5 – Игры
Пункт, про который наверняка знают все, но для полноты статьи стоит его вставить и здесь. Многие игры уже имеют настройку чувствительности. Поэтому зачастую не нужно лезть в настройки Windows, когда можно просто поменять чувствительность мыши для отдельной игры. Если же ваша игра не поддерживает такую настройку «сенсы», остается только прибегать к способам выше.
Последняя ОС впечатляет, и кажется, что пользователи все больше и больше в восторге от ее новых возможностей. Убедитесь сами, ознакомившись с новыми функциями Windows 11 и нашими советами по обновлению.
Однако он поставляется с некоторыми предопределенными настройками, которые не всегда соответствуют потребностям людей. Итак, поклонники Microsoft задаются вопросом, как лучше всего настроить параметры мыши в Windows 11.
Существует множество способов улучшить взаимодействие вашего устройства с компьютером, и в этой статье будут представлены лучшие из них.
Если вы хотите еще больше повысить уровень производительности помимо настройки параметров, вы всегда можете инвестировать в отличную мышь, предназначенную для многозадачности.
Кроме того, они чрезвычайно просты в использовании, так что не беспокойтесь о том, что вы не готовы.
Какие настройки мыши можно изменить?
1. Скорость указателя
Это относится к опции Windows, которая масштабирует отдельные подсчеты от мыши до движения курсора на экране. Уровень скорости указателя, также известный как чувствительность мыши, можно изменить, когда вам это нужно.
Каждая ОС Windows имеет несколько уровней чувствительности мыши, поэтому вы всегда сможете настроить их в соответствии со своими потребностями.
2. Дизайн прокрутки
Дизайн прокрутки основан на колесе прокрутки мыши, и это одна из наиболее часто используемых функций. Это позволяет перемещаться из стороны в сторону для горизонтальной прокрутки.
Наряду с обычными левой и правой кнопками на каждом устройстве должна быть такая кнопка, и вы можете настроить ее параметры так, как вам нужно.
3. Видимость
Видимость мыши — это то, как она отображается на экране. Благодаря улучшениям Windows 11 у вас есть несколько интересных и легко настраиваемых параметров.
Вы можете выбрать, как отображать следы указателя (короткий путь или длинный путь), хотите ли вы скрыть указатель во время набора текста или хотите ли вы показывать местоположение указателя при нажатии клавиши CTRL.
Как я могу легко изменить настройки мыши в Windows 11?
- Нажмите одновременно Windows +I .
- Перейдите в раздел «Bluetooth и устройства», затем перейдите к «Мышь».
- Посмотрите на параметр «Скорость указателя мыши», затем отрегулируйте ползунок в соответствии с вашими потребностями.
2. Настройте параметры прокрутки
- Снова откройте меню настроек, одновременно нажав Windows + I.
- Нажмите на раздел «Bluetooth и устройства», затем перейдите к «Мышь».
- На этой странице вы также можете настроить параметры прокрутки.
- В этих терминах рассмотрите следующие варианты: вращайте колесо мыши для прокрутки (где вы можете выбрать несколько строк за раз или один экран за раз), отрегулируйте ползунок для прокрутки строк за время, включите или отключите неактивную прокрутку. окна при наведении на них опции.
3. Настройте параметры указателя через панель управления.
- Нажмите Windows клавишу, затем введите Панель управления и откройте ее.
- Перейдите в раздел «Оборудование и звук».
- Посмотрите раздел «Устройства и принтеры», затем нажмите «Мышь».
- Нажмите на вкладку «Параметры указателя».
- Здесь вы можете настроить определенные характеристики, такие как движение или видимость.
- Нажмите на кнопку «Применить», затем на «ОК».
4. Персонализируйте кнопки мыши с помощью панели управления
- Выполните первые 3 шага, как в предыдущем решении.
- В окне «Свойства мыши» вместо вкладки «Параметры указателя» выберите «Кнопки».
- Здесь вы найдете еще три параметра: конфигурация кнопок (которая позволяет переключать основные и дополнительные кнопки), скорость двойного щелчка и ClickLock.
- После внесения изменений нажмите «Применить», затем «ОК».
5. Используйте стороннее программное обеспечение
В то время как большинство продуктов поддерживают свои мыши с программным обеспечением по умолчанию, некоторые другие являются более общими или могут поставляться производителем, который не создал собственного программного обеспечения.
Если у вас есть такое устройство, вам понадобится другой способ изменить и настроить параметры мыши в Windows 11. И почему так? Потому что в Windows нет встроенных опций для этого.
Существует множество доступных инструментов, которые помогут вам легко настроить эти параметры. Однако производители сейчас готовят последние версии, поэтому вам придется немного подождать, чтобы получить одну из них.
Убедитесь, что вы постоянно следите за нашим контентом, чтобы быть в курсе последних новостей в этом отношении.
Каковы наиболее распространенные проблемы с мышью?
- Слишком медленное или слишком быстрое движение курсора. Это может произойти из-за неправильных настроек или случайных ошибок. Это можно легко решить с помощью панели управления или обновления соответствующих драйверов. Если вы не знаете, как поддерживать их в актуальном состоянии, мы рекомендуем использовать специальный инструмент, такой как DriverFix.
- Курсор мыши зависает. Курсор мыши также может полностью перестать работать. И это обычно происходит из-за лишней нагрузки ПК.
- Проблема двойного щелчка. Эта проблема связана со слишком быстрым или медленным двойным щелчком мыши. Вы можете быстро настроить его, используя параметр скорости двойного щелчка (из панели управления), указанный выше.
- Необычное поведение указателя мыши. Еще одна распространенная проблема с мышами — неисправность курсора. Основными причинами, которые могут объяснить эту проблему, являются неподходящий коврик для мыши или область сенсора, заполненная грязью.
Итак, у вас есть простое руководство, которое поможет изменить настройки мыши в Windows 11. Будьте уверены, что вышеперечисленные варианты являются лучшими, которые вы можете найти.
Ваши вопросы и мнения являются самыми важными, поэтому не забудьте поделиться ими с нами в разделе комментариев ниже.
Перейти к контенту
Содержание
- Настройки мышки в Windows
- Настройки мышки CS:GO
- Что такое DPI?
- Crosshair – настройки вида прицела
- Выбор мыши и коврика
- Слишком много букв, дайте вывод
Настройки мышки в Windows
Любой профессиональный или очень хороший игрок в cs:go выставляет настройки мыши по умолчанию и без акселерации (ускорения). Для этого перейдите в “Панель управления” -> “Мышь” -> “Настройки курсора”. Установите скорость движения указателя на делении 6 (всего их 11) – это скорость указателя мышки в windows по умолчанию. Уберите галочку с пункта “Включить повышенную точность указателя”. повышение значения скорость указателя мыши приведет к тому, что прицел будет пропускать пиксели в игре. Например при значение 8/11 пропускается 2 пикселя, а если еще стоит и высокая точность то будет пропускать по несколько пикселей. Если поставить значение ниже то будут пропускаться некоторые ваши движения мышки, то есть для передвижения прицела на несколько пикселей вам прийдется больше передвинуть мышку, хотя минимальное движение при этом все равно будет передвигать прицел на 1 пиксель.
Так же настройки ускорения или чувствительности мышки может быть установлено в программном обеспечение или драйвере, поэтому проверить и там (название софта или драйвера зависит от производителя вашей мышки, например, Steelseries, Logitech, Razer).
Настройки мышки CS:GO
Самое здесь главное это выключить акселерацию (ускорение) мышки.

Настройки можно менять и в консоли. Я использую такой autoexec.cfg:
m_rawinput “1” // Прямое подключение включено
m_customaccel “0” // Ускорение мыши выключено
m_customaccel_exponent “0” // Величина ускорения 0
m_mousespeed “0” // ускорение мыши “0”
m_mouseaccel1 “0” // ускорение мыши (при 2x скорости мыши)
m_mouseaccel2 “0” // ускорение мыши (при 4x скорости мыши)
DPI/Чувствительность мышки.
[irp]
Что такое DPI?
DPI – количество точек на 1 дюйм (2.54 см). Например, у вас монитор в 1000 DPI (то есть 1000 точек на 1 дюйм), а скорость мышки 800 DPI – это означает, что если вы передвинете мышку на 1 дюйм, она пройдет 1 дюйм и на мониторе, но пропустит несколько точек на мониторе.
Про игроки используют низкий уровень настройки чувствительности. Я не могу утверждать, что это подойдет и вам, а так же насколько низким должен быть DPI. Если вы привыкли к высокой скорости мышки, то вам понадобится время, что бы привыкнуть, но поверьте это улучшит вашу игру. Вам придется больше двигать мышку, но вы привыкните со временем.
Возвращаясь к разговору о про-игроках, хочу показать вам график построенный на недавнем опросе. На первом графике по оси “Х” – ранг игроков, по оси “У” количество, цветами указан размер DPI. Из графика видно, что большинство игроков с высокими рангами используют 400-800 dpi.
Разрешение экрана и чувствительность мыши
Чувствительность мыши не меняется при изменении разрешения экрана. При увеличении разрешения экрана, как в игре cs go, так и в самом windows, мышь будет проходить большее расстояние.
Crosshair – настройки вида прицела
Прицел по умолчанию выглядит не плохо, но ни один профессионал его не использует. Каждый игрок настраивает прицел под себя и свой экран. Существует только одна вещь которая есть у большинства – это статический прицел. Для полной настройки прицела через консоль и команды типа “Crosshair” вам придется использовать около 13 команд. Все их знать никому не нужно, так как обычно настраивается прицел 1 раз и на долго, но это занимает кучу времени. Что бы упростить эту задачу можно использовать карту сообщества для настройки прицела.В ней можно быстро, наглядно и без труда настроить себе прицел.
[irp]
Выбор мыши и коврика
Видов мышек для ПК невероятное множество: маленькие и большие, разных цветов, от 2-х до 16 кнопок, трансформеры, беспроводные и с проводами. Смотрите обзоры и отзывы на них и выбирайте сами. Коврик для мыши профессионалы предпочитают большие 40х30, 50х40 сантиметров. Рекомендуем и вам такой коврик, что бы двигая мышку он у вас не заканчивался и мышь не слетала на стол.
Слишком много букв, дайте вывод
1. Выставите чувствительность мышки в виндовсе на уровень 6/11.
2. Выключите ускорение мышки в windows, игре и дополнительном софте.
3. В настройках игры включите “Прямое подключение”.
4. Рекомендуем DPI для мышки – 400.
5. Чувствительность мышки: 2-4.
6. Статический прицел.
7. Купите мышку с регулятором DPI и большой коврик для нее.
Автор публикации
30
Если вы зарегистрируетесь сможете: скачивать все файлы с сайта, конкурсы, доступ к различным модулям.

Комментарии: 22Публикации: 1595Регистрация: 22-02-2018
По умолчанию скорость курсора — 10. 3 Теперь вы можете закрыть настройки, если хотите.
Какие настройки мыши установлены по умолчанию?
Значение скорости указателя по умолчанию находится прямо посередине на 6-м уровне (всего 11). Для 100% точности мыши вам необходимо установить скорость указателя на 6/11. Если вы хотите отрегулировать скорость указателя и сохранить 100% точность, вам необходимо вместо этого изменить разрешение мыши.
Щелкните правой кнопкой мыши любую пустую часть рабочего стола Windows. Выберите «Персонализировать». Выберите «Настроить размер шрифта (DPI)». Установите масштаб по умолчанию на 96 точек на дюйм.
Как настроить чувствительность мыши в Windows 10?
Чтобы изменить скорость мыши с помощью панели управления, выполните следующие действия:
- Откройте панель управления.
- Щелкните Оборудование и звук. …
- Щелкните «Устройства и принтеры». …
- Щелкните мышью.
- Щелкните вкладку Параметры указателя.
- В разделе «Движение» используйте ползунок для регулировки чувствительности к скорости. …
- Нажмите кнопку Применить.
- Нажмите кнопку ОК.
12 сред. 2020 г.
Как вернуть курсор мыши к значению по умолчанию?
Нажмите Windows Key + I, перейдите в раздел «Удобство доступа», выберите «Мышь» на левой панели и попробуйте установить для мыши настройки по умолчанию и посмотрите, поможет ли это.
Как настроить чувствительность мыши?
Изменение скорости указателя мыши
- В Windows найдите и откройте Изменение отображения или скорости указателя мыши.
- В окне «Свойства мыши» перейдите на вкладку «Параметры указателя».
- В поле «Движение» нажмите и удерживайте ползунок, перемещая мышь вправо или влево, чтобы настроить скорость мыши. …
- Нажмите кнопку ОК, чтобы сохранить изменения.
Как изменить настройки мыши по умолчанию в Windows 10?
Сбросить настройки мыши в Windows 10?
- Перейдите в Пуск> Настройки> Устройства.
- Нажмите на мышь и тачпад.
- На правой панели нажмите Дополнительные настройки мыши.
- На вкладке «Указатель» нажмите «Использовать по умолчанию».
- Нажмите Применить и ОК.
20 центов 2015 г.
Как мне найти мою мышь dpi Windows 10?
Удерживая левую кнопку мыши, переместите мышь примерно на 2-3 дюйма. Не двигая мышью, посмотрите на первое число в нижнем левом углу и запишите его. Повторите этот процесс несколько раз, затем найдите среднее значение каждого измерения. Это ваш DPI.
Почему моя мышь такая чувствительная?
Вы можете выполнить следующие действия: В поле поиска Windows введите панель управления и выберите Панель управления. В разделе «Движение» переместите ползунок, чтобы отрегулировать скорость указателя мыши — переместите ползунок влево, чтобы замедлить мышь, или вправо, чтобы ускорить ее. …
Как настроить чувствительность мыши на 6 11?
Чтобы изменить эти настройки, перейдите к: «панель управления -> мышь -> параметры указателя». Скорость указателя должна быть 6/11 — это скорость по умолчанию в Windows. НЕ следует проверять повышенную точность указателя. Повышение чувствительности Windows выше 6/11 приведет к пропуску пикселей.
Влияет ли чувствительность Windows на Valorant?
Apex использует необработанный ввод, поэтому изменение положения ползунка в чувствительности Windows не повлияет на вашу чувствительность прицеливания. ОДНАКО, это повлияет на вашу чувствительность во время грабежа, использования карты и меню. Кроме того, «правило» всегда использовать только 6/11 (среднее положение ползунка) является устаревшим советом.
Какую чувствительность используют профи?
Большинство профессионалов используют 400 точек на дюйм и чувствительность в игре от 1.5 до 2.0.
С какой чувствительностью профессионалы используют Valorant?
Список настроек Streamer и Pro Valorant
| Игрок | чувствительность | разрешение |
|---|---|---|
| TimTheTatman | 0.5 | 1,920 x 1,080 16: 9 (240 Гц) |
| ELIGE | 0.233 | 1,680 x 1,050 16: 10 (240 Гц) |
| CNDThe3rd-Ceez | 0.51 | 1,920 x 1,080 16: 9 (240 Гц) |
| Хорошо перемешать | 0.69 | 1,920 x 1,080 16: 9 (240 Гц) |
Как профи играют с низкой чувствительностью?
Профессиональные игроки используют игровые мыши с большими ковриками для мыши, что позволяет им удобно перемещать мышь даже при низкой чувствительности. Здесь можно провести аналогию с ножом и скальпелем.