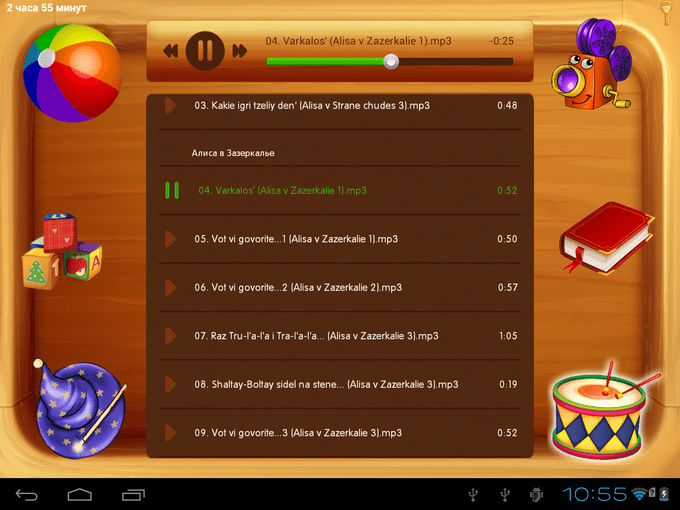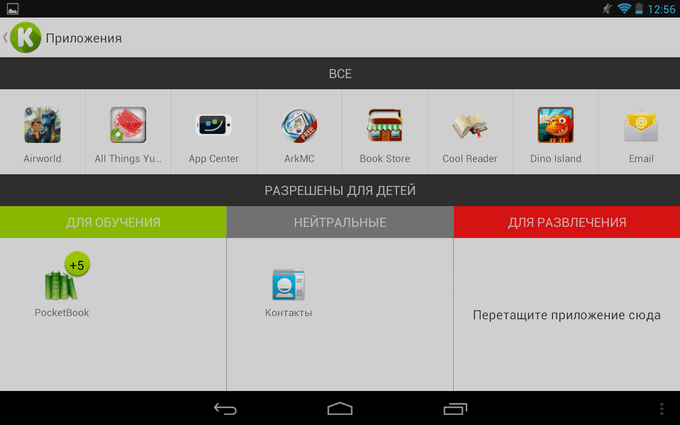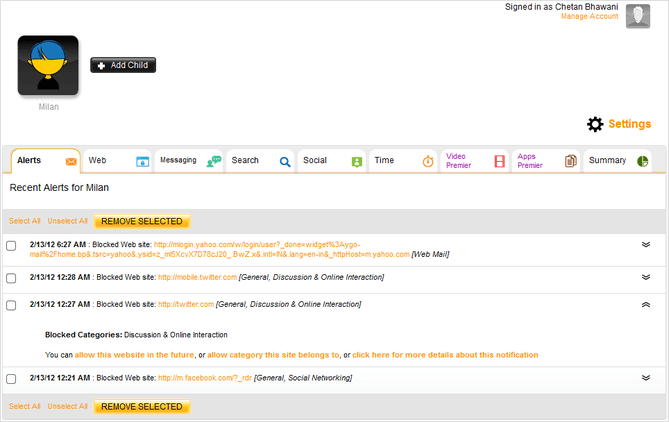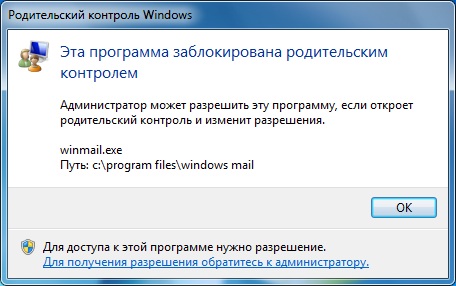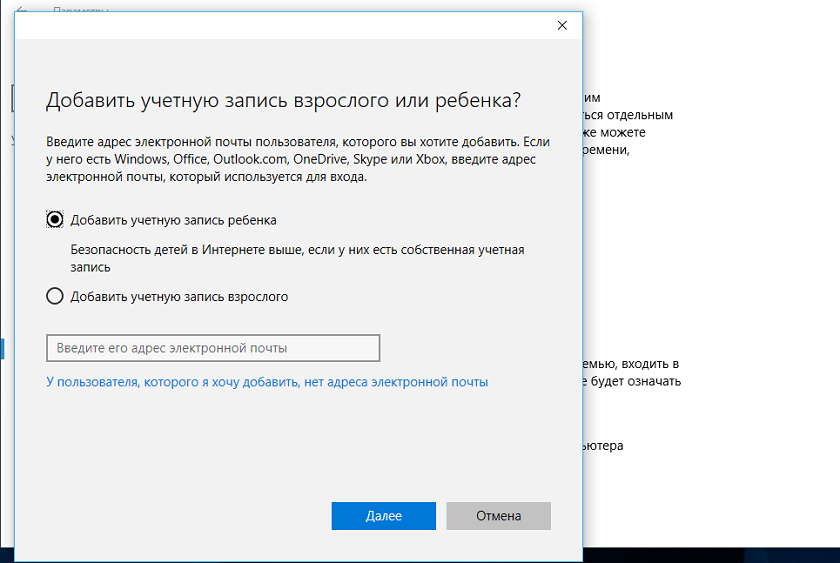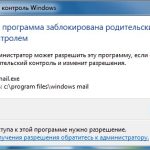Содержание статьи
- Как настроить и использовать Родительский контроль в Windows 11?
- Шаги по настройке родительского контроля в Windows 11
- Как заблокировать веб-сайты с помощью родительского контроля в Windows 11?
- Важные настройки родительского контроля
- Как отключить Родительский контроль в Windows 11?
Родительский контроль — отличный способ следить за действиями вашего ребенка на различных гаджетах. Кроме того, если этот параметр включен, вы также можете заблокировать определенные веб-сайты, которые могут быть неприемлемыми для вашего ребенка. Итак, в этом руководстве вы узнаете все о Родительском контроле для Windows 11. В частности, мы обсудим, как настроить и использовать Родительский контроль в Windows 11.
Оглавление
- Настроить Родительский контроль в Windows 11.
- Блокировка сайтов с помощью родительского контроля
- Важные настройки родительского контроля
- Отключить родительский контроль в Windows 11
Как настроить и использовать Родительский контроль в Windows 11?
- Перейдите в « Настройки »> « Учетные записи » > «Семья и другие члены »> «Добавить члена семьи » . Теперь нажмите Создать для своего ребенка .
- Чтобы изменить настройки родительского контроля: запустите « Настройки » > « Учетные записи » > «Семья и другие члены » > «Управление семейными настройками онлайн» или удалите учетную запись.
Теперь давайте подробно обсудим различные этапы этого процесса:
Шаги по настройке родительского контроля в Windows 11
Прежде всего, имейте в виду, что для настройки родительского контроля на вашем ПК с Windows 11 и родителю, и ребенку нужна учетная запись Microsoft. Кроме того, учетная запись вашего ребенка будет связана с вашей.
Примечание . Убедитесь, что вы вошли в систему как администратор. Кроме того, убедитесь, что у вашего ребенка нет пароля вашей учетной записи, так как это может позволить ему вносить ненужные изменения в систему и даже отключать родительский контроль на вашем ПК с Windows 11.
- Запустите настройки на своем ПК, нажав горячую клавишу Windows + I. Кроме того, вы можете просто найти «Настройки» в строке поиска.
- Теперь нажмите « Учетные записи » слева. Затем выберите плитку « Семья и другие пользователи » справа.
3. Теперь коснитесь параметра « Добавить учетную запись » рядом с «Добавить члена семьи» справа.
4. Затем нажмите «Создать для ребенка », как показано ниже на снимке экрана.
5. Введите адрес электронной почты и нажмите Далее .
6. Создайте пароль и нажмите Далее .
7. Введите имя вашего ребенка и снова нажмите « Далее » .
8. Выберите Страна/регион и введите дату рождения вашего ребенка. Windows 11 установит возрастные ограничения на основе введенной вами даты рождения.
9. Нажмите « Далее » .
9. Поздравляем! Вы успешно создали учетную запись Microsoft для своего ребенка, связанную с вашей учетной записью. На экране появится всплывающее окно с уведомлением о том, что процесс завершен. Нажмите закрыть , чтобы закрыть окно регистрации.
Как заблокировать веб-сайты с помощью родительского контроля в Windows 11?
После настройки родительского контроля на вашем устройстве с Windows 11 вы можете многое сделать с помощью настроек этой функции. Вы можете установить экранное время , заблокировать определенные веб-сайты и приложения и многое другое. Итак, теперь давайте обсудим, как заблокировать веб-сайты с помощью родительского контроля в Windows 11:
- Запустите комбинацию клавиш « Настройки» (нажмите Windows + I) .
- Нажмите « Учетные записи » слева и выберите «Семья и другие участники» справа.
3. Теперь щелкните плитку учетной записи ребенка, чтобы развернуть ее.
4. Затем выберите «Управление семейными настройками онлайн» или «Удалить учетную запись » .
5. Теперь вы можете нажать на учетную запись вашего ребенка (находится справа, как показано ниже на снимке экрана).
6. Коснитесь параметра « Фильтры содержимого » слева.
7. Прокрутите вниз до «Настройки фильтра». Теперь включите переключатель под фильтром « Фильтровать неподходящие веб-сайты и результаты поиска».
8. Включите переключатель ниже Использовать только разрешенные веб-сайты , чтобы предоставлять доступ к тем сайтам, которые вы разрешаете.
9. В разделах « Разрешенные сайты » и «Заблокированные сайты » вы можете добавить веб-сайты, которые разрешены, а также запрещены для вашего ребенка. Для этого вам просто нужно ввести адрес веб-сайта в поле « Добавить веб -сайт » и нажать значок «+».
Важные настройки родительского контроля
Теперь мы обсудим важные настройки родительского контроля. Эти настройки помогут вам лучше контролировать поведение вашего ребенка в Интернете. Итак, приступим:
Установить экранное время
Настройка времени экрана очень важна. Это гарантирует, что ваш ребенок не будет тратить время зря. Короче говоря, эта опция установит ограничение на время, проводимое вашим ребенком перед экраном. Все, что вам нужно сделать, это снова нажать на опцию « Управление семейными настройками онлайн» или «Удалить учетную запись » в настройках.
- Затем щелкните учетную запись вашего ребенка на странице семейной безопасности Microsoft.
- Затем нажмите «Экранное время » слева.
3. Использовать одно расписание для всех устройств . Включите переключатель под этим параметром, чтобы установить универсальное ограничение времени экрана для всех устройств XBOX и Windows.
4. Включить ограничения: нажмите «Включить ограничения» для определенного устройства, чтобы установить ограничение времени экрана для определенного устройства.
5. Вы также можете изменить время экрана для определенного дня, нажав на него. После установки лимита просто нажмите « Готово » , чтобы сохранить изменения.
Контролируйте доступ к приложениям и играм
Вы также можете контролировать доступ вашего ребенка к различным приложениям и играм. Для этого просто нажмите на и следуйте инструкциям ниже:
- Нажмите на опцию « Фильтры содержимого » слева.
- Теперь перейдите на вкладку « Приложения и игры ».
- Чтобы ваш ребенок мог использовать только подходящие приложения и игры, вы можете установить возрастное ограничение. Для этого просто нажмите на раздел « Приложения и игры с возрастным рейтингом » и выберите возрастное ограничение.
- Теперь, чтобы разрешить игры выше возрастного ограничения, сначала потребуется ваше одобрение .
- Для большей безопасности вы также можете заблокировать определенные приложения.
Вы также можете установить лимиты расходов для своего ребенка. Для этого просто коснитесь параметра « Расходы » слева (см. скриншот выше).
Как отключить Родительский контроль в Windows 11?
- Запустите « Конфигурация системы» из строки поиска.
- На вкладке « Службы » найдите «Родительский контроль».
- Снимите флажок рядом с Родительский контроль .
- Нажмите « Применить» , чтобы сохранить изменения.
Итак, вот как вы можете отключить родительский контроль в Windows 11.
ВЫВОД
Итак, вот как вы можете настроить и использовать родительский контроль в Windows 11. Вы также можете установить родительский контроль для нескольких учетных записей. Кроме того, вы можете настроить отдельные параметры родительского контроля для всех учетных записей. Итак, продолжайте и используйте эту полезную функцию на своем ПК с Windows 11 прямо сейчас. Кроме того, если у вас возникнут какие-либо проблемы при этом, сообщите нам об этом в разделе комментариев.
Restrict online access, manage screen time, and more
Updated on February 10, 2022
What to Know
- You and your child both need Microsoft accounts (not local accounts).
- Go to Settings > Accounts > Family & Other Users > Add a Family Member (Add Account) > Create one for a child > create an account.
- To adjust parental controls, go to Settings > Accounts > Family & Other Users > Manage family settings online or remove an account, and log in.
This article explains how to set up parental controls in Windows 11, including how to restrict your child’s access to websites, limit screen time, and more.
How to Set up Parental Controls in Windows 11
To set up parental controls in Windows 11, you and your child will both need to have Microsoft accounts. Yours will be a parent account, and theirs will be a child account that’s tied to yours. As the parent account holder, you can turn on parental controls and view reports related to your child’s activity.
Turn on the administrator account or make sure your account is an administrator. Don’t let your child know your password to prevent them from making unwanted changes, resetting your PC, or turning off parental controls.
Here’s how to set up parental controls in Windows 11:
-
Right click the Windows icon on the taskbar.
-
Click Settings.
-
Click Accounts.
-
Click Family & other users.
-
Click Add account.
-
Click Create one for a child.
-
Enter an email address for your child, and click Next.
If you aren’t already logged into your own Microsoft account, you will have to do so first. Parental controls are not available if you don’t have a Microsoft account.
-
Enter a password, and click Next.
-
Enter a name, and click Next.
-
Enter a birthday, and click Next.
Windows 11 will use the birthday you enter to generate automatic restrictions based on age.
-
The child account will now be associated with your Microsoft account, and a pop-up will appear to show that the process has finished.
How to Use Parental Controls in Windows 11 to Block Websites and More
Once you have set up at least one child account, you can limit their access to websites and apps, limit screen time, and receive weekly reports about their activities.
If you have multiple children, you can make one account for them to share or set up multiple accounts and then tailor the parental controls and screen time limits for each child. If you create multiple child accounts, you will be able to access the settings for each account using the method described below, even though the example only has a single child account.
Here’s how to use the parental controls in Windows 11:
-
Navigate to Settings > Accounts > Family & other users, like you did in the previous section.
-
Click Manage family settings online or remove an account.
-
In the Your Family section, click your child’s account icon.
Your child’s account icon will be located to the right of yours.
-
This is the Windows 11 parental control settings page, where you can view an overview of your settings. Click Screen time to set screen time limits for your child.
-
This is the Windows 11 screen time management page. Click Turn limits on for a specific device, or click the Use one schedule on all devices toggle to set universal screen time limits.
-
Click a day to set screen time limits.
-
Set the desired screen time limits and the hours your child should be able to use the computer, and click Done.
-
Click Content filters to limit your child’s access to websites and apps.
-
This is the content filters management page. Click the Filter inappropriate websites and searches toggle if it isn’t on already. To only allow access to specific websites, click the Only use allowed websites toggle.
-
Click Add a website to add a website to allow access to a specific site.
-
Type the address of a website, and click +.
-
You can also control access to apps here. Scroll up and click Apps and games.
-
Click the apps and games rated up to age menu, and select an age limit to allow your child to access appropriate apps.
-
If your child wants to use a specific app, you will receive a notification. Approve the app, and it will appear in the allowed apps section of this page. You can also allow and block specific apps. To allow an automatically blocked app, click Remove.
-
You can also set spending limits for your child, or prevent them from purchasing apps. Click Spending.
The final option, Find my Child, is a link to the Microsoft Family Safety app. Download that app if you want to use the Find my Child feature.
-
Doing this brings you to the spending settings page. Make sure both toggles are on if you want to approve any purchases in the Microsoft Store and if you want to receive an email any time your child downloads an app or game. If you’re going to give them an allowance to spend, you can click Add money and add funds to their Microsoft Store wallet.
Does Microsoft Have Parental Controls?
Microsoft offers a fairly robust set of parental controls in Windows 11 that you can use to control your child’s activity on your computer. These built-in parental controls allow you to block your children from accessing harmful websites, set limits on screen time, view activity reports to see how and when your child is using the computer, and oversee app and game purchases.
For the parental controls to work, your child needs to log into Windows 11 using the account you create for them. If you leave your account logged in, the child will have full access to Windows 11.
When the child logs into their account, the controls will limit their access to the internet, apps, and the amount of screen time they’re allowed to use according to automatic settings based on their age. You can also customize all of these settings to your specifications.
Windows 11 parental controls are only in effect on compatible devices. If you want to safeguard all your devices instead of just your Windows devices, set up a router with parental controls.
FAQ
-
How do I disable parental controls in Windows 10?
To disable parental controls in Windows 10, go to Start > Settings > Accounts > Family & Other People. Select Manage Family Settings Online, log in if prompted, and select the child’s account. Under each category, such as Activity, Screen Time, and App Limits, remove any previously set parameters.
-
How do I set up parental controls in Windows 10?
To set up parental controls in Windows 10, go to Start > Settings > Accounts > Family and Other Users. Select Add a Family Member > Add a Child, enter the child’s email, and fill in the rest of the requested information. After you’ve set up an account for your child, go to Accounts > Family & Other People > Manage Family Settings Online, and then select the child’s account. Under each category, such as Activity, Screen Time, and App Limits, add your parameters.
Thanks for letting us know!
Get the Latest Tech News Delivered Every Day
Subscribe
Restrict online access, manage screen time, and more
Updated on February 10, 2022
What to Know
- You and your child both need Microsoft accounts (not local accounts).
- Go to Settings > Accounts > Family & Other Users > Add a Family Member (Add Account) > Create one for a child > create an account.
- To adjust parental controls, go to Settings > Accounts > Family & Other Users > Manage family settings online or remove an account, and log in.
This article explains how to set up parental controls in Windows 11, including how to restrict your child’s access to websites, limit screen time, and more.
How to Set up Parental Controls in Windows 11
To set up parental controls in Windows 11, you and your child will both need to have Microsoft accounts. Yours will be a parent account, and theirs will be a child account that’s tied to yours. As the parent account holder, you can turn on parental controls and view reports related to your child’s activity.
Turn on the administrator account or make sure your account is an administrator. Don’t let your child know your password to prevent them from making unwanted changes, resetting your PC, or turning off parental controls.
Here’s how to set up parental controls in Windows 11:
-
Right click the Windows icon on the taskbar.
-
Click Settings.
-
Click Accounts.
-
Click Family & other users.
-
Click Add account.
-
Click Create one for a child.
-
Enter an email address for your child, and click Next.
If you aren’t already logged into your own Microsoft account, you will have to do so first. Parental controls are not available if you don’t have a Microsoft account.
-
Enter a password, and click Next.
-
Enter a name, and click Next.
-
Enter a birthday, and click Next.
Windows 11 will use the birthday you enter to generate automatic restrictions based on age.
-
The child account will now be associated with your Microsoft account, and a pop-up will appear to show that the process has finished.
How to Use Parental Controls in Windows 11 to Block Websites and More
Once you have set up at least one child account, you can limit their access to websites and apps, limit screen time, and receive weekly reports about their activities.
If you have multiple children, you can make one account for them to share or set up multiple accounts and then tailor the parental controls and screen time limits for each child. If you create multiple child accounts, you will be able to access the settings for each account using the method described below, even though the example only has a single child account.
Here’s how to use the parental controls in Windows 11:
-
Navigate to Settings > Accounts > Family & other users, like you did in the previous section.
-
Click Manage family settings online or remove an account.
-
In the Your Family section, click your child’s account icon.
Your child’s account icon will be located to the right of yours.
-
This is the Windows 11 parental control settings page, where you can view an overview of your settings. Click Screen time to set screen time limits for your child.
-
This is the Windows 11 screen time management page. Click Turn limits on for a specific device, or click the Use one schedule on all devices toggle to set universal screen time limits.
-
Click a day to set screen time limits.
-
Set the desired screen time limits and the hours your child should be able to use the computer, and click Done.
-
Click Content filters to limit your child’s access to websites and apps.
-
This is the content filters management page. Click the Filter inappropriate websites and searches toggle if it isn’t on already. To only allow access to specific websites, click the Only use allowed websites toggle.
-
Click Add a website to add a website to allow access to a specific site.
-
Type the address of a website, and click +.
-
You can also control access to apps here. Scroll up and click Apps and games.
-
Click the apps and games rated up to age menu, and select an age limit to allow your child to access appropriate apps.
-
If your child wants to use a specific app, you will receive a notification. Approve the app, and it will appear in the allowed apps section of this page. You can also allow and block specific apps. To allow an automatically blocked app, click Remove.
-
You can also set spending limits for your child, or prevent them from purchasing apps. Click Spending.
The final option, Find my Child, is a link to the Microsoft Family Safety app. Download that app if you want to use the Find my Child feature.
-
Doing this brings you to the spending settings page. Make sure both toggles are on if you want to approve any purchases in the Microsoft Store and if you want to receive an email any time your child downloads an app or game. If you’re going to give them an allowance to spend, you can click Add money and add funds to their Microsoft Store wallet.
Does Microsoft Have Parental Controls?
Microsoft offers a fairly robust set of parental controls in Windows 11 that you can use to control your child’s activity on your computer. These built-in parental controls allow you to block your children from accessing harmful websites, set limits on screen time, view activity reports to see how and when your child is using the computer, and oversee app and game purchases.
For the parental controls to work, your child needs to log into Windows 11 using the account you create for them. If you leave your account logged in, the child will have full access to Windows 11.
When the child logs into their account, the controls will limit their access to the internet, apps, and the amount of screen time they’re allowed to use according to automatic settings based on their age. You can also customize all of these settings to your specifications.
Windows 11 parental controls are only in effect on compatible devices. If you want to safeguard all your devices instead of just your Windows devices, set up a router with parental controls.
FAQ
-
How do I disable parental controls in Windows 10?
To disable parental controls in Windows 10, go to Start > Settings > Accounts > Family & Other People. Select Manage Family Settings Online, log in if prompted, and select the child’s account. Under each category, such as Activity, Screen Time, and App Limits, remove any previously set parameters.
-
How do I set up parental controls in Windows 10?
To set up parental controls in Windows 10, go to Start > Settings > Accounts > Family and Other Users. Select Add a Family Member > Add a Child, enter the child’s email, and fill in the rest of the requested information. After you’ve set up an account for your child, go to Accounts > Family & Other People > Manage Family Settings Online, and then select the child’s account. Under each category, such as Activity, Screen Time, and App Limits, add your parameters.
Thanks for letting us know!
Get the Latest Tech News Delivered Every Day
Subscribe

На мой взгляд, родительский контроль (семейная безопасность) Windows 10 реализован несколько менее удобным способом, чем в предыдущей версии ОС. Главное появившееся ограничение — необходимость использовать учетные записи Microsoft и подключение к Интернету, в то время как в 8-ке функции контроля и отслеживания были доступны и в оффлайн-режиме. Но это мое субъективное мнение. См. также: Родительский контроль Windows 11, Установка ограничений для локальной учетной записи Windows 10. Еще две возможности: Режим киоска Windows 10 (ограничение пользователя использованием только одного приложения), Учетная запись Гость в Windows 10, Как заблокировать Windows 10 при попытках угадать пароль.
Создание учетной записи ребенка с настройками родительского контроля по умолчанию
Первое действие при настройке родительского контроля в Windows 10 — создание учетной записи вашего ребенка. Сделать это можно в разделе «Параметры» (можно вызывать клавишами Win+I) — «Учетные записи» — «Семья и другие пользователи» — «Добавить члена семьи».
В следующем окне выберите пункт «Добавить учетную запись ребенка» и укажите его адрес электронной почты. Если таковой отсутствует, нажмите пункт «Нет адреса электронной почты» (вас принудят его создать на следующем шаге).
Следующий этап — указать фамилию и имя, придумать адрес почты (если не был задан), указать пароль, страну и дату рождения ребенка. Обратите внимание: если вашему ребенку менее 8 лет, автоматически будут включены повышенные меры безопасности для его учетной записи. Если он старше — стоит настроить желаемые параметры вручную (но сделать это можно в обоих случаях, о чем будет написано далее).
На следующем шаге вас попросят ввести номер телефона или адрес электронной почты на случай необходимости восстановить учетную запись — это могут быть ваши данные, а могут быть данные ваших детей, на ваше усмотрение. На завершающем этапе вам предложат включить разрешения для служб Microsoft Advertising. Я подобные вещи всегда отключаю, не вижу особенной пользы от себя или ребенка в том, что сведения о нем используются для показа рекламы.
Готово. Теперь на вашем компьютере появилась новая учетная запись, под которой может войти ребенок, однако, если вы — родитель и настраиваете родительский контроль Windows 10, рекомендую первый вход выполнить самостоятельно (Пуск — клик по имени пользователя), так как могут потребоваться дополнительные настройки нового пользователя (на уровне самой Windows 10, не имеющие отношения к родительскому контролю) плюс при первом входе появляется уведомление о том, что «Взрослые члены семьи могут просматривать отчеты о ваших действиях».
В свою очередь, управление ограничениями для учетной записи ребенка осуществляется онлайн при входе из учетной записи родителя на account.microsoft.com/family (быстро попасть на эту страницу можно также из Windows через Параметры — Учетные записи — Семья и другие пользователи — Управление семейными настройками через Интернет).
Управление учетной записью ребенка
После входа в управление семейными настройками Windows 10 на сайте Microsoft, вы увидите список учетных записей вашей семьи. Выберите созданную учетную запись ребенка.
На главной странице вы увидите следующие настройки:
- Отчеты о действиях — по умолчанию включены, также включена функция отправки на электронную почту.
- Просмотр InPrivate — просмотр страниц в режиме «Инкогнито» без сбора сведений о посещаемых сайтах. Для детей младше 8 лет по умолчанию заблокирован.
Ниже (и слева) — список отдельных настроек и сведений (сведения появляются после того, как учетная запись начала использоваться), касающихся следующих действий:
- Просмотр веб-страниц в Интернете. По умолчанию нежелательные сайты блокируются автоматически, кроме этого включен безопасный поиск. Также вы можете вручную заблокировать указанные вами сайты. Важно: собираются сведения только для браузеров Microsoft Edge и Internet Explorer, сайты блокируются также только для этих браузеров. То есть, если вы хотите установить ограничения на посещение сайтов, вам потребуется также заблокировать другие браузеры для ребенка.
- Приложения и игры. Здесь отображаются сведения об используемых программах, включая приложения Windows 10 и обычные программы и игры для рабочего стола, включая информацию о времени их использования. Также вы имеете возможность заблокировать запуск тех или иных программ, но только после того, как они появятся в списке (т.е. уже были запущены в учетной записи ребенка), либо по возрасту (только для контента из магазина приложений Windows 10).
- Таймер работы с компьютером. Показывает информацию о том, когда и сколько ребенок сидел за компьютером и позволяет настроить время, в какие периоды времени ему это можно делать, а когда вход в учетную запись невозможен.
- Покупки и траты. Здесь вы можете отследить покупки ребенка в магазине Windows 10 или внутри приложений, а также «положить» ему денег на счет, не давая доступа к своей банковской карте.
- Поиск ребенка — используется для поиска месторасположения ребенка при использовании переносных устройств на Windows 10 с функциями определения местоположения (смартфон, планшет, некоторые модели ноутбуков).
В целом, все параметры и настройки родительского контроля вполне понятны, единственная проблема которая может возникнуть — невозможность заблокировать приложения до того, как их уже использовали в учетной записи ребенка (т.е. до их появления в списке действий).
Также, во время моей собственной проверки функций родительского контроля столкнулся с тем, что сведения на странице управления семейными настройками обновляются с задержкой (коснусь этого далее).
Работа родительского контроля в Windows 10
После настройки учетной записи ребенка я некоторое время решил попользоваться ею для проверки работы различных функций родительского контроля. Вот некоторые наблюдения, которые были сделаны:
- Сайты со взрослым контентом успешно блокируются в Edge и Internet Explorer. В Google Chrome открываются. При блокировке есть возможность отправить взрослому запрос на разрешение доступа.
- Сведения о запущенных программах и времени использования компьютера в управлении родительским контролем появляются с задержкой. В моей проверке они не появились даже через два часа после окончания работы под видом ребенка и выхода из учетной записи. На следующий день информация отобразилась (и, соответственно, появилась возможность заблокировать запуск программ).
- Информация о посещенных сайтах так и не отобразилась. Причин не знаю — какие-либо функции слежения Windows 10 отключены не были, сайты посещал через браузер Edge. В качестве предположения — отображаются лишь те сайты, на которых проведено больше определенного количества времени (а я больше 2-х минут нигде не задерживался).
- Информация об установленном из Магазина бесплатном приложении не появилась в покупках (хотя это считается покупкой), только в сведениях о запущенных приложениях.
Ну и самый, наверное, главный момент — ребенок, не имея доступа к учетной записи родителя, легко может выключить все эти ограничения родительского контроля, не прибегая к каким-либо особенным ухищрениям. Правда, это не получится сделать незаметно. Не знаю, стоит ли писать здесь о том, как именно это сделать. Обновление: написал кратко в статье про ограничения локальных учетных записей, упомянутую в начале этой инструкции.
Содержание
- 1 Что позволяет делать эта функция
- 2 Создаем учетную запись для ребенка
- 2.1 «Семерка»
- 2.2 «Восьмерка»
- 2.3 «Десятка»
- 3 Настраиваем и управляем
- 3.1 «Семерка»
- 3.2 «Восьмерка»
- 3.3 «Десятка»
- 4 Андроид-устройства
- 4.1 Основные возможности Андроид
- 4.2 Сторонние программы Андроид
- 5 Заключение
- 6 Видео по теме
Все мы, родители, очень заботимся о своих детях. Мы хотим знать о том, что делает ребенок в свободное время, с кем он проводит его, ну и, конечно, что именно его интересует в Интернете. Вследствие этого уже давно был придуман родительский контроль как компьютера, так и других устройств с выходом в Интернет. Эта функция отлично помогает родителям контролировать ребенка в его выходах в социальные сети и поисковики, ограничивать нежелательные для его просмотра ресурсы и следить за скачанным материалом. Сегодня расскажем, как установить родительский контроль на любое ваше устройство или устройство вашего ребенка.
Что позволяет делать эта функция
Сам по себе родительский контроль в Windows 10, 8, 7 и XP обладает в основном только тремя функциями:
- Во-первых, он позволяет ограничивать время работы детей за компьютером. То есть, возможно настроить время, когда ПК должен отключить себя, и время, когда он может быть включен. Это очень полезно, если компьютер принадлежит исключительно ребенку. К тому же, это намного более действенный способ, чем самостоятельное его отключение родителем, ведь в этом случае ребенок ничего не сможет сделать.
- Во-вторых, вы имеете возможность выбирать, какие игры и приложения в целом могут быть открыты ребенком, а какие нет. Компьютер будет высвечивать информацию о том, что данное приложение недоступно в данной учетной записи, и не даст его открыть.
- В-третьих, другие программы также могут быть ограничены для ребенка. Это поможет вам избежать проблем, когда ваше чадо начинает лазать в опасных и важных программах компьютера, что чаще всего приводит к его поломке.
Но даже этот небольшой список уже оправдывает эффективность и полезность, которыми обладает родительский контроль в Windows 7, 8 и 10, а потому давайте узнаем, как его заставить работать на нас.
Создаем учетную запись для ребенка
В дальнейшем будем разбирать каждый пункт с точки зрения каждой из версий ОС, чтобы дать самую полную информацию об установке контроля на компьютере. Самое первое, что обязаны сделать на своем ли ПК или на ПК вашего ребенка — создать его собственную учетную запись.
Необязательно устанавливать пароль на нее, но важно установить пароль администратору, так как с него доступно снять родительский контроль.
«Семерка»
Для создания детской учетной записи в 7 Windows нам необходимо следовать следующим пунктам:
- В меню Пуск нужно выбрать Панель управления, после чего перейти в раздел про учетные записи.
- Оттуда в управление ими и уже там выбрать создание новой.
- Можно придумать абсолютно любое имя для новой учетной записи. В качестве прав обязательно нужно выбрать «Обычный доступ». Далее просто создайте учетную запись.
- После вам нужно подключить собственно саму контролирующую функцию. Родительский контроль в Windows 7 подключается через меню со списком всех учетных записей данного ПК в разделе «Родительский контроль». Вы должны выбрать только что созданную вами учетную запись.
- Далее вам снова открывается список учетных записей, где вы снова выбираете нужную. Не забудьте выключить функцию для других учетных записей без паролей.
- После вам остается только выбрать пункт «Включить, используя текущие параметры» в новом появившемся окне.
«Восьмерка»
Родительский контроль в Windows 8 включается несколько иначе, поэтому нам стоит осветить этот процесс также подробно:
- Зайдите в меню «Параметры» и смело нажимайте на пункт «Пользователи», где несложно будет отыскать функцию добавления нового пользователя.
- Внимательно читайте окна при создании новой учетной записи. В последнем находится пункт, спрашивающий, для ребенка ли создается учетная запись. Очень важно поставить здесь галочку.
Кстати, именно с ПК на Windows 8 появилась возможность получения важной информации на личную почту непосредственно от Microsoft. Если ваша администраторская учетная запись была настроена на почту, то вам придет письмо о возможностях родительского контроля. Таким образом дается возможность получать информацию о сайтах, открытых с детской учетной записи в Интернете, о времени, которое работал ПК. Также можно настроить списки сайтов, которые ребенок не может посещать.
«Десятка»
Основное отличие работы родительского контроля в Windows 10 в том, что для его подключения обязательно регистрировать учетную запись с интеграцией в личную почту Microsoft, а также важно подключение к Интернету. В остальном настройка контроля не очень отличается от настройки в Windows 8. Давайте сейчас опишем, как она делается:
- Заходим в «Параметры» и оттуда в пункт про учетные записи. Там необходимо найти раздел «Семья и другие пользователи» и выбрать «Добавить члена семьи».
- В открывшемся окне важно добавить именно ребенка с указанием адреса его личной почты. Если она отсутствует, выбирайте нужную ссылку и в новом окне создавайте.
- После вам остается указать личные данные, которые могут быть даже ненастоящими, правда дату рождения стоит указать правильную. Это связано с тем, что для пользователей до восьми лет автоматически включаются функции безопасности. Для ребенка более взрослого вы сами настраиваете функции, которые для вас важны.
- После этого вам всего лишь нужно будет ввести телефонный номер или адрес почты, чтобы у вас была возможность восстановить аккаунт. Вводите то, что у вас всегда есть под рукой.
Рекомендуем вам самостоятельно зайти в первый раз с этой новой учетной записи, чтобы завершить настройку функции контроля.
Настраиваем и управляем
В зависимости от версии вашей ОС Виндовс у вас есть разный набор функций, который можете использовать при контролировании учетной записи вашего чада. Давайте разберемся, чем различается настройка родительского контроля у разных версий.
«Семерка»
На самом деле, родительский контроль Windows 7 и XP не слишком отличается. Как уже описывалось выше, можно установить ограничение работы компьютера по времени. Причем возможно выбрать не только период в часах и минутах, но и целые дни, когда ПК нельзя будет включить под детской учетной записью. Также сможете блокировать конкретные приложения, игры и программы, которые также будут недоступны пользователям, находящимся под контролем. Для остальных функций можно скачать специальные программы родительского контроля, которые легко найти в Интернете.
«Восьмерка»
Все настройки функций, которые позволяет родительский контроль в Windows 8, находятся в разделе «Семейная безопасность» на Панели управления. Там необходимо лишь выбрать нужные учетную запись и функции.
Помимо уже известного нам ограничения времени работы ПК и запрета на открытие конкретных установленных приложений, программ и игр, можно настраивать списки сайтов, которые ребенку запрещено посещать. Также и наоборот, можете сделать список только тех сайтов, которые посещать можно. Кстати, возможно поставить автоматическое ограничение контента для взрослых, если полагаетесь на мнение людей из Microsoft. Запретить можно и установление сторонних программ.
«Десятка»
В Windows 10, как и в «Восьмерке», необходимо зайти в управление семейной безопасностью, чтобы открыть для себя список учетных записей и выбрать необходимого детского пользователя. После этого можно настроить родительский контроль, выбрав или не выбрав следующие функции:
- Отчет о работе ребенка за ПК. Функция включается автоматически, как и отправка отчетов на личную почту администратора.
- InPrivate. Не может быть включен на аккаунтах детей младше восьми лет. Позволяет не посылать отчеты из режима «Инкогнито».
- Просмотр приложений. Помимо просмотра открытых ребенком приложений здесь можно заблокировать и разблокировать их запуск. Правда это можно сделать только после их открытия ребенком, так что это возможно сделать самим при первом входе.
- Таймер.
Такая же функция ограничения работы ПК, как и в предыдущих версиях.
- Покупки. Отслеживаются и обычные покупки из магазина самой «Десятки», и установление бесплатных приложений оттуда же. Здесь же можно и положить деньги на счет.
- Веб-фильтр. Та самая функция, отвечающая за то, как поставить родительский контроль на Интернет. Некоторые сайты с потенциально взрослым контентом уже поставлены в запрещенный список по умолчанию, но это можно отключить. Здесь имеете право и сами настраивать списки. Правда, что важно, этот пункт работает исключительно для браузеров Edge и Internet Explorer, то есть для личных браузеров Microsoft. Отчеты о посещенных сайтах собираются также с них.
- Поиск. Помогает отслеживать местоположение устройства, на котором включена эта функция.
Андроид-устройства
Если все предыдущие советы относились преимущественно к ПК, то время поговорить и о переносных устройствах, вроде планшета или смартфона. Многих родителей интересует, как включить родительский контроль на устройствах на Android, ведь они обычно не обладают большим количеством защиты. Сперва вообще стоит понять, что могут подобные устройства.
Основные возможности Андроид
На самом деле, можно найти хотя бы небольшой родительский контроль на планшете Андроид только от версии 4.3 и выше. В меню «Пользователи» создается новая учетная запись с ограниченным доступом, где родителями настраиваются списки приложений, которые можно или нельзя включить с данной учетной записи. Также, функции позволяют заблокировать какие-либо покупки через игры и приложения. Остальные же действия для пользователя разрешены. И именно для тех, кто хочет лучше настроить родительский контроль на устройстве, понадобится сторонняя программа. Поэтому сейчас разберем, какие программы вообще бывают для решения этой задачи.
Сторонние программы Андроид
Все программы можно найти в специальном магазине Android — Google Play. Если необходима возможность скрывать какие-либо конкретные приложения от ребенка, то вам помогут программы Xoolo App Kids и Я Сам!. Последняя, помимо прочих функций, предоставляет выборку YouTube-каналов, где крутятся детские мультфильмы.
Приложения Play Pad и Timeway помогают контролировать время, проведенное за тем или иным приложением, а также блокировать включение программ на определенный период. Оба представленных приложения также позволяют отслеживать местоположение устройства и ребенка вместе с ним.
Тот же Play Pad вместе с KidRead интересным образом делят приложения на разные разделы вроде «Игры», «Обучение» и прочие, что помогает ребенку отделять свободное время от учебного. KidRead, кстати, пробует довольно нестандартный родительский администраторский контроль, так как позволяет ребенку зарабатывать баллы, работая в обучающих программах, и терять их, отдыхая с игровыми.
Ну а для ограничения работы в Интернете вам понадобятся Safety Minder или Parental Control, позволяющие вносить различные нежелательные ссылки в черный список. Кстати, у второй программы есть собственный список, который можете включить и доработать. Также, эти программы дают возможность отслеживать поисковые запросы и переходы на разные страницы.
Заключение
В данной статье было рассмотрено: что представляет из себя родительский контроль, как его установить. С развитием современных технологий это бывает так необходимо, чтобы уберечь своего ребенка от бесконечного пребывания на просторах Интернета или в компьютерных играх. Для родительского контроля требуется создание учетной записи на пользователя, для которого приходится устанавливать ограничения или контроль, когда он пользуется ПК. Ее создание и настройка в Windows 7 не слишком отличается от XP. А настройки в Windows 8 как и в Windows 10 аналогичны, за исключением некоторых нюансов.
Видео по теме
Функция родительского контроля — это организация ограничений или запрета пользования детьми определенных компьютерных программ, интернета или игр. Для этого существует множество специальных приложений, но обеспечить функцию защиты ребенка во внутрисистемном пространстве можно и самостоятельно.
Чтобы установить родительский контроль на ПК с ОС Windows, достаточно выполнить несколько последовательных шагов в «Настройках» системы. После этого ПК будет включаться/выключаться в определенное время, а сайты с порнографическим содержанием, онлайн-игры и прочие ненужные чаду ресурсы будут автоматически заблокированы.
Если Вас интересует, как поставить защиту родительского контроля на Глобальную сеть Интернет в Windows 7, то предлагаем воспользоваться следующим алгоритмом действий:
- Заходим в Меню Пуск — Панель управления — Родительский контроль;
- Заходим/создаем учетную запись ребенка (важный момент: администратором ПК должны быть ВЫ, а у детей должны быть созданы обычные учетные записи);
- Включаем для записи ребенка Родительский контроль.
В настройках контроля родителями можно установить ограничения по времени. Система определит точное время включения системы и ее отключения. Если малыш засиделся, компьютер автоматически прекратит работу в указанное время, сохранив все данные. Там же можно создать целое расписание времени пользования ПК по дням недели.
Переходим к настройкам ограничения игр. Выбираем пункт Типов игр, в которые может играть ребенок. Например, можно выбрать категории игр для детей старше 10 лет или подростков, для детей и т.д. Но в этой ОС программа родительского контроля не совсем совершенна. В перечне игр, на которые устанавливаются ограничения, могут оказаться не все игры, имеющиеся на Вашем ПК. Потому лучше перейти к настройке ограничений конкретных программ.
После проведения всех вышеизложенных манипуляций, следует выключить Гостевой профиль, через которых выполнялись настройки.
Родительский контроль на ПК с ОС Windows 7 и 8 устанавливается по одной и той же схеме. Для 10-ой версии операционной системы необходимо учитывать небольшие изменения. Для установления ограничений Вам понадобится зайти в интернет, чтобы подтвердить электронный адрес почты.
Родительский контроль в Windows 10
Как можно установить родительский контроль на ПК с ОС Windows 10? Все достаточно просто. Действия также осуществляются в учетных записях пользователей. Выполняем следующие шаги:
- Заходим в Меню Пуск — Учетные записи пользователей — Семья и другие пользователи — Добавить;
- Выбираем вкладку «Управление семейными настройками» и в браузере устанавливаем ряд параметров (просмотр недавних действий, просмотр интернет-страниц (здесь прописываем запрещенные сайты, куда доступ для ребенка должен быть заблокирован), приложения и игры, установление таймера работы системы).
Родительский контроль в интернете
Установка контроля родителями на пользование интернетом предполагает использование специальных дополнительных программ. Такая функция есть практически в каждом антивируснике, включая «Касперский». Такие приложения удобны в пользовании и безопасны как для ребенка, так и для компьютера, где могут хранить Ваши важные рабочие материалы, фото, видео и прочие элементы.
Контроль родителей на интернет обеспечивает защиту от:
- вирусных приложений, угроз и вредоносных программ;
- просмотра детьми порнографического материала, а также файлов, содержащих насильственные и агрессивные действия;
- всепоглощающих компьютерных игр, которые при неограниченном во времени пользовании могут вызвать зависимость у ребенка.
Как поставить родительский контроль в Стиме?
Steam — это социальная сеть, игровая платформа и интернет-магазин, где можно приобретать, устанавливать и играть в игры всей семьей. Поставить родительский контроль в этом случае можно следующим образом:
- Заходим в аккаунт — выбираем настройки «Семья»- устанавливаем опции родительского контроля (время игры, запуск, отключение, запрет на определенные категории игр);
- Закрываем в настройках доступ для ребенка к Кошельку и общению во внутрисетевом чате.
Помните о том, что все эти действия лишь на минимальном уровне могут защитить Ваше чадо. Для более тщательного контроля следует установить ряд дополнительных программ, а также не забывать об альтернативных развлечениях с ребенком, поучительных беседах, прогулках на свежем воздухе и увлекательных занятиях.
Похожие записи
Как отключить родительский контроль?
Как только вышла новая операционная система Windows 7, многие младшие пользователи столкнулись со следующей проблемой «Родительский контроль». Данная программа помогает родителям ограничить своих детей, а вот детям эта программа не…
Как установить винду 10 (Windows 10)
Как известно, все новое — улучшенное старое, поэтому многие спешат опробовать Windows 10. В этой статье описано, как установить винду…
Как установить шрифты в Windows 7, 8, 8.1, 10
Для того, чтобы увеличить количество доступных шрифтов в Microsoft Office или других программах, где они используются, нужно научиться их устанавливать. С помощью новых шрифтов вам удастся удивить того, кому вы отправите документ в новом…
Практически во всех современных операционных системах есть встроенная функция, которая позволит ограничить время компьютера. Через определенный промежуток или в конкретное значение времени устройство выключится. Такая функция полезна для родителей, у которых есть непослушные дети или взрослых, что не контролируют реальность, попадая в игру или социальную сеть. Также можно использовать для подобных целей специальные продукты.
Содержание:
- Встроенный «родительский контроль»
- Возможности родительского контроля
- Настройка функций в Windows 7
- Настройки для ОС Windows 10
- Удобная программа для установки таймера
- Возможности проекта
- Настройка и использование
Встроенный «родительский контроль»
Встроенный инструмент позволяет не только настраивать время отключения компьютера, но и следить за активностью пользователя. Здесь можно просмотреть, какие сайты посещают, сколько времени тратят на конкретный ресурс, а также ограничить время посещения и запретить некоторые программы и сайты.
Возможности родительского контроля
Благодаря настройке встроенной функции «родительский контроль» можно сразу решить несколько проблем по ограничению работы ребенка с компьютером. Среди основных востребованных функций инструмента можно выделить:
- Контроль выполненных действий на компьютере. Система предоставляет полный отчет обо всех выполненных действиях контролируемым пользователем. Легко провести оценку взаимодействия ребенка с компьютером.
- Можно устанавливать для ребенка игры, которые соответствуют определенному возрасту. Если разрешенный возраст выше определенной границы, то пользователь получит сообщение об ошибке системы.
- Полный контроль над использованием браузера и открываемых ресурсов.
- Ограничения по времени для работы с ПК. После истечения установленного времени компьютер просто выключится.
Перед тем как включают родительский контроль, создают две учетные записи: одна для взрослого с правами администратора, вторая для ребенка.
На заметку!
Учетная запись администратора должна обязательно быть с паролем. В противном случае другой пользователь просто зайдет в нее, минуя все возрастные ограничения.
Настройка функций в Windows 7
Через «Пуск-Панель управления» открывают окно «Родительский контроль». Если учетная запись ребенка еще не создана, то ее создают кликом по соответствующей кнопке «Создать новую учетную запись». Здесь же при необходимости задают пароль для учетной записи администратора.
По умолчанию функция контроля выключена. Включают ее открытием раздела «Выбор разрешенных действий». Для изменения нужно установить значения для предложенных вариантов ограничений.
- Время работы компьютера. Причем выбрать временной интервал можно для каждого дня недели отдельно. С помощью мышки отмечают синими квадратами разрешенное для использования время.
- Настройка установленных приложений. Здесь можно выбрать список разрешенных и запрещенных игр, установить ограничения по возрасту.
После выполнения всех настроек для их сохранения нажимают кнопку «ОК».
Настройки для ОС Windows 10
Операционная система Windows 10 предлагает заботливым родителям еще больше функционала. Среди возможностей инструмента в Виндовс 10 будут полезны:
- ограничения покупок в интернет-магазинах;
- Отчеты о действиях;
- Установка разрешенных ресурсов;
- Установка таймера по времени использования;
- Определение местоположения ребенка (возможна установка, если пользователь использует переносной гаджет с этой операционной системой).
Система предложит создать свой аккаунт и настроить. Здесь устанавливают все ограничения и критерии работы ПК. Дополнительная учетная запись автоматически привязывается к администратору.
Удобная программа для установки таймера
Кроме родительского контроля есть масса продуктов, позволяющих контролировать и ограничивать время использования. Очень удобная бесплатная программа PClimiter позволяет установить ограничения по времени.
Возможности проекта
Приложение отличается простым интерфейсом и бесплатной лицензией. Среди основных функций выделяют:
- отключение компьютер в заданный временной промежуток;
- установка различных параметров для каждого дня недели;
- определение периода работы для определенного интервала (например, 3 часа в промежутке с 9.00 до 23.00).
На заметку!
Несмотря на простоту интерфейса, обмануть приложение не получится. Смена системного времени не позволит пользователю дольше поработать с устройством. Также нельзя удалить PClimiter без введения пароля, удалить его из диспетчера задач или автозапуска.
Настройка и использование
При первом включении вводят родительский пароль. Его запоминают или записывают, так как потом не получится восстановить и разблокировать устройство.
После установки значок программы появится в правом углу внизу около системных часов. Открывают окошко кликом по значку. В появившемся окошке кликают по зеленому замочку в правом верхнем углу, вводят пароль.
Настройку выполняют на каждый день недели. Если можно включать в любое время суток, то устанавливают с 0.00 до 24.00. Максимально можно выбрать 4 периода.
Ограничения работы выполняют настройкой 3 параметров:
- Баланс. Период, в который пользователю будет доступна работа с компьютером.
- Бонус. Это дополнительное время. Его можно установить для любого дня.
- Лимит – максимально допустимое время для работы с компьютером.
После установки всех значений выбирают пользователя, к которому будут применимы ограничения.
Для того чтобы программа включила режим работы с отсчетом времени, перед выходом кликают по изображению замка. Он загорается зеленым цветом. Пока замочек горит красным, PClimiter находится в режиме настройки.
Такие простые инструменты помогут контролировать свою работу за компьютером или любого из членов семьи. При желании для отдельного человека можно создать свою учетную запись и ограничить его времяпровождение за устройством.
Загрузка…











































 Такая же функция ограничения работы ПК, как и в предыдущих версиях.
Такая же функция ограничения работы ПК, как и в предыдущих версиях.