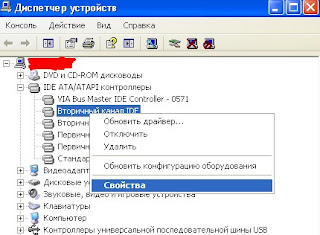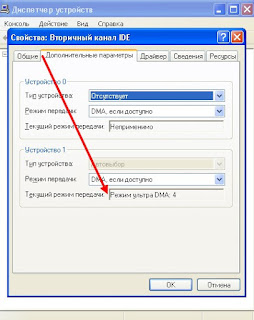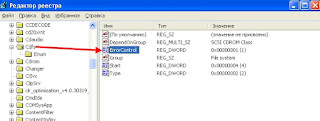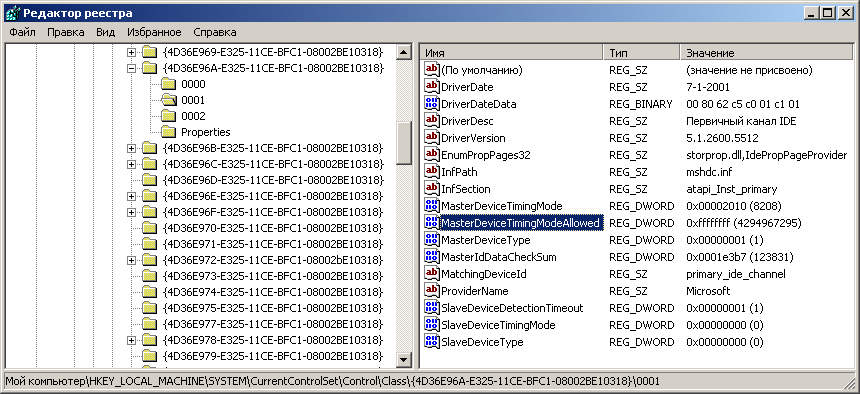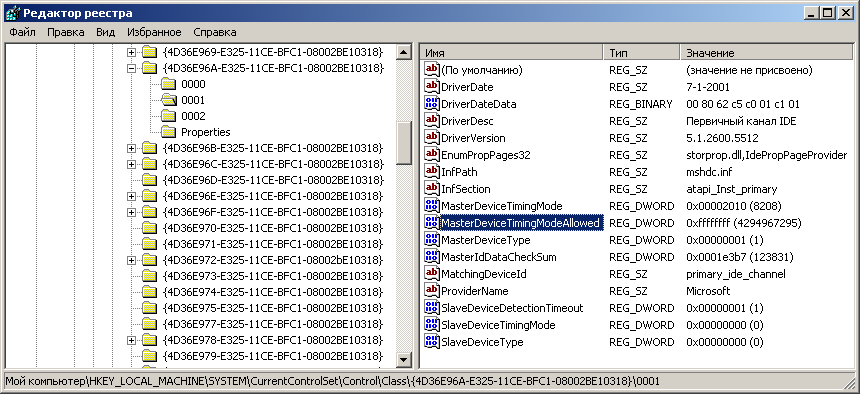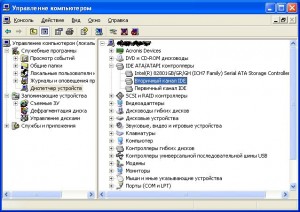Содержание
- Режим PIO или как бороться с тем что жесткий диск начал тормозить
- Включение режима DMA
- Возможные режимы работы жесткого диска
- Самопроизвольное переключение Виндовс на режим PIO и признаки этого
- Включаем режим DMA
- Как включить режим Ultra DMA, выключить PIO. Hardware Interrupts грузит систему
- Сделай сам своими руками О бюджетном решении технических, и не только, задач.
- Самые интересные ролики на Youtube
- Ты помнишь, как всё начиналось…
- Описание некоторых характерных симптомов при сбоях в работе ОС и HDD, использующих протокол SATA.
- О контактах и контактных материалах.
- Отличие конструкций разъёмов PATA и SATA.
- Исследование разъёмов интерфейса SATA.
- Что делать? Как жить дальше?
- Доработка разъёмов SATA.
- Что делать, если контроллер переключился из режима Ultra DMA в режим PIO?
- Комментарии (53)
- Статьи
- Если жёсткий диск стал внезапно тормозить. Самопроизвольное включение режима PIO и как с ним бороться
- Режимы передачи данных: PIO и DMA/UDMA
- Windows
- Симптомы того, что винда переключила работу с винчестером в режим PIO
- Убеждаемся, что винда переключила работу с винчестером в режим PIO
- Возвращаем режим DMA/UDMA
- Дополнительно
Режим PIO или как бороться с тем что жесткий диск начал тормозить
Если компьютер начинает тормозить, то большинство пользователей, в первую очередь, начинают грешить на процессор, оперативную память или видеокарту, но абсолютно забывают о том, что жесткий диск является не менее важным узлом компьютера и во многих случаях проблемы снижения скорости работы операционной системы связаны именно с ним.
Включение режима DMA
Возможные режимы работы жесткого диска
У HDD есть возможность работать с данными в двух режимах: устаревший PIO и более новый DMA. Они кардинально отличаются принципом своей работы и, соответственно, скоростью обработки данных. Так в режиме PIO все данные обрабатываются при помощи процессора что сильно его нагружает и, как следствие, приводит к падению общей производительности системы. А вот режим DMA – это уже аппаратная обработка данных при которой используются разнообразные ускорители и ЦП в этом процессе не участвует.
Самопроизвольное переключение Виндовс на режим PIO и признаки этого
Windows по умолчанию работает с HDD в скоростном режиме DMA, но иногда из-за специфических ошибок самостоятельно переключается в режим PIO. Причем обратно включить DMA весьма проблематично и сделать это стандартными способами практически невозможно. Характерные признаки того, что Windows переключилась на работу с жестким диском в режим PIO это:
• Падение быстроты работы с HDD в несколько раз;
• Медленная скорость работы системы во время дисковых операций;
• Чрезмерная загрузка процессора (80-90%) при работе с жестким диском;
• Система начала «тормозить» резко. То есть еще час назад все было нормально, а потом резко появились проблемы.
На данный момент жесткий диск — это самое слабое место всей системы и падение его скорости работы даже в два раза приводит к катастрофическим последствиям. Для того чтобы убедиться, что Windows действительно переключилась на работу с жестким диском в медленный режим PIO нужно сделать следующее:
1. Нажмите на значок «Мой компьютер» правой клавишей мыши и выберите пункт «Управление»;

2. Раскройте ветку контроллера и найдите канал, к которому подключен ваш жесткий диск;
3. Нажмите на нем правую клавишу мыши, зайдите в «Свойства» и переключитесь на «Дополнительные параметры»;
4. Посмотрите на строку «Текущий режим передачи». Если там написано «Режим DMA», то значит все нормально, а вот если «Режим PIO», то вам придется проделать несколько несложных операций и вернуть диск в предпочтительный режим работы.
Включаем режим DMA
На самом деле добиться этого можно двумя способами. Первый из них довольно простой и вам потребуется всего лишь удалить неправильно работающее устройство, а затем перезагрузить компьютер. После этого Windows автоматически установит его заново и режим работы устройства вновь переключится на DMA.
Если по какой-то причине у вас не получается включить DMA первым способом, то тогда вам придется приложить немного больше усилий и использовать редактор реестра. Сделайте следующее:
После этого ваш жесткий диск вновь переключится на режим DMA, а скорость его работы и общая скорость работы системы увеличится в разы.
Источник
Как включить режим Ultra DMA, выключить PIO. Hardware Interrupts грузит систему
Компьютер сильно тормозит, работать вообще не возможно. При этом индикатор доступа к HDD постоянно мигает, диспетчер задач показывает загрузку ЦП, а движения никакого? Если включить сторонний диспетчер, например Process Explorer то видно, что процесс Hardware Interrupts грузит систему на 50% и больше. Скорее всего ваш жесткий диск перешел в режим PIO. Это значит, что при чтении с диска после 6-и ошибок истечения времени ожидания Windows переводит скорость подключения контроллера IDE/ATAPI (HDD) с быстрого режима UDMA на медленный PIO и все начинает тормозить. Как обратно включить режим Ultra DMA? Как включить режим Ultra DMA
1. Чтобы узнать, в каком режиме винт, заходим в диспетчер устройств — IDE/ATAPI контроллеры — первичный(вторичный) канал и в дополнительных параметрах смотрим режим передачи — если PIO, то это он все тормозит и процесс Hardware Interrupts загружает процессор (у меня было 40-50%). Пробуем поставить режим «DMA если доступно» (причем это проделать во всех первичных и вторичных каналах) и перезагрузить систему. Немного поработать и проверить опять режим IDE/ATAPI контроллера. Если опять стоит режим PIO, то проверить шлейф винчестера и питание. Если не помогло, то решение простое — поменять винчестер или вариант 2:
2. Отключить контроль ошибок.
Заходим в реестр(меню Пуск-выполнить-regedit), далее в раздел
HKEY_LOCAL_MACHINESYSTEMCurrentControlSetControlClass<4d36e96a-e325-11ce-bfc1-08002be10318>.
В подразделах 0001 и 0002 делаем так:
1. В меню правка Создать, параметр DWORD.
2. Введите строку ResetErrorCountersOnSuccess и нажмите клавишу ВВОД.
3. 2 раза щелкнуть по созданому параметру и ввести значение 1. Нажать Ок.
В этих же разделах проверить
Далее, проверьте, чтобы в этих же разделах параметры MasterDeviceTimingModeAllowed и SlaveDeviceTimingModeAllowed у вас имели значеие ffffffff (в шестнадцатиричной системе). И соответствующему параметру MasterDeviceTimingMode или SlaveDeviceTimingMode присвойте одно из значений:
0x10010 — соответствует режиму UDMA Mode 5 (ATA100).
0x8010 — UDMA Mode 4 (ATA66).
0x2010 — UDMA Mode 2 (ATA33).
0x0410 — Multi-Word DMA Mode 2
Перезагрузите систему. Вот и все! По идее, у вас должен всегда стоять режим Ultra DMA.
Но, если вы точно не знаете, в каком режиме должен работать винт и если вы всё сделали правильно, но после перезагрузки ничего не поменялось (маловероятно, но вдруг…), то
В этом случае, сначала удалите из списка устройств IDE-контроллер, и перезагрузитесь. Windows заново найдёт и переустановит драйвер IDE-контроллера, при этом все устройства встанут в нужные DMA-режимы (MasterDeviceTimingMode и SlaveDeviceTimingMode сами примут нужное значение).
После этого лезте в реестр и проделайте все шаги, кроме изменения параметров MasterDeviceTimingMode и SlaveDeviceTimingMode, и перезагрузитесь ещё раз. Теперь все точно должно заработать.
Но (еще одно но ), я вам рекомендую важную информацию копировать на другие носители, так как с HDD у вас проблемы.
Теперь о процессе Hardware Interrupts — процесс прерываний самого железа. Когда плохой винчестер, то он постоянно сообщает об ошибках чтения, вот и получаются эти прерывания. Процессор начинает заниматься исправлением этих ошибок, а не вашей задачей и начинаются тормоза.
Такое возможно и не только через винчестер. Можно в БИОСе попробовать поменять номера прерываний, но это отдельная история.
Источник
Сделай сам своими руками О бюджетном решении технических, и не только, задач.
Почему упала ОС, снизилась скорость винта или DVD? Как переключить PIO в DMA?
О том, почему иногда без видимой причины слетает операционная система или небольшое исследование электромеханических особенностей интерфейса SATA. https://oldoctober.com/
В статье описываются симптомы нарушения работы накопителей и предлагается простое решение для повышения надёжности контактирования разъёмов SATA интерфейса. Также, в статье Вы найдёте информацию о том, как вернуть режим Ultra DMA, если он самопроизвольно переключился в PIO.
Самые интересные ролики на Youtube
Я часто встречал в форумах описание сбоев работы Операционной Системы (далее ОС) и винчестеров и даже пробовал следовать некоторым советам, полученным там, но проблемы это не решило. Между тем, многие баги, описанные в сети, были как две капли перцовки похожи на мои. Вот, поэтому, я и решил подробно описать, с чего у меня всё это начиналось и чем захеппиэнидилось.
Близкие тeмы, касающиеся жизнеспособности ОС.
Ты помнишь, как всё начиналось…
И хотя многолетнее использования мною жёстких дисков никогда не проявлялось так, как описано ниже, я всё же сделал следующее:
Но, все мои потуги исключить причину возникновения бэд блоков так ни к чему и не привели. Однако отрицательный результат – тоже результат. Круг поиска сузился, и я начал фиксировать информацию по отказам. https://oldoctober.com/
После сопоставления данных, я нашёл, на мой взгляд, очень простое и надёжное решение проблемы.
Когда же новый винчестер, появившийся в моём компьютере, дал уже до боли знакомый сбой, неоднократно наблюдавшийся на старом винте, мои сомнения относительно причин отказов полностью рассеялись. Тем более что к тому времени, доработанные разъёмы первого винчестера уже уверенно несли службу.
Описание некоторых характерных симптомов при сбоях в работе ОС и HDD, использующих протокол SATA.
О контактах и контактных материалах.
Несколько слов о контактных материалах.
Есть всего несколько металлов, контакты из которых могут достаточно надёжно работать при протекании малых токов в низковольтных цепях. Эти металлы: золото, палладий и платина. Другие металлы склонны к окислению и требуют очень высокого контактного нажатия* и очень высокого усилия расчленения контактной пары*. Эти дополнительные усилия необходимы для того, чтобы разрушить оксидную плёнку, которая значительно увеличивает сопротивление контактной пары.
В качестве контактного металла разъёмов интерфейса SATA используется золото, а точнее золотое гальваническое покрытие. Золото, хороший контактный материал, но с учётом малой величины контактного нажатия и малой площади контакта*, резко возрастает значение такого важного параметра, характеризующего сопротивление контактной пары, как динамическая нестабильность*.
Возможно, что вилка немного лучше бы фиксировалась в гнезде, если бы сигнальный разъём был объединён с разъёмом питания, но такие разъёмы я видел исключительно на картинках и ни разу их не щупал. Так что, это всё из области предположений.
Вспоминая о том, что морально устаревшие разъёмы IDE (PATA) не имели практически никаких недостатков, так и хочется воскликнуть, куда же катится мир!
*Термины, обозначающие значения некоторых параметров, которые используются при расчёте надёжности контактной пары.
Отличие конструкций разъёмов PATA и SATA.
У разъёмов PATA цилиндрические контакты, обладающие большой контактируемой поверхностью, а надёжная фиксация положения вилки относительно розетки обеспечивается большим усилием расчленения контактной пары. Я практически не слышал, чтобы у кого-то когда-то нарушился контакт IDE интерфейса. Такое случалось разве что, когда юзер по-неосторожности ломал один из контактов.
Исследование разъёмов интерфейса SATA.
У меня в распоряжении оказалось несколько разных накопителей с интерфейсом SATA и несколько разных кабелей для подключения к материнской плате и блоку питания. Я исследовал и промерил все эти разъёмы и представляю свои субъективные выводы.
Это вилка кабеля интерфейса SATA с металлической защёлкой. Защёлка надёжно защищает вилку от выпадения из гнезда, но не более того. Положение вилки в гнезде не фиксируется, и она болтается, как кое-что в проруби.
У цельно-пластмассовых вилок есть один или два прилива, исполняющих роль защёлок. Защёлки эти плохо защищают вилку от выпадения и не всегда попадают в соответствующие пазы. Причём, если они не попадают в соответствующие пазы гнезда, то вилка лучше фиксируется в гнезде за счёт упругости боковой стенки, которая получает некоторый натяг.
Что касается разъёмов питания, то даже если их пластмассовые защёлки не попадают в ответные пазы, плотность соединения совершенно недостаточна для надёжного контакта. Обусловлено это тем, что стенка разъёма питания, на которой расположены защёлки намного длиннее, и её упругости явно недостаточно.
Причиной плохой фиксации вилок в гнёздах, является большой гарантированный зазор, который составляет около 0,3мм.

У меня дома не нашлось агрессивных кислот для того, чтобы проверить, выполнено ли гальваническое покрытие контактов с использованием чистого золота. Но я посмотрел на контакты под микроскопом и мне кажется, что поверхность контактов недостаточно гладкая для того чтобы, при столь малом контактном нажатии, обеспечить достаточную площадь контакта в месте сочленения.
Что делать? Как жить дальше?
Первое, что нужно сделать, так это снизить самый важный параметр, отвечающий за надёжность, это динамическую нестабильность. Это вдвойне важно, так как компьютер сам по себе является источником вибрации, а конструкция контактов способствует возникновению резонансных явлений в контактных парах.
На основании всего вышесказанного было найдено простое решение по уплотнению разъёмного соединения. Технология успешно прошла клинические испытания и пока не дала ни одного сбоя.
Доработка разъёмов SATA.
Вырезаем из целлулоида толщиной 0,25мм пластинки согласно чертежу. Короткие прокладки предназначены для сигнальных разъёмов, а длинные для разъёмов питания.
На чертеже два варианта пластинок, которые мне пришлось вырезать для двух разных накопителей. Как видите, меняется только ширина, а длина постоянна для каждого типа разъёмов. У одной из прокладок обрезан уголок, чтобы она не упиралась в какое-то странное ребро, расположенное в глубине гнезда одного из накопителей.
В любом случае, и для надёжности крепления, и для удобства установки, ширина прокладки должна соответствовать глубине гнезда.
Перед нанесением клея на прокладку, ошкуриваем и обезжириваем поверхность.
Удерживая прокладку узким пинцетом, наносим тонкий слой клея на свободные края.
Я рекомендую использовать силиконовый герметик, так как его следы очень просто удалить, если вдруг придётся возвращать накопитель по гарантии. Нужно будет просто подцепить скальпелем и оторвать прокладку, а затем удалить герметик клочком сухой бязи (х/б ткани).
Вклеиваем прокладку в гнездо накопителя так, чтобы края прокладки совместились с краями центральной части гнезда, а передний край прокладки с передним краем разъёма.

Чтобы прокладка не сместилась во время отвердения герметика, её можно прижать спичками, слегка заточенными на клин.
Чтобы удобнее было вклеивать прокладки в разъёмы, расположенные на материнской плате, системный блок лучше положить на бок.
Как и в случае с накопителем, прокладки лучше прижать распорками, сделанными из спичек.
Через час герметик отвердеет и разъёмы будут готовы к работе.
После этой доработки, фиксация положения вилок в розетках должна значительно улучшиться. Для проверки, нужно пошевелить вставленные вилки из стороны в сторону. Необходимое для этого усилие должно существенно возрасти.
После произведённой модернизации, конечно, нельзя будет подвешивать винчестеры за кабель, но зато надежность соединения увеличится на порядок или, по-научному, снизится эта самая динамическая нестабильность.
А вот ещё один более простой способ, позволяющий увеличить надёжность соединения при помощи обыкновенной писчей бумаги.
Что делать, если и это не помогло?
Можно подвергнуть контакты абразивной обработке. Для этого отрезаем строительным ножом от канцелярского ластика токую полоску.

И несколько раз протягиваем резинку вдоль контактов каждого разъёма.
Если золотое покрытие окажется «недостаточно золотым», то эта операция разрушит оксидную плёнку, а если шероховатость поверхности будет слишком велика, то сгладит неровности, что увеличит площадь контакта.
После зачистки, нужно удалить из разъёмов весь мусор и протереть контакты этиловым спиртом.

Если в вашем компьютере винчестер или привод, с SATA интерфейсом, подключен к блоку питания при помощи переходника (хвостика) ATA-SATA, то обязательно убедитесь, что каждый контакт разъёма обеспечивает высокое усилие расчленения контактной пары. Так как контакты свободно болтаются в корпусе разъёма, то можно, потянув за каждую пару проводов, определить это усилие по тактильным ощущениям.
Если окажется, что какая-то пара контактов расчленяется слишком легко, то нужно поджать контакты (мамы) тонким пинцетом или тонкой отвёрткой.
Нужно иметь в виду, что даже однажды поджатые контакты, со временем, могут самопроизвольно разогнуться и снизить усилие расчленения.
Ещё одной причиной нарушения питания может служить увеличение сопротивления между контактом и проводом. О том, как разобрать такой разъём с целью обжимки проводе, можно почитать здесь >>>
Что делать, если контроллер переключился из режима Ultra DMA в режим PIO?
Если это случилось, значит, этому есть причины. Симптомы одной из таких причин описаны выше. Сначала нужно устранить причину, а потом выполнить следующие действия.

Заходим в Пуск > Контрольная панель > Свойства системы > Оборудование > Диспетчер устройств (Start > Control Panel > System > Hardware > Device Manager) или кликаем правой кнопкой мыши на иконке Мой компьютер (My Computer) и выбираем Свойства (Preference).

Сначала находим контроллер, отвечающий за работу «заторможенного» накопителя и убеждаемся, что он переключился в режим PIO*, хотя режим Ultra DMA* разрешён.

Затем удаляем (деинсталлируем) этот «неправильный» контролер и соглашаемся с предупреждением. Не беспокойтесь, контроллер найдётся сразу же после перезагрузки!
Windows потребует перезагрузить компьютер. Соглашайтесь!

Когда Windows полностью загрузится и найдёт новое оборудование, в том числе и наш удалённый контроллер, Вы увидите транспарант с предложением снова перезагрузить компьютер. Опять соглашайтесь!
После этой второй перезагрузки можете проверить состояние этого контроллера, он должен переключиться в Ultra DMA, конечно, если были устранены причины сбоя.
*Отличие режимов DMA и PIO состоит в том, что при режиме DMA (Ultra DMA) обеспечивается прямой доступ к памяти, минуя процессор, что в десятки раз повышает скорость обмена данными.
Комментарии (53)
Страниц: « 1 2 3 4 5 [6] Показать все
Спасибо за ваше терпение и хорошие советы.
Превышен лимит сообщений и обсуждение перенесено в форум по этому адресу.
Страниц: « 1 2 3 4 5 [6] Показать все
Источник
Статьи
Компьютер сильно тормозит, работать вообще не возможно. При этом индикатор доступа к HDD постоянно мигает, диспетчер задач показывает загрузку ЦП, а движения никакого? Если включить сторонний диспетчер, например Process Explorer то видно, что процесс Hardware Interrupts грузит систему на 50% и больше. Скорее всего ваш жесткий диск перешел в режим PIO. Это значит, что при чтении с диска после 6-и ошибок истечения времени ожидания Windows переводит скорость подключения контроллера IDE/ATAPI (HDD) с быстрого режима UDMA на медленный PIO и все начинает тормозить. Как обратно включить режим Ultra DMA?
Как включить режим Ultra DMA
1. Чтобы узнать, в каком режиме винт, заходим в диспетчер устройств — IDE/ATAPI контроллеры — первичный(вторичный) канал и в дополнительных параметрах смотрим режим передачи — если PIO, то это он все тормозит и процесс Hardware Interrupts загружает процессор (у меня было 40-50%). Пробуем поставить режим «DMA если доступно» (причем это проделать во всех первичных и вторичных каналах) и перезагрузить систему. Немного поработать и проверить опять режим IDE/ATAPI контроллера. Если опять стоит режим PIO, то проверить шлейф винчестера и питание. Если не помогло, то решение простое — поменять винчестер или вариант 2:
2. Отключить контроль ошибок.
Заходим в реестр(меню Пуск-выполнить-regedit), далее в раздел
В подразделах 0001 и 0002 делаем так:
1. В меню правка Создать, параметр DWORD.
2. Введите строку ResetErrorCountersOnSuccess и нажмите клавишу ВВОД.
3. 2 раза щелкнуть по созданому параметру и ввести значение 1. Нажать Ок.
В этих же разделах проверить
Далее, проверьте, чтобы в этих же разделах параметры MasterDeviceTimingModeAllowed и SlaveDeviceTimingModeAllowed у вас имели значеие ffffffff (в шестнадцатиричной системе). И соответствующему параметру MasterDeviceTimingMode или SlaveDeviceTimingMode присвойте одно из значений:
0×10010 — соответствует режиму UDMA Mode 5 (ATA100).
0×8010 — UDMA Mode 4 (ATA66).
0×2010 — UDMA Mode 2 (ATA33).
0×0410 — Multi-Word DMA Mode 2
Перезагрузите систему. Вот и все! По идее, у вас должен всегда стоять режим Ultra DMA.
Но, если вы точно не знаете, в каком режиме должен работать винт и если вы всё сделали правильно, но после перезагрузки ничего не поменялось (маловероятно, но вдруг…), то в этом случае, сначала удалите из списка устройств IDE-контроллер, и перезагрузитесь. Windows заново найдёт и переустановит драйвер IDE-контроллера, при этом все устройства встанут в нужные DMA-режимы (MasterDeviceTimingMode и SlaveDeviceTimingMode сами примут нужное значение).
После этого лезте в реестр и проделайте все шаги, кроме изменения параметров MasterDeviceTimingMode и SlaveDeviceTimingMode, и перезагрузитесь ещё раз. Теперь все точно должно заработать.
Но (еще одно но ), я вам рекомендую важную информацию копировать на другие носители, так как с HDD у вас проблемы.
Источник
Утро становится добрым ближе к вечеру
Если жёсткий диск стал внезапно тормозить. Самопроизвольное включение режима PIO и как с ним бороться
Дисковый контроллер умеет работать с дисками в нескольких разных режимах. Электроника винчестера, в свою очередь, тоже поддерживает разные режимы работы с дисковым контроллером. Наборы режимов диска/контроллера могут несовпадать и, чаще всего, именно так и бывает.
По умолчанию, операционной системой выбирается наиболее скоростной режим работы из тех, что одновременно поддерживает и контроллер, и диск.
Режимы передачи данных: PIO и DMA/UDMA
Для многих понятнее игровые аналогии, поэтому воспользуюсь одной из них.
Все знают, что 3D бывает программное (Software Rendering) и аппаратное (Direct3D, OpenGL).
В программном 3D каждый кадр высчитывается процессором, а видеокарта отвечает только за вывод полученной картинки на экран. Трёхмерные просчёты используют дикое количество математики, что сильно нагружает процессор, выдавая при этом достаточно посредственный результат. Почему так происходит? Дело в том, что Центральный Процессор (ЦП) — он универсальный, то есть, приспособлен под вычисления абсолютно разного рода. Трёхмерные вычисления представляют собой лишь узкий класс задач, которые способен выполнять ЦП. И получается, что универсальный ЦП работает с графикой неоптимально.
В случае аппаратного 3D процессор накидывает в видеокарту примитивы (текстуры, модели и т.д.) и даёт команды на их обработку, а построение сцены и красивые эффекты делает уже сама карта — с помощью своего, графического спецпроцессора (GPU, ГП), заточенного как раз под такие задачи. Вычисления на нём идут заметно быстрее, при этом центральный процессор не нагружается.
Так вот, PIO — это типа программного 3D: вся работа с диском осуществляется через ЦП. Очень медленно и ресурсоёмко.
А DMA — аппаратная обработка данных, использующая всевозможные «ускорители». Лишь бы они поддерживались контроллером и самим диском.
Windows
Винда работает с дисками в режиме DMA. Ну, как правило.
При определённых условиях (например, если произошло несколько специфических ошибок чтения-записи) винда переключает режим работы с диском в PIO. Сразу, намертво и без возможности реабилитации.
После этого заставить систему работать с диском в режиме DMA стандартными способами нельзя.
Про нестандартные — чуть ниже.
Симптомы того, что винда переключила работу с винчестером в режим PIO
В современных реалиях, когда жёсткие диски являются самыми медленными устройствами компьютера, «узким местом», тормозящим работу программ — даже двукратное падение их скорости может стать катастрофическим.
Убеждаемся, что винда переключила работу с винчестером в режим PIO
Открываем «Диспетчер устройств» в «Консоли управления» компьютером.
ПКМ на «Мой компьютер» (на рабочем столе или в панели «Пуск», не имеет значения) → «Управление».
Раскрываем в дереве ветку контроллера диска («IDE ATA/ATAPI контроллеры») и находим канал, к которому подключен наш винт.
Давим ПКМ → «Свойства» (или просто делаем двойной клик левой кнопкой мыши)
Если «Режим передачи» установлен в «DMA, если доступно», а по факту винчестер работает в режиме PIO (см. картинку ниже), то всё плохо, и это наш случай.
Возвращаем режим DMA/UDMA
Для исправления ошибки достаточно удалить инвалидное устройство и установить его заново. Сделать это можно из того же «Диспетчера устройств».
Или лезем в реестр.
В реестре («Пуск» → «Выполнить» → regedit ) надо зайти в ветку по адресу:
0000 — настройки самого контроллера.
0001 — настройки первичного канала (Primary IDE Chanell).
0002 — настройки вторичного канала (Secondary IDE Chanell).
MasterDeviceTimingModeAllowed
— максимальный по скорости режим, в котором разрешено работать основному (Master) устройству в канале. По сути, значение ключа представляет собой бинарную маску. Ограничивает выбор «Режимов передачи» из диалогового окна.
MasterDeviceTimingMode
— текущий режим работы основного устройства в канале. Соответствует параметру «Текущий режим передачи» диалогового окна.
Если в диалоговом окне «Тип устройства» был выбран вручную, соответствующие настройки хранятся в ключах с префиксом User:
Если значение ключа равно 0x00000001f (HEX 1f), то устройство может работать только в режиме PIO.
Меняем значение нужного [. ]DeviceTimingModeAllowed на » ffffffff » и перезагружаемся.
Дополнительно
Коды режимов работы:
0х0000001f — PIO
0x00000410 — Multi-Word DMA Mode 2 и PIO 4.
0x00002010 — UDMA Mode 2 (ATA33).
0x00008010 — UDMA Mode 4 (ATA66). Для включения можно использовать маску » 0x0000ffff »
0x00010010 — UDMA Mode 5 (ATA100). Для включения можно использовать маску » 0x000fffff «
Это происходит если XP обнаруживает что устройство не стабильно работает в выбранном для него режиме. Определяется это по количеству ошибок чтения, получаемых с привода. Обычно это означает что привод находится в плохом состоянии, и про правде ему надо бы на покой. Но выбрасывать вроде бы работающий привод жалко, поэтому такие устройства можно встретить в машинах наших читателей. Хотя, благодаря механизмам контроля ошибок, многие такие приводы могут работать долго, счастливо и беспроблемно, не смотря на мнение XP о них. Единственное, что портит кровь их владельцам, это постоянные тормоза системы, из за PIO режима. У меня нет полной уверенности, как работает и чем управляется система контроля ошибок в XP, поэтому я не могу гарантировать что этот совет сработает во всех случаях. Но попробовать можно.
Для отключения режима отслеживания ошибок можно попробовать выставить в 0 ключ ErrorControl расположенный по адресу HKEY_LOCAL_MACHINESYSTEMCurrentControlSetServicesCdfs
Для винчестеров данная рекомендация не работает, не помогает от вылетов в PIO.
Источник
Содержание
- Статьи
- Основы компьютера и интернета.
- Страницы
- 9/30/2020
- Как восстановить производительность системы, режимы PIO и DMA
- Контроллер DMA с последовательным вводом выводом Intel Windows 10
- Контроллер DMA с последовательным вводом выводом Intel Windows 10
Статьи
Компьютер сильно тормозит, работать вообще не возможно. При этом индикатор доступа к HDD постоянно мигает, диспетчер задач показывает загрузку ЦП, а движения никакого? Если включить сторонний диспетчер, например Process Explorer то видно, что процесс Hardware Interrupts грузит систему на 50% и больше. Скорее всего ваш жесткий диск перешел в режим PIO. Это значит, что при чтении с диска после 6-и ошибок истечения времени ожидания Windows переводит скорость подключения контроллера IDE/ATAPI (HDD) с быстрого режима UDMA на медленный PIO и все начинает тормозить. Как обратно включить режим Ultra DMA?
Как включить режим Ultra DMA
1. Чтобы узнать, в каком режиме винт, заходим в диспетчер устройств — IDE/ATAPI контроллеры — первичный(вторичный) канал и в дополнительных параметрах смотрим режим передачи — если PIO, то это он все тормозит и процесс Hardware Interrupts загружает процессор (у меня было 40-50%). Пробуем поставить режим «DMA если доступно» (причем это проделать во всех первичных и вторичных каналах) и перезагрузить систему. Немного поработать и проверить опять режим IDE/ATAPI контроллера. Если опять стоит режим PIO, то проверить шлейф винчестера и питание. Если не помогло, то решение простое — поменять винчестер или вариант 2:
2. Отключить контроль ошибок.
Заходим в реестр(меню Пуск-выполнить-regedit), далее в раздел
В подразделах 0001 и 0002 делаем так:
1. В меню правка Создать, параметр DWORD.
2. Введите строку ResetErrorCountersOnSuccess и нажмите клавишу ВВОД.
3. 2 раза щелкнуть по созданому параметру и ввести значение 1. Нажать Ок.
В этих же разделах проверить
Далее, проверьте, чтобы в этих же разделах параметры MasterDeviceTimingModeAllowed и SlaveDeviceTimingModeAllowed у вас имели значеие ffffffff (в шестнадцатиричной системе). И соответствующему параметру MasterDeviceTimingMode или SlaveDeviceTimingMode присвойте одно из значений:
0×10010 — соответствует режиму UDMA Mode 5 (ATA100).
0×8010 — UDMA Mode 4 (ATA66).
0×2010 — UDMA Mode 2 (ATA33).
0×0410 — Multi-Word DMA Mode 2
Перезагрузите систему. Вот и все! По идее, у вас должен всегда стоять режим Ultra DMA.
Но, если вы точно не знаете, в каком режиме должен работать винт и если вы всё сделали правильно, но после перезагрузки ничего не поменялось (маловероятно, но вдруг…), то в этом случае, сначала удалите из списка устройств IDE-контроллер, и перезагрузитесь. Windows заново найдёт и переустановит драйвер IDE-контроллера, при этом все устройства встанут в нужные DMA-режимы (MasterDeviceTimingMode и SlaveDeviceTimingMode сами примут нужное значение).
После этого лезте в реестр и проделайте все шаги, кроме изменения параметров MasterDeviceTimingMode и SlaveDeviceTimingMode, и перезагрузитесь ещё раз. Теперь все точно должно заработать.
Но (еще одно но ), я вам рекомендую важную информацию копировать на другие носители, так как с HDD у вас проблемы.
Основы компьютера и интернета.
Полезный блог для начинающих пользователей компьютера и не только..
Страницы
9/30/2020
Как восстановить производительность системы, режимы PIO и DMA
Привет всем читателям блога. В этой статье поговорим о том, как восстановить производительность системы. Часто у пользователей возникает проблема очень медленной работы компьютера, особенно при записи и при чтении дисков, либо просто необоснованные «тормоза» системы при работе или загрузке. Почему система зависает читайте здесь
Причин возникновения этого может быть великое множество, сегодня предлагаю рассмотреть довольно распространенную – это неверный режим работы CD/DVD — ROM’а или жестких дисков, т. е. поговорим о PIO и DMA. Как проверить жесткий диск на ошибки и устранить их читайте здесь
В чем суть и разница PIO и DMA.
PIO и DMA — это два режима работы жестких дисков, в общем случае любого привода.
PIO (Programmable Input/Output) — уже устаревший режим, для работы ему необходимо
задействовать центральный процессор, что приводит к значительной потери производительности.
DMA (Direct MemoryAccess) — современный метод, который минует процессор и
обращается напрямую к оперативной памяти, это позволяет значительно увеличить производительность и избавиться от надоедливых «тормозов».
Режим DMA в различных вариантах уже давно используется в операционных системах Windows 7, 8, а также в 10, однако в Windows XP, часто случается ситуация в которой DMA автоматически переключается в PIO и уже вывести его обратно обычными методами не получится. Из-за чего возникает эта ситуация?
В Windows XP внедрен механизм контроля ошибок, если при чтении с жесткого диска или другого привода слишком часто возникают ошибки, то система автоматически переходит в более медленный режим, где их процент меньше. Однако, Windows XP может перевести в такой режим и нормально работающее устройство.
Как устранить ошибки Windows читайте здесь
И так, проверим режимы работы всех приводов, чтобы система не тормозила..
1. Запускаем консоль «Управление компьютером» – правой кнопкой на «Мой компьютер»
в выпадающем меню выбираем пункт «Диспетчер устройств», либо через
Панель управления. Или Пуск — Выполнить — devmgmt.msc
2. Выбираем «Диспетчер устройств», выбираем IDE ATA/ATAPI контроллеры,
откроется несколько строчек с контроллерами – нас интересуют:
Первичный и Вторичный каналы IDE → заходим поочередно в свойства этих каналов (правой кнопкой на канале, строка «Свойства»), в закладку «Дополнительные параметры»,
здесь выделены две группы «Устройство 0» и «Устройство 1», в каждой есть строки
«Режим передачи» – в ней должно быть выбрано «DMA, если доступно», далее строка «Текущий режим передачи», должно быть что-то типа «Режим ультра DMA:4,
если здесь стоит «Режим PIO», то это как раз наш случай и мы будем его исправлять.
Если везде стоит режим ультра DMA, то у Вас все в порядке и дальнейшие действия можно не продолжать.
3. Для начала попробуем исправить вручную – в каждой строке «Режим передачи» ставим «DMA, если доступно», жмем «ОК» и перезагружаем компьютер. После включения вновь
смотрим режимы работы каналов, если везде стоит DMA, то все в порядке, если остался PIO, то продолжаем дальше.
4. Вновь найдите Первичный и Вторичный каналы IDE и удалите их (правой кнопкой на каждом канале, в списке выбираем «Удалить»). Не бойтесь, все будет нормально работать.
Снова перезагрузите компьютер – Windows XP найдет контроллеры и переведет их в быстрый режим работы, т.е в DMA. Проверьте результат, везде должен стоять режим DMA.
5. Если все перечисленное не помогло и у Вас опять высвечивается «Режим PIO», тогда необходимо будет переставить драйвера для материнской платы – перегрузиться
и вновь проверить результат.
6. Ну и последний пункт, если после всех страданий режим PIO так и не пропал, тогда придется подредактировать в реестре. Хочу отметить – производите какие-либо операции с
реестром очень осторожно и внимательно, любое неправильное действие может привести к полной неработоспособности Вашей системы. Лучше всего сделать заранее копию реестра.
Как настроить Windows XP с помощью реестра читайте здесь
Для начала попробуйте отключить систему контроля ошибок.
Для этого в ветке реестра:
HKEY_LOCAL_MACHINESYSTEMCurrentControlSetServicesCdfs,
создайте ключ ErrorControl и установите его значение равным 0.
После этого перегрузитесь и выполните пункт №4.
Действуем дальше: открываем следующую ветку:
HKEY_LOCAL_MACHINESYSTEMCurrentControlSetControlClass
в ней можно вручную выставить режим DMA.
Здесь располагаются несколько папок — 0000, 0001, 0002.
0000 – отвечает за сам контролер;
0001 – отвечает за Secondary IDE Chanell;
0002 – отвечает за Primary IDE Chanell;
Открываем папку для нужного нам канала. В ней находятся
несколько ключей, для начала выбираем:
MasteDeviceTimingModeAllowed
SlaveDeviceTimingModeAllowed
и проставляем значение равное 0хffffffff.
После этого выставляем значение следующих ключей:
MasterDeviceTimingMode
SlaveDeviceTimingMode
в соответствии с следующими данными, в зависимости от
поддерживаемого UDMA — режима:
UDMA Mode 2 – 0×2010
UDMA Mode 4 – 0×8010
UDMA Mode 5 – 0×10010
UDMA Mode 6 – 0xffff
После этого перегрузитесь и проверьте результат – должно все нормально работать.
Как ускорить и восстановить производительность Windows 10, читайте далее
Какая скорость передачи информации в компьютерах, читайте далее
Надеюсь эта статья поможет Вам правильно выставить режимы PIO и DMA и повысить общую производительность системы.
Контроллер DMA с последовательным вводом выводом Intel Windows 10
Привет ! Мы продолжаем разбирать операционную систему Windows 10 ! Сегодня вы узнаете как настроить параметры устройства “Контроллер DMA с последовательным вводом выводом Intel” на компьютере Windows 10. Вы сможете узнать состояние устройства, тип устройства. Вы сможете обновить драйвер устройства. Вы сможете узнать значения свойств устройства. Вы сможете узнать события, которые происходили с устройством. Вы сможете узнать параметры ресурсов и т.д.
Чтобы открыть параметры устройства, внизу экрана слева откройте меню “Пуск”. В открывшемся окне нажмите на вкладку или значок “Параметры”.
Далее, на странице “Параметры” нажмите на вкладку “Устройства”.
Далее, на странице “Устройства”, внизу страницы, нажмите на вкладку “Диспетчер устройств”.
Далее, на странице “Диспетчер устройств” нажмите два раза на вкладку “Компьютер”. У вас откроются вложения. Нажмите два раза на вкладку устройства – Контроллер DMA с последовательным вводом выводом Intel .
Далее, у вас откроется окно “Свойства Контроллер DMA с последовательным вводом выводом Intel”. Здесь вы сможете узнать и настроить параметры устройства.
Общие:
– Вы можете узнать тип устройства.
Драйвер:
– Вы можете узнать поставщика драйвера.
– Дату разработки драйвера.
– Цифровую подпись драйвера.
– Сведения о файлах драйвера.
– Вы можете обновить драйвер.
– Вы можете откатить драйвер к предыдущему, если устройство не работает.
– Вы можете отключить данное устройство.
– Вы можете удалить драйвер.
Сведения:
– Вы можете узнать значения свойств устройства.
– Выберите свойство и вам автоматически покажут его значение.
– Например, вы можете узнать код проблемы, GUID класса, имя INF, GUID тип шины устройства и т.д.
События:
– Вы можете узнать какие события происходили с устройством.
– Вы сможете узнать дату и время события.
– Можно узнать сведения событий.
– Можно посмотреть все события.
Ресурсы:
– Вы можете узнать параметры ресурсов.
– Можно узнать конфигурацию.
– Можно узнать список конфликтующих устройств.
– В конце нажмите на кнопку – OK.
Остались вопросы ? Напиши комментарий ! Удачи !
Контроллер DMA с последовательным вводом выводом Intel Windows 10
Привет ! Мы продолжаем разбирать операционную систему Windows 10 ! Сегодня вы узнаете как настроить параметры устройства «Контроллер DMA с последовательным вводом выводом Intel» на компьютере Windows 10. Вы сможете узнать состояние устройства, тип устройства. Вы сможете обновить драйвер устройства. Вы сможете узнать значения свойств устройства. Вы сможете узнать события, которые происходили с устройством. Вы сможете узнать параметры ресурсов и т.д.
Чтобы открыть параметры устройства, внизу экрана слева откройте меню «Пуск». В открывшемся окне нажмите на вкладку или значок «Параметры».
Далее, на странице «Параметры» нажмите на вкладку «Устройства».
Далее, на странице «Устройства», внизу страницы, нажмите на вкладку «Диспетчер устройств».
Далее, на странице «Диспетчер устройств» нажмите два раза на вкладку «Компьютер». У вас откроются вложения. Нажмите два раза на вкладку устройства — Контроллер DMA с последовательным вводом выводом Intel .
Далее, у вас откроется окно «Свойства Контроллер DMA с последовательным вводом выводом Intel». Здесь вы сможете узнать и настроить параметры устройства.
Общие:
— Вы можете узнать тип устройства.
Драйвер:
— Вы можете узнать поставщика драйвера.
— Дату разработки драйвера.
— Цифровую подпись драйвера.
— Сведения о файлах драйвера.
— Вы можете обновить драйвер.
— Вы можете откатить драйвер к предыдущему, если устройство не работает.
— Вы можете отключить данное устройство.
— Вы можете удалить драйвер.
Сведения:
— Вы можете узнать значения свойств устройства.
— Выберите свойство и вам автоматически покажут его значение.
— Например, вы можете узнать код проблемы, GUID класса, имя INF, GUID тип шины устройства и т.д.
События:
— Вы можете узнать какие события происходили с устройством.
— Вы сможете узнать дату и время события.
— Можно узнать сведения событий.
— Можно посмотреть все события.
Ресурсы:
— Вы можете узнать параметры ресурсов.
— Можно узнать конфигурацию.
— Можно узнать список конфликтующих устройств.
Если компьютер начинает тормозить, то большинство пользователей, в первую очередь, начинают грешить на процессор, оперативную память или видеокарту, но абсолютно забывают о том, что жесткий диск является не менее важным узлом компьютера и во многих случаях проблемы снижения скорости работы операционной системы связаны именно с ним.
Содержание:
- 1 Включение режима DMA
- 1.1 Возможные режимы работы жесткого диска
- 1.2 Самопроизвольное переключение Виндовс на режим PIO и признаки этого
- 1.3 Включаем режим DMA
Включение режима DMA
Возможные режимы работы жесткого диска
У HDD есть возможность работать с данными в двух режимах: устаревший PIO и более новый DMA. Они кардинально отличаются принципом своей работы и, соответственно, скоростью обработки данных. Так в режиме PIO все данные обрабатываются при помощи процессора что сильно его нагружает и, как следствие, приводит к падению общей производительности системы. А вот режим DMA – это уже аппаратная обработка данных при которой используются разнообразные ускорители и ЦП в этом процессе не участвует.
Самопроизвольное переключение Виндовс на режим PIO и признаки этого
Windows по умолчанию работает с HDD в скоростном режиме DMA, но иногда из-за специфических ошибок самостоятельно переключается в режим PIO. Причем обратно включить DMA весьма проблематично и сделать это стандартными способами практически невозможно. Характерные признаки того, что Windows переключилась на работу с жестким диском в режим PIO это:
• Падение быстроты работы с HDD в несколько раз;
• Медленная скорость работы системы во время дисковых операций;
• Чрезмерная загрузка процессора (80-90%) при работе с жестким диском;
• Система начала «тормозить» резко. То есть еще час назад все было нормально, а потом резко появились проблемы.
На данный момент жесткий диск — это самое слабое место всей системы и падение его скорости работы даже в два раза приводит к катастрофическим последствиям. Для того чтобы убедиться, что Windows действительно переключилась на работу с жестким диском в медленный режим PIO нужно сделать следующее:
1. Нажмите на значок «Мой компьютер» правой клавишей мыши и выберите пункт «Управление»;
2. Раскройте ветку контроллера и найдите канал, к которому подключен ваш жесткий диск;
3. Нажмите на нем правую клавишу мыши, зайдите в «Свойства» и переключитесь на «Дополнительные параметры»;
4. Посмотрите на строку «Текущий режим передачи». Если там написано «Режим DMA», то значит все нормально, а вот если «Режим PIO», то вам придется проделать несколько несложных операций и вернуть диск в предпочтительный режим работы.
Включаем режим DMA
На самом деле добиться этого можно двумя способами. Первый из них довольно простой и вам потребуется всего лишь удалить неправильно работающее устройство, а затем перезагрузить компьютер. После этого Windows автоматически установит его заново и режим работы устройства вновь переключится на DMA.
Если по какой-то причине у вас не получается включить DMA первым способом, то тогда вам придется приложить немного больше усилий и использовать редактор реестра. Сделайте следующее:
- Нажмите Win+R и напечатайте в появившейся строке команду regedit;
- Перейдитепопути HKEY_LOCAL_MACHINESYSTEMCurrentControlSetControlClass{4D36Е96A-Е325-11CE-BFC1-08002BE10318};
- Найдите строку MasterDeviceTimingModeAllowed.
- Если в колонке значение этой строки написано 0х00000001f, то это значит, что ваш жесткий диск действительно работает в режиме PIO;
- Поменяйте значение на 0xffffffff и перезагрузите компьютер.
После этого ваш жесткий диск вновь переключится на режим DMA, а скорость его работы и общая скорость работы системы увеличится в разы.
- Remove From My Forums
-
Вопрос
-
Обнаружил не давно, что мой DVD в PIO стоит, много искал, как в DMA его перевести ничего не выходило. В реестре записей нет, птичка не активируется, удаление, переподключение не помогало. DVD SATA, все порты SATA включая e-SATA у меня заняты. Получается так, что винт и DVD висят на одном канале и как только винт переводишь в PIO — включается DMA у DVD, включаешь DMA у винта — DVD в PIO уходит, что за прикол я не понял. Как это исправить можно кто-то знает?
Ответы
-
В поиске пробыл я часа четыре, и перепробовал все, что смог найти, кроме переустановки Win 7. Перевести работу дисков на AHCI у меня так и не вышло, но заменив один из контроллеров IDE на стандартный контроллер ACHI все SATA винты и DVD раскидались по устройству на канал и DVD стал в DMA работать, так что проблема была решена. Если попытаться обновить стандартный контроллер ACHI на тот что на диске от материнской платы то все тот же синий экран в режиме RAID или темный экран в режиме ACHI, или длительная загрузка в режиме native, конца которой я спустя 10 мин так и не дождался…
-
Предложено в качестве ответа
25 марта 2010 г. 16:55
-
Помечено в качестве ответа
Nikita Panov
29 марта 2010 г. 6:29
-
Предложено в качестве ответа
Возможные режимы работы жесткого диска
У HDD есть возможность работать с данными в двух режимах: устаревший PIO и более новый DMA. Они кардинально отличаются принципом своей работы и, соответственно, скоростью обработки данных. Так в режиме PIO все данные обрабатываются при помощи процессора что сильно его нагружает и, как следствие, приводит к падению общей производительности системы. А вот режим DMA – это уже аппаратная обработка данных при которой используются разнообразные ускорители и ЦП в этом процессе не участвует.
Самопроизвольное переключение Виндовс на режим PIO и признаки этого
Windows по умолчанию работает с HDD в скоростном режиме DMA, но иногда из-за специфических ошибок самостоятельно переключается в режим PIO. Причем обратно включить DMA весьма проблематично и сделать это стандартными способами практически невозможно. Характерные признаки того, что Windows переключилась на работу с жестким диском в режим PIO это:
На данный момент жесткий диск — это самое слабое место всей системы и падение его скорости работы даже в два раза приводит к катастрофическим последствиям. Для того чтобы убедиться, что Windows действительно переключилась на работу с жестким диском в медленный режим PIO нужно сделать следующее:
1. Нажмите на значок «Мой компьютер» правой клавишей мыши и выберите пункт «Управление»;
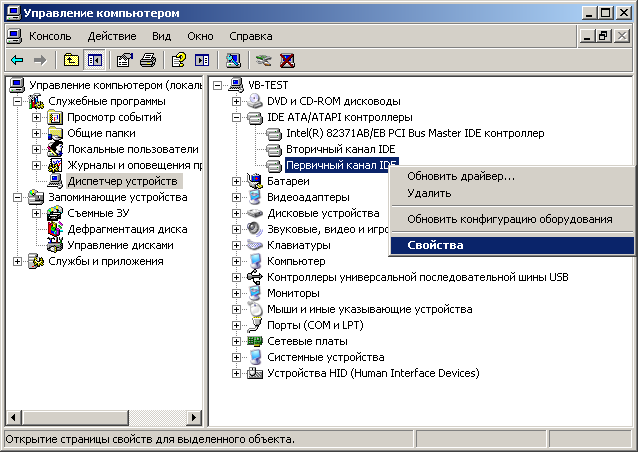
Включаем режим DMA
На самом деле добиться этого можно двумя способами. Первый из них довольно простой и вам потребуется всего лишь удалить неправильно работающее устройство, а затем перезагрузить компьютер. После этого Windows автоматически установит его заново и режим работы устройства вновь переключится на DMA.
Если по какой-то причине у вас не получается включить DMA первым способом, то тогда вам придется приложить немного больше усилий и использовать редактор реестра. Сделайте следующее:
- Нажмите Win+R и напечатайте в появившейся строке команду regedit;
- Перейдитепопути HKEY_LOCAL_MACHINESYSTEMCurrentControlSetControlClass{4D36Е96A-Е325-11CE-BFC1-08002BE10318};
- Найдите строку MasterDeviceTimingModeAllowed.
- Если в колонке значение этой строки написано 0х00000001f, то это значит, что ваш жесткий диск действительно работает в режиме PIO;
- Поменяйте значение на 0xffffffff и перезагрузите компьютер.
После этого ваш жесткий диск вновь переключится на режим DMA, а скорость его работы и общая скорость работы системы увеличится в разы.
Информация к новости
- Просмотров: 33 455
- Автор: admin
- Дата: 1-09-2011
1-09-2011
Категория: Жёсткий диск / Железо и периферия
PIO (Programmable Input/Output) – очень старый и имеющий много существенных недостатков режим работы устройств, при передачи данных жёсткими дисками и приводами CD/DVD задействуется процессор, конечно это уменьшает производительность. В 1990 годах появляется режим обмена данными, использующий прямой доступ к памяти DMA (Direct Memory Access), центральный процессор уже не используется и устройства обращаются напрямую к основной памяти, что увеличивает быстродействие системы в целом в несколько раз.
PIO и DMA
В этой статье мы рассмотрим причины по которым операционная система может перевести устройства в более медленный режим работы PIO и как их устранить. Данный вопрос возник у моего друга, когда его устроили на работу системным администратором на предприятие, где ощущалась острая необходимость обновления компьютерного парка, конечно начальство этого делать не собиралось и пришлось выкручиваться самим. В основном компьютеры были не новые, но со своими обязанностями справлялись. Что интересно, два из них работали в режиме PIO и их надо было как-то переводить в режим DMA.
На первом же системном блоке работающем в режиме PIO, мы увидели, что хард подключен с помощью 40-жильного интерфейсного кабеля, для работы DMA нужен 80-жильный шлейф IDE, заменяем и вопрос решается. На другом компьютере, стоял новый жесткий диск, Western Digital интерфейса подсоединения SATA 250 GB и на нём находилась операционная система Windows XP, вторым Seagate Barracuda 80GB, старого интерфейса IDE и оба работали в режиме PIO. Стоило убрать устаревший винчестер IDE и новый SATA работал в режиме DMA.
В принципе старый хард можно было убрать, но вопрос бы остался нерешённым. Прежде чем переустанавливать драйвера на материнскую плату или саму Windows, удалять первичные и вторичные каналы IDE, можно сказать плясать с бубном, я стал вспоминать что где-то, читал о подобной проблеме и о том, как её решили. А решили её банально, умные люди. Два жёстких диска, нового образца SATA и старого IDE будут работать вместе, в режиме DMA, если они одного производителя.
У меня дома был хард Western Digital, интерфейса IDE, на 40GB, мы установили его в системный блок вместо прежнего и они оба заработали в режиме DMA, вот так был решён конфликт устройств. Что ещё можно предпринять в случае если Windows XP перевела работу ваших устройств в более медленный режим PIO, в принципе все методы, которые можно применить, описаны в нашей статье Тормозит жесткий диск, кроме одного, это редактирование реестра, его и рассмотрим сейчас.

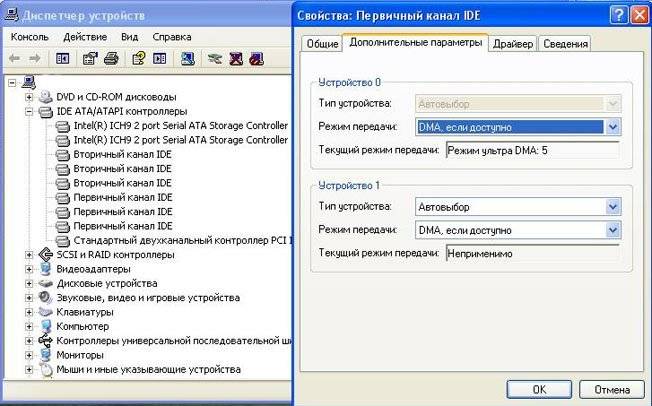
-
Вопрос
- Обнаружил не давно, что мой DVD в PIO стоит, много искал, как в DMA его перевести ничего не выходило. В реестре записей нет, птичка не активируется, удаление, переподключение не помогало. DVD SATA, все порты SATA включая e-SATA у меня заняты. Получается так, что винт и DVD висят на одном канале и как только винт переводишь в PIO — включается DMA у DVD, включаешь DMA у винта — DVD в PIO уходит, что за прикол я не понял. Как это исправить можно кто-то знает?17 марта 2010 г. 4:55 Ответить | Цитировать
Ответы
-
В поиске пробыл я часа четыре, и перепробовал все, что смог найти, кроме переустановки Win 7. Перевести работу дисков на AHCI у меня так и не вышло, но заменив один из контроллеров IDEна стандартный контроллер ACHI все SATA винты и DVD раскидались по устройству на канал и DVDстал в DMAработать, так что проблема была решена. Если попытаться обновить стандартный контроллер ACHI на тот что на диске от материнской платы то все тот же синий экран в режиме RAIDили темный экран в режиме ACHI, или длительная загрузка в режиме native, конца которой я спустя 10 мин так и не дождался…
- Предложено в качестве ответа25 марта 2010 г. 16:55
- Помечено в качестве ответа29 марта 2010 г. 6:29
25 марта 2010 г. 3:32 Ответить | Цитировать
Все ответы
- 17 марта 2010 г. 5:51 Ответить | Цитировать
- что-то я не понял… а это тогда что такое?http://img34.imageshack.us/img34/7185/sata.pngЕсли AHCI не используется, то SATA-диски эмулируются как IDE-устройства.17 марта 2010 г. 6:37 Ответить | Цитировать
- 17 марта 2010 г. 6:39 Ответить | Цитировать
- У меня материнская плата ASUS M2R32-MVP переключение дисков в AHCI приводит просто к темному экрану при попытке загрузить ОС. Переключение в RAID приводит к синиму экрану. Качал драйвера на чипсет, менял значения в реестре винда отказывается видить жесткие диски на SATA. Запускал востановление системы, давал ей драйвера, но ОС все равно не хочет увидеть еще 3 винта и СД.21 марта 2010 г. 21:32 Ответить | Цитировать
- Вот этими рекомендациями пробовали воспользоваться?MCSA21 марта 2010 г. 23:36 Ответить | Цитировать
- Да, так и стоит в реестре 023 марта 2010 г. 4:28 Ответить | Цитировать
-
Странно. У меня прокатило.Тогда остаётся одно — запуск установки Windows 7 в режиме восстановления Windows. Все проги и документы в этом случае останутся рабочими и процесс установки пройдёт гораздо быстрее. Хотя, документы по старой привычке я бы всё-таки куда-нибудь забэкапил.
MCSA23 марта 2010 г. 6:47 Ответить | Цитировать
-
Парни, все гораздо проще.
Вы не хотите использовать поиск.
23 марта 2010 г. 10:06 Ответить | Цитировать
-
В поиске пробыл я часа четыре, и перепробовал все, что смог найти, кроме переустановки Win 7. Перевести работу дисков на AHCI у меня так и не вышло, но заменив один из контроллеров IDEна стандартный контроллер ACHI все SATA винты и DVD раскидались по устройству на канал и DVDстал в DMAработать, так что проблема была решена. Если попытаться обновить стандартный контроллер ACHI на тот что на диске от материнской платы то все тот же синий экран в режиме RAIDили темный экран в режиме ACHI, или длительная загрузка в режиме native, конца которой я спустя 10 мин так и не дождался…
- Предложено в качестве ответа25 марта 2010 г. 16:55
- Помечено в качестве ответа29 марта 2010 г. 6:29
25 марта 2010 г. 3:32 Ответить | Цитировать
Используемые источники:
- https://datbaze.ru/windows/vklyuchenie-rezhima-dma.html
- https://remontcompa.ru/hard-disk/132-pio-i-dma.html
- https://social.technet.microsoft.com/forums/ru-ru/4b5e981e-77cd-4aa6-9135-b5e7afbd5464/10551077108810771082108311021095108010901100-pio-10851072-dma
PIO (Programmable Input/Output) – очень старый и имеющий много существенных недостатков режим работы устройств, при передачи данных жёсткими дисками и приводами CD/DVD задействуется процессор, конечно это уменьшает производительность. В 1990 годах появляется режим обмена данными, использующий прямой доступ к памяти DMA (Direct Memory Access), центральный процессор уже не используется и устройства обращаются напрямую к основной памяти, что увеличивает быстродействие системы в целом в несколько раз.
PIO и DMA
В этой статье мы рассмотрим причины по которым операционная система может перевести устройства в более медленный режим работы PIO и как их устранить. Данный вопрос возник у моего друга, когда его устроили на работу системным администратором на предприятие, где ощущалась острая необходимость обновления компьютерного парка, конечно начальство этого делать не собиралось и пришлось выкручиваться самим. В основном компьютеры были не новые, но со своими обязанностями справлялись. Что интересно, два из них работали в режиме PIO и их надо было как-то переводить в режим DMA.
На первом же системном блоке работающем в режиме PIO, мы увидели, что хард подключен с помощью 40-жильного интерфейсного кабеля, для работы DMA нужен 80-жильный шлейф IDE, заменяем и вопрос решается. На другом компьютере, стоял новый жесткий диск, Western Digital интерфейса подсоединения SATA 250 GB и на нём находилась операционная система Windows XP, вторым Seagate Barracuda 80GB, старого интерфейса IDE и оба работали в режиме PIO. Стоило убрать устаревший винчестер IDE и новый SATA работал в режиме DMA.
В принципе старый хард можно было убрать, но вопрос бы остался нерешённым. Прежде чем переустанавливать драйвера на материнскую плату или саму Windows, удалять первичные и вторичные каналы IDE, можно сказать плясать с бубном, я стал вспоминать что где-то, читал о подобной проблеме и о том, как её решили.
А решили её банально, умные люди. Два жёстких диска, нового образца SATA и старого IDE будут работать вместе, в режиме DMA, если они одного производителя.
У меня дома был хард Western Digital, интерфейса IDE, на 40GB, мы установили его в системный блок вместо прежнего и они оба заработали в режиме DMA, вот так был решён конфликт устройств. Что ещё можно предпринять в случае если Windows XP перевела работу ваших устройств в более медленный режим PIO, в принципе все методы, которые можно применить, описаны в нашей статье Тормозит жесткий диск, кроме одного, это редактирование реестра, его и рассмотрим сейчас.
Вообще метод рисковый, можно не загрузиться, поэтому сделайте лучше всего бэкап системы, например в Acronis.
Нам нужен куст HKEY_LOCAL_MACHINESYSTEMCurrentControlSetServicesCdfs, далее создаём ключ ErrorControl со значением равным 0 и перезагружаемся и удаляем в диспетчере устройств в пункте IDE ATA/ATAPI контроллеры, все Первичные и Вторичные каналы IDE.
Далее следующий куст
HKEY_LOCAL_MACHINESYSTEMCurrentControlSetControlClass{4D36E96A-E325-11CE-BFC1-08002BE10318}, тут нам нужны папки
0000 – сам контролер;
0001 – Secondary IDE Chanell;
0002 – Primary IDE Chanell;
Заходим в папки, каждая из них отвечает за нужный нам канал, здесь нам нужны ключи.
MasteDeviceTimingModeAllowed
SlaveDeviceTimingModeAllowed
Присваиваем им значение 0хffffffff.
Далее ещё ключи
MasterDeviceTimingMode
SlaveDeviceTimingMode
Согласно поддерживаемому UDMA-режиму:
UDMA Mode 2 – 0×2010
UDMA Mode 4 – 0×8010
UDMA Mode 5 – 0×10010
UDMA Mode 6 – 0xffff
Перезагрузка.
Windows, Windows XP
- 18.08.2021
- 4 584
- 0
- 1
- 1
- 0
- Содержание статьи
- Описание
- Что такое PIO и DMA?
- Как сменить режим работы с PIO на DMA?
- Добавить комментарий
Описание
Часто у пользователей возникает проблема очень медленной работы компьютера, особенно при записи и при чтении дисков, либо просто необоснованные «тормоза» системы при работе или загрузке. Причин возникновения этого может быть великое множество, сегодня предлагаю рассмотреть довольно распространенную – это неверный режим работы CD/DVD-ROM’а или жестких дисков, т.е. поговорим о PIO и DMA.
Что такое PIO и DMA?
PIO и DMA – это два режима работы жестких дисков, в общем случае любого привода.
PIO (Programmable Input/Output) – уже устаревший режим, для работы ему необходимо задействовать центральный процессор, что приводит к значительной потери производительности.
DMA (Direct Memory Access) – современный метод, который минует процессор и обращается напрямую к оперативной памяти, это позволяет значительно (в несколько раз) увеличить производительность и избавиться от надоедливых «тормозов». Режим DMA в различных вариантах уже давно используется в операционных системах, однако в Windows XP часто случается ситуация в которой DMA автоматически переключается в PIO и уже вывести его оттуда обычными методами не получится. Из-за чего возникает эта ситуация? В Windows XP внедрен механизм контроля ошибок, если при чтении с жесткого диска или др. привода слишком часто возникают ошибки, то система автоматически переходит в более медленный режим, где их процент меньше. Однако, Windows XP может перевести в такой режим и нормально работающее устройство исходя из известных только ей критериев.
Как сменить режим работы с PIO на DMA?
Итак, Ваша система стала существенно притормаживать – проверим режимы работы всех приводов:
1. Запускаем консоль «Управление компьютером» – правой кнопкой на «Мой компьютер» → в выпадающем меню выбираем пункт «Управление», либо через Панель управления.
2. Выбираем «Диспетчер устройств», справа выбираем IDE ATA/ATAPI контроллеры, откроется несколько строчек с контроллерами – нас интересуют Первичный и Вторичный каналы IDE
Заходим поочередно в свойства этих каналов (правой кнопкой на канале, строка «Свойства»), в закладку «Дополнительные параметры»
Здесь выделены две группы «Устройство 0» и «Устройство 1», в каждой есть строки «Режим передачи» – в ней должно быть выбрано «DMA, если доступно», далее строка «Текущий режим передачи», должно быть что-то типа «Режим ультра DMA: 5», если здесь стоит «Режим PIO», то это как раз наш случай и мы будем его исправлять. Если везде стоит режим ультра DMA, то у Вас все в порядке и дальнейшие действия можно не продолжать.
3. Для начала попробуем исправить вручную – в каждой строке «Режим передачи» ставим «DMA, если доступно», жмем «ОК» и перезагружаем компьютер. После включения вновь смотрим режимы работы каналов, если везде стоит DMA, то все в порядке, если остался PIO, то продолжаем дальше.
4. Вновь найдите Первичный и Вторичный каналы IDE и удалите их (правой кнопкой на каждом канале, в списке выбираем «Удалить»). Не бойтесь, все будет нормально работать. Снова перезагрузите компьютер – Windows XP найдет контроллеры и переведет их в быстрый режим работы, т.е в DMA. Проверте результат, везде должен стоять режим DMA.
5. Если все перечисленное не помогло и у Вас опять высвечивается «Режим PIO», тогда необходимо будет переставить драйвера для материнской платы – перезагрузиться и вновь проверить результат.
6. Ну и последний пункт, если после всех мучений «Режим PIO» так и не пропал, тогда придется поковыряться в реестре. Хочу отметить – производите какие-либо операции с реестром очень осторожно и внимательно, любое неправильное действие может привести к полной неработоспособности Вашей системы. Лучше всего сделать заранее бекап реестра. Будьте осторожны!!!
Для начала попробуйте отключить систему контроля ошибок. Для этого в ветке реестра HKEY_LOCAL_MACHINESYSTEMCurrentControlSetServicesCdfs, создайте ключ ErrorControl и установите его значение равным 0. После этого перезагрузитесь и выполните пункт №4.
Действуем дальше: открываем следующую ветку HKEY_LOCAL_MACHINESYSTEMCurrentControlSetControlClass{4D36E96A-E325-11CE-BFC1-08002BE10318} в ней можно вручную выставить режим DMA. Здесь распологаются несколько папок 0000, 0001, 0002.
0000 – отвечает за сам контролер;
0001 – отвечает за Secondary IDE Chanell;
0002 – отвечает за Primary IDE Chanell;
Открываем папку для нужного нам канала. В ней находятся несколько ключей, для начала выбираем:
MasteDeviceTimingModeAllowed
SlaveDeviceTimingModeAllowed
и проставляем значение равное 0хffffffff.
После этого выставляем значение следующих ключей:
MasterDeviceTimingMode
SlaveDeviceTimingMode
в соответствии с следующими данными, в зависимости от поддерживаемого UDMA-режима:
UDMA Mode 2 – 0x2010
UDMA Mode 4 – 0x8010
UDMA Mode 5 – 0x10010
UDMA Mode 6 – 0xffff
После этого перезагрузитесь и проверьте результат – должно все нормально работать.
Почему упала ОС, снизилась скорость винта или DVD? Как переключить PIO в DMA?
Почему упала ОС, снизилась скорость винта или DVD? Как переключить PIO в DMA?
О том, почему иногда без видимой причины слетает операционная система или небольшое исследование электромеханических особенностей интерфейса SATA. https://oldoctober.com/
В статье описываются симптомы нарушения работы накопителей и предлагается простое решение для повышения надёжности контактирования разъёмов SATA интерфейса. Также, в статье Вы найдёте информацию о том, как вернуть режим Ultra DMA, если он самопроизвольно переключился в PIO.
Самые интересные ролики на Youtube
Я часто встречал в форумах описание сбоев работы Операционной Системы (далее ОС) и винчестеров и даже пробовал следовать некоторым советам, полученным там, но проблемы это не решило. Между тем, многие баги, описанные в сети, были как две капли перцовки похожи на мои. Вот, поэтому, я и решил подробно описать, с чего у меня всё это начиналось и чем захеппиэнидилось.
Близкие тeмы, касающиеся жизнеспособности ОС.
Как восстановить бэд блоки на HDD после падения системы?
Как сделать резервную копию OC и как восстановить Windows за 15-ть минут?
Как создать загрузочный DVD диск для восстановления ОС?
Оглавление.
- Ты помнишь, как всё начиналось…
- Описание симптомов при сбоях в работе ОС, обусловленных плохим контактом в разъёмах SATA.
- О контактах и контактных материалах.
- Отличие конструкций разъёмов PATA и SATA.
- Исследование разъёмов интерфейса SATA.
- Что делать? Как жить дальше?
- Доработка разъёмов SATA.
- Что делать, если контроллер переключился в режим PIO?
Ты помнишь, как всё начиналось…
При первом сбое в работе ОС, вызванном нечитаемыми блоками на жёстком диске, я обратился к продавцу винчестера, который перенаправил меня в сервис центр. Работник сервис центра поведал, что дело может быть в блоке питания, в кабеле питания и даже в кратковременных отключениях света, в общем, во всём том, что я не покупал в данном магазине. Что ж, хорошо уже, что мне не посоветовали проверить компьютер на вирусы и перепрошить BIOS.
И хотя многолетнее использования мною жёстких дисков никогда не проявлялось так, как описано ниже, я всё же сделал следующее:
- Заменил кабель SATA.
- Переключил HDD на другой контроллер.
- Промерил и посмотрел форму напряжений питания осциллографом.
- Прозвонил «хвостик-переходник», через который подавалось питание на HDD.
- Купил и подключил источник бесперебойного питания (ИБП, UPS).
Но, все мои потуги исключить причину возникновения бэд блоков так ни к чему и не привели. Однако отрицательный результат – тоже результат. Круг поиска сузился, и я начал фиксировать информацию по отказам. https://oldoctober.com/
После сопоставления данных, я нашёл, на мой взгляд, очень простое и надёжное решение проблемы.
Когда же новый винчестер, появившийся в моём компьютере, дал уже до боли знакомый сбой, неоднократно наблюдавшийся на старом винте, мои сомнения относительно причин отказов полностью рассеялись. Тем более что к тому времени, доработанные разъёмы первого винчестера уже уверенно несли службу.
Вернуться наверх к оглавлению.
Описание некоторых характерных симптомов при сбоях в работе ОС и HDD, использующих протокол SATA.
- После очередного включения, загрузка ОС невозможна. Подозрительных звуков винчестер (Sigete Diamond MAXTOR STM3250310AS DiamondMax 21) не издаёт. Скорость доступа к диску нормальная. На диске обнаружено несколько мёртвых блоков в программе Victoria, запущенной под DOS-ом. Windows восстановлена в режиме Repair.
- Падение ОС во время работы. Загрузка невозможна. HDD тарахтит и что-то упорно ищет. После шевеления SATA кабеля, работа винчестера восстановлена. На диске обнаружено несколько бэд блоков. Ремап в программе Victoria. Установка ОС в режиме Repair невозможна. Полная переустановка.
- Существенное замедление работы ОС при любом обращении к HDD. Подвисание ОС при средней нагрузке. Загрузка одного из ядер процессора 100%. Выявлено автоматическое переключение винчестера из режима Ultra DMA в режим PIO. Внешних проявлений на слух и пр. в рабате HDD не отмечено. На диске обнаружено несколько нечитаемых кластеров. Ремап в Victoria. Check Disc исправляет несколько сотен ошибок.
- Во время работы ОС зависла, а диск начал тарахтеть и что-то искать. После перезагрузки компьютера ОС не загрузилась. Запуск программы Victoрия растянулся на несколько минут, так как компьютер пытался обнаружить винчестер. После запуска Виктории, всё же удалось начать сканирование диска, но, либо время чтения каждого сектора занимало 1,5 секунды, либо сектора вообще не читались. Шевеление разъёмов SATA интерфейса вернуло HDD к жизни. На диске обнаружено 6-ть битых блоков. Ремап в Виктории. Запуск ОС с автоматическим восстановлением системных файлов из резерва. Check Disc ошибок не обнаружил. Нарушение работоспособности некоторых программ.
- Не определяется DVD привод, хотя реагирует на нажатие кнопки выдвижения лотка. Передёргивание разъёмов вернуло привод к жизни.
- Данная статья уже находилась в проекте, когда мне потребовался доступ к внутренностям моего компьютера. Нужно было посмотреть на номер ревизии материнской платы и мне пришлось пошевелить SATA кабели, конечно, при отключённом компьютере. После включения, у меня зашумел новый жёсткий диск с интерфейсом SATA (Seagate Barracuda ST3500418AS), разъёмы которого не были доработаны. Диск начал что-то упорно искать, а система, при этом, его не могла определить. Но, достаточно было пошевелить вилки, вставленные в HDD, чтобы он определился. Правда, после этого контроллер сбросился в режим PIO, но зато, в это раз, блоки не повредились.
Жутко, да? Ну, на самом деле, все эти злоключения растянулись на два года и если бы не желание докопаться до истины, то я бы даже не стал фиксировать неполадки. Хотя, мелкие баги, кончно не отразились в этом отчёте.
Вернуться наверх к оглавлению.
О контактах и контактных материалах.
Несколько слов о контактных материалах.
Есть всего несколько металлов, контакты из которых могут достаточно надёжно работать при протекании малых токов в низковольтных цепях. Эти металлы: золото, палладий и платина. Другие металлы склонны к окислению и требуют очень высокого контактного нажатия* и очень высокого усилия расчленения контактной пары*. Эти дополнительные усилия необходимы для того, чтобы разрушить оксидную плёнку, которая значительно увеличивает сопротивление контактной пары.
В качестве контактного металла разъёмов интерфейса SATA используется золото, а точнее золотое гальваническое покрытие. Золото, хороший контактный материал, но с учётом малой величины контактного нажатия и малой площади контакта*, резко возрастает значение такого важного параметра, характеризующего сопротивление контактной пары, как динамическая нестабильность*.
Вообще-то, нужно сказать, что меня несколько удивила конструкция SATA разъёмов, когда я их в первый раз увидел, а главное пощупал. У меня создалось такое впечатление, что разработчик этих разъёмов даже не пытался произвести элементарные расчёты надёжности контактов, словно у него не было нужного учебника. Хотя бы на разъём USB взглянул, что ли!
Возможно, что вилка немного лучше бы фиксировалась в гнезде, если бы сигнальный разъём был объединён с разъёмом питания, но такие разъёмы я видел исключительно на картинках и ни разу их не щупал. Так что, это всё из области предположений.
Вспоминая о том, что морально устаревшие разъёмы IDE (PATA) не имели практически никаких недостатков, так и хочется воскликнуть, куда же катится мир!
— — — — — — — — — —
*Термины, обозначающие значения некоторых параметров, которые используются при расчёте надёжности контактной пары.
Вернуться наверх к оглавлению.
Отличие конструкций разъёмов PATA и SATA.
Основное отличие разъёмов применяемых в интерфейсах SATA и PATA в том, что разъёмы PATA спроектированы со знанием дела, а SATA – наоборот.
У разъёмов PATA цилиндрические контакты, обладающие большой контактируемой поверхностью, а надёжная фиксация положения вилки относительно розетки обеспечивается большим усилием расчленения контактной пары. Я практически не слышал, чтобы у кого-то когда-то нарушился контакт IDE интерфейса. Такое случалось разве что, когда юзер по-неосторожности ломал один из контактов.
У разъёмов SATA применены плоские подпружиненные контакты с малой контактируемой поверхностью, с низким уровнем контактного нажатия и расчленения. Кроме этого, сами корпуса разъёмов не обеспечивают строгой фиксации контактируемых пар друг относительно друга. Говоря более простым языком, любой советский пятиштырьковый разъём, по надёжности, заткнёт за пояс позолоченное китайское чудо.
Вернуться наверх к оглавлению.
Исследование разъёмов интерфейса SATA.
У меня в распоряжении оказалось несколько разных накопителей с интерфейсом SATA и несколько разных кабелей для подключения к материнской плате и блоку питания. Я исследовал и промерил все эти разъёмы и представляю свои субъективные выводы.
Это вилка кабеля интерфейса SATA с металлической защёлкой. Защёлка надёжно защищает вилку от выпадения из гнезда, но не более того. Положение вилки в гнезде не фиксируется, и она болтается, как кое-что в проруби.
У цельно-пластмассовых вилок есть один или два прилива, исполняющих роль защёлок. Защёлки эти плохо защищают вилку от выпадения и не всегда попадают в соответствующие пазы. Причём, если они не попадают в соответствующие пазы гнезда, то вилка лучше фиксируется в гнезде за счёт упругости боковой стенки, которая получает некоторый натяг.
Что касается разъёмов питания, то даже если их пластмассовые защёлки не попадают в ответные пазы, плотность соединения совершенно недостаточна для надёжного контакта. Обусловлено это тем, что стенка разъёма питания, на которой расположены защёлки намного длиннее, и её упругости явно недостаточно.
Однако у этих разъёмов продублированы контакты, поэтому надёжность ненадёжного соединения в два раза выше. Извините за каламбур!
Причиной плохой фиксации вилок в гнёздах, является большой гарантированный зазор, который составляет около 0,3мм.
У меня дома не нашлось агрессивных кислот для того, чтобы проверить, выполнено ли гальваническое покрытие контактов с использованием чистого золота. Но я посмотрел на контакты под микроскопом и мне кажется, что поверхность контактов недостаточно гладкая для того чтобы, при столь малом контактном нажатии, обеспечить достаточную площадь контакта в месте сочленения.
Вернуться наверх к оглавлению.
Что делать? Как жить дальше?
Первое, что нужно сделать, так это снизить самый важный параметр, отвечающий за надёжность, это динамическую нестабильность. Это вдвойне важно, так как компьютер сам по себе является источником вибрации, а конструкция контактов способствует возникновению резонансных явлений в контактных парах.
На основании всего вышесказанного было найдено простое решение по уплотнению разъёмного соединения. Технология успешно прошла клинические испытания и пока не дала ни одного сбоя.
Вернуться наверх к оглавлению.
Доработка разъёмов SATA.
Вырезаем из целлулоида толщиной 0,25мм пластинки согласно чертежу. Короткие прокладки предназначены для сигнальных разъёмов, а длинные для разъёмов питания.
На чертеже два варианта пластинок, которые мне пришлось вырезать для двух разных накопителей. Как видите, меняется только ширина, а длина постоянна для каждого типа разъёмов. У одной из прокладок обрезан уголок, чтобы она не упиралась в какое-то странное ребро, расположенное в глубине гнезда одного из накопителей.
В любом случае, и для надёжности крепления, и для удобства установки, ширина прокладки должна соответствовать глубине гнезда.
Перед нанесением клея на прокладку, ошкуриваем и обезжириваем поверхность.
Удерживая прокладку узким пинцетом, наносим тонкий слой клея на свободные края.
Я рекомендую использовать силиконовый герметик, так как его следы очень просто удалить, если вдруг придётся возвращать накопитель по гарантии. Нужно будет просто подцепить скальпелем и оторвать прокладку, а затем удалить герметик клочком сухой бязи (х/б ткани).
Вклеиваем прокладку в гнездо накопителя так, чтобы края прокладки совместились с краями центральной части гнезда, а передний край прокладки с передним краем разъёма.
Чтобы прокладка не сместилась во время отвердения герметика, её можно прижать спичками, слегка заточенными на клин.
Чтобы удобнее было вклеивать прокладки в разъёмы, расположенные на материнской плате, системный блок лучше положить на бок.
Как и в случае с накопителем, прокладки лучше прижать распорками, сделанными из спичек.
Через час герметик отвердеет и разъёмы будут готовы к работе.
После этой доработки, фиксация положения вилок в розетках должна значительно улучшиться. Для проверки, нужно пошевелить вставленные вилки из стороны в сторону. Необходимое для этого усилие должно существенно возрасти.
После произведённой модернизации, конечно, нельзя будет подвешивать винчестеры за кабель, но зато надежность соединения увеличится на порядок или, по-научному, снизится эта самая динамическая нестабильность.
А вот ещё один более простой способ, позволяющий увеличить надёжность соединения при помощи обыкновенной писчей бумаги.
- Вырезаем полоску бумаги шириной 10мм и загибаем край на длину около 5мм.
- Подбираем необходимое количество складок в зависимости от толщины бумаги и необходимой плотности соединения.
- Вставляем этот плоский рулончик внутрь вилки.
- Удерживая край бумаги, вставляем вилку в розетку.
Что делать, если и это не помогло?
Можно подвергнуть контакты абразивной обработке. Для этого отрезаем строительным ножом от канцелярского ластика токую полоску.
И несколько раз протягиваем резинку вдоль контактов каждого разъёма.
Если золотое покрытие окажется «недостаточно золотым», то эта операция разрушит оксидную плёнку, а если шероховатость поверхности будет слишком велика, то сгладит неровности, что увеличит площадь контакта.
Конечно, контакты, покрытые золотом 999 и имеющие зеркальную поверхность подвергать абразивной обработке не следует. Но, ведь если контакты так хороши, то почему они не контактируют…
После зачистки, нужно удалить из разъёмов весь мусор и протереть контакты этиловым спиртом.
Если в вашем компьютере винчестер или привод, с SATA интерфейсом, подключен к блоку питания при помощи переходника (хвостика) ATA-SATA, то обязательно убедитесь, что каждый контакт разъёма обеспечивает высокое усилие расчленения контактной пары. Так как контакты свободно болтаются в корпусе разъёма, то можно, потянув за каждую пару проводов, определить это усилие по тактильным ощущениям.
Если окажется, что какая-то пара контактов расчленяется слишком легко, то нужно поджать контакты (мамы) тонким пинцетом или тонкой отвёрткой.
Нужно иметь в виду, что даже однажды поджатые контакты, со временем, могут самопроизвольно разогнуться и снизить усилие расчленения.
Ещё одной причиной нарушения питания может служить увеличение сопротивления между контактом и проводом. О том, как разобрать такой разъём с целью обжимки проводе, можно почитать здесь >>>
Вернуться наверх к оглавлению.
Что делать, если контроллер переключился из режима Ultra DMA в режим PIO?
Если это случилось, значит, этому есть причины. Симптомы одной из таких причин описаны выше. Сначала нужно устранить причину, а потом выполнить следующие действия.
Заходим в Пуск > Контрольная панель > Свойства системы > Оборудование > Диспетчер устройств (Start > Control Panel > System > Hardware > Device Manager) или кликаем правой кнопкой мыши на иконке Мой компьютер (My Computer) и выбираем Свойства (Preference).
Сначала находим контроллер, отвечающий за работу «заторможенного» накопителя и убеждаемся, что он переключился в режим PIO*, хотя режим Ultra DMA* разрешён.
Затем удаляем (деинсталлируем) этот «неправильный» контролер и соглашаемся с предупреждением. Не беспокойтесь, контроллер найдётся сразу же после перезагрузки!
Windows потребует перезагрузить компьютер. Соглашайтесь!
Когда Windows полностью загрузится и найдёт новое оборудование, в том числе и наш удалённый контроллер, Вы увидите транспарант с предложением снова перезагрузить компьютер. Опять соглашайтесь!
После этой второй перезагрузки можете проверить состояние этого контроллера, он должен переключиться в Ultra DMA, конечно, если были устранены причины сбоя.
— — — — — — — — — —
*Отличие режимов DMA и PIO состоит в том, что при режиме DMA (Ultra DMA) обеспечивается прямой доступ к памяти, минуя процессор, что в десятки раз повышает скорость обмена данными.
Вернуться наверх к оглавлению.
29 Январь, 2011 (18:12) в
Мой компьютер
Иногда, чтобы решить поставленную задачу, самодельщику приходится искать нетривиальные решения. Может быть, они Вас ожидают здесь.
И в завершение новостей о погоде: в Сан-Франциско предательски тепло, в деревне Гадюкино дожди.
Компьютер сильно тормозит, работать вообще не возможно. При этом индикатор доступа к HDD постоянно мигает, диспетчер задач показывает загрузку ЦП, а движения никакого? Если включить сторонний диспетчер, например Process Explorer то видно, что процесс Hardware Interrupts грузит систему на 50% и больше. Скорее всего ваш жесткий диск перешел в режим PIO. Это значит, что при чтении с диска после 6-и ошибок истечения времени ожидания Windows переводит скорость подключения контроллера IDE/ATAPI (HDD) с быстрого режима UDMA на медленный PIO и все начинает тормозить. Как обратно включить режим Ultra DMA?
Как включить режим Ultra DMA
1. Чтобы узнать, в каком режиме винт, заходим в диспетчер устройств — IDE/ATAPI контроллеры — первичный(вторичный) канал и в дополнительных параметрах смотрим режим передачи — если PIO, то это он все тормозит и процесс Hardware Interrupts загружает процессор (у меня было 40-50%). Пробуем поставить режим «DMA если доступно» (причем это проделать во всех первичных и вторичных каналах) и перезагрузить систему. Немного поработать и проверить опять режим IDE/ATAPI контроллера. Если опять стоит режим PIO, то проверить шлейф винчестера и питание. Если не помогло, то решение простое — поменять винчестер или вариант 2:
2. Отключить контроль ошибок.
Заходим в реестр(меню Пуск-выполнить-regedit), далее в раздел
HKEY_LOCAL_MACHINESYSTEMCurrentControlSetControlClass{4D36E96A-E325-11CE-BFC1-08002BE10318}.
В подразделах 0001 и 0002 делаем так:
1. В меню правка Создать, параметр DWORD.
2. Введите строку ResetErrorCountersOnSuccess и нажмите клавишу ВВОД.
3. 2 раза щелкнуть по созданому параметру и ввести значение 1. Нажать Ок.
В этих же разделах проверить
«MasterIdDataCheckSum»=dword:0
«SlaveIdDataCheckSum»=dword:0
Далее, проверьте, чтобы в этих же разделах параметры MasterDeviceTimingModeAllowed и SlaveDeviceTimingModeAllowed у вас имели значеие ffffffff (в шестнадцатиричной системе). И соответствующему параметру MasterDeviceTimingMode или SlaveDeviceTimingMode присвойте одно из значений:
0×10010 — соответствует режиму UDMA Mode 5 (ATA100).
0×8010 — UDMA Mode 4 (ATA66).
0×2010 — UDMA Mode 2 (ATA33).
0×0410 — Multi-Word DMA Mode 2
Перезагрузите систему. Вот и все! По идее, у вас должен всегда стоять режим Ultra DMA.
Но, если вы точно не знаете, в каком режиме должен работать винт и если вы всё сделали правильно, но после перезагрузки ничего не поменялось (маловероятно, но вдруг…), то в этом случае, сначала удалите из списка устройств IDE-контроллер, и перезагрузитесь. Windows заново найдёт и переустановит драйвер IDE-контроллера, при этом все устройства встанут в нужные DMA-режимы (MasterDeviceTimingMode и SlaveDeviceTimingMode сами примут нужное значение).
После этого лезте в реестр и проделайте все шаги, кроме изменения параметров MasterDeviceTimingMode и SlaveDeviceTimingMode, и перезагрузитесь ещё раз. Теперь все точно должно заработать.
Но (еще одно но ), я вам рекомендую важную информацию копировать на другие носители, так как с HDD у вас проблемы.
©Взято с КАК ЭТО ?