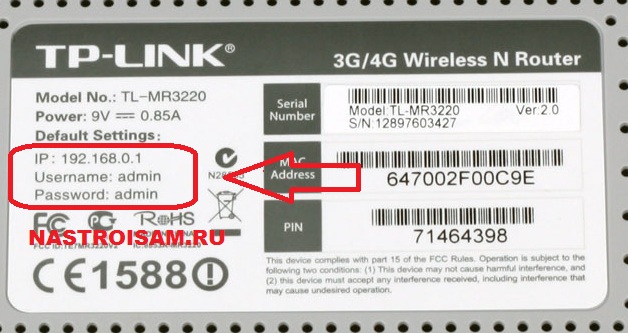8.8.8.8 и 8.8.4.4 – это бесплатные, публичные DNS-серверы от Google. Называются они Google Public DNS. Эти DNS-серверы разработала компания Google. Они с закрытым исходным кодом. Их может использовать любой желающий, просто прописав их на своем компьютере, телефоне, роутере.
Я уже написал большое количество статьей по решению разных проблем с подключением к интернету, в которых советовал заменить DNS-адреса своего провайдера на 8.8.8.8 и 8.8.4.4. Это очень часто помогает избавится от проблемы, когда не открываются сайты в браузере и появляется ошибка типа не удается найти DNS-адрес сервера, или DNS-сервер не отвечает. Это самое рабочее и популярное решение.
Если вы зашли на эту страницу, только чтобы найти ответ на вопрос, прописывать ли DNS от Google, или нет, то мой ответ – прописывать. В этом нет ничего страшного. Работают эти сервера быстро и стабильно. А это главные показатели, если мы говорим о ДНС.
Дальше в статье я подробнее расскажу об этих адресах, и покажу как указать Google Public DNS на своем компьютере с Windows 10, 8, и Windows 7. Так же покажу, как указать альтернативные DNS-адреса на iPhone, iPad, Android смартфонах и планшетах.
Что такое DNS, адрес 8.8.8.8 и как все это работает?
DNS-сервер отвечает за преобразование доменных адресов (понятных для нас адресов сайтов, например, vk.com) в IP-адреса (из цифр). Если домен по какой-то причине не преобразовался в IP-адрес, то сайт не откроется в нашем браузере. И мы увидим ошибку, о которой я писал в начале статьи.
К интернету мы подключаемся через интернет-провайдера. А это значит, что по умолчанию используем его DNS-сервера. И в этом нет ничего плохого. Но эти сервера не всегда работают стабильно. Иногда вообще не работают, и из-за этого не открываются сайты в браузере. При этом подключение к интернету есть, и как правило программы получают доступ к интернету, а страницы в браузере не открываются.
Поэтому, в такой ситуации можно просто заменить DNS-адреса сервера, которые мы чаще всего получаем автоматически от своего интернет-провайдера на альтернативные DNS от Google.
8.8.8.8
8.8.4.4
Есть так же IPv6-адреса:
2001:4860:4860::8888
2001:4860:4860::8844
Если ДНС-серверы вашего провайдера частенько глючат, и вы видите ошибку «Не удается преобразовать DNS-адрес сервера», или что-то типа этого, то пропишите Гугловские адреса и продолжайте пользоваться интернетом.
Так же смена этих адресов позволяет обходить блокировку сайтов, если провайдер блокирует их на уровне DNS. Такой способ блокировки легко обойти, поэтому, провайдеры часто используют более серьезные способы, чтобы ограничить нам доступ к сайтам.
Как сменить DNS на адреса от Google в Windows 10, 8, 7
Сначала нам нужно открыть сетевые подключения. Для этого можно нажать правой кнопкой мыши на значок подключения к интернету и выбрать «Центр управления сетями и общим доступом». В новом окне перейдите в «Изменение параметров адаптера». Или нажать сочетание клавиш Win + R и выполнить команду ncpa.cpl.
Дальше открываем свойства нашего подключения к интернету. Я подключен по Wi-Fi к маршрутизатору. Поэтому, открываю свойства беспроводного соединения. Если подключение по кабелю, это это «Ethernet», или «Подключение по локальной сети».
Выделяем «IP версии 4 (TCP/IPv4)» и нажимаем «Свойства». Дальше прописываем DNS от Гугл:
- Предпочитаемый DNS-сервер: 8.8.8.8
- Альтернативный DNS-сервер: 8.8.4.4
Вот так:
Нажимаем Ok и работаем через Google Public DNS.
Как прописать ДНС от Гугл на iPhone и iPad?
Очень просто. Зайдите в настройки, в раздел Wi-Fi. Нажмите на свою сеть Wi-Fi. Дальше нажмите на поле «DNS» и пропишите 8.8.8.8.
Можно прописать еще этот адрес на вкладке «Статичн.» Не очень понятно, где правильно менять адрес.
Как сменить DNS на Android?
На телефоне, или планшете который работает на Android нужно так же зайти в настройки, в раздел «Wi-Fi». Нажмите на свою сеть и подержите. В появившемся меню выберите «Изменить сеть». Дальше поставьте галочку возле «Дополнительные параметры». Появится пункт «Настройки IP», выберите «Статические». Пропишите DNS: 8.8.8.8 и 8.8.4.4.
В зависимости от модели вашего смартфона, или планшета, настройки могут немного отличатся. Но не сильно. Думаю, вы без проблем найдете необходимые настройки.
Теперь вы знаете, что это за адреса, откуда взялись эти цифры, и как прописать их на своем устройстве. Остались вопросы? Спрашивайте в комментариях!
Часто на форумах и блогах в Интернете советуют в случае появления проблем с сетью прописать DNS 8.8.8.8 от Гугл в качестве основного или альтернативного сервера. Для обычных пользователей, коих в сети большинство, это как китайская грамота — ничего не понятно: что это за цифры, куда их прописывать и вообще зачем?!
В этой статье я хочу подробнее рассказать зачем нужны ДНС серверы 8.8.8.8 и 8.8.4.4 и как ими пользоваться в настольных операционных системах Windows, Linux, Mac OS, а так же в мобильной операционной системе Android.
Если выражаться максимально простым языком, то DNS это такой специальный компьютер в сети — сервер , который содержит базу данных общедоступных IP-адресов и связанных с ними имен сайтов. По запросу от клиента он выдаёт IP того или иного сайта в Интернете. Например, Вы вводите в адресной строке браузера имя сайта — google.ru, операционная система отправляет запрос к ДНС и в ответ получает IP сайта — 64.233.165.94.
DNS-серверы используют специальное программное обеспечение и обмениваются данными друг с другом с использованием специальных протоколов. Без них мы не смогли бы сейчас комфортно работать в глобальной паутине.
Не так давно компания Google запустила и поддерживает свой бесплатный сервис Google Public DNS. Он входит в тройку самых быстрых ДНС серверов в мире и в первую очередь нацелен на то, чтобы сделать просмотр веб-страниц в Интернете как можно быстрее. Как правило, если ваш интернет-провайдер занимает 3 секунды для определения IP-адреса по имени домена, то публичный DNS-сервер Google 8.8.8.8 и 8.8.4.4 сделает это за секунду и Вы будете экономить 2 секунды на каждом запросе, который вы делаете в Интернете.
Настройка DNS Google 8.8 8.8
Как поменять DNS в Windows 10
Для того, чтобы прописать ДНС от Гугл в операционной системе Windows 10, надо нажать а кнопку «Пуск» и зайти в Параметры системы. Далее откройте раздел Сеть и Интернет.
Дальше в подразделе Состояние найдите пункт «Изменение сетевых параметров» кнопку Настройка параметров адаптера и нажмите на неё:
Откроется окно сетевых подключений, в котором будет список доступных адаптеров. Обычно их два. Первый — обычная сетевая карта для кабельного подключения. Второй — адаптер WiFi. Выбираем тот их них, через которых компьютер подключен к Интернету и кликаем по нему правой кнопкой мыши:
Выбираем пункт меню Свойства чтобы открыть параметры адаптера. Откроется окно, в котором будет список компонентов, среди которых найдите и кликните дважды левой кнопкой мыши на пункт IP версии 4 (TCP/IPv4). После этого должно появиться ещё одно окно свойств протокола IP.
Здесь надо поставить жирную точку на пункт «Использовать следующие адреса DNS-серверов» чтобы стали активными поля для ввода предпочитаемого и альтернативного ДНС-серверов. В эти поля надо прописать Google DNS — 8.8.8.8 и 8.8.4.4. После этого надо по очереди нажать на кнопку «ОК» в каждом из открытых окон, чтобы сохранить и применить настройки.
Примечание:
Если Вы используете протокол IP версии 6 (TCP/IPv6), то в списке компонент надо выбрать соответственно этот протокол и прописать DNS уже вот такого вида:
2001: 4860: 4860 :: 8888 2001: 4860: 4860 :: 8844
Не забудьте сохранить настройки после внесения изменений.
Настройка DNS от Гугл в Android
Linux — Ubuntu:
1) Перейдите в раздел «Система»>>»Администрирование»>>»Сетевые подключения».
2) Выберите соединение, которое вы хотите настроить.
3) Нажмите кнопку «Изменить».
4) Выберите вкладку «Настройки IPv4» или «Настройки IPv6».
5) Введите IP-адреса Google Public DNS в поле «DNS-серверы».
Для IPV4:
8.8.8.8
8.8.8.4
Для IPV6:
2001: 4860: 4860 :: 8888
2001: 4860: 4860 :: 8844
6) Нажмите кнопку «Применить», чтобы сохранить изменения.
7) Перезапустите соединение.
Linux — Debian
1) Отредактируйте файл ‘/etc/resolv.conf’ в консоли используя команду:
vi /etc/resolv.conf
2) Замените IP-адрес DNS в поле сервера имен.
Для IPV4:
nameserver 8.8.8.8
nameserver 8.8.8.4
Для IPV6:
nameserver 2001: 4860: 4860 :: 8888
nameserver 2001: 4860: 4860 :: 8844
3) Сохранить и выйти.
4) Перезапустите клиент Интернета, который вы используете.
Настройка Гугл DNS в Mac OS
1) зайдите в Системные настройки и откройте раздел «Сеть».
2) Выберите соединение, которое вы хотите изменить.
3) Выберите вкладку «DNS».
4) Нажмите «+», чтобы заменить IP-адреса.
5) Введите общедоступные IP-адреса DNS.
Для IPV4:
8.8.8.8
8.8.8.4
Для IPV6:
2001: 4860: 4860 :: 8888
2001: 4860: 4860 :: 8844
6) Нажмите «Применить» >> «Ок».
На чтение 8 мин Просмотров 7.9к.
Максим aka WisH
Высшее образование по специальности «Информационные системы». Опыт работы системным администратором — 5 лет.
При настройке интернета всегда нужно указывать несколько обязательных параметров. Если настройка происходит автоматически, то большую часть из них выставляет сам роутер или провайдер. К таким параметрам относятся и DNS-серверы. Многие пользователи указывают DNS от Google или от Яндекса. Если не вписать DNS или выбрать ненадежный сервис, сайты перестанут открываться или будут грузиться слишком долго. Разберем подробнее, что такое ДНС и зачем он нужен.
Содержание
- Что такое dns
- Зачем пользоваться публичным серверами Гугла
- IP-адреса Google
- Как прописать DNS
- На роутере
- На компьютере или ноутбуке Windows
- На iPhone и iPad
- На устройстве Android
Что такое dns
Когда вы заходите в интернет, то сначала открываете браузер, а потом вводите поисковый запрос или название сайта в адресную строку сверху. Далее осуществляется переход на нужную площадку.
На самом деле, механизм здесь несколько сложнее. Сайты располагаются в интернете не по именам, а по IP-адресам. Для подключения нужно знать адрес и номер порта. Никто не будет запоминать такую информацию, это слишком сложно. Поэтому пользователи вводят домен (имя сайта), а дальнейший механизм преобразования их не интересует.
При подключении автоматически начинают использоваться ДНС-серверы провайдера. Только к ним не всегда есть подключение, и работу при большой нагрузке никто не гарантирует. Если ошибки с подключением встречаются часто или страницы грузятся продолжительное время, то стоит использовать адреса от Гугл или Яндекса. Или еще какой-то компании, работающей в сфере поиска информации и обеспечивающей бесперебойную работу серверов.
Когда запрос попадает на ДНС-сервер, на нем происходит переформатирование адреса сайта в IP. Чем большее быстродействие он обеспечивает и чем больше хранит в памяти информации, тем быстрее произойдет подключение. Потому что ему не придется долго искать все действующие IP для каждого сайта. После этого происходит подключение к нужной площадке напрямую. То есть с названием сайта работает сам пользователь, а вот в дальнейшем подключение идет уже по адресу.
Зачем пользоваться публичным серверами Гугла
DNS от Google используют многие в организациях и на домашних компьютерах.
Для этого есть несколько причин:
- Компания специализируется на работе в пространстве интернета. Их сервисы онлайновые, они многократно дублируются. Каждый отказ, который заметили пользователи, наносит их репутации и состоянию огромный урон.
- Серверы расположены по всему миру, чтобы люди из разных стран не ожидали ответа слишком долго. Рядом с каждым компьютером есть рабочий сервер, а в случае его поломки, следующий тоже окажется недалеко.
- Гугловский робот ежедневно сканирует интернет на предмет появления новых сайтов. Многие сами стараются побыстрее познакомить свой сайт с Google, чтобы он быстрее появился в поиске. Из-за этого в списках всегда актуальные адреса.
Итого причины выходят следующими: быстродействие, отказоустойчивость, актуальность. Мелкие компании не могут похвастаться тем же, из-за этого пользователи выбирают Google чаще остальных.
IP-адреса Google
DNS-сервера от Google имеют два публичных адреса IPv4:
8.8.8.8
8.8.4.4.
Есть также адреса IPv6:
2001:4860:4860::8888
2001:4860:4860::8844
Обычно в настройках есть две строчки под адреса ДНС-серверов. Писать в обе строчки именно сервера от Google необязательно. Это не запрещается, чтобы в случае отказа одного из них была возможность подключиться к другому. Но во вторую строку также можно прописать сервер провайдера, Яндекса, антивируса или любой другой. В таком случае дублирование и резервирование для ваших устройств окажется стойким перед внешними проблемами.
Посмотреть другие серверы можно в интернете. Обычно вторым ставят Яндекс. Также не стоит забывать, что некоторые антивирусы имеют свои ДНС-адреса. В этом случае происходит не просто подключение к какому-то сайту, но также и проверка этой площадки по списку надежных.
Если окажется, что на них часто поступали жалобы или там были найдены вирусы, то вас об этом предупредят или заблокируют доступ. Последнее не всегда хорошо, так что решите, нужна такая дополнительная защита или нет.
Как прописать DNS
ДНС прописывается по-разному на разных устройствах. Здесь все зависит и от версии системы, и от самого устройства. Настройку роутера производят после проведения интернета или покупки нового девайса. Там есть пункт про ДНС, и логичнее всего написать нужные данные там. Тогда все устройства, как проводные, так и беспроводные будут подключаться через него. Если провод подключается напрямую в компьютер, то ДНС прописываются в настройках подключения. Изменить настройки ДНС можно на планшете или смартфоне, но это несколько сложнее.
На роутере
Здесь путь настройки зависит от модели устройства. Общий совет для всех моделей – это смотреть в раздел настройки подключения к интернету или в параметры DHCP. ДНС-серверы прописываются обычно в одном из этих разделов.
Например, в роутерах TP-Link, на которых установлена новая операционная система, задать параметры можно при быстрой настройке при первом включении устройства. Если вы изначально этого не сделали, то перейдите в раздел настроек роутера (набрав в браузере 192.168.0.1), введите логин и пароль.
Здесь смотрите в левую колонку. Щелкните по вкладке «Интернет», а потом промотайте открывшееся окно до низа. Там и есть строка «Предпочитаемые DNS-серверы», в него введите адрес от Гугла, а во вторую строчку запасной сервер.
На компьютере или ноутбуке Windows
Данную настройки проводите в том случае, если компьютер или ноутбук подключается в интернет напрямую через кабель провайдера. Если он втыкается в роутер, то ничего настраивать не нужно, всю работу возьмет на себя маршрутизатор.
Здесь тоже есть несколько вариантов, которые зависят от установленной системы, а в Windows 10 еще и от версии обновления. Здесь приведу универсальный способ, который подойдет для любой системы под управлением Виндовс. Интерфейс и отображаемая картинка могут отличаться.
Нажмите сочетание клавиш Win+R. Win – это кнопка рядом с клавишей Alt в самом нижнем ряду. На ней нарисован логотип Windows и ничего не написано, так что перепутать её с другими сложно. В открывшемся окне введите «ncpa.cpl», но без кавычек. Нажмите на «Ок».
Откроется новое окно. По внешнему виду оно отличается в зависимости от версии Винды. Количество адаптеров также отличается у каждого компьютера. Вам нужно найти тот, что отвечает за проводное подключение. Он помечен как «Ethernet». Нажмите по нему правой кнопкой мыши и выберите «Свойства».
В открывшемся окне найдите строчку TCP/IPv4 и щелкните по ней два раза. Откроется еще одно окно, в нижней части которого находятся настройки сервера. Переставьте точку на ручную настройку и введите параметры ДНС от Google. Потом нажмите на «ОК».
На iPhone и iPad
Здесь нет отличий в зависимости от устройства. На разных версиях операционной системы настройка располагается в одном месте, хотя интерфейс и выглядит по-разному. Запустите устройство, а потом откройте раздел настроек. Здесь кликните по вайфаю, а в следующем разделе выберите конкретную Wi-Fi сеть.
В открывшемся разделе найдите «DNS» и кликните по нему. Здесь введите желаемый адрес. Для разных беспроводных сетей процедуру придется повторить.
На устройстве Android
На смартфоне или планшете, который работает на Андроиде, зайдите в настройки, далее перейдите в раздел «Wi-Fi». Кликните на свою сеть и подержите. В появившемся меню выберите «Изменить сеть». Дальше поставьте галочку возле «Дополнительные параметры» или нажмите на раздел «Расширенные настройки». Появится пункт «Настройки IP», выберите «Статические». Пропишите DNS: 8.8.8.8 и 8.8.4.4. После этого ДНС от Гугла заработает автоматически.
Если вдруг конкретно этот ДНС вам не понравится, то, как он меняется, вы уже знаете. Кроме гугловских, стоит рассматривать Яндекс DNS, Comodo Secure DNS и Cloudflare. Другие вам тоже никто не помешает поставить, но эти – самые распространенные и надежные.

В этой инструкции подробно о том, как изменить DNS-сервер в Windows 10, 8.1 и Windows 7 — один универсальный метод для всех указанных систем и один дополнительный, только для Windows 10. Также в статье приведены популярные быстрые и безопасные DNS-серверы. Также доступна отдельная инструкция: Способы изменить DNS-сервер в Windows 11
- Изменение DNS сервера в Windows
- Дополнительный способ изменить DNS сервер в Windows 10
- Адреса популярных DNS-серверов
- Видео инструкция
Изменение DNS сервера в Windows
Если вам требуется изменить DNS-сервер в Windows 10, 8.1 или Windows 7 используйте следующие шаги, которые подойдут для всех указанных версий ОС:
- Нажмите клавиши Win+R на клавиатуре, введите ncpa.cpl в окно «Выполнить» и нажмите Enter.
- В открывшемся окне нажмите правой кнопкой мыши по подключению, используемое для доступа в Интернет и выберите пункт «Свойства» в контекстном меню.
- В списке компонентов подключения выберите «IP версии 4» или «TCP/IPv4» и нажмите кнопку «Свойства».
- Установите отметку «Использовать следующие адреса DNS-серверов» и укажите нужные адреса.
- Примените настройки кнопкой Ок.
- При необходимости (обычно таковая отсутствует) измените аналогичным образом DNS для IP версии 6.
После изменения параметров DNS не обязательно, но желательно сбросить кэш DNS.
На этом процесс будет завершен, а при открытии сайтов в Интернете у вас будет использоваться заданный вами адрес DNS-сервера.
Еще один способ изменить DNS сервер в Windows 10
В Windows 10 присутствует дополнительный метод изменения DNS-сервера для Интернет-подключения:
- Зайдите в Параметры — Сеть и Интернет, слева выберите тип подключения (Ethernet, Wi-Fi), для которого нужно выполнить изменение.
- Нажмите по имени активной сети.
- Пролистайте следующую страницу вниз до раздела «Параметры IP» и нажмите кнопку «Редактировать».
- Вместо «Автоматически» установите «Вручную».
- Включите IPv4, пролистайте вниз и установите желаемые параметры предпочитаемого и дополнительного DNS сервера, сохраните настройки.
- При необходимости, задайте DNS для IPv6 (обычно не требуется).
Также, как и в предыдущем случае, желательно очистить кэш DNS после применения настроек.
Адреса популярных DNS-серверов
Многие известные Интернет-компании предоставляют доступ к своим DNS-серверам: вы можете ввести их в параметрах, и они будут использоваться вашим подключением. Среди популярных DNS-серверов:
- Google — 8.8.8.8 и 8.8.4.4 (для IP версии 4), 2001:4860:4860::8888 и 2001:4860:4860::8844 (IP версии 6).
- Яндекс — 77.88.8.8 и 77.88.8.1 (Яндекс также предоставляет дополнительные возможности для своих DNS, подробнее можно прочесть на странице dns.yandex.ru).
- Cloudflare — 1.1.1.1 и 1.0.0.1 (IPv4), 2606:4700:4700::1111 и 2606:4700:4700::1001 (IPv6).
Видео инструкция
Надеюсь, в вашем случае все сработало. Если вы решили сменить DNS-сервер из-за каких-либо ошибок при открытии сайтов, рекомендую попробовать ввести текст ошибки в поиск на этом сайте: возможно, у меня есть решение для вашей проблемы.

DNS — протокол, который преобразовывает доменные имена веб-ресурса в IP-адрес. Каждый провайдер использует индивидуальный DNS-сервер, который работает по принципу, указанному выше. Однако, люди сталкиваются с случаями, когда на стороне провайдера возникают проблемы, неполадки, сбои и ошибки, из-за чего, при выполнении входа на ресурс, появляется сообщение, в котором будет значиться «DNS-адрес ****** не найден» или сообщение аналогичного характера. Если возникла подобная проблема, то не стоит опускать руки и ждать неизвестное количество времени, пока провайдер решит все-таки заняться проблемами, связанными с DNS-сервером. Гораздо проще воспользоваться публичными DNS-серверами.
Публичные сервера Google
Публичные сервера Google или Google Public DNS — сервера DNS, которыми пользуются при возникновении проблем с доступом к интернет ресурсам, при этом использование DNS сервера Google не требует оплаты. Главный плюс использования DNS-серверов Google — работа без перебоев.
DNS 8.8.8.8. и DNS 8.8.4.4. — это те самые знаменитые адреса DNS-сервера от компании Google.
Возникает вопрос: «Какой же сервер лучше использовать — провайдера или публичный?». Ответ: в теории разницы нет, но публичные сервера рекомендуется использовать в том случае, если на стороне провайдера возникли неполадки с DNS, либо если нет доступа к интернет ресурсу. Переход на публичный DNS — грамотное решение при возникших проблемах с сетевым подключением.
Как перейти на публичный DNS Google?
В настройках сетевого подключения у большинства пользователей указано автоматическое получение адреса DNS-сервера, но это легко изменить и выставить статический адрес DNS-сервера. В нашем случае это будут публичные DNS-сервера компании Google.
Чтобы выставить публичные адреса DNS-серверов для сетевого подключения в Windows, потребуется сделать следующие шаги:
1. Первым делом требуется открыть «Центр управления сетями и общим доступом». Это делается несколькими способами:
- Кликнув правой кнопкой мыши на значок «монитор» или «уровень сигнала» в области уведомлений, увидим меню с пунктом «Центр управления сетями…».
- Либо нажмите на клавиатуре Windows+R. Напишите в пустую строку «ncpa.cpl» без кавычек и нажмите Enter.
2. Далее ищем «Изменение параметров сетевого адаптера». Это в том случае, когда не видны значки сетевых подключений.
3. Дважды кликаем на иконку используемого подключения и переходим в свойства.
4. Выбираем протокол «Протокол Интернета версии 4 (TCP/IPv4)» и переходим в свойства протокола.
5. Поставьте галочку возле опции с наименованием «Использовать следующие адреса DNS-серверов», которая позволит ввести нужные адреса DNS-сервера.
6. В поле «Предпочитаемый DNS-сервер» прописываем 8.8.8.8 DNS сервер, а в «Альтернативный DNS-сервер» – 8.8.4.4. Обратите внимание на точки-разделители между цифрами.
7. Подтверждаем изменения нажатием на «ОК».
Если пользуетесь роутером, то следует иная комбинация настроек:
- В поле «Предпочитаемый DNS-сервер» прописываем DNS сервер роутера, который используется на устройстве, а в «Альтернативный DNS-сервер» – DNS-сервер Google (8.8.8.8).Адрес устройства указывается на нижней (или задней) части корпуса.
Хочется упомянуть, что в статье рассматривались только DNS 8.8.8.8 и DNS 8.8.4.4 компании Google, но также возможно использование адреса и других публичных DNS-серверов, например, Securly или Comodo Secure DNS. Выбор не ограничен только Google.
Содержание
- 1 Что такое DNS
- 1.1 Как узнать, включён ли DNS-сервер на компьютере
- 1.2 Преимущества использования публичных DNS-серверов
- 1.3 Когда и зачем возникает необходимость менять DNS-сервер
- 2 Как узнать прописанный адрес DNS-сервера и как его изменить
- 2.1 Windows
- 2.2 Ubuntuк
- 2.3 На роутере
- 3 Как изменить DNS
- 3.1 Смена DNS сервера через графический интерфейс
- 3.2 Как поменять ДНС через командую строку Виндовс
- 4 Лучшие игровые DNS-сервера на консоли
- 4.1 Google Public DNS
- 4.2 DNS.WATCH
- 4.3 Level3 DNS
- 4.4 Comodo Secure DNS
- 4.5 Yandex DNS
- 5 Как найти самый быстрый DNS-сервер для себя?
- 6 Ошибки, которые могут возникнуть при использовании DNS
- 7 Выводы
Что такое DNS
На самом деле в Интернет существуют только IP-адреса в цифровом формате, и все привычные буквенные ссылки, такие как, например, https://wd-x.ru/ преобразовываются к стандартным адресам IP. А отвечают за эти преобразования сервера Domain Name Service (DNS), определяющие IP-адрес по имени домена.
Как узнать, включён ли DNS-сервер на компьютере
Узнать, включён ли DNS-сервер на вашем компьютере и его адрес можно через «Панель управления».
- Откройте «Панель управления» -> «Сеть и интернет» -> «Просмотр состояния сети и задач». На странице найдите пункт «Просмотр активных сетей», там найдите название вашего подключения к сети, нажмите на него, потом на вкладку «Общее» и на кнопку «Свойства».
Откройте окно вашего подключения, затем его свойства - Появится окно, в нём будет список, где надо найти пункт «Протокол интернета версии 4 (TCP/IPv4)». Откройте свойства этого протокола.
Откройте свойства IPv4 - В свойствах, во вкладке «Общие» будет отмечено «Использовать DNS сервер», если подключение через DNS-сервер включено.
В свойствах будет указан IP-адрес используемого DNS-сервера - IP-адрес DNS-сервера будет указан ниже.
Преимущества использования публичных DNS-серверов
Вы можете спросить, есть ли у вашего интернет-провайдера DNS-серверы по умолчанию, зачем вам эти публичные DNS-серверы? Вот причины, почему вы должны использовать эти альтернативные DNS-серверы:
- Некоторые DNS-серверы по умолчанию не достаточно быстрые, а иногда их время истекло. При этом ваше интернет-соединение не стабильно. Переключение на эти самые быстрые DNS-серверы поможет повысить скорость вашего интернета.
- Использование этих общедоступных DNS-серверов поможет улучшить стабильность.
- Некоторые сторонние DNS-серверы имеют функции защиты и фильтрации. Эти функции помогут вам защитить ваш компьютер от фишинговых атак.
- Это поможет вам пройти через ограничения по содержанию географии и веб-инспекций. Например, вы можете легко смотреть видео на YouTube, когда на нем написано: «Это видео недоступно в вашей стране».
Когда и зачем возникает необходимость менять DNS-сервер
По умолчанию DNS-сервер назначается вашим провайдером, но бывают случаи перегрузки, когда конкретному сервису обращается слишком много клиентов. Из-за этого скорость загрузки и передачи пакетов данных может существенно падать. Также некоторые DNS-серверы имеют ограничения в связи с законодательством государства, в котором ведут свою деятельность. Случается, что правительства блокируют даже мировые социальные сети и мессенджеры. В отдельных случаях смена DNS может разрешить доступ к заблокированным ресурсам, а также увеличить скорость загрузки файлов и контента.
Принцип работы DNS-сервера — направить пользователя по правильному адресу интернета
Как узнать прописанный адрес DNS-сервера и как его изменить
Сейчас мировой тренд провайдеров заключается в автоматическом определении DNS-сервера, то есть, его не нужно изначально. Но все же узнать его довольно просто, всего в несколько кликов мышкой.
Windows
Узнать свой DNS-сервер и заменить его можно в соответствующей графе «Панели управления».
- Нажимаем комбинацию клавиш Win+R, в поле «Выполнить» прописываем control и запускаем команду в действие кнопкой OK или Enter на клавиатуре.
Запускаем «Панель управления» через исполняющую программу
- Меняем вид с «Категории» на «Значки» и щёлкаем по пункту «Центр управления сетями и общим доступом».
Выбираем элемент «Центр управления сетями и общим доступом»
- Откроется окно с активными (действующими, подключёнными) сетями. Нажимаем на ссылку напротив той, которая имеет доступ к интернету.
Просматриваем список активных сетей в «Центре управления сетями и общим доступом»
- Откроется окно состояния сети. Кликаем кнопку «Сведения…».
В окне «Состояние» нажимаем кнопку «Сведения»
- Появится ещё одно окно со всеми данными подключённой сети. В графе «DNS-серверы IPv4» знакомимся с действующими адресами сервисов, которые использует подключение в данный момент.
Просматриваем подключенные DNS-серверы
Заменить DNS-сервер также просто. Для начала возвращаемся в окно «Состояние».
- Нажимаем кнопку «Свойства», что в графе «Активность».
Нажимаем кнопку «Свойства», что в графе «Активность»
- В окне компонентов выделяем пункт «IP версии 4», после чего нажимаем кнопку «Свойства».
Открываем протокол «IP версии 4»
- Откроется последнее окно настроек. Ставим галочку у пункта «Использовать следующие адреса DNS-серверов», прописываем IP-адреса сервисов, которые вы хотите использовать. Затем сохраняем все изменения во всех окнах кнопкой OK.
Чтобы прописать адрес DNS-сервера, ставим галочку на «Использовать следующие адреса DNS-серверов»
В итоге мы имеем доступ к заданному сервису преобразования доменных имён.
Ubuntuк
Чтобы изменить настройки DNS в операционных системах Ubuntu можно пользоваться разными способами. Самый простой — при помощи интерфейса.
- В правом верхнем углу выпадающее меню сети. Нажимаем на соответствующий значок, выбираем пункт «Изменить соединение…».
Открываем выпадающее меню сети и нажимаем «Изменить соединение…»
- Выбираем активное соединение с интернетом и нажимаем «Изменить».
Выбираем подключение к интернету и нажимаем кнопку «Изменить»
- Переходим во вкладку «Параметры IPv4».
Переходим во вкладку «Параметры IPv4»
- Меняем фильтр «Способ настройки» на «Автоматически (DHCP, только адрес)».
Меняем фильтр «Способ настройки» на «Автоматически (DHCP, только адрес)»
- В графе «Серверы DNS» прописываем нужные адреса через запятую. Затем нажимаем кнопку «Сохранить» и закрываем окно.
В поле «Серверы DNS» прописываем соответствующие адреса
Чтобы узнать нынешний DNS-сервер в ОС Ubuntu, необходимо в терминале ввести команду $ cat /etc/resolv.conf. Это выдаст всю информацию по сети: графа nameserver и содержит доменный адрес.
На роутере
Сразу стоит отметить, что не все модели роутеров дают возможность изменять в своих настройках адрес DNS-серверов. Некоторые устройства позволяют заменить на известные сервисы, к примеру «Яндекс-DNS» или DNS Google.
- Для начала необходимо перейти на страницу управления роутером. Для этого в адресной строке любого браузера вводим 192.168.1.1 и нажимаем клавишу Enter.
- В зависимости от марки роутера дальнейшие инструкции имеют варианты. В некоторых случаях дополнительные настройки и сведения могут находиться уже на основной странице. Но чаще всего необходимо нажать некую кнопку для перехода в сопутствующее меню. Кнопка может называться Advansed, Setup, «Настройки» и так далее. Нажимаем на эту кнопку, чтобы перейти в дополнительное меню.
На главной странице управления роутером переходим в дополнительные настройки
- Зачастую в первой графе сведений уже виден DNS-адрес.
Среди сведений знакомимся с адресом DNS-сервера
- Для смены сервиса есть несколько вариантов:
- среди пунктов меню может быть «Динамический DNS». Включение этой функции запустит автоматическую смену сервера, если работающий в данный момент по какой-либо причине перестанет отвечать на запросы пользователя. Переставляем галочку в активное состояние или пункт «Включить» и сохраняем изменения;
В некоторых роутерах есть возможность настройки динамического доменного сервиса
- В некоторых роутерах уже вписан качественный DNS-сервер от корпораций гигантов, таких как Яндекс или Google. Эти сервисы работают практически без сбоев.
В некоторых роутерах уже вписан качественный DNS-сервер от Яндекс и/или Google
- среди пунктов меню может быть «Динамический DNS». Включение этой функции запустит автоматическую смену сервера, если работающий в данный момент по какой-либо причине перестанет отвечать на запросы пользователя. Переставляем галочку в активное состояние или пункт «Включить» и сохраняем изменения;
Как изменить DNS
Чтобы переопределить DNS заходим в раздел «Центр управления сетями» классической панели управления.
Далее кликаем пункт «Изменение параметров адаптера» и щелкаем активное подключение. Щелкаем его правой кнопкой, переходим к пункту «Свойства».
Выбираем протокол TCP/IPv4, снова щелкаем «Свойства».
Выбираем альтернативный адрес DNS.
Смена DNS сервера через графический интерфейс
Это самый простой и понятный даже новичку способ изменить ДНС сервер в Виндовс. Порядок действий такой. Открываем параметры Windows 10 и заходим в раздел Сеть и Интернет. Далее выбираем подключение у которого хотим поменять адрес DNS сервера — Ethernet для кабельного подключения или Wi-Fi для беспроводного.
Кликаем по строчке «Настройка параметров адаптера». Откроется окно сетевых подключение.
Примечание: Открыть список подключение в Виндовс можно немного быстрее. Для этого надо нажать сочетание клавиш Win+R и в появившемся окне «Выполнить» ввести команду ncpa.cpl.
Кликаем по подключению правой кнопкой мыши и выбираем пункт Свойства.
В открывшемся окне кликните дважды левой кнопкой мыши по строчке IP версии 4(TCP/IPv4).
Появится еще одно окно параметров протокола, в котором на вкладке «Общие» надо обратить внимание на поле Использовать следующие адреса DNS.
Здесь в соответствующие поля Вам нужно ввести IP адреса новых серверов. Например, публичный сервер Яндекс — 77.88.8.8 или Гугл — 8.8.8.8. Нажмите на кнопку ОК.
Как поменять ДНС через командую строку Виндовс
Второй способ подойдет для более продвинутых пользователей, так как он позволяет изменить DNS сервер используя не графический интерфейс, а командную строку Windows 10.
Кликаем на кнопку Пуск правой кнопкой мыши и в появившемся меню выбираем пункт Командная строка(Администратор).
Для того, чтобы изменить адрес DNS-сервера, надо сначала точно узнать название сетевого подключения в Windows 10. Для этого вводим вот такую команду:
netsh interface ip show config
После ввода нажимаем клавишу «Enter».
Выводом команды будет список активных сетевых подключений, имеющихся в системе. Находим нужный интерфейс и смотрим его название — оно написано в кавычках. В приведённом примере интерфейс называется «Ethernet».
Следующим шагом надо ввести команду, которая выполняет смену ДНС через консоль Виндовс:
netsh interface ip set dns «имя_интерфейса» static
В моём примере команда будет выглядеть следующим образом:
Нажимаем клавишу «Enter». Если всё сделано правильно, то теперь у выбранного подключения будет по умолчанию использоваться указанный в программе сервер.
Лучшие игровые DNS-сервера на консоли
Мы не будем рассматривать способы изменения DNS, предположим, что это игрок уже умеет делать. Тем более, что здесь нет ничего сложного, все необходимые настройки находятся во вкладках «Сеть» или подобных.
Важно понимать, что нет полностью идеального сервера, в котором бы всё было гладко. Все DNS-сервера имеют определённые плюсы и минусы, поэтому выбор оптимального сервера может сделать только пользователь. Порой приходится пробовать все подряд, опытным путём определяя лучшие настройки.
Направленность DNS-серверов также отличается. Некоторые из них берут главной целью – максимальное повышение скорости работы. В это же время другие сервера имеют уклон в сторону улучшения безопасности пользователя. Естественно, системы безопасности несколько снижают производительность.
Google Public DNS
Пожалуй, самый популярный сервер, работающий уже почти 8 лет. Его адреса известны всем – 8.8.8.8 и 8.8.4.4. Вместе с Google Public DNS ваша безопасность в Сети будет высокой, а скорость серфинга – оптимальной, так как ближайший к вам сервер будет определен с помощью технологии Anycast. Кроме того, этот сервис от Google обладает повышенной устойчивостью к хакерским атакам.
DNS.WATCH
Очень быстрый и минималистичный сервис DNS, с основным акцентом на скорость работы и на просмотр заблокированных цензурой сайтов. Адреса серверов — 82.200.69.80 и 84.200.70.40.
Level3 DNS
Надежная и производительная DNS-служба. Конечно же, он намного меньше Google, тем не менее, с развитой инфраструктурой серверов скорость вашего серфинга будет максимальной. Level3 доступен по адресам 209.244.0.3 и 209.244.0.4.
Comodo Secure DNS
Эта служба предлагается известным разработчиком программ для защиты компьютера. Система выберет наиболее близкий к вам сервер так, чтобы обеспечить максимально быстрый и безопасный серфинг. Адреса Comodo Secure DNS – 8.26.56.26 и 8.20.247.20.
Yandex DNS
Своя служба DNS есть и у Яндекса. География размещения серверов достаточно широкая, что обеспечивает высокую скорость работы. Имеется три варианта:
- Базовый (77.88.8.8 и 77.88.8.1)
- Безопасный (88.8.88 и 77.88.8.1) обеспечит дополнительную защиту от вредоносных сайтов;
- Семейный (77.88.8.7 и 77.88.8.3)предоставит дополнительную защиту от «взрослых» сайтов.
Как найти самый быстрый DNS-сервер для себя?
Сегодня есть специальный инструмент, который называется (подходит для компьютера). Основная суть данного средства заключается в том, что он анализирует множество DNS-сервером и сравнивает результаты их производительности. Естественно, можно сравнивать не только предустановленные варианты, но и добавлять собственные. После завершения теста, утилита показывает лучший DNS-сервер по скорости в конкретной программной среде.
В данном случае самым быстрым DNS-сервером оказался второстепенный IP-адрес CloudFlare 1.0.0.1. На втором месте основной IP от Google DNS. По результатам программы можно определить, что в данном случае самым лучшим DNS является:
- Основной: 1.0.0.1;
- Второстепенный: 8.8.8.8
Никто не запрещает совмещать несколько DNS-серверов от разных производителей. Поле деятельности для экспериментов здесь действительно широкое.
Ошибки, которые могут возникнуть при использовании DNS
Пользователь редко сталкивается с ошибками, которые связаны с DNS-сервером, но они случаются и делятся на два типа: внутренние и внешние. Под внешними разумеются неполадки самого сервиса, к которому обращается браузер. Эту проблему решить просто: необходимо поставить автоматический выбор DNS или сменить сервис на более надёжный, как показано в примерах выше.
Если же способы смены проблему не решили, значит, неполадки связаны со службой «DNS-клиента». Она может быть отключена или повреждена вирусами.
- Нажимаем комбинацию клавиш Win+R, вводим команду services.msc, после чего нажимаем кнопку OK или Enter.
Через исполняющую программу запускаем «Службы»
- Среди перечня служб находим «DNS-клиент», двойным щелчком мыши по ней открываем свойства.
Среди списка служб находим «DNS-клиент»
- Меняем тип запуска на «Автоматически», после чего перезагружаем компьютер.
Двойной щелчок открывает свойства службы
Если с перезагрузкой проблема не исчезла — значит, файлы службы повреждены и необходимо запустить проверку системы на вирусы и восстановление файлов ОС. Лучше использовать две или три антивирусные программы.
- Нажмите комбинацию клавиш Win+R, введи в поле «Выполнить» команду CMD и нажмите OK.
- В открывшемся терминале Windows введите sfc /scannow и запустите проверку и восстановление файлов системы. Обязательно дождитесь, пока утилита закончит свою работу. После перезагрузите компьютер.
Через командную строку проверяем целостность файлов операционной системы
Выводы
Как видите, одни из этих серверов обеспечивают обычный DNS в обход запретов провайдера, другие же имеют дополнительные возможности — защиту от атак, фишинга и опасных программ. Все они — лучшие DNS-серверы, и вы можете выбрать один из них в зависимости от ваших потребностей.
Источники
- https://wd-x.ru/obzor-luchshix-dns-serverov/
- http://www.remnabor.net/dns-server-chto-eto-takoe-i-kak-nastroit
- https://19216811.ru/top-10-luchshikh-publichnykh-dns-serverov-kotorye-vy-dolzhny-znat
- https://itmaster.guru/nastrojka-interneta/poleznye-stati/chto-takoe-dns-server-i-kak-ego-nastroit.html
- https://192-168-1-1.ru/kak-izmenit-dns-server/
- https://GamesQa.ru/internet/luchshie-dns-servera-na-ps4-switch-i-xbox-one-11475/
- https://losst.ru/luchshie-dns-servery
[свернуть]
Как изменить DNS сервер в Windows 10, 8.1 и Windows 7

В этой инструкции подробно о том, как изменить DNS-сервер в Windows 10, 8.1 и Windows 7 — один универсальный метод для всех указанных систем и один дополнительный, только для Windows 10. Также в статье приведены популярные быстрые и безопасные DNS-серверы.
Изменение DNS сервера в Windows
Если вам требуется изменить DNS-сервер в Windows 10, 8.1 или Windows 7 используйте следующие шаги, которые подойдут для всех указанных версий ОС:
- Нажмите клавиши Win+R на клавиатуре, введите ncpa.cpl в окно «Выполнить» и нажмите Enter.
- В открывшемся окне нажмите правой кнопкой мыши по подключению, используемое для доступа в Интернет и выберите пункт «Свойства» в контекстном меню.
- В списке компонентов подключения выберите «IP версии 4» или «TCP/IPv4» и нажмите кнопку «Свойства».
- Установите отметку «Использовать следующие адреса DNS-серверов» и укажите нужные адреса.
- Примените настройки кнопкой Ок.
- При необходимости (обычно таковая отсутствует) измените аналогичным образом DNS для IP версии 6.
После изменения параметров DNS не обязательно, но желательно сбросить кэш DNS.
На этом процесс будет завершен, а при открытии сайтов в Интернете у вас будет использоваться заданный вами адрес DNS-сервера.
Еще один способ изменить DNS сервер в Windows 10
В Windows 10 присутствует дополнительный метод изменения DNS-сервера для Интернет-подключения:
- Зайдите в Параметры — Сеть и Интернет, слева выберите тип подключения (Ethernet, Wi-Fi), для которого нужно выполнить изменение.
- Нажмите по имени активной сети.
- Пролистайте следующую страницу вниз до раздела «Параметры IP» и нажмите кнопку «Редактировать».
- Вместо «Автоматически» установите «Вручную».
- Включите IPv4, пролистайте вниз и установите желаемые параметры предпочитаемого и дополнительного DNS сервера, сохраните настройки.
- При необходимости, задайте DNS для IPv6 (обычно не требуется).
Также, как и в предыдущем случае, желательно очистить кэш DNS после применения настроек.
Адреса популярных DNS-серверов
Многие известные Интернет-компании предоставляют доступ к своим DNS-серверам: вы можете ввести их в параметрах, и они будут использоваться вашим подключением. Среди популярных DNS-серверов:
- Google — 8.8.8.8 и 8.8.4.4 (для IP версии 4), 2001:4860:4860::8888 и 2001:4860:4860::8844 (IP версии 6).
- Яндекс — 77.88.8.8 и 77.88.8.1 (Яндекс также предоставляет дополнительные возможности для своих DNS, подробнее можно прочесть на странице dns.yandex.ru).
- Cloudflare — 1.1.1.1 и 1.0.0.1 (IPv4), 2606:4700:4700::1111 и 2606:4700:4700::1001 (IPv6).
Видео инструкция
Надеюсь, в вашем случае все сработало. Если вы решили сменить DNS-сервер из-за каких-либо ошибок при открытии сайтов, рекомендую попробовать ввести текст ошибки в поиск на этом сайте: возможно, у меня есть решение для вашей проблемы.
А вдруг и это будет интересно:
Почему бы не подписаться?
Рассылка новых, иногда интересных и полезных, материалов сайта remontka.pro. Никакой рекламы и бесплатная компьютерная помощь подписчикам от автора. Другие способы подписки (ВК, Одноклассники, Телеграм, Facebook, Twitter, Youtube, Яндекс.Дзен)
Есть отличная прога Dns Jumper. И никаких плясок с бубном.
sordum.org/7952/dns-jumper-v2-2/
Кеш DNS при очистке выдаёт ошибку. Очистка не происходит.
Не удаётся очистить кэш сопоставителя DNS:Ошибка исполнения функции.
От администратора? Странно, у меня нет решения, не сталкивался с такой ошибкой.
Но вообще, как правило, очистка не критична.
А как из cmd быстро изменить, не зная названия подключения?
Имя подключения и в cmd нужно будет, а вообще вот так:
Для просмотра списка подключений с именами и другими параметрами:
Всё описанное в статье относится к непосредственному соединению с сетью провайдера. А вот как изменить DNS-адрес в мобильном модеме — он (модем) сам регистрируется в сети провайдера, сам получает DNS и моего согласия не спрашивает? Также отсутствуют (или я его не нашел) возможности изменения — строго: 10.52.129.36 и 10.52.129.56
Здравствуйте уважаемый Dmitry.
Я сделал всё, как Вы сказали, а потом ещё попробовал прописать новый адрес DNS в настройках роутера. Роутер D-Link DIR-320.
Ничего не получается с адресом нового DNS, соединения с интернетом нет.
Я пробовал прописывать разные адреса самых популярных DNS серверов.
Если же вернусь к начальным настройкам − поставлю галочку напротив «Выбирать DNS сервер автоматически», то соединение с интернетом моментально устанавливается.
Похоже что провайдер (Билайн) блокирует.
Что делать, как Вы думаете?
Здравствуйте.
А я вроде в статье не писал про изменение DNS в настройках роутера. Как раз потому что оно у многих наших провайдеров с PPTP/L2TP соединениями работать не будет. Причина — роутеру для установки Интернет-подключения нужно выполнить подключение к внутреннему серверу провайдера (тот, что у вас, вероятнее всего, tp.internet.beeline.ru или подобный), который в публичных DNS не прописан (то есть этого сервера в общем-то вне локальной сети Билайна нету), а в том, который «автоматически», провайдерском, он есть.
В принципе, если взять внутренний IP адрес этого сервера и его указать в настройках Интернет-подключения, а уже потом указать публичный DNS в настройках на роутере, должно заработать. Но работа может оказаться временной, если IP для L2TP сервера изменится.
А если сменить провайдера? Вы не скажете у какого провайдера нет проблем с изменением DNS сервера?
Боюсь, не подскажу, тут требуется эксперимент.
А вообще, по идее, если у вас прописан DNS в системе, то именно он будет использоваться, а не тот, что роутер получил от провайдера.
Мне нужно изменить DNS сервер именно в настройках роутера.
Нужно для того, чтобы настроить т.н. «умную RGB лампочку» Yeelight, чтобы управлять цветом и яркостью со смартфона.
С DNS Билайн ничего не получается, нужно или Google DNS, или ещё что-то.
Интересно, Вы Dmitry, знаете о такой проблеме с этими лампочками?
Пока нет, у меня такое освещение пока только в планах, как раз на это лето)
Но вообще наверняка есть форумы конкретно по этим лампам и другим от Xiaomi и там проблема скорее всего рассматривается и можно найти методы решения.
Источник
Настройка DNS серверов на Windows
Каждый, наверняка, не раз уже слышал или читал о настройке DNS, которая помогает разрешать проблемы, связанные с Интернет-подключением. В этой статье рассматривается ряд вопросов: что такое DNS-сервера, для чего используют адреса DNS, что такое публичные адреса Google, и как настраивать DNS-сервер в windows.
DNS — протокол, который преобразовывает доменные имена веб-ресурса в IP-адрес. Каждый провайдер использует индивидуальный DNS-сервер, который работает по принципу, указанному выше. Однако, люди сталкиваются с случаями, когда на стороне провайдера возникают проблемы, неполадки, сбои и ошибки, из-за чего, при выполнении входа на ресурс, появляется сообщение, в котором будет значиться «DNS-адрес ****** не найден» или сообщение аналогичного характера. Если возникла подобная проблема, то не стоит опускать руки и ждать неизвестное количество времени, пока провайдер решит все-таки заняться проблемами, связанными с DNS-сервером. Гораздо проще воспользоваться публичными DNS-серверами.
Публичные сервера Google
Публичные сервера Google или Google Public DNS — сервера DNS, которыми пользуются при возникновении проблем с доступом к интернет ресурсам, при этом использование DNS сервера Google не требует оплаты. Главный плюс использования DNS-серверов Google — работа без перебоев.
DNS 8.8.8.8. и DNS 8.8.4.4. — это те самые знаменитые адреса DNS-сервера от компании Google.
Возникает вопрос: «Какой же сервер лучше использовать — провайдера или публичный?». Ответ: в теории разницы нет, но публичные сервера рекомендуется использовать в том случае, если на стороне провайдера возникли неполадки с DNS, либо если нет доступа к интернет ресурсу. Переход на публичный DNS — грамотное решение при возникших проблемах с сетевым подключением.
Как перейти на публичный DNS Google?
В настройках сетевого подключения у большинства пользователей указано автоматическое получение адреса DNS-сервера, но это легко изменить и выставить статический адрес DNS-сервера. В нашем случае это будут публичные DNS-сервера компании Google.
Чтобы выставить публичные адреса DNS-серверов для сетевого подключения в Windows, потребуется сделать следующие шаги:
1. Первым делом требуется открыть «Центр управления сетями и общим доступом». Это делается несколькими способами:
- Кликнув правой кнопкой мыши на значок «монитор» или «уровень сигнала» в области уведомлений, увидим меню с пунктом «Центр управления сетями…».
- Либо нажмите на клавиатуре Windows+R. Напишите в пустую строку «ncpa.cpl» без кавычек и нажмите Enter.
2. Далее ищем «Изменение параметров сетевого адаптера». Это в том случае, когда не видны значки сетевых подключений.
3. Дважды кликаем на иконку используемого подключения и переходим в свойства.
4. Выбираем протокол «Протокол Интернета версии 4 (TCP/IPv4)» и переходим в свойства протокола.
5. Поставьте галочку возле опции с наименованием «Использовать следующие адреса DNS-серверов», которая позволит ввести нужные адреса DNS-сервера.
6. В поле «Предпочитаемый DNS-сервер» прописываем 8.8.8.8 DNS сервер, а в «Альтернативный DNS-сервер» – 8.8.4.4. Обратите внимание на точки-разделители между цифрами.
7. Подтверждаем изменения нажатием на «ОК».
Если пользуетесь роутером, то следует иная комбинация настроек:
- В поле «Предпочитаемый DNS-сервер» прописываем DNS сервер роутера, который используется на устройстве, а в «Альтернативный DNS-сервер» – DNS-сервер Google (8.8.8.8).Адрес устройства указывается на нижней (или задней) части корпуса.
Хочется упомянуть, что в статье рассматривались только DNS 8.8.8.8 и DNS 8.8.4.4 компании Google, но также возможно использование адреса и других публичных DNS-серверов, например, Securly или Comodo Secure DNS. Выбор не ограничен только Google.
Источник
Как изменить настройки DNS для увеличения скорости Интернет
За последние два десятилетия технологические разработки значительно улучшили скорость интернета. Широкополосные и оптоволоконные соединения создали молниеносные сети, в которых даже файлы большого объёма могут быть загружены за несколько секунд.
Но это не значит, что уже нельзя ничего улучшить. Изменение настроек DNS часто упоминается, как один из самых простых способов оптимизировать скорость вашего интернета. Итак, давайте посмотрим, как работает DNS и как изменить настройки DNS.
Что такое DNS?
Когда вы вводите URL-адрес веб-сайта в браузер, его необходимо преобразовать в IP-адрес сайта для отправки и получения данных. Система доменных имен (DNS) — это цифровой эквивалент телефонной книги, предоставляющий номер (IP-адрес) для данного имени (URL).
Например, если вы введете www.yandex.ru в свой браузер, DNS-сервер преобразует его в IP-адрес — в данном случае 77.88.55.55.
Если вы попытаетесь получить доступ к сайту, который еще не кэширован, то ваш DNS-сервер запросит запись с другого сервера. Ваш DNS-сервер по умолчанию, вероятно, будет предоставлен вашим Интернет-провайдером и не будет гарантированно лучшим сервером.
Вопрос о географии
Инфраструктура, поддерживающая Интернет, представляет собой серию медных и оптических кабелей, которые соединяют серверы по всему миру. Данные передаются по этим кабелям в форме электромагнитных волн, скорость которых ограничена скоростью света. Хотя мы ничего не можем сделать для увеличения этой скорости, мы можем уменьшить расстояние, которое должны пройти эти волны.
Если DNS-сервер находится далеко от вас, это повлияет на скорость вашего просмотра. Публичный DNS Google является одной из самых популярных альтернатив DNS-серверов и использует два IP-адреса ( 8.8.8.8 и 8.8.4.4 ).
Это так называемые произвольные адреса, причем множество серверов по всему миру отвечают на запросы с этих адресов. Серверы, отвечающие на запросы, меняются в течение дня в зависимости от состояния сети и трафика.
Оптимизация DNS-маршрутов
Выбор наиболее выгодного пути называется оптимизацией маршрута. Некоторые DNS-серверы, например, предоставляемые интернет-провайдерами, будут испытывать большой трафик, особенно в часы пик.
Некоторые серверы имеют устаревшие записи или неэффективно маршрутизируют данные. Сложное взаимодействие между серверами и соединениями делает оптимизацию маршрута неотъемлемой частью повышения скорости вашего интернета.
Здесь вам пригодится такой инструмент, как Google Namebench . Он предлагает бесплатный тест скорости, чтобы помочь вам найти самый быстрый DNS для оптимизации скорости вашего интернета. Namebench анализирует ваше соединение и рекомендует лучшие DNS-серверы, специально предназначенные для вас.
Как изменить настройки DNS
Хотя у вашего интернет-провайдера, скорее всего, есть собственный DNS-сервер, он, вероятно, не самый быстрый доступный вариант. Вместо этого вы захотите изменить настройки DNS вашей операционной системы. Есть три ведущих альтернативных провайдера DNS; Google DNS, OpenDNS и Cloudflare DNS.
Чтобы изменить свой DNS в Windows 10, выберите » Панель управления»
> «Сеть и Интернет» > «Сеть и общий доступ» и нажмите «Изменить параметры адаптера» с левой стороны.
Откроется список всех доступных сетевых устройств. В зависимости от настроек щелкните правой кнопкой мыши подключенное к Интернету устройство и выберите «Свойства» .
Выделите параметр «Протокол Интернета версии 4 (TCP / IPv4)» и нажмите «Свойства» . Перейдите к опции » Использовать следующие адреса DNS-серверов» .
В этой области введите следующие IP-адреса, в зависимости от того, какого DNS-провайдера вы хотите использовать:
- Google DNS: 8.8.8.8, 8.8.4.4
- Cloudflare IPv4: 1.1.1.1, 1.0.0.1
- OpenDNS: 208.67.222.222, 208.67.220.220
После ввода нажмите кнопку ОК, чтобы сохранить эти настройки. Вы вернетесь в меню «Свойства». Отсюда выберите Интернет-протокол версии 6 (TCP / IPv6) и нажмите Свойства . Теперь вы можете повторить процесс для DNS-серверов IPv6.
- Google DNS: 2001: 4860: 4860 :: 8888, 2001: 4860: 4860 :: 8844
- Cloudflare IPv6: 2606: 4700: 4700 :: 1111, 2606: 4700: 4700 :: 1001
- OpenDNS: 2620: 119: 35 :: 35, 2620: 119: 53 :: 53
Нажмите OK, чтобы сохранить настройки IPv6 DNS. Затем вы можете закрыть все окна настроек и вернуться к обычному просмотру интернета. После того, как вы нажали, чтобы подтвердить эти настройки, вы начнете использовать свои новые DNS-серверы.
Хотя для повышения скорости интернета не существует однозначного решения, вы можете внести множество мелких изменений и улучшений. Эти улучшения работают вместе, чтобы увеличить общую скорость интернета. Выбранный вами DNS-сервер будет играть важную роль в этом процессе.
Вам также могут быть интересны следующие публикации:
Поддержите этот пост лайками (палец вверх) и подписывайтесь на канал!
Источник
Настройка DNS-сервера в Windows 10, 7, Linux
Содержание
- 1 Зачем менять DNS-сервер
- 2 Как выбрать подходящий вариант
- 3 Смена DNS на ПК
- 3.1 Windows седьмой версии
- 3.2 Windows 10
- 3.3 Linux
- 4 Как настроить DNS в админке роутера
- 4.1 TP–Link
- 4.2 D–Link
- 4.3 ASUS
- 5 Сброс параметров
- 6 Заключение
- 7 Видео по теме
DNS-сервер — группа устройств, на которых хранится информация о доменных адресах сайтов. При загрузке веб-страниц, браузер сначала обращается именно к серверу. Там он получает IP-адрес для перехода на нужный сайт. После этого страница отображается на вашем экране.
Адрес DNS–сервера — это обязательный параметр при подключении к сети Интернет. Каждое сетевое устройство использует ДНС для обработки URL-запросов. В данном материале узнаем — как поменять DNS на роутере и ПК под управлением ОС Windows и Linux.
Зачем менять DNS-сервер
Провайдеры услуг предоставляют пользователям основной и альтернативный DNS адреса. Однако вы не обязаны пользоваться предложенными параметрами и можете в любой момент сменить адрес сервера на другой.
Для чего может потребоваться замена:
- Увеличение скорости. Некоторые сторонние серверы обрабатывают запросы быстрее тех DNS, что используются провайдером по умолчанию. Поэтому многие пользователи меняют адрес под предлогом повышения скорости интернета. На самом деле разница в скорости обработки сведена к минимуму и в реальных условиях она неощутима.
- Надежность. DNS может быть взломан либо работать слишком медленно из-за высокой нагрузки. Изменение адреса на новый позволит вам выбрать более надежный сервер, обеспечивающий стабильную обработку запросов.
- Защита от фишинга. Ряд DNS–серверов имеют встроенную функцию блокировки фишинговых сайтов. Это позволяет обезопасить интернет–сеансы и предотвратить хищение личных данных.
- Доступ к защищенному контенту. С помощью сторонних DNS можно обойти региональные ограничения. Однако есть и минус — в этом случае контент будет загружаться намного медленнее.
ДНС сервер на компьютере изменяют также тогда, когда требуется комплексное восстановление доступа к сети Интернет. Если соединение было утрачено по неизвестным причинам, изменение ДНС иногда позволяет восстановить доступ. Обычно это помогает тогда, когда интернет–соединение пропало за счет того, что есть сбои в работе на стороне ISP.
ISP – это Internet Service Provider, т.е. организация, которая предоставляет доступ к интернету.
Как выбрать подходящий вариант
В первую очередь вам нужно определить, какой адрес DNS вы хотите использовать. В свободном доступе очень много вариантов.
| Название | Основной адрес | Альтернативный адрес |
|---|---|---|
| OpenDNS | 208.67.222.222 | 208.67.220.220 |
| Google Public DNS | 8.8.8.8 | 8.8.4.4 |
| Cloudflare | 1.1.1.1 | 1.0.0.1 |
| Quad9 | 9.9.9.9 | 149.112.112.112 |
| Yandex.DNS | 77.88.8.8 | 77.88.8.1 |
| Comodo Secure | 8.26.56.26 | 8.20.247.20 |
| Adguard | 94.140.14.14 | 94.140.15.15 |
В таблице приведены некоторые популярные DNS. Список доступных вариантов на самом деле значительно шире. Однако, если вы хотите подключить надежный сервер для обработки запросов, пропишите одну из указанных адресных комбинаций.
Смена DNS на ПК
Настройка и изменение DNS-сервера на компьютере довольно несложная процедура. Для этого достаточно воспользоваться стандартными инструментами Виндовс или Linux. Действия в этом случае могут варьироваться в зависимости от версии ОС, но в целом он имеет мало отличий.
Windows седьмой версии
В Windows 7 прописать DNS можно через центр управления сетями. Попасть туда можно с помощью «Панели управления» либо воспользовавшись поиском в меню «Пуск».
Что прописать новый адрес в Windows 7:
- Запустите инструмент для управления сетевыми настройками. Кликните ЛКМ по названию текущего подключения.
- На экране появится окошко «Состояние». В нижней части этого окна кликните «Свойства». Данная опция доступна пользователям с правами администратора.
- Далее необходимо найти пункт «Протокол Интернета версии 4 (TCP/iPv4) ». Кликните по этой строке и вы увидите, какие параметры интернета установлены на ноутбуке или ПК сейчас.
- Ставим отметку возле строки «Использовать следующие адреса DNS–серверов». Указываем основной и альтернативный IP. Подтверждаем свои действия и кликаем по «OK».
После этого настройка DNS сервера на ОС Windows 7 будет завершена. При необходимости вы всегда можете вернуть первоначальные настройки, поставив отметку возле строки «Получить адрес автоматически».
Windows 10
Порядок действий будет практически идентичным ранее описанным. Настраивать адрес надо будет аналогичным способом — с помощью центра управления сетями. Для этого выполняем поиск через «Пуск» либо при помощи панели управления.
- Входим в центр Windows 10. Потом кликаем по названию текущего подключения.
- Потом в новом окошке щелкаем «Свойства».
- Находим строку «IP версии 4 (TCP/IPv4)» и кликаем по ней. Далее в новом окне отмечаем чекбокс «Использовать следующие адреса DNS–серверов». Задаем основной и альтернативный адреса. Затем для подтверждения изменений щелкаем по «OK».
Linux
Помимо Windows 10, рассмотрим способ настройки DNS на Linux Ubuntu. Для этого используется встроенный инструмент «Network Manager». Ранее на Linux был доступен вариант указания адреса сервера через системный файл. Сейчас такая опция недоступна.
Установка и настройка DNS в Linux происходит так:
- Кликаем по иконке сетевого подключения в верхней части рабочего стола. Выбираем команды «Изменить соединения».
- В новом окошке выбираем текущее подключение. После этого справа нажимаем команду «Изменить».
- Отобразится окно с настройками, в котором выбирается вкладка «Параметры IPv4».
- Далее находите строчку «Способ настройки». Здесь измените значение на «Автоматически (DHCP, только адрес)».
- Ниже в окне настройки появится поле «Серверы DNS». Там прописываете новые адреса. Надо также нажать кнопку «Сохранить», чтобы новые параметры вступили в силу.
На Linux также есть возможность сменить сетевые параметры через терминал. Однако этот способ намного сложнее, а набор команд напрямую зависит от того, какая версия Ubuntu установлена на устройстве.
Как настроить DNS в админке роутера
Можно изменить DNS-сервер практически в любом роутере, минуя вариант настройки через ПК. Это довольно удобно, так как новые параметры будут применяться для всех устройств, подключенных к сети, включая компьютеры и мобильные аппараты под управлением iOS или на Андроиде.
Чтобы изменить прописанный DNS, необходимо войти в панель администратора. Дальнейший порядок изменения параметров варьируется, в зависимости от производителя и модели роутера.
TP–Link
Изменить DNS можно через раздел «Дополнительная настройка». Визуально интерфейс на разных моделях TP–Link может отличаться. Однако названия команд будут идентичные.
Порядок действий будет следующим:
- Откройте вкладку «Сеть», затем выберите пункт «Интернет». В данном окне кликните стрелку возле строки «Дополнительные настройки».
- Ставим отметку напротив команды «Использовать следующие адреса». Указываем значения для предпочитаемого и альтернативного DNS–сервера.
После этого рекомендуется перезагрузить маршрутизатор. Для этого его нужно отключить и включить заново, используя кнопку Power (Питание) на корпусе, также можно воспользоваться кнопкой перезагрузки в меню настроек самого роутера.
D–Link
Настройка маршрутизаторов этого бренда может осуществляться при помощи функции Click’n’Connect. Однако, если вам нужно поменять ДНС-сервер, проще воспользоваться другим способом.
Для этого:
- Откройте вкладку «Расширенные настройки». В окошке «Сеть» кликните строку «WAN».
- В поле «IP» убираете отметку возле строки «Получить адрес DNS автоматически». Далее прописываете первичный и вторичный сервер на свое усмотрение. Не забудьте сохранить изменения при помощи клика по кнопке «Применить».
ASUS
Зная адрес роутера, а также данные для входа в админ–панель, вы легко сможете изменить DNS на маршрутизаторе ASUS. Для выполнения этой операции достаточно открыть вкладку «Дополнительные настройки» в меню слева. В выпадающем списке выберите «WAN».
Первая вкладка отвечает за настройку интернет–соединения. Здесь вам нужно поставить «Нет» («No») напротив строки «Подключаться к DNS–серверу автоматически?». Далее замените автоматически прописанный DNS на новый вариант.
Сброс параметров
Иногда замена DNS приводит к тому, что роутер перестанет раздавать интернет. Это происходит тогда, когда заданный сервер больше не работает. Также подобная ситуация случается на устаревших моделях маршрутизаторов, которые ранее перепрошивались. При таком развитии событий есть два варианта решений проблемы.
Первый — вы можете вернуть прежние параметры. Отметить пункт «Получить адрес DNS–сервера автоматически» и текущие значения будут изменены на стандартные.
Так как сбросить настойки можно только в админ–панели, необходимо убедиться в том, что ПК подключен к маршрутизатору. Если войти в панель администратора не удается, возможно потребуется второй, более радикальный вариант – возврат роутера к заводским параметрам.
Для выполнения этой процедуры включенные в сеть роутеры перезагружаются с помощью кнопки «Reset». На большинстве моделей она находится на тыльной стороне корпуса.
После возврата к параметрам по умолчанию, маршрутизатор нужно настроить повторно, задав тип подключения, предпочтительный способ получения DNS и указав необходимые настройки для беспроводного режима.
Заключение
Мы рассмотрели ранее — как настроить DNS на ПК под управлением Windows 10, 7 и Linux. Замена DNS–адресов позволяет увеличить скорость обработки запросов, защитить персональные данные от кражи, обеспечить общую стабильность соединения.
Адрес DNS–сервера также можно заменить на роутере. Такой способ позволяет распространить обновленные настройки на все подключенные устройства. Настройка DNS осуществляется через панель администратора.
Видео по теме
Включите Google DNS Windows 10 системе, и это должно занять менее 5 минут.
Незадолго до этого давайте немного прочитаем о DNS.
DNS означает систему доменных имен и используется для перевода доменного имени (веб-сайта) в IP-адрес, чтобы его могли понять компьютеры/серверы.
Каждый веб-сайт имеет свой собственный IP-адрес, и людям будет трудно их запомнить. Таким образом, DNS пригодится, когда вам просто нужно запомнить имя веб-сайта, и система DNS преобразует его в IP-адрес, чтобы ваш компьютер мог понять и найти веб-сайт, который вы хотели посетить.
Подумайте о том, чтобы запомнить все номера телефонов ваших друзей. это было бы трудно. Таким образом, вы бы сохранили их номера вместе с их именами в своей телефонной книге. В следующий раз, когда вы захотите позвонить или написать им, вам просто нужно будет найти их имя (имена), и ваш телефон поймет.
Зачем включать Google DNS Windows 10 (или любой другой)?
Более быстрый интернет-серфинг
У некоторых интернет-провайдеров есть какие-то фильтры, работающие в фоновом режиме, которые могут задерживать DNS-запросы через Интернет. Переключение на Google DNS часто решает эту проблему.
Надежный DNS-сервис
Если вы получаете частое прерывистое соединение, один из способов проверить это — сменить DNS-сервер. Если это вам поможет, ваши серверы интернет-провайдера ненадежны или могут быть перегружены.
Лучшая защита
Некоторые службы DNS обеспечивают дополнительный уровень защиты и, как известно, блокируют фишинг веб-сайты. Это может обезопасить вас в Интернете.
Доступ к заблокированному контенту
Так же, как VPN службы, используя Google DNS, вы можете получить доступ к заблокированным веб-сайтам, особенно в стране, где подключение к Интернету ограничено. Единственная разница с VPN, он защищен, и ваше соединение зашифровано.
Как использовать Google DNS на Windows 10?
В поле поиска слева внизу введите Панель управления и откройте его.
В меню панели управления нажмите на Сеть и Интернет.
Теперь нажмите Центр управления сетями и общим доступом
Затем нажмите Изменение параметров адаптера в левой части экрана.
Выберите соединение, для которого вы хотите настроить Google Public DNS. т.е. WiFi (Беспроводной) или Ethernet (проводной)
Щелкните правой кнопкой мыши активное соединение (Wi-Fi/ Ethernet) и выберите Свойства.
Выберите сетей таб. Под Это соединение использует следующие элементы, дважды щелкните Internet Protocol Version 4 (TCP/IPv4).
В разделе Общие , нажмите Использовать следующие адреса DNS-серверов и введите адреса DNS-серверов Google, как показано ниже, и нажмите OK.
- Предпочтительный DNS-сервер: 8.8.8.8
- Альтернативный DNS-сервер: 8.8.4.4
В конце, нажмите OK еще раз, чтобы сохранить настройки
Это оно! все готово. Теперь ваши DNS-запросы будут обрабатываться системой Google DNS.
Какой самый быстрый DNS-сервер?
Это зависит от того, откуда вы подключаетесь, задержки вашего подключения и т. Д.!
Один из лучших способов узнать это — провести тест. Для этого загрузите бесплатный Контрольный показатель DNS инструмент и установите его.
Далее запускаем, нажимаем на неймсерверов и нажмите Запустить тест. Подождите несколько минут, и вы получите самые быстрые DNS-серверы в зависимости от вашего подключения.
В этом примере самым быстрым DNS-сервером для моего соединения является Quad9 (9.9.9.9), и я бы использовал его.
Могу ли я использовать другие DNS-серверы?
Абсолютно! Если вы знаете надежного провайдера, просто выполните те же действия, что и выше, но вместо использования DNS-адресов Google введите DNS другого провайдера.
Ниже приведены другие известные доверенные поставщики DNS, которыми вы можете пользоваться бесплатно:
Cloudflare
- 1.1.1.1
- 1.0.0.1
Открытый DNS
- 208.67.222.222
- 208.67.220.220
Comodo Secure DNS
- 8.26.56.26
- 8.20.247.20
Quad9
- 9.9.9.9
- 149.112.112.112
Верисин DNS
- 64.6.64.6
- 64.6.65.6
Smart DNS сервис для Windows 10
Вы хотите получить доступ к более чем 600+ телеканалов из любой точки мира?
Если да, то вы можете использовать Smart DNS сервис, и все, что вам нужно сделать, это просто использовать адрес DNS на вашем устройстве.
Их подписка стоит всего 4 доллара в месяц, и это действительно дешево, и это выгодная сделка.
Это также отличный сервис для тех, кто хочет отменить свою дорогую подписку на кабельное телевидение и искать более дешевую альтернативу.
Заключение
Если производительность DNS-сервера вашего интернет-провайдера невысока, т. Е. Высокая задержка и / или вы используете ограниченное соединение, изменение DNS будет для вас лучшим вариантом.
Содержание
- Как легко изменить настройки DNS в Windows 10
- Изменить настройки DNS в Windows 10
- Программное обеспечение DNS Changer
- Настройка DNS серверов на Windows
- Публичные сервера Google
- Как перейти на публичный DNS Google?
- Как настроить Google Public DNS на вашем компьютере
- Как настроить Google Public DNS в Windows 10
- Настройка DNS на компьютере с Windows
- Настройка DNS с помощью DNS Jumper
- Настройка DNS с помощью YogaDNS
- Настройка DNS в Windows 10, 8.1, 8
- Настройка DNS в Windows 7
- Как настроить DNS-серверы Google в Windows
- Что такое DNS
- Почему интересно менять DNS
- Скорость
- Безопасность
- Избегайте насыщенности
- Иметь более современный DNS-сервер
- Избегайте ограничений
- Как использовать Google DNS в Windows
Как легко изменить настройки DNS в Windows 10
Многие знают, что Google Public DNS был запущен недавно. При желании вы можете изменить значение по умолчанию. DNS (Сервер доменных имен) на вашем компьютере с Windows, чтобы вы могли указать, какой DNS-сервер используется или какой IP-адрес должен использоваться для определенного домена.
Прежде чем изменять настройки DNS в Windows 10/8/7 для использования Google DNS или любого другого, обязательно запишите текущие адреса или настройки сервера на листе бумаги. Очень важно сохранить эти номера в качестве резервных копий на случай, если вам понадобится вернуться к ним в любое время.
Изменить настройки DNS в Windows 10
Откройте панель управления> щелкните Сеть и Интернет> Центр управления сетями и общим доступом> щелкните Изменить параметры адаптера.
Выберите соединение, для которого вы хотите настроить Google Public DNS.
Если вам будет предложено ввести пароль администратора или подтверждение, введите пароль или предоставьте подтверждение.
Выберите вкладку «Сеть». В разделе Это подключение использует следующие элементы, щелкните Протокол Интернета версии 4 (TCP / IPv4), а затем щелкните Свойства.
Нажмите Advanced и выберите вкладку DNS. Если там перечислены какие-либо IP-адреса DNS-серверов, запишите их для использования в будущем и удалите их из этого окна. Щелкните ОК.
Замените эти адреса IP-адресами DNS-серверов Google: 8.8.8.8 и 8.8.4.4.
Перезапустите соединение, которое вы выбрали выше.
Повторите процедуру для дополнительных сетевых подключений, которые вы хотите изменить.
Читать: Как изменить DNS-сервер с помощью командной строки и PowerShell.
Программное обеспечение DNS Changer
В качестве альтернативы, если вы хотите изменить настройки DNS одним щелчком мыши, DNS Jumper — это то, что вы можете захотеть проверить.
Это портативное бесплатное приложение, которое позволяет вам выбирать из различных вариантов.
Использование правильного поставщика DNS может помочь вам увеличить скорость просмотра.
Прочитать о: Comodo Secure DNS | OpenDNS | Google Public DNS | Яндекс Безопасный DNS | Cloudflare DNS | Ангел DNS.
Эти ресурсы также могут вас заинтересовать:
Источник
Настройка DNS серверов на Windows

DNS — протокол, который преобразовывает доменные имена веб-ресурса в IP-адрес. Каждый провайдер использует индивидуальный DNS-сервер, который работает по принципу, указанному выше. Однако, люди сталкиваются с случаями, когда на стороне провайдера возникают проблемы, неполадки, сбои и ошибки, из-за чего, при выполнении входа на ресурс, появляется сообщение, в котором будет значиться «DNS-адрес ****** не найден» или сообщение аналогичного характера. Если возникла подобная проблема, то не стоит опускать руки и ждать неизвестное количество времени, пока провайдер решит все-таки заняться проблемами, связанными с DNS-сервером. Гораздо проще воспользоваться публичными DNS-серверами.
Публичные сервера Google
DNS 8.8.8.8. и DNS 8.8.4.4. — это те самые знаменитые адреса DNS-сервера от компании Google.
Возникает вопрос: «Какой же сервер лучше использовать — провайдера или публичный?». Ответ: в теории разницы нет, но публичные сервера рекомендуется использовать в том случае, если на стороне провайдера возникли неполадки с DNS, либо если нет доступа к интернет ресурсу. Переход на публичный DNS — грамотное решение при возникших проблемах с сетевым подключением.
Как перейти на публичный DNS Google?
В настройках сетевого подключения у большинства пользователей указано автоматическое получение адреса DNS-сервера, но это легко изменить и выставить статический адрес DNS-сервера. В нашем случае это будут публичные DNS-сервера компании Google.
Чтобы выставить публичные адреса DNS-серверов для сетевого подключения в Windows, потребуется сделать следующие шаги:
1. Первым делом требуется открыть «Центр управления сетями и общим доступом». Это делается несколькими способами:
2. Далее ищем «Изменение параметров сетевого адаптера». Это в том случае, когда не видны значки сетевых подключений.
3. Дважды кликаем на иконку используемого подключения и переходим в свойства.
4. Выбираем протокол «Протокол Интернета версии 4 (TCP/IPv4)» и переходим в свойства протокола.
5. Поставьте галочку возле опции с наименованием «Использовать следующие адреса DNS-серверов», которая позволит ввести нужные адреса DNS-сервера.
6. В поле «Предпочитаемый DNS-сервер» прописываем 8.8.8.8 DNS сервер, а в «Альтернативный DNS-сервер» – 8.8.4.4. Обратите внимание на точки-разделители между цифрами.
7. Подтверждаем изменения нажатием на «ОК».
Если пользуетесь роутером, то следует иная комбинация настроек:
Хочется упомянуть, что в статье рассматривались только DNS 8.8.8.8 и DNS 8.8.4.4 компании Google, но также возможно использование адреса и других публичных DNS-серверов, например, Securly или Comodo Secure DNS. Выбор не ограничен только Google.
Источник
Как настроить Google Public DNS на вашем компьютере
DNS он же система доменных имен является важным интернет-протоколом. Вы можете смотреть на нее как на адресную книгу в Интернете. Всякий раз, когда вы посещаете веб-сайт, ваша система выполняет поиск в DNS. DNS переводит доменные имена в IP-адреса. Поиск DNS — это процесс сопоставления IP-адресов с соответствующими им доменными именами. Обратите внимание, что это простое описание всего процесса; это не вся история.
По умолчанию ваша система Windows использует DNS-сервер вашего интернет-провайдера. Ваш местный интернет-провайдер может не иметь самых высоких скоростей, поэтому вы, возможно, захотите улучшить это. Хорошая новость в том, что вы можете использовать другие DNS-серверы. Этот пост познакомит вас с Google Public DNS.
Общедоступный DNS Google — это бесплатная служба разрешения глобальной системы доменных имен, которую вы можете использовать вместо вашего текущего поставщика DNS. Сделав обзор того, как работают DNS-серверы, стоит отметить, что этот сервер играет огромную роль в скорости вашего интернета.
Здесь на помощь приходит Google Public DNS. Если вы постоянно сталкиваетесь с низкой скоростью Интернета, возможно, пришло время переключиться на этот быстрый DNS-сервер.
Как настроить Google Public DNS в Windows 10
Настроить Google Public DNS на вашем компьютере очень просто. Чтобы изменить DNS, следуйте инструкциям ниже, чтобы сделать это быстро:
После этого введите следующие значения в поля ниже:
Ударь Ok кнопку, чтобы сохранить конфигурацию. Убедитесь, что вы отредактировали адаптер, к которому будете подключаться.
Если вы компьютерщик и любите сложные вещи, ознакомьтесь с нашим руководством по смене DNS-сервера с помощью командной строки.
ЧАЕВЫЕ:
После сохранения настроек пора опробовать свой Интернет. Скорость улучшилась? Сообщите об этом в разделе комментариев ниже.
Источник
Настройка DNS на компьютере с Windows
Для обеспечения безопасности и надежности интернет-соединения, а также для бесперебойного доступа к веб-сайтам, социальным сетям и онлайн-сервисам, можно использовать сторонние DNS-серверы, которые работают на первом рубеже доступа к сети Интернет.
Популярные DNS-серверы представлены на нашем сайте в разделе Безопасные DNS-сервисы. Чаще всего настройка DNS помогает эффективнее работать VPN и прокси, обеспечивая более высокий уровень защиты вашей конфиденциальности и анонимности.
Предлагаем вашему вниманию подробные инструкции, как настроить DNS на компьютере с операционными системами Windows 10, 8.1, 8, 7, Vista и XP.
Настройка DNS с помощью DNS Jumper
DNS Jumper – удобный портативный инструмент для быстрого переключения DNS на вашем компьютере. Утилита работает со следующими операционными системами: Windows 10, 8.1, 8, 7, Vista, XP и не требует дополнительных настроек в системе.
Запустите утилиту, выберите в списке DNS сервер предпочтительный сервер (например, Google Public DNS) и нажмите кнопку Применить DNS.
Настройка DNS с помощью YogaDNS
YogaDNS — это DNS клиент, который перехватывает DNS-запросы на системном уровне и позволяет обрабатывать их через определенные пользователем DNS-серверы с использованием заданных протоколов и гибких правил.
Настройка DNS в Windows 10, 8.1, 8
1. Чтобы открыть Центр управления сетями и общим доступом (также доступен в меню Панель управления > Сеть и Интернет), нажмите сочетание клавиш Windows + R и в окне «Выполнить» введите следующую команду и нажмите ОК:
2. В разделе Просмотр основных сведений о сети и настройка подключений, выберите пункт сеть для Подключения.
3. В открывшемся окне выберите пункт Свойства.
4. В окне свойств подключения в списке Отмеченные компоненты используются этим подключением выберите пункт IP версии 4 (TCP/IPv4) в Windows 10 или Протокол Интернета версии 4 (TCP/IP) и нажмите кнопку Свойства.
5. В открывшемся окне на вкладке Общие выберите пункт Использовать следующие адреса DNS-серверов.
6. Введите выбранные вами адреcа DNS, например Comss.one DNS или Google DNS, в поля Предпочитаемый DNS-cepвep и Альтернативный DNS-cepвep (в зависимости от выбранного сервиса поле может оставаться пустым).
7. Поставьте галочку для Подтвердить параметры при выходе и нажмите OK, чтобы сохранить изменения.
Обновите DNS-кэш следующим образом:
Настройка DNS в Windows 7
1. Нажмите правой кнопкой мыши на значок интернета в трее, выберите Центр управления сетями и общим доступом.
2. В разделе Просмотр активных сетей, выберите пункт справа от Подключения:
3. На вкладке Общие в окне Состояние Подключения нажмите кнопку Свойства.
4. На вкладке Сеть окна свойства подключения, прокрутите вниз и выберите Протокол Интернета версии 4 (TCP/IPv4), нажмите кнопку Свойства.
5. На вкладке «Общие» окна Свойства, в нижней части, выберите Использовать следующие адреса DNS-серверов, а затем введите IP-адреса выбранного DNS-сервиса, например, Google DNS.
6. Поставьте галочку для Подтвердить параметры при выходе и нажмите OK, чтобы сохранить изменения.
Обновите DNS-кэш следующим образом:
Источник
Как настроить DNS-серверы Google в Windows
Что такое DNS
DNS это система доменных имен. По сути, он связывает вводимую нами информацию с назначенными доменными именами. Своеобразный переводчик IP-адресов в названия веб-страниц, которые мы можем запомнить и ввести в нашем браузере.
Они очень важны, поскольку позволяют нам не запоминать числа для каждой страницы, которую мы посещаем. Нам не нужно было бы указывать IP-адрес, соответствующий каждому из них, для входа на сайт. Мы просто вводим соответствующее имя, например, эта статья, и получаем доступ к странице.
Освободи Себя DNS-серверы несут ответственность за преобразование этого имени, как в этой статье, в соответствующий IP-адрес, чтобы иметь возможность входить на веб-сайт. Теперь, чтобы этот процесс происходил должным образом, нам нужны современные, должным образом обученные и быстрые серверы. Иначе у нас могут быть проблемы.
Таким образом, мы можем сказать, что DNS-серверы являются частью нашей повседневной работы в Интернете и необходимы для просмотра. Однако у нас будут разные варианты, и мы сможем их легко изменить в Windows и другие операционные системы.
Почему интересно менять DNS
Может быть интересно поменять DNS у нас в Windows? Ответ в том, что во многих случаях это может пригодиться для улучшения связи. Мы говорим не только о том, чтобы улучшить работу нашего Интернета, но и о других важных ценностях, таких как безопасность или предотвращение блокировок.
Скорость
Во многих случаях пользователи используют DNS оператора, который в определенное время может работать медленно или работать со сбоями. Это приведет к тому, что при входе в сеть потребуется время для загрузки, и у нас возникнут проблемы с ее правильной визуализацией. Таким образом, мы можем улучшить скорость загрузки.
Безопасность
Однако к этому моменту следует относиться с осторожностью, поскольку может случиться так, что DNS блокирует сайты, которые являются безопасными, но которые они считают опасными. Следовательно, в этом случае необходимо очень хорошо выбрать, какие серверы использовать.
Избегайте насыщенности
Иметь более современный DNS-сервер
DNS-серверы также могут быть устаревшими. Это может привести к тому, что попытка открыть веб-страницу не загружается. Он не распознает соответствующий IP-адрес и, следовательно, не может адекватно транслировать контент.
Избегайте ограничений
Еще одна проблема, которая может возникнуть, заключается в том, что DNS-серверы блокирование доступа на определенные веб-страницы. Это может произойти, особенно когда мы используем операторы. Мы можем легко избежать этого, если перейдем к другим, таким как DNS Google.
Как использовать Google DNS в Windows
Мы узнали, что такое DNS и почему может быть интересно его изменить. Теперь мы объясним как поставить гугл днс в Windows. Это простой процесс, и нам просто нужно выполнить ряд простых шагов, которые мы собираемся упомянуть. Таким образом, мы можем воспользоваться преимуществами изменения тех, которые мы используем в данный момент, и таким образом избежать возможных проблем, которые могут возникнуть.
Когда мы дойдем до этого шага, откроется новое окно, в котором появятся все физические и виртуальные сетевые адаптеры. Нам просто нужно выбрать, какой из них мы используем, и мы хотим изменить DNS-серверы используется Google. Щелкаем по нему второй кнопкой мыши и нажимаем Свойства.
Как только это будет сделано, мы должны щелкнуть Интернет-протокол версии 4 (TCP / IPv4) и снова щелкнуть «Свойства». Откроется новое окно с информацией об используемом IP-адресе и DNS. Это может быть что-то, что означает, что мы настроили его вручную, или оно может быть пустым, что означает, что оно устанавливается автоматически.
Короче говоря, выполнив эти шаги, которые мы упомянули, мы можем использовать DNS Google в нашей системе Windows. Как мы видели, это быстрый и простой процесс. В любой момент мы могли вернуться к DNS, который использовали ранее, или настроить его автоматически, если захотим.
Источник






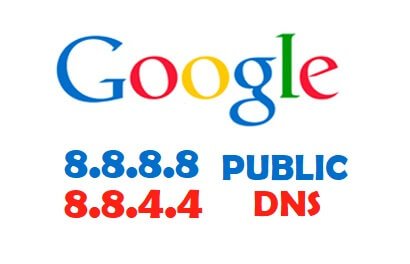
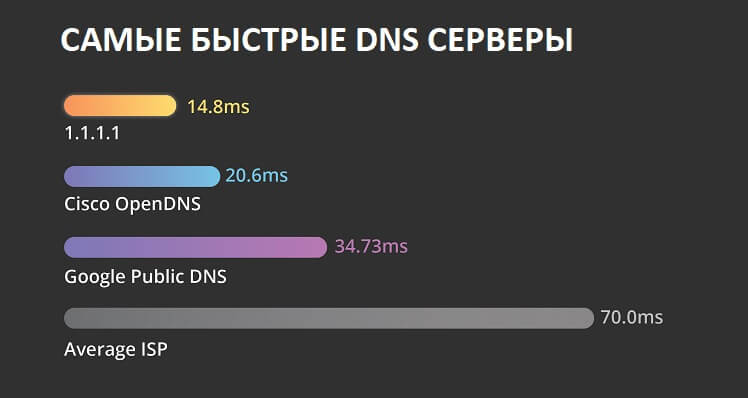
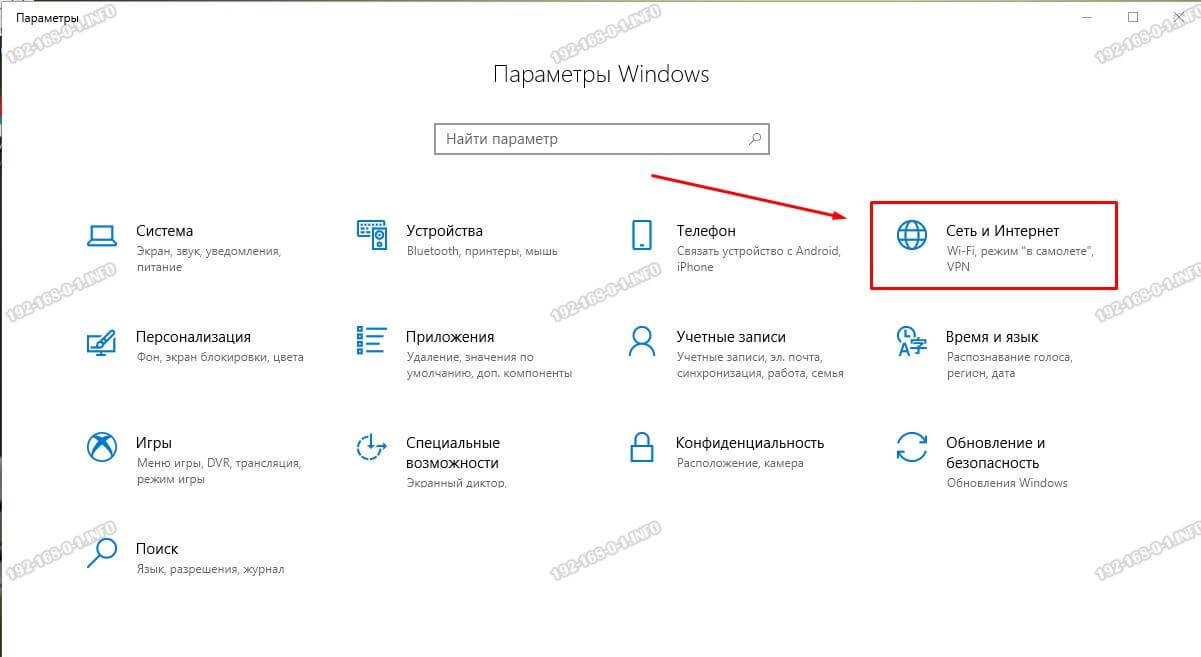
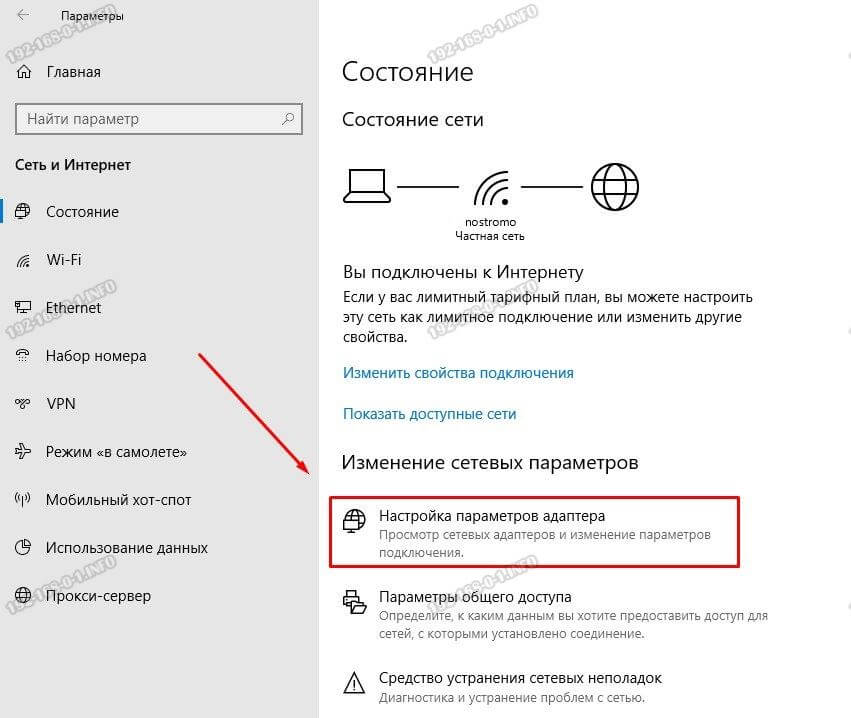

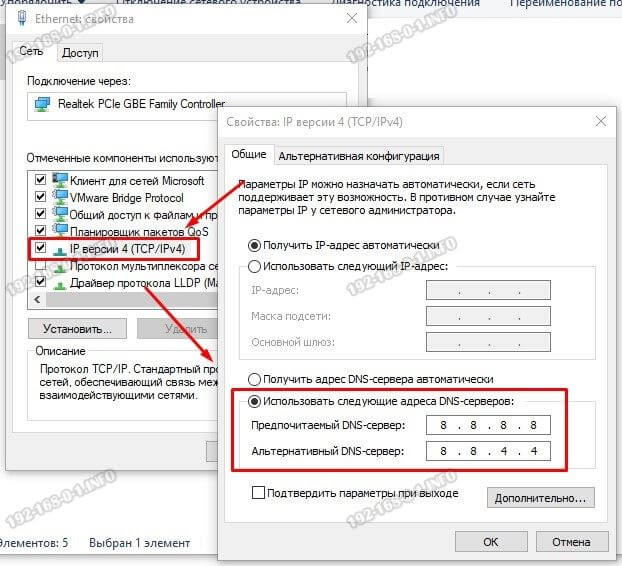





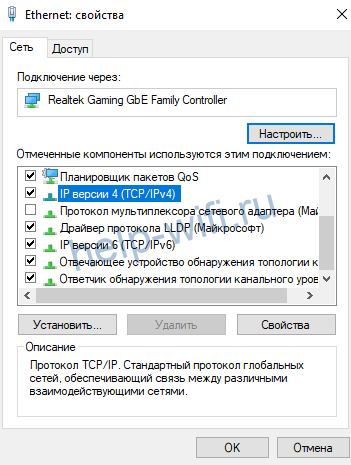
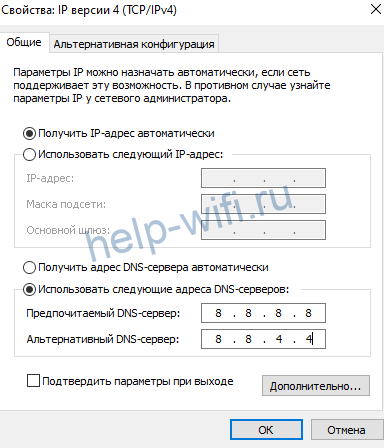
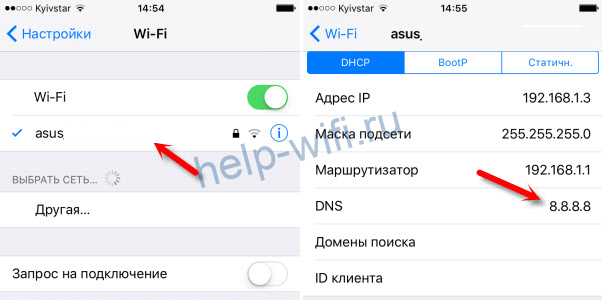
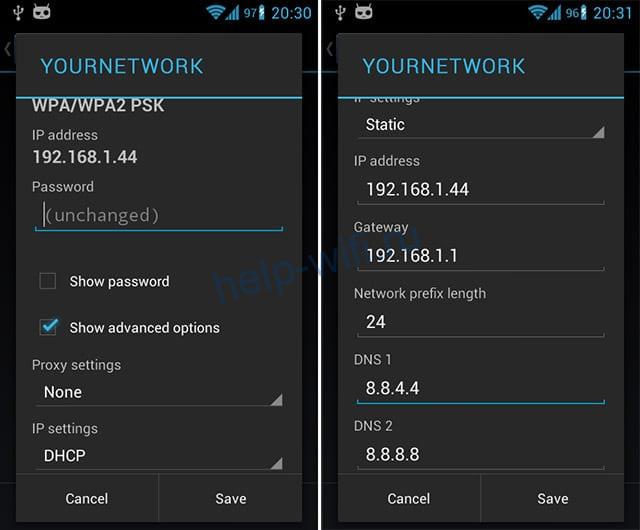






.png)
.png)
.png)