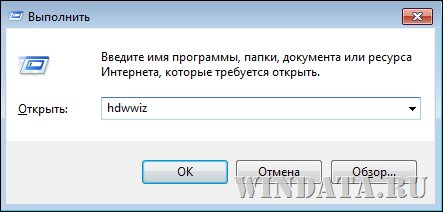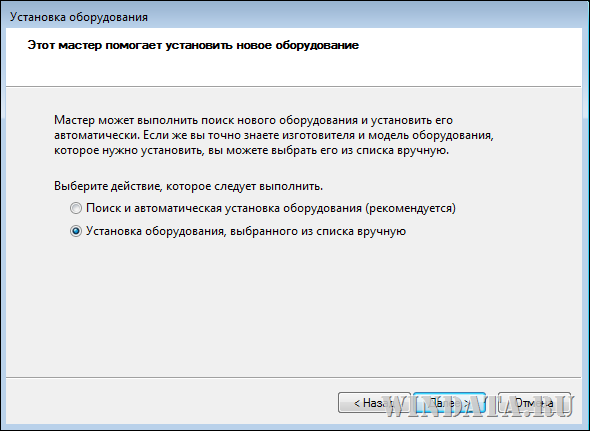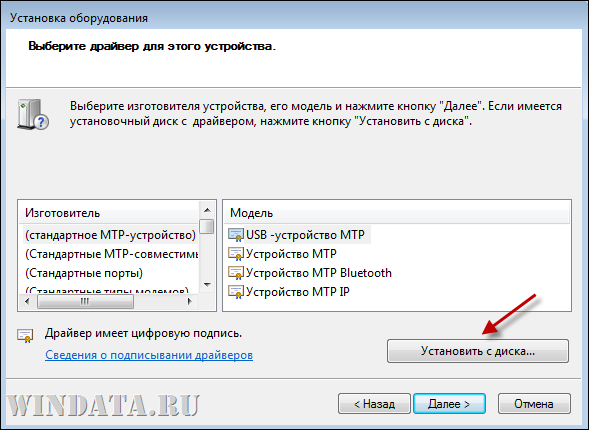Содержание
- Устанавливаем драйверы в Windows 7 вручную
- Способ 1: Установка или обновление драйвера
- Способ 2: Переустановка драйвера или выбор предыдущей версии
- Способ 3: Установка старого оборудования
- Способ 4: Установка принтера
- Вопросы и ответы
Сейчас все еще далеко не все драйверы распространяются в формате EXE, значительно упрощающим процесс установки для пользователей. Алгоритм работы подобных программ заключается в автоматическом добавлении необходимых файлов в систему, потому изначально мы имеем только эти объекты, которые позже были скомпилированы в софт разработчиками. Если компания-производитель ПО этого не сделала и распространяет драйверы только в формате INF или ему подобном, юзер сталкивается с задачей ручной инсталляции драйвера. Именно об этом и пойдет речь далее.
Существуют разные способы, способные помочь выполнить поставленную цель. Каждый из них будет оптимальным в определенной ситуации, потому юзеру важно определиться, какой именно подойдет ему. Далее мы подробно расскажем о каждом методе, а вам останется только ознакомиться с материалом, выбрать инструкцию и следовать ей.
Способ 1: Установка или обновление драйвера
Первый метод самый простой, а также применяется пользователями значительно чаще остальных. Некоторое оборудование по умолчанию определяется операционной системой, однако без специализированных драйверов работает не совсем корректно. Потому в тех случаях, когда устройство видно в Диспетчере устройств, можно прибегнуть к таким действиям:
- Откройте «Пуск» и переходите в раздел «Панель управления».
- Тут вас интересует категория «Диспетчер устройств». Дважды кликните по ней левой кнопкой мыши, чтобы перейти.
- Диспетчер устройств выполняет функцию меню, в котором отображаются сведения обо всех подключенных комплектующих, а также осуществляется управление ими.
- Вам достаточно раскрыть список с требуемым оборудованием, нажать по нему ПКМ и в контекстном меню выбрать «Обновить драйверы».
- Откроется специализированный Мастер добавления драйверов. В нем необходим пункт «Выполнить поиск драйверов на этом компьютере».
- Обратите внимание на поле «Искать драйверы в следующем месте». Здесь по умолчанию указана директория «Документы», однако не все пользователи помещают имеющиеся файлы INF туда. Поэтому для открытия обозревателя нужно кликнуть на «Обзор».
- В меню «Обзор папок» выберите то расположение, где находятся требуемые для инсталляции файлы, а потом щелкните на «ОК».
- Произойдет возвращение в уже знакомое меню. В нем просто перемещайтесь далее.
- Ожидайте завершения установки программного обеспечения для оборудования. После на экране появится уведомление о том, что операция прошла успешно или же возникли определенные ошибки.

Как обычно, чтобы все изменения вступили в силу надо перезагрузить компьютер. Сделайте это, а затем проверьте еще раз, показывается ли в Диспетчере устройств обновленное оборудование.
Способ 2: Переустановка драйвера или выбор предыдущей версии
Иногда возникает надобность переустановить существующий драйвер или откатить на предыдущую версию. Конечно, можно полностью удалить оборудование, а затем заново установить все нужные файлы, однако нет никаких гарантий, что после удаления комплектующее все еще будет доступно в Диспетчере устройств. Потом рекомендуется выполнять переустановку так:
- Снова переместитесь в уже рассмотренное меню, где кликните по устройству ПКМ и выберите «Обновить драйверы».
- Внизу будет расположена кнопка «Выбрать драйвер из списка уже установленных драйверов» — на нее вам и требуется нажать.
- В открывшемся списке стоит лишь отыскать подходящий вариант или перейти к инсталляции с диска. В нашем случае первый будет оптимальным.
- Дождитесь завершения процесса, когда на экране отобразится соответствующее уведомление об успешной инсталляции ПО. Закройте данное окно.
- После этого появится предупреждение, что внесенные изменения вступят в силу только после перезагрузки ПК. Сделайте это сейчас или отложите на потом.

При выполнении приведенного выше руководства следует учитывать, что откат на предыдущую версию драйвера повлечет за собой появление сбоев и исчезновение улучшений, которые разработчики добавили в новых версиях.
Способ 3: Установка старого оборудования
В некоторых случаях, когда пользователь собирается установить драйвер для очень старого устройства, можно обойтись без нахождения специальных файлов для него, ведь в операционную систему встроена функция «Установить старое устройство». Ее принцип действия заключается в следующем:
- Для начала все в том же меню активируйте самую первую строку, сделав одинарный клик левой кнопкой мыши по ней.
- На верхней панели выберите «Действие» и во всплывающем меню кликните на «Установить старое устройство».
- Ознакомьтесь с описанием Мастера установки оборудования и переходите далее.
- Отметьте маркером «Установка оборудования, выбранного из списка вручную» и перемещайтесь к следующему шагу.
- Спустя некоторое время перед вами отобразится список всего оборудования, разделенный по категориям. В нем отыщите подходящий вариант.
- Затем появится дополнительное окно с изготовителем и моделью драйвера. Если вы имеете диск с файлами, можно нажать на кнопку «Установить с диска», чтобы поставить свою версию.
- Убедитесь в том, что было выбрано правильное устройство, а затем нажмите на «Далее».
- Ожидайте окончания инсталляции. Это может занять несколько минут.
- В конце перед вами отобразится уведомление об успешности операции или возникновении ошибки во время инсталляции.

Дополнительно отметим, что не стоит просто экспериментировать с установкой старого оборудования в ситуациях, когда на самом деле оно не подключено к компьютеру. Иногда это приводит к появлению синих экранов смерти и исправляется только путем отката изменений через безопасный режим.
Способ 4: Установка принтера
Мы выделили установку драйверов принтера в отдельный способ, поскольку с этим нужно разобраться подробнее. Осуществляется поставленная задача уже через другое меню. Здесь помимо инсталляции программного обеспечения происходит и первичная настройка печатающего аппарата:
- Откройте «Пуск» и перейдите в раздел «Устройства и принтеры».
- В нем нажмите на «Установка принтера», воспользовавшись верхней панелью.
- Выберите «Добавить локальный принтер».
- Если необходимо использовать нестандартный порт для подключения принтера, настройте это прямо сейчас, чтобы в будущем с этим этапом не возникло никаких сложностей.
- Теперь в появившемся окне слева укажите изготовителя аппарата, а справа — модель. Если принтер отсутствует в списке, нажмите на «Центр обновления Windows», чтобы произвести повторное сканирование доступных вариантов.
- Задайте имя принтера и перемещайтесь далее.
- Подождите, пока инсталляция закончится.
- Если вы собираетесь задействовать общий доступ для управления принтером по сети, можете сразу же настроить и эти параметры в соответствующем меню.

Это были все доступные методы ручной инсталляции драйверов в Windows 7. Мы рекомендуем использовать именно один из них, а не просто помещать INF-файлы в системную директорию, поскольку это практически никогда не приносит должного результата. Отдельно советуем ознакомиться с разделом на нашем сайте, где вы найдете развернутые инструкции по установке драйверов для определенных устройств самыми разнообразными способами, включая и ручной.
Подробнее: Поиск и установка драйверов для разных устройств
Еще статьи по данной теме:
Помогла ли Вам статья?
- Содержание статьи
- Описание
- Установка драйвера в Windows 7
- Комментарии к статье ( 4 шт )
- Добавить комментарий
В данной статье будет рассмотрен принудительный (т.е. в ручную) способ установки драйверов в ОС Windows 7, т.к. не всегда данная ОС может корректно определить оборудование и установить необходимый драйвер или же сам драйвер поставляется в виде .inf файла.
Описание
Данный вид установки драйверов практически всегда помогает в том случае, когда драйвер для устройства не устанавливается простым запуском установочного файла setup, с расширениями *.exe или *.msi.
Но главным условием для успешной установки драйвера в этом случае является то, что драйвер должен быть полностью распакован и файл с расширением *.inf должен быть доступен. Зачастую производители оборудования упаковывают свои драйвера не только стандартными ZIP-архиваторами, но и используя замысловатые программы собственного изготовления. Здесь для распаковки весьма полезной может оказаться программка Universal Extractor, которой можно распаковать практически любой инсталлятор драйвера.
Установка драйвера в Windows 7
Рассмотрим, как принудительно установить драйвер в Windows 7 на примере веб-камеры Defender AV-W2035. Имеется скачанный с просторов Интернета драйвер AV-W2035_VISTA.zip, который мы успешно распаковали в папку C:/AW-0350-MIC-VISTA. Для начала нам нужно просмотреть, где же находится у нас файл с расширением *.inf. Для этого в свойствах папок Windows нужно включить отображение расширений файлов, чтобы название файлов писались с их расширениями. Либо использовать весьма полезную программу Total Commander или схожий файловый менеджер. Просмотрев папки (можно воспользоваться поиском файла) мы нашли файл snpstd2.inf
Следует запомнить весь путь до этого файла, чтобы потом было легче найти его в Проводнике. Подключаем камеру к компьютеру, и дожидаемся, когда Windows завершит все свои операции по определению нового оборудования.
Открываем Диспетчер устройств (Пуск –> Панель Управления –> Диспетчер устройств)
Сразу видно устройство USB camera без установленных драйверов. Правой кнопкой мыши нажимаем на камере и в контекстном меню выбираем пункт Обновить драйверы…
в открывшемся окне нажимаем Выполнить поиск драйвером на этом компьютере
и далее выбираем Выбрать драйвер из списка уже установленных драйверов и кнопку Далее
Откроется окно со списков категорий оборудования.
Чтобы даром время не терять и не ломать голову, просто указываем на первую строчку Показать все устройства и жмем кнопку Далее
В следующем окне у нас откроется список имеющихся драйверов в системе (если они есть). Но так как мы знаем, что у нас есть папка с драйвером, то ничего не выбирая из списка, нажимаем на кнопку Установить с диска…
Нажимаем кнопку Обзор…
и с помощью Проводника ищем наш файл с расширением *.inf, выделяем его мышкой и следуем по кнопке Открыть
и, конечно же, кнопочку ОК
Теперь в окне со списком имеющихся драйверов появиться наш драйвер (если драйвер не подходит для оборудования, то система выдаст ошибку).
Здесь следует обратить внимание на галочку Только совместимые устройства. Дело в том, что если подключаемое оборудование не тестировалось на совместимость с установленной версией Windows, то драйвер для него не найдется, несмотря на то, что он может быть вполне рабочим. Поэтому в некоторых случаях эту галочку следует убрать и повторить поиск драйвера снова.
Итак, после того как файл с драйвером найден, выделяем в списке мышкой наш драйвер и нажимаем кнопку Далее
Начнется установка драйвера
Может появиться предупреждение Windows о том, что устанавливаемый драйвер не имеет цифровой подписи либо не проверялся на совместимость. Если уверены, что драйвер взят с надежного источника и точно предназначен для устанавливаемого оборудования, то такого предупреждения абсолютно не стоит бояться, а следует согласиться на дальнейшую установку драйвера. По окончании установки система выведет окно о завершении.
В успешной установке драйвера можно убедиться в Диспетчере устройств, где подключаемое устройство уже не будет иметь вопросика, а его название поменяется на правильное, созданное производителем. В нашем случае с камерой это будет появившееся устройство с названием USB PC Camera (SN9C103)
Установка закончена, можно спокойно начать пользоваться новым оборудованием!
Примечание: Лучший и безопасный способ получения обновлений драйверов в Windows всегда клиентский компонент Центра обновления Windows. Если у вас возникли проблемы с клиентский компонент Центра обновления Windows, вы можете увидеть, может ли любая из ссылок на сайте Update Windows помочь вам в первую очередь.
Перед началом работы
Обновления драйверов для Windows, а также многих устройств, таких как сетевые адаптеры, мониторы, принтеры и видеоадаптеры, автоматически скачиваются и устанавливаются через клиентский компонент Центра обновления Windows. Вероятно, у вас уже установлены самые последние версии драйверов, но если вы хотите вручную обновить или переустановить драйвер, выполните следующие действия.

Обновление драйвера устройства
-
В поле поиска на панели задач введите диспетчер устройств, а затем выберите диспетчер устройств .
-
Выберите категорию, чтобы просмотреть имена устройств, а затем щелкните правой кнопкой мыши (или нажмите и удерживайте) устройство, которое требуется обновить.
-
Выберите пункт Автоматический поиск обновленных драйверов.
-
Выберите Обновить драйвер.
-
Если Windows не найдет новый драйвер, можно попытаться его найти на веб-сайте изготовителя устройства и выполнить соответствующие инструкции.
Повторная установка драйвера устройства
-
В поле поиска на панели задач введите диспетчер устройств, а затем выберите диспетчер устройств .
-
Щелкните правой кнопкой мыши (или нажмите и удерживайте) имя устройства, а затем выберите » Удалить».
-
Перезапустите компьютер.
-
Windows попытается переустановить драйвер.
Дополнительная справка
Если вы не видите рабочий стол и вместо этого видите синий, черный или пустой экран, см. раздел » Устранение ошибок синего экрана» или «Устранение ошибок черного или пустого экрана».
Проверка на Windows обновлений
Нужна дополнительная помощь?
Привет всем! В этой статья я покажу несколько способов поиска и установки драйверов. Мы будем устанавливать как вручную, так и автоматически с помощью программы и с помощью обычного установщика.
Сначала я покажу несколько способов найти нужный драйвер, а потом несколько способов, которыми их можно установить.
Как установить драйвера на Windows 7, 8, 10?
1 способ: Автоматический поиск драйверов с помощью программы.
Самый простой способ автопоиска драйверов и их установки, это специализированные программы, с большой базой. Самая популярная это DriverPack Solution, но в последнее время я использую Snappy Driver Installer, т.к. в ней нет ничего лишнего.
Первая выглядит так:
Я обычно ставлю слева галочки настройка, режим эксперта, ставлю галочки необходимых драйверов и внизу кнопка установить. Если делать не так, то программа для установки драйверов может установить лишнее)
Если вам нужен просто драйвер и вам не нужно его устанавливать например, то справа от драйвера можно либо распаковать драйвер в выбранное место, либо найти его в интернете.
Вторая выглядит так:
Тут все проще. Выбираем драйвер галочкой и нажимаем кнопку установить.
Если просто нужен драйвер этой программы, то нажимаем режим эксперта, распаковать в…
2 способ: Поиск драйвера с официального сайта производителя.
Первый способ хороший, но есть одно но в нем. Вы не знаете откуда этот драйвер и что в нем. 1% из 1000 вызывает синий экран. По этому лучше не ленится, а скачивать официальные драйвера. Для этого открываем Гугл! Не Яндекс, а обязательно https://www.google.ru !
Теперь, если вы ищете драйвера для компьютера, то пишем модель материнской платы, если для ноутбука, то полное название модели и так же для телефонов, планшетов, принтеров.
Итак, я покажу на своей материнской плате. Она у меня фирмы Asus, модель Z87-a. В ноутбуке например ищите модель на задней крышке, под аккумулятором, на коробке устройства, в чеке)))
А если вообще все плохо и вы не можете найти, то можно узнать характеристики устройства с помощью программы.
Если нашли, заходим в https://www.google.ru и пишем, фирму производитель, модель и слово support
У меня получилось так: Asus Z87-a
Выбираем сайт производителя, если это Asus, то сайт асуса, у меня это сайт после рекламы. Нажимаем на него. Есть сайты, в который вы сразу попадаете на список драйверов, а есть в которых нужно выбрать вкладку поддержка или support, drivers или драйвера.
Далее выбираем операционную систему и скачиваем драйвер.
Так же можно найти драйвер самому на сайте производителя. Для этого пишем в яндексе или гугле фирму производителя. Например попробуем найти драйвер для видеокарты. Драйвер для видеокарты лучше скачивать не с сайта производителя устройства, а с сайта производителя видеокарты, т.к. лучше если у вас будет последняя версия драйвера.
Я буду искать на видеокарту Asus GeForce GTX 660. Тут сборщик Asus, а производитель GeForce или Nvidia. Пишем в поисковике GeForce или Nvidia и переходим на сайт.
Далее нажимаем поддержка или support. Далее драйвера или drivers.
Выбираем модель и нажимаем поиск.
После поиска нажимаем загрузить.
После загрузки, устанавливаем.
3 способ: С помощью ID устройства.
Если ни программа автоустановки не может найти и нет драйвера на сайте производителя, то можно попробовать найти его по индификатору. Для этого:
Нажимаем по компьютеру правой кнопкой мыши и выбираем управление — диспетчер устройств.
Например, нам нужно узнать id драйвера, которого нигде нет, выбираем правой кнопкой мыши драйвер и нажимаем свойство.
Откроется свойство устройства. Выбираем сведенья и из списка ИД оборудования.
Жмем правой кнопкой мыши по верхней строке значение и нажимаем копировать.
Далее открываем яндекс или гугл и нажимаем вставить в поисковую строку, далее искать.
Пол дела сделано, осталось найти нормальный сайт и скачать драйвер. Не всегда бывают нормальные сайты, по этому аккуратнее. А лучше при посещении неизвестных сайтов используйте плагины для блокировки рекламы.
Так же, можно попробовать найти драйвер тут http://devid.info или тут http://www.driverscloud.com/ru/features (необходимо будет скачать программу анализатор).
Все, мы скачали драйверы, теперь попробуем их правильно установить.
Как установить драйвер?
1 способ: Установка с помощью программы автоустановки.
Как и говорил выше, автоматическая установка драйверов возможна следующим способом:
Я обычно ставлю слева галочки настройка, режим эксперта, ставлю галочки необходимых драйверов и внизу кнопка установить. Если делать не так, то программа может установить лишнее)
Во второй программе как и говорил выше, установить можно так:
Выбираем драйвер галочкой и нажимаем кнопку установить.
2 способ: С помощью установщика драйвера.
Этот способ достаточно популярен, т.к. не требует больших навыков. Просто запускаем скачанный нами установщик и нажимаем далее, далее, далее, просто не ставьте галочке там где не нужно) Читайте внимательно что вам предлагают.
3 способ: вручную.
Иногда автоустановщики не могут подобрать драйвер, а иногда и сам установщик не может установить. Так же бывает что драйвер несовместим, а после ручной установки, все хорошо работает.
Чтобы установить драйвер вручную, нажимаем правой кнопкой мыши по компьютеру — жмем управление.
Далее выбираем диспетчер устройств.
Жмем правой кнопкой мыши на устройство или неопознанное устройство с восклицательным знаком и жмем по нему правой кнопкой мыши и нажимаем обновить драйверы.
Нажимаем выполнить поиск драйверов на этом компьютере (конечно можете попробовать верхний пункт, но он будет актуален если система найдет драйвер в интернете).
Выбираем папку драйвера и нажимаем далее.
Если вы нашли правильный драйвер, то появится такое окошко.
Другой момент. Если вы уверены что драйвер правильный или правильный, но для другой операционной системы, а драйвер не устанавливается, то выбираем пункт — выбрать драйвер из списка уже установленных драйверов.
Нажимаем установить с диска.
Выбираем вручную драйвер, который вы скачали. Только драйвер вы должны распаковать, если он находится в архиве.
Все, нажимаем далее. Если нет цифровой подписи (неподписанный драйвер) и вы уверены, что драйвер вам подходит и он безопасный, то выбираем все равно установить выбранный драйвер. После установки, появится такое окно.
На этом все, таким образом мы ответили на вопрос как установить драйвера на Windows! Следуя этим способам, вы сможете скачать и установить абсолютно любой драйвер и установить на абсолютно любую операционную систему будь это Windows XP, 7, 8 или 10.
Помогло? Отблагодари автора
Способ установки драйверов для программ и устройств вручную иногда помогает в том случае, когда обычная автоматическая установка завершается неудачно. Скажем, свежий пример – установка драйвера аудиокарты для Windows 7, установленной в VirtualBox. Есть и другие примеры, так что такой метод может оказаться весьма полезным.
Итак, установить драйвер вручную можно следующим образом.
Нажмите комбинацию клавиш <Win+R>, чтобы открыть окно Выполнить. Введите в нем команду hdwwiz и щелкните на кнопке ОК.
Запустится Мастер установки оборудования. В первом окне щелкните на кнопке Далее. Во втором окне выберите переключатель Установка оборудования, выбранного из списка вручную, после чего щелкните на кнопке Далее.
В новом окне выберите значение Показать все устройства, щелкните на кнопке Далее.
Как видите, теперь будет показан список всех доступных устройств. Можно поискать нужное или же установите драйвер с диска. Для этого щелкните на кнопке Установить с диска.
Откроется окно Установка с диска, в котором нужно щелкнуть на кнопке Обзор и перейти к папке на диске, где находится файл нужного драйвера, имеющий расширение .INF.
Осталось щелкнуть еще раз на кнопке Далее и драйвер для устройства будет установлен.
- УСТАНОВКА ДРАЙВЕРОВ ЧЕРЕЗ МАСТЕР УСТАНОВКИ ОБОРУДОВАНИЯ
- ЗАГРУЗКА ДРАЙВЕРА С САЙТА ПРОИЗВОДИТЕЛЯ
- УСТАНОВКА ВИРУСОВ ЧЕРЕЗ ДИСПЕТЧЕР УСТРОЙСТВ
- ЗАКЛЮЧЕНИЕ
Драйверы позволяют увеличить производительность работы главных компонентов компьютера. По этой причине важно устанавливать последние обновления для устройств — видеокарт, процессоров, сетевых карт и других компонентов. Есть несколько простых способов того, как можно установить драйвера на Windows вручную без использования специальных программ.
УСТАНОВКА ДРАЙВЕРОВ ЧЕРЕЗ МАСТЕР УСТАНОВКИ ОБОРУДОВАНИЯ
Первый способ установки драйверов на Windows вручную — использование встроенного в систему мастера установки оборудования. Откройте инструмент «Выполнить»— для этого необходимо воспользоваться сочетанием клавиш Win + R на клавиатуре. Введите команду hdwwiz в строке ввода информации и нажмите «ОК».
Откроется мастер установки оборудования. На первом этапе работы инструмент попросит выбрать действие. Здесь необходимо выбрать пункт «Установка оборудования, выбранного из списка вручную». Нажмите «Далее», чтобы продолжить работу.
В следующем окне откроется список устройств, для которых можно установить драйвера. Если в списке нет нужного устройства, выберите пункт «Показать все устройства».
После выбора типа устройства необходимо драйвер в списке «Модель». Также в мастере установки оборудования доступна функция установки драйверов с компакт-дисков, которые идут в комплекте с устройствами. Чтобы начать установку программного обеспечения для выбранного устройства, нажмите «Далее».
ЗАГРУЗКА ДРАЙВЕРА С САЙТА ПРОИЗВОДИТЕЛЯ
Второй способ установки драйвера на Windows — загрузка необходимых компонентов для комплектующих с официальных сайтов производителей. Например, чтобы скачать драйвер для видеокарты от производителя NVIDIA, необходимо зайти на официальный сайт компании. На главной странице веб-сайта перейдите в раздел «Драйверы».
На следующей странице необходимо выбрать тип и серию продукта, семейство, операционную систему, тип драйвера и язык. После установки всех базовых параметров начнется загрузка последней версии драйверов для видеокарты.
Альтернативный способ загрузки драйверов с официальных сайтов производителей — использование поисковых систем Google или Яндекс. Зайдите на сайт поисковой системы и введите название и модель устройства, для которого необходимо скачать и установить драйвер.
В поисковой выдаче (как правило, первые 2-3 позиции) отобразятся ссылки на официальные сайты производителей, с которых можно выполнить загрузку последних версий драйверов.
Главное преимущество данного способа ручной установки драйверов — высокий уровень безопасности. Скачивание ПО с официальных сайтов разработчиков выполняется без вирусов и шпионских программ.
УСТАНОВКА ВИРУСОВ ЧЕРЕЗ ДИСПЕТЧЕР УСТРОЙСТВ
Третий способ установки драйверов на Windows вручную — использование диспетчера устройств. Откройте панель управления и перейдите в раздел «Оборудование и звук».
В разделе «Устройства и принтеры» необходимо выбрать инструмент «Диспетчер устройств». После этого откроется полный список всех устройств компьютера: контроллеры, видеоадаптеры, жесткие диски, мыши, процессоры.
Выберите нужное устройство в списке диспетчера и нажмите правой кнопкой мыши. В открывшемся меню необходимо выбрать пункт «Обновить драйверы».
Запустится инструмент обновления драйверов. На выбор доступно два режима работы:
- автоматический поиск последний версий компонентов в интернете;
- поиск драйверов на компьютере вручную. Выберите второй вариант.
На следующем этапе работы с инструментом необходимо указать папку, в которой утилита начнет поиск драйверов. Обязательно включите функцию поиска драйверов во вложенных файлов. Данная функция позволяет выполнять более глубокий анализ раздела. Также доступна возможность выбора драйвера из списка уже установленных компонентов. Чтобы начать установку необходимых компонентов нажмите «Далее».
ЗАКЛЮЧЕНИЕ
Если по каким-либо причинам не получается выполнить ручную установку драйверов на Windows, воспользуйтесь программой DriverHub. Утилита позволяет найти и установить необходимые компоненты для устройств компьютера в автоматическом режиме.
Как известно, в Windows 7 предусмотрена автоматическая установка драйверов. Однако, если автоматическая установка не увенчалась успехом, то можно попробовать установить драйвер вручную. Для того чтобы это сделать, необходимо выполнить следующие действия.
1. Нажимаем «Win+R», чтобы открылось окошко «Выполнить» и пишем там hdwwiz. Жмем «ОК».
2. Запускается «Мастер установки оборудования», жмем «Далее».
3. В следующем окне выбираем пункт «Установка оборудования, выбранного из списка вручную». Жмем «Далее».
4. Далее выбираем тип устанавливаемого устройства и жмем «Далее». Как нам подсказывает сама программа, если нужный тип отсутствует, то выбирайте «Показать все устройства».
5. Далее выбираем драйвер для оборудования. Чтобы указать путь к драйверу, жмем на кнопку «Установить с диска».
6. В следующем окне указываем нужный диск, при необходимости предварительно вставив его в привод.
Все, далее необходимо выполнить пару не сложных инструкций и драйвер будет установлен.
Также можно почитать более подробно про установку драйверов в Windows 7, либо как установить драйвер в Windows 8. еще вас может заинтересовать статья: как найти и установить драйвера в Windows.
Смотрим видео по теме:
Загрузка…
Об авторе: Олег Каминский
Вебмастер. Высшее образование по специальности «Защита информации». Создатель портала comp-profi.com. Автор большинства статей и уроков компьютерной грамотности