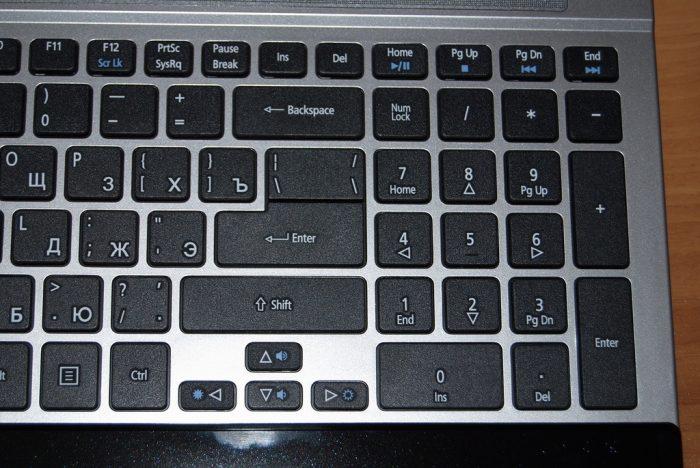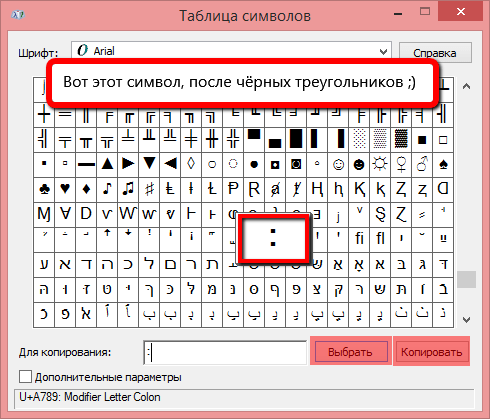Что такое двоеточие? Это знак препинания, который состоит из двух точек, расположенных одна над другой. Довольно часто используется в письме. Как его поставить с помощью клавиатуры ПК или ноутбука? Есть несколько способов — попроще и посложнее. Начнем с простых и наиболее удобных.
Первый способ
Взгляните на клавиатуру ПК или ноутбука, а именно — на цифры в верхней части клавиатуры. Рядом с цифрой 6 вы можете наблюдать двоеточие.
Однако простое нажатие на указанную клавишу приведет к тому, что вы увидите цифру 6. Что надо сделать? Нажмите на клавишу Shift и, удерживая ее, нажмите на цифру 6, после чего отпустите Shift.
Если все сделано верно, вы увидите двоеточие.
ВАЖНО! Данный способ работает только в том случае, если используется русскоязычная раскладка. Не забудьте переключиться на нее. Это можно сделать, нажав Shift+Ctrl.
Или Shift+Alt.
Как вариант, можно использовать иконку на панели задач.
Второй способ
Актуален для англоязычной раскладки. Двоеточие обычно расположено рядом с буквой L.
Как и в предыдущем случае чтобы поставить двоеточие, необходимо зажать Shift и нажать на указанный символ двоеточия.
Третий способ
Понадобится таблица символов.
Нажмите Win+R на клавиатуре.
В окне «Выполнить», что появилось перед вами, добавьте команду charmap.exe и нажмите ОК.
И вот она — таблица символов Windows.
Найдите символ двоеточия и кликните по нему. После поочередно нажимаете на кнопки «Выбрать» и «Копировать».
Вставляете символ в нужную строку.
Готово.
Четвертый способ
Можно использовать Alt-код.
Включите цифровую клавиатуру в правой части основной клавиатуры с помощью клавиши Num Lock.
Затем зажмите Alt и, удерживая клавишу, наберите 58 на цифровой клавиатуре справа, после чего уберите палец с клавиши Alt.
Если правый Alt не сработал, используйте левый.
С помощью клавиатуры
На стандартной клавиатуре для компьютеров и ноутбуков с Windows есть сразу же два символа двоеточия:
- При включенном русском языке набора – на цифре 6.
- При включенном английском – на символе Точка с запятой (;) или Ж.
Но отмеченную кнопку следует нажимать с зажатым Шифтом (Shift). Соответственно, набрать нужный знак выйдет как с русской, так и с английской раскладкой.
В случае с Mac OS вместо цифры 6 используется цифра 5, но других различий нет.
Это был первый способ, о котором стоит знать. Также мы расскажем про Альт-код, вариант с копированием и вставкой, а затем дадим инструкцию для мобильных устройств.
Alt-код
Альт-коды – это очень полезная возможность, доступная на всех компьютерах и ноутбуках с Windows, когда на клавиатуре есть отдельный блок с цифрами. Он располагается в правой ее части. Для активации цифр в этом блоке следует включить Num Lock.
Альт-коды нужны для быстрого ввода различных символов, в том числе – и для интересующего нас двоеточия. Для активации таких кодов нужно нажать и не отпускать левую клавишу Alt, которая находится рядом с пробелом, а потом набрать числовой код 58, последовательно нажав эти цифры на отдельном блоке клавиатуры. В результате под курсором появится нужный значок.
Если данный способ не сработал, то убедитесь, что включен Нам Лок. Работать он должен как на английской раскладке, так и на русской.
Копирование и вставка
В некоторых случаях удобнее будет сначала скопировать двоеточие (:) в тексте, например, на интернет-странице, а затем вставить его в нужное место. Для этого очень пригодятся горячие клавиши на клавиатуре, но также можно использовать курсор мыши.
Инструкция для мобильных устройств
На Айфоне и Айпаде поставить двоеточие проще простого. Достаточно во время набора текста переключить экранную клавиатуру на панель с цифрами, тапнув по отмеченному значку.
А уже потом тапнуть по символу в среднем ряду, который нам и нужен.
На Android-устройствах есть несколько экранных клавиатур, но в большинстве случаев поставить двоеточие получится одним из двух способов:
Зажать букву, которая отмечена нужным символом.
Переключиться на панель с цифрами и символами и тапнуть по нужной кнопке.
На самом деле можно найти очень много способов, как поставить двоеточие на клавиатуре. Но в данной статье мы рассказали про самые удобные из них.
Двоеточие — важный символ в русском языке, предшествующий перечислению, пояснению. Но на клавиатуре его бывает трудно найти неподготовленному пользователю. Но благодаря подробным руководствам вроде нашего вам не о чем беспокоиться. Мы покажем в картинках, как поставить двоеточие на клавиатуре, чтобы вы смогли использовать этот символ когда захотите.
Пишем двоеточие с помощью клавиатуры
Есть несколько способов сделать это, и мы расскажем про все.
Первый способ.
- Убедитесь, что вы в русской раскладке клавиатуры. Об этом вам расскажет значок, располагающийся обычно справа снизу на мониторе.
Значок означает, что вы в русской раскладке. Если вместо RU вы видите EN, то вы в английской раскладке.
- Если вместо RU вы видите EN, то переключите язык клавиатуры нажатием клавиш Shift + Alt или Ctrl + Shift. Подробнее про то, как менять язык на клавиатуре, мы писали в этой статье.
- Поставьте курсор туда, где должно появиться двоеточие. Затем нажмите Shift + 6 и двоеточие появится.
 Второй способ
Второй способ
- Смысл у него такой же, только нужно быть в английской раскладке клавиатуры. Для этого переключите язык вышеуказанным способом.
- Нажимаем Shift + Ж. Появится двоеточие в том месте, где установлен курсор.

Как поставить двоеточие на клавиатуре Mac (iOS)
- В русской раскладке нажмите Shift + 5.
- В английской раскладке нажмите Shift + ;.

© Lifeo.ru
Как поставить двоеточие на клавиатуре
Людям, начинающим осваивать набор текста на клавиатуре, бывает сложно запомнить расположение тех или иных клавиш. Времени на то, чтобы найти нужный символ, тратится неоправданно много. Поставить двоеточие на клавиатуре можно несколькими путями.

Инструкция
Чтобы поставить двоеточие при вводе текста кириллицей, нажмите на клавишу «Shift» и, удерживая ее, нажмите символ «:». Он находится на клавише с цифрой «6» в верхнем ряду клавиш. Этот и следующий шаг в одинаковой степени подходят для введения символа с клавиатуры практически в любом документе и на любых интернет-страницах.
Если вы сменили раскладку клавиатуры и перешли на латиницу (смена раскладки производятся путем одновременного нажатия клавиш «Ctrl» и «Shift» или «Alt» и «Shift»), зажмите клавишу «Shift» и, удерживая ее, введите символ «:». При вводе шрифта латиницей данному символу соответствует клавиша «:/;» (на этой же клавише находится кириллическая буква «Ж»). Ищите этот символ в правой части буквенной панели клавиатуры.
Поставить двоеточие можно и другим способом. Он подходит тогда, когда вы работаете с текстовым редактором Microsoft Word. Перейдите на вкладку «Вставка» в верхней части панели документа. Выберите раздел «Символ», кликнув по нему левой кнопкой мыши. В версии Microsoft Office Word 2007 данный раздел находится в правой части окна. Кликните по нему и выберите в выпадающем меню пункт «Другие символы». В версиях Microsoft Office Word ниже 2007 года этот раздел следует искать в выпадающем меню пункта «Вставка».
Перед вами откроется окно с набором различных символов. Если вы не увидите символ двоеточия сразу, воспользуйтесь для его поиска полосой прокрутки, расположенной в правой части окна. Найдя искомый символ, убедитесь, что в основном документе курсор установлен в нужном вам месте, в окне с символами выделите двоеточие, кликнув по значку левой кнопкой мыши, и нажмите кнопку «Вставить».
Чтобы каждый раз не вызывать окно с символами при дальнейшей работе с документом, скопируйте его в буфер обмена и в следующий раз просто вставьте его оттуда в текст. Для вставки символа из буфера обмена, воспользуйтесь мышью или вставьте двоеточие с клавиатуры. Для этого зажмите клавишу «Ctrl» и, удерживая ее, нажмите клавишу «V» или зажмите клавишу «Shift» и, не отпуская ее, нажмите клавишу «Insert».
Источники:
- как поставить стрелку на клавиатуре
Войти на сайт
или
Забыли пароль?
Еще не зарегистрированы?
This site is protected by reCAPTCHA and the Google Privacy Policy and Terms of Service apply.
Как Поставить Двоеточие на Клавиатуре Компьютера
На чтение 2 мин Просмотров 772
Обновлено 13.10.2021
Рассмотрим несколько способов, как поставить двоеточие на клавиатуре компьютера.
Двоеточие применяется очень часто в предложениях. Знание того как легко и быстро можно ставить двоеточие на клавиатуре, ускоряет процесс набора текста. Особенно, когда необходимо печатать большой объем текста. Например, в дипломной работе, или же при написании книги.
Содержание
- Как поставить двоеточие
- Книга “Microsoft Word 2016 Шаг за Шагом”
- Видео – как поставить двоеточие на клавиатуре компьютера
- Другие статьи по теме Microsoft Word
- Видеокурсы по обучению программе Word
Как поставить двоеточие
Чтобы поставить двоеточие на русской раскладке клавиатуры:
- нажмите одновременно на клавиатуре клавиши “Shift” и “6“
Чтобы вставить двоеточие на английской клавиатуре:
- нажмите одновременно на клавиатуре клавиши “Shift” и “Ж“
Книга “Microsoft Word 2016 Шаг за Шагом”
Чтобы узнать все возможности программы Microsost Word, скачайте понятный самоучитель “Microsoft Word 2016 Шаг за Шагом“.

Вы можете скачать Бесплатную электронную книгу по работе в Microsoft Word 2016 в формате PDF, по ссылке ниже.
Видео – как поставить двоеточие на клавиатуре компьютера
Смотрите видео с нашего канала в youtube. Данное видео о том, как легко ставить двоеточие.
Другие статьи по теме Microsoft Word
Кроме этой статьи, вы можете прочитать другие статьи на сайте. Здесь вы найдёте много интересного о работе в программе Word и других программах.
Видеокурсы по обучению программе Word
- Курс “MS Office и инструменты Google” – Вы освоите все инструменты пакетов MS Office и Google Документы. Кроме того, вы научитесь эффективно работать с текстовыми документами, анализировать данные и автоматизировать задачи с помощью таблиц, создавать запоминающиеся презентации. Пройдите курс, чтобы продуктивно использовать время и увеличить свою производительность.
Приглашаем в наш канал на youtube:
Чтобы не пропустить новые статьи, добавьте наш сайт в закладки.
Была ли эта информация полезной? Оставьте комментарий и поделитесь с друзьями.
Как поставить двоеточие
Мы уже много разных знаков разобрали – сегодня знака двоеточие! Ч первых строк нашей страницы давайте разберемся – что вы имеете ввиду, когда говорите, что это двоеточие!?
Двоеточие в нашем понимании это вот такой знак «:»
Если это именно тот знак, то мы можем продолжить!
И множество народу еще хочет узнать, как же это двоеточие поставить в английского раскладке!? И это мы тоже рассмотрим!
Как поставить двоеточие в русской раскладке!?
Надо зажать кнопку shift и нажать кнопку под цифрой 6. (выделено красным)
Как поставить двоеточие в английской раскладке!?
В английской раскладке нужно также зажать shift и нажать кнопку «Ж»(выделено синим)
Написать что-нибудь…
как поставить двоеточие ,
как поставить двоеточие на клавиатуре ,
как поставить двоеточие на компьютере ,
как поставить двоеточие на клавиатуре компьютера ,
как поставить двоеточие на ноутбуке ,
как поставить двоеточие на клавиатуре ноутбука ,
в каком предложении нужно поставить двоеточие ,
как поставить двоеточие на макбуке ,
как поставить двоеточие на английской раскладке ,
как на маке поставить двоеточие ,
как поставить двоеточие на компе ,
как поставить двоеточие в ворде ,
как поставить двоеточие в тексте ,
как поставить двоеточие видео ,
как на айфоне поставить двоеточие ,
что нажать на клавиатуре чтобы поставить двоеточие ,
как поставить на клавиатуре двоеточие видео ,
как поставить двоеточие на ноутбуке hp ,
как поставить двоеточие в маткаде ,
как поставить двоеточие в командной строке ,
как поставить знак двоеточие на клавиатуре ,
как поставить двоеточие на клавиатуре макбука ,
как поставить двоеточие на клаве ,
как поставить двоеточие на клавиатуре мака ,
как поставить двоеточие на пк ,
как на клавиатуре поставить двоеточие у слова ,
- Классический способ ввода
- Цифровая клавиатура
- С помощью таблицы символов
- Похожие статьи
При помощи ноутбука можно печатать текст и ставить препинания. С раскладками, а также со способом ввода букв знакомы практически все. А вот если возникает необходимость поставить значки пунктуации, тогда появляются трудности, поскольку не все они нанесены. И хотя двоеточие на кнопке имеется, начинающие пользователи часто путаются. В этой статье мы расскажем о том, как можно поставить двоеточие на клавиатуре ноутбука.
Классический способ ввода
Сочетание клавиш
Самый простой метод ввода – использование основной панели. Такое обозначение нанесено на две клавиши. Если вы печатаете на русском языке (используя русскую раскладку), тогда для проставления разделительного значка вам требуется нажать пальцем на Shift, и, держа его зажатым, давить на 6 в верхней, числовой строчке.
Если вы используете английскую раскладку и печатаете текст на английском языке, тогда найдите клавишу с обозначением русской буквы Ж. Держите зажатым Shift, и нажмите на эту кнопку. У вас на экране отобразится необходимый разделительный знак.
Цифровая клавиатура
Цифровая клавиатура на ноуте
Если основная панель по каким-то причинам не работает, тогда для печатания можно воспользоваться цифровой. Мало кто знает, что комбинации чисел этого отдела с Alt дают самые различные значки.
Чтобы получить двоеточие, зажмите клавишу Alt, и не отпуская ее наберите поочередно 5 и 8. В итоге на экране вы увидите нужное значение.
С помощью таблицы символов
Таблица символов
Бывает, что для проставления значков нет возможности использовать кнопки. Тогда можно либо найти это препинание в интернете, либо же вызвать табличку Windows. Для этого зайдите в «Пуск», отыщите стандартные программы, откройте в них служебные. В служебных программах и обитает нужная нам табличка. Здесь вам необходимо найти требуемый знак (как правило, оно находится сразу на первой странице), добавить его в поле для копирования. Далее, надо просто скопировать и вставить в ваш текст.
Начинающему пользователю сложно разобраться со всеми программными возможностями. В частности, запомнить, где располагаются те или иные символы. Способы проставления препинаний на ноутбуке являются простыми. Сделав один раз, вы запомните их. И тогда вопрос: как набрать, просто не будет вас интересовать.
Опубликовано 01.02.2019 Обновлено 08.04.2021 Пользователем

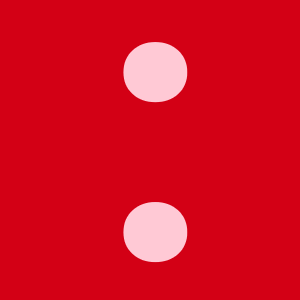
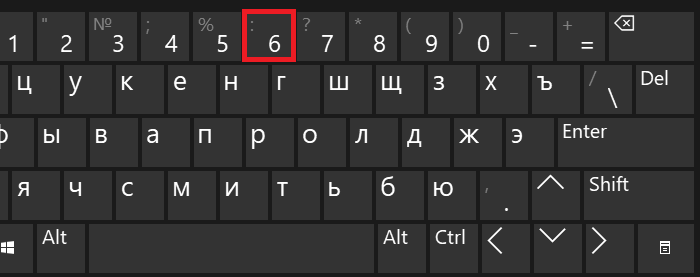
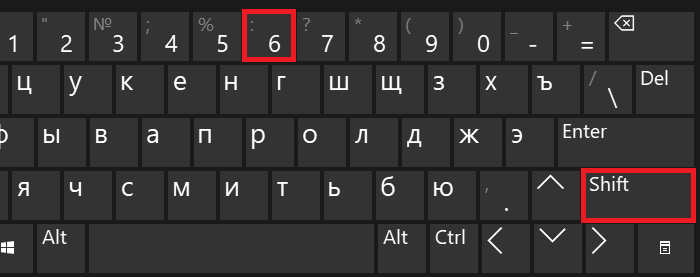
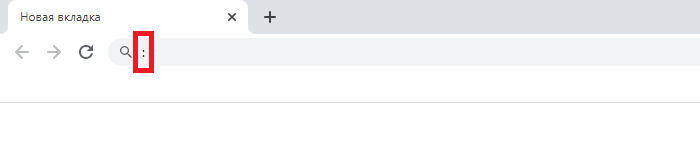
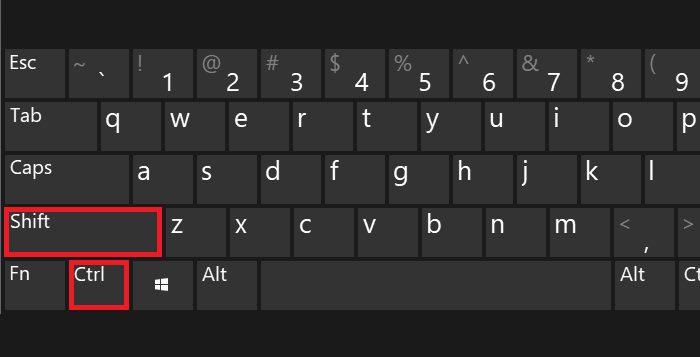
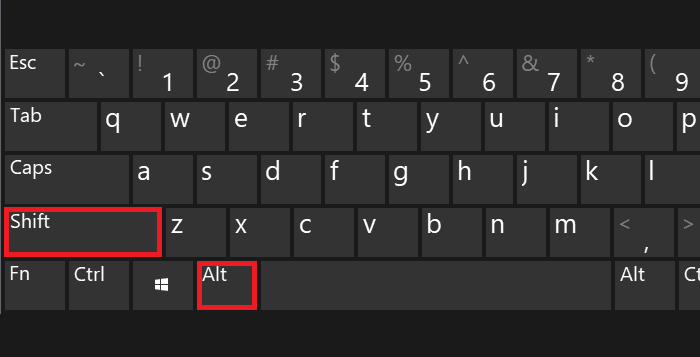
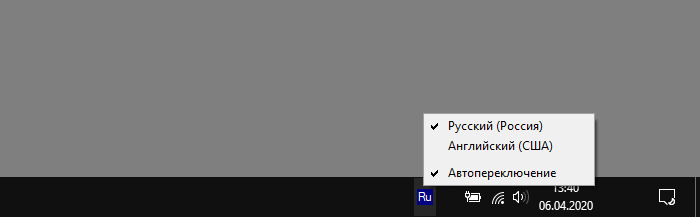
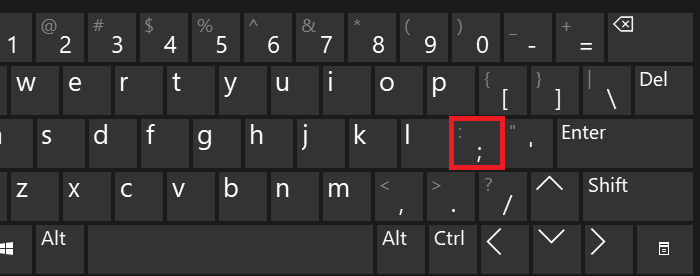
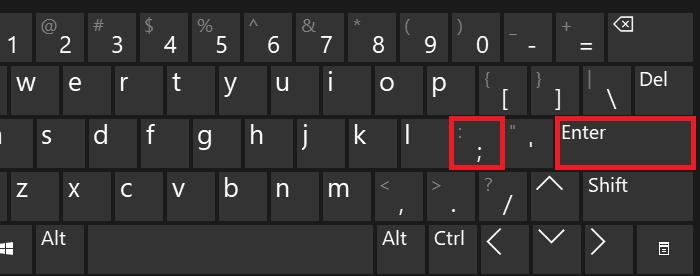
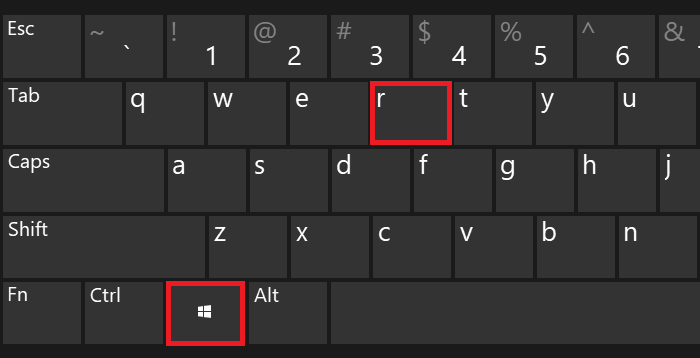
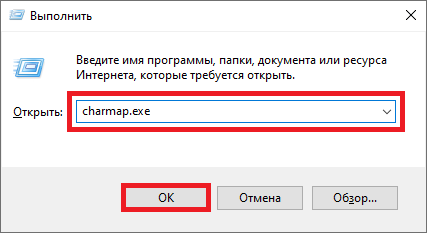
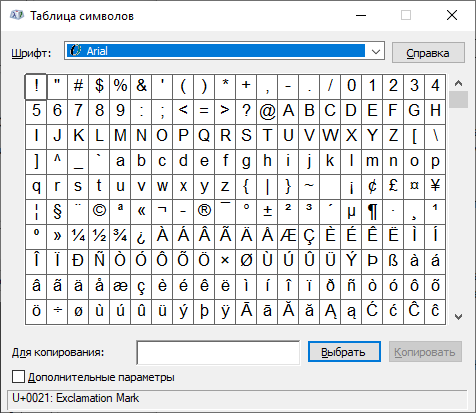
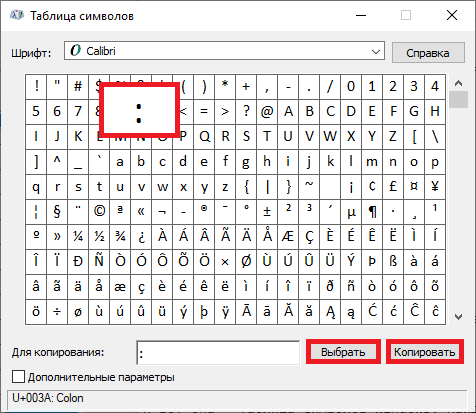
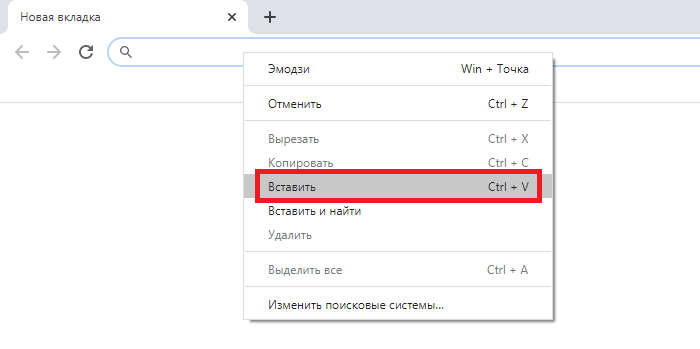
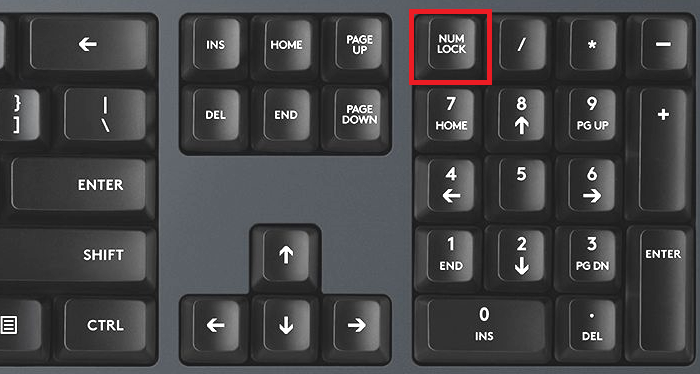
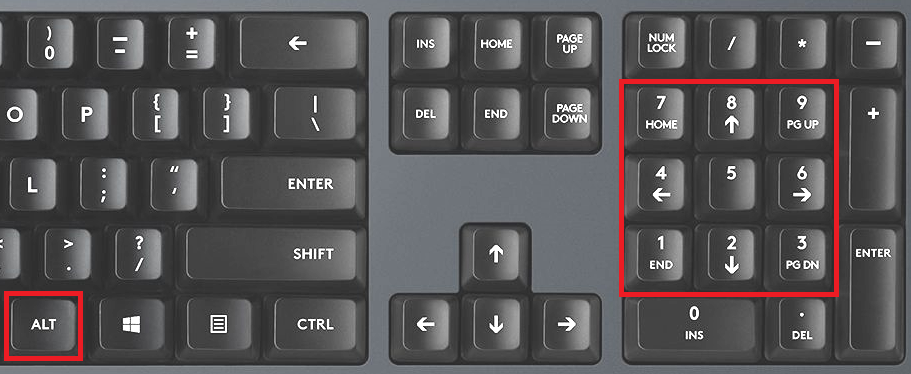


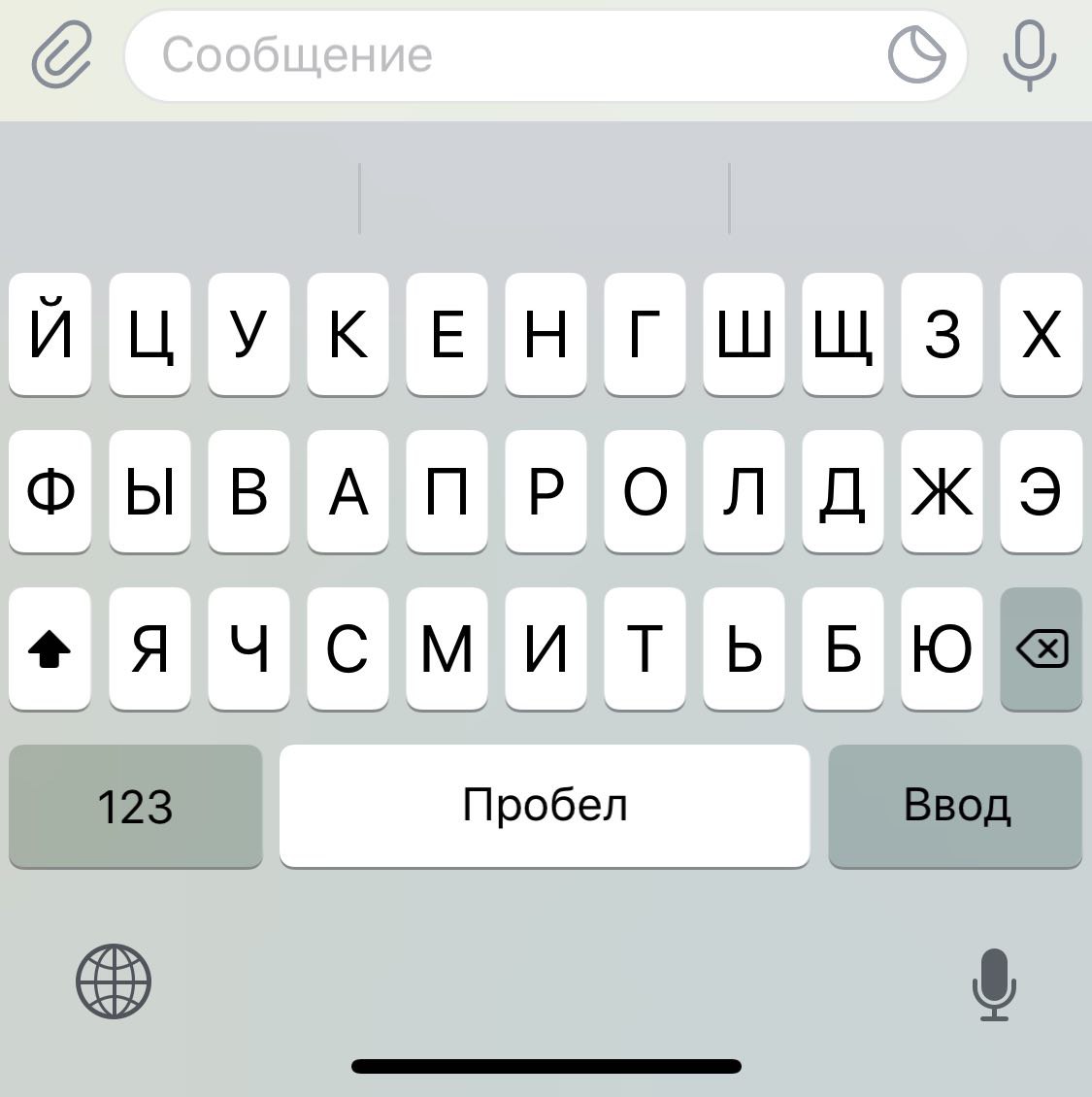
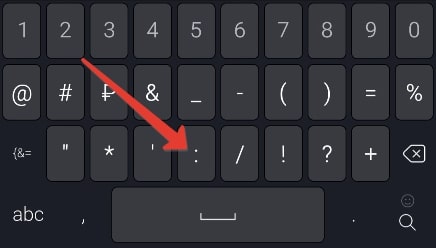
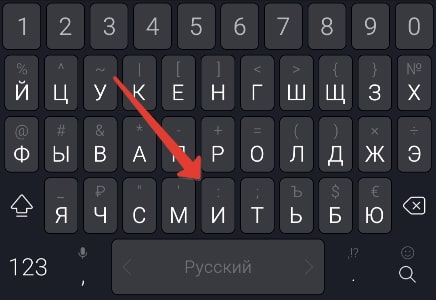
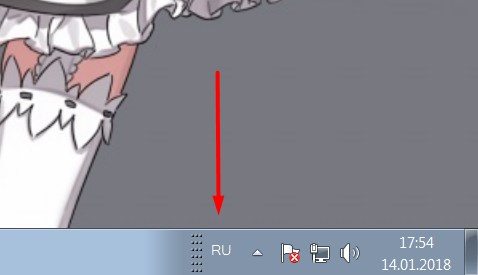
 Второй способ
Второй способ