Что такое файлы «только для чтения» и для чего они используются?
Вернуться в раздел Вопросы и ответы
Ответ: Файлы «только для чтения» («read-only») могут быть открыты, но не могут быть отредактированы. Они обычно используются в качестве шаблонов для создания новых файлов. Так как файлы «только для чтения» не могут быть изменены, они часто выступают в качестве модели или основы для создания нескольких похожих файлов. И Windows и Mac OS X поддерживают файлы «только для чтения».
ОС Windows
Чтобы сделать файл «только для чтения» («read-only») в Windows, сперва нужно щелкнуть правой кнопкой мыши по файлу, а затем выбрать пункт «Свойства» («Properties»). Затем в нижней части окна Свойства в разделе «Атрибуты» («Attributes») следует просто установить флажок «Только для чтения» (как показано ниже) и нажать кнопку Применить («Apply»).
Как только свойство файла установлено как «только для чтения», его нельзя перезаписать. Хотя, открыв файл, можно сохранить его с другим именем файла. Открытие файла только для чтения похоже на использование функции «Открыть как копию» («Open as a copy»), которую предлагают некоторые программы. Однако, в отличие от открытия файла с признаком «только для чтения», функция «Открыть как копию» создает копию файла при его открытии, а не при его сохранении.
Примечание: Если попытаться отредактировать и сохранить файл с атрибутом «только для чтения», то появится ошибка при сохранении «Не удается создать файл (путь к файлу). Проверьте правильность пути и имени файла.»
Mac OS X
Пользователи ОС Mac также могут создавать документы «только для чтения». Чтобы сделать файл «только для чтения» в Mac OS X, нужно щелкнуть правой кнопкой мыши (или Control-клик) по файлу и затем выбрать пункт меню «Получение информации» («Get Info»). В верхней части Информационного окна имеется флажок «Блокнот» («Stationery Pad») (см. ниже). Установка этого флажка, преобразует файл в шаблон «только для чтения». Всякий раз, когда открывается файл с установленным флажком «Блокнот», создается копия файла.
Опции «Блокнот» в Mac OS X служат полезным средством создания нескольких похожих документов на основе одного стандартного документа. Тем не менее, «блокноты» могут быть перезаписаны, если файл с таким же именем сохраняется на документ-«блокнот». Таким образом, рекомендуется для хранения документов-«блокнотов» использовать отдельный каталог, в котором не хранить редактируемые документы.
В Mac OS X для предотвращения от случайного удаления важных документы или заменены их новыми документами, пользователи могут выбрать флажок «Заблокированные» («Locked») в Информационном окно файла (см. выше).
Вернуться в раздел Вопросы и ответы
Добавить комментарий.
Загрузить PDF
Загрузить PDF
Вы создаете файл и помещаете в него важную информацию, вы не хотите его случайно удалить и в целях безопасности было бы неплохо увидеть дополнительное предупреждение перед удалением (или любым другим действием). Простой и эффективный способ сделать это – изменить атрибуты файла на «Только чтение». Если вы не знаете, как это сделать, прочтите нижеприведенные советы.
-
1
Щелкните правой кнопкой мыши по файлу, атрибуты которого вы хотите изменить на Только чтение.
-
2
В контекстном меню выберите вкладку Свойства.
-
3
В появившемся окне «Свойства» установите флажок «Только чтение» в разделе «Атрибуты» на вкладке «Общие».
-
4
Нажмите Применить и затем – ОК.
Реклама
-
1
Откройте Командную строку. Ее можно открыть, если щелкнуть по Пуск->Выполнить, а затем ввести cmd и нажать Enter. Также можно нажать комбинацию клавиш Win+R.
-
2
Чтобы сделать файл доступным только для чтения, введите указанные ниже команды.
attrib +r "<file path="">"</file>- Пример:
attrib +r "D:wikiHow.txt"
Реклама
Советы
- Изменение атрибутов файла на «Только чтение» может помочь вам во многих случаях.
- Когда вы пытаетесь изменить имя файла, появляется предупреждение.
- Когда вы пытаетесь удалить файл, появляется предупреждение.
- Для удаления атрибута Только чтение из файла:
- для способа с использованием графического интерфейса, просто уберите флажок Только чтение;
- для способа с использованием командной строки, измените в команде +r на -r.
Например:attrib -r "D:wikiHow.txt"
Реклама
Об этой статье
Эту страницу просматривали 15 104 раза.
Была ли эта статья полезной?
Щелкните правой кнопкой мыши по файлу, атрибуты которого вы хотите изменить на Только чтение. В контекстном меню выберите вкладку Свойства. В появившемся окне «Свойства» установите флажок «Только чтение» в разделе «Атрибуты» на вкладке «Общие».
Содержание
- 1 Как поставить read only?
- 2 Как изменить режим только для чтения?
- 3 Как снять с документа read only?
- 4 Что такое режим read only?
- 5 Как снять read only Excel?
- 6 Как сделать текстовый файл только для чтения?
- 7 Как изменить режим только для чтения на флешке?
- 8 Как в ворде изменить режим чтения на рабочий режим?
- 9 Что делать если документ открывается только для чтения?
- 10 Что означает только для чтения?
ОС Windows
Чтобы сделать файл «только для чтения» («read-only») в Windows, сперва нужно щелкнуть правой кнопкой мыши по файлу, а затем выбрать пункт «Свойства» («Properties»).
Как изменить режим только для чтения?
Если файл имеет атрибут «только для чтения», его нельзя изменить.
- Щелкните правой кнопкой мыши файл, которому нужно предоставить атрибут «только для чтения», и выберите пункт Свойства.
- На вкладке Общие установите флажок Только чтение и нажмите кнопку ОК
27 июн. 2019 г.
<-div id=»cnt_rb_259475″ class=»cnt32_rl_bg_str» data-id=»259475″>
Как снять с документа read only?
Убедиться в этом можно с помощью команды diskpart:
- Откроем командную строку с правами администратора
- В командной строке наберем diskpart.
- Выведем список всех дисков в системе командой list disk.
- Командой select disk # …
- Команда detail disk. …
- Снять этот атрибут можно командой ATTRIBUTES DISK CLEAR READONLY.
3 февр. 2012 г.
Что такое режим read only?
Read Only. Объект, открытый в режиме Только чтение ( Read-only ) не может быть изменен пользователем, данные, хранящиеся в объекте, будут доступны только для чтения. … Один пользователь открыл объект на редактирование, в это время другой пользователь пытается также открыть этот же объект на редактирование.
Как снять read only Excel?
Удаление доступа только для чтения
- Нажмите кнопку Microsoft Office. и выберите команду Сохранить или Сохранить как , если вы раньше уже сохраняли документ.
- Щелкните Сервис .
- Щелкните Общие параметры .
- Снимите флажок рекомендовать доступ только для чтения .
- Нажмите кнопку «ОК».
- Сохраните документ.
Как сделать текстовый файл только для чтения?
Выделите этот файл, кликните по нему правой кнопкой мыши и в контекстном меню нажмите Свойства (Properties). В открывшемся диалоговом окне нас интересует вкладка Общие (General). В разделе Атрибуты (Attributes) поставьте галочку для параметра Только чтение (Read-only). Нажмите ОК.
Как изменить режим только для чтения на флешке?
Перейдите в «Мой компьютер», кликните правой кнопкой мыши по иконке подключённой флешки и нажмите на «Свойства». В появившемся окне уберите галочку с пункта «Только для чтения». Нажмите «Применить» или ОК и закройте окно.
Как в ворде изменить режим чтения на рабочий режим?
Чтобы включить режим чтения для текущего документа, откройте вкладку Вид (View). В разделе Режимы просмотра (Views) нажмите Режим чтения (Read Mode). Замечание: Кроме этого, Вы можете включить режим чтения, кликнув иконку в виде книги в правой части строки состояния в самом низу окна Word.
Что делать если документ открывается только для чтения?
Если Word открывает файлы только для чтения, зайдите в Файл -> Параметры -> Центр управления безопасностью -> Параметры блокировки файлов. … Если и после этого Word открывает файлы только для чтения, попробуйте заново провести активацию вашей копии Office.
Что означает только для чтения?
Только чтение (R): Установленный атрибут означает, что содержимое файла нельзя изменять. Как правило, программы для Windows игнорируют этот атрибут, если он установлен для каталогов.
Download Article
Download Article
You create a file and put some important things in it; you don’t want to lose it by deleting it mistakenly, and for safety reasons want a warning message before deletion (or for any other reason). Making a file Read-only is an easy and efficient way to proceed. If you don’t know how to do this, see step 1 below to begin.
-
1
Right click on the file, you want to make it Read-only.
-
2
Click on the Properties tab from the context menu.
Advertisement
-
3
Click the Read-only check box belong to Attributes from on the General tab from the popped up Properties window.
-
4
Click on Apply and then click on Okay.
Advertisement
-
1
Open command prompt. You can open it by clicking on Start->Run, then type cmd and hit Enter. You can also press Win Key+R.
-
2
Write below codes and hit Enter to make your file Read-only.
attrib +r "<file path="">"</file>- Example:
attrib +r "D:wikiHow.txt"
Advertisement
Ask a Question
200 characters left
Include your email address to get a message when this question is answered.
Submit
Advertisement
Video
-
Making a file Read-only helps you in many ways.
- It prompts when you try to change that file name.
- It prompts when you try to delete it.
-
To remove Read-only from a file
- In GUI method, just deselect that Read-only check box.
- In command prompt method, write that code with -r instead of +r.
Example:attrib -r "D:wikiHow.txt"
Thanks for submitting a tip for review!
Advertisement
About This Article
Thanks to all authors for creating a page that has been read 115,057 times.
Is this article up to date?
Download Article
Download Article
You create a file and put some important things in it; you don’t want to lose it by deleting it mistakenly, and for safety reasons want a warning message before deletion (or for any other reason). Making a file Read-only is an easy and efficient way to proceed. If you don’t know how to do this, see step 1 below to begin.
-
1
Right click on the file, you want to make it Read-only.
-
2
Click on the Properties tab from the context menu.
Advertisement
-
3
Click the Read-only check box belong to Attributes from on the General tab from the popped up Properties window.
-
4
Click on Apply and then click on Okay.
Advertisement
-
1
Open command prompt. You can open it by clicking on Start->Run, then type cmd and hit Enter. You can also press Win Key+R.
-
2
Write below codes and hit Enter to make your file Read-only.
attrib +r "<file path="">"</file>- Example:
attrib +r "D:wikiHow.txt"
Advertisement
Ask a Question
200 characters left
Include your email address to get a message when this question is answered.
Submit
Advertisement
Video
-
Making a file Read-only helps you in many ways.
- It prompts when you try to change that file name.
- It prompts when you try to delete it.
-
To remove Read-only from a file
- In GUI method, just deselect that Read-only check box.
- In command prompt method, write that code with -r instead of +r.
Example:attrib -r "D:wikiHow.txt"
Thanks for submitting a tip for review!
Advertisement
About This Article
Thanks to all authors for creating a page that has been read 115,057 times.
Is this article up to date?
If you don’t want content reviewers to accidentally modify your document, you can make the document read only before sending it for review. Another method is to restrict formatting and editing.
Making your document a read-only file means that the document can be read or copied but not modified. If one of the reviewers tries to make changes to a read-only file, the changes can be saved only by giving the document a new name or saved to a new location.
Note: Making your document read only doesn’t prevent someone from making a new copy of the document and saving it with a different name or in a different place.
Restrict editing
You can restrict the editing of a document, so that the document opens in view-only mode.
-
Select File > Info.
-
Select Protect Document.

Change the viewing mode
You can switch from View only to other modes granted by the document owner (Editing, Reviewing).
-
Select the Viewing tab to open the options.
-
Select Editing or Reviewing.
Note: The only options that can be selected are the one(s) that the document owner has granted.
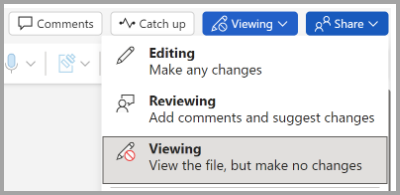
Restrict editing
-
Click Review > Restrict Editing.
-
Under Editing restrictions, check Allow only this type of editing in the document, and make sure the list says No changes (Read only).
-
Click Yes, Start Enforcing Protection.
-
In the box that opens, type a password you’ll be able to remember, and then type the password again to confirm it.
The password’s optional. But if you don’t add a password, anyone can click Stop Protection and edit the document.
Set to ‘Always open as Read-Only’
1. Select File > Info > Protect Document.
2. Select Always open Read-Only.
Open a document shared as read only
When you open a document that is shared as Read Only, you have two options.
To open the document as read only
Select Yes
To open the document in editing mode
Select No
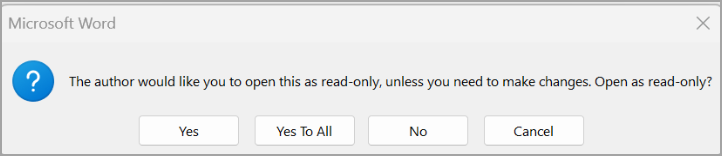
Note: You can close and reopen the document or save a copy of the document to open in edit mode.
Restrict Editing
-
Click Review > Protect > Restrict Editing.
-
Under Editing restrictions, select Allow only this type of editing in the document, and make sure the list says No changes (Read only).
-
Select Yes, Start Enforcing Protection.
-
In the box that opens, type a password you’ll be able to remember, and then type the password again to confirm it. The password is optional. But if you don’t add a password, anyone can select Stop Protection and edit the document.
See also
Add or remove protection in your document, workbook, or presentation
Save as read only
-
Click the Microsoft Office Button
, and then click Save or Save As if you have previously saved the document.
-
Click Tools.
-
Click General Options.
-
Click the Read-only recommended check box.
-
Click OK.
-
Save the document. You might need to save it as another file name if you have already named the document.
Remove read only
-
Click the Microsoft Office Button
, and then click Save or Save As if you have previously saved the document.
-
Click Tools.
-
Click General Options.
-
Clear the Read-only recommended check box.
-
Click OK.
-
Save the document. You might need to save it as another file name if you have already named the document.
Top of page
Restrict formatting and editing
You can stop content reviewers from accidentally modifying your document when you restrict formatting and editing.
-
On the Review tab, in the Protect group, click Protect Document.
-
Under Restrict Reviewing Options, click Restrict Formatting and Editing.
-
In the Restrict Formatting and Editing task pane, under Formatting restrictions, Editing restrictions, and Start enforcement, make the selections that meet your formatting and editing needs.
Unrestrict formatting and editing
-
On the Review tab, in the Protect group, click Protect Document.
-
To clear the check mark, click Restrict Formatting and Editing under Restrict Reviewing Options.
Top of page
Download PC Repair Tool to quickly find & fix Windows errors automatically
In this post, we will show you how you can make your files or folders Hidden or Read only on Windows 11/10 PC. When you set a file as Hidden, folks will not be able to see the file or folder. When you set a file to be Read only, folks will be able to read the file but they will not be able to make changes and save them.

Hidden Files are any files with the ‘Hidden’ attribute in the Properties turned on. These files are hidden because they are usually important operating system-related files. These files are hidden from the normal view so that they do not get changed or deleted. While the Hidden attribute can be applied to files and folders, the Read only attribute applies to files inside a folder only.
To set the attributes of the File or Folder to Hidden, follow these steps:
- Locate the file
- Right-click on it
- Under Attributes, select Hidden.
- The file will get hidden.
To see it again, you can use this method to show Hidden files.
You should know one thing. If the checkbox shows a square inside, the Folder’s Properties, it means that some items inside are Hidden or Read only and some not.
A blank checkbox indicates that none of the items have that attribute, whereas a checkmark indicates that that file or all the files in the folder have that attribute.
Make a file Read only in Windows 11/10
To set the attributes of the File or Folder to Read only, follow these steps:
- Locate the file
- Right-click on it
- Under Attributes, select Read only.
- The file will now be Read only and changes made will not get saved.
You will, however, be able to save this file with a different name.
Clicking on the Advanced button, as shown above in the first image, will open another box that allows you to compress or encrypt files and archive or index items.
I hope this basic tutorial helps you.
Can we lock a folder in Windows 11/10?
Yes, you can lock a file or a folder in Windows 11/10. For this, you can use some free folder encryption software that first encrypts your item and then let you set a custom password to lock it. Or else, you can use a script and create a BAT file to password protect folders without using third-party tools.
How to restrict users from deleting files and folders in Windows 11/10?
The best way to protect a file or folder from deletion in Windows 11/10 is by changing the security permissions. You can Deny a user from Full Control, Modify, Read, Write, and other permissions for a file or folder, and then that user account won’t be able to delete it. You first need to Disable inheritance for the file/folder and then you can access and edit the deny permissions for a user.
Now read: How to list all the Hidden files & folders on your Windows computer.
Disha is an MBA who loves to dabble with computers. Her love for Windows and Office has now compelled her to start blogging here with us.
В этом посте мы покажем вам, как вы можете сделать свои файлы или папки Скрытый или же Только чтение на ПК с Windows 10. Когда вы устанавливаете файл как Скрытый, люди не смогут увидеть файл или папку. Когда вы устанавливаете файл как Только чтение, люди смогут читать файл, но не смогут вносить изменения и сохранять их.
Скрытые файлы — это любые файлы с ‘Скрытый’ атрибут в Характеристики включенный. Эти файлы скрыты, потому что они обычно являются важными файлами операционной системы. Эти файлы скрыты от обычного просмотра, поэтому они не могут быть изменены или удалены. В то время как Скрытый атрибут может быть применен к файлам и папкам, Только чтение Атрибут применяется только к файлам внутри папки.
Чтобы установить скрытые атрибуты файла или папки, выполните следующие действия:
- Найдите файл
- Щелкните его правой кнопкой мыши
- В разделе «Атрибуты» выберите «Скрытый».
- Файл будет скрыт.
Чтобы увидеть это снова, вы можете использовать этот метод для отображения скрытых файлов.
Вы должны знать одно. Если флажок показывает квадрат внутри, Свойства папки, это означает, что некоторые элементы внутри Скрытый или же Только чтение а некоторые нет.
Пустой флажок указывает, что ни один из элементов не имеет этого атрибута, тогда как флажок указывает, что этот файл или все файлы в папке имеют этот атрибут.
Сделать файл только для чтения в Windows 1o
Чтобы установить атрибуты файла или папки на Только чтение, Следуй этим шагам:
- Найдите файл
- Щелкните его правой кнопкой мыши
- В разделе «Атрибуты» выберите Только чтение.
- Теперь файл будет Только чтение и внесенные изменения не сохранятся.
Однако вы сможете сохранить этот файл под другим именем.
Нажав на Передовой Кнопка, как показано выше на первом изображении, откроет другое окно, которое позволяет вам сжимать или шифровать файлы, а также архивировать или индексировать элементы.
Надеюсь, это базовое руководство вам поможет.
Теперь прочтите: Как вывести список всех скрытых файлов и папок на вашем компьютере с Windows.

В этой статье для начинающих пользователей подробно об отметке «Только для чтения» в атрибутах папки в Windows, можно ли её снять, о том, почему она возвращается после того, как была убрана и дополнительная информация на тему.
Атрибут «Только для чтения» в свойствах папки в графическом интерфейсе Windows
Вопрос о том, как снять «Только для чтения» с папки в Windows 11, Windows 10 или другой версии ОС возникает из-за непонимания назначения этой отметки в атрибутах свойствах папки.
Несмотря на то, что прямо в окне свойств указано «Применимо только к файлам в папке», пользователи ошибочно делают одно из следующих предположений, увидев там стандартный «квадрат» или слегка изменившуюся отметку в Windows 11:
- Установленная отметка сообщает о том, что папка только для чтения.
- Отметка «Только для чтения» говорит о том, что какое-то содержимое в папке имеет атрибут «Только для чтения».
В действительности, любая, даже только что созданная и полностью пустая папка в Windows 11/10/8.1/7 будет иметь установленную отметку (квадрат или минус), если открыть её свойства и посмотреть раздел «Атрибуты», при этом важно знать:
- Когда вы открываете свойства папки, имеющиеся в ней файлы никак не анализируются на наличие тех или иных атрибутов — отметка не несёт информации о наличии в папке файлов «Только для чтения» или об атрибутах самой папки.
- Назначение отметки — снять атрибут «Только для чтения» с имеющихся внутри папки файлов, или, наоборот, установить его. При этом, когда вы повторно откроете свойства папки, там снова будет та же отметка — независимо от того, есть ли внутри что-то «Только для чтения» или нет.
- Если вы убирали «Только для чтения» и применяли изменение атрибутов ко всем вложенным элементам, при этом никаких ошибок в процессе не было — значит в папке не осталось элементов «Только для чтения», а любые проблемы с изменением или удалением как папки, так и файлы, вероятнее всего связаны с правами доступа.
Как снять атрибут «Только для чтения» с папки
Папка в Windows всё-таки может иметь установленный атрибут «Только для чтения», но в окне свойств вы его не увидите. Вместо этого можно использовать командную строку:
- Запустите командную строку (от имени Администратора, если папка требует прав администратора для её изменения).
- Введите команду
attrib путь_к_папке
и нажмите Enter. Если результат выглядит как на изображении ниже, у папки нет атрибута «Только для чтения».
- Если вы видите «R» в результате выполнения команды — атрибут «Только для чтения» установлен.
- Чтобы снять его, можно использовать команду
attrib -R путь_к_папке
Надеюсь, инструкция как-то прояснила ситуацию и помогла разобраться.


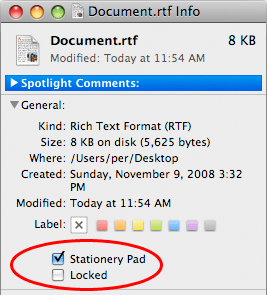












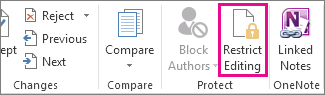
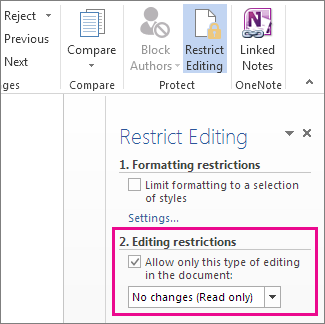
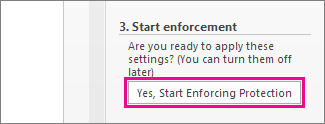
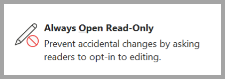
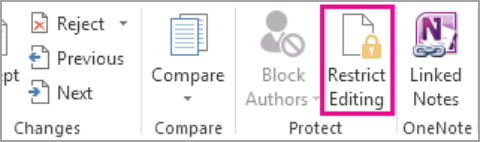
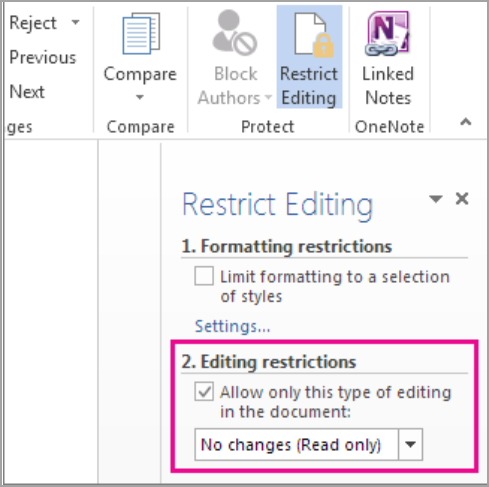
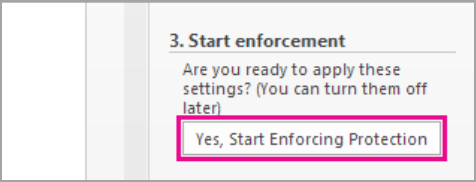
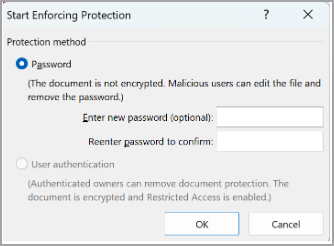
 , and then click Save or Save As if you have previously saved the document.
, and then click Save or Save As if you have previously saved the document.





