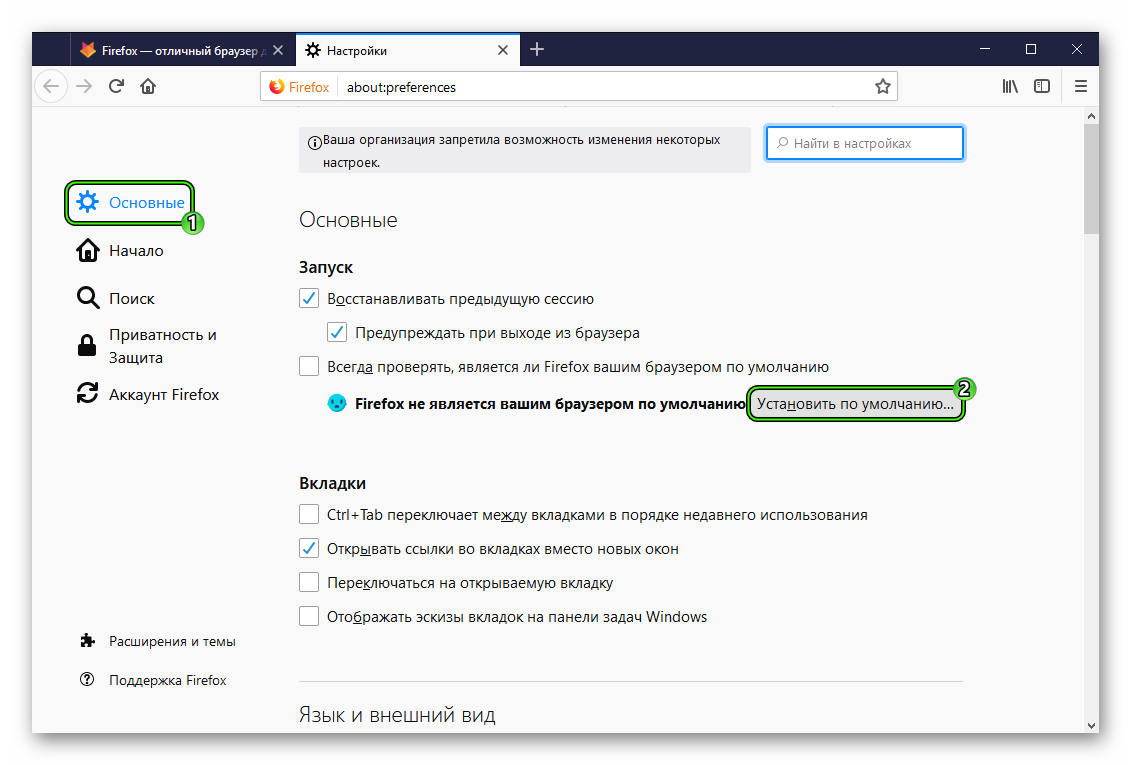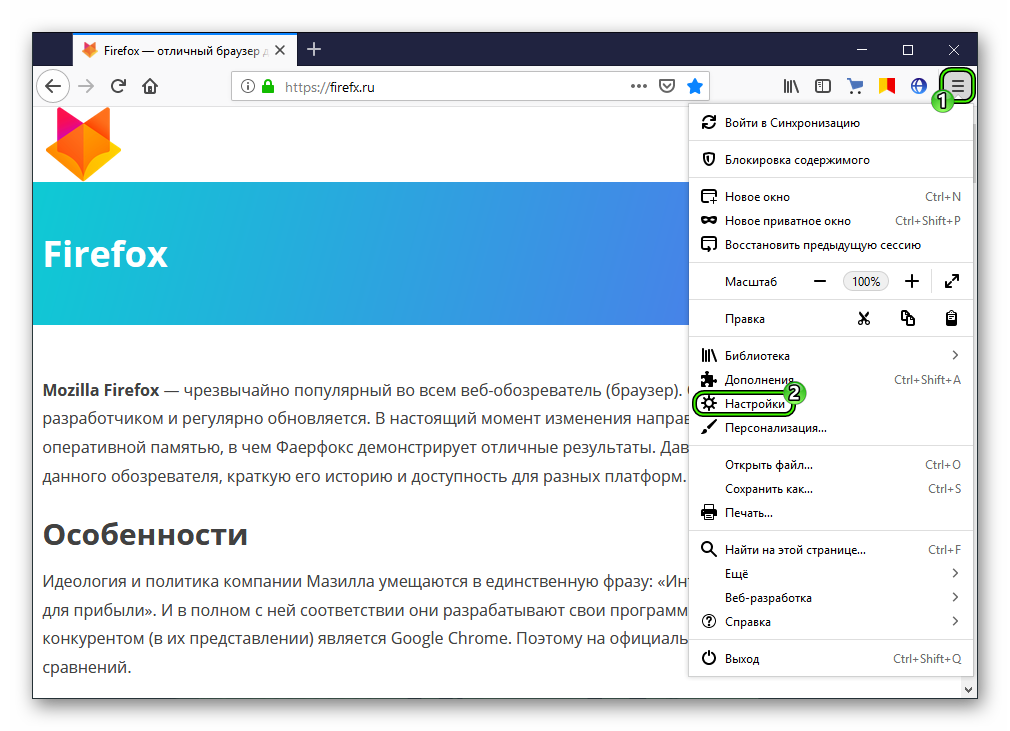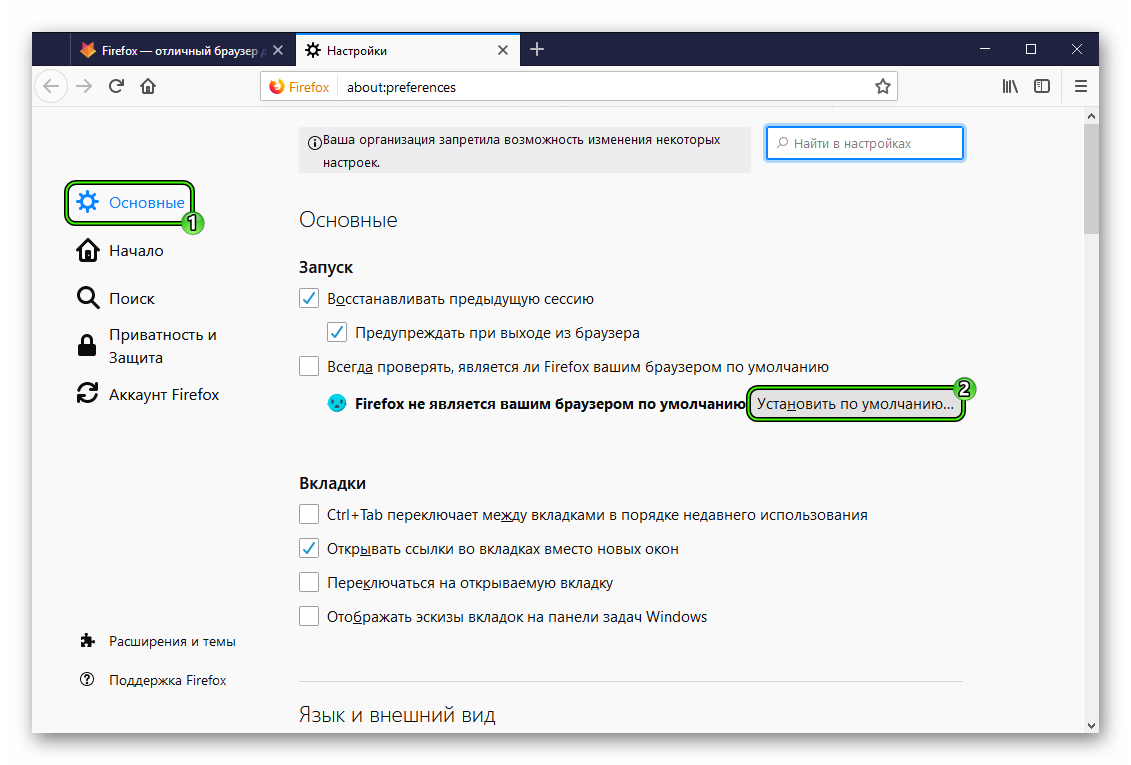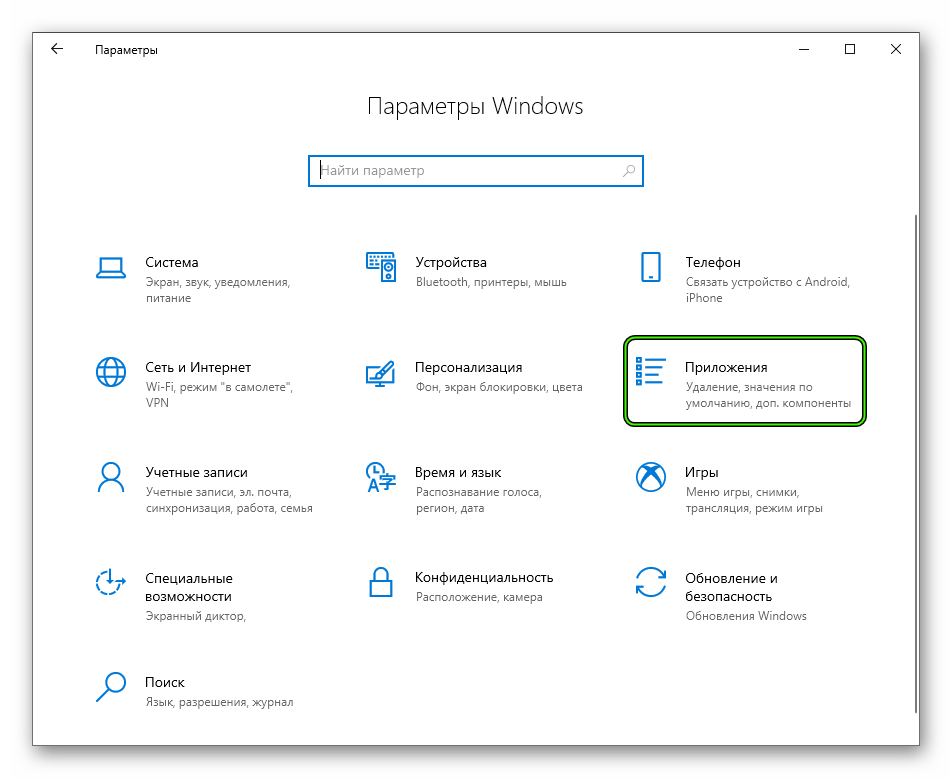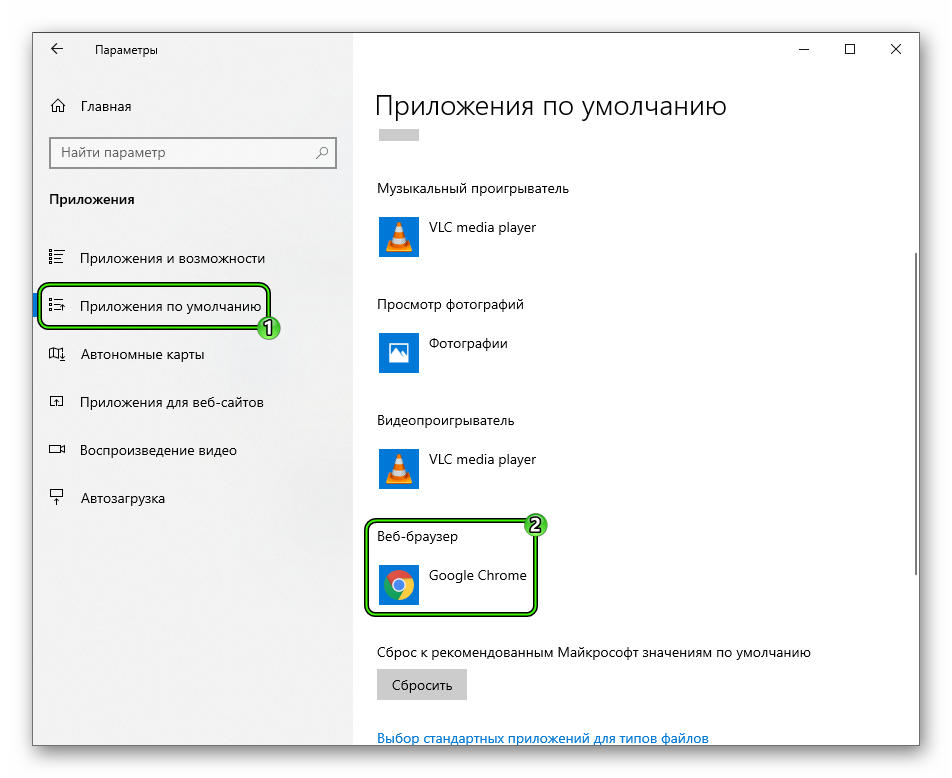Если вы измените свой браузер по умолчанию на Firefox в Microsoft Windows 10 или 11, любые ссылки, по которым вы переходите, будут автоматически открываться в Firefox.
Оглавление
- 1 Как сделать Firefox браузером по умолчанию в настройках Firefox
- 2 Изменение браузера по умолчанию на Firefox вручную в параметрах Windows (Windows 10)
- 3 Изменение браузера по умолчанию на Firefox вручную в параметрах Windows (Windows 11)
Как сделать Firefox браузером по умолчанию в настройках Firefox
-
На Панели меню в верхней части экрана щёлкните и выберите .
Нажмите кнопкуи выберите .Нажмите кнопку
и выберите .
- На панели Основные перейдите к разделу «Запуск».
- Если Firefox в настоящий момент не является вашим браузером по умолчанию, вы увидите сообщение «Firefox не является браузером по умолчанию». Нажмите кнопку Сделать браузером по умолчанию, чтобы установить Firefox браузером по умолчанию.
Примечание: Если Firefox уже является браузером по умолчанию, вы увидите сообщение «В настоящий момент Firefox является вашим браузером по умолчанию», а кнопка Сделать браузером по умолчанию будет отсутствовать.
Если Firefox не удастся изменить ваш браузер по умолчанию, он откроет приложение «Параметры Windows» на панели «Приложения по умолчанию». В таком случае вам придётся вручную изменить настройки Windows, чтобы сделать Firefox браузером по умолчанию.
Изменение браузера по умолчанию на Firefox вручную в параметрах Windows (Windows 10)
- Нажмите кнопку «Пуск» Windows.
- Введите «Приложения по умолчанию» и выберите .
- Под заголовком «Веб-браузер» нажмите на отображающийся браузер.
- Под заголовком «Выберите приложение» выберите Firefox, чтобы установить его браузером по умолчанию.
Изменение браузера по умолчанию на Firefox вручную в параметрах Windows (Windows 11)
- Нажмите кнопку «Пуск» Windows.
- Введите «Приложения по умолчанию» и выберите .
- Выберите Firefox из списка.
- Под заголовком «Выбрать приложения по умолчанию для типов файлов или типов ссылок» найдите подсказку «Сделать Firefox браузером по умолчанию» в верхней части окна и нажмите .
Эти прекрасные люди помогли написать эту статью:
Станьте волонтёром
Растите и делитесь опытом с другими. Отвечайте на вопросы и улучшайте нашу базу знаний.
Подробнее
Если у вас установлено более одного веб-браузера, любая ссылка, по которой вы переходите, автоматически открывается в браузере по умолчанию. В этой статье описано, как сделать Firefox браузером по умолчанию.
Как установить Firefox браузером по умолчанию
-
На Панели меню в верхней части экрана щёлкните и выберите .
Нажмите кнопкуи выберите .Нажмите кнопку
и выберите .
- В верхней части панели нажмите кнопку Сделать браузером по умолчанию….
Примечание: Если Firefox уже является браузером по умолчанию, вместо этой кнопки будет отображаться сообщение «В настоящий момент Firefox является вашим браузером по умолчанию».
- Закройте страницу «about:preferences». Любые внесённые изменения будут сохранены автоматически.
Если Firefox всё ещё не является браузером по умолчанию, прочтите эту статью.
-
На Панели меню в верхней части экрана щёлкните и выберите .
Нажмите кнопкуи выберите .Нажмите кнопку
и выберите .
- В верхней части панели нажмите кнопку Сделать браузером по умолчанию….
Примечание: Если Firefox уже является браузером по умолчанию, вместо этой кнопки будет отображаться сообщение «В настоящий момент Firefox является вашим браузером по умолчанию».
- Теперь Firefox является вашим браузером по умолчанию.
Если Firefox не удастся сделать себя браузером по умолчанию, откроется панель «Приложения по умолчанию» параметров Windows (см. ниже), где вы сможете нажать на строку под заголовком «Веб-браузер» и выбрать «Firefox» браузером по умолчанию.
Для получения дополнительной информации прочтите эту статью.
Использование приложения «Параметры» в Windows 10 для изменения браузера по умолчанию
Также вы можете открыть приложение «Параметры» из меню «Пуск» Windows, чтобы установить Firefox браузером по умолчанию:
- Откройте меню «Пуск» Windows и нажмите на значок «Параметры».
- Выберите «Приложения», а затем — «Приложения по умолчанию» слева.
- Прокрутите вниз и нажмите на строку под заголовком «Веб-браузер».
- Выберите «Firefox» в открывшемся диалоговом окне со списком доступных браузеров.
- Теперь Firefox является вашим браузером по умолчанию. Закройте окно «Параметры», чтобы сохранить изменения.
-
На Панели меню в верхней части экрана щёлкните и выберите .
Нажмите кнопкуи выберите .Нажмите кнопку
и выберите .
- В верхней части панели нажмите кнопку Сделать браузером по умолчанию….
Примечание: Если Firefox уже является браузером по умолчанию, вместо этой кнопки будет отображаться сообщение «В настоящий момент Firefox является вашим браузером по умолчанию».
- Теперь Firefox является вашим браузером по умолчанию.
Если Firefox всё ещё не является браузером по умолчанию, выполните шаги для изменения браузера по умолчанию на Firefox вручную из этой статьи.
Эти прекрасные люди помогли написать эту статью:
Станьте волонтёром
Растите и делитесь опытом с другими. Отвечайте на вопросы и улучшайте нашу базу знаний.
Подробнее
-
Выберите Microsoft Edge.
-
Рядом с пунктом «Сделать Microsoft Edge браузером по умолчанию» выберите «Задать по умолчанию».
Мы рекомендуем перейти на Microsoft Edge, чтобы обеспечить более быстрый, безопасный и современный интерфейс просмотра.
-
Нажмите кнопку » Пуск» и введите приложения по умолчанию.
-
В веб-браузере выберите браузер в списке, а затем Microsoft Edge или другой браузер.
Мы рекомендуем перейти на Microsoft Edge, чтобы обеспечить более быстрый, безопасный и современный интерфейс просмотра.
На чтение 4 мин Просмотров 232 Обновлено 12.03.2020
В Windows изначально встроен обозреватель IE. При этом каждый пользователь может установить множество других браузеров, не испытывая проблем. ОС будет тем «менеджером», который определит, какой обозреватель открывать первым. И вот тут важно знать, как сделать Мозилу браузером по умолчанию. Ведь иначе все время будет открываться Internet Explorer.
Содержание
- Способ 1: Назначение при инсталляции
- Способ 2: Запуск браузера
- Способ 3. Через Панель управления
- Как сделать Mozilla Firefox браузером по умолчанию в Windows 7, 8
- Как сделать Mozilla Firefox браузером по умолчанию в Windows 10
- Устанавливаем Firefox браузером по умолчанию на OC Mac
- Способ 4. Через сам браузер
- Видео — Как сделать Мозилу браузером по умолчанию
Способ 1: Назначение при инсталляции
Иногда стоит сразу указать приоритет еще при установке обозревателя.
Для этого необходимо:
- скачать установочный файл Файрфокс;
- распаковать его на своем устройстве, следуя указаниям;
- в одном из пунктов настройки инсталляции указать галочку «Установить как основной браузер» (если данная опция имеется);
- дождаться окончания установки.
Способ 2: Запуск браузера
Каждый производитель браузера хочет, чтобы его продукт был основным у пользователей на компьютере. В связи с этим при запуске большинства браузеров на экране появляется окно, предлагающее сделать его по умолчанию. Такая же ситуация обстоит и с Firefox: просто запустите браузер, и, скорее всего, на экране отобразится подобные предложение. Вам же лишь остается согласиться с ним, нажав кнопку «Сделать Firefox браузером по умолчанию».
Способ 3. Через Панель управления
Данный вариант уже будет немного посложнее, но он также эффективен, как и первый. Кстати говоря, подобный способом можно установить по умолчанию не только Firefox, но и другие браузеры. Поэтому его можно назвать универсальным.
Как сделать Mozilla Firefox браузером по умолчанию в Windows 7, 8
- Для начала нужно зайти в «Панель управления» сделать это можно с помощью меню «Пуск».
- В «Панели управления» находим вкладку «Программы по умолчанию» и кликаем на нее.
- Далее нажимаем на «Задание программ по умолчанию».
- Здесь выбираем нужный нам браузер по умолчанию, в данном случае это — Mozilla Firefox. Нажимаем на кнопку «Использовать эту программу по умолчанию».
Все, теперь все ссылки, на которые вы нажмете в любых программах, будут открываться именно в этом браузере, что, безусловно, повысит комфорт работы.
Как сделать Mozilla Firefox браузером по умолчанию в Windows 10
Для этой операционной системы необходимо применить совсем иной алгоритм действий. Делаем это следующим образом:
- Заходим в меню пуск и открываем раздел «Параметры». Соответствующий значок напоминает шестерню.
- Нажимаем на вкладку «Система» (самая первая в этом окне).
- Слева вы увидите несколько вкладок, а в самом низу находим «Приложения по умолчанию» и нажимаем туда.
- Здесь выбираем раздел «Веб-браузер» и меняем его на Mozilla Firefox.
Устанавливаем Firefox браузером по умолчанию на OC Mac
- Открываем стандартный браузер Safari.
- В меню выбираем пункт «Настройки», откроется нужная нам вкладка «Основные».
- Вверху видим строчку «Веб-браузер по умолчанию», нажимаем на нее и выбираем нужный нам браузер.
Способ 4. Через сам браузер
Это, пожалуй, самый простой способ и самый надежный. Причем, можно сказать самый быстрый, потому как насчитывает минимум действий, следовательно, времени вы потратите намного меньше.
- Первое, что вы должны сделать, это зайти в настройки. Для этого нажмите на значок с тремя полосками, находящийся в верхнем правом углу обозревателя. При нажатии на него выпадет меню, в котором нужно выбрать пункт, называющийся “Настройки”. Либо можно просто прописать в строке браузера адрес: about:preferences.
- Теперь, находясь на странице настроек, убедитесь, что у вас выбран раздел “Основное” (в колонке слева). Если вы находитесь в нужном разделе, в самом верху страницы будет надпись “Firefox не является вашим браузером по умолчанию”, а напротив будет расположена кнопка “Установить по умолчанию”. Нажмите на нее, чтобы сделать Mozilla Firefox по умолчанию.
- Теперь у вас высвечивается надпись “В настоящий момент Firefox является браузером по умолчанию”. Это значит, что вы все сделали правильно и теперь все страницы, и веб-файлы будут открываться непосредственного через Мозиллу.
Видео — Как сделать Мозилу браузером по умолчанию
Как сделать Мозилу браузером по умолчанию
Автор:
Обновлено: 01.06.2018
Mozilla Firefox по данным исследований является самым популярным браузером в мире и одним из самых часто используемых в нашей стране.
У многих возникает желание пользоваться именно этим браузером всегда, а значит необходимо сделать его браузером по умолчанию.
Как сделать Мозилу браузером по умолчанию
Содержание
- Что такое браузер по умолчанию
- Откуда скачать Mozilla Firefox
- Как сделать Mozilla Firefox браузером по умолчанию в Windows 7,8
- Как сделать Mozilla Firefox браузером по умолчанию в Windows 10
- Простой способ для любой операционной системы
- Устанавливаем Firefox браузером по умолчанию на OC Mac
- Добавляем браузер на панель задач Windows
- Видео — Как сделать Мозилу браузером по умолчанию
Что такое браузер по умолчанию
Нередки ситуации, когда на компьютере установлены несколько популярных или не очень браузеров, каждый из которых выполняет свои задачи. Но открывать сторонние ссылки может только один браузер. Именно тот, который установлен по умолчанию. Поэтому не редки вопросы, как же сделать Mozilla Firefox браузером по умолчанию.
Примечание! Сделать это не сложно, но как конкретно – зависит от установленной у вас операционной системы.
Откуда скачать Mozilla Firefox
Для начала давайте разберёмся, как скачать и установить браузер на свой компьютер. Скачать этот браузер можно с официального сайта или с сервиса «Яндекс программы» Для того, чтобы сделать это нужно:
- Заходим на сайт «Яндекс программы».
Заходим на сайт «Яндекс программы»
- Находим в небольшом списке Mozilla Firefox и нажимаем «Скачать».
Находим Mozilla Firefox и нажимаем скачать
- Открываем установочный файл.
Открываем установочный файл
- Нажимаем «Далее».
Нажимаем «Далее»
- Дожидаемся окончания установки браузера на ваш компьютер.
Как сделать Mozilla Firefox браузером по умолчанию в Windows 7,8
- Для начала нужно зайти в «Панель управления» сделать это можно с помощью меню «Пуск».
Переходим в «Панель управления» через меню «Пуск»
- В «Панели управления» находим вкладку «Программы» и кликаем на нее.
Нажимаем на вкладку «Программы»
- Далее нажимаем на «Задание программ по умолчанию». Здесь выбираем нужный нам браузер по умолчанию, в данном случае это — Mozilla Firefox. Нажимаем на кнопку «Использовать эту программу по умолчанию».
Выбираем браузер Mozilla Firefox
Все, теперь все ссылки, на которые вы нажмете в любых программах, будут открываться именно в этом браузере, что, безусловно, повысит комфорт работы.
Как сделать Mozilla Firefox браузером по умолчанию в Windows 10
Для этой операционной системы необходимо применить совсем иной алгоритм действий. Делаем это следующим образом:
- Заходим в меню пуск и открываем раздел «Параметры». Соответствующий значок напоминает шестерню.
В меню «Пуск» нажимаем «Параметры»
- Нажимаем на вкладку «Система» (самая первая в этом окне).
Нажимаем на вкладку «Система»
- Слева вы увидите несколько вкладок, а в самом низу находим «Приложения по умолчанию» и нажимаем туда.
Нажимаем «Приложения по умолчанию»
- Здесь выбираем раздел «Веб-браузер» и меняем его на Mozilla Firefox.
Выбираем раздел «Веб-браузер» и меняем его на Mozilla Firefox
Простой способ для любой операционной системы
Есть и другой способ, который немного быстрее и проще. Его суть заключается в том, что мы установим Mozilla Firefox на место браузера по умолчанию прямо из самой программы. Для этого нужно:
- Открываем сам браузер. В верхнем правом углу находим значок с тремя линиями и нажимаем на него. В появившемся списке выбираем «Настройки».
В браузере выбираем «Настройки»
- В открывшемся окне, во вкладке «Основные» нажимаем на кнопку «Установить по умолчанию».
Во вкладке «Основные» нажимаем на кнопку «Установить по умолчанию»
- После этого можно считать установку браузера по умолчанию законченной.
Устанавливаем Firefox браузером по умолчанию на OC Mac
- Открываем стандартный браузер Safari.
Открываем стандартный браузер Safari
- В меню выбираем пункт «Настройки», откроется нужная нам вкладка «Основные».
В пункте «Настройки», выбираем «Основные»
- Вверху видим строчку «Веб-браузер по умолчанию», нажимаем на нее и выбираем нужный нам браузер.
В строке «Веб-браузер по умолчанию» выбираем Mozila
Добавляем браузер на панель задач Windows
Многие пользователи хотели бы быстро получать доступ к браузеру, которым часто пользуются. Сделать его браузером по умолчанию для этого недостаточно. Куда лучше подойдет закрепить его в панели задач. Иными словами, попасть в браузер можно будет гораздо быстрее обычного, ведь он будет всегда внизу экрана, не перекрытый никакими окнами.
Для того чтобы закрепить браузер в панели задач, достаточно:
- Открыть браузер, он появится в панели задач.
- Щелкнуть по нему правой кнопкой мыши и нажать «Закрепить программу в панели задач».
Нажимаем «Закрепить программу в панели задач»
Мы выяснили, что сделать удобный и популярный Mozilla Firefox браузером по умолчанию довольно просто и сделать это можно несколькими способами, которые подробно описаны в этой статье.
Читайте полезную информацию в статье — «Как установить браузер по умолчанию».
Видео — Как сделать Мозилу браузером по умолчанию
Рекомендуем похожие статьи

В этой инструкции подробно о том, как установить браузер по умолчанию в Windows 10 двумя способами (второй подойдет в тех случаях, когда настройка основного браузера в параметрах по какой-то причине не работает), а также дополнительная информация на тему, которая может оказаться полезной. В конце статьи также имеется видео инструкция по смене стандартного браузера. Больше сведений об установке программ по умолчанию — Программы по умолчанию в Windows 10, Браузер по умолчанию на Android.
- Как установить браузер по умолчанию в параметрах Windows 10
- Как сделать portable браузер по умолчанию
- Видео инструкция
- Второй метод сделать браузер используемым по умолчанию (старые версии Windows 10)
- Дополнительная информация
Как установить браузер по умолчанию в Windows 10 через Параметры
Если раньше для того, чтобы назначить браузером по умолчанию, например, Google Chrome или Opera, вы могли просто зайти в его собственные настройки и нажать соответствующую кнопку, теперь это не работает.
Стандартным для Windows 10 способом назначения программ по умолчанию, включая браузер, является соответствующий пункт настроек, вызывать которые можно через «Пуск» — «Параметры» или путем нажатия клавиш Win+I на клавиатуре.
В настройках выполните следующие простые шаги.
- Зайдите в пункт Приложения — Приложения по умолчанию.
- В разделе «Веб-браузер» кликните по названию текущего браузера по умолчанию и выберите из списка тот, который вы хотите использовать вместо него.
Готово, после этих действий почти для всех ссылок, веб-документов и сайтов будет открываться установленный вами для Windows 10 браузер по умолчанию. Однако есть вероятность того, что это не сработает, а также возможен вариант, что некоторые типы файлов и ссылок продолжат открываться в Microsoft Edge или Internet Explorer. В этом случае ниже списка приложений по умолчанию нажмите «Задать значения по умолчанию по приложению», выберите нужный браузер и нажмите «Управление».
В открывшемся окне выберите, какие еще файлы и протоколы должен открывать ваш браузер по умолчанию.
Как сделать портативный (portable) браузер используемым по умолчанию
Многие пользователи используют portable-браузеры (не требующие установки на компьютере), чаще всего — Google Chrome, Firefox или Opera. Такие браузеры не отображаются в списке доступных для установки по умолчанию в параметрах Windows 10, однако решение есть и для них.
В общем случае необходимые действия предполагают правку реестра, однако, есть способы ускорить процесс:
- Для браузера Mozilla Firefox Portable доступна сторонняя небольшая утилита «RegisterFirefoxPortable», производящая необходимые изменения и добавляющая портативную версию Firefox в список выбора браузера по умолчанию. Программа доступна на сайте разработчика (утилита уже не новая, но по отзывам продолжает работать).
- Браузер Chrome Portable можно добавить в список доступных по умолчанию с помощью простого скрипта .vbs от того же автора (создаем скрипт, кладем в папку с .exe файлом браузера, запускаем, в окне запроса вводим REGISTER и нажимаем Ok), возможно в коде придется изменить имя файла .exe браузера в коде. Код скрипта доступен на этой странице.
- Для браузера Opera можно использовать следующий файл .reg (как создать reg файл) для добавления в список браузеров по умолчанию. Внимание: путь к браузеру (C:Operalauncher.exe, встречается в коде несколько раз) нужно заменить на свой.
Windows Registry Editor Version 5.00 [HKEY_LOCAL_MACHINESOFTWAREClassesOperaHTML] @="Opera HTML" [HKEY_LOCAL_MACHINESOFTWAREClassesOperaHTMLDefaultIcon] @=""C:Operalauncher.exe",0" [HKEY_LOCAL_MACHINESOFTWAREClassesOperaHTMLshell] [HKEY_LOCAL_MACHINESOFTWAREClassesOperaHTMLshellopen] [HKEY_LOCAL_MACHINESOFTWAREClassesOperaHTMLshellopencommand] @=""C:Operalauncher.exe" -url "%1"" [HKEY_LOCAL_MACHINESOFTWAREClassesOperaURL] @="Opera URL" "URL Protocol"="" [HKEY_LOCAL_MACHINESOFTWAREClassesOperaURLDefaultIcon] @=""C:Operalauncher.exe",0" [HKEY_LOCAL_MACHINESOFTWAREClassesOperaURLshell] [HKEY_LOCAL_MACHINESOFTWAREClassesOperaURLshellopen] [HKEY_LOCAL_MACHINESOFTWAREClassesOperaURLshellopencommand] @=""C:Operalauncher.exe" -url "%1"" [HKEY_LOCAL_MACHINESOFTWAREClientsStartMenuInternetOperaPortable] "LocalizedString"="Opera Portable Edition" @="Opera Portable" [HKEY_LOCAL_MACHINESOFTWAREClientsStartMenuInternetOperaPortableCapabilities] "ApplicationName"="Opera Portable Edition" "ApplicationDescription"="Opera Portable Browser" "ApplicationIcon"=""C:Operalauncher.exe",0" "Hidden"=dword:00000000 [HKEY_LOCAL_MACHINESOFTWAREClientsStartMenuInternetOperaPortableCapabilitiesFileAssociations] ".htm"="OperaHTML" ".html"="OperaHTML" ".shtml"="OperaHTML" ".xht"="OperaHTML" ".xhtml"="OperaHTML" [HKEY_LOCAL_MACHINESOFTWAREClientsStartMenuInternetOperaPortableCapabilitiesStartMenu] "StartMenuInternet"="OperaPortable" [HKEY_LOCAL_MACHINESOFTWAREClientsStartMenuInternetOperaPortableCapabilitiesURLAssociations] "http"="OperaURL" "https"="OperaURL" "ftp"="OperaURL" [HKEY_LOCAL_MACHINESOFTWAREClientsStartMenuInternetOperaPortableDefaultIcon] @=""C:Operalauncher.exe",0" [HKEY_LOCAL_MACHINESOFTWAREClientsStartMenuInternetOperaPortableshell] [HKEY_LOCAL_MACHINESOFTWAREClientsStartMenuInternetOperaPortableshellopen] [HKEY_LOCAL_MACHINESOFTWAREClientsStartMenuInternetOperaPortableshellopencommand] @=""C:Operalauncher.exe"" [HKEY_LOCAL_MACHINESOFTWAREClientsStartMenuInternetOperaPortableshellproperties] [HKEY_LOCAL_MACHINESOFTWAREClientsStartMenuInternetOperaPortableshellpropertiescommand] @=""C:Operalauncher.exe" -preferences" [HKEY_LOCAL_MACHINESOFTWARERegisteredApplications] "Opera Portable"="SoftwareClientsStartMenuInternetOperaPortableCapabilities"
Видео инструкция
Второй способ назначения браузера по умолчанию
Внимание: это метод работает только для старых версий Windows 10. Еще один вариант сделать нужный вам браузер по умолчанию (помогает, когда обычный способ почему-то не срабатывает) — использовать соответствующий пункт Панели управления Windows 10. Для этого выполните следующее:
- Зайдите в панель управления (например, через правый клик по кнопке Пуск), в поле «Просмотр» установите «Значки», а затем откройте пункт «Программы по умолчанию».
- В следующем окне выберите «Задание программ по умолчанию». Обновление: в Windows 10 последних версий при нажатии по этому пункту открывается соответствующий раздел параметров. Если требуется открыть старый интерфейс, нажмите клавиши Win+R и введите команду control /name Microsoft.DefaultPrograms /page pageDefaultProgram
- Найдите в списке тот браузер, который вы хотите сделать стандартным для Windows 10 и нажмите пункт «Использовать эту программу по умолчанию».
- Нажмите Ок.
Готово, теперь выбранный вами браузер будет открывать все те типы документов, для которых он предназначен.
Обновление: если вы столкнулись с тем, что после установки браузера по умолчанию некоторые ссылки (например, в документах Word) продолжают открываться в Internet Explorer или Edge, попробуйте в Параметрах приложений по умолчанию (в разделе Система, там где мы переключали браузер по умолчанию), внизу нажать Выбор стандартных приложений для протоколов, и заменить эти приложения для тех протоколов, где остался старый браузер.
Дополнительная информация
В некоторых случаях может потребоваться не изменять браузер по умолчанию в Windows 10, а лишь сделать так, чтобы отдельные типы файлов открывались с помощью отдельного браузера. Например, может потребоваться открывать файлы xml и pdf в Chrome, но при этом продолжать использовать Edge, Opera или Mozilla Firefox.
Быстро сделать это можно следующим способом: кликните правой кнопкой мыши по такому файлу, выберите пункт «Свойства». Напротив пункта «Приложение» нажмите кнопку «Изменить» и установите тот браузер (или другую программу), которой вы хотите открывать данный тип файлов.
Установка любимого браузера по умолчанию — первый шаг к комфортной работе в интернете. Изменить настройки компьютера таким образом, чтобы он открывал ссылки в выбранной программе, можно несколькими способами.
Через меню «Параметры»
Чтобы установить браузер по умолчанию через меню «Параметры», воспользуйтесь следующей инструкцией:
- Вызовите меню «Пуск» и зайдите в «Параметры». Кнопка вызова этого меню может быть не подписана — тогда она отображается в виде шестерёнки.
При нажатии на кнопку «Параметры» появится окно с пользовательскими настройками системы - Выберите «Система», а затем «Приложения по умолчанию» в меню слева.
У вас появится список приложений, которые используются по умолчанию для открытия разных типов файлов - Пролистайте до пункта «Веб-браузер». Кликните на выбранный браузер. Всплывёт список из установленных браузеров под заголовком «Выберите приложение». Кликните на тот, который вы хотите установить в качестве основного.
Система автоматически распознаёт все установленные браузеры и показывает их список
Через «Панель управления»
Установить браузер основным можно и через «Панель управления»:
- Вызовите «Панель управления». Она располагается по пути «Пуск» — «Служебные».
В «Панели управления» Windows 10 можно изменять «тонкие» настройки системы - Кликните на «Программы», а затем на «Задание программ по умолчанию».
В «Панели управления» можно также удалять и обновлять установленные программы - Система быстро соберёт данные и выдаст список установленных на компьютере программ и утилит. Найдите в списке слева браузер, который хотите установить по умолчанию, и нажмите на него.
Вы увидите короткое описание программы и ссылку на сайт разработчика - Нажмите на «Использовать эту программу по умолчанию», затем «ОК».
Через настройки браузера
В Windows 10 настройка приложений по умолчанию напрямую в браузерах встречается не всегда. Однако в меню программы можно найти ссылку на «Параметры», которая сразу же отправит к настройкам основного веб-браузера.
Большинство современных браузеров сразу после установки спрашивают пользователя, установить ли их по умолчанию. Такой запрос выглядит как диалоговое окно, которое появляется при открытии программы.
Google Chrome
Настройка браузера Google Chrome по умолчанию выглядит следующим образом:
- Откройте настройки. Для этого нажмите на три точки в правой верхней части экрана и во всплывающем меню выберите «Настройки».
Настройки браузера откроются в той же вкладке - Пролистайте настройки до самого низа. Вы увидите пункт «Браузер по умолчанию». Нажмите на кнопку напротив него.
Если браузер уже установлен в качестве программы по умолчанию, то в этом пункте будет отображаться сообщение об этом - Программа перенаправит вас в окно «Параметры», где сразу же появится всплывающий список установленных браузеров. Chrome будет выделен другим цветом. Вам осталось только нажать на него.
Меню «Параметры» автоматически сохраняет установленную настройку
«Яндекс.Браузер»
«Яндекс.Браузер» уже при установке предлагает настроить себя в качестве программы по умолчанию. При запуске установщика, скачанного с сайта, вы увидите внизу окна подпись с галочкой «Сделать браузером по умолчанию».
Если же программа уже стоит, но не назначена браузером по умолчанию, исправить это можно в её настройках:
- Войдите в настройки. Для этого нажмите на три полоски, расположенные рядом с кнопками «Свернуть» и «Закрыть» сверху справа.
Вы увидите длинный список настроек браузера - Пролистайте страницу и найдите пункт «Браузер по умолчанию». Если «Яндекс.Браузер» уже установлен в качестве основного, вы увидите сообщение об этом. Нажмите на «По умолчанию использовать Яндекс.Браузер».
Пункт «Сделать браузером по умолчанию» находится почти в конце страницы - Программа самостоятельно установит себя в качестве браузера по умолчанию.
Mozilla Firefox
Установка Mozilla Firefox браузером по умолчанию аналогична Chrome:
- Зайдите в настройки (три горизонтальные полоски в правой верхней части интерфейса, затем «Настройки»).
В настройках Mozilla Firefox установка браузера по умолчанию расположена в самом верху страницы - Вы увидите грустный голубой смайлик, если назначен другой браузер по умолчанию. Нажмите «Установить по умолчанию…». Обозреватель перенесёт вас в параметры программ и сразу откроет всплывающий список браузеров.
- Нажмите на пункт Firefox.
Выбранный браузер выделится другим цветом
Opera
Чтобы сделать Opera основным интернет-проводником, выполните следующие шаги:
- Откройте новую пустую вкладку. Нажмите в правом верхнем углу на три полоски с регуляторами. Откроется боковое меню.
Opera предлагает сокращённое и компактное основное меню настроек - Пролистайте боковое меню до самого конца и найдите пункт «Сделать Opera браузером по умолчанию». Нажмите на него.
Установка Opera по умолчанию делается буквально в два клика - Готово, Opera установлен как основной браузер.
Видео: как сделать Chrome, Firefox, Opera, «Яндекс», Edge браузером по умолчанию в Windows 10
Выбрав свой любимый браузер по умолчанию, вы сможете с комфортом путешествовать по просторам интернета.
- Распечатать
По образованию — специалист по земельно-имущественным отношениям, экономист и бухгалтер.
Оцените статью:
- 5
- 4
- 3
- 2
- 1
(1 голос, среднее: 5 из 5)
Поделитесь с друзьями!
Браузер – программа, которой открываются страницы интернета. Самые популярные: Opera, Google Chrome, Mozilla, Yandex и Internet Explorer. Они могут быть все у вас на компьютере. Вот тут и встает вопрос: как сделать Мозилу браузером по умолчанию, или основным, приоритетным. Мы разберем данную процедуру, но сначала предложим вам ознакомиться с общей информацией.
Содержание
- Инструкция
- Первый способ
- Второй способ
- Третий способ
Инструкция
Что такое приоритетный веб-обозреватель? Это браузер, именно которым компьютер открывает страницы в интернете. Компьютер при переходе по ссылкам выбирает обозреватель, который он считает предпочтительным. И изначально им будет Internet Explorer. Вы же хотите использовать ту программу, которая вам нравится, к которой вы привыкли. Задача – объяснить системе, что вам нравится Мозила, и вы желаете иметь основным интернет обозревателем именно его. Для этого есть 3 доступных способа, которые хотелось бы рассмотреть более детально.
Первый способ
Вариант для тех, кто только что установил Мозилу. Программа сама при установке предложит вам выбрать Фаерфокс в качестве основного.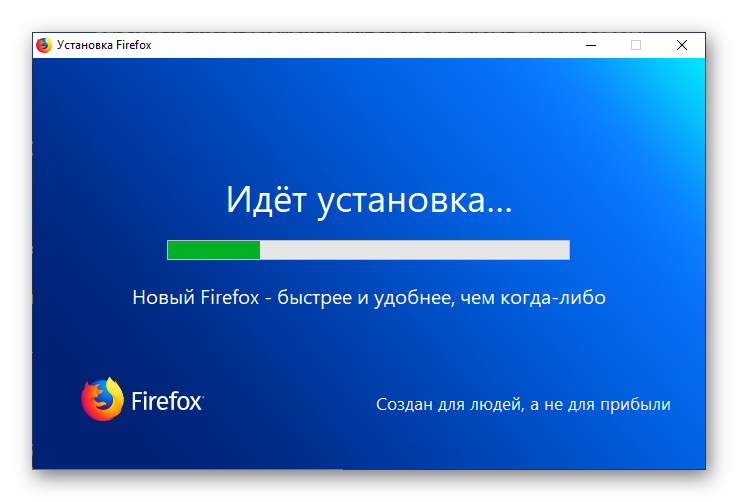
Второй способ
Действуем через «Настройки». У вас Мозила уже установлен, просто система не ставит этот обозреватель в приоритет при открывании сайтов. Почему? Потому что вы не указали ему, какой обозреватель вы хотите использовать для открывания веб-ссылок и страниц. Напомним ему, кто здесь главный, и настроим на «правильный путь»:
- В правом верхнем углу экрана находим меню в виде трех горизонтальных полос, кликаем по нему.
- В выпавшем окне находим пункт «Настройки» со значком шестеренки.
- В списке слева открываем вкладку «Основные».
- В поле справа ищем кнопку «Установить…» и жмем на нее.
При необходимости в системе нужно будет дополнительно сменить нужную настройку.
Третий способ
Теперь рассмотрим, как сделать Firefox браузером по умолчанию в Windows 10:
- Нажмите на Win + I.
- Перейдите в «Приложения».
- Откройте вторую вкладку в левом меню.
- Пролистайте до пункта «Веб-браузер».
- Кликните по нему и выберите Firefox.

 и выберите .
и выберите . и выберите .
и выберите .
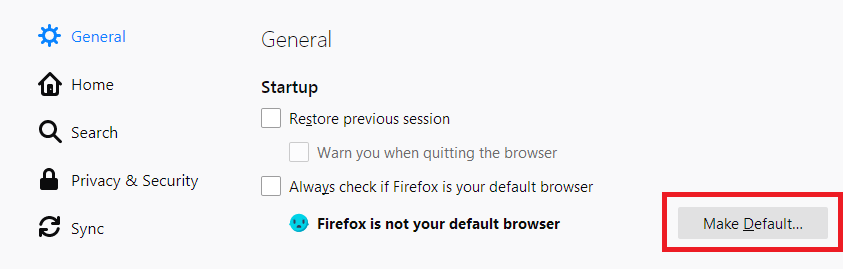

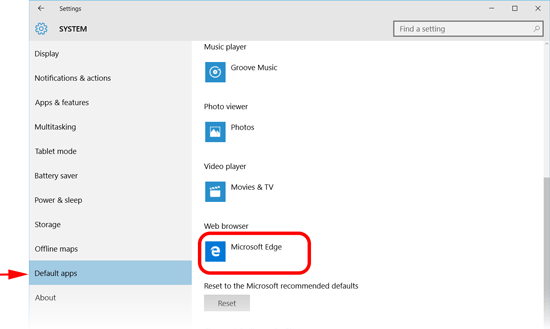
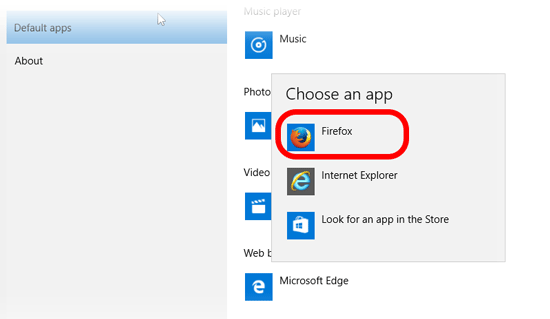
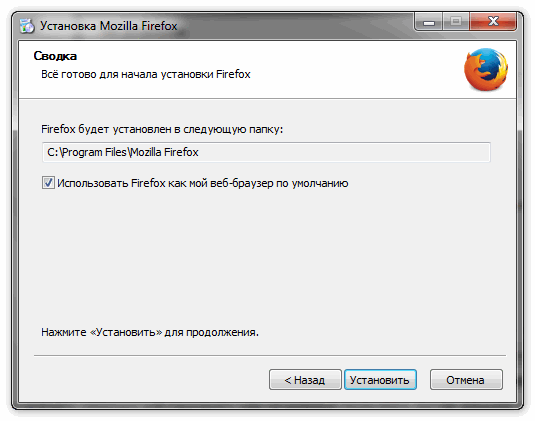
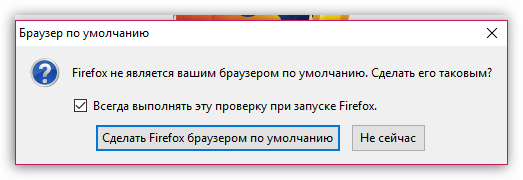
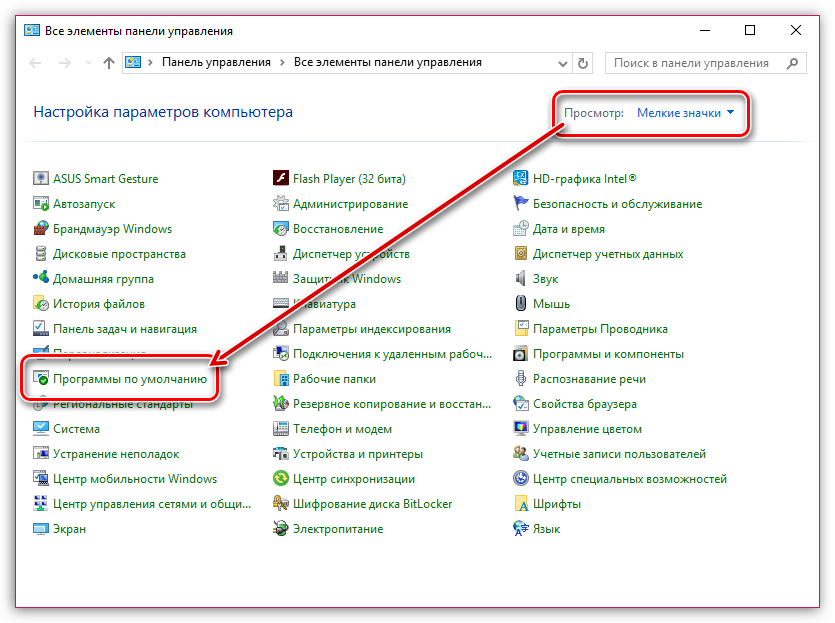
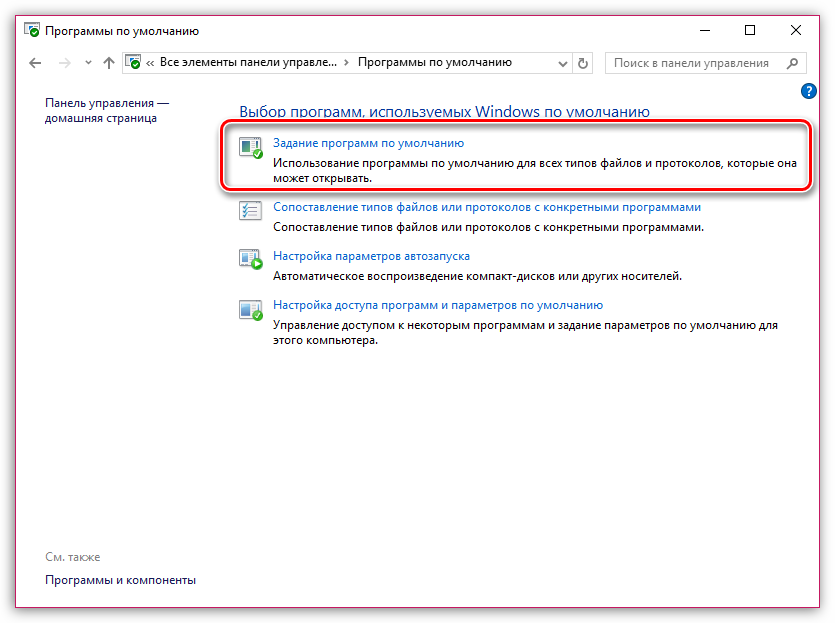
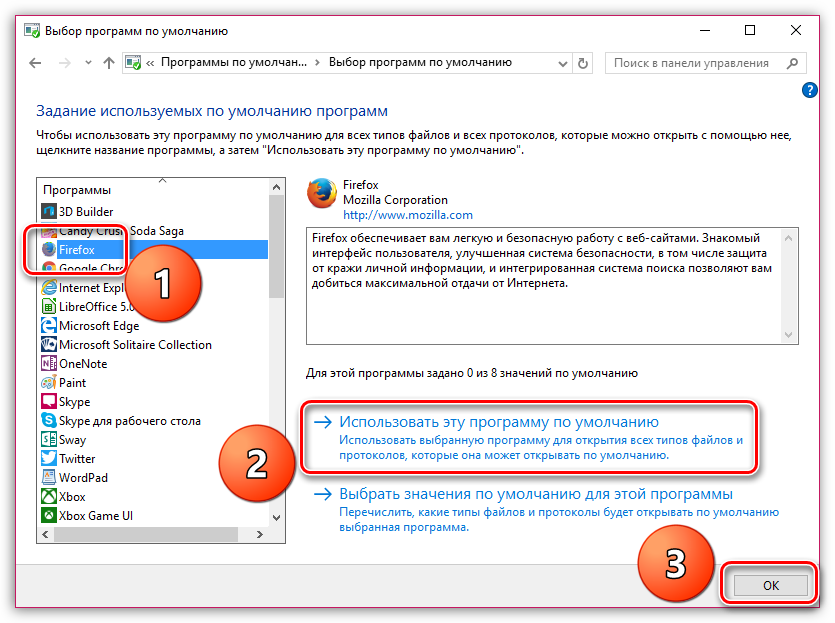
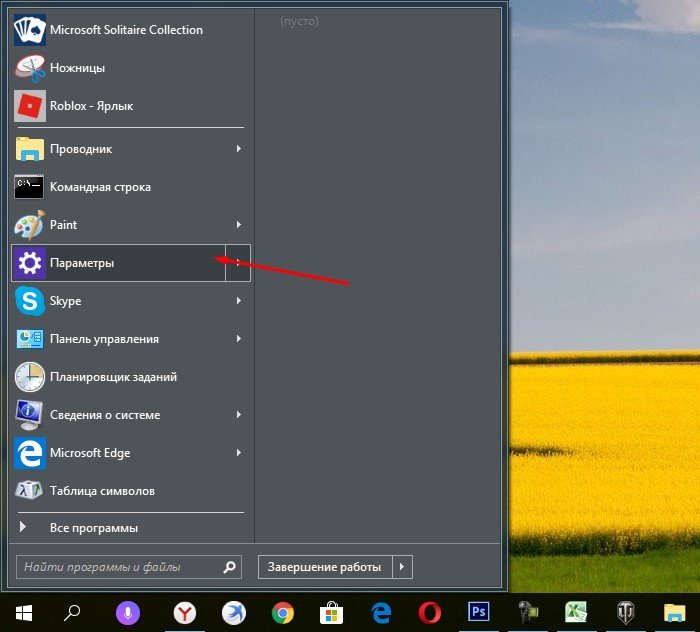
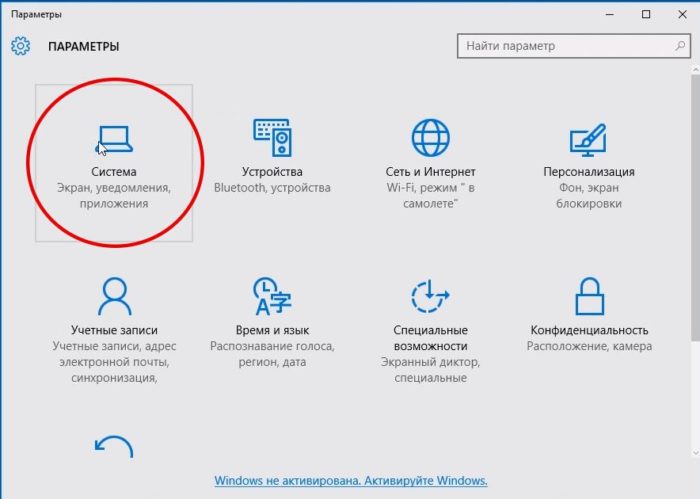
![Nazhimaem-Prilozheniya-po-umolchaniyu--e1526238281992[1] Нажимаем «Приложения по умолчанию»](https://sergoot.ru/wp-content/uploads/2020/03/Nazhimaem-Prilozheniya-po-umolchaniyu-e15262382819921.jpg)
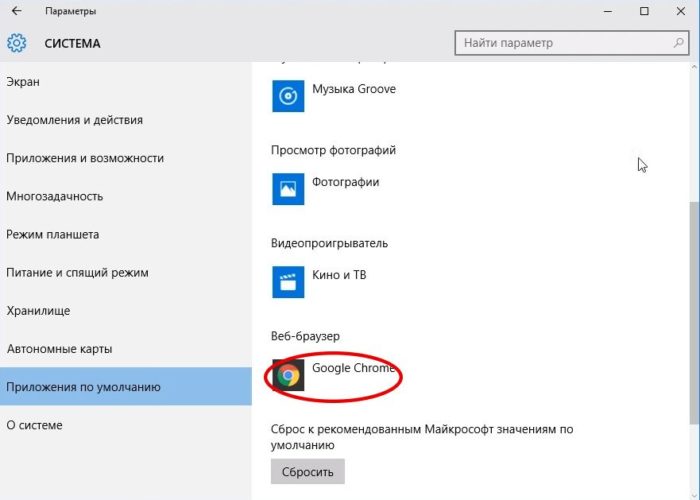
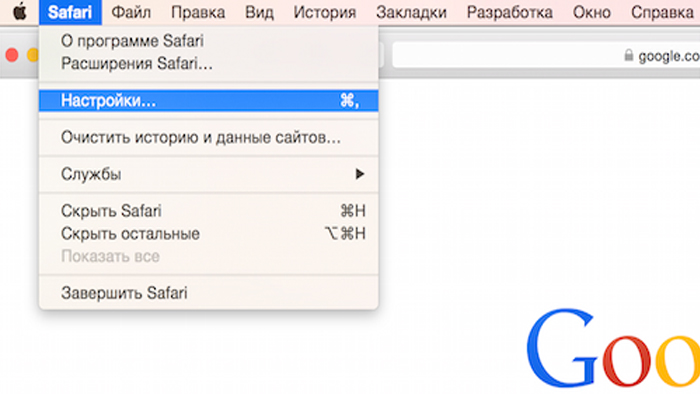
![V-stroke-Veb-brauzer-po-umolchaniyu-vy-biraem-Mozila[1] В строке «Веб-браузер по умолчанию» выбираем Mozila](https://sergoot.ru/wp-content/uploads/2020/03/V-stroke-Veb-brauzer-po-umolchaniyu-vy-biraem-Mozila1.jpg)