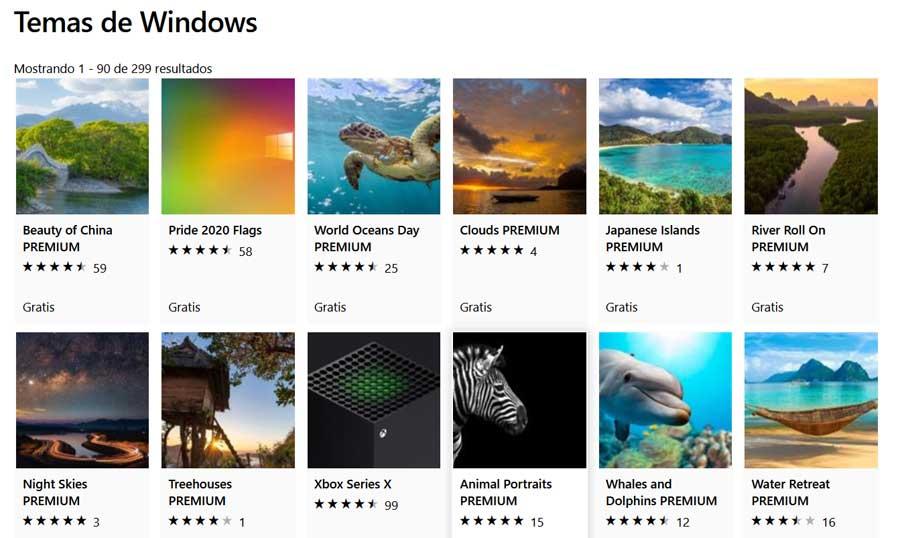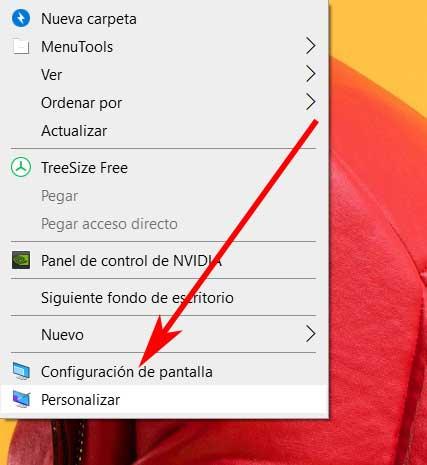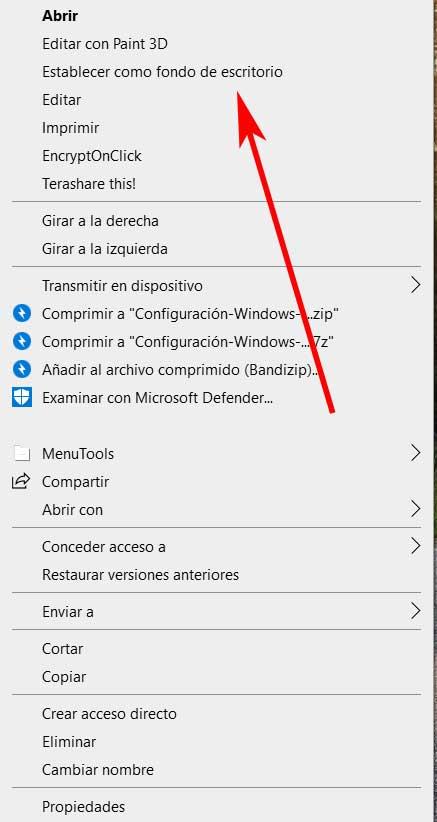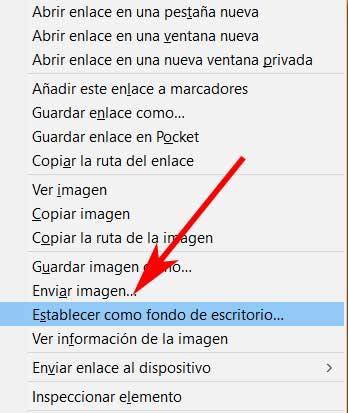Чтобы использовать этот метод, откройте папку с обоями в проводнике. Когда вы увидите обои, щелкните их правой кнопкой мыши и выберите «Установить как фон рабочего стола». Просмотрите различные папки там, найдите обои, которые вы хотите использовать, щелкните их правой кнопкой мыши и выберите «Установить как фон рабочего стола».
Изменить: нашел способ сделать это. Загрузите любое изображение, которое хотите в качестве обоев экрана блокировки, и откройте его. Щелкните 3 точки в правом верхнем углу, щелкните Установить как, затем нажмите экран блокировки. СДЕЛАНО!
Как изменить экран блокировки без активации Windows?
Как изменить экран блокировки в Windows 10 без активации? Как только вы найдете подходящее изображение, просто щелкните его правой кнопкой мыши и выберите в контекстном меню «Установить как фон рабочего стола».. Изображение будет установлено в качестве фона рабочего стола, несмотря на то, что Windows 10 не активирована.
Как удалить активацию Windows?
как удалить активировать водяной знак Windows с помощью cmd
- Нажмите «Пуск» и введите CMD, щелкните правой кнопкой мыши и выберите «Запуск от имени администратора».
- или нажмите Windows или введите CMD и нажмите Enter.
- При появлении запроса от UAC нажмите «Да».
- В окне cmd введите bcdedit -set TESTSIGNING OFF, затем нажмите Enter.
Как изменить экран блокировки в Windows 10?
Go в Настройки> Персонализация> Экран блокировки.. В разделе «Фон» выберите «Изображение» или «Слайд-шоу», чтобы использовать собственные изображения в качестве фона для экрана блокировки.
Как скрыть панель задач в Windows 10 без активации?
Включение или отключение автоматического скрытия панели задач в режиме рабочего стола в настройках
- Откройте «Настройки» и щелкните / коснитесь значка «Персонализация». …
- Щелкните / коснитесь панели задач слева и включите или выключите (по умолчанию). Автоматически скрывать панель задач в режиме рабочего стола справа. (…
- Теперь вы можете закрыть Настройки, если хотите.
Как я могу настроить панель задач без активации?
Как изменить цвет панели задач Windows 10 без активации
- Откройте редактор реестра. …
- Перейдите к папке: HKEY_CURRENT_USERSOFTWAREMicrosoftWindowsCurrentVersionThemesPersonalize и дважды щелкните «Color Prevalence», затем измените значение поля Value Data на «1».
Могу ли я использовать движок обоев без активации Windows?
Windows не активирована, это все еще будет работать? Wallpaper Engine будет работать, но вы можете столкнуться с проблемами, если Wallpaper Engine изменит вашу тему, поскольку вы не можете изменить ее обратно. … Microsoft может также нарушить совместимость в будущем, нет никаких гарантий, что она продолжит работать.
Выпускает ли Microsoft Windows 11?
Операционная система Microsoft для настольных ПК следующего поколения, Windows 11, уже доступна в бета-версии и будет официально выпущена Октябрь 5th.
Как я могу бесплатно активировать Windows 10 Pro?
Больше видео на YouTube
- Запустите CMD от имени администратора. В поиске Windows введите CMD. …
- Установите клиентский ключ KMS. Введите команду slmgr / ipk yourlicensekey и нажмите кнопку Enter на своем ключевом слове, чтобы выполнить команду. …
- Активируйте Windows.
Почему я не могу персонализировать свою Windows 10?
Проверьте Активация Windows
Нажмите «Пуск» и выберите «Настройки». Перейдите в раздел «Обновление и безопасность». … С правой стороны проверьте, отображается ли сообщение «Windows активирована». Если в нем говорится, что Windows не активирована, возможно, вам придется активировать лицензию, чтобы получить доступ к параметру «Персонализация».

В этой простой инструкции подробно о способах установить свои обои без активации, когда в параметрах персонализации сообщается «Для персонализации компьютера необходимо активировать Windows». На близкую тему: Бесплатные живые обои рабочего стола Windows 11 и Windows 10.
Установка своих обоев рабочего стола в обход параметров персонализации
Для того, чтобы установить свои обои, не используя при этом параметры персонализации Windows 11 или Windows 10 есть несколько способов. Самый простой из них — контекстное меню проводника:
- В проводнике или на рабочем столе нажмите правой кнопкой мыши по файлу фото или другой картинки.
- Выберите пункт «Сделать фоном рабочего стола».
Обычно, другие методы изменения обоев даже не требуются, но они существуют.
Вы можете установить обои рабочего стола используя стандартные приложения Windows 11 и Windows 10 или с помощью редактора реестра и локальной групповой политики.
Изменение фона рабочего стола без активации с помощью встроенных приложений
Если открыть изображение в стандартном приложении «Фотографии», то в меню вы найдете пункт «Установить как», где можно будет установить текущую картинку в качестве обоев рабочего стола или фона экрана блокировки.
Графический редактор Paint новой версии в главном меню имеет опцию «Сделать фоном рабочего стола».
Раскрыв этот пункт, вы можете выбрать стиль заполнения: заливка, плитка или по центру и, в результате, текущий рисунок из Paint будет установлен в качестве обоев.
В редакторе реестра и редакторе локальной групповой политики
Во всех версиях Windows 11 и Windows 10 вы можете использовать редактор реестра, чтобы установить свои обои на рабочий стол:
- Нажмите правой кнопкой мыши по кнопке «Пуск», выберите пункт «Выполнить», введите regedit и нажмите Enter.
- Перейдите к разделу (папке) реестра
HKEY_CURRENT_USERSOFTWAREMicrosoftWindowsCurrentVersionPolicies
- Если в этом разделе отсутствует подраздел с именем System, создайте его: правый клик по разделу Policies — Создать — Раздел и указываем имя раздела.
- Выберите раздел System. В правой панели редактора реестра нажмите правой кнопкой мыши и выберите «Создать» — «Строковый параметр». Задайте имя Wallpaper для него.
- Дважды нажмите по созданному параметру и укажите путь к файлу изображения в качестве его значения (путь можно получить, нажав правой кнопкой мыши по картинке в проводнике и выбрав пункт «Копировать как путь», но в реестре кавычки из пути потребуется убрать).
Фон будет изменен после выхода из системы и повторного входа или перезапуска проводника в диспетчере задач.
В Windows 11/10 Pro и Enterprise можно запустить редактор локальной групповой политики (Win+R — gpedit.msc), перейти в раздел «Конфигурация пользователя» — «Административные шаблоны» — «Рабочий стол» — «Рабочий стол».
В правой панели достаточно будет дважды нажать по политике с именем «Фоновые рисунки рабочего стола», установить «Включено», задать путь к файлу изображения и стиль заполнения рабочего стола.
После применения настроек и закрытия редактора локальной групповой политики может потребоваться перезапуск проводника (или выход из системы с повторным входом) для того, чтобы установленные обои начали отображаться.
Также может быть полезным: Где хранятся обои рабочего стола и экрана блокировки Windows 10 (И где в Windows 11).
Заблокированная возможность персонализации операционной системы наряду с водяным знаком «Активация Windows» на рабочем столе в настоящий момент являются единственными существенными проблемами, с которыми сталкиваются пользователи неактивированной версии «десятки». Ни автоматической перезагрузки через каждые пару часов, ни отключение центра обновлений Windows 10 при отсутствии лицензионного ключа теперь не практикуется (и слава Богу!). Похоже, создателям последней версии операционной системы от «Майкрософт» так хочется достичь заветного показателя в 1 миллиард пользователей, что они решили в свой актив записывать даже нелегалов — пусть мол пока пользуются. Как и что в этом отношении будет дальше пока непонятно, но в настоящий момент неактивированная Windows 10 практически ничем не отличается от своей легальной сестры. Если убрать водяной знак с рабочего стола и окольными путями настроить персонализацию под себя, то разница будет заметна лишь при открытии инструмента «Параметры», где будет написано, что система не активирована и предложено приобрести ключик лицензии онлайн.
В этой статье мы поговорим о том, как разблокировать возможность персонализации в Windows 10 без активации. Оказывается, это можно сделать, не прибегая ни к каким сторонним и уже потому сомнительным программам. Алгоритм очень прост, но ВНИМАНИЕ сразу предупредим, что срабатывает этот способ не во всех случаях! От чего это зависит, пока не выяснили. Главный посыл здесь состоит в том, что все опции персонализации тут же будут включены, если отключить интернет и перезагрузить компьютер. Дело в том, что сразу после перезагрузки, операционная система каждый раз первым делом обращается к серверам активации Microsoft и проверяет легальность самой себя. Если интернет оказывается отключённый, то наша «десяточка» никак не может понять, активированная она или нет. Такая неопределённость рождает, как сказали бы юристы, презумпцию невиновности — без интернета Windows 10 в разделе «Активация» просто сообщает, что нет соединения с сервером, и не применяет никаких ограничений, которые обычно вводятся при включённом интернете, когда сервера компании с ходу сообщают, что никакого лицензионного ключа у нашего программного продукта нет.
Теперь рассмотрим весь процесс разблокировки персонализации на неактивированной Windows 10 более детально, можно сказать, пошагово. Для начала нам нужно выключить интернет. Это можно сделать как физически (выдернуть сетевой провод или отключить роутер), так и программно. Если с первым вариантом всё понятно, то второй может вызвать затруднения. Поэтому кратко опишем последовательность действий для программного отключения доступа в сеть:
- Кликнуть правой клавишей мыши по значку интернета на панели задач и выбрать пункт «Центр управления сетями и общим доступом».
- Во вновь открывшемся окне кликаем на левый пункт «Изменение параметров адаптера».
- В очередном окне с названием «Сетевые подключения» находим своё, активное. Кликаем на нём ПРАВОЙ клавишей мыши и выбираем «Отключить».
- После этого завершаем работу компьютера и снова включаем его (просто перезагрузка не даёт нужного эффекта!). Тут мы обнаруживаем, что в результате всего 4 шагов надпись «Для персонализации компьютера нужно активировать Windows» из Параметров исчезла, и все возможности изменить внешний вид неактивированной Windows 10 стали активными.
Теперь можно совершенно спокойно настроить систему под себя: поставить нужные обои, изменить все необходимые параметры Панели задач, выбрать цвета окон, настроить экран блокировки, выбрать темы и т.д. Сделав всё, что надо, мы можем снова подключать интернет (по тому же алгоритму, что описан выше для отключения или просто вернув на место сетевой провод, включив обратно роутер). Все произведённые настройки персонализации сохранятся и после того, как «десятка» вновь обнаружит, что она неактивированная и вновь заблокирует эти личные опции.
На всякий случай приведём альтернативный, более современный способ запустить «Центр управления сетями и общим доступом» через инструмент «Параметры»:
- Кликаем значок шестерёнки в меню Пуск.
- Выбираем пункт «Сеть и интернет».
- В первой вкладке слева «Состояние» находим в правой части ссылку «Центр управления сетями и общим доступом». Нажимаем.
Установка своих обоев на рабочий стол при заблокированной персонализации
Как уже было упомянуто выше, иногда у неактивированной Windows 10 персонализация так и не разблокируется — даже при отключённом интернете. Несмотря на это, и в этом случае можно произвести кое-какие личные настройки, по крайней мере, поменять обои на рабочем столе. Для этого нужное изображение необходимо сохранить на компьютер, а затем в Проводнике кликнуть на него правой клавишей мыши и выбрать пункт «Сделать фоновым изображением рабочего стола».
В операционной системе Windows 10 в качестве фонового изображения рабочего стола используется рисунок (изображение, фотография, картинка), установленный в системе по умолчанию, или выбранный пользователем самостоятельно. Пользователь имеет возможность менять фоновое изображение на экране по своему усмотрению.
За настройку темы оформления вида системы или выбора изображения для фона на Рабочий стол, отвечают параметры персонализации Windows. Если операционная система Windows 10 не активирована, то пользователь не сможет изменить фоновый рисунок на рабочем столе из-за того, что настройки персонализации будут заблокированы.
Содержание:
- Настройки персонализации отключены, потому что нет активации Windows
- Как установить обои на рабочий стол Windows 10 без активации — 1 способ
- Как изменить обои на рабочем столе Windows 10 в Internet Explorer — 2 способ
- Выводы статьи
- Как установить обои на Windows без активации (видео)
После выполнения активации Windows 10, все опции настройки внешнего вида системы станут доступными, и пользователь сможет изменить параметры персонализации на своем компьютере. Появится возможность поменять обои — фоновое изображение на Рабочем столе, в качестве которого может быть использована любая картинка или фотография, подходящая по размеру.
Как быть, если по каким-либо причинам выполнить активацию операционной системы пока не представляется возможным? Как поставить обои без активации Windows 10?
Неужели нельзя установить другой фоновый рисунок на Рабочий стол, если система в данный момент времени не активирована? На самом деле есть пара возможностей для установки своих изображений в качестве обоев рабочего стола: можно выбрать фоновую картинку с компьютера или изображение из интернета.
Настройки персонализации отключены, потому что нет активации Windows
Если на компьютере не выполнена активация, на Рабочем столе Windows в качестве фонового изображения используются системные обои, установленные по умолчанию. Пользователю необходимо сменить обои на рабочем столе, но настройки ОС препятствуют выполнению его желания.
Для входа в параметры персонализации необходимо сделать следующее:
- На свободном месте Рабочего стола щелкните правой кнопкой мыши.
- В открывшемся контекстном меню нажмите на пункт «Персонализация».
При не активированной системе, в открывшемся приложении «Параметры», во вкладке «Фон» пользователь увидит надпись «Для персонализации компьютера нужно активировать Windows».
Без выполнения активации, поменять фоновое изображение из настроек персонализации не представляется возможным. Для разблокировки функций персонализации, необходимо ввести действительный ключ продукта для активации копии лицензии Windows.
Как установить обои на рабочий стол Windows 10 без активации — 1 способ
На самом деле, решить эту проблему довольно просто. В операционной системе Windows 10 есть способ для изменения обоев на рабочем столе без использования параметров персонализации.
Выполните следующие шаги:
- Щелкните правой кнопкой мыши по любому изображению на своем компьютере.
Изображение должно соответствовать пропорциям экрана и иметь достаточное разрешение для того, чтобы фоновый рисунок на экране выглядел органично.
- В контекстном меню нажмите на пункт «Сделать фоновым изображением рабочего стола».
Выбранное фото или картинка сразу станет фоновым изображением на рабочем столе в Windows.
Как изменить обои на рабочем столе Windows 10 в Internet Explorer — 2 способ
Для реализации этого способа понадобится браузер Internet Explorer, который по-прежнему встроен в операционную систему Windows 10. В браузере имеется функция для выбора графических изображений для фонового рисунка рабочего стола из интернета.
Пользователь выбирает нужные обои на каком-нибудь сайте в интернете, а браузер устанавливает это изображение в качестве обоев на Рабочий стол Windows.
Пройдите следующие шаги:
- Войдите в меню «Пуск».
- В списке программ найдите папку «Стандартные — Windows».
- Запустите браузер Internet Explorer.
- Откройте веб-страницу с подходящим изображением, которое вы хотите использовать в качестве фона рабочего стола.
- Кликните по изображению правой кнопкой мыши.
- В контекстном меню выберите «Сделать фоновым рисунком».
- В диалоговом окне «Internet Explorer» с предупреждением о том, что действительно ли пользователь хочет заменить фоновый рисунок рабочего стола, нажмите на кнопку «Да».
Изображение (обои) из интернета станет фоновым рисунком на Рабочем столе Windows 10.
Выводы статьи
Если операционная система не активирована, пользователь не может изменить обои на рабочем столе Windows 10, потому что на компьютере отключены параметры персонализации компьютера. В этой ситуации, для изменения фонового изображения рабочего стола, пользователю можно использовать два способа, при помощи которых на экране ПК поменяются обои, выбранные с компьютера или из интернета.
Как установить обои на Windows без активации (видео)
Похожие публикации:
- Как заблокировать запуск программы в Windows
- Запись видео с экрана Windows 10 — 3 способа
- Как удалить неустановленные обновления Windows — 2 способа
- Как отключить зарезервированное хранилище Windows 10
- Переустановка Windows 10 без диска, флешки и BIOS
Рекомендуем: (Windows 10) Живые обои для рабочего стола
Когда вы работаете в Windows 10 без активации, Windows 10 не позволяет персонализировать операционную систему. Другими словами, вы не можете изменить фоновый рисунок рабочего стола, изменить акцент цвета, изменить изображение блокировки экрана и тд.. Большинство настроек в разделе Персонализация неактивны и в настройках вы видите «Для персонализации нужно активировать Windows».
Лучший способ получить доступ ко всем настройкам персонализации, это активировать Windows 10 с помощью действительного ключа или приобретения новой лицензии, но.
Изменение фонового рисунка рабочего стола на не активированной Windows 10
Иногда, когда вы не можете активировать Windows 10 или когда вы ждете решения от поддержки Microsoft, чтобы решить проблему активации Windows 10, вы можете захотеть изменить обои рабочего стола по умолчанию на картинку, которая вам нравится.
Если вам интересно, как изменить обои рабочего стола на не активированной копии Windows 10, вы будете рады узнать, что есть способ изменить обои рабочего стола без активации Windows 10.
Два способа изменить обои для рабочего стола без активации.
Следуйте указанным ниже инструкциям, чтобы изменить обои Windows 10 без активации.
Способ 1 из 2
Установить картинку сохраненную на вашем компьютере, как обои рабочего стола Windows 10.
Шаг 1: Откройте папку, содержащую изображение, которое вы хотите установить в качестве фонового рисунка рабочего стола.
Шаг 2: Кликните правой кнопкой мыши на файл изображения, который вы хотите установить в качестве фонового рисунка рабочего стола, а затем нажмите в контекстном меню «Сделать фоновым изображением рабочего стола».
Новое изображение должно появиться в качестве обоев рабочего стола мгновенно. Это просто!
Способ 2 из 2
Установить картинку из Интернета, как фоновый рисунок рабочего стола Windows 10
Шаг 1: Откройте браузер Internet Explorer, набрав Internet Explorer в меню Пуск или в строку поиска, а затем нажмите клавишу ввода.
Обратите внимание, что вы должны использовать браузер Internet Explorer, новый браузер Edge не позволяет установить изображение в качестве фонового рисунка рабочего стола.
Шаг 2: Посетите веб — страницу, c изображением, которое вы хотите установить в качестве обоев.
Шаг 3: Кликните правой кнопкой мыши на изображение и выберите вариант «Сделать фоновым рисунком».
Шаг 4: Нажмите кнопку «Да», в окне подтверждения «Вы действительно хотите заменить фоновый рисунок рабочего стола?».
Выбранное вами изображение будет использовано в качестве обоев для рабочего стола, даже если ваша система не активирована.
Все, Надеюсь информация будет полезна!
Содержание
- Как изменить обои на рабочем столе без активации Windows 10
- Как поставить обои без активации Windows 10
- Настройки персонализации отключены, потому что нет активации Windows
- Как установить обои на рабочий стол Windows 10 без активации — 1 способ
- Как изменить обои на рабочем столе Windows 10 в Internet Explorer — 2 способ
- Выводы статьи
- Как изменить Обои в Windows 10 без активации.
- Установить картинку сохраненную на вашем компьютере, как обои рабочего стола Windows 10.
- Установить картинку из Интернета, как фоновый рисунок рабочего стола Windows 10
- Как поменять фон на неактивированном windows 10
- Установка своих обоев на рабочий стол при заблокированной персонализации
- Как изменить обои для рабочего стола в Windows 10 без активации
- Для чего нужны темы и фоны Windows?
- Изменить обои Windows
- Настроить фон Windows 10 без активации
- Изменить фон из фото файла
- Установить фон с любой веб-страницы
Как изменить обои на рабочем столе без активации Windows 10
Дата публикации: 2022-05-11
В этом уроке рассмотрим, как поставить картинку на рабочий стол Windows 10 если система не активирована.
Обычно изменить картинку рабочего стола Windows 10 можно в Персонализации – жмем по рабочему столу правую кнопку мыши, выбираем «Персонализация» и меняем обои рабочего стола, выбрав изображение из списка или на диске компьютера.
Но если Windows не активирована, то Персонализация Windows 10 не работает – необходимо активировать Windows.
На самом деле поменять обои на рабочем столе очень просто даже без активации Windows и специальных программ. Чтобы сменить картинку на рабочем столе открываем папку с картинками. Если подходящих картинок нет, то находим любой сайт с обоями для рабочего стола, скачиваем обои, открываем папку с обоями и жмем по картинке правую кнопку мыши. В контекстном меню выбираем «Сделать фоновым изображением рабочего стола» и видим, что фон рабочего стола изменился.
Также есть еще один способ изменить обои рабочего стола – можно использовать браузер Internet Explorer, который входит в состав Windows. Открываем в браузере сайт с обоями для рабочего стола, выбираем картинку, жмем по картинке правую кнопку мыши и в контекстном меню выбираем «Сделать фоновым рисунком». То есть здесь скачивать картинку не обязательно – достаточно выбрать ее на сайте и при помощи контекстного меню добавить картинку на рабочий стол.
Если остались вопросы, то смотрите видео ниже:
Источник
Как поставить обои без активации Windows 10
В операционной системе Windows 10 в качестве фонового изображения рабочего стола используется рисунок (изображение, фотография, картинка), установленный в системе по умолчанию, или выбранный пользователем самостоятельно. Пользователь имеет возможность менять фоновое изображение на экране по своему усмотрению.
За настройку темы оформления вида системы или выбора изображения для фона на Рабочий стол, отвечают параметры персонализации Windows. Если операционная система Windows 10 не активирована, то пользователь не сможет изменить фоновый рисунок на рабочем столе из-за того, что настройки персонализации будут заблокированы.
После выполнения активации Windows 10, все опции настройки внешнего вида системы станут доступными, и пользователь сможет изменить параметры персонализации на своем компьютере. Появится возможность поменять обои — фоновое изображение на Рабочем столе, в качестве которого может быть использована любая картинка или фотография, подходящая по размеру.
Как быть, если по каким-либо причинам выполнить активацию операционной системы пока не представляется возможным? Как поставить обои без активации Windows 10?
Неужели нельзя установить другой фоновый рисунок на Рабочий стол, если система в данный момент времени не активирована? На самом деле есть пара возможностей для установки своих изображений в качестве обоев рабочего стола: можно выбрать фоновую картинку с компьютера или изображение из интернета.
Настройки персонализации отключены, потому что нет активации Windows
Если на компьютере не выполнена активация, на Рабочем столе Windows в качестве фонового изображения используются системные обои, установленные по умолчанию. Пользователю необходимо сменить обои на рабочем столе, но настройки ОС препятствуют выполнению его желания.
Для входа в параметры персонализации необходимо сделать следующее:
При не активированной системе, в открывшемся приложении «Параметры», во вкладке «Фон» пользователь увидит надпись «Для персонализации компьютера нужно активировать Windows».
Без выполнения активации, поменять фоновое изображение из настроек персонализации не представляется возможным. Для разблокировки функций персонализации, необходимо ввести действительный ключ продукта для активации копии лицензии Windows.
Как установить обои на рабочий стол Windows 10 без активации — 1 способ
На самом деле, решить эту проблему довольно просто. В операционной системе Windows 10 есть способ для изменения обоев на рабочем столе без использования параметров персонализации.
Выполните следующие шаги:
Изображение должно соответствовать пропорциям экрана и иметь достаточное разрешение для того, чтобы фоновый рисунок на экране выглядел органично.
Выбранное фото или картинка сразу станет фоновым изображением на рабочем столе в Windows.
Как изменить обои на рабочем столе Windows 10 в Internet Explorer — 2 способ
Для реализации этого способа понадобится браузер Internet Explorer, который по-прежнему встроен в операционную систему Windows 10. В браузере имеется функция для выбора графических изображений для фонового рисунка рабочего стола из интернета.
Пользователь выбирает нужные обои на каком-нибудь сайте в интернете, а браузер устанавливает это изображение в качестве обоев на Рабочий стол Windows.
Пройдите следующие шаги:
Изображение (обои) из интернета станет фоновым рисунком на Рабочем столе Windows 10.
Выводы статьи
Если операционная система не активирована, пользователь не может изменить обои на рабочем столе Windows 10, потому что на компьютере отключены параметры персонализации компьютера. В этой ситуации, для изменения фонового изображения рабочего стола, пользователю можно использовать два способа, при помощи которых на экране ПК поменяются обои, выбранные с компьютера или из интернета.
Источник
Как изменить Обои в Windows 10 без активации.
Публикация: 12 May 2019 Обновлено: 9 July 2020
Когда вы работаете в Windows 10 без активации, Windows 10 не позволяет персонализировать операционную систему. Другими словами, вы не можете изменить фоновый рисунок рабочего стола, изменить акцент цвета, изменить изображение блокировки экрана и тд.. Большинство настроек в разделе Персонализация неактивны и в настройках вы видите «Для персонализации нужно активировать Windows».
Лучший способ получить доступ ко всем настройкам персонализации, это активировать Windows 10 с помощью действительного ключа или приобретения новой лицензии, но.
Изменение фонового рисунка рабочего стола на не активированной Windows 10
Иногда, когда вы не можете активировать Windows 10 или когда вы ждете решения от поддержки Microsoft, чтобы решить проблему активации Windows 10, вы можете захотеть изменить обои рабочего стола по умолчанию на картинку, которая вам нравится.
Если вам интересно, как изменить обои рабочего стола на не активированной копии Windows 10, вы будете рады узнать, что есть способ изменить обои рабочего стола без активации Windows 10.
Два способа изменить обои для рабочего стола без активации.
Следуйте указанным ниже инструкциям, чтобы изменить обои Windows 10 без активации.
Способ 1 из 2
Установить картинку сохраненную на вашем компьютере, как обои рабочего стола Windows 10.
Шаг 1: Откройте папку, содержащую изображение, которое вы хотите установить в качестве фонового рисунка рабочего стола.
Шаг 2: Кликните правой кнопкой мыши на файл изображения, который вы хотите установить в качестве фонового рисунка рабочего стола, а затем нажмите в контекстном меню «Сделать фоновым изображением рабочего стола».
Новое изображение должно появиться в качестве обоев рабочего стола мгновенно. Это просто!
Способ 2 из 2
Установить картинку из Интернета, как фоновый рисунок рабочего стола Windows 10
Шаг 1: Откройте браузер Internet Explorer, набрав Internet Explorer в меню Пуск или в строку поиска, а затем нажмите клавишу ввода.
Обратите внимание, что вы должны использовать браузер Internet Explorer, новый браузер Edge не позволяет установить изображение в качестве фонового рисунка рабочего стола.
Шаг 3: Кликните правой кнопкой мыши на изображение и выберите вариант «Сделать фоновым рисунком».
Шаг 4: Нажмите кнопку «Да», в окне подтверждения «Вы действительно хотите заменить фоновый рисунок рабочего стола?».
Выбранное вами изображение будет использовано в качестве обоев для рабочего стола, даже если ваша система не активирована.
Все, Надеюсь информация будет полезна!
Источник
Как поменять фон на неактивированном windows 10
Теперь рассмотрим весь процесс разблокировки персонализации на неактивированной Windows 10 более детально, можно сказать, пошагово. Для начала нам нужно выключить интернет. Это можно сделать как физически (выдернуть сетевой провод или отключить роутер), так и программно. Если с первым вариантом всё понятно, то второй может вызвать затруднения. Поэтому кратко опишем последовательность действий для программного отключения доступа в сеть:
Теперь можно совершенно спокойно настроить систему под себя: поставить нужные обои, изменить все необходимые параметры Панели задач, выбрать цвета окон, настроить экран блокировки, выбрать темы и т.д. Сделав всё, что надо, мы можем снова подключать интернет (по тому же алгоритму, что описан выше для отключения или просто вернув на место сетевой провод, включив обратно роутер). Все произведённые настройки персонализации сохранятся и после того, как «десятка» вновь обнаружит, что она неактивированная и вновь заблокирует эти личные опции.
На всякий случай приведём альтернативный, более современный способ запустить «Центр управления сетями и общим доступом» через инструмент «Параметры»:
Установка своих обоев на рабочий стол при заблокированной персонализации
Источник
Как изменить обои для рабочего стола в Windows 10 без активации
Освободи Себя настройка Функции, предлагаемые различными приложениями, с которыми мы работаем сегодня, очень полезны для адаптации их к нашим потребностям. Это то, что становится особенно важным, когда мы говорим о программном обеспечении, имеющем силу или важность Windows, Например.
И, конечно же, как большинство из вас уже знает, любая операционная система является основой, на которой в большинстве случаев базируются остальные приложения и платформы. Ну, как могло быть иначе, это тоже касается системы важности MicrosoftПредложение по этому поводу. Более того, Windows на сегодняшний день является наиболее используемой операционной системой на десктопах. Поэтому сама фирма полностью осознает, что она должна, насколько это возможно, позволять пользователям адаптировать ее к своим потребностям.
Для чего нужны темы и фоны Windows?
Следовательно, именно настройка Функции что мы упоминали ранее. Это позволяет нам, как на функциональном, так и на аспектном уровне, адаптировать программу так, чтобы она работала так, как нам нужно. Как мы говорим, для этого есть много интегрированных функций, но в этих строках мы хотим сосредоточиться на одной из наиболее используемых.
В частности, мы имеем в виду функцию персонализации, которую почти все мы регулярно используем, фон рабочего стола. Если учесть, что рабочий стол Windows является одним из элементов, который мы используем чаще всего в повседневной жизни, адаптация его аспекта может быть очень интересной. Более того, для всего этого, что мы обсуждали, у нас есть почти бесконечное количество контента, как от Microsoft сам, а также из внешних источников.
В принципе, чтобы дифференцировать темы фоны что мы используем в Windows, скажем, что первый элемент рассматривается как набор из нескольких таких фонов. Таким образом, мы достигаем запрограммированным образом, что они периодически меняются по нашему вкусу. Фактически, некоторые более полные темы, помимо фонов, включают звуки и другие элементы персонализации.
Но, конечно, в то же время, говоря об операционной системе Redmond, мы должны учитывать, что если у нас есть неактивированная Windows 10 Эти возможности настройки значительно сокращены. Более того, можно сказать, что сама операционная система не позволяет вам практически ничего не настраивать.
Изменить обои Windows
Прежде всего, мы скажем вам, что в случае, если мы хотим изменить Windows фон рабочего стола После активации, хотя у нас есть несколько методов, мы обычно делаем это с одного рабочего стола. Поэтому для этого нам нужно всего лишь щелкнуть правой кнопкой мыши в любом месте рабочего стола, чтобы вызвать его контекстное меню.
Таким образом, теперь мы можем выбрать опцию Персонализация, которая даст нам доступ к соответствующему окну Конфигурация системы применение. Здесь у нас будет возможность выбрать тему или фон, который мы будем использовать, его внешний вид, время смены изображений и т. Д.
Настроить фон Windows 10 без активации
Но мы можем нести все это в случае, если у нас есть правильно активированная Windows 10 с соответствующим паролем. Поэтому, если у нас есть инактивированная система, как мы упоминали ранее, возможности в этом отношении уменьшаются. Таким образом, как вы, вероятно, уже проверили из первых рук, в этом случае программное обеспечение не позволяет адаптировать систему к вашим потребностям.
Это то, что в то же время включает обои, о которых мы говорим, по крайней мере, с самого рабочего стола, как мы объяснили. В случае, если мы пытаемся изменить компьютера фон, как мы только что показали вам из контекстного меню или приложения Настройки, мы увидим, что эти опции недоступны.
Но да, есть и другие альтернативные варианты всего этого, на которые мы можем опираться. Мы говорим вам об этом, потому что в случае, если у вас есть Windows 10 без активации с ее лицензией, мы собираемся показать вам способ сделать это и таким образом избежать этой блокировки со стороны Microsoft.
Изменить фон из фото файла
Ну, как мы уже говорили, поскольку Microsoft не позволяет нам, по крайней мере в этих обстоятельствах, изменять фоновое изображение, мы будем искать другие пути. Один из них через фотографический файл Сам, что мы хотим установить в качестве фона рабочего стола. Поэтому, чтобы достичь этого, первое, что мы делаем, это определяем местонахождение файла как такового на его диске.
Как только он появится на экране, например из того же File Explorer, что нам нужно сделать, это щелкнуть правой кнопкой мыши по файлу. В этот момент нам нужно будет только выбрать параметр «Установить как фон рабочего стола», чтобы мы уже могли использовать его в качестве фона.
Установить фон с любой веб-страницы
Но это не все, что мы можем сделать, чтобы обойти эту блокировку в Windows 10 без пароля. Поэтому мы также можем изменить фон рабочего стола, о котором мы говорили, но ищем тот, который нам нравится, в нашем любимом интернет-браузере.
Таким образом, как и в случае, описанном выше, раз фотографический контент был щелкните правой кнопкой мыши на фотографии, чтобы выбрать пункт меню Установить в качестве фона рабочего стола. Поэтому и, как нам удалось проверить, мы можем настроить Windows 10 в этом смысле, даже не имея ключа активации для нее.
Источник
Привет админ! Установил вчера Windows 10 на новый ноутбук, хотел познакомиться с новой операционной системой (предварительные сборки не устанавливал, не было времени), после установки зашёл в Параметры, затем Персонализацию,
а там сообщение: Для персонализации компьютера нужно активировать Windows, и всё заблокировано: нельзя сменить заставку рабочего стола,
выбрать главный цвет фона системы,
изменить экран блокировки и настроить меню Пуск, да что говорить, я даже значок Компьютер не могу расположить на рабочем столе!
Как же тогда знакомиться с системой? Уровень компьютерного образования у меня самый начальный, поэтому прошу показать самый простой способ решения этой проблемы.
Как разблокировать параметры персонализации на не активированной Windows 10
Привет друзья! Если вы установили Windows 10 с целью ознакомления, то скорее всего не вводили никакого ключа, в этом случае на операционной системе будут заблокированы некоторые возможности параметров персонализации, например, вы не сможете: изменить внешний вид операционной системы, назначить графический пароль, применить синхронизацию параметров и другое, но дело это поправимое.
Чтобы разблокировать на Windows 10 параметры персонализации, щёлкаем правой мышью на значке Сеть и выбираем Центр управления сетями и общим доступом.
Изменение параметров адаптера
Щёлкаем правой мышью на сетевом адаптере и выбираем Отключить.
Если ваш компьютер или ноутбук подключен к роутеру, то отключите его ненадолго от сети WI-FI.
Перезагружаем компьютер
Теперь у нас нет интернета.
Параметры персонализации разблокированы.
Настраиваем персонализацию так, как нам нужно: меняем фон, тему
выносим нужные значки на рабочий стол
Чтобы назначить графический пароль
и применить синхронизацию параметров
нужно переключиться с обычной учётной записи на учётную запись Майкрософт,
а для этого необходимо включить интернет точно также, как и отключали.
Все наши настройки останутся в силе. Предложение об активации Windows появится только после следующей перезагрузки, так что можете настраивать что угодно.
Привет, на связи Алексей! Думал, сделать материал про заставку в одну статью, но передумал. Так что, здесь отдельно расскажу, как менять темы рабочего стола на «десятке». Эта операционная система внешне по прежнему остается не совсем привычной после «семерки» и есть у нее свои тонкости.
Сам процесс не представляет никаких трудностей, главное, чтобы были учтены некие важные моменты.
Функционал позволяет легко менять не только заставку, но и шрифты, звуки, вид курсора мыши, делать настройки панели задач, меню Пуск фонов. Можно пойти еще дальше и использовать дополнительно специальные программы и утилиты для визуализации своего рабочего места.
Содержание
- Как сменить заставку на рабочем столе компьютера с Windows 10?
- Меняем обои на рабочем столе Windows 10 без активации
- Как поменять заставку на рабочем столе Windows 10 при загрузке?
Внешне «Десятка» стала ярче, красивее, у нее свой стиль. Появились унее и яркие темы для мониторов с высоким разрешением. После «Десятки» уже не совсем хочется обратно на «семерку»… Но, если в «семерке» Вы просто скачиваете тему и ставите, то в «десятке» (с некоторых пор) обязательным является наличие своей учетной записи Microsoft. Сделано по
аналогии с Google Play, там для доступа к приложениям мы используем почтовый ящик Google. У Майкрософт это называется «Магазин» (Microsoft Store). И теперь все темы рабочего стола можно бесплатно брать оттуда.
Итак, для смены оформления в «Десятке» сейчас нам нужно нажать на рабочем столе правую кнопку мыши и выбрать пункт «Персонализация»:
И мы попадаем в обширные настройки, где можно самому менять фон, шрифты, меню «Пуск», курсор мыши и т. д под свой вкус. Тут теперь много чего можно настроить и делать это стало гораздо удобнее и приятнее.
Нас сегодня интересуют темы рабочего стола, а потому перейдем по ссылке «Другие темы в Microsoft Store». Если Ваша учетная запись Microsoft активна, Вы попадете на домашнюю страницу Microsoft Store:
Выбираем тему с наибольшим количеством звезд, и которая вам понравилась. Жмем на нее. Можно скачать сразу несколько штук для пробы. Нажимаем «Получить»
Тема скачивается; потом ее можно выбрать в окне «Персонализация» кнопкой «Использовать другую тему». Выбранная тема появится на всех устройствах ,в которые вы вошли под своей учетной записью Майкрософт.
Меняем обои на рабочем столе Windows 10 без активации
После установки Windows 10 ее надо активировать, иначе после истечения пробного периода рабочий стол станет черный и функция персонализации отключится до тех пор, пока не активируете систему .
Иногда активация слетает после получения обновлений. О том как убрать надпись об активации, я уже рассказывал здесь. Ниже видео с примером, как можно сделать визуализацию рабочего стола с помощью различных доступных инструментов.
Как поменять заставку на рабочем столе Windows 10 при загрузке?
Windows 10 позволяет сделать настройки экрана блокировки так, как Вам нравится без использования специальных программ (как мы это делали ранее в Windows7). Делается это в том же окне «Персонализация», но выберем теперь параметр «Экран блокировки».
Теперь нам доступны настройки изображения, которое появляется при загрузке (или при нажатии клавиш Ctrl+Alt+Del). Можно выбрать любую отдельную фотографию через «Обзор, или составить слайд-шоу из меняющихся фото. Либо оставить настройки по умолчанию (Windows интересное)
На экран можно вывести краткое или подробное отображение работы выбранных приложений (почты, календаря и т.д). Кто тоскует по Windows XP можно настроить заставку, это окошко в системе по прежнему доступно:
Короче говоря, нет тут ничего сложного, пробуйте, настраивайте. Переходите по ссылкам на сопутствующие статьи и получите полную информацию. Пишите в комментариях о результатах. На этом заканчиваю! Пока!
If you do not activate your copy of Windows, you cannot change the Theme, wallpaper, etc., from the Windows Settings. However, if it is required for you to change the theme without activating Windows 11/10, this tutorial will be handy for you. Although it is comparatively easier than changing wallpaper without activating Windows, you must use either Registry Editor or Local Group Policy Editor to get the job done.
Before getting started, let us explain the process to easily go through the required steps. Without activating Windows 10, Windows Settings shows a message –
You need to activate Windows before you can personalize your PC.
Also, the options are grayed out before activation.
Now, if you do not want to activate Windows, and instead, you want to change the theme for any reason, you need to have the .themepack file downloaded from a third-party source or the official Microsoft theme repository. If you have an activated Windows 10, you can double-click on the .themepack file to apply the theme. However, if you do not have an activated Windows 10, you need to change a Group Policy setting called Prevent changing theme. However, you can do the same via Registry Editor.
Disable Prevent changing theme using Group Policy
To disable Prevent changing theme setting using Group Policy, follow these steps-
- Press Win+R to open the Run prompt.
- Type gpedit.msc and press the Enter button.
- Go to Personalization in User Configuration.
- Double-click on Prevent changing theme setting.
- Select the Disabled option.
- Click the OK button.
To get started, press Win+R to open the Run prompt on your PC, type gpedit.msc, and press the Enter button to open the Local Group Policy Editor. After that, navigate to the following path-
User Configuration > Administrative Templates > Control Panel > Personalization
Double-click on Prevent changing theme setting on your right-hand side, and select the Disabled option.
Click the OK button to save the change.
Read: How to create Custom Themes in Windows 10.
Disable Prevent changing theme using Registry
To disable Prevent changing theme using Registry, follow these steps-
- Press Win+R to open the Run prompt.
- Type regedit and press the Enter button.
- Click the Yes button.
- Navigate to Explorer in HKEY_CURRENT_USER.
- Right-click on Explorer > New > DWORD (32-bit) Value.
- Name it as NoThemesTab.
At first, press Win+R to open the Run prompt, type regedit, and press the Enter button. If it shows the UAC prompt, you have to click the Yes button to open Registry Editor on your computer. After that, navigate to the following path-
HKEY_CURRENT_USERSOFTWAREMicrosoftWindowsCurrentVersionPoliciesExplorer
Right-click on Explorer > New > DWORD (32-bit) Value, and name it as NoThemesTab.
By default, the Value data is set as 0, and you need to let it be.
That’s it.
Read: Best free Dark Themes for Windows 10.
Having made the changes in your Registry or Group Policy settings as mentioned above, now to change the theme in Windows 10 without activation, follow these steps-
- Download a Windows 10 theme to your computer.
- Double-click on the .themepack file.
- Use the new theme.
To learn more about these steps, keep reading.
Note: These aforementioned steps are applicable only when you followed the guide to disable the Prevent changing theme restriction. Otherwise, it doesn’t work.
To get started, you need to have the .themepack file, basically the Windows Theme file. Even if you have created a theme earlier, you can apply it too.
Once you have the file, you can double-click on it to apply the theme on Windows 10.
In case you want to like to use a dedicated theme and want to turn on Windows 10 dark theme using Registry, you can follow this guide. I
f you know where Windows 10 stores Theme files, you can navigate the path and delete the currently installed theme.
However, there are some drawbacks to this method of changing the theme on Windows 10.
- First, you cannot apply the default theme in case you want to revert to it.
- Second, you cannot change the color scheme.
- Third, you cannot select the wallpaper sources (Slideshow, solid color, normal wallpaper, etc.).
That’s all! Hope this guide helps.
Read: This theme can’t be applied to the desktop error in Windows .
If you do not activate your copy of Windows, you cannot change the Theme, wallpaper, etc., from the Windows Settings. However, if it is required for you to change the theme without activating Windows 11/10, this tutorial will be handy for you. Although it is comparatively easier than changing wallpaper without activating Windows, you must use either Registry Editor or Local Group Policy Editor to get the job done.
Before getting started, let us explain the process to easily go through the required steps. Without activating Windows 10, Windows Settings shows a message –
You need to activate Windows before you can personalize your PC.
Also, the options are grayed out before activation.
Now, if you do not want to activate Windows, and instead, you want to change the theme for any reason, you need to have the .themepack file downloaded from a third-party source or the official Microsoft theme repository. If you have an activated Windows 10, you can double-click on the .themepack file to apply the theme. However, if you do not have an activated Windows 10, you need to change a Group Policy setting called Prevent changing theme. However, you can do the same via Registry Editor.
Disable Prevent changing theme using Group Policy
To disable Prevent changing theme setting using Group Policy, follow these steps-
- Press Win+R to open the Run prompt.
- Type gpedit.msc and press the Enter button.
- Go to Personalization in User Configuration.
- Double-click on Prevent changing theme setting.
- Select the Disabled option.
- Click the OK button.
To get started, press Win+R to open the Run prompt on your PC, type gpedit.msc, and press the Enter button to open the Local Group Policy Editor. After that, navigate to the following path-
User Configuration > Administrative Templates > Control Panel > Personalization
Double-click on Prevent changing theme setting on your right-hand side, and select the Disabled option.
Click the OK button to save the change.
Read: How to create Custom Themes in Windows 10.
Disable Prevent changing theme using Registry
To disable Prevent changing theme using Registry, follow these steps-
- Press Win+R to open the Run prompt.
- Type regedit and press the Enter button.
- Click the Yes button.
- Navigate to Explorer in HKEY_CURRENT_USER.
- Right-click on Explorer > New > DWORD (32-bit) Value.
- Name it as NoThemesTab.
At first, press Win+R to open the Run prompt, type regedit, and press the Enter button. If it shows the UAC prompt, you have to click the Yes button to open Registry Editor on your computer. After that, navigate to the following path-
HKEY_CURRENT_USERSOFTWAREMicrosoftWindowsCurrentVersionPoliciesExplorer
Right-click on Explorer > New > DWORD (32-bit) Value, and name it as NoThemesTab.
By default, the Value data is set as 0, and you need to let it be.
That’s it.
Read: Best free Dark Themes for Windows 10.
Having made the changes in your Registry or Group Policy settings as mentioned above, now to change the theme in Windows 10 without activation, follow these steps-
- Download a Windows 10 theme to your computer.
- Double-click on the .themepack file.
- Use the new theme.
To learn more about these steps, keep reading.
Note: These aforementioned steps are applicable only when you followed the guide to disable the Prevent changing theme restriction. Otherwise, it doesn’t work.
To get started, you need to have the .themepack file, basically the Windows Theme file. Even if you have created a theme earlier, you can apply it too.
Once you have the file, you can double-click on it to apply the theme on Windows 10.
In case you want to like to use a dedicated theme and want to turn on Windows 10 dark theme using Registry, you can follow this guide. I
f you know where Windows 10 stores Theme files, you can navigate the path and delete the currently installed theme.
However, there are some drawbacks to this method of changing the theme on Windows 10.
- First, you cannot apply the default theme in case you want to revert to it.
- Second, you cannot change the color scheme.
- Third, you cannot select the wallpaper sources (Slideshow, solid color, normal wallpaper, etc.).
That’s all! Hope this guide helps.
Read: This theme can’t be applied to the desktop error in Windows .