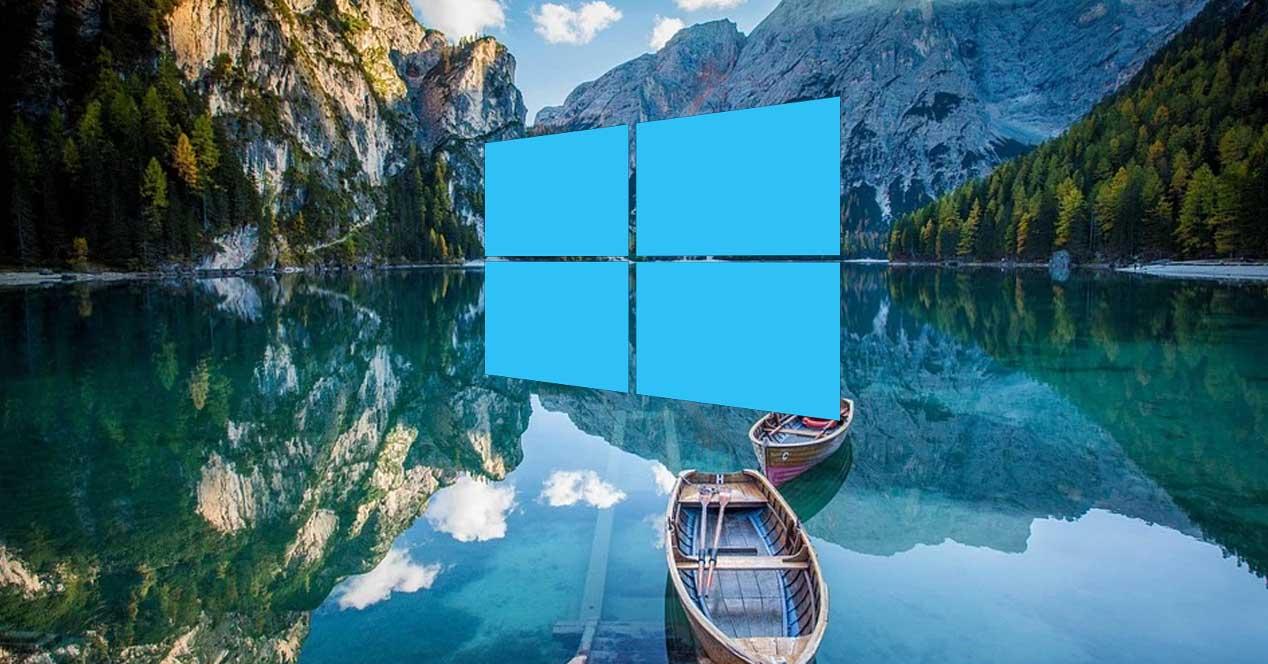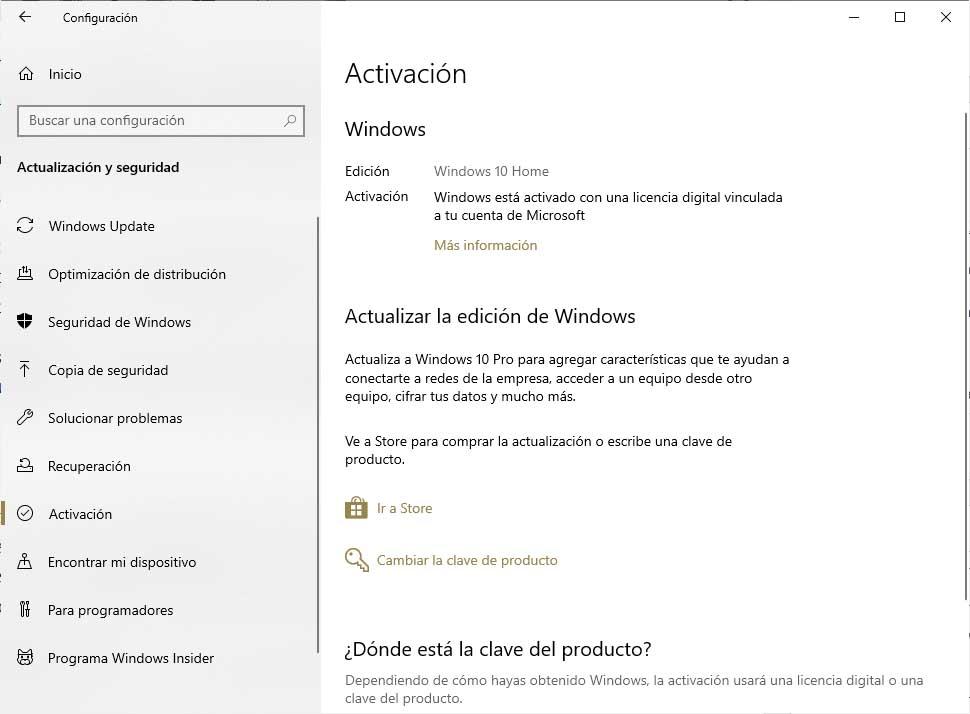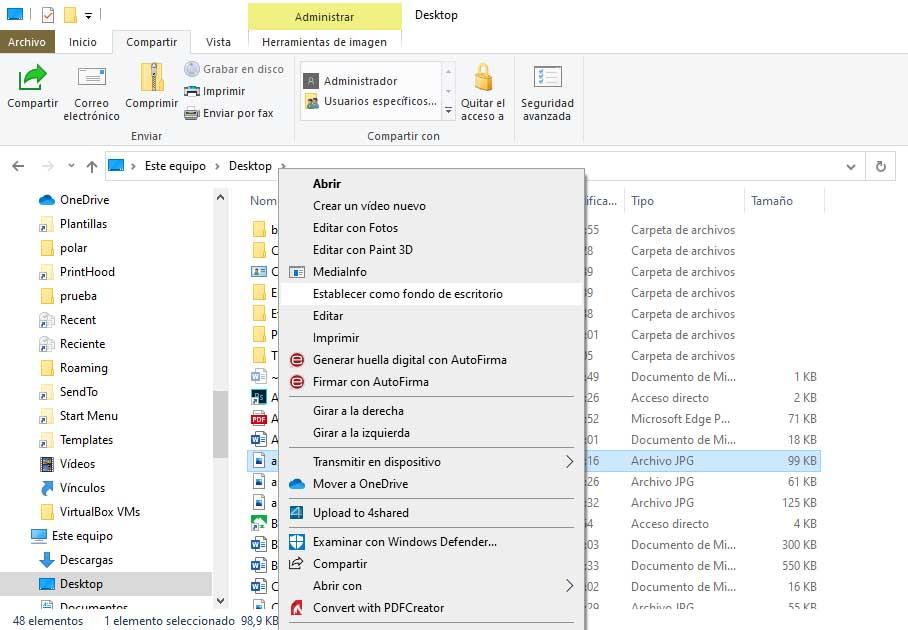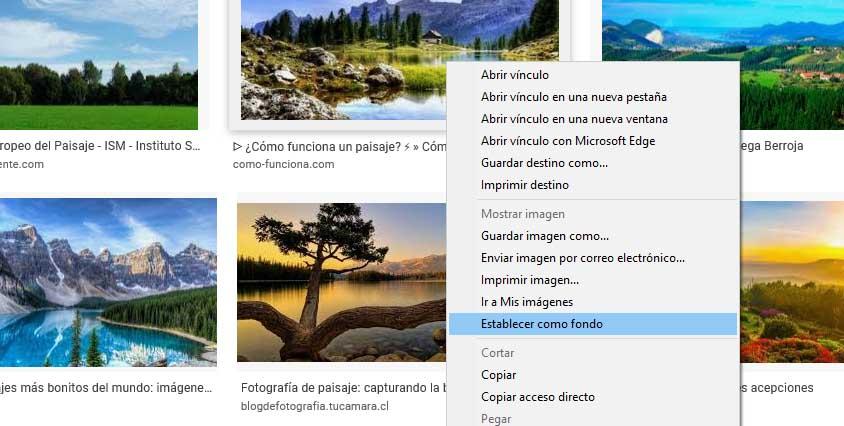В этой простой инструкции подробно о способах установить свои обои без активации, когда в параметрах персонализации сообщается «Для персонализации компьютера необходимо активировать Windows». На близкую тему: Бесплатные живые обои рабочего стола Windows 11 и Windows 10.
Установка своих обоев рабочего стола в обход параметров персонализации
Для того, чтобы установить свои обои, не используя при этом параметры персонализации Windows 11 или Windows 10 есть несколько способов. Самый простой из них — контекстное меню проводника:
- В проводнике или на рабочем столе нажмите правой кнопкой мыши по файлу фото или другой картинки.
- Выберите пункт «Сделать фоном рабочего стола».
Обычно, другие методы изменения обоев даже не требуются, но они существуют.
Вы можете установить обои рабочего стола используя стандартные приложения Windows 11 и Windows 10 или с помощью редактора реестра и локальной групповой политики.
Изменение фона рабочего стола без активации с помощью встроенных приложений
Если открыть изображение в стандартном приложении «Фотографии», то в меню вы найдете пункт «Установить как», где можно будет установить текущую картинку в качестве обоев рабочего стола или фона экрана блокировки.
Графический редактор Paint новой версии в главном меню имеет опцию «Сделать фоном рабочего стола».
Раскрыв этот пункт, вы можете выбрать стиль заполнения: заливка, плитка или по центру и, в результате, текущий рисунок из Paint будет установлен в качестве обоев.
В редакторе реестра и редакторе локальной групповой политики
Во всех версиях Windows 11 и Windows 10 вы можете использовать редактор реестра, чтобы установить свои обои на рабочий стол:
- Нажмите правой кнопкой мыши по кнопке «Пуск», выберите пункт «Выполнить», введите regedit и нажмите Enter.
- Перейдите к разделу (папке) реестра
HKEY_CURRENT_USERSOFTWAREMicrosoftWindowsCurrentVersionPolicies
- Если в этом разделе отсутствует подраздел с именем System, создайте его: правый клик по разделу Policies — Создать — Раздел и указываем имя раздела.
- Выберите раздел System. В правой панели редактора реестра нажмите правой кнопкой мыши и выберите «Создать» — «Строковый параметр». Задайте имя Wallpaper для него.
- Дважды нажмите по созданному параметру и укажите путь к файлу изображения в качестве его значения (путь можно получить, нажав правой кнопкой мыши по картинке в проводнике и выбрав пункт «Копировать как путь», но в реестре кавычки из пути потребуется убрать).
Фон будет изменен после выхода из системы и повторного входа или перезапуска проводника в диспетчере задач.
В Windows 11/10 Pro и Enterprise можно запустить редактор локальной групповой политики (Win+R — gpedit.msc), перейти в раздел «Конфигурация пользователя» — «Административные шаблоны» — «Рабочий стол» — «Рабочий стол».
В правой панели достаточно будет дважды нажать по политике с именем «Фоновые рисунки рабочего стола», установить «Включено», задать путь к файлу изображения и стиль заполнения рабочего стола.
После применения настроек и закрытия редактора локальной групповой политики может потребоваться перезапуск проводника (или выход из системы с повторным входом) для того, чтобы установленные обои начали отображаться.
Также может быть полезным: Где хранятся обои рабочего стола и экрана блокировки Windows 10 (И где в Windows 11).
В операционной системе Windows 10 в качестве фонового изображения рабочего стола используется рисунок (изображение, фотография, картинка), установленный в системе по умолчанию, или выбранный пользователем самостоятельно. Пользователь имеет возможность менять фоновое изображение на экране по своему усмотрению.
За настройку темы оформления вида системы или выбора изображения для фона на Рабочий стол, отвечают параметры персонализации Windows. Если операционная система Windows 10 не активирована, то пользователь не сможет изменить фоновый рисунок на рабочем столе из-за того, что настройки персонализации будут заблокированы.
Содержание:
- Настройки персонализации отключены, потому что нет активации Windows
- Как установить обои на рабочий стол Windows 10 без активации — 1 способ
- Как изменить обои на рабочем столе Windows 10 в Internet Explorer — 2 способ
- Выводы статьи
- Как установить обои на Windows без активации (видео)
После выполнения активации Windows 10, все опции настройки внешнего вида системы станут доступными, и пользователь сможет изменить параметры персонализации на своем компьютере. Появится возможность поменять обои — фоновое изображение на Рабочем столе, в качестве которого может быть использована любая картинка или фотография, подходящая по размеру.
Как быть, если по каким-либо причинам выполнить активацию операционной системы пока не представляется возможным? Как поставить обои без активации Windows 10?
Неужели нельзя установить другой фоновый рисунок на Рабочий стол, если система в данный момент времени не активирована? На самом деле есть пара возможностей для установки своих изображений в качестве обоев рабочего стола: можно выбрать фоновую картинку с компьютера или изображение из интернета.
Настройки персонализации отключены, потому что нет активации Windows
Если на компьютере не выполнена активация, на Рабочем столе Windows в качестве фонового изображения используются системные обои, установленные по умолчанию. Пользователю необходимо сменить обои на рабочем столе, но настройки ОС препятствуют выполнению его желания.
Для входа в параметры персонализации необходимо сделать следующее:
- На свободном месте Рабочего стола щелкните правой кнопкой мыши.
- В открывшемся контекстном меню нажмите на пункт «Персонализация».
При не активированной системе, в открывшемся приложении «Параметры», во вкладке «Фон» пользователь увидит надпись «Для персонализации компьютера нужно активировать Windows».
Без выполнения активации, поменять фоновое изображение из настроек персонализации не представляется возможным. Для разблокировки функций персонализации, необходимо ввести действительный ключ продукта для активации копии лицензии Windows.
Как установить обои на рабочий стол Windows 10 без активации — 1 способ
На самом деле, решить эту проблему довольно просто. В операционной системе Windows 10 есть способ для изменения обоев на рабочем столе без использования параметров персонализации.
Выполните следующие шаги:
- Щелкните правой кнопкой мыши по любому изображению на своем компьютере.
Изображение должно соответствовать пропорциям экрана и иметь достаточное разрешение для того, чтобы фоновый рисунок на экране выглядел органично.
- В контекстном меню нажмите на пункт «Сделать фоновым изображением рабочего стола».
Выбранное фото или картинка сразу станет фоновым изображением на рабочем столе в Windows.
Как изменить обои на рабочем столе Windows 10 в Internet Explorer — 2 способ
Для реализации этого способа понадобится браузер Internet Explorer, который по-прежнему встроен в операционную систему Windows 10. В браузере имеется функция для выбора графических изображений для фонового рисунка рабочего стола из интернета.
Пользователь выбирает нужные обои на каком-нибудь сайте в интернете, а браузер устанавливает это изображение в качестве обоев на Рабочий стол Windows.
Пройдите следующие шаги:
- Войдите в меню «Пуск».
- В списке программ найдите папку «Стандартные — Windows».
- Запустите браузер Internet Explorer.
- Откройте веб-страницу с подходящим изображением, которое вы хотите использовать в качестве фона рабочего стола.
- Кликните по изображению правой кнопкой мыши.
- В контекстном меню выберите «Сделать фоновым рисунком».
- В диалоговом окне «Internet Explorer» с предупреждением о том, что действительно ли пользователь хочет заменить фоновый рисунок рабочего стола, нажмите на кнопку «Да».
Изображение (обои) из интернета станет фоновым рисунком на Рабочем столе Windows 10.
Выводы статьи
Если операционная система не активирована, пользователь не может изменить обои на рабочем столе Windows 10, потому что на компьютере отключены параметры персонализации компьютера. В этой ситуации, для изменения фонового изображения рабочего стола, пользователю можно использовать два способа, при помощи которых на экране ПК поменяются обои, выбранные с компьютера или из интернета.
Как установить обои на Windows без активации (видео)
Похожие публикации:
- Как заблокировать запуск программы в Windows
- Запись видео с экрана Windows 10 — 3 способа
- Как удалить неустановленные обновления Windows — 2 способа
- Как отключить зарезервированное хранилище Windows 10
- Переустановка Windows 10 без диска, флешки и BIOS
Windows 11 и 10 без активации работают. Но с определенными ограничениями. Среди опций, которые не поддерживаются — параметры персонализации. В «Параметрах» нельзя установить фоновый рисунок рабочего стола. Начинающие пользователи могут испытывать затруднения с заменой обоев. Рассмотрим, как поменять фоновое изображение главного экрана ОС без активации Windows.
Устанавливаем обои рабочего стола в Проводнике Windows
Содержание
- Устанавливаем обои рабочего стола в Проводнике Windows
- Поменяйте фон рабочего стола в редакторе реестра Windows
- Установите фоновое изображение рабочего стола Windows 11 и 10 в редакторе локальной групповой политики
Кликните правой кнопкой мыши по кнопке «Пуск» на Панели задач. Выберите пункт «Проводник» из меню.
Откройте папку, где находится изображение, которое вы хотите сделать новым фоновым рисунком рабочего стола Windows 11 и 10. Кликните правой кнопкой мыши по данному файлу изображения. Выберите из меню пункт «Сделать фоновым изображением рабочего стола».
Готово. Вместо стандартных обоев на рабочем столе выбранный вами рисунок.
Поменяйте фон рабочего стола в редакторе реестра Windows
Данный метод работает во всех версиях Windows 11 и 10, включая Домашнюю (Home).
Как открыть редактор реестра (системную утилиту regedit.exe) в Windows 11 и 10:
- Одновременно нажмите клавиши Win + R — откроется диалоговое окно «Выполнить».
- Напечатайте regedit.exe в строке ввода команд, которая находится справа от надписи «Открыть».
- Кликните по кнопке «ОК» в нижней части окна.
В левой панели окна редактора реестра откройте ветку:
HKEY_CURRENT_USERSOFTWAREMicrosoftWindowsCurrentVersionPolicies
Кликните по папке Policies. Из контекстного меню выберите «Создать». Из вложенного меню — «Раздел».
Переименуйте новый раздел в System.
Примечание: если раздел System в папке Policies данной ветки уже был, создавать повторно не нужно.
Кликните правой кнопкой мыши в пустом месте правой панели редактора реестра. Выберите из меню «Создать». Из вложенного меню — «Строковый параметр».
Исходно называется: «Новый параметр…».
Не забудьте подписаться на наш Дзен
Переименуйте новый параметр в Wallpaper.
Кликните по «Пуску» правой кнопкой мыши. Выберите «Проводник» из меню. Откройте папку с файлом изображения, которое собираетесь установить в качестве обоев рабочего стола. Кликните по данному файлу правой кнопкой мыши. Выберите «Копировать как путь» из контекстного меню.
Вернитесь в редактор реестра. Кликните правой кнопкой мыши по параметру Wallpaper. Выберите «Изменить» из меню.
Вставьте скопированный путь к файлу изображения в поле «Значение:». Изначально путь будет в кавычках.
Удалите кавычки. Кликните по кнопке «ОК».
Перезагрузите ваш ноутбук или настольный ПК, чтобы изменения вступили в силу. В данном примере получился рабочий стол в стиле ретро.
Осталось вернуть кнопку «Пуск» на прежнее место. Читайте в «Блоге системного администратора», как переместить кнопку «Пуск» в левый нижний угол:
Установите фоновое изображение рабочего стола Windows 11 и 10 в редакторе локальной групповой политики
Редактор локальной групповой политики (gpedit.msc) — утилита версий Pro и Enterprise ОС Windows 11 и 10. В версии Home (Windows Домашняя) отсутствует.
Как открыть редактор локальной групповой политики Windows 11 или 10:
- Клавиатурным сочетанием Win + R откройте строку «Выполнить».
- Введите gpedit.msc в поле, которое находится справа от надписи «Открыть:».
- Нажмите клавишу Enter.
В левой панели редактора откройте «папку»: Конфигурация пользователя > Административные шаблоны» > Рабочий стол > Рабочий стол. Кликните правой кнопкой мыши по опции «Фоновые рисунки рабочего стола» в правой панели. Выберите «Изменить» из контекстного меню.
Выберите опцию «Включено» (по умолчанию установлена «Не задано»). Откройте в Проводнике папку с файлом рисунка, который хотите сделать фоновым для рабочего стола Windows. Кликните правой кнопкой мыши по данному файлу. Выберите «Копировать как путь» из контекстного меню. Вставьте путь к файлу в строку «Имя фонового рисунка:», которая находится в блоке «Параметры:» (в нижней левой части окна). Выберите стиль фонового рисунка из соответствующего списка. Кликните по кнопке «Применить», затем — по «ОК».
Не уверены в том, активирована ли ваша копия ОС? Читайте, как проверить активацию Windows 11:
Перезагрузите ваш ноутбук или стационарный компьютер.
Вы часто меняете обои на рабочем столе Windows? Напишите в комментариях.
Рекомендуем: (Windows 10) Живые обои для рабочего стола
Когда вы работаете в Windows 10 без активации, Windows 10 не позволяет персонализировать операционную систему. Другими словами, вы не можете изменить фоновый рисунок рабочего стола, изменить акцент цвета, изменить изображение блокировки экрана и тд.. Большинство настроек в разделе Персонализация неактивны и в настройках вы видите «Для персонализации нужно активировать Windows».
Лучший способ получить доступ ко всем настройкам персонализации, это активировать Windows 10 с помощью действительного ключа или приобретения новой лицензии, но.
Изменение фонового рисунка рабочего стола на не активированной Windows 10
Иногда, когда вы не можете активировать Windows 10 или когда вы ждете решения от поддержки Microsoft, чтобы решить проблему активации Windows 10, вы можете захотеть изменить обои рабочего стола по умолчанию на картинку, которая вам нравится.
Если вам интересно, как изменить обои рабочего стола на не активированной копии Windows 10, вы будете рады узнать, что есть способ изменить обои рабочего стола без активации Windows 10.
Два способа изменить обои для рабочего стола без активации.
Следуйте указанным ниже инструкциям, чтобы изменить обои Windows 10 без активации.
Способ 1 из 2
Установить картинку сохраненную на вашем компьютере, как обои рабочего стола Windows 10.
Шаг 1: Откройте папку, содержащую изображение, которое вы хотите установить в качестве фонового рисунка рабочего стола.
Шаг 2: Кликните правой кнопкой мыши на файл изображения, который вы хотите установить в качестве фонового рисунка рабочего стола, а затем нажмите в контекстном меню «Сделать фоновым изображением рабочего стола».
Новое изображение должно появиться в качестве обоев рабочего стола мгновенно. Это просто!
Способ 2 из 2
Установить картинку из Интернета, как фоновый рисунок рабочего стола Windows 10
Шаг 1: Откройте браузер Internet Explorer, набрав Internet Explorer в меню Пуск или в строку поиска, а затем нажмите клавишу ввода.
Обратите внимание, что вы должны использовать браузер Internet Explorer, новый браузер Edge не позволяет установить изображение в качестве фонового рисунка рабочего стола.
Шаг 2: Посетите веб — страницу, c изображением, которое вы хотите установить в качестве обоев.
Шаг 3: Кликните правой кнопкой мыши на изображение и выберите вариант «Сделать фоновым рисунком».
Шаг 4: Нажмите кнопку «Да», в окне подтверждения «Вы действительно хотите заменить фоновый рисунок рабочего стола?».
Выбранное вами изображение будет использовано в качестве обоев для рабочего стола, даже если ваша система не активирована.
Все, Надеюсь информация будет полезна!
Смена обоев — это один из вариантов, который мы найдем дезактивированный в системе, если он не активирован правильно, но правда заключается в том, что он будет не единственным, поскольку также невозможно применить пользовательские темы, изменить системные цвета, шрифты, настроить меню «Пуск», получить доступ к службам синхронизации или получить доступ к определенным параметрам конфигурации на панели задач.
Чтобы проверить, активирована или нет наша версия системы, все, что нам нужно сделать, это открыть страницу конфигурации системы, выбрать Обновление и Охранник вариант и становятся Активация , Там нам будет показано сообщение, указывающее, правильно ли активирована Windows 10 или нет.
Что касается обоев, если с самой страницы конфигурации мы получаем доступ к Персонализация> Фон опцию, и у нас нет активированной системы, мы обнаружим, что поле Фон выглядит деактивированным. Это делает невозможным выбор какого-либо параметра и, следовательно, невозможно установить изображение, презентацию или цвет в качестве фона рабочего стола. Тем не менее, есть пара приемов, позволяющих установить изображение в качестве обоев, даже если у нас не активирована Windows 10.
Один из способов настроить фон рабочего стола, даже если у нас не активирована система, — это изображение, которое мы сохранили на нашем жестком диске. Для этого все, что нам нужно сделать, это:
- Открываем системный файловый менеджер.
- Мы переходим к пути, где у нас есть изображение, которое мы хотим использовать в качестве обоев.
- Выберите файл и щелкните по нему правой кнопкой мыши.
- Мы выбрали вариант Установить как фон рабочего стола .
- Автоматически изображение будет установлено в качестве фона рабочего стола в Windows 10, даже если оно не активировано.
Изменить фон рабочего стола из Internet Explorer
Также можно установить в качестве фона рабочего стола изображение, которое мы ищем в Интернете, да, для этого нам придется использовать браузер Internet Explorer 11. Не возможно сделать то же самое с Microsoft Edge или Edge Chromium.
Поэтому первое, что нам нужно сделать, это открыть окно Internet Explorer. Хотя с появлением Windows 10 браузером по умолчанию является Edge, правда заключается в том, что Internet Explorer все еще установлен в системе, даже если он не виден. Все, что нам нужно сделать, это ввести имя браузера в поле поиска на панели задач и выбрать браузер из результатов поиска.
Далее мы перемещаемся, пока не найдем изображение, которое хотим установить в качестве обоев, и, не загружая его, нажимаем на него правой кнопкой мыши в самом браузере и выбираем Сделать фоновым вариант .
Содержание
- Вариант 1: Установка Windows без интернета
- Смена обоев
- Вариант 2: Сторонние программы
- Вопросы и ответы
Не лучший вариант, поскольку предполагает либо переустановку, либо когда инсталляция операционной системы на свой компьютер только планируется пользователем. Суть его заключается в том, чтобы выполнить установку Windows 10 без подключения к интернету. Для этого достаточно физически отключить сетевой кабель от ПК и выбрать на известном этапе настройки локальную учетную запись.
При первом входе в установленную и не подключенную к сети систему настройки персонализации должны оставаться доступными, и как раз этим окном можно воспользоваться для настройки интерфейса Windows. После подключения компьютера к Интернету настройки персонализации будут заблокированы. К сожалению, этот способ работает не во всех сборках, более того, в некоторых последних сборках Windows 10 действуют ограничения на установку без подключения к сети.
Читайте также: Параметры «Персонализации» в ОС Windows 10
Смена обоев
Проще всего в неактивированной Windows 10 с заменой обоев. Чтобы установить на рабочий стол новое изображение, достаточно кликнуть по нему правой кнопкой мыши и выбрать в контекстном меню опцию «Сделать фоновым изображением рабочего стола».
Вариант 2: Сторонние программы
Чтобы обойти ограничения на персонализацию интерфейса Windows 10, можно воспользоваться специальными утилитами, например Winaero Tweaker. Этот бесплатный инструмент позволяет изменять отвечающие за персонализацию параметры реестра из графического интерфейса.
Скачать Winaero Tweaker с официального сайта
- Скачайте утилиту с сайта разработчика и установите. При первом запуске Winaero Tweaker предложит принять лицензионное соглашение, нажмите кнопку «I Agree».
- Выберите на левой панели рабочего окна утилиты нужную опцию и примените ее. Приложение содержит множество настроек, причем далеко не все из них отвечают за изменение внешнего вида Windows 10. Содержатся настройки персонализации в следующих разделах:
В Winaero Tweaker нет русского языка, поэтому у начинающих пользователей при работе с программой могут возникнуть затруднения. Также перед внесением любых изменений в системы с помощью данного инструмента желательно создать точку восстановления на тот случай, если результаты твиков окажутся неудовлетворительными.
Еще статьи по данной теме:
Помогла ли Вам статья?
If you do not activate your copy of Windows, you cannot change the Theme, wallpaper, etc., from the Windows Settings. However, if it is required for you to change the theme without activating Windows 11/10, this tutorial will be handy for you. Although it is comparatively easier than changing wallpaper without activating Windows, you must use either Registry Editor or Local Group Policy Editor to get the job done.
Before getting started, let us explain the process to easily go through the required steps. Without activating Windows 10, Windows Settings shows a message –
You need to activate Windows before you can personalize your PC.
Also, the options are grayed out before activation.
Now, if you do not want to activate Windows, and instead, you want to change the theme for any reason, you need to have the .themepack file downloaded from a third-party source or the official Microsoft theme repository. If you have an activated Windows 10, you can double-click on the .themepack file to apply the theme. However, if you do not have an activated Windows 10, you need to change a Group Policy setting called Prevent changing theme. However, you can do the same via Registry Editor.
Disable Prevent changing theme using Group Policy
To disable Prevent changing theme setting using Group Policy, follow these steps-
- Press Win+R to open the Run prompt.
- Type gpedit.msc and press the Enter button.
- Go to Personalization in User Configuration.
- Double-click on Prevent changing theme setting.
- Select the Disabled option.
- Click the OK button.
To get started, press Win+R to open the Run prompt on your PC, type gpedit.msc, and press the Enter button to open the Local Group Policy Editor. After that, navigate to the following path-
User Configuration > Administrative Templates > Control Panel > Personalization
Double-click on Prevent changing theme setting on your right-hand side, and select the Disabled option.
Click the OK button to save the change.
Read: How to create Custom Themes in Windows 10.
Disable Prevent changing theme using Registry
To disable Prevent changing theme using Registry, follow these steps-
- Press Win+R to open the Run prompt.
- Type regedit and press the Enter button.
- Click the Yes button.
- Navigate to Explorer in HKEY_CURRENT_USER.
- Right-click on Explorer > New > DWORD (32-bit) Value.
- Name it as NoThemesTab.
At first, press Win+R to open the Run prompt, type regedit, and press the Enter button. If it shows the UAC prompt, you have to click the Yes button to open Registry Editor on your computer. After that, navigate to the following path-
HKEY_CURRENT_USERSOFTWAREMicrosoftWindowsCurrentVersionPoliciesExplorer
Right-click on Explorer > New > DWORD (32-bit) Value, and name it as NoThemesTab.
By default, the Value data is set as 0, and you need to let it be.
That’s it.
Read: Best free Dark Themes for Windows 10.
Having made the changes in your Registry or Group Policy settings as mentioned above, now to change the theme in Windows 10 without activation, follow these steps-
- Download a Windows 10 theme to your computer.
- Double-click on the .themepack file.
- Use the new theme.
To learn more about these steps, keep reading.
Note: These aforementioned steps are applicable only when you followed the guide to disable the Prevent changing theme restriction. Otherwise, it doesn’t work.
To get started, you need to have the .themepack file, basically the Windows Theme file. Even if you have created a theme earlier, you can apply it too.
Once you have the file, you can double-click on it to apply the theme on Windows 10.
In case you want to like to use a dedicated theme and want to turn on Windows 10 dark theme using Registry, you can follow this guide. I
f you know where Windows 10 stores Theme files, you can navigate the path and delete the currently installed theme.
However, there are some drawbacks to this method of changing the theme on Windows 10.
- First, you cannot apply the default theme in case you want to revert to it.
- Second, you cannot change the color scheme.
- Third, you cannot select the wallpaper sources (Slideshow, solid color, normal wallpaper, etc.).
That’s all! Hope this guide helps.
Read: This theme can’t be applied to the desktop error in Windows .
If you do not activate your copy of Windows, you cannot change the Theme, wallpaper, etc., from the Windows Settings. However, if it is required for you to change the theme without activating Windows 11/10, this tutorial will be handy for you. Although it is comparatively easier than changing wallpaper without activating Windows, you must use either Registry Editor or Local Group Policy Editor to get the job done.
Before getting started, let us explain the process to easily go through the required steps. Without activating Windows 10, Windows Settings shows a message –
You need to activate Windows before you can personalize your PC.
Also, the options are grayed out before activation.
Now, if you do not want to activate Windows, and instead, you want to change the theme for any reason, you need to have the .themepack file downloaded from a third-party source or the official Microsoft theme repository. If you have an activated Windows 10, you can double-click on the .themepack file to apply the theme. However, if you do not have an activated Windows 10, you need to change a Group Policy setting called Prevent changing theme. However, you can do the same via Registry Editor.
Disable Prevent changing theme using Group Policy
To disable Prevent changing theme setting using Group Policy, follow these steps-
- Press Win+R to open the Run prompt.
- Type gpedit.msc and press the Enter button.
- Go to Personalization in User Configuration.
- Double-click on Prevent changing theme setting.
- Select the Disabled option.
- Click the OK button.
To get started, press Win+R to open the Run prompt on your PC, type gpedit.msc, and press the Enter button to open the Local Group Policy Editor. After that, navigate to the following path-
User Configuration > Administrative Templates > Control Panel > Personalization
Double-click on Prevent changing theme setting on your right-hand side, and select the Disabled option.
Click the OK button to save the change.
Read: How to create Custom Themes in Windows 10.
Disable Prevent changing theme using Registry
To disable Prevent changing theme using Registry, follow these steps-
- Press Win+R to open the Run prompt.
- Type regedit and press the Enter button.
- Click the Yes button.
- Navigate to Explorer in HKEY_CURRENT_USER.
- Right-click on Explorer > New > DWORD (32-bit) Value.
- Name it as NoThemesTab.
At first, press Win+R to open the Run prompt, type regedit, and press the Enter button. If it shows the UAC prompt, you have to click the Yes button to open Registry Editor on your computer. After that, navigate to the following path-
HKEY_CURRENT_USERSOFTWAREMicrosoftWindowsCurrentVersionPoliciesExplorer
Right-click on Explorer > New > DWORD (32-bit) Value, and name it as NoThemesTab.
By default, the Value data is set as 0, and you need to let it be.
That’s it.
Read: Best free Dark Themes for Windows 10.
Having made the changes in your Registry or Group Policy settings as mentioned above, now to change the theme in Windows 10 without activation, follow these steps-
- Download a Windows 10 theme to your computer.
- Double-click on the .themepack file.
- Use the new theme.
To learn more about these steps, keep reading.
Note: These aforementioned steps are applicable only when you followed the guide to disable the Prevent changing theme restriction. Otherwise, it doesn’t work.
To get started, you need to have the .themepack file, basically the Windows Theme file. Even if you have created a theme earlier, you can apply it too.
Once you have the file, you can double-click on it to apply the theme on Windows 10.
In case you want to like to use a dedicated theme and want to turn on Windows 10 dark theme using Registry, you can follow this guide. I
f you know where Windows 10 stores Theme files, you can navigate the path and delete the currently installed theme.
However, there are some drawbacks to this method of changing the theme on Windows 10.
- First, you cannot apply the default theme in case you want to revert to it.
- Second, you cannot change the color scheme.
- Third, you cannot select the wallpaper sources (Slideshow, solid color, normal wallpaper, etc.).
That’s all! Hope this guide helps.
Read: This theme can’t be applied to the desktop error in Windows .