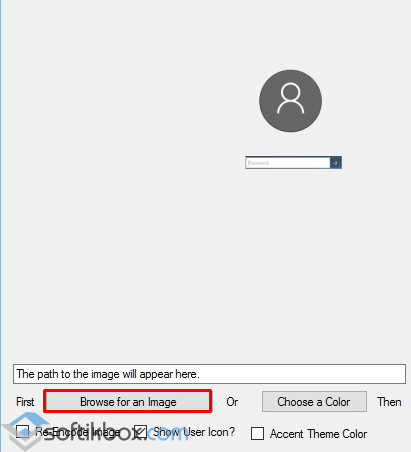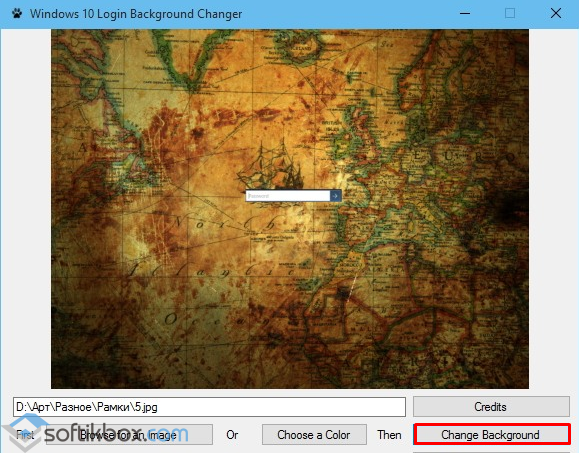Содержание
- Способ 1: Lock Screen Customizer
- Способ 2: Win 10 BG Changer
- Способ 3: Параметры персонализации в Windows 10
- Вопросы и ответы
Приветственное окно в Windows 10 появляется каждый раз при загрузке операционной системы, даже если настроен автоматический вход. Сейчас фоном для этого окна по умолчанию устанавливаются фото от Майкрософт, где присутствуют описания видов или местности, где были сделаны такие кадры. Однако не всем пользователям это нравится, из-за чего возникает надобность изменения фона. Сегодня мы детально разберем три разных метода осуществления поставленной задачи.
Способ 1: Lock Screen Customizer
Сначала хотим рассказать о сторонних приложениях, позволяющих настроить экран блокировки, поскольку они предлагают пользователю значительно больше функций, нежели стандартное меню персонализации. Первой на очереди выступает программа под названием Lock Screen Customizer, которая была создана известным разработчиком, основавшим сайт Winaero. Распространяется этот инструмент бесплатно, а взаимодействие с ним происходит следующим образом:
Перейти на официальный сайт Lock Screen Customizer
- Перейдите на официальную страницу программного обеспечения, кликнув по ссылке выше, и найдите там строку «Download Lock Screen Customizer». Нажмите по ней, чтобы начать загрузку.
- По завершении скачивания откройте полученную директорию через любой архиватор и запустите Lock Screen Customizer через находящийся там исполняемый файл.
- Инсталляцию софта производить не придется, поскольку он функционирует в портативном режиме. Сразу же откроется его главное окно, где вы можете настроить стандартные параметры экрана блокировки: язык отображения даты и формат времени.
- После этого просмотрите на дополнительные опции входа в систему. Их можно включить, отметив галочкой специально отведенные пункты.
- Теперь приступим к выбору фонового изображения. Если вы хотите поместить в качестве него свою картинку, нажмите по строке «Change background image».
- В открывшемся окне Проводника выберите изображение и нажмите на «Открыть». При надобности позволяется отказаться от кастомного изображения и просто задать статичный цвет или вернуть настройки по умолчанию.
- По окончании конфигурации нажмите на «Change settings», чтобы применить новую настройку, но перед этим обязательно обратите внимание на окно предпросмотра, дабы убедиться в корректном отображении установленного изображения.
При следующем же входе в систему вы заметите, что новые настройки были применены. Если они вас не устраивают и появилось желание вернуть все к стандартному виду, повторно запустите Lock Screen Customizer и нажмите там по строке «Restore default image».
Способ 2: Win 10 BG Changer
Как альтернативу рассмотренной выше программе хотим порекомендовать Win 10 BG Changer. Это решение функционирует примерно по такому же принципу, а вся разница заключается лишь в оформлении интерфейса. Однако по определенным причинам Win 10 BG Changer может оказаться для некоторых пользователей лучше Lock Screen Customizer.
Перейти на официальный сайт Win 10 BG Changer
- У Win 10 BG Changer нет официального сайта, а сама программа обладает открытым исходным кодом, поэтому у нее имеется отдельная страница на GitHub, откуда и производится скачивание архива.
- После скачивания запустите исполняемый файл прямо из архива. Устанавливать Win 10 BG Changer не придется, поскольку он представляет собой portable-версию.
- При запуске появится уведомление о том, что вся ответственность за проблемы с нестабильностью системы, связанные с изменением параметров, лежит только на вас. Подтвердите его, выбрав вариант «Yes», чтобы перейти к работе с Win 10 BG Changer.
- Здесь вы можете сразу же выбрать собственное изображение для фона, если это требуется.
- Дополнительно обратите внимание на статичный цвет. Все изменения отображаются сразу же в окне предпросмотра, благодаря чему становится удобнее оценить качество передачи цветов.
- Палитра оттенков в Win 10 BG Changer огромная, поэтому абсолютно каждый пользователь найдет подходящий для себя вариант.
- После этого доступно изменение параметров отображения картинки. Не забудьте настроить размер, чтобы оптимизировать разрешение в соответствии с используемым дисплеем.
- Осталось только применить все изменения, кликнув по специально отведенной кнопке.

При необходимости вы в любой момент можете вернуть стандартные настройки. Для этого нужно запустить Win 10 BG Changer и выбрать там пункт «Вернуть заводские настройки». Как видно, ничего сложного в управлении приложением нет, поэтому разберется с поставленной задачей даже начинающий юзер.
Теперь хотим поговорить о встроенном в операционную систему средстве, которое позволяет вручную задать настройки экрана блокировки без предварительного скачивания дополнительных программ. Для этого потребуется выполнить следующие действия:
- Откройте «Пуск» и перейдите в меню «Параметры».
- Здесь откройте раздел «Персонализация», выбрав соответствующую плитку.
- Через левую панель переместитесь в «Экран блокировки».
- Фоном вы можете выбрать изображения от Microsoft, фото или слайд-шоу.
- При выборе слайд-шоу предлагается самостоятельно добавить несколько изображений или даже целую папку.
- После этого просмотрите дополнительные параметры, где, например, доступен выбор одного приложения, о котором будут выводиться подробные сведения, а также другие инструменты с краткими сведениями.

При взаимодействии с рассмотренным только что окном вы могли заметить, что там присутствует еще множество параметров, связанных с персонализацией. Они не входят в тематику нашей сегодняшней статьи, однако если возникло желание более детально изучить их, ознакомьтесь с другим руководством на нашем сайте по этой теме, кликнув по расположенной далее ссылке.
Подробнее: Параметры «Персонализации» в ОС Windows 10
Теперь вы знакомы с тремя различными методами изменения приветственного окна в Windows 10. Осталось только подобрать понравившийся метод и реализовать его, следуя нашим инструкциям.
Еще статьи по данной теме:
Помогла ли Вам статья?
Вопрос от пользователя
Здравствуйте.
Раньше у меня была Windows 7, но потом в углу экрана, рядом с часами, появилось уведомление для ее обновления до Windows 10. Разумеется, после обновления моя картинка с экрана приветствия просто пропала…
Как теперь изменить картинку на экране приветствия (блокировки), т.е. того ока, где вводят пароль?
Доброго дня!
Вообще, хотелось бы отметить, что в последних версиях Windows 10 изменить картинку на экране приветствия теперь можно без всяких сторонних утилит и программ (за что отдельное мерси разработчикам, ведь такого раньше, насколько помню, никогда не было 👍). Причем, можно выбрать не только конкретную фотку, но и поставить слайд-шоу!
Чуть ниже покажу, как это делается…
*
Содержание статьи
- 1 Настройка экрана блокировки
- 1.1 В Windows 11
- 1.1.1 Способ 1
- 1.1.2 Способ 2
- 1.2 В Windows 10
- 1.1 В Windows 11
→ Задать вопрос | дополнить
Настройка экрана блокировки
В Windows 11
Способ 1
1) Загружаем какую-нибудь интересную картинку (например, можно поискать тут: www.goodfon.ru) или делаем фото.
2) Далее переходим в папку с ней и открываем ее в стандартной программе «Фотографии» («Photos»).
Открыть с помощью стандартного приложения фотографии (Windows 11)
3) Делаем правый клик мыши по изображению и выбираем в меню «Установить как фон для экрана блокировки» («Set as lock Screen»).
Установить фоном на экран блокировки (Set as lock Screen)
4) Всё!
Экран блокировки после этого должен измениться (проверьте с помощью сочетания клавиш Win+L (это без перезагрузки ПК)).
Экран блокировки со своим фото теперь… (Windows 11)
*
Способ 2
Необходимо открыть 📌параметры системы и перейти во вкладку «Персонализация / Экран блокировки». Затем указать, что вы хотите установить свое фото, — и выбрать его из каталога на диске.
См. пример ниже. 👇
Персонализируйте свой экран блокировки — Windows 11
*
В Windows 10
👉 ШАГ 1
Сначала необходимо отрыть параметры Windows. Сделать это можно через меню ПУСК (см. скриншот ниже 👇), либо просто нажмите сочетание кнопок Win+i.
Параметры
Далее открывайте раздел «Персонализация».
Открываем раздел персонализации
*
👉 ШАГ 2
После перейдите в подраздел «Экран блокировки» (это в меню слева), и во вкладке «Фон» поменяйте вариант «Windows: интересное» на «Фото» или «Слайд-шоу» (это, если вы хотите демонстрировать не одну картинку на экране приветствия, а несколько).
В своем примере ниже я покажу, как установить одну конкретную картинку (т.е. выбираю вариант «Фото» 👇).
Экран блокировки — выбираем фото
*
👉 ШАГ 3
После того, как вы во вкладке «Фон» установите «Фото» вы сможете указать конкретную картинку для экрана блокировки (приветствия): либо выбрать одну из предложенных Windows по умолчанию, либо загрузить свою с жесткого диска.
Выбираем конкретное фото
*
👉 ШАГ 4
Далее в этом же подразделе («Экран блокировки»), чуть ниже, рекомендую отключить показ шуток и фактов, и включить опцию «Показывать на экране входа фоновый рисунок экрана блокировки».
Собственно, после это всё, что требовалось сделать!
Что отображать на экране
*
👉 ШАГ 5
Чтобы проверить, как выглядит установленный фон не обязательно перезагружать компьютер (ноутбук), достаточно нажать сочетание клавиш Win+L (см. пример ниже 👇, экран блокировки теперь стал с выбранным пейзажем).
Картинка на экране блокировки / Проверка, всё работает! (фото экрана блокировки)
Вот так просто происходит смена фона экрана блокировки, никаких доп. утилит для современной Windows 10 использовать нет необходимости.
*
PS
Кстати, в первых версиях Windows 10 подобной опции не было. Приходилось прибегать к различным твикерам, например, Tweaks.com Logon Changer (это приложение легко и быстро поставит на экран приветствия выбранную вами картинку на жестком диске).
Этот твикер можно также порекомендовать тем, у кого не получается сменить фон через параметры системы…
*
Дополнения по теме приветствуются…
Всего доброго!
😉
Первая публикация: 29.06.2018
Корректировка: 3.09.2022


Полезный софт:
-
- Видео-Монтаж
Отличное ПО для создания своих первых видеороликов (все действия идут по шагам!).
Видео сделает даже новичок!
-
- Ускоритель компьютера
Программа для очистки Windows от «мусора» (удаляет временные файлы, ускоряет систему, оптимизирует реестр).
Как и другие ОС, Windows 10 предлагает пользователям широкий спектр опций, среди которых – возможность поменять заставку при включении компьютера. Это позволяет персонифицировать систему, изменить ее интерфейс в соответствии с личными пожеланиями, настроив изображение, которое будет приветствовать хозяина ПК. Оно может быть любым – от картинки, найденной на просторах интернета, до фотографии с членами семьи или домашним животным.
Параметры персонализации в Windows 10
Для того чтобы перейти к параметрам персонализации, нужно сделать следующее:
- кликнуть «Пуск»;
- выбрать «Параметры»;
- открыть «Персонализацию».
В этом разделе представлены инструменты, с помощью которых можно изменить интерфейс. Так, пользователь может изменить не только картинку при загрузке, но и фон рабочего стола, цвет и шрифт текста, тему. Каждая из этих опций по-своему интересна, но изображение, появляющееся при входе в систему, заслуживает особого внимания. Его можно настроить по-разному: взять фото, найденное в интернете, использовать картинку, предложенную Windows, или выбрать несколько изображений, которые будут сменять друг друга через определенный временной промежуток, – слайд-шоу.
Можно настроить сплошной фон – однотонную цветовую заливку, которая будет отображаться вместо привычного изображения. Этот вариант подойдет тем, кто не хочет тратить много времени на поиск интересной заставки или любит минимализм. Фон представлен в одном цветовом решении – черном. Он выглядит сдержанно и лаконично.
Другой вариант – размытие фона, которое также можно настроить через параметры персонализации. Изображение, использованное в качестве заставки, станет менее четким. Степень размытия можно регулировать с помощью соответствующего ползунка. На размытом фоне аватарка пользователя и поле для ввода пароля будут выглядеть более четкими.
Lock Screen Customizer
Lock Screen Customizer – программа, разработанная для «восьмерки». Пользователи Windows 8 нередко испытывали трудности, пытаясь сменить картинку, появляющуюся при запуске. В «десятке» проблема, связанная со сменой заставки, была устранена, однако загрузочный экран все еще можно изменить с помощью данной утилиты. Для того чтобы начать работу, необходимо обратиться к сайту разработчиков и скачать файл.
- Утилита запускается двойным кликом левой кнопкой мыши по скачанному с сайта разработчиков файлу – он не требует установки, программа откроется сразу после клика.
- В отрывшемся меню, содержащем такие пункты, как фон и цвета, фоновой рисунок, набор цветов, язык даты и формата времени, нужно выбрать «Параметры входа» – кнопку прямоугольной формы, расположенную в левом нижнем углу экрана.
- После нажатия выбираются настройки – «Отключить экран блокировки» или «Включить подробные сообщения».
Другая опция, которой можно воспользоваться, – «Автосмена фона». С ее помощью настраивается слайд-шоу – выбираются несколько изображений, и задается время, в соответствии с которым будут сменяться кадры. Также допускается вариант, когда каждый вход в систему сопровождается сменой изображения. Пользователя, включившего эту функцию, каждый раз будут встречать новые картинки.
Win 10 BG Changer
Еще одна утилита, заслуживающая внимания, – Win 10 BG Changer. В отличие от предыдущей программы, работающей с «восьмеркой», она разработана для «десятки» и представляет собой расширенные параметры персонализации. С ее помощью можно выбрать понравившееся изображение, заранее скачанное из интернета, и поставить на заставку. Стоит обратить внимание на то, что утилита запускается от имени администратора.
Программа не русифицирована – в ней нет русского языка, только английский. Возможно, в ближайшем будущем появится русификатор, который будет полезен пользователям, не владеющим иностранными языками, однако на сегодняшний день его нет. Интерфейс понятен на интуитивном уровне.
Он представлен несколькими прямоугольными кнопками, расположенными в нижней части экрана:
- Change Background – установить изображение в качестве заставки;
- Browse for an Image – загрузить картинку;
- Choose a Color – выбрать однотонное изображение в качестве фона.
Изменение заставки с помощью этой утилиты не займет много времени. Для того чтобы поменять заставку, достаточно найти необходимое изображение в интернете, скачать его на компьютер, открыть утилиту и выбрать файл с картинкой. После нажатия кнопки «Установить» заставка будет изменена – вместо фона по умолчанию пользователя будет встречать понравившаяся ему картинка.
В данной статье показаны действия, с помощью которых можно изменить фон экрана входа в систему в операционной системе Windows 10.
В операционной системе Windows 10 начиная с версии 1607, разработчики компании Microsoft добавили возможность изменения фонового рисунка экрана входа в систему. Данный функционал доступен в приложении «Параметры Windows» и теперь можно легко изменить фон экрана входа в систему.
По умолчанию данная опция включена и фон экрана в систему отображает то же изображение что и на экране блокировки в зависимости от выбранной опции в настройках экрана блокировки.
Также стоит отметить, что установить разные фоновые рисунки для экрана входа и для экрана блокировки не получится
Содержание
- Как изменить фон экрана входа в систему в Windows 10
- Как изменить фон экрана входа в систему в Windows 10 используя приложение Windows 10 Login Screen Background Changer (для старых версий Windows 10)
- Новая версия программы
Как изменить фон экрана входа в систему в Windows 10
Чтобы проверить или включить/отключить фон экрана входа в систему, откройте приложение «Параметры Windows», для этого нажмите на панели задач кнопку Пуск и далее выберите Параметры
, или нажмите сочетание клавиш
+ I.
В открывшемся окне приложения «Параметры Windows» выберите Персонализация.
Затем выберите вкладку Экран блокировки, и в правой части окна установите переключатель Показывать на экране входа фоновый рисунок экрана блокировки в положение Вкл.
Также здесь в настройках экрана блокировки, можно установить в качестве фонового рисунка экрана входа в систему изображение Windows: интересное, Фото или Слайд-шоу, выбрав соответствующий пункт выпадающего списка Фон.
Выбранное вами изображение станет фоном экрана входа в систему и фоном экрана блокировки.
Если вы отключите данную опцию, то экран входа в систему будет отображать сплошной цвет, который выбран в настройках главного цвета фона, например как на скриншоте ниже.
Как изменить фон экрана входа в систему в Windows 10 используя приложение Windows 10 Login Screen Background Changer (для старых версий Windows 10)
Данный способ использует приложение «Windows 10 Login Screen Background Changer».
Если Вы используете Windows 10 Anniversary Update (версия 1607) или более поздние версии, то данный способ более не актуален и использование программ представленных ниже нарушают работу системного файла Windows.UI.Logon.pri, вследствии чего вход в систему становится невозможным.
Приложение «Windows 10 Login Screen Background Changer» позволяет установить в качестве фона экрана входа в систему изображение из вашей коллекции или нужный однотонный цвет.
Запустите приложение от имени администратора, для того чтобы изменить фон, нажмите кнопку Browse for an image, выберите нужное вам изображение и нажмите кнопку Change background.
Подождите пока приложение выдаст вам уведомление (Done, Lock your computer to see your new background — Готово, заблокируйте ваш компьютер чтобы посмотреть ваш новый фон) в диалоговом окне, нажмите кнопку OK.
Если же Вы хотите выбрать какой-либо цвет, нажмите кнопку Choose a color и выберите нужный цвет, нажмите кнопку Change background, также дождитесь пока приложение выдаст вам уведомление (Done, Lock your computer to see your new background — Готово, заблокируйте ваш компьютер чтобы посмотреть ваш новый фон) в диалоговом окне, нажмите кнопку OK.
Перед использованием приложения «Windows 10 Login Screen Background Changer» вам сначала нужно получить полный доступ к папке C:\Windows\SystemResources\Windows.UI.Logon, в которой хранятся файлы интерфейса экрана входа в систему, программа автоматически создаст backup файл Windows.UI.Logon.pri.bak в этой же папке.
Все остальные файлы требующиеся для работы приложения хранятся в папке:
C:\Users\Имя_Пользователя\AppData\Local\Temp\BackgroundChanger
Также перед использованием приложения рекомендуется создать точку восстановления системы
Приложение «Windows 10 Login Screen Background Changer» абсолютно бесплатное, и имеет английский язык интерфейса.
Windows 10 Login Background Changer.zip.
⇓.
[attachment=60].
Новая версия программы
Новая версия программы называется «W10 BG Logon Changer-1.0.2.0» и выполнена в стиле универсального Metro/ModernUI интерфейса.
Теперь не нужно получать права доступа к папке C:\Windows\SystemResources\Windows.UI.Logon, программа делает это автоматически. После распаковки архива, в папке с программой также присутствуют dll-файлы (динамически подключаемые библиотеки) которые нужны для работы программы, без них программа не запустится.
«W10 BG Logon Changer» также как и предыдущая версия на английском языке.
В «W10 BG Logon Changer» появилась возможность выбора разрешения экрана.
Скачать W10 BG Logon Changer-1.0.2.0.zip.
⇓.
[attachment=74].
Скриншот новой версии программы «W10 BG Logon Changer».
Скриншоты изменённого экрана входа в систему.
Добрый день, друзья. В данной ОС Виндовс 10, в отличие от её предшественниц довольно много различных новшеств по внешнему виду. Также стало больше функций, которые позволяют менять внешний вид Windows 10. В этом посту мы рассмотрим, как изменить экран приветствия windows 10, наблюдаемый нами при всяком запуске ОС.
В Виндовс 10 Майкрософт в кои-то веки разрешает менять фон дисплея приветствия системы внедрёнными в неё функциями. Раньше подобного не было. Сейчас такая операция проделывается за несколько минут, и чтобы это осуществить не нужно применять стороннее ПО. Хотя, стороннюю программу мы всё равно рассмотрим.
Без сторонних инструментов
1. Открываем «Параметры» системы (Win+I).
2. Переходим в раздел персонализации.
3. Нажимаем по названию третьей вкладки.
4. В меню «Фон» выбираем «Фото».
Кстати, новая ОС позволяет выводить интересующие пользователя сведения на экран блокировки и создавать слайд-шоу на нем, состоящее из стандартных или выбранных из любой директории графических файлов.
5. Указываем предложенный рисунок или жмем «Обзор» и выбираем свое изображение в родном для экрана разрешении.
Проверить, как выглядит новый фоновый рисунок можно при помощи клавиш Win+L.
Отключение экрана приветствия
Ещё один способ ускорить запуск Windows 10 – отключение экрана приветствия, где от вас всегда требуется ввод пароля. Если речь идёт о домашнем компьютере и скрывать от близких вам особо нечего, то и смысла в ежедневном вводе пароля на экране приветствия остаётся не так уж и много.
Чтобы отключить этот экран нажмите Win+R, в появившемся окне напечатайте netplwiz и следом нажмите Enter:
В следующем окне вам нужно снять галочку с пункта «Требовать ввод имени пользователя и пароля».
После снятия этого флажка и нажатия «Ок» система попросит вас дважды ввести ваш текущий пароль:
Если вы это сделайте, то при следующем запуске Windows будет лишь мимолётно показывать экран приветствия, а следом, не дожидаясь ввода никаких паролей, тут же загрузит рабочий стол.
С помощью этих двух нехитрых настроек вы можете ощутимо ускорить запуск Windows 10 на своём компьютере, при этом избавив себя от ряда лишних действий, которые вам приходилось совершать при каждом включении и перезагрузке ПК.
Последняя операционная система от корпорации, созданной Биллом Гейтсом и его другом, отличается от предшественниц неимоверным количеством нововведений, касающихся ее внешнего вида.
Число опций, позволяющих изменять облик ОС, также возросло. Сегодня рассмотрим, как для Windows 10 изменить экран приветствия, который пользователь видит при каждом старте операционной системы.
В «десятке» Microsoft наконец-то позволяет изменять фон экрана приветствия в Windows встроенными в нее средствами, чего не было ранее. Теперь этот процесс осуществляется очень даже быстро, и для него не понадобится использование постороннего программного обеспечения. Хотя его также коснемся.
Начнем с того, как изменить фон экрана входа в систему Windows 10 инструментами, предусмотренными разработчиком. Делается это буквально парой кликов, и не вызывает трудностей даже у людей, которым за…
1. Открываем «Параметры» системы (Win+I).
2. Переходим в раздел персонализации.
3. Нажимаем по названию третьей вкладки.
4. В меню «Фон» выбираем «Фото».
Кстати, новая ОС позволяет выводить интересующие пользователя сведения на экран блокировки и создавать слайд-шоу на нем, состоящее из стандартных или выбранных из любой директории графических файлов.
5. Указываем предложенный рисунок или жмем «Обзор» и выбираем свое изображение в родном для экрана разрешении.
Проверить, как выглядит новый фоновый рисунок можно при помощи клавиш Win+L.
Tweaks.com Logon Changer
Прежде чем приступить к эксплуатации приложения хорошенько подумайте, использование стороннего софта может привести к проблемам в функционировании операционной системы.
Утилита расположена на сайте: https://tweaks.com/software/tweakslogon/.
2. Загружаем утилиту (ссылка расположена выше)
3. Выполняем ее инсталляцию и запускаем с окна установщика.
4. Нажимаем по первой пиктограмме вверху интерфейса и задаем путь к картинке, на которую намереваемся менять фото экрана блокировки.
Вследствие этого картинка будет заменена.
Вернуть все обратно поможет вторая кнопка: «Revert Wallpaper».
Чтобы посмотреть, что получилось, зажимаем Win+L для вызова экрана блокировки.
Как видим, разобраться легко даже с англоязычной версией утилиты.
Дополнительные сведения
Windows 10 позволяет и отключать фоновый рисунок во время авторизации в учетной записи посредством редактирования соответствующего ключа системного реестра. Вместо фото или иного другого растрового файла фон будет заполнен основным цветом, выбираемым в персонализации (см. первый раздел).
1. Выполняем regedit в поисковой строке.
2. Открываем ветку HKLM.
3. Идем в раздел Software.
4. Далее следуем по пути: «Policies Microsoft Windows».
5. В подразделе «System» создаем ключ типа DWORD с именем «DisableLogonBackgroundImage» и значением 1 (единица в шестнадцатеричной системе).
Удаление ключа или изменение его значения на ноль вернет все на свои места.
Последняя операционная система от корпорации, созданной Биллом Гейтсом и его другом, отличается от предшественниц неимоверным количеством нововведений, касающихся ее внешнего вида.
Число опций, позволяющих изменять облик ОС, также возросло. Сегодня рассмотрим, как для Windows 10 изменить экран приветствия, который пользователь видит при каждом старте операционной системы.
В «десятке» Microsoft наконец-то позволяет изменять фон экрана приветствия в Windows встроенными в нее средствами, чего не было ранее. Теперь этот процесс осуществляется очень даже быстро, и для него не понадобится использование постороннего программного обеспечения. Хотя его также коснемся.
Ускоряем загрузку системы
Отключаем экран блокировки
Способ 1. Меняем параметры групповой политики
Важно! Такой способ в Windows Home, к сожалению, недоступен. Если у вас стоит именно эта версия, перейдите к следующему способу.
- Зажимаем комбинацию «Win»+«R». В строку вводим — gpedit.msc и «ОК».
Зажимаем комбинацию «Win»+«R». В строку вводим — gpedit.msc и «ОК»
- В этом окне раскрываем «Административные шаблоны». Затем «Панель управления». Далее открываем первый пункт «Персонализация». И теперь дважды щелкаем справа по четвертому элементу в списке «Запрет отображения экрана».
Дважды щелкаем на «Запрет отображения экрана»
- Здесь вам необходимо установить кружок на «Включено» и нажать «ОК».
Устанавливаем кружок на «Включено» и нажимаем «ОК»
Когда захотите вернуть данный экран, то просто проделайте тот же путь и установите «Отключено».
Способ 2. Открываем реестр
- Комбинация «Win»+»R» и вводим в строку regedit.
Вызываем окно «Выполнить» и вводим в строку regedit
- Теперь раскрываем ветку HKEY_LOCAL_MACHINE. Далее двигаемся по SOFTWARE. Заходим в Policies. Открываем Microsoft. Далее по пункту Windows кликаем правой кнопкой и «Создать» -> «Раздел».
Создаём раздел
- Название для раздела устанавливаем — Personalization. Сразу переходим в него и, кликнув правой кнопкой на пустом месте в окне, создаем 32-битный параметр (DWORD).
Создаем 32-битный параметр (DWORD)
- Задаем его имя — NoLockScreen и в графе «Значение» устанавливаем 1.
Задаем его имя — NoLockScreen и в графе «Значение» устанавливаем 1
Производим перезагрузку устройства и экрана блокировки больше не наблюдаем.
Способ 3 . Для версий выше 1607
- В меню «Пуск» в поиске наберите «сведения», выберите пункт «Сведения о системе» и нажмите Enter.
Нажимаем Enter на «Сведения о системе»
- В сведениях вы можете узнать свою версию, если она достигает хотя бы 1607, то данный способ для вас будет самым удобным и простым.
В сведениях узнаем свою версию сборки Winows 10
- Заходим в раздел «Персонализация», кликнув правой кнопкой по рабочему столу.
Заходим в раздел «Персонализация»
- Слева видим «Экран блокировки». Заходим и далее видим название «Показывать на экране входа …». Так вот отключаем его, нажав один раз на овал.
Отключаем пункт «Показывать на экране входа …»
Читайте подробную информацию в статье — «Как посмотреть системные требования компьютера».
Без сторонних инструментов
1. Открываем «Параметры» системы (Win+I).
2. Переходим в раздел персонализации.
3. Нажимаем по названию третьей вкладки.
4. В меню «Фон» выбираем «Фото».
Кстати, новая ОС позволяет выводить интересующие пользователя сведения на экран блокировки и создавать слайд-шоу на нем, состоящее из стандартных или выбранных из любой директории графических файлов.
5. Указываем предложенный рисунок или жмем «Обзор» и выбираем свое изображение в родном для экрана разрешении.
Проверить, как выглядит новый фоновый рисунок можно при помощи клавиш Win+L.
Возможные варианты экрана блокировки
Настроить дисплей можно таким образом, что он будет показывать определенную картинку, приложение, слайд-шоу или просто однотонный фон. Сделать это не сложно.
Картинка
Следует открыть Пуск — Настройки системы — Персонализация – Экран блокировки.
Из выпадающего меню под словом «Фон» можно выбрать или задать картинку, а также установить слайдшоу.
Опция «Задать картинку» позволит выводить на дисплей разные изображения и оценивать так, что ОС будет показывать только понравившиеся.
При выборе картинки следует кликнуть на «Обзор».
В открывшемся окне выбрать папу и картинку, которая нужна.
И установить ее заставкой на дисплей блокировки.
Приложения
Чтобы выводить на дисплей в спящем режиме некоторые приложения следует настроить эту функцию:
- В настройках кликнуть «Система;
- В разделе «Уведомления» переставить бегунок на «Отображать уведомления»;
- Вернуться в «Экран блокировки» и выбрать из выпадающего меню «Слайд-шоу»;
- Кликнуть на «Дополнительные параметры»;
- В первом блоке выбрать приложение, виджеты которого нужны, а во втором – прочие приложения, краткие данные которого также будут выводиться на дисплей.
Стоит отметить, что выбранное приложение в первом блоке будет отображаться более полно, поэтому тут стоит установить самую нужную программу.
Однотонный фон
Существует 2 способа установки однотонного фона. В первом случае это делается через настройки системы:
В соответствующем меню (Настройки – Персонализация — Экран блокировки) внизу дисплея установить бегунок на «Показывать фоновый рисунок «;
Выбрать один из предлагаемых вариантов.
Способы входа в БИОС (UEFI) на Windows 10
В некоторых версиях ОС такой метод не работает и для установки придется редактировать реестр системы. Для этого:
- Ввести комбинацию Win+X и в появившейся строке прописать «regedit». Нажать Enter;
- В открывшемся редакторе реестра открыть «HKEY_LOCAL_MACHINE – SOFTWARE – Policies – Microsoft — Windows – System»;
- Правой кнопкой мыши вызвать контекстное меню на вкладке System и кликнуть «Создать — Параметр DWORD»;
- К новому типу DWORD ввести описание «DisableLogonBackgroundImage»;
- Вызвать контекстное меню на нем и кликнуть «Изменить;
- В строке «Значение» прописать единицу и нажать ОК;
- Нажать комбинацию Win+L для блокировки ПК для проверки.
Для изменения цвета в меню «Персонализация» — «Цвета» выбрать подходящий.
Tweaks.com Logon Changer
Прежде чем приступить к эксплуатации приложения хорошенько подумайте, использование стороннего софта может привести к проблемам в функционировании операционной системы.
Утилита расположена на сайте: https://tweaks.com/software/tweakslogon/.
2. Загружаем утилиту (ссылка расположена выше)
3. Выполняем ее инсталляцию и запускаем с окна установщика.
4. Нажимаем по первой пиктограмме вверху интерфейса и задаем путь к картинке, на которую намереваемся менять фото экрана блокировки.
Вследствие этого картинка будет заменена.
Вернуть все обратно поможет вторая кнопка: «Revert Wallpaper».
Чтобы посмотреть, что получилось, зажимаем Win+L для вызова экрана блокировки.
Как видим, разобраться легко даже с англоязычной версией утилиты.
Дополнительные сведения
Windows 10 позволяет и отключать фоновый рисунок во время авторизации в учетной записи посредством редактирования соответствующего ключа системного реестра. Вместо фото или иного другого растрового файла фон будет заполнен основным цветом, выбираемым в персонализации (см. первый раздел).
1. Выполняем regedit в поисковой строке.
2. Открываем ветку HKLM.
3. Идем в раздел Software.
4. Далее следуем по пути: «Policies Microsoft Windows».
Windows 10 – это современная версия операционной системы, которая, как и её предшественники, обладает экраном блокировки. Он появляется в момент, когда вы загружаете систему или вышли из режима сна. Также можно настроить переход к блокировке при неактивности компьютера или когда установлен раздел по правам на ПК.
Более старые версии системы не поддерживали вовсе замену заставок на экране входа. В связи с этим присутствовал только один способ добиться цели – это использование программы. Сейчас с тем, как поменять заставку на Windows 10, можно разобраться только встроенными средствами системы и это абсолютно не сложно.
Как изменить заставку в Windows 10?
Для выполнения процедуры необходимо выполнить простую настройку:
- Клик по меню «Пуск»;
- В левой части рабочего окна нажмите на «Параметры»;
- Выберите в окне плитку «Персонализация»;
- Слева в меню перейдите на вкладку «Экран блокировки»;
- Чтобы заменить картинку необходимо нажать на одно из стандартных изображений или с помощью кнопки Обзор и Проводника выбрать заранее подготовленное фото.
Теперь, если перейти на соответствующий экран, то вы сможете увидеть установленное изображение. Если у вас не получилось выполнить замену заставки, то у вас, скорее всего, старая версия системы. Нужно просто обновить её до актуального состояния. Как альтернативный вариант установки заставки можно использовать программу Logon Background Changer, но она некорректно работает в современной Windows 10.
На этом функционал данного окна не заканчивается, ведь существуют дополнительные параметры настройки с вынесением на него некоторых приложений или установки слайд-шоу.
Установка слайд-шоу
С тем, как поменять заставку на столе Windows 10 мы разобрались, но существует более развернутая и интересная особенность системы – это создание слайд-шоу. Таким образом, на экране блокировки вы будете наслаждаться не просто одной, единственной картинкой, но они будут постепенно меняться.
Как удалить второй Windows с компьютера?
Как установить слайд-шоу в качестве фона
Стандартный способ установки слайдшоу предполагает возможность выбрать «Слайдшоу» из выпадающего меню в вкладке Персонализация и выбрать папку с картинками для него. Но данный способ не всегда работает и приходиться использовать другие пути.
Помочь может пересоздание слайд-шоу:
- Вкладка Персонализация – Экран блокировки – Текущая папка со слайд-шоу – Удалить;
- Кликнуть на «Добавить папку»;
- Заблокировать ПК комбинацией клавиш Win+L.
Если это не помогло, то придется изменить некоторые параметры:
- Экран блокировки – Дополнительные параметры слайд-шоу;
- Отключить «Выбор фото в соответствии с размерами экрана»;
- Включить «Показывать экран блокировки вместо отключения».
Слайд-шоу может не работать из-за включенной опции «Требовать нажатия Ctrl+Alt+Delete». Для ее отключения следует:
- Вызвать строку «Выполнить» и ввести «control userpasswords2» нажать Enter;
- На вкладке «Дополнительно» отключить данную опцию и нажать «Применить».
Показ слайд-шоу также зависит от функции Windows Search, поэтому надо ее обязательно включить:
- Открыть строку «Выполнить» и ввести «services.msc»;
- В списке на службе Windows Search вызвать ее свойства;
- Выбрать автоматический тип запуска;
- Применить изменения и кликнуть «Запуск»;
- Открыть Панель управления – Параметры индексирования и кликнуть «Изменить»;
- Добавить папку с картинками.
Использование виртуальной машины Hyper-V в Windows 10
Последний способ, который поможет решить проблему с показом слайд-шоу – это изменение схемы электропитания:
- Открыть Панель управления – Управление электропитанием – Настройка схемы питания;
- Изменить дополнительные настройки;
- Открыть «Параметры фона десктопа»;
- Кликнуть «Слайд-шоу» — «Доступно» — «Сохранить».
Останется лишь выбрать папку с картинками для слайдов.
Настройка экрана приветствия Windows 10
- 1 Изменение фонового изображения
- 2 Как пользоваться утилитой
Новая операционная система Windows 10 буквально пестрит визуальными обновлениями. Не обошлось ни одного места, где бы не изменился дизайн. В том числе это относится и к такому разделу, как экран приветствия. Мы его видим каждый раз, когда включаем компьютер. Естественно, что со временем стандартная заставка, которой так и блещет экран приветствия, надоест и её захочется сменить. Но как это сделать?
Изменение фонового изображения
Глубокий синий цвет, в который окрашен экран приветствия, многим надоедает очень быстро. И если картинку экрана блокировки поменять чрезвычайно просто средствами системы, то с экраном входа всё не так просто. Microsoft при создании Windows 10 не предусмотрела такой возможности.
Кстати, поменять поднадоевшее изображение на блокировочной панели достаточно легко. Необходимо просто зайти через «Настройки» в «Персонализация» и там найти соответствующий пункт.
К счастью, об этой потребности позаботились сторонние разработчики. Ими была создана специальная утилита, носящая название Windows 10 Login Background Changer. Эта программа легко ищется в Интернете и не требует даже скачивания. Достаточно просто её запустить и выбрать новое изображение на экран.
Как пользоваться утилитой
Необходимо найти и скачать данное приложение на свое устройство. Желательно из проверенных источников во избежание заражения компьютера вирусами. После этого скачанный архив распаковывается в удобную директорию.
Важно! Использование утилиты может привести к ошибкам в операционной системе, так как изменяет первоначальные параметры. Хоть вероятность и небольшая, это стоит учитывать.
Чтобы запустить приложение, необходимо в выбранной директории найти папку GUI и открыть её. В ней лежит исполняемый файл W10 Logon BG Changer. Он необходим, чтобы запустить утилиту и работать с ней. Чтобы она работала корректно, нужно воспользоваться администраторскими правами.
Как только вы запустите программу, появится информационное окошечко с предупреждением. Если вы согласны на риск – просто кликните на Yes и продолжите работу.
Как пользоваться утилитой
Необходимо найти и скачать данное приложение на свое устройство. Желательно из проверенных источников во избежание заражения компьютера вирусами. После этого скачанный архив распаковывается в удобную директорию.
Важно! Использование утилиты может привести к ошибкам в операционной системе, так как изменяет первоначальные параметры. Хоть вероятность и небольшая, это стоит учитывать.
Чтобы запустить приложение, необходимо в выбранной директории найти папку GUI и открыть её. В ней лежит исполняемый файл W10 Logon BG Changer. Он необходим, чтобы запустить утилиту и работать с ней. Чтобы она работала корректно, нужно воспользоваться администраторскими правами.
Как только вы запустите программу, появится информационное окошечко с предупреждением. Если вы согласны на риск – просто кликните на Yes и продолжите работу.
Итак, мы подошли к самому главному – непосредственно изменение изображения на экране приветствия. После запуска программы появится справа окно серого цвета. Надо выбрать тот файл, который будет служить новой фоновой заставкой, что можно сделать кликом по «Название файла фона» (в русской и английской версии находится в одном и том же месте). Там вы отыскиваете свой файл и затем применяете изменения.
Важно! Предварительно узнайте, какое у вас разрешение экрана и подгоните соответсвующее изображение под размер. В противном случае возможно возникновение проблем. При этом помните, что слишком светлое изображение не даст вам увидеть, какое имя пользователя прописано. Конечно, для ПК с одним владельцем это не критично, но для мультипрофильных устройств очень важно.
Можно сколько угодно критиковать корпорацию Microsoft за те или иные изменения в интерфейсе последних версий Windows, однако, стоит признать, что некоторые улучшения в системе ей, безусловно, удались. Одним из таких является время запуска: Windows 10 и её предшественница стартуют ощутимо быстрее Windows 7. Картину здесь портит тот факт, что рабочий стол вы все равно увидите не сразу, так как предварительно должны встретиться с экранами блокировки и приветствия.
Согласитесь, оба этих экрана востребованы далеко не у всех пользователей. Многие предпочли бы их отключить, чтобы при старте компьютера гораздо быстрее и без лишних действий увидеть свой рабочий стол. Сделать это весьма просто.
Изменяем экран приветствия Windows 10
Во всех версиях Windows компания Microsoft не давала права выбора пользователю ставить свой фон на загрузку операционной системы. Windows 10 не является исключением. Надеемся, что в следующей операционной системе разработчики учтут и исправят этот маленький недочет. Кстати, фон блокировки можно изменить в разделе персонализация. К счастью, можно обойти ограничение и поставить свою картинку на фон загрузки операционной системы. Существует несколько способов это сделать. Первый чуть сложнее в исполнении, но он заслуживает права быть. Итак, 2 способа изменения экрана приветствия в виндовс 7, 8, 10.
Первый способ (Только для 10 версии)
- Заходим в Мой компьютер;
- Переходим в системный диск (Как правило это диск C);
- Заходим в папку Windows, далее в SystemResource;
- Даем права доступа как показано на скриншоте;
- Скачиваем утилиту Windows 10 logon background changer;
- Запускаем от имени администратора;
- Выбираете нужную картинку или цвет;
- Ставьте галочку Re-encode;
- Меняем обои кнопкой Change Background.
Что бы проверить результат своих действий нажмите на сочетание клавиш Windows (значок пуска) + L.
Еще одна утилита, запускается тоже от имени администратора, но уже не требует проводить действия по настройке прав папок. Программа называется Tweaks.com Logon Changer. Она также позволяет менять фон входа в систему и на других версиях Windows: 10, 8, 7. Единственный недостаток данной программы это ее англоязычная кастомизация. Но у нее простой интерфейс, так что разобраться можно легко. После запуска программы вам выдаст такой интерфейс.
Нажмите на вкладу «Change Default Logon Wallpaper» и выберите нужную вам фоновую картинку и нажмите кнопку «ОК».
Среди дополнительных функций программы также есть:
- Автоматической изменение размера картинки под ваше разрешение монитора;
- Автоматически создается копия картинки.
Как сменить фоновое изображение на экране приветствия Windows 10
Установив Windows 10 и поработав с ней немного, мне много что понравилось в новой операционной системе. На мой взгляд Microsoft медленно, но верно движется в правильном направлении, но все же есть один момент, который мне хотелось бы изменить во всех версиях windows – этим моментом является стандартная заставка экрана при загрузке системы.
С каждым выходом новой ОС Microsoft меняет экран приветствия при загрузке системы, это уже стало что то вроде фирменного стиля. Сейчас вы можете быть просто в восторге от новой заставки экрана приветствия в Windows, но рано или поздно наступит момент, когда она вам надоест и вы захотите сменить её на что-то другое. Но вот здесь, скорее всего, вас будет ожидать неприятный сюрприз. Проблема в том, что в отличие от изображения экрана блокировки, того самого, который появляется первым при старте системы, изображение экрана приветствия в Windows 10 несменяемое. Но если сменить фон экрана приветствия в Windows 10 нельзя штатными средствами системы, это вовсе не значит, что с этой задачей не справятся сторонние утилиты. Заменить фоновое изображение любым другим поможет небольшая утилита Windows 10 Login Background Changer.
Windows 10 LBC не требует установки, очень проста в использовании и при этом совершенно бесплатна. В правой части окна утилиты имеется панель редактора, с помощью которого можно установить нужные параметры для экрана приветствия. В частности, вы можете выбрать произвольное изображение с жёсткого диска или однотонную заливку, скрыть аватарку и дополнительные иконки управления в правом нижнем углу. В качестве нового фона подойдут любые изображения форматов JPEG, PNG, BMP и TIFF, однако всё же желательно, чтобы они в точности соответствовали размерам вашего дисплея, так как при использовании изображений с отличающимся соотношением сторон на экране приветствия могут появиться темные поля. Также разработчик предостерегает от использования слишком светлых изображений, белой или молочной однотонной заливки. Причина проста: в этом случае имя пользователя на экране станет невидимым или плохо различимым.
Скачать Windows 10 Login Background Changer 32 bit можно бесплатно тут, Windows 10 Login Background Changer 64 bit можно скачать тут. Каких-либо сложных настроек в программе нет, кнопка для быстрого восстановления настроек по умолчанию имеется. Язык интерфейса утилиты – английский.
Post Views: 6
08.05.2016
Просмотров: 29631
С финальным выпуском операционной системы Windows 10 у пользователей стали возникать вопросы, которые касаются изменения фонового изображения экрана приветствия и блокировки. Если экран блокировки можно изменить в настройках системы, то с изменением экрана приветствия дела обстоят несколько иначе.
Читайте также: Заблокированы параметры персонализации на не активированной Windows 10
Содержание:
- Как изменить фон экрана блокировки в Windows 10?
- Как отключить фоновое изображение на экране блокировки?
- Как изменить картинку приветствия в операционной системе Windows 10?
- Как работает Windows 10 BG Logon Changer?
- Как работает Windows 10 Logon ChangerLogin Background Changer?
Как изменить фон экрана блокировки в Windows 10?
Экран блокировки стоит отличать от экрана приветствия. Первый активируется при блокировке устройства, при перезагрузке системы или выходе из спящего режима. Он являет собою своеобразный прототип экрана блокировки, который мы часто используем на сенсорных телефонах. В Виндовс 10 можно изменить фон такого экрана блокировки. Для этого достаточно выполнить следующие действия:
- Жмём «Пуск», выбираем «Параметры». Здесь выбираем раздел «Персонализация».
- В левом меню выбираем подраздел «Экран блокировки».
- Здесь можно выбрать в качестве заставки как стандартную тему Windows, так и собственное фото, картинку.
- Также можно указать время активации экрана блокировки.
Как отключить фоновое изображение на экране блокировки?
Если вы хотите отключить фон на экране входа в систему, для этого необходимо внести правки в раздел реестра.
- Жмём «Win+R» и вводим «regedit».
- Откроется редактор реестра. Переходим по ветке «HKEY_LOCAL_MACHINE Software Policies Microsoft Windows System». Здесь необходимо создать параметр DWORD с названием «DisableLogonBackgroundImage» и значением «00000001». Для этого жмём правой кнопкой мыши на разделе «System» и выбираем «Создать», далее «Параметр DWORD».
- Если задать этому параметру значение «0», заданный ранее фон для экрана блокировки вернётся.
При этом стоит отметить, что фон все же будет отображаться, только стандартный от Windows 10.
Как изменить картинку приветствия в операционной системе Windows 10?
Сменить картинку приветствия в Windows 10 достаточно сложно. В первую очередь это объясняется тем, что разработчиками компании Майкрософт не предусмотрена такая функция. Однако для этой цели есть две программы:
- Windows 10 BG Logon Changer;
- Windows 10 Logon ChangerLogin Background Changer.
Рассмотрим принцип действия каждой отдельно.
Как работает Windows 10 BG Logon Changer?
Программа Windows 10 BG Logon Changer позволяет любому пользователю изменить экран приветствия Windows 10 без особых усилий.
- Скачиваем и распаковываем программу. Запускаем ехе.файл. Сразу откроется окно программы. Здесь стоит отметить три главные кнопки: о программе, блокировка Windows 10 и меню оформления экрана приветствия.
- Чтобы изменить экран приветствия, стоит перейти в раздел «Edit Background» (оформление) и нажать «browse» (просмотр).
- Откроется Проводник. Указываем путь к нужной картинке. После выбора нажимаем «Закрепить выбор».
- После выбора и сохранения картинки достаточно перезагрузить ПК, чтобы изменения вступили в силу.
Как работает Windows 10 Logon ChangerLogin Background Changer?
Чтобы отключить ненужную картинку или убрать её из экрана приветствия, достаточно скачать и запустить на своём компьютере программу Windows 10 Logon ChangerLogin Background Changer, которая поможет быстро изменить оформления начального экрана ОС.
- После загрузки и запуска программы появится её начальный экран. Нажимаем «Выбрать картинку».
- Откроется Проводник. Выбираем изображение. Для закрепления результата нажимаем «Сохранить выбор».
- Перезагружаем компьютер. Экран приветствия будет изменён.
-
Partition Wizard
-
Partition Manager
- How to Change Windows 10 Boot Screen in an Easy Way
By Linda | Follow |
Last Updated March 02, 2021
Are you bored with the default Windows 10 boot logo? Do you want to change Windows 10 boot screen for further UI customization? In this post, MiniTool Partition Wizard shows you how to do that step by step.
Requirements for Changing Windows 10 Boot Screen
When you boot up a Windows 10 PC, it will show the default Windows 10 boot screen like the following picture:
Do you know you can change Windows 10 boot screen as your will. You don’t need to watch the same screen again and again.
The Windows 10 boot screen is composed of three parts: the Boot Logo (the Windows logo), the Boot Status Indicator (the circle), and the Boot Status Message. The boot status message occurs only when your PC run into problems. And its location is right under the circle.
You can suppress these Windows elements via the Windows Unbranded Boot feature (this feature requires Windows 10 Enterprise, Windows 10 Professional, or Windows 10 Education). After suppressing these elements, you will get a totally black boot screen.
Many people may don’t like this method. They just want to replace the startup logo with a custom logo. In this case, you should use another tool to modify the Boot Graphics Resource Table (BGRT).
Please note that you can modify the BGRT only on devices that use UEFI as the firmware interface. If your PC uses the BIOS firmware, you can’t modify the BGRT.
How to Change Windows 10 Boot Screen
To change Windows 10 boot logo, you can refer to the following steps:
- Back up important data in advance lest anything goes wrong and your data is lost.
- Boot into UEFI firmware to disable the Secure Boot
- Make an image no bigger than 300px x 300px. This image will be set as the boot logo later. Please note that this image should not be GIF or transparent. If you want to add a transparent logo, you should change the background color of your transparent image to black in advance.
- Download a third-party free and open-source tool called HackBGRT from GitHub platform, since Windows doesn’t offer options to change Windows boot logo.
- Extract the folder and then run the «exe» program as an administrator. This will launch the application’s command-line tool.
- Press the «i» key on your keyboard and this will open the the program’s config file in the Notepad.
- Close the Notepad by clicking on the “X” icon on the top-right corner. Then, the HackBGRT will open the Paint application with its own default boot logo.
- Click on the “Paste” drop-down button and select the “Paste from” option.
- Select the «File > Save» option to save the file.
Through the above steps, you have replaced the Windows 10 boot logo and then you can close the software.
If you want to change Windows 10 boot screen back to the original one later, you can refer to the following steps:
- Open the HackBGRT folder, right-click on the “exe” file and select the “Run as administrator” option.
- Press «R» key to completely remove HackBGRT and restore the original boot logo, or press «D» key to just disable this software and restore the original boot logo.
- Reboot the system and you will see the original Windows boot logo.
How to Change the Windows 10 Startup Sound With Ease
About The Author
Position: Columnist
Author Linda has been working as an editor at MiniTool for 1 year. As a fresh man in IT field, she is curious about computer knowledge and learns it crazily. Maybe due to this point, her articles are simple and easy to understand. Even people who do not understand computer can gain something.
By the way, her special focuses are data recovery, partition management, disk clone, and OS migration.
-
Partition Wizard
-
Partition Manager
- How to Change Windows 10 Boot Screen in an Easy Way
By Linda | Follow |
Last Updated March 02, 2021
Are you bored with the default Windows 10 boot logo? Do you want to change Windows 10 boot screen for further UI customization? In this post, MiniTool Partition Wizard shows you how to do that step by step.
Requirements for Changing Windows 10 Boot Screen
When you boot up a Windows 10 PC, it will show the default Windows 10 boot screen like the following picture:
Do you know you can change Windows 10 boot screen as your will. You don’t need to watch the same screen again and again.
The Windows 10 boot screen is composed of three parts: the Boot Logo (the Windows logo), the Boot Status Indicator (the circle), and the Boot Status Message. The boot status message occurs only when your PC run into problems. And its location is right under the circle.
You can suppress these Windows elements via the Windows Unbranded Boot feature (this feature requires Windows 10 Enterprise, Windows 10 Professional, or Windows 10 Education). After suppressing these elements, you will get a totally black boot screen.
Many people may don’t like this method. They just want to replace the startup logo with a custom logo. In this case, you should use another tool to modify the Boot Graphics Resource Table (BGRT).
Please note that you can modify the BGRT only on devices that use UEFI as the firmware interface. If your PC uses the BIOS firmware, you can’t modify the BGRT.
How to Change Windows 10 Boot Screen
To change Windows 10 boot logo, you can refer to the following steps:
- Back up important data in advance lest anything goes wrong and your data is lost.
- Boot into UEFI firmware to disable the Secure Boot
- Make an image no bigger than 300px x 300px. This image will be set as the boot logo later. Please note that this image should not be GIF or transparent. If you want to add a transparent logo, you should change the background color of your transparent image to black in advance.
- Download a third-party free and open-source tool called HackBGRT from GitHub platform, since Windows doesn’t offer options to change Windows boot logo.
- Extract the folder and then run the «exe» program as an administrator. This will launch the application’s command-line tool.
- Press the «i» key on your keyboard and this will open the the program’s config file in the Notepad.
- Close the Notepad by clicking on the “X” icon on the top-right corner. Then, the HackBGRT will open the Paint application with its own default boot logo.
- Click on the “Paste” drop-down button and select the “Paste from” option.
- Select the «File > Save» option to save the file.
Through the above steps, you have replaced the Windows 10 boot logo and then you can close the software.
If you want to change Windows 10 boot screen back to the original one later, you can refer to the following steps:
- Open the HackBGRT folder, right-click on the “exe” file and select the “Run as administrator” option.
- Press «R» key to completely remove HackBGRT and restore the original boot logo, or press «D» key to just disable this software and restore the original boot logo.
- Reboot the system and you will see the original Windows boot logo.
How to Change the Windows 10 Startup Sound With Ease
About The Author
Position: Columnist
Author Linda has been working as an editor at MiniTool for 1 year. As a fresh man in IT field, she is curious about computer knowledge and learns it crazily. Maybe due to this point, her articles are simple and easy to understand. Even people who do not understand computer can gain something.
By the way, her special focuses are data recovery, partition management, disk clone, and OS migration.
Windows стала синонимом современного логотипа с синей плиткой. Его можно увидеть на черном фоне, когда компьютер включен. Windows предоставляет своим пользователям массу возможностей для настройки, включая изменение загрузочного логотипа по умолчанию на любое другое изображение. В этой статье мы предлагаем вам полезное руководство, которое научит вас, как изменить загрузочный логотип Windows 10, отредактировать запуск Windows, а также заглянуть в средство смены экрана загрузки Windows 10.
Вот некоторые необходимые предварительные условия для изменения Windows 10 логотип загрузки.
- Windows должна работать в режиме загрузки UEFI.
- Безопасная загрузка должна быть отключена.
- Требуются административные привилегии.
Большинство современных ПК с Windows поставляются с UEFI, в то время как более старые системы используют Legacy BIOS. Вы можете следовать нашему руководству ниже, чтобы проверить, какая из них работает в вашей системе. Следуйте нашему руководству, чтобы проверить, использует ли ваш компьютер UEFI или Legacy BIOS.
Windows 10 не позволяет менять загрузочный логотип, но есть безопасный способ сделать это. HackBGRT — это бесплатный инструмент командной строки с открытым исходным кодом, используемый для изменения загрузочного логотипа. Для этого выполните следующие действия.
Примечание. При использовании HackBGRT GIF-файлы или прозрачные изображения нельзя использовать в качестве загрузочного логотипа, а требуемое разрешение изображения составляет 300 x 300 пикселей.
1. Перейдите на страницу загрузки HackBGRT и загрузите zip-файл последней версии (1.5.1).
2. После загрузки разархивируйте HackBGRT — 1.5.1.zip, используя соответствующий инструмент, например 7-zip.
3. В извлеченной папке щелкните правой кнопкой мыши файл setup.exe и выберите «Запуск от имени администратора» в контекстном меню.
4. HackBGRT откроет окно командной строки. HackBGRT обнаружит расположение системного раздела UEFI и проверит, отключена ли безопасная загрузка. Информация о том же будет отображаться.
5. Установите HackBGRT, нажав клавишу I.
6. После выполнения команды установки файл конфигурации HackBGRT откроется в Блокноте. Закройте его, изменив его.
7. Теперь HackBGRT автоматически запустит приложение Paint со своим логотипом.
8. Чтобы заменить загрузочный логотип предпочитаемым изображением, разверните раскрывающийся список «Вставить» и выберите «Вставить».
9. Найдите файл изображения, который вы хотите установить в качестве нового загрузочного логотипа, выберите его и нажмите «Открыть».
10. Отредактируйте его по своему усмотрению и, когда все будет готово, нажмите «Файл» > «Сохранить». Закройте окно приложения Paint.
11. Найдите подтверждающее сообщение, что HackBGRT теперь установлен, а затем закройте командную строку.
12. Наконец, перезагрузите компьютер, и вы увидите новый загрузочный логотип.
Как вернуться к логотипу загрузки Windows по умолчанию
Если вы хотите вернуться к исходному загрузочному логотипу Windows 10, вам необходимо удалить приложение HackBGRT. Для этого выполните следующие действия.
1. Выполните шаг 3 предыдущего метода, чтобы открыть установочный файл HackBGRT от имени администратора.
2. Вы увидите дополнительные параметры для удаления и отключения HackBGRT.
Примечание. Если вы хотите сохранить приложение, нажмите клавишу D, чтобы отключить его, и оно восстановит загрузочный логотип по умолчанию.
3. Нажмите клавишу R, чтобы выполнить команду удаления. Он полностью удалит HackBGRT из вашей системы.
4. Когда вы получите подтверждающее сообщение HackBGRT было удалено, нажмите любую клавишу, чтобы выйти из окна командной строки.
Логотип Windows по умолчанию теперь будет восстановлен.
Как отключить безопасную загрузку
Если ваш ПК с Windows работает под управлением UEFI, вам необходимо отключить безопасную загрузку, чтобы изменить загрузочный логотип Windows 10. Безопасная загрузка гарантирует, что устройство загружается с использованием только доверенного программного обеспечения, разработанного системой. Если он включен, он предотвратит запуск сторонних приложений и изменение загрузочного логотипа. Выполните следующие действия, чтобы проверить, включена ли она.
1. Нажмите клавишу Windows, введите «Информация о системе» и нажмите «Открыть».
2. Проверьте, включено ли состояние безопасной загрузки.
Если он включен, выполните следующие действия, чтобы отключить его.
1. Запустите приложение «Настройки», нажав клавиши Windows + I и щелкнув плитку «Обновление и безопасность».
2. Перейдите на вкладку «Восстановление» и нажмите кнопку «Перезагрузить сейчас» в разделе «Расширенный запуск».
3. На экране «Выберите вариант» нажмите «Устранение неполадок».
4. Нажмите Дополнительные параметры.
5. Выберите «Настройки прошивки UEFI» и нажмите «Перезагрузить» на следующем экране.
6. Теперь ваша система загрузится в меню BIOS.
Примечание. Расположение параметров безопасной загрузки зависит от производителя. Прочтите нашу статью, чтобы получить доступ к настройкам BIOS в Windows 10.
7. С помощью клавиш со стрелками перейдите на вкладку «Загрузка» и найдите параметр «Безопасная загрузка».
8. Нажмите клавишу «Ввод» или используйте + или –, чтобы изменить его статус на «Отключено». Нажмите F10, чтобы подтвердить изменения.
Перезагрузите компьютер, и теперь вы готовы изменить загрузочный логотип Windows 10.
***
Мы надеемся, что это руководство было полезным, и вы смогли изменить загрузочный логотип Windows 10. Мы показали, как редактировать запуск Windows с помощью приложения смены экрана загрузки Windows 10, HackBGRT. Если у вас есть какие-либо вопросы или предложения, не стесняйтесь оставлять их в разделе комментариев.