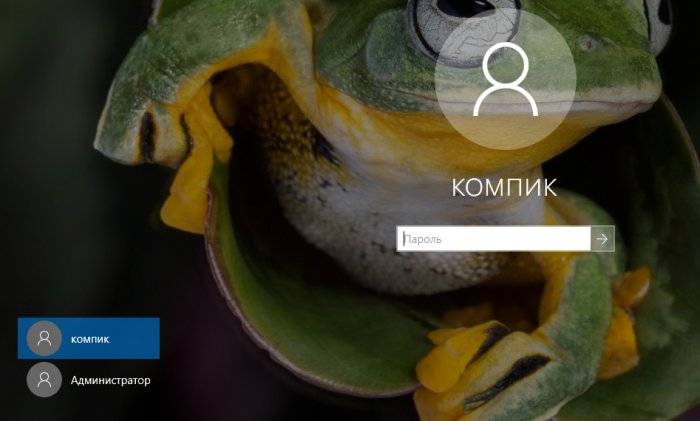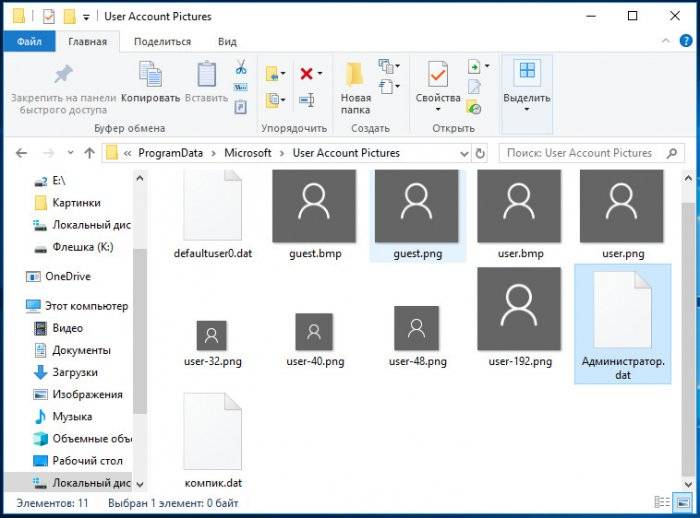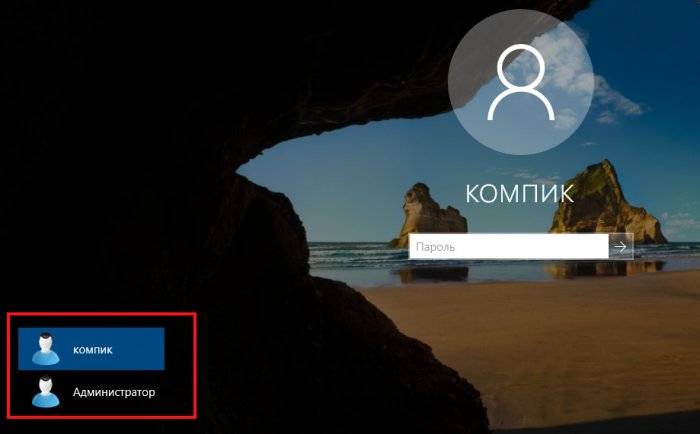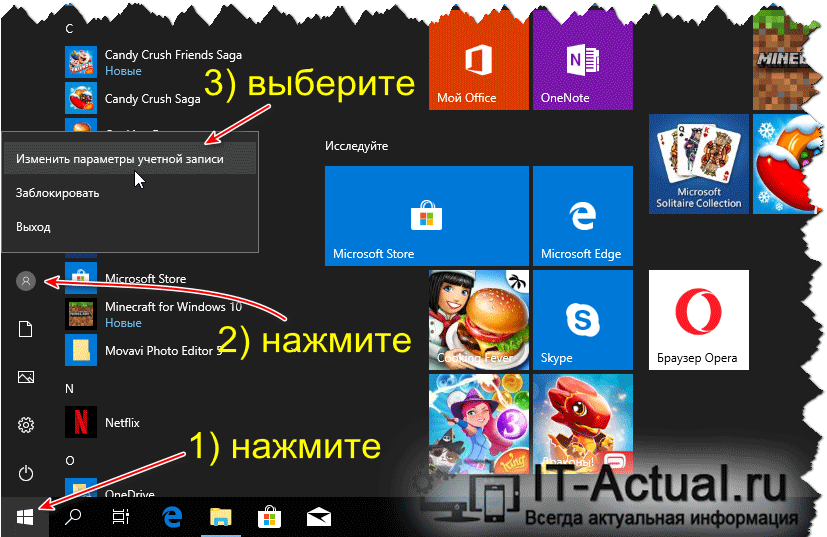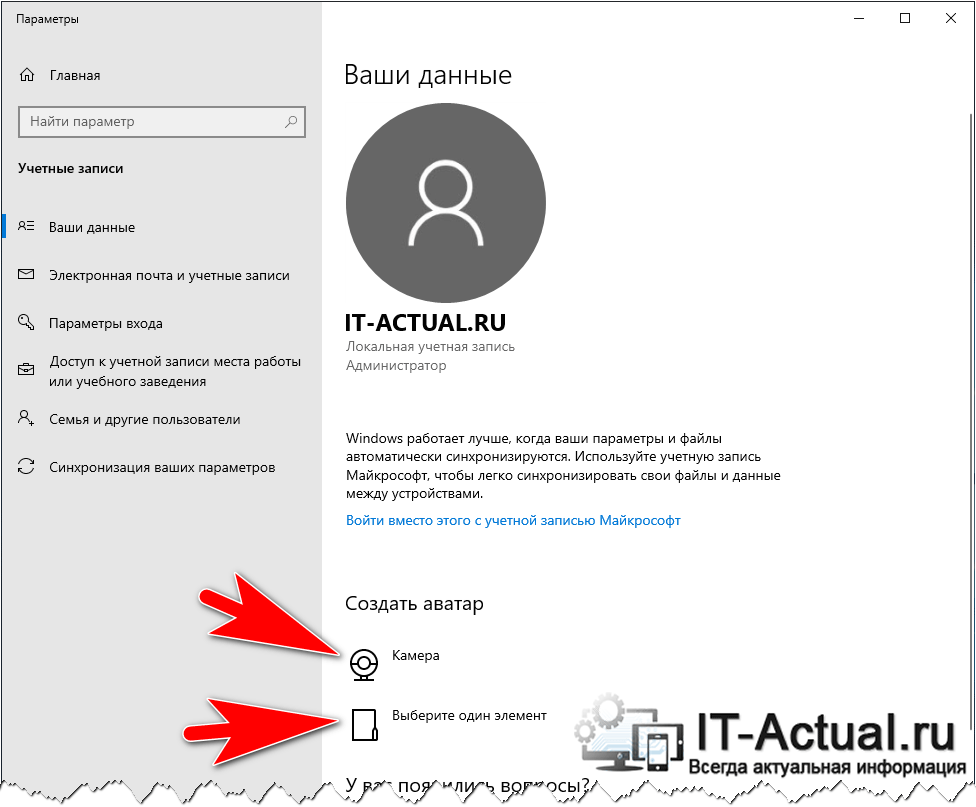Если вы хотите, чтобы изображение учетной записи было более личным и отражало вас, вы можете изменить свой рисунок в Windows 11.
Изменение аватара
Вы можете изменить свою учетную запись в Windows 11, выбрав фотографию или создав новую фотографию. Вот как это сделать.
Совет: Если для входа в Windows 11 используется только имя пользователя и пароль, для доступа к Windows используется локальная учетная запись. Если для входа используется адрес электронной почты и пароль, используется учетная запись Майкрософт.
Изменение изображения учетной записи в Windows 11
-
Выберите параметры > параметров > учетных записей > вашей информации .
-
В разделе «Настройка фотографии» выберите > «Обзор файлов «, чтобы выбрать существующую фотографию.
Если на устройстве есть камера, выберите «Сделать снимок> открыть камеру и сделать новую фотографию».
Примечание: Windows запоминает три последних рисунка, которые вы использовали. Выберите рисунок на странице «Ваши сведения», чтобы перейти к рисунку.
Изменение изображения учетной записи Майкрософт в Windows 11
-
Войдите на страницу «Ваши сведения» с помощью учетной записи Майкрософт.
-
Выберите «Добавить фотографию» или «Изменить фотографию», а затем следуйте инструкциям.
Примечание: Windows запоминает три последних использованных аватара, поэтому вы можете легко переключиться на недавний любимый аватар.
Удаление аватара
Windows предназначена для переключения между тремя последними рисунками на странице сведений. Если вам действительно нужно удалить один из рисунков учетной записи:
-
Откройте проводник на панели задач.
Если вы не видите проводник на панели задач, нажмите кнопку «Пуск» и введите проводник.-
Перейдите в папку C:UsersyournameAppDataRoamingMicrosoftWindowsAccountPictures.
-
Замените yourname на имя вашей учетной записи.
-
-
Если вам не удается найти папку AppData в проводнике , она может быть скрыта. Выберите » > «,> скрытые элементы, чтобы отобразить все элементы в папке.
-
Удалите аватар, который больше не хотите использовать.
Если вы хотите, чтобы изображение учетной записи было более личным и отражало вас, вы можете изменить свой рисунок в Windows 10.
Изменение аватара
Вы можете изменить рисунок для локальной учетной записи или учетной записи Майкрософт. Вот как это сделать.
Совет: Если для входа в Windows 10 используется только имя пользователя и пароль, используется локальная учетная запись. Если для входа используется адрес электронной почты и пароль, используется учетная запись Майкрософт.
Изменение аватара локальной учетной записи в Windows 10
-
Нажмите кнопку Пуск и выберите Параметры > Учетные записи > Сведения.
-
В разделе «Создание рисунка» выберите «Обзор». Или, если устройство оснащено камерой, выберите Камера и сделайте селфи.
Примечание: Windows запоминает три последних рисунка, которые вы использовали. Выберите рисунок на странице «Ваши сведения», чтобы перейти к рисунку.
Изменение аватара учетной записи Майкрософт в Windows 10
-
Войдите на страницу «Ваши сведения» с помощью учетной записи Майкрософт.
-
Выберите Добавить аватар или Изменить аватар и следуйте инструкциям.
Примечание: Windows запоминает три последних использованных аватара, поэтому вы можете легко переключиться на недавний любимый аватар.
Удаление аватара
Windows предназначена для переключения между тремя последними рисунками на странице сведений. Если вам действительно нужно удалить один из рисунков учетной записи:
-
Откройте проводник на панели задач. Если вы не видите проводник на панели задач, нажмите кнопку «Пуск» и введите проводник.
-
Перейдите в папку C:UsersyournameAppDataRoamingMicrosoftWindowsAccountPictures.
-
Замените yourname на имя вашей учетной записи.
-
-
Если вам не удается найти папку AppData в проводнике , она может быть скрыта. Выберите параметр Вид и установите флажок рядом с пунктом Скрытые элементы чтобы отобразить все элементы в папке.
-
Удалите аватар, который больше не хотите использовать.
Download Article
Download Article
You know that image that you see when your computer is signing in? That’s your user account picture (aka avatar). Changing the picture from the generic white wireframe icon to your own can add a personal touch to your PC. Read how to do that in this wikiHow article.
-
1
Launch the Start menu. Click the Start
button.
-
2
Click your user profile icon. It’s on the left side of start, towards the bottom above the File Explorer
icon.
- Older Windows 10 versions will have it at the top of the Start menu along with the account name.
Advertisement
-
3
Choose Change account settings from the dropdown that appears. It’s located at the top of the dropdown.
- You can also go to «Settings > Accounts > Your info».
- Now, skip to Method 2 if you want to use an existing picture. Skip to Method 3 if you want to take a new photo for use.
Advertisement
-
1
Click «Browse for one». This option is located under the «Create your picture» header towards the bottom. It has a folder icon next to it.
-
2
Browse for a saved picture. The File Open dialog will open. Use the left pane to navigate around your computer.
-
3
Select a picture.
-
4
Submit it for use as an account picture. Click the Choose picture at the bottom-right of the dialog.
-
5
Finished.
Advertisement
-
1
Click «Camera». This option is located under the «Create your picture» header towards the bottom. It has a webcam icon next to it.
-
2
Wait for the Camera app to open. The built-in Camera app will take a couple of seconds to launch.
-
3
Ensure you’re switched to camera mode. Ensure that a big white camera button is located to the right. If not, click it from right below the existing button.
- Using a video as your avatar is pointless as it will extract and use the last frame from the video. Thus, taking a photo is simpler and more efficient.
-
4
Snap a photo. Click the big white camera button on the right side of the window.
-
5
Review the photo. Is it to your liking? If not, you can retake it by clicking the ✕ Cancel button to the right.
-
6
Crop the photo (optional). Drag the edges of the white box around. Content placed inside of the box will be used as your avatar. While dragging, a white grid will show inside the box.
- Keep in mind that Windows automatically rounds the corners of user avatars. The outcome is that the very edges to be cut off. Customarily, previous Windows versions had a square user account pictures.
-
7
Save the photo. Click the ✓ Done button to the right. It’s right above the ✕ Cancel button.
-
8
Finished.
Advertisement
Add New Question
-
Question
How do I remove the photo and restore the default icon?
Unfortunately, Microsoft doesn’t offer an easy way to do this. However, downloading the default icon from the internet and then setting it has the exact same effect.
-
Question
How do I set an already saved picture for account picture?
MACARTHUR GAISIN
Community Answer
Go to settings. And in settings, you should see a personalization option. Click it and in the personalization option, you should see a background option. You can change it in there.
-
Question
Where is the camera capture stored? I’d like to use it elsewhere.
Joseph Purcell
Community Answer
You just need to click on the folder icon on your taskbar to launch File Explorer and then scroll to Pictures. Camera Roll folder is listed under this Pictures directory and you can open it to view all your images.
Ask a Question
200 characters left
Include your email address to get a message when this question is answered.
Submit
Advertisement
-
To the right of the user account picture icon in the Settings app, you’ll see up to two of your previously set custom pictures (albeit smaller) if you’ve already previously changed the account picture. Only the most recent ones will be shown. Click one of those to replace the existing account picture.
Thanks for submitting a tip for review!
Advertisement
About This Article
Thanks to all authors for creating a page that has been read 61,321 times.
Is this article up to date?
Download Article
Download Article
You know that image that you see when your computer is signing in? That’s your user account picture (aka avatar). Changing the picture from the generic white wireframe icon to your own can add a personal touch to your PC. Read how to do that in this wikiHow article.
-
1
Launch the Start menu. Click the Start
button.
-
2
Click your user profile icon. It’s on the left side of start, towards the bottom above the File Explorer
icon.
- Older Windows 10 versions will have it at the top of the Start menu along with the account name.
Advertisement
-
3
Choose Change account settings from the dropdown that appears. It’s located at the top of the dropdown.
- You can also go to «Settings > Accounts > Your info».
- Now, skip to Method 2 if you want to use an existing picture. Skip to Method 3 if you want to take a new photo for use.
Advertisement
-
1
Click «Browse for one». This option is located under the «Create your picture» header towards the bottom. It has a folder icon next to it.
-
2
Browse for a saved picture. The File Open dialog will open. Use the left pane to navigate around your computer.
-
3
Select a picture.
-
4
Submit it for use as an account picture. Click the Choose picture at the bottom-right of the dialog.
-
5
Finished.
Advertisement
-
1
Click «Camera». This option is located under the «Create your picture» header towards the bottom. It has a webcam icon next to it.
-
2
Wait for the Camera app to open. The built-in Camera app will take a couple of seconds to launch.
-
3
Ensure you’re switched to camera mode. Ensure that a big white camera button is located to the right. If not, click it from right below the existing button.
- Using a video as your avatar is pointless as it will extract and use the last frame from the video. Thus, taking a photo is simpler and more efficient.
-
4
Snap a photo. Click the big white camera button on the right side of the window.
-
5
Review the photo. Is it to your liking? If not, you can retake it by clicking the ✕ Cancel button to the right.
-
6
Crop the photo (optional). Drag the edges of the white box around. Content placed inside of the box will be used as your avatar. While dragging, a white grid will show inside the box.
- Keep in mind that Windows automatically rounds the corners of user avatars. The outcome is that the very edges to be cut off. Customarily, previous Windows versions had a square user account pictures.
-
7
Save the photo. Click the ✓ Done button to the right. It’s right above the ✕ Cancel button.
-
8
Finished.
Advertisement
Add New Question
-
Question
How do I remove the photo and restore the default icon?
Unfortunately, Microsoft doesn’t offer an easy way to do this. However, downloading the default icon from the internet and then setting it has the exact same effect.
-
Question
How do I set an already saved picture for account picture?
MACARTHUR GAISIN
Community Answer
Go to settings. And in settings, you should see a personalization option. Click it and in the personalization option, you should see a background option. You can change it in there.
-
Question
Where is the camera capture stored? I’d like to use it elsewhere.
Joseph Purcell
Community Answer
You just need to click on the folder icon on your taskbar to launch File Explorer and then scroll to Pictures. Camera Roll folder is listed under this Pictures directory and you can open it to view all your images.
Ask a Question
200 characters left
Include your email address to get a message when this question is answered.
Submit
Advertisement
-
To the right of the user account picture icon in the Settings app, you’ll see up to two of your previously set custom pictures (albeit smaller) if you’ve already previously changed the account picture. Only the most recent ones will be shown. Click one of those to replace the existing account picture.
Thanks for submitting a tip for review!
Advertisement
About This Article
Thanks to all authors for creating a page that has been read 61,321 times.
Is this article up to date?
При входе в Windows 10, а также в параметрах учетных записей и в меню пуск вы можете увидеть картинку учетной записи или аватар. По умолчанию это — символическое стандартное изображение пользователя, но при желании его можно изменить, причем это работает как для локальной учетной записи, так и для аккаунта Майкрософт.
В этой инструкции подробно о том, как установить, изменить или удалить аватар в Windows 10. И если первые два действия очень просты, то удаление картинки учетной записи не реализовано в параметрах ОС и потребуется использовать обходные пути.
Как установить или изменить аватар
Чтобы установить или изменить текущий аватар в Windows 10 достаточно выполнить следующие простые шаги:
- Откройте меню Пуск, нажмите по иконке вашего пользователя и выберите «Изменить параметры учетной записи» (также можно использовать путь «Параметры» — «Учетные записи» — «Ваши данные»).
- Внизу страницы настроек «Ваши данные» в разделе «Создать аватар» нажмите по «Камера», чтобы установить снимок с веб-камеры в качестве аватара или «Выберите один элемент» и укажите путь к картинке (поддерживаются PNG, JPG, GIF, BMP и другие типы).
- После выбора картинки аватара, она будет установлена для вашей учетной записи.
- После смены аватара, предыдущие варианты изображений продолжают отображаться в списке в параметрах, однако их можно удалить. Для этого зайдите в скрытую папку
C:Usersимя_пользователяAppDataRoamingMicrosoftWindowsAccountPictures
(если вы будете использовать проводник, то вместо AccountPictures папка будет называться «Аватары») и удалите её содержимое.
При этом учитывайте, что в том случае, когда у вас используется учетная запись Майкрософт, то в её параметрах на сайте также изменится ваш аватар. Если вы в дальнейшем будете использовать ту же учетную запись для входа на другом устройстве, то там будет установлено то же изображение для вашего профиля.
Также для учетной записи Майкрософт существует возможность установить или изменить аватар на сайте https://account.microsoft.com/profile/, однако и тут всё работает не совсем так как ожидается, о чем в конце инструкции.
Как удалить аватар Windows 10
В части удаления аватара Windows 10 есть некоторые сложности. Если речь идет о локальной учетной записи, то пункта для удаления в параметрах просто нет. Если же у вас учетная запись Майкрософт, то на странице account.microsoft.com/profile/ вы можете удалить аватар, но изменения по какой-то причине не синхронизируются автоматически с системой.
Однако, существуют способы всё это обойти, простые и сложные. Простой вариант выглядит следующим образом:
- С помощью шагов из предыдущей части инструкции перейдите к выбору изображения для учетной записи.
- В качестве изображения установите файл user.png или user.bmp из папки C:ProgramDataMicrosoftUser Account Pictures (или «Аватары по умолчанию»).
- Очистите содержимое папки
C:Usersимя_пользователяAppDataRoamingMicrosoftWindowsAccountPictures
чтобы ранее использованные аватары не показывались в параметрах учетной записи.
- Перезагрузите компьютер.
Более сложный метод состоит из следующих шагов:
- Очистите содержимое папки
C:Usersимя_пользователяAppDataRoamingMicrosoftWindowsAccountPictures
- Из папки C:ProgramDataMicrosoftUser Account Pictures удалите файл с именем имя_папки_пользователя.dat
- Перейдите в папку C:UsersPublicAccountPictures и найдите вложенную папку, соответствующую вашему ID пользователя. Сделать это можно в командной строке, запущенной от имени администратора с помощью команды wmic useraccount get name,sid
- Станьте владельцем этой папки и предоставьте себе полные права на действия с ней.
- Удалите эту папку.
- Если используется учетная запись Майкрософт, также удалите аватар на странице https://account.microsoft.com/profile/ (нажать по «Изменить аватар», а затем — «Удалить»).
- Перезагрузите компьютер.
Дополнительная информация
Для пользователей, которые используют учетную запись Майкрософт, есть возможность как установки, так и удаления аватара на сайте https://account.microsoft.com/profile/
При этом, если после установки или удаления аватара вы впервые настроите эту же учетную запись на компьютере, то аватар автоматически синхронизируется. Если же на компьютере уже был выполнен вход с этой учетной записью, синхронизация почему-то не работает (точнее работает только в одном направлении — с компьютера в облако, но не наоборот).
Почему так происходит — не знаю. Из путей решения могу предложить лишь один, не очень удобный: удаление учетной записи (или переключение её в режим локального аккаунта), а затем — повторный вход в учетную запись Майкрософт.
Содержание
- Вариант 1: Автономная учетная запись
- Вариант 2: Авторизованный профиль Microsoft
- Вопросы и ответы
В зависимости от типа учетной записи Windows 10 изменить аватар в операционной системе можно либо посредством встроенных инструментов в параметрах, либо через официальный сайт Microsoft. Предварительно рекомендуется выяснить всю дополнительную информацию на этот счет, чтобы определить верный способ выполнения поставленной задачи. На нашем сайте есть отдельная статья на эту тему.
Подробнее: Как узнать свою учетную запись Microsoft
Вариант 1: Автономная учетная запись
Если во время установки Windows 10 вход в учетную запись Microsoft не был выполнен, тогда по умолчанию в качестве аватара профиля устанавливается стандартная иконка, которую можно наблюдать на изображении ниже.
Чтобы ее заменить на другое изображение, нужно будет воспользоваться подключенной к компьютеру веб-камерой или выбрать картинку, хранящуюся на диске ПК.
-
Откройте окно «Параметров» любым доступным способом. Проще всего это сделать через меню «Пуск», кликнув по соответствующей кнопке.
Читайте также: Как открыть «Параметры» в Windows 10
- Пролистайте страницу всех разделов ниже и кликните по пункту «Учетные записи».
-
Находясь во вкладке «Ваши данные», выберите один из вариантов добавления нового изображения, расположенных в блоке «Создать аватар»:
- «Камера» — создание снимка посредством подключенной к компьютеру веб-камеры
- «Выберите один элемент» — выбор заранее загруженного на диск изображения с помощью файлового менеджера.
- Во втором случае откроется «Проводник», в котором необходимо перейти в папку с желаемой картинкой, выделить ее и кликнуть по кнопке «Выбор картинки».
Читайте также:
Как подключить веб-камеру к компьютеру
Как включить / настроить веб-камеру в Windows 10
Сразу после выполнения всех действий инструкции аватар профиля будет изменен. В будущем поменять его можно таким же образом.
Обратите внимание! Выбранное изображения при установке в качестве аватара будет обрезано по ширине и высоте до квадратного. Это следует учитывать, а при необходимости можно заранее отредактировать файл в одной из специальных программ.
Подробнее: Программы для редактирования изображений на компьютере
Вариант 2: Авторизованный профиль Microsoft
Если при установке Windows 10 был выполнен в ход в учетную запись Microsoft, то в качестве аватара автоматически установится изображение, добавленное в личном кабинете пользователя на официальном сайте. Соответственно, чтобы его изменить, потребуется воспользоваться браузером:
-
Перейдите на главную страницу сайта Microsoft и при необходимости войдите в свою учетную запись или создайте новый аккаунт. У нас на сайте есть статьи, которые помогут вам это сделать.
Подробнее:
Как создать / восстановить учетную запись Microsoft в Windows 10
Устранение проблем с аутентификацией учетной записи Microsoft в Windows 10 - После авторизации в учетной записи войдите в личный кабинет. Для этого кликните левой кнопкой мыши по аватару профиля и в появившемся меню перейдите по ссылке «Моя учетная запись Майкрософт».
- Кликните в верхней части открывшейся страницы по вкладке «Сведения», а затем по кнопке «Изменить фотографию», расположенной рядом с текущим аватаром.
- В появившемся диалоговом окне нажмите по ссылке «Изменить фотографию».
- В открывшемся окне файлового менеджера перейдите в папку с нужным изображением, выделите его и нажмите по кнопке «Открыть».
- При необходимости отредактируйте новый аватар предоставленными инструментами, а затем щелкните по кнопке «Сохранить».
При стабильном подключении к интернету аватар в операционной системе Windows 10 будет автоматически изменен в течение пяти минут. Если этого не произошло, попробуйте перезагрузить компьютер.
Еще статьи по данной теме:
Помогла ли Вам статья?
17.10.2018 windows | для начинающих
При входе в Windows 10, а также в параметрах учетных записей и в меню пуск вы можете увидеть картинку учетной записи или аватар. По умолчанию это — символическое стандартное изображение пользователя, но при желании его можно изменить, причем это работает как для локальной учетной записи, так и для аккаунта Майкрософт.
В этой инструкции подробно о том, как установить, изменить или удалить аватар в Windows 10. И если первые два действия очень просты, то удаление картинки учетной записи не реализовано в параметрах ОС и потребуется использовать обходные пути.
Как изменить
Изменение картинки учетной записи вы сможете выполнить, зайдя в меню Пуск и выбрав изображение аватара. Затем нажмите «Изменить параметры учетной записи».
После этого вы попадете в раздел «Параметры», где отображается используемое изображение. Далее нажмите обзор и выберете тот файл, который бы хотели видеть при входе в операционную систему.
Важно! Если вы пользуетесь ноутбуком, или же к компьютеру подключена камера, можно будет сделать снимок для аватара. Для этого в разделе «Параметры» предназначена специальная кнопка «Создать аватар».
Изменить аватарку в учетной записи можно двумя способами – вставив готовую картинку или сделав снимок с помощью веб-камеры.
Сначала нам нужно войти в параметры системы, а сделать это можно нажатием на комбинацию клавиш Win + I или через панель «Пуск».
Значок шестеренки выведет нас в Параметры Windows 10
Еще можно кликом правой кнопки мыши вызвать контекстное меню панели «Пуск». Там тоже должна быть указана ссылка на системные параметры.
Параметры в контекстом меню «Пуск»
В новом открывшемся окне переходим в категорию «Учетные записи».
Учетные записи
На экране сразу откроется вкладка «Ваши данные». В разделе «Создать аватар» нажимаем на пункт «Выбрать один элемент».
Теперь нужно выбрать подходящую фотографию
Прокладываем путь к нужному изображению, выбираем его, затем нажимаем на кнопку «Выбор картинки». После этого оно сразу же загрузится и будет установлено в качестве аватарки.
Все просто
Во втором случае установить новую картинку возможно только в том случае, если есть камера. Камера может быть встроена в ноутбук или подключена в виде стороннего устройства. Выбираем пункт «Камера».
Можно сделать фото с камеры
Самое главное – в ноутбуке для съемки фотографий с помощью встроенной веб-камеры необходимо предоставить разрешение в разделе «Конфиденциальность». Иначе при открытии вышеуказанного раздела выйдет вот такое окно.
Нужно ваше разрешение
После этого выбираем оптимальный ракурс и нажимаем на кнопку «Снять фото». Сделанный снимок автоматически загрузится и будет отображаться в качестве аватарки.
При настройке синхронизации учетки системы и профиля в онлайн сервисе корпорации Microsoft все данные, в том числе установленное изображение, будут автоматически синхронизироваться.
Удаление старых изображений
В Windows 10 существует функция запоминания последних трех картинок, которые использовались для аватара. Вы сможете их увидеть, когда попадете в меню «Параметры», нажав на изображении «Изменение параметров учетной записи».
Важно! В операционной системе нет функции прямого удаления этих файлов, но сделать это можно, если перейти в корневую папку системного диска.
Зайдите в проводник и введите в адресной строке C:/Users/User-Name/AppData/Roaming/Microsoft/Windows/AccountPictures. Вместо User-Name пропишите то имя, под которым вы регистрировались при входе в операционную систему.
Второй вариант – попробуйте ввести в строку поиска следующее %appdata%MicrosoftWindowsAccountPictures. Этот вариант проще, поскольку переменная «%appdata%» самостоятельно заменит правильный адрес. К тому же такой способ написания экономит время.
После этого вы попадете в папку, в которой хранятся картинки учетной записи Windows 10, используемые вами ранее. Те файлы, которые вам не нужны, удалите нажатием кнопки Delete на клавиатуре, предварительно выделив их, или же нажатием правой кнопкой мыши, выбрав пункт «Удалить».
Как удалить ранее использованные аватары из настроек Windows 8.1 и Windows 8
Если уже попробовали сменить картинку учётной записи пользователя пару-тройку раз, то когда в очередной раз вы хотите поставить новый аватар, предыдущие картинки присутствуют в интерфейсе настроек:
Если вы не планируете использовать их снова, нет никаких причин захламлять жесткий диск, и есть смысл их удалить. Но Windows 8.1 не предоставляет такой возможности — удаления неиспользуемых аватаров пользователя. Давайте посмотрим, как их можно удалить.
Сделать это очень просто.
- В окне Проводника введите следующее в адресную строку: C:UsersВаш логин в системуAppDataRoamingMicrosoftWindowsAccountPictures
Замените «Ваш логин в систему» именем вашей учётки, например, моя учётка называется Winaero, я буду вводить вот это:C:UserswinaeroAppDataRoamingMicrosoftWindowsAccountPictures
Альтернативно, можно вводить вот это:
%appdata%MicrosoftWindowsAccountPictures
Переменная окружения %appdata% замениться на правильный путь, такой вариант записи и короче, и удобней (лично мне), и даёт требуемый результат.
- На экране откроется вот такая папка: Удалите все картинки, которые вы не желаете видеть в настройках выбора аватара.
Вот и все! Просто, не так ли?
Совет: Если у вас есть доступ к установленным Windows 7 или Windows Vista, то вы можете поживиться стандартными аватарами этих ОС, пройдя по пути Диск_с_установленной_системой:ProgramDataMicrosoftUser Account PicturesDefault Pictures. Скопируйте все картинки оттуда в папку %appdata%MicrosoftWindowsAccountPictures в Windows 8.1/Windows 8.
Winreview.ru можно найти в Вконтакте, Facebook и Twitter. Присоединяйтесь!
winreview.ru
Восстановление стандартной картинки
Если вы не хотите, чтобы при входе в Windows 10 отображалась ранее установленная картинка, восстановите стандартное изображение. Стандартная картинка хранится в корневой папке системы, но после того, как вы меняете аватар, директория пропадает, поскольку является скрытой.
Чтобы установить стандартный аватар, откройте «Обзор» в меню «Изменить параметры учетной записи» и перейдите по адресу C:ProgramDataMicrosoftUser Account Pictures, прописав его в поиске проводника и заранее включив отображение скрытых файлов и папок в разделе «Параметры папок». В каталоге выберете подходящее по размеру изображение и сохраните его в качестве аватара.
Что такое аватар и для чего он нужен в Windows 10?
Аватар чаще представляется в виде двухмерного/трехмерного графического изображения или иконки с текстом. Используется чаще всего в социальных сетях, мессенджерах, форумах и онлайн играх. В ней пользователь пытается показать себя, рассказать о себе, передать мысли или поведать о личных интересах.
В связи с подобной тенденцией в Windows 10 тоже появилась функция аватарки. Он используется не только на экране приветствия, но и в некоторых программах. При синхронизации с сервисами Microsoft эта картинка прикрепляется к сообщениям, комментариям и обращениям в службу технической поддержки, к письмам, отправленным через приложение «Почта», и так далее.
Видеоинструкция
На этом пошаговое руководство по установке изображения (или фотографии), представляющее владельца учётной записи в Windows 10, можно считать завершённым.
Стоит заметить, что наш сайт IT-Actual.ru постоянно развивается, выходят новые статьи и материалы. Подписывайтесь, дабы не пропустить новые полезные материалы, связанные как с компьютером, так и в целом современными технологиями.
В свою очередь, Вы тоже можете нам очень помочь.
Просто поделитесь статьей в социальных сетях с друзьями.
Поделившись результатами труда автора, вы окажете неоценимую помощь как ему самому, так и сайту в целом. Спасибо!
Как удалить аватар?
Удалить аватар напрямую из параметров системы нельзя, но можно просто поменять его на стандартную серую иллюстрацию. Для этого последуем тому же пути, что и в первом случае – выберем фотографию вручную. Но при этом указываем путь C:ProgramDataMicrosoftUser Account Pictures.
Удалить фото user
После применения параметра предыдущие картинки все равно будут отображаться в истории.
В Windows 10 этого не избежать
Однако ее можно легко очистить. Для этого открываем файловый проводник, и в адресной строке вводим следующий путь: C:UsersUserAppDataRoamingMicrosoftWindowsAccountPictures
. Последняя папка еще может называться «Аватары», но при этом она все равно откроется, даже если в строку ввести название на английском языке.
Полностью выделяем содержимое этой папки и удаляем.
Если речь идет об аккаунте в интернет-сервисе, то в таком случае можно просто удалить изображение на странице профиля account.microsoft.com/profile/. Главное то, что эти изменения не синхронизируются с учетной записью компьютера, поэтому менять аватарку вручную все равно придется.
Существует и другой способ – сначала необходимо очистить содержимое папки AccountPictures. Затем переходим по следующему пути: C:ProgramDataMicrosoftUser Account Pictures
. В этом разделе находим и удаляем файл формата dat, соответствующий имени пользователя.
Нужный нам элемент в формате .dat
После этого переходим в директорию C:UsersPublicAccountPictures
и удаляем содержащуюся папку, причем делаем это только с правами администратора. Если в компьютере работает несколько пользователей, нужно искать соответствие наименования папки конкретному ID.
Аватар на странице профиля интернет-ресурса корпорации Microsoft тоже нужно обязательно удалить. После всех действий остается только перезагрузить компьютер.
Вывод
Изменение аватара в Windows 10 выполняется очень просто через раздел «Изменить параметры учетной записи». Но удалить изображение учетной записи можно только перейдя в корневую папку диска с установленной Windows 10, где хранятся три последних файла, используемые в качестве картинки аватара.
- Новая аватарка на учётную запись в Windows 10 — как сделать профиль более живым
При входе в Windows 10, а также в параметрах учетных записей и в меню пуск вы можете увидеть картинку учетной записи или аватар. По умолчанию это — символическое стандартное изображение пользователя, но при желании его можно изменить, причем это работает как для локальной учетной записи, так и для аккаунта Майкрософт.
В этой инструкции подробно о том, как установить, изменить или удалить аватар в Windows 10. И если первые два действия очень просты, то удаление картинки учетной записи не реализовано в параметрах ОС и потребуется использовать обходные пути.
Дополнительная информация
Для пользователей, которые используют учетную запись Майкрософт, есть возможность как установки, так и удаления аватара на сайте https://account.microsoft.com/profile/
При этом, если после установки или удаления аватара вы впервые настроите эту же учетную запись на компьютере, то аватар автоматически синхронизируется. Если же на компьютере уже был выполнен вход с этой учетной записью, синхронизация почему-то не работает (точнее работает только в одном направлении — с компьютера в облако, но не наоборот).
Почему так происходит — не знаю. Из путей решения могу предложить лишь один, не очень удобный: удаление учетной записи (или переключение её в режим локального аккаунта), а затем — повторный вход в учетную запись Майкрософт.
Содержание
- 1 Как изменить фото пользователя Windows 10
- 2 Как в Windows 10 заменить изображение пользователя для всех учетных записей
- 3 Инструкция по установке аватарки для учётной записи в Windows 10
- 4 Видеоинструкция
Как изменить фото пользователя Windows 10
Если у вас установлен Windows 10, то каждый раз при включении, после перезагрузки, выхода из сна — вы видите изображение своей учетной записи. Эта статья покажет вам , как изменить свою фотографию для локальной учетной записи или учетной записи Microsoft в Windows 10 .
Вы можете использовать одну из ваших собственных любимых фотографий в качестве изображения учетной записи. Также если у вас есть веб — камера, то вы можете сделать снимок или создать видео клип после чего установить его вместо изображения для вашей учетной записи. Если вы используете учетную запись Майкрософт и измените для нее фото — оно синхронизируется со всеми приложениями и устройствами, в которые вы зашли под своей учетной записью.
В учетной записи пользователя по умолчанию изображения находятся в скрытой системной папке .
C: ProgramData Microsoft User Account Pictures
Текущие изображения учетной записи пользователя хранится в скрытой папке
C: Users Public Public Account Pictures
Ваши последние фотографии учетной записи хранятся в скрытой папке
C:Usersимя пользователя AppData Roaming Microsoft Windows AccountPictures
Изменить изображение учетной записи Windows 10
Самый быстрый и простой способ изменить фото локального учетной записи или учетной записи Майкрософт:
1.Включаем компьютер и входим в Windows 10 под той учетной записью, изображения для которой вы хотите изменить;
2.Заходим в «Пуск» => нажимаем левой клавишей мыши на значок учетной записи и выбираем «Изменить параметры учетной записи»;
Выбираем фото из существующих на компьютере
3. С левой стороны должно быть выбрано «Ваши данные», с правой — нажмите на «Выберите один элемент»
4.Найдите на компьютере изображение, которым хотите заменить изображение учетной записи => выберите его и нажмите «выбор картинки».
Заменить фото на недавно использованное изображение
Если вы хотите вернуть старое изображение учетной записи — повторите 1 и 2 пункты с инструкции выше => с левой стороны выберите «Ваши данные», а с правой стороны возле текущего изображения будут показаны те, которые использовались ранее => нажмите на любое из них, чтобы выбрать в качестве основного.
Изменить изображение с помощью камеры
Чтобы сделать с помощью камеры новое фото и задать его в качестве изображения для учетной записи — проделайте 1 и 2 пункт с инструкции выше => с левой стороны выберите «Ваши данные», а с правой нажмите на «Камера»
Включится камера и вы сможете себя сфотографировать для изображения — нажмите на значок фотоаппарата с правой стороны, чтобы сделать снимок.
Использовать видеоклип в качестве изображения учетной записи
Вы можете с помощью подключенной веб-камеры создать видео и установить его в качестве изображения учетной записи. Для этого проделываем 1 и 2 пункт с инструкции выше, после чего с левой стороны выберите «Ваши данные», а с правой нажмите на «Камера»
Нажмите на значок видеокамеры
Когда вы будете готовы к созданию видео — нажмите на видеокамеру для начала записи.
Чтобы остановить запись — нажмите на красный квадрат.
Просмотрите видео, если оно нравится — нажмите «ОК», чтобы задать его в качестве изображения для учетной записи, если не нравится — нажмите «Переснять».
Изменить или удалить фотографию учетной записи Microsoft в Интернете
С помощью инструкций выше -можно изменить изображение как локальной учетной записи, так и учетной записи Майкрософт, а ниже предлагается способ только для учетных записей Майкрософт.
Войдите с помощью браузера в свою учетную запись Майкрософт
Перейдите во вкладку «Сведения» => под фото нажмите на «Изменить аватар»
В этом окне вы можете удалить изображение — нажав на «Удалить», или изменить изображение — нажав на «Новый аватар»
Если вы решили удалить изображение и нажали на «Удалить», то в следующем окне нужно подтвердить действие нажав на «Да»
Если вы хотите изменить изображение и нажали на «Новый аватар» => найдите и выберите фото на своем компьютере, после чего нажмите «Открыть»
С помощью мыши переместите круг, а также меняйте размер круга вашего изображения. Когда изображение будет готово- нажмите «Сохранить»
Изображение, которые вы установили по инструкциях выше, синхронизируется со всеми устройствами, где вы используете учетную запись Майкрософт. На сегодня всё, если есть дополнение — пишите комментарии! Удачи Вам 🙂
Информация к новости
- Просмотров: 4 728
- Автор: admin
- Дата: 4-01-2018
4-01-2018
Категория: —
При создании учётной записи в Windows система автоматически присваивает каждому пользователю стандартную автарку-примитив, изображающую некое подобие человеческой фигуры.
Вы можете заменить это убогое изображение более симпатичной картинкой, которая будет использоваться как в текущей, так и во всех других учётных записях, которые вы создадите. В Windows 10 сделать это очень просто. Для дела вам понадобится пять изображений в формате PNG.</span>
Как в Windows 10 заменить изображение пользователя для всех учетных записей
Пять, потому что используются аватары не только на экране входа, но и в других местах, например, в меню Пуск и разделе «Ваши данные» приложения Параметры. Первое должно называться user и иметь размер 256х256 пикселей, второе — user192, третье — user48, четвёртое — user40 и пятое — user32, а размер их 192х192, 48х48, 40х40 и 32х32 пикселей соответственно. Поискать картинки подходящиих размеров можно на сайтах с иконками и аватарами, либо создать меньшие копии самому, применив масштабирование к основному изображению.Итак, картинки есть, теперь перейдите в расположение C:/ProgramData/Microsoft/User Account Pictures и переименуйте расположенные там изображения по умолчанию, прибавив к расширению каждого bak, также вы можете удалить стандартные аватарки, создав перед этим их резервные копии.
Теперь скопируйте новые иконки в указанную папку и перезайдите в учётную запись. 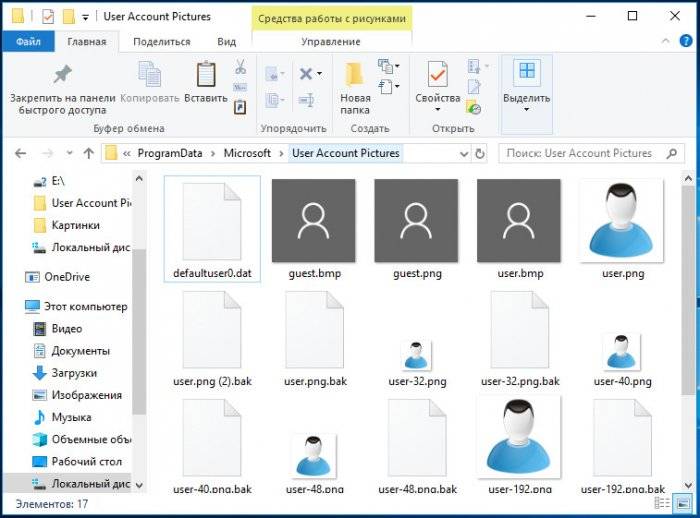
Кроме того, новое изображение будет использоваться по умолчанию во всех новых учётных записях, за исключением гостевых, так как иконка (guest.png) для этого типа учёток не заменялось.
Исключение также коснётся основного полупрозрачного изображения пользователя на экране входа в систему. Заменяется оно персонально для каждого юзера в разделе управления пользователями «Мои данные», а сформированные при этом аватары хранятся в расположении %USERPROFILE%/AppData/Roaming/Microsoft/Windows/AccountPictures.ВернутьсяКомментариев: 2 Дорогой посетитель, Вы можете задать на сайте любой вопрос и обязательно получите ответ!
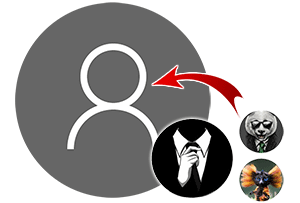
В Windows 10 имеется возможность установки картинки-аватарки. Данная возможность не только повышает эстетическое восприятие, но и полезна в случае, если, к примеру, на компьютере несколько учётных записей и при включении компьютера (или ноутбука) требуется выбирать, в какую учётную запись входить.
И проще и быстрее всего это можно сделать, если ориентироваться на визуальную составляющую, а именно уникальную картинку, которая указана для той или иной имеющейся на компьютере учётной записи.
Давайте рассмотрим, как молниеносно установить на интересующую учётную запись в Windows 10 персональную аватарку, которая будет визуально подчёркивать её, в дополнении к имени пользователя.
Инструкция по установке аватарки для учётной записи в Windows 10
- Включите компьютер, войдите в ту учётную запись, для которой необходимо установить аватарку (картинку или фотографию, что будет представлять пользователя учётной записи).
- Теперь следует нажать по кнопке Пуск, дабы высветилось его меню. В данном меню в левой стороне имеются небольшие пиктограммы, среди которых имеется и пиктограмма с изображением человечка – кликните по ней.
Будет выведено небольшое меню, в котором следует кликнуть по пункту Изменить параметры учётной записи.
- Будет открыто системное окно, в котором, помимо прочего, имеется возможность создать или загрузить картинку или фотографию, которая будет использоваться в качестве аватара учётной записи.
Если кликнуть по находящемуся там пункту Камера, то будет открыто одноимённое приложение, в котором можно быстро сделать фотографию, используя для этого встроенную в ноутбук Web-камеру (или внешнюю, которая подключается к компьютеру).
А нажав по пункту Выберите один элемент, будет открыто окно файлового менеджера, в котором необходимо будет указать графический файл, который и будет использоваться в качестве картинки-аватарки вашей учётной записи в Windows 10.
Важное примечание: картинка или фотография, что будет установлена в качестве аватарки, должна быть квадратной, дабы корректно вписаться и впоследствии отображаться.
Видеоинструкция
На этом пошаговое руководство по установке изображения (или фотографии), представляющее владельца учётной записи в Windows 10, можно считать завершённым.
Стоит заметить, что наш сайт IT-Actual.ru постоянно развивается, выходят новые статьи и материалы. Подписывайтесь, дабы не пропустить новые полезные материалы, связанные как с компьютером, так и в целом современными технологиями.
Используемые источники:
- https://vynesimozg.com/kak-izmenit-foto-polzovatelya-windows-10/
- https://remontcompa.ru/1476-kak-v-windows-10-zamenit-izobrazhenie-polzovatelya-dlya-vseh-uchetnyh-zapisey.html
- https://it-actual.ru/how-to-set-or-change-account-picture-in-windows-10.html
Аватар на «Виндовс» 10 размещается в круглой иконке в меню «Пуск» — в разделе для профилей, а также отображается при входе в систему на экране блокировки. Обычно это серая картинка с портретом человека. Но её можно легко поменять, чтобы разнообразить свой профиль. Ваша «учётка» оживёт — вы сможете её отличать от других аккаунтов на ПК (если у вас их много).
Как поставить на аватар аккаунта в «десятке» свою фотографию или картинку
Приступим сразу к смене картинки:
- Раскройте панель «Пуск». Щёлкните по той самой серой иконке профиля в столбце значков слева. В меню кликните по верхнему пункту «Изменить параметры аккаунта».
В меню «Пуск» клините по «Изменить параметры учётной записи»
- Запустится окно с нужной страницей. Здесь кликните либо по «Обзор», если вам нужно загрузить уже готовое фото или изображение, либо по «Камере», чтобы сделать фотографию прямо сейчас.
Переходим к обзору файлов на ПК
- В первом случае в «Проводнике» ищем файл, выделяем его левой клавишей мышки и жмём на «Открыть».
Выбираем файл, который нужно поставить на аватар
- Новый аватар сразу загрузится в окно «Параметры», раздел «Учётные записи».
Аватарка изменилась — проверьте её изображение в «Пуске»
- Теперь откройте снова «Пуск». Серая иконка должна смениться вашим фото или изображением, которое вы выбрали.
В «Пуске» теперь должна отображаться новая картинка
- Если заблокируете компьютер и окажитесь на экране входа, там будет тот же новый аватар.
Как удалить ранее установленные изображения на аватаре
В окне «Параметры», где мы меняем аватар, нет кнопки для удаления картинок, которые мы ранее ставили на профиль. Кстати говоря, система сохраняет три последних изображения, которые были на аватарке. Для удаления этих картинок нужно идти в системный каталог «Виндовс»:
- Откройте любую страницу «Проводника Виндовс» (где вы ищите все файлы на своём ПК). В поисковой строке сверху вбейте или вставьте команду %AppData%MicrosoftWindowsAccountPictures.
Зайдите в раздел Account Pictures
- Запустится каталог с тремя вашими последними картинками на аватарке. Выделите их левой клавишей мышки и курсором (можете выделить какую-то одну или две прошлые), щёлкните по выделенному правой кнопкой и выберите «Удалить».
- Подтвердите перемещение объектов в корзину. После этого можете очистить саму корзину на «Рабочем столе».
Даже если вы удалите сразу три картинки, на аватаре у вас всё равно останется самая последняя (та, что была текущей до удаления). Чтобы и она исчезла с профиля, нужно поставить либо новую, либо стандартную.
Как вернуть стандартную серую картинку профиля, если надоела своя
Чтобы на аватар вернулась классическая серая картинка, отправляйтесь в тот же раздел с кнопкой «Обзор» в окне «Параметры»:
- Кликните по «Обзору». В «Проводнике» перейдите в адресной строке по ссылке %ProgramData%MicrosoftUser Account Pictures. У последней папки может быть русское название «Аватары по умолчанию».
Выберите размер аватара по умолчанию
- Выделите картинку с необходимым вам размером.
- Кликните по «Выбор картинки». Аватар сразу поменяется.
Теперь на экране для входа будет снова показываться серая картинка
Если вы не можете найти папку, значит, она сейчас у вас скрыта. Нужно открыть к ней доступ:
- В «Проводнике» кликните по третьей вкладке «Вид» сверху. Нажмите на плитку «Параметры» в конце панели.
Кликните по пункту «Параметры»
- В новом окошке прокрутите перечень до конца. Поставьте отметку слева от показа скрытых файлов, дисков и каталогов.
Во вкладке «Вид» откройте доступ к папкам и файлам, которые были ранее скрыты
- Сохраните изменения и повторите шаги из предыдущей инструкции, чтобы поставить стандартный аватар на профиль «Виндовс» 10.
Аватар профиля в «Виндовс» 10 меняется через окно «Параметры» в разделе «Учётные записи». Вам нужно только кликнуть по «Обзор», выбрать подходящую картинку и сохраните изменения. В любой момент вы можете удалить три последние аватарки, но уже вручную — через «Проводник» в каталоге AccountPictures на системном диске. После удаления можно поставить стандартное серое изображение на профиль.
- Распечатать
Оцените статью:
- 5
- 4
- 3
- 2
- 1
(0 голосов, среднее: 0 из 5)
Поделитесь с друзьями!