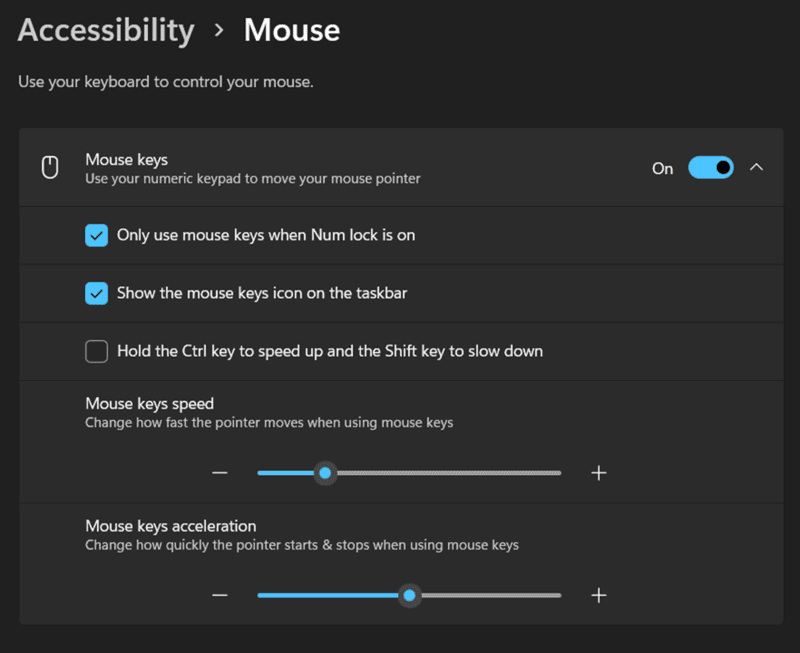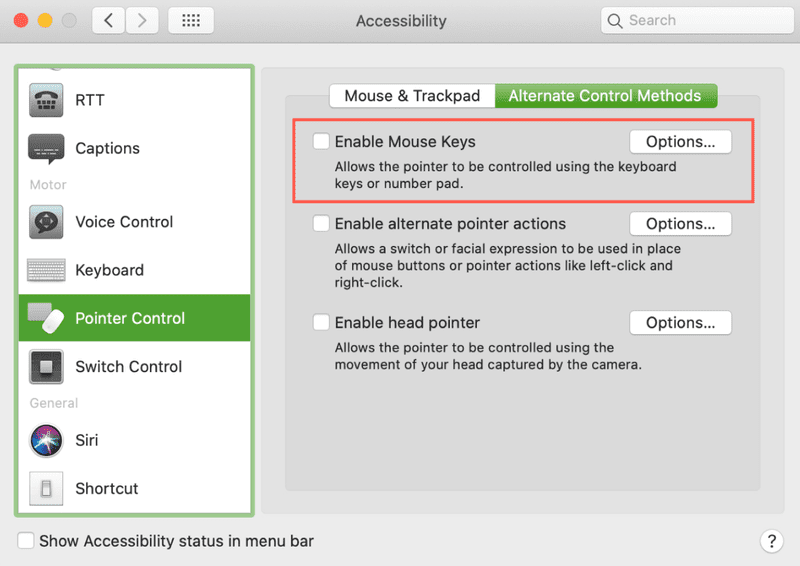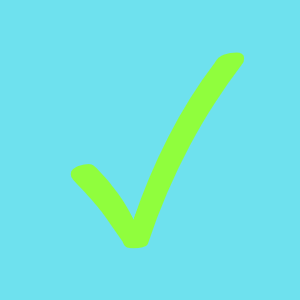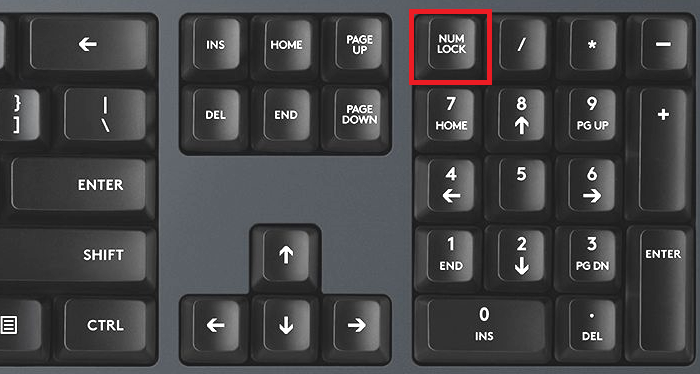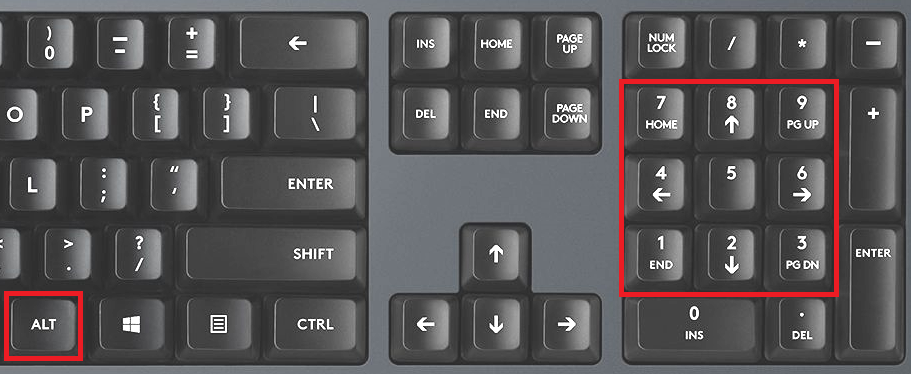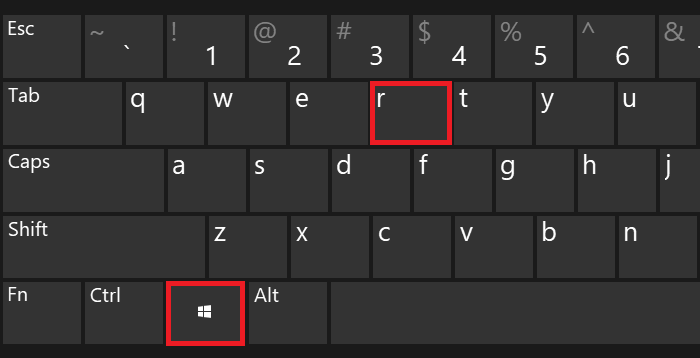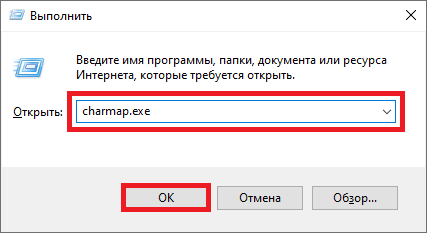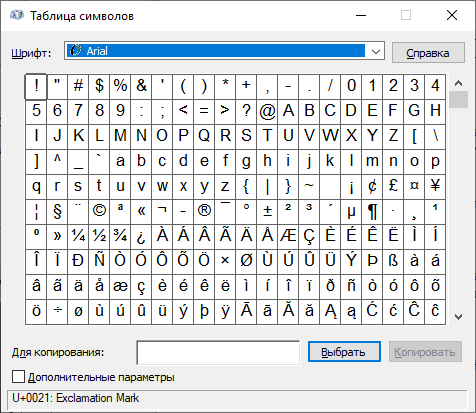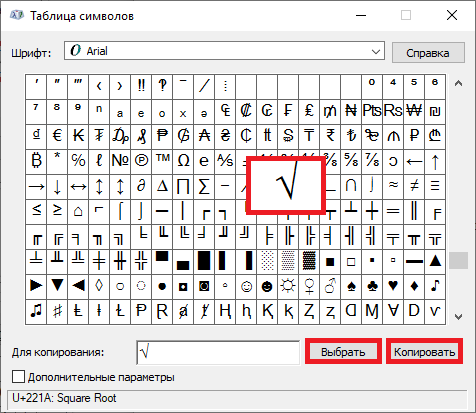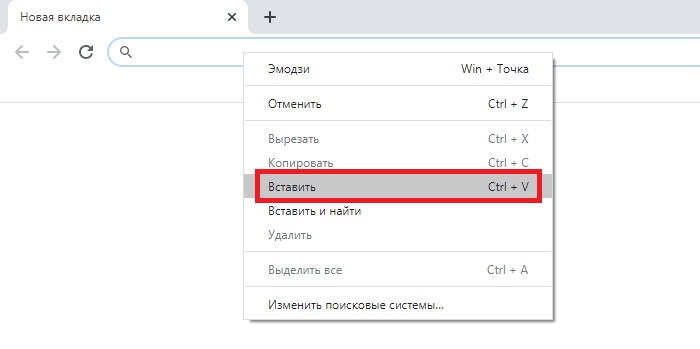Эта заметка может быть полезна в тех случаях, когда вы столкнулись с какими-то серьезными ошибками в процессе установки Windows, при обновлении драйверов, при подключ. и настройке нового оборудования. В общем, во всех тех случаях, когда курсор мышки не двигается (или его попросту нет в видимой части экрана).
Заранее скажу, что без мышки можно выполнить далеко не все действия и операции, и не во всех приложениях (однако большинство всех самых распространённых — всё же можно!).
*
Ремарка: заметку меня побудил написать один знакомый, который попросил установить драйвер с диска, т.к. не знал как это сделать при неработающей мышке… (он переустановил Windows). Разумеется, после запуска инсталлятора — мышка начала бегать (и дальше он уже сам… 😉).
Кстати, как это сделать (запустить установщик): используем сочетание Win+E — открываем проводник, затем несколько раз нажимаем Tab и при помощи стрелочек выбираем диск, нажимаем Enter. Далее находим таким образом папку и запускаем установщик…
📌 Важно!
Если у вас ноутбук — попробуйте включить тачпад. Даже если внешняя мышка не работает — тачпад обычно всегда откликается…
*
Содержание статьи
- 1 Основные азы работы в Windows без мышки
- 1.1 Как открыть меню ПУСК и запустить приложение
- 1.2 Как свернуть открытое окно (программу), переключиться на другое окно
- 1.3 Как вызывать доп. контекстное меню (которое доступно по правой кнопки мыши)
- 1.4 Как поставить флажок (галочку)
- 1.5 Как открыть диспетчер задач/устройств, панель управления, командную строку и т.д.
- 1.6 Как выключить или перезагрузить компьютер (без выдергивания шнура питания)
- 1.7 Как кнопками клавиатуры управлять курсором мыши (чтобы клавиатура «стала» мышкой)
- 1.8 Самые нужные сочетания клавиш
→ Задать вопрос | дополнить
Основные азы работы в Windows без мышки
Как открыть меню ПУСК и запустить приложение
Нажмите клавишу Win (находится возле пробела, напоминает окно ⊞), затем несколько раз Tab (значок ↹). Далее останется стрелочками (→, ↓) выбрать нужное приложение и нажать Enter.
Как вызвать меню ПУСК
Клавиатура и клавиши
*
Как свернуть открытое окно (программу), переключиться на другое окно
Простое сворачивание активного окна: нажать Win+стрелочку вниз (↓). Либо Win+D — сворачивает все окна сразу.
Если окно вам больше не нужно: можно его закрыть, нажав на Alt+F4
Для того, чтобы перекл. на другое окно: нажмите Win+Tab, затем выберите стрелочками другое окно и Enter. Также можно нажать на Alt+Tab.
Альтернативный вариант: сначала свернуть все окна Win+D, затем нажать неск. раз Tab чтобы выбрать окно на панели задач и Enter для его открытия…
Win+TAB, затем выбрать стрелочкой окно и нажать Enter
*
📌 В помощь!
Как свернуть игру, приложение (чтобы появился раб. стол) // И что делать, если окно не сворачивается — https://ocomp.info/kak-svernut-igru.html
*
Как вызывать доп. контекстное меню (которое доступно по правой кнопки мыши)
Нажать Shift+F10 (на ноутбуках и клавиатурах с доп. функциями возможно сочетание: Shift+Fn+F10). Затем в меню выбрать при помощи стрелок нужный пункт и нажать на Enter.
Удаление устройств (Shift+Fn+F10)
*
Как поставить флажок (галочку)
Если нужно в каком-то меню поставить флажок/галочку (например, согласиться с установкой драйвера) — нажмите Tab и стрелочки, чтобы выбрать этот элемент, а затем нажмите «Пробел», чтобы он был отмечен.
См. пример ниже. 👇
Чтобы поставить галочку в этом меню — нажмите пробел на клавиатуре
*
Как открыть диспетчер задач/устройств, панель управления, командную строку и т.д.
Нажмите сочетание Win+R, в левом углу появиться окно «Выполнить» — в него нужно написать одну из следующих команд:
- для вызова диспетчера задач: taskmgr и нажать Enter;
- для вызова диспетчера устройств: devmgmt.msc;
- для управления дисками: diskmgmt.msc;
- для перехода в командную строку: CMD;
- для открытия контрольной панели управления: control;
- 📌 другие полезные команды представлены тут: https://ocomp.info/spisok-komand-vyipolnit.html
- 📌 Если у вас Windows 10/11 — то для входа в параметры системы нажмите сочетание Win+i.
Запуск диспетчера устройств — devmgmt.msc
*
Как выключить или перезагрузить компьютер (без выдергивания шнура питания)
По порядку:
- 1. Win+D — сворачивание всех окон;
- 2. Alt+F4 — чтобы вызвать окно завершения работы;
- 3. Стрелочки — выбор действия;
- 4. Enter — подтверждение действия.
📌 В помощь!
Как выключить или перезагрузить ноутбук с помощью клавиатуры: https://ocomp.info/shutdown-noutbuk-s-klaviaturyi.html
Завершение работы Windows
*
Как кнопками клавиатуры управлять курсором мыши (чтобы клавиатура «стала» мышкой)
Вопрос звучит «невпопад», но интересно…
Сразу предупрежу — что данный способ может работать не на всех устройствах (например, на некоторых ноутбуках просто-напросто нет кнопки NumLock (искать ее нужно на правой части клавиатуры, рядом с цифрами)).
Сочетание для вкл. управления указателем мышки: левый Alt + левый Shift + NumLock
Далее нужно нажать на Enter для подтверждения операции.
Левый Alt + левый Shift + NumLock
Затем можно управлять курсором с помощью цифрового блока клавиатуры (который справа):
- цифры 1–9 — отвечают за перемещение курсора (также можно использовать стрелочки);
- «+» — двойной клик ЛКМ (левой кнопки мыши) по элементу, на котором стоит курсор;
- «/» — обычный одинарный клик ЛКМ;
- «-» — одинарный клик ПКМ (правой кнопки мыши);
- «0» — зажать кнопку мыши;
- «-» — отпустить удерживание мыши.
Цифровой блок
*
Самые нужные сочетания клавиш
- открыть окно проводника: Win+E;
- вставить смайл (Windows 10/11): Win+. (или Win+ю);
- выделить весь текст (все файлы) на странице (в папке) — Ctrl+A (для выделения абзаца: Shift + Ctrl + Стрелка вверх/низ);
- скопировать в буфер обмена выделенный элемент — Ctrl+C;
- вставить из буфера скопированный ранее элемент — Ctrl+V;
- поиск: Ctrl+F;
- отмена последнего действия: Ctrl+Z;
- сохранение документа/файла: Ctrl+S;
- открыть документ/файл: Ctrl+O;
- распечатать документ/файл: Ctrl+P;
- переименовать файл (в проводнике) //сначала его необходимо выбрать: F2;
- удалить строку/файл/выделенный элемент: Delete.
*
📌 В помощь!
1) Таблицы сочетаний клавиш на клавиатуре: для работы с текстом, ввода спец-символов, горячие клавиши Windows — https://ocomp.info/tablitsyi-sochetaniy-klavish.html
2) Кнопка Win на клавиатуре: полезные сочетания клавиш с ней, и как можно ее отключить — https://ocomp.info/knopka-win-na-klaviature.html
*
На сим пока всё, дополнения приветствуются!
Успехов!
👋


Полезный софт:
-
- Видео-Монтаж
Отличное ПО для создания своих первых видеороликов (все действия идут по шагам!).
Видео сделает даже новичок!
-
- Ускоритель компьютера
Программа для очистки Windows от «мусора» (удаляет временные файлы, ускоряет систему, оптимизирует реестр).
Как управлять компьютером без мышки
Автор:
Обновлено: 01.06.2018
Необходимость пользования компьютером без помощи мыши возникает гораздо чаще, чем вы можете себе представить. Мало кто знает, но управлять компьютером таким способом зачастую бывает гораздо удобнее, чем мышью. За счет того, что такое управление позволяет гораздо точнее устанавливать указатель в нужную позицию, оно часто используется инженерами, дизайнерами, художниками-иллюстраторами, видеомонтажерами и т.д.
Также управление компьютером с клавиатуры может сильно облегчить жизнь журналистам и редактором, так как значительно облегчает работу с текстом. После включения данной функции отпадет необходимость постоянно тянуться рукой к мыши, а значит, быстрее пойдет работа.
В данной статье мы расскажем о возможностях и преимуществах управления компьютером без помощи мыши. Для начала стоит заметить, что в разных системах такое управление настраивается по-разному.
Рассмотрим подробно настройки каждой системы.
Как управлять компьютером без мышки
Содержание
- Управление компьютером без мышки в Windows
- Предварительная настройка
- Экстренное включение режима управления компьютером с клавиатуры
- Видео — Как управлять компьютером без мышки
- Кнопки управления курсором в Windows
- Управление клавиатурой без мыши в explorer
- Управление компьютером без мышки в MAC OS
- Программы для управления компьютером с клавиатуры
- Видео — Как пользоваться компьютером без мышки
Управление компьютером без мышки в Windows
Наиболее часто необходимость включить управление компьютером с клавиатуры возникает именно в ОС Windows. Возникает такая необходимость, в том числе и из-за возможных конфликтов драйвера мыши и системы, различных поломок и т.д. Windows дает возможность включить контроль компьютера с клавиатуры как предварительно, так и в экстренных случаях.
Предварительная настройка
Предварительная настройка управление компьютером с клавиатуры в Windows осуществляется очень просто.
- В меню «Пуск» в поле поиска введите «панель управления», откройте соответствующий результат.
В меню «Пуск» в поле для поиска вводим «Панель управления», открываем соответствующий результат
- В «Панели управления» выбираете кнопку «Центр специальных возможностей».
В категории «Просмотр» выставляем «Крупные значки», находим и открываем вкладку «Центр специальных возможностей»
- Внизу вновь открывшегося окна выберите кнопку «Облегчение работы с клавиатурой».
Щелкаем по ссылке «Облегчение работы с клавиатурой»
- Выберите пункт «Настройка управления указателем», нажмите на него.
Выбираем и нажимаем на пункт «Настройка управления указателем»
- Нажмите галочку напротив слов «Включить управление указателем мыши с клавиатуры», затем нажмите кнопку «Применить». После этого в правом углу панели задач появится значок.
Ставим галочку напротив слов «Включить управление указателем мыши с клавиатуры», нажимаем кнопку «Применить»
Перемещая ползунки настраиваем скорость перемещения указателя мышки под себя
Заметка! В этом же окне вы можете настроить для себя скорость движения курсора.
- Настройте управление курсором с клавиатуры с помощью нажатия кнопки «Num Lock». Эта функция должна быть выключена. После отключения также нажмите «Применить».
В пункте «Управление указателем мыши с клавиатуры, если клавиша «Num Lock» ставим галочку на параметр «Откл.», нажимаем «Применить»
Заметка! Это действие необходимо для того, чтобы при управлении можно было пользоваться числовой клавиатурой. В противном случае вы сильно ограничите собственные возможности в управлении.
- Проследите за тем, чтобы была поставлена галочка напротив пункта «Отображать значок указателя мыши на панели задач». С помощью этой функции вы сможете отслеживать, включен режим управлению компьютером с клавиатуры или нет. Затем нажмите кнопку «ОК», и затем еще раз кнопку «ОК».
Ставим или проверяем галочку напротив пункта «Отображать значок указателя мыши на панели задач», нажимаем «ОК»
Предварительная настройка управления компьютером с клавиатуры завершена! Теперь в любой момент, нажав кнопку «Num Lock», вы можете перейти в режим управления компьютером с клавиатуры.
Экстренное включение режима управления компьютером с клавиатуры
Читайте подробную инструкцию в статье — «Основные способы выведения клавиатуры на экран».
Бывает и так, что мышь отказалась работать, а отчет или проект нужно доделать уже сейчас. В таком случае вы можете воспользоваться экстренным включением данного режима, если вы не осуществляли выше описанную настройку заранее.
- Нажмите на кнопку с эмблемой Windows на клавиатуре. Откроется меню «Пуск».
Нажимаем на кнопку с эмблемой Windows на клавиатуре
- Введите в поле поиска «панель управления», воспользуйтесь стрелками на клавиатуре, чтобы добраться до кнопки «Панель управления», а затем нажмите «Enter», чтобы войти в меню «Панели управления».
Вводим в поле поиска «панель управления», с помощью срелок на клавиатуре перемещаемся до кнопки «Панель управления», нажимаем «Enter»
- С помощью клавиши «Tab» выделите пункт «Центр специальных возможностей» и нажмите «Enter».
С помощью клавиши «Tab» в категории «Просмотр» стрелками выставляем «Крупные значки», далее клавишей «Tab» находим пункт «Центр специальных возможностей», нажимаем «Enter»
- С помощью той же клавиши «Tab» вы сможете добраться до кнопки «Облегчение работы с клавиатурой». Добравшись до нее, нажмите «Enter».
С помощью клавиши «Tab» передвигаемся к пункту «Облегчение работы с клавиатурой», на ней нажимаем «Enter»
- В появившемся окне клавишей «Tab» доберитесь до пункта «Настройка управления указателем» и нажмите «Enter».
Нажимая клавишу «Tab» перемещаемся до пункта «Настройка управления указателем», нажимаем «Enter»
- С помощью клавиши «Tab» и пробела выставите все приведенные выше настройки. Пробел позволяет поставить или снять галочку в необходимых местах. Просто выделите окошко для галочки «Tab’ом» и нажмите пробел, чтобы поставить или снять галочку.
С помощью клавиши «Tab» и пробела выставляем все приведенные выше настройки
- С помощью «Tab’а» доберитесь до кнопки «ОК» и нажмите ее, тем самым подтвердим ввод настроек. Нажмите «ОК» повторно, а затем «Num Lock», чтобы включить режим управления компьютером с клавиатуры.
С помощью «Tab’а» переходим до кнопки «ОК», нажимаем на нее, нажимаем «ОК» повторно, затем «Num Lock», что бы активировать управления компьютера с клавиатуры
Заметка! Кнопка «Tab» – ваш первый помощник в работе с компьютером с помощью клавиатуры. С ее помощью вы можете попасть на любую нужную вам кнопку, папку или документ. Также с помощью «Tab’a» вы сможете легко переключаться между окнами, стоит нажать лишь сочетание клавиш «Alt+Tab».
Существует еще один способ попасть в меню включения данной функции, о котором подробно рассказывается в данном видео. Все готово! Теперь стоит разобраться с тем, как управлять курсором.
Видео — Как управлять компьютером без мышки
Кнопки управления курсором в Windows
Самое главное, что вам нужно знать: курсор управляется с помощью числовой клавиатуры.
Видите стрелки на кнопках? Они показывают, в каком направлении будет двигаться курсор при нажатии той или иной кнопки:
- кнопки 2, 4, 6 и 8 двигают курсор по горизонтали и вертикали;
- кнопки 1, 3, 7 и 9 – по диагональным осям.
Управление курсором происходит с помощью числовой клавиатуры
Существует также масса сочетаний клавиш, способных значительно облегчить вам работу с компьютером через клавиатуру. Особенно это пригодится людям, работающим с текстовыми редакторами или программным кодом.
| Сочетание клавиш | Выполняемые функции |
|---|---|
| Ctrl+C | Копирование текста или другой информации в буфер обмена |
| Ctrl+V | Вставка имеющегося в буфере обмена текста или другой информации |
| Ctrl+X | Вырезание текста или другой информации из выделенного места и помещение ее в буфер обмена |
| Ctrl+Z | Отмена последнего совершенного действия |
| Shift+F10 | Открытие контекстного меню (Аналог нажатия по элементу правой кнопкой мыши) |
| Ctrl+Esc | Открытие меню «Пуск» |
| Alt+Стрелка вниз | Позволяет открыть выпадающее меню |
| Alt+Пробел | Позволяет открыть контекстное меню выделенного окна |
| Alt | Показывает буквы и цифры рядом с различными меню. Это пригодится для следующего пункта |
| Alt+Буква/Цифра | Позволяет открыть меню, помеченное буквой/цифрой. Очень пригодится при работе с Microsoft Office, в частности с Word’ом или Excel’ем |
| Alt + F4 | Закрытие выбранного окна |
| Ctrl+F4 | Закрытие выбранного документа (актуально в программах, в которых есть возможность открытия нескольких документов в одном окне, например, в Adobe Photoshop) |
| F2 | Переименование |
| F3 | Поиск |
| Alt+Enter | Открытие окна свойств выбранного элемента |
| Windows+R | Открывает окно «Выполнить» |
| Windows+M | Сворачивает все окна |
| Windows+E | Открывает «Мой компьютер» |
Работа с основными сочетаниями горячих клавиш
Это основные сочетания клавиш, которые помогут вам быстро закончить свою работу.
Управление клавиатурой без мыши в explorer
В системе Windows также существует всем известный проводник – менеджер управления файлами. Грубо говоря, проводник – это окна с файлами, а также панель задач и рабочий стол в целом. Проводником тоже можно управлять только с помощью клавиатуры.
| Сочетание клавиш | Выполняемые функции |
|---|---|
| Windows+E | Запускает проводник |
| Windows+F | Открывает проводник с заранее открытой панелью поиска |
| Windows+R | Открывает окно «Запуск программы» |
| Ctrl+F | Открывает панель поиска в уже открытом окне |
| Ctrl+Shift+N | Создает новую папку |
| F2 | Переименовывает папку или файл |
Управление компьютером без мышки в MAC OS
Работа без мышки в системе Mac OS
В Макинтоше тоже имеется возможность включения данного режима. Обратите внимание, что мы приводим названия меню на английском языке, но у вас может быть русский аналог. Не теряйтесь, в MAC OS все интуитивно понятно и разобраться в его русскоязычном интерфейсе не составит труда.
- Войдите в «System References» и выберите «Keyboard & Mouse».
Входим в «System References» и выберите «Keyboard & Mouse»
- Выберите закладку «Keyboard Shortcuts».
Выбираем закладку «Keyboard Shortcuts»
- Найдите пункт «Full keyboard access» и нажмите на пункт «All controls». Теперь вам доступно управление системой с клавиатуры.
Находим пункт «Full keyboard access», нажимаем на пункт «All controls»
Управляется курсор в Макинтоше точно так же, как и в Windows:
Управление курсором происходит с помощью числовой клавиатуры
- клавиши 2, 4, 6 и 8 – движение курсора по вертикали и горизонтали;
- 1, 3, 7 и 9 – движение по диагональным осям;
- кнопка 5 отвечает за левы клик мыши;
- 0 – нажатие и удерживание левой кнопки мыши;
- а «.» (точка на числовой клавиатуре) – за отмену нажатия зажатой кнопки.
В MAC OS также существует множество полезных сочетаний клавиш, о которых вы могли не знать.
| Сочетание клавиш | Выполняемые функции |
|---|---|
| Shift+Command+A | Открывает меню «Программы» |
| Shift+Command+C | Открывает окно «Компьютер» |
| Command+I | Открывает окно свойств выделенного объекта |
| Option+Command+M | Сворачивает все окна |
| Shift+Command+N | Создает новую папку |
| Command+O | Открывает выделенный элемент |
| Command+W | Закрывает выделенное окно |
| Option+Shift+Command+Esc | Принудительно завершает выделенную программу |
| Command+Tab | Переключает между программами |
| Control+F1 | Включает/отключает полный доступ к клавиатуре |
| Control+F2 | Выбирает панель меню |
| Control+F3 | Выбирает панель Dock |
| Control+F5 | Выбирает панель инструментов |
| Tab | Переключает выбранный элемент |
Заметка! Если вы используете клавиатуру для Windows, то в ней кнопка «Alt» заменяет клавишу «Option», а клавиша «Windows» – клавишу «Command».
Программы для управления компьютером с клавиатуры
Работа на компьютере с помощью программы MouseFIGHTER
Существуют программы, которые значительно упрощают использование данной функции. Одна из таких программ – MouseFIGHTER. Это бесплатная утилита для более удобного управления компьютером с клавиатуры. Она позволяет управлять курсором с помощью клавиатуры и имитировать клики мыши, а также позволяет более удобно распределить горячие клавиши для пользователя. Программа очень проста в управлении и находится в открытом доступе.
Скачиваем программу MouseFIGHTER с официального сайта разработчика
После того, как вы установите программу, на экране появится окошко с подсказками горячих клавиш.
Главная страница MouseFIGHTER
- для передвижения курсора используются клавиши цифровой клавиатуры;
- для имитации левого клика мышки – «A»;
- правого клика – «S».
- для того чтобы выключить режим управления с клавиатуры, нажмите «Caps Losk». Эта же клавиша включает режим снова.
- В окне «Keys» вы можете настроить горячие клавиши так, как вам будет более удобно.
В окне «Keys» настраиваем горячие клавиши под себя
- На вкладке «Settings» вы можете настроить скорость движения курсора («Accelerate speed»), скорость торможения курсора («Accelerate brake length») и расстояние между позициями курсора во время перемещения («Jump size»).
На вкладке «Settings» настраиваем скорость движения курсора
Кроме того, вы можете воспользоваться и другими программами для управления компьютером с клавиатуры:
- NeatMouse;
- RoboMouse;
- gMote.
Читайте также эффективные методы в статье — «Как работать без мышки с помощью клавиатуры».
Видео — Как пользоваться компьютером без мышки
Рекомендуем похожие статьи
С помощью галочки в текстовых документах обозначают согласие, включение и учёт. В связи с этим у многих пользователей возникает вопрос: как поставить галочку на клавиатуре? В Microsoft Office предусмотрено несколько вариантов решения этой задачи.
На клавиатуре
Напечатать галочку на клавиатуре очень просто. Для этого необходимо совершить всего пару действий.
- Активируйте цифровую клавиатуру;
На обычных клавиатурах блок с цифрами находится справа в виде отдельного блока. В ноутбуках эту секцию объединяют с основной клавиатурой либо вообще убирают, добавляя функцию ввода цифр к клавишам на главном блоке. Чтобы активировать цифровую клавиатуру, используйте клавишу Num Lock. На ноутбуках следует использовать комбинацию клавиш Fn + F11/F10/F8/F12 (в зависимости от типа ноутбука). Если вы сделали все правильно, клавиша с надписью Num Lock (NumLk) на клавиатуре должна загореться.
- Используйте следующие сочетание клавиш на цифровой клавиатуре;
Обычная галочка — ALT+10003;
Жирная галочка — ALT+10004;
Квадратик с галочкой ALT+9745.
Вот и все! В указанном месте появится галочка. Не забудьте деактивировать цифровую клавиатуру, снова нажав на кнопку Num Lock или указанное выше сочетание клавиш.
Поиск в меню
- Найдите вкладку «Вставка» и в ней выберите графу «Символ»;
- В появившемся окошке находим «Другие символы», а затем строку «Шрифты». Выбираем Wingdings/Wingdings2;
- Среди появившихся символов ищем необходимый и нажимаем на него;
- Жмем на кнопку «Вставить» — галочка появляется в нужном месте текста.
Если вы вставите значок таким образом, он автоматически попадет в число ранее использованных символов. Впоследствии галочку будет гораздо проще найти – теперь она располагается непосредственно под надписью «Символ». Правда, если вы будете вставлять через меню большое количество других символов, то в итоге галочка исчезнет из списка, и ее нужно будет снова искать в соответствующем поле.
Выбор символа галочки в Microsoft Excel аналогичен выбору в Word: при помощи вкладок «Вставка» — «Символ».
Автозамена
Если вам часто требуется символ галочки, то проще всего выбрать для себя определенную комбинацию клавиш, которую вам будет удобно использовать в работе. Для этого необходимо:
- Нажать поле «Вставка» и выбрать графу «Символ»;
- Найти значок галочки (как его искать, смотрите выше) и нажать на его;
- Нажать на клавишу «Сочетание клавиш» (она находится в нижнем ряду) и в появившемся окне выбрать строку «Новое сочетание клавиш»;
- Ввести в строку ту комбинацию, которую вам было бы удобно использовать на постоянной основе (например, ALT+3 или CTRL+2);
- Нажать кнопку «Назначить» и закрыть окно. После этого вам не нужно будет каждый раз искать значок в меню или активировать цифровую клавиатуру, ведь «галочка» всегда под рукой.
Теперь вы знаете, как поставить галочку на клавиатуре. Как видите, ничего сложного в этом нет!
© Lifeo.ru
Раньше иметь мышь считалось странным. Это был дорогостоящий аксессуар, который могли позволить себе лишь немногие профессиональные пользователи.
В настоящее время простая мышь стоит примерно 5 долларов, и почти все компьютерные операционные системы предназначены для работы с этим вездесущим указывающим устройством.
Использование компьютера может стать более сложным, если мышь неисправна и не может выполнять операции правой кнопки мыши.
Каждый раз, когда мы используем Microsoft Word, Excel, программное обеспечение для кодирования или инструменты графического дизайна, мы должны щелкнуть правой кнопкой мыши. Почему бы не выполнить свою задачу без перерывов на компьютере с Windows или macOS, научившись щелкать правой кнопкой мыши без мыши?
Зачем использовать клавиатуру для щелчка правой кнопкой мыши вместо мыши?
Есть два основных преимущества использования клавиатуры вместо мыши при использовании графического пользовательского интерфейса.
Доступность — первая проблема. Многие люди могут пользоваться клавиатурой, но не мышью, потому что их диапазон движений ограничен или у них слабые конечности.
Второй связан с неисправным оборудованием. Возможно, вам придется использовать компьютер в ожидании замены или ремонта, если ваш трекпад или мышь внезапно перестали работать по какой-либо причине.
В некоторых случаях использование сочетаний клавиш вместо мыши для управления компьютером может оказаться более быстрым и эффективным. Профессиональные пользователи компьютеров уже знают об этом, поскольку сочетания клавиш обычно необходимы для профессионального рабочего процесса.
Следовательно, вы можете предпочесть использовать некоторые сочетания клавиш вместо использования мыши. Нет ничего плохого в том, чтобы настроить управление компьютером в соответствии с вашими требованиями.
Как щелкнуть правой кнопкой мыши на ПК с Windows без мыши?
Здесь мы обсудим 3 лучших способа щелкнуть правой кнопкой мыши без использования мыши.
Используйте ключ контекста
Клавиша контекста, иногда называемая клавишей меню, присутствует на обычных клавиатурах 101 QWERTY. Он расположен между клавишами Windows и Ctrl справа.
Значок этой клавиши часто представляет собой окно меню с указателем на нем. Доступ к контекстному меню правой кнопки мыши можно получить, поместив указатель мыши на любой компонент ПК с Windows, а затем нажав клавишу Context.
Используйте сочетание клавиш для щелчка правой кнопкой мыши
Используя «Tab» и клавиши «Курсор», вы можете выбирать элементы в Windows. Затем нажмите «Ввод», чтобы сделать элемент активным. В совокупности они дают вам те же возможности, что и левый или двойной щелчок по объектам.
Большинство людей не знают, что вы также можете щелкнуть правой кнопкой мыши с помощью сочетания клавиш. Такую кнопку можно увидеть на нескольких клавиатурах Windows.
Между тем, многие современные клавиатуры лишены этой функции. «Shift + F10», обычное сочетание клавиш в Windows, к счастью, дает тот же результат. В таких программах, как Word или Excel, это работает как щелчок правой кнопкой мыши по выделенному объекту или по тому месту, где находится указатель.
Щелчки мыши
Microsoft включила несколько специальных возможностей в разные версии Windows, чтобы сделать операционные системы Windows более доступными для людей с ограниченными возможностями.
Клавиши мыши — одни из самых полезных. Эта функция присутствует в самых последних версиях Windows, включая Windows 7, Windows 8, Windows 10 и Windows 11.
- Чтобы начать, нажмите «Ctrl» и «Esc», чтобы открыть меню «Пуск».
- Затем выберите параметр настроек и перейдите в панель управления, нажав «Ввод».
- После входа в панель управления вы должны использовать клавиши Tab и клавиши со стрелками, чтобы перейти к значку «Параметры специальных возможностей» и нажать «Ввод» в конце.
- Нажмите «Alt + M», чтобы активировать клавиши мыши, и внесите изменения, нажав «Alt + A».
- Кроме того, чтобы перемещаться по экрану без использования мыши, вы должны включить «Numlock», который позволит вам перемещаться с помощью цифровой клавиатуры.
- Используйте клавишу «6» для перемещения вправо, клавишу «4» для перемещения влево, клавишу «8» для перемещения вверх и клавишу «2» для перемещения вниз с цифровой клавиатуры.
- Нажмите клавишу «5» на цифровой клавиатуре, чтобы сделать один щелчок.
- Нажмите символ плюса (+) на цифровой клавиатуре для двойного щелчка.
- Нажмите символ «минус» (-), а затем цифру «5», чтобы щелкнуть правой кнопкой мыши.
- До тех пор, пока вы не нажмете косую черту (/) на цифровой клавиатуре, клавиша «5» будет продолжать действовать как щелчок правой кнопкой вместо стандартного щелчка.
Альтернатива использованию мыши для любого пользователя Mac
Используйте клавиши мыши на Mac
MacOS предлагает аналогичную функцию специальных возможностей, которая позволяет вам управлять курсором с помощью сочетаний клавиш, сохраняя возможность щелчка правой кнопкой мыши без мыши. Как вы могли подумать, он не работает точно так же, как версия концепции для Windows, но по-прежнему работает эффективно.
При работе в MacOS вам нужно перейти в «Системные настройки»> «Универсальный доступ»> «Управление указателем»> «Альтернативные методы указателя», чтобы найти клавиши мыши. Далее, чтобы включить кнопки мыши, выберите первый вариант. На экране появится всплывающее окно со словами «Клавиши мыши».
Клавиши, предназначенные для перемещения курсора, не будут ничего печатать после включения этой функции. Вам нужно будет отключить клавиши мыши, чтобы печатать.
Один из методов заключается в том, чтобы каждый раз вручную включать и выключать эту функцию, переходя в «Системные настройки». Второй (более быстрый) способ — поставить галочку напротив пункта «Нажмите клавишу «Option» пять раз, чтобы активировать клавиши мыши, выбрав кнопку «Параметры» справа от функции «Клавиши мыши».
«Option-Command-F5» или нажатие кнопки Touch ID три раза подряд на Mac быстро активирует клавиши мыши. Вы также можете использовать эти сочетания клавиш, чтобы щелкнуть правой кнопкой мыши на Macbook и Magic Keyboard, поскольку в них часто отсутствуют цифровые панели.
Как вы уже знаете, так называемый «альтернативный клик» не настроен по умолчанию, если вы используете Mac. Поэтому ничего не происходит, когда вы щелкаете правой кнопкой мыши на Mac прямо из коробки.
В Системных настройках, в настройках «Мышь и трекпад», вы должны настроить поведение мыши при щелчке правой кнопкой мыши. Когда вы щелкаете двумя пальцами (на трекпаде) или на правой стороне Magic Mouse или трекпада, будет произведен щелчок правой кнопкой мыши (с помощью Magic Mouse).
Чтобы произвести щелчок правой кнопкой мыши, вы должны использовать мышь и клавиатуру по умолчанию. Просто нажмите, удерживая нажатой кнопку управления.
Ее не следует путать с кнопкой «Параметры». Во многих случаях вы по-прежнему будете получать всплывающее меню, если будете удерживать его вместо контекстного меню. Например, удерживание параметров при выборе символа Wi-Fi вызывает дополнительные параметры Wi-Fi.
Зачем тебе мышка?
Эти решения на основе клавиатуры могут оказаться полезными, если ваше указывающее устройство сломается или вам будет сложно пользоваться мышью. В любом случае, вы должны знать, как щелкнуть правой кнопкой мыши без мыши.
Вам следует подумать о приобретении другого указывающего устройства, если ваша инвалидность не позволяет вам использовать мышь для управления указателем.
Для людей с ограниченной подвижностью доступно несколько настраиваемых контроллеров, например, голосовое управление или камеры слежения за глазами.
Использование стандартного игрового контроллера для управления курсором мыши возможно с помощью программного обеспечения, такого как Keysticks. Хотя указатель мыши по-прежнему является ключевым компонентом большинства настольных операционных систем, доступно гораздо больше опций.
Почему вместо этого вы должны использовать ярлык на клавиатуре?
Аппаратный сбой
Когда ваша мышь решает бросить вас, это одна из вещей, которые вы не можете контролировать. В других случаях проблема связана с трекпадом.
Клавиатура — отличная резервная копия, так как курсор мыши необходим при использовании компьютера. Знание того, как активировать указатель мыши с помощью клавиатуры, клавиш со стрелками и цифровой клавиатуры, полезно, когда что-то идет не так с указывающим устройством.
Доступность
В некоторых случаях люди, которым трудно работать с мышью, могут использовать клавиатуру. В этой ситуации крайне важно перейти к освоению сочетаний клавиш как альтернативному методу компьютерной навигации.
Более профессиональный рабочий процесс
Приятно, что некоторым людям удобнее пользоваться компьютером без мыши. Вы можете продолжать работать, даже если дважды щелкнете мышью.
Вывод
Компьютерная навигация с помощью клавиатуры становится все более популярной, поскольку она доступна и повышает производительность. Клавиатура — лучший вариант в долгосрочной перспективе, даже если вы можете использовать мышь дома в течение короткого периода времени.
В этой статье представлены различные способы щелчка правой кнопкой мыши без использования мыши, которые помогут повысить вашу производительность.
Теперь ознакомьтесь с этими игровыми клавиатурами, чтобы улучшить свой игровой процесс.
Галочка, галка, птичка — символ, который обозначает согласие. Например, его можно использовать в бюллетенях, а в некоторых социальных сетях галочка означает подтвержденный профиль. В этой статье вы узнаете, как написать галочку с помощью клавиатуры ПК или ноутбука. Будет несколько различных способов, подходят они в том числе и для текстового редактора Word.
Используем Alt-коды
Пожалуй, это наиболее удобный способ. Вам понадобится цифровая клавиатура основной клавиатуры (расположена в ее правой части, но на некоторых устройствах отсутствует в принципе).
Нажмите Num Lock для включения цифровой клавиатуры при необходимости.
Зажмите Alt (попробуйте как с правым, так и левым), после чего наберите на цифровой клавиатуре цифры 251, затем отпустите Alt.
Что должно получиться:
Фактически мы получили галочку, но на деле это символ корня, который в том числе используют как галочку.
Используем таблицу символов
По сути — тот же самый метод, только использовать мы будем таблицу символов.
Нажмите Win+R для запуска окна «Выполнить».
Добавьте команду charmap.exe и нажмите ОК.
Таблица символов запущена.
Найдите нужный символ, нажмите на него, затем кликните по клавишам «Выбрать» и «Копировать» — именно в такой последовательности.
Значок был скопирован. Вставьте его в нужное место строки.
Готово.
Скопируйте галочку
Можете просто взять и скопировать нужную вам галочку из строк ниже:
✓
✔
☑
⍻
✅