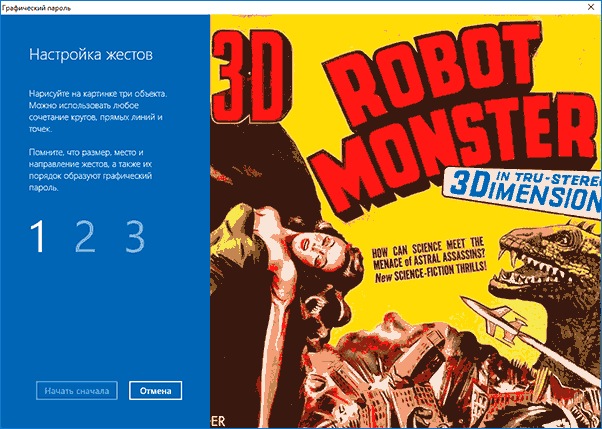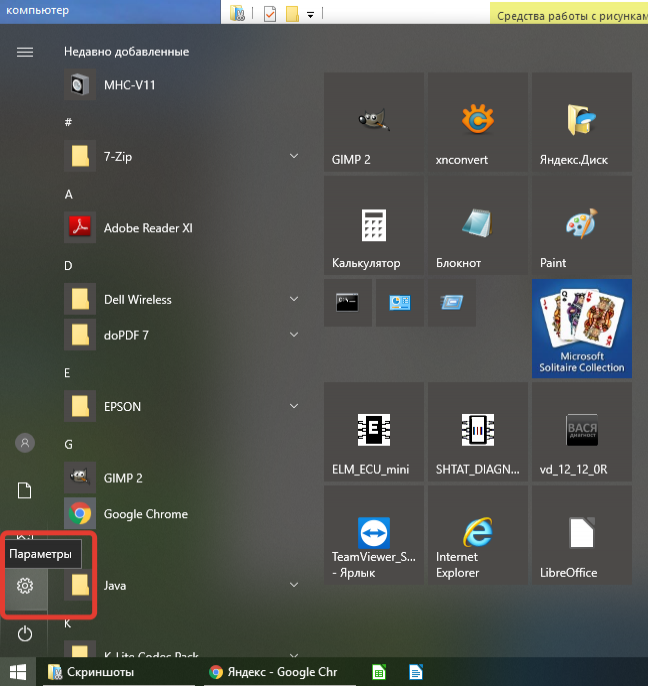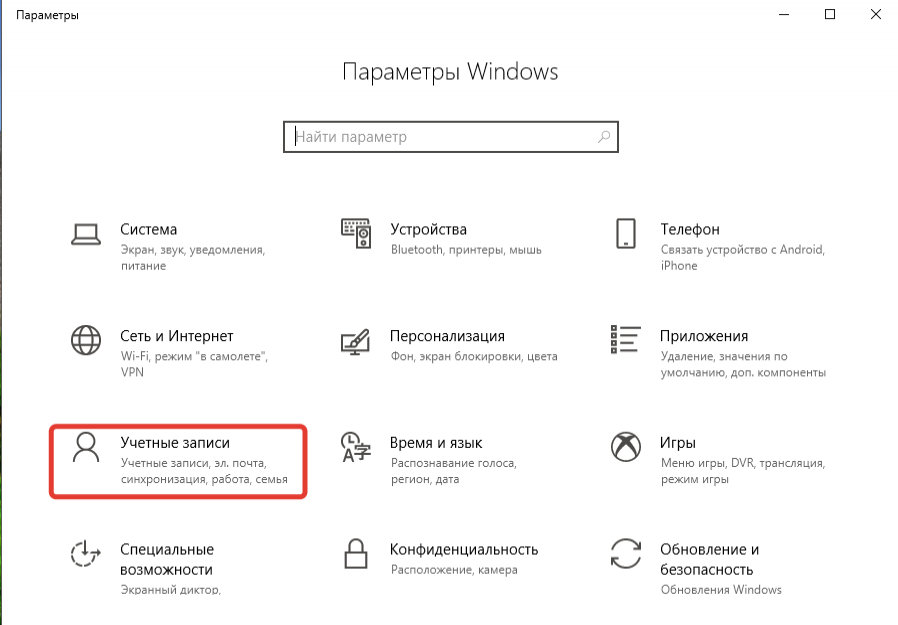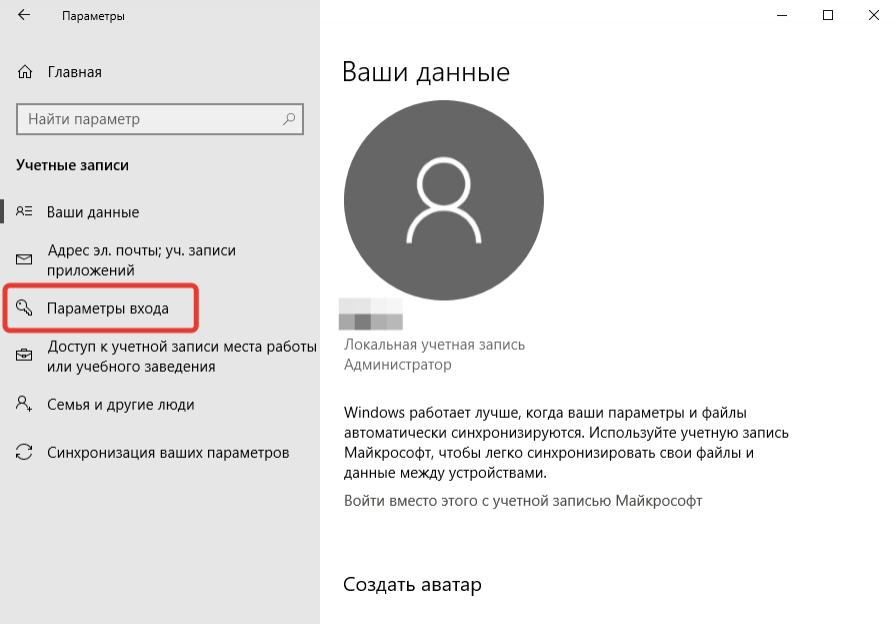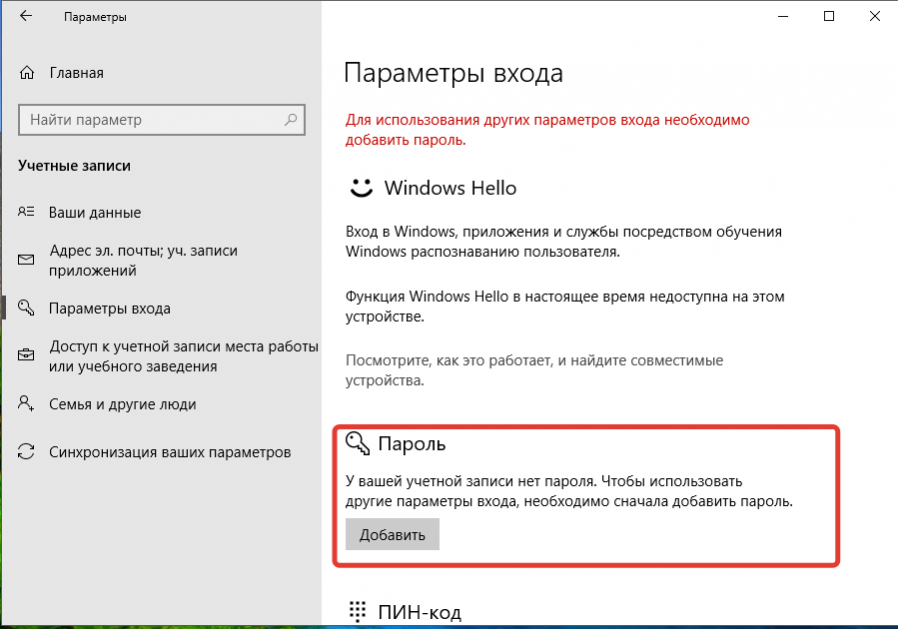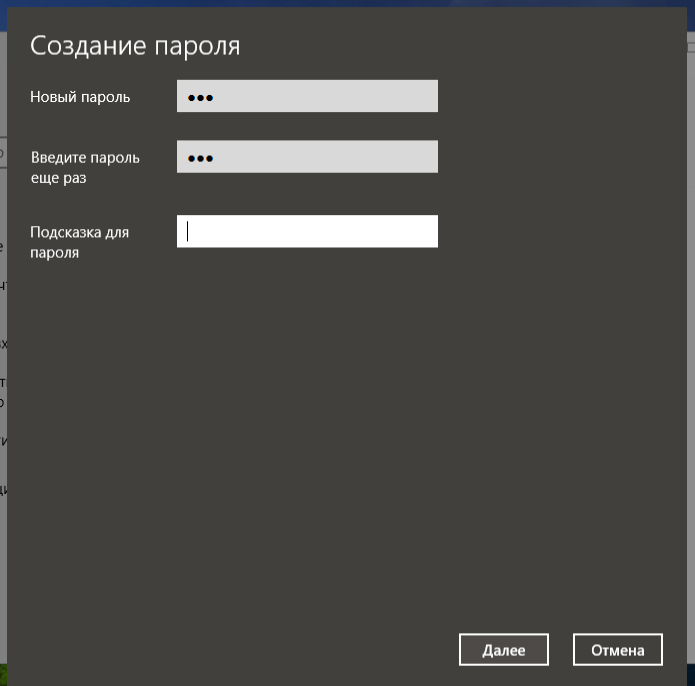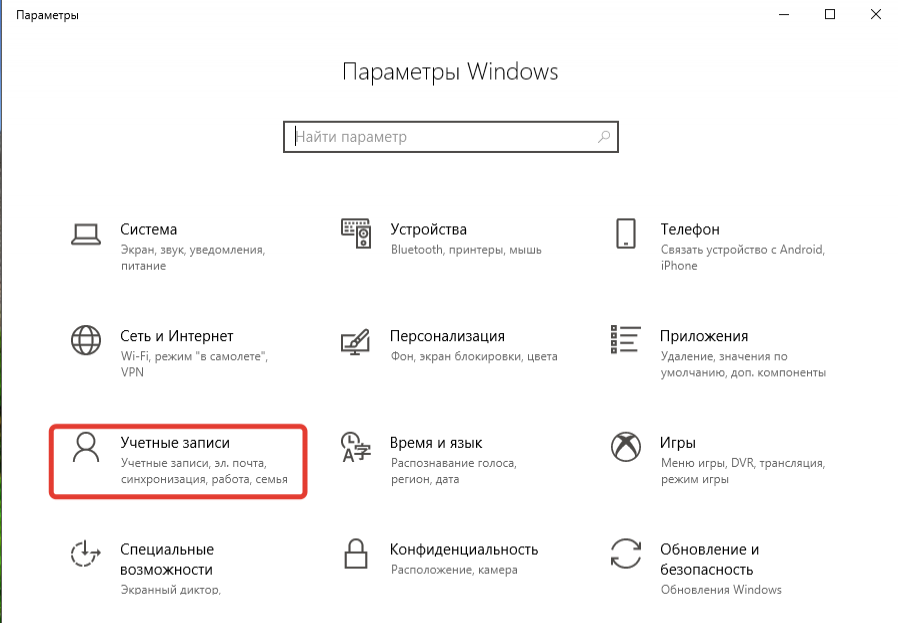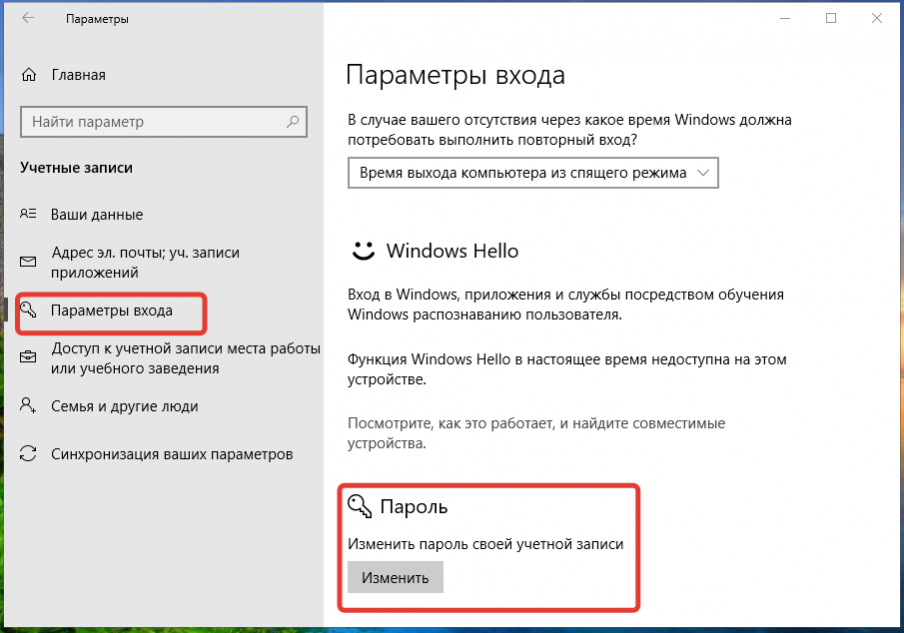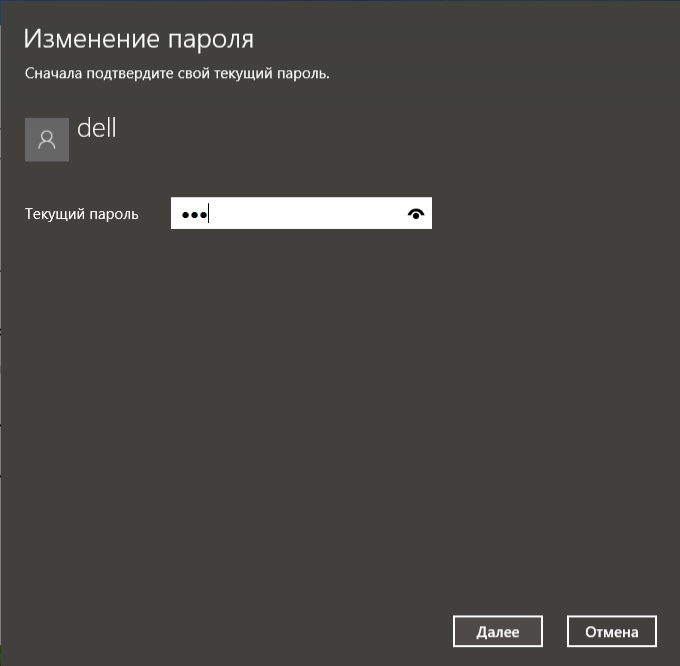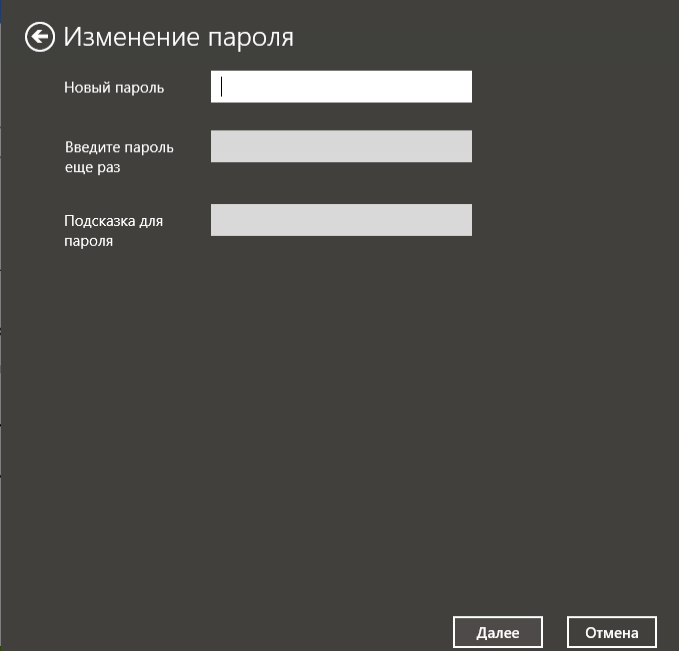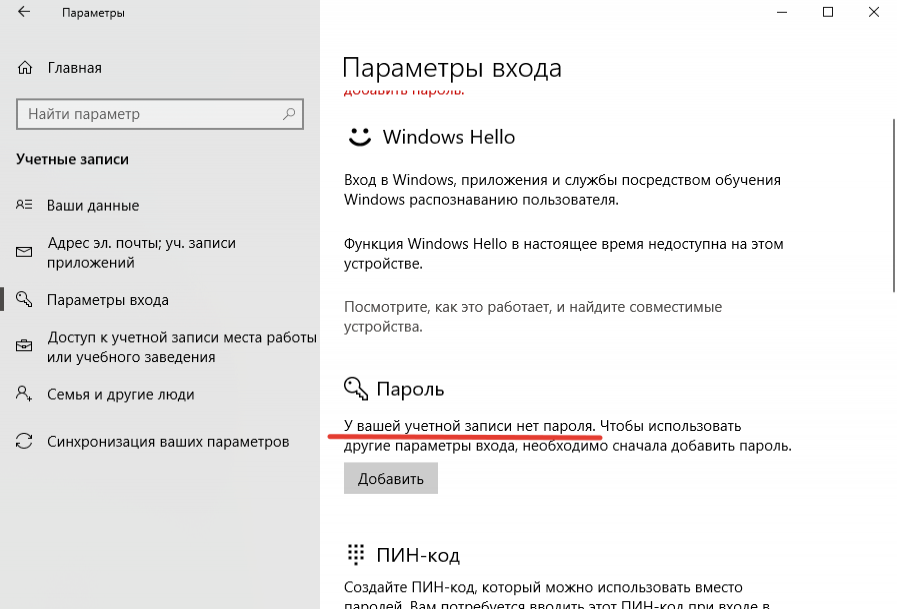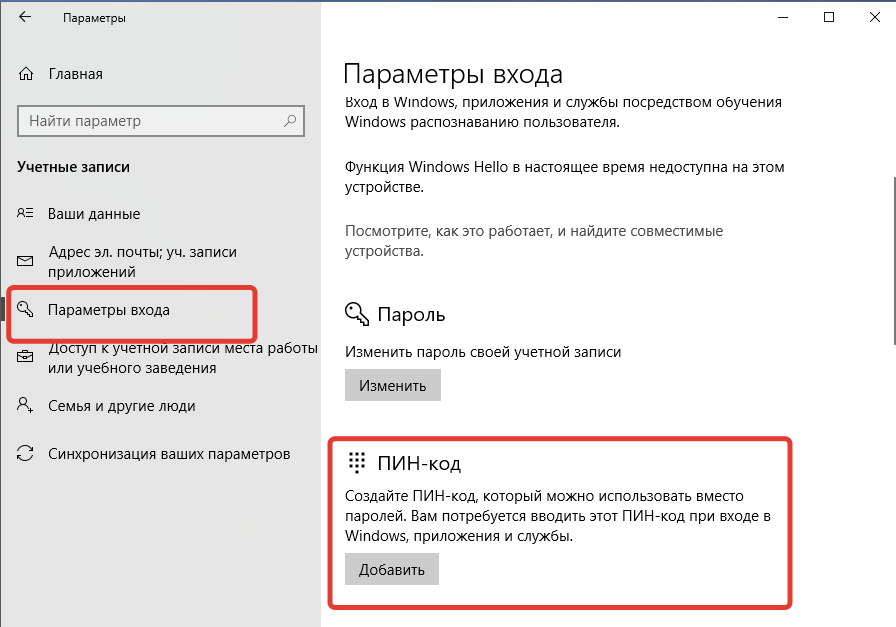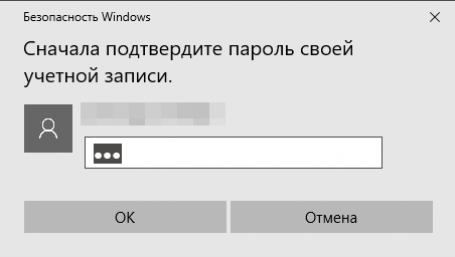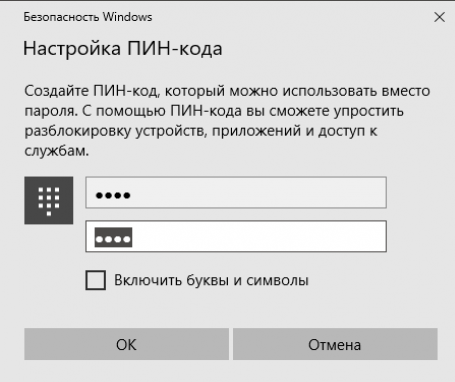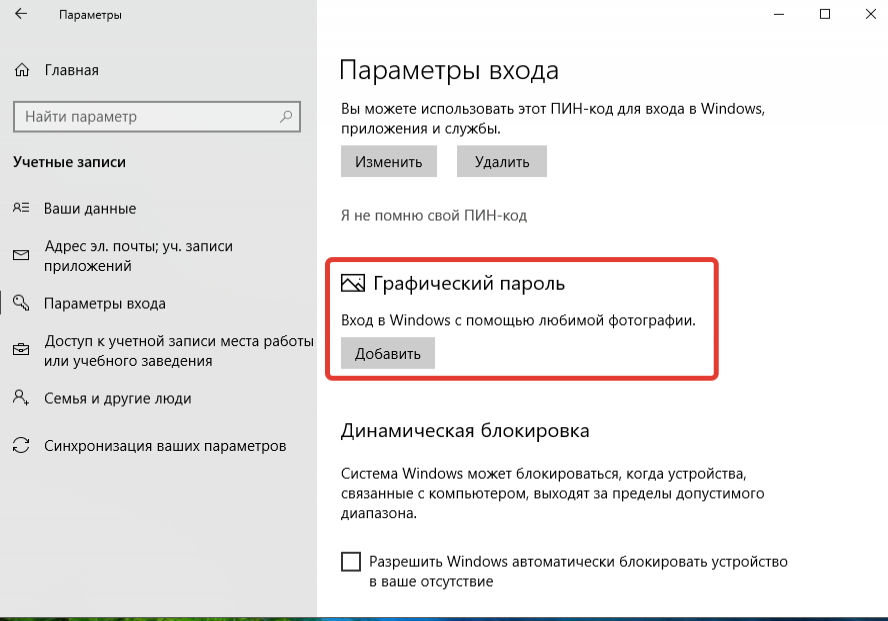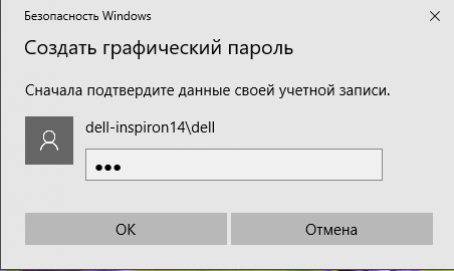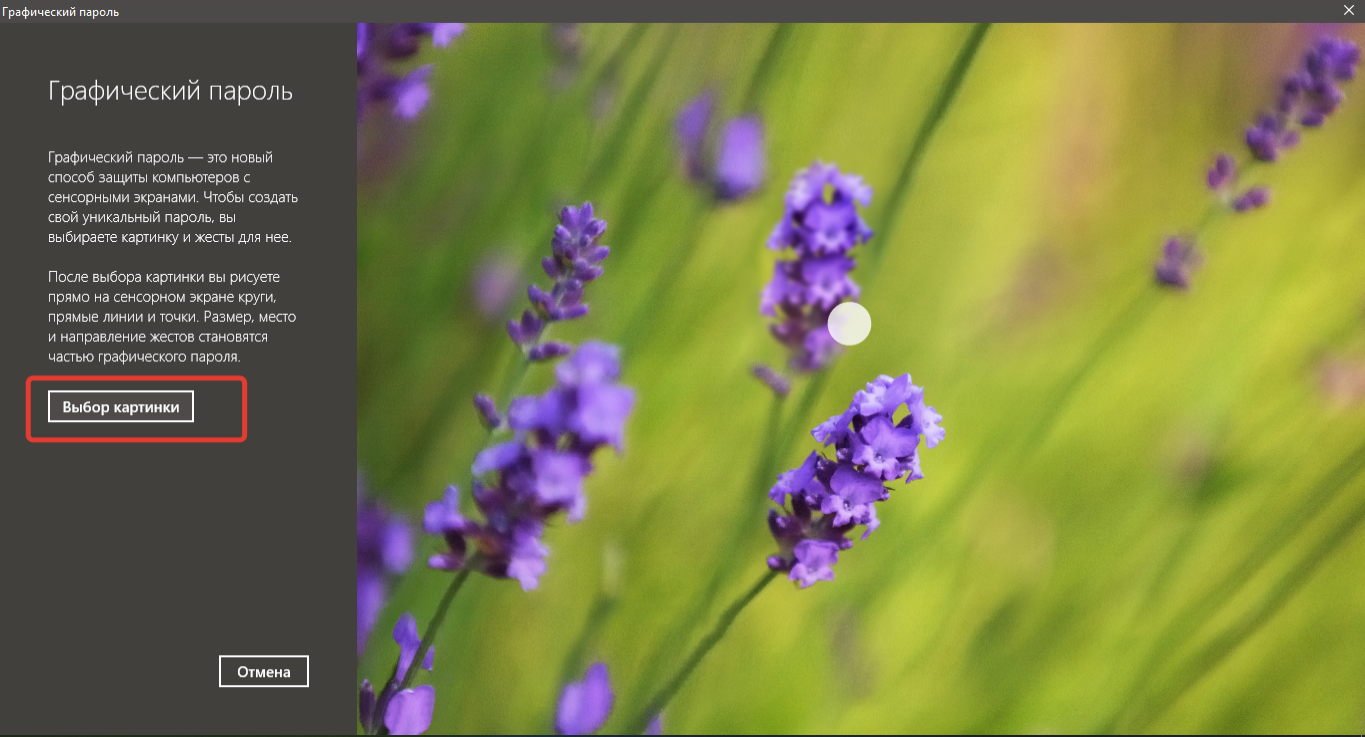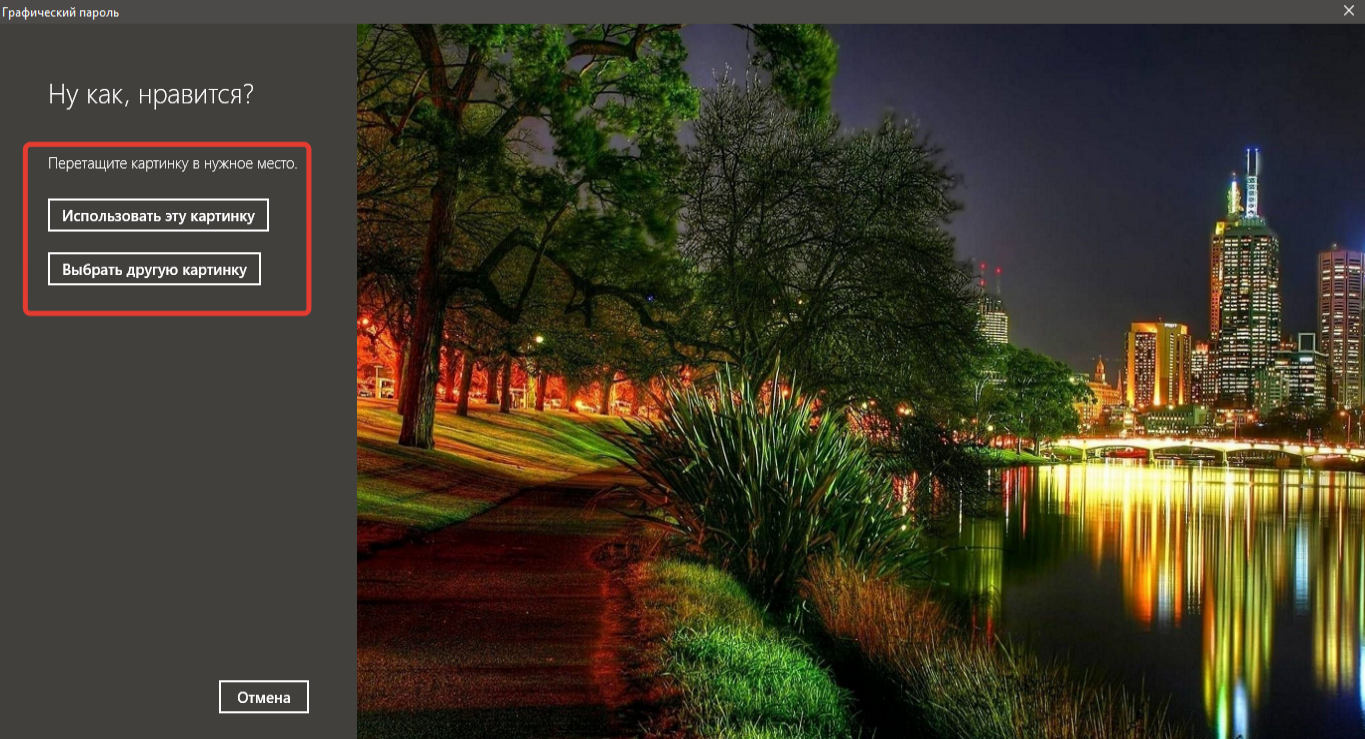Графический пароль — простой и красивый способ аутентификации в Windows 10. Он отлично подходит как для устройств с сенсорными экранами, так и настольных компьютеров.
Windows 10 предоставляет несколько программных и аппаратных способов аутентификации. Некоторые устройства позволяют входить в систему с помощью прикладывания пальца к сканеру отпечатков или веб-камеры. Стандартными способами считаются использование PIN-кода или пароля учётной записи Microsoft. Графический пароль — это ещё один способ получить доступ к системе.
Что такое графический пароль
Графический пароль — простая и красивая альтернатива стандартным средствам входа в Windows.
Загрузите любую симпатичную картинку или фотографию. Она послужит основой для вашего графического пароля. При входе в систему вместо привычного экрана появится ваше изображение с предложением применить жесты, которые были придуманы в качестве пароля.
Удобнее всего графическим паролем пользоваться на устройствах с сенсорными экранами, но и в его использовании на настольном компьютере или ноутбуке нет ничего необычного. Такой способ аутентификации кажется эстетичным и удобным решением.
Хотя графический пароль, как и PIN-код, лишь играет роль дополнительной защиты компьютера от чужих глаз, оба варианта входа достаточно надёжны, чтобы их использовать. И графический пароль, и PIN-код хранятся в локальном хранилище данных. Использовать их можно лишь на тех устройствах, где они были установлены, необходимо только иметь физический доступ к девайсу.
Устанавливаем графический пароль
1. Для установки графического пароля запустите «Параметры Windows» (просто нажмите Windows + I на клавиатуре).
2. Войдите в «Учётные записи».
3. В открывшемся меню выберите графу «Параметры входа» и найдите пункт «Графический пароль».
4. Нажмите кнопку «Добавить», чтобы открыть меню настройки.
5. Подтвердите данные своей учётной записи при помощи пароля от аккаунта Microsoft.
Иногда нужно указать пароль к приложениям сервисов, на которых вы уже были зарегистрированы иным способом. Если вы точно не помните свой пароль, то можете зайти на сайт Microsoft и посмотреть пароль через установленное расширение с хранилищем паролей. Некоторые приложения имеют ограниченное количество попыток аутентификации, после чего временно блокируют возможность входа.
6. Посмотрите короткую презентацию жестов и загрузите картинку, которую вам хотелось бы видеть в качестве графического пароля. Нажмите «Далее». Теперь вы можете совершить три жеста, которые будут служить паролем.
Жестами могут быть круги, прямые линии или точки. Чтобы пароль был более сложным, можно использовать различное сочетание предложенных фигур.
Лучше, чтобы составление графического пароля базировалось на приметных местах вашей картинки. Так будет проще вспомнить направление и место расположения жестов. Обратите внимание, что графический пароль прощает небольшие неточности исполнения. Важно помнить примерные место, направление и длину жестов.
Если вы забудете свой графический пароль, то всегда сможете использовать стандартные методы входа: пароль аккаунта Microsoft или PIN-код. Для этого нажмите на кнопку «Исходный экран» и выберите необходимый способ в параметрах ввода.
7. После того, как вы совершили три жеста, повторите их, чтобы подтвердить пароль.
При составлении пароля или его подтверждении вы всегда можете начать заново, нажав кнопку «Начать сначала», если вас что-то не устроило.
8. Если вы успешно прошли проверку графического пароля, нажмите «Готово».
При следующем запуске системы вы сможете насладиться всеми прелестями использования этого метода аутентификации.

В этой инструкции для начинающих — подробно о том, как настроить графический пароль в Windows 10, как выглядит его использование и что произойдет, если вы забыли графический пароль. См. также: Как убрать запрос пароля при входе в Windows 10.
Установка графического пароля
Чтобы установить графический пароль в Windows 10 потребуется выполнить следующие простые шаги.
- Зайдите в Параметры (это можно сделать, нажав клавиши Win+I или через Пуск — значок шестеренки) — Учетные записи и откройте раздел «Параметры входа».
- В разделе «Графический пароль» нажмите кнопку «Добавить».
- В следующем окне вас попросят ввести текущий текстовый пароль вашего пользователя.
- В следующем окне нажмите «Выбор картинки» и укажите любую картинку на вашем компьютере (несмотря на то, что информационное окно будет говорить о том, что это способ для сенсорных экранов, ввод графического пароля мышью также возможен). После выбора вы можете передвинуть картинку (так, чтобы была видна нужная часть) и нажать «Использовать эту картинку).
- Следующий этап — нарисовать на картинке мышью или с помощью сенсорного экрана три объекта — круга, прямых или точки: будут учитываться местоположение фигур, порядок их следования и направление рисования. Например, вы можете сначала обвести какой-то объект, затем — подчеркнуть и поставить куда-нибудь точку (но не обязательно использовать разные фигуры).
- После первоначального ввода графического пароля потребуется подтвердить его, а затем — нажать кнопку «Готово».
При следующем входе в Windows 10 по умолчанию будет запрашиваться именно графический пароль, который нужно вводить тем же образом, которым он вводился при настройке.
Если вы по какой-то причине не можете ввести графический пароль, нажмите «Параметры входа», затем по иконке с изображением ключа и используйте обычный текстовый пароль (а если забыт и он — см. Как сбросить пароль Windows 10).
Примечание: если картинка, которая была использована для графического пароля Windows 10 будет удалена из исходного расположения, всё продолжит работать — при настройке она копируется в системные расположения.
Возможно также будет полезно: как установить пароль пользователя Windows 10.
На днях мной была написана статья о том, как убрать пароль при входе в windows 10, где были показаны способы, как не вводить пароль при каждом запуске компьютера или выходе его из спящего режима. Тематика данной статьи имеет похожий смысл, только здесь будет рассмотрен метод избавления от ввода стандартного пароля, графическим.
Данный способ напоминает ввод графического ключа на мобильных телефонах работающих на платформе андроид. Функция графического пароля, появилась еще в операционной системе windows 8 и в дальнейшем разработчики компании Microsoft не стали убирать данную возможность из windows 10, наверное в связи с удобством данной функции, в которой вы скоро убедитесь.
Ставим графический пароль на windows 10
Чтобы установить графический пароль на windows 10 вместо надоедливого ввода обычного пароля, первым делом переходим в меню пуск и выбираем вкладку параметры.
Здесь нас интересует пункт учетные записи.
В открывшемся окне жмем на вкладку параметры входа, где в правой части находим пункт «графический пароль» и жмем кнопку добавить.
При создании графического пароля, сначала необходимо подтвердить данные своей учетной записи, вводом пароля от нее.
Итак, по умолчанию для установки графического пароля, используется стандартная картинка windows 10, но ее можно поменять, нажав на кнопочку «выбрать другую картинку«, что я и сделаю.
Перейдем в проводник для выбора нужного изображения.
Если картинка оказалась слишком большой, ее можно перетащить мышкой как нам необходимо, после нажать клавишу «использовать эту картинку«.
С этого шага начинается самое интересное, а именно установка графического пароля на windows 10. На левой стороне окна вы можете наблюдать мини инструкцию по установке пароля. Я не просто так выбрал данную картинку, потому что собираюсь использовать графический пароль только из точек, которые я поставлю в кружках на данном изображении, на слайде они помечены красным цветом. Так же можно использовать прямые линии и рисованные круги.
Далее для завершения настройки графического пароля, нужно повторить придуманные жесты еще раз.
Если появится сообщение об успешном создании графического пароля, значит все получилось. Теперь нажимаем кнопку готово и перезагружаем компьютер для проверки.
Вводим созданный графический пароль и радуемся.
Если вы вдруг забыли графический пароль, то жмем на кнопку параметры входа и выбираем вкладку своей учетной записи для ввода обычного пароля, который вы надеюсь не забыли.
Вводим его как это делали до… и заходим в систему.
Как видите способ достаточно интересный, думаю гораздо удобней пользоваться именно им, нежели вводить каждый раз обычный пароль при запуске компьютера или выходе из спящего режима.
Оставляйте своё мнение о данной статье, ну и конечно же задавайте свои вопросы, если у вас что-то вдруг пошло не так.
Спасибо за внимание!
Статьи рекомендуемые к прочтению:
-
Как узнать пароль от вай фая (Wi-Fi)
(7950)
-
Все файлы на флешке стали ярлыками
(26987)
-
Как установить пароль на вай фай (Wi-Fi)
(5210)
-
Как поставить пароль на диск
(14377)
-
Параметры безопасности интернета не позволили открыть один или несколько файлов
(19016)
-
Как отключить уведомление о регистрации Kaspersky Free
(11724)
-
Как поставить пароль на windows 7
(9851)
Добавить комментарий
Главная » Уроки и статьи » Windows
Огромной популярностью сейчас пользуются графические пароли: они крайне просты для запоминания. Подобная функция теперь активно используется и на ПК. Поэтому следует рассмотреть, как установить графический пароль в Windows 10 и, что не менее важно, как зайти в систему, если не можешь его ввести.
Как активировать
Установить такой тип пароля, как и обычный, можно через «Параметры». Они, в свою очередь, открываются разными способами, самым быстрым из которых считается одновременное нажатие клавиш Win и I. Далее появится окно с перечнем разделов. В данном случае нужно перейти к следующему:
В зависимости от версии настройки могут немного разниться, однако среди пунктов обязательно будет «Графический пароль».
Перед тем, как его указать, нужно установить обычный пароль. Затем необходимо кликнуть непосредственно по пункту «Графический пароль» и нажать на кнопку «Добавить». После этого с большой вероятностью потребуется ввести пароль из цифр и букв, который был указан ранее.
После можно будет приступить к настройке. Важно сразу отметить, что ввод пароля возможен не только при наличии сенсорного экрана, но и самой обыкновенной мыши. Сначала потребуется выбрать любую картинку. Затем нужно будет выполнить три движения: это могут быть только точки, круги и прямые линии. По завершению процедуры новый тип пароля можно будет увидеть уже при следующем входе.
Что делать, если по какой-то причине нет возможности ввести пароль
Иногда люди беспокоятся, что они не смогут ввести установленные символы. Такое возможно, например, при проблемах в работе мыши. Именно для такой ситуации требуется сначала указать обычный пароль: при входе в систему его так же, как и раньше, можно использовать. Для этого необходимо кликнуть по надписи «Параметры входа».
Что будет, если удалить используемое изображение
Потеря картинки совсем некритична: после активации защитной функции она сохраняется в специальную папку. Это означает, что оригинал можно в любое время перенести, изменить или даже удалить, не боясь некорректной работы пароля.
Таким образом, графический пароль в Windows 10 работает несколько иначе, чем на телефоне. Возможность установить свое изображение дает шанс лучше запомнить используемые фигуры: можно, например, обвести какой-то предмет или подчеркнуть его. Также при использовании функции сохраняется и обычный пароль.
Понравилось? Поделись с друзьями!
Дата: 10.11.2021
Автор/Переводчик: Wolf
Windows 10 поддерживает разные типы паролей; вы можете использовать пароль своей учетной записи Microsoft, PIN-код, Windows Hello, динамическую блокировку и подключенные устройства, а также графический пароль. Графический пароль больше всего подходит для планшетов, но если вы используете обычный ноутбук / настольный компьютер, вы можете использовать его почти так же легко. Вот как вы можете установить графический пароль в Windows 10.
Установить графический пароль
Откройте приложение «Настройки» и перейдите в группу настроек «Учетные записи». Выберите вкладку «Параметры входа».
Прежде чем продолжить, рекомендуется выбрать изображение, которое вы будете использовать в качестве пароля. Он не должен быть слишком маленьким. Любое изображение того же размера, что и ваш экран, — хороший вариант. Меньшие изображения можно растянуть, но если изображение слишком маленькое, растягивание может сделать его непригодным для использования.
На вкладке «Параметры входа» прокрутите вниз до раздела «Изображение» и нажмите кнопку «Добавить» под ним. Вам нужно будет ввести пароль своей учетной записи Microsoft или, если вы используете локальную учетную запись, пароль вашей системы. Windows 10 предоставляет вам образ по умолчанию для работы, однако лучше использовать свой собственный образ.
Чтобы установить собственное изображение, нажмите «Выбрать картинку» на панели слева.
Выберите свое изображение и расположите его, как хотите. Как только вы это сделаете, нажмите кнопку «Использовать это изображение».
У графического пароля есть три жеста, и каждый раз они должны выполняться в одном и том же порядке. Жесты — это не жесты, которые вы выполняете в своей системе, т. Е. Это не движения двумя, тремя или четырьмя пальцами.
Вместо этого вам нужно нарисовать часть изображения, щелкнув и перетащив мышь, или перетащить палец, если вы используете сенсорное устройство. Вы можете рисовать что угодно; линия, круг, квадрат или любая случайная волнистая линия, если вы помните, что вы нарисовали, и на какой части изображения вы это нарисовали. Нарисуйте три жеста, а затем повторите их, чтобы подтвердить пароль.
Картинный пароль будет сохранен, и вы сможете использовать его в следующий раз, когда вам понадобится войти в систему. Если вы забыли жесты, которые вы установили, вы всегда можете использовать другой метод для входа, например, PIN-код или пароль вашей учетной записи Microsoft / Local. .
Что касается конфиденциальности, графический пароль может быть не самым надежным. Это настольный эквивалент шаблонного пароля, который можно установить на большинстве телефонов Android. Возможно, кто-то узнает ваши жесты, наблюдая за тем, как вы их вводите. Когда вы рисуете жесты на экране блокировки, не появляется конечная линия, указывающая на это, поэтому это не так просто выучить, но если вам нужно, чтобы ваша система была сверхбезопасной, попробуйте вместо этого PIN-код.
В дополнение к обычному входу с паролем Windows предлагает другие меры безопасности, такие как PIN-код и графический пароль, для защиты вашего ПК от несанкционированного доступа.
Как и PIN-код, графический пароль можно использовать в качестве альтернативного метода входа в ваш компьютер, к которому можно легко получить доступ через параметры вашей учетной записи.
Если у вас возникли проблемы с запоминанием длинных паролей, графический пароль — отличная альтернатива, которая соответствует вашим потребностям, а также выполняет свою работу.
Читайте также: Как использовать графический пароль в Windows 8?
Хотя графические пароли более забавны на устройствах с сенсорным экраном, они также отлично работают на ПК и ноутбуках без сенсорного экрана.
Что такое графический пароль?
Графические пароли позволяют вам входить в систему, рисуя фигуры — прямые линии или круги — нажимая на определенные точки на изображении или выполняя жесты — все это настраивается пользователями при настройке пароля.
Графические пароли так же надежны, как и ваш обычный пароль или PIN-код, поскольку данные хранятся локально на вашем ПК.
Читайте также: Взлом пароля учетной записи Windows 10: возможно ли это? Как это предотвратить?
Обратите внимание, что графические пароли не обеспечивают дополнительный уровень безопасности, а могут использоваться как альтернативный метод входа в систему на вашем ПК.
Даже если вы установили графический пароль, вы всегда можете войти в систему, используя свой обычный пароль или PIN-код, нажав кнопку «Варианты входа» в окне входа.
Зачем тогда графические пароли? Просто потому, что они упрощают и ускоряют вход.
Использование графического пароля на устройстве с сенсорным экраном со временем приведет к смазыванию экрана и может даже выдать ваш пароль посторонним.
Но этого можно избежать, протирая экран каждый раз, когда вы входите в систему, или время от времени меняя шаблон в графическом пароле.
Как установить графический пароль?
Во-первых, вам нужно получить доступ к настройкам Windows — либо из меню «Пуск», либо с помощью «Окно + I», а затем щелкнуть вкладку «Учетные записи».
На странице «Учетные записи» нажмите «Параметры входа» на левой боковой панели.
Вы найдете графический пароль под паролем и PIN-кодом. Перейдите на вкладку «Добавить» под заголовком графического пароля.
Windows попросит вас ввести обычный пароль во всплывающем окне, чтобы убедиться, что графический пароль добавляется вами.
Введите свои учетные данные и нажмите «ОК». Появится окно пароля с изображением, а затем вам нужно нажать кнопку «Выбрать изображение».
Выберите изображение на своем ПК, которое вы хотите использовать в качестве фона для вашего графического пароля. Рекомендуется использовать полноэкранное изображение с высоким разрешением, чтобы эффективно использовать область пароля.
Выбрав изображение, нажмите кнопку «Использовать это изображение». Теперь вам нужно будет нарисовать на изображении три жеста, которые могут быть комбинацией кругов, прямых линий и тапов (щелчков).
Теперь размер, направление, положение и порядок, в котором вы рисуете здесь жесты, станут вашим графическим паролем.
Вам нужно будет перерисовать графический пароль после того, как вы закончите его, чтобы подтвердить жесты и порядок.
Вы можете нажать кнопку «Начать сначала», если вы неправильно нарисовали какой-либо жест в этом процессе и хотите исправить это.
После подтверждения нажмите «Готово», и ваш новый графический пароль будет активирован.
Теперь вы увидите изображение справа при входе в систему, и рисование жестов в правильном порядке войдет в ваш компьютер.
Если возникают проблемы с графическим паролем, вы можете использовать для входа обычный пароль или PIN-код, нажав «Варианты входа».
Читайте также: Это неожиданно самый распространенный пароль 2016 года.
Личное мнение
Графические пароли тоже беспроигрышный вариант, но из-за отсутствия сенсорного экрана они кажутся мне более эффективными, чем традиционные пароли.
Но вы должны попробовать это самостоятельно, чтобы выяснить, какой метод лучше для вас — то, что не подходит мне, может подойти вам.
Post Views: 39
В современный век информационных технологий защита персональных даных (цифровых) является одной из самых приоритетных задач не только целых организаций, но и рядовых пользователей персональных компьютеров. Поэтому корпорация «Майкрософт», для каждой своей разработанной ОС, предоставляет потребителям функциональную возможность устанавливать личный пароль для входа в систему. Последняя Windows 10 не стала исключением.
Корпорация «Майкрософт» предлагает пользователям целый ряд инструментов и возможностей для защиты ПК от несанкционированного входа в вашу ОС. При этом, в отличие от Windows 7, в «Десятке» помимо установки стандартного пароля (в виде комбинации цифр, букв и различных знаков) появилась возможность добавлять «Графический пароль». Но обо всём по порядку.
Защищаем вход в систему через меню «Параметры»
Данный способ считается наиболее простым, вам будет достаточно лишь:
- Открыть меню «Пуск» и перейти в категорию «Параметры».
Вы также можете открыть окно настроек «параметры», нажав сочетание клавиш WIN+I - Далее в «Параметрах» щёлкните по значку «Учётные записи».
Вы можете открыть окно настроек «Учётные записи» воспользовавшись поисковой строкой в меню «Пуск» - В категории «Учётные записи»/«Параметры входа», найдите подзаголовок «Пароль» и щёлкните по значению «Изменить».
Вместо кнопки «Изменить» пароль иногда может быть кнопка «Добавить» пароль - Заполните предлагаемую форму.
Вы также можете создать личную «Подсказку для пароля» на случай если вы забудете свой пароль для входа в систему - Готово. После следующего запуска ПК, вас встретит стартовое окно, защищённое паролем.
После ввода пароля система продолжит загружаться
Видео: установка пароля через настройки «Параметры»
Активация аутентификации через «Командную строку»
Для активации «защищённого входа» через «Командную строку» вам потребуется всего лишь несколько секунд.
- Откройте «Строку задач» Windows (сочетание WIN+R, затем пропишите значение cmd).
«Командную строку» также можно запустить, набрав соответствующую команду в поисковой строке Windows - В появившейся консоли «Командной строки» пропишите значение «net users», нажмите «Enter» (появится перечень доступных учётных записей Windows).
- Пропишите «net user_имя профиля учётной записи_желаемый пароль». Нажмите клавишу «Enter».
При вводе имени пользователя необходимо соблюдать реестр букв - Готово. После перезапуска ПК, вас будет встречать окно с вводом пароля.
Защищённый вход в систему через «Экран блокировки»
Данный способ защищает ПК от вредоносного программного обеспечения, предназначенного для считывания паролей. Суть «Безопасного входа» (через экран блокировки) в том, что перед вводом пароля разблокировки юзер обязан нажать сочетание CTRL+ALT+DELETE.
- Запустите «Строку задач», нажав комбинацию WIN+R и пропишите значение «netplwiz».
Окно настроек «Учётные записи пользователей» вы можете также открыть, воспользовавшись поисковой строкой в меню «Пуск» - В появившихся настройках учётных записей переключитесь на вкладку «Дополнительно», где в графе «Безопасный вход в систему» поставьте галочку напротив пункта «Требовать нажатия CTRL+ALT+DELETE». Нажмите «ОК».
После активации «Безопасного режима», он будет действовать для всех учётных записей - Готово. Теперь каждый раз перед вводом пароля, вам необходимо будет снять блокировку, нажатием соответствующих клавиш.
После разблокировки вы сможете ввести пароль для входа в систему
Настройка защищённого доступа через «Службу учётных записей пользователей»
Этот способ предоставляет возможность защитить паролем отдельный пользовательский профиль Windows.
- Щёлкните по меню «Пуск»/«Все приложения» и в категории «Служебные» выберите «Панель управления».
«Панель управления» также располагается в настройках «Параметры» - В «Панели управления» кликните по настройке «Учётные записи пользователей».
Для входа в настройки учётных записей может потребоваться вход с правами администратора - После чего выберите подменю «Управление профилями пользователей» и щёлкните по пункту «Управление другой учётной записью».
В настройках вы также можете наделять конкретных пользователей правами администратора - Дважды кликните мышкой по интересующему пользовательскому профилю.
Если на вашем ПК имеется лишь одна учётная запись, то в списке доступных будет отображаться только она - После выбора учётной записи, перейдите в настройки «Изменить пароль».
Если вы случайно зашли не в ту учётную запись, щёлкните по строке «Управление другой учётной записью» - Заполните предлагаемую форму «Изменения пароля» и затем нажмите «Сменить пароль».
Если вы устанавливаете пароль впервые, то поле «текущий пароль» можете оставить пустым - Готово. Последним шагом будет перезагрузка системы.
Использование инструмента «Управление компьютером»
«Управление компьютером» — программный инструмент Windows, предназначенный для настройки и контроля работы системы. Чтобы воспользоваться данным инструментом, необходимо:
- Нажать ПКМ по кнопке «Пуск» и запустить инструмент «Управление компьютером».
Инструмент «Управление компьютером» можно также найти в настройках системы Windows 10 - После проследовать по пути корневого каталога в категорию «Служебные программы»/«Локальные пользователи и группы»/«Пользователи». Выделите необходимую учётную запись, щёлкнуть по ней ПКМ и выбрать «Задать пароль».
С помощью инструмента «Управление компьютером» вы можете назначить пароль для любой учётной записи - После выбора пункта «Задать пароль» появится информационное сообщение, нажмите кнопку «Продолжить».
Даже если вы устанавливаете пароль впервые, то данное окно с предупреждением всё равно появится - В появившейся форме заполните необходимые строки для установки и подтверждения пароля. Нажмите «ОК».
Настройки вступят в силу только после перезагрузки ПК
Если на вашем компьютере имеется несколько учётных записей Windows, и вы хотите установить один и тот же пароль для всех, то автор данной статьи может посоветовать один действенный «лайфхак». Чтобы не устанавливать по отдельности пароль для каждого пользователя, объедините их в одну группу с одним общим паролем. В параметрах «Управление компьютером» перейдите в категорию «Служебные программы»/«Локальные пользователи и группы»/«Группы». После чего щёлкните ПКМ по свободному пространству и выберите подменю «Создать группу». В появившемся окне заполните графу «Название группы» и добавьте в неё все имеющиеся учётные записи пользователей. После создания группы, вы можете установить для неё один общий пароль безопасности (алгоритм процесса точно такой же как в случае с отдельными пользователями).
«Графический пароль» на Windows 10
«Графический пароль» — это новый дополнительный способ аутентификации, добавленный корпорацией «Майкрософт» в новую ОС Windows 10. В его основе лежит использование графического элемента (картинки) для процесса разблокировки и входа в систему.
Установка «Графического пароля» для входя в систему
Для установки такого пароля, необходимо:
- С помощью комбинации WIN+I открыть «Параметры» Windows и перейти в категорию «Учётные записи».
- После открытия настроек, перейти в подменю «Параметры входа», затем найти строку «Графический пароль» и щёлкнуть «Добавить».
После добавления «Графического пароля» вы также в любой момент сможете его изменить или удалить - После этого нажмите «Выбор картинки» и загрузите любую картинку с вашего ПК.
Выбрав картинку вы можете её перемещать по рабочему пространству для установки наиболее интересующего вас кадра, который будет отображаться на заставке «Графического пароля» - Далее вам необходимо на картинке нарисовать по порядку три абстрактных объекта (например круги, линии, точки и т.д.), это и будет ваш «Графический пароль» для входа в систему.
Размер, место и направление нарисованных вами объектов необходимо будет повторять в точности, иначе «Графический пароль» не сработает - Нарисовав и повторив элементы «Графического пароля», нажмите «Готово» и выполните перезагрузку.
Видео: как установить «Графический пароль» на Windows 10
Способы изменения/сброса «защитного пароля»
Если вдруг у вас появилось желание изменить установленный пароль или вовсе его сбросить, то для этого вам на выбор предоставлено несколько вариантов:
- через «Панель управления» (с использованием команд «Окна задач»);
- посредством изменения значений системного реестра Windows;
- через «Учётные записи» пользователей;
- благодаря настройкам «Электропитание»;
- с помощью «Командной строки».
Наиболее распространённым вариантом изменения/сброса пароля является способ, использующий настройку «Учётные записи». Для выполнения соответствующих манипуляций с паролем, необходимо:
- Открыть «Параметры» (нажав WIN+R), перейти в категорию «Учётные записи».
- На появившейся навигационной панели выбрать пункт «Параметры входа», где:
- в строке «Требуется вход» выставить значение «Никогда» (для отключения пароля);
- или в строке «Пароль» нажать на кнопку «Изменить» (для смены пароля).
Таким способом отключения ввода пароля можно сбросить и «Графический пароль»
- Готово
В ОС Windows 10 имеется целый ряд различных инструментов, отвечающих за установку персонального пароля, с целью защитить личные данные от несанкционированного входа. Корпорация «Майкрософт», каждый раз выпуская новую ОС, всегда старается уделять достаточное внимание аспекту безопасности персональных данных, при этом не забывая предоставлять пользователям совершенно новые варианты защиты как, например «Графический пароль».
- Распечатать
Оцените статью:
- 5
- 4
- 3
- 2
- 1
(1 голос, среднее: 5 из 5)
Поделитесь с друзьями!
У каждого пользователя ноутбука, планшета или любого другого мобильного устройства обязательно возникает вопрос по защите информации от посторонних. Одним из основных способов защиты информации — установить пароль при входе в Windows.
Но пароль должен быть достаточно сложным, а по этому, как правило, трудно запоминаемым, чтобы эффективно защищать устройство. В операционной системе Windows 10 учли это, и предложили ещё несколько способов входа.
Пароль при входе в Windows 10
Как установить пароль на Windows 10
Самый простой основной способ защитить компьютер — установить пароль при входе в Windows. Для этого, нажимаем кнопку Пуск и заходим в Параметры.
Далее, нажимаем Учетные записи.
И, выбираем Параметры входа.
Затем, в правой части окна ищем Пароль и нажимаем Добавить.
Введите Новый пароль, подтвердите его во второй строке. Обязательно введите подсказку для пароля. Для эффективной защиты, пароль должен быть достаточно сложный, содержащий заглавные и прописные буквы, цифры и знаки. Но Windows позволяет создать и простейший пароль, состоящий из одной только цифры. Это нужно в особых случаях и крайне не рекомендуется.
Главное не забудьте свой новый пароль! Запишите и уберите в надежное место. В Windows 10 есть способы входа поудобнее. (Читайте далее)
Осталось нажать кнопку Готово в последнем окне. При следующей перезагрузке компьютера потребуется ввести ваш новый пароль.
Как убрать или изменить пароль при входе в Windows 10
Огромное количество пользователей интересует вопрос: «Как отключить пароль при входе в Windows 10». Оговорюсь сразу, методы взлома рассматривать здесь не будем!.
Снять пароль при входе в Windows 10 можно только, если вы знаете сам пароль.
Нажимаем Пуск и заходим в Параметры.
Заходим в Учетные записи.
В правой части окна ищем Пароль и нажимаем Изменить.
Введите свой пароль, чтобы подтвердить, что вы это вы, а не дядя Вася
В следующем окне задайте новый пароль. Не забудьте про подсказку!
Если хотите отключить пароль при входе в Windows 10 совсем, то просто оставьте все поля пустыми.
Если вы отключали пароль, то должны увидеть надпись:
На этом отключение пароля при входе в Windows 10 завершено. Но, я настоятельно рекомендую задать сложный пароль, т.к. можно использовать другие, более удобные, способы входа, о которых поговорим далее.
ПИН — код Windows 10
В данном случае Microsoft, явно, повернулась к пользователю лицом! Теперь не обязательно запоминать и вводить длинные и сложные пароли. Теперь достаточно задать простенький для запоминания ПИН — код, но помните, что он не должен быть очень простым!
Прежде, чем задать ПИН-код, установите пароль Windows, т.к. ПИН только дополняет основной пароль!
Идём в: Пуск — Параметры — Учетные записи — Параметры входа (подробнее выше) и ищем надпись ПИН-код, нажимаем Добавить.
Введите ваш пароль от Windows.
Далее, вводим ПИН-код, который, по умолчанию, состоит из цифр. Если установить галочку ниже, то можно использовать буквы и символы. Пин не может быть менее 4-х символов и очевидным, например 1111 или 1234.
Как отключить ПИН — код в Windows 10?
Убрать ПИН-код в Windows 10 можно в Пуск — Параметры — Учетные записи — Параметры входа (подробнее выше), ищем надпись ПИН-код, нажимаем Удалить.
Графический пароль Windows 10
Графический пароль — удобный способ входа в Windows 10 для владельцев устройств с сенсорным экраном. Достаточно только нарисовать три символа на экране, которые вы установите заранее, можно даже просто три черточки.
Прежде, чем задать Графический ключ, установите пароль Windows.
Идём по пути: Пуск — Параметры — Учетные записи — Параметры входа (подробнее выше), ищем надпись: Графический пароль.
Далее, подтверждаем пароль Windows.
В следующем окне нужно нажать на кнопку Выбор картинки. В открывшемся Проводнике выбрать любое изображение.
Далее подтверждаем, что хотим использовать именно эту картинку
И, наконец настраиваем жесты, которыми будем разблокировать наше устройство.
Сначала задаём три фигуры, а затем подтверждаем их.
Как отключить Графический пароль в Windоws 10?
Убрать Графический пароль в Windows 10 можно в Пуск — Параметры — Учетные записи — Параметры входа (подробнее выше), ищем надпись Графический пароль, нажимаем Удалить.