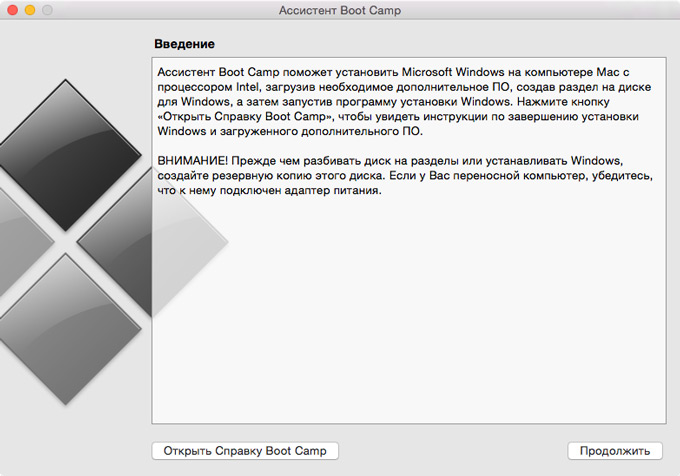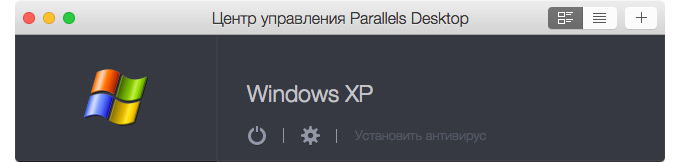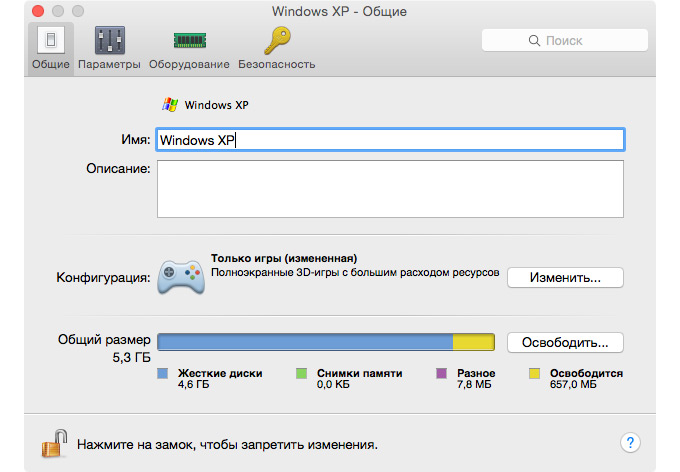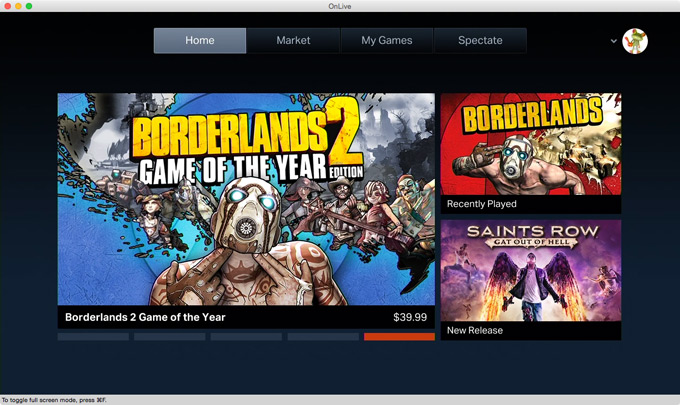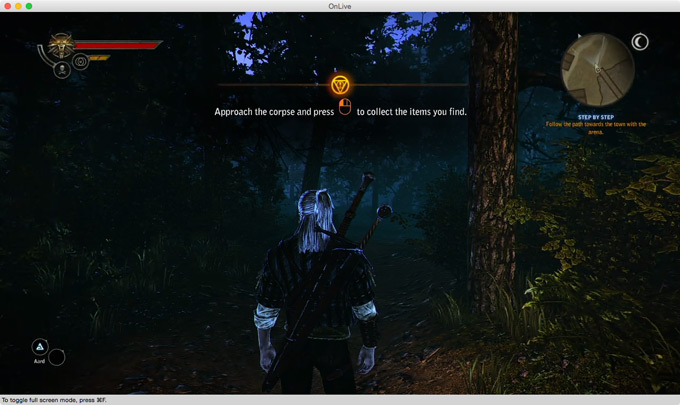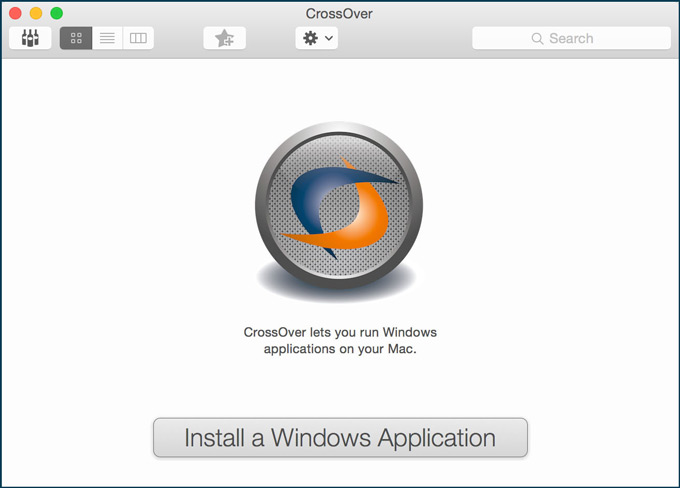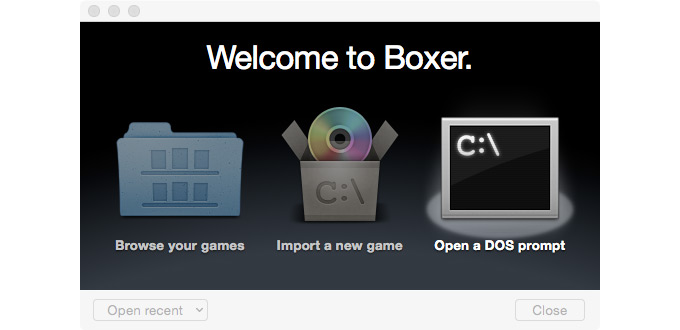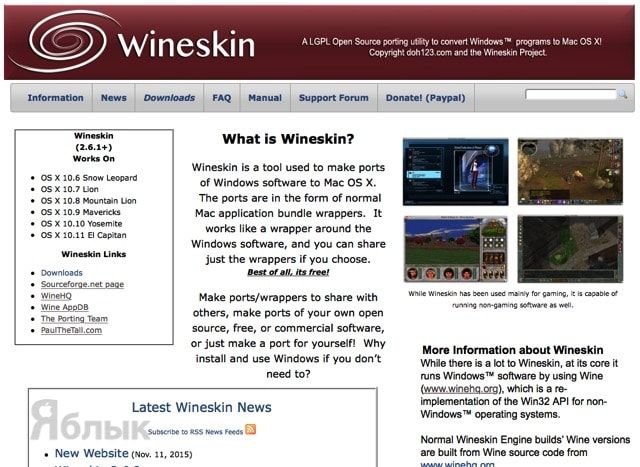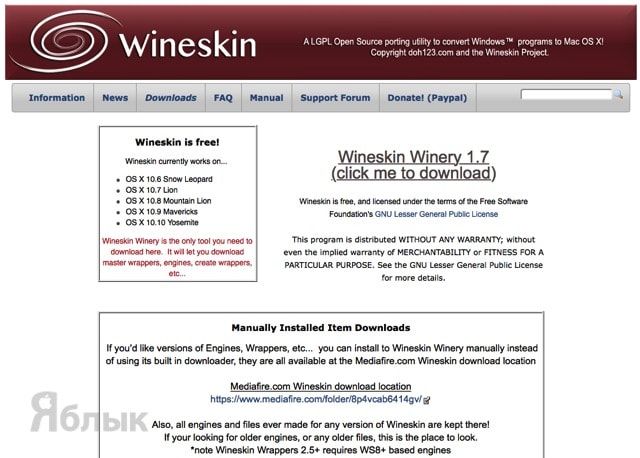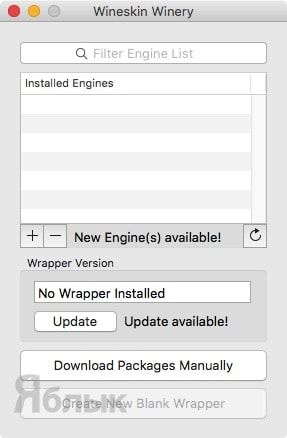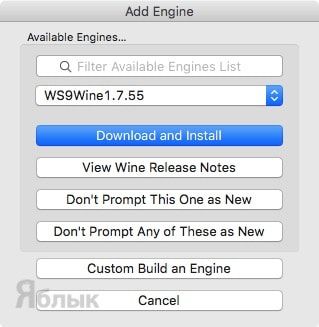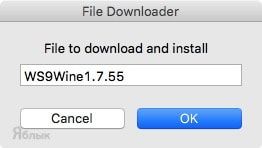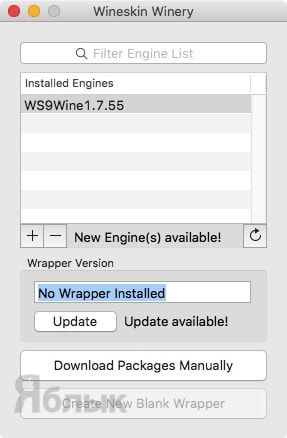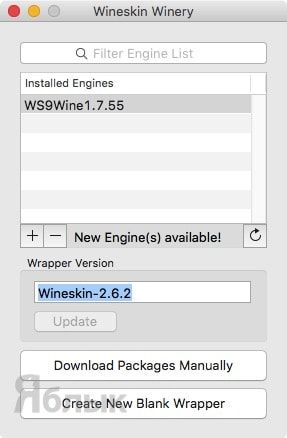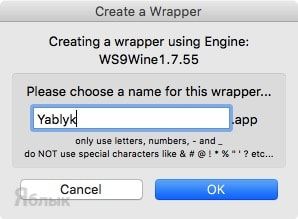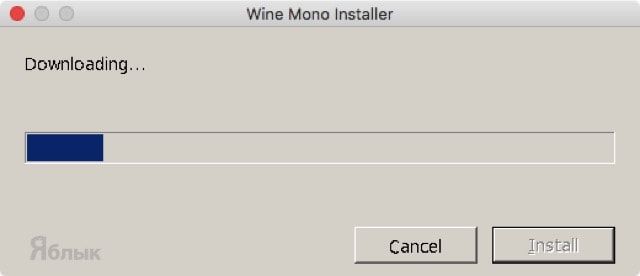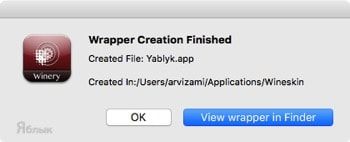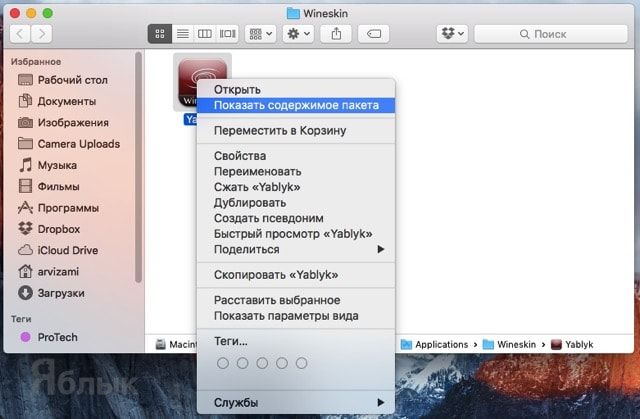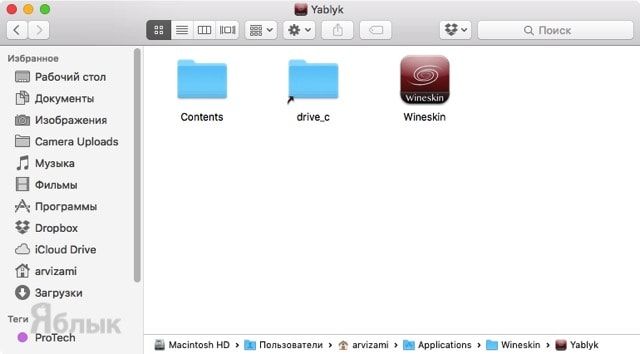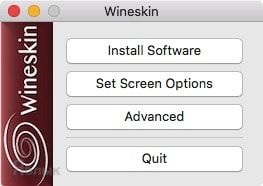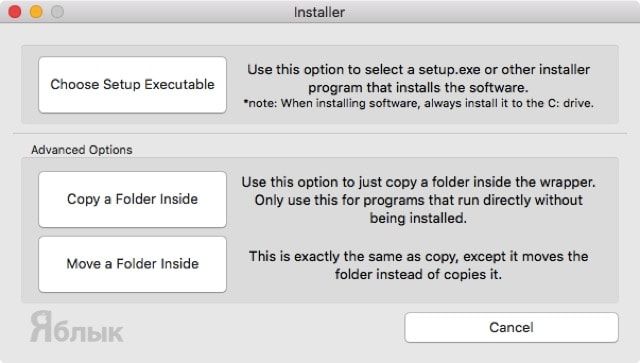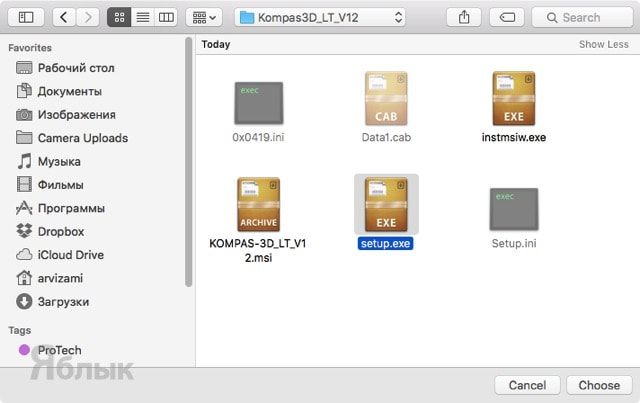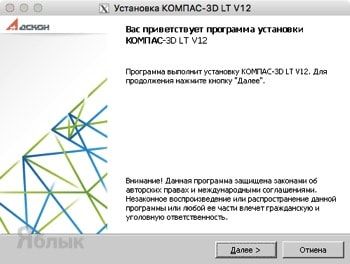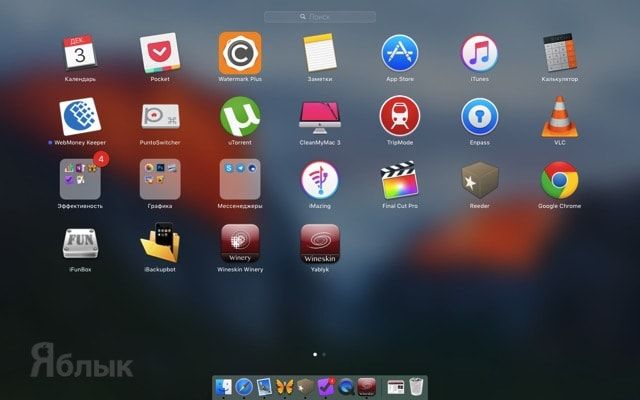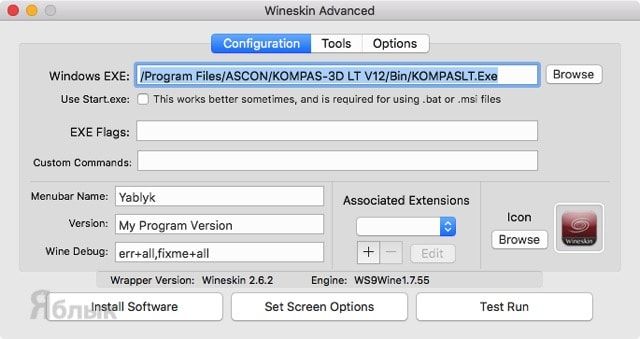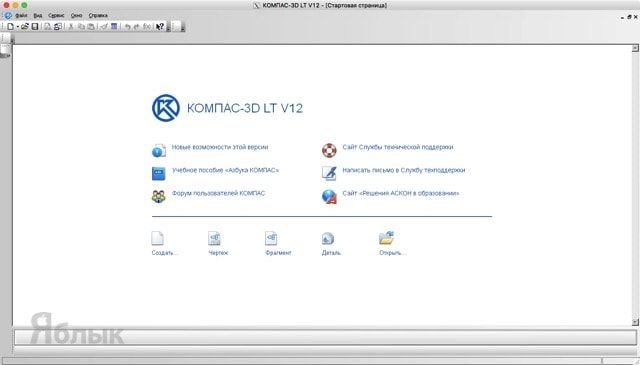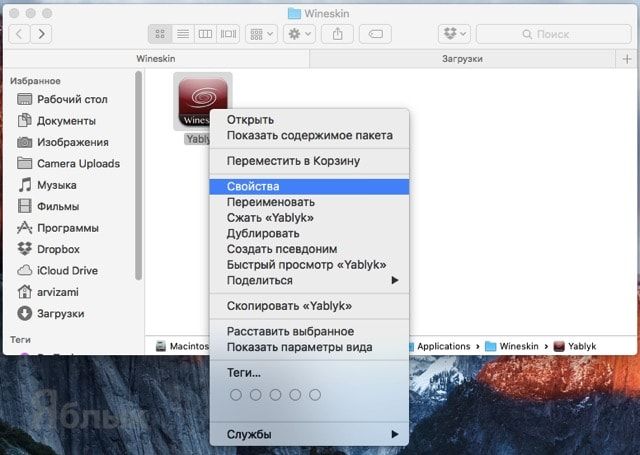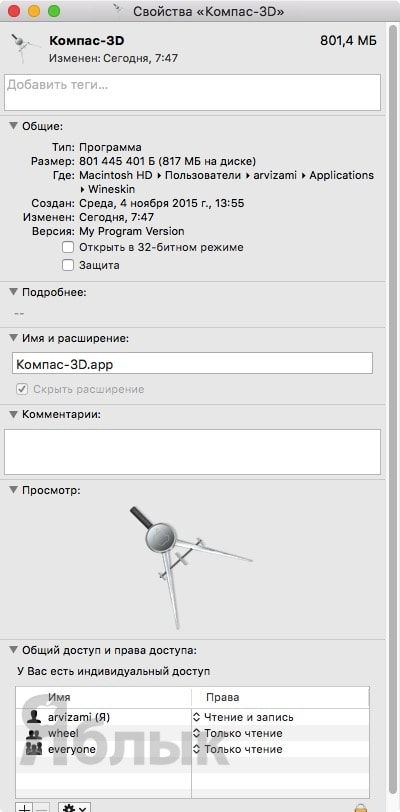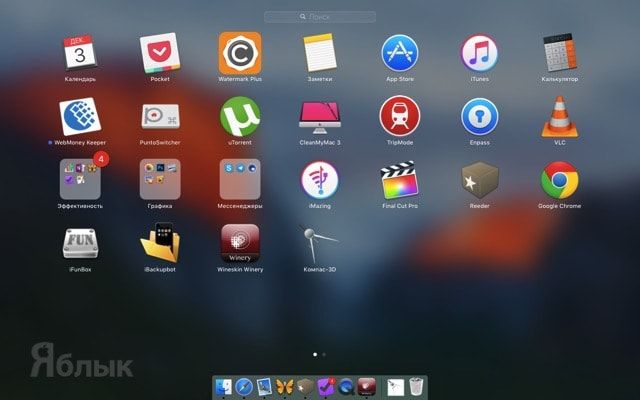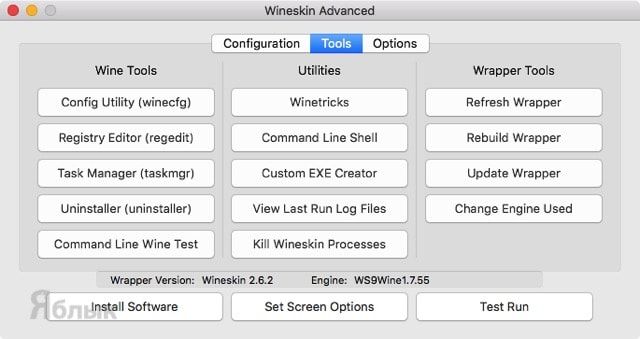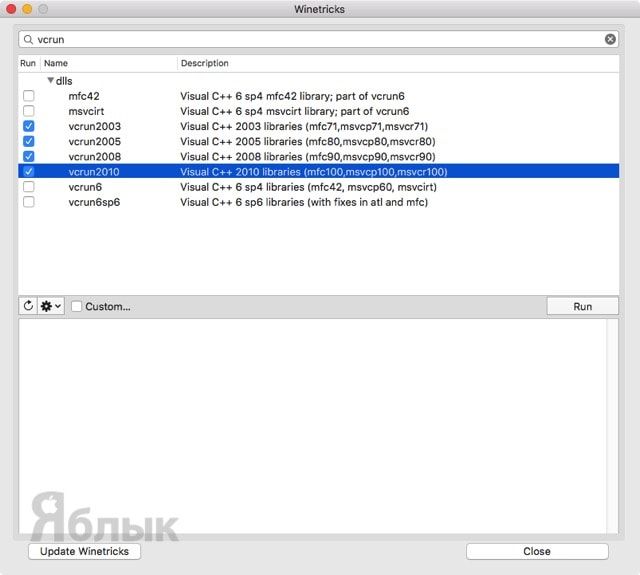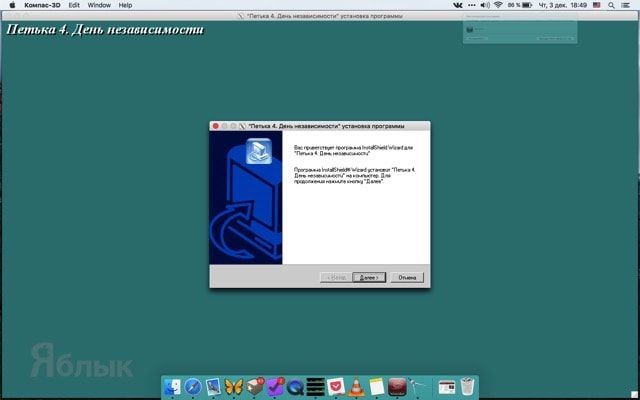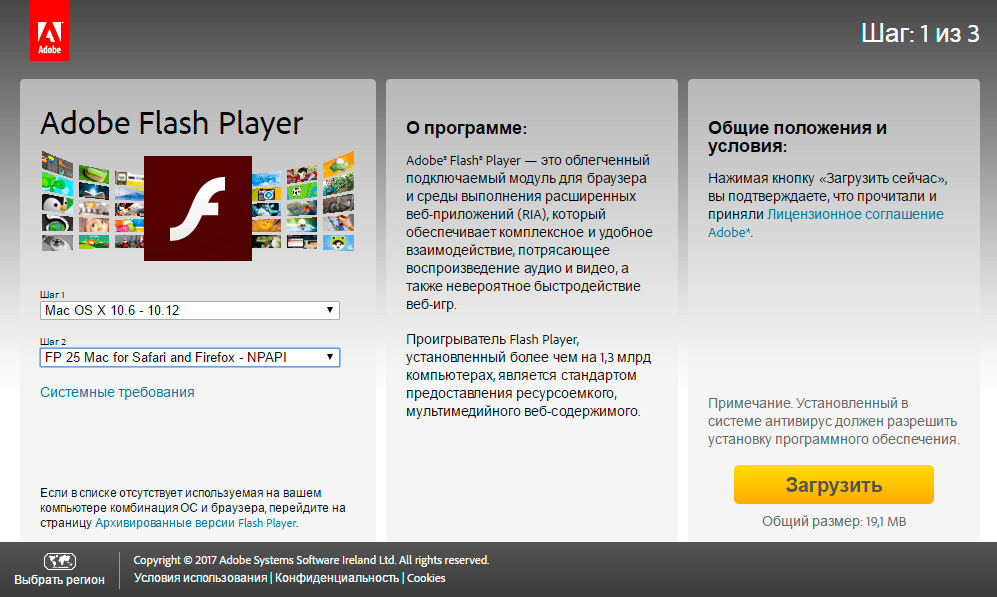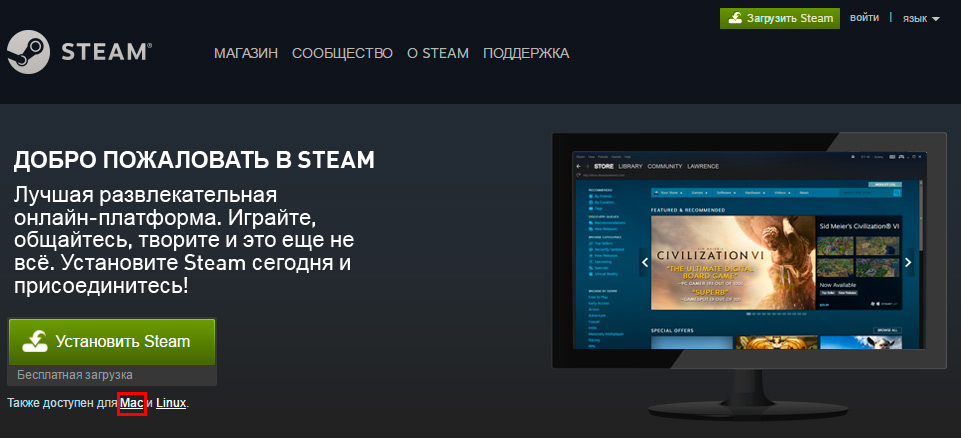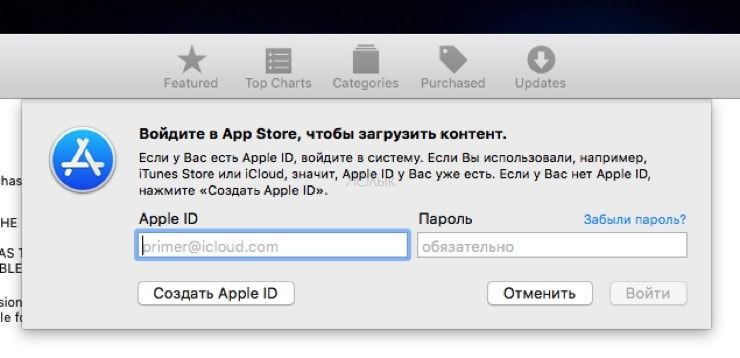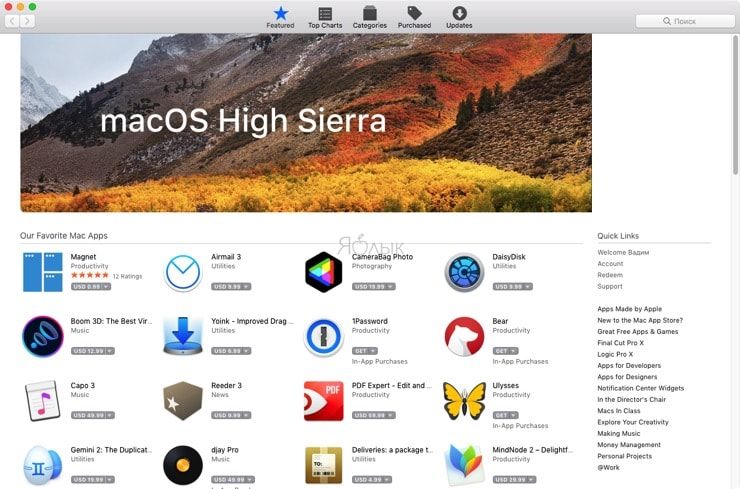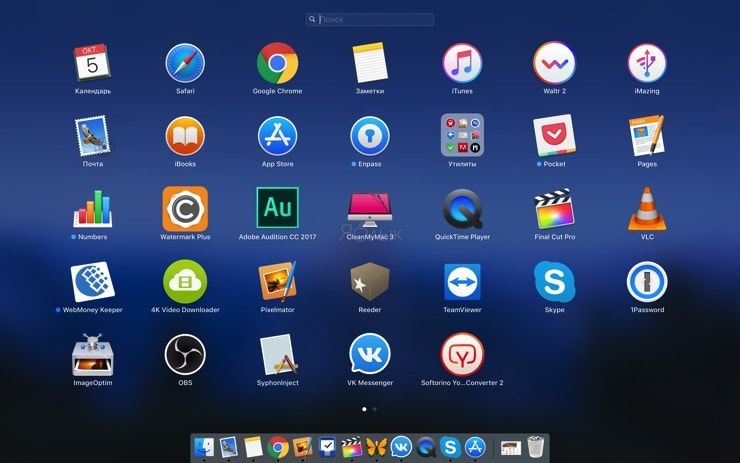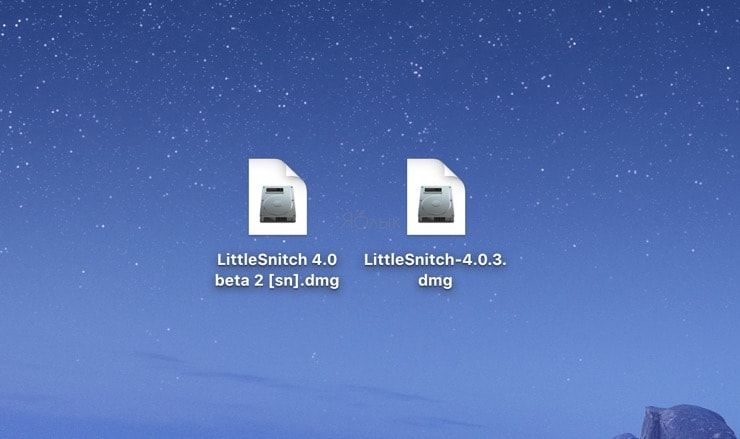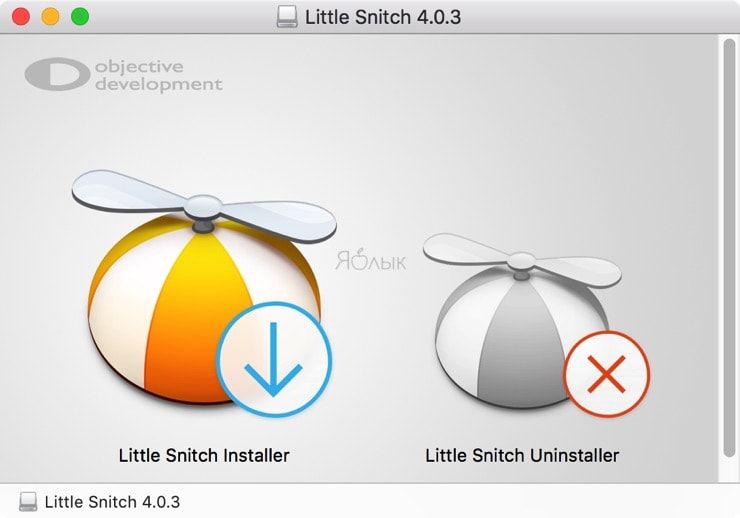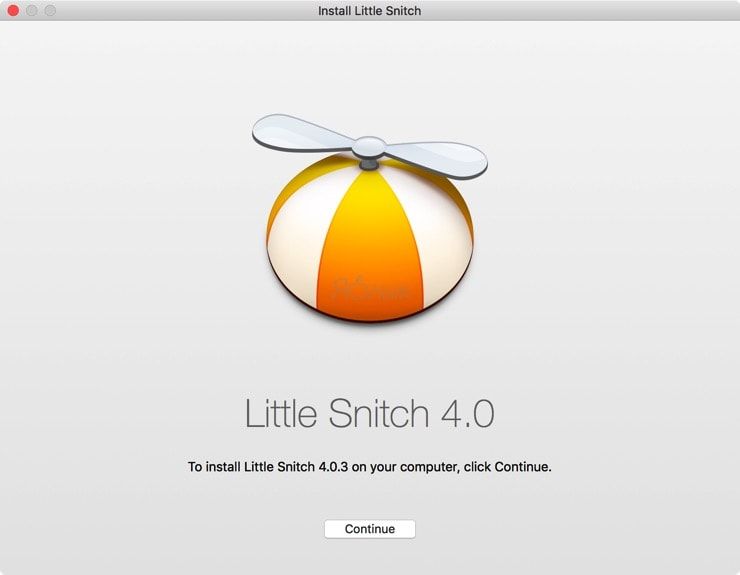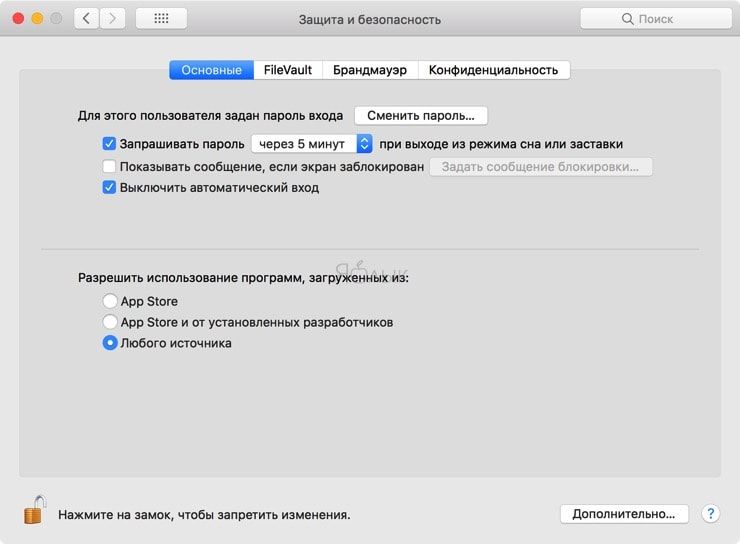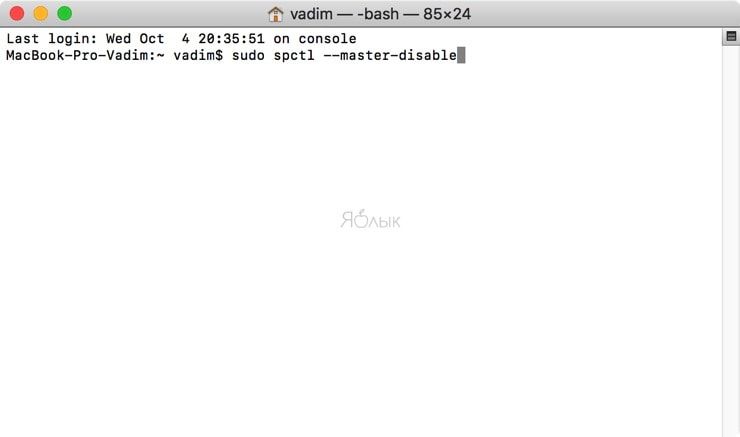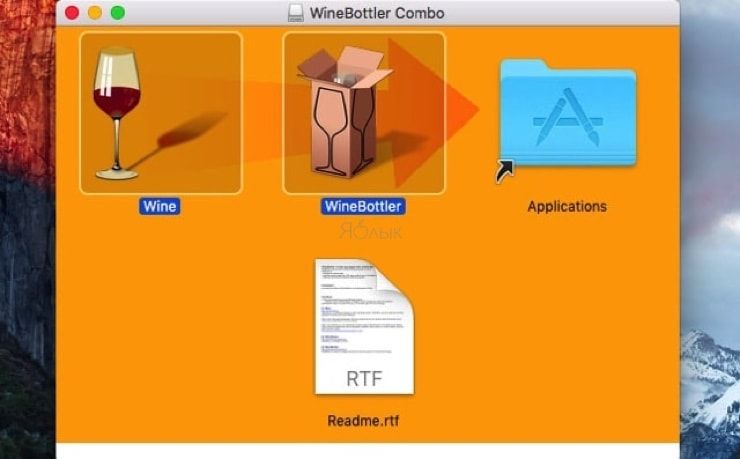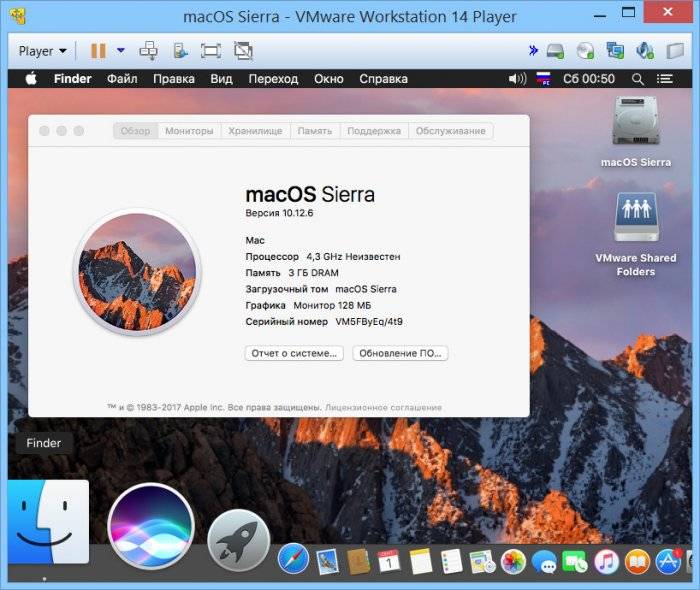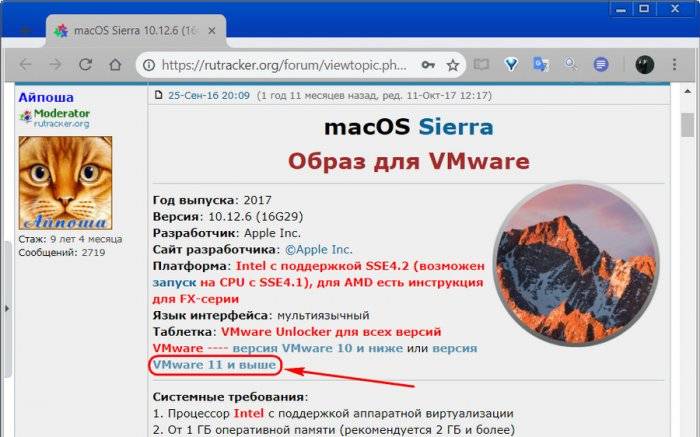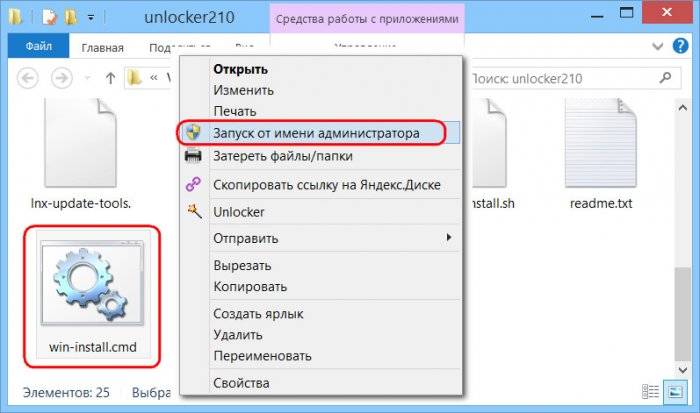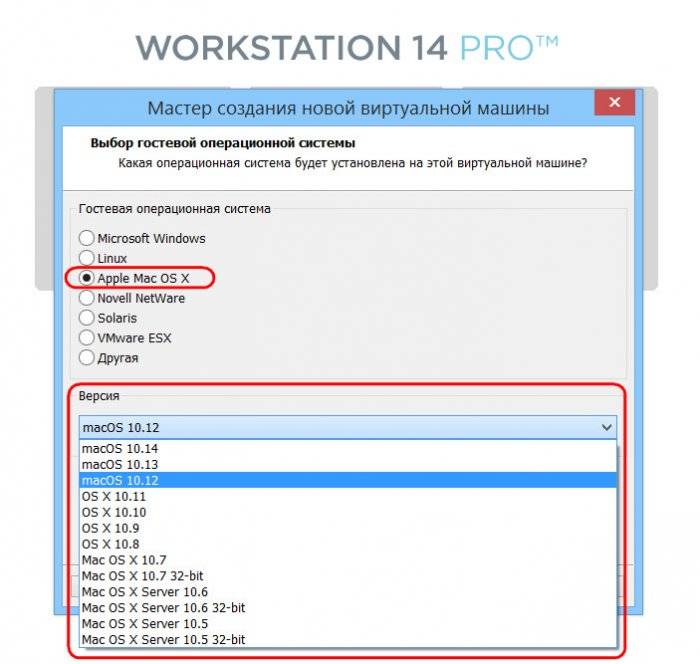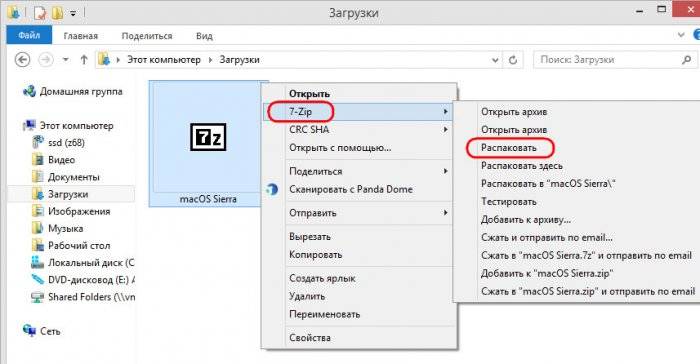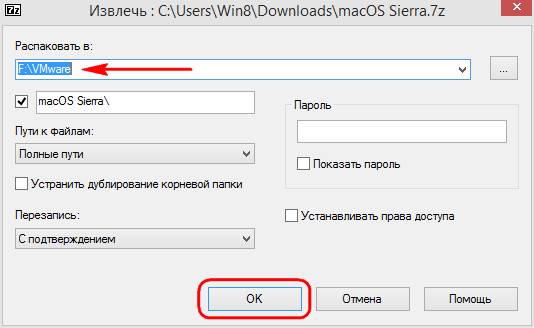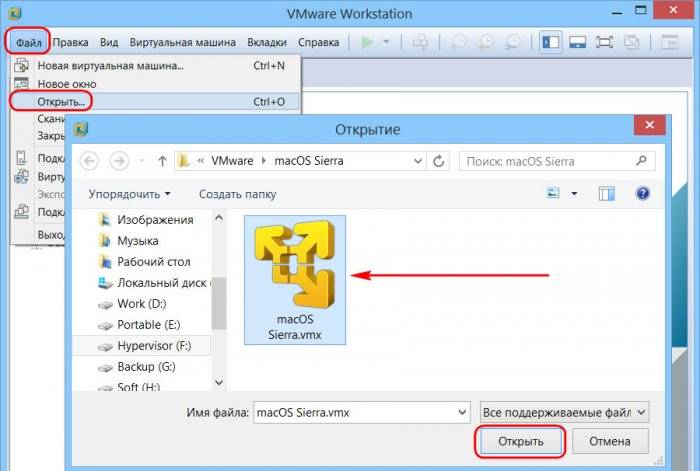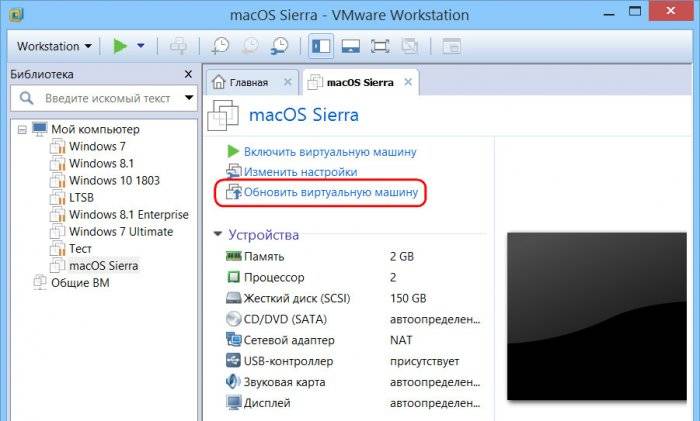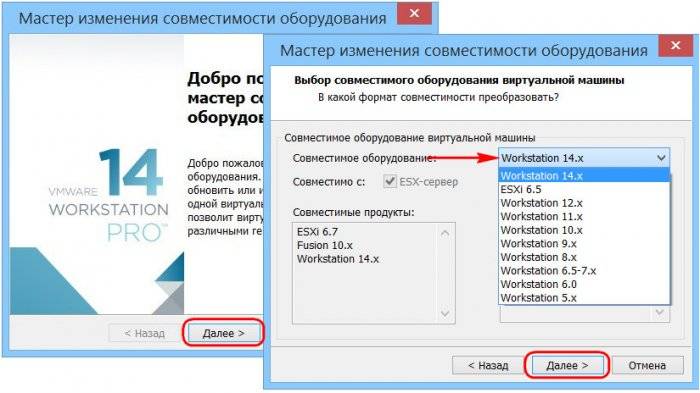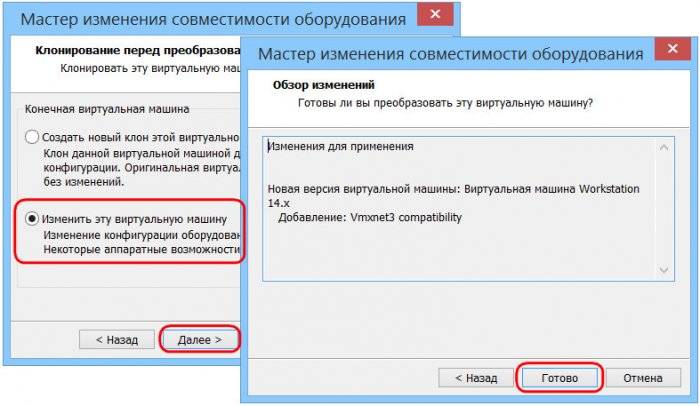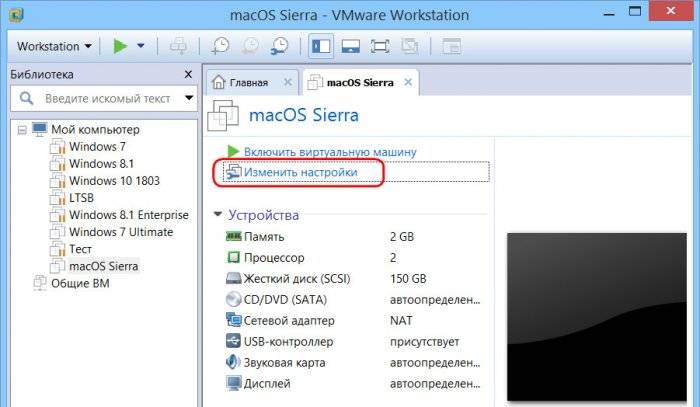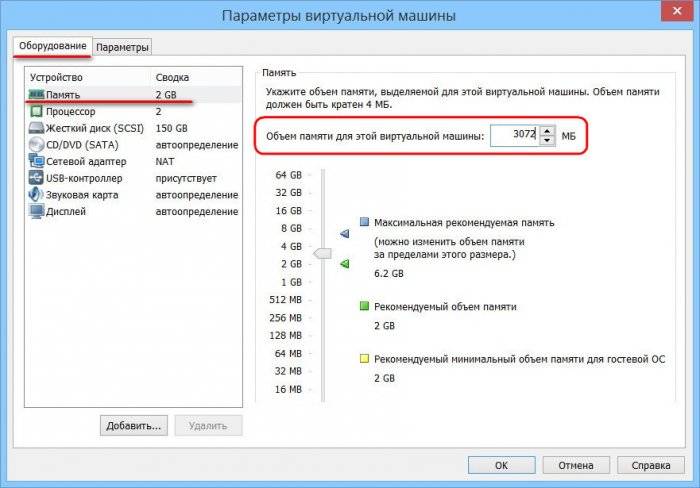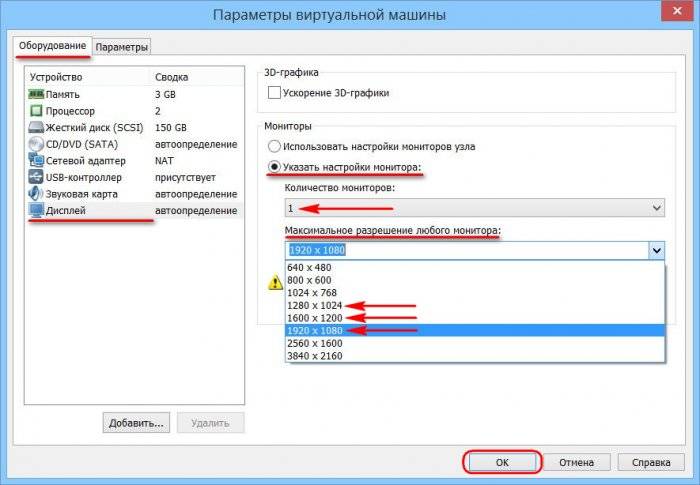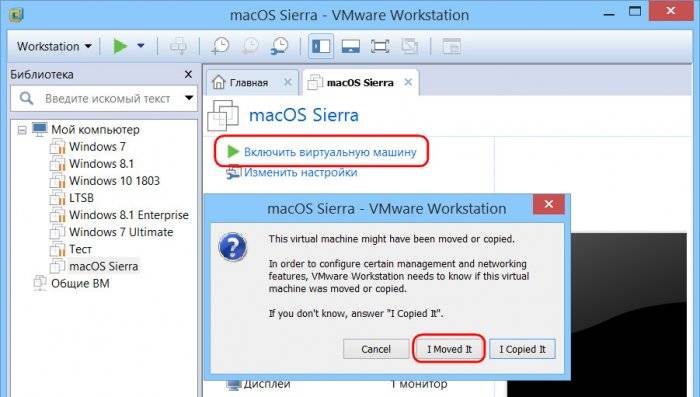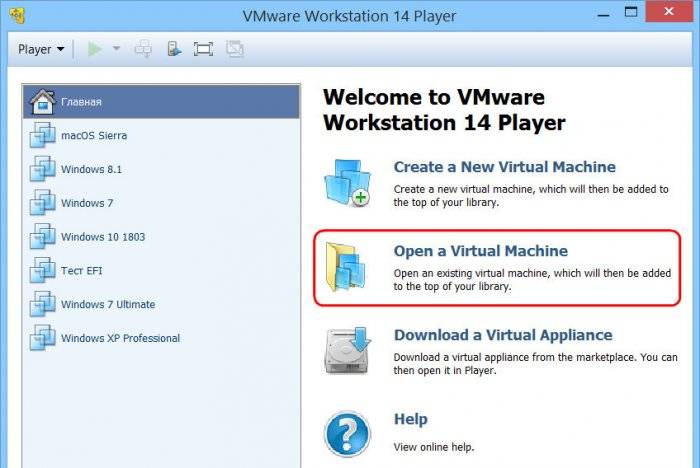Идея совместить несовместимое кажется бредовой только до того момента, пока вам не понадобится какое-нибудь специфичное приложение, которого нет на Mac, или пока не захочется зарубиться в свежий игровой хит.
Даже самым ярым поклонникам OS X иногда бывает нужно воспользоваться «вражеской» Windows. Ситуации бывают разные: от необходимости пользоваться банковскими клиентами и корпоративным ПО до запуска игр. Есть масса способов запустить приложения, написанные под Windows, при помощи как сторонних инструментов, так и фирменных решений Apple.
Условно их можно разделить на три категории: полноценная установка Windows, использование виртуальных машин и эмуляторов программной среды Windows. У каждого варианта есть свои преимущества и недостатки, поэтому мы рассмотрим их все, чтобы вы могли выбрать самый удобный именно для вас.
Установка Windows с помощью Boot Camp
Специально для горемык, не способных порвать все связи с Windows, Apple создала утилиту «Ассистент Boot Camp», с помощью которой можно подготовить свой Mac к установке Windows и, собственно, установить её. При этом на диске создаётся отдельный раздел, позволяющий обеим ОС работать независимо друг от друга.
Вам потребуются 50 ГБ свободного места и загрузочный диск Windows. Сам процесс установки очень прост, нужно лишь следовать подсказкам мастера и дождаться завершения. После перезагрузки вы получите в своё распоряжение полноценную версию Windows, как на обычном ПК. Останется установить необходимые приложения или игры — и можно пользоваться. Подробнее о требованиях и поддерживаемых версиях можно узнать здесь.
Преимущества Boot Camp
- Производительность. Поскольку все ресурсы Mac использует только одна ОС, мы получаем максимальное быстродействие.
- Совместимость. Благодаря полноценной Windows обеспечивается полная совместимость с любыми приложениями и играми.
Недостатки Boot Camp
- Необходимость перезагрузки. Для запуска Windows всякий раз придётся перезагружать Mac.
- Отсутствие интеграции. Windows не поддерживает файловую систему HFS+, а значит, получить из неё доступ к файлам OS X будет нельзя, равно как и наоборот.
Использование виртуальных машин
Этот способ имеет много общего с предыдущим, но немного отличается в реализации. С ним мы также получаем полноценную ОС, но устанавливается она не на реальное «железо», а на виртуальное. Специальное ПО (виртуальная машина) эмулирует аппаратную платформу для запуска Windows, отбирая часть ресурсов Mac, и получается, что одна ОС работает внутри другой.
Существует несколько виртуальных машин, как платных, так и бесплатных. По принципу работы они аналогичны, а отличия незначительны и больше заключаются в функциональных возможностях. Windows устанавливается из образа загрузочного диска или физического носителя. Выбираем количество ресурсов, которыми вы готовы поделиться с гостевой ОС (процессор, память, дисковое пространство), а дальше как обычно устанавливаем Windows и нужные приложения и используем в оконном или полноэкранном режиме, в любой момент переключаясь между OS X и Windows.
Parallels Desktop
Пожалуй, самая популярная среди «маководов» виртуальная машина. Parallels регулярно обновляется, всегда работает с актуальными версиями OS X и Windows и обладает дополнительными функциями вроде гибридного режима, когда на экране одновременно отображаются интерфейсы OS X и Windows, а приложения запускаются независимо от их принадлежности. Кроме того, программа умеет запускать Windows из разделов Boot Camp, что удобно, если нужно получить доступ к каким-либо приложениям или данным без перезагрузки.
Недостаток программы заключается в том, что Parallels не бесплатна. Младшая версия обойдётся вам в 79,99 доллара.
VMware Fusion
Ещё одно коммерческое решение для виртуализации ОС. Ключевой фишкой VMware Fusion является мастер обмена, позволяющий перенести всю среду с вашего Windows-ПК в виртуальную машину и продолжить использование приложений уже на Mac. Установленная Windows имеет общий с OS X буфер обмена, а также доступ к файлам и сетевым ресурсам. Её приложения полностью интегрируются с функциями OS X (Spotlight, Mission Control, Exposé). Кроме того, поддерживается запуск Windows из раздела Boot Camp.
VMware Fusion стоит 6 300 рублей, но перед покупкой вы можете изучить её возможности в бесплатной пробной версии.
VirtualBox
Если в ваши планы не входят дополнительные траты на запуск Windows-приложений, то ваш выбор — VirtualBox от Oracle. По сравнению с платными аналогами она обладает гораздо меньшими возможностями, но для простых задач вполне годится. На интеграцию с системными функциями OS X рассчитывать не стоит, но базовые вещи вроде общего буфера обмена и доступа к сетевым ресурсам здесь доступны. Бесплатность VirtualBox полностью оправдывает все её ограничения.
Преимущества виртуальных машин
- Одновременная работа двух ОС. Для запуска Windows-приложений не нужно перезагружать Mac.
- Общий доступ к файлам. Поскольку Windows работает внутри OS X, проблема с поддержкой файловых систем отсутствует.
Недостатки виртуальных машин
- Низкая производительность. Из-за того, что ресурсы Mac делятся между двумя ОС, быстродействие приложений значительно ниже, особенно на не самых новых компьютерах.
- Проблемы совместимости. Некоторые приложения (чаще всего игры), требующие прямого доступа к «железу», могут работать некорректно или не работать вовсе.
Использование эмуляторов
С эмуляторами всё совсем иначе, нежели с виртуальными машинами и Boot Camp. Вернее, у них есть что-то общее с виртуальными машинами, только эмулируют они не Windows целиком, а лишь те её программные компоненты, которые необходимы для работы нужного приложения. Полноценной ОС и доступа к её функциям у нас не будет: мы получаем некий слой совместимости, позволяющий запустить Windows-приложение прямо в среде OS X.
Все эмуляторы работают по одному и тому же принципу. Инициализируется установка приложения через setup.exe, а далее в её процессе настраиваются необходимые параметры запуска и автоматически загружаются нужные библиотеки. После этого на Launchpad появляется иконка приложения, которое будет работать так же, как и все нативные программы OS X.
WineBottler
Этот эмулятор может превратить .EXE-файл в совместимое с OS X приложение. Также WineBottler позволяет автоматически загружать некоторые уже настроенные Windows-приложения. Он полностью бесплатен и совместим с OS X El Capitan.
Wineskin
Ещё один эмулятор, который, как и предыдущий, использует библиотеки Wine для создания портов. По сравнению с предыдущим решением, Wineskin имеет больше настроек и позволяет более тонко задать параметры. Подробно о его настройке и использовании мы рассказывали в отдельной статье.
CrossOver
Коммерческий эмулятор, команда разработчиков которого уже адаптировала и настроила для вас множество популярных Windows-приложений и игр. CrossOver обладает дружелюбным интерфейсом, а также избавляет от необходимости копаться в настройках и разбираться с возможными ошибками. Единственный минус — он платный. Лицензия стоит 20,95 доллара, но есть 14-дневный пробный период.
Преимущества эмуляторов
- Не нужна лицензия Windows. Эмуляторы запускают приложения через слой совместимости, поэтому лицензионная копия ОС не нужна.
- Производительность. Опять же, из-за экономии ресурсов, которые в виртуальных машинах расходуются на запуск полноценной Windows, мы получаем более высокую производительность по сравнению с ними.
Недостатки эмуляторов
- Сложность настройки. Для использования Windows-приложений их сначала нужно настроить, а это далеко не всегда бывает просто, особенно с играми.
- Проблемы совместимости. В некоторых случаях приложения (чаще ресурсоёмкие) могут работать неправильно или не работать совсем.
Что выбрать
Что же в итоге выбрать из такого многообразия? Однозначного ответа на этот вопрос нет. В каждом конкретном случае нужно отталкиваться от ваших нужд, но в целом рекомендации следующие.
- Boot Camp подойдёт в первую очередь геймерам, а также тем пользователям, которым нужна максимальная производительность и совместимость с софтом. Перезагружаем Mac — и получаем полноценный компьютер с Windows.
- Виртуальные машины выручат в случаях, когда нужны обе ОС одновременно. Жертвуем производительностью, но избегаем перезагрузок и получаем хорошую интеграцию.
- Эмуляторы можно порекомендовать только для несложных задач и нечастого использования. Например, когда пару раз в месяц вам нужно воспользоваться банк-клиентом или изредка поностальгировать в любимой игре.
Выбирайте для себя самый подходящий вариант, а в комментариях рассказывайте, для каких нужд вы используете Windows-приложения на своём Mac и как их запускаете.
Многие пользователи, перешедшие с Windows на OS X, со временем начинают искать возможность поиграть в любимые игры на новой операционной системе. Огорчение наступает очень быстро: большинства игр попросту нет для Mac, некоторые выходят, но с задержкой, а регулярно радовать способны лишь немногие проекты. Пришло время разобраться, какие именно возможности есть у игроков на OS X.
1. Установка Windows
Самый простой и банальный способ — это установка Windows на свой Mac. Не основной системой, разумеется, но через Boot Camp или, скажем, Parallels Desktop.
В первом случае ваш ноутбук после перезагрузки превратится в полноценный компьютер под управлением Windows со всеми вытекающими последствиями. Это позволит рассчитывать на достойную производительность в меру возможностей используемого железа. Минусы у данного способа также есть. Во-первых, вам придется установить полноценную Windows, драйвера и сами игры. Во-вторых, вам придется постоянно перезагружаться из одной системы в другую, чтобы поиграть. Кажется, разумно, разделить игры и работу, но на практике это достаточно неудобно.
Этого недостатка можно избежать при использовании Parallels Desktop. Все бы хорошо, но использование виртуальной машины в известной степени ограничивает производительность компьютера, поэтому настройки качества графики придется заметно снизить, да и вообще, несмотря на все обещания разработчиков, данные программы едва ли можно назвать современными игровыми решениями. Ну, или вам нужно обладать крайне мощным компьютером, а в случае с Mac это не такая уж и частая ситуация.
2. Облачный сервис OnLive
Начинаем искать альтернативу и первым предложением будет использование облачного сервиса OnLive, который позволяет запускать игры на удаленном сервере, а на ваш Mac передавать только картинку, позволяя вам управлять происходящим на экране. Разумеется, главным требованием для этого способа нужен очень и очень хороший и быстрый интернет. Моя скорость доступа в Сеть составляет приблизительно 75 Мб/с — этого зачастую достаточно, хотя случаются заметные проседания частоты кадров. Делайте выводы.
Клиент OnLive, устанавливаемый на компьютер, занимает мало места и вообще довольно неприхотлив. Можно подключить геймпад — они официально поддерживаются сервисом. Выбор игр достаточно неплохой, хватает современных и не очень проектов, но подобраны в основном популярные. Можно задействовать свою учетную запись в Steam. Кроме того, на производительность никак не влияют характеристики конкретно вашего компьютера — это может быть довольно старый Mac, которому ни за что не справиться с системными требованиями «Ведьмака 2», но OnLive убирает подобные ограничения.
MacBook Air с подключенным Thunderbolt Display играючи справляется с Borderlands 2 и Ведьмак 2
Однако за все хорошее приходится платить. Так и здесь. Вам придется либо оформить подписку, либо покупать игры поштучно. Представляете, покупать цифровые копии игр, которые даже не установить на собственный компьютер! Они так навсегда и останутся в облаке. Тем не менее, стоимость той же подписки не кусается, а запустить игры из OnLive можно даже на смартфоне или планшетнике — лишь бы доступ в Сеть был хороший. В общем, OnLive — это вполне жизнеспособное решение, если вы готовы исправно платить и у вас хороший интернет.
3. Игра в рулетку с Wine
История Wine берет свое начало еще в 1993 год, но общий смысл программы практически не изменился. Она позволяет запускать программное обеспечение для Windows на UNIX системах, но при этом не является эмулятором операционной системы от Microsoft.
Wine действительно позволяет запускать программы и некоторые игры для Windows в OS X. Однако при этом настроить программу самостоятельно вряд ли представляется возможным для пользователя без специализированных знаний. Зато игры и программы, адаптированные для Wine, легко найти в Сети: они будут заранее настроены и, скорее всего, будут нормально работать на вашем копьютере.
4. CrossOver — Wine с человеческим лицом
Если Wine сам по себе откровенно сложен для пользователей, то CrossOver, созданный на основе исходных кодов Wine, выглядит куда более простым и удобным решением. Разработчики не пытались объять необъятное, а сконцентрировались на создании программы для запуска наиболее популярного и востребованного программного обеспечения с Windows. Microsoft Office, Adobe Photoshop и даже Internet Explorer можно запустить в OS X через CrossOver.
Та же ситуация с играми. Число поддерживаемых игр достаточно велико, чтобы считать CrossOver лучшим решением для их запуска в OS X без установки самой операционной системы от Microsoft. Многие игры действительно хорошо работают. Бывает, запускаются и те, которых нет в официальных списках совместимости. Разработчики поставили свой проект на коммерческие рельсы и просят за лицензию $50. За эти деньги вы получите по-настоящему рабочее решение, проверенное временем и тысячами пользователей. Коммьюнити в свою очередь исправно решает проблемы новичков и дает полезные советы.
5. Boxer
Уверен, среди читателей хватает и тех, кто до сих пор ностальгирует по играм прошлого. Boxer — это эмулятор игр, разработанных для Dos. При этом программа максимально упрощена: достаточно вставить диск с игрой или воспользоваться необходимым образом, что Boxer начал работать. Никаких настроек к Терминале или аналогов с интерфейсом MS-DOS.
Boxer основан на популярном проекте DOSBox и обеспечивает полную работоспособность старых игр. Где брать эти самые игры, если их давно нет в продаже? На сайте GOG.com можно найти тысячи образов, которые за разумную плату станут вашими, причем абсолютно легально. Таким образом, если вы ностальгирующий поклонник Doom или Command & Conquer: Red Alert, то нет ничего проще, чем запустить любимую игру в Boxer.
Подведем итог. Разумеется, с полноценной установкой Windows не сможет сравниться ни один из вышеперечисленных способов. Тем не менее, выбор есть всегда, поэтому и поиграть можно даже в OS X, пусть вам придется потратиться на платную подписку или приобрести дорогостоящее программное обеспечение, чтобы играть в не менее дорогие игры, но результат действительно возможен.

🤓 Хочешь больше? Подпишись на наш Telegram.

iPhones.ru
Многие пользователи, перешедшие с Windows на OS X, со временем начинают искать возможность поиграть в любимые игры на новой операционной системе. Огорчение наступает очень быстро: большинства игр попросту нет для Mac, некоторые выходят, но с задержкой, а регулярно радовать способны лишь немногие проекты. Пришло время разобраться, какие именно возможности есть у игроков на OS X….
- Apple,
- macOS,
- Игры,
- Советы,
- Это интересно
Содержание статьи
- Что такое Wine Software на Mac?
- Как получить программное обеспечение Wine для Mac
- Предварительные условия для установки Wine Software
- Как скачать программу WineBootler?
- Как использовать программу WineBottler для запуска программного обеспечения Windows?
- Wine на Mac OS Монтерей Биг Сур
- Установка программного обеспечения Wine на Mac OS Monterey
В этой статье мы объясним, как запускать приложения Windows на вашем Mac.
Если вы недавно купили новый Mac, вам может понадобиться некоторое время, чтобы ознакомиться с новой операционной системой. Кроме того, поскольку ранее вы использовали ОС Windows, вам все равно необходимо запустить некоторое программное обеспечение, совместимое с Windows.
Как вы, возможно, знаете, macOS имеет совершенно другой интерфейс, приложения и терминологию. Кроме того, Mac не поддерживает все приложения, поддерживаемые операционной системой Windows. Если быть точным, Apple не терпит никаких сторонних приложений. Кроме того, вы обнаружите, что ваши рабочие приложения и игры не работают на этой платформе.
Поэтому вам должно быть интересно, как вы можете заставить эти программы и приложения работать на вашем Mac, поскольку совершенно невозможно приспособиться к новой альтернативе. Не нужно расстраиваться, у нас есть для вас обходной путь!
К счастью, есть несколько специальных приложений, которые позволяют вам устанавливать и запускать неподдерживаемое программное обеспечение Windows на вашем Mac. Мы пробовали и тестировали множество таких приложений, но мы рекомендуем вам лучшее. В этой статье мы объясним, как запускать приложения Windows на Mac с помощью программного обеспечения Wine.
Что такое Wine Software на Mac?
Wine — это бесплатное приложение с открытым исходным кодом, которое помогает запускать программное обеспечение Windows в любой другой операционной системе. Это своего рода уровень совместимости для операционных систем на основе Unix, облегчающий установку и запуск прикладного программного обеспечения и игр, совместимых с Windows. Как правило, он чаще всего используется в ОС Linux, но вы также можете использовать его для запуска приложений на Mac. Кроме того, он не хочет, чтобы вы предоставляли лицензию Windows или Windows, работающую в качестве фонового приложения.
Как получить программное обеспечение Wine для Mac
Есть несколько простых способов загрузить программное обеспечение Windows на ваш Mac. Самый простой — скачать одну из сборок с официального сайта. Однако эти методы хорошо подходят для опытных пользователей, хорошо знакомых с программным обеспечением. Это связано с тем, что, хотя эти сборки облегчают вам запуск приложений Windows, они не предоставляют вам всех инструментов и инструкций, необходимых для установки и настройки приложений.

Предварительные условия для установки Wine Software
Перед установкой программного обеспечения Wine на свой Mac необходимо убедиться, что выполнены следующие требования:
- Убедитесь, что на вашем Mac установлена OS X 10.10 (Yosemite) или любая другая более поздняя версия macOS.
- Вам необходимо иметь стабильное подключение к Интернету.
Убедитесь, что вы вошли в учетную запись вашего Mac с учетной записью администратора. Кроме того, вам необходимо знать пароль учетной записи администратора.
Если вы не уверены в том, какая версия macOS в настоящее время установлена на вашем Mac, выполните следующие действия:
Нажмите на логотип Apple, чтобы открыть меню на экране. Теперь нажмите на опцию «Об этом Mac». Теперь найдите свою версию macOS, указанную под меткой «macOS» или «OS X». Если указанное здесь число равно 10.10 или выше, все готово.
Чтобы успешно установить приложения с помощью WineBottler, вам необходимо иметь доступ к учетной записи администратора Mac. Если вы не знаете, учетная запись администратора имеет права администратора на вашем Mac. Кроме того, вам также может потребоваться ввести пароль для завершения процесса установки.
Как скачать программу WineBootler?
- Чтобы загрузить программу WineBottler, перейдите по ссылке https://winebottler.kronenberg.org. Имейте в виду, что вы должны загрузить ту версию WineBottler, которая совместима с вашей текущей версией macO.
- После завершения загрузки откройте файл DMG.
- Теперь вам нужно переместить приложения Wine и WineBottler в папку Applications, используя метод перетаскивания. Это установит оба приложения.
- После завершения процесса установки вы можете запустить программу WineBottler из самой папки приложения.
Как использовать программу WineBottler для запуска программного обеспечения Windows?
- Когда вы впервые запустите программное обеспечение WineBottler, вы увидите в списках множество программ, которые вы можете легко установить. Например, вы увидите разные версии браузера Internet Explorer. Это пригодится, если вы хотите протестировать свои веб-сайты в Internet Explorer прямо на вашем Mac. Здесь вы также найдете версию приложения Steam для Windows. Это приложение позволит вам устанавливать и запускать те игры, которые имеют только версию для Windows.
- Чтобы установить любое из перечисленных здесь приложений, все, что вам нужно сделать, это нажать на них. Теперь WineBottler загрузит, установит и настроит эти приложения вручную на вашем Mac.
- После завершения процесса установки вы увидите, что приложение присутствует в окне «На моем Mac» на вашем Mac.
- Чтобы запустить приложение, просто дважды щелкните по нему. Значок приложения будет виден на док-станции Mac и появится на вашем экране.
- Если вы хотите удалить их, вы можете выполнить тот же процесс, что и для любого другого приложения Mac.
- Вы также можете загрузить и запустить любое приложение, которое не отображается в списке в приложении. Вот что вам нужно сделать:
- Загрузите это программное обеспечение или приложение так же, как на свой Mac.
- После завершения загрузки просто щелкните правой кнопкой мыши файл .exe и выберите параметр «Открыть с помощью». Теперь выберите Wine из списка приложений.
- Теперь WineBottler предложит вам два варианта. Если вы хотите, вы можете запустить файл WineBottler .exe напрямую. Во-вторых, вы можете установить это программное обеспечение с помощью файла Mac .app с помощью программного обеспечения WineBottler. Когда вы решите преобразовать приложение, совместимое с Windows, в пакет приложений macOS, вы увидите страницу с дополнительными настройками в приложении WineBottler.
- Теперь на этой странице вам нужно будет перетащить или импортировать файл .exe этого приложения. Теперь WineBottler предоставит вам возможность установить приложение как .app, совместимое с Mac.
Как правило, приложение WineBottler может легко запускать файлы .exe и устанавливать приложения на ваш Mac. Однако может возникнуть редкая ситуация, когда вам придется установить сторонние библиотеки. Эти библиотеки присутствуют в разделе Winetricks. Вам также может потребоваться установить параметры переопределения DLL или предоставить аргументы времени выполнения для запуска этих приложений. Примечание. Важно убедиться, что программное обеспечение Windows, которое вы хотите установить, совместимо с программным обеспечением WineBottler.
Wine на Mac OS Монтерей Биг Сур
Программное обеспечение Wine отлично работает на компьютерах Mac с процессорами Intel. К сожалению, Mac на базе M1 не поддерживают Wine Software. Таким образом, вы можете выбрать любое другое программное обеспечение, такое как Parallels, Wineskin или Crossover. Программное обеспечение Crossover не является бесплатным, как другие альтернативы, но имеет наиболее удобный интерфейс.
Установка программного обеспечения Wine на Mac OS Monterey
Если у вас есть Mac с чипом Apple Silicon или M1 arm61 и версией macOS Monterey, вам следует попробовать программное обеспечение Crossover 20; Wine владеет этим коммерческим программным обеспечением.
Кроме того, вы всегда можете выбрать собственный способ установки программного обеспечения Windows с помощью Bootcamp Assistant. Однако они не предлагают простоты или легкости в использовании.
Подводя итоги
Это было полное руководство по установке и запуску программного обеспечения, поддерживаемого Windows, на Mac с использованием программного обеспечения Wine. Теперь вы знаете, как запускать приложения Windows на Mac. Имейте в виду, что WineBottler не может преобразовать ваш Mac в Windows; это полезно только для установки нескольких программ, совместимых с Windows. Если вам нужна какая-либо другая помощь в процессе установки, сообщите нам об этом в комментариях ниже.
Далеко не каждый пользователь знает, что кроме эмуляции всей среды Windows на OS X для запуска любимых игр и программ, заточенных под PC, существует и альтернативный способ, именуемый WINE. В этом материале мы расскажем о его собственной «фишке», достоинствах и недостатках, а также доступно распишем как им пользоваться.
Огромное количество пользователей Mac перешли на эту платформу со старых добрых PC. Именно таких пользователей в начале 2000 годов называли «свитчерами», но позднее этот термин и его более грубые синонимы уже позабылись. Для кого-то переход на Mac был более болезненным и занимал большее количество времени, кто-то воспринял принципы работы OS X куда легче, а некоторые пользователи до сих пор «оглядываются», потому как не нашли достойных альтернативных решений для Mac. Зачастую это могут быть специализированные программы (например SolidWorks для трёхмерного моделирования или Компас для черчения) и игры. И если с играми всё понятно, то большое количество Windows-программ имеют OS X-альтернативы, которые не хуже, а то и лучше своих товарищей.
И если вам всё-таки нужна какая-нибудь пара Windows-программ на OS X, то лучше воспользоваться не привычными средствами вроде BootCamp или такими виртуальными машинами как Parallels Desktop, Virtual Box, VMware Workstation и прочими, а прибегнуть к помощи WINE.
WINE («Wine Is Not an Emulator») — это открытое программное обеспечение, позволяющее на OS X (а если быть более точным, то на UNIX-подобных системах) запускать 32- и 64-битные приложения, разработанные под Windows. Самое интересное заключается в том, что это не эмулятор, а реализация собственной версии WinAPI.
К основным плюсам WINE можно отнести высокую скорость работы (зачастую приложения работают даже быстрее, чем на Windows), отсутствие необходимости покупать и устанавливать виртуальную машину и малый объём занимаемого пространства на диске.
Установка WINE
Сама среда WINE предназначена для программистов, а вот воспользоваться продуктами, основанными на Wine, можно и даже нужно. Для нашей цели отлично подойдёт оболочка Wineskin.
Порядок установки следующий:
1. Перейдите на официальный сайт оболочки Wineskin.
2. Откройте раздел «Downloads».
3. Нажмите на ссылку с пометкой «Wineskin Winery (click me to download)» для того, чтобы начать скачивание необходимого софта.
P. S.: На момент написания материала актуальной являлась версия с индексом «1.7», совместимая с OS X Yosemite. Софт отлично работает и на OS X El Captain.
4. Переместите скачанный файл «Wineskin Winery» в папку с программами (по умолчанию он будет находиться в папке «Загрузки»).
Настройка WINE
1. Запустите «Wineskin Winery».
2. Создайте первый контейнер, для чего нажмите на плюсик.
3. В поле WS9Wine должна быть выбрана последняя версия программы. Кликните «Download and Install».
4. Нажмите кнопку «ОК» и дождитесь окончания загрузки.
5. Если в поле «Wrapper Version» написано «No Wrapper Installed», нажмите кнопку «Update», а затем подтвердите свои намерения тапом по «ОК». Дождитесь окончания загрузки.
P. S.: Wrapper (расширение APP) — это контейнер, содержащий файлы для успешного запуска Windows-приложения. Файлы могут свободно передаваться между устройствами.
6. Теперь в главном окне нажмите кнопку «Create New Blank Wrapper» для создания нового контейнера.
7. Укажите имя контейнера, которое будет отображаться в Launchpad, например «Yablyk».
P. S.: Обратите внимание на символы, которые нельзя использовать в названии!
8. В окнах «Wine Mono Installer» и «Wine Gecko Installer» нажмите кнопку «Install».
9. В конце процедуры появится сообщение с предложением посмотреть результат. Нажмите на кнопку «View wrapper in Finder».
Установка Windows-приложений на Mac OS X при помощи WINE
1. Откройте проводник Finder.
2. Пройдите к месту установленного контейнера, в нашем случае это Yablyk.app, находящийся в директории по умолчанию:
/Users/<Your login>/Applications/Wineskin
3. Кликните правой клавишей мыши по контейнеру и выберите пункт контекстного меню «Показать содержимое пакета».
4. Дважды кликните по файлу «Wineskin» для его запуска.
5. Тапните по первому пункту «Install Software».
В окне выбора будут следующие пункты:
Choose Setup Executable — установка ПО при помощи стандартных инсталляторов формата setup.exe;
Copy a Folder Inside — копирование предустановленных на Windows приложений в созданный контейнер (например, portable-версии программ);
Move a Folder Inside — аналогичное действие предыдущему пункту с той лишь разницей, что файлы будут перемещены в контейнер, а не скопированы.
На примере установки отличного инструмента для черчения «КОМПАС-3D» мы продемонстрируем процесс установки и запуска при помощи WINE.
6. Выберите первый пункт «Choose Setup Executable» и укажите путь к установщику.
7. Запустится оболочка привычного установщика Windows для конкретного приложения. Согласитесь со всеми условиями и жмите «Далее». В поле выбора папки установки оставьте директорию по умолчанию.
8. После окончания установки можете открывать Launchpad и запускать программу.
P. S.: При первом запуске может появиться окно «Wineskin» и вы можете растеряться, не найдя кнопку запуска программы.
Тут всё просто — нажмите кнопку «Advanced» и кликните по «Test Run».
В дальнейшем окно «Wineskin» отображаться не будет, а при открытии приложения из Launchpad сразу будет открываться Windows-программа, а не оболочка с настройками.
Как изменить иконку и имя программы в Launchpad
Если вы не можете найти требуемую иконку в сети, но хотите, чтобы «всё было по фэн-шую», то выполните следующие действия:
1. Пройдите в директорию с установленным контейнером:
/Users/<Your login>/Applications/Wineskin
2. Кликните правой клавишей мыши по контейнеру и выберите пункт «Свойства».
3. В поле «Имя и расширение:» укажите имя программы.
4. Скопируйте изображение в формате ICNS (не PNG, не ICN, а именно ICNS!), которое будет выступать в роли иконки, и, тапнув один раз левой клавишей мыши по изображению в левом верхнем углу, нажмите на клавиатуре ⌘Cmd + V (вставить) или просто перетащите скачанную иконку на изображение в свойствах.
Иконки можно скачать на сайте Icon Archive или IconFinder.
Установка Windows-игр на Mac OS X при помощи WINE
Установка игр является более сложной, но вполне подвластной рядовому пользователю задачей.
Процедура в принципе аналогична установке программ. Отличие заключается в том, что перед установкой игры необходимо загрузить и установить:
- библиотеки расширения vcrun;
- DirectX (желательно d3dx9.dll, так как эта версия является наиболее стабильной).
P. S.: Ни в коем случае не соглашайтесь на обновление DirectX. Такое предложение может поступить при старте игры.
WINE имеет базу данных всех этих компонентов. Остаётся их отметить и установить для чего пройдите в Wineskin → Advanced → Tools → Utilities и выберите пункт «Winetricks».
В поиске или списке найдите соответствующие позиции и поставьте напротив них галочки. После чего нажмите кнопку «Run» и во всплывающих окнах произведите инсталляцию.
В заключении
На этом мы разобрали лишь ту малую долю функционала, которым обладает WINE. В сети можно найти множество мануалов по более продвинутой и тонкой работе WINE, а мы предоставили лишь базовые основы. Наслаждайтесь!
Смотрите также:
- Не работает AirDrop — попробуйте BitTorrent Sync — удобная передача любых файлов между iOS, Mac и Windows.
- Как скопировать полный путь к файлу или папке в Mac OS X El Capitan.
- Есть ли Ctrl + Alt + Del на Mac OS X?
- Как сделать скриншот на Apple TV.
5 способов запустить игры для Windows на Mac

Многие пользователи, перешедшие с Windows на OS X, со временем начинают искать возможность поиграть в любимые игры на новой операционной системе. Огорчение наступает очень быстро: большинства игр попросту нет для Mac, некоторые выходят, но с задержкой, а регулярно радовать способны лишь немногие проекты. Пришло время разобраться, какие именно возможности есть у игроков на OS X.
1. Установка Windows
Самый простой и банальный способ — это установка Windows на свой Mac. Не основной системой, разумеется, но через Boot Camp или, скажем, Parallels Desktop.
В первом случае ваш ноутбук после перезагрузки превратится в полноценный компьютер под управлением Windows со всеми вытекающими последствиями. Это позволит рассчитывать на достойную производительность в меру возможностей используемого железа. Минусы у данного способа также есть. Во-первых, вам придется установить полноценную Windows, драйвера и сами игры. Во-вторых, вам придется постоянно перезагружаться из одной системы в другую, чтобы поиграть. Кажется, разумно, разделить игры и работу, но на практике это достаточно неудобно.
Этого недостатка можно избежать при использовании Parallels Desktop. Все бы хорошо, но использование виртуальной машины в известной степени ограничивает производительность компьютера, поэтому настройки качества графики придется заметно снизить, да и вообще, несмотря на все обещания разработчиков, данные программы едва ли можно назвать современными игровыми решениями. Ну, или вам нужно обладать крайне мощным компьютером, а в случае с Mac это не такая уж и частая ситуация.
2. Облачный сервис OnLive
Начинаем искать альтернативу и первым предложением будет использование облачного сервиса OnLive, который позволяет запускать игры на удаленном сервере, а на ваш Mac передавать только картинку, позволяя вам управлять происходящим на экране. Разумеется, главным требованием для этого способа нужен очень и очень хороший и быстрый интернет. Моя скорость доступа в Сеть составляет приблизительно 75 Мб/с — этого зачастую достаточно, хотя случаются заметные проседания частоты кадров. Делайте выводы.
Клиент OnLive, устанавливаемый на компьютер, занимает мало места и вообще довольно неприхотлив. Можно подключить геймпад — они официально поддерживаются сервисом. Выбор игр достаточно неплохой, хватает современных и не очень проектов, но подобраны в основном популярные. Можно задействовать свою учетную запись в Steam. Кроме того, на производительность никак не влияют характеристики конкретно вашего компьютера — это может быть довольно старый Mac, которому ни за что не справиться с системными требованиями «Ведьмака 2», но OnLive убирает подобные ограничения.
MacBook Air с подключенным Thunderbolt Display играючи справляется с Borderlands 2 и Ведьмак 2
Однако за все хорошее приходится платить. Так и здесь. Вам придется либо оформить подписку, либо покупать игры поштучно. Представляете, покупать цифровые копии игр, которые даже не установить на собственный компьютер! Они так навсегда и останутся в облаке. Тем не менее, стоимость той же подписки не кусается, а запустить игры из OnLive можно даже на смартфоне или планшетнике — лишь бы доступ в Сеть был хороший. В общем, OnLive — это вполне жизнеспособное решение, если вы готовы исправно платить и у вас хороший интернет.
3. Игра в рулетку с Wine
История Wine берет свое начало еще в 1993 год, но общий смысл программы практически не изменился. Она позволяет запускать программное обеспечение для Windows на UNIX системах, но при этом не является эмулятором операционной системы от Microsoft.
Wine действительно позволяет запускать программы и некоторые игры для Windows в OS X. Однако при этом настроить программу самостоятельно вряд ли представляется возможным для пользователя без специализированных знаний. Зато игры и программы, адаптированные для Wine, легко найти в Сети: они будут заранее настроены и, скорее всего, будут нормально работать на вашем копьютере.
4. CrossOver — Wine с человеческим лицом
Если Wine сам по себе откровенно сложен для пользователей, то CrossOver, созданный на основе исходных кодов Wine, выглядит куда более простым и удобным решением. Разработчики не пытались объять необъятное, а сконцентрировались на создании программы для запуска наиболее популярного и востребованного программного обеспечения с Windows. Microsoft Office, Adobe Photoshop и даже Internet Explorer можно запустить в OS X через CrossOver.
Та же ситуация с играми. Число поддерживаемых игр достаточно велико, чтобы считать CrossOver лучшим решением для их запуска в OS X без установки самой операционной системы от Microsoft. Многие игры действительно хорошо работают. Бывает, запускаются и те, которых нет в официальных списках совместимости. Разработчики поставили свой проект на коммерческие рельсы и просят за лицензию $50. За эти деньги вы получите по-настоящему рабочее решение, проверенное временем и тысячами пользователей. Коммьюнити в свою очередь исправно решает проблемы новичков и дает полезные советы.
5. Boxer
Уверен, среди читателей хватает и тех, кто до сих пор ностальгирует по играм прошлого. Boxer — это эмулятор игр, разработанных для Dos. При этом программа максимально упрощена: достаточно вставить диск с игрой или воспользоваться необходимым образом, что Boxer начал работать. Никаких настроек к Терминале или аналогов с интерфейсом MS-DOS.
Boxer основан на популярном проекте DOSBox и обеспечивает полную работоспособность старых игр. Где брать эти самые игры, если их давно нет в продаже? На сайте GOG.com можно найти тысячи образов, которые за разумную плату станут вашими, причем абсолютно легально. Таким образом, если вы ностальгирующий поклонник Doom или Command & Conquer: Red Alert, то нет ничего проще, чем запустить любимую игру в Boxer.
Подведем итог. Разумеется, с полноценной установкой Windows не сможет сравниться ни один из вышеперечисленных способов. Тем не менее, выбор есть всегда, поэтому и поиграть можно даже в OS X, пусть вам придется потратиться на платную подписку или приобрести дорогостоящее программное обеспечение, чтобы играть в не менее дорогие игры, но результат действительно возможен.

Установка популярных программ и игр на MacBook
Все новоиспечённые владельцы MacBook в первые же дни работы за новым компьютером сталкиваются с тем, что многое здесь работает не так, как на привычной Виндовс. Например, установка большинства программ отличается довольно заметно. Давайте разберёмся, как устанавливать на Макбук то, что хочется. В этой статье мы расскажем вам об установке Adobe Flash Player, Steam, Viber, Skype и всевозможных популярных игр, а также о том, с помощью каких кнопок можно быстро выйти из Скайпа.
Новичкам инсталляция приложений и игр на MacBook может показаться сложной. Но только не нашим читателям
Установка Adobe Flash Player
Как только вы зайдёте со своего Макбука на сайт с элементами Flash, появится предупреждение, что Adobe Flash Player не установлен. Поставим его, это легко.
- Скачиваем Flash Player с официального сайта Adobe, нажимаем «Установить сейчас».
- Заходим в «Загрузки», находим файл программы с расширением .dmg. Запускаем его двойным щелчком.
- В появившемся окне дважды щёлкаем по Install Adobe Flash Player.
- В новом окне жмём «Открыть».
- Затем вбиваем пароль пользователя и подтверждаем — «Ок».
- Выбираем тип обновления по своему вкусу, жмём «Далее».
- Видим процесс загрузки и установки компонентов.
- В браузере Safari появится предупреждение «Закрыть программу». Корректно завершаем Safari (Cmd+Q) и жмём «Продолжить».
- По окончании щёлкаем «Завершить».
- Запускаем Safari и проверяем сайты с флеш-элементами — теперь всё должно работать.
Укажите параметры вашей системы — и вперед, к скачиванию!
Установка Steam
Steam — это огромный портал компьютерных игр и приложений, подходящих для Windows, Mac и Linux. Так что если вы планируете не только работать за своим MacBook Pro, но и играть, вам просто необходимо поставить этот сервис.
- Заходим на главную страницу официального сайта Стим и кликаем «Установить».
- На Mac скачивается образ, который мы отправляем в папку с программами.
- Начинается загрузка и установка Стим.
- Следующим шагом создадим аккаунт. Вбиваем логин, пароль, почту и секретный вопрос. Сохраняем их себе, чтобы не потерять.
- Производим перезапуск приложения.
- Steam просит подтвердить регистрацию через почту. Заходим туда и щёлкаем по полученной ссылке.
- Стим установлен и готов к работе.
После установки не забудьте зарегистрировать аккаунт
Скачивание и установка игр
Поставить приложение на Макбук так же просто, как на компьютер с другой ОС. Особенно легко это сделать тем, кто воспользовался нашей предыдущей инструкцией и скачал себе Steam. Найдём в этом клиенте интересную игру и поставим её на MacBook Pro.
- Открываем Стим, заходим на вкладку «Магазин».
- Кликаем по кнопке «Игры», выбираем там, допустим, вариант «Бесплатно».
- В правой части дисплея находим столбец меню и в самом его низу помечаем нужную ОС — Mac OS X.
- Теперь выбираем игру по своему вкусу и кликаем по ней.
- Находим там кнопку «Играть», нажимаем её, затем «Далее». Установка началась.
- Принимаем условия соглашения и ожидаем завершения процесса.
- Последним шагом выбираем «Играть». Всё готово!
Установка Viber
Поставим Viber на MacBook Pro так, чтобы он был синхронизирован с Viber на смартфоне.
- Первым делом проверим, какая версия Вайбера стоит на смартфоне. Всё будет корректно работать при версии 6.0 и выше.
Скачиваем Вайбер для Mac OSX. - Дважды кликаем по ярлычку Viber.dmg.
- Перетаскиваем Вайбер в папку с приложениями, заходим туда и дважды кликаем Viber.
- В окошке появится вопрос, стоит ли на смартфоне это приложение. Отвечаем «Да».
- У вас установлен Viber на мобильном телефоне? Нажмите Да.
- Вбиваем номер телефона в соответствии с подсказками.
- Открываем QR-сканер и сканируем QR-код или отправляем себе секретный ключ идентификации.
- Готово — приложение установлено!
Установка Skype
- Заходим на официальный сайт Skype, выбираем «Загрузить».
- Выбираем в списке Mac OS.
- Нажимаем «Загрузить». Внимание: проверьте, что расширение файла .dmg.
- Дважды щёлкаем по появившемуся ярлычку и переносим его в папку «Программы».
- Скайп готов к работе. Добавляем контакты и общаемся с удовольствием.
Как выйти из Скайпа?
Ещё один вопрос, терзающий владельцев Макбуков — это как выйти из Скайпа. Знания, полученные на Виндовс, в этом не помогут, т. к. будет нужно воспользоваться фирменными эппловскими клавишами. Итак, чтобы выйти, кликаем по окну приложения и жмём Cmd+Q.
Установки завершены, можно пользоваться программами, играть в своё удовольствие, общаться и смотреть видео. Если вам помогла наша инструкция, оставляйте комментарии — мы будем очень рады!
Как установить программу на Mac?
В этой инструкции для начинающих мы рассмотрим самые распространённые способы установки приложений на компьютеры Mac.
Как устанавливать приложения и игры из Mac App Store
Главным способом установки приложений на Mac по-прежнему является Mac App Store. Первым делом, для загрузки любого ПО из Mac App Store понадобится учетная запись Apple ID. Подробную инструкцию о создании Apple ID вы найдете на этой странице.
В Mac App Store всё «по-яблочному» просто — запустили фирменный магазин, выполнили вход в учетную запись и отыскали интересующее приложение во вкладках «Подборка», «Топ-чарты», «Категории» или через поиск и нажали кнопку «Установить».
После окончания процесса скачивания и установки, приложение отобразится в Launchpad (скриншот ниже), а также в папке «Программы» проводника Finder.
Как устанавливать на Mac приложения и игры от сторонних разработчиков
Процесс скачивания программ из Mac App Store — тот самый идеал к которому стремится Apple. Но проблема заключается в том, что как и с платформой iOS, прежде чем программа появится в магазине приложений, её проверяют цензоры Mac App Store. Огромный список правил зачастую не позволяет разработчикам реализовать и половины задуманных функций (не удивляйтесь когда видите программу и в Mac App Store, и на сайте разработчика. Скорее всего версия из Mac App Store «урезана» в функциональности). Благо, в отличие от iPhone, iPod touch и iPad, есть возможность скачивания игр и программ из любых источников с последующей установкой.
С сайта разработчика, торрентов или других источников скачивается файл в формате DMG (образ). Дважды щёлкнув по нему, образ смонтируется и если не откроется меню автозапуска, то появится соответствующий пункт в разделе «Устройства» левого бокового меню Finder.
Здесь существует два типа установки. Первый — банальное перетаскивание иконки приложения в папку «Программы». Всё! Приложение готово к использованию.
Второй — установка приложений через инсталлятор с выполнением действий диалогового окна. Жмёте «Далее», соглашаетесь с условиями лицензионного соглашения, выбираете дополнительные опции и устанавливаете ПО.
Почему приложение от стороннего разработчика не запускается?
Иногда при попытке установки программы от стороннего разработчика, пользователь может столкнуться с уведомлением: «Программа не может быть открыта, так как ее автор является неустановленным разработчиком».
В этом случае необходимо изменить настройки безопасности, принимая на себя ответственность за запускаемые приложения. Более подробно об этом мы рассказали в этом материале.
Для пользователей OS X Mavericks и более старых версий операционной системы доступ предоставляется из меню «Защита и безопасность» в Системных настройках. Перейдите во вкладку «Основные», нажмите на замок, чтобы внести изменения (потребуется пароль администратора), а затем в поле «Разрешить использование программ» поставьте точку в чекбоксе из «Любого источника».
Начиная с macOS Sierra эта опция пропала, но разрешить доступ можно через Терминал (Finder → Программы → Утилиты) при помощи команды (подробно):
sudo spctl —master-disable
Как установить Windows-программу на Mac?
Для полноценной работы в среде Windows необходимо установить дистрибутив при помощи встроенной утилиты Boot Camp или виртуальной машины (Parallels Desktop, Virtual Box, VMware Workstation и прочие). Есть и альтернативный вариант установки Windows-приложений прямо на macOS при помощи WINE. Это специализированное ПО адаптирующее 32- и 64-битные Windows-приложения при помощи WinAPI. Подробнее об этом способе мы писали в этом материале.
Будем надеяться, что для вас этот материал оказался полезным. Свои вопросы оставляйте в комментариях ниже.
Mac всегда был ориентирован на людей бизнес-класса. Сочетая в себе скорость и искусство красоты, Apple сделала Mac самым привлекательным продуктом на нише рынка. Компьютер может гордиться высокой производительностью в таких областях, как редактирование видео и программирование, но в видеоиграх им пренебрегают. Конечно, Windows была окончательным победителем в этой битве, получив первое место во всех играх, но есть ли способ расширить границы и начать играть на Mac в любом случае? Действительно, современные технологии позволили изощриться и портировать большинство программ, включая видеоигры, на несовместимые системы. Ниже мы разберем наиболее эффективные и подходящие способы превратить ваш Mac в игровую машину и получить самые лучшие впечатления, которые вы когда-либо могли себе представить.
1. Облачные игры (Nvidia GeForce Now, Shadow.tech, Shadow)
Облачные игры, также известные как игры по запросу или игры как услуги, позволяют людям играть в любую игру без установки и потребления ресурсов. Сервисы, которые предоставляют такую замечательную функцию, запускают игры на удаленных серверах и транслируют отображаемое изображение на устройство пользователя. Это означает, что ваша система получает высококачественное изображение игр, не тратя впустую свои собственные ресурсы, поскольку вместо этого они потребляются на оборудовании поставщиков. Все, что вам нужно сделать, это загрузить программный клиент и сразу же начать заниматься игровым процессом. Важно установить хорошее интернет-соединение, лучше настроить доступ к сети Ethernet через кабель, а не через Wi-Fi. Это рекомендуется для предотвращения потенциальной потери скорости, а также нестабильности сети. Теперь вы в нескольких шагах от воплощения своей игровой мечты. Мы собрали несколько основных сервисов, которые обеспечивают лучшую производительность в мире облачных игр.
Nvidia GeForce Now
Nvidia GeForce Now – первый, кто дебютировал в нашем списке. Способ в два клика, чтобы осуществить мечту и играть в желаемые игры на Mac. Все, что требуется, — это создать учетную запись Nvidia Geforce, загрузить приложение и связать свою библиотеку игр. Например, вы можете подключить учетную запись Steam или EpicGames и выбрать из списка игру, в которую хотите играть. ЕСЛИ у вас не куплена игра, вам нужно будет сделать это точно так же на обычном ПК. Обычно облачные игры не бесплатны. Nvidia предлагает бесплатную версию, которая охватывает только один час игры. Если вы хотите расширить игровой процесс и забыть о часах, у Nvidia есть два варианта для этого: членство Founders, которое стоит около 5 долларов в месяц и включает в себя расширенные игровые сессии, приоритетный доступ и совершенно новую функцию RTX для улучшения графики. Во-вторых, представляет преимущества членства Founders, предоставляющие дополнительный внутриигровой контент в качестве вишенки на торте за 24 $ за 6 месяцев. Nvidia GeForce Now — отличный вариант для рассмотрения. Приемлемая цена и мощный графический процессор, предназначенный для каждого пользователя, обеспечат работу без задержек даже на Mac.
Попробуйте GeForce Now
Vortex Cloud Gaming
Не много нового, чтобы сказать о Shadow.tech — еще одна достойная платформа, позволяющая выйти за рамки игр. Также предлагаем широкий выбор игр, чтобы сгладить вечера рабочего дня. Однако, в то время как Nvidia не ограничивает количество игр в любой подписке, Shadow.tech распределяет список из 160+ игр по 3 планам подписки. Проще говоря, игра, хранящаяся в вашей библиотеке, должна соответствовать тарифному плану, приобретенному на Shadow.tech. Это довольно неприятный момент, особенно если учесть, что бесплатной версии для тестирования нет. Вместо этого облачные игры начинаются с базового плана (10 $), включающего 50 игровых часов в месяц и 65 игр в библиотеке. Чтобы удлинить и смешать опыт с большим количеством игр, скоро будут выпущены версии Pro и Ultra с пикантными играми в качестве Full HD. Дополнительную информацию о технологии облачных игр и ценах можно найти на официальном сайте.
Попробуйте Boosteroid
Теневые облачные игры
Иметь картофельный ПК или Mac, который не дружит с современными играми — Теневые облачные игры сервис поможет вам ощутить лучшие игры у вас под рукой. Тем не менее, это относительно новый проект, который находится в стадии реализации и уже пытается открыть горизонты с помощью плана Boost. Интересно, что разработчики Shadow решили отдать приоритет аппаратному обеспечению как единице измерения, а это означает, что дальнейшие планы будут отличаться лучшими графическими картами, процессорами, оперативной памятью и хранилищем памяти для запуска игр. Все вычисления выполняются на выделенных машинах в центрах обработки данных Shadow, чтобы доставлять изображение без задержек с разрешением до 4K 60 кадров в секунду, а также звук. На данный момент невозможно сравнивать Shadow с другими участниками, пока он не раскроет весь свой потенциал в будущем.
Попробуйте Shadow Cloud Gaming
2. Виртуализация Windows (Parallels, VMWare Fusion)
Программное обеспечение виртуализации появилось вместе с необходимостью использования программ, недоступных ни в одной из систем. Такая технология помогает создавать так называемые «виртуальные машины» и запускать программы, не покидая рабочего стола. Это делается путем запуска ОС Windows в фоновом режиме для работы в системе Mac. К сожалению, у игр есть очевидные недостатки. Во-первых, у вас должно быть достаточно оперативной памяти и системных ресурсов для одновременного запуска обеих операционных систем. Рекомендуется иметь как минимум 8 ГБ ОЗУ, чтобы они были одинаково выделены для обеих операционных систем. Во-вторых, если на вашем Mac нет прочного оборудования для поддержки игр, он может задохнуться и не будет иметь дополнительного охлаждения для поддержания низких температур. Виртуализация — отличный способ решить проблему несовместимости, но ее нельзя посоветовать всем, кто хочет играть в видеоигры. Вот почему Cloud Gaming может быть лучшим выбором, чтобы гарантировать более стабильную и высокоуровневую производительность в играх. В любом случае, если вы считаете свой компьютер «крепким парнем», вы можете попробовать этот метод двумя способами — Parallels или VMWare Fusion, обе замечательные программы для реализации виртуальных возможностей.
Parallels Desktop для Mac
Parallels был лидером в области потоковой передачи программ Windows на Mac. Благодаря набору различных функций, таких как режим единства и Parallels Toolbox, он отображает плавное и точное изображение для пользователей Mac. Как упоминалось выше, его нужно протестировать в видеоиграх, чтобы почувствовать разницу. Вы можете скачать Parallels для Mac, нажав кнопку ниже.
Скачать Parallels Desktop
VMWare Fusion для Mac
VMWare Fusion — программное обеспечение нового поколения, предназначенное для улучшения и преобразования цифрового мира до неузнаваемости. Также позволяет насадить программы Windows на Mac. Может использоваться как инструмент для загрузки несовместимых игр и просмотра сцены на самом Mac. Как и в Parallels, в нем есть режим Unity, позволяющий быстро использовать обе операционные системы одновременно. Пара кликов — и ваш Mac превратится в оригинальную Windows. Вы можете найти кнопку загрузки чуть ниже.
Скачать VMware Fusion
3. Уровни совместимости (CrossOver Mac, PlayOnMac)
Уровни совместимости совершили революцию в разработке программного обеспечения. Это позволяло пользователям и разработчикам программного обеспечения переносить и запускать программы на несовместимых системах, таких как Mac. Как и виртуальные машины, он предназначен для отображения несовместимого программного обеспечения. Однако единственное и главное отличие состоит в том, что он не требует использования дополнительных ресурсов, потому что установка копии Windows просто не нужна. На первый взгляд технология похожа на Cloud Gaming. Однако у него есть совершенно другой процесс, который включает в себя инструмент, позволяющий эмулировать оборудование, предназначенный для имитации поведения одного или нескольких компонентов оборудования с другим. Программы, основанные на уровнях совместимости, имеют фиксированный список старомодных игр, поэтому вы не сможете играть именно в ту игру, которую хотите. Для уровней совместимости не требуется лицензия Windows, и вам не нужно тратить время на перезагрузку и переключение между операционными системами.
CrossOver Mac
CrossOver Mac — первое программное обеспечение, которое приходит вам на ум, когда речь идет об уровнях совместимости. Обширная библиотека, насчитывающая более 16,000 14 приложений Windows, включая видеоигры, такие как GTA V, World of Warcraft, Overwatch и другие. Не говоря уже о том, что он также запускает программное обеспечение для повышения производительности и служебные программы. CrossOver предлагает бесплатную полнофункциональную XNUMX-дневную пробную версию, чтобы протестировать ее, прежде чем вы поймете, что она вам действительно нужна. Совершенно новый способ начать играть в видеоигры на Mac можно сделать, перейдя по ссылке ниже.
Скачать CrossOver Mac
PlayOnMac
Ничего сверхъестественного и гнусного PlayOnMac, просто совершенно бесплатная альтернатива CrossOver. Буквально один раз скачай и перестань думать о деньгах. Поднять этот проект и сделать его привлекательным даже в условиях такой большой конкуренции помогло огромное количество энтузиастов. Пользователи, у которых установлен PlayOnMac, по-прежнему довольны хорошей производительностью: более 200 игр готовы к игре. Нажмите на кнопку ниже, чтобы узнать больше на официальном сайте.
Скачать PlayOnMac
Заключение
Как видите, играть в видеоигры на Mac так же просто, как запускать их в самой Windows. У всех этих методов есть как явные преимущества, так и недостатки. Хотя, я думаю, что Cloud Gaming неоспоримо выступает за самый лучший и быстрый способ, чтобы получить мяч прокатки. Потратив немного денег, вы сможете ощутить полное погружение в игру с первоклассной графикой, независимо от того, какой у вас ПК или Mac. Кроме того, удаленные серверы задействуют все процессы, чтобы полностью снизить нагрузку на вашу систему.

«Игры на ПК» традиционно означает игры для Windows, но это не обязательно. Mac OS X поддерживают больше новых игр, чем когда-либо, и вы можете играть в любую игру для Windows на своем Mac.
Есть много способов играть в эти игры для ПК с Windows на Mac. В конце концов, Mac — это стандартные ПК Intel, на которых с 2006 года предустановлена другая операционная система.
Родные игры для Mac
СВЯЗАННЫЕ С:
Начало работы с Minecraft
Как и Linux, Mac OS X с годами получает все большую поддержку компьютерных игр. Раньше вам приходилось искать игры для Mac в другом месте. Когда редкая игра была перенесена на Mac, вам нужно было купить версию только для Mac, чтобы запускать ее на Mac. В наши дни для многих игр, которые у вас уже есть, вероятно, есть версии для Mac. Некоторые разработчики игр более кроссплатформенны, чем другие — например, все собственные игры Valve в Steam и игры Blizzard на Battle.net поддерживают Mac.
Во всех крупных магазинах цифровых компьютерных игр есть клиенты Mac. Вы можете установить
Пар
,
Происхождение
,
Баттле.нет
, а
Загрузчик GOG.com
на вашем Mac. Если вы приобрели игру и она уже поддерживает Mac, у вас сразу же должен быть доступ к версии для Mac. Если вы покупаете игру для Mac, у вас также должен быть доступ к версии для Windows. Даже игры, доступные за пределами магазинов, могут предлагать версии для Mac. Например,
Шахтерское ремесло
также поддерживает Mac. Не стоит недооценивать игры, доступные для самой Mac OS X.

Учебный лагерь
СВЯЗАННЫЕ С:
Как установить Windows на Mac с помощью Boot Camp
Хотя больше игр поддерживают Mac OS X, чем когда-либо, многие игры до сих пор не поддерживают. Кажется, что каждая игра поддерживает Windows — мы не можем представить себе популярную игру только для Mac, но легко вспомнить популярные игры только для Windows.
Boot Camp — лучший способ запустить компьютерную игру только для Windows на вашем Mac. На Mac нет Windows, но вы можете
установите Windows на свой Mac через Boot Camp
и перезагружайтесь в Windows, когда захотите поиграть в эти игры. Это позволяет запускать игры для Windows с той же скоростью, на которой они работают на ноутбуках с Windows и тем же оборудованием. Вам не придется ни с чем возиться — установите Windows с Boot Camp, и ваша система Windows будет работать как обычная система Windows.

Потоковое видео в Steam
СВЯЗАННЫЕ С:
Как использовать домашнюю потоковую передачу Steam
Проблема с Boot Camp в том, что он использует оборудование вашего Mac. Компьютеры Mac с более медленной встроенной графикой не смогут нормально запускать требовательные игры для ПК. Если на вашем Mac небольшой жесткий диск, возможно, вы не сможете установить одновременно Windows и огромную игру, такую как версия Titanfall на 48 ГБ для ПК, вместе с Mac OS X.
Если у вас уже есть ПК с Windows — в идеале игровой ПК с достаточно мощным графическим оборудованием, достаточной мощностью процессора и большим жестким диском — вы можете
использовать функцию потоковой передачи в Steam
для потоковой передачи игр, запущенных на ПК с Windows, на Mac. Это позволяет вам играть в игры на MacBook и выполнять тяжелую работу на ПК, так что ваш Mac будет оставаться холодным, а его батарея не разряжается так быстро. Для потоковой передачи игры вы должны быть в той же локальной сети, что и игровой компьютер с Windows, поэтому это не идеальный вариант, если вы хотите играть в компьютерные игры, находясь вдали от рабочего стола Windows.

Другие варианты
СВЯЗАННЫЕ С:
5 способов запустить программное обеспечение Windows на Mac
Есть и другие способы играть в компьютерные игры на Mac, но у них есть свои проблемы:
Виртуальные машины
:
Виртуальные машины
часто являются идеальным способом запуска настольных приложений Windows на вашем Mac, так как вы можете запускать их на рабочем столе Mac. Если у вас есть программы Windows, которые вам нужно использовать — возможно, программа, которая вам нужна для работы — виртуальная машина очень удобна. Однако виртуальные машины добавляют накладные расходы. Это проблема, когда вам нужна максимальная производительность вашего оборудования для запуска компьютерной игры. В современных программах для виртуальных машин улучшена поддержка 3D-графики, но 3D-графика по-прежнему будет работать намного медленнее, чем в Boot Camp.
Если у вас есть старые игры, которые не слишком требовательны к вашему оборудованию, или, возможно, игры, которые вообще не требуют 3D-ускорения, они могут хорошо работать на виртуальной машине. Не пытайтесь установить новейшие игры для ПК на виртуальную машину.

Вино
: Wine — это уровень совместимости, который позволяет
запустить программное обеспечение Windows на Mac
а также
Linux
. Учитывая, что это открытый исходный код и не получает помощи от Microsoft, удивительно, что он работает так же хорошо, как и работает. Однако Wine — неполный продукт и не идеален. Игры могут не запускаться, или вы можете столкнуться с ошибками при запуске их под Wine. Возможно, вам придется внести некоторые изменения, чтобы игры работали правильно, и они могут сломаться после обновлений Wine. Некоторые игры, особенно новые, не запускаются, что бы вы ни делали.
Wine идеален только в том случае, если вы запускаете одну из немногих игр, которые оно должным образом поддерживает, поэтому вы можете изучить ее заранее. Не используйте Wine, ожидая, что он запустит любую программу Windows, которую вы ему бросите, без ошибок или настроек.

DOSBox
:
DOSBox
это идеальный способ
запускать старые приложения и игры DOS в Windows, Mac OS X или Linux
. DOSBox совсем не поможет вам запускать игры для Windows, но позволит запускать игры для ПК, написанные для
ПК с DOS до появления Windows
.

Игры все время становятся все более кроссплатформенными.
SteamOS от Valve
здесь тоже помогает. Игры, которые работают на SteamOS (или, другими словами, Linux), должны использовать OpenGL и другие кроссплатформенные технологии, которые также будут работать на Mac.
Кредит изображения:
Габриэла Пинто на Flickr
How To Play Windows Games In Mac
How To Play Windows Games On Mac
How To Play Games On Mac
Play Games On Mac
How To Play New Windows Games On A Mac With GeForce NOW
How To Play Windows Games On Your Mac With Porting Kit
How To Play Windows Games On Mac (Boot Camp)
How To Play Windows Games On Mac (Working 2020)
Play PC Games On Your Mac Using MacOS Boot Camp
How To Play Pc Games On Mac (no Bootcamp) For FREE!!!!!!!!
How To Run Windows Games On Mac OS
HOW TO PLAY WINDOWS STEAM GAMES ON MAC (WORKING JANUARY 2019)
How To Play Pc/windows Games On Mac WORKING 2020
How To Play Windows Games On Mac (& Use Other Programs) WineBottler Tutorial
How To Play PC Games On Mac! (Wineskin) ( 2 Disc) (Nancy Drew Games)
How To Play Windows Steam Games On MacOS Mojave With Wine
How To Play Windows Games On M1 MacBooks With Crossover 20
How To Play 32-Bit / Unsupported Steam Games On Mac OS Catalina | Easiest Method
How To Run X86 Windows Apps And Games On M1 Macs | FREE Win Emulator Guide
How To Run Windows Apps And Games On MacOS (OS X) [NO VirtualBox / No Emulators]
Содержание
- 1 Как установить Mac OS на Windows
- 2 Загрузка, установка и настройка дистрибутива
- 3 Установка и запуск OS X Yosemite
Информация к новости
- Просмотров: 21 032
- Автор: admin
- Дата: 3-09-2018
3-09-2018
Категория: Виртуальные машины / Другие операционные системы
Смотрите в сторону покупки iMac или MacBook, но долгие годы привыкали к специфике и функционалу операционной системы Windows? Переживаете, насколько быстро сможете освоиться в среде Mac OS? А, возможно, просто хотите исследовать операционную систему от Apple? Для этих целей не обязательно погружаться в густые дебри специфики установки на ПК Хакинтош, если вы знакомы хотя бы с азами работы VMware Workstation. Этот гипервизор является самым простым способом запуска Mac OS в среде Windows. Для него в сети существуют готовые виртуальные машины (ВМ) с установленной и настроенной системой от Apple. Как протестировать Mac OS Sierra или High Sierra на VMware?
Как установить Mac OS на Windows
1. Готовые ВМ Mac для гипервизоровГотовые ВМ избавляют нас от массы хлопот, с которыми мы вынуждены столкнуться при установке Macintosh на обычные ПК и ноутбуки. Не понадобится устанавливать загрузчик Clover или Chameleon, искать кексты и специальные файлы типа FakeSMC, настраивать эмуляцию комплектующих. Не нужно будет ждать, пока система установится. Все эти хлопоты взяли на себя сборщики ВМ. Мы получаем готовый виртуальный компьютер с уже интегрированными дополнениями гостевых ОС и пользовательским профилем, который при желании можем переименовать или удалить, создав другой.
Поскольку Mac официально запрещается устанавливать на обычные ПК и ноутбуки, естественно, тестовых сборок операционной системы в формате рабочих файлов гипервизоров не найдём на официальных ресурсах Apple. Зато найдём их на торрент-трекерах Интернета.ВМ с установленной Mac – это, по сути, те же устройства Хакинтош. Юристы и диванные эксперты в теме могут сколь-угодно дискутировать по поводу наличия состава правонарушения в условиях использования Macintosh на гипервизорах, но к технической стороне вопроса это не имеет никакого отношения. Работая с гипервизором, нам, увы, придётся столкнуться и с проблемами функционирования виртуальных ОС, и с проблемами устройств Хакинтош как то: отсутствие плавности эффектов интерфейса, периодические тормоза, неработающие из-за отсутствия драйверов отдельные функции или специфическое оборудование и т.п. Для ВМ с Mac существуют те же ограничения по процессорам, что и для Хакинтош – нужен компьютер на базе Intel, желательно с поддержкой SSE4.2.Готовые ВМ существуют для и для VirtualBox, и для VMware. Последние выигрывают в большем удобстве работы с виртуальной Mac: в продуктах VMware стабильно работают дополнения гостевых ОС, и мы сможем настроить общие папки с основной Windows, а также нужное нам разрешение экрана.2. Sierra или High SierraНа момент написания статьи в сети существуют готовые ВМ с актуальной Mac OS:А, возможно, есть уже и ВМ с самой последней версией Mojave (10.14). Но именно Sierra считается самой стабильной версией, пригодной для экспериментов на ПК. Именно ВМ Mac OS Sierra мы скачаем и настроим для работы с VMware. А потом зафиксируем её в снапшоте и обновим до High Sierra через App Store.3. Скачивание ВМДля скачивания файлов ВМ Mac OS Sierra для VMware отправляемся на RuTracker:https://rutracker.org/forum/viewtopic.php?t=5287454Добавляем раздачу в торрент-клиент, и пока тот будет загружать архив с ВМ, мы проделаем кое-какую операцию непосредственно с гипервизором VMware. В описании раздачи, в графе «Таблетка» переходим по ссылке «версия VMware 11 и выше». Если, конечно же, у вас установлена актуальная версия гипервизора выше 11-й. На сегодняшний день последняя это 14-я.
4. Разблокировщик VMware для поддержки MacПерейдя по ссылке в описании торрент-раздачи, скачиваем некий архив с названием «unlocker210». Это разблокировщик VMware для поддержки Mac OS. Дело в том, что продукты VMware изначально не предусматривают поддержку Macintosh в качестве гостевой ОС. Собственно, для решения этого вопроса и нужен этот unlocker210. Распаковываем скачанный архив, находим в папке файл win-install.cmd и запускаем его (важно) от имени администратора.
Теперь VMware в числе поддерживаем гостевых ОС сможет предложить нам Mac OS — любую, вплоть до самой последней версии 10.14.
5. Распаковка и настройка ВМЗагруженный торрентом архив распаковываем с помощью Total Commander или архиватора 7-Zip.
Указываем путь распаковки, он же путь хранения файлов ВМ.
Далее запускаем VMware Workstation. И в окне программы открываем файл машины «.vmx».
Если используется последняя версия продуктов VMware, обновляем ВМ.
Жмём «Далее», выбираем последнюю версию программы.
Кликаем «Изменить эту виртуальную машину», затем «Готово».
Теперь идём в настройки ВМ.
Нам нужен раздел «Оборудование». Во вкладке «Память» сборщик установил объём оперативной памяти 2 Гб. Если компьютер позволяет больше выделить, выделяем.
Если у процессора компьютера только 2 ядра, убираем одно из них во вкладке, соответственно, «Процессор». Далее идём во вкладку «Дисплей». Здесь активируем «Указать настройки монитора» и выбираем нужное разрешение. По итогу жмём «Ок».
Запускаем ВМ, в появившемся окошке жмём «I Moved It».
Если всё нормально, Мас запускается, можем ВМ приостановить и для лучшей производительности перейти на VMware Player. Открываем в нём файл машины «.vmx».
Сборщик создал учётную запись с именем Admin и паролем 123. Входим в систему.6. Обновление до High SierraПеред обновлением до High Sierra необходимо исследовать работоспособность Sierra, чтобы потом можно было сравнить, какая из версий работает стабильнее в условиях гипервизора. И, естественно, сделать снапшот ВМ для обеспечения возможности отката к Sierra.Для обновления запускаем приложение App Store, внутри него открываем раздел «Обновления». Здесь, кстати, можно просто установить обновления для Sierra и не обновляться до High Sierra. Для этого жмём кнопку «Обновить все». Для обновления же до High Sierra жмём «Подробнее» на картинке с рекламой этой версии.Загружаем.И устанавливаем.Это будет относительно долгий процесс. Дальнейшее наше участие не понадобится.Читаем также: Windows или Mac — какая из операционных систем лучшеВернутьсяКомментариев: 3 Дорогой посетитель, Вы можете задать на сайте любой вопрос и обязательно получите ответ!
Даже самым ярым поклонникам OS X иногда бывает нужно воспользоваться «вражеской» Windows. Ситуации бывают разные: от необходимости пользоваться банковскими клиентами и корпоративным ПО до запуска игр. Есть масса способов запустить приложения, написанные под Windows, при помощи как сторонних инструментов, так и фирменных решений Apple.
Условно их можно разделить на три категории: полноценная установка Windows, использование виртуальных машин и эмуляторов программной среды Windows. У каждого варианта есть свои преимущества и недостатки, поэтому мы рассмотрим их все, чтобы вы могли выбрать самый удобный именно для вас.
Установка Windows с помощью Boot Camp
Специально для горемык, не способных порвать все связи с Windows, Apple создала утилиту «Ассистент Boot Camp», с помощью которой можно подготовить свой Mac к установке Windows и, собственно, установить её. При этом на диске создаётся отдельный раздел, позволяющий обеим ОС работать независимо друг от друга.
Вам потребуются 50 ГБ свободного места и загрузочный диск Windows. Сам процесс установки очень прост, нужно лишь следовать подсказкам мастера и дождаться завершения. После перезагрузки вы получите в своё распоряжение полноценную версию Windows, как на обычном ПК. Останется установить необходимые приложения или игры — и можно пользоваться. Подробнее о требованиях и поддерживаемых версиях можно узнать здесь.
Преимущества Boot Camp</h4>
- Производительность. Поскольку все ресурсы Mac использует только одна ОС, мы получаем максимальное быстродействие.
- Совместимость. Благодаря полноценной Windows обеспечивается полная совместимость с любыми приложениями и играми.
Недостатки Boot Camp</h4>
- Необходимость перезагрузки. Для запуска Windows всякий раз придётся перезагружать Mac.
- Отсутствие интеграции. Windows не поддерживает файловую систему HFS+, а значит, получить из неё доступ к файлам OS X будет нельзя, равно как и наоборот.
Использование виртуальных машин
Этот способ имеет много общего с предыдущим, но немного отличается в реализации. С ним мы также получаем полноценную ОС, но устанавливается она не на реальное «железо», а на виртуальное. Специальное ПО (виртуальная машина) эмулирует аппаратную платформу для запуска Windows, отбирая часть ресурсов Mac, и получается, что одна ОС работает внутри другой.
Существует несколько виртуальных машин, как платных, так и бесплатных. По принципу работы они аналогичны, а отличия незначительны и больше заключаются в функциональных возможностях. Windows устанавливается из образа загрузочного диска или физического носителя. Выбираем количество ресурсов, которыми вы готовы поделиться с гостевой ОС (процессор, память, дисковое пространство), а дальше как обычно устанавливаем Windows и нужные приложения и используем в оконном или полноэкранном режиме, в любой момент переключаясь между OS X и Windows.
Parallels Desktop
Пожалуй, самая популярная среди «маководов» виртуальная машина. Parallels регулярно обновляется, всегда работает с актуальными версиями OS X и Windows и обладает дополнительными функциями вроде гибридного режима, когда на экране одновременно отображаются интерфейсы OS X и Windows, а приложения запускаются независимо от их принадлежности. Кроме того, программа умеет запускать Windows из разделов Boot Camp, что удобно, если нужно получить доступ к каким-либо приложениям или данным без перезагрузки.
Недостаток программы заключается в том, что Parallels не бесплатна. Младшая версия обойдётся вам в 79,99 доллара.
VMware Fusion
Ещё одно коммерческое решение для виртуализации ОС. Ключевой фишкой VMware Fusion является мастер обмена, позволяющий перенести всю среду с вашего Windows-ПК в виртуальную машину и продолжить использование приложений уже на Mac. Установленная Windows имеет общий с OS X буфер обмена, а также доступ к файлам и сетевым ресурсам. Её приложения полностью интегрируются с функциями OS X (Spotlight, Mission Control, Exposé). Кроме того, поддерживается запуск Windows из раздела Boot Camp.
VMware Fusion стоит 6 300 рублей, но перед покупкой вы можете изучить её возможности в бесплатной пробной версии.
VirtualBox
Если в ваши планы не входят дополнительные траты на запуск Windows-приложений, то ваш выбор — VirtualBox от Oracle. По сравнению с платными аналогами она обладает гораздо меньшими возможностями, но для простых задач вполне годится. На интеграцию с системными функциями OS X рассчитывать не стоит, но базовые вещи вроде общего буфера обмена и доступа к сетевым ресурсам здесь доступны. Бесплатность VirtualBox полностью оправдывает все её ограничения.
Преимущества виртуальных машин</h4>
- Одновременная работа двух ОС. Для запуска Windows-приложений не нужно перезагружать Mac.
- Общий доступ к файлам. Поскольку Windows работает внутри OS X, проблема с поддержкой файловых систем отсутствует.
Недостатки виртуальных машин</h4>
- Низкая производительность. Из-за того, что ресурсы Mac делятся между двумя ОС, быстродействие приложений значительно ниже, особенно на не самых новых компьютерах.
- Проблемы совместимости. Некоторые приложения (чаще всего игры), требующие прямого доступа к «железу», могут работать некорректно или не работать вовсе.
Использование эмуляторов
С эмуляторами всё совсем иначе, нежели с виртуальными машинами и Boot Camp. Вернее, у них есть что-то общее с виртуальными машинами, только эмулируют они не Windows целиком, а лишь те её программные компоненты, которые необходимы для работы нужного приложения. Полноценной ОС и доступа к её функциям у нас не будет: мы получаем некий слой совместимости, позволяющий запустить Windows-приложение прямо в среде OS X.
Все эмуляторы работают по одному и тому же принципу. Инициализируется установка приложения через setup.exe, а далее в её процессе настраиваются необходимые параметры запуска и автоматически загружаются нужные библиотеки. После этого на Launchpad появляется иконка приложения, которое будет работать так же, как и все нативные программы OS X.
WineBottler
Этот эмулятор может превратить .EXE-файл в совместимое с OS X приложение. Также WineBottler позволяет автоматически загружать некоторые уже настроенные Windows-приложения. Он полностью бесплатен и совместим с OS X El Capitan.
Wineskin
Ещё один эмулятор, который, как и предыдущий, использует библиотеки Wine для создания портов. По сравнению с предыдущим решением, Wineskin имеет больше настроек и позволяет более тонко задать параметры. Подробно о его настройке и использовании мы рассказывали в отдельной статье.
CrossOver
Коммерческий эмулятор, команда разработчиков которого уже адаптировала и настроила для вас множество популярных Windows-приложений и игр. CrossOver обладает дружелюбным интерфейсом, а также избавляет от необходимости копаться в настройках и разбираться с возможными ошибками. Единственный минус — он платный. Лицензия стоит 20,95 доллара, но есть 14-дневный пробный период.
Преимущества эмуляторов</h4>
- Не нужна лицензия Windows. Эмуляторы запускают приложения через слой совместимости, поэтому лицензионная копия ОС не нужна.
- Производительность. Опять же, из-за экономии ресурсов, которые в виртуальных машинах расходуются на запуск полноценной Windows, мы получаем более высокую производительность по сравнению с ними.
Недостатки эмуляторов</h4>
- Сложность настройки. Для использования Windows-приложений их сначала нужно настроить, а это далеко не всегда бывает просто, особенно с играми.
- Проблемы совместимости. В некоторых случаях приложения (чаще ресурсоёмкие) могут работать неправильно или не работать совсем.
Что выбрать
Что же в итоге выбрать из такого многообразия? Однозначного ответа на этот вопрос нет. В каждом конкретном случае нужно отталкиваться от ваших нужд, но в целом рекомендации следующие.
- Boot Camp подойдёт в первую очередь геймерам, а также тем пользователям, которым нужна максимальная производительность и совместимость с софтом. Перезагружаем Mac — и получаем полноценный компьютер с Windows.
- Виртуальные машины выручат в случаях, когда нужны обе ОС одновременно. Жертвуем производительностью, но избегаем перезагрузок и получаем хорошую интеграцию.
- Эмуляторы можно порекомендовать только для несложных задач и нечастого использования. Например, когда пару раз в месяц вам нужно воспользоваться банк-клиентом или изредка поностальгировать в любимой игре.
Выбирайте для себя самый подходящий вариант, а в комментариях рассказывайте, для каких нужд вы используете Windows-приложения на своём Mac и как их запускаете.
Познакомимся с операционной системой с OS X Yosemite через ваш домашний ПК посредством виртуальной машины. Не считая времени загрузки, процесс установки и настройки займет у вас не более получаса!
Внимание: исходя из политики Apple, данная операционная система не устанавливается на продукцию других компаний. Поэтому нам придется использовать сторонний образ ОС, созданный на основе оригинального. Всё, что вы делаете, вы делаете на свой страх и риск.
<center>
Лучшая виртуальная машина для нашей задачи – VirtualBox. Она достаточно мощная, имеет простой интерфейс, да и бесплатная.
Для работы данного метода убедитесь в том, что ваш процессор поддерживает технологию виртуализации (этот параметр включается в БИОСЕ).
Загрузка, установка и настройка дистрибутива
1. Загружаем дистрибутив с официального сайта. Нам нужна VirtualBox 4.3.26 for Windows hosts.
<center>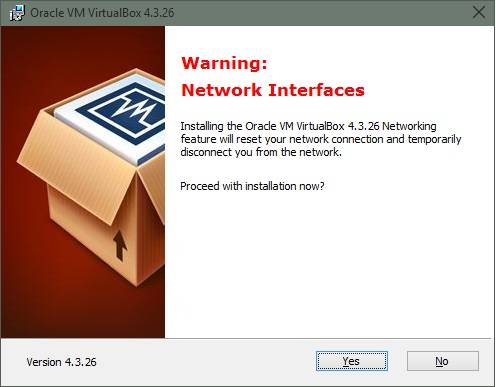
2. Во время установки программа вас оповестит о том, что ей требуется установить некоторые патчи для сети, чтобы интернет мог работать на виртуальной машине. Нажимаем “Yes” и ждём окончания установки утилиты.
<center>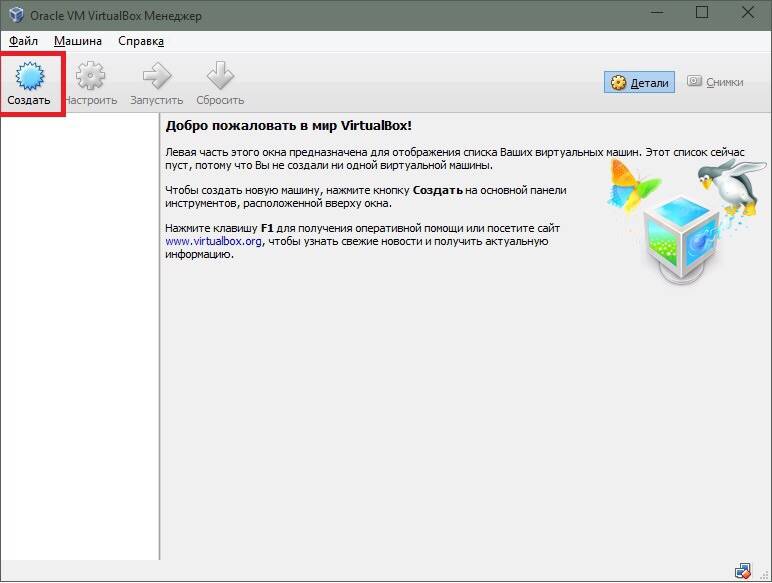
3. После установки открываем программу и мы видим окно приветствия. Нажимаем кнопку «Создать». Перед нами появляется окошко первоначальной настройки будущей операционной системы.
<center>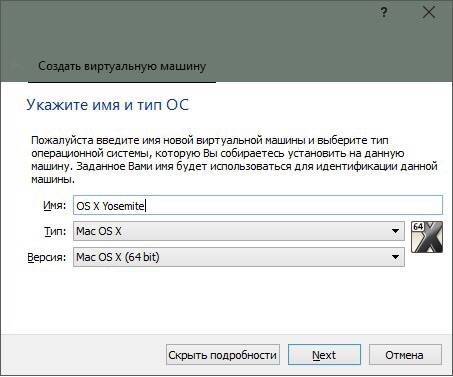
4. Называем нашу виртуальную машину и указываем тип OS X (32 bit/64 bit на выбор).
Памятка: если вам нужна будет «ось» для дальнейшего пользования и у вас 64-битный процессор, то не выставляйте настройки под 32-битную систему для 64-битных приложений. 64-битная ось медленнее запускает 32-битные приложения (OS X Yosemite работает исключительно на х64 процессорах).
<center>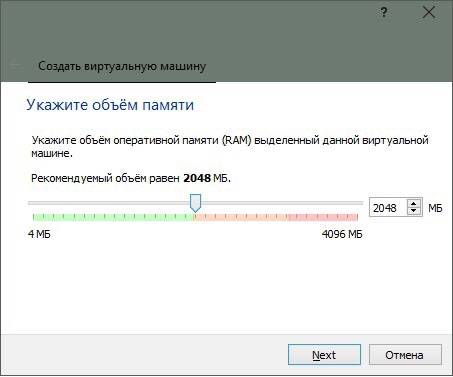
5. Указываем, сколько требуется оперативной памяти для системы. По-хорошему, ей нужно не более 4ГБ ОЗУ, но можно и больше, в зависимости от ресурсов вашего ПК. Я задал 4 ГБ.
<center>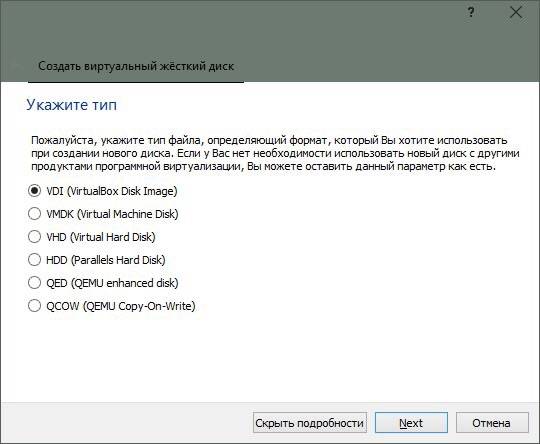
6. Нам также потребуется создать виртуальный жёсткий диск для нашей будущей машины. Именно на нём будут храниться все файлы ОС и всё то, что вы на ней будете создавать. Он берёт от физического «харда» лишь часть, размер которой вы задаёте сами. Выбираем первый пункт и идём дальше.
<center>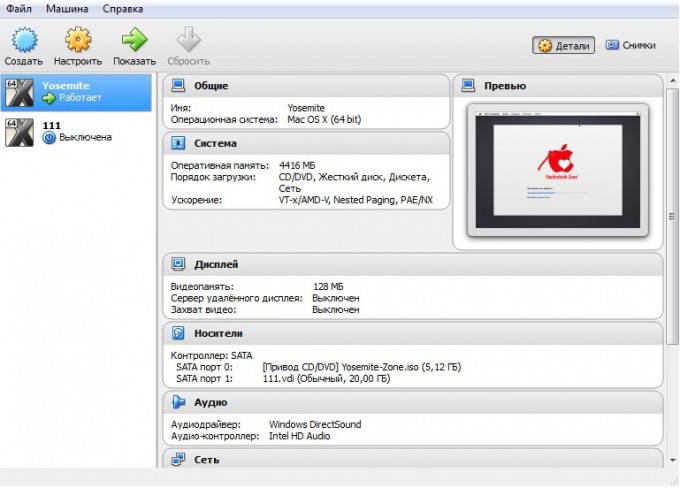
7. После этого заходим в раздел «Настройки->Система» и отключаем там EFI.
8. Теперь остается лишь запустить на ней OS X Yosemite. Нажимаем «Запустить» и в открывшемся диалоговом окне выбираем необходимый образ.
Памятка: для пущей верности можно задать для программы эмуляцию ноутбука от Apple. Открываем командную строку Windows (cmd.exe) и вставить:
1. cd C:Program Files(x86)OracleVirtualbox (стандартный путь установки)
2. VBoxManage setextradata *название_вашей_виртуальной_машины* VBoxInternal2/SmcDeviceKey “ourhardworkbythesewordsguardedpleasedontsteal(c)AppleComputerInc”
Установка и запуск OS X Yosemite
Итак, наша система загружается.
1. Выбираем русский язык и переходим к следующему шагу – настройке жёсткого диска для «операционки». Так как он создается изначально в файловой системе NTFS (которая не работает с OS X), нам придется немного «пошаманить».
<center>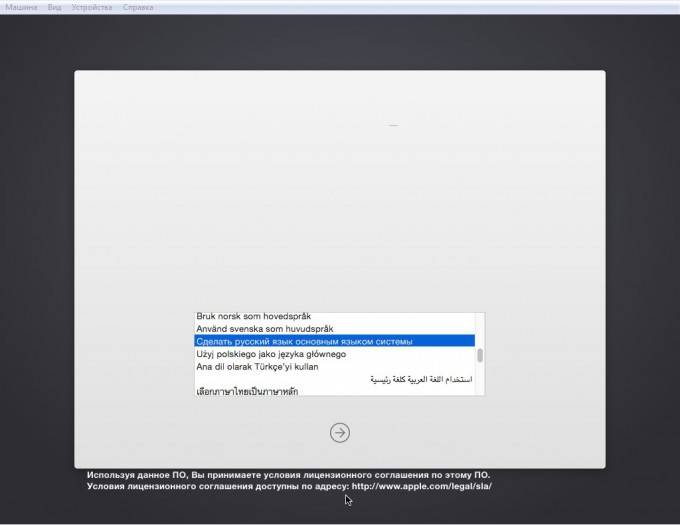
2. В верхней панели заходим в «Утилиты->Дисковая утилита». В левом крае экрана выбираем наш новоиспечённый жёсткий диск, на который будет производиться установка, затем в правой части окна открываем вкладку «Стереть» и стираем диск. После этого в нём будет создан чистый раздел под ОС.
<center>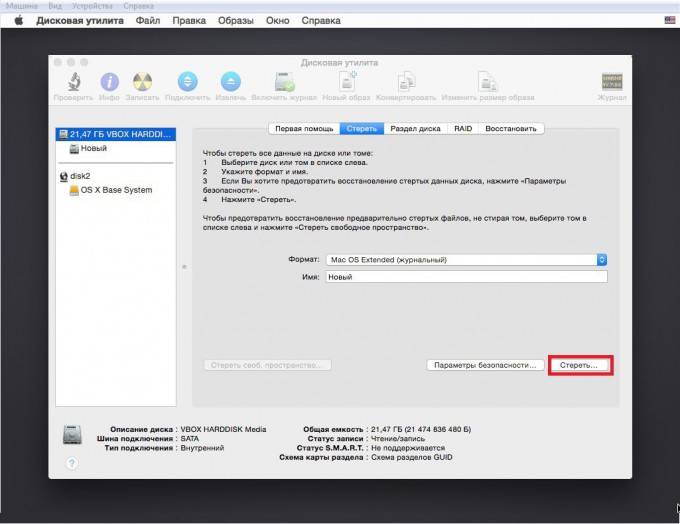
3. Переходим в верхнем «тулбаре» обратно в установщик (нажимаем на «Дисковая утилита» и выбираем «OS X Installer») указываем только что отформатированный под наши нужды «хард», жмём «Продолжить» и ожидаем окончания установки.
<center>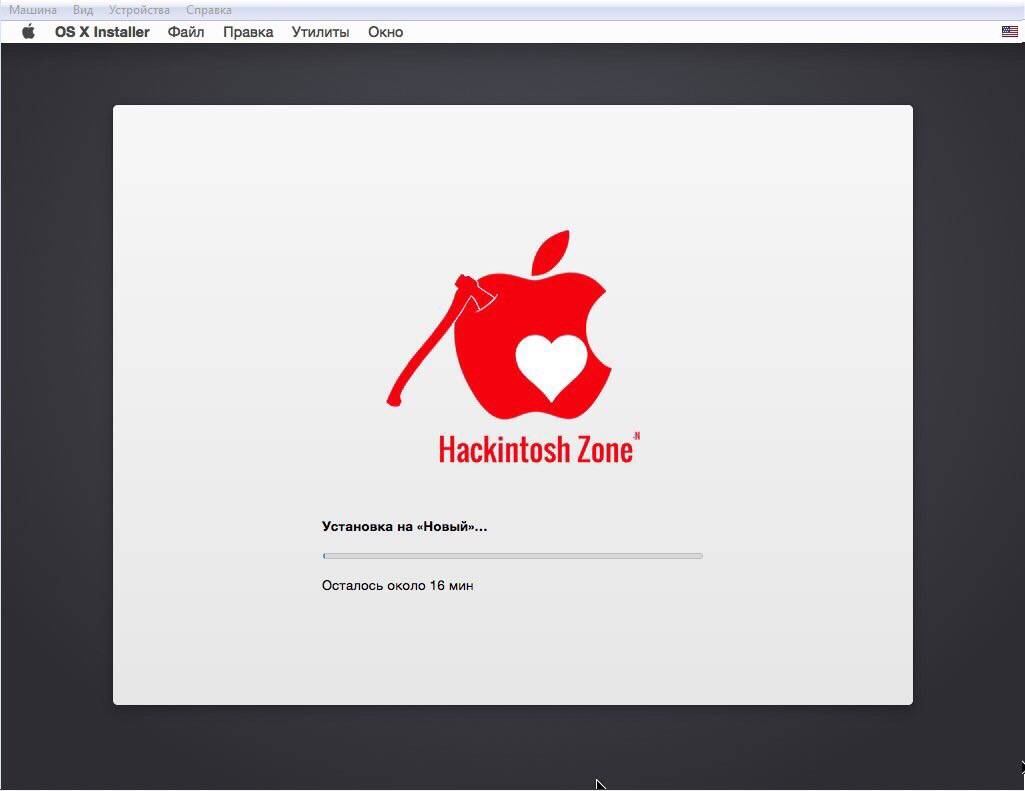
4. И вот, момент истины – OS X Yosemite готова к работе! Пропускаем этап авторизации через iCloud, задаём логин/пароль для пользователя и, пожалуй, на этом всё.
<ceg src=»http://www.iphones.ru/wp-content/uploads/2015/04/104-680×382.jpg»>
Вот и всё! Добро пожаловать в дивный новый мир OS X. Делитесь вашим опытом работы с ОС от Apple в комментариях 😉
🤓 Хочешь больше? Подпишись на наш Telegramнаш Telegram. … и не забывай читать наш Facebook и Twitter 🍒 iPhones.ru Mac, как и вся продукция Apple, отличается безупречным качеством исполнения. За это её чтят и любят, но есть люди, которые сомневаются в покупке данного аппарата. Безусловно, каждый может зайти в любой «реселлерский» магазин и посмотреть в живую на технику Apple, но не всем хватает на это времени. Именно для них (да и просто для любознательных)… Используемые источники:
- https://remontcompa.ru/virtualnye-mashiny/1716-kak-ustanovit-mac-os-na-windows.html
- https://lifehacker.ru/windows-software-on-a-mac/
- https://www.iphones.ru/inotes/os-x-pc-virtual-machine-guide