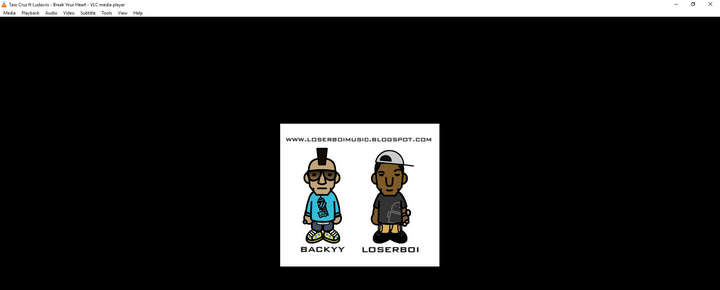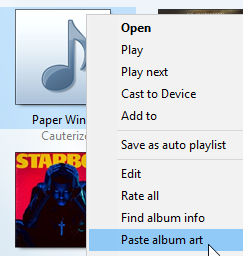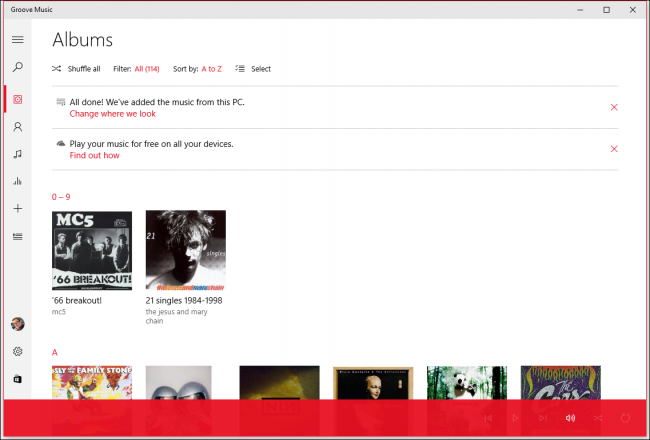Загрузить PDF
Загрузить PDF
В этой статье мы расскажем вам, как добавить или изменить обложку музыкального альбома в Groove и в Проигрывателе Windows Media (WMP). Имейте в виду, что в некоторых версиях Windows 10 Проигрывателя Windows Media нет. Чтобы отредактировать MP3-файлы так, чтобы их метаданные включали миниатюры обложек альбомов, воспользуйтесь редактором тегов MP3-файлов.
-
1
Найдите и загрузите обложку альбома. Откройте веб-браузер, в поисковике введите имя альбома и слова «обложка альбома» (например, «beatles обложка альбома»), найдите нужную обложку, щелкните по ней правой кнопкой мыши и в меню выберите «Сохранить».
- В некоторых веб-браузерах и/или поисковиках щелкните по вкладке «Картинки» вверху страницы, чтобы просмотреть обложки.
- Возможно, вам придется указать папку для загрузки обложки. В этом случае нажмите «Рабочий стол» на левой панели окна.
-
2
Откройте меню «Пуск»
. Нажмите на логотип Windows в нижнем левом углу экрана.
-
3
Введите groove. Начнется поиск проигрывателя Музыка Groove.
-
4
Щелкните по Музыка Groove. Это значок в виде компакт-диска в верхней части меню «Пуск». Откроется проигрыватель Музыка Groove.
-
5
Нажмите Моя музыка. Это вкладка в верхней левой части окна Groove. Откроется список ваших песен, которые добавлены в Groove.
- Если вы не видите эту опцию, сначала щелкните по значку «☰» в верхнем левом углу окна.
-
6
Перейдите на вкладку Альбомы. Она находится в верхней части окна Groove.
-
7
Выберите альбом. Нажмите на альбом, который вы хотите отредактировать.
- Обложки альбомов нельзя добавить к отдельным песням.
-
8
Щелкните по Изменить сведения. Это вкладка в верхней части страницы альбома. Откроется окно «Редактирование сведений об альбоме».
- Если песни не входят в альбом или он указан как «Неизвестный альбом», кнопка «Изменить сведения» отображаться не будет. Вместо этого щелкните правой кнопкой мыши по песне, нажмите «Изменить сведения», введите имя в строке «Название альбома», а затем нажмите «Сохранить».
-
9
Нажмите на обложку альбома. Вы найдете ее в квадрате в верхнем левом углу окна «Редактирование сведений об альбоме». Откроется окно проводника.
- Если к альбому еще не добавлена обложка, квадрат будет пустым, а в нижнем левом углу окна отобразится значок в виде карандаша.
-
10
Выберите изображение. Нажмите на скачанную обложку или обложку, которая у вас уже была.
- Если в Проводнике открылась папка, в которой нет обложек, щелкните по нужной папке в левой части окна.
-
11
Нажмите Открыть. Эта кнопка находится в нижнем правом углу окна. Обложка будет добавлена к альбому.
-
12
Нажмите Сохранить. Эта кнопка находится в нижней части окна «Редактирование сведений об альбоме».
Реклама
-
1
Удостоверьтесь, что вы купили музыку. Как правило, Проигрыватель Window Media автоматически не обновляет обложки альбомов, если музыка не была куплена.
- Если вы не приобретали музыкальные композиции, которые входят в альбом, добавьте обложку вручную.
-
2
Подключите компьютер к интернету. Это необходимо, чтобы Проигрыватель Windows Media искал обложки альбомов. Если вам удалось открыть любую веб-страницу, Проигрыватель Windows Media подключится к сетевой базе данных.
-
3
Откройте меню «Пуск»
. Нажмите на логотип Windows в левом нижнем углу экрана.
-
4
Введите проигрыватель windows media. Сначала щелкните по строке поиска внизу меню «Пуск», если в ней нет курсора.
-
5
Нажмите Проигрыватель Windows Media. Этот синий значок в виде оранжево-белой кнопки воспроизведения расположен вверху меню «Пуск». Запустится Проигрыватель Windows Media.
-
6
Нажмите Медиатека. Вы найдете эту вкладку в левом верхнем углу окна.
-
7
Перейдите на вкладку Музыка. Вы найдете ее слева в окне.
-
8
Найдите нужный альбом. Для этого прокрутите страницу вниз.
- Если у альбома нет обложки, возле него отобразится музыкальная нота на сером фоне.
-
9
Щелкните правой кнопкой мыши по обложке альбома. Вы найдете ее слева от списка песен. Раскроется меню.
- Если у мыши нет правой кнопки, щелкните по правой стороне мыши или щелкните двумя пальцами.
- Если на компьютере есть трекпад (а не мышь), коснитесь его двумя пальцами или нажмите на правую нижнюю часть трекпада.
-
10
Щелкните по Найти сведения об альбоме. Вы найдете эту опцию в центре меню. Запустится поиск обложки в интернете; если обложка доступна, она будет добавлена к выбранному альбому.
- Если обложка не найдена, добавьте ее вручную.
- На поиск обложки уйдет несколько минут; возможно, после этого вам придется перезапустить Проигрыватель Windows Media.
Реклама
-
1
Найдите и загрузите обложку альбома. Откройте веб-браузер, в поисковике введите имя альбома и слова «обложка альбома» (например, «beatles обложка альбома»), найдите нужную обложку, щелкните по ней правой кнопкой мыши и в меню выберите «Сохранить».
- В некоторых веб-браузерах и/или поисковиках щелкните по вкладке «Картинки» вверху страницы, чтобы просмотреть обложки.
- Возможно, вам придется указать папку для загрузки обложки. В этом случае нажмите «Рабочий стол» на левой панели окна.
-
2
Скопируйте загруженную обложку. Откройте папку с обложкой (например, папку «Загрузки»), щелкните по обложке и нажмите Ctrl+C.
- Также можно щелкнуть правой кнопкой мыши по обложке и в меню нажать «Копировать».
-
3
Откройте меню «Пуск»
. Нажмите на логотип Windows в левом нижнем углу экрана.
-
4
Введите проигрыватель windows media. Сначала щелкните по строке поиска внизу меню «Пуск», если в ней нет курсора.
-
5
Нажмите Проигрыватель Windows Media. Этот синий значок в виде оранжево-белой кнопки воспроизведения расположен вверху меню «Пуск». Запустится Проигрыватель Windows Media.
-
6
Нажмите Медиатека. Вы найдете эту вкладку в левом верхнем углу окна.
-
7
Перейдите на вкладку Музыка. Вы найдете ее слева в окне.
-
8
Найдите нужный альбом. Для этого прокрутите страницу вниз.
- Если у альбома нет обложки, возле него отобразится музыкальная нота на сером фоне.
-
9
Щелкните правой кнопкой мыши по обложке альбома. Вы найдете ее слева от списка песен. Раскроется меню.
-
10
Щелкните по Вставить обложку альбома. Вы найдете эту опцию в центре меню. Обложка будет добавлена к выбранному альбому.
- Обновление обложки займет несколько секунд.
- Если опции «Вставить обложку альбома» нет, загрузите и скопируйте обложку меньшего размера.
Реклама
-
1
Скачайте и установите MP3Tag. MP3Tag — это бесплатная программа, с помощью которой можно редактировать теги MP3-файлов, включая обложки. Чтобы скачать и установить MP3Tag, выполните следующие действия:
- перейдите на страницу https://www.mp3tag.de/en/download.html в веб-браузере компьютера;
- нажмите на ссылку «mp3tagv287asetup.exe» посередине страницы;
- дважды щелкните по установочному файлу MP3Tag;
- следуйте инструкциям на экране, чтобы установить MP3Tag.
-
2
Откройте MP3Tag. Дважды щелкните по значку в виде ромба с галочкой.
-
3
Добавьте музыку в MP3Tag. MP3Tag автоматически просканирует компьютер на наличие MP3-файлов. Также можно просто перетащить нужные композиции в окно MP3Tag.
- Чтобы открыть песню в MP3Tag, щелкните по ней правой кнопкой мыши, а затем в меню выберите «Mp3tag».
-
4
Выберите песню. В главном окне щелкните по имени песни, теги которой вы хотите отредактировать.
- Чтобы выбрать сразу несколько композиций, удерживайте Ctrl и щелкните по каждой нужной песне.
-
5
Щелкните правой кнопкой мыши по обложке. Она отобразится в виде квадрата в нижней левой части окна. Раскроется меню.
- Если у выбранной песни (песен) нет обложки, квадрат будет пустым.
- Если у мыши нет правой кнопки, щелкните по правой стороне мыши или щелкните двумя пальцами.
- Если на компьютере есть трекпад (а не мышь), коснитесь его двумя пальцами или нажмите на правую нижнюю часть трекпада.
-
6
Щелкните по Удалить обложку. Эта опция находится в верхней части меню. Текущая обложка будет удалена.
-
7
Щелкните правой кнопкой мыши по пустому квадрату, в котором находилась удаленная обложка. Раскроется меню.
-
8
Нажмите Добавить обложку. Эта опция находится внизу меню. Откроется окно Проводника.
-
9
Выберите обложку. Откройте папку с нужным изображением, а затем щелкните по нему.
-
10
Нажмите Открыть. Эта кнопка находится в нижнем правом углу окна. Изображение будет добавлено к выбранной песне в качестве обложки.
-
11
Щелкните по значку «Сохранить». Он выглядит как дискета и находится в верхнем левом углу окна. Отобразится сообщение о том, что данный MP3-файл будет использовать выбранную обложку.
Реклама
-
1
Уясните принцип работы этого метода. Чтобы обложка песни отображалась в разных медиаплеерах, например, в VLC, используйте онлайн-конвертер для добавления изображений к MP3-файлам.
- В некоторых медиаплеерах, таких как VLC, теги этого конвертера имеют преимущество перед другими тегами (например, Groove или MP3Tag).
-
2
Откройте сайт конвертера TagMP3. Перейдите на страницу http://tagmp3.net/change-album-art.php в веб-браузере компьютера. Этот конвертер добавляет изображение в метаданные MP3-файла — это означает, что обложка композиции будет отображаться практически в любом медиаплеере.
- Если обложку добавить к песне с помощью конвертера TagMP3, попытка поменять обложку в любом другом редакторе тегов может провалиться.
-
3
Нажмите Browse Files (Обзор). Вы найдете эту кнопку посередине окна. Откроется окно Проводника.
-
4
Выберите песню. Откройте папку с нужным MP3-файлом, а затем щелкните по нему.
- Чтобы отредактировать теги нескольких разных песен, удерживайте Ctrl и щелкните по каждой нужной композиции.
-
5
Нажмите Открыть. Эта кнопка находится в нижнем правом углу окна. Выбранные песни будут загружены на веб-сайт.
-
6
Щелкните по Choose file (Выбрать файл). Вы найдете эту кнопку под текущем изображением обложки (или под пустым полем для фото) в разделе «Album Art» (Обложка альбома).
- Повторите этот и следующие два шага с каждым нужным MP3-файлом.
-
7
Выберите изображение. Откройте папку с изображением, которое вы хотите использовать в качестве обложки, а затем щелкните по изображению, чтобы выбрать его.
-
8
Нажмите Открыть. Эта кнопка находится в нижнем правом углу окна. Изображение будет добавлено в TagMP3, но оно не отобразится в окне предварительного просмотра обложки.
-
9
Добавьте изображение в MP3-файл. Прокрутите страницу вниз и нажмите «Done! Generate new mp3» (Готово! Создать новый MP3-файл).
-
10
Загрузите MP3-файл. Нажмите «Download File 1» (Загрузить файл 1), чтобы скачать созданный MP3-файл на компьютер.
- Обратите внимание, что в качестве имени файла выступает случайный набор букв и цифр; однако при воспроизведении MP3-файла в Проигрыватели Windows Media, iTunes, Groove и VLC будет отображаться правильная информация о песне.
- Если вы преобразовали сразу несколько файлов, нажмите «Загрузить файл 2» и так далее.
Реклама
Советы
- Описанные методы можно применить к Проигрывателю Windows Media в Windows 7.
Реклама
Предупреждения
- Проигрыватель Windows Media больше не поддерживается Microsoft, поэтому обновить обложку в сети получится не для каждого альбома.
Реклама
Была ли эта статья полезной?
Download Article
Download Article
In this article you will learn how to put a cover photo on a music file using Windows Media Player. This gives the music file a nice look.
Steps
-
1
Open Windows Media Player.
-
2
Drag the file into the music section of the library.
Advertisement
-
3
Drag the picture you want the cover photo to be to the note sign (highlighted).
-
4
It will be like this when done.
Advertisement
Add New Question
-
Question
Once I put a cover photo on a music file, how do I save it?
john haney
Community Answer
It automatically applies to the files when you drag the image onto it, so there is no need to save it.
-
Question
How do I put audio and visual together?
You hold the ctrl and power off button. This will show a menu for video options.
-
Question
How do I pick a picture for my music file?
If you have Apple music and you are making a playlist, just click on the button that says photos. You should get it from there.
See more answers
Ask a Question
200 characters left
Include your email address to get a message when this question is answered.
Submit
Advertisement
Video
Thanks for submitting a tip for review!
Things You’ll Need
- Windows Media Player
- Image
- Music file
About This Article
Thanks to all authors for creating a page that has been read 182,855 times.
Is this article up to date?
Download Article
Download Article
In this article you will learn how to put a cover photo on a music file using Windows Media Player. This gives the music file a nice look.
Steps
-
1
Open Windows Media Player.
-
2
Drag the file into the music section of the library.
Advertisement
-
3
Drag the picture you want the cover photo to be to the note sign (highlighted).
-
4
It will be like this when done.
Advertisement
Add New Question
-
Question
Once I put a cover photo on a music file, how do I save it?
john haney
Community Answer
It automatically applies to the files when you drag the image onto it, so there is no need to save it.
-
Question
How do I put audio and visual together?
You hold the ctrl and power off button. This will show a menu for video options.
-
Question
How do I pick a picture for my music file?
If you have Apple music and you are making a playlist, just click on the button that says photos. You should get it from there.
See more answers
Ask a Question
200 characters left
Include your email address to get a message when this question is answered.
Submit
Advertisement
Video
Thanks for submitting a tip for review!
Things You’ll Need
- Windows Media Player
- Image
- Music file
About This Article
Thanks to all authors for creating a page that has been read 182,855 times.
Is this article up to date?
Перейти к содержанию
На чтение 4 мин. Просмотров 232 Опубликовано 24.04.2021
Обложка альбома – это небольшое изображение, которое отображается на заднем плане при воспроизведении определенной песни/альбома. Часто изображение предварительно выбирается разработчиками музыки. Однако это изображение можно легко изменить с помощью практически любого программного обеспечения для воспроизведения музыки. Поэтому в этой статье мы научим вас различным методам изменения обложки альбома для файла MP3.
Содержание
- Как добавить обложку альбома в MP3 в Windows 10?
- Добавление обложки альбома через Windows Media Player
- Добавление обложки альбома с помощью Groove Music
- Добавление обложки альбома через VLC Media Player
Как добавить обложку альбома в MP3 в Windows 10?
Обложку альбома можно очень легко добавить в любой файл MP3. Мы продемонстрируем это с помощью некоторых из наиболее распространенных MP3-плееров, используемых в Windows 10.
Добавление обложки альбома через Windows Media Player
Windows Media Player, пожалуй, самое старое программное обеспечение, которое поставляется с предустановленной почти каждой версией Windows. Добавить обложку альбома в файлы MP3 с помощью проигрывателя Windows Media довольно просто. Чтобы добавить обложку альбома:
- Щелкните правой кнопкой мыши файл, в который вы хотите добавить обложку альбома.
- Наведите указатель на параметр « Открыть с помощью » и выберите « Windows Media Player » из списка.
- Это позволит воспроизвести вашу музыку с помощью проигрывателя Windows Media, а также добавить ее в библиотеку программного обеспечения.
- Загрузить изображение, которое вы хотите использовать в качестве обложки альбома.
- Щелкните изображение правой кнопкой мыши и выберите « Копировать «.
- Нажмите « Windows » + « S »одновременно, чтобы открыть поиск .
- Введите« Windows Media Player »и выберите trong> первый вариант.
- На левой панели щелкните на « Музыка «.
- Право – щелкните по mp3 файлу, в который вы хотите добавить обложку альбома.
- Выберите параметр « Вставить обложку альбома », чтобы добавить обложку альбома в MP3.
Добавление обложки альбома с помощью Groove Music
Музыка Groove является музыкальным проигрывателем по умолчанию для Windows начиная с Windows 8 и более поздних версий. Он неплохой и предоставляет все основные функции, которые ищет потребитель. Мы можем использовать его, чтобы легко добавить обложку альбома в ваши файлы MP3. Для этого:
- Загрузите изображение, которое хотите добавить в качестве обложки альбома..
- Нажмите одновременно клавиши « Windows » + « S », чтобы открыть поиск.
- Введите в « Groove » и выберите первый вариант.
- Нажмите на шестеренку« Настройки »на правой панели и выберите Параметр « Выбрать, где искать музыку ».
- Выберите папку, содержащую MP3, в которую нужно добавить обложку альбома.
- Подождите , пока программа добавляет файлы MP3 в свою библиотеку.
- Перейти назад к main экран программного обеспечения и нажмите на параметр «Альбомы» .
- Щелкните правой кнопкой мыши по альбому, к которому вы ant, чтобы добавить обложку альбома.
- Выберите параметр « Изменить информацию » и нажмите в параметре редактирования .
- Перейдите в папку, в которую вы загрузили изображение, и дважды щелкните по нему, чтобы выбрать его. .
- Нажмите на параметр « Сохранить , чтобы применить изменения.
- Теперь обложка альбома добавлена.
Хотя Windows включает в себя два довольно хороших медиаплеера, VLC – единственный победитель, ставший самым популярным медиаплеером среди пользователей ПК, и это правильно. Его также можно использовать для простого добавления обложек альбомов в файлы MP3. Для этого:
- Загрузите изображение, которое вы хотите добавить в качестве обложки альбома.
- Вправо – нажмите на MP3 файл , наведите указатель мыши указатель на « Open With » и выберите « VLC Media Player »из списка.
- Щелкните по Вкладка « Инструменты » вверху экрана и выберите « Media Информация ».
- В правом нижнем углу окна текущую обложку альбома можно видно, вправо – щелкните по нему и выберите « Добавить обложку из файла “.
- Перейдите в папку, содержащую обложку альбома, которую вы хотите добавить, и дважды щелкните по ней. , чтобы выбрать его.
- Нажмите на « Close », и изображение будет реализовано как обложка альбома автоматически.
В последние годы появление музыкальных онлайн-платформ, таких как Spotify и Amazon Prime Music, поставило под угрозу важность архаичных музыкальных форматов, таких как MP3. Несмотря на внезапный всплеск онлайн-музыкальных приложений, MP3 выжили, и многие пользователи по-прежнему предпочитают слушать музыку, которую они загрузили на свои ПК.
Хотя качество звука в файлах MP3 не является проблемой, их эстетический вид остается минимальным. Если вы хотите сделать музыку более увлекательной и художественной, вот руководство, которое поможет вам понять, как добавить обложку альбома в MP3 в Windows 10.
Почему в файлах MP3 нет обложек альбомов?
Хотя файлы MP3 широко используются и распространяются, правда в том, что они обычно нарушают авторские права на музыку исполнителя. Файлы MP3, загруженные из Интернета, не приносят дохода артисту и, следовательно, не имеют «метаданных», определяющих такие характеристики, как название альбома или обложка альбома.
Поэтому, хотя у таких приложений, как Spotify и Apple Music, есть последние обложки, их аналоги в формате MP3 иногда остаются бесплодными с загруженной музыкой. Тем не менее, нет причин, по которым вы не можете добавить обложку к своим MP3-файлам и улучшить весь свой музыкальный опыт.
Метод 1: добавить обложку альбома с помощью проигрывателя Windows Media
Проигрыватель Windows Media был идеальным выбором для любых носителей в Windows 10. Несмотря на то, что он был заменен на Groove, простая в использовании установка делает его одним из самых эффективных проигрывателей на платформе. Вот как можно добавить обложку альбома в MP3 с помощью проигрывателя Windows Media:
1. В меню «Пуск» компьютера найдите приложение. Проигрыватель Windows Media и апрель.
2. Существует вероятность того, что в приложении не отразятся никакие медиа. Чтобы исправить это, нажмите «Организовать» в верхнем левом углу, затем нажмите «Управление библиотеками»> «Музыка».
3. Появится окно с названием «Расположение музыкальной библиотеки». Здесь нажмите «Добавить», а затем найдите папки, в которых хранится ваша локальная музыка.
4. После выполнения этих шагов музыка из этих папок появится в вашей библиотеке.
5. Теперь найдите изображение, которое хотите добавить в качестве обложки альбома, и скопируйте его в буфер обмена.
6. Вернитесь в приложение Window Media Player и под панелью «Музыка» слева выберите «Альбомы».
7. Щелкните правой кнопкой мыши конкретный альбом и в отображаемой группе параметров выберите «Вставить обложку альбома».
8. Обложка альбома будет обновлена с учетом метаданных вашего MP3, улучшая ваше восприятие музыки.
Метод 2: добавить обложку альбома с помощью Groove Music
Поскольку проигрыватель Windows Media становится более или менее избыточным, Groove Music взял на себя роль основного программного обеспечения для воспроизведения звука в Windows 10.
Приложение имеет более «крутой» вид и представляет собой немного более продвинутый музыкальный проигрыватель с точки зрения организации и коллекций. Тем не менее, вот как вы можете добавить обложку к своим файлам MP3 с помощью Groove Music.
1. В меню «Пуск» откройтеПриложение Groove Music.
2. Если вы не можете найти файлы MP3 в столбце «Моя музыка», вам необходимо вручную попросить Groove выполнить поиск ваших файлов.
3. В левом нижнем углу приложения щелкните значок «Настройки».
4. На панели настроек нажмите «Выбрать, где искать музыку» в разделе «Музыка на этом компьютере».
5. В появившемся небольшом окне щелкните значок «Плюс», чтобы добавить музыку. Просмотрите файлы на вашем компьютере и выберите папки, содержащие вашу музыку.
6. После добавления музыки выберите опцию «Моя музыка» на левой панели и нажмите «Альбомы».
7. Все ваши альбомы будут отображаться в квадратных квадратах. Щелкните правой кнопкой мыши альбом по вашему выбору и выберите опцию «Редактировать информацию».
8. Появится новое окно, в котором обложка альбома будет отображаться в левом углу с небольшой опцией редактирования рядом с ней. Щелкните значок карандаша, чтобы отредактировать изображение.
9. В следующем открывшемся окне просмотрите файлы вашего ПК и выберите изображение, которое вы хотите применить в качестве обложки альбома.
10. После нанесения изображения нажмите «Сохранить», чтобы добавить новую обложку альбома к файлам MP3.
Метод 3: вставьте обложку альбома с помощью VLC Media Player
Медиаплеер VLC — одно из старейших на рынке программного обеспечения, связанного с мультимедиа. Несмотря на конкуренцию со стороны Groove Music и Windows Media Player, VLC по-прежнему очень популярен и становится лучше с каждым обновлением.
Если вы все еще используете классический медиаплеер VLC и хотите добавить обложку альбома в свои MP3-файлы, считайте, что вам повезло.
1. Откройте медиаплеер VLC и в верхнем левом углу сначала нажмите «Просмотр», затем выберите «Список воспроизведения».
2. Откройте медиа-библиотеку и добавьте, если вы еще не добавили файлы, щелкните правой кнопкой мыши и выберите «Добавить файл».
3. После того, как вы добавили свои любимые файлы MP3, щелкните их правой кнопкой мыши и выберите «Информация».
4. Откроется небольшое информационное окно, содержащее данные файла MP3. Обложка временного альбома будет расположена в правом нижнем углу окна.
5. Щелкните правой кнопкой мыши обложку альбома, и появятся два варианта. Вы можете выбрать «Загрузить обложку», и плеер будет искать подходящую обложку альбома в Интернете. Или вы можете выбрать «Добавить обложку из файла», чтобы выбрать загруженное изображение в качестве обложки альбома.
6. Найдите и выберите изображение, которое вы предпочитаете, и обложка альбома будет обновлена соответствующим образом.
Благодаря этому вы смогли встроить обложку в свои любимые файлы MP3, чтобы улучшить качество воспроизведения музыки на вашем компьютере.
Мы надеемся, что это руководство было для вас полезным и что вы смогли добавить обложку альбома в MP3 в Windows 10. Если у вас все еще есть вопросы по этой статье, не стесняйтесь задавать их в разделе комментариев.

В сегодняшней статье мы увидим создание альбомов и добавление обложек в Windows Media Player очень просто и быстро. Таким образом, вы можете создавать все альбомы, которые хотите, и заказывать их с соответствующими обложками, и вы также можете открывать и воспроизводить файлы караоке.
Сегодня Windows Media Player по-прежнему используется большим количеством людей. Эта интересная программа, разработанная Microsoft , работает с нами много лет и позволяет использовать разные вещи, такие как преобразование файла CDA в MP3.
Хотя очень легко добавлять тексты и изображения к песням, проблема возникает, когда вы спрашиваете нас, как создавать альбомы и добавлять обложки в проигрыватель Windows Media. Чуть ниже мы ответим на два вопроса.
- Откройте Windows Media Player, затем вам нужно будет нажать на «Библиотека».
- Затем нажмите «Музыка».
- Теперь вам нужно будет перейти к первой дорожке альбома и щелкнуть по ней правой кнопкой мыши. Здесь вам нужно выбрать » Расширенный редактор тегов ».
- Выберите имя в расширенном редакторе тегов, и вам также нужно будет добавить номер дорожки. После этого просто нажмите «Согласен», и все.
Добавить обложку альбома в Windows Media Player
- Первое, что нужно сделать, это открыть Windows Media Player, чтобы найти обложку альбома в онлайн-базе данных. Это очень полезно, потому что мы можем делать это автоматически, почти ничего не делая.
- Если вы в » Прочитай сейчас » , вам придется переключиться на Режим «Библиотека» чтобы увидеть все имеющиеся у вас альбомы.
- Теперь вам нужно будет найти альбом, который вы хотите отредактировать. Если у альбома нет обложки, он появится со значком в виде музыкальной ноты.
- Теперь вам нужно будет щелкнуть правой кнопкой мыши по альбому и выбрать вариант » Найти информацию об альбоме .
- Windows Media попытается автоматически найти в базе данных обложки для этого альбома и загрузить их автоматически.
- Если обложка не найдена, у нас есть возможность добавить ее вручную. Для этого мы увидим следующий учебник.
Как добавить обложку альбома в альбомы проигрывателя Windows Media
- Вам нужно будет поискать покрытие в Интернете. Это можно сделать из поисковой системы Google.
- Откройте изображение, которое хотите использовать в качестве обложки, и щелкните его правой кнопкой мыши. Затем вам нужно будет нажать на » Сохранить изображение как Скачать на свой компьютер.
- Если вы не хотите загружать его, вам нужно будет щелкнуть правой кнопкой мыши и выбрать «Копировать».
- Если вы загрузили его, откройте изображение на своем компьютере и щелкните его правой кнопкой мыши, выберите параметр «Копировать».
- Теперь вам нужно будет найти альбом, в который вы хотите добавить обложку альбома.
- Затем вам нужно будет щелкнуть по нему правой кнопкой мыши, чтобы открыть новое меню.
- В этом меню нам нужно будет выбрать опцию » Вставьте обложку альбома И изображение, которое вы скопировали в буфер обмена, будет автоматически скопировано как обложка.
Это все, что вам нужно сделать, чтобы добавить обложку в альбом проигрывателя Windows Media. Как видите, метод довольно быстрый и простой. Через несколько минут вы сможете добавить все нужные изображения.
Лучше всего то, что те, которые вы добавляете, не обязательно должны быть одеялами. Можете добавить любой тип изображения, вы хотите использовать ручной метод, о котором мы говорили немного выше.
Помните об этом на случай, если у вас возникнут сомнения в том, как добавлять обложки к альбомам Windows Media Player. Вы можете оставить его немного ниже, и мы будем рады помочь вам решить его в кратчайшие сроки. И если вам интересно, вы можете проверить изменить теги файлов MP3 .
Как добавить обложку альбома в Windows Media Player
Добавить обложку альбома в Windows Media Player очень просто. Когда вы добавляете обложку альбома, WMP автоматически сохраняет изменения.
1. В поле поиска введите Windows Media Player и щелкните результат.
2. Если поле поиска скрыто, откройте меню «Пуск», затем введите Windows Media Player и щелкните результат.
3. Перейдите в раздел «Альбом» в разделе «Музыка».
4. Найдите альбом, в который вы хотите добавить или изменить обложку альбома.
5. Перейдите к расположению изображения обложки альбома, щелкните его правой кнопкой мыши и выберите «Копировать».
6. Вернитесь в раздел «Альбом» в проигрывателе Windows Media, щелкните правой кнопкой мыши заполнитель обложки альбома и вставьте скопированную обложку альбома.
7. Кроме того, вы можете выбрать изображение обложки альбома и перетащить его на заполнитель обложки в проигрывателе Windows Media.
Как добавить обложку альбома в Groove Music
Как и в проигрывателе Windows Media, добавить обложку альбома в музыку Groove — это простой процесс.
1. В поле поиска введите Groove Music и щелкните результат .
2. Если поле поиска скрыто, откройте меню «Пуск», введите Groove Music и щелкните результат.
3. Найдите альбом, в который вы хотите добавить или изменить обложку альбома.
4. Щелкните альбом правой кнопкой мыши и выберите Изменить информацию.
5. В открывшемся информационном окне альбома щелкните заполнитель обложки альбома.
6. Затем перейдите к расположению изображения обложки альбома, выберите его и нажмите «Открыть», чтобы добавить его в альбом.
7. Затем щелкните Сохранить.
8. После добавления обложки альбома новое изображение должно отображаться в разделе «Альбом» в Groove Music.
Как добавить обложку к песне в windows media
Некоторые мои читатели хотели бы знать, как обновить информацию на треки в альбоме в своей музыкальной библиотеке и как добавить обложки альбомов, так что бы они появляются В Windows Media Player. В этом уроке я постараюсь охватить всё и хорошо, как только это возможно.
Как обновить информацию об альбоме
Во-первых, запустите Windows Media Player и перейдите к альбомам, которые имеют не всю необходимую информацию.
Откройте альбом, для которого вы хотите добавить недостающую информацию.
Теперь, выберите все треки в меню,щёлкнув правой кнопки мыши и выберите “Найти сведения об альбоме” .
Проигрыватель Windows Media запустит мастер, который поможет вам в поиске и обновлении отсутствующей информации об альбоме . Если все выбранные треки из одного альбома, выберите соответствующую опцию и нажмите Следующая .
Мастер начнет поиск альбома в своей базе данных. Если поиск возвратит никаких результатов, вам придется обновить имеющуюся информацию включающую в себя,всё что вы знаете об альбоме.
В этом примере, альбом неизвестен. Введите имя исполнителя и альбом, а затем нажмите Готово .
Мастер поиска запустится снова, если он найден в базе данных информацию об альбоме, вам всего лишь нужно будет подтвердить, что информация об альбоме верна.
Если это так, нажмите Готово и Windows Media Player обновит все треки альбома и включит всю доступную информацию. Это может включать в себя детали, такие как музыкальный жанр, издательство, год издания, обложка альбомов и т. д.
Как добавить обложку альбома
Для каждого альбома в вашей музыкальной библиотеке Windows Media Игрок показывает доступные обложки альбомов. Если это не доступно, альбом будет отображаться как пустая коробка компакт-диска. Чтобы вручную добавить обложку альбома, выполните следующие действия:
Во-первых, найдите обложки альбомов с использованием любой поисковой системы которая вам нравится, а затем сохранить их на компьютере. Затем откройте Windows Media Player,зайдите в навигацию по музыкальной библиотеке и найдите конкретный альбом.
Чтобы добавить обложку альбома, просто перетащите рисунок в верхнюю часть альбома. Как вы можете видеть на скриншоте ниже,появится знак ‘+’ .
При перемещении рисунка в верхнюю часть альбома, щёлкните левой кнопкой мыши. Другой метод заключается в выборе изображения, содержащего обложку, нажмите правой кнопкой мыши и выберите Копировать . Затем откройте альбом в Windows Media Player, нажмите правой кнопкой мыши и выберите “Вставить Album Art” .
Так или иначе,в следующий раз при открытии этого альбома в Windows Media Player, вы сможете увидеть его обложку.
Если вам понравилась статья,Вы можете оставить комментарий в форме ниже.
Источник
Как: добавить обложку альбома в MP3 в Windows 10
Обложка альбома — это небольшое изображение, которое появляется на заднем плане при воспроизведении песни или альбома. Часто изображение предварительно выбирается музыкальными разработчиками. Однако это изображение можно легко изменить практически с помощью любого программного обеспечения для воспроизведения музыки. В этой статье мы научим вас нескольким способам изменить обложку альбома на файл MP3.
Музыкальные артисты много делают для оформления альбома или обложки, которую мы видим на компакт-диске. Обложка альбома или обложка — это не что иное, как фотография, которая имеет отношение к музыке в альбоме. Обложка альбома имеет смысл для музыки. Слушатель чувствует больше привязанности к музыке, когда видит обложку альбома во время прослушивания музыки. Кроме того, обложка альбома также помогает создать индивидуальность в музыкальном магазине или интернет-магазине. Клиент может распознать альбом, посмотрев на обложку альбома. Можно сказать, что обложка альбома предназначена для трех целей:
- Полезно для артистов, чтобы дать слушателю больше эмоциональной связи и больше значения для песен.
- Позволяет идентифицировать альбом среди миллионов существующих альбомов.
- Полезно для маркетинга альбома и группы или исполнителя.
Чтобы добавить Album Arts в MP3-файлы под Windows 10
Добавление обложки альбома с помощью проигрывателя Windows Media
Изменение или добавление графики альбома — очень простая задача в проигрывателе Windows Media. При добавлении иллюстрации альбома медиаплеер автоматически сохраняет изменения, поэтому при следующем добавлении иллюстрации альбома появляется новая иллюстрация альбома.
Обновить:
Теперь мы рекомендуем использовать этот инструмент для вашей ошибки. Кроме того, этот инструмент исправляет распространенные компьютерные ошибки, защищает вас от потери файлов, вредоносных программ, сбоев оборудования и оптимизирует ваш компьютер для максимальной производительности. Вы можете быстро исправить проблемы с вашим ПК и предотвратить появление других программ с этим программным обеспечением:
- Шаг 1: Скачать PC Repair & Optimizer Tool (Windows 10, 8, 7, XP, Vista — Microsoft Gold Certified).
- Шаг 2: Нажмите «Начать сканирование”, Чтобы найти проблемы реестра Windows, которые могут вызывать проблемы с ПК.
- Шаг 3: Нажмите «Починить все», Чтобы исправить все проблемы.
- Запустите проигрыватель Windows Media и откройте раздел «Альбом» в разделе «Музыка».
- Найдите альбом, в который вы хотите добавить / отредактировать обложку альбома.
- Ищите в Google иллюстрации альбомов, которые вы хотите добавить / изменить.
- Сохраните изображение на вашем компьютере.
- Перейдите в папку, в которой вы сохранили изображение, щелкните правой кнопкой мыши и выберите «Копировать», чтобы скопировать иллюстрацию альбома в проводник (известный как Windows Explorer в версиях, предшествующих Windows 10).
- В проигрывателе Windows Media перейдите в раздел «Альбом» и вставьте скопированную иллюстрацию альбома в нужный альбом.
- Как только обложка альбома будет добавлена в альбом, она должна выглядеть следующим образом.
Добавление обложек альбомов с помощью приложения Groove Music
Возможно, самый быстрый способ обновить метаданные песни и обложку альбома — это использовать встроенный Приложение Groove Music.
Найдите и скачайте иллюстрации из альбома. Откройте ваш любимый веб-браузер и выполните поиск по названию альбома, а затем «Обложка альбома» (например, «Поделиться обложкой альбома»), выберите изображение, которое вы хотите загрузить, щелкните правой кнопкой мыши и выберите опцию Сохранить в раскрывающемся меню правой кнопкой мыши. вниз меню.
- Откройте Пуск. Нажмите на логотип Windows в левом нижнем углу экрана.
- Введите паз. Будет выполнен поиск приложения Groove Music на вашем компьютере.
- Нажмите на Groove Music. Это значок CD в верхней части стартового окна. Откроется приложение Groove Music.
- Нажмите на мою музыку. Это вкладка в левом верхнем углу окна Groove. Это отображает список вашей текущей музыки в Groove.
- Если вы не видите эту опцию, сначала нажмите на значок in в левом верхнем углу окна.
- Нажмите на вкладку Альбомы. Эта опция находится в верхней части окна Groove.
- Выберите альбом. Нажмите на альбом, который вы хотите редактировать.
- Нажмите на Изменить информацию. Вверху страницы альбома есть вкладка. Откроется окно «Редактировать информацию об альбоме» для выбранного альбома.
- Нажмите на обложку альбома. Это квадратное изображение в верхнем левом углу окна «Редактировать информацию об альбоме». Откроется окно проводника.
Заключение
Управление музыкальной библиотекой требует времени и усилий. Если вы не начнете думать об организации вещей, у вас будет немного места для хранения, которое вы сможете сделать позже. Очистка может занять некоторое время, если вам нужно обновить теги ID3, или это может быть так же просто, как найти обложку альбома и добавить ее в свои музыкальные файлы.
CCNA, веб-разработчик, ПК для устранения неполадок
Я компьютерный энтузиаст и практикующий ИТ-специалист. У меня за плечами многолетний опыт работы в области компьютерного программирования, устранения неисправностей и ремонта оборудования. Я специализируюсь на веб-разработке и дизайне баз данных. У меня также есть сертификат CCNA для проектирования сетей и устранения неполадок.
Источник
Как добавить обложку для аудиофайла в Mp3tag
Далеко не все скачиваемые из интернета музыкальные файлы имеют обложку — миниатюрное изображение, заменяющее стандартную иконку MP3 -файла. Обычно копирующая музыку с компакт-диска программа сохраняет также и метаданные, встраивая их в аудиофайлы, но бывает и так, что снимающий копию пользователь забывает включить опцию сохранения обложек или просто игнорирует их. А еще обложка может потеряться в процессе конвертирования или «оптимизации» медиаконтента.
Функция добавления обложки присутствует во многих плеерах, но надо сказать, реализована она не самым удачным способом. В одних она просто не доведена до ума, в других как-то хитро спрятана, даже такой популярный плеер как VLC не лишен в этом плане недостатков. А если нужно удалить или заменить обложку, так тут плееры вообще не могут ничего предложить. Поэтому для таких целей всё же лучше использовать узкоспециализированные приложения — редакторы MP3 -тегов.
Возьмем для примера Mp3tag — замечательный во многих отношениях органайзер и редактор тегов аудиофайлов с поддержкой скачивания текстов песен и импорта тегов с онлайновых баз данных.
Чтобы добавить обложки аудиофайлам,
просто перетащите их на рабочее окно программы, выделите все или только нужные мышкой, кликните ПКМ в левом нижнем углу по области с изображением компакт-диска и выберите в меню «Добавить обложку».
Для каждого файла можно установить собственную миниатюру.
Точно таким же образом, только наоборот, выполняется удаление эскизов. Использовать Mp3tag немного удобнее, чем плееры, которые не приспособлены к столь узким задачам, все теги в программе на виду, нужно только ввести желаемые данные и сохранить конфигурацию. С автоматикой, правда, не всё так гладко. Программа поддерживает автозаполнение недостающих тегов, в том числе обложек (опция Cover Art) , но результат будет положительным, если только нужные данные окажутся в поддерживаемых онлайновых базах, для доступа к которым к тому же потребуется ключ.
Источник