- Продукты
- Продлить
-
-
Скачать продукты для дома
-
Скачать продукты для бизнеса
-
-
-
Поддержка продуктов для дома
-
Поддержка продуктов для бизнеса
-
-
-
Проверить файл или ссылку
-
Бесплатные утилиты
-
- Форум
- Блог
Статья обновлена: 23 ноября 2021
ID: 15806
Статья относится к:
- Kaspersky Security Cloud;
- Kaspersky Internet Security;
- Kaspersky Anti-Virus;
- Kaspersky Total Security;
- Kaspersky Small Office Security;
- Kaspersky Secure Connection.
Ограничения
- Поддерживаются только 64-битные операционные системы Windows 11.
- Не поддерживается WSL2 (подсистема Windows для Linux).
Вам помогла эта страница?
Спасибо за ваш ответ!

Latest update: January 30, 2023
ID: 15778
For information about the support of Windows 10, Windows Server 2016 and 2019, see this article.
Kaspersky Endpoint Security for Windows supports the following editions of Windows 11 and Windows 2022:
| Windows 11 Pro/Enterprise |
Kaspersky Endpoint Security | ||
|---|---|---|---|
| 10 SP2 MR4 (10.3.3.304), 10 SP2 MR3 (10.3.3.275), 10 SP2 MR2 (10.3.0.6294), 10 SP2, 10 SP2 MR1 (10.3.0.6294) |
11.0.0.6499, |
12.0.0.465, |
|
| Windows 11 2022 Update (22H2) |
 |
 |
 limitations |
| Windows 11 |  |
 |
 limitations |
| Windows Server | |||
| Version 2022 |  |
 |
 limitations |
Support of Windows 11 2022 Update (22H2)
Support of Windows 11
Support of Windows Server 2022
В статье рассмотрим, как установить Касперский антивирус по коду активации (версии Total / Internet Security), либо выпуск с базовой защитой «Kaspersky Anti-Virus» с бесплатной пожизненной лицензией.
На блоге я не рассматриваю всякие «кряки», как взломать или активировать антивирусник и подобное. Показываю только легальные методы загрузки, активации и установки антивирусного продукта.
Если что-то не будет получаться, просто напишите мне комментарий с вопросом внизу страницы и я с радостью постараюсь помочь 😊
Важно! Перед установкой Kaspersky
Перед тем как установить, в первую очередь убедитесь, что на компьютере не установлено других антивирусов. Если есть, обязательно удалите их стандартными средствами системы и перезагрузите компьютер.
Обратите внимание, что для для успешной установки потребуется соединение с интернетом, поскольку сам установщик имеет размер до 5 мегабайт. Остальное загружается с сайта. Также интернет требуется для проверки кода активации.
Системные требования
— ОС Windows: от 7 (SP1) до 11 и более свежих.
— MacOS: 10.12 — 12.
— Телефоны Android не старее 8 и устройства с iOS (iPhone / iPad) от 15 версии.
— Требуется соединение с интернетом для активации и обновлений антивирусных баз с серверов разработчика Kaspersky.
— Не менее 3 гб. свободного места на диске компьютера / ноутбука.
— Не менее 2 гб. оперативной памяти.
— Процессор с частотой от 1 Ггц.
Как установить Касперский антивирус по коду активации на компьютер
Скачайте установочный пакет с официального сайта: kaspersky.ru. Ссылка ведет на загрузку платных версий, для запуска которых необходим код активации. Возможно вы приобретали программу на диске, тогда воспользуйтесь им для установки.
Если хотите установить бесплатную версию Kaspersky Security Cloud, загрузите ее отсюда: скачать ».
Любой выпуск Касперского устанавливается одинаково! Отличие только в активации лицензионного кода, что я продемонстрирую ниже. Потому что в бесплатном продукте ничего активировать не нужно.
Запустите скачанный установщик и нажмите «Продолжить» в первом окне.
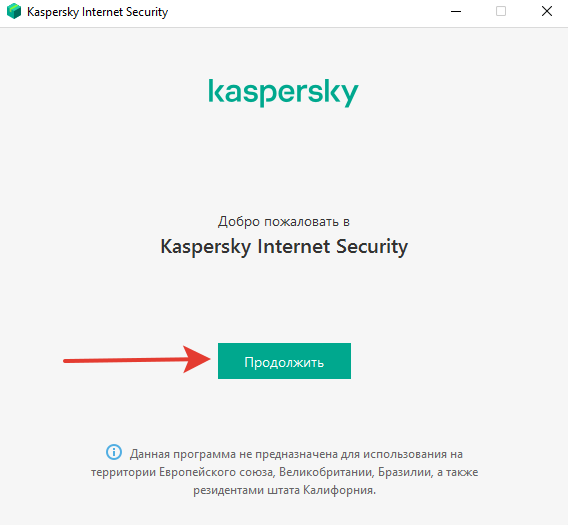
Если требуется, изучите лицензионное соглашение и кликните «Принять». Сам никогда не читаю в подобных программах 😊 Ничего здесь серьезного, во что нужно вникать, нету.
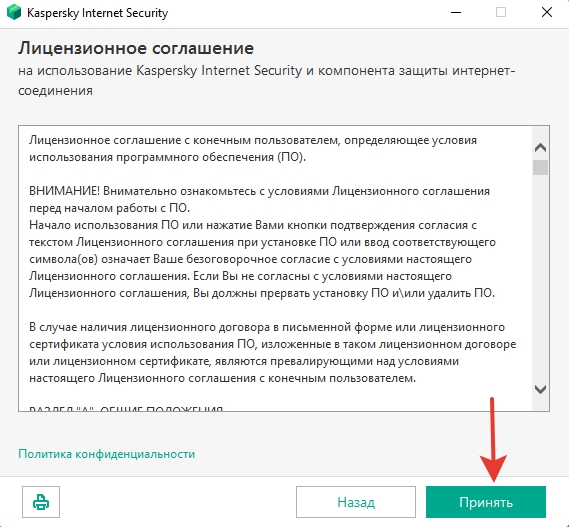
Аналогично примите положение о сети Касперского.

Жмем «Установить».
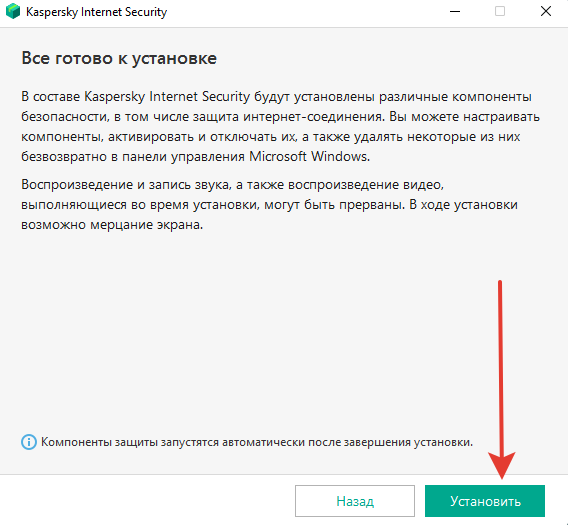
Программа начнет загружаться из интернета и устанавливаться. Размер чуть больше 200 мб.
После установки откроется окно «Рекомендуется». Нажмите «Применить» в конце. Если вам не нужно обучение продуктам Kaspersky, то можете предварительно снять галочку с опции «Посмотреть обзор возможностей программы».
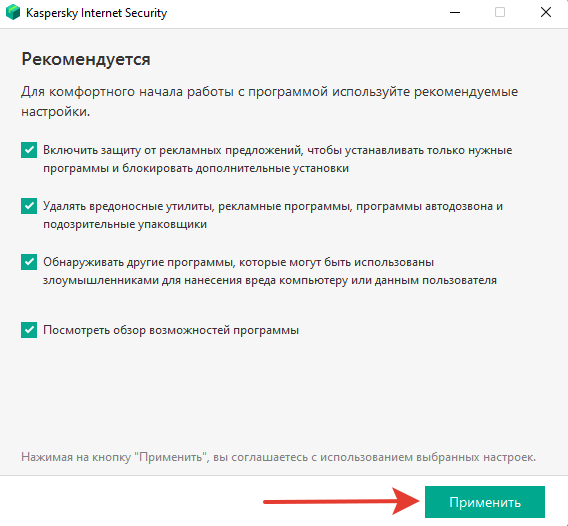
Нажмите «Готово» в последнем окне.
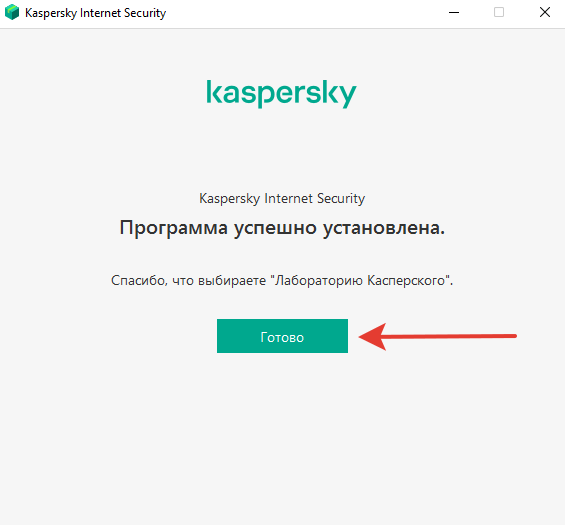
Антивирус автоматически запустится и предложит ввести код активации лицензии. Скопируйте код, вставьте в соответствующее поле и нажмите «Активировать». И на этом установку завершили…
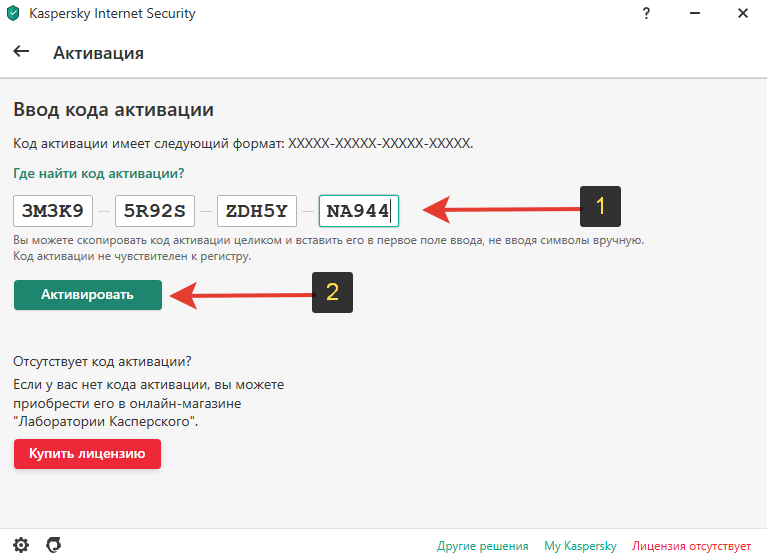
Причем, если введете код от другого выпуска, то программа сама предложит перейти на него. Например, устанавливаете Kaspersky Internet Security, а на этапе ввода лицензии указали ключ от Total Security. Программа предложит перейти на эту версию, сама выполнит необходимые действия и обновится.
Лицензионный код вы получаете на электронную почту при покупке Касперского в интернет-магазине. Либо ключ будет внутри коробки диска, если купили на физическом носителе. Также можно приобрести, нажав «купить лицензию» прямо в открытом окошке, где вводим ключ.
Вы можете активировать Kaspersky позже, закрыв окно. При этом защита будет работать, но не смогут обновляться базы вирусов и других угроз, что критически важно для обеспечения полной безопасности компьютера.
Как установить бесплатный антивирус Касперского на ноутбук / ПК с Windows 10 и 11
Покажу как установить на примере Windows 11, но процедура ничем не отличается даже на Windows 7.
У лаборатории Касперского есть полностью бесплатная версия продукта Kaspersky Security Cloud Free, установка которой проходит чуть по иному принципу, без активации кода.
Причем в этом варианте продукта встроена вся основная защита! То есть это полноценное антивирусное решение, где нет лишь дополнительных примочек, которые далеко не всем нужны. Например, защита паролей,
Начало аналогичное, но после завершения установочного процесса, защиту невозможно будет запустить пока не пройдете регистрацию. Введите email и нажмите стрелочку для продолжения.
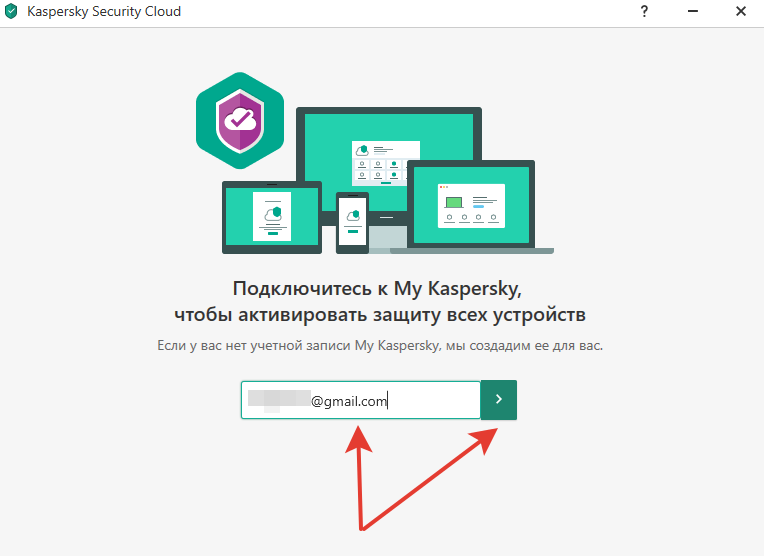
Если вы уже ранее создавали аккаунт в компании, на следующем этапе останется ввести от него пароль и щелкнуть «Войти». Если же регистрируетесь впервые, далее может потребоваться подтвердить регион, в котором проживаете (выберите из списка).
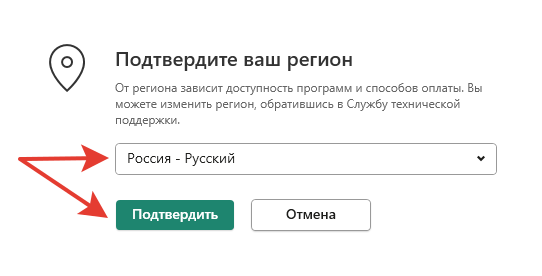
На следующем этапе:
- Рекомендую снять галку «Я соглашаюсь предоставить лаборатории Касперского адрес своей электронной почты для получения персональных маркетинговых предложений«.
- Придумываем пароль к создаваемой учетной записи Kaspersky, чтобы содержал не менее 8 символов, среди которых: не менее 1 цифры, специальный символ. Также пароль должен содержать не прописные и строчные буквы. Если пароль не будет соответствовать минимальным требованиям, кнопка «Создать» будет неактивной и установить не получится. Если все в порядке, жмите ее.
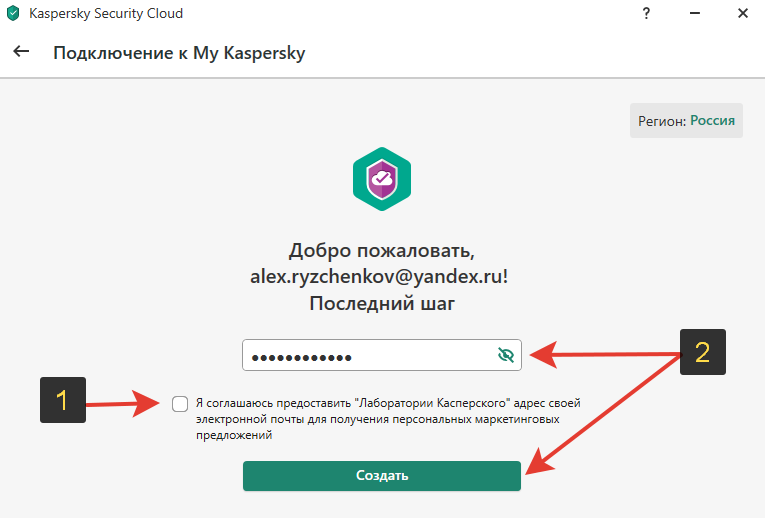
На следующем шаге нажмите «Отказаться», если хотите пользоваться именно бесплатной версией. Здесь нам предлагают 1 месяц протестировать платный премиальный продукт. К слову, поскольку сейчас устанавливаем бесплатный продукт, время от времени Kaspersky будет предлагать купить платный вариант и всякие акции, скидки.
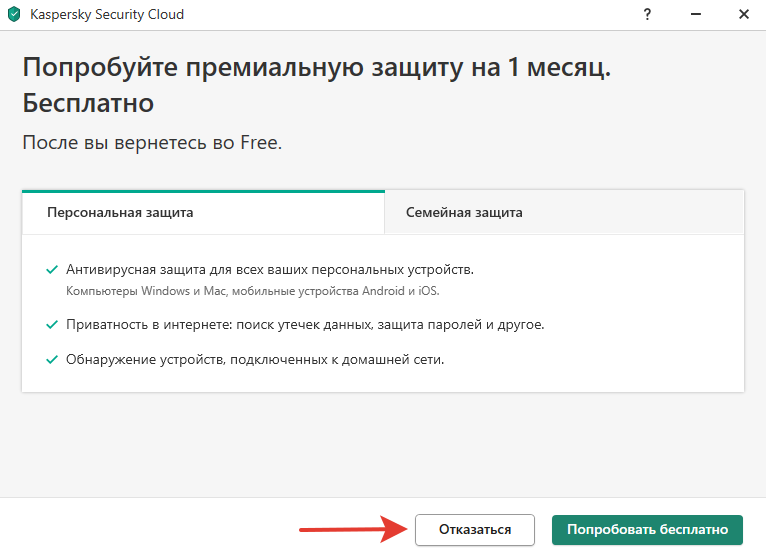
Если на одном из этапов установки вы согласились пройти обучение, то на заключительных этапах будут перечисляться возможности программы. Можно нажать «Готово» и просмотреть их, либо кликните «Пропустить» для завершения.
После того как установили программу, советую зайти на почту, указанную в момент регистрации, найти письмо от Касперского и подтвердить электронный ящик.
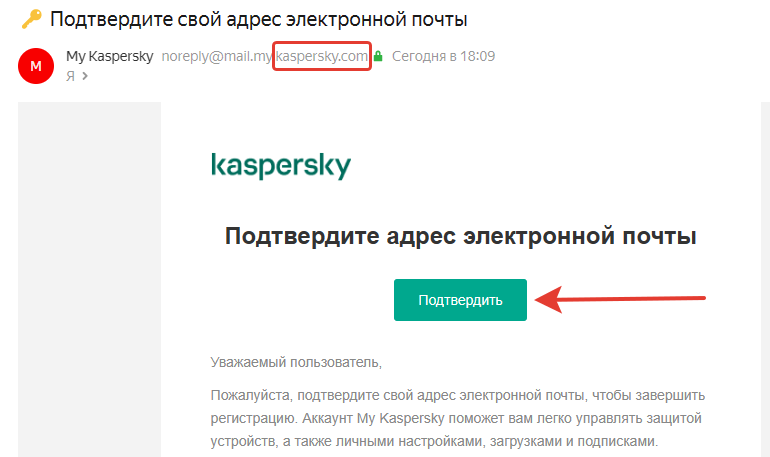
Установка завершена. Теперь вы можете пользоваться Kaspersky бесплатно, куда включены все самые важные защитные модули.
Часто задаваемые вопросы и ответы
Ошибка «Код активации не подходит для этого региона» при вводе лицензии Касперского
Такое сообщение появляется если вы приобрели активационный ключ от Kaspersky в России (например, загрузили установщик в РФ), а затем оказались в другой стране и пытаетесь там активировать программу этим кодом. В таком случае вы можете воспользоваться VPN для активации программы, выбрав в нем локацию «Россия» для подключения.
Как бесплатно установить и протестировать платный продукт Касперского?
, на данный момент работает ключ 3M3K9-5R92S-ZDH5Y-NA944 для получения 92 дней бесплатного использования выпуска Kaspersky Total Security.
Во-вторых
, по ссылке (перейти) вы можете запросить код 30-дневной пробной версии для любого платного решения. Для этого пролистайте открытую страницу до середины и нажмите «Попробовать бесплатно» под интересующим вариантом. Единственное условие — для активации и получения кода, потребуется привязать банковскую карту и подписка автоматически продлится уже за деньги, если вы забудете ее отключить (или отвязать карту). Об этом я рассказал в отдельной статье. Установить сможете также как любую продукцию Kaspersky (процесс установки описан в предыдущих разделах заметки).
Основные выводы
Итак, все что необходимо, чтобы установить Касперский антивирус по коду активации:
- Загрузить установочный файл нужной версии с официального сайта разработчика;
- Установить программу, ничего не настраивая в процессе (в случае с бесплатной версией имеет смысл лишь отказаться от тестирования платного продукта);
- Kaspersky активируется по коду, который получили после покупки. Или зарегистрируйте учетную запись для получения бесплатной лицензии.
После установки убедитесь что активация выполнена, защита работает, нет важных предупреждений на главном экране.
Если антивирус время от времени будет блокировать установку определенных приложений, игр (при этом вы уверены, что они безопасны), воспользуйтесь функцией временной приостановки защиты, о чем рассказал здесь: «как отключить Касперского».
Если в ходе установки программы у вас что-то не будет получаться, не стесняйтесь задать мне вопрос в комментариях ниже. С радостью дам обратную связь! 😊
28.01.2020
В установке и дальнейшем успешном пользовании продуктов компании «Лаборатории Касперского» нет и не было ничего сложного.
Предлагаю Вашему вниманию краткую инструкцию об установке Kaspersky Endpoin Security:
1. Скачайте загрузочный файл (дистрибутив) программы, пройдя по ссылке.
2. Перейдите в папку, в которую загрузился только что скачанный файл. Обычно это папка «Загрузки»:

3. Вставьте в компьютер флэшку.
4. Два раза кликните левой кнопки мыши по скачанному файлу. Запустился процесс распаковка архива. Нажмите кнопку «Далее».

5. Нажав кнопку «Обзор» выберите папку на флэшке, в которую будет распакован архив или создайте нужную Вам папку на флэшке.

6. После распаковки архива перейдите в папку на флэшке и запустите файл setup_kes.exe

7. Поставьте 2 галочки принятия соглашений и нажмите «Далее»

8. На следующих двух этапах нажмите «Далее»

9. На следующем этапе галочки ставить не надо. Нужно только нажать «Установить»

10. После завершения процесса установки нажмите кнопку «Готово»

11. Нажмите кнопку «Далее»

12. Поставьте галочки принятия соглашений и нажмите «Далее»

13. После установки патча нажмите кнопку «Готово»

14. Нажмите кнопку «Я принимаю условия использования Kaspersky Security Network» и кнопку ОК
15. Кликните 2 раза левой кнопкой мыши по значку «Лаборатории Касперского».

16. Перейдите в раздел «Лицензия»

17. Нажмите «Активировать программу по новой лицензии»
18. Введите Ваш код активации (Y3RGG-ХХ86W-AАV1Q-ХХХХХ) в поле «Активировать с помощью кода активации». После этого нажмите кнопку «Далее»:

19. После этого у Вас должно появиться окно «Активация программы»

Для установки антивируса на других компьютерах пройдите процесс установки, начиная с пункта 6.
Предварительно в этот компьютер нужно вставить флэшку с распакованным архивом.
Возврат к списку
Содержание
- Устранение сбоев при установке Kaspersky Endpoint Security 11 для Windows
- Основные ошибки
- Решение
- Не устанавливается «Kaspersky»: возможные причины сбоя
- Установлен другой антивирус
- Не до конца удалена предыдущая версия
- Программная несовместимость
- Повреждён установщик
- Проблемы с .NET Framework
- В системе есть вирус
- Другие причины
- Windows 11 kaspersky ошибка при установке
- Решение
- Что делать, если решение не помогло
Устранение сбоев при установке Kaspersky Endpoint Security 11 для Windows
Установка и удаление корпоративной версии Лаборатории Касперского может пройти не так гладко, как это запланировал пользователь. Разберем основные ошибки системы и дадим рекомендации к их устранению.
Основные ошибки
- Ошибка 27200. Невозможно выгрузить программу из оперативной памяти.
- Ошибка 27300. Ошибка при установке драйвера.
- Ошибка 27320. Ошибка при настройке службы.
- Ошибка 1603. Ошибка процесса установки.
- Ошибка 1723. Обнаружена проблема в пакете мастере установки программы.
- Ошибка 27460. Ошибка при создании дескрипторов защиты.
- Ошибка: Пароль или имя пользователя для удаления программы не заданы либо заданы неверно.
- Удаленная установка на устройстве завершена с ошибкой: В процессе установки произошла неисправимая ошибка.
- Удаленная установка на устройстве завершена с ошибкой: Для установки необходимо принять условия Лицензионного соглашения.
- Удаленная деинсталляция на устройстве завершена с ошибкой: Не удалось определить строку для автоматического удаления программы.
- После установки продукта его компоненты находятся в состоянии ошибки и не запускаются.
Решение
Все шаги инструкции выполняются последовательно:
- Установлен ли пароль на удаление. Если защита установлена, убедитесь, что Вам известен корректный пароль. Подробнее в справке.
- Установлена и активна Служба базовой фильтрации (Base Filtering Engine).
- Установка или удаление происходит под учетной записью с правами администратора.
- На устройстве установлено стороннее ПО, ограничивающее права или запрещающее установку/удаление программ.
- Что вы корректно выполнили шаги установки программы. Использовали обязательные параметры EULA=1 и PRIVACYPOLICY=1 для принятия условий Лицензионного соглашения и Политики конфиденциальности. Подробнее в справке и статье.
- Возможно ли удалить программу локально без использования задачи Kaspersky Security Center.
- Настройки групповых политик (GPO). Или перенесите устройство в контейнер (OU) без действующих политик и форсируйте применение настроек. Подробнее в статье.
- Используемые в библиотеках шифрования алгоритмы. Они должны быть одинаковыми. Установочный пакет Kaspersky Endpoint Security. Если в нем присутствует файл первоначальной конфигурации install.cfg, попробуйте выполнить установку без него.
2. Запустите средство проверки системных файлов sfc /scannow, инструкция на сайте Microsoft. Будет проверена целостность всех системных файлов Windows и выполнена попытка их исправить или восстановить, если обнаружены ошибки. После восстановления поврежденных файлов и устранения ошибок, если они будут выявлены, повторите попытку установить Kaspersky Endpoint Security.
3. При наличии стороннего программного обеспечения, имеющего отношение к защите хранимой и передаваемой информации (например, КриптоПро CSP), установите последние версии этих программ.
4. Скачайте самую новую версию дистрибутива программы «Лаборатории Касперского», перезагрузите устройство и повторите попытку установки или удаления.
5. Скачайте и запустите kavremover в безопасном режиме. Перезагрузите устройство и повторите попытку установки.
6. Если программа Kaspersky Endpoint Security для Windows повреждена и вы хотите восстановить ее, запустите в командной строке команду восстановления в соответствии с версией программы:
- 11.4.0
msiexec /i KLLOGIN= KLPASSWD= REINSTALL=ALL REINSTALLMODE=amus EULA=1 PRIVACYPOLICY=1 SKIPREBOOTPENDING=1 /lv*x path_to_log_file.txt /qn
- Для 11.3.0:
msiexec /i <192de1de-0d74-4077-bc2e-a5547927a052>KLLOGIN= KLPASSWD= REINSTALL=ALL REINSTALLMODE=amus EULA=1 PRIVACYPOLICY=1 SKIPREBOOTPENDING=1 /lv*x path_to_log_file.txt /qn
- Для 11.2.0:
msiexec /i <9a017278-f7f4-4df9-a482-0b97b70dd7ed>KLLOGIN= KLPASSWD= REINSTALL=ALL REINSTALLMODE=amus EULA=1 PRIVACYPOLICY=1 SKIPREBOOTPENDING=1 /lv*x path_to_log_file.txt /qn
- Для 11.1.1:
msiexec /i KLLOGIN= KLPASSWD= REINSTALL=ALL REINSTALLMODE=amus EULA=1 PRIVACYPOLICY=1 SKIPREBOOTPENDING=1 /lv*x path_to_log_file.txt /qn
Заполните поля KLLOGIN и KLPASSWD и уточните путь к файлу логов.
7. Если на момент установки на компьютере присутствует Kaspersky Endpoint Security для Windows или выполняется удаление программы, воспользуйтесь рекомендациями ниже и повторите попытку установки или удаления:
Рекомендации носят временный характер и необходимы только в процессе очередной попытки установить или удалить программу.
- Остановите работу Kaspersky Endpoint Security для Windows c помощью Kaspersky Security Center, нажав на кнопку Остановить в левой части окна утилиты удаленной диагностики. Инструкция в справке. Вы также можете остановить работу программы локально на конечном устройстве, выгрузив Kaspersky Endpoint Security для Windows из оперативной памяти компьютера. Для этого нажмите правой кнопкой мыши на значок программы в области уведомлений, а затем нажмите Выход. Инструкция в справке.
- Выключите механизм самозащиты Kaspersky Endpoint Security для Windows в свойствах применяемой к целевому устройству политики или локально через интерфейс программы. Инструкция в справке.
- Отключите защиту паролем. Инструкция в справке.
Источник
Не устанавливается «Kaspersky»: возможные причины сбоя
Если у вас не устанавливается «Касперский», возможно, дело не в системе. Этот антивирус совместим почти со всем семейством Windows: он работает на 7, 8, 10, Vista и даже на XP. Да и ресурсы компьютера не влияют на процесс закачки. От них зависит, как утилита будет работать.
Причины сбоя при установке Kaspersky могут быть самые разные
Узнать, почему Kaspersky не загружается, не так просто. Ведь причины сбоя могут быть разные.
Установлен другой антивирус
Не стоит ставить на компьютер несколько разных антивирусов. Если в системе два сетевых экрана, это не значит, что защита будет в два раза лучше. Наоборот, большое количество таких программ приведёт к сбоям, ошибкам и тормозам. Лучше выбрать один Antivirus и пользоваться только им.
Чтобы установить «Касперский» на Windows 7, 8 или 10, избавьтесь от других антивирусов. Иначе они будут конфликтовать между собой. Можете оставить только портативные приложения (например, утилиту от DrWeb).
Если переместить Antivirus в корзину или удалить его напрямую, используя клавишу Delete, ничего не получится. Надо пользоваться собственным деинсталлятором утилиты или встроенными средствами Windows.
- Зайдите в «Панель управления».
- Откройте меню «Удаление программ» (или «Программы и компоненты», если у вас включен просмотр значков).
Программы и компоненты
- В открывшемся списке найдите ваш антивирус.
- Кликните по нему правой кнопкой мыши и выберите «Удалить».
- Следуйте дальнейшим инструкциям мастера установки/удаления.
- Перезагрузите компьютер.
Для некоторых защитников сделаны специальные «чистилки». Они не только убирают программу, но и стирают все её следы: ярлыки, временные файлы, конфигурации, сохранённые библиотеки, записи в реестре. Такие деинсталляторы можно скачать на официальном сайте компании-разработчика ПО.
Если удаление всех защитников не помогло, и нужный антивирус по-прежнему не устанавливается, значит, причина в другом.
Не до конца удалена предыдущая версия
Если вы некорректно удалили предыдущую версию «Касперского», новая не установится. Допустим, с Kaspersky Anti-Virus 10 вы решили перейти на 15. Или просто хотите переустановить антивирус. Перед этим его надо полностью стереть. Не просто перенести в корзину, а убрать все связанные с ним данные.
Если удалять «Касперский» стандартными инструментами Windows, от него могут остаться файлы, ключи и ссылки. Поэтому нужно скачать программу — деинсталлятор.
- Зайдите на сайт kaspersky.ru.
- В строку поиска (справа сверху) вбейте запрос «kavremover».
Официальный сайт Kaspersky
- В результатах будут ссылки для загрузки продукта «Kzip» и «Kavremvr.exe». Первая — это архив с деинсталлятором, вторая — сам деинсталлятор. Можете выбрать любой вариант закачки.
- Там же есть инструкция, описывающая, как правильно удалять антивирус.
- Если брали архив, распакуйте его.
- Запустите исполняемый файл.
- Примите лицензионное соглашение.
- Появится окно с капчей. Если не получается разглядеть символы, нажмите на кнопку с круговыми стрелками. Так сменится картинка.
- В выпадающем списке «Обнаружены продукты» выберите версию антивируса, которую хотите стереть.
- Кликните на «Удалить».
- После завершения процесса перезагрузите компьютер.
- В каталоге, в котором находится деинсталлятор, появится лог в формате .TXT. Его можно открыть в блокноте.
- Проверьте, устанавливается ли Antivirus.
Программная несовместимость
Kaspersky работает с разными версиями Windows. Но это не значит, что один установщик подойдёт и для 10-ки, и для XP. Если вы попробуете загрузить устаревший антивирус на современную систему, ничего не получится.
- Чтобы устранить проблему, загрузите актуальную версию инсталлятора с официального ресурса Лаборатории Касперского.
- Откройте сайт.
- Перейдите на вкладку «Для дома» (или «Для бизнеса», если вы ищете корпоративный Antivirus).
- В колонке слева выберите подходящий продукт.
Выбор версии Kaspersky
- Там есть раздел «Системные требования». В нём указаны поддерживаемые ОС.
Можно сделать проще:
- Наведите курсор на «Скачать».
- Пункт «Дистрибутивы».
- Кликните нужный антивирус.
Kaspersky для старых систем можно найти в интернете.
Повреждён установщик
Если «Касперский» не устанавливается на Windows 7, 8 или 10, возможно, проблема в самом инсталляторе (он повреждён или содержит ошибки). Такое случается, если закачка файла прервалась, и он не до конца загрузился. Но, чаще всего, виноват нелицензионный софт. Платные программы взламывают. Иногда это делают неопытные люди. И в результате получается нерабочий EXE-файл.
- Установите лицензионную утилиту. Она точно не будет «глючить».
- Попробуйте скачать взломанное приложение из другого источника.
Проблемы с .NET Framework
Чтобы «Касперский» стабильно работал на Win 10, 8 и 7, ему нужна утилита .NET Framework версии 4.0 и выше. Эта программа уже должна быть в Windows. Но если она функционирует с ошибками, надо её обновить или переустановить.
- Зайдите на ресурс Microsoft.com.
- В строку поиска введите «Microsoft .NET Framework».
- В разделе «Загрузки» выберите последнюю версию утилиты.
- Нажмите на красную кнопку «Скачать».
Скачиваем .NET Framework версии 4.0
- Запустите полученный файл.
- Дождитесь окончания процесса.
Проверьте, устанавливается ли антивирус. Если нет, попробуйте полностью удалить Framework и заново его загрузить.
В системе есть вирус
Ещё одна возможная причина — система заражена вредоносным программным обеспечением. Именно оно «не пускает» Kaspersky. Избавиться от вируса поможет утилита DrWeb. Её не нужно ставить или удалять. Это портативная программа, которая подходит для Windows всех версий (XP, 7, 8, 10).
- Зайдите на сайт «drweb.ru».
- Вкладка «Скачать».
- Прокрутите страницу вниз до раздела «Бесплатные».
- Откройте «Dr.Web CureIt».
- Кнопка «Скачать».
Нажимаем на «Скачать бесплатно»
- Запустите загруженный файл.
- Нажмите «Объекты проверки».
- Поставьте галочки во все чекбоксы.
- Кликните на «Запустить проверку».
- Это займёт некоторое время.
- Программа выдаст список подозрительных данных. В столбце «Пусть» будут указаны папки. Вы можете сами выбрать, какие файлы удалить. Если вы точно знаете, что объект безопасен, выберите «Пропустить».
Проверку лучше проводить в безопасном режиме. Чтобы в него войти, при включении компьютера нажимайте клавишу F8. Будут предложены варианты запуска системы. Так вирус не сможет «спрятаться».
Другие причины
Если Kaspersky не устанавливается на Win 7, 8 или 10, значит:
- Ему не хватает места на жёстком диске. Удалите ненужные программы и данные, чтобы «Касперский» мог спокойно работать.
- Есть какие-то несовместимые данные. Попробуйте создать другую учётную запись Windows. И уже в ней поставьте Antivirus.
- Вы не перезагрузили компьютер после того, как удалили другой антивирус.
- В реестре остались записи от старого защитника. Используйте приложение для чистки и исправления ключей и ссылок. Например, CCleaner или Registry Fix.
- Не подходят системные требования. Попробуйте поставить старую версию утилиты.
- Вы ошиблись при вводе лицензионного ключа.
Kaspersky — это надёжная защита от вредоносного ПО. Он подходит и для больших организаций, и для обычных пользователей. И обидно, когда «Касперский» не устанавливается на Windows 10, 8 или 7. Но причину, по которой защитник не загружается на компьютер, можно устранить. Тогда вы сможете воспользоваться антивирусом.
Источник
Windows 11 kaspersky ошибка при установке
Во время установки или запуска программы «Лаборатории Касперского» возникает ошибка .Net Framework или .Net Desktop Runtime.
Решение
Если возникает ошибка .Net Framework:
- Скачайте и запустите Microsoft .NET Framework Repair Tool.
- Следуйте инструкциям утилиты, а затем перезагрузите компьютер.
- Повторите попытку установки или запуска программы «Лаборатории Касперского».
Если не удалось устранить проблемы с помощью утилиты, выполните рекомендации в зависимости от версии операционной системы.
Для Windows 7, Windows XP, Windows Vista:
- Удалите программу стандартными средствами Windows (откройте Пуск → Панель управления → Программы и компоненты → Удалить/Изменить).
- Скачайте и установите последнюю версию .Net Framework.
- Повторите попытку установки и запуска программы «Лаборатории Касперского».
Для Windows 8:
- Скачайте и установите последнюю версию .Net Framework.
- Повторите попытку установки или запуска программы «Лаборатории Касперского».
Для Windows 10, Windows 11:
Установите последние обновления операционной системы с сайта Microsoft и повторите попытку установки или запуска программы «Лаборатории Касперского».
Если возникает ошибка .Net Desktop Runtime:
- Скачайте и установите последнюю версию Microsoft .NET Desktop Runtime.
- Повторите попытку установки или запуска программы «Лаборатории Касперского».
Что делать, если решение не помогло
Если ошибка повторяется, свяжитесь с технической поддержкой «Лаборатории Касперского», выбрав тему для своего запроса.
Техническая поддержка Kaspersky Free не осуществляется. Попробуйте найти ответ на Форуме или создайте в нем новую тему с подробным описанием проблемы.
Если вам требуется полная техническая поддержка, приобретите и установите поддерживаемую программу «Лаборатории Касперского» для дома.
Источник

Kaspersky Security – это одна из самых надёжных и востребованных антивирусных программ, которая обеспечивает многоуровневую защиту компьютера от заражения вирусами и проникновения в систему вредоносного программного обеспечения. Высокоэффективные технологии, которыми оснащён антивирус, позволяют сделать пребывание во всемирной сети надёжным, и защищают от любых интернет-угроз.
В работе софта задействуются облачные и сигнатурные технологии, а также проактивные эвристически методы, что в комплексе позволяет в режиме реального времени обнаруживать любые известные и даже новые вирусы. Антивирусный продукт наделён следующими возможностями:
- Родительский контроль.
- Защита личной информации от кражи.
- Проверка почты.
- Защита данных банковских карт при совершении платежей в интернете.
- Предотвращение несанкционированного подключения к камере ноутбука или ПК.
Программное обеспечение Kaspersky Security проверяет безопасность Wi-Fi, проводит мониторинг сети, а также следит за изменениями в системе и контролирует их, например, предотвращает запуск приложений, которые могут нанести вред ОС.
Если у вас не устанавливается «Касперский», возможно, дело не в системе. Этот антивирус совместим почти со всем семейством Windows: он работает на 7, 8, 10, Vista и даже на XP. Да и ресурсы компьютера не влияют на процесс закачки. От них зависит, как утилита будет работать.
Причины сбоя при установке Kaspersky могут быть самые разные
Узнать, почему Kaspersky не загружается, не так просто. Ведь причины сбоя могут быть разные.
Установлен другой антивирус
Не стоит ставить на компьютер несколько разных антивирусов. Если в системе два сетевых экрана, это не значит, что защита будет в два раза лучше. Наоборот, большое количество таких программ приведёт к сбоям, ошибкам и тормозам. Лучше выбрать один Antivirus и пользоваться только им.
Чтобы установить «Касперский» на Windows 7, 8 или 10, избавьтесь от других антивирусов. Иначе они будут конфликтовать между собой. Можете оставить только портативные приложения (например, утилиту от DrWeb).
Если переместить Antivirus в корзину или удалить его напрямую, используя клавишу Delete, ничего не получится. Надо пользоваться собственным деинсталлятором утилиты или встроенными средствами Windows.
- Зайдите в «Панель управления».
- Откройте меню «Удаление программ» (или «Программы и компоненты», если у вас включен просмотр значков).
Программы и компоненты
- В открывшемся списке найдите ваш антивирус.
- Кликните по нему правой кнопкой мыши и выберите «Удалить».
- Следуйте дальнейшим инструкциям мастера установки/удаления.
- Перезагрузите компьютер.
Для некоторых защитников сделаны специальные «чистилки». Они не только убирают программу, но и стирают все её следы: ярлыки, временные файлы, конфигурации, сохранённые библиотеки, записи в реестре. Такие деинсталляторы можно скачать на официальном сайте компании-разработчика ПО.
Если удаление всех защитников не помогло, и нужный антивирус по-прежнему не устанавливается, значит, причина в другом.
Не до конца удалена предыдущая версия
Если вы некорректно удалили предыдущую версию «Касперского», новая не установится. Допустим, с Kaspersky Anti-Virus 10 вы решили перейти на 15. Или просто хотите переустановить антивирус. Перед этим его надо полностью стереть. Не просто перенести в корзину, а убрать все связанные с ним данные.
Если удалять «Касперский» стандартными инструментами Windows, от него могут остаться файлы, ключи и ссылки. Поэтому нужно скачать программу — деинсталлятор.
- Зайдите на сайт kaspersky.ru.
- В строку поиска (справа сверху) вбейте запрос «kavremover».
Официальный сайт Kaspersky
- В результатах будут ссылки для загрузки продукта «Kzip» и «Kavremvr.exe». Первая — это архив с деинсталлятором, вторая — сам деинсталлятор. Можете выбрать любой вариант закачки.
- Там же есть инструкция, описывающая, как правильно удалять антивирус.
- Если брали архив, распакуйте его.
- Запустите исполняемый файл.
- Примите лицензионное соглашение.
- Появится окно с капчей. Если не получается разглядеть символы, нажмите на кнопку с круговыми стрелками. Так сменится картинка.
- В выпадающем списке «Обнаружены продукты» выберите версию антивируса, которую хотите стереть.
- Кликните на «Удалить».
- После завершения процесса перезагрузите компьютер.
- В каталоге, в котором находится деинсталлятор, появится лог в формате .TXT. Его можно открыть в блокноте.
- Проверьте, устанавливается ли Antivirus.
Программная несовместимость
Kaspersky работает с разными версиями Windows. Но это не значит, что один установщик подойдёт и для 10-ки, и для XP. Если вы попробуете загрузить устаревший антивирус на современную систему, ничего не получится.
- Чтобы устранить проблему, загрузите актуальную версию инсталлятора с официального ресурса Лаборатории Касперского.
- Откройте сайт.
- Перейдите на вкладку «Для дома» (или «Для бизнеса», если вы ищете корпоративный Antivirus).
- В колонке слева выберите подходящий продукт.
Выбор версии Kaspersky
- Там есть раздел «Системные требования». В нём указаны поддерживаемые ОС.
Можно сделать проще:
- Наведите курсор на «Скачать».
- Пункт «Дистрибутивы».
- Кликните нужный антивирус.
Kaspersky для старых систем можно найти в интернете.
Повреждён установщик
Если «Касперский» не устанавливается на Windows 7, 8 или 10, возможно, проблема в самом инсталляторе (он повреждён или содержит ошибки). Такое случается, если закачка файла прервалась, и он не до конца загрузился. Но, чаще всего, виноват нелицензионный софт. Платные программы взламывают. Иногда это делают неопытные люди. И в результате получается нерабочий EXE-файл.
Выхода два:
- Установите лицензионную утилиту. Она точно не будет «глючить».
- Попробуйте скачать взломанное приложение из другого источника.
Проблемы с .NET Framework
Чтобы «Касперский» стабильно работал на Win 10, 8 и 7, ему нужна утилита .NET Framework версии 4.0 и выше. Эта программа уже должна быть в Windows. Но если она функционирует с ошибками, надо её обновить или переустановить.
- Зайдите на ресурс Microsoft.com.
- В строку поиска введите «Microsoft .NET Framework».
- В разделе «Загрузки» выберите последнюю версию утилиты.
- Нажмите на красную кнопку «Скачать».
Скачиваем .NET Framework версии 4.0
- Запустите полученный файл.
- Дождитесь окончания процесса.
Проверьте, устанавливается ли антивирус. Если нет, попробуйте полностью удалить Framework и заново его загрузить.
В системе есть вирус
Ещё одна возможная причина — система заражена вредоносным программным обеспечением. Именно оно «не пускает» Kaspersky. Избавиться от вируса поможет утилита DrWeb. Её не нужно ставить или удалять. Это портативная программа, которая подходит для Windows всех версий (XP, 7, 8, 10).
- Зайдите на сайт «drweb.ru».
- Вкладка «Скачать».
- Прокрутите страницу вниз до раздела «Бесплатные».
- Откройте «Dr.Web CureIt».
- Кнопка «Скачать».
Нажимаем на «Скачать бесплатно»
- Запустите загруженный файл.
- Нажмите «Объекты проверки».
- Поставьте галочки во все чекбоксы.
- Кликните на «Запустить проверку».
- Это займёт некоторое время.
- Программа выдаст список подозрительных данных. В столбце «Пусть» будут указаны папки. Вы можете сами выбрать, какие файлы удалить. Если вы точно знаете, что объект безопасен, выберите «Пропустить».
Проверку лучше проводить в безопасном режиме. Чтобы в него войти, при включении компьютера нажимайте клавишу F8. Будут предложены варианты запуска системы. Так вирус не сможет «спрятаться».
Другие причины
Если Kaspersky не устанавливается на Win 7, 8 или 10, значит:
- Ему не хватает места на жёстком диске. Удалите ненужные программы и данные, чтобы «Касперский» мог спокойно работать.
- Есть какие-то несовместимые данные. Попробуйте создать другую учётную запись Windows. И уже в ней поставьте Antivirus.
- Вы не перезагрузили компьютер после того, как удалили другой антивирус.
- В реестре остались записи от старого защитника. Используйте приложение для чистки и исправления ключей и ссылок. Например, CCleaner или Registry Fix.
- Не подходят системные требования. Попробуйте поставить старую версию утилиты.
- Вы ошиблись при вводе лицензионного ключа.
Kaspersky — это надёжная защита от вредоносного ПО. Он подходит и для больших организаций, и для обычных пользователей. И обидно, когда «Касперский» не устанавливается на Windows 10, 8 или 7. Но причину, по которой защитник не загружается на компьютер, можно устранить. Тогда вы сможете воспользоваться антивирусом.









