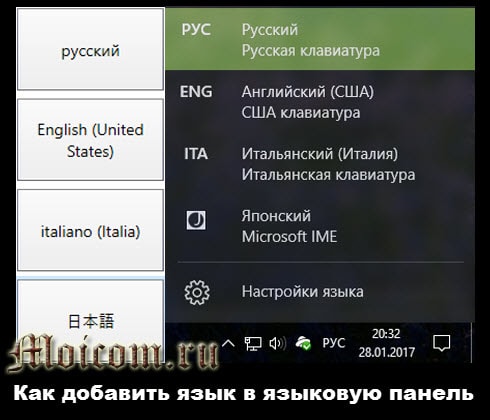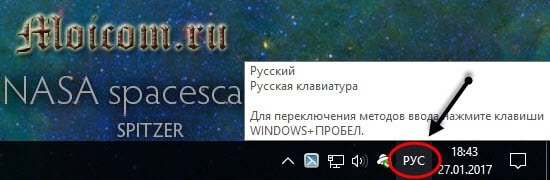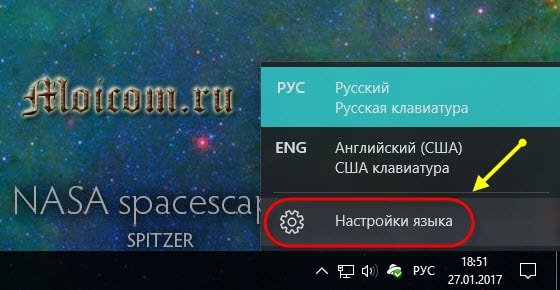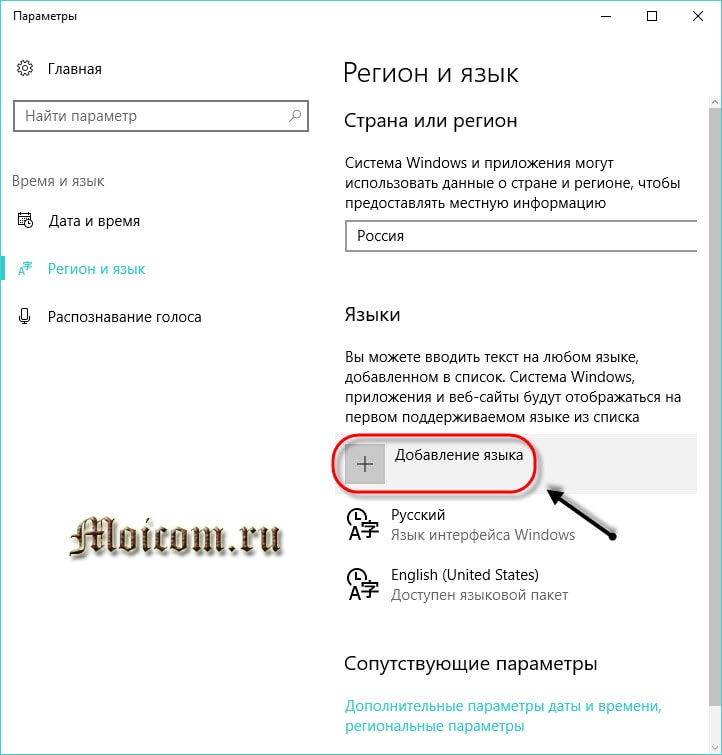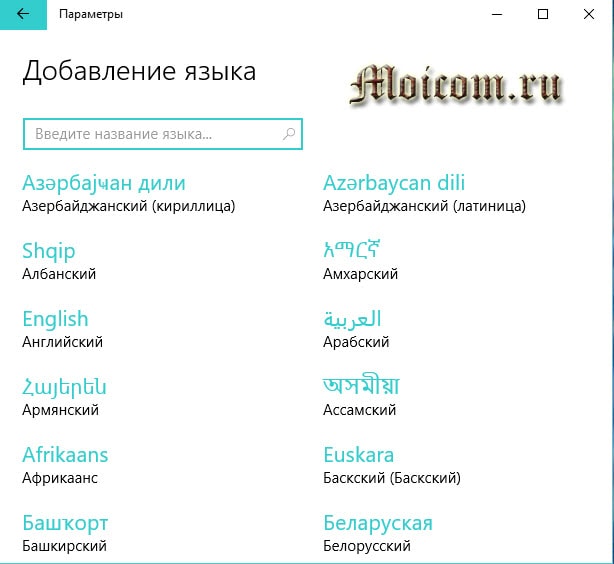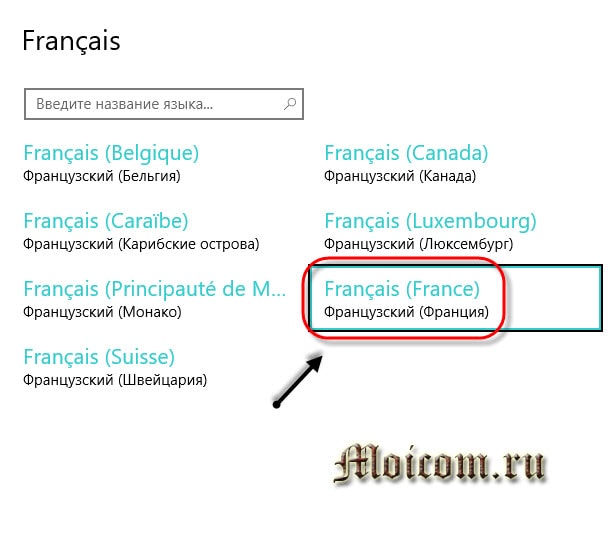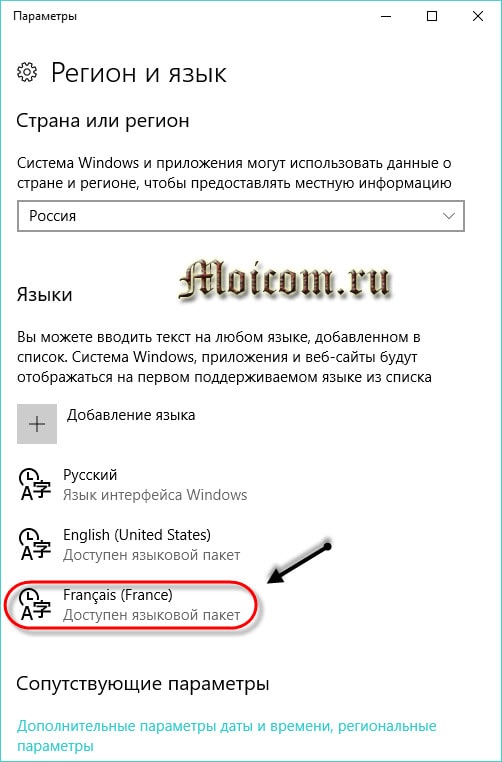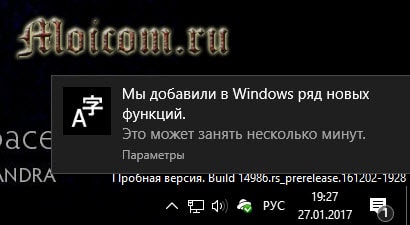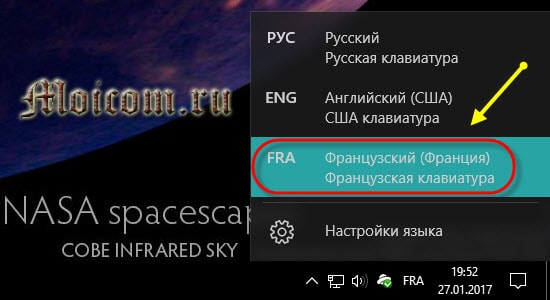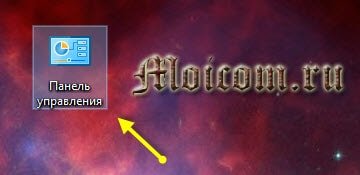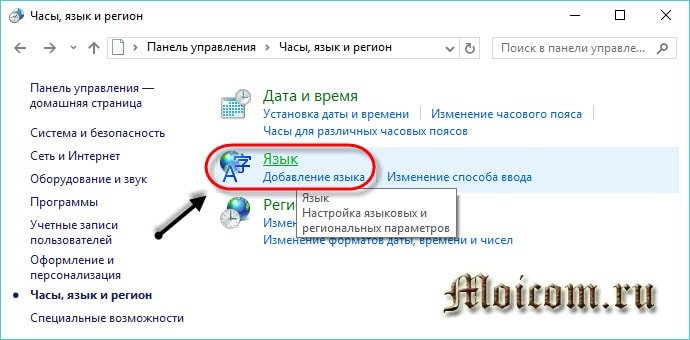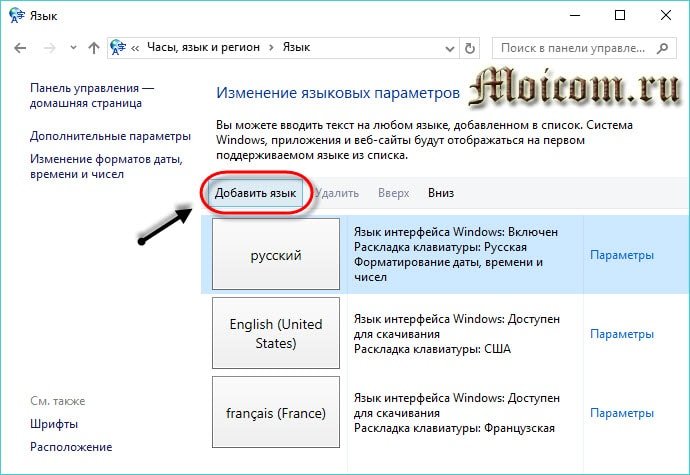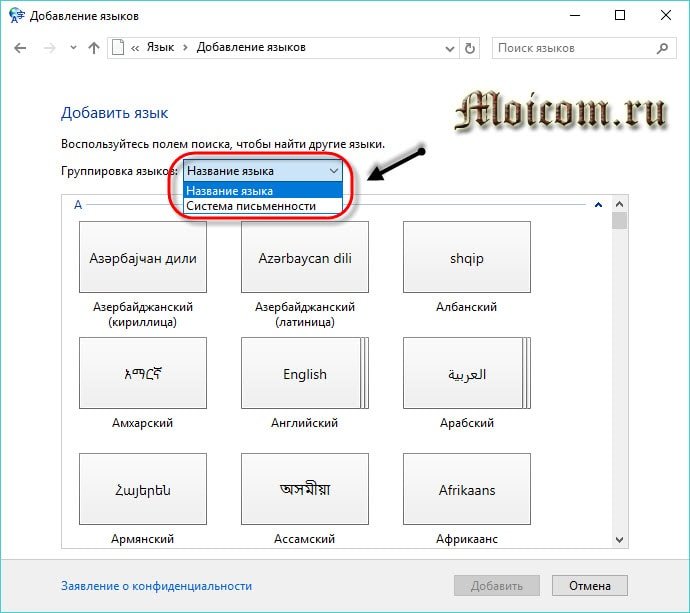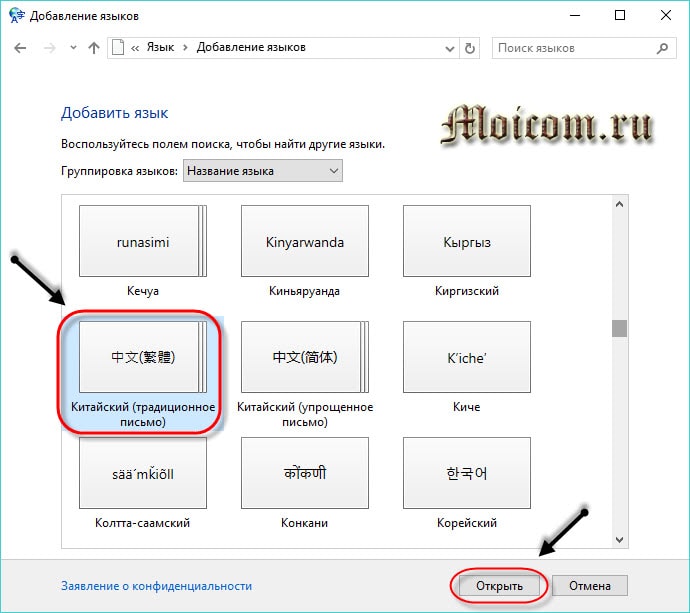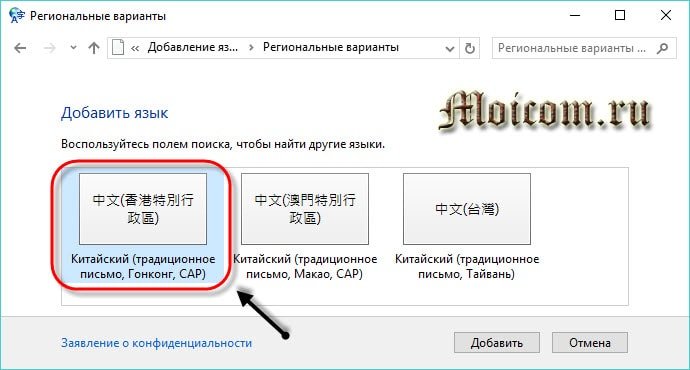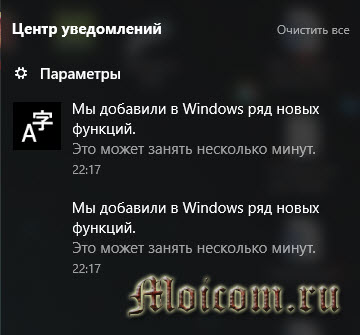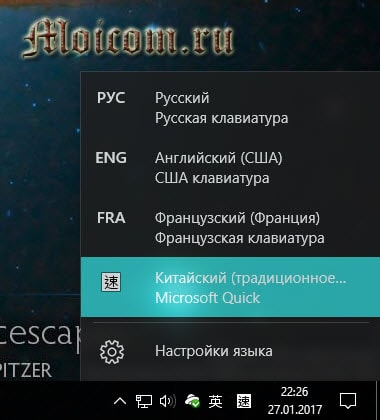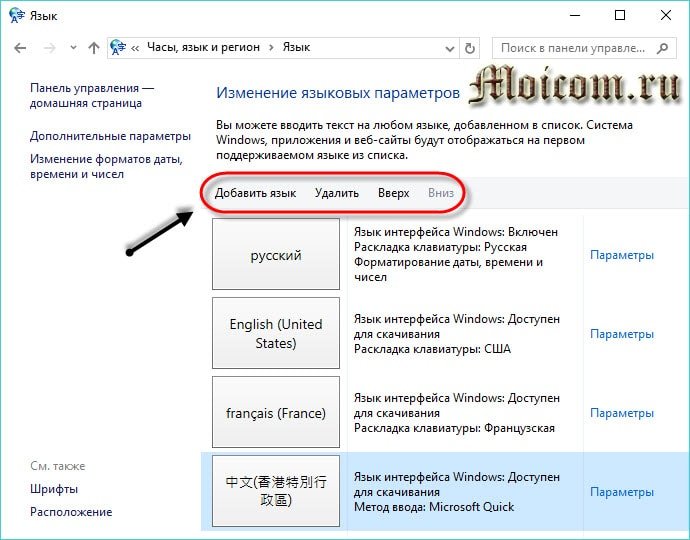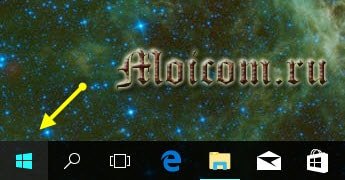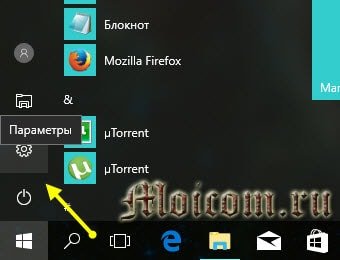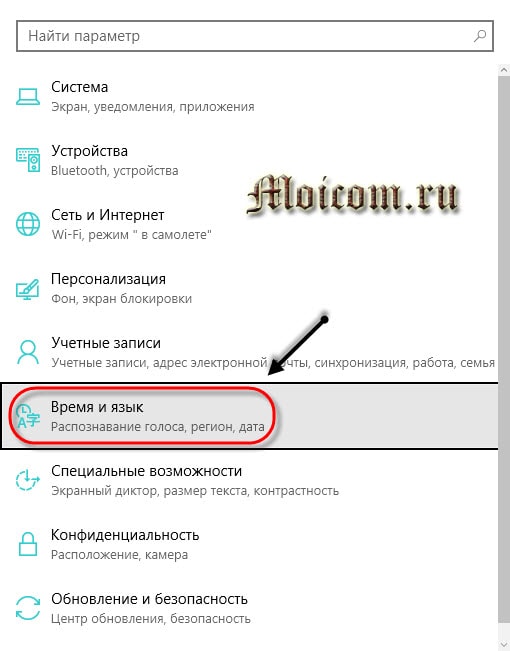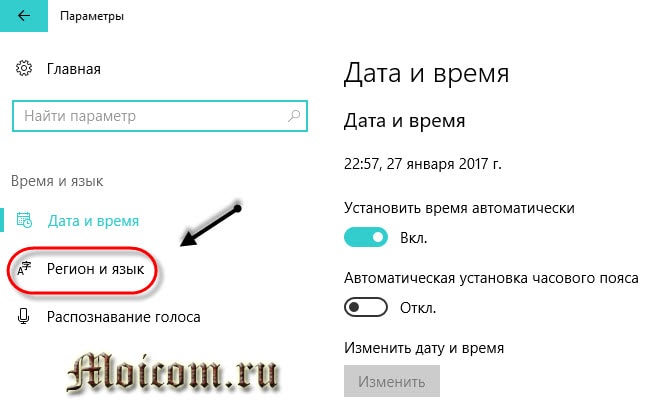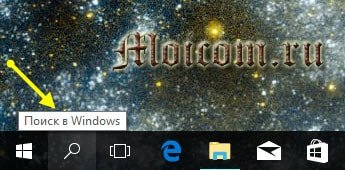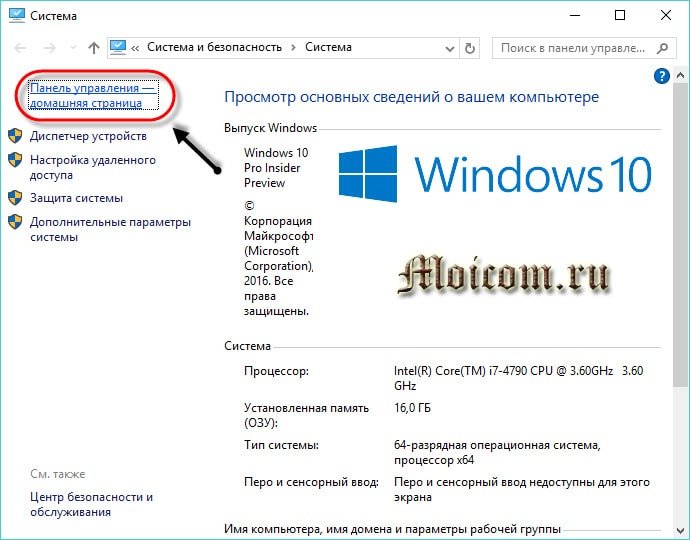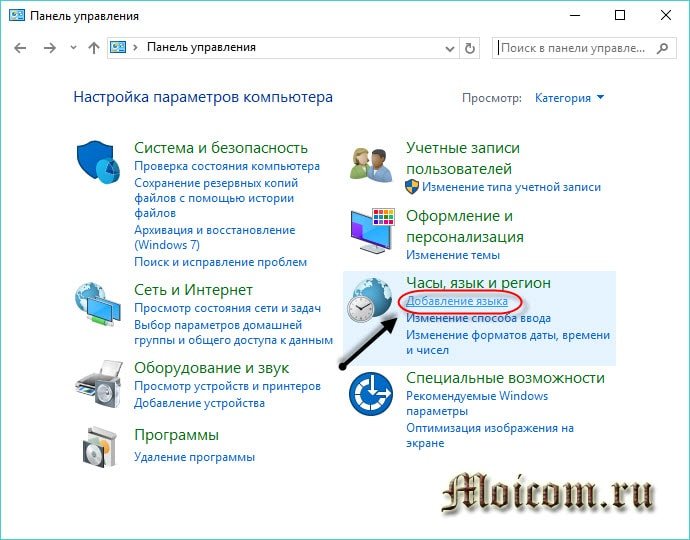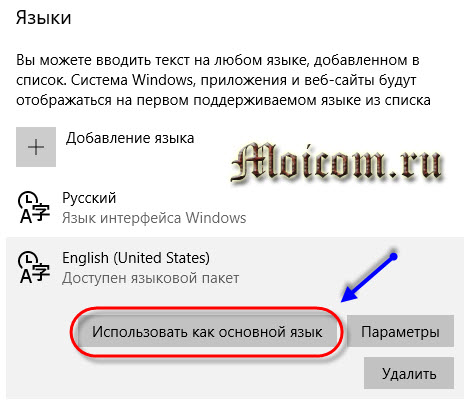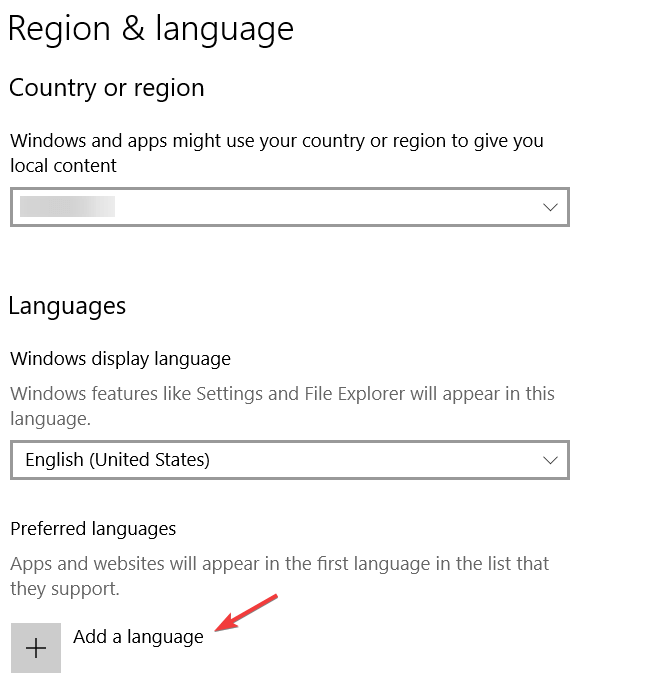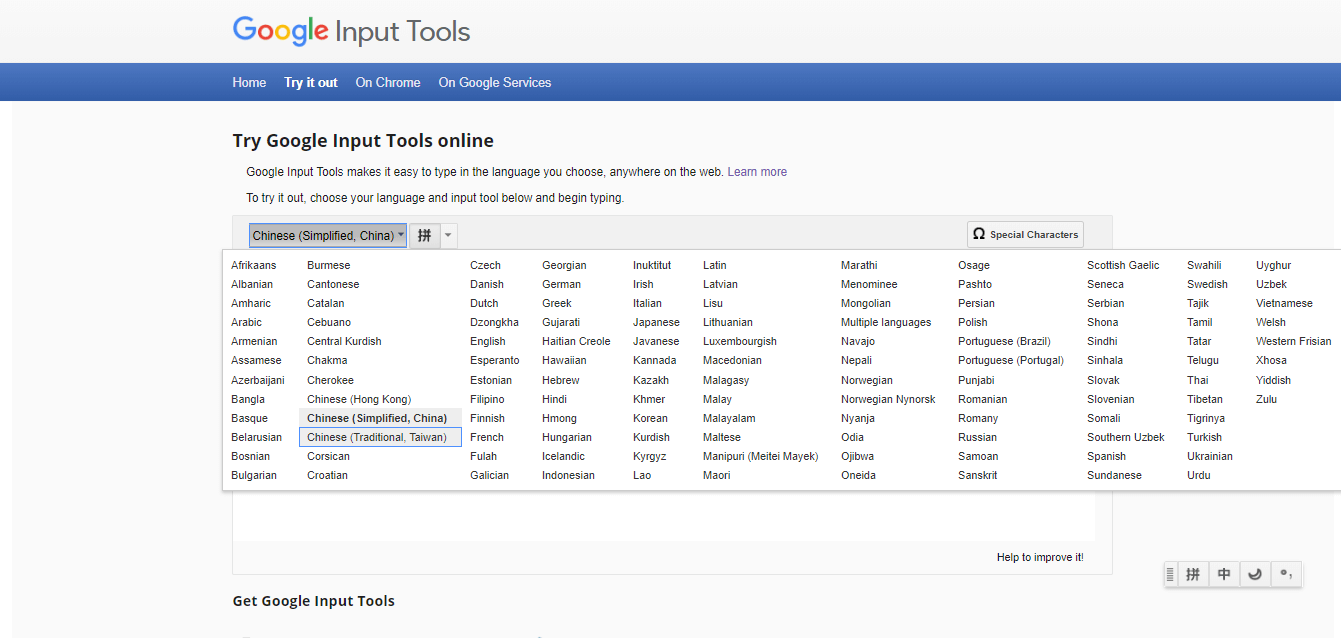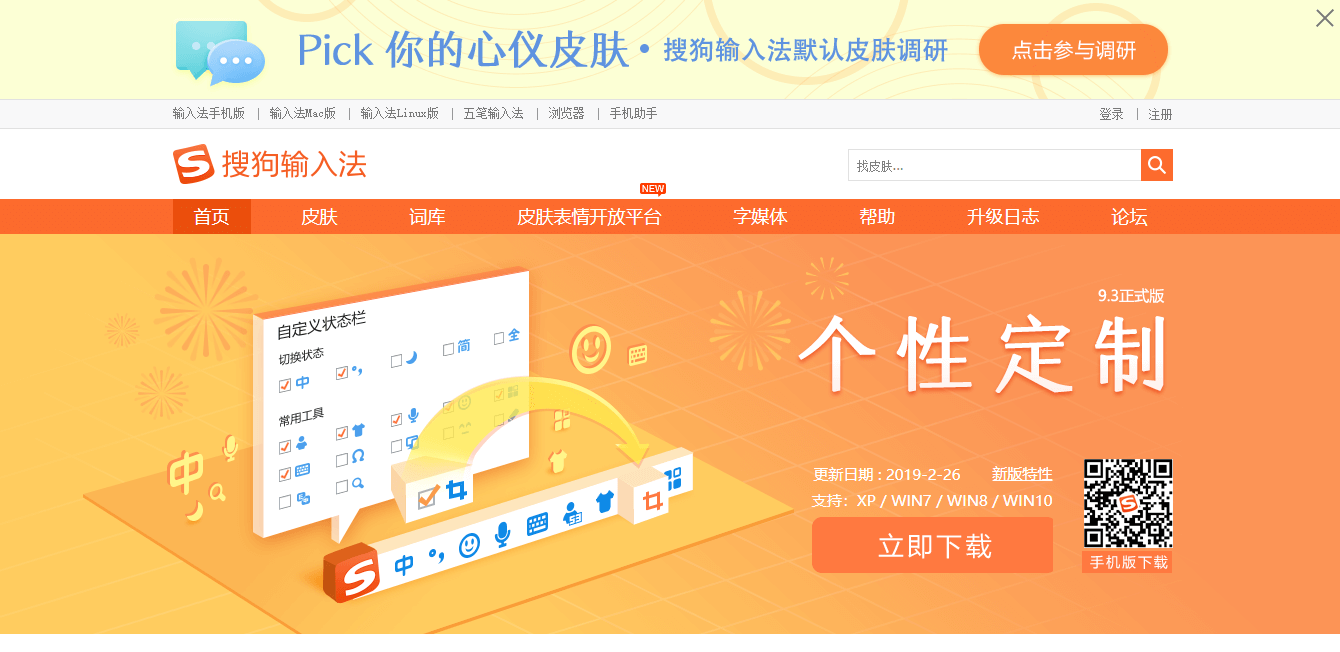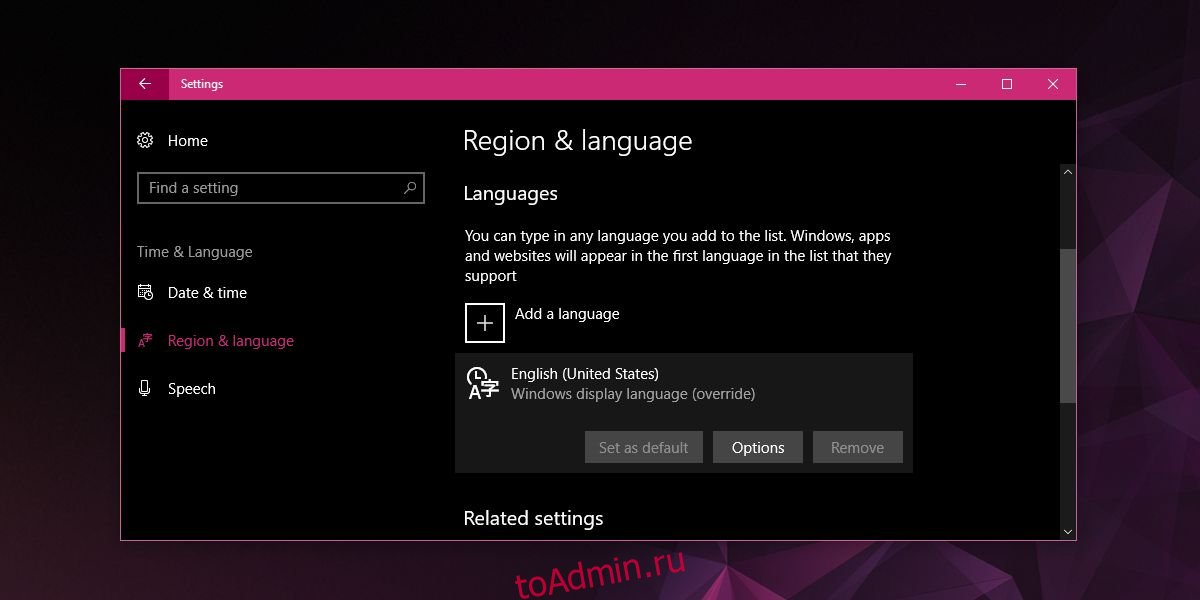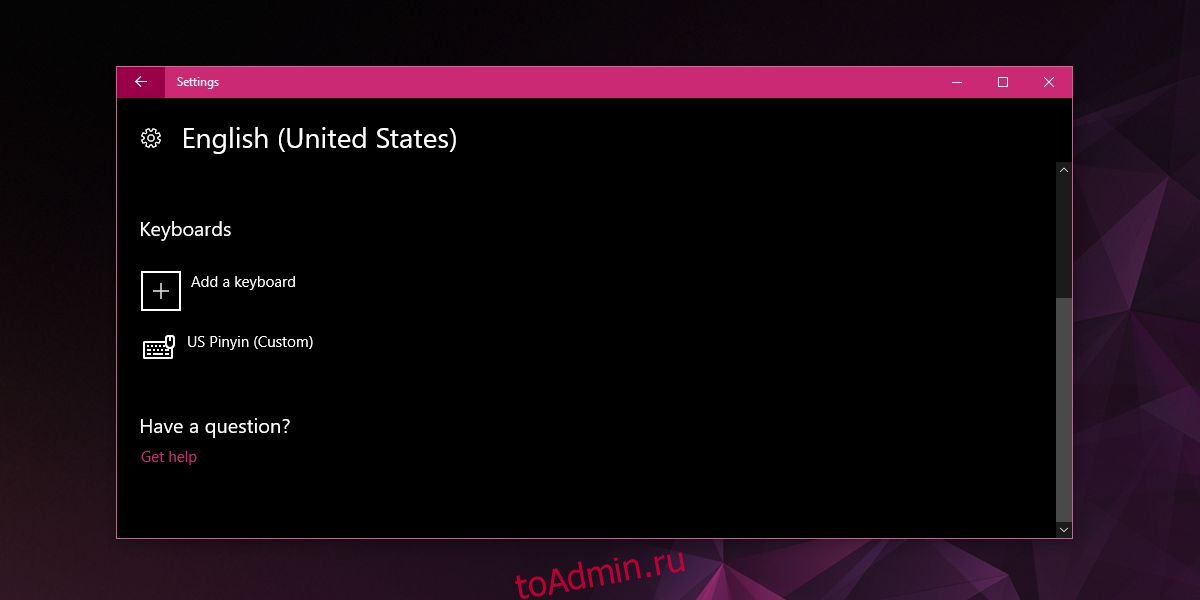Зайдите: Настройки – Основные – Клавиатура – Клавиатуры – Новые клавиатуры. Из списка нужно выбрать «Китайкая упрощённая, Пиньинь».Curiosity about life in all its aspects, I think, is still the secret of great creative people.
Теперь у вас на телефоне или планшете есть клавиатура с методом ввода «Пиньинь», то есть через транскрипцию.
Теперь у вас на телефоне или планшете есть клавиатура с методом ввода «Пиньинь», то есть через транскрипцию.
Вам необходимо кликнуть правой кнопкой мыши на языковую панель в правом нижнем углу экрана (где отображается время) и нажать на «Параметры» левым кликом мышки:
В окне «Языки и службы текстового ввода» нажать кнопку «Добавить» левым кликом мышки:
В окне «Добавление языка ввода» выбрать «Китайский (упрощенное письмо, КНР), далее «Клавиатура», далее «Китайская (упрощенное письмо) – стиль ввода Microsoft Pinyin Ne», ставим галочку и нажимаем кнопку «ОК»:
В окне «Языки и службы текстового ввода» нажимаем на кнопку «Применить» и после – кнопку «ОК»:
Переключаться между языками можно так же, как и с русского на английский язык. В стандартном варианте – сочетанием клавиш «Shift + Alt». Теперь Вы можете печатать китайские иероглифы.
Установка поддержки китайского языка на компьютере
Если Вы изучаете китайский язык, вам просто жизненно необходимо установить поддержку китайского языка на свой домашний (или рабочий) компьютер.
Во-первых, Вы сможете печатать тексты сами (для тех, кто только начинает свое знакомство с китайским языком, мы подготовили специальную статью — «Как печатать на китайском на компьютере»). Во-вторых, Вы сможете спокойно просматривать китайские сайты или, в конце — концов, наш сайт, так как у нас тоже очень много иероглифов.
Итак, есть несколько вариантов:
Вариант 1
Установка китайской поддержки с диска Windows (если у вас другая операционная система, то прошу прощения, я не в курсе как вам помочь).
1. Зайти в Панель Управления
2. Выбрать там «Язык и Региональные стандарты»
3. Выбрать вкладку «Языки»
4. Поставить две галочки «Установить поддержку ……..».
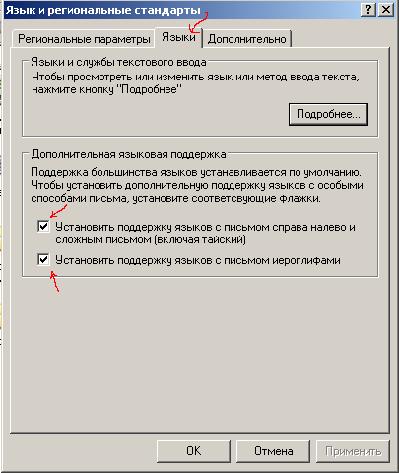
6. Во вкладке «Языки» нажимаем «Подробнее» – далее «добавить». (у меня уже добавлен китайский КНР, не обращайте внимания).
7. И добавляете в открывшейся табличке в «языке ввода» – Китайский КНР, в «раскладке клавиатуры или методе ввода» — Chinese Simplified Microsoft Pinyin IME 3.0 (рис.3).
Вариант 2
Скачать китайские шрифты с нашего сайта.
Алгоритм таков:
- Скачиваем их себе на компьютер;
- Перемещаем в папку Windows/Fonts;
- Находим их там и открываем поочередно;
- Шрифты установлены. Теперь вы сможете видеть иероглифы….но вот писать все равно не сможете. Для того, чтобы писать нужна специальная программа (которая входит в вариант №1).
Надеюсь, эта статья превратит ваши в полноценные иероглифы. Удачи!
StudyChinese.ru
User interface
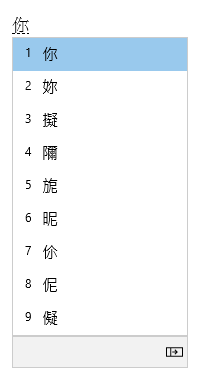
The Conversion candidate window offers candidates whose strokes match what you type.
General operations
|
At this state |
Press this key |
To do this |
|---|---|---|
|
Before focus enters the candidate window |
Down arrow |
Enter the candidate window. |
|
Up arrow |
Change to another candidate without opening the candidate window. |
|
|
With focus inside the candidate window |
Down arrow |
Move the selection down. |
|
Up arrow |
Move the selection up. |
|
|
Space |
Page down. |
|
|
Tab |
Expand to table view. |
|
|
Right arrow |
Expand to table view. |
|
|
Number |
Select the corresponding candidate. |
|
|
Enter |
Select the focused candidate. |
Other features
-
IME suggests the Bopomofo reading of what you type at the last candidate in the candidate window.
-
If your key sequence does not match with Bopomofo combinations, IME can automatically change what you type in Chinese mode to Alphanumeric characters. To use this feature, turn on Automatically change key sequence in Chinese mode to Alphanumeric characters in IME settings > General.
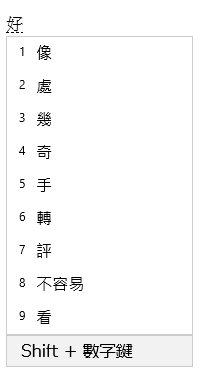
The Associate phrase window offers associated candidates relevant to what you select from the Conversion candidate window. You can select a candidate by pressing Shift + number.
Prerequisite: Turn on Prompt associated phrases of the input characters in IME settings > General.
General operations
|
Press this key |
To do this |
|---|---|
|
Space |
Page down. |
|
Shift + number |
Select the corresponding candidate. |
Keyboard shortcuts
IME offers keys or combinations of keys to use IME functions.
|
Press this key |
To do this |
|---|---|
|
Shift |
Switch between English and Chinese mode. |
|
Shift + Space |
Switch character width between full-width and half-width. |
|
Ctrl + symbol (e.g., Ctrl + comma) |
Insert the corresponding full-width symbol. Note: If a symbol corresponds to a shifted key, you need to press Shift before pressing the symbol key. (e.g., Ctrl + Shift + ? to insert “?”) |
|
Backquote (`) + symbol key (e.g., Backquote + comma) |
Insert the corresponding full-width symbol. Note: If a symbol corresponds to a shifted key, you need to press Shift before pressing the symbol key. (e.g., Backquote + Shift + ? to insert “?”) |
|
Ctrl + Alt + comma |
Show the symbol keyboard. You can insert a symbol by continuously pressing a corresponding key. Note: Effective in Chinese mode. |
|
Backquote (`) + U + Unicode + Space |
Insert a corresponding character (e.g., Backquote + U + “4e00” + Space to insert «一»). Note: Effective in Chinese mode. |
|
Backquote (`) + B + Big5 codepoint |
Insert a corresponding character (e.g., Backquote + B + “A440” to insert «一»). Note: Effective in Chinese mode. |
IME settings
Find IME settings in Windows 11
-
Select Start , then select Settings > Time & language > Language & region.
-
Scroll down and select for one of the following:
-
Chinese (Traditional, Taiwan)
-
Chinese (Traditional, Hong Kong SAR)
-
Chinese (Traditional, Macao SAR)
-
-
Select Language options.
-
In the Keyboards section, select for Microsoft Bopomofo.
Note: If you don’t see this option, you can select Add a keyboard and select Microsoft Bopomofo to add it to the Keyboards section.
-
Select Keyboard options.
Note: You can also search “IME settings” in the Search on the taskbar.
Find IME settings in Windows 10
-
Select Start , then select Settings > Time & language > Language.
-
Scroll down and select one of the following:
-
Chinese (Traditional, Taiwan)
-
Chinese (Traditional, Hong Kong SAR)
-
Chinese (Traditional, Macao SAR)
-
-
Select Options.
-
Scroll down, select Microsoft Bopomofo and then select Options.
Note: You can also search “IME settings” in the Search on the taskbar, or press Settings in the context menu (right-click menu) of the IME mode icon in the notification area.
Key customization
With IME, you can customize a keyboard layout in IME settings > Key assignment. For Windows 11 and Windows 10 (as of the October 2020 Update), IME supports the following layouts.
-
Standard
-
HanYu Pinyin
You can use the HanYu Pinyin layout in one of the following ways.-
Type HanYu Pinyin followed by a tone. (e.g., Type “zhu4yin1” to get “注音”)
Note: The number 1 to 5 keys represent the four tones and the neutral tone.
-
Type HanYu Pinyin without tones, and then press Enter or Space to convert. (e.g., Type “zhuyin” and press Enter / Space to get “注音”)
-
Type HanYu Pinyin followed by Space as a tone wildcard, and then press Enter or Space to convert. (e.g., Type “zhu yin “ and press Enter / Space to get “注音”)
-
-
Eten
-
Taiwan Pinyin
You can use Taiwan Pinyin layout in one of the following ways.-
Type Taiwan Pinyin followed by a tone. (e.g., Type “jhu4yin1” to get “注音”)
Note: The number 1 to 5 keys represent the four tones and the neutral tone.
-
Type Taiwan Pinyin without tones, and then press Enter or Space to convert. (e.g. Type “jhuyin” and press Enter / Space to get “注音”)
-
Type Taiwan Pinyin followed by Space as a tone wildcard, and then press Enter or Space to convert. (e.g. Type “jhu yin “ and press Enter / Space to get “注音”)
-
How can I give feedback?
If you encounter any problems or have suggestions regarding Microsoft IME, please give us feedback through the Feedback Hub. You can open the Feedback Hub from Send feedback in the context menu (right-click menu) of the IME mode icon in the notification area or click here. Your feedback goes directly to our engineers working to improve IME. For more on steps for providing feedback, please refer to Send feedback with the feedback hub app.
Compatibility
Microsoft Bopomofo IME was renewed as of Windows 10 October 2020 Update (Version 2004) and is also available with Windows 11. IME supports a compatibility setting in IME settings > General. If you encounter issues with the new IME, you can enable the previous version of IME by turning on Use previous version of Microsoft Bopomofo. We’ll continue to improve the new IME, so please consider filing feedback to help us deliver great features.
User interface
The Conversion candidate window offers candidates whose strokes match what you type.
General operations
|
Press this key |
To do this |
|---|---|
|
Down arrow |
Move the selection down. |
|
Up arrow |
Move the selection up. |
|
Space |
Page down. |
|
Tab |
Expand to table view. |
|
Right arrow |
Expand to table view. |
|
Number |
Select the corresponding candidate. |
|
Enter |
Select the focused candidate. |
The Associate phrase window offers associated candidates relevant to what you type. You can select a candidate by pressing Shift + number.
General operations
|
Press this key |
To do this |
|---|---|
|
Space |
Page down. |
|
Shift + number |
Select the corresponding candidate. |
IME settings
Find IME settings in Windows 11
-
Select Start , then select Settings > Time & language > Language & region.
-
Scroll down and select for one of the following:
-
Chinese (Traditional, Taiwan)
-
Chinese (Traditional, Hong Kong SAR)
-
Chinese (Traditional, Macao SAR)
-
-
Select Language options.
-
In the Keyboards section, select for one of the following options:
-
Microsoft ChangJie
-
Microsoft Quick
Note: If you don’t see these options, you can select Add a keyboard and select the one you want to add to the Keyboards section.
-
-
Select Keyboard options.
Note: You can also search “IME settings” in the Search on the taskbar.
Find IME settings in Windows 10
-
Select Start , then select Settings > Time & language > Language.
-
Scroll down and select one of the following:
-
Chinese (Traditional, Taiwan)
-
Chinese (Traditional, Hong Kong SAR)
-
Chinese (Traditional, Macao SAR)
-
-
Select Options.
-
Scroll down, select Microsoft ChangJie or Microsoft Quick and then select Options.
Note: You can also search “IME settings” in the Search on the taskbar, or press Settings in the context menu (right-click menu) of the IME mode icon in the notification area.
How can I give feedback?
If you encounter any problems or have suggestions regarding Microsoft IME, please give us feedback through the Feedback Hub. You can open the Feedback Hub from Send feedback in the context menu (right-click menu) of the IME mode icon in the notification area or click here. Your feedback goes directly to our engineers working to improve IME. For more on steps for providing feedback, please refer to Send feedback with the feedback hub app.
Compatibility
Microsoft ChangJie IME and Quick IME was renewed as of Windows 10 October 2020 Update (Version 2004) and is also available with Windows 11. IME supports a compatibility setting in IME settings > General. If you encounter issues with the new IME, you can enable the previous version of IME by turning on Use previous version of Microsoft ChangJie or Use previous version of Microsoft Quick. We’ll continue to improve the new IME, so please also consider filing feedback to help us deliver great input experience to you.
Need more help?
Как добавить традиционную китайскую клавиатуру пиньинь?
Включение китайского пиньинь для традиционного китайского
- Откройте панель управления. …
- В разделе «Часы, язык и регион» нажмите «Изменить клавиатуру или другие методы ввода». …
- Затем нажмите кнопку «Сменить клавиатуру…». …
- Затем нажмите кнопку «Добавить…».
Откроется окно с названием «Текстовые службы и языки ввода» (см. Снимок экрана ниже) и нажмите «Добавить» (см. Снимок экрана). Затем вы можете получить поле под названием «Добавить язык ввода». В раскрывающемся списке выберите «Китайский (КНР)», и в поле «Раскладка клавиатуры / IME» следует указать «Китайская (упрощенная) — клавиатура США».
Как включить китайскую клавиатуру?
Windows
- Нажмите кнопку Windows.
- Зайдите в настройки — измените настройки ПК — время и язык — регион и язык.
- Нажмите «добавить язык» и выберите клавиатуру. (т.е. китайский упрощенный или традиционный китайский)
2 ян. 2019 г.
Как вы используете традиционную китайскую клавиатуру?
Откройте «Регион и язык». Перейдите на вкладку «Клавиатура и языки», затем нажмите кнопку «Сменить клавиатуру…». В группе «Установленные службы» выделите «Китайский (традиционный) — новый фонетический», затем нажмите «Свойства…». Перейдите на вкладку «Клавиатура», затем выберите «HanYu Pinyin» и нажмите «ОК».
Какую китайскую клавиатуру я должен использовать?
Новичкам рекомендую выбирать пиньинь — QWERTY и рукописный ввод. Хотя большинство компьютеров и мобильных устройств оснащены различными настройками китайской клавиатуры, многие люди загружают бесплатные программы ввода пиньинь Sougou Pinyin (搜 狗 拼音 sōugǒupīnyīn) или Google Pinyin.
Как переключить язык на клавиатуре?
Добавьте язык в Gboard через настройки Android
- На телефоне или планшете Android откройте приложение «Настройки».
- Коснитесь Система. Языки и ввод.
- В разделе «Клавиатуры» нажмите Виртуальная клавиатура.
- Коснитесь Gboard. Языки.
- Выберите язык.
- Включите макет, который хотите использовать.
- Нажмите «Готово».
Как поменять клавиатуру в Windows 10?
Удерживая нажатой клавишу Windows, нажмите пробел. Вы можете выбирать между различными отображаемыми языками клавиатуры, несколько раз нажимая пробел. ALT + SHIFT: это классическое сочетание клавиш для смены клавиатуры.
Как набрать кантонский диалект в Windows 10?
2. Установите CPIME в качестве одного из языков ввода в Windows.
- Откройте диалоговое окно [Текстовые службы и языки ввода]. …
- Нажмите [Добавить (D)…]…
- В раскрывающемся меню «Язык ввода» выберите [Китайский (САР Гонконг)].
- Выберите «Cantonese Pingjam IME (CPIME)» в раскрывающемся меню «Раскладки клавиатуры / IME».
Как изменить язык клавиатуры в Windows 10?
Как изменить язык клавиатуры в Windows 10
- Щелкните «Время и язык». …
- В разделе «Предпочитаемые языки» выберите свой язык (например, «Английский»), а затем нажмите «Параметры». …
- Прокрутите вниз до «Клавиатуры» и нажмите «Добавить клавиатуру». Во всплывающем меню выберите язык клавиатуры, который хотите добавить. …
- Закройте настройки.
27 юл. 2020 г.
Как мне вернуть клавиатуру в нормальное состояние?
После того, как вы установили его, перейдите в Настройки на вашем устройстве. В разделе «Настройки»> нажмите «Язык и ввод». Эта опция может быть доступна в разделе «Система» на некоторых телефонах. После того, как вы выберете опцию «Язык и ввод», нажмите «Виртуальная клавиатура» или «Текущая клавиатура».
Что такое Gboard и мне это нужно?
Gboard, виртуальная клавиатура Google, представляет собой приложение для набора текста на смартфонах и планшетах, в котором есть функции плавного набора текста, поиска по смайликам, GIF-файлов, Google Translate, рукописного ввода, интеллектуального ввода текста и многого другого. Многие устройства Android поставляются с Gboard, установленным в качестве клавиатуры по умолчанию, но его можно добавить на любое устройство Android или iOS.
Как сказать ABC по-китайски?
В то время как на западе каждая буква нашего алфавита представляет собой звук, который обычно не имеет особого значения. В китайском языке более 6500 символов. Ниже приведены лишь некоторые из них.
…
Китайский алфавит.
| Китайский алфавит | Английский | Пиньинь Произношение |
|---|---|---|
| 诶 | A | Эй |
| соотношение | B | bǐ |
| оо | C | ¯xI |
| 迪 | D | ди |
Как изменить клавиатуру с китайской на английскую?
- Нажмите Пуск, а затем нажмите Панель управления.
- В разделе «Часы, язык и регион» щелкните Сменить клавиатуру или другие способы ввода.
- В диалоговом окне «Регион и язык» нажмите «Сменить клавиатуру».
- В диалоговом окне «Текстовые службы и языки ввода» перейдите на вкладку «Языковая панель».
Как подключить китайскую клавиатуру к ноутбуку HP?
Чтобы изменить раскладку клавиатуры, найдите и откройте «Языковые настройки». В окне «Время и язык» выберите язык, а затем выберите «Параметры». В разделе «Клавиатуры» нажмите «Добавить клавиатуру» и выберите раскладку клавиатуры из списка.
Есть ли алфавит на китайском?
Не существует оригинального алфавита, родного для Китая. … В Китае есть своя система пиньинь, хотя иногда этот термин все равно используется для обозначения логографических китайских иероглифов (синограмм). Однако его более уместно использовать для фонематических транскрипций, таких как пиньинь.
Содержание
- Как установить китайский, японский или корейский язык на компьютер с Windows. Установка метода ввода китайских иероглифов
- Установка поддержки китайского, японского и корейского языков
- Установка метода ввода иероглифов для китайского, японского и корейского языков
- Замена стандартного метода ввода китайских иероглифов в Windows
- Как на window 10 настроить китайскую раскладку?
- Как добавить другую раскладку клавиатуры в Windows 10
- Добавляем новую раскладку клавиатуры при помощи Параметров Windows
- Как удалить не нужную раскладку клавиатуры
- Видео «Как добавить или удалить другой язык в раскладку клавиатуры»
- Как добавить язык в языковую панель
- Первый — раскладка клавиатуры возле даты и времени
- Второй способ — панель управления
- Альтернативные способы входа в языковые настройки
- Меняем основную раскладку клавиатуры по умолчанию
- В заключении
- Как добавить или удалить раскладку клавиатуры в Windows 10
- Как добавить раскладку клавиатуры в приложении «Параметры Windows»
- Как удалить раскладку клавиатуры в приложении «Параметры Windows»
Как установить китайский, японский или корейский язык на компьютер с Windows. Установка метода ввода китайских иероглифов
Необходимость установки китайского (японского, корейского) языка на компьютер встает перед всеми, кто изучает эти языки или работает со странами Азии.
Процесс установки языка в Windows достаточно прост. Рассмотрим как это сделать в Windows XP. Процесс установки языков на компьютер с Windows состоит из двух частей: установка поддержки отображения нужного вам языка, и установка методов вода иероглифов на компьютере.
Эта статья дает наглядное описание всего процесса.
Итак, установка языков на компьютер будет состоять из двух шагов:
Рассмотрим каждый шаг подробно.
Установка поддержки китайского, японского и корейского языков
Система выдаст предупреждение, что Вы собираетесь установить поддержку китайского, японского и корейского языков. Необходимо подтвердить нажатием «ОК», и, вернувшись на вкладку «Языки», нажать там кнопку «Применить».
Система начнет установку необходимых файлов для поддержки китайского и остальных языков. Далее возможен один из двух вариантов развития событий:
По окончании установки система может запросить перезагрузку компьютера, подтверждаем и перезагружаемся.
Установка метода ввода иероглифов для китайского, японского и корейского языков
Нажимаем «Добавить» и в открывшемся окне выбираем Китайский (КНР) (таким же способом добавляются японский и корейский). Для китайского в поле «Раскладка клавиатуры или метод ввода» должно быть указано «Chinese Simplified Microsoft Pinyin IME 3.0»:
Нажимаем «ОК» и перезагружаемся, если система этого потребует.
Теперь Вы можете, как просматривать иероглифические тексты на компьютере, так и набирать иероглифы. Для набора иероглифического текста нужно переключить язык как обычно сочетанием клавиш Ctrl+Shift или Alt+Shift. Для того, чтобы напечатать иероглиф, наберите на клавиатуре нормативное чтение латиницей данного иероглифа (для китайского наберите чтение пиньинь), выберите стрелками вверх и вниз нужный иероглиф из списка и нажмите пробел.
Но это еще не все. Остается последний, необязательный, но крайне рекомендуемый штрих. Эргономика и функциональность стандартного метода ввода китайских иероглифов в Windows оставляет желать лучшего, поэтому лучше заменить его на более удобный метод ввода. По крайней мере, так в Windows обстоят дела с китайским. Насколько удобен стандартный ввод в Windows японского и корейского, точно не знаю. Если кто-то из читателей владеет информацией, поделитесь, пожалуйста, в комментариях.
Замена стандартного метода ввода китайских иероглифов в Windows
Наиболее популярные методы (или системы) ввода китайских иероглифов сейчас: Google Pinyin, QQ Pinyin, Sogou Pinyin. Существуют и другие системы ввода китайского, при желании можете исследовать интернет на этот предмет, набирая в поисковике что-нибудь вроде «chinese input method». Чтобы скачать метод ввода с сайта, обычно надо нажать заметную кнопку с надписью 下载 (Скачать), 立即下载 или 立刻下载 (Немедленно скачать), бывают варианты 免费下载 (Скачать бесплатно), 免费下载PC版 (Скачать бесплатно версию для компьютера) и т. д.
Осталось удалить стандартный метод ввода Chinese Simplified Microsoft Pinyin IME, чтобы не мешался (выделяем его и нажимаем справа «Удалить»):
Применяем настройки нажатием «ОК» в этом окне, затем нажимаем «ОК» на вкладке «Языки», и все, на этом установка закончена.
Источник
Как на window 10 настроить китайскую раскладку?
2018.03.01
Кот-бегемот
скачайте 搜狗 и будет вам счастье
и океан рекламы вам будет, и выскакивающее окошко с новостями, тоже будет вам)
и нормальный у вин10 ввод ведь. мне наоборот, в 7ке раздражал, приходилось согоу терпеть (пока про гугловский ввод не узнал). хотя, в тонах я лично необходимости не вижу, но если человеку так удобней, то может и сам как нибудь попробуй, а вдруг.
только, разумеется, если найду (или кто подскажет) ввод без новостей, рекламы, и тонной говноскинов с цветочками и хэллоукитти. и в идеале еще и без раздражающей панельки поверх всех окон, которой я всего равно никогда не пользовался
Очень точно подмечено!
Перебрал штук 7 или 8 вводов, не только 搜狗输入法, но и 百度输入法, и ещё какие-то. В 华宇拼音输入法 тоже что-то поначалу после установки выскакивало, но после относительно непродолжительного копания в настройках, реклама исчезла. А вообще не помню, может её и не было вовсе. Дольше искал, как включить ввод с тонами. Оказалось, что такая функция есть, но реализована через шифт. То есть, тон лишь зажимая кнопку Shift можно вводить. Это уже не так удобно, как в семёрке, но всё же позволяет отбросить кучу ненужных иероглифов из выпадающего списка. Уже не так активно использую эту функцию, но прилично ускоряет процесс печати при вводе нестандартных фраз или имён собственных.
Для рукописного ввода незнакомых иероглифов пользуюсь 逍遥笔手写输入法 (она же 开心逍遥笔).
Скачивал эту штуку не отсюда, а с какого-то непонятного сайта; наверное, пиратская версия. Дистрибутив выложил сюда (ссылка действительна 30 дней).
Если кому на сайте 华宇拼音输入法 лень искать где скачать, то дистрибутив выложил сюда (ссылка также действительна лишь 30 дней).
2018.03.02
Лёлят
Очень точно подмечено!
Перебрал штук 7 или 8 вводов, не только 搜狗输入法, но и 百度输入法, и ещё какие-то. В 华宇拼音输入法 тоже что-то поначалу после установки выскакивало, но после относительно непродолжительного копания в настройках, реклама исчезла. А вообще не помню, может её и не было вовсе. Дольше искал, как включить ввод с тонами. Оказалось, что такая функция есть, но реализована через шифт. То есть, тон лишь зажимая кнопку Shift можно вводить. Это уже не так удобно, как в семёрке, но всё же позволяет отбросить кучу ненужных иероглифов из выпадающего списка. Уже не так активно использую эту функцию, но прилично ускоряет процесс печати при вводе нестандартных фраз или имён собственных.
Для рукописного ввода незнакомых иероглифов пользуюсь 逍遥笔手写输入法 (она же 开心逍遥笔).
Скачивал эту штуку не отсюда, а с какого-то непонятного сайта; наверное, пиратская версия. Дистрибутив выложил сюда (ссылка действительна 30 дней).
Источник
Как добавить другую раскладку клавиатуры в Windows 10
Если вам необходимо печатать на разных языках, то в Windows 10, как и в предыдущих системах, можно добавлять или изменять конфигурацию клавиатуры. Обычно в русской версии Windows изначально по умолчанию установлена русская и английская раскладка клавиатуры. Но вы можете самостоятельно изменить или добавить любой другой язык. Добавить раскладку клавиатуры совсем не сложно. О том, как это сделать быстро и грамотно, мы сейчас и поговорим.
Добавляем новую раскладку клавиатуры при помощи Параметров Windows
Жмем кнопку «Пуск» и слева выбираем «Параметры». Эти же параметры можно открыть при помощи «горячих» клавиш Win + I.
Откроется окно «Параметры». Находим блок «Время и язык» и открываем его.
Переходим на вкладку «Язык». В правой части окна жмем на блок с языком ввода по умолчанию (Русский. Язык приложения по умолчанию; Язык ввода по умолчанию. Язык интерфейса Windows).
Появится кнопка «Параметры». Жмем её.
В новом окне в блоке «Клавиатуры» жмем на «Добавить клавиатуру».
Откроется список. Выбираем в нем нужную раскладку и жмем по ней.
Теперь на панели задач появился дополнительный язык (Украинский).
Таким образом можно добавить сколько угодно раскладок клавиатуры.
Выбирать нужную можно либо по значку языка на панели задач, либо нажимая клавиши Shift + Alt. Нажимать их необходимо несколько раз, пока на панели задач не отобразится нужный язык.
Как удалить не нужную раскладку клавиатуры
Если какая-то раскладка клавиатуры нам уже не нужна, то открываем меню «Пуск». Находим слева значок «Параметры» и жмем по нему. Еще быстрее открыть «Параметры» можно при помощи «горячих» клавиш Win + I.
В открывшемся окне находим блок «Время и язык», и от открываем его.
В левой части окна находим вкладку «Язык». В правой части открывшегося окна в блоке «Предпочитаемые языки» находим блок Украинского языка. Щелкаем по этому блоку мышкой.
Больше этой раскладки в блоке «Клавиатуры» нет.
Таким же образом раскладка клавиатуры изменяется и на сенсорной и на экранной клавиатуре.
Видео «Как добавить или удалить другой язык в раскладку клавиатуры»
Источник
Как добавить язык в языковую панель
На днях мне позвонил знакомый и спросил, как добавить язык в языковую панель Windows. По телефону я этого делать не стал, так как этот процесс вроде легкий, но нужно показывать на примере, а без компьютера под рукой это сделать проблематично.
Сегодня я покажу как включить нужные вам раскладки клавиатуры и настроить панель управления клавиатуры в операционной системе Windows 10.
По умолчанию, в русскоязычной версии операционной системы доступно и используется два языка русский и английский, но по желанию вы можете работать на любом, который вам удобен. Попасть в языковые настройки можно разными способами, рассмотрим несколько из них.
Первый — раскладка клавиатуры возле даты и времени
В правом нижнем углу, возле времени, нажимаем левой кнопкой мыши по языку.
Появляется три вкладки: РУС, ENG и настройки языка, заходим в самую нижнюю — шестеренка.
Попадаем в параметры Регион и Язык. Можно набирать текст на любом приемлемом для вас языке, добавленном в этот список. Нажимаем на плюс + добавление языка.
В предложенном списке выбираем нужный, или введите его название в поиске, если вам лень искать.
Для примера, я выберу французский, вы — необходимый вам.
Оказывается, у французского есть семь разновидностей, я укажу французский (Франция).
Появляется новый доступный языковой пакет (France).
Так же появляется оповещение Windows — добавление в виндоус ряда новых функций, это не займет много времени, настройки в параметрах.
При нажатии на оповещение, открывается окно управления дополнительными компонентами, в котором вы можете выбрать нужное или нужные и установить по желанию. Ввод на французском, распознавание текста, преобразование текста и другие.
Снова нажимаем на language возле даты и времени, смотрим на доступные раскладки клавиатуры и полученный результат. Русский, английский и французский.
Таким же образом можно добавить любую доступную раскладку клавиатуры из возможных на Windows 10.
Второй способ — панель управления
Другой метод как добавить язык в языковую панель — это панель управления вашим компьютером. Заходим в панель управления через значок на рабочем столе, если такой имеется. Если у вас его нет, и вы хотите добавить, то подробнее об этом я писал в статье мой компьютер на рабочий стол Windows 10.
Попадаем в настройки параметров компьютера, заходим на вкладку часы, язык и регион.
Нажимаем на language или добавление языка.
Открывается список используемых, жмем добавить язык.
Есть возможность выбрать название языка или систему письменности. Можно использовать поиск для нахождения других языков.
К примеру, добавлю китайскую раскладку клавиатуры (традиционное письмо) и нажму открыть.
Есть три разновидности: Гонконг (САР), Макао (САР) и Тайвань. Выставляю Гонконг и жму добавить.
В центре уведомлений появляются оповещения о добавлении новой раскладки клавиатуры.
Теперь нам доступно для использования четыре раскладки клавиатуры: русская, английская, французская и китайская.
Можно изменить приоритет и очередность языков, удалить или добавить для удобства работы за компьютером.
Альтернативные способы входа в языковые настройки
Еще, попасть в настройки раскладки клавиатуры можно через Меню пуск, поиск в Windows и значок моего компьютера.
Меню Пуск
Распознавание голоса, регион, дата.
Поиск в Windows
Возле меню пуск нажимаем на лупу — поиск в виндоус.
Вводим запрос — настройка параметров языка и клавиатуры. Переходим по верхнему найденному варианту — параметры системы.
Значок Мой компьютер
Нажимаем правой кнопкой мыши по значку Мой компьютер на рабочем столе.
Открывается окно основных сведений о вашем компьютере, переходим по левой верхней вкладке: панель управления — домашняя страница.
Настройка параметров компьютера, Часы язык и регион — добавление нужного языка.
Меняем основную раскладку клавиатуры по умолчанию
Допустим, по умолчанию у вас основная раскладка клавиатуры на русском языке, а вам нужно поменять её на английскую или китайскую, но вы не знаете, как это сделать, а каждый раз переключать язык вам не хочется. Её легко можно изменить. Нажимаем на нужную раскладку клавиатуры возле даты и времени > заходим в настройки > выбираем нужный > жмем использовать как основной language.
В заключении
Сегодня мы с вами узнали как добавить язык в языковую панель двумя разными способами. Так же узнали альтернативные способы входа на страницу настроек раскладок клавиатуры. Еще поменяли основную раскладку клавиатуры по умолчанию на другую. Буду рад, если эта информация окажется для вас полезной.
Возможно у вас появились вопросы, связанные с добавлением нужных языков в языковую панель раскладок клавиатуры Windows. Можете задавать их ниже в комментариях к этой статье, а также воспользоваться формой обратной связи со мной.
Так же, можете задавать любые вопросы, связанные с компьютерной тематикой на странице задать вопрос.
Благодарю вас, что читаете меня в Твиттере.
Оставайтесь на связи — мой канал You Tube.
Если приведенная выше информация оказалась для вас полезной, тогда рекомендую подписаться на обновления моего блога, чтобы всегда быть в курсе свежей и актуальной информации по настройке вашего компьютера.
Не забудьте поделиться этой информацией с вашими знакомыми и друзьями. Нажмите на социальные кнопки — поблагодарите автора.
С уважением, Дмитрий Сергеев 28 января 2017
Источник
Как добавить или удалить раскладку клавиатуры в Windows 10
В данной статье показаны действия, с помощью которых можно добавить или удалить раскладку клавиатуры в операционной системе Windows 10.
В операционной системе Windows можно настроить клавиатуру на использование другой раскладки клавиатуры или метода ввода для ввода текста на другом языке.
Язык раскладки клавиатуры определяет символы которые отображаются на экране при вводе текста.
Далее в статье показано как добавить или удалить раскладку (раскладки) клавиатуры в операционной системе Windows 10.
Как добавить раскладку клавиатуры в приложении «Параметры Windows»
В открывшемся окне «Параметры» выберите Время и язык.
Выберите вкладку Язык, и в правой части окна нажмите на установленный язык для которого вы хотите добавить раскладку клавиатуры.
Затем нажмите кнопку Параметры.
В появившемся списке доступных для данного языка раскладок клавиатур, выберите нужную вам раскладку.
Выбранная раскладка клавиатуры добавлена.
Как удалить раскладку клавиатуры в приложении «Параметры Windows»
В открывшемся окне «Параметры» выберите Время и язык.
Выберите вкладку Язык, и в правой части окна нажмите на установленный язык из которого вы хотите удалить раскладку клавиатуры.
Затем нажмите кнопку Параметры.
В окне «Языковые параметры», в разделе Клавиатуры нажмите на раскладку клавиатуры которую вы хотите удалить.
Затем нажмите кнопку Удалить.
Выбранная раскладка клавиатуры удалена.
С помощью рассмотренных выше действий можно легко добавить или удалить раскладку клавиатуры в операционной системе Windows 10.
Источник
by Milan Stanojevic
Milan has been enthusiastic about technology ever since his childhood days, and this led him to take interest in all PC-related technologies. He’s a PC enthusiast and he… read more
Updated on October 14, 2020
XINSTALL BY CLICKING THE DOWNLOAD FILE
This software will repair common computer errors, protect you from file loss, malware, hardware failure and optimize your PC for maximum performance. Fix PC issues and remove viruses now in 3 easy steps:
- Download Restoro PC Repair Tool that comes with Patented Technologies (patent available here).
- Click Start Scan to find Windows issues that could be causing PC problems.
- Click Repair All to fix issues affecting your computer’s security and performance
- Restoro has been downloaded by 0 readers this month.
You don’t need to buy a specialized keyboard in order to type in Chinese characters on your Windows 10 PC. You can simply use the same QWERTY keyboard you’re used to, and modify the input language from the Windows control panel.
One of the best tactics to go about solving this issue is to use the pinyin input method. This method is most commonly used in Chinese schools, so it is perfectly suitable to use it in order to contact any of your Chinese acquaintances.
It is also the easiest method to use for people that do not speak the language fluently as it only requires you to know the phonetics of reading each character.
Another popular method of writing in Chinese is the Zhuyin input method, but this requires that you understand and know the entire bopomofo syllable system.
In this article, we are going to explore both built-in Windows solutions for dealing with this issue, but also a few third-party software options.
Built-in Windows 10 Chinese keyboard input options
There are two built-in options available on Windows 10 for writing both traditional and simplified characters (Hanyu):
Microsoft Pinyin (MSPY) – most commonly used in mainland China and Singapore, this method allows you not to worry about inserting apostrophes between each sound, as it does this completely automatically
Microsoft Bopomofo (MSZY) – most commonly used in Hong Kong, Macau, and Taiwan, this format offers you access to modern Traditional characters that also include the Hong Kong set, and is also fully compatible with the Taiwan Big5 and also International Unicode standards
If you’re wondering where you can find these settings, here are the steps you need to follow in Windows 10 in order to modify them:
1. In the Cortana search box type ‘Region’> Click ‘Region and Language Settings’ > Clik ‘Add a Language’.
2. Choose ‘Chinese Simplified’ from the list of languages > Select ‘Chinese (Simplified, China)
3. Download the Language Pack available.
4. Click on options button after installing the language pack to choose between simplified or traditional character sets.
Did you know can now download language packs for Windows via Microsoft Store
Pinyin IME Google Input Tools
This online tool developed by Google allows you to type in both Simplified and Traditional Chinese without downloading any software.
In order to effectively use this tool, you will need to type the sound you want to write down, and a pop-up with suggested characters will give you the ability to choose a specific character.
Looking for a way to avoid the Great Firewall of China? Check these VPN solutions.
In order to select a highlighted character, you can simply choose between clicking on it, using the spacebar, you can type the number that represents the word.
You can even use the arrow keys on your keyboard to either change pages (left or right), and scroll through pages (up and down arrow keys).
Some PC issues are hard to tackle, especially when it comes to corrupted repositories or missing Windows files. If you are having troubles fixing an error, your system may be partially broken.
We recommend installing Restoro, a tool that will scan your machine and identify what the fault is.
Click here to download and start repairing.
Try the online Pinyin IME from Google
Microsoft Office IME 2010
This tool from Microsoft is a plug-in for your version of Microsoft Office that allows you to input a wide range of languages, but most importantly includes both the Traditional and Simplified versions of Chinese.
Download Microsoft Office IME
Sogou Pinyin
Sogou Pinyin is one of the best matching Chinese typography software, but the database of characters does not match the capabilities of the software and built-in options we presented above.
Because Sogou is also a search engine company, the software word databases are constantly updated and improved by its users.
Download Sogou Pinyin IME
Conclusion
In this article, we explored some of the most practical ways to write both Traditional and Simplified versions of Chinese on your Windows 10 PC. This list offers you a choice no matter if you want to install any third-party software on your computer or not.
You can choose to use the built-in language input settings found in the control panel of your PC, or use an online IME tool created by Google, or, if you are using Microsoft to type, can explore their option.
Please feel free to let us know how your experience was when trying these typing options out. You can do so by using the comment section found below this article.
RELATED STORIES YOU SHOULD CHECK OUT:
- How to Install Cortana Language Packs in Windows 10
- Language-learning software with speech recognition
Still having issues? Fix them with this tool:
SPONSORED
If the advices above haven’t solved your issue, your PC may experience deeper Windows problems. We recommend downloading this PC Repair tool (rated Great on TrustPilot.com) to easily address them. After installation, simply click the Start Scan button and then press on Repair All.
Newsletter
by Milan Stanojevic
Milan has been enthusiastic about technology ever since his childhood days, and this led him to take interest in all PC-related technologies. He’s a PC enthusiast and he… read more
Updated on October 14, 2020
XINSTALL BY CLICKING THE DOWNLOAD FILE
This software will repair common computer errors, protect you from file loss, malware, hardware failure and optimize your PC for maximum performance. Fix PC issues and remove viruses now in 3 easy steps:
- Download Restoro PC Repair Tool that comes with Patented Technologies (patent available here).
- Click Start Scan to find Windows issues that could be causing PC problems.
- Click Repair All to fix issues affecting your computer’s security and performance
- Restoro has been downloaded by 0 readers this month.
You don’t need to buy a specialized keyboard in order to type in Chinese characters on your Windows 10 PC. You can simply use the same QWERTY keyboard you’re used to, and modify the input language from the Windows control panel.
One of the best tactics to go about solving this issue is to use the pinyin input method. This method is most commonly used in Chinese schools, so it is perfectly suitable to use it in order to contact any of your Chinese acquaintances.
It is also the easiest method to use for people that do not speak the language fluently as it only requires you to know the phonetics of reading each character.
Another popular method of writing in Chinese is the Zhuyin input method, but this requires that you understand and know the entire bopomofo syllable system.
In this article, we are going to explore both built-in Windows solutions for dealing with this issue, but also a few third-party software options.
Built-in Windows 10 Chinese keyboard input options
There are two built-in options available on Windows 10 for writing both traditional and simplified characters (Hanyu):
Microsoft Pinyin (MSPY) – most commonly used in mainland China and Singapore, this method allows you not to worry about inserting apostrophes between each sound, as it does this completely automatically
Microsoft Bopomofo (MSZY) – most commonly used in Hong Kong, Macau, and Taiwan, this format offers you access to modern Traditional characters that also include the Hong Kong set, and is also fully compatible with the Taiwan Big5 and also International Unicode standards
If you’re wondering where you can find these settings, here are the steps you need to follow in Windows 10 in order to modify them:
1. In the Cortana search box type ‘Region’> Click ‘Region and Language Settings’ > Clik ‘Add a Language’.
2. Choose ‘Chinese Simplified’ from the list of languages > Select ‘Chinese (Simplified, China)
3. Download the Language Pack available.
4. Click on options button after installing the language pack to choose between simplified or traditional character sets.
Did you know can now download language packs for Windows via Microsoft Store
Pinyin IME Google Input Tools
This online tool developed by Google allows you to type in both Simplified and Traditional Chinese without downloading any software.
In order to effectively use this tool, you will need to type the sound you want to write down, and a pop-up with suggested characters will give you the ability to choose a specific character.
Looking for a way to avoid the Great Firewall of China? Check these VPN solutions.
In order to select a highlighted character, you can simply choose between clicking on it, using the spacebar, you can type the number that represents the word.
You can even use the arrow keys on your keyboard to either change pages (left or right), and scroll through pages (up and down arrow keys).
Some PC issues are hard to tackle, especially when it comes to corrupted repositories or missing Windows files. If you are having troubles fixing an error, your system may be partially broken.
We recommend installing Restoro, a tool that will scan your machine and identify what the fault is.
Click here to download and start repairing.
Try the online Pinyin IME from Google
Microsoft Office IME 2010
This tool from Microsoft is a plug-in for your version of Microsoft Office that allows you to input a wide range of languages, but most importantly includes both the Traditional and Simplified versions of Chinese.
Download Microsoft Office IME
Sogou Pinyin
Sogou Pinyin is one of the best matching Chinese typography software, but the database of characters does not match the capabilities of the software and built-in options we presented above.
Because Sogou is also a search engine company, the software word databases are constantly updated and improved by its users.
Download Sogou Pinyin IME
Conclusion
In this article, we explored some of the most practical ways to write both Traditional and Simplified versions of Chinese on your Windows 10 PC. This list offers you a choice no matter if you want to install any third-party software on your computer or not.
You can choose to use the built-in language input settings found in the control panel of your PC, or use an online IME tool created by Google, or, if you are using Microsoft to type, can explore their option.
Please feel free to let us know how your experience was when trying these typing options out. You can do so by using the comment section found below this article.
RELATED STORIES YOU SHOULD CHECK OUT:
- How to Install Cortana Language Packs in Windows 10
- Language-learning software with speech recognition
Still having issues? Fix them with this tool:
SPONSORED
If the advices above haven’t solved your issue, your PC may experience deeper Windows problems. We recommend downloading this PC Repair tool (rated Great on TrustPilot.com) to easily address them. After installation, simply click the Start Scan button and then press on Repair All.
Newsletter

Процесс установки языка в Windows достаточно прост. Рассмотрим как это сделать в Windows XP. Процесс установки языков на компьютер с Windows состоит из двух частей: установка поддержки отображения нужного вам языка, и установка методов вода иероглифов на компьютере.
Эта статья дает наглядное описание всего процесса.
Итак, установка языков на компьютер будет состоять из двух шагов:
- Собственно установка поддержки китайского, японского и корейского языков (для того, чтобы компьютер мог отображать иероглифы);
- Установка метода ввода иероглифов (для того, чтобы на компьютере можно было печатать китайские и другие иероглифы).
Рассмотрим каждый шаг подробно.
Установка поддержки китайского, японского и корейского языков
Заходим в «Пуск — Панель управления — Язык и региональные стандарты» и на вкладке «Языки» устанавливаем обе галочки для поддержки языков:
Система выдаст предупреждение, что Вы собираетесь установить поддержку китайского, японского и корейского языков. Необходимо подтвердить нажатием «ОК», и, вернувшись на вкладку «Языки», нажать там кнопку «Применить».
Система начнет установку необходимых файлов для поддержки китайского и остальных языков. Далее возможен один из двух вариантов развития событий:
- Установка пройдет автоматически без всяких дополнительных запросов. Или:
- В процессе установки может появиться запрос с требованием вставить установочный диск Windows. Если диск у Вас есть, надо вставить его в дисковод, нажать «ОК» в окне запроса диска, и установка продолжится. Если же диска Windows нет, а есть, например, его содержимое, скопированное на компьютер, все равно нажимаем «ОК», после чего появится окно, где надо указать путь к папке с копией установочного диска Windows на Вашем компьютере. Для установки будут нужны файлы из папки LANG, которая входит в папку I386 установочного диска Windows. Во многих урезанных копиях установочного диска Windows папка LANG отсутствует, поэтому необходимо подсунуть системе путь к содержимому полноценного диска Windows, если конечно таковое имеется на Вашем компьютере. Если нет, то можно указать путь непосредственно к папке LANG, которую можно скачать отдельно. Найти эту папку можно, набрав в поисковике что-нибудь вроде «скачать папку lang для windows xp».
По окончании установки система может запросить перезагрузку компьютера, подтверждаем и перезагружаемся.
Установка метода ввода иероглифов для китайского, японского и корейского языков
Снова открываем «Пуск — Панель управления — Язык и региональные стандарты». На вкладке «Языки» нажимаем кнопку «Подробнее». Появится окно, в котором будут указаны установленные языки ввода.
Нажимаем «Добавить» и в открывшемся окне выбираем Китайский (КНР) (таким же способом добавляются японский и корейский). Для китайского в поле «Раскладка клавиатуры или метод ввода» должно быть указано «Chinese Simplified Microsoft Pinyin IME 3.0»:
Нажимаем «ОК» и перезагружаемся, если система этого потребует.
Теперь Вы можете, как просматривать иероглифические тексты на компьютере, так и набирать иероглифы. Для набора иероглифического текста нужно переключить язык как обычно сочетанием клавиш Ctrl+Shift или Alt+Shift. Для того, чтобы напечатать иероглиф, наберите на клавиатуре нормативное чтение латиницей данного иероглифа (для китайского наберите чтение пиньинь), выберите стрелками вверх и вниз нужный иероглиф из списка и нажмите пробел.
Но это еще не все. Остается последний, необязательный, но крайне рекомендуемый штрих. Эргономика и функциональность стандартного метода ввода китайских иероглифов в Windows оставляет желать лучшего, поэтому лучше заменить его на более удобный метод ввода. По крайней мере, так в Windows обстоят дела с китайским. Насколько удобен стандартный ввод в Windows японского и корейского, точно не знаю. Если кто-то из читателей владеет информацией, поделитесь, пожалуйста, в комментариях.
Замена стандартного метода ввода китайских иероглифов в Windows
Наиболее популярные методы (или системы) ввода китайских иероглифов сейчас: Google Pinyin, QQ Pinyin, Sogou Pinyin. Существуют и другие системы ввода китайского, при желании можете исследовать интернет на этот предмет, набирая в поисковике что-нибудь вроде «chinese input method». Чтобы скачать метод ввода с сайта, обычно надо нажать заметную кнопку с надписью 下载 (Скачать), 立即下载 или 立刻下载 (Немедленно скачать), бывают варианты 免费下载 (Скачать бесплатно), 免费下载PC版 (Скачать бесплатно версию для компьютера) и т. д.
Преимущества указанных систем ввода по сравнению со стандартным вводом Windows очевидны. Среди них — более мощный функционал, более приятный глазу дизайн, возможность набирать слова и фразы по первым буквам пиньиня (например, для набора фразы 你好我的朋友 необязательно набирать на клавиатуре nihao wo de pengyou, а достаточно набрать nhwdpy). Это ускоряет работу с китайским на компьютере и делает ее более удобной.
Определившись с выбором системы ввода, скачиваем ее установочный файл на свой компьютер, запускаем этот файл и устанавливаем данную систему ввода. Далее заходим в «Пуск — Панель управления — Язык и региональные стандарты» на вкладку «Языки» и жмем кнопку «Подробнее». В появившемся окне будут указаны установленные языки и методы ввода. Здесь необходимо добавить установленный только что метод ввода китайского (Google Pinyin, QQ Pinyin, Sogou Pinyin или другой выбранный вами метод), если он уже не добавлен автоматически. Для этого выделяем китайский язык и нажимаем справа «Добавить». В появившемся окне в поле «Раскладка клавиатуры или метод ввода» выбираем установленный только что метод ввода и нажимаем «ОК»:
Осталось удалить стандартный метод ввода Chinese Simplified Microsoft Pinyin IME, чтобы не мешался (выделяем его и нажимаем справа «Удалить»):
Применяем настройки нажатием «ОК» в этом окне, затем нажимаем «ОК» на вкладке «Языки», и все, на этом установка закончена.
Добавить комментарий
Пиньинь важен для всех, кто учится говорить по-китайски. Вы обнаружите, что предпочитаете вводить пиньинь вместо традиционного китайского, но стандартная английская QWERTY-клавиатура не поддерживает все тональные знаки, необходимые для правильного написания пиньинь. Нет английской раскладки клавиатуры. Роб Рохан разработал раскладку клавиатуры это позволяет придерживаться английской раскладки QWERTY, но набирать пиньинь с тоновыми отметками.
Клавиатура доступна в виде установочного файла MSI, который вы можете запустить, и он установит макет для вас. К сожалению, похоже, что файл MSI не работает в Windows 10. Вы можете попробовать, но если он не установится, вам придется создать клавиатуру самостоятельно. К счастью, разработчик сделал доступным исходный файл клавиатуры, и вы можете сами скомпилировать его для Windows 10. Это невероятно просто и требует всего нескольких приложений с графическим интерфейсом для решения этой задачи.
Требования
Вам понадобится следующее;
Создание клавиатуры английского пиньинь
Установите Microsoft Keyboard Layout Creator и запустите его с правами администратора. Перейдите в Файл> Загрузить исходный файл. В открывшемся диалоговом окне перейдите в папку исходных файлов для клавиатуры английского пиньинь, которую вы извлекли. Внутри вы найдете файл с названием «uspinyin.klc». Выберите это. Это загрузит макет в Microsoft Keyboard Layout Creator.
Затем перейдите в Project> Build DLL and Setup Package. Приложение позаботится обо всем и создаст установщик MSI в вашей системе. По завершении откройте папку, в которой сохранен установщик, и запустите его. Это установит новую раскладку клавиатуры.
Использование клавиатуры английского пиньинь
Теперь, когда вы установили клавиатуру, вам нужно удалить другую раскладку QWERTY по умолчанию, чтобы эта раскладка была единственной установленной для английского языка.
Откройте приложение «Настройки» и перейдите в группу настроек «Время и язык». Выберите вкладку «Регион и язык». Выберите установленный язык и щелкните Параметры.
На следующем экране выберите все макеты, которые вы хотите удалить, и нажмите кнопку «Удалить». Оставьте только макет пиньинь США.
Теперь вы можете использовать клавиатуру для ввода пиньинь с тоновыми знаками.
Добавление тонов
Тон добавляется нажатием определенной клавиши. Вы должны нажать кнопку, прежде чем набирать букву, для которой вы хотите добавить тон. Следующие клавиши исполняют соответствующие тоны пиньинь.
[ = ā
] = á
‘= ă
= à
ctrl + alt + u = ü
Клавиатура работает во всех приложениях, будь то Блокнот, MS Office или ваш браузер. Если вы хотите ввести nǐ hăo, коснитесь n, затем коснитесь клавиши апострофа, а затем коснитесь i. Затем нажмите клавишу h, затем клавишу апострофа, затем a и, наконец, o.
Что вы думаете об этой статье?
Как установить китайскую клавиатуру на телефон, планшет, компьютер и ноутбук
Если Вы изучаете китайский язык, вам просто жизненно необходимо установить поддержку китайского языка на свой домашний (или рабочий) компьютер.
Во-первых, Вы сможете печатать тексты сами (для тех, кто только начинает свое знакомство с китайским языком, мы подготовили специальную статью — «Как печатать на китайском на компьютере»). Во-вторых, Вы сможете спокойно просматривать китайские сайты или, в конце — концов, наш сайт, так как у нас тоже очень много иероглифов.
Инструкция для Айфона, Айпада, Андроида, Мака и ПК.
iPhone и iPad
Зайдите в Настройки → Основные → Клавиатура → Клавиатуры → Новые клавиатуры.
Из списка нужно выбрать «Китайская — упрощённая. Пиньинь»
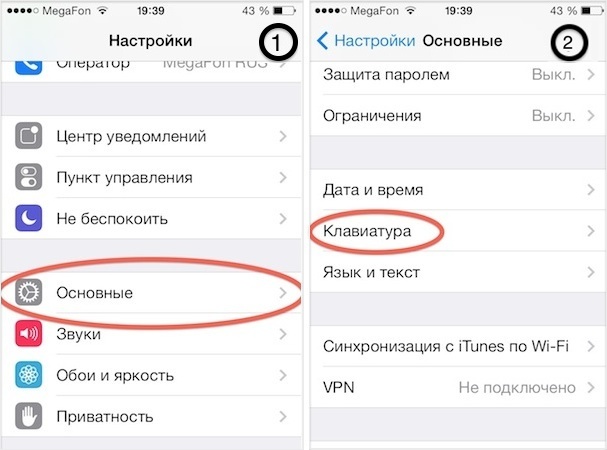
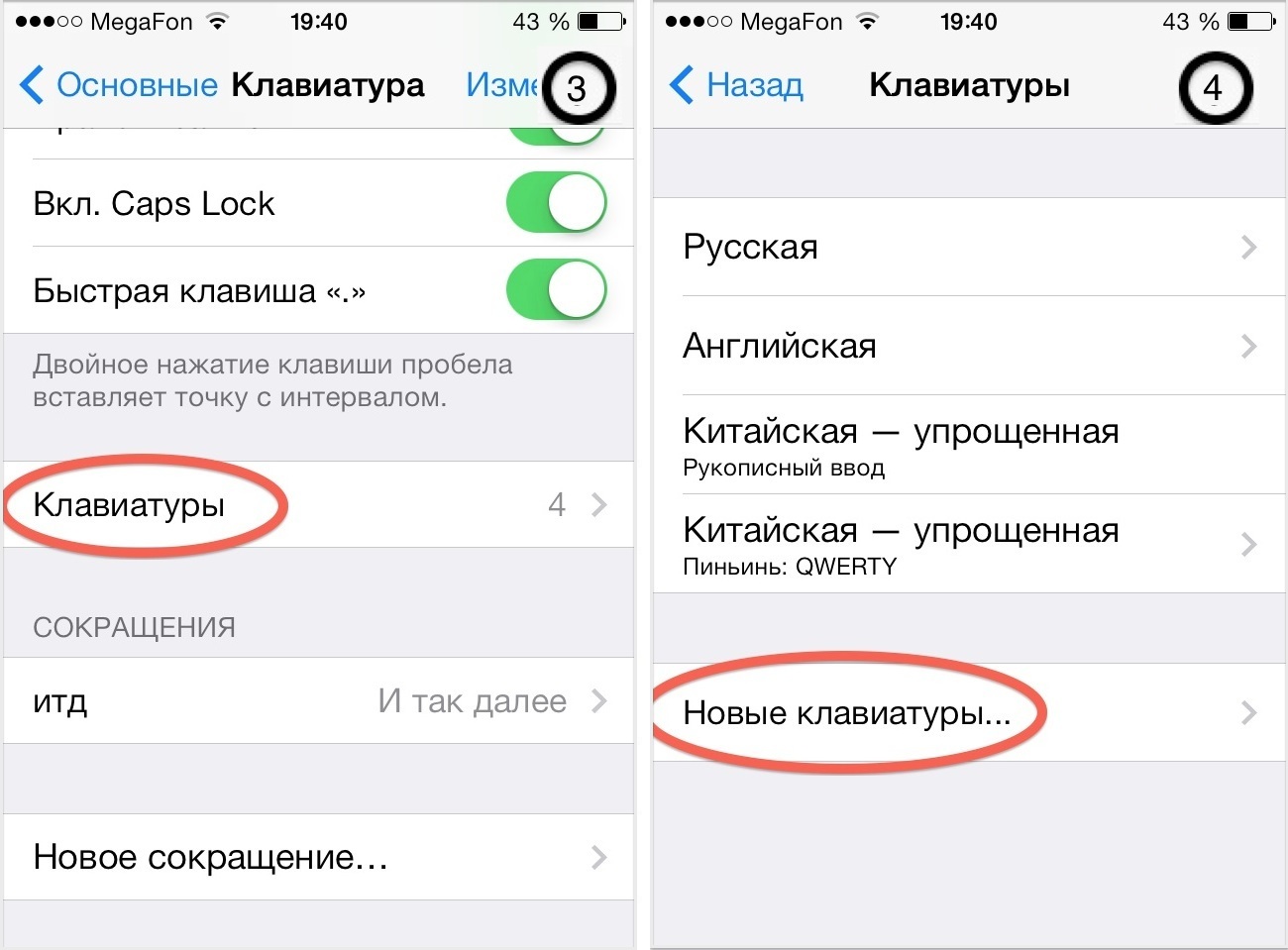
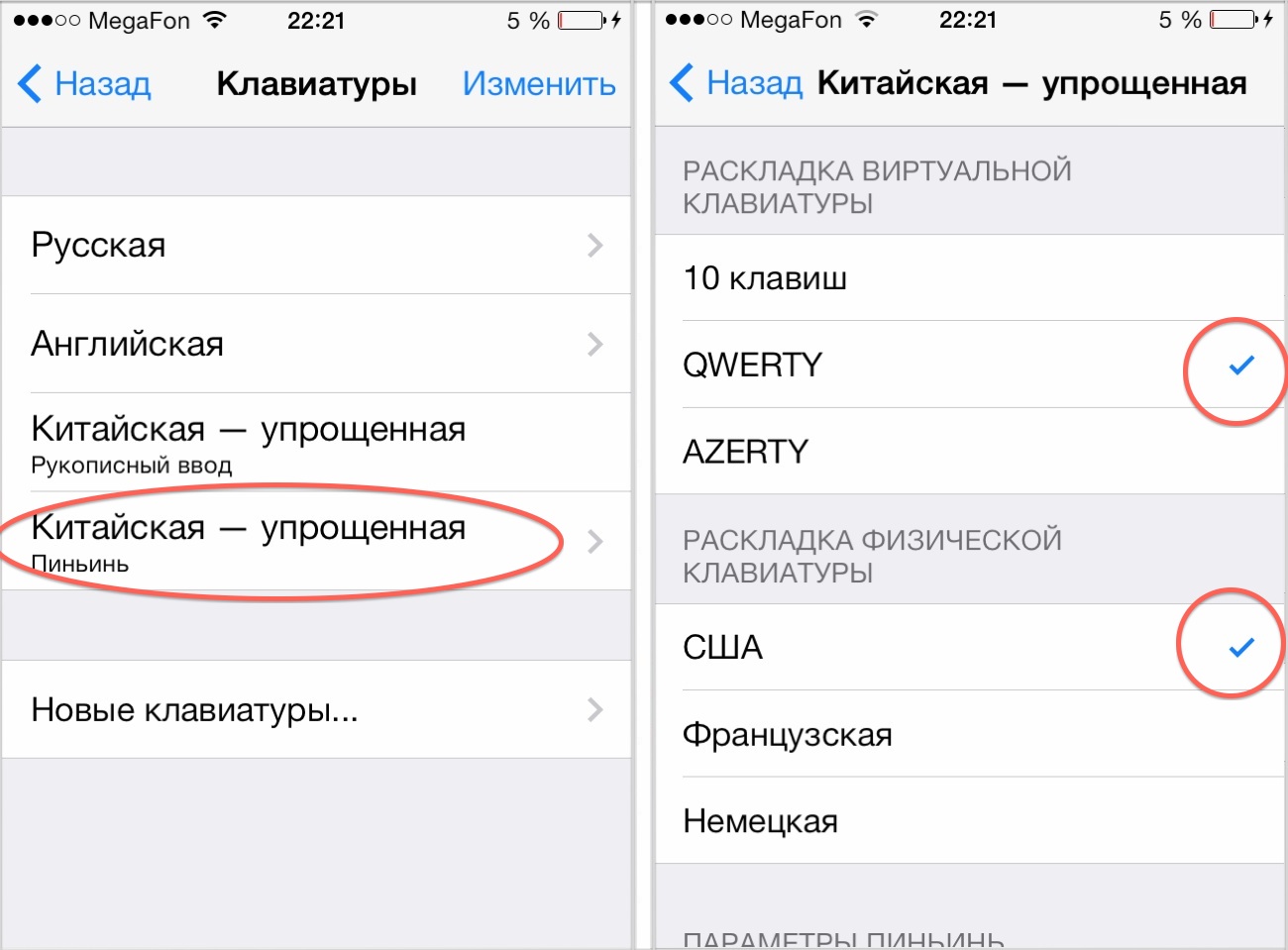
После того, как вы выбрали клавиатуру, вам желательно выбрать удобный способ ввода.
Не выходя из меню клавиатуры, поставьте нужные галочки, ненужные уберите.
Теперь у вас на телефоне или планшете есть клавиатура с методом ввода «Пиньинь», то есть через транскрипцию.
Android
Чтобы установить китайскую клавиатуру на Андроид, мы рекомендуем скачать приложение Google Pinyin Input на Google Play.
После установки запустите приложение и следуйте инструкциям на экране.
MacOS
Зайдите в Системные настройки → Клавиатура → Источники ввода → нажмите «+» — выберите язык «китайский (упрощённый)» — выберите клавиатуру «搜狗拼音».
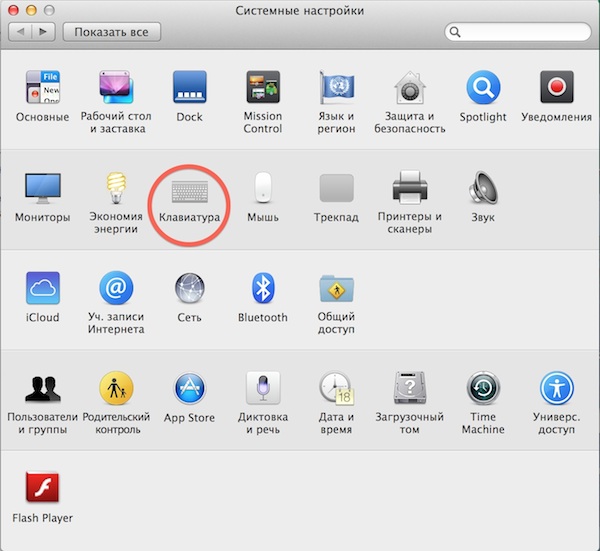
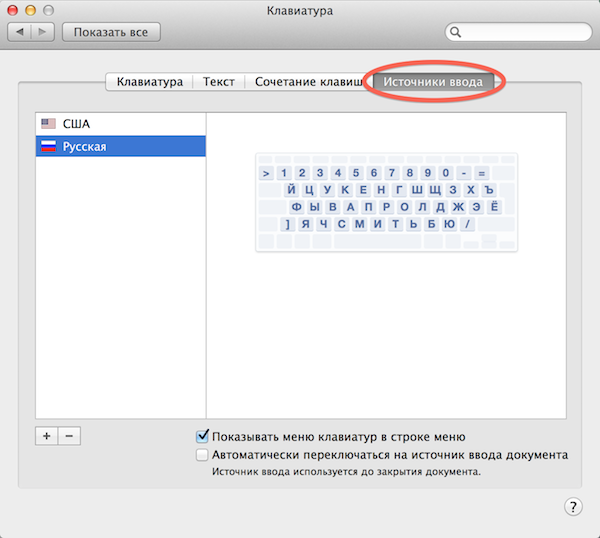
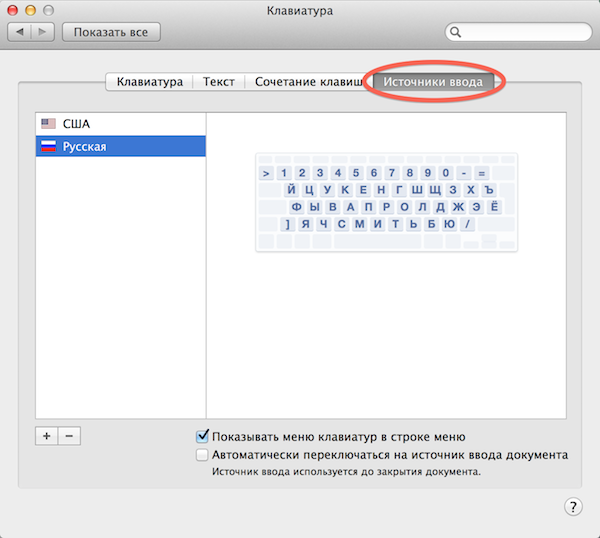
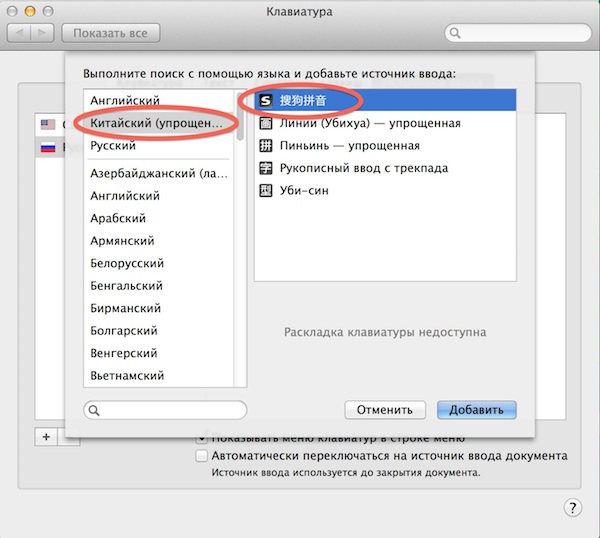
Также можно выбрать установленную
на Маке стандартную клавиатуру.
Windows
Чтобы скачать программу, нужно нажать на большую синюю кнопку, как показано на первом скриншоте.
После установки программы, в языковой панели появляется китайский язык. Переключаетесь на него так же, как и на английский язык.

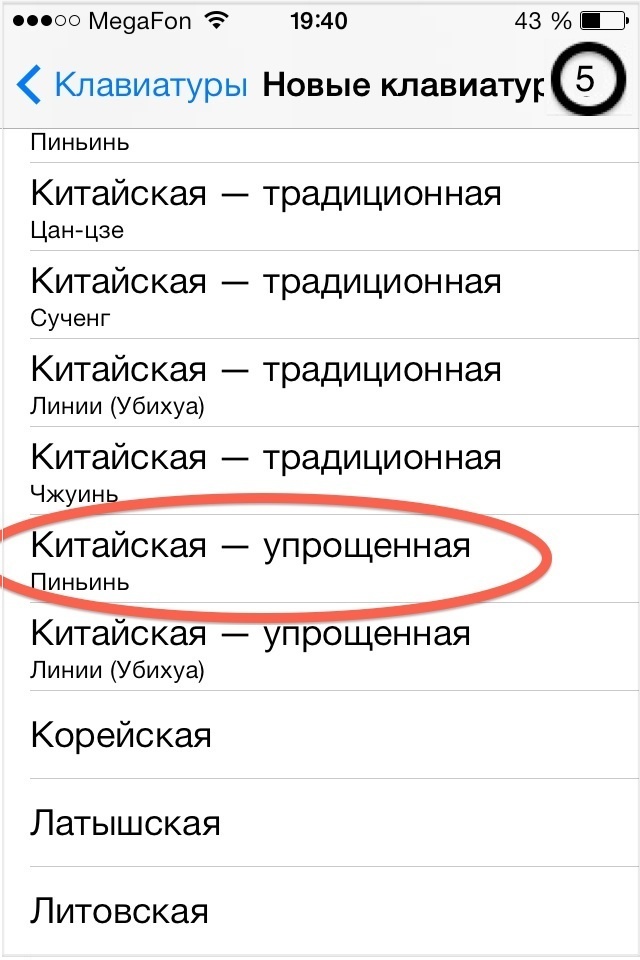
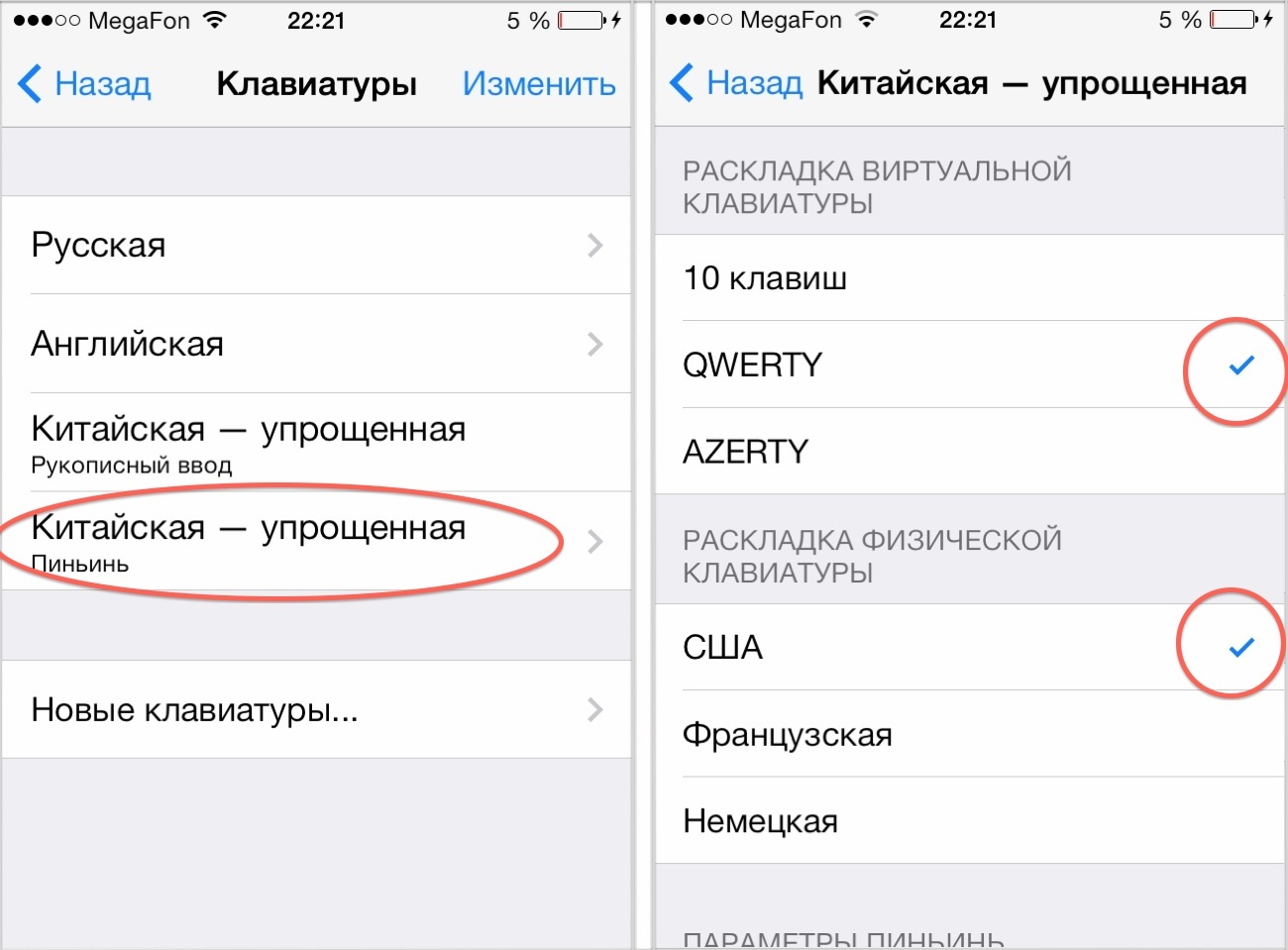
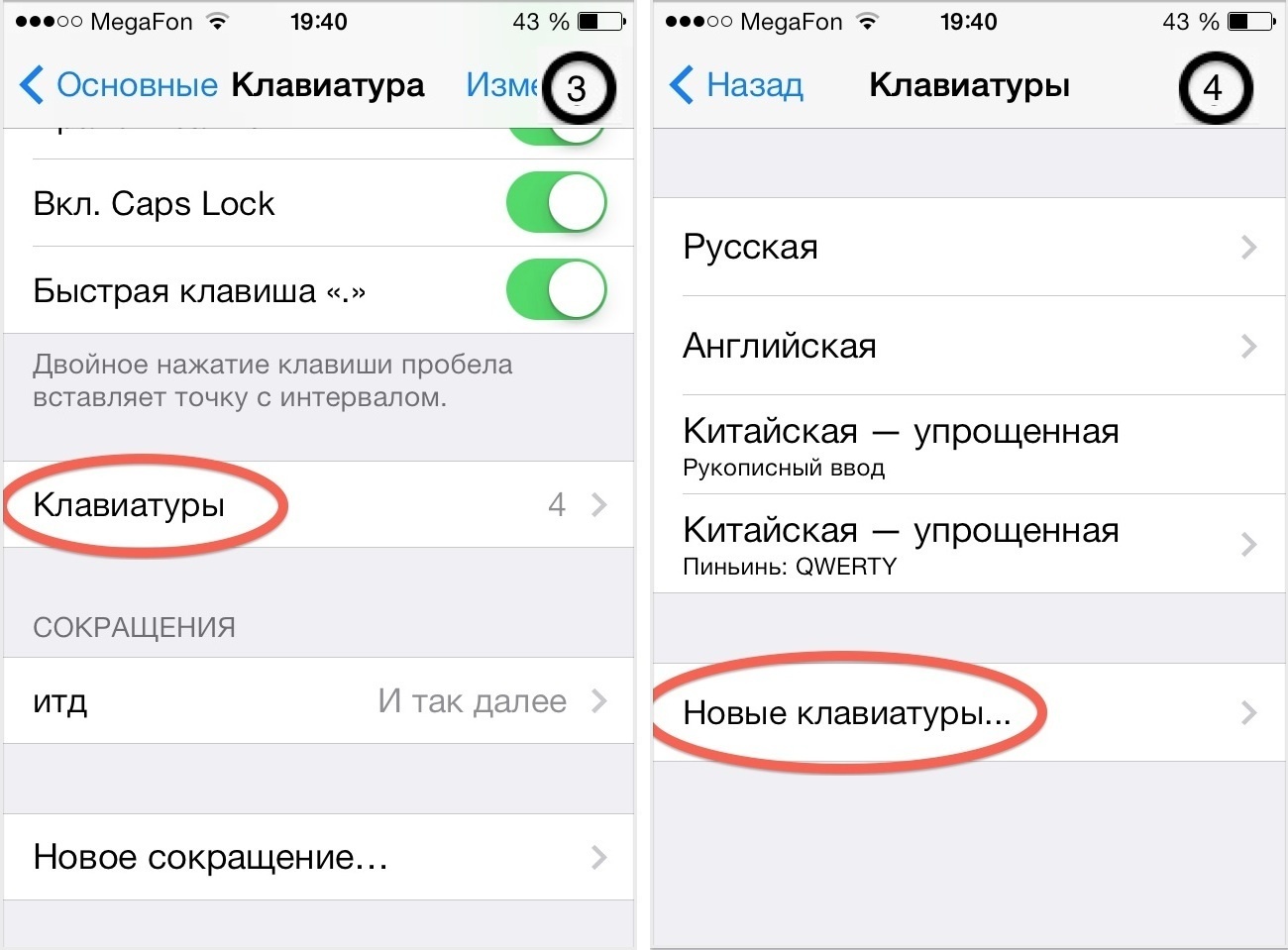
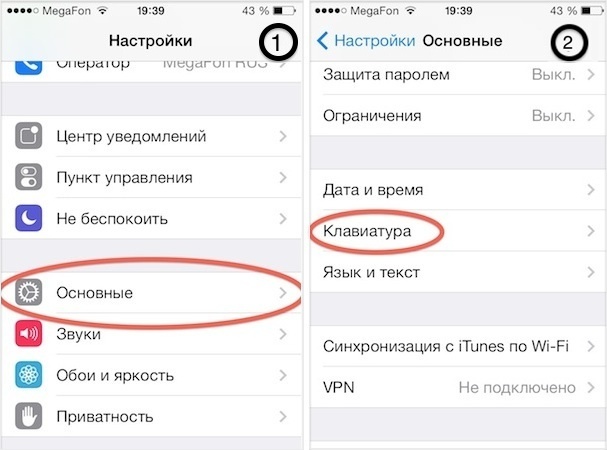
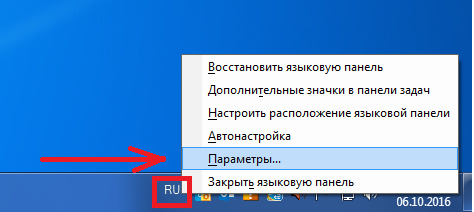
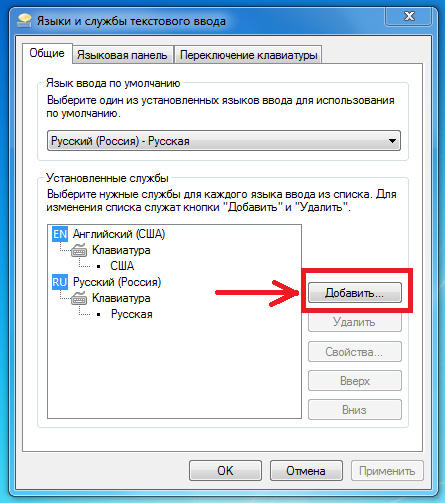
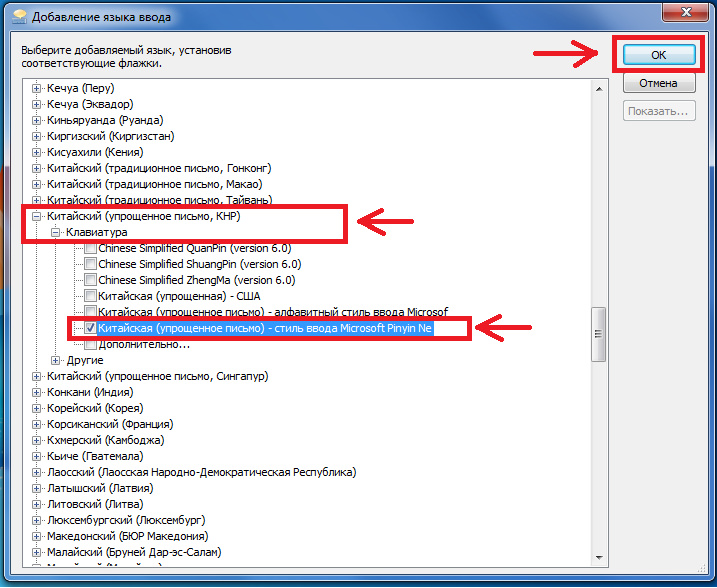
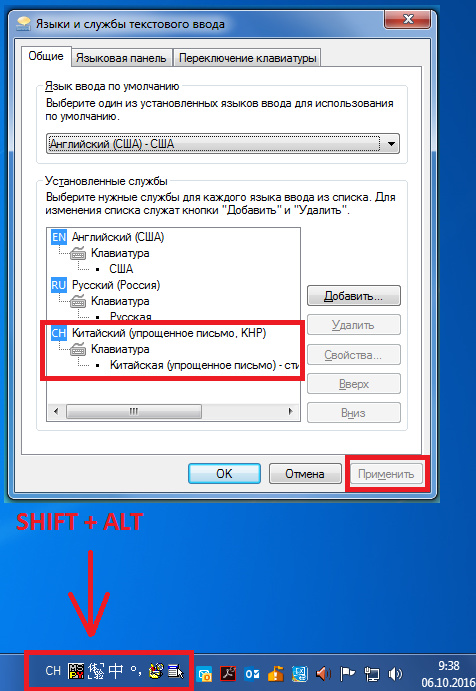


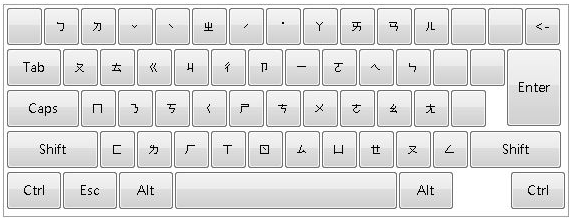
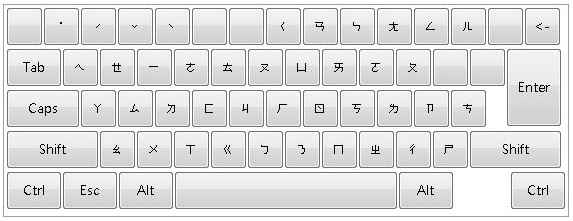





 скачайте 搜狗 и будет вам счастье
скачайте 搜狗 и будет вам счастье