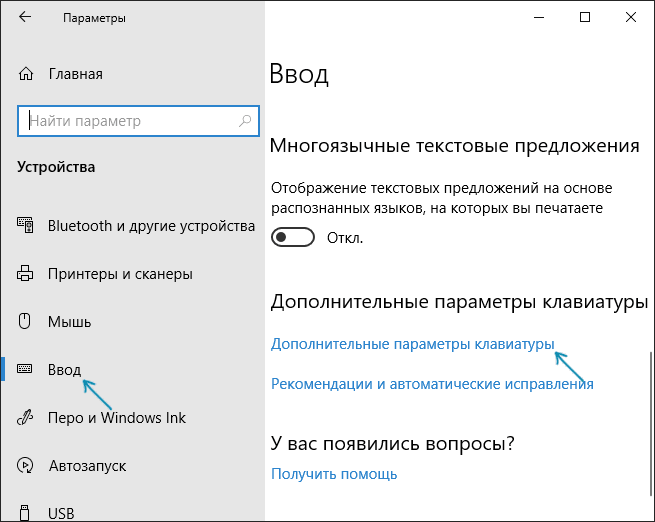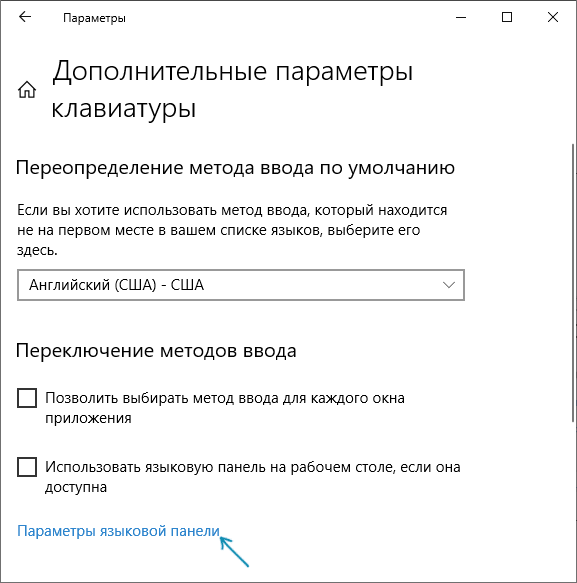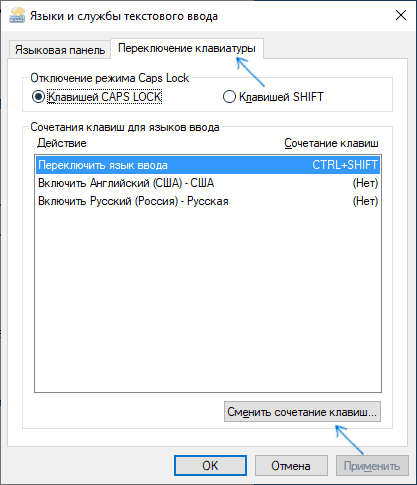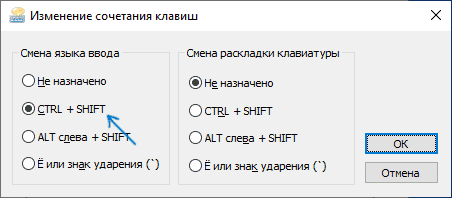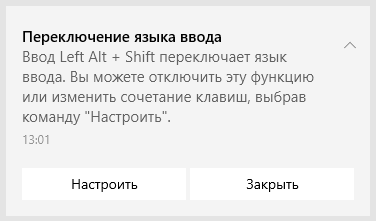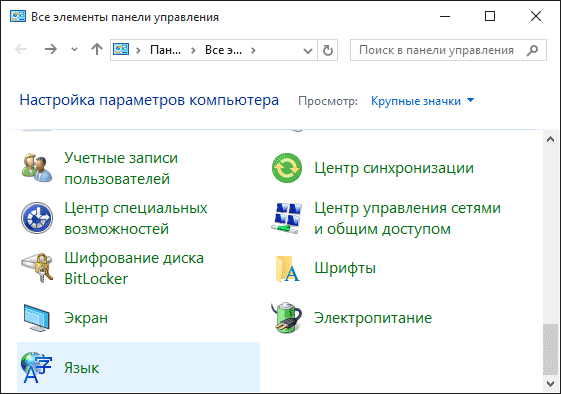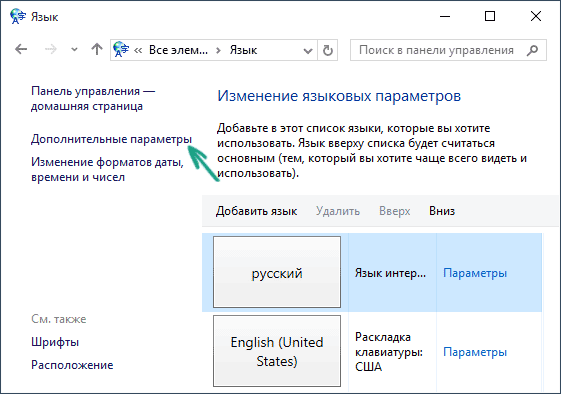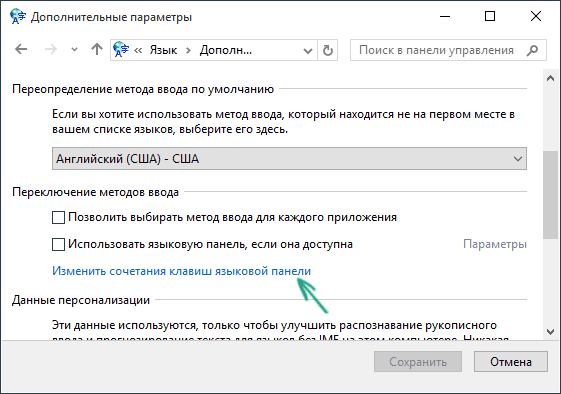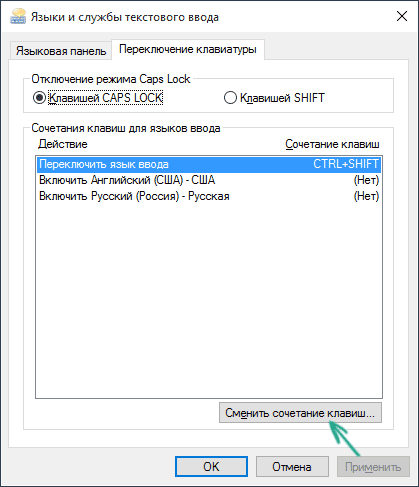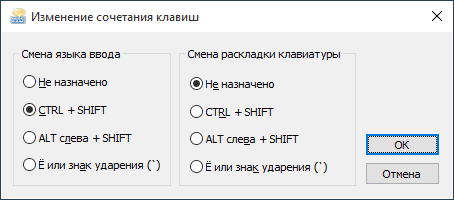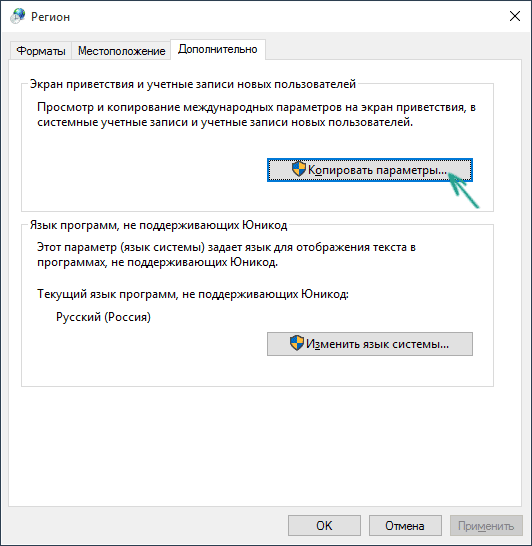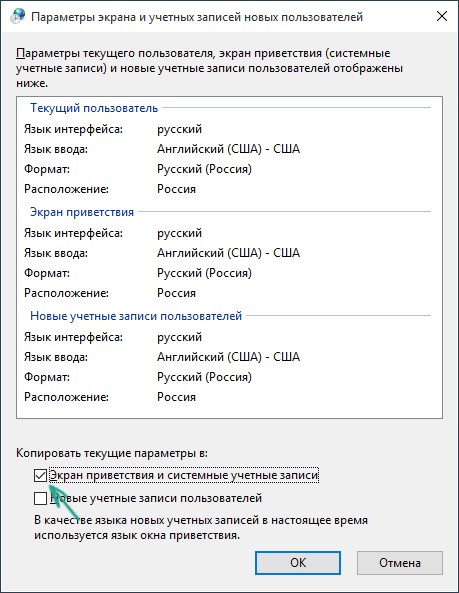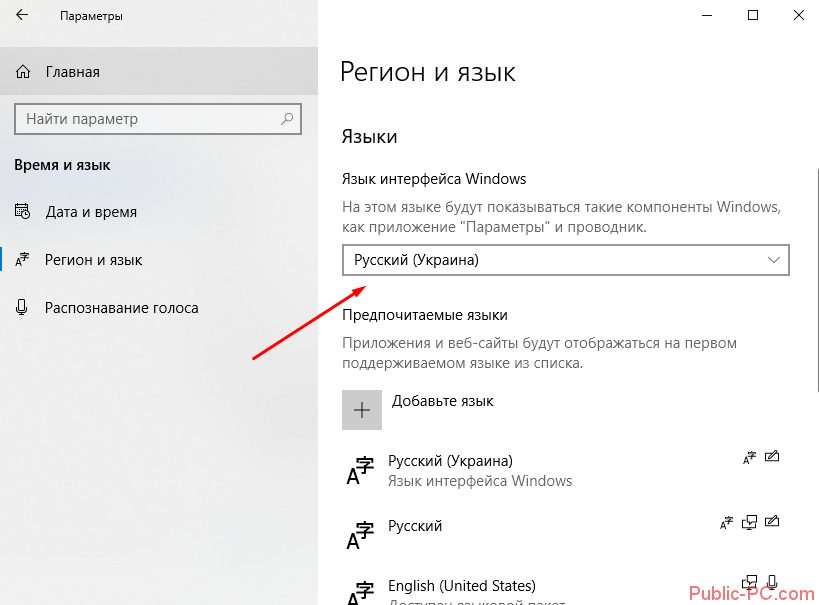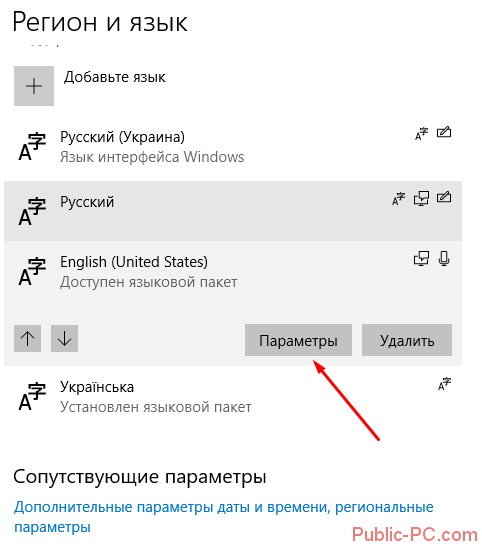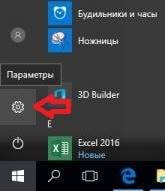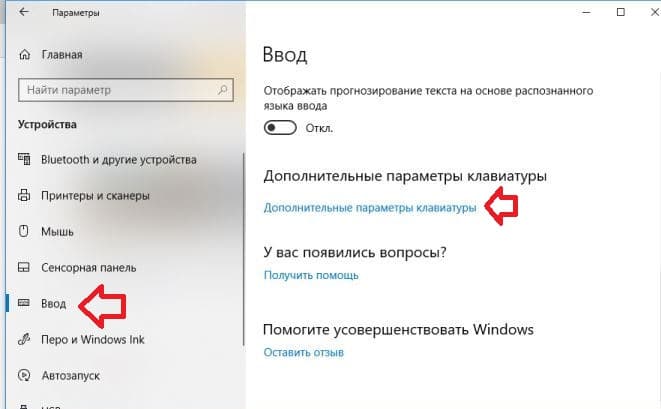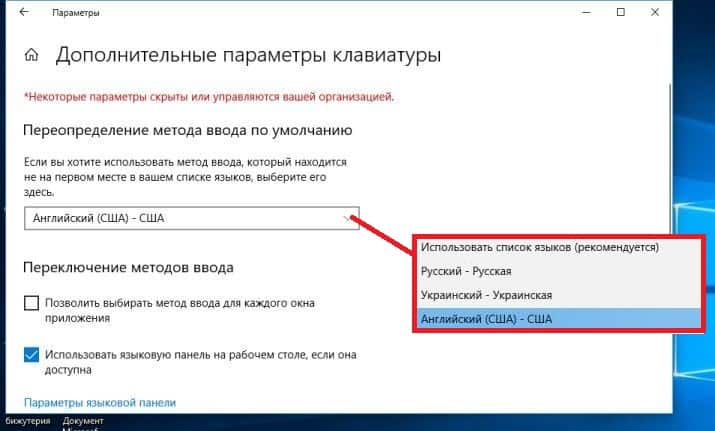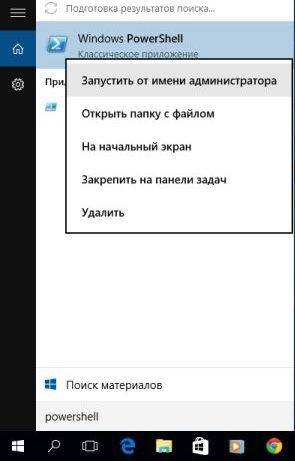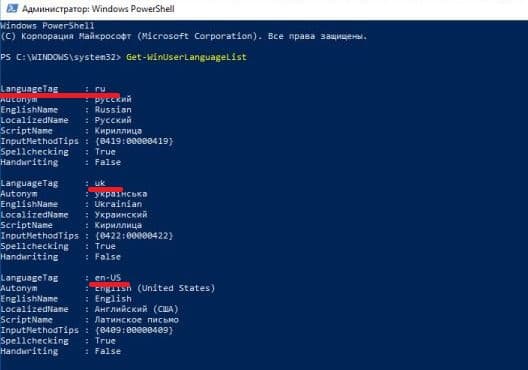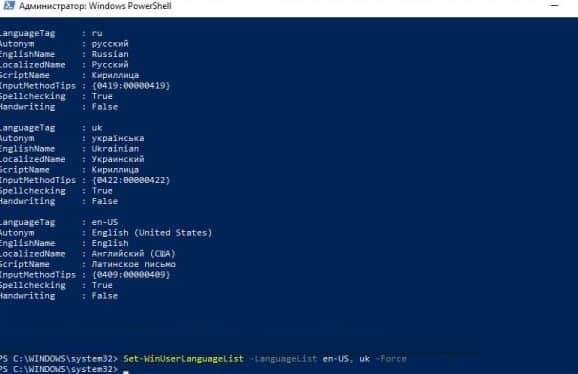Чтобы управлять всеми аспектами параметров языка ввода и интерфейса на компьютере Windows 11, используйте следующие методы.
Чтобы переключить используемую раскладку клавиатуры, нажмите и удерживайте клавишу Windows, а затем несколько раз нажимайте клавишу ПРОБЕЛ , чтобы переключиться на все установленные клавиатуры. (Если другие раскладки не отобразятся, это значит, что у вас установлена только одна раскладка.)
Вы также можете выбрать сокращение языка на панели задач, а затем выбрать нужный язык или метод ввода.
Примечание: В поле ввода нажмите клавишу с логотипом Windows + точку (.) для доступа к эмодзи & больше клавиатуры, если язык поддерживает ее.
Если вы не можете найти необходимую раскладку клавиатуры, может потребоваться добавить новую клавиатуру.
Добавление языка ввода позволяет задать порядок языковых параметров для веб-сайтов и приложений, а также изменить язык клавиатуры.
-
Выберите начальный >параметры > время & язык > регион & языка.
-
Выберите язык с нужной клавиатурой, а затем выберите Параметры.
-
Нажмите Добавить клавиатуру и выберите клавиатуру, которую нужно добавить. Если нужная клавиатура не отображается, может потребоваться добавить новый язык, чтобы получить доступ к дополнительным параметрам. В этом случае перейдите к шагу 4.
-
Вернитесь на страницу Языковые параметры , перейдите в раздел Предпочитаемые языки и выберите Добавить язык.
-
Выберите нужный язык в списке, а затем нажмите кнопку Далее.
-
Просмотрите все языковые возможности, которые вы хотите настроить или установить, а затем нажмите кнопку Установить.
Сочетание клавиш «Добавление клавиатуры»
При выборе языка интерфейса изменяется язык по умолчанию, используемый компонентами Windows, такими как «Параметры» и проводник.
-
Выберите Начальная > Параметры > время & язык > регион & языка.
-
Выберите язык в меню языка интерфейса Windows.
Ярлык «Изменение языка интерфейса»
Если язык есть в списке Предпочитаемые языки, но не отображается в списке языков интерфейса Windows, сначала потребуется установить его языковой пакет (если он доступен).
-
Выберите Начальная > Параметры > время & язык > регион & языка.
-
В разделе Предпочитаемые языки выберите Добавить язык, введите нужный язык, а затем нажмите кнопку Далее.
-
Выберите Скачать в разделе «Скачать языковой пакет».
-
После установки языкового пакета выберите Назад.
-
Выберите язык в меню языка интерфейса Windows.
Ярлык «Установка языкового пакета»
Если вы получаете сообщение «Разрешен только один языковой пакет» или «Ваша лицензия Windows поддерживает только один язык интерфейса», у вас есть один языковой выпуск Windows 10. Вот как проверить выпуск языка Windows 10:
-
Выберите Пуск > Параметры > О программе, а затем перейдите к разделу спецификации Windows .
-
Если рядом с разделом Выпуск отображается Windows 11 Home Single Language, у вас есть один языковой выпуск Windows 11, и вы не сможете добавить новый язык, если не приобретете обновление до Windows 11 Home или Windows 11 Pro.
Обновление до Windows 11 Home или Windows 11 Pro
-
Выберите Пуск > Параметры > время & язык > регион & языка.
-
В разделе Предпочитаемые языки выберите язык, который требуется удалить, а затем нажмите кнопку Удалить.
-
Чтобы удалить отдельную клавиатуру, выберите язык (см. шаг 2), выберите Параметры, прокрутите вниз до раздела Клавиатуры , выберите клавиатуру, которую нужно удалить, и нажмите кнопку Удалить.
Для управления всеми параметрами языка ввода и интерфейса на устройстве с Windows 10 используйте следующие способы.
Чтобы переключить раскладку клавиатуры, которую вы используете в Windows 10, нажмите и удерживайте клавишу Windows и продолжайте нажимать ПРОБЕЛ, чтобы по очереди отобразить все установленные раскладки клавиатуры. (Если другие раскладки не отобразятся, это значит, что у вас установлена только одна раскладка.)
Также можно щелкнуть сокращенное название языка в правом углу панели задач, а затем выбрать язык или способ ввода, который вы хотите использовать.
Примечание: В поле ввода нажмите клавишу Windows + точку (.), чтобы открыть раскладку с эмодзи, если ваш язык ее поддерживает.
Если вы не можете найти необходимую раскладку клавиатуры, может потребоваться добавить новую клавиатуру.
Добавление языка ввода позволяет задать порядок языковых параметров для веб-сайтов и приложений, а также изменить язык клавиатуры.
-
Нажмите кнопку Пуск, а затем выберите Параметры > Время и язык > Язык.
-
В разделе Предпочитаемые языки выберите язык, который содержит необходимую клавиатуру, и нажмите Параметры.
-
Нажмите Добавить клавиатуру и выберите клавиатуру, которую нужно добавить. Если нужная клавиатура не отображается, может потребоваться добавить новый язык, чтобы получить доступ к дополнительным параметрам. В этом случае перейдите к шагу 4.
-
Вернитесь на страницу Параметры языка и выберите Добавить язык.
-
Выберите нужный язык из этого списка и нажмите кнопку Далее.
-
Просмотрите все языковые возможности, которые вы хотите настроить или установить, а затем нажмите кнопку Установить.
Сочетание клавиш «Добавление клавиатуры»
Для некоторых языков требуются дополнительные языковые функции
Чтобы некоторые языки работали правильно, вам потребуется администратор на компьютере, чтобы установить языковые функции. Ниже приведен список затронутых языков:
-
IME Майкрософт — основная клавиатура японского языка
-
Майкрософт Pinyin — основная клавиатура китайского языка (упрощенное письмо, Китай), основная клавиатура китайского языка (упрощенное письмо, Сингапур)
-
Майкрософт Wubi — дополнительная клавиатура китайского языка (упрощенное письмо, Китай), дополнительная клавиатура китайского языка (упрощенное письмо, Сингапур)
-
Майкрософт Bopomofo — основная клавиатура китайского языка (традиционное письмо, Тайвань), вторичная клавиатура китайского языка (традиционное письмо, ГОНКОНГ САР), вторичная клавиатура китайского языка (традиционное письмо, МАКАО САР)
-
Майкрософт ChangJie — вторичная клавиатура китайского языка (традиционное письмо, Тайвань), дополнительная клавиатура китайского языка (традиционное письмо, ГОНКОНГ САР), вторичная клавиатура китайского языка (традиционное письмо, МАКАО САР)
-
Майкрософт Quick — вторичная клавиатура китайского языка (традиционное письмо, Тайвань), основная клавиатура китайского языка (традиционное письмо, Гонконг САР), основная клавиатура китайского языка (традиционное письмо, МАКАО)
-
Bangla Фонетический — вторичная клавиатура бенгальского языка (Индия)
-
Гуджарати фонетический — вспомогательная клавиатура Гуджарати
-
Фонетическая хинди — вторичная клавиатура хинди
-
Kannada Phonetic — вторичная клавиатура Kannada
-
Малаялам фонетический — вспомогательная клавиатура Малаялама
-
Marathi Phonetic — вторичная клавиатура Marathi
-
Odia Phonetic — вторичная клавиатура Odia
-
Пенджабская фонетическая — вторичная клавиатура пенджаби (Гурмухи)
-
Тамильский фонетический — вторичная клавиатура тамильского языка (Индия)
-
Telugu Phonetic — вспомогательная клавиатура Telugu
При выборе языка интерфейса изменяется язык по умолчанию, используемый компонентами Windows, такими как «Параметры» и проводник.
-
Нажмите кнопку Пуск, а затем выберите Параметры > Время и язык > Язык.
-
Выберите язык в меню языка интерфейса Windows.
Ярлык «Изменение языка интерфейса»
Если язык есть в списке Предпочитаемые языки, но не отображается в списке языков интерфейса Windows, сначала потребуется установить его языковой пакет (если он доступен).
-
Нажмите кнопку Пуск, а затем выберите Параметры > Время и язык > Язык.
-
Выберите язык в списке Добавить язык раздела Предпочитаемые языки, а затем выберите Параметры.
-
Выберите Скачать в разделе «Скачать языковой пакет».
-
После установки языкового пакета выберите Назад .
-
Выберите язык в меню языка интерфейса Windows.
Ярлык «Установка языкового пакета»
Если вы получаете сообщение «Разрешен только один языковой пакет» или «Ваша лицензия Windows поддерживает только один язык интерфейса», у вас есть один языковой выпуск Windows 10. Вот как проверить выпуск языка Windows 10:
-
Нажмите кнопку Пуск, выберите Параметры > О системе, а затем прокрутите экран вниз до раздела Характеристики Windows.
-
Если рядом с пунктом Выпуск отображается текст Windows 10 Домашняя для одного языка, это значит, что ваш выпуск Window 10 поддерживает только один язык и вы не сможете добавить новый язык, пока не приобретете обновление до Windows 10 Домашняя или Windows 10 Pro.
Обновление до Windows 10 Домашняя или Windows 10 Pro
-
Нажмите кнопку Пуск , а затем выберите Параметры > время & язык > язык.
-
В разделе Предпочитаемые языки выберите язык, который вы хотите удалить, и нажмите кнопку Удалить.
-
Чтобы удалить отдельную клавиатуру, выберите необходимый язык (см. шаг 2), выберите Параметры, прокрутите вниз до раздела Клавиатуры, выберите клавиатуру, которую вы хотите удалить, и нажмите кнопку Удалить.
Нужна дополнительная помощь?
Содержание
- Устанавливаем язык ввода по умолчанию в Windows 10
- Способ 1: Переопределение метода ввода
- Способ 2: Редактирование поддерживаемого языка
- Вопросы и ответы
Обычно пользователи операционной системы Windows активно используют как минимум два языка ввода. Вследствие этого появляется необходимость постоянно переключаться между ними. Одна из используемых раскладок всегда остается основной и не очень удобно начинать печать на ошибочном языке, если он не выбран главным. Сегодня мы расскажем о том, как самостоятельно назначить любой язык ввода основным в ОС Виндовс 10.
Последнее время компания Microsoft активно занимается работой над последней версией Windows, поэтому юзеры часто сталкиваются с изменениями в интерфейсе и функциональности. Инструкция ниже написана на примере сборки 1809, поэтому те, у кого еще не установлено это обновление могут столкнуться с неточностями в названиях меню или их расположением. Мы рекомендуем сначала произвести обновление, чтобы не возникло дальнейших трудностей.
Подробнее:
Обновление Windows 10 до последней версии
Устанавливаем обновления для Windows 10 вручную
Способ 1: Переопределение метода ввода
Сначала мы бы хотели поговорить о том, как самостоятельно изменить метод ввода по умолчанию, выбрав язык, находящийся не первым в списке. Делается это буквально за несколько минут:
- Откройте меню «Пуск» и перейдите в «Параметры», нажав на значок в виде шестеренки.
- Переместитесь в категорию «Время и язык».
- Воспользуйтесь панелью слева, чтобы перейти в раздел «Регион и язык».
- Опуститесь вниз и щелкните по ссылке «Дополнительные параметры клавиатуры».
- Разверните всплывающий список, из которого выберите подходящий язык.
- Кроме этого обратите внимание на пункт «Позволить выбрать метод ввода для каждого окна приложения». Если вы активируете данную функцию, она будет отслеживать используемый язык ввода в каждом приложении и самостоятельно менять раскладку по мере необходимости.
На этом процедура настройки закончена. Таким образом вы можете выбрать абсолютно любой добавленный язык основным и больше не испытывать проблем при наборе текста.
Способ 2: Редактирование поддерживаемого языка
В Windows 10 пользователю доступно добавление нескольких поддерживаемых языков. Благодаря этому устанавливаемые приложения будут адаптироваться под эти параметры, автоматически выбирая подходящий перевод интерфейса. Основной предпочитаемый язык отображается первым в списке, поэтому и метод ввода по умолчанию выбирается в соответствии с ним. Поменяйте расположение языка, чтобы изменить метод ввода. Для этого следуйте такой инструкции:
- Откройте «Параметры» и перейдите в «Время и язык».
- Здесь в разделе «Регион и язык» вы можете добавить еще один предпочитаемый язык, щелкнув на соответствующую кнопку. Если добавление не требуется, пропустите этот шаг.
- Щелкните по строке с нужным языком и, воспользовавшись стрелкой вверх, переместите его в самый верх.
Вот таким нехитрым способом вы изменили не только предпочитаемый язык, но и выбрали данный вариант ввода основным. Если вас также не устраивает язык интерфейса, рекомендуем изменить его для упрощения процесса работы с операционной системой. Развернутое руководство по этой теме ищите в другом нашем материале по следующей ссылке.
Читайте также: Изменение языка интерфейса в Windows 10
Иногда после настроек или еще до них у пользователей возникают проблемы с переключением раскладки. Такая неполадка случается достаточно часто, благо решить ее не так сложно. За помощью советуем обратиться к отдельной статье далее.
Читайте также:
Решение проблемы с переключением языка в Windows 10
Настройка переключения раскладки в Windows 10
Такая же неприятность возникает и с языковой панелью — она просто пропадает. Причины этого могут быть разные, соответственно, решения тоже.
Читайте также: Восстановление языковой панели в Windows 10
Если вы столкнулись с тем, что в некоторых приложениях все еще по умолчанию отображается не выбранный вами язык, рекомендуем убрать галочку с пункта «Позволить выбрать метод ввода для каждого окна приложения», упомянутого в первом способе. Больше никаких проблем с основным методом ввода возникнуть не должно.
Читайте также:
Назначение принтера по умолчанию в Windows 10
Выбор браузера по умолчанию в ОС Windows
Еще статьи по данной теме:
Помогла ли Вам статья?
Здравствуйте! Вопрос такой. Как в Windows 10 сменить раскладку клавиатуры по умолчанию? То есть, на данный момент на моём ноутбуке раскладка по умолчанию русская, а мне нужно, чтобы была английская. Также мне нужно, чтобы при входе в Windows 10 раскладка также была английская. Дело в том, что я печатаю в текстовых редакторах только на английском языке. В программе Скайп, на Фейсбуке в Твиттере тоже пишу только на английском.
Как в Windows 10 сменить раскладку клавиатуры по умолчанию
Привет друзья! Если вам нужно сменить раскладку клавиатуры по умолчанию, то в Windows 10 это делается очень просто.
В панели задач щёлкаем левой кнопкой мыши на значке «рус» или «ENG» и выбираем – Настройки языка
Регион и язык.
Щёлкаем левой мышью на Языке интерфейса Windows, который не является языком по умолчанию в операционной системе на данный момент. К примеру, в моей винде язык по умолчанию Русский, а мне нужен Английский, значит я щёлкаю левой мышью на кнопке English (United States) и выбираю — Использовать как основной язык.
Вот и всё, теперь раскладка клавиатуры в Windows 10 по умолчанию будет английской.
При входе в операционную систему раскладка клавиатуры также будет английской и пароль для входа в операционную систему вы будете вводить сразу на английском языке.
Если вам понадобится Русская раскладка клавиатуры по умолчанию, то проделайте всё точно также и выберите язык интерфейса Windows — Русский.
Друзья, надеюсь вы понимаете, что этими действиями мы не сменили интерфейс управления самой операционной системы и он у нас останется русским, но во всех текстовых редакторах и различных программах, а также в браузере, печатать вы будете по умолчанию сразу на английском.
Примечание: Если вы со захотите со временем сменить интерфейс управления на английский, то вам в этом поможет вот эта статья.
Статья по этой теме: Как изменить сочетание клавиш для смены языка в Windows 10
Download Article
Download Article
- Changing the Language
- Customizing Hot Keys
- Expert Q&A
|
|
It’s frustrating and confusing when a key you press doesn’t type the same thing on the screen. Luckily, you can easily change that setting so what you press on your keyboard is the same thing that’s typed on the screen. This wikiHow article teaches you how to change the default keyboard language and settings in Windows 10.
-
1
Find the language icon on your computer’s taskbar. Your keyboard’s current language is displayed next to the date and time information on your computer’s taskbar. By default, your taskbar is at the bottom of your screen and the language icon is towards the right side of the taskbar.
-
2
Click the language icon on the taskbar (it shows your current keyboard layout). For example, this might look like «ENG US» or «ENG INTL» in your taskbar. Clicking this will open a list of your available keyboard layouts in a pop-up window.
- Your list of saved keyboards may include different languages, alphabets, or just different layouts for the English keyboard.
Advertisement
-
3
Select the language or layout you want to use. Your keyboard will automatically switch to the selected language, alphabet, or layout.
- If you don’t see the language you want here, click Language preferences in the pop-up, and download the language or layout you want to use.
- To switch between your list of languages, you can press Win + Spacebar.[1]
Advertisement
-
1
Find the language icon on your computer’s taskbar. Your keyboard’s current language is displayed next to the date and time information on your computer’s taskbar. By default, your taskbar is at the bottom of your screen and the language icon is towards the right side of the taskbar.
-
2
Click the language icon on the taskbar (it shows your current keyboard layout). For example, this might look like «ENG US» or «ENG INTL» in your taskbar. Clicking this will open a list of your available keyboard layouts in a pop-up window.
-
3
Click Language preferences. A new window will open.
-
4
Click Keyboard. It’s under the header «Language» next to an icon of a keyboard.
-
5
Click Input Language hot keys. You’ll see this in blue text under the checkboxes for «Switching input methods.»
- In the «Advanced Key Settings» tab you can change the keyboard shortcuts to alternate between keyboard languages. The default is either Alt + Shift or Win + Shift, but you can change them.
- You can also switch to the «Language Bar» tab and change where the language icon is. By default, your language icon is located in your taskbar. Click Apply if you’ve made any changes before closing the window.
Advertisement
Add New Question
-
Question
How can you download new language packs on Windows 10?
Scott St Gelais is an IT Consultant and the Owner of Geeks in Phoenix, Arizona. With over two decades of experience, Scott specializes in computer service and repair, development, computer graphics, and website authoring. Scott received his Technical Associates Degree from High Tech Institute and completed the IT Support Professional Certificate by Google. Geeks in Phoenix is a member of the Microsoft Partner Network and an Intel Technology Provider Gold Partner.
IT Consultant
Expert Answer
Go into Windows settings and click on a section called Time and Language. That’s where you’ll add a new language (you can add as many as you want).
Ask a Question
200 characters left
Include your email address to get a message when this question is answered.
Submit
Advertisement
References
About This Article
Article SummaryX
1. Find the language icon on your computer’s taskbar.
2. Click the language icon on the taskbar (it shows your current keyboard layout).
3. Select the language or layout you want to use.
Did this summary help you?
Thanks to all authors for creating a page that has been read 20,354 times.
Is this article up to date?
Download Article
Download Article
- Changing the Language
- Customizing Hot Keys
- Expert Q&A
|
|
It’s frustrating and confusing when a key you press doesn’t type the same thing on the screen. Luckily, you can easily change that setting so what you press on your keyboard is the same thing that’s typed on the screen. This wikiHow article teaches you how to change the default keyboard language and settings in Windows 10.
-
1
Find the language icon on your computer’s taskbar. Your keyboard’s current language is displayed next to the date and time information on your computer’s taskbar. By default, your taskbar is at the bottom of your screen and the language icon is towards the right side of the taskbar.
-
2
Click the language icon on the taskbar (it shows your current keyboard layout). For example, this might look like «ENG US» or «ENG INTL» in your taskbar. Clicking this will open a list of your available keyboard layouts in a pop-up window.
- Your list of saved keyboards may include different languages, alphabets, or just different layouts for the English keyboard.
Advertisement
-
3
Select the language or layout you want to use. Your keyboard will automatically switch to the selected language, alphabet, or layout.
- If you don’t see the language you want here, click Language preferences in the pop-up, and download the language or layout you want to use.
- To switch between your list of languages, you can press Win + Spacebar.[1]
Advertisement
-
1
Find the language icon on your computer’s taskbar. Your keyboard’s current language is displayed next to the date and time information on your computer’s taskbar. By default, your taskbar is at the bottom of your screen and the language icon is towards the right side of the taskbar.
-
2
Click the language icon on the taskbar (it shows your current keyboard layout). For example, this might look like «ENG US» or «ENG INTL» in your taskbar. Clicking this will open a list of your available keyboard layouts in a pop-up window.
-
3
Click Language preferences. A new window will open.
-
4
Click Keyboard. It’s under the header «Language» next to an icon of a keyboard.
-
5
Click Input Language hot keys. You’ll see this in blue text under the checkboxes for «Switching input methods.»
- In the «Advanced Key Settings» tab you can change the keyboard shortcuts to alternate between keyboard languages. The default is either Alt + Shift or Win + Shift, but you can change them.
- You can also switch to the «Language Bar» tab and change where the language icon is. By default, your language icon is located in your taskbar. Click Apply if you’ve made any changes before closing the window.
Advertisement
Add New Question
-
Question
How can you download new language packs on Windows 10?
Scott St Gelais is an IT Consultant and the Owner of Geeks in Phoenix, Arizona. With over two decades of experience, Scott specializes in computer service and repair, development, computer graphics, and website authoring. Scott received his Technical Associates Degree from High Tech Institute and completed the IT Support Professional Certificate by Google. Geeks in Phoenix is a member of the Microsoft Partner Network and an Intel Technology Provider Gold Partner.
IT Consultant
Expert Answer
Go into Windows settings and click on a section called Time and Language. That’s where you’ll add a new language (you can add as many as you want).
Ask a Question
200 characters left
Include your email address to get a message when this question is answered.
Submit
Advertisement
References
About This Article
Article SummaryX
1. Find the language icon on your computer’s taskbar.
2. Click the language icon on the taskbar (it shows your current keyboard layout).
3. Select the language or layout you want to use.
Did this summary help you?
Thanks to all authors for creating a page that has been read 20,354 times.
Is this article up to date?
Содержание
- Как изменить раскладку клавиатуры по умолчанию в Windows 10
- Установить раскладку клавиатуры по умолчанию в параметрах
- Установить раскладку клавиатуры по умолчанию в PowerShell
Как изменить раскладку клавиатуры по умолчанию в Windows 10
В сегодняшней статье мы рассмотрим как установить раскладку клавиатуры по умолчанию в Windows 10.
Установить раскладку клавиатуры по умолчанию в параметрах
1. Откройте меню “Пуск” и зайдите в “Параметры” (или нажмите на клавиатуре клавиши Win+I).
2. Зайдите в “Устройства” => с левой стороны выберите “Ввод”, с правой стороны нажмите на “Дополнительные параметры клавиатуры”.
3. В пункте “Переопределение метода ввода по умолчанию” выберите из списка язык, который вы хотите использовать по умолчанию.
Установить раскладку клавиатуры по умолчанию в PowerShell
1. Откройте PowerShell: один из способов – в строке поиска введите PowerShell и выберите его из найденных результатов.
2. Введите команду Get-WinUserLanguageList и нажмите клавишу Enter. Вам нужно запомнить LanguageTag языка, который выбран по умолчанию и того языка, который вы хотите сделать по умолчанию.
На сегодня все, если вы знаете другие способы – пишите в комментариях! Счастья Вам 🙂
Источник
Всем привет! Сегодня я хочу рассказать об одном нововведении компании Microsoft при обновлении Windows до версии 1803 и 1809. Это касается как Windows 10 Pro, так и Windows Server 2019.
Для справки:
Обновление функций до Windows 10 версия 1803 стало официально доступно 30 апреля 2018 года.
Обновление функций до Windows 10 версия 1809 стало официально доступно 2 октября 2018 года.
Дело в том, что в сборке 1803 и 1809 операционной системы в параметрах пропал раздел «Язык». Для начала давайте рассмотрим зачем может пригодиться данный раздел.
Например, в данный момент в операционной системе по умолчанию стоит русский язык, а у Вас есть желание поменять его на английский. Так как каждый раз при запуске программ менять язык утомляет в Windows было предусмотрена возможность выбора установки языка по умолчанию. Это операция прекрасно проводилась пользователем в разделе «Язык».
Однако начиная с версии 1803 (кстати, узнать номер версии вашей ОС достаточно просто) раздел «Язык» был удален.
Пример панели управления Windows Server 2019
Неужели пользователя лишили столь необходимой возможности назначить язык? Не спешите ругать Microsoft ). Такая возможность осталось.
Решение для версии 1803:
Решение для версии 1809:
Клавиатура – предназначенный для ввода текста в компьютер набор клавиш. Её раскладка показывает конкретное расположение букв и символов выбранного в текущий момент языка ввода.
По умолчанию язык ввода – английский, считающийся «родным» для компьютера. Однако пользователи большинства стран мира, не являющихся англоязычными, должны иметь возможность ввода текста на своём языке.
Производители для таких стран выпускают клавиатуры, маркированные для двух языков ввода – английского и национального. Очевидно, что продаваемые в России клавиатуры имеют английские (латиница) и русские (кириллица) буквы.
Язык ввода и раскладка клавиатуры
Прежде чем двигаться дальше, следует отметить одну деталь. Строго говоря, язык ввода и раскладку клавиатуры можно считать синонимами только в том наиболее распространённом случае, когда для каждого языка установлена единственная раскладка клавиатуры.
Например, для русского языка, кроме общепринятой, существует так называемая машинописная раскладка. Она более удобна для людей, владеющих навыками «слепой печати» (набором текста не глядя на клавиатуру). При такой раскладке буква Ё находится справа от буквы «Ю», а русские точка и запятая перемещены в верхний ряд клавиш.
В большинстве статей в Интернете язык ввода и раскладка клавиатуры считаются тождественными понятиями. Но в дальнейших рассуждениях нам иногда придётся вспоминать о разнице между языком ввода и раскладкой клавиатуры.
Индикация текущей раскладки клавиатуры, соответствующей действующему языку ввода, отображается в правой части панели задач. На скриншоте в обведённой красной рамке показано, что в текущий момент на клавиатуре в Windows 10 активна русская раскладка. Соответствующий значок в панели появляется, если на данном компьютере присутствуют не менее двух языков ввода.
Русская клавиатура
В настройках Windows 10 включать или выключать индикацию языка ввода на панели задач можно в окне «Персонализация». Для его вызова нужно выполнить следующие действия.
- В свободном месте рабочего стола щёлкаем правой клавишей мыши.
- В появившемся контекстном меню щёлкаем пункт «Персонализация».
- В новом окне «Параметры» последовательно следуем по пути «Персонализация»–> «Панель задач» –> «Включение и выключение системных значков» –>»Индикатор ввода».
Штатное положение ползунка, естественно, – «Вкл.».
Если щёлкнуть на РУС в панели задач (см. предыдущий скриншот), то появляется выпадаюший список с возможностью перехода на альтернативную раскладку. Многие пользователи предпочитают делать это не последовательным щёлканьем на РУС, затем ENG, а сочетанием клавиш компьютера (так быстрее).
Как видно в поле «Настройки языка», для этого в Windows 10 по умолчанию предназначено сочетание клавиш Win + пробел, а также Alt + Shift (отсутствующее в информации на скриншоте).
Смена сочетания клавиш для изменения языка ввода в Windows 10
Некоторым пользователям прежних версий Windows могут показаться неудобными действующие в десятой версии сочетания клавиш для изменения языка ввода. При желании они могут назначить свои сочетания клавиш, например, привычные по предыдущим версиям Ctrl + Shift. Для этого необходимо выполнить следующую последовательность действий.
- Вызываем панель управления, например, через контекстное меню «Пуск» (см. статью «Панель управления Windows 10» на нашем сайте). В разделе «Часы, язык и регион» щёлкаем «Изменение способа ввода» (обратите внимание, что в этом же окне можно щёлкнуть подчёркнутый синим пункт «Добавление языка», рассматриваемый в соответствующем подзаголовке).
- В новом окне выбираем «Язык», затем «Дополнительные параметры» слева (в этом же окне есть выделенная синей рамкой возможность продолжить добавление нового языка).
- Скроллим окно «Дополнительные параметры» вниз до раздела «Переключение методов ввода» и жмем на пункт «Изменить сочетания клавиш языковой панели». В окне «Языки и службы текстового ввода» выделяем «Переключить язык ввода», затем подтверждаем все это – жмем на «Сменить сочетание клавиш».
- В появившемся одноимённом окне самое время вспомнить (см. выше) разницу между языком ввода и раскладкой клавиатуры. Очевидно, что выбор должен быть произведён из списка «Смена языка ввода». Пользователи наиболее часто выбирают привычное по прежним версиям Windows сочетание клавиш Ctrl + Shift. Что касается правого списка, то, при единственной раскладке клавиатуры для каждого языка её смена по умолчанию не назначается.
К сожалению, описанное изменение сочетания клавиш не распространяется на входный экран Windows 10, называемый также блокировочным, на котором набирается пароль для входа в систему. Но это изменение нетрудно распространить и на него.
В окне панели управления, в котором должен быть выбран формат отображения «Значки» (а не «Категории»), нужно выбрать пункт «Регион». В одноимённом окне переходим на вкладку «Дополнительно» и щёлкаем «Копировать параметры».
В появившемся окне ставим галочку рядом с пунктом «Экран приветствия и системные учётные записи» и жмем OK.
Добавление нового языка ввода в Windows 10
Как отмечалось выше, начало процедуры добавления нового языка ввода производится в тех же окнах, что и переопределение сочетания клавиш для его ввода. Только действия, которые необходимо в них выполнить, будут иными.
На первых двух скриншотах предыдущего подзаголовка они отмечены синим цветом. После их выполнения появляется окно, на котором нужно будет прокрутить большой список и выделить добавляемый язык, нажав «Добавить».
Очевидно, что после этого краткое название нового языка (например, DE для немецкого или IT для итальянского) добавится в выпадающий список индикатора ввода.
Программа Punto Switcher
Из вышесказанного очевидно, что при наборе текстов с вкраплениями слов другого языка пользователю приходится периодически изменять язык ввода. Если текст достаточно объёмистый, то на это уйдёт значительное время даже при выборе удобных пользователю сочетаний клавиш клавиатуры.
Существуют программы, позволяющие автоматизировать этот процесс. Установленная на моём компьютере программа Punto Switcher была использована при написании настоящей статьи, в процессе которого у меня была активной русская раскладка клавиатуры.
При наборе, например, Ctrl + Shift, программа производила автоматический переход на английский. Программа имеет собственную индикацию текущего языка ввода, показанную ниже в красной рамке. Она распространяет его на системную раскладку клавиатуры.
Для эффективного использования программы необходима её правильная настройка. Главное окно «Общие» настроек программы Punto Switcher представлено ниже.
Здесь стоит обратить внимание на две возможности, подчёркнутые красной чертой. Это – возможность запуска программы одновременно с системой и возможность ручного вмешательства в тех редких случаях, когда программа не смогла правильно распознать язык набора текста и переключиться.
В некоторых весьма редких случаях программа, наоборот, может произвести неправильную конвертацию языка. Отменить её можно использованием логичной клавиши Break, как это показано на следующем меню настроек – «Горячие клавиши».
(В скобках с сожалением отмечу, что я довольно долго использовал программу, не зная об этой возможности, и исправлял ошибочную конвертацию вручную.)
Ещё одно полезное меню настроек программы Punto Switcher – «Автозамена». Поясним два активных пункта этого меню.
Пункт «Заменять при наборе в другой раскладке» означает, что, например, автоматический набор слова Windows произойдёт не только после его первой буквы, но и после набора русской буквы «ц» (которая автоматически будет конвертирована в латинскую букву w).
Активный следующий пункт означает, что список автозамены можно будет видеть непосредственно на панели задач, щёлкнув на индикаторе языка ввода программы Punto Switcher.
Post Views: 4 578
На моем домашнем компьютере в Windows 10 используется несколько учетных записей. Из-за этого на нем отключен автоматический вход. Каждая учетная запись имеет свой пароль, который приходится вводить каждый раз при входе.
Поскольку в паролях используются английские буквы логично, чтобы и раскладка клавиатуры в Windows 10 по умолчанию при запуске ПК была английской. У меня же изначально стояла русская. Долго не доходили руки поменять настройки, но сегодня все же не выдержал. Заодно и это небольшое HowTo для неопытных пользователей решил написать. Итак.
Как сменить раскладку по умолчанию в Windows 10
Для комфортной работы мне, как и многим, необходимо иметь две раскладки: русскую и английскую. Чтобы изменить раскладку по умолчанию делаем следующее:
Никаких сохранений делать после этого не нужно, настройки применяться автоматически, так что можно просто закрыть окно настроек и продолжить работать на компьютере. А следующий раз при входе в систему у меня наконец сразу будет английская раскладка.
На этом все. Интересно было бы узнать в комментариях помог ли я вам данным HowTo.
Содержание
- 1 Изменение сочетания клавиш для изменения языка ввода в Windows 10
- 2 Шаги для смены сочетания клавиш в предыдущих версиях системы
- 3 Изменение комбинации клавиш переключения языка на экране входа в Windows 10
- 4 Настройки языка Windows 10
- 5 Экран приветствия
- 6 Изменить язык ввода по умолчанию
- 7 Установить раскладку клавиатуры по умолчанию в параметрах
- 8 Установить раскладку клавиатуры по умолчанию в PowerShell
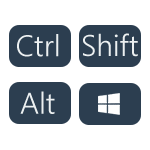
В этой короткой инструкции — о том, как изменить комбинацию для переключения раскладки клавиатуры в Windows 10, если по той или иной причине, параметры, используемые в текущий момент, вам не подходят, а также включить эту же комбинацию клавиш экрана входа в систему. В конце этого руководства есть видео, на котором показан весь процесс.
Изменение сочетания клавиш для изменения языка ввода в Windows 10
С выходом каждой новой версии Windows 10 шаги, необходимые для смены сочетания клавиш немного меняются. В первом разделе инструкции пошагово о смене в последних версиях — Windows 10 1903 May 2019 Update и предыдущих, 1809 и 1803. Шаги для того, чтобы поменять клавиши для изменения языка ввода Windows 10 будут следующими:
-
В Windows 10 1903 и 1809 откройте Параметры (клавиши Win+I) — Устройства — Ввод. В Windows 10 1803 — Параметры — Время и язык — регион и язык. На скриншоте — как это выглядит в последнем обновлении системы. Нажмите по пункту Дополнительные параметры клавиатуры ближе к концу страницы настроек.
- В следующем окне нажмите Параметры языковой панели.
- Перейдите на вкладку «Переключение клавиатуры» и нажмите «Сменить сочетание клавиш».
- Укажите нужное сочетание клавиш для переключения языка ввода и примените настройки.
Внесенные изменения вступят в силу сразу после изменения настроек. Если вам требуется, чтобы заданные параметры были применены также к экрану блокировки и для всех новых пользователей, об этом — ниже, в последнем разделе инструкции.
Также, в последней версии Windows 10 сразу после установки, при первой же смене языка вы увидите уведомление, предлагающее быстро поменять сочетание клавиш, можно воспользоваться им:
Шаги для смены сочетания клавиш в предыдущих версиях системы
В более ранних версиях Windows 10 сменить сочетание клавиш для изменения языка ввода можно также и в панели управления.
- Прежде всего, зайдите в пункт «Язык» панели управления. Для этого начните набирать «Панель управления» в поиске на панели задач и когда найдется результат, откройте его. Ранее достаточно было кликнуть правой кнопкой мыши по кнопке «Пуск», выбрать «Панель управления» из контекстного меню (см. Как вернуть панель управления в контекстное меню Windows 10).
- Если в панели управления включен вид «Категория», выбрать пункт «Изменение способа ввода», а если «Значки», то — «Язык».
- На экране изменения языковых параметров выберите слева пункт «Дополнительные параметры».
- Затем, в разделе «Переключение методов ввода» нажмите «Изменить сочетания клавиш языковой панели».
- В следующем окне, на вкладке «Переключение клавиатуры» нажмите кнопку «Сменить сочетание клавиш» (должен быть выделен пункт «Переключить язык ввода»).
- И последний этап — выбрать нужный пункт в «Смена языка ввода» (это не совсем то же, что смена раскладки клавиатуры, но задумываться об этом не стоит, если у вас на компьютере имеется лишь одна русская и одна английская раскладки, как практически у всех пользователей).
Примените изменения, нажав пару раз Ок и один раз «Сохранить» в окне дополнительных параметров языка. Готово, теперь язык ввода в Windows 10 будет переключаться нужными вам клавишами.
Изменение комбинации клавиш переключения языка на экране входа в Windows 10
Чего не делают описанные выше шаги, так это не изменяют сочетание клавиш для экрана приветствия (там, где вы вводите пароль). Тем не менее, его легко изменить и там на нужную вам комбинацию.
Сделать это просто:
- Откройте панель управления (например, используя поиск в панели задач), а в ней — пункт «Региональные стандарты».
- На вкладке «Дополнительно» в разделе «Экран приветствия и учетные записи новых пользователей» нажмите «Копировать параметры» (требуются права администратора).
- И последнее — отметьте пункт «Экран приветствия и системные учетные записи» и, при желании, следующий — «Новые учетные записи». Примените настройки и после этого, на экране ввода пароля Windows 10 будет использоваться то же сочетание клавиш и тот же язык ввода по умолчанию, который вы установили в системе.
Ну и заодно видео инструкция по смене клавиш для переключения языка в Windows 10, в которой наглядно показано все, что только что было описано.
Если в результате у вас все равно что-то не получается, пишите, будем решать проблему.
Язык по умолчанию задается в момент установки Windows 10 на компьютер. В операционной системе предусмотрены настройки, позволяющие изменять языковые параметры в любой момент. В этой статье разберем, как быстро и просто поменять язык по умолчанию – интерфейса, ввода и проч.
Содержание
Настройки языка Windows 10
Заходим в параметры «десятки» комбинацией клавиш Win+I. Выбираем раздел «Время и язык». Во вкладке «Регион и язык» видим список всех добавленных языков. Добавить новый можно, кликнув по иконке с плюсиком.
Чтобы установить конкретный язык как основной интерфейса, выбираем из предложенного списка.
В нашем списке нет, например, английского языка, хотя английская раскладка присутствует. Это значит, что для английского не скачан языковой пакет. Кликаем на английский язык в списке (у вас это может быть любой другой, по желанию) и выбираем «Параметры».
Заметили, что для того же украинского «Установлен языковой пакет», а для английского только «Доступен».
В параметрах кликаем на «Загрузить». Ждем, пока завершится загрузка нового языка, а затем устанавливаем его в качестве основного для интерфейса, как было показано выше.
Для более ранних версий Windows (до сборки 1803) были актуальны несколько другие настройки. Вместо выбора из списка нужного языка, ОС предлагала следующее. При нажатии на язык появлялось сообщение «Использовать как основной».
Скачав языковой пакет и установив его в качестве основного для интерфейса, нужно перезагрузит компьютер. Изменения будут актуальны только для пользователя, в учетной записи которого менялись настройки.
Экран приветствия
Изменение основного языка операционной системы не говорит о том, что поменяется язык экрана приветствия. Это можно сделать только в Панели управления. Здесь описаны способы, как в нее зайти.
Заходим, выбираем раздел «Региональные стандарты» (в режиме просмотра установите крупные значки). Кликаем на вкладку «Дополнительно» и иконку «Копировать параметры». Видим, что для этого действия нам понадобятся права администратора.
Выставляем маркеры напротив указанных пунктов.
Первый – изменение языка для экрана приветствия. Второй – для изменения языковых параметров для всех пользователей компьютера, не только администратора.
Изменить язык ввода по умолчанию
Язык клавиатуры, который подключается сразу после запуска ОС, изменяется интересным способом. Снова заходим в языковые параметры Windows 10. Например, нам нужно установить английскую раскладку по умолчанию. Кликаем на нее – и передвигаем вверх с помощью стрелочки.
Не трудно догадаться, что языки переключаются по той очередности, которая задана в настройках. Первый в списке язык будет включаться по умолчанию.
Вот так просто, с помощью параметров Windows 10, мы можем установить язык по умолчанию. Мы разобрали, как поменять язык для интерфейса, экрана приветствия, новых юзеров, а также изменили язык ввода и очередность переключаемых клавиатур.
Еще много интересного о языках:
Способы, как восстановить языковую панель в Windows 10.
Решение проблем с переключением языка в Windows 10.
Как поменять язык в Photoshop на русский.
Как поменять язык в Skype на Windows 10.
В сегодняшней статье мы рассмотрим как установить раскладку клавиатуры по умолчанию в Windows 10.
Установить раскладку клавиатуры по умолчанию в параметрах
1. Откройте меню «Пуск» и зайдите в «Параметры» (или нажмите на клавиатуре клавиши Win+I).
2. Зайдите в «Устройства» => с левой стороны выберите «Ввод», с правой стороны нажмите на «Дополнительные параметры клавиатуры».
3. В пункте «Переопределение метода ввода по умолчанию» выберите из списка язык, который вы хотите использовать по умолчанию.
Установить раскладку клавиатуры по умолчанию в PowerShell
1.Откройте PowerShell: один из способов — в строке поиска введите PowerShell и выберите его из найденных результатов.
2. Введите команду Get-WinUserLanguageList и нажмите клавишу Enter. Вам нужно запомнить LanguageTag языка, который выбран по умолчанию и того языка, который вы хотите сделать по умолчанию.
3. Чтобы изменить язык по умолчанию используйте команду Set-WinUserLanguageList -LanguageList en-US, uk -Force (выделенное красным измените на свои значения, первое en-US -тот язык, который используется по умолчанию и второй uk — который нужно сделать по умолчанию).
На сегодня все, если вы знаете другие способы — пишите в комментариях! Счастья Вам 🙂
Используемые источники:
- https://remontka.pro/change-language-hotkeys-windows-10/
- https://public-pc.com/kak-izmenit-yazyik-po-umolchaniyu-v-windows-10/
- https://vynesimozg.com/kak-izmenit-raskladku-klaviatury-po-umolchaniyu-v-windows-10/