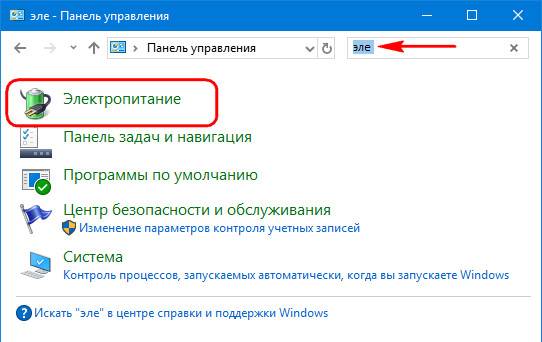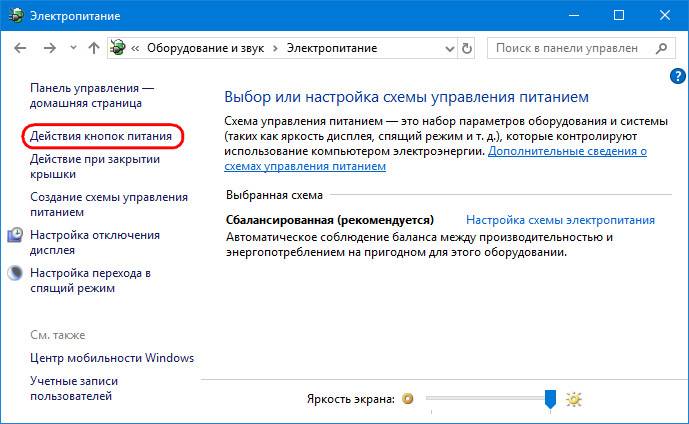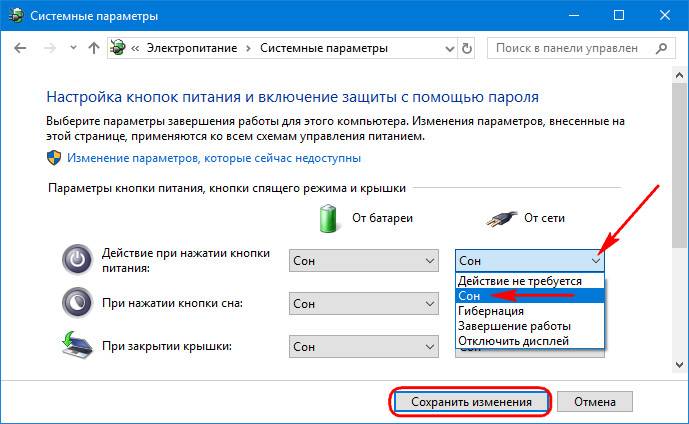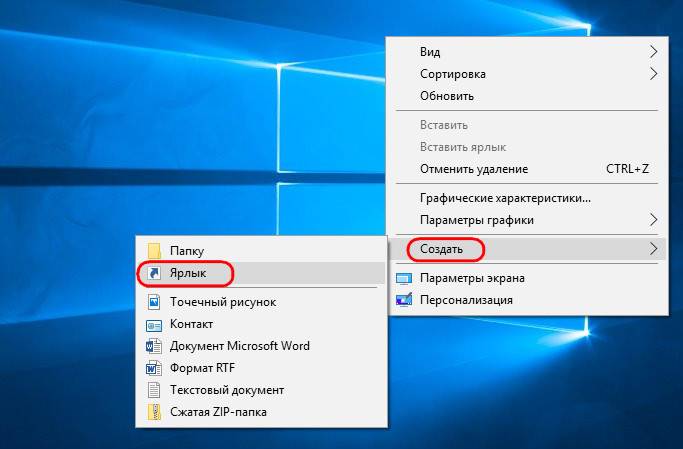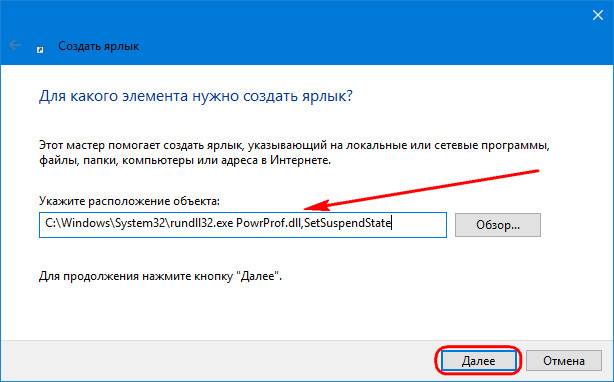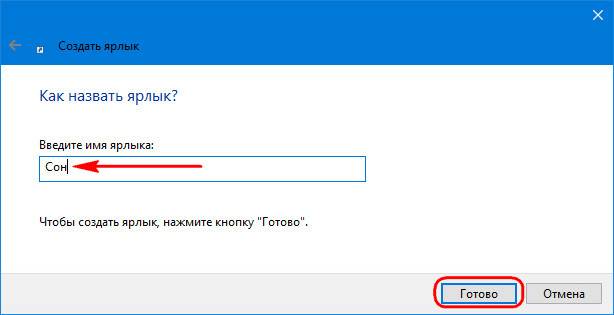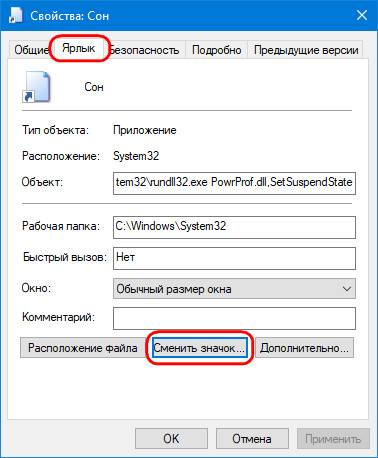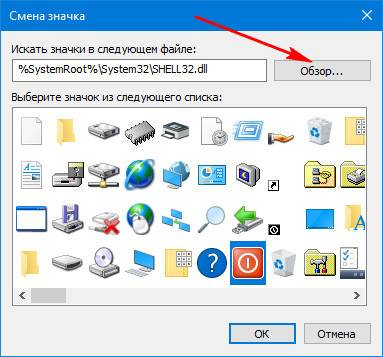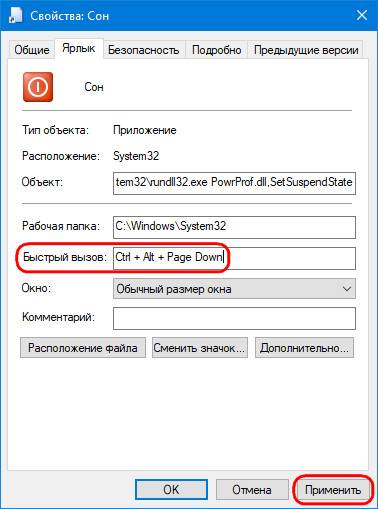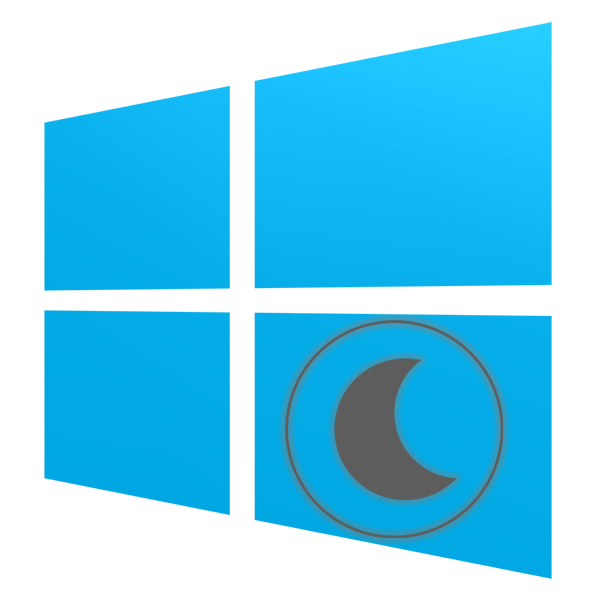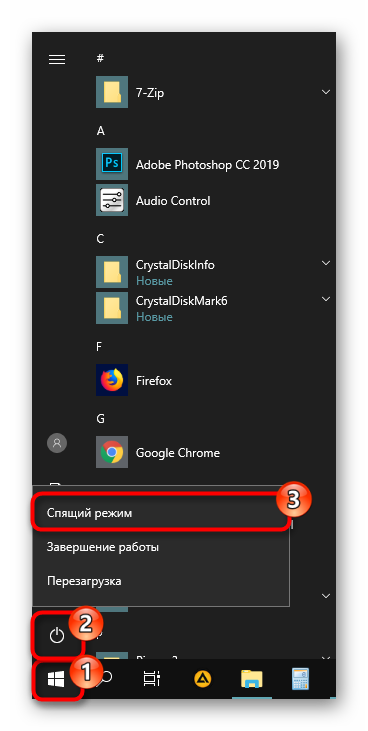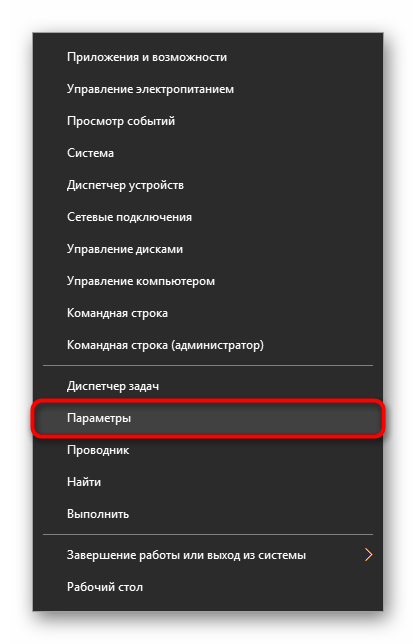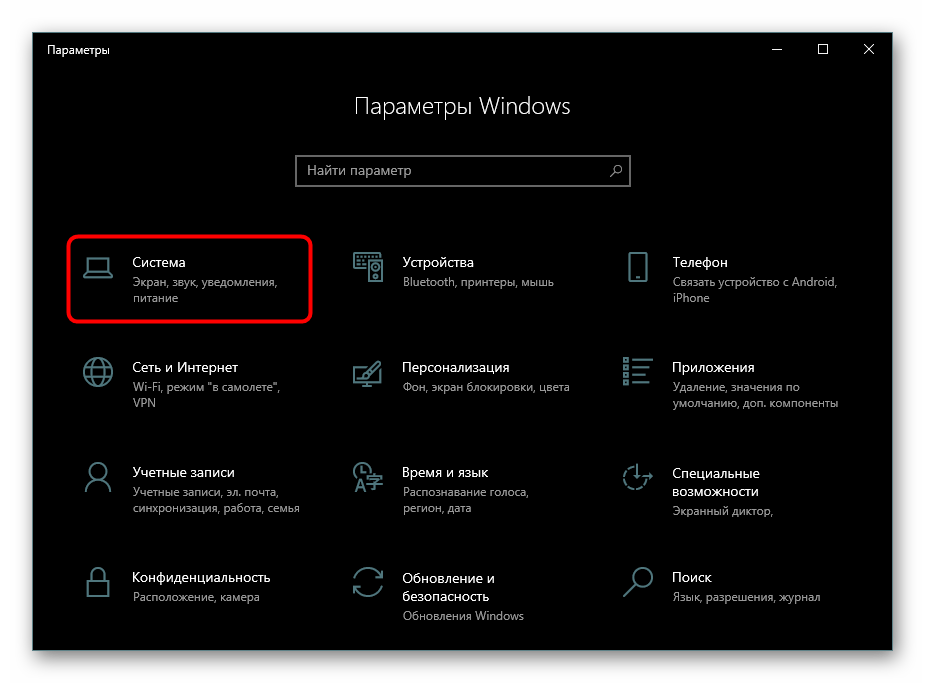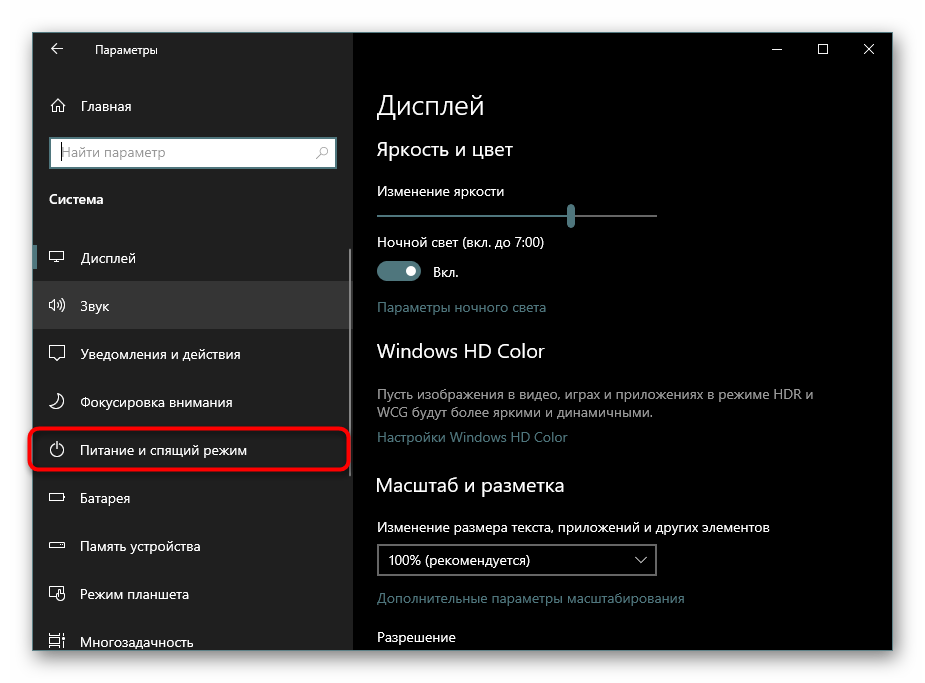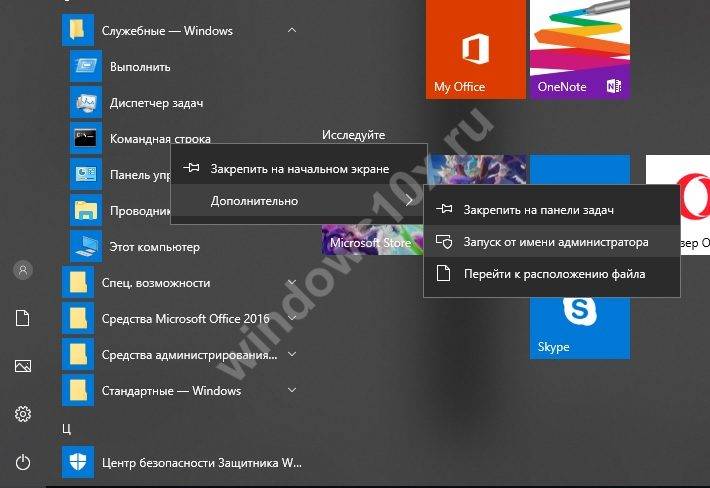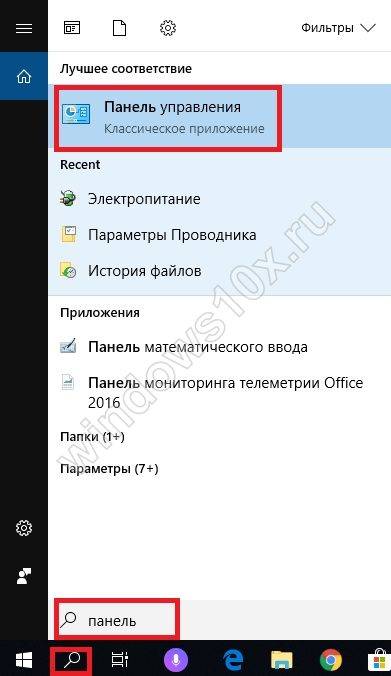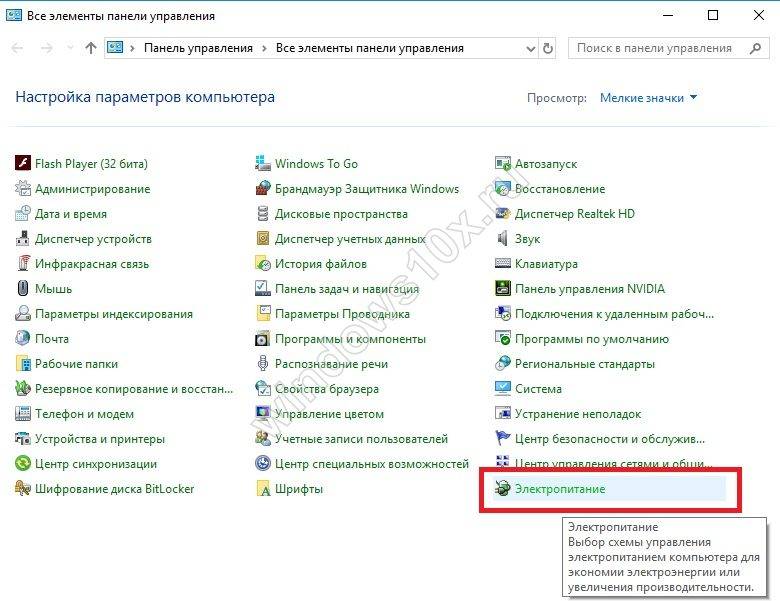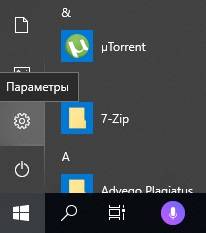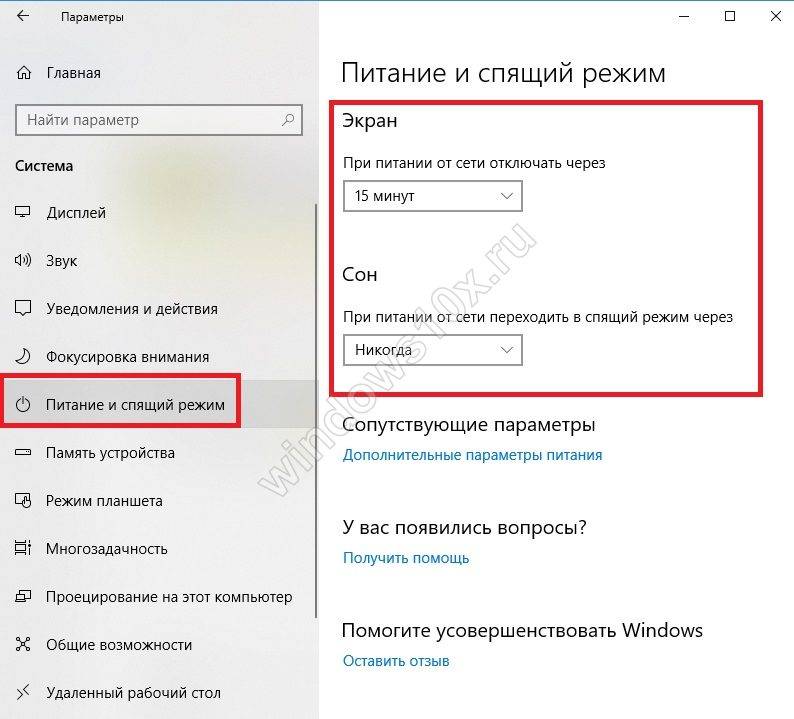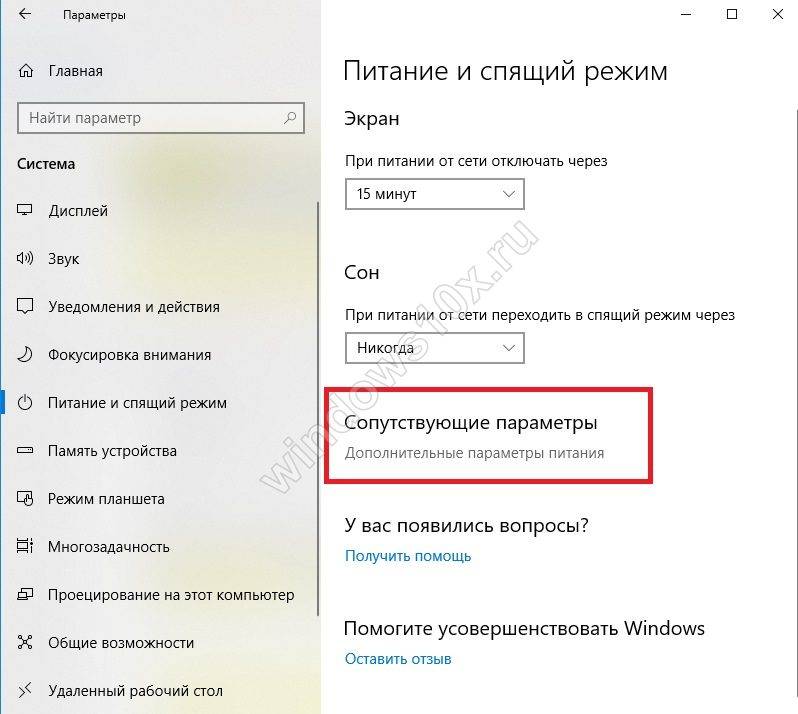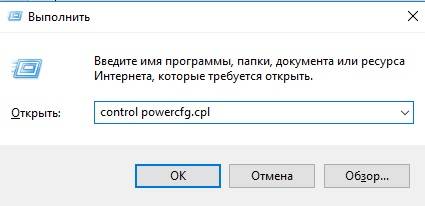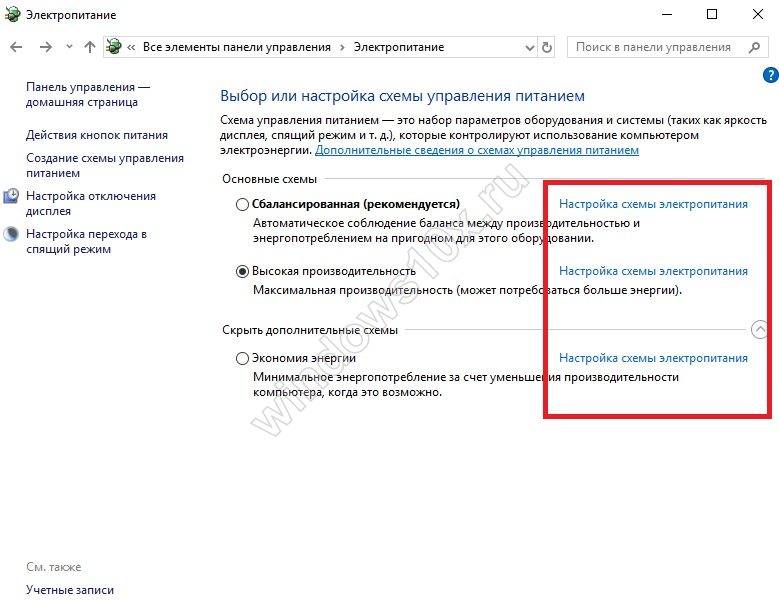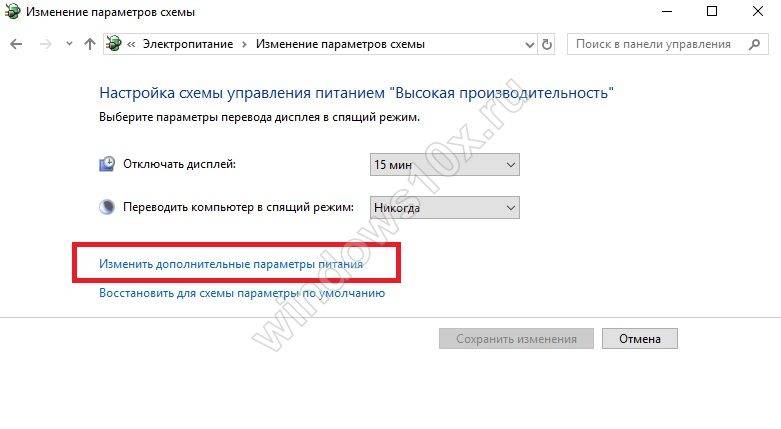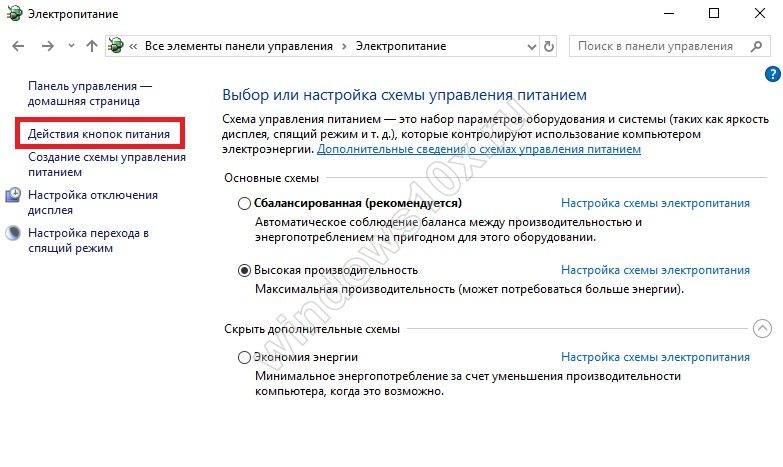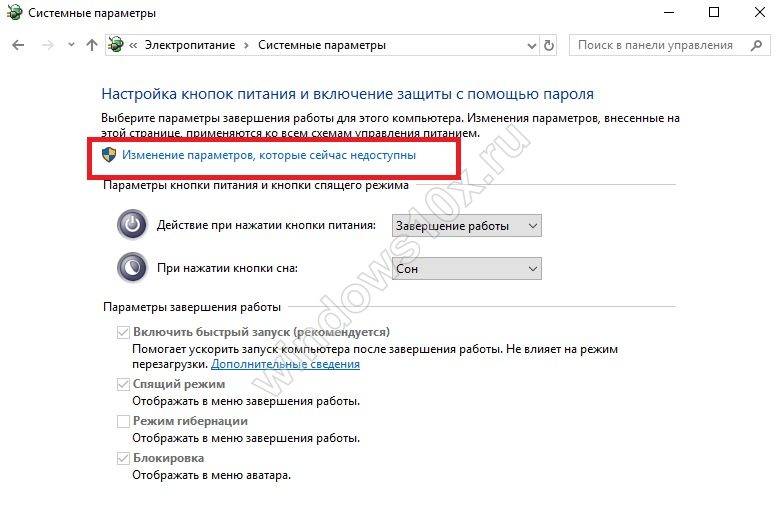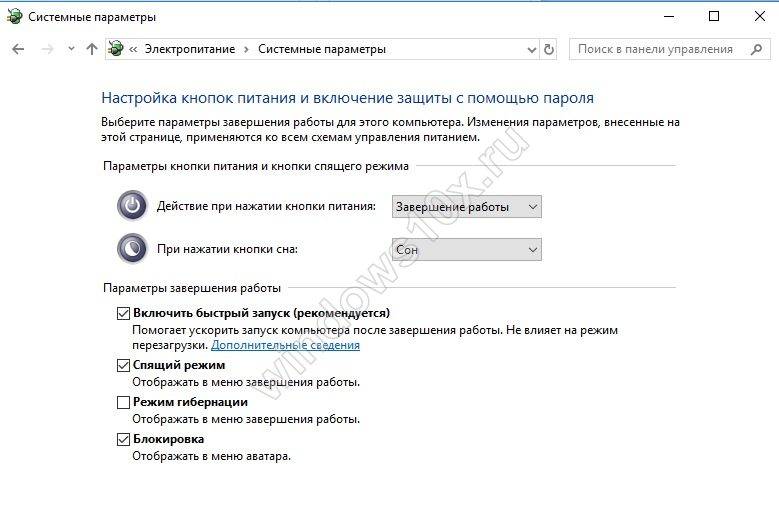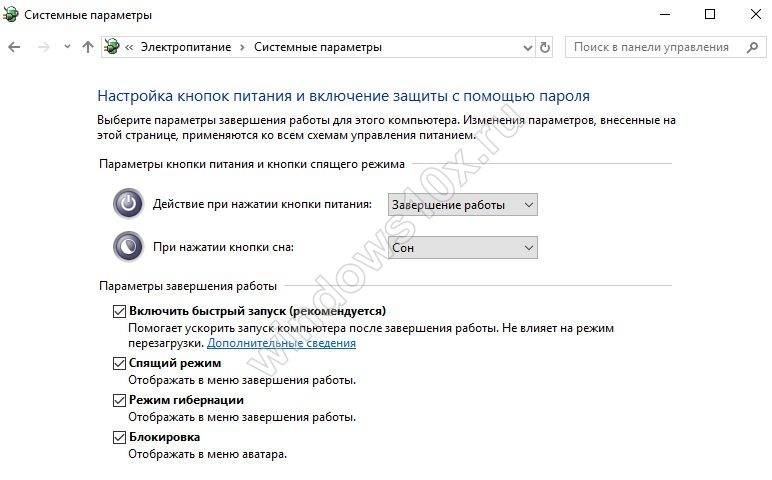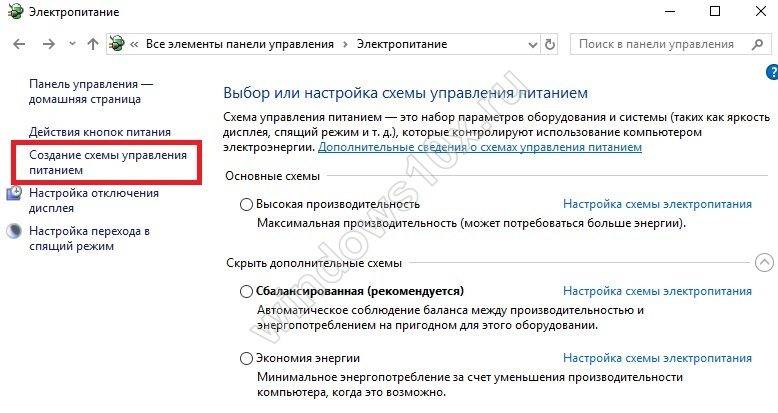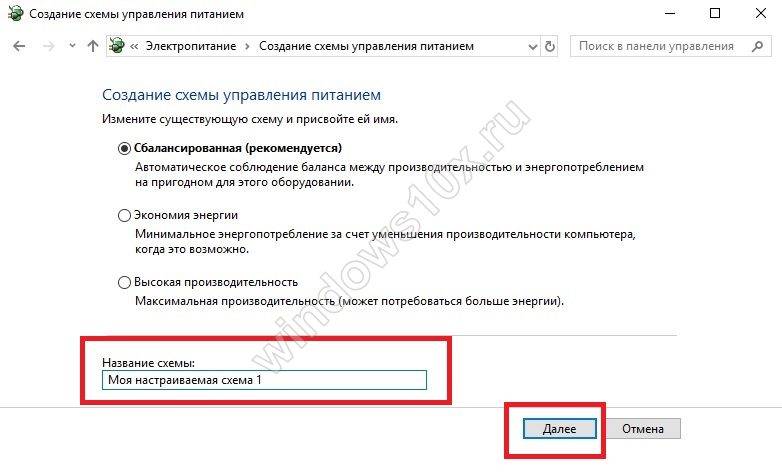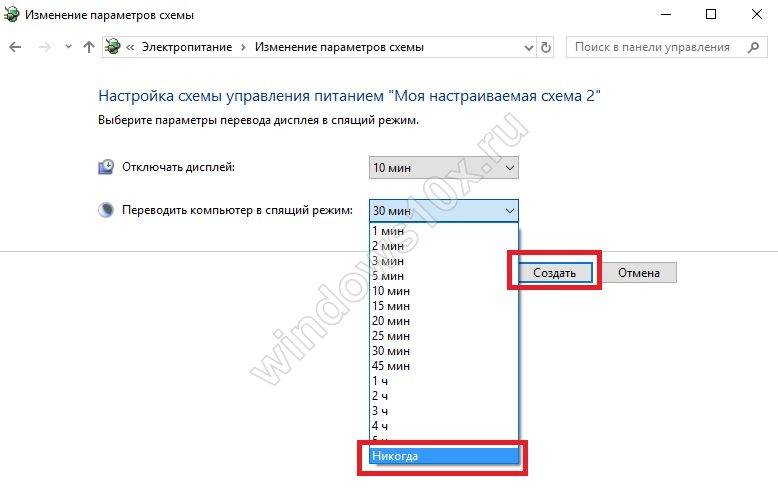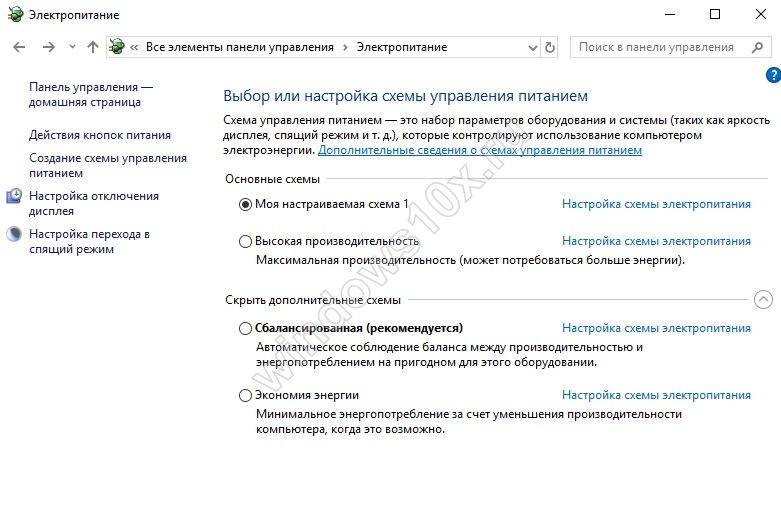Существует несколько способов завершения работы компьютера: можно полностью выключить его, перевести в спящий режим или в режим гибернации.
Полное выключение компьютера
Чтобы закрыть, выберите Начните , а затем выберите Power > Завершение работы.
Спящий режим
Спящий режим работает очень мало энергии, компьютер запускается быстрее, и вы сразу возвращались на то место, где вы отключались. Вам не нужно беспокоиться о том, что вы потеряете работу из-за разрядки аккумулятора, так как Windows автоматически сохраняет всю работу и отключает компьютер, если батарея слишком низкая. Используйте спящий режим, если вы собираетесь отойти от компьютера на некоторое время (например, когда вы берете кофе).
Многие компьютеры (особенно ноутбуки и планшеты) переходят в спящий режим, когда вы закрываете крышку или нажимаете кнопку питания.
Чтобы компьютер переходит в спящий режим при закрытии крышки или нажатии кнопки питания:
-
На панели задач выберите поиск, введите панель управления и выберите ее в результатах.
-
Выберите Система и безопасность.
-
В разделе Power Options (Параметры Power Options) выберите изменение функции кнопок питания.
-
Выберите Изменить параметры, которые сейчас недоступны.
-
Выберите параметры в зависимости от того, как вы хотите, чтобы режим сна работал:
-
Для ноутбука разкройте список При закрытии крышки в столбце Аккумулятор и выберите Спящий режим. При желании повторите это для столбца Подключаемый модуль.
-
На компьютере, планшете или ноутбуке разоберите список Когда нажимаю кнопку питания в столбце В заряде и выберите Спящий режим. При желании повторите это для столбца Подключаемый модуль.
-
-
Выберите Сохранить изменения.
Когда вам понадобится перевести компьютер в спящий режим, просто нажмите кнопку питания вашего настольного компьютера, планшетного ПК или ноутбука или закройте крышку ноутбука.
На большинстве компьютеров, чтобы продолжить работу, нужно нажать кнопку питания. Однако не все компьютеры одинаковые. На некоторых компьютерах можно возобновить работу нажатием любой клавиши на клавиатуре, щелчком мыши или открытием крышки ноутбука. Прочтите документацию к компьютеру или перейдите на веб-сайт изготовителя, чтобы получить дополнительные сведения.
Режим гибернации
Эта возможность была разработана специально для ноутбуков и может быть доступна не на всех компьютерах. (Например, на компьютерах с InstantGo нет режима гибернации.) В режиме гибернации компьютер потребляет меньше энергии, чем в спящем режиме. После включения вы вернетесь к моменту приостановки работы (хотя и не так быстро, как после спящего режима).
Режим гибернации рекомендуется, если вы не планируете использовать ноутбук или планшет в течение длительного промежутка времени и у вас не будет возможности подзарядить батарею. Сначала проверьте, есть ли такая возможность в вашем компьютере. Если есть, включите ее.
Чтобы настроить режим гиберната компьютера:
-
На панели задач выберите поиск, введите панель управления и выберите ее в результатах.
-
Выберите Система и безопасность.
-
В разделе Power Options (Параметры Power Options) выберите изменение функции кнопок питания.
-
Выберите Изменить параметры, которые сейчас недоступны.
-
В разделе Параметры остановки выберите Hibernate.
-
Выберите Сохранить изменения.
Теперь вы можете перевести компьютер в режим гибернации несколькими различными способами:
-
Выберите Начните , а затем выберите Power > Hibernate. -
Нажмите клавишу Windows клавиши +X на клавиатуре, а затем выберите Завершение работы или выход >гибернате.
Примечание: Если после выхода из спящего режима или режима гибернации подключенные к вашему компьютеру устройства (например, монитор, принтер или сканер) не работают должным образом, могут потребоваться отключение и повторное подключение устройств или перезагрузка компьютера. Кроме того, необходимо убедиться, что у вас установлены самые свежие версии драйверов для всех устройств.
Полное выключение компьютера
Чтобы закрыть, выберите Начните , а затем выберите Power > Завершение работы.
Спящий режим
Спящий режим работает очень мало энергии, компьютер запускается быстрее, и вы сразу возвращались на то место, где вы отключались. Вам не нужно беспокоиться о том, что вы потеряете работу из-за разрядки аккумулятора, так как Windows автоматически сохраняет всю работу и отключает компьютер, если батарея слишком низкая. Используйте спящий режим, если вы собираетесь отойти от компьютера на некоторое время (например, когда вы берете кофе).
Многие компьютеры (особенно ноутбуки и планшеты) переходят в спящий режим, когда вы закрываете крышку или нажимаете кнопку питания.
Чтобы компьютер переходит в спящий режим при закрытии крышки или нажатии кнопки питания:
-
Откройте параметры питания, выберите Начните, а затем Параметры >Системная > Power & спящий режим > Дополнительные параметры питания.
-
Выполните одно из следующих действий.
-
Если вы используете настольный компьютер, планшет или ноутбук, выберите Вариант использования кнопок питания. Напротив пункта Действие при нажатии кнопки питания выберите вариант Сон и нажмите Сохранить изменения.
-
Если вы используете ноутбук, выберите элемент Действие при закрытии крышки. Напротив пункта Действие при закрытии крышки выберите вариант Сон и нажмите Сохранить изменения.
-
Когда вам понадобится перевести компьютер в спящий режим, просто нажмите кнопку питания вашего настольного компьютера, планшетного ПК или ноутбука или закройте крышку ноутбука.
На большинстве компьютеров, чтобы продолжить работу, нужно нажать кнопку питания. Однако не все компьютеры одинаковые. На некоторых компьютерах можно возобновить работу нажатием любой клавиши на клавиатуре, щелчком мыши или открытием крышки ноутбука. Прочтите документацию к компьютеру или перейдите на веб-сайт изготовителя, чтобы получить дополнительные сведения.
Режим гибернации
Эта возможность была разработана специально для ноутбуков и может быть доступна не на всех компьютерах. (Например, на компьютерах с InstantGo нет режима гибернации.) В режиме гибернации компьютер потребляет меньше энергии, чем в спящем режиме. После включения вы вернетесь к моменту приостановки работы (хотя и не так быстро, как после спящего режима).
Режим гибернации рекомендуется, если вы не планируете использовать ноутбук или планшет в течение длительного промежутка времени и у вас не будет возможности подзарядить батарею. Сначала проверьте, есть ли такая возможность в вашем компьютере. Если есть, включите ее.
Как перевести компьютер в режим гибернации
-
Откройте параметры питания, выберите Начните, а затем Параметры >Системная > Power & спящий режим > Дополнительные параметры питания.
-
Выберите Действия кнопок питания и нажмите Изменить параметры, которые сейчас недоступны. В разделе Параметры завершения работы установите флажок рядом с пунктом Гибернация (если она доступна), а затем выберите Сохранить изменения.
Теперь вы можете перевести компьютер в режим гибернации несколькими различными способами:
-
Выберите Начните , а затем выберите Power > Hibernate. -
Нажмите клавишу Windows клавиши +X на клавиатуре, а затем выберите Завершение работы или выход >гибернате.
Примечание: Если после выхода из спящего режима или режима гибернации подключенные к вашему компьютеру устройства (например, монитор, принтер или сканер) не работают должным образом, могут потребоваться отключение и повторное подключение устройств или перезагрузка компьютера. Кроме того, необходимо убедиться, что у вас установлены самые свежие версии драйверов для всех устройств.
Полное выключение компьютера
Чтобы закрыть Windows 8.1 или Windows RT 8.1, переместите указатель мыши в левый нижний угол экрана и щелкните правой кнопкой мыши кнопку Начните или нажмите клавиши Windows клавиши с логотипом + X на клавиатуре. Коснитесь или выберите Завершение работы или выйти и нажмите Кнопка «Завершение работы».
Спящий режим
Спящий режим работает очень мало энергии, компьютер запускается быстрее, и вы сразу возвращались на то место, где вы отключались. Вам не нужно беспокоиться о том, что вы потеряете работу из-за разрядки аккумулятора, так как Windows автоматически сохраняет всю работу и отключает компьютер, если батарея слишком низкая. Используйте спящий режим, если вы собираетесь отойти от компьютера на некоторое время (например, когда вы берете кофе).
Многие компьютеры (особенно ноутбуки и планшеты) переходят в спящий режим, когда вы закрываете крышку или нажимаете кнопку питания.
Чтобы компьютер переходит в спящий режим при закрытии крышки или нажатии кнопки питания:
-
Откройте параметры питания: проведите пальцем от края экрана к краю экрана, коснитесь пункта Поиск (или, если вы используете мышь, наведите указатель на правый верхний угол экрана, переместите указатель мыши вниз, а затем выберите Поиск), введите Параметры питания в поле поиска, а затем нажмите или выберите Параметры питания.
-
Выполните одно из следующих действий.
-
Если вы используете настольный компьютер, планшетный ПК или ноутбук, выберите Действие кнопки питания. Напротив пункта Действие при нажатии кнопки питания выберите вариант Сон и нажмите Сохранить изменения.
-
Если вы используете ноутбук, выберите элемент Действие при закрытии крышки. Напротив пункта Действие при закрытии крышки выберите вариант Сон и нажмите Сохранить изменения.
-
Когда вам понадобится перевести компьютер в спящий режим, просто нажмите кнопку питания вашего настольного компьютера, планшетного ПК или ноутбука или закройте крышку ноутбука.
На большинстве компьютеров, чтобы продолжить работу, нужно нажать кнопку питания. Однако не все компьютеры одинаковые. На некоторых компьютерах можно возобновить работу нажатием любой клавиши на клавиатуре, щелчком мыши или открытием крышки ноутбука. Прочтите документацию к компьютеру или перейдите на веб-сайт изготовителя, чтобы получить дополнительные сведения.
Режим гибернации
Эта возможность была разработана специально для ноутбуков и может быть доступна не на всех компьютерах. (Например, на компьютерах с InstantGo нет режима гибернации.) В режиме гибернации компьютер потребляет меньше энергии, чем в спящем режиме. После включения вы вернетесь к моменту приостановки работы (хотя и не так быстро, как после спящего режима).
Режим гибернации рекомендуется, если вы не планируете использовать ноутбук или планшет в течение длительного промежутка времени и у вас не будет возможности подзарядить батарею. Сначала проверьте, есть ли такая возможность в вашем компьютере. Если есть, включите ее.
Как перевести компьютер в режим гибернации
-
Откройте параметры питания: проведите пальцем от края экрана к краю экрана, коснитесь пункта Поиск (или, если вы используете мышь, наведите указатель на правый верхний угол экрана, переместите указатель мыши вниз, а затем выберите Поиск), введите Параметры питания в поле поиска, а затем нажмите или выберите Параметры питания.
-
Выберите Действия кнопок питания и нажмите Изменить параметры, которые сейчас недоступны. В разделе Параметры завершения работы установите флажок рядом с пунктом Гибернация (если она доступна), а затем выберите Сохранить изменения.
Теперь вы можете перевести компьютер в режим гибернации несколькими различными способами:
-
Переместите указатель мыши в левый нижний угол экрана и щелкните правой кнопкой мыши кнопку Начните или нажмите Windows клавиши с логотипом + X на клавиатуре. Коснитесь или выберите Завершение работы или выйти и выберите Hibernate.
-
Проведите пальцем от правого края экрана и коснитесь Параметры. (Если вы используете мышь, на указателе в правом нижнем углу экрана переместите указатель мыши вверх, а затем выберите Параметры.) Коснитесь или выберите Power > Hibernate.
Примечание: Если после выхода из спящего режима или режима гибернации подключенные к вашему компьютеру устройства (например, монитор, принтер или сканер) не работают должным образом, могут потребоваться отключение и повторное подключение устройств или перезагрузка компьютера. Кроме того, необходимо убедиться, что у вас установлены самые свежие версии драйверов для всех устройств.
Полное выключение компьютера
Чтобы закрыть, выберите Начните 
Спящий режим
Спящий режим работает очень мало энергии, компьютер запускается быстрее, и вы сразу возвращались на то место, где вы отключались. Вам не нужно беспокоиться о том, что вы потеряете работу из-за разрядки аккумулятора, так как Windows автоматически сохраняет всю работу и отключает компьютер, если батарея слишком низкая. Используйте спящий режим, если вы собираетесь отойти от компьютера на некоторое время (например, когда вы берете кофе).
Многие компьютеры (особенно ноутбуки и планшеты) переходят в спящий режим, когда вы закрываете крышку или нажимаете кнопку питания.
Чтобы компьютер переходит в спящий режим при закрытии крышки или нажатии кнопки питания:
-
Откройте параметры питания, выберите Начните
и выберите Панель управления >системы и безопасности >Power Options.
-
Выполните одно из следующих действий.
-
Если вы используете настольный компьютер, планшетный ПК или ноутбук, выберите Действие кнопки питания. Напротив пункта Действие при нажатии кнопки питания выберите вариант Сон и нажмите Сохранить изменения.
-
Если вы используете ноутбук, выберите элемент Действие при закрытии крышки. Напротив пункта Действие при закрытии крышки выберите вариант Сон и нажмите Сохранить изменения.
-
-
Когда вам понадобится перевести компьютер в спящий режим, просто нажмите кнопку питания вашего настольного компьютера, планшетного ПК или ноутбука или закройте крышку ноутбука.
На большинстве компьютеров, чтобы продолжить работу, нужно нажать кнопку питания. Однако не все компьютеры одинаковые. На некоторых компьютерах можно возобновить работу нажатием любой клавиши на клавиатуре, щелчком мыши или открытием крышки ноутбука. Прочтите документацию к компьютеру или перейдите на веб-сайт изготовителя, чтобы получить дополнительные сведения.
Режим гибернации
Эта возможность была разработана специально для ноутбуков и может быть доступна не на всех компьютерах. (Например, на компьютерах с InstantGo нет режима гибернации.) В режиме гибернации компьютер потребляет меньше энергии, чем в спящем режиме. После включения вы вернетесь к моменту приостановки работы (хотя и не так быстро, как после спящего режима).
Режим гибернации рекомендуется, если вы не планируете использовать ноутбук или планшет в течение длительного промежутка времени и у вас не будет возможности подзарядить батарею. Сначала проверьте, есть ли такая возможность в вашем компьютере. Если есть, включите ее.
Как перевести компьютер в режим гибернации
-
Откройте параметры питания, выберите Начните
, а затем выберите Панель управления> системы и безопасности > Power Options.
-
Выберите Действия кнопок питания и нажмите Изменить параметры, которые сейчас недоступны. В разделе Параметры завершения работы установите флажок рядом с пунктом Гибернация (если она доступна), а затем выберите Сохранить изменения.
Теперь вы сможете гибернать компьютер— выберите Начните 
Примечание: Если после выхода из спящего режима или режима гибернации подключенные к вашему компьютеру устройства (например, монитор, принтер или сканер) не работают должным образом, могут потребоваться отключение и повторное подключение устройств или перезагрузка компьютера. Кроме того, необходимо убедиться, что у вас установлены самые свежие версии драйверов для всех устройств.
Нужна дополнительная помощь?
Спящий режим Windows 10 — что это такое, зачем он нужен и основные ошибки при его использовании – тема этой статьи. Кроме этого, мы подробнее разберем вопросы — как включить спящий режим в Windows 10, изменить время, настроить и вовсе отключить. Тут вы найдёте ответы на возникающие вопросы связанные со спящим режимом на Windows 10.
Как войти в спящий режим и выйти из него
Для начала, стоит объяснить, что спящий режим – состояние низкого энергопотребления, при котором система приостанавливает процессы и активную деятельность и отключает дисплей, чтобы максимально экономить энергию. Это своеобразная альтернатива выключения, но с возможностью быстрого «пробуждения» компьютера и продолжения работы на том моменте, где вы остановились.
В действительности, существует несколько видов спящего режима:
- Режим сна – система и её процессы ставятся на паузу, экран погасает и Windows уходит в сон. При выключении или скачке электричества – все активные процессы и открытые файлы будут потеряны.
- Гибернация – процессы и открытые приложения сохраняются в файл hyberfil.sys, экран гаснет и устройство переходит в гибернацию, при котором, если будет скачок электроэнергии или внезапное выключение, все файлы сохранятся при повторном включении. Гибернация используется в основном для ноутбуков, поэтому, при полной разрядке аккумулятора, Windows уходит в гибернацию и восстанавливает работу с тоже же места, при подключении зарядки (если включен соответствующий пункт в настройках).
Но также возникают вопросы – «гибридный спящий режим в Windows 10, что это»? По сути, это гибернация, но только для стационарных компьютеров. Он сочетает в себе сохранение всех активных приложений в файл, как у гибернации и быстрое пробуждение, как в спящем режиме. В Windows 10 этот термин не используется и именуется он гибернацией, как на стационарных ПК, так и на ноутбуках.
Под понятием режима сна в Windows 10 мы будем воспринимать все 3 вида (спящий, гибернация и гибридный), так как они имеют общие настройки и работают по общему принципу.
Как было сказано ранее, спящий режим – состояние максимальной экономии энергии, поэтому он автоматически включается при бездействии, чтобы заряд аккумулятора (если это ноутбук или планшет) или электроэнергия (если это стационарный ПК) не тратились впустую. Время, через которое устройство «заснет» указывается в настройках электропитания, но об этом немного позднее.
Если вы хотите вывести устройство с Windows 10 в сон не дожидаясь времени, вы можете использовать следующие способы:
- Нажмите на «Пуск», нажмите на символ включения и выберите пункт «Спящий режим»
- Нажмите на клавиатуре Win+X, чтобы открыть меню быстрых настроек. Выберите «Завершение работы и выход из системы» и нажмите на кнопку «Спящий режим».
- Еще можно вывести устройств в сон через экран блокировки. Экран блокировки пользователя доступен по сочетанию Ctrl+Alt+Del (ранее это сочетание вызывало диспетчер задач). Нажмите на символ выключения справа внизу и выберите «Спящий режим».
Дополнительно! На некоторых клавиатурах, для выхода в спящий режим Windows 10, есть горячая клавиша. На ноутбуках (впрочем, как и на ПК) можно настроить какие действия будут происходить при нажатии на клавишу питания (выключение, сон, гибернация и т.д.)
Компьютер заснул, но как выйти из спящего режима Windows 10 — для того, чтобы это сделать, жмите на любую кнопку клавиатуры или же нажмите по мышке. Как другой вариант, нажать на кнопку питания, если предыдущие пункты не помогли. В дальнейшем мы покажем, как можно разрешить или запретить пробуждать устройство по нажатию на клавиатуру или мышь.
Спящий режим – выключить, включить, настроить на Windows 10
Рассмотрим основные настройки и опции спящего режима – Параметры Windows и настройки электропитания.
Параметры Windows 10
Как вы знаете, Microsoft планомерно отказываются от Панели управления, где сосредоточены все настройки системы и дублируют их в более удобное место – Параметры Windows. С выходом новой версии всё больше и больше настроек добавляется сюда.
Чтобы открыть опции спящего режима, выполните следующие действия:
- Сначала откройте Параметры нажав сочетание Win+i или откройте «Пуск» и нажмите на значок шестерёнки.
- Пройдите в настройки «Система» и откройте «Питание и спящий режим»
- Здесь вы можете настроить время выхода в сон и погашения экрана, для экономии энергии
Но бывают случаи, когда окно Параметров не открывается (так странно может работать Windows 10). В этом случае, вам поможет старая добрая Панель управления
Панель управления
В панели управления нам нужны настройки электропитания системы, где мы сможем не только включить нужные параметры, но и детально настроить их под себя.
- Для начала откройте Панель управления: откройте окно «Выполнить» (сочетание Win+R) наберите control и нажмите OK. Или в поиске Windows (сочетание на клавиатуре Win+S) введите запрос «панель управления» и выберите нужное приложение.
- Тут выберите «Электропитание»
- В настройках электропитания, а именно в боковом меню, выберите «Настройка перехода…»
- Тут вы сможете настроить нужное время выхода в сон и отключения дисплея, а также изменить дополнительные настройки электропитания.
Мы узнали, как настроить переход в спящий режим на Windows 10 и изменить время, мы покажем, каким образом можно настроить выход из сна, для конкретного оборудования.
Пробуждение устройства (Windows 10) с использованием клавиатуры или мыши
Используя стандартные настройки Windows, вы можете пробудить компьютер нажав на любую кнопку клавиатуры или пошевелив мышкой. Для некоторых пользователей может быть неудобен один из способов пробуждения или же оба. Поэтому покажем вам, как можно настроить пробуждение.
Пробуждение клавиатурой
Чтобы вам отключить или наоборот, включить выход из спящего режима Windows 10 клавиатурой, необходимо выполнить эти действия:
- Откройте «Диспетчер устройств», потом нажмите Win+X, чтобы вызвать меню быстрых настроек, и выберите нужный пункт.
- После этого раскройте список «Клавиатуры», нажмите ПКМ по клавиатуре и выберите Свойства
- После этого пройдите в «Управление электропитанием»
- Включенное значение «Разрешить этому устройству…» даст возможность пробуждать ПК из сна с помощью любой кнопки клавиатуры. А если галочка не стоит, соответственно, пробудить ПК из сна не получится.
Вот такая простая настройка позволяет включить или отключить возможность пробуждения ПК клавиатурой. Перейдём к мышке.
Пробуждение мышкой
Чтобы выполнить настройку спящего режима Windows 10, а именно отключить или включить выход из сна мышью, следуйте следующей инструкции:
- Запустите окно «Диспетчер устройств». Нажмите Win+X и потом выберите нужное значение
- Раскройте список «Мыши и иные указывающие устройства», выберите любое из списка, нажмите по нему ПКМ и нажмите на «Свойства».
- Откройте «Управление электропитанием». Значение «Разрешить этому устройству…» позволит или запретит выводить ПК из сна.
Но что же делать, если устройство не выходит из сна, или наоборот не хочет засыпать. Об этом далее.
Ошибки
На моём опыте проблема выхода в режим сна была одна из самых популярных, после крупных обновлений Windows 10. У кого-то этот пункт отсутствовал, где-то ПК категорически отказывался засыпать и ошибок такого рода, на разных устройствах было великое множество. Разберем ошибки, которые до сих пор могут быть актуальны и не требуют специальных навыков, чтобы эту проблему решить.
Отсутствие режима сна
Часто, пользователи обращаются с проблемой, что не работает или пропал спящий режим в Windows 10, а именно его нет среди списка выключения. Только Выключение, Перезагрузка и Выход. Ни о каком Спящем режиме нет и следа. Объяснение такой ошибки только одно – всему виной драйвер видеокарты, который и отвечает за вывод в режим сна и гибернацию.
Чтобы исправить сложившуюся проблему, выполните следующее:
- Запустите «Диспетчер устройств» — в окне «Выполнить» (сочетание Win+R) введите devmgmt.msc, потом кликните на OK. Или же вы можете нажать Win+X на клавиатуре и найдите «Диспетчер устройств».
- Далее нужно раскрыть список видеокарт и выбрать там дискретную видеокарту (на некоторых устройствах имеется 2 видеоадаптера – встроенная и дискретная).
- Нажмите теперь по ней ПКМ и найдите «Обновить драйвер»
- Обычно система Windows сама находит свежий драйвер в центре обновлений. Если у вас несколько видеоадаптеров, то нужно обновить для всех устройств.
- Если свежих драйверов найти не удалось или этот способ не помог, то значит нужно обновить драйвера самому. Пройдите на сайт производителя устройства найдите их по модели вашего видеоадаптера.
Официальный сайт Nvidia
Официальный сайт AMD
После чего выполните установку драйвера. В случае ошибок или сбоев, рекомендуется выполнять чистую установку драйвера. Или через настройки установщика (пункт чистая установка, при которой старый драйвер полностью удаляется и устанавливается новый) или через утилиту Display Driver Uninstaller, которая также может удалить и очистить драйвер видеоадаптера для последующей установки.
После установки нового драйвера перезагрузите ПК и убедитесь в том, что режим сна теперь активен.
Важно! Если указанные выше советы не помогли, и режим сна всё также отсутствует, необходимо установить драйвер чипсета, который отвечает за планы электропитания. Для некоторых материнских плат, есть отдельный драйвер электропитания ACPI, который уже должен быть включен в драйвер чипсета.
Скачать драйвер чипсета или ACPI можно с сайта производителя материнской платы или ноутбука.
ПК не выходит из сна
Бывали случаи, когда устройство не выходило из спящего режима в Windows 10, при нажатии на клавиатуру или мышь. Разберём этот случай подробнее. Как ранее было написано, в пункте «Пробуждение устройства, используя клавиатуру или мышь», всему могут быть виной настройки запрещающие пробуждать устройство.
В первую очередь, необходимо проверить, может ли клавиатура и мышь выводить из сна. Для этого откройте «Диспетчер устройств» — откройте окно Выполнить (Win+R) и введите devmgmt.msc, затем нажмите OK.
Для начала проверим клавиатуру. Раскройте список «Клавиатуры», нажмите правой кнопкой мыши по клавиатуре и выберите Свойства. В открывшимся окне пройдите во вкладку «Управление электропитанием». Убедитесь, что стоит галочка напротив пункта «Разрешить устройству выводить ПК из ждущего режима».
Таким же образом проверяем и мышь.
Другие ошибки
Чаще всего, вы можете столкнуться с ошибкой, то при пробуждении вы видите черный экран и помогает только перезагрузка ПК через долгое нажатие клавиши питания. Чтобы решить эту проблему надо отключить быстрый запуск.
- Пройдите в параметры «Электропитания» Панели задач.
- В боковом меню нажмите на «Действия кнопок питания».
- Нажмите на «Изменение параметров…».
- После чего отключите «Быстрый запуск» и нажмите Сохранить изменения.
Эта ошибка обычно возникает после обновления WIndows. После отключения быстрого запуска система Windows 10 начнёт немного дольше загружаться при включении и пробуждении.
Также вы можете обновить драйвер видеокарты или драйвер чипсета (ACPI драйвера), для решения проблемы без отключения быстрого запуска.
Почему компьютер не засыпает и что с этим делать?
Есть много причин, по которым Windows 10 не уходит в спящий режим, вот самые простые и распространённые:
- Убедитесь, что нет активных мультимедиа, таких как музыка или видео во вкладках браузера. Они могут быть приглушены и запрещать устройству засыпать.
- Активные торренты или другие активные приложения, могут мешать устройству заснуть
- Убедитесь, что для выхода в спящий режим задано время. Попробуйте проверить Windows, задайте время в 1-2 минуты и подождите, если компьютер не засыпает, надо искать ошибку.
Для стандартного анализа воспользуйтесь следующей инструкцией:
- Откройте окно командной строки (нажмите Win+X, вызвав меню быстрых настроек) и выберите Командную строку или PowerShell
- Введите команду powercfg /requests и нажмите Enter
- Будет выведена информация о всех процессах или приложениях, которые могут мешать автоматическому выходу в сон
Например, моё устройство не может выйти в режим сна, так как играет музыка во вкладке браузера Chrome, поэтому Chrome и драйвер звука не позволяют заснуть.
Если отключить звук на вкладке, то Chrome не помешает сну, в отличии от работы драйвера. Хром будет считать данную вкладку не столь приоритетной, чтобы не выводить устройство в сон (отключается маркировка мультимедиа для вкладки), но для драйвера звука ничего не меняется, звук воспроизводится, но на нулевой громкости. Такие странные условия взаимодействия приложений и драйверов оборудования с системой.
Также можно проверить устройства, которые могут запрещать Windows выходить в сон.
- Откройте окно командной строки или PowerShell способом из прошлого варианта и
введите команду Powercfg -devicequery wake_armed
- Отобразится способ устройств, которые могут нам мешать
- Чтобы отключить эту возможность, введите команду:
Powercfg -deviceenablewake «значение»
Где вместо “значение” нужно вписать устройство из ранее предложенного списка. Стоит обратить внимание, что вводить надо также как написано в списке, например:
Powercfg -deviceenablewake “HID-совместимая мышь”
Еще проверим таймеры пробуждения из-за которых Windows 10 иногда не переходит в спящий режим.
- Для этого пройдите в параметры Электропитания системы и нажмите «Настройка перехода в спящий режим».
- Затем в открывшейся странице нажмите на «Изменить доп. параметры…»
- Раскройте список Сон и выберите «Разрешить таймеры пробуждения»
- Для всех параметров выставьте значение «Отключить»
В данной статье мы рассмотрели основные вопросы относительно спящего режима – его включения/выключения, настройки и устранения ошибок. Если у вас возникнут сложности, вопросы или пожелания, будем рады вам ответить в комментариях.
Отличного Вам дня!
Спящий режим – оптимальный способ отключить за временной ненадобностью компьютер и через время мгновенно восстановить свой сеанс работы. В этом состоянии устройство переходит на минимальное потребление энергии: питанием обеспечиваются только оперативная память и отвечающая за её работу функция процессора. Что, собственно, и делает возможным сохранение и восстановление сеанса работы.
Для погружения компьютера в сон в меню «Пуск» Windows есть соответствующая опция. А на ноутбуках этот режим ещё и по умолчанию включается при закрытии крышки. А как «усыплять» компьютер с помощью горячих клавиш? Чтобы этот процесс можно было оперативно осуществлять каждый раз, когда необходимо на время отвлечься. И не дёргать каждый такой раз крышку ноутбука, если работа проводится с таковым.
1. Аппаратные возможности клавиатуры
Крышку ноутбука лишний раз без надобности закрывать-открывать не рекомендуется. Это ускорит износ шлейфа матрицы устройства и петель крепления экрана. Поэтому многие производители для погружения в сон предусматривают комбинацию со вспомогательной клавишей Fn. Обычно это Fn + F1 или Fn + F7. Вот, собственно, эти хоткей на ноутбуках и предпочтительнее использовать. Если на устройстве не работают комбинации с Fn, необходимо установить родные драйверы — с DVD-диска из комплекта поставки или с официального веб-ресурса производителя.
Для сборки ПК можно приобрести клавиатуру с дополнительными функциональными клавишами, в числе которых – клавиша сна.
2. Настройка кнопки «Power» на сон
Ежели покупка для ПК новой клавиатуры в ближайшее время не рассматривается, погружение в спящий режим можно настроить для аппаратной кнопки питания «Power» системного блока. В ноутбуках кнопка питания обычно итак, по умолчанию настроена на спящий режим. Если это не так, и устройство при нажатии «Power» выключается, уходит в гибернацию или просто отключает дисплей, в среде Windows всё это можно перенастроить.
Заходим в панель управления.
Здесь нам необходим раздел «Электропитание».
Кликаем ссылку настройки действий кнопки питания.
И, собственно, выбираем то, что мы хотим, чтобы происходило при нажатии «Power». Сохраняем изменения.
3. Горячие клавиши для сна
Для режима сна Windows нативно не предусматривает горячих клавиш. Но их можно реализовать за счёт настройки быстрого вызова ярлыков программ. Для этого необходимо, соответственно, создать ярлык системной функции погружения в сон.
На рабочем столе создаём новый ярлык.
В качестве объекта указываем:
C:WindowsSystem32rundll32.exe PowrProf.dll,SetSuspendState
Даём имя, можно произвольное. Жмём «Готово».
На рабочем появился новый объект, заходим в его свойства. Переходим во вкладку «Ярлык». Кому, кстати, удобно использовать кнопку сна на рабочем столе, может настроить для неё иконку.
И выбрать картинку из стандартного набора иконок Windows или скачать какую-то эффектную иконку с Интернета.
Далее кликаем графу «Быстрый вызов» и вводим свою клавишу. Эта клавиша добавится к комбинации Ctrl+Alt.
И теперь эта тройка клавиш будет «усыплять» компьютер.
Загрузка…
Как выключить или отправить в сон компьютер сочетанием клавиш

Обратите внимание: в случае ноутбука вы можете просто задать действие имеющейся кнопки питания в Панель управления — Электропитание — Действия кнопок питания и крышки, она может как переводить в сон, так и завершать работу Windows в зависимости от сделанных настроек.
- Как выключить компьютер сочетанием клавиш
- Как перевести компьютер в режим сна с помощью сочетания клавиш
- Видео инструкция
Как выключить компьютер с клавиатуры
Самый простой метод выключения компьютера или ноутбука с клавиатуры — простое нажатие Alt+F4 на рабочем столе (на некоторых ноутбуках Alt+Fn+F4), после которого на экране появится следующее окно.
Останется нажать Enter (так как «Завершение работы» будет выбрано по умолчанию), чтобы выключить компьютер.
Это не единственный метод. Можно назначить собственное сочетание клавиш для выключения (однако, при случайном нажатии этого сочетания будет автоматически запускаться процесс завершения работы), шаги будут следующими:
- В любом пустом месте рабочего стола или в любой папке нажмите правой кнопкой мыши, выберите «Создать» — «Ярлык».
- В окне создания ярлыка в поле «Укажите расположение объекта» введите
shutdown.exe /s /t 0
- В качестве имени ярлыка можете указать что угодно на ваше усмотрение, например «Выключить».
- Нажмите правой кнопкой мыши по созданному ярлыку и выберите пункт «Свойства». В открывшемся окне поместите указатель мыши в поле «Быстрый вызов», а затем нажмите желаемое сочетание клавиш (Ctrl+Alt+Еще_одна_клавиша).
- Примените настройки.
Готово, теперь по заданному вами сочетанию клавиш вы сможете в любой момент выключить ваш компьютер или ноутбук, используя только клавиатуру.
Как перевести Windows в режим сна с помощью клавиатуры
Для перевода компьютера в режим сна с помощью заданного вами сочетания клавиш можно использовать тот же метод, что был описан выше — создание ярлыка и назначение комбинации клавиш. В большинстве статей на тему в качестве команды в поле «объект» ярлыка указывают:
rundll32.exe powrprof.dll,SetSuspendState 0,1,0 или rundll32.exe powrprof.dll,SetSuspendState Hibernate в случае, если требуется гибернация.
Однако, это будет работать не на любом компьютере и ноутбуке и если у вас не сработало, одно из решений — загрузить простую бесплатную утилиту nircmd.exe (официальный сайт — https://www.nirsoft.net/utils/nircmd.html), поместить ее в любое место на компьютере, затем в ярлыке указать путь к этой утилите и параметр standby, например: C:Windowssystem32nircmd.exe standby
Далее, как и в предыдущем способе, назначаем сочетание клавиш для ярлыка и переводим компьютер в сон с помощью этого сочетания.
Видео инструкция
На этом всё. Возможно, вам будут интересны полезные сочетания клавиш Windows 10.

Использование спящего режима (иногда его называют ждущим) позволяет в ряде случаев существенно ускорить работу за ПК/ноутбуком (а еще и продлить «жизнь» устройству). На самом деле, какой смысл выключать ПК, если вы отошли на полчаса в обеденный перерыв? 👀
Вообще, в Windows в меню ПУСК есть спец. кнопка для перевода устройства в сон. Однако, не во всех версиях ОС этим удобно пользоваться (тем более на ноутбуке, когда под-рукой нет мышки для оперативной работы).
Разумеется, отправить компьютер в сон можно и с помощью сочетания клавиш (которые вы можете задать самостоятельно). Об этом, собственно, и будет сегодняшняя заметка…
👉 Обратите внимание!
Помимо режима сна есть еще и гибернация (их часто путают между собой).
Гибернация — это спец. режим выключения ПК, при котором все содержимое ОЗУ сохраняется в системный файл hiberfil.sys (т.е. в режиме гибернации ПК можно отключить от сети питания, а при спящем режиме нет!).
*
Содержание статьи
- 1 3 способа перевода компьютера в спящий режим
- 1.1 Вариант 1: с помощью спец. утилиты
- 1.2 Вариант 2: с помощью спец. ярлыка (работает по «горячему» сочетанию)
- 1.3 Вариант 3: кнопку питания (Power) меняем на режим сна (Sleep)
→ Задать вопрос | дополнить
3 способа перевода компьютера в спящий режим
Вариант 1: с помощью спец. утилиты
Пожалуй, этот вариант наиболее простой, быстрый, многофункциональный и удобный! Речь идет о такой утилите, как 👉 Volume 2 (которую я уже как-то рекомендовал в заметке о настройке звука).
Во-первых, после установки, она аккуратно «поселяется» в трее и позволяет 1-2 щелчками мышки менять активные аудио-устройства, настраивать их громкость, и пр.
Приложение Volume 2
А во-вторых, в ее настройках есть раздел с «горячими клавишами», на которые можно «повесить» практически всё, что угодно: спящий режим, выключение, перезагрузку, открытие дисковода, изменение яркости, громкости, и т.д. и т.п. (скрины ниже 👇).
Настройка горячих клавиш
Сочетание клавиш на всё подряд!
Разумеется, сочетания клавиш (заданные в Volume 2) — работают во всех приложениях и играх, где бы вы их не нажали!
*
Вариант 2: с помощью спец. ярлыка (работает по «горячему» сочетанию)
1) Первым делом нужно создать ярлык — для этого достаточно кликнуть в любом свободном месте окна правой мышки (ПКМ) и выбрать оное… (в своем примере я его создам на рабочем столе).
Создать ярлык
2) В строку расположения объекта скопируйте следующее:
C:WindowsSystem32rundll32.exe PowrProf.dll,SetSuspendState
Путь
3) Далее нужно дать имя ярлыку — может быть любым, но порекомендовал бы назвать так, чтобы потом его не перепутать с остальными…
Название
4) После, требуется открыть свойства этого ярлыка (достаточно нажать по нему ПКМ…).
Свойства ярлыка
5) Во вкладке «Ярлык»: переведите курсор на строку «Быстрый вызов» (нажмите по ней ЛКМ), и задайте нужное сочетание клавиш. В своем примере я указал Ctrl+Alt+Z. Далее сохраните изменения.
Быстрый вызов — указываем сочетание клавиш
Всё!
Теперь нажав на Ctrl+Alt+Z — компьютер/ноутбук тут же уходит в сон (практически моментально). Удобно?!
6) Кстати, если вы хотите, чтобы после режима сна Windows запросила пароль — установите его во вкладке управления учетными записями (для вызова — нажмите Win+R, и используйте команду Netplwiz). См. скриншот ниже.
Сменить пароль
*
Вариант 3: кнопку питания (Power) меняем на режим сна (Sleep)
По умолчанию, кнопка питания (или Power) служит для выключения компьютера (лишь в некоторых ноутбуках она переводит устройство в сон).
Разумеется, путем нехитрых настроек можно сделать так, чтобы любой ПК/ноутбук по этой кнопке переходил в режим сна. Собственно, ниже пару скринов о том, как это делается…
1) Сначала нужно 👉 открыть панель управления и перейти во вкладку «Оборудование и звук / Электропитание».
Оборудование и звук — Электропитание
2) Далее открыть вкладку «Действия кнопок питания» (в меню слева).
Действия кнопок питания
3) После указать, какое действие должно быть выполнено при нажатии кнопки питания (в нашем случае «Сон», см. пример на скриншоте ниже).
Действие при нажатии кнопки питания
Осталось только сохранить настройки и проверить…
*
PS
На некоторых ПК/ноутбука есть «одна» проблема: устройство самостоятельно может выходить из режима сна. Разумеется, это ни есть хорошо…
Чтобы устранить сей «дефект», рекомендую ознакомиться с одной моей прошлой заметкой.
*
На этом сегодня всё… Дополнения по теме — будут кстати!
Удачи!
👋
Первая публикация: 11.10.2019
Корректировка: 29.03.2020


Полезный софт:
-
- Видео-Монтаж
Отличное ПО для создания своих первых видеороликов (все действия идут по шагам!).
Видео сделает даже новичок!
-
- Ускоритель компьютера
Программа для очистки Windows от «мусора» (удаляет временные файлы, ускоряет систему, оптимизирует реестр).
Как отправить компьютер в «Спящий режим» с клавиатуры
Автор:
Обновлено: 14.01.2019
Работая на компьютере, вам периодически требуется перерыв. А чтобы не выключать его во всех операционных системах есть функция, которая отправляет ПК в «Спящий режим».
Как отправить компьютер в «Спящий режим» с клавиатуры
Содержание
- «Спящий режим» — что это?
- Видео — Спящий режим
- Включение и настройка «Спящего режима» для Windows 10
- Как перейти в «Спящий режим», если в меню «Пуск», нет данного выключения
- Как предотвратить случайный выход из «Спящего режима»
- Проблема с неработающей кнопкой на ноутбуке для «Спящего режима»
- Видео — Как включить, отключить спящий режим Windows
«Спящий режим» — что это?
Кто-то помнит его как «Ждущий режим», сейчас его переименовали на «Спящий режим» — обновили. Выбирая эту функцию ПК переводится в состояние минимального потребления энергии. При этом, не закрытые приложения и данные копируются в ОЗУ компьютера, эта часть остаётся энергозависимой и при нажатии клавиши производится запуск ПК с уже включенной оперативной памятью, которая сохранила вашу информацию.
Все раннее открытые документы, приложения, запущенный браузер, будут запущены и продолжат свою деятельность, без длительного запуска и задержки.
Были варианты, когда отключали свет и при нажатии на клавишу, чтобы запустить ПК из спящего режима, попытки не приводили к успеху. В таком случае информация будет стёрта из оперативной памяти и будет произведён обычный запуск операционной системы через кнопку «Пуск» на самом системнике.
Видео — Спящий режим
Включение и настройка «Спящего режима» для Windows 10
Этот способ также подойдёт и к 8, 8.1 версиям Windows.
Самым важным моментом, является отключение «Гибернации» в ОС Windows 10. Это делается для того, чтобы при прописанной команде компьютер при включении запускался не через BIOS, а из «Ждущего режима».
- В поисковике, рядом с кнопкой «Пуск» напишите команду «cmd» (без кавычек), а в выпавшем меню кликните правой кнопкой мыши по ярлыку, чтобы произвести запуск команды от имени администратора.
Запускаем команду от имени администратора
- Введите в строку следующую команду: powercfg /hibernate off. Она отключит функцию «Гибернация», которая не даёт возможности отправить компьютер именно в «Спящий режим».
Пишем команду для отключения режима «Гибернация»
- Перезагрузите свой компьютер.
Перезагружаем компьютер
- После перезагрузки требуется создать ярлык. Правой кнопкой кликните на свободной точке рабочего стола и выберите из списка пункт «Создать», и сразу же далее «Создать ярлык».
Нажимаем на «Создать» «Ярлык»
- В строке «Укажите расположение…» пропишите: rundll32.exe powrprof.dll,SetSuspendState Sleep и кликните кнопку «Далее». По умолчанию созданный ярлык окажется на рабочем столе.
Вводим команду в строку «Укажите расположение объекта»
- Напечатайте подпись, которая будет смотреться под ярлыком, к примеру «Сон». На рабочем экране появится новый ярлык без изображения с подписью «Сон».
Теперь самое главное — в свойствах ярлыка задействуем любую клавишу, желательно не использовать «Горячие клавиши для Windows».
- Кликните на ярлыке правой кнопкой мыши, чтобы открыть меню «Свойства».
Нажимаем правой кнопкой мыши по ярлыку «Сон» и выбираем свойства
- Выберите вкладку с именем «Ярлык». В ней выберите строчку «Быстрый вызов». В строке нажмите на клавиатуре кнопку к примеру «*».
Во вкладке «Ярлык» придаём значение клавишей на клавиатуре для быстрого запуска
- Нажмите «Применить и «ОК».
Теперь, вы можете переместить ярлык в любое место/папку на компьютере, а при нажатии в данном случае кнопки «*», вы таким способом оправите ваш ПК в «Спящий режим».
Если у вас появится желание вновь вернуть режим «Гибернация», тогда вызовите «Командную строку» и снова откройте её.
Запускаем команду от имени администратора
Введите в строку: powercfg /hibernate on — этак команда активирует режим «Гибернации», но тогда перестанет функционировать «Спящий режим».
Вводим в строку команду активирующую режим «Гибернации»
Обратите внимание! Назначенная кнопка для «Спящего режима» будет работать и дальше только уже отправлять ПК в режим «Гибернация».
Как перейти в «Спящий режим», если в меню «Пуск», нет данного выключения
В случае не отображения в пусковом меню «Спящего режима», вам необходимо выполнить некоторые действия из инструкции ниже, чтобы
- В поисковике Windows напечатайте текст «Панель управления» и запустите утилиту.
Запускаем «Панель управления»
- Выберите для просмотра «Мелкие значки» и нажмите на пункт «Электропитание».
Нажимаем на пункт «Электропитание»
- В левой части выберите «Действие кнопки питания».
Выбираем «Действие кнопки питания»
- Нажмите на строчку с названием «Изменение параметров…».
Нажимаем на ссылку «Изменение параметров, которые сейчас недоступны»
- Установите галочку на параметре, который требуется для завершения работы компьютера. На данный момент используем активацию «Спящего режима» и кликните на «Сохранить изменения».
Ставим галочку рядом с пунктом «Спящий режим» и сохраняем изменения
Перейдите в меню «Пуск», теперь в меню «Выключения» добавился «Спящий режим».
Как предотвратить случайный выход из «Спящего режима»
Программы, запланированные в планировщике заданий, могут выводить из спящего режима компьютер, а также неосторожное движение. Чтобы этого не происходило и ПК не запускался после случайного движения вы можете проделать ряд простых отключений аппаратуры, подключенной к ПК.
- Перейдите в «Диспетчер устройств», а для этого введите в строке поиска рядом с кнопкой «Пуск» «диспетчер устройств».
Запускаем «Диспетчер устройств»
- Выберите пункт с именем «Клавиатуры», а на вашей клавиатуре, кликом правой кнопкой мыши запустите «Свойства».
Открываем «Свойства» своей клавиатуры
- Выберите вкладку «Управление электропитанием», чтобы в ней снять галочку, после чего нажмите «ОК».
Выбираем вкладку «Управление электропитанием» и убираем галочку
Теперь выбирайте сами, как вы хотите запускать свой ПК из «Спящего режима». Если в таком случае нажимать на клавиатуру, это ни к каким действиям не приведёт, а вот если использовать движение мышкой, тогда ПК выйдет из «Спящего режима». Также можно и отключить мышь, а клавиатуру включить, и тогда только нажатие по клавиатуре запустит компьютер.
Проблема с неработающей кнопкой на ноутбуке для «Спящего режима»
Эту проблему можно решить с обновлением или установкой недостающих драйверов.
- Чтобы проверить все ли драйвера установлены на ноутбуке запустите меню «Диспетчер устройств». Обратите внимание на восклицательные знаки. Если таковые имеются, тогда стоит их обновить.
Переходим в «Диспетчер устройств»
- Кликните на пункт с жёлтым восклицательным значком правой кнопкой мыши, для вызова дополнительного окна со строкой «Обновить драйвера». Жмите на неё.
Нажимаем «Обновить драйвера»
- Нажмите на следующем окне «Автоматический поиск..».
Нажимаем на «Автоматический поиск..»
Эти простые действия нужно повторить со всеми пунктами содержащих восклицательный значок. Ваши драйвера обновятся, после чего перезагрузите ноутбук и после этого попробуйте применить кнопку на клавиатуре для отправки ноутбука в «Спящий режим».
Видео — Как включить, отключить спящий режим Windows
Рекомендуем похожие статьи
Have you ever found yourself looking to turn your computer off or put it to sleep with just the keyboard? Maybe you’re in search of a Windows sleep shortcut because your mouse isn’t working reliably, or perhaps you want to work more efficiently.
We’ll show you how to put your Windows computer to sleep, or shut it down, with only the keyboard. There are a variety of ways to make this shortcut, and they work on both Windows 10 and Windows 11.
The most reliable Windows 10 and Windows 11 sleep shortcut isn’t a true keyboard shortcut. Rather, it’s a quick sequence of keys. However, because it works without any setup and while using any app, it’s the best method to put your computer to sleep quickly, in most cases.
To start, press Win + X to open the Power User Menu. You’ll notice underlined characters corresponding to shortcut keys for the options on this menu. Press U to expand the Shut down or sign out section, then use one of the following keys to shut down, sleep, or perform other power actions:
- Press U again to shut down Windows.
- Hit the R key to restart.
- Press S to put Windows to sleep.
- Use H to hibernate.
- Hit I to sign out.
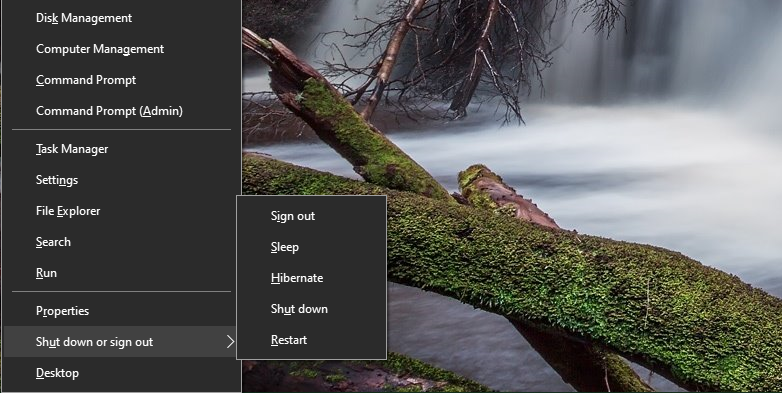
If you don’t see the option to hibernate, read our guide to hibernation on Windows, where you’ll learn how to enable it and much more.
2. The Alt + F4 Sleep Mode Shortcut
As you might know, pressing Alt + F4 closes the current app window, just like clicking the X in the top-right corner of a program. However, if you don’t have a window currently selected, you can use Alt + F4 as a shortcut for sleep in Windows 10.
To make sure you don’t have any apps in focus, first use a shortcut like Win + T, which will put your cursor focus on the first item on the taskbar. Then, press Alt + F4 and you’ll open the Shut Down Windows dialog box.
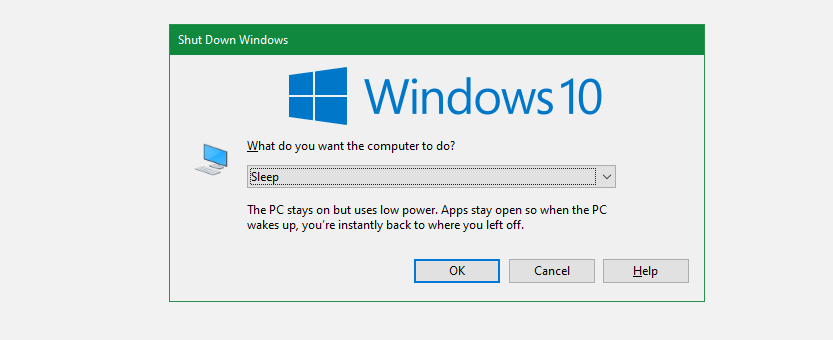
Depending on your system, you’ll likely see Shut down or Sleep in the dropdown box by default. If you’re happy with this, just hit Enter to confirm the selection. Otherwise, use the up and down arrow keys to switch to other options, then hit Enter when you’re ready.
If you didn’t know this trick, check out more ways to shut down Windows.
3. Create Your Own Shortcut to Sleep Windows 10/11
While there’s no built-in sleep shortcut for Windows 10 or 11, you can make your own keyboard shortcut pretty easily.
Creating a New Shortcut
To make a fresh shortcut, start by right-clicking an empty spot on your desktop and choosing New > Shortcut.
In the resulting box, you’ll need to enter different text depending on whether you want a shortcut key for sleeping or shutting down the computer. Use the following:
To create a shortcut that shuts down Windows immediately and force-closes any open programs:
shutdown.exe -s -t 00 -f
To create a sleep shortcut:
rundll32.exe powrprof.dll,SetSuspendState 0,1,0
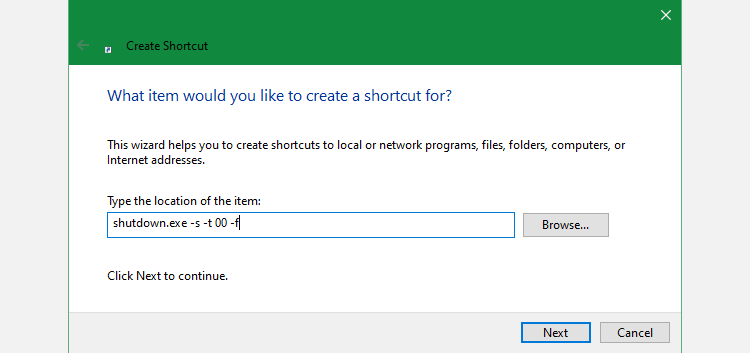
Unfortunately, there’s a small caveat with the sleep shortcut. If you have hibernation enabled on your computer, this command will cause the computer to hibernate instead of going to sleep.
To turn off hibernation, hit Win + X again, then choose Command Prompt (Admin), Windows PowerShell (Admin), or Windows Terminal (Admin) from the list. Then, type or paste the following line, followed by Enter:
powercfg -h off
Either way, after you enter the command, hit Next, give the shortcut a name, and click Finish.
Assign a Keyboard Shortcut to the Sleep Command
Now that you have a shortcut to the option you want, you need to assign it a key combination to make a true sleep mode shortcut.
To do this, right-click your new shortcut on the desktop and choose Properties. Select the Shortcut tab at the top and in the Shortcut key field, enter a key combination that you’d like to use.
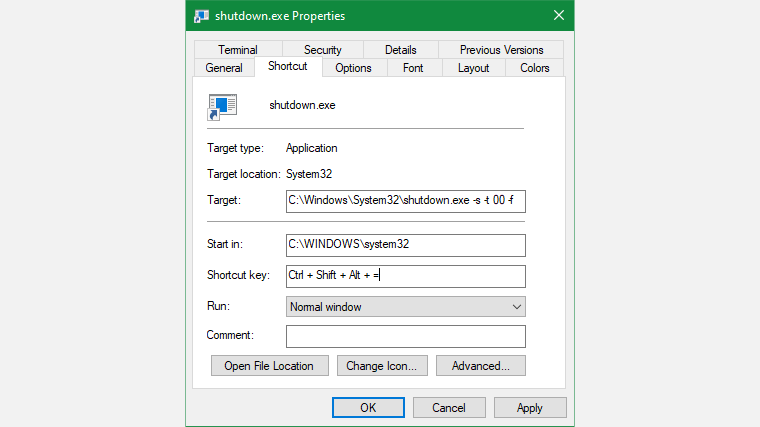
You should pick something that’s not already in use by other programs. In addition, make sure your shortcut combination isn’t easy to hit by accident. You don’t want to suddenly shut down your system in the middle of working.
When you’re done, click OK and your Windows sleep keyboard shortcut or shutdown shortcut will be active. If you ever decide you don’t want it, just delete the shortcut file, which will also remove that keyboard shortcut. You can also clear the Shortcut key field to keep the file without having the shortcut active.
4. Make Your Power Button Into a Sleep Shortcut
This method isn’t technically a keyboard shortcut, but it’s still an easy way to put your PC to sleep with just a button.
By default, pressing the physical Power button on your desktop or laptop will shut down your PC. If you don’t use this functionality often, you can reassign the power button to make your computer go to sleep instead.
To do this on Windows 10, open Settings and go to System > Power & sleep. On the right side, choose Additional power settings; expand the window horizontally if you don’t see this. Clicking this will open the Power Options section of the Control Panel.
On Windows 11, type «control» into the Start menu and open the Control Panel item. In the top-right, change Category to Small icons if needed, then choose Power Options from the list.
On either platform, click Choose what the power buttons do on the left side.

On the resulting page, you’ll see a field for When I press the power button. Change this to Sleep and hit Save changes. Now, pressing the physical Power button on your machine will put your computer to sleep, not shut it down.
There’s also a When I press the sleep button field. If your PC has a sleep button, you can change its functionality with this field.
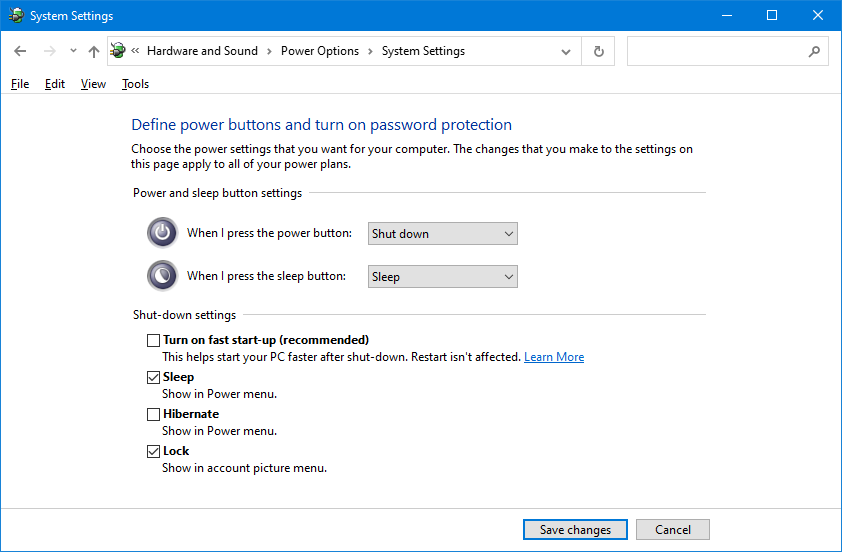
Method 5: Use Your Keyboard’s Sleep Key
This method won’t work for everyone, but there’s a chance that your laptop keyboard (or your desktop’s keyboard) has a dedicated Sleep button. Pressing this should put your computer to sleep, and doesn’t require you to create any of your own shortcuts as above.
The Sleep key, if you have one, usually looks like a crescent moon or a Zz icon. You may have to hold in the Function or Fn key while pressing another key to access it. The exact instructions depend on your laptop or keyboard; consult the manual if you’re not sure.
Windows Sleep and Shut Down Shortcuts for All
Now you know several sleep mode shortcuts to easily shut down or put Windows 10/11 to sleep with just your keyboard. This makes it easy to access power options without fiddling around in menus.
Meanwhile, there are fixes to try if you run into problems with sleep mode on Windows.
Have you ever found yourself looking to turn your computer off or put it to sleep with just the keyboard? Maybe you’re in search of a Windows sleep shortcut because your mouse isn’t working reliably, or perhaps you want to work more efficiently.
We’ll show you how to put your Windows computer to sleep, or shut it down, with only the keyboard. There are a variety of ways to make this shortcut, and they work on both Windows 10 and Windows 11.
The most reliable Windows 10 and Windows 11 sleep shortcut isn’t a true keyboard shortcut. Rather, it’s a quick sequence of keys. However, because it works without any setup and while using any app, it’s the best method to put your computer to sleep quickly, in most cases.
To start, press Win + X to open the Power User Menu. You’ll notice underlined characters corresponding to shortcut keys for the options on this menu. Press U to expand the Shut down or sign out section, then use one of the following keys to shut down, sleep, or perform other power actions:
- Press U again to shut down Windows.
- Hit the R key to restart.
- Press S to put Windows to sleep.
- Use H to hibernate.
- Hit I to sign out.
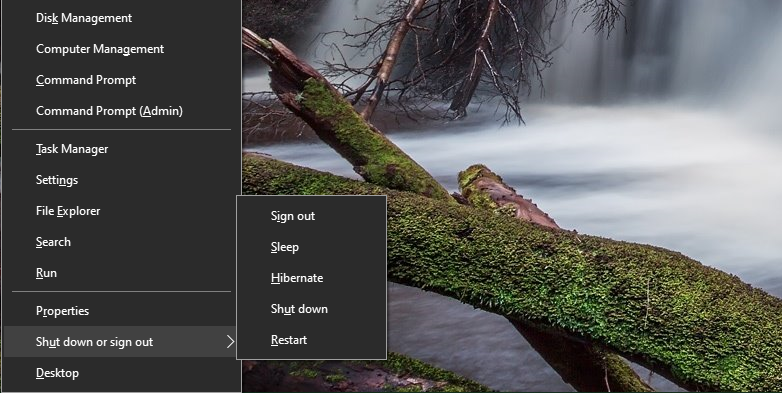
If you don’t see the option to hibernate, read our guide to hibernation on Windows, where you’ll learn how to enable it and much more.
2. The Alt + F4 Sleep Mode Shortcut
As you might know, pressing Alt + F4 closes the current app window, just like clicking the X in the top-right corner of a program. However, if you don’t have a window currently selected, you can use Alt + F4 as a shortcut for sleep in Windows 10.
To make sure you don’t have any apps in focus, first use a shortcut like Win + T, which will put your cursor focus on the first item on the taskbar. Then, press Alt + F4 and you’ll open the Shut Down Windows dialog box.
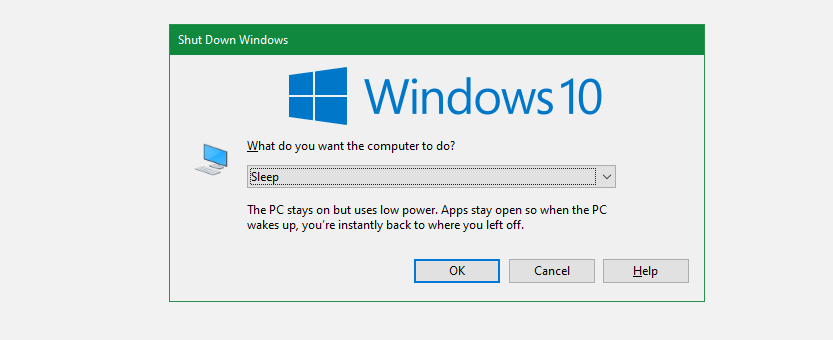
Depending on your system, you’ll likely see Shut down or Sleep in the dropdown box by default. If you’re happy with this, just hit Enter to confirm the selection. Otherwise, use the up and down arrow keys to switch to other options, then hit Enter when you’re ready.
If you didn’t know this trick, check out more ways to shut down Windows.
3. Create Your Own Shortcut to Sleep Windows 10/11
While there’s no built-in sleep shortcut for Windows 10 or 11, you can make your own keyboard shortcut pretty easily.
Creating a New Shortcut
To make a fresh shortcut, start by right-clicking an empty spot on your desktop and choosing New > Shortcut.
In the resulting box, you’ll need to enter different text depending on whether you want a shortcut key for sleeping or shutting down the computer. Use the following:
To create a shortcut that shuts down Windows immediately and force-closes any open programs:
shutdown.exe -s -t 00 -f
To create a sleep shortcut:
rundll32.exe powrprof.dll,SetSuspendState 0,1,0
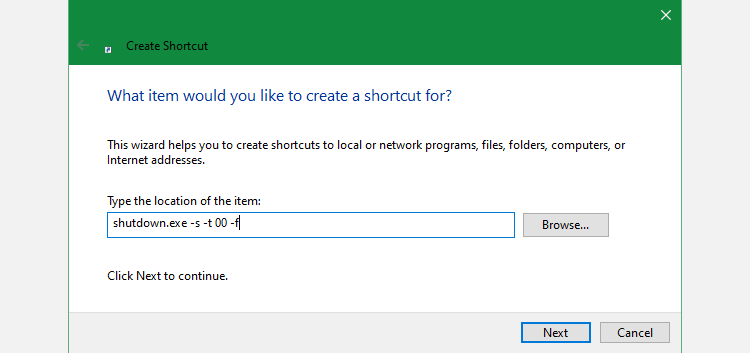
Unfortunately, there’s a small caveat with the sleep shortcut. If you have hibernation enabled on your computer, this command will cause the computer to hibernate instead of going to sleep.
To turn off hibernation, hit Win + X again, then choose Command Prompt (Admin), Windows PowerShell (Admin), or Windows Terminal (Admin) from the list. Then, type or paste the following line, followed by Enter:
powercfg -h off
Either way, after you enter the command, hit Next, give the shortcut a name, and click Finish.
Assign a Keyboard Shortcut to the Sleep Command
Now that you have a shortcut to the option you want, you need to assign it a key combination to make a true sleep mode shortcut.
To do this, right-click your new shortcut on the desktop and choose Properties. Select the Shortcut tab at the top and in the Shortcut key field, enter a key combination that you’d like to use.
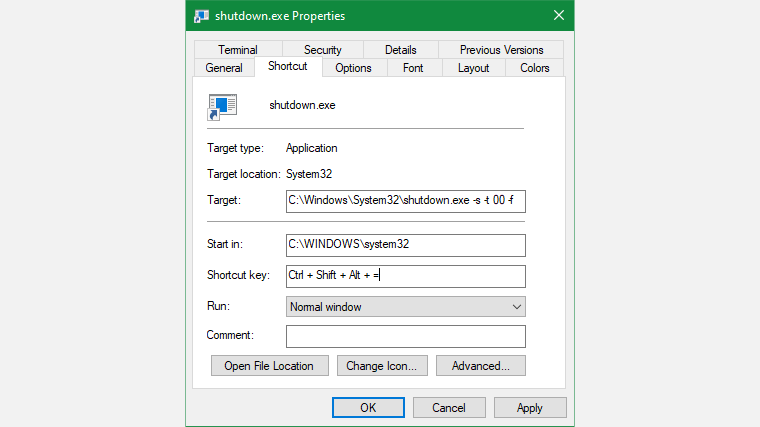
You should pick something that’s not already in use by other programs. In addition, make sure your shortcut combination isn’t easy to hit by accident. You don’t want to suddenly shut down your system in the middle of working.
When you’re done, click OK and your Windows sleep keyboard shortcut or shutdown shortcut will be active. If you ever decide you don’t want it, just delete the shortcut file, which will also remove that keyboard shortcut. You can also clear the Shortcut key field to keep the file without having the shortcut active.
4. Make Your Power Button Into a Sleep Shortcut
This method isn’t technically a keyboard shortcut, but it’s still an easy way to put your PC to sleep with just a button.
By default, pressing the physical Power button on your desktop or laptop will shut down your PC. If you don’t use this functionality often, you can reassign the power button to make your computer go to sleep instead.
To do this on Windows 10, open Settings and go to System > Power & sleep. On the right side, choose Additional power settings; expand the window horizontally if you don’t see this. Clicking this will open the Power Options section of the Control Panel.
On Windows 11, type «control» into the Start menu and open the Control Panel item. In the top-right, change Category to Small icons if needed, then choose Power Options from the list.
On either platform, click Choose what the power buttons do on the left side.

On the resulting page, you’ll see a field for When I press the power button. Change this to Sleep and hit Save changes. Now, pressing the physical Power button on your machine will put your computer to sleep, not shut it down.
There’s also a When I press the sleep button field. If your PC has a sleep button, you can change its functionality with this field.
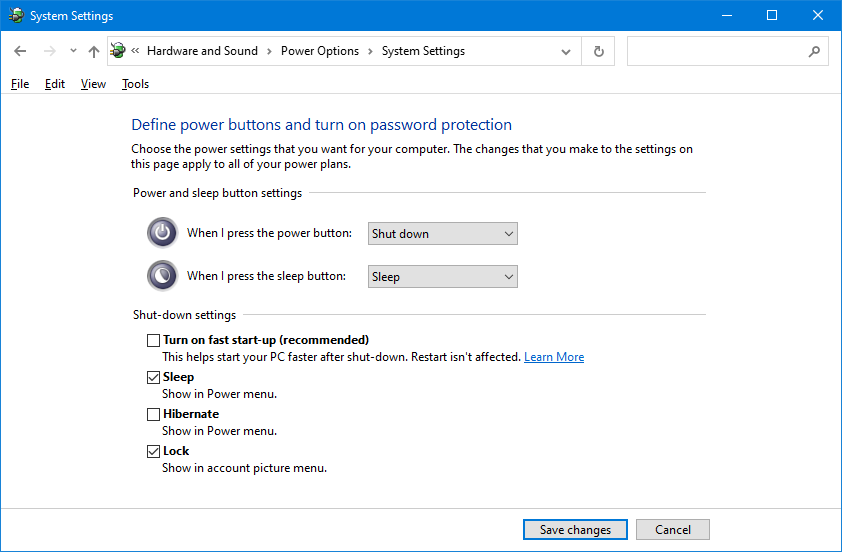
Method 5: Use Your Keyboard’s Sleep Key
This method won’t work for everyone, but there’s a chance that your laptop keyboard (or your desktop’s keyboard) has a dedicated Sleep button. Pressing this should put your computer to sleep, and doesn’t require you to create any of your own shortcuts as above.
The Sleep key, if you have one, usually looks like a crescent moon or a Zz icon. You may have to hold in the Function or Fn key while pressing another key to access it. The exact instructions depend on your laptop or keyboard; consult the manual if you’re not sure.
Windows Sleep and Shut Down Shortcuts for All
Now you know several sleep mode shortcuts to easily shut down or put Windows 10/11 to sleep with just your keyboard. This makes it easy to access power options without fiddling around in menus.
Meanwhile, there are fixes to try if you run into problems with sleep mode on Windows.
Содержание
- 1 1. Аппаратные возможности клавиатуры
- 2 2. Настройка кнопки «Power» на сон
- 3 3. Горячие клавиши для сна
- 4 Активация спящего режима в Виндовс 10
- 5 Сон в Windows 10 VS гибернация
- 6 Как настроить спящий режим на Windows 10
- 7 Панель управления
- 8 Параметры
- 9 Окно «Выполнить»
Спящий режим – оптимальный способ отключить за временной ненадобностью компьютер и через время мгновенно восстановить свой сеанс работы. В этом состоянии устройство переходит на минимальное потребление энергии: питанием обеспечиваются только оперативная память и отвечающая за её работу функция процессора. Что, собственно, и делает возможным сохранение и восстановление сеанса работы.
Для погружения компьютера в сон в меню «Пуск» Windows есть соответствующая опция. А на ноутбуках этот режим ещё и по умолчанию включается при закрытии крышки. А как «усыплять» компьютер с помощью горячих клавиш? Чтобы этот процесс можно было оперативно осуществлять каждый раз, когда необходимо на время отвлечься. И не дёргать каждый такой раз крышку ноутбука, если работа проводится с таковым.
1. Аппаратные возможности клавиатуры
Крышку ноутбука лишний раз без надобности закрывать-открывать не рекомендуется. Это ускорит износ шлейфа матрицы устройства и петель крепления экрана. Поэтому многие производители для погружения в сон предусматривают комбинацию со вспомогательной клавишей Fn. Обычно это Fn + F1 или Fn + F7. Вот, собственно, эти хоткей на ноутбуках и предпочтительнее использовать. Если на устройстве не работают комбинации с Fn, необходимо установить родные драйверы — с DVD-диска из комплекта поставки или с официального веб-ресурса производителя.
Для сборки ПК можно приобрести клавиатуру с дополнительными функциональными клавишами, в числе которых – клавиша сна.
2. Настройка кнопки «Power» на сон
Ежели покупка для ПК новой клавиатуры в ближайшее время не рассматривается, погружение в спящий режим можно настроить для аппаратной кнопки питания «Power» системного блока. В ноутбуках кнопка питания обычно итак, по умолчанию настроена на спящий режим. Если это не так, и устройство при нажатии «Power» выключается, уходит в гибернацию или просто отключает дисплей, в среде Windows всё это можно перенастроить.
Заходим в панель управления.
Здесь нам необходим раздел «Электропитание».
Кликаем ссылку настройки действий кнопки питания.
И, собственно, выбираем то, что мы хотим, чтобы происходило при нажатии «Power». Сохраняем изменения.
3. Горячие клавиши для сна
Для режима сна Windows нативно не предусматривает горячих клавиш. Но их можно реализовать за счёт настройки быстрого вызова ярлыков программ. Для этого необходимо, соответственно, создать ярлык системной функции погружения в сон.
На рабочем столе создаём новый ярлык.
В качестве объекта указываем:
C:WindowsSystem32rundll32.exe PowrProf.dll,SetSuspendState
Даём имя, можно произвольное. Жмём «Готово».
На рабочем появился новый объект, заходим в его свойства. Переходим во вкладку «Ярлык». Кому, кстати, удобно использовать кнопку сна на рабочем столе, может настроить для неё иконку.
И выбрать картинку из стандартного набора иконок Windows или скачать какую-то эффектную иконку с Интернета.
Далее кликаем графу «Быстрый вызов» и вводим свою клавишу. Эта клавиша добавится к комбинации Ctrl+Alt.
И теперь эта тройка клавиш будет «усыплять» компьютер.
Активация спящего режима в Виндовс 10
Юзер может без труда произвести данную настройку разными способами, а также заменить классический спящий режим относительно новым — гибридным спящим.
По умолчанию у большинства пользователей спящий режим уже включен и компьютер можно мгновенно перевести в него, открыв «Пуск», перейдя в раздел «Выключение» и выбрав соответствующий пункт.
Иногда даже после настройки нужный вариант может не появиться в меню «Пуск» — эта проблема нечастая, но существующая. В статье мы рассмотрим не только включение сна, но и проблемы, при которых активировать его не удается.
Способ 1: Автоматический переход
Компьютер умеет автоматически переходить на сниженное энергопотребление, если в течение определенного срока вы им не пользуетесь. Это заставляет не думать о необходимости ручного перевода в ждущий режим. Достаточно выставить таймер в минутах, по истечении которого ПК сам заснет и сможет включиться в тот момент, когда человек вернется за рабочее место.
Пока что в Виндовс 10 включение и детальная настройка рассматриваемого режима не объединены в раздел, но основные настройки доступны уже через «Параметры».
- Открываем меню «Параметры», вызвав его кликом правой кнопкой мыши по меню «Пуск».
Перейдите в раздел «Система».</li>
На панели слева отыщите пункт «Питание и спящий режим».</li>
В блоке «Сон» есть две настройки. Пользователям настольных компьютеров, соответственно, надо настраивать только одну — «При питании от сети…». Выберите время, через которое ПК будет засыпать.
Каждый юзер самостоятельно решает, через какой период времени ПК должен переводиться в сон, но минимальные промежутки времени лучше не ставить, чтобы не нагружать таким образом его ресурсы. Если у вас ноутбук, поставьте в режиме «При питании от батареи…» значение меньше, чтобы сохранить больше заряда аккумулятора.</li></ol>
Способ 2: Настройка действий при закрытии крышки (только для ноутбуков)
Владельцы лэптопов могут вообще ничего не нажимать и не ждать, пока их портативный ПК сам заснет — достаточно настроить на это действие крышку. Обычно во многих ноутбуках переход в сон при закрытии крышки уже активирован по умолчанию, но если вы или кто-то другой раньше это отключили, ноутбук может не реагировать на закрытие и продолжать работать.
Подробнее: Настройка действий при закрытии крышки ноутбука на Windows 10
Способ 3: Настройка действий кнопок питания
Вариант, полностью аналогичный предыдущему за исключением одного: менять будем не поведение устройства при закрытии крышки, а при нажатии кнопки питания и/или сна. Способ подходит и для настольных компьютеров, и для ноутбуков.
Перейдите по ссылке выше и соблюдайте все инструкции. Разница будет лишь в том, что вместо параметра «При закрытии крышки» вы будете настраивать один из этих (или оба): «Действие при нажатии кнопки питания», «При нажатии кнопки сна». Первый отвечает за кнопку «Power» (вкл/выкл ПК), второй — за комбинацию клавиш на некоторых клавиатурах, переводящих устройство в ждущий режим. Наличие таких клавиш есть не у всех, поэтому настраивать соответствующий пункт нет смысла.
Способ 4: Использование гибридного спящего режима
Данный режим считается относительно новым, но актуален он в большей степени для настольных компьютеров, чем для ноутбуков. Сперва мы кратко разберем их разницу и предназначение, а затем расскажем, как его включить.
Итак, гибридный режим совмещает в себе гибернацию и режим сна. Это означает, что ваш последний сеанс сохраняется в оперативной памяти (как в спящем режиме) и дополнительно сбрасывается на жесткий диск (как в гибернации). Почему это бесполезно для ноутбуков?
Дело в том, что предназначение данного режима — возобновление сеанса без потери информации даже при внезапном отключении электричества. Как известно, этого очень боятся настольные ПК, не защищенные даже от перепадов энергии. Владельцев ноутбуков страхует аккумулятор, на питание от которого мгновенно переключится само устройство и заснет, когда он разрядится. Однако если в ноутбуке отсутствует батарея ввиду ее изношенности и от внезапного отключения электричества лэптоп не застрахован, гибридный режим также будет актуален.
Гибридный спящий режим нежелателен для тех компьютеров и ноутбуков, где установлен SSD — запись сеанса на накопитель при переходе в ожидание отрицательно сказывается на его сроке службы.
- Для задействования гибридного варианта понадобится включенная гибернация. Поэтому открываем «Командную строку» или «PowerShell» от имени администратора через «Пуск».
- Вписываем команду
powercfg -h onи жмем Enter. - К слову, после этого шага сам режим гибернации не появится в меню «Пуск». Если вы захотите им пользоваться в будущем, ознакомьтесь с этим материалом: Подробнее: Включение и настройка гибернации на компьютере с Windows 10
- Теперь через «Пуск» открываем «Панель управления».
- Измените тип просмотра, найдите и перейдите в «Электропитание».
- Напротив выбранной схемы кликните по ссылке «Настройка схемы электропитания».
- Выберите «Изменить дополнительные параметры питания».
- Разверните параметр «Сон» и вы увидите подпункт «Разрешить гибридный спящий режим». Разверните и его тоже, чтобы настроить время перехода в него от батареи и от сети. Не забудьте сохранить настройки.
Проблемы, связанные с переходом в спящий режим
Нередко попытка использования режима сна заканчивается неудачей, и она может заключаться в его отсутствии в «Пуске», в зависаниях ПК при попытке включиться или иных проявлениях.
Компьютер включается самостоятельно
Разные уведомления и сообщения, приходящие в Виндовс, могут пробуждать устройство и оно само будет выходить из сна, даже если пользователь вообще ничего не нажимал. За это отвечают таймеры пробуждения, которые мы сейчас и настроим.
- Сочетанием клавиш Win + R вызовите окно «Выполнить», вбейте туда
powercfg.cplи нажмите Enter. - Откройте ссылку с настройкой схемы электропитания.
- Теперь переходим в редактирование дополнительных параметров питания.
- Разворачиваем параметр «Сон» и видим настройку «Разрешить таймеры пробуждения». Выбираем один из подходящих вариантов: «Отключить» или «Только важные таймеры пробуждения» — на ваше усмотрение. Жмем на «ОК», чтобы сохранить изменения.
Мышка или клавиатура выводят компьютер из режима сна
Случайное нажатие кнопки мыши или клавиши на клавиатуре обычно приводит к тому, что ПК просыпается. Это не очень удобно для многих пользователей, но ситуация поправима настройкой внешних девайсов.
- Открываем «Командную строку» с правами администратора, написав ее название или «cmd» в меню «Пуск».
- Вставляем команду
powercfg -devicequery wake_armedи жмем Enter. Мы узнали список девайсов, которые имеют право пробуждать компьютер. - Теперь жмем по «Пуск» ПКМ и переходим в «Диспетчер устройств».
- Ищем первый из устройств, будящих ПК, и двойным левым кликом мыши попадаем в его «Свойства».
- Переключаемся на вкладку «Управление электропитанием», снимаем галочку с пункта «Разрешить этому устройству выводить компьютер из ждущего режима». Жмем «ОК».
- То же самое проделываем с остальными девайсами, перечисленными в перечне «Командной строки».
Спящий режим отсутствует в настройках
Частая проблема, связанная обычно с ноутбуками — кнопки «Спящий режим» нет ни в «Пуск», ни в настройках «Электропитания». В большинстве случаев всему виной не установленный видеодрайвер. В Win 10 установка собственных базовых версий драйверов для всех необходимых компонентов происходит автоматически, поэтому часто юзеры и не обращают внимания на то, что драйвер от производителя не был инсталлирован.
Решение здесь достаточно простое — самостоятельно установить драйвер для видеокарты. Если вы знаете ее название и умеете находить нужное ПО на официальных сайтах производителя комплектующих, значит не нуждаетесь в дальнейших инструкциях. Менее продвинутым пользователям пригодится следующая статья:
Подробнее: Установка драйверов на видеокарту
После установки обязательно перезагрузите компьютер и приступайте к настройкам спящего режима.
Изредка пропажа режима сна может быть, наоборот, связана с установкой новой версии драйвера. Если раньше кнопка перехода в сон была в Windows, но теперь пропала, скорее всего, виновато обновление ПО видеокарты. Рекомендуется дождаться выхода обновления драйвера с исправлениями.
Вы также можете удалить текущую версию драйвера и установить предыдущую. Если инсталлятор не сохранился, его придется искать по ID устройства, так как на официальных сайтах архивных версий обычно нет. Как это сделать, рассмотрено в «Способе 4» статьи об установке драйвера для видеокарты по ссылке выше.
Читайте также: Удаляем драйвера видеокарты
Помимо всего, этот режим может отсутствовать в некоторых любительских сборках ОС. Соответственно, рекомендуется скачать и установить чистую Виндовс, чтобы иметь возможность пользоваться всеми ее возможностями.
Компьютер не выходит из режима сна
Есть сразу ряд причин, почему ПК не выходит из режима сна, и вовсе не стоит пытаться сразу его отключить после возникновения неполадки. Лучше произвести ряд настроек, которые должны помочь устранить проблему.
Подробнее: Устранение проблем с выводом Windows 10 из спящего режима
Мы разобрали доступные варианты включения, настройки режима сна, а также перечислили неполадки, которые нередко сопутствуют его использованию. Мы рады, что смогли помочь Вам в решении проблемы.Опишите, что у вас не получилось. Наши специалисты постараются ответить максимально быстро.
Помогла ли вам эта статья?
Спящий режим в Windows 10 позволяет экономить электроэнергию в перерывах между работой или играми на ПК. Все пользователи знают, что стоит прекратить активность на некоторое время и компьютер «засыпает». Нажатие на любую кнопку приводит к запуску всех ранее открытых окон и приложений.
Сон в Windows 10 VS гибернация
Часто эти два понятия подменяют друг другом, но есть различия.
- При выключении ПК от электросети во время сна его состояние сбрасывается. Происходит полноценная перезагрузка.
- Если ПК находится в режиме гибернации, то даже при полном отключении питания все данные сохраняются. В таком случае при загрузке перед вами откроются все окна и приложения, которые использовались до его выключения.
Снижение питания – вот что такое спящий режим компьютера Windows 10. Процессор, винчестер и остальные компоненты перестают потреблять электроэнергию, активной остается лишь оперативная память. При гибернации «спят» все устройства.
Как настроить спящий режим на Windows 10
Чтобы переход в спящий режим в Windows 10 выполнялся автоматически или по нажатию на кнопку, следует изменить его настройки. Прежде всего, давайте проверим, какие вообще параметры доступны на ПК в принципе. Дело в том, что аппаратная часть и БИОС не всегда поддерживают гибернацию или сон.
- Используя главное меню (Пуск), откройте командную строку от имени админа.
- Введите строку powercfg /a и тапните Enter.
Ждущий – это синоним сна.
Переживаете, что специальные шпионские утилиты установленные в десятку имеют доступ к вашим файлам? Спешим вас успокоить, на нашем сайте есть специальная статья о том, как обезопасить ваш компьютер от подобного, поэтому переходите по ссылке и читайте статью о DWS Destroy Windows 10 Spying.
Теперь расскажем, как настроить режим сна в Виндовс 10. Чтобы попасть в окно настроек, можно воспользоваться разными способами.
Панель управления
В поиске введите название и откройте панель управления.
В окне щелкните на опции «Электропитание».
Параметры
Из главного меню вызовите окно с параметрами компьютера.
Откройте систему. В разделе «Питание и спящий режим» вы найдете быстрые настройки. Можно указать время для операционной системы, в течение которого не предпринимается никаких действий. ОС автоматически выполнит процедуру сна.
Когда нужны более тонкие настройки, щелкните на «Дополнительные параметры электропитания».
Окно «Выполнить»
Нажмите комбинацию клавиш WIN+R и введите строчку control powercfg.cpl.
В любом случае откроется окно. В нем можно выбрать тип экономии и настроить схему.
Клик по соответствующей ссылке приведет к появлению окна.
А можно выбрать тонкие настройки спящего режима Windows 10, изменив дополнительные параметры.
Здесь видно, как увеличить время спящего режима Windows 10 по отдельности для разных компонентов.
Советуем вам также прочитать статьи о том, как включить точку восстановления Windows 10 на своем устройстве и как сбросить Windows 10 до заводских настроек.
Далее разберемся, как отправить Windows 10 в сон с помощью кнопок.
- В окне настроек кликните по ссылке «Действия кнопок питания».
- Выберите действия для кнопки питания на корпусе и клавиши с изображением месяца на клавиатуре.
Можно использовать недоступные параметры, просто кликнув по ссылке.
Они станут активными.
Установив галочку, вы добавите в меню Пуск нужный пункт. Например, гибернацию.
Таким образом, понятно, как включить спящий режим в Windows 10: просто использовать меню «Пуск» или клавишу на клавиатуре. Если ее нет (старая или упрощенная модель), то можно эту функцию установить на кнопку питания ПК.
Для удобства, когда вы знаете, как установить спящий режим в Виндовс 10, но время его изменяется в зависимости от разных параметров, можно создать свою схему.
Затем введите имя и кликните «Далее».
Настройте и создайте.
Теперь вы легко переключитесь на нужный вариант.
Такой вариант можно использовать при разной интенсивности работы. Например, при скачивании файлов, отправке больших объемов данных (квартальный, годовой отчет и т.д), сон можно отменить или установить большой промежуток времени. Это удобно администраторам – оставляя систему на ночь, они точно будут уверены, что ПК не уйдет в сон. А выбрать нужную схему быстрее, чем менять настройки.
Используемые источники:
- https://www.white-windows.ru/kak-pogruzhat-kompyuter-v-son-s-pomoshhyu-knopok-ili-goryachih-klavish/
- https://lumpics.ru/how-to-enable-sleep-mode-in-windows-10/
- https://windows10x.ru/spyashhij-rezhim/