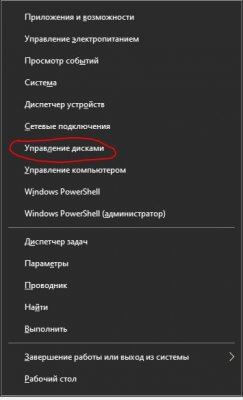Содержание
- Шаг 1: Разметка дискового пространства в Windows 10
- Шаг 2: Выбор и загрузка дистрибутива Linux
- Шаг 3: Создание загрузочной флешки и настройка BIOS
- Шаг 4: Подготовка и инсталляция
- Шаг 5: Запуск и использование Linux рядом с Windows
- Вопросы и ответы
Шаг 1: Разметка дискового пространства в Windows 10
Корректная инсталляция двух операционных систем рядом возможна только при правильном разделении дискового пространства. На локальном носителе должно быть нераспределенное место, не имеющее никакой файловой системы и не хранящее в себе отдельных элементов. По умолчанию такое пространство отсутствует, поэтому его придется создать самостоятельно путем сжатия раздела жесткого диска. В Windows 10 это осуществляется так:
- После загрузки ОС нажмите правой кнопкой мыши по «Пуск» и в появившемся контекстном меню выберите пункт «Управление дисками».
- После перехода в соответствующее меню выберите один из существующих разделов. Лучше всего подойдет тот, где хранятся личные файлы или же просто раздел с большим количеством свободного пространства. Щелкните ПКМ по такому разделу и найдите параметр «Сжать том».
- Ожидайте завершения операции запроса места для сжатия.
- В появившемся окне задайте оптимальный размер сжимаемого пространства в мегабайтах. Именно оно в будущем и станет выделено для второй операционной системы.
- После окончания этой операции вы увидите, что часть диска отмечена черным цветом и имеет атрибут «Не распределена».
Больше никаких действий с данным пространством производить не нужно, поскольку оно нам необходимо именно в таком виде. Далее уже дистрибутив Linux автоматически создаст новый логический том и определит для него файловую систему.
Шаг 2: Выбор и загрузка дистрибутива Linux
Как известно, сейчас на просторах интернета находится огромное количество самых разных дистрибутивов Linux, за основу которых были взяты популярные сборки, например, Debian или RedHat. Мы советуем прочитать отдельные материалы по теме выбора ОС на нашем сайте, если вы еще не знаете, какой именно дистрибутив хотите инсталлировать рядом с Windows 10.
Подробнее:
Популярные дистрибутивы Linux
Выбор дистрибутива Linux для слабого компьютера
Сегодня мы решили взять за пример один из самых перспективных и лаконичных в плане внешнего вида дистрибутивов под названием Elementary OS. Давайте вкратце рассмотрим, как осуществляется скачивание образа, а вы, отталкиваясь от особенностей официального сайта выбранной сборки, проделаете ту же операцию, получив ISO-файл на свой компьютер для его дальнейшей записи.
- Перейдите на официальный сайт производителя Linux и откройте раздел с загрузками. В случае с Elementary OS разработчики предлагают заплатить любую цену для скачивания. Если указать 0, то можно получить файл бесплатно.
- Нажмите на кнопку «Загрузить», чтобы перейти к выбору версии дистрибутива.
- Вы можете скачать последнюю стабильную сборку напрямую с сервера или выбрать любую другую поддерживаемую и, например, загрузить ее через torrent.
- Выберите место для скачивания образа и дождитесь окончания этой процедуры. После этого переходите к следующему шагу.
Шаг 3: Создание загрузочной флешки и настройка BIOS
К сожалению, нельзя просто загрузить полученный образ, чтобы приступить к инсталляции системы. Для этого его предварительно необходимо записать на съемный носитель, которым чаще всего выступает USB-флешка. Это делает из нее загрузочное устройство, считываемое BIOS как полноценный диск с файлами для установки. Более детально о выполнении этого процесса читайте в отдельном материале на нашем сайте, перейдя по указанной ниже ссылке.
Подробнее: Гайд по записи ISO образа на flash-накопитель
Дополнительно отметим, что в большинстве случаев подобное устройство корректно загружается после включения компьютера, но иногда для этого приходится настроить BIOS, задав приоритет устройств. На нашем сайте так же имеется статья, где приведено руководство по данной теме. Ознакомьтесь с ней, если вдруг с загрузкой возникли какие-то проблемы.
Подробнее: Настраиваем BIOS для загрузки с флешки
Шаг 4: Подготовка и инсталляция
Самый главный шаг сегодняшнего материала — установка Linux рядом с Windows 10. Вы уже знаете, что за пример мы взяли Elementary OS. Это решение было принято не только из-за востребованности самого дистрибутива, но и из-за его графического инсталлятора, который имеет множество схожего с другими инструментами в разных сборках. Остается только следовать инструкции, учитывая особенности выбранной ОС, чтобы справиться с поставленной задачей без возникновения каких-либо трудностей.
- Вставьте загрузочную флешку в свободный разъем и включите компьютер. Вы будете уведомлены о загрузке Elementary OS через три секунды.
- В окне приветствия выберите оптимальный язык и нажмите на «Установить elementary».
- Воспользуйтесь списком, чтобы определить удобную для себя раскладку клавиатуры. Здесь же можно проверить ее в специально отведенной строке.
- Следующее окно отвечает за выбор компонентов для скачивания. По умолчанию стоит галочка возле пункта «Загрузить обновления во время установки elementary». Мы рекомендуем не снимать ее, а второй пункт активировать по собственному желанию.
- Основное действие, обязательное для выполнения — выбор типа установки. Здесь отметьте галочкой пункт «Установить elementary рядом с Windows 10», а затем нажмите на кнопку для инсталляции.
- Подтвердите разметку свободного пространства с формированием новой файловой системы.
- Выберите текущую временную зону. Это требуется для успешной синхронизации времени.
- Последний этап заключается в создании учетной записи пользователя. Ему и будут присвоены права root.
- После этого сразу же начнется инсталляция дистрибутива. Во время этого не выключайте компьютер, иначе весь процесс собьется.
- По окончании появится уведомление. В нем следует кликнуть на «Перезагрузить», а затем можно извлекать загрузочную флешку из разъема, поскольку больше она нам не пригодится.

Шаг 5: Запуск и использование Linux рядом с Windows
Осталось только совершить первый запуск, чтобы удостовериться в корректной работе Linux. Сейчас стандартный загрузчик изменит свой вид. В нем можно будет выбрать, какую именно операционную систему следует включить в этот раз. Для перемещения используются стрелки на клавиатуре, а активация происходит нажатием на клавишу Enter.
Как видно, появилось окно авторизации в Elementary OS, а это значит, что все предыдущие действия были выполнены верно. Теперь можно входить в свой профиль и начинать взаимодействие с новой ОС.
Многие пользователи, только начинающие свое знакомство с Линукс, еще не знают, как выполнять определенные действия, например, установку программ или создание новых учетных записей, поскольку управление значительным образом отличается от той же Windows. Поэтому мы предлагаем узнать больше при помощи обучающих материалов по темам освоения в Linux, перейдя по указанным ниже ссылкам.
Читайте также:
Установка и настройка файлового сервера в Linux
Настройка почтового сервера в Linux
Синхронизация времени в Linux
Смена паролей в Linux
Перезагрузка Linux через консоль
Просмотр списка дисков в Linux
Смена пользователя в Linux
Завершение процессов в Linux
Графический интерфейс Линукса не заменяет собой консоль полностью, поэтому рано или поздно придется обратиться к классическому приложению «Терминал», чтобы ввести там команды. На нашем сайте так же имеются руководства, посвященные взаимодействию с популярными стандартными консольными утилитами.
Читайте также:
Часто используемые команды в «Терминале» Linux
Команда ln / find / ls / grep / PWD / PS / echo / touch / df в Linux
Сегодня вы узнали о принципах установки Linux рядом с Windows 10. При выполнении этой задачи главное — указать правильный тип инсталляции, чтобы случайно не стереть пользовательские файлы Виндовс или вовсе не сломать эту ОС. Если был выбран другой дистрибутив и принцип его инсталляции непонятен, советуем обратить внимание на другие наши руководства.
Подробнее: Установка ArchLinux / Astra Linux / CentOS 7 / Kali Linux / Debian 9 / Linux Mint
Допустим, вы прочитали в интернете несколько статей и заинтересовались свободной операционной системой Linux. Возможно, даже поставили ее себе на виртуальную машину или загрузились в Live-режиме и попробовали, как все выглядит и работает. Вам понравилось, и теперь вы хотите установить ее себе на компьютер и начать пользоваться. Но при этом терять уже установленную Windows не желаете, чтобы в случае непредвиденной ситуации можно было вернуться в полностью рабочую систему, да и любимые игры и нужные программы всегда будут под рукой. Есть возможность установить Linux и Windows 10 на одном компьютере. В свое время для меня, как и для многих других пользователей, это было идеальным вариантом.
В этой инструкции мы рассмотрим, как установить Linux рядом с Windows 10. Я говорю Windows 10 потому, что это самая новая операционная система от Microsoft, но эти инструкции также подойдут для более ранних версий, таких как Windwos 7, 8 и 8.1.
Я предполагаю, что у вас уже есть установленная Windows, вы нашли и определились, от какого диска отделить немного места для Linux, только не знаете, как правильно это сделать. Здесь вы получите подробный ответ на этот вопрос. Затронем еще одну важную тему — UEFI. Эта технология используется на всех новых ноутбуках с Windows, и многих пользователей интересует, как установить Linux на UEFI и какие при этом могут возникнуть проблемы.
Немного теории
Для установки операционной системы Linux рядом с Windows 10 вам понадобится создать несколько дополнительных разделов диска. Минимальное количество — три раздела. Linux не принято устанавливать на один раздел как Windows, хотя такой вариант возможен. Linux настолько гибок, что позволяет разместить систему, файлы пользователя и настройки на разных разделах. Это очень выгодно во время переустановки. Вы переустанавливаете систему в системном разделе, а все ваши файлы на рабочем столе и настройки рабочего окружения останутся на месте.
Вот эти три раздела:
- Системный;
- Домашний;
- Раздел подкачки.
Минимальные требования объема под системный раздел в различных дистрибутивах варьируются от семи до двадцати Гигабайт. Но этого хватит для установки самой системы и нескольких дополнительных программ. Если же вы собираетесь использовать много программ и игр, особенно если они занимают много места, необходимо взять еще пару десятков Гигабайт про запас. Я рекомендую использовать под системный раздел Linux так же, как и для диска C Windows, 30-40 Гигабайт.
Раздел подкачки используется, когда системе не хватает оперативной памяти. При определенном проценте заполнения Linux понемногу начинает скидывать неиспользуемые данные в этот файл. Поэтому для данного раздела подойдет объем в два раза меньше, чем размер вашей ОЗУ. Но если вы планируете использовать спящий режим или гибернацию, то под раздел подкачки нужно выделить объем дискового пространства, равный размеру ОЗУ, потому что в этих режимах все содержимое оперативной памяти компьютера переносится на диск. Домашний раздел — это раздел с вашими файлами, фильмами, музыкой, загрузками. Прикиньте, сколько вам нужно.
Чтобы установить Linux рядом с уже использующейся Windows 10, нужно будет «отрезать» пространство от системного диска. Поэтому перед решительными действиями важно создать резервную копию системы или хотя бы важных файлов. Если все пройдет хорошо, ничего страшного не случится ни с файлами, ни с системой, но из-за какого-либо сбоя, например, отключения электричества, файловая система может быть повреждена. Вы и сами по невнимательности можете сделать что-то не так и удалить не то, что нужно.
Поэтому, если будете работать с системным диском, скопируйте важные файлы на внешний носитель, и, если есть возможность, создайте резервную копию операционной системы с помощью соответствующего пункта панели управления:
При работе с не системным разделом, например, D, E, F и т д, достаточно просто скопировать файлы оттуда.
Теперь переходим непосредственно к подготовке диска для установки Windows 10 и Linux. Проще всего это сделать с помощью стандартной утилиты управления дисками в Windows. Кликните правой кнопкой по значку «Этот компьютер» на рабочем столе и откройте пункт «Управление«:
Дальше нам нужна утилита Управление дисками:
Здесь внизу окна мы видим два диска: C (системный) и D (обычный). Я приведу пример, как изменить размер диска D. Для диска C все действия аналогичны.
Кликните по нужному диску правой кнопкой и выберите опцию Сжать том:
Откроется вот такое окно, в котором нужно ввести размер создаваемого тома в поле размер сжимаемого пространства:
Обратите внимание, вы не можете указать размер больше, чем количество свободного места на диске. Поэтому сначала освободите место, если еще этого не сделали. Кликаем на кнопку сжать. После этого появится неразмеченное пространство, из которого можно создать нужные разделы:
Вот и все. Теперь у вас есть место для установки Linux рядом с Windows 10. Выполнять дальнейшую разметку диска в утилите Windows не вижу смысла, поскольку все опасные операции, которые могли повредить систему, мы уже сделали, а разделы для Linux лучше всего и настраивать средствами Linux.
Подготовка диска в Linux
Это не следующий пункт установки Linux вместе с Windows 10. Это альтернативный вариант разметки диска без использования Windows. Если вы по каким-либо причинам не хотите использовать стандартную утилиту Windows для выделения нужного пространства, это также можно сделать с помощью любого LiveCD дистрибутива Linux с предустановленной программой для управления дисками Gparted. Например, того же Ubuntu.
Загрузитесь с диска Ubuntu, в поиске Dash наберите Gparted:
Откроется вот такое окно программы для управления дисками в Linux:
Здесь важно заметить, что разделы диска в Linux называются иначе чем в Windows. Здесь диски — это просто адреса файлов в виртуальной файловой системе dev. Позже вы поймете, что это такое, а сейчас важно только, что имя каждого раздела начинается с /dev/sd. Дальше идет буква, означающая физический диск (sda, sdb, sdc, sdd и так далее). За ней цифра, что обозначает номер раздела на диске, например: sda1, sda2.
В окне утилиты, кроме имени раздела диска, мы можем видеть файловую систему, размер и свободное место на диске. Теперь по размеру и файловой системе мы можем понять на каком диске у нас расположена система.
В моем примере /dev/sdb1 — это диск С в Windows, а /dev/sdb2 — D. Мы будем делать то же, что и в предыдущем примере. Давайте уменьшим размер раздела /dev/sdb2 (D) до 10 Гигабайт чтобы на освободившимся пространстве выполнить установку Linux на Windows 10. Для этого кликните по разделу правой кнопкой и выберите пункт Resize/Move:
В открывшемся окне можно ввести нужный размер вручную в поле New size или воспользоваться ползунком:
Затем нажмите кнопку Resize/Move.
Как видите, появилось свободное пространство, но реальных изменений на диске еще нет. Для того чтобы записать все на диск, нажмите зеленую галочку, или в меню Edit выберите пункт Apply All Operations:
Процесс изменения размера файловой системы может занять немного времени:
Теперь вы можете видеть, что раздел /dev/sdb2 уменьшился, и появилось свободное место:
Для системного раздела операции те же, только есть одно замечание: не трогайте начало раздела. Вы можете спокойно уменьшать размер раздела, добавляя свободное пространство после него, но не пытайтесь это сделать до него, вот так:
Так делать не нужно, иначе будет поврежден загрузчик Windows, его очень легко восстановить, но решать эти проблемы в самом начале знакомства с Linux вам, думаю, незачем.
Создавать разделы для Linux здесь мы тоже не будем, лучше все это сделать во время установки, специально предназначенной для этого утилитой.
Установка Linux рядом с Windows 10
Я не буду здесь подробно рассматривать, как установить Linux, все это уже подробно рассмотрено в моих статьях отдельно для разных дистрибутивов. Рассмотрим только несколько аспектов разметки диска. Возьмем Ubuntu, как самую популярную ОС для новичков, но в других дистрибутивах все почти так же.
На этапе выбора способа разметки я советую брать ручной вариант. Поскольку так вы лучше разберетесь, как устанавливать систему:
Здесь вы из освобожденного ранее места создаете те разделы, о которых мы говорили в самом начале статьи. Для корневого раздела точку монтирования нужно выбрать /, для домашнего — /home, а для раздела подкачки точка монтирования не указывается.
Дальше действуем все как обычно — по инструкции для определенного дистрибутива, и установка Linux рядом с Windows 10 будет выполнена успешно.
Установка Linux рядом с Windows 10 UEFI
На всех современных ноутбуках, выпускаемых с Windows 8, 8.1, 10 используется технология UEFI. Это новая прогрессивная технология, которая пришла на смену устаревшей BIOS. Первое важное и самое заметное изменение — использование таблицы разделов GPT, вместо устаревшей MBR, а также создание отдельного раздела диска для загрузчиков операционных систем. Многие пользователи боятся, что UEFI усложнит установку Linux с Windows 10 на их ноутбук. И зря — в большинстве случаев нет ничего сложного. Если у вас уже установлена Windows, то, скорее всего, раздел efi уже был создан, и во время разметки диска нужно просто выбрать его для установки загрузчика. Раздел efi, как правило, создается с файловой системой fat32 и занимает около 30 Мегабайт памяти:
Если же у вас чистый винчестер, нужно создать таблицу разделов GPT. Это можно сделать с помощью той же Gparted, открыв меню Devices -> Create Partition Table:
Дальше необходимо создать efi раздел, делаем тоже с помощью Gparted, создаем обычный раздел, с файловой системой fat32 и меткой EFI:
Потом указываем этот раздел во время установки Linux вместе с windows 10, для него нужно указать точку монтирования /boot/EFI. Вот и все сложности с установкой в UEFI. Вообще, установку в UEFI поддерживают все дистрибутивы, работающие в Grub2.
Завершение установки
Многих новых пользователей интересует: «Как же загрузить потом мою Windows?» Не беспокойтесь, загрузчик Grub автоматически найдет загрузчик Windows и перед запуском компьютера предложит вам меню, где вы сможете выбрать операционную систему:
Таким образом, двойная загрузка Windows 10 и Linux будет настроена автоматически.
Если что-то пойдет не по плану, хотя такое вряд ли случиться, все очень легко настроить. Так что, если все сделано правильно, вы обязательно получите доступ к своей Windows после установки Linux.
Выводы
Сегодня мы рассмотрели, как установить Linux на Windows 10. Разобрались, как выполнить разметку, как выбрать разделы и что делать, если на вашем ноутбуке используется UEFI. Об установке какого-либо определенного дистрибутива Linux вместе Windows 10, говорить бессмысленно, так как, во-первых, все действия похожи, и, во-вторых, вы можете найти подробные инструкции в соответствующих статьях. Еще хотелось бы заметить: для комфортной работы Windows 10 с Linux на одном компьютере нужно отключить Windows FastBoot, иначе вы не сможете подключить системный раздел Windows в Linux. Если остались вопросы, спрашивайте в комментариях!
Статья распространяется под лицензией Creative Commons ShareAlike 4.0 при копировании материала ссылка на источник обязательна .
Линуксоподобные операционные системы – удел серверов. Но немало обычных пользователей, знающих о существовании альтернативы Windows, были бы не прочь поэкспериментировать с этой ОС. Но обычно вариант с удалением Windows является неприемлемым. Существует ли способ установить Linux на компьютер одновременно с конкурирующей операционной системой? Оказывается, да, причём не один.
Один из них – установка Linux на так называемую виртуальную машину, используя приложение типа VirtualBox. Для серьёзной работы такой вариант малопригоден, разве что для ознакомления с новой ОС. Поэтому более распространённым является другой метод: установка Linux на отдельный раздел параллельно с Windows.
Рассмотрим подробно, как установить Linux рядом с Windows на примере самого известного и востребованного дистрибутива Ubuntu.
Подготовка раздела диска
Каких-либо подготовительных мероприятий, предшествующих установке Linux рядом с Windows, не требуется.
Формирование раздела диска под Линукс происходит на начальном этапе инсталляции системы и предусматривает в случае необходимости сжатие системного или любого несистемного раздела Виндовс с целью высвобождения необходимого для установки ОС дискового пространства, после чего происходит формирование раздела. То есть установочный файл уже содержит код, ответственный за менеджмент диска, даже если он размечен под другую операционную систему.
Но поскольку терминология в Unix-системах, касающаяся разметки дисков, сильно отличается от привычной, было бы безопаснее поступить по-иному: подготовить раздел для Linux в знакомой среде ОС Windows.
Дистрибутив Ubuntu занимает 15 ГБ, поэтому нам нужно, чтобы на диске имелось свободного пространства именно в таком размере. Если такового нет, необходимо сделать следующее: нажать Win+R для запуска системной утилиты diskmgmt.msc. Вводим её название и нажимаем Enter.
Допустим, у нас есть раздел, на котором свободно только 10 ГБ. Щёлкаем на нём правой кнопкой мыши, в появившемся меню выбираем опцию сжатия тома.
После этого появится окно, в котором необходимо задать размер сжимаемого раздела в МБ, указываем 15000 и подтверждаем сжатие:
После завершения операции эта сжатая область диска остаётся не распределённой:
Чтобы разметить раздел, штатных средств Windows будет недостаточно. Воспользуемся сторонней утилитой DiskGenius, которую можно скачать на официальном сайте. После установки программы запускаем её и в верхней части видим наш неразмеченный раздел. Жмём на кнопку в главном меню «New partition».
Появится новое окно, в котором ставим селектор на «Primary Partition», в списке типов файловой системы (File System Type) выбираем «Linux swap», указываем размер раздела (2 ГБ). Почему 2? На данном этапе мы создаём только раздел подкачки.
Жмём «OK» и опять повторяем операцию с неразмеченной областью, размер которой уменьшился до 12.6 ГБ:
На этот раз формируем уже раздел непосредственно для новой ОС, указывая тип ОС «Ext4 (Linux Data)». В графе «Size of Partition» ничего не меняем – программа сама установила максимально доступный размер раздела:
После завершения операции в основном окне жмём «Save All» и подтверждаем создание раздела для установки Linux Ubuntu рядом с Windows.
Создание установочной флешки
Раздел диска для Линукс готов. Но для инсталляции ОС необходимо подготовить загрузочный носитель, который будем использовать для установки Linux на одном компьютере с Windows.
Ищем в поисковике официальный сайт Ubuntu, переходим туда и ищем дистрибутив ОС в виде ISO-образа, скачиваем утилиту Rufus (тоже на оф. сайте программы), устанавливаем, запускаем.
Вставляем в разъём флешку, она появится в окне «Устройство», нажимаем кнопку «Выбрать», указываем место, где расположен установочный образ Ubuntu. Если наш HDD размечен под MBR, зафиксируем это в графе «Схема раздела» (или, соответственно, GPT), в графе «Файловая система» обязательно должно стоять FAT32. Кнопкой «Старт» запускаем создание загрузочной флешки.
Установка Linux
Установку Linux вместе с Windows 7 можно назвать самой простой операцией по сравнению со старшими версиями, да и XP тоже.
Итак, перегружаем компьютер, заходим в BIOS, выбираем загрузочным носителем флешку. После сохранения изменений запустится загрузчик «Убунту». Необходимо быстро нажать любую клавишу, чтобы не пропустить этап выбора языкового пакета:
Каждый установочный экран содержит кнопку «Продолжить», поэтому мы не будем каждый раз её упоминать, предполагая её нажатие.
Точно так же выбираем раскладку клавиатуры, на экране типа установки оставляем обычную.
На следующем окошке выбираем «Другой вариант»:
Ищем на карте дисков созданный нами раздел подачки объёмом 2 ГБ, кликаем на нём, выбираем пункт «Изменить».
В новом окошке из списка выбираем пункт «Раздел подкачки».
Теперь выбираем основной раздел на 13 ГБ, опять кликаем на кнопку «Изменить».
На этот раз выбираем пункт «Журналируемая файловая система Ext4» и чуть ниже – символ слэш «/».
Переходим к карте дисков, выбираем наш основной раздел и кликаем «Установить сейчас» и далее два раза «Продолжить».
На этапе создания профиля выбираем наш регион, в следующем окне вводим имя и дважды пароль, устанавливаем селектор на пункте «Входить в систему автоматически».
Начнётся копирование файлов Линукс в подготовленный раздел, после завершения которого жмём кнопку «Перегрузить», вынимаем по подсказке загрузочную флешку, подтверждаем операцию.
После перезагрузки появится загрузочный экран Ubuntu, в котором и будем выбирать, какую ОС мы сейчас хотим использовать.
Установка Ubuntu на ПК с Windows 10
Процедура идентична предыдущей, за одним исключением: для системного загрузчика необходимо создать раздел efi. Поскольку на компьютере установлена «десятка», то этот раздел уже существует, поэтому после разделения диска требуется выбрать его, а не своп-раздел. Для него нужно указать тип файловой системы FAT32 и размер порядка 100 МБ.
Все дальнейшие шаги идентичны.
Установка Linux Mint под Windows 10
Хотя «Убунту» относится к самым распространённым версиям «Линукс», она тоже не идеальная. В частности, у этого простого в освоении дистрибутива имеется такой недостаток, как отсутствие поддержки большинства распространённых медиакодеков, новые пользователи будут разочарованы и нехваткой других популярных программных продуктов.
Этих недостатков лишён другой известный дистрибутив – Linux Mint, количество инсталляций которого по некоторым данным ненамного уступает Ubuntu.
Для начала нам нужно скачать дистрибутив «Минт». Для примера возьмём Mint 18 Sarah (64-битную версию), который будем устанавливать параллельно Windows 10.
Для этого идём на официальную страницу разработчика, и в самом низу выбираем нужную версию ОС и её архитектуру.
Затем появится окно со списком зеркал, на которых присутствуют образ в выбранной конфигурации и ссылка на торрент файл. Поскольку закачка с использованием торрента намного быстрее, выбираем последний вариант, если на нашем компьютере имеется соответствующая программа.
Следующий этап – подготовка загрузочного носителя, флешки или DVD. Как это делать под Windows, мы объясняли. После создания загрузочного диска заходим в BIOS и меняем последовательность загрузки на нужную.
Устанавливаем флешку, опять перегружаем ПК, и только после этого начнётся установка Linux Mint.
Появится заставка ОС с таймером, позволяющим войти в меню загрузчика при нажатии любой клавиши (если этого не сделать на протяжении 10 секунд, установка «Линукс Минт» начнётся автоматически).
Если мы выбрали загрузочное меню, наш выбор – верхняя строчка, «Start Linux Mint».
В отличие от Windows, Linux грузится намного быстрее, стартовое окно рабочего стола появится уже через 25–30 секунд.
Для продолжения установки необходимо дважды щёлкнуть пиктограмму Install Linux Mint, после чего начнёт работу мастер установки.
Выбираем язык системы, жмём кнопку «Продолжить»:
На следующем экране установщик предложит отметить галочкой необходимость установки стороннего ПО типа драйверов для железа (видеоакселератора) или модуля Wi-Fi, кодеков и других программ, установка которых требует наличия лицензионного соглашения, отсутствующего в установочном пакете. Соглашаемся, это позволит нам уменьшить временные потери на заключительных этапах установки.
Далее мы переходим к этапу разметки диска. Установщик определит, чистый он или с установленной операционной системой. В нашем случае он правильно определил Windows 10 и желает знать, какой вариант из возможных мы выберем:
ВНИМАНИЕ. Любые операции с изменением структуры жёсткого диска обладают потенциальной опасностью стереть важные данные, вплоть до удаления системного раздела. Поэтому во избежание возможных потерь желательно перед установкой выполнить резервное копирование всех важных для вас файлов, потеря которых будет невосполнимой.
Указываем верхний вариант, однако при этом переразметка диска будет выполняться установщиком автоматически, что нас не устраивает (позже мы поймём, почему). Второй вариант тоже исключаем, остаётся третий – «Другой вариант», предполагающий выполнение разметки вручную. Его и выбираем.
Появится окно встроенной в загрузчик утилиты разбивки диска.
В нашем случае 26 ГБ отведено под системный диск Windows и 80 ГБ – под пользовательские данные.
Свободного места для размещения Линукс Минт нет, поэтому требуется манипуляция с уменьшением размера диска D для освобождения необходимого места. Второй диск выбран намеренно, чтобы случайно не были задеты системные файлы, размещённые на диске С.
Любая линуксоподобная операционная система требует наличия трёх разделов:
- корневого, в котором и будут храниться системные файлы;
- раздела свопинга, или подкачки, он требуется при критическом уменьшении размера свободной оперативной памяти, а также в режиме сна;
- домашний раздел (home) с пользовательскими файлами и приложениями.
Для выделения места для раздела кликаем правой кнопкой на диске D, выбираем пункт «Изменить».
В окне настроек указываем новое значение размера. Диск практически пустой, мы хотим использовать для Линукс раздел на 40 ГБ, поэтому указываем 40000 МБ:
ВНИМАНИЕ. На самом деле 1 ГБ содержит не 1 МБ, а 1024. То есть, указывая 40000 МБ, мы должны понимать, что это значение меньше 40 ГБ, но, поскольку заниматься подобными подсчётами вряд ли уместно, для упрощения ставим круглую цифру в тех единицах, которые требует загрузчик – в мегабайтах.
После подтверждения старый раздел на 80 ГБ уменьшился до 40, и появился ещё один, тоже на 40 ГБ.
Теперь нам нужно его разметить. Для начала – создать корневой раздел, на который можно будет поставить Линукс вместе с Виндовс 10.
Щёлкаем на плюсике, предварительно выбрав раздел, обозначенный как «свободное место».
В новом окне заполняем поля:
Для корневого раздела достаточно 15 ГБ. Столько и указываем, хотя можно и больше. Ставим для круглой цифры 15000, чтобы не заниматься лишними вычислениями.
Тип раздела выбираем «Логический» (ведь он будет одним из трёх разделов под Linux Mint, а первичных разделов не может быть больше трёх, у нас же получается 5).
В граф «Использовать как» выбираем пункт «Журналируемая файловая система Ext4» в графе точка монтирования указываем слэш «/». Подтверждаем.
Видим, что раздел создан, но осталось не размеченными ещё 25 ГБ:
Повторяем операцию со свободным местом, но теперь в окне ввода параметров для раздела подкачки выбираем значение, равное объёму оперативной памяти в системе, то есть 2 ГБ, или 2048 МБ. По этому поводу существуют разные мнения, но мы будем считать, что оптимальным будет размер, равный объёму ОП.
Тип и местоположение не трогаем, а в графе «использовать» выбираем подкачку. Подтверждаем.
Итак, два раздела создано, осталось распределить место под домашний.
Повторяем операцию со свободным местом, но размер раздела оставляем таким, какой есть, он остаточный, в графе «использовать» выбираем пункт «файловая система Ext4», в следующей графе набираем «/home», подтверждаем.
Получаем следующую картинку:
Теперь, когда разделы созданы, можно приступать непосредственно к установке ОС. Жмём кнопку «Установить сейчас». Появится окно подтверждения, нажимаем «Продолжить».
Теперь выбираем свой часовой пояс, а затем – раскладку клавиатуры. Завершающий этап – создание учётной записи пользователя (в UNIX-подобных операционных системах это важно):
Вводим имя. Как и в Виндовс, оно может быть написано как латиницей, так и кириллицей.
Имя компьютера – произвольное. Далее вводим логин и дважды пароль
Если мы хотим, чтобы при включении компьютера загружался Linux Mint без необходимости ввода пароля, устанавливаем селектор напротив графы «Входить в систему автоматически». Дело в том, что Линукс – серверно-ориентированная операционная система, поэтому безопасности здесь уделяется немало внимания. Мы же ставим операционку для себя, так что излишнее шифрование нам ни к чему, но ситуации бывают разные.
Пока все необходимые поля не заполнятся, мы не сможем идти дальше, кнопка «продолжить» будет неактивной.
После ввода данных начнётся процесс копирования системных файлов, а до того вам будет предложен небольшой презентационный ролик, который познакомит вас с особенностями и возможностями дистрибутива.
После завершения установки появится окно с предложением выполнить ребут. Соглашаемся, не забыв вынуть установочный диск или флешку – в противном случае загрузчик запустится снова.
Установка Линукс Минт вместе с Виндовс 7 производится аналогичным образом.
Удаление Linux с возвратом к загрузчику Windows
Побаловавшись с новой операционной системой, многие пользователи решают вернуться к привычной среде Windows. Можно ли выполнить удаление Линукс, если она была установлена в раздел вместе с Виндовс?
Без проблем – нужно просто удалить этот раздел, но уже в среде Windows. А для этого потребуется восстановление родного загрузчика. При включении компьютера выбираем загрузку Windows, а затем запускаем утилиту Dism++.
Выбираем в верхнем меню пункт «Восстановление», в подменю – пункт «Восст. загрузки», подтверждаем.
Затем запускаем штатное средства Виндовс «Управление дисками» и удаляем все разделы Линукс, а свободное пространство присоединяем к разделу диска, в котором создавали новые разделы.
Вот мы и рассмотрели установку Линукс рядом с Виндовс, постаравшись осветить процесс как можно подробнее. Надеемся, что если у вас появится непредвиденная ситуация во время установки, вы сможете её решить самостоятельно.
Приветствую Вас на сайте Info-Comp.ru! Сегодня я подробно расскажу о том, как установить дистрибутив Linux Ubuntu на компьютер рядом с Windows 10, при этом будет рассмотрен случай, когда на компьютере используется система UEFI и разметка диска в формате GPT.
Содержание
- Вводная информация
- Пошаговая установка Ubuntu рядом с Windows 10
- Шаг 1 – Скачивание установочного образа
- Шаг 2 – Создание установочного носителя
- Шаг 3 – Создание резервной копии данных и подготовка места для Ubuntu
- Шаг 4 – Загрузка с установочного носителя
- Шаг 5 – Запуск программы установки, выбор языка
- Шаг 6 – Выбор раскладки клавиатуры
- Шаг 7 – Параметры установки приложений и обновлений
- Шаг 8 – Разметка жёсткого диска
- Шаг 9 – Выбор часового пояса
- Шаг 10 – Создание учетной записи пользователя
- Шаг 11 – Завершение установки
- Загрузка системы и первоначальная настройка Ubuntu
- Видео-инструкция – Установка Linux Ubuntu рядом с Windows 10 на компьютере с UEFI
Вводная информация
В данном материале я рассмотрю, наверное, стандартный случай, когда на компьютере с UEFI (большинство современных компьютеров и ноутбуков используют именно UEFI для загрузки операционной системы), например, на ноутбуке, установлена операционная система Windows 10, в которой есть два раздела, т.е. диск C и D, а у владельца этого ноутбука, т.е. у Вас, появилось желание попробовать Linux, в частности дистрибутив Ubuntu, и Вы хотите установить его на свой компьютер второй операционной системой. При этом Вам нужно, чтобы при включении компьютера у Вас была возможность выбора системы, в которую необходимо загрузиться.
Сразу хотелось бы сказать, что, для того чтобы установить Ubuntu рядом с Windows 10 на компьютере с UEFI, не нужно выполнять никаких особых предварительных действий с существующими параметрами компьютера, в частности нет необходимости отключать UEFI Secure Boot или включать режим Legacy, Ubuntu на текущей момент умеет работать с UEFI.
Примечание!
У всех конфигурация компьютеров разная, так же, как и разный опыт администрирования операционных систем, поэтому я не могу гарантировать, что все, что описано в этой статье, поможет именно Вам выполнить установку Ubuntu, поэтому я настоятельно рекомендую Вам сделать резервную копию всех важных данных перед тем, как приступать к установке Ubuntu, для того, чтобы в случае возникновения непредвиденных ситуаций, избежать потери этих данных.
С другой стороны, процесс установки Ubuntu на компьютер с Windows 10 очень простой, и в моем случае никакой потери данных не было.
Некоторым, наверное, может показаться, что UEFI усложняет процесс установки Ubuntu на компьютер второй системой, но на самом деле, на мой взгляд, с UEFI процесс установки Ubuntu даже легче, так как в этом случае не нужно думать о загрузочном разделе, ведь он уже есть (Windows 10 его создает) и нам необходимо просто установить загрузчик в этот раздел.
Полезные материалы по теме:
- Установка Linux Ubuntu – пример чистой установки Ubuntu на компьютер с BIOS;
- Установка Linux Lubuntu – пример чистой установки дистрибутива Lubuntu на компьютер с учетом особенностей UEFI и BIOS.
Итак, давайте перейдем к процессу установки.
Сейчас я покажу все шаги, которые необходимо сделать, для того чтобы установить Linux Ubuntu на компьютер рядом с Windows 10, учитывая, что на компьютере используется UEFI.
На заметку! Начинающим пользователям Linux рекомендую почитать мою книгу «Linux для обычных пользователей» – в ней я максимально простым языком рассказываю про основы Linux и как пользоваться этой операционной системой без командной строки
Шаг 1 – Скачивание установочного образа
Для того чтобы установить дистрибутив Linux Ubuntu, нужен установочный ISO образ, поэтому сначала необходимо скачать этот установочный ISO файл. Это можно сделать, конечно же, с официального сайта Ubuntu, вот страница загрузки – https://www.ubuntu.com/download/desktop
На этой странице всегда находятся ссылки на актуальные версии Linux Ubuntu (как на обычные версии, так и на LTS версии, т.е. с долгосрочной поддержкой). На момент написания статья актуальной версией является Ubuntu 19.04, именно ее я и буду скачивать и устанавливать.
После перехода на страницу просто нажимайте на кнопку «Download» напротив нужной версии.
Шаг 2 – Создание установочного носителя
После того как Вы загрузили установочный ISO образ Linux Ubuntu, его необходимо записать на DVD диск или USB флешку, для того чтобы создать загрузочный установочный носитель, с которого и будет производиться установка.
Для этого существует много различных программ, например, в нашем случае отлично подойдет программа Rufus. Пример того, как можно записать ISO образ на флешку с помощью этой программы, можете посмотреть в статье – Создание загрузочной USB флешки в Windows с помощью Rufus.
Шаг 3 – Создание резервной копии данных и подготовка места для Ubuntu
Для того чтобы установить Linux Ubuntu, необходимо свободное место на жестком диске, и здесь самый лучший вариант – это создать отдельный раздел для Ubuntu.
Если у Вас такая конфигурация, которую я описал выше, т.е. у Вас два диска: C и D, то Вам необходимо на диске D высвободить свободное место достаточного размера. Если Вы не планируете использовать Ubuntu в качестве основной системы и хранить там много данных, то достаточно будет и 50 гигабайт.
Однако все данные (важные!), которые есть на диске D, лучше предварительно сохранить, например, на флешке или на внешнем жестком диске. Так как для создания отдельного раздела для Ubuntu необходимо от диска D «отсоединить», иногда эту процедуру называют «отрезать», свободное незанятое место, так скажем нужно физически уменьшить диск D и создать неразмеченное пространство, а именно эта процедура и может привести к потере данных.
После того как Вы сделаете резервную копию всех важных данных, Вы можете переходить к процедуре сжатия диска D. Это можно сделать как стандартной программой «Управление дисками», так и сторонними приложениями для работы с жесткими дисками, которые имеют такой функционал (Acronis и т.д.). Если у Вас есть опыт сжатия дисков такими программами, то Вы можете сразу уменьшить диск D, и создать неразмеченное пространство.
Однако в этой статье я покажу способ, который подразумевает сжатие диска D стандартными средствами самой программы установки Ubuntu, иными словами, никакие сторонние программы мы использовать не будем.
Таким образом, на текущий момент у меня есть копия важных данных и свободное место на диске, а с диском D я пока ничего не делаю.
Единственное, обязательно нужно запомнить размер диска D, так как хоть в системе вроде как и два раздела, но скрытых разделов, которые в системе не отображаются, на самом деле больше, поэтому чтобы ничего не перепутать, запоминаем общий размер диска D, чтобы четко идентифицировать его в процессе создания разделов для Ubuntu.
Шаг 4 – Загрузка с установочного носителя
Установочный носитель у нас есть, свободное место на диске D у нас есть, и резервная копия данных у нас также есть, на этом все подготовительные мероприятия закончены, теперь можно переходить к самому процессу установки.
Сначала загружаемся с установочного носителя и попадаем в меню. Выбираем пункт «Install Ubuntu».
Шаг 5 – Запуск программы установки, выбор языка
В результате запустится программа установки Ubuntu, сначала нам нужно выбрать язык, выбираем его и нажимаем «Продолжить».
Шаг 6 – Выбор раскладки клавиатуры
Здесь нам нужно выбрать раскладку клавиатуры, по умолчанию она уже выбрана. Нажимаем «Продолжить».
Шаг 7 – Параметры установки приложений и обновлений
На этом шаге нам необходимо выбрать приложения, которые мы хотим установить, для этого мы выбираем режим установки программного обеспечения:
- Обычная установка – это установка системы со стандартным набором приложений. Рекомендована обычным пользователям ПК, так как в данном случае будут автоматически установлены все необходимые для работы программы;
- Минимальная установка – это установка системы с минимальным набором приложений. Данный режим Вы можете использовать, если Вам нужна чистая система только с основными утилитами, все приложения Вы будете устанавливать самостоятельно. Режим для тех, кто любит настраивать систему под себя, т.е. устанавливать только те приложения, которые ему нужны.
Если Вы хотите установить Ubuntu в стандартном виде, то оставляйте по умолчанию, т.е. «Обычная установка».
Галочки «Загрузить обновления во время установки Ubuntu» и «Установить стороннее программное обеспечение для графики и оборудования Wi-Fi…» лучше поставить, первая галочка в процессе установки Ubuntu загрузит и установит все необходимые обновления, а вторая установит приложения, необходимые для работы некоторого оборудования (Wi-Fi и т.д.), а также для поддержки дополнительных медиа форматов.
Нажимаем «Продолжить».
Шаг 8 – Разметка жёсткого диска
И вот мы подошли, наверное, для многих к самой интересной части, так как сейчас нам нужно выполнить разметку жесткого диска для Ubuntu.
Программа установки предлагает нам несколько вариантов, выбираем пункт «Другой вариант» и нажимаем «Продолжить».
После этого отобразится список существующих разделов, здесь будет и раздел для загрузки EFI, и системный раздел для восстановления Windows, и другие разделы.
Нам нужно найти диск D, как я уже говорил ранее, это можно сделать, ориентируясь на размер разделов, после того как нужный раздел Вы найдете, выделите его и нажмите «Изменить» (не перепутайте с диском C!).
Затем нам нужно сжать этот раздел, для того чтобы образовалось неразмеченное пространство, т.е. свободное место для Ubuntu. Если Вы подготовили отдельный раздел заранее, то снова сжимать этот радел не нужно, просто ищите в списке свободное место, которое Вы подготовили и переходите к созданию разделов для Ubuntu.
В поле размер укажите тот размер, который Вы хотите, чтобы у Вас осталось на диске D, например, общий размер D минус 50 гигабайт. Только помните, что он не должен быть меньше уже занятого на диске пространства, иными словами, если на D около 100 гигабайт данных не нужно пытаться сжать его до 50 гигабайт.
У меня диск D небольшой, поэтому я под Ubuntu отдаю 35 гигабайт, а на D оставляю 30 гигабайт.
После этого можно сразу нажимать «ОК», но если Вы хотите, чтобы диск D был доступен из Linux Ubuntu (и все файлы на нем), то Вы можете сразу примонтировать данный раздел.
Для этого укажите:
- Использовать как – журналируемая файловая система NTFS (если диск с NTFS);
- Точка монтирования – например, /windows, именно так данный диск будет отображаться в файловой системе Ubuntu;
Галочку «Форматировать раздел» не ставьте! Так как если поставить, то Вы отформатируете диск D и все данные будут стерты.
Нажимайте «ОК».

Далее нажимаем «Продолжить» и ждем окончания процесса сжатия диска.
После этого в списке разделов отобразится «Свободное место», которое мы можем использовать для создания разделов под Linux Ubuntu.
Для этого выделяем свободное место и нажимаем на «Плюсик (+)».
В данном случае нам необходимо создать ровно точно такие же разделы, как если бы мы устанавливали Ubuntu на чистый диск, к таким относятся: корневой раздел для системы и домашний раздел для пользовательских данных. Раздел для подкачки SWAP создавать не требуется, так как теперь используется файл подкачки.
Сначала создаём корневой раздел:
- Размер – для корневого раздела нужно указывать как минимум 10-15 гигабайт, но лучше указывать больше;
- Тип нового раздела – указываем «Первичный»;
- Местоположение нового раздела – указываем «Начало этого пространства»;
- Использовать как – выбираем журналируемая файловая система Ext4, данная файловая система лучше всего подходит для корневого раздела;
- Точка монтирования – для корневого раздела указываем «/».
Нажимаем «ОК».
Корневой раздел создан, переходим к домашнему. Для этого точно также выбираем свободное место и жмем на плюсик.
Для создания домашнего раздела указываем практически то же самое, только в качестве точки монтирования задаем «/home», а размер по возможности максимальный, иными словами, можете указать все оставшееся место.
Нажимаем «ОК».
Разметка диска закончена, теперь нам осталось указать устройство для установки загрузчика Linux, т.е. раздел с EFI (раздел ESP). Этот раздел с файловой системой FAT32, Windows 10 его создаёт с размером около 100 мегабайт, поэтому его определить не составит труда, у меня это sda2, и он у меня так и называется «Windows Boot Manager».
После того как необходимые разделы для Ubuntu созданы и устройство для установки загрузчика указано, нажимаем кнопку «Установить сейчас».
Соглашаемся с внесением изменений на диск и нажимаем «Продолжить».
Шаг 9 – Выбор часового пояса
Затем, для того чтобы настроить часовой пояс, указываем свое местоположение, можно просто кликнуть в нужное место.
Нажимаем «Продолжить».
Шаг 10 – Создание учетной записи пользователя
Нам осталось создать учетную запись пользователя, под которой мы будем работать, для этого вводим имя, логин, имя компьютера и пароль с его подтверждением. Если хотите входить в систему автоматически без ввода пароля, то поставьте галочку «Входить в систему автоматически».
После ввода данных нажимаем кнопку «Продолжить».
Установка началась, этот процесс будет длиться где-то минут 10.
Шаг 11 – Завершение установки
Установка будет завершена, когда появится соответствующее сообщение. Нажимаем «Перезагрузить».
Загрузка системы и первоначальная настройка Ubuntu
Теперь, когда компьютер будет загружаться, у Вас будет появляться окно загрузчика GRUB, в котором Вы можете выбрать, в какую операционную систему Вам нужно загрузиться.
В моем случае:
- Ubuntu – это как раз операционная система Linux Ubuntu;
- Windows Boot Manager (на /dev/sda2) – это Windows 10.
Если Вы ничего не выберете в течение нескольких секунд, по умолчанию будет загружаться Ubuntu. Однако можно сделать и так, чтобы по умолчанию загружалась Windows 10, и даже переименовать пункты меню для удобства, но об этом я расскажу в следующих материалах, поэтому подписывайтесь в наших группах во всех популярных социальных сетях и следите за выходом новых материалов.
ВКонтакте, Facebook, Одноклассники, Твиттер
А сейчас давайте загрузимся в Ubuntu и выполним первоначальную настройку системы.
При первом запуске мы можем подключить сетевые учетные записи, но если Вы этого не хотите, то сразу жмите «Пропустить».
Затем если Вы хотите, чтобы система отправляла некоторые сведения о системе в компанию, которая разрабатывает Ubuntu, то отметьте пункт «Да, отправлять сведения в Canonical», если не хотите, то второй пункт, и нажимайте «Далее».
Далее, если Вы хотите, чтобы Ubuntu автоматически определяла Ваше местоположение, Вы можете включить соответствующую службу, нажимаем «Далее».
Все готово к работе! Нажимаем кнопку «Готово».
Если открыть файловую систему компьютера, то мы увидим, что наш диск D, который мы примонтировали как «Windows», нам доступен, и мы можем им пользоваться.
Если Вам нужно загрузиться в Windows 10, то выключите компьютер и загрузитесь снова, только в меню выбирайте пункт, соответствующий Windows 10.
Вот мы с Вами и рассмотрели процесс установки Linux Ubuntu на компьютер рядом с Windows 10, учитывая при этом UEFI.
Видео-инструкция – Установка Linux Ubuntu рядом с Windows 10 на компьютере с UEFI
И на сегодня это все, пока!
Переход с Windows на Linux, если с первой уже наработан внушительный опыт – это серьезный стресс для человеческого ума. Это все равно, что попасть на другую планету – знакомую лишь в отдельных поверхностных моментах, подчиняющуюся совершенно иным законам физики, находящуюся на иной стадии эволюции. Потому пользователям Windows рекомендован «мягкий» переход на Linux – с использованием специальных дистрибутивов, адаптированных под интерфейс Windows, или в условиях установки Linux в качестве второй операционной системы на другой раздел диска компьютера. Ниже рассмотрим, как установить Linux рядом с Windows на другой, специально выделенный для этих целей раздел диска. А для примера возьмем наиболее популярный дистрибутив Linux – Ubuntu.
Причины установки Linux рядом с Windows 10
Windows 10 является новейшей операционной системой от компании Microsoft. Она успешна и многофункциональна. Немногие пользователи смогут полностью отказаться от её использования ради установки Linux. В свою очередь, Linux имеет ряд преимуществ перед другими операционными системами:
- свобода и многообразие — сборок Linux множество и каждая из них распространяется бесплатно. Их загрузка, установка, использование и даже изменение — полностью легальны;
- низкие требования — некоторые сборки Linux заработают даже на очень старых компьютерах. Операционная система занимает мало места и потребляет немного оперативной памяти, а это значит, что больше ресурсов останется для ваших программ;
- меньше вирусов — вирусные программы для Linux, конечно, существует, но шанс наткнуться на них куда меньше, чем в операционной системе от Microsoft. Как следствие, избавиться от них получается проще;
- бесплатные программы — на Linux существует очень много бесплатного программного обеспечения на любой вкус. Это могут быть как аналоги платных программ на Windows, так и полностью новый софт. Найти нужную программу можно очень просто;
- хорошая совместимость с другими системами — крайне важный пункт. Linux спокойно устанавливается и работает с любыми операционными системами: как Windows, так и Mac.
Минусы, впрочем, также очевидны:
- расчёт на опытных пользователей — установить Linux совсем нетрудно, но некоторые действия в самой системе требуют большой технической подкованности;
- проблемы с поддержкой программ и игр других операционных систем — далеко не все игры или программы поддерживают Linux, а способ запуска через wine не всегда работает корректно.
При установке Linux в качестве второй операционной системы вы ничего не потеряете, а если она вам понравится, сможете и вовсе полностью перебраться на неё.
Винда, подвинься
Windows 10 занимает на диске 1 или 2 раздела, не считая служебных. Второй обычно отводят для хранения файлов, а сама система целиком умещается на первом – диске С. Linux тоже создает 2 или 3 своих раздела – один основной, где разместится операционная система, второй – пользовательский и третий – небольшой, для подкачки памяти (swap).
Хранилище файлов, которому в Windows зачастую отводится диск D, вы сможете использовать совместно – в состав большинства дистрибутивов Linux входит драйвер виндовой файловой системы NTFS-3G, который позволяет работать с данными на дисках NTFS. А вот винда таких возможностей не дает: разделы, занятые файловой системой Linux (ext4), она считает пустым пространством. То есть доступа к файлам «чужака», работая под Windows 10, без танцев с бубном вы не получите.
Для установки Linux вам придется отжать у Виндовс минимум 20-30 Гб дискового пространства. Рекомендуемый размер раздела уточните в руководстве выбранного дистрибутива.
В качестве «делильшика» накопителя допустимо использовать любые инструменты – оснастку MMC «Управление дисками», консольную утилиту Diskpart или стороннее приложение, например , который показан на скриншоте ниже. Как создать новый раздел средствами Windows, F1comp рассказывал тоже.
Впрочем, средство переразбивки диска входит в состав любого дистрибутивов Linux, поэтому можете оставить это на потом. Но лучше заранее убедиться, что после такого «варварства» винда сохранила работоспособность. Отделенную область не следует форматировать, дабы во время установки новой ОС не пришлось тратить время на ее очистку. Пусть она будет просто неразмеченным пространством.
Установка различных сборок Linux
Так как Linux открыт для разработки пользователями, существует множество различных версий этой операционной системы.
- Linux Ubuntu — распространённая версия операционной системы, устанавливаемая с различными программами. Имеет как «лёгкие» варианты, так и полноценные комплексы для работы с медиа; Ubuntu — одна из самых распространённых версий Linux
- Kali Linux — версия системы с большим упором на безопасную работу; Kali Linux известен повышенной безопасностью
- Linux Mint — эта операционная система основана на версии Ubuntu и является развитием её идей в лучшую сторону; Mint Linux — улучшенная версия Ubuntu
- Kubuntu — официальное ответвление от обычной версии Ubuntu. Отличается другой графической оболочкой (KDE);
- Rosa Linux — российская версия Linux с рядом собственных разработок;
- Arch Linux — очень лёгкая и оптимизированная сборка, рассчитанная на опытных пользователей.
Каждому пользователю стоит выбрать сборку под свои нужды перед тем, как приступать непосредственно к установке.
Приготовления до установки
До того как начинать устанавливать версию Linux, которую вы выбрали, следует выполнить некоторые подготовительные действия с вашим жёстким диском. Для начала стоит сохранить все необходимые файлы на накопитель, так как во время установки есть риск их потерять. Затем следует разбить диск на разделы для корректной установки второй операционной системы.
Разметка раздела с помощью системной программы «Управление дисками»
- Чтобы разбить диск на разделы, нажмите Win+R для открытия окна «Выполнить» и введите туда команду diskmgmt.msc.
- Откроется программа «Управление дисками». Выберите тот диск, на который вы хотите совершить установку, и кликните левой кнопкой мыши для вызова контекстного меню. В нём выберите сжатие тома.
- В следующем окне укажите объём, который хотите отделить. Для установки Linux не понадобится много, но если есть возможность, стоит оставить хотя бы 10 гигабайт. При этом место на жёстком диске должно быть свободно для «сжатия».
- Область, которую вы сжали, будет отмечена чёрным цветом — именно в этот раздел и нужно производить установку. После всех манипуляций должна отобразиться нераспределённая область на диске, отмеченная чёрным
Разбить раздел можно и непосредственно во время установки Linux. Но если сделать это заранее, то можно избежать некоторых ненужных рисков во время установки.
Разметка раздела с помощью установщика Linux
Вне зависимости от того, какую версию Linux вы устанавливаете, вам понадобится разделить ваш диск. Если вы не сделали этого до установки, то во время установки это также можно совершить.
- Для этого при выборе типа установки укажите пункт «Другой вариант».
- Будет выполнен запуск необходимой утилиты. Тут вы сможете увидеть разделы своего жёсткого диска. Для установки лучше делить раздел, который не является системным.
- Выберите несистемный раздел и нажмите клавишу «Изменить».
- Укажите другой размер жёсткого диска. Рекомендуется устанавливать значение больше 20 тыс. Мб, чтобы места хватило и для системы, и для нормального обеспечения её работы. Всё «лишнее» пространство будет отрезано и станет неразмеченной областью. Разумеется, необходимо, чтобы это пространство не было занято файлами.
- Подтвердите изменение размера нажатием кнопки ОК. В окошке «Изменить раздел» введите вес пространства, которое вы хотите отделить, и нажмите ОК
- Появится предупреждение о необратимости процесса. Вновь согласитесь с изменениями и выберите кнопку «Продолжить». Ознакомьтесь и подтвердите внесение изменений при создании раздела в Linux
- Разделение будет совершено и вы увидите строку «свободное место». Выберите её и нажмите на плюсик.
- Заполните форму создания раздела. Для установки Linux потребуется создать корневой раздел, раздел подкачки и раздел для хранения файлов. Для создания корневого раздела укажите размер около 15 Гб, установите «Логический» тип раздела и в строке «Точка монтирования» укажите знак «/», чтобы раздел считался корневым.
- Таким же образом создайте раздел для подкачки системы, выбрав соответствующий тип раздела. Места под него стоит выделить столько же, сколько у вас имеется оперативной памяти.
- В последний раздел для хранения файлов выделите всё место, которое осталось. В качестве точки монтирования выберите тип «/home». Введите необходимые данные для создания домашнего раздела и нажмите ОК
Создание разделов завершено и это значит, что вы можете продолжать установку.
Устанавливаем Linux Ubuntu рядом с Windows 10
Вы можете загрузить свежую версию системы Linux Ubuntu на её официальном сайте. После этого выполните следующие действия:
- Запишите образ системы на флешку. Это можно сделать с помощью любой удобной вам программы. Например, программа Rufus может помочь вам. Скачайте и запустите её.
- Выберите устройство для записи в верхней строчке. Это может быть предназначенный для записи диск или флеш-накопитель. Укажите ваш накопитель в программе Rufus
- Укажите схему раздела — «GPT для компьютеров с UEFI». Выберите GPT в качестве схемы раздела
- Затем нажмите на значок образа. В открывшемся проводнике укажите путь до вашего образа Linux. Нажмите на значок диска и выберите образ Linux, который вы скачали с официального сайта
- Убедитесь, что установлена галочка «Создать загрузочный диск», и нажмите «Старт».
- После того как загрузочный диск будет создан, перезагрузите компьютер и зайдите в Boot Menu. Выберите там загрузку вашего накопителя. Выберите тип вашего накопителя в Boot Menu
- Появится стартовое окно для установки Linux Ubuntu. Установите в левой панели необходимый язык и начните установку.
- Так как раздел уже создан ранее, выберите пункт «Установить Ubuntu рядом с Windows 10».
- Затем выберите раздел. Он будет иметь тип fat32, если сделан правильным образом.
- Если раздела нет, но имеется неразмеченная область — создайте его. Для этого во вкладке devices выберите Create Partition Table. В качестве типа раздела установите GPT.
- В следующем окне укажите размер раздела, выберите fat32 в качестве файловой системы и в строку Label введите EFI. Вес раздела укажите на своё усмотрение
- После выбора раздела установка будет полностью автоматической. Для этого просто выберите Ubuntu при следующей загрузке системы. После перезагрузки выберите Ubuntu в качестве операционной системы
- После установки укажите на карте свой часовой пояс.
- Затем выберите язык и раскладку клавиатуры. Выберите раскладку клавиатуры по умолчанию для Ubuntu
- Придумайте и введите данные вашей новой учётной записи и нажмите «Продолжить».
- Установка выполнит последние действия и потребует перезагрузку системы. Выполните её. Согласитесь на перезагрузку компьютера, нажав «Перезагрузить»
Видео: подробная установка Linux Ubuntu на компьютер с BIOS
Устанавливаем Linux Mint рядом с Windows 10
Для установки Linux Mint требуется сделать следующее:
- Зайдите на официальный сайт этой сборки и выберите версию для загрузки. Выбирать стоит исходя из необходимых опций и разрядности системы.
- В качестве способа загрузки выберите торрент или загрузите клиент с одного из зеркал.
- Потом запишите образ Linux Mint на загрузочный накопитель. Сделать это можно с помощью уже знакомой вам программы Rufus. Запишите образ Linux Mint на загрузочный накопитель
- После начала установки вы увидите окно с отсчётом времени.
- Если вы нажмёте какую-либо клавишу, появится окно дополнительных настроек. Делать это необязательно, но если сделали — выберите первый пункт для начала установки. Или же просто дождитесь, пока время выйдет.
- После короткой загрузки вы увидите перед собой рабочий стол новой операционной системы. Но установка ещё не завершена. На рабочем столе найдите файл Install Linux Mint и откройте его двойным кликом.
- Откроются языковые настройки. Выберите необходимый язык и продолжите установку.
- Установите галочку в следующем окне для автоматической установки программного обеспечения.
- Затем выберите тип установки. Если вы заранее выполнили разбивку диска и отделили область установки, выберите «Установить Linux Mint рядом с Windows 10». Для установки Linux Mint вместе с Windows 10 выберите соответствующий пункт
- После выбора раздела установки откроется выбор часового пояса. Укажите свой регион.
- Затем выберите языки раскладки вашей клавиатуры.
- Придумайте и задайте имя вашего аккаунта и пароль, если он необходим.
- Дождитесь окончания хода установки. Прогресс можно отслеживать с помощью полоски внизу экрана. Дождитесь окончания хода установки для доступа к системе
- Установка завершена и после перезапуска компьютера вы можете приступить к использованию операционной системы.
Видео: установка Linux Mint на компьютер c другой ОС
Устанавливаем Kali Linux рядом с Windows 10
Установка сборки Kali несколько отличается от предыдущих.
- Загрузите образ с официального сайта сборки, выбрав подходящую вам версию. Выберите версию Kali Linux для загрузки на официальном сайте
- Выполните запись образа на загрузочный накопитель с помощью программы Rufus.
- После запуска загрузочной программы с флешки вы увидите варианты установки. Установка с графикой (Graphical install) будет проще всего, поэтому мы выбираем её.
- Появится список языковых конфигураций. Выберите необходимый язык и подтвердите выбор.
- Если появится окно о невозможности корректно монтировать установочный диск, просто выберите пункт «Да», предварительно подключив накопитель в другой разъём.
- Введите придуманный пароль для главного аккаунта, а затем повторите его в строке ниже.
- Выполните настройку часового пояса для правильной синхронизации времени на вашем компьютере.
- Откроется окно разметки диска. Укажите, что хотите вручную выбрать раздел. Укажите, что хотите выбрать область вручную
- Укажите неразмеченную область («Свободное место»), которую создали ранее. Выберите неразмеченную область: она подписана как «Свободное место»
- Затем выберите «Автоматически разметить свободное место».
- В следующем меню нажмите на пункт «Все файлы в одном разделе».
- Выберите диск, с которым вы работали, нажмите «Закончить и записать изменения на диск».
- Компьютер обнаружит вашу операционную систему Windows 10. Выберите пункт «Да», чтобы при загрузке компьютера выбрать одну из операционных систем, и продолжите установку.
- Укажите системный диск вручную в следующем окне и установка будет завершена.
Видео: как установить Kali Linux на компьютер
Установка Kubuntu рядом с Windows 10
Процесс установки Kubuntu Linux похож на установку Ubuntu, что совсем неудивительно. Для установки Kubuntu рядом с вашей Windows выполните следующие шаги:
- Скачайте систему с официального сайта и выполните её запись на загрузочный накопитель. Перезагрузите компьютер, и, вызвав Boot Menu нажатием F12 при появлении соответствующей надписи, выберите нужное устройство для начала установки. Загрузите образ Kubuntu с официального сайта
- Нажмите любую клавишу во время мигающего значка для открытия опций. Когда появится значок клавиатуры, нажмите любую клавишу
- Выберите Start Kubuntu для начала установки ОС.
- Дождитесь, пока загрузится графическая оболочка установки.
- В следующем окне выберите язык системы и нажмите «Запустить Kubuntu». Нужно выбрать именно этот вариант, чтобы система была доступна для использования во время установки на жёсткий диск.
- Дождитесь окончания загрузки системы.
- Затем запустите установку, нажав на ярлык установочной программы.
- Откроется окно установки. Выберите русский язык для продолжения. Укажите язык, который вы хотите видеть в ходе установки и в самой системе
- Будет выполнена проверка подключения к интернету и на наличие свободного места для установки. После её окончания нажмите «Продолжить». Просле проверки интернета нажмите кнопку «Продолжить»
- Запустится окно для выбора раздела. Если хотите выполнить установку вместе с другой операционной системой, выберите установку «Вручную». Автоматическую разметку можно использовать, если жёсткий диск полностью свободен от файлов.
- Необходимо создать поочерёдно четыре раздела. Сам процесс не отличается от создания разделов в Ubuntu. Создайте разделы:
- boot для загрузочных данных;
- root — содержит в себе файлы операционной системы;
- swap для файлов подкачки;
- home для всех остальных файлов. Создайте неоходимые для установки Kubuntu разделы
- Как только разделы будут созданы, подтвердите внесение изменений и установка начнётся. Для продолжения установки Kubuntu примите изменения
- Пока файлы будут копироваться на жёсткий диск, выберите настройки часового пояса.
- В следующем окне выберите язык раскладки. Наглядная раскладка клавиатуры поможет вам удостовериться в верном выборе языка
- В последнем экране настроек задайте данные от учётной записи.
- После этого дождитесь окончания установки системы.
- Когда установка закончится, перезапустите компьютер.
Установка Rosa Linux рядом с Windows 10
Как и в случае с другими сборками, для установки Rosa Linux вам требуется скачать необходимый образ и записать его на носитель.
- Зайдите в Boot Menu, нажав F12 после перезагрузки компьютера. Выберите загрузку вашего накопителя. Появится окно с различными действиями по диагностике. Выберите строку Install ROSA Desktop Fresh R6.
- Откроется панель выбора языка. Установите необходимый и продолжите установку.
- Изучите и примите лицензионное соглашение Rosa Linux.
- Укажите вашу раскладку клавиатуры.
- В следующем окне укажите удобный для себя способ переключения между раскладками. Укажите желаемый способ переключения языковой раскладки
- Укажите часовой пояс для корректного определения времени. Укажите ваш часовой пояс в списке регионов
- Для окончания настройки времени выберите тип его отображения.
- В выборе раздела укажите «Использовать свободное место», если хотите, чтобы система сама создала необходимые разделы в неразмеченной области.
- Дождитесь окончания установки.
- Выберите раздел в качестве загрузочного устройства и задайте задержку при загрузке, если она необходима. Укажите системный диск для загрузчика операционной системы
- Установите пароль для системных изменений. Установите любой пароль на свой вкус, но запомните его
- Добавьте нового пользователя и введите его данные. Вбейте данные для аккаунта в новой операцонной системе
- Укажите имя для вашего компьютера.
- Галочками отметьте службы, которые должны запускаться при включении компьютера.
- После сообщения о завершении установки выполните перезагрузку компьютера.
- Установка завершена — остаётся лишь войти в систему.
Видео: установка Rosa Linux на компьютер с Windows
Устанавливаем Arch Linux рядом с windows 10
Установка Arch Linux будет значительно более сложной, чем установка других. Если вы не являетесь опытным пользователем, рекомендуется выбрать другую сборку. В ином случае, выполните следующие действия для подготовки к установке системы:
- Скачайте образ системы с официального сайта.
- Выполните запись образа на диск. Это можно сделать с помощью специальных программ или средствами Windows — через контекстное меню.
- Подключите загрузочный накопитель к компьютеру и перезагрузите компьютер. Во время перезагрузки перейдите в Boot Menu, клавиша для этого появится на экране (обычно F12).
- Установите приоритет загрузки на устройство вашего накопителя. Так, если это загрузочный диск, установите загрузку дисковода перед загрузкой жёсткого диска.
- После этого при перезапуске компьютера вы увидите выбор действий. Нажмите на пункт Boot Arch Linux для начала установки. Выберите Boot Arch Linux
- Будет выполнена проверка на наличие подключения к сети. Введите команду «ping -c 3 www.google.com». Введите команду для проверки сети перед установкой
- Затем создайте разделы системы из свободного пространства. Для запуска этой утилиты используйте команду cgdisk /dev/sda.
- Создайте раздел root для записи системных файлов. Рекомендуется выделить для него хотя бы 20 Гб свободного места.
- Из места, которое осталось, создайте раздел Home. Здесь будут храниться ваши файлы. Но стоит оставить около 1 Гб для EFI-пространства.
- Выделите остаток места в EFI-пространство. Затем нажмите «Записать», чтобы начать установку Windows в созданные разделы.
- Затем отформатируйте каждый из разделов. Для этого используйте следующие команды для форматирования всех трёх разделов поочерёдно:
- mkfs.ext4 /dev/sda1;
- mkfs.ext4 /dev/sda;
- mkfs.fat -F32 /dev/sda3. Поочередено введите команды для форматирования каждого из разделов
- Затем привяжите разделы к каталогам с помощью следующих команд:
- mount /dev/sda1 /mnt;
- mkdir /mnt/home;
- mount /dev/sda2 /mnt/home;
- mkdir /mnt/boot;
- mount /dev/sda3 /mnt/boot.
Непосредственно установка Arch Linux также потребует от вас ввода команд:
- Введите команду pacstrap -i /mnt base base-devel. Это начнёт установку операционной системы. Дождитесь окончания этого процесса. Введите команду для начала установки и подтвердите ввод
- Затем введите genfstab -U -p /mnt >> /mnt/etc/fstab. Это необходимо для обнаружения системой раздела.
- Введите запрос arch-chroot /mnt /bin/bash для доступа к новой ОС. Введите последнюю команду для доступа к операционной системе arch linux
- Задайте формат денежных единиц, введя nano /etc/locale.gen. Найдите строку с записью своей страны и удалите значок решётки около неё. Затем введите команду locale-gen и, после подтверждения, команду echo LANG=en_US.UTF-8 > /etc/locale.conf, где вместо en_US.UTF-8 должна быть строка, у которой вы удалили решётку.
- Для принятия языковых настроек введите export LANG=en_US.UTF-8 также с соответствующим языком вместо указанного.
- Следующей настройкой будет установка часового пояса. Введите команду ls /usr/share/zoneinfo/ для отображения доступных часовых поясов, а затем введите команду ln -s /usr/share/zoneinfo/Zone/Subzone /etc/localtime, где вместо Subzone будет указан ваш регион.
- Для установки времени по Гринвичу введите команду hwclock —systohc –-utc.
- Введите команду echo myhostname > /etc/hostname, где вместо myhostname будет имя вашего компьютера для сети.
- Установите пароль для использования компьютером с помощью команды passwd. Он может быть любым, но важно запомнить его.
- И затем остаётся задать загрузчик системы. Для современного биоса UEFI это выполняется командами:
- pacman -S grub;
- grub-install —target=x86_64-efi —efi-directory=/boot —bootloader-id=arch_grub —recheck;
- grub-mkconfig -o /boot/grub/grub.cfg. Установите загрузчик системы с помощью одной из двух команд
- При обычном BIOS команды будут другие:
- pacman -S grub;
- grub-mkconfig -o /boot/grub/grub.cfg.
- Выйдите из установки командой exit и затем введите Reboot для перезапуска компьютера.
- После перезапуска введите пароль для входа в систему. Установка завершена. Водйите в систему arch linux, используя пароль
Подготовка диска
Прежде всего, необходимо сделать резервную копию Windows. Это позволит избежать неожиданных неприятностей при внесении изменений в структуру диска. Для этого необходимо воспользоваться панелью управления Windows
С помощью панели управления также можно создать точку для восстановления Windows. Всю важную информацию (рабочие файлы, музыку и видео) лучше скопировать на внешний носитель.
Поскольку речь идет о том, чтобы установить Linux рядом с Windows10 (или любой другой современной версией Windows) потребуется внести изменения в структуру разделов системного диска. Это позволяет упорядочить содержимое файловой системы, предоставив дополнительную защиту ценной пользовательской информации в случае переустановки системы, например.
Для лучшей работы Linux лучше использовать несколько разделов: системный, пользовательский и раздел для файла подкачки.
Для выделения пространства под новые разделы диска необходимо открыть оснастку «Управление дисками». Для этого в «Проводнике» необходимо кликнуть правой кнопкой мыши на иконке «Этот компьютер». В раскрывшемся меню необходимо выбрать пункт «Управление компьютером»
Затем в открывшемся окне нужно выбрать «Запоминающие устройства» и «Управление дисками». В перечне дисков снизу необходимо выбрать диск С, и кликнув на разделе, который за счет которого будет выделено пространство под Linux, правой кнопкой мыши выбрать пункт меню «Сжать том»
Всплывет диалоговое окно, которое позволит определить размер высвобождаемого пространства
нажатием кнопки «Сжать». На этом этапе подготовка диска для установки Linux закончена. Теперь необходимо перейти к подготовке USB-накопителя с дистрибутивом.
Установка Ubuntu на VirtualBox Windows 10
Перед установкой операционной системы Ubuntu на VirtualBox необходимо выполнить следующие действия:
- Загрузите непосредственно образ Ubuntu на свой компьютер с официального сайта.
- Установите VirtualBox в свою операционную систему.
После этого откройте VirtualBox и выполните следующие шаги:
- Нажмите на значок с надписью New для открытия мастера по созданию виртуальной машины.
- Название виртуальной машины может быть любым, а в поле «Тип» выберите Linux. Введите любое имя для виртуальной машины и нажмите Next
- В следующем окне подтвердите количество памяти для виртуальной машины. В зависимости от типа установки значение будет выставлено само. Вы можете увеличить его при необходимости. Можете оставить значение по умолчанию, если оно устраивает вас
- Убедитесь, что маркер установлен на создание новой виртуальной машины, и нажмите на кнопку Create.
- Выберите «Динамический» (Dynamically allocated) тип виртуального диска и нажмите «Далее». Установите динамический размер диска виртуальной машины
- В меню расположения и размера диска оставьте значения по умолчанию или же задайте необходимый размер.
- И, наконец, вновь нажмите Create для окончания создания виртуальной машины.
- Кликните по виртуальной машине, которую вы создали, и перейдите в её настройки.
- Во вкладке Storage добавьте новый носитель, нажав на синюю иконку с плюсом под полем с носителями.
- В качестве носителя укажите образ вашей Ubuntu, который вы скачали ранее.
- Откройте этот образ двойным кликом, чтобы он был помещён в систему.
- В системном разделе настроек убедитесь, что в разделе Boot Order дисковод CD/DVD помещён выше, чем Hard Disk.
- Теперь перейдите к запуску и настройке операционной системы. Для этого выберите виртуальную машину и нажмите на кнопку Start. Нажмите Start для запуска виртуальной системы
- Дождитесь окончания загрузки системы.
- Выберите пункт Install Ubuntu. Вы попадёте в окно языковых настроек. Выберите нужный язык и нажмите Continue.
- Установите галочку для загрузки обновлений во время установки системы.
- Так как вы ставите операционную систему на виртуальную машину, смело выберите вариант Erase disk and install Ubuntu, при котором все остальные файлы на диске будут стёрты. Выберите очистку диска — так как мы устанавливаем систему на виртуальную машину, файлы не пострадают
- Установите часовой пояс на тот, в котором находится ваш регион. Для установки времени выберите регион, где вы находитесь
- Выберите язык раскладки для клавиатуры.
- Введите данные учётной записи для входа в систему. Пароль необязателен. Введите данные для дальнейшего входа в систему
- Дождитесь окончания установки операционной системы на вашу виртуальную машину.
- Выполните перезапуск компьютера после окончания установки, нажав Restart Now.
- Введите пароль и войдите в систему. Установка Ubuntu на виртуальную машину завершена.
Настройка BIOS
Смена приоритета загрузки производится в BIOS или UEFI (смотря что у вас). К сожалению, из-за того, что версий базовой системы ввода вывода существует много и на разных материнских платах используется своя, описать эту процедуру для каждого компьютера невозможно.
Если в общих чертах, то во время загрузки компьютера, в первые несколько секунд, необходимо нажать специальную клавишу или комбинацию клавиш, зачастую это: F2, F10, Esc, Del для того, чтобы открыть настройки BIOS. Часто во время загрузки, внизу экрана отображается надпись, в которой указано, что нужно нажать. Дальше необходимо найти раздел «Boot» и в нем список доступных вариантов для загрузки. Необходимый пункт нужно поставить на первое место и сохранить настройки. После этого можно загружаться.
Приведём пример смены приоритета загрузки на одном из не самых новых ноутбуков:
Как только ноутбук начинает загружаться, на две секунды появляется логотип производителя и в нижнем левом углу появляется строчка: Press F2 to enter Setup. После нажатия F2 открываются настройки BIOS. Вверху находятся пять вкладок: Information, Main, Security, Boot, Exit. С помощью клавиш влево-вправо переходим на вкладку Boot. Здесь находится список Boot priority order и доступные варианты: IDE, HDD, CD/DVD, PCI LAN, USB HDD, USB CDROM.
Для того, чтобы ноутбук загрузился с CD, необходимо клавишами вверх-вниз перейти на пункт CD/DVD и с помощью клавиши F6 переместить его на первое место. После этого нажимаем F10 для сохранения настроек и выхода из BIOS. Появиться всплывающие окно, для подтверждения жмем Enter. Ноутбук начнет загружаться.
Если у вас до сих пор не получилось войти в BIOS попробуйте поискать информацию в интернете введя модель вашего ноутбука, или материнской платы – если ПК.
Также вы можете запустить меню загрузки (Boot Menu) без захода в BIOS и выбрать загрузку с установочной флешки там (в этот момент, разумеется, флешка должна находиться в USB-разъёме).
Настройка пользователя
Теперь создадим пользователя. Для этого необходимо заполнить все поля:
Обратите внимание на «Имя пользователя», это ваш логин. В отличии от вашего имени, его нужно писать латинскими буквами.
«Ваше имя» может быть написано и кириллицей, но поскольку во время установки сменить раскладку нельзя, пишем его латинскими буквами.
Также на данном шаге можно настроить автоматический вход в систему, если не желаете при каждом входе вводить свои учетные данные. Когда все заполните нажмите «Продолжить».
Итог
Как видите – установка Ubuntu 20.04 рядом с Windows 10 совсем не сложное дело. Система устанавливается быстро, а при использовании в это время интернета, по окончании вы получаете готовый к работе ПК со всеми обновлениями.
Тем не менее, хоть работать в ОС можно сразу же после установки, лучше потратить еще немного времени для ее настройки, чтобы работать было еще удобнее. Об этом в следующей статье. А здесь можно узнать, как значительно увеличить производительность Ubuntu, и уменьшить потребление оперативной памяти операционной системой более чем в два раза.
По материалам: geekkies.in.ua, omgubuntu.ru, g-ek.com
Обновления и другие программы
Сейчас нам нужно выбрать какой набор ПО установить в Ubuntu:
- Стандартная установка — включает в себя плееры, офисный пакет, игры и т.п. В случае выбора этого пункта после установки Ubuntu вы получите полноценно работающий компьютер.
- Минимальная установка – лишь базовые утилиты, необходимые для обеспечения нормальной работы ПК.
Если вы считаете себя довольно опытным пользователем, то минимальный набор для вас будет предпочтительнее но, если вы новичок в мире Linux – выбирайте основной и дальше, по мере знакомства с Ubuntu уже будете корректировать его под себя. Поэтому предлагаем оставить всё как есть.
Также установщик предлагает установить сразу обновления, что сэкономит время после установки, но удлинит сам процесс установки Ubuntu. Если у вас в момент установки подключен интернет, рекомендую оставить этот пункт отмеченным.
И, наконец, установщик предлагает установить дополнительное несвободное ПО. Сюда входят различные аудио и видеокодеки, драйвера для WI—FI адаптеров, видеоадаптеров и т.п.
По умолчанию в Ubuntu включено только открытое ПО, распространяемое под свободной лицензией. Однако не всегда оно есть или корректно работает с оборудованием. Например, те же драйвера для WI—FI адаптеров. Также стоит отметить, что проприетарные драйвера для видеоадаптеров (видеокарт) обеспечат гораздо более высокую производительность системы, чем свободные.
Поскольку Canonical старается упростить переход и работу в Ubuntu, в образе дистрибутива присутствуют проприетарные элементы, однако для их установки необходимо согласие пользователя, которое и можно выразить на данном этапе.
Также рекомендуем поставить на пункте галочку, после чего нажимаем «Продолжить»:
Загрузка компьютера
Если вы сделали всё правильно в настройках BIOS или в меню загрузки, то начнется загрузка Ubuntu с установочного носителя, и в нижней части экрана появится пиктограмма:
В этот момент нажимаем любую клавишу на клавиатуре, чтобы выбрать язык установщика и нажимаем «Enter»:
Появится меню загрузчика:
Так как нам нужна установка Ubuntu, выберем пункт «Установка Ubuntu» после чего начнется загрузка:
На самом деле, можно выбрать и первый пункт «Запустить Ubuntu без установки». В этом случае система загрузится полностью. Это позволит немного с ней познакомится. Затем с рабочего стола можно запустить установщик как обычное приложения и во время установки Ubuntu, продолжить пользоваться ПК (работать в приложениях и т.п.). Такой вариант может быть даже удобнее, но мы пошли путем попроще.
Чтобы пропустить проверку файловой системы во время загрузки, нажмем Ctrl+C.
Когда вы будете запускать компьютер с UEFI, то первым, что появится, будет меню загрузчика GRUB:
Оставляем активным первый пункт и нажимаем Enter. Ждем пока ОС загрузится и затем в левой колонке ищем свой язык и выбираем «Установить Ubuntu»:
Содержание:
Простое и доступное пошаговое руководство для всех, кто хотел бы установить Ubuntu или Mint вместе с Windows 10 на одном компьютере, особенно с UEFI bios.Краткое введение — объяснение того, для чего и для кого предназначалось это руководство.Во-первых: установка любого из упомянутых Linux вместе с Windows 10 на один BIOS на основе UEFI может оказаться непростой задачей для начинающего пользователя. Поиск решения, просмотр статей и форумов может занять некоторое время.Речь идет о случаях, когда в BIOS мы не можем изменить режим загрузки с UEFI на Legacy Support или установить приоритет загрузки UEFI First и Legacy First.Во-вторых: зная, как проходит весь процесс установки — где еще можно сделать шаг назад, а когда станет слишком поздно — вы почувствуете себя увереннее и будете меньше ошибаться.Отсюда идея простого и доступного пошагового руководства для всех, кто хотел бы установить Ubuntu или Mint вместе с Windows 10.
Я не призываю ни одного текущего пользователя Windows преобразовать свою систему в Linux. Полностью поменять систему за короткое время практически невозможно или очень неудобно. Причин может быть много — привычки, любимые приложения, отсутствие подходящих приложений, незнание того, где искать эти приложения или как их установить, отсутствие драйверов для необычных компонентов, отсутствие знаний о том, как настроить устройство (например, беспроводной принтер), копирование фотографий и многое другое. Это может быть еще более проблематично, если мы используем компьютер для работы. Потеря времени или невозможность выполнить действие может привести к разочарованию, которое будет выгружено в новую систему. Linux, в данном случае Ubuntu или Mint, может понравиться нам и показать свои преимущества, если мы постепенно привыкнем к нему и изучим его.
Причин может быть несколько, но я не дам вам конкретный ответ на этот вопрос. Я не собираюсь убеждать и спорить. Возможно, в этом нет особого смысла и вам жалко терять время. Однако, если у вас есть причины, следуйте инструкции, которая должна облегчить вам процесс установки.
Если вы хотите узнать мое мнение, возможно, стоит попробовать или иногда узнать что-то новое. Может быть, однажды это пригодится на новой работе или в университете. Может быть, благодаря этому вы обнаружите, что Windows 10 — отличная система, и перестанете жаловаться на нее. Или, может быть, когда Microsoft представит подписку на Windows, вы уже будете использовать Linux достаточно хорошо, чтобы без сожалений покинуть MS.
В нынешней реальности, когда в сети бушуют программы-вымогатели и вирусы, Linux может предоставить нам резервное копирование данных и безопасность. В случае заражения основной системы, вторая система, работающая на диске, предоставит нам доступ к Интернету, электронной почте или важным данным (в таком варианте стоит подумать о дублировании данных или хранении на отдельном диске).
Linux, менее восприимчивый к вирусным инфекциям, может служить нам платформой, которая работает в нерабочее время — неограниченный серфинг, просмотр фильмов где угодно и т.д. Или наоборот Linux для работы, Windows для развлечений и игр.
Я предполагаю, что если вы планируете установить систему самостоятельно, вы не совсем новичок и уже имеете некоторое представление о некоторых функциях и условиях. Итак, приступим.
1. Подготовьте флешку с минимальной емкостью 4 ГБ.
2. Загрузите образ Ubuntu или Mint (желательно с официальных сайтов).
3. Загрузите программу Rufus.
4. Создайте загрузочную флешку с помощью Rufus с образом Ubuntu или Mint.
Как сделать загручучную флешку через rufus можно почитать ТУТ.
1. В Windows 10 нажмите клавишу «Windows+X», выберите из списка «Управление дисками».
2. Выберите диск C и щелкните его правой кнопкой мыши. Выберите в меню «Сжать том».
3. Введите объем пространства для сжатия. Все зависит от того, насколько велик ваш диск и сколько места вы хотите выделить для Ubuntu.
4. Нажмите кнопку сжатия, и все готово. Вы создали новый том — еще не отформатированный, на который вы сейчас установите Linux.
Перед событиями — подсказка о том, сколько места нужно указать для такого тома:
— для корневого раздела 20 ~ 25 ГБ (оптимально 40 ГБ),
— для раздела подкачки, вдвое большего объема ОЗУ, максимум 16 ГБ (в случае установки Ubuntu 16, поскольку для версии 17 такой отдельный раздел уже не требуется), т.е. если у вас есть, например, 4 ГБ, должно быть указано 8 ГБ. Если у вас более 16 ГБ ОЗУ, вам обычно не нужно создавать раздел подкачки,
— для домашнего раздела 15 ~ 25 ГБ (оптимально в зависимости от того, сколько данных вы планируете там хранить) это эквивалент каталога документов в Windows 10, вы будете хранить там все свои данные.
В общем, минимум 40 ~ 60 ГБ, оптимально 100 ГБ.
1. Подключите USB- флешку с подготовленным образом Ubuntu (или Mint).
2. Перезагрузите компьютер.
3. В зависимости от выбора компьютер запустится с флешки автоматически или запустит загрузочное меню вручную.
Два метода: либо в биосе настраиваем компьютер на загрузку с подключенной флешки — Boot Device Priority (для безопасности лучше снова менять после всей операции), либо во время загрузки соответствующей клавишей на клавиатуре вы вызовите меню загрузки, которое позволит нам выбрать, с какого диска мы хотим загрузить систему. Чаще всего это клавиша F11 или F12.
1. В первом списке выберите «Установить Ubuntu» или «Запустить Ubuntu». Во втором случае будет возможность запустить установщик с рабочего стола.
2. На первом экране установщика выберите русский язык и перейдите вперед.
3. На следующем экране вы можете подключиться к сети, нажмите вперед (Этот пункт может не отобразится если вы используете проводной интернет).
4. Выберете «Обычная установка» и поставьте галочку напротив «Загрузить обновления во время установки Ubuntu».
5. На этом этапе появятся наиболее важные сообщения, от которых зависит, будет ли работать двойная загрузка из Windows 10. Здесь выберите пункт «Другой вариант».
6. С помощью этого варианта мы получим инструмент, который мы можем использовать для определения размера каждого раздела системы Ubuntu. В списке вы должны увидеть раздел, который вы предварительно подготовили в Windows, как «свободное место».
7. Выберите «свободное место» и нажмите кнопку «плюс».
8. В появившемся окне введите размер (например, 20000 — это 20 ГБ); «Использовать как» вы оставляете «Журналируемая файловая система Ext4»; и в меню «Точка монтирования» выберите «/» (это обозначение корневого раздела). Вы нажимаете ОК, и раздел создается.
9. Повторите то же действие: выберите «свободное место» и нажмите кнопку «плюс». На этот раз вы создадите раздел под раздел подкачки. Введите размер (например, 1024 — это 1 ГБ); выберите «раздел подкачки» в меню «Использовать как». Вы нажимаете ОК, и раздел создается.
10. Повторите действие в третий раз: выберите «Доступное пространство» и нажмите кнопку «плюс». Введите размер; «Использовать как» вы выходите из «Журналируемая файловая система Ext4» и выбираете «home» в меню «Точка монтирования». Вы нажимаете ОК, и раздел создается.
11. Теперь у вас есть все нужные разделы. Чтобы быть уверенным, выберите в списке раздел, помеченный «/» (корень), и нажмите кнопку «Установить». Наконец, вы получите сообщение, в котором вы сможете убедиться, что все будет сохранено так, как вы хотите.
12. Следующие экраны установки представляют собой простые шаги, в которых вы выбираете расположение, раскладку клавиатуры, логин и пароль.
В зависимости от скорости вашего компьютера этот этап установки может занять от 10 до 20 минут.
После установки Ubuntu или Mint у вас перезагрузится компьютер и первым делом запустится grub с выбором операционных систем.
Если же у вас пошла загрузка Linux (ubuntu или mint), то нужно обновить grub. Для этого введите команду:
$ sudo update-grubПерезагружаем компьютер и при загрузке на мониторе у вас появится загрузчик grub, который предложит вам выбор систем, установленных на устройстве: Windows или Ubuntu. Желаю вам удачи.