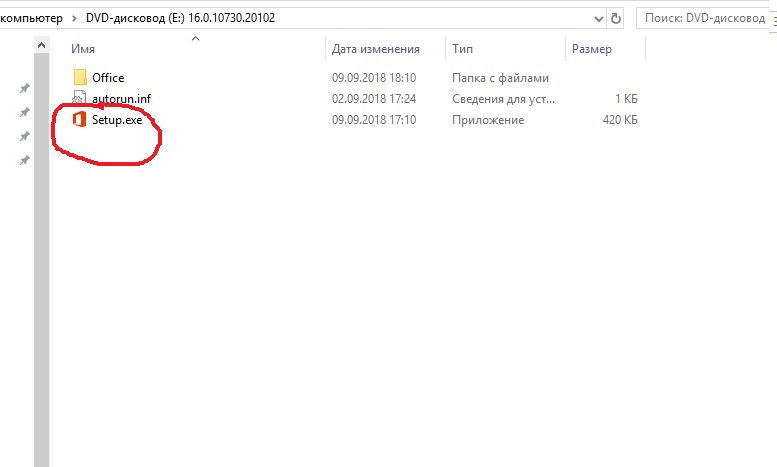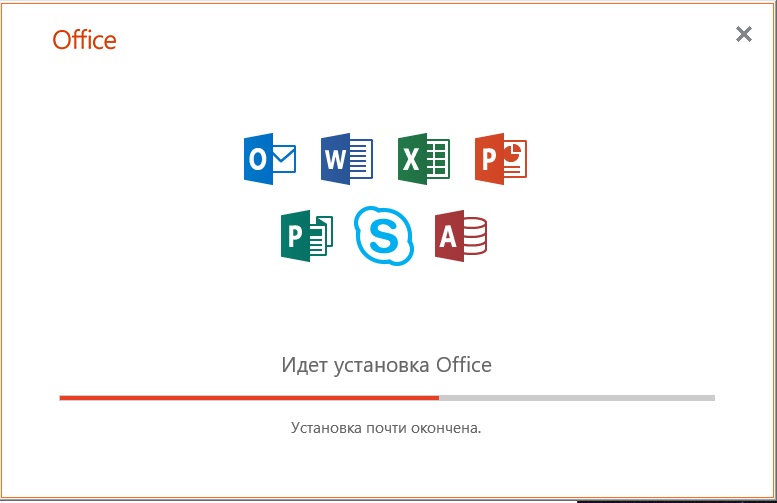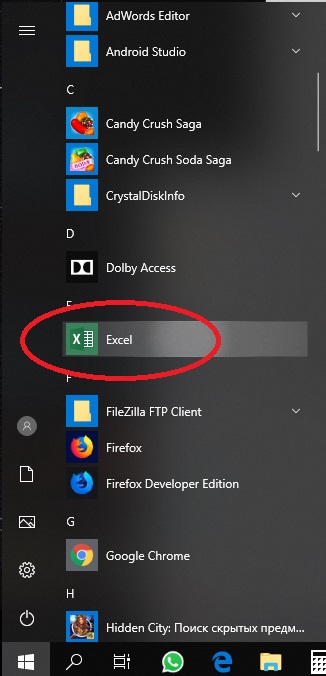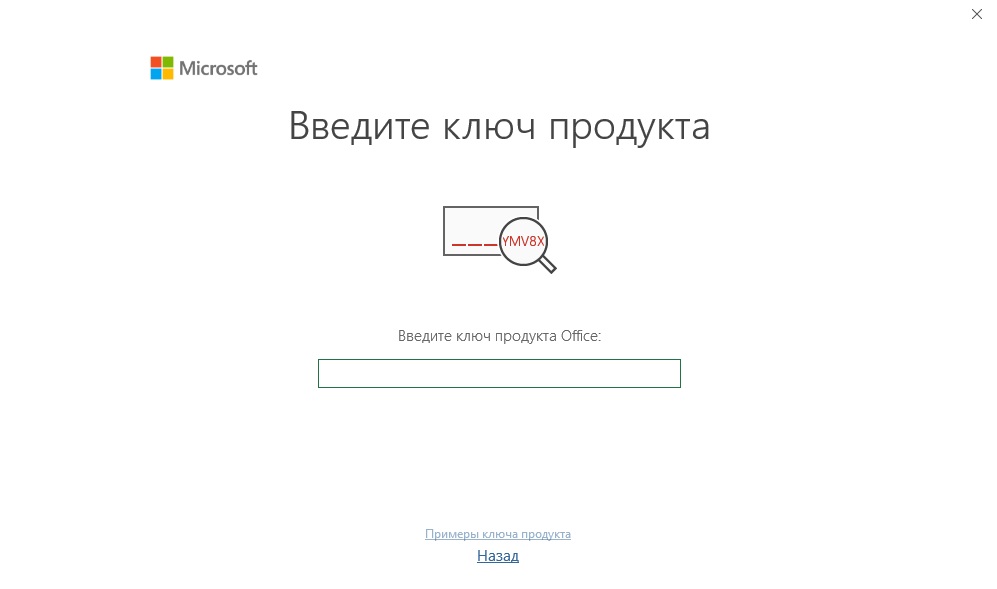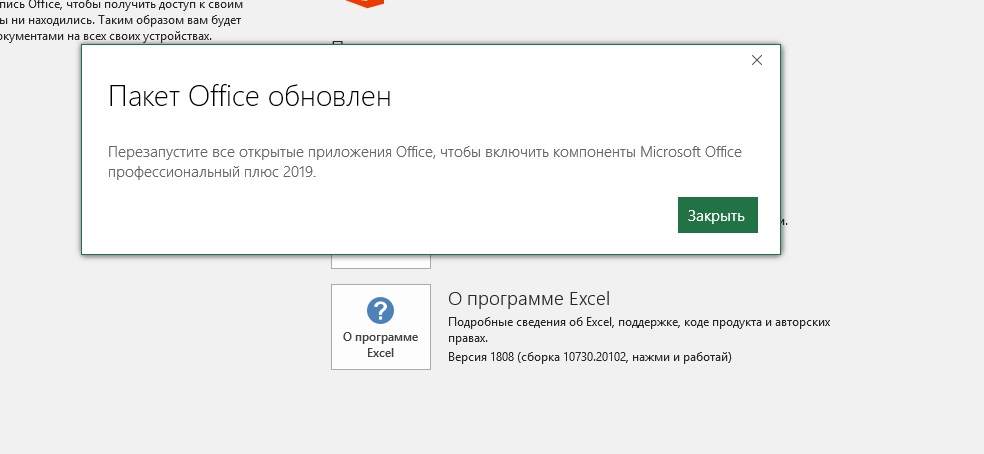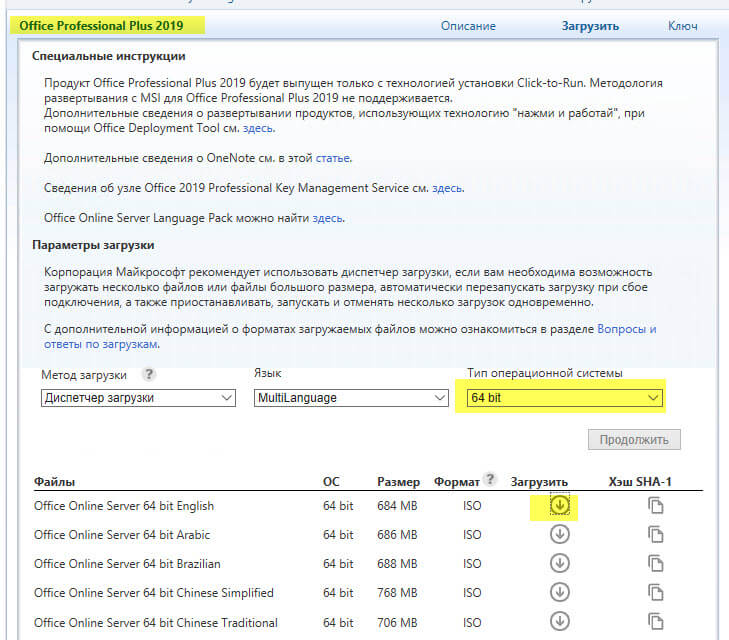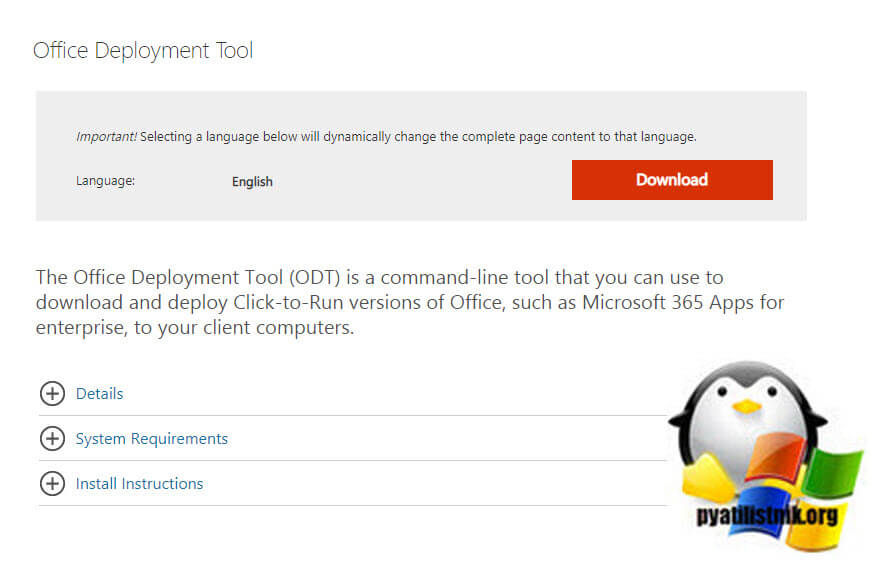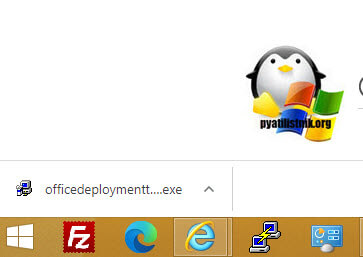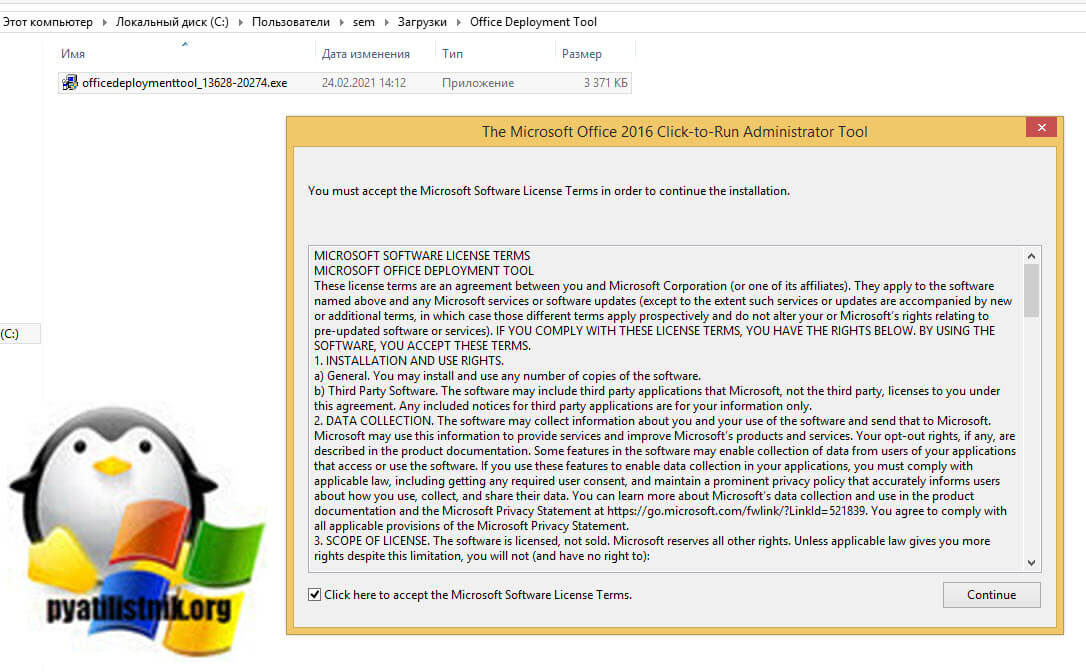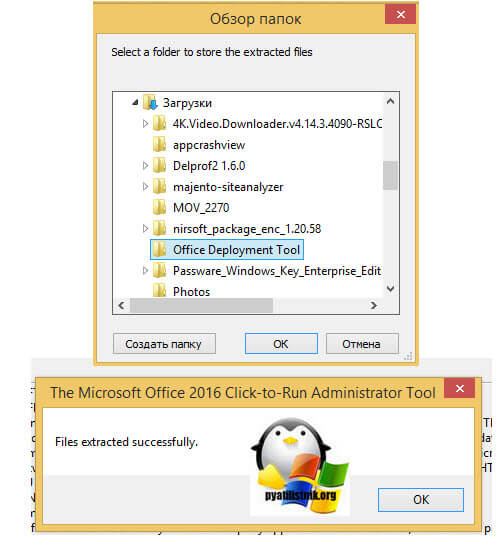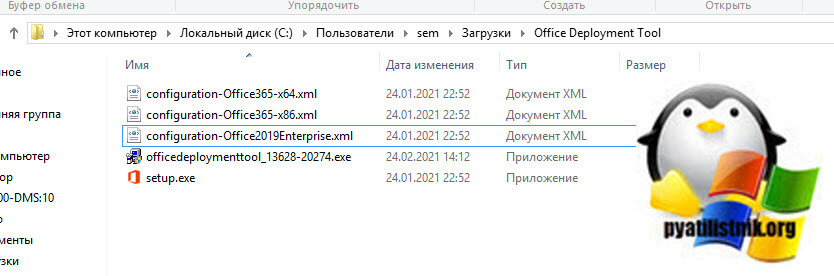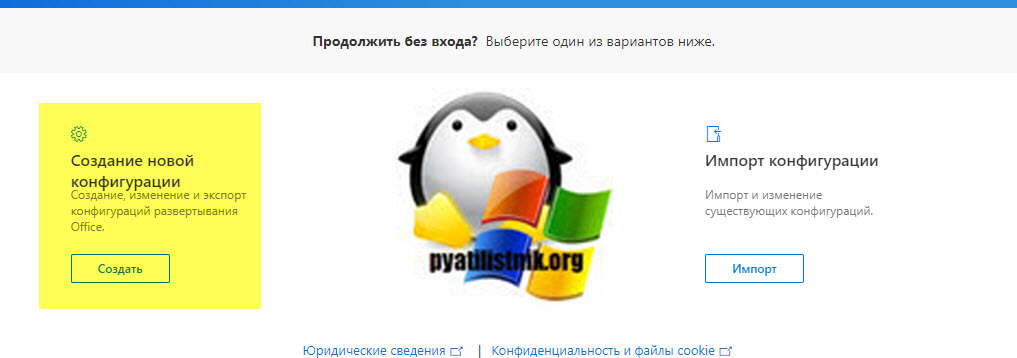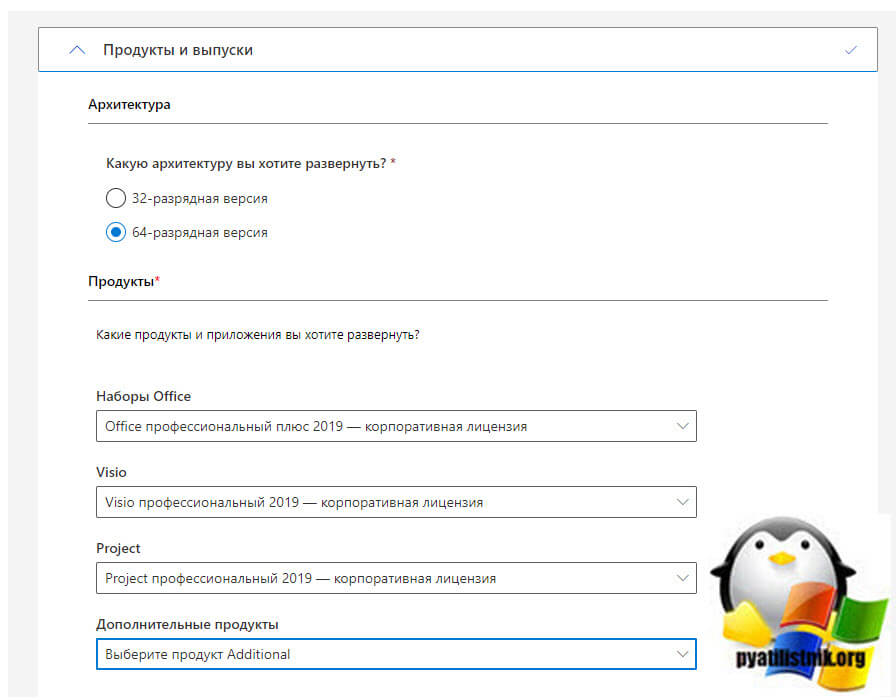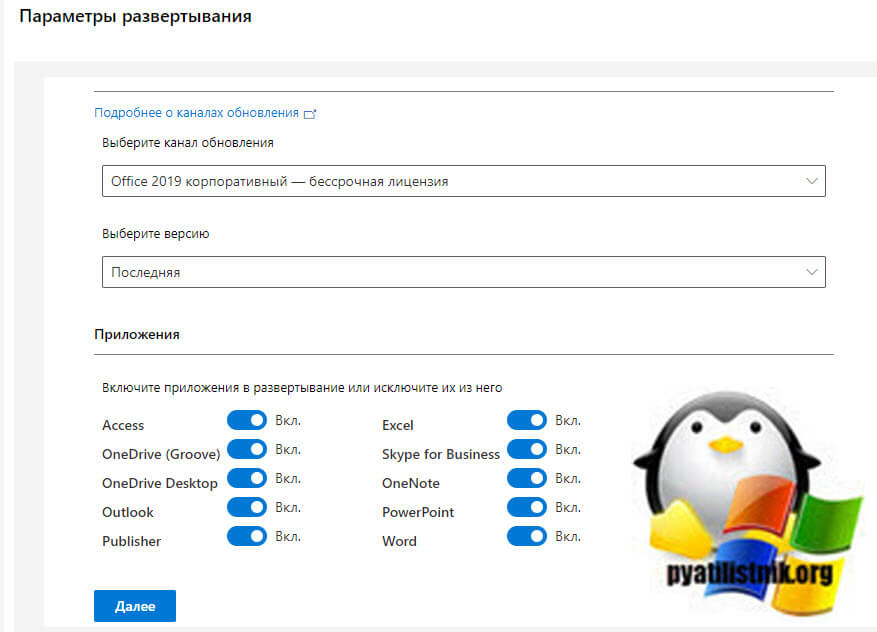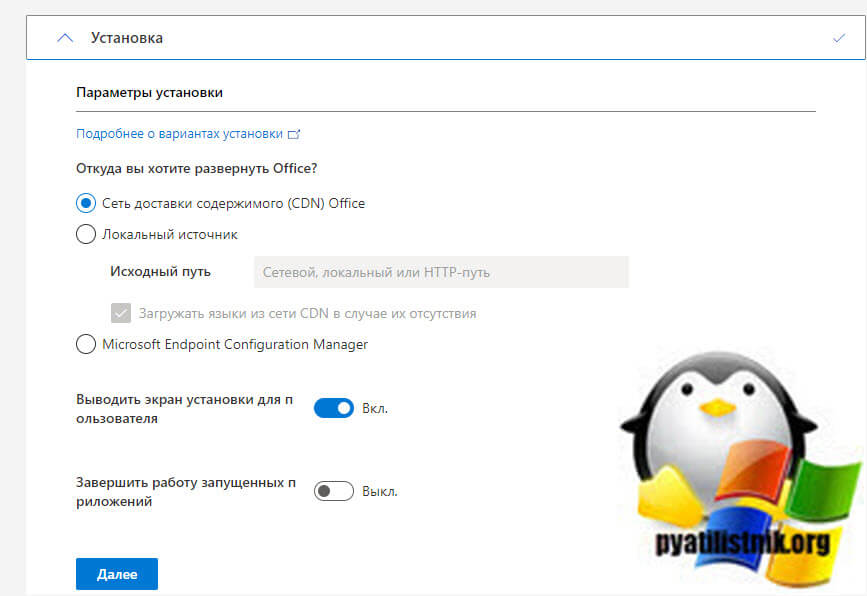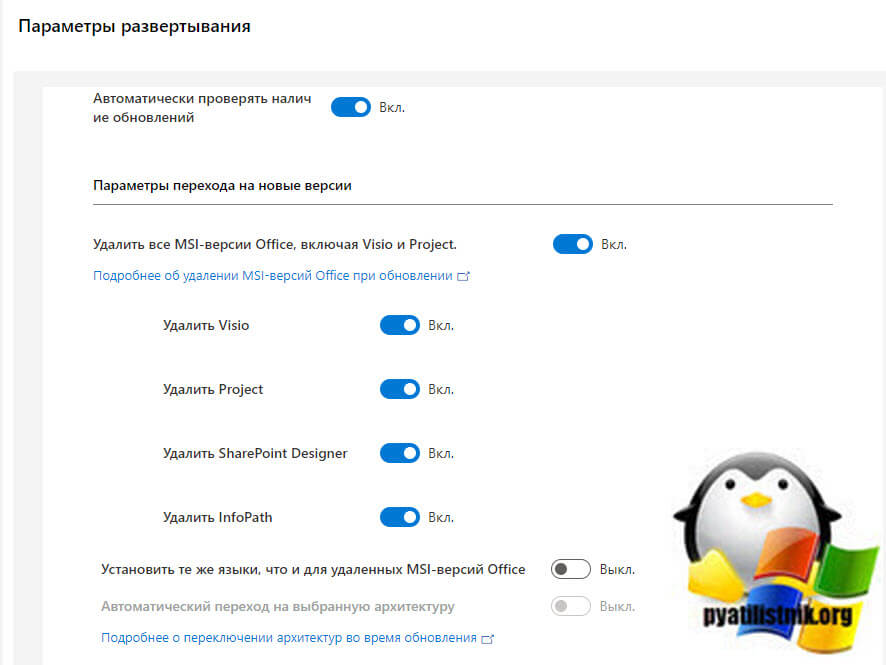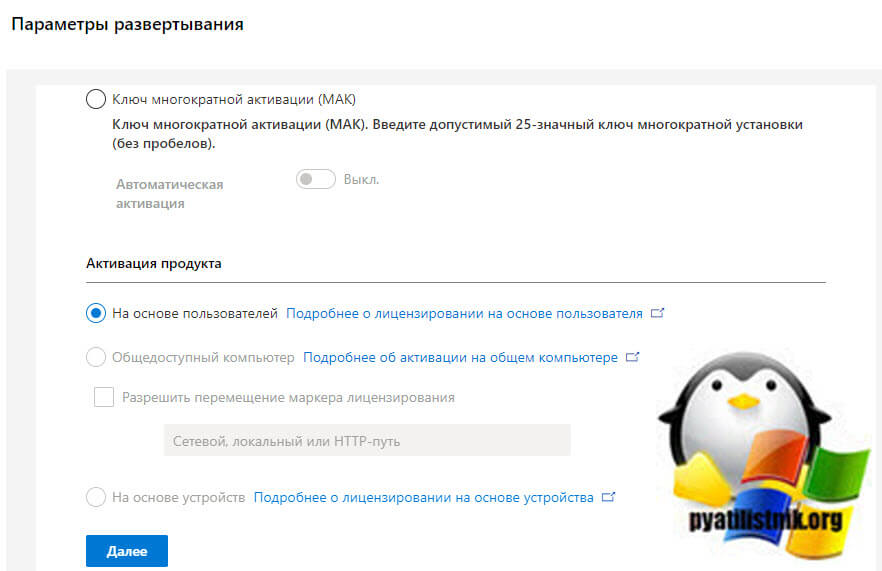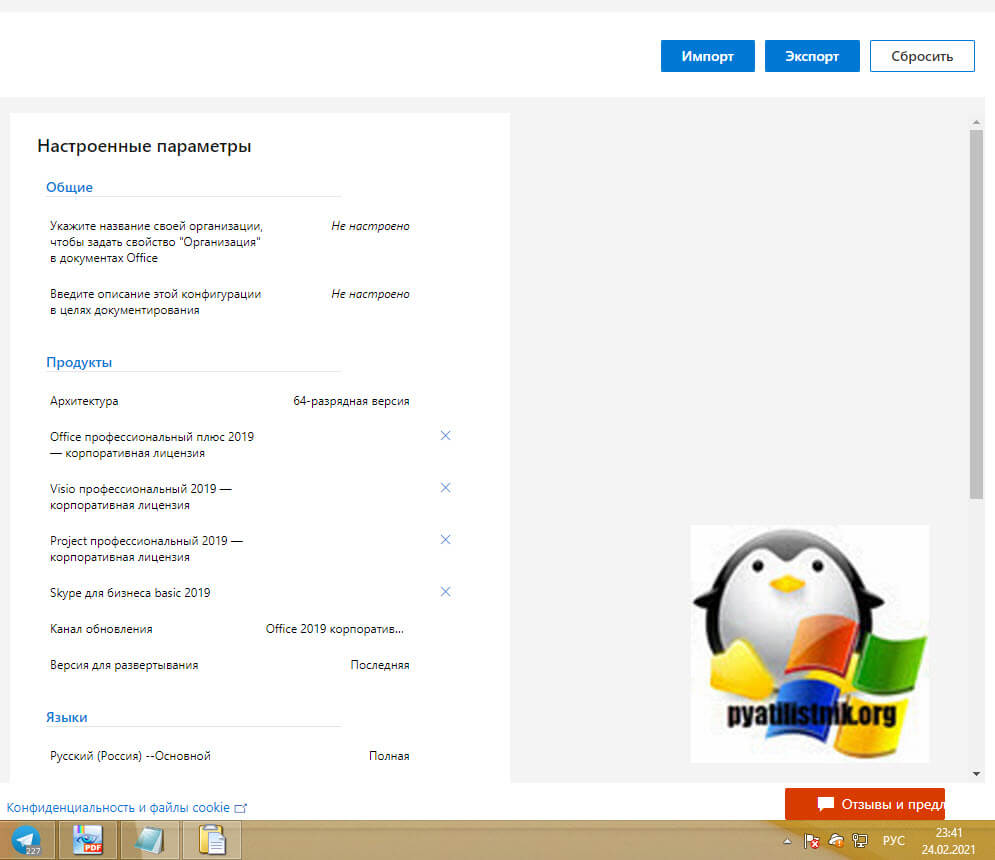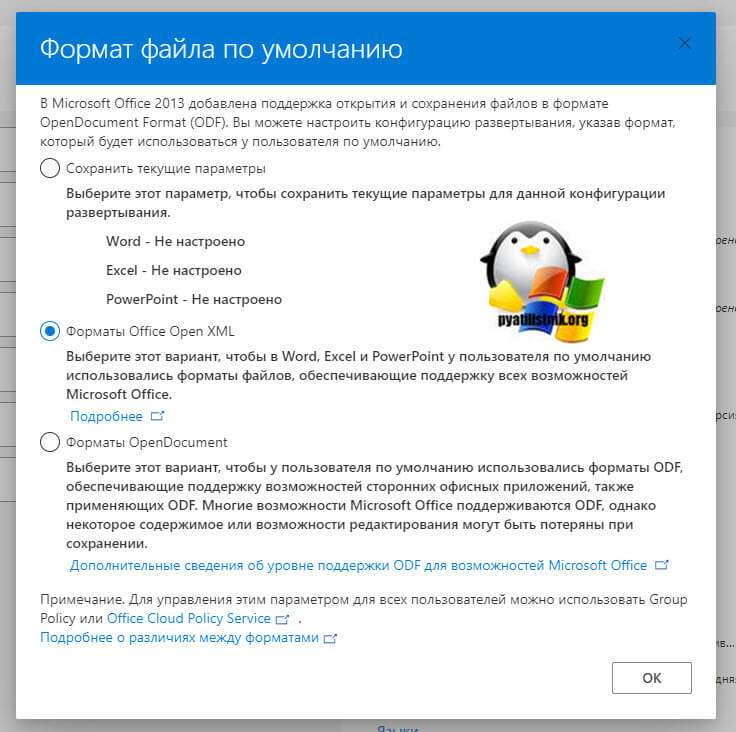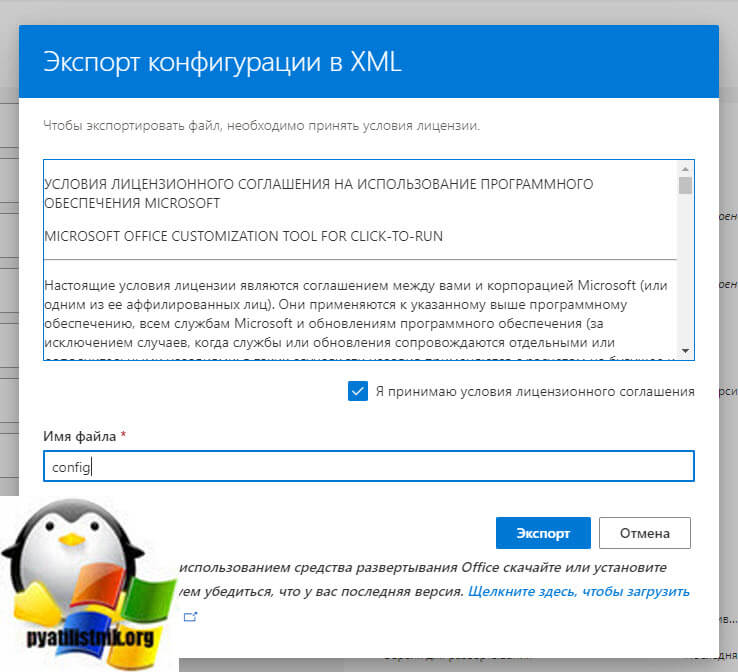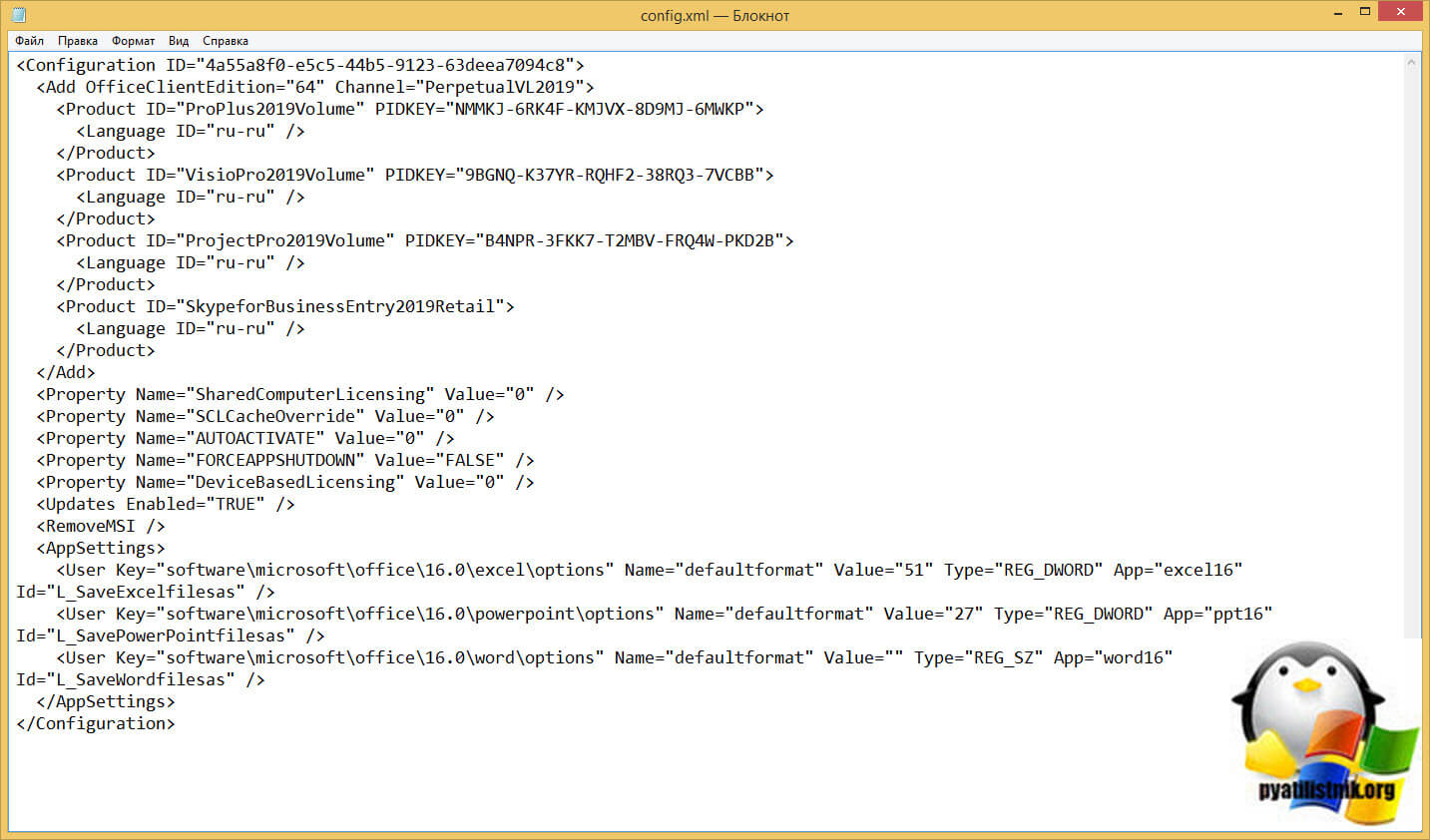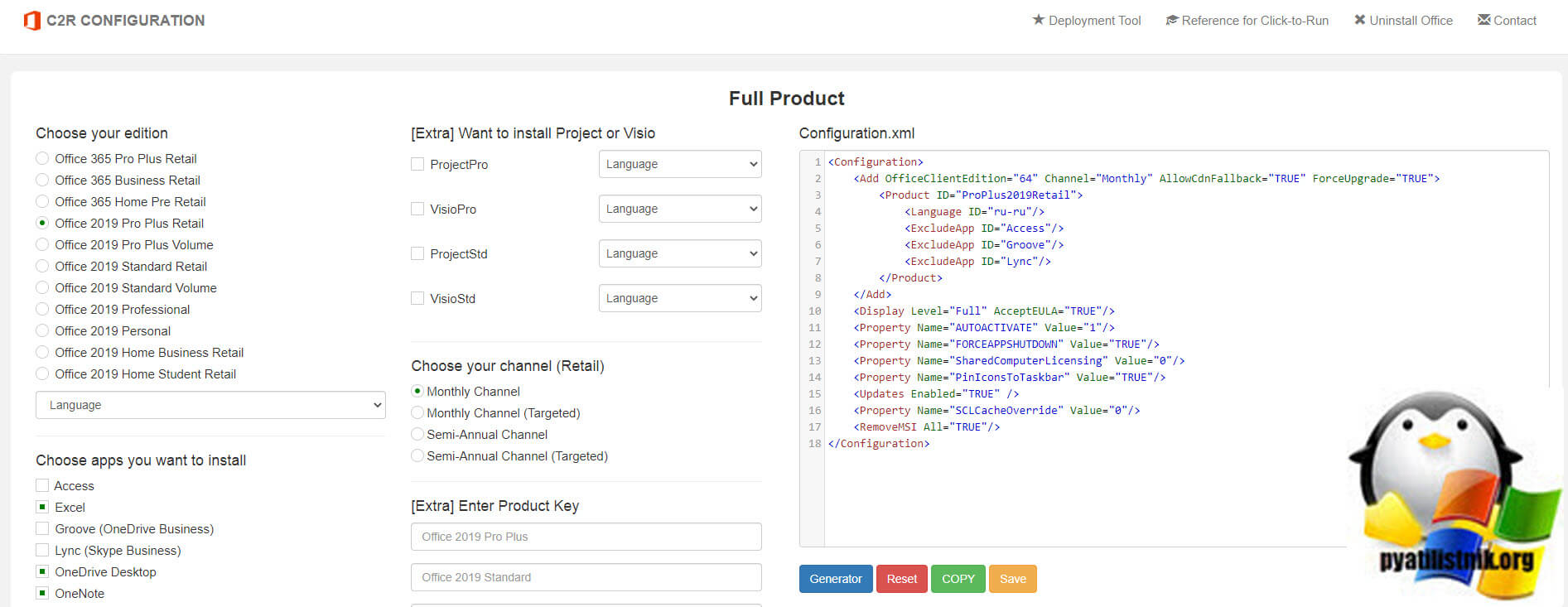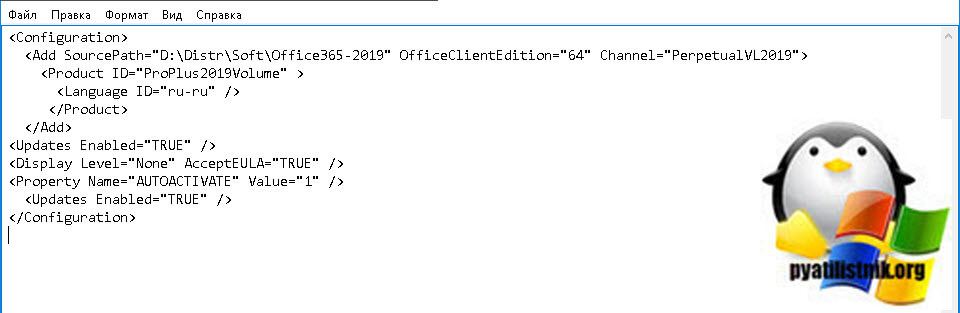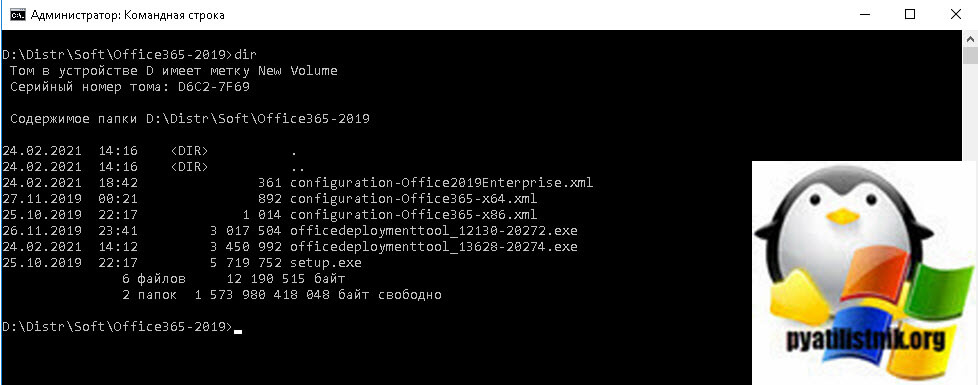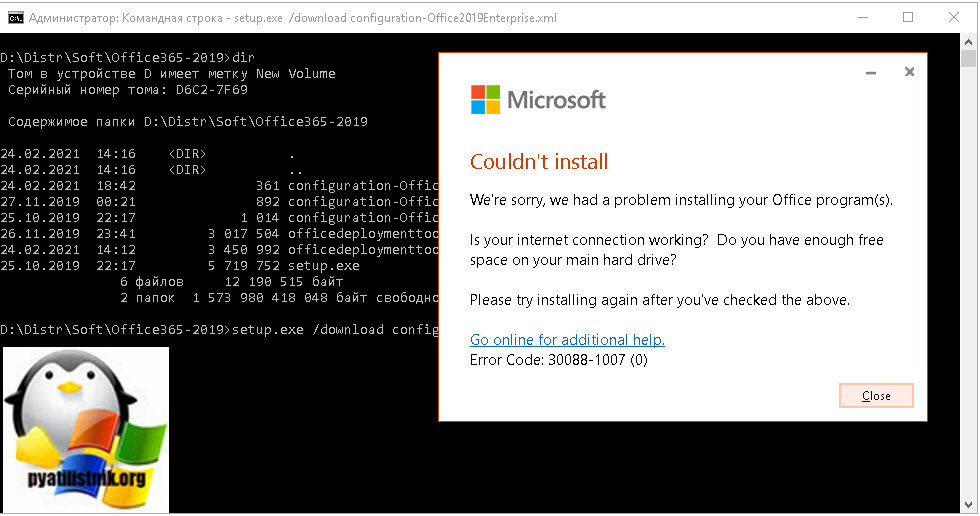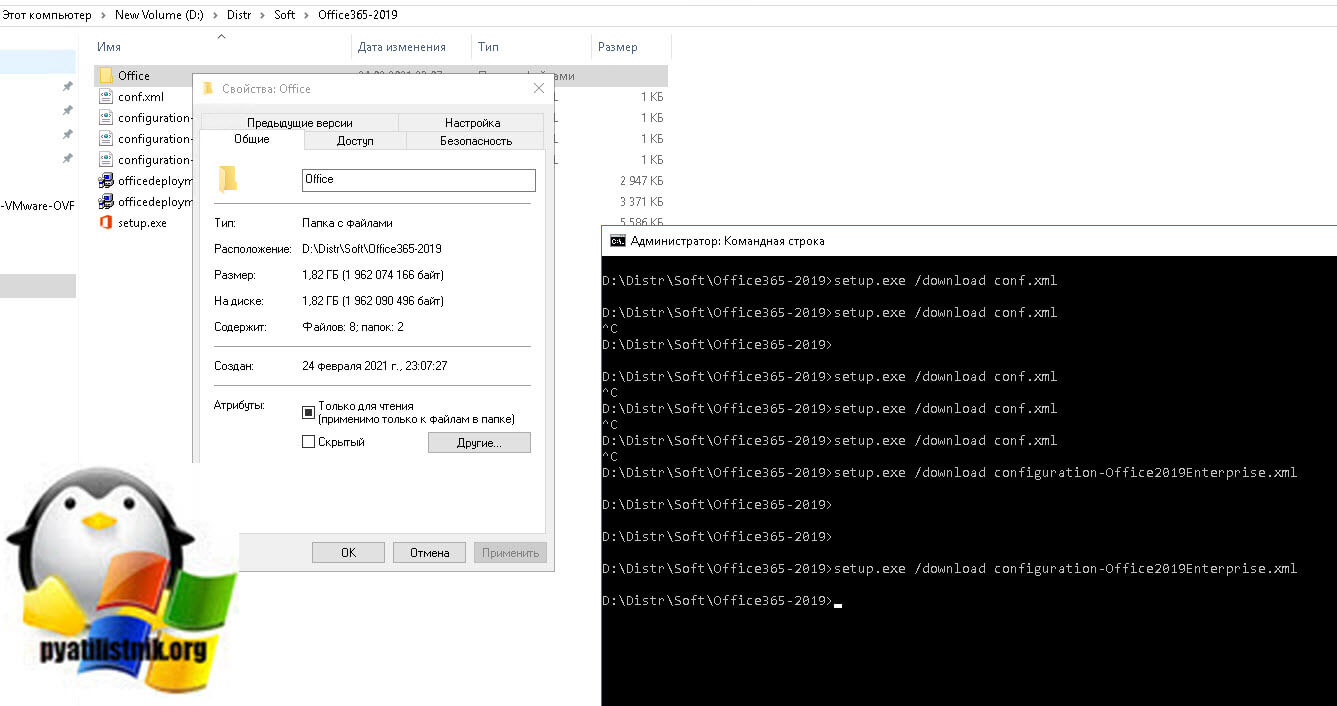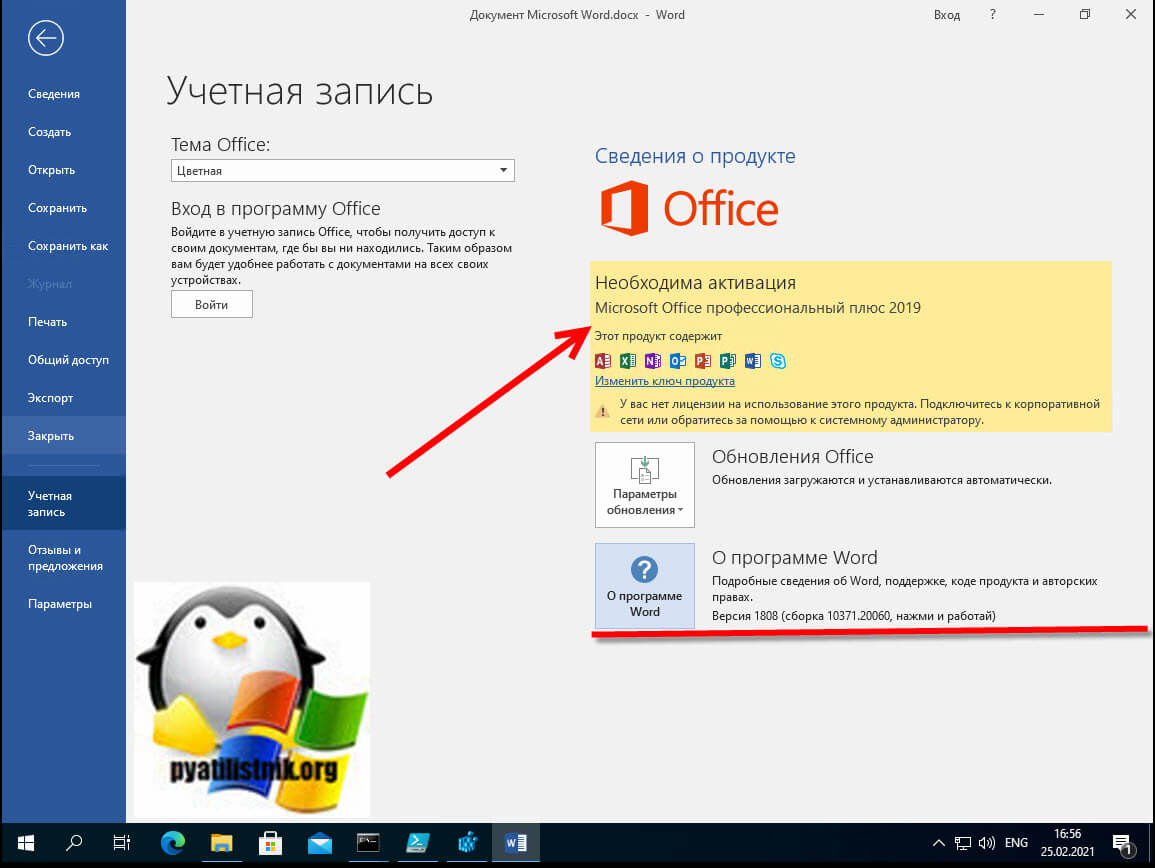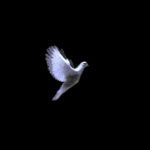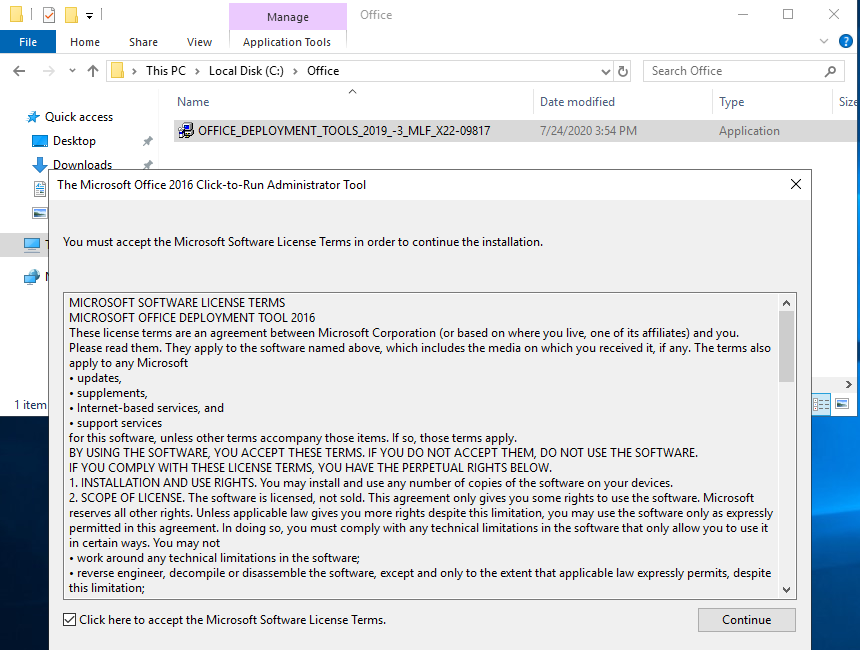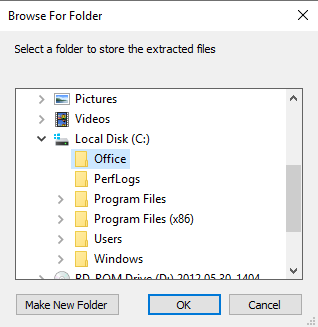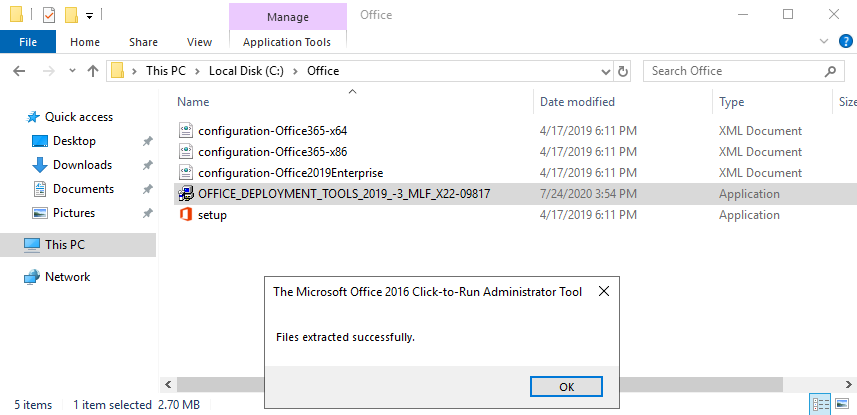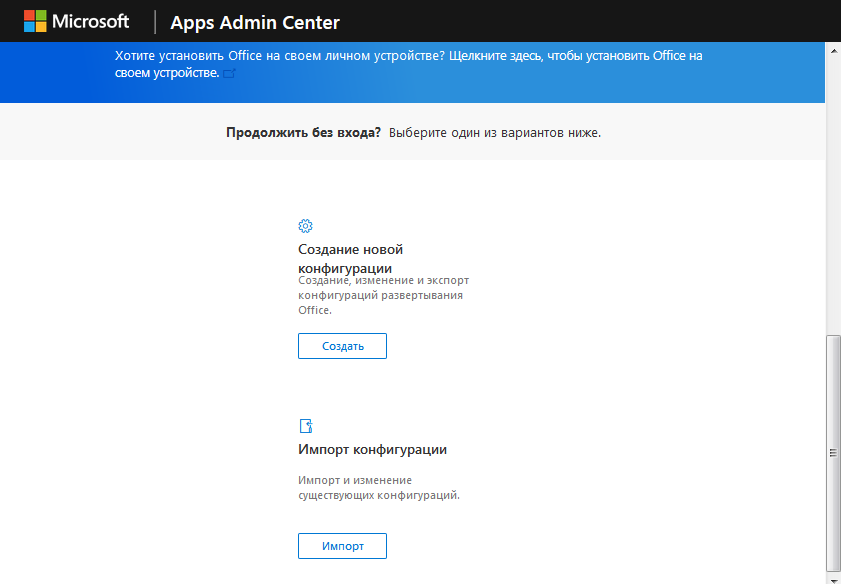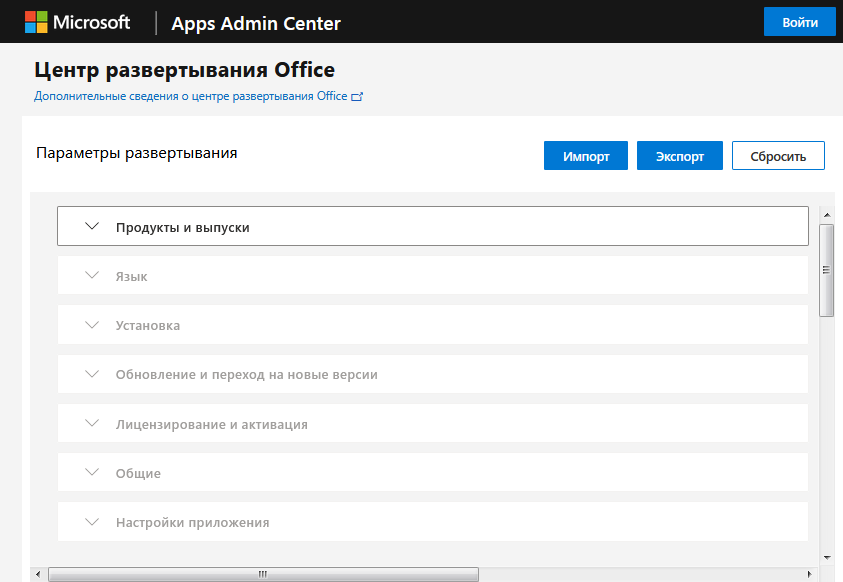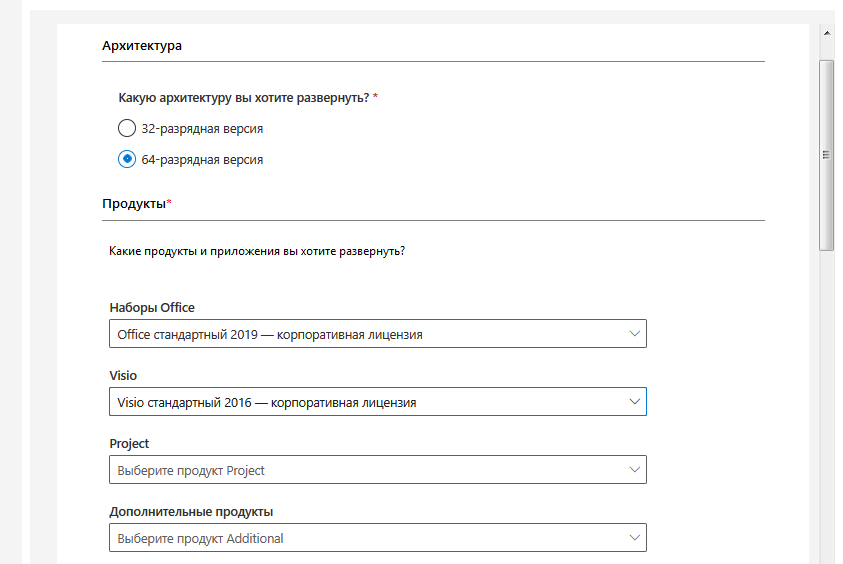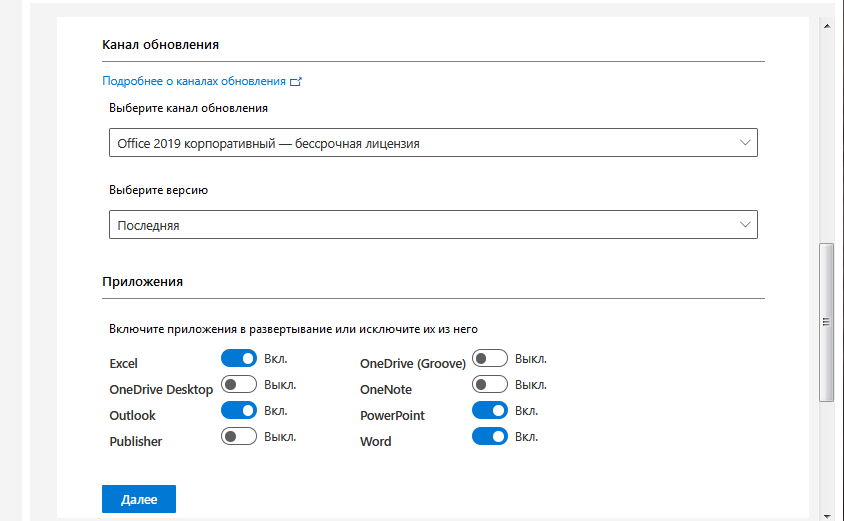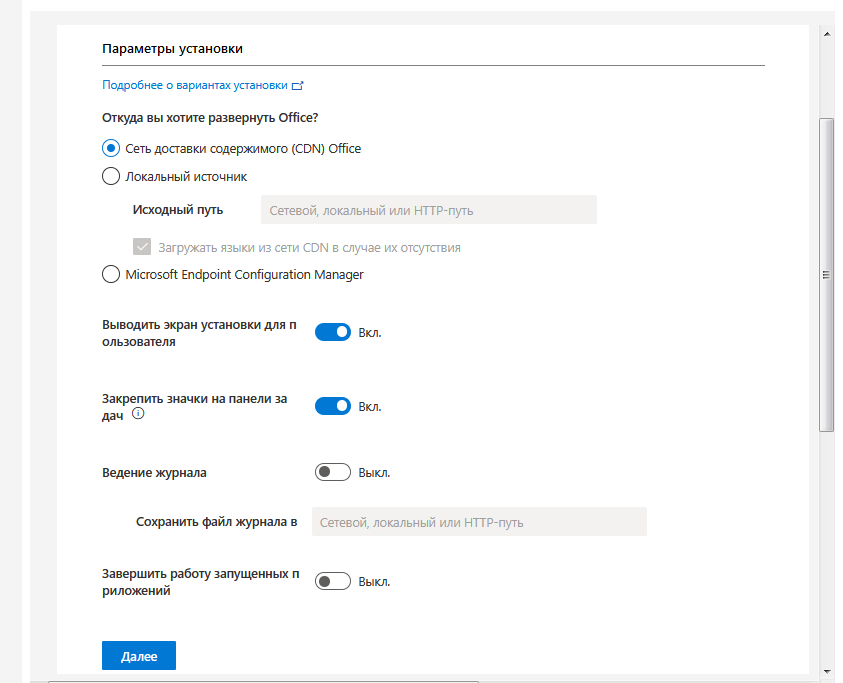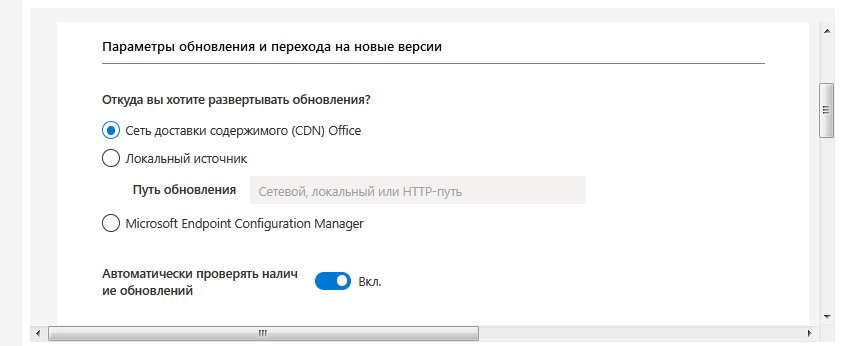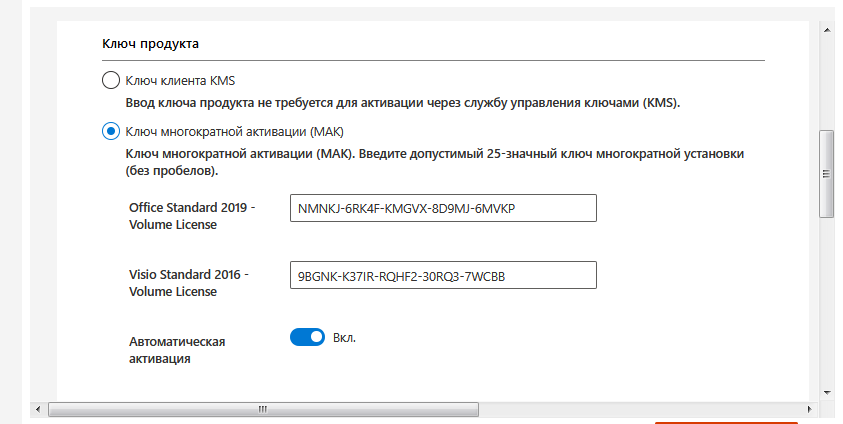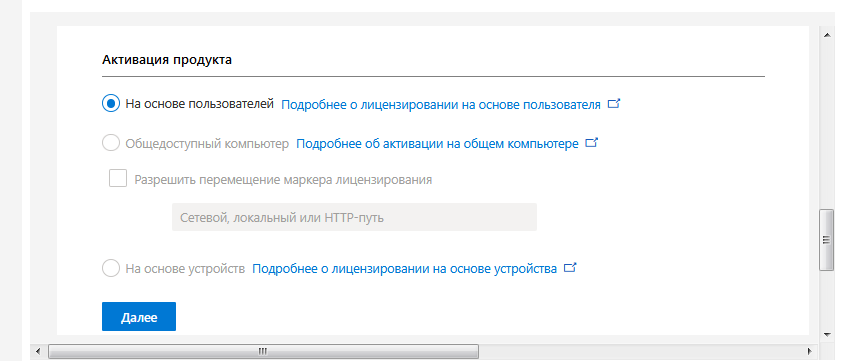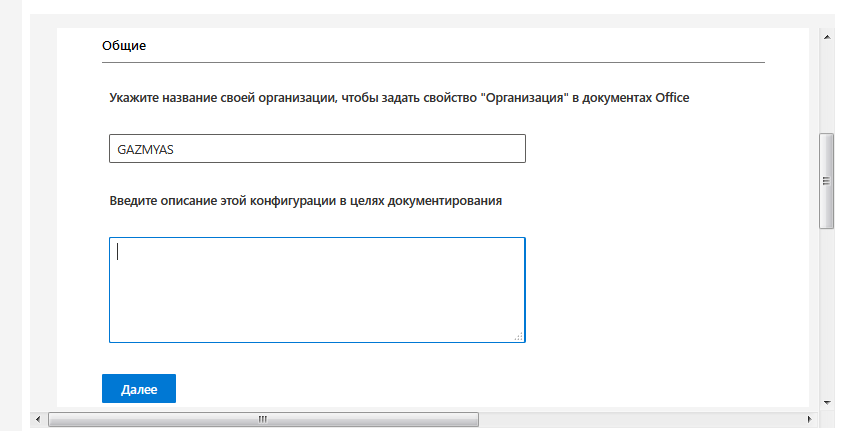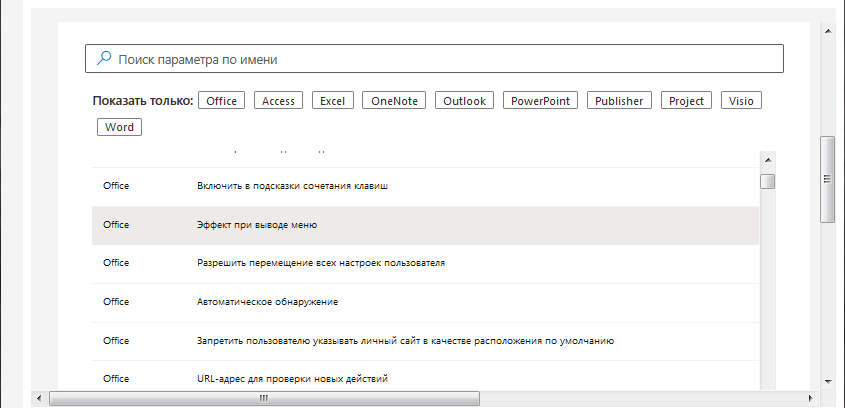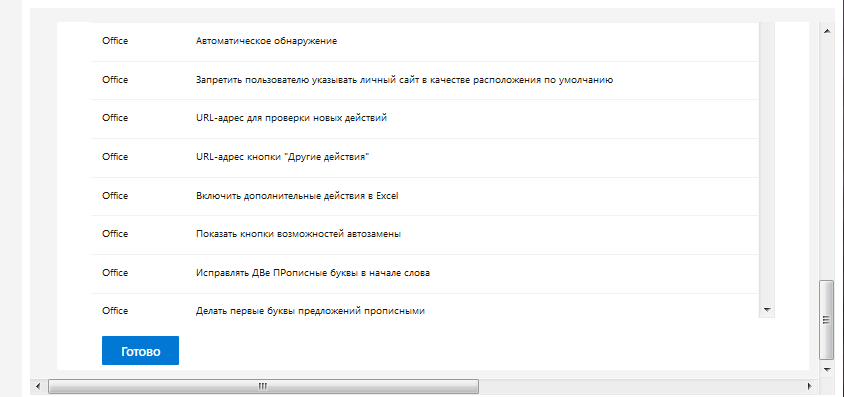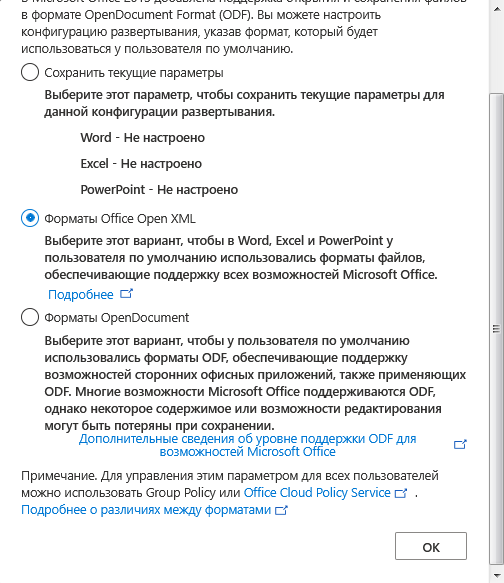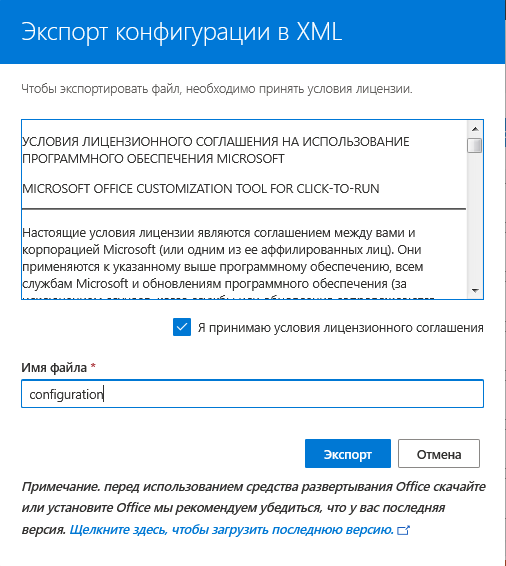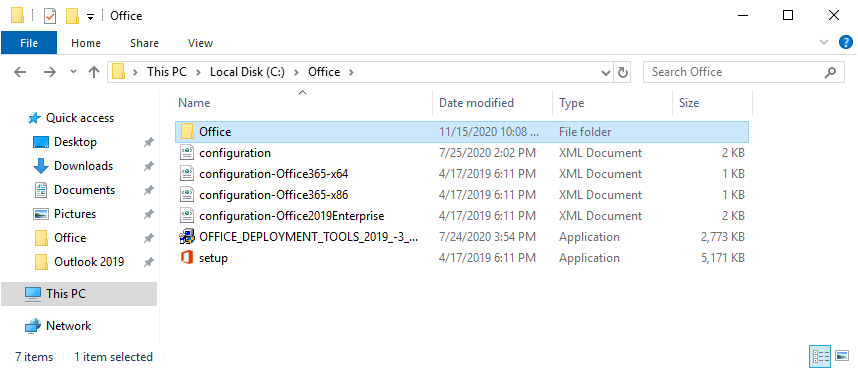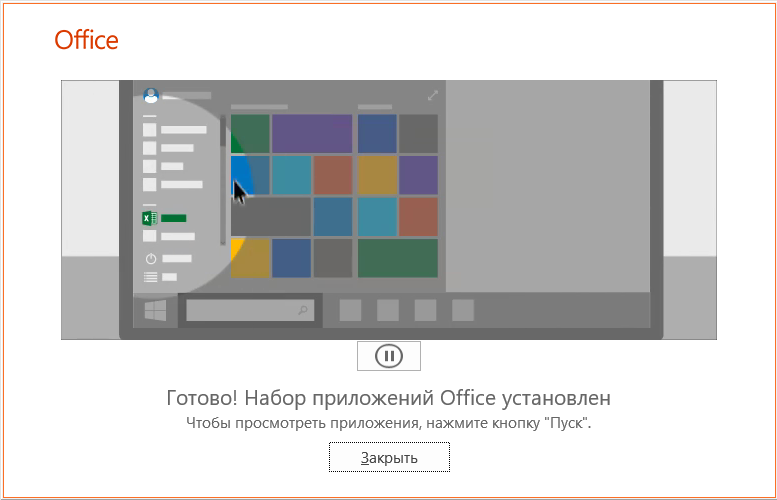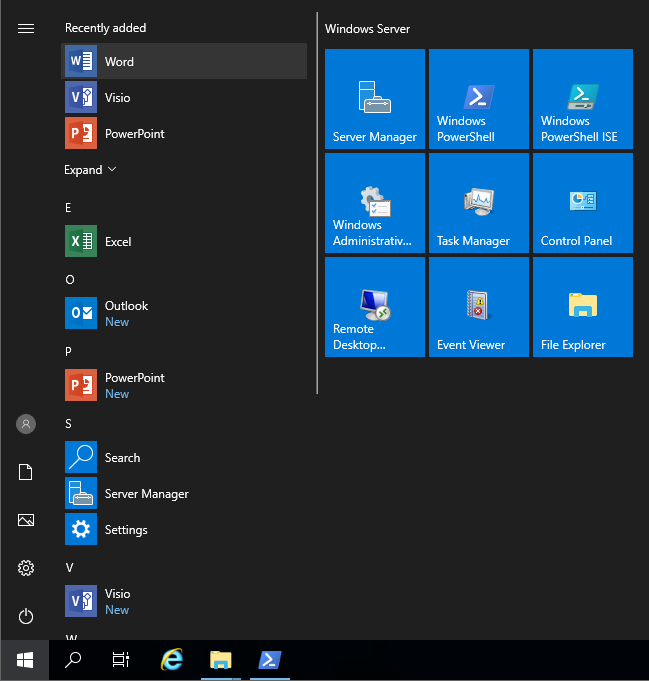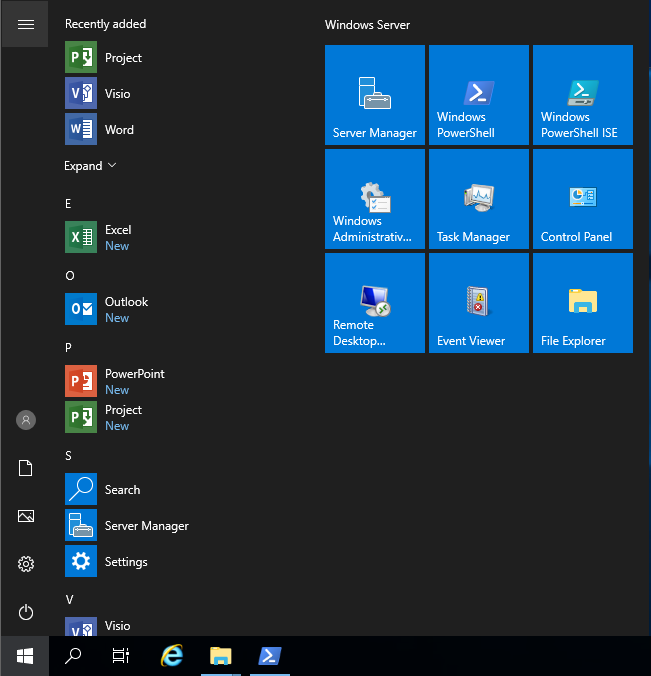Office 2019 Office 2016 Office 2016 для Mac Office 2013 Еще…Меньше
Если вы устанавливаете Microsoft 365впервые, вам сначала может потребоваться выполнить некоторые действия по настройке. Разверните ниже раздел с дополнительными сведениями.
Однако, если вы переустанавливаете Microsoft 365, и вы уже выкупили ключ продукта и у вас есть учетная запись, связанная с Microsoft 365, перейдите в раздел входа для скачивания Office.
Первоначальная установка Microsoft 365
Некоторые продукты Office 2019, Office 2016 и Office 2013 поставляются с ключом продукта. Если у вас именно этот случай, перед первоначальной установкой Microsoft 365 войдите с существующей или новой учетной записью Майкрософт и введите ключ продукта на странице office.com/setup. Активация ключа связывает вашу учетную запись с Microsoft 365, поэтому эту процедуру требуется выполнить только один раз. Уже сделали? Выберите вкладку для устанавливаемой версии ниже.
Переустановите Microsoft 365
Если Microsoft 365 уже был изначально установлен и вам необходимо переустановить его на том же или новом устройстве, у вас уже должна быть учетная запись Майкрософт, связанная с вашей копией Microsoft 365. Это учетная запись, которую вы будете использовать для установки Microsoft 365, следуя инструкциям ниже. Если сначала нужно удалить Microsoft 365, см. статью Удаление Office с компьютера или Удаление Office для Mac.
Примечание: Действия для установки версий 2019, 2016 и 2013 Office профессиональный плюс, Office стандартный или отдельного приложения, например Word или Project, могут отличаться, если вы получили Microsoft 365 одним из указанных ниже способов:
Список доменов Программы скидок «Рабочее место» Майкрософт(ранее известная как программа использования ПО на домашних компьютерах): если вы приобрели Microsoft 365 для личного использования через свою организацию, см. статью Установка Office в рамках программы скидок Майкрософт «Рабочее место».
Версии с корпоративными лицензиями: Если вы работаете в организации, которая управляет вашими установками, вам, возможно, придется поговорить с вашим ИТ-отделом. В некоторых организациях существуют разные способы установки Microsoft 365 на несколько устройств.
У стороннего продавца: вы приобрели Microsoft 365 у сторонней компании и у вас возникли проблемы с ключом продукта.
Вход в учетную запись для скачивания Microsoft 365
-
Перейдите на информационную панель учетной записи Майкрософт и если вы еще не вошли, нажмите Войти.
-
Войдите, используя учетную запись Майкрософт, связанную с этой версией Microsoft 365.
Забыли данные учетной записи? См. статью Я не помню имя пользователя или пароль учетной записи для Office.
-
В верхней части страницы выберите Службы и подписки, а на этой странице найдите продукт Microsoft 365, который вы хотите установить, и выберите Установить.
Чтобы установить Microsoft 365на другом языке или установить 64-разрядную версию, нажмите на ссылку Другие параметры. Выберите желаемый язык и разрядность версии и нажмите Установить.
Теперь можно приступать к установке Microsoft 365. Выберите вкладку для устанавливаемой версии ниже.
Установка Microsoft 365 2019 или 2016 на ПК
Не забудьте, что при единовременной покупке Microsoft 365 есть лицензия только на одну установку.
-
В зависимости от используемого браузера, нажмите Запустить (в Internet Explorer или Microsoft Edge), Настройка (в Chrome) или Сохранить файл (в Firefox).
Если отобразится сообщение Разрешить этому приложению вносить изменения на вашем устройстве?, нажмите Да.
Начнется установка.
-
Установка завершится, когда на экране появится фраза «Готово. Office установлен» и начнется воспроизведение анимации, которая показывает, как найти приложения Office на вашем компьютере. Выберите Закрыть.
Следуйте инструкциям в окне, чтобы найти приложения Microsoft 365. К примеру, в зависимости от установленной версии Windows выберите команду Пуск и затем прокрутите страницу приложения, которое вы хотите открыть, например Excel или Word, или введите имя приложения в поле поиска.
Возникли проблемы с установкой или входом?
Если вам не удается установить Microsoft 365, см. статью Устранение проблем при установке Office для получения дополнительной справки.
Активация Microsoft 365
-
Приступите к работе с приложениями Microsoft 365 (например, запустите Word или Excel). Не удается найти Office после установки?
В большинстве случаев Microsoft 365 активируется после запуска приложения и принятия условий лицензии с помощью кнопки Принимаю.
-
Возможна автоматическая активация Office. Однако если вы увидите мастер активации Microsoft Office (это зависит от продукта), следуйте инструкциям по активации Microsoft 365.
Если вам нужна помощь по активации, см. Активация Office.
Установка Office 2016 на компьютере Mac
-
Когда скачивание завершится, откройте Finder, перейдите к загрузкам и дважды щелкните файл Microsoft_Office_2016_Installer.pkg (его имя может немного отличаться).
Совет: Если появляется ошибка с сообщением о том, что пакет Microsoft_Office_2016_Installer.pkg открыть не удается из-за того, что его разработчик не определен, подождите 10 секунд, а затем снова попробуйте дважды щелкнуть пакет установщика. Если на экране появился и не исчезает индикатор выполнения Проверка…, закройте его или отмените операцию и повторите попытку.
-
На первом экране установки нажмите кнопку Продолжить, чтобы запустить установку.
-
Ознакомьтесь с лицензионным соглашением на использование программного обеспечения и нажмите кнопку Продолжить.
-
Чтобы принять его условия, нажмите кнопку Принимаю.
-
Выберите вариант установки Office и нажмите Продолжить.
-
Проверьте требования к дисковому пространству или выберите другое место для установки и нажмите Установить.
Примечание: Если вы хотите установить только конкретные приложения Office, а не весь набор, нажмите кнопку Настройка и снимите флажки для ненужных приложений.
-
Введите пароль, соответствующий имени пользователя Mac (пароль, который вы используете для входа в Mac), а затем нажмите кнопку Установить ПО (Это пароль, который вы используете для входа в Mac.)
-
Начнется установка программного обеспечения. По завершении установки нажмите кнопку Закрыть. Если установить Microsoft 365 не удается, см. статью Что делать, если не удается установить или активировать Office 2016 для Mac?
Запуск приложения Microsoft 365 для Mac и начало активации
-
Чтобы просмотреть все приложения, щелкните значок Launchpad на панели Dock.
-
На экране Launchpad щелкните значок Microsoft Word.
-
При запуске Word автоматически откроется окно Новые возможности. Чтобы начать активацию, нажмите кнопку Начало работы. Если вам нужна помощь по активации Microsoft 365, см. статью Активация Office для Mac. Если активировать Microsoft 365 не удается, см. статью Что делать, если не удается установить или активировать Office для Mac?
Примечания об установке
Примечания об установке
Можно ли установить Office 2016 для Mac и Office для Mac 2011 на одном компьютере?
Да, вы можете установить и использовать Office 2016 для Mac и Office для Mac 2011 одновременно. Но мы рекомендуем удалить Office для Mac 2011 перед установкой новой версии, просто чтобы избежать путаницы.
Чтобы удалить Office для Mac 2011, следуйте инструкциям из раздела Удаление Office 2011 для Mac.
Как закрепить значки приложения Microsoft 365 на док-панели?
-
Выберите Система поиска > Приложения и откройте нужное приложение Office.
-
На панели закрепления щелкните мышью, удерживая нажатой клавишу CONTROL, или щелкните правой кнопкой мыши значок приложения и выберите Параметры > Оставить в закреплении.
Можно ли установить Microsoft 365 на iPhone или iPad?
Да, см. статью Установка и настройка Office на iPhone и iPad. Вы также можете настроить электронную почту на устройстве с iOS (iPhone или iPad).
Установка Microsoft 365 2013 на ПК
-
В зависимости от используемого браузера, нажмите Запустить (в Microsoft Edge или Internet Explorer), Настройка (в Chrome) или Сохранить файл (в Firefox).
-
Увидев сообщение о том, что установка закончена, нажмите кнопку Готово.
-
Приступите к работе с приложениями Microsoft 365 (например, запустите Word или Excel). В большинстве случаев Microsoft 365 активируется после запуска приложения и принятия лицензионного соглашения Microsoft Office с помощью кнопки Принимаю.
Совет: Если вы установили приложения Microsoft 365, но не можете найти их на компьютере, прочтите статью Как найти приложения Office.
-
Microsoft 365 может активироваться автоматически, когда вы впервые откроете приложение, например Word. Если этого не произойдет и появится мастер активации Microsoft Office, следуйте его инструкциям, чтобы активировать Microsoft 365. Если вам нужна помощь, см. статью Активация Office с использованием мастера активации.
Нужна дополнительная помощь?
- 26.05.2020
В этой статье мы научимся устанавливать и активировать Microsoft Office 2019 (любой редакции).
1) Первое что нам нужно, это приобрести лицензионный ключ Microsoft Office 2019, без него он у Вас работать не будет (триальный период Microsoft Office 2019 — 30 дней с момента установки). Это вы можете сделать по этой ссылке по низкой цене.
2) Скачать Microsoft Office 2019 по этой ссылке.
3) После того, как все скачается, двойным щелчком открываем скачанный файл.
4) Нажимаем на Setup.exe
5) Далее пойдет установка Microsoft Office 2019. Длиться она будет примерно минут 5-10.
6) После того, как установка завершится, нам нужно активировать ключ. Открываем меню пуск и выбираем любое установленное Офисом 2019 приложение, пусть к примеру это будет Exel.
7) Следующим шагом у нас выйдет следующее окно, в нем Вас попросят ввести лицензионный ключ, который Вы приобрели на первом шаге нашей инструкции. Вводите его (либо можно просто скопировать в окно ввода). После появится кнопка «Активировать», нужно на нее нажать.

Обновлено 26.02.2021
Добрый день! Уважаемые читатели и гости одного из крупнейших IT блогов в рунете Pyatilistnik.org. В прошлый раз мы с вами разбирали, что такое черный экран, как можно от него избавиться на своем оборудовании и вернуть его к нормальной, повседневной работе. Сегодня я вас научу загружать к себе на компьютер полный дистрибутив Microsoft Office 2019 и правильно его устанавливать. Рассмотрим, для каких сценариев вам это может потребоваться в вашей работе и жизни. Уверен, что будет интересно.
Начиная с 2018 года, компания Microsoft стала менять правила получения дистрибутивов MS Office, раньше вы загружали обычный ISO образ с вашим дистрибутивом и спокойно его устанавливали на нужное вам окружение, но с развитием интернета в компании решили, что проще выкладывать тонкого клиента, который будет скачивать свежую версию ПО на компьютер пользователя, тут компания хотела получить несколько выгод —
- Понять сколько пользователей пользуется офисным продуктом
- Уменьшить количество контрафакта
- Давать людям по возможности самые свежие версии MicrosofT Office, тем самым повысив безопасность
Но всегда есть огромная ложка дегтя —
- Что делать если у меня нет интернета и мне нужно установить MS Office 2019
- Что делать если мне нужно установить MS Office 2019 на десятки компьютеров в локальной сети.
Методы загрузки Microsoft Office 2019 себе на компьютер
Методов скачивания Microsoft Office 2019 существует несколько —
- Корпоративный кабинет — если ваша компания имеет личный кабинет с лицензиями Microsoft, то вы можете загружать ISO образ Office Online Server от туда
- Скачивание через тонкого клиента с определенными настройками
- Загрузить у добрых людей
Как скачать установочные файлы Microsoft Office 2019 из кабинета Microsoft
Как выглядит загрузка в личном кабинете Microsoft. Перейдите по адресу —
https://www.microsoft.com/Licensing/servicecenter/Downloads/DownloadsAndKeys.aspx
Найдите там нужную вам версию, в моем примере это будет Office Professional Plus 2019. Нужно учитывать нюанс, что тут будет ISO с Office Online Server, который вы можете развернуть у себя в сети и уже через него производить распространение пакета.
Как устанавливать и настраивать Office Online Server я уже рассказывал
Выбираем нужную вам разрядность и язык, после чего нажмите на значок загрузить.
Загрузить MS Office 2019 Retail в виде IMG
Как и в случае с Office 365 Microsoft оставила партнерские ссылки на Retil версии в виде IMG образов. Все образа более 4 ГБ. Но, как только вы загрузили, вы можете использовать их на любом компьютере и по сети. Но, конечно, вам нужна подписка для активации Office. Эти файлы содержат как 32-разрядный, так и 64-разрядный установщик. Вы получите эти установочные файлы внутри IMG-файла.
- Microsoft Office Pro Plus 2019 Retail — https://officecdn.microsoft.com/pr/492350f6-3a01-4f97-b9c0-c7c6ddf67d60/media/ru-ru/ProPlus2019Retail.img
- Microsoft Office ProjectPro 2019 Retail — https://officecdn.microsoft.com/pr/492350f6-3a01-4f97-b9c0-c7c6ddf67d60/media/ru-ru/ProjectPro2019Retail.img
- Microsoft Office Visio Pro 2019 Retail — https://officecdn.microsoft.com/pr/492350f6-3a01-4f97-b9c0-c7c6ddf67d60/media/ru-ru/VisioPro2019Retail.img
Загрузка MS Office 2019 через Office Deployment Tool
Как и в случае с Office 365, если вы хотите иметь офлайн версию дистрибутива, то нужно воспользоваться утилитой Office Deployment Tool.
Скачать Office Deployment Tool можно по ссылке — https://www.microsoft.com/en-us/download/details.aspx?id=49117
Средство развертывания Office (ODT) — это средство командной строки, которое можно использовать для загрузки и развертывания на клиентских компьютерах версий Office «Click-to-Run», например приложений Microsoft 365 для предприятий или Office 2019.
В результате у вас будет исполняемый файл officedeploymenttool_13628-20274.exe.
Запустите его, чтобы извлечь набор Office Deployment Tool, примите лицензионное соглашение.
Далее вы должны указать папку в которую вы должны выгрузить файлы Office Deployment Tool.
Для скачивания MS Office 2019 нам нужно будет отредактировать конфигурационный файл и воспользоваться файлом setup.exe.
Откройте файл configuration-Office2019Enterprise.xml любым текстовым редактором, содержание будет вот таким —
<Configuration>
<Add OfficeClientEdition=»64″ Channel=»PerpetualVL2019″>
<Product ID=»ProPlus2019Volume»>
<Language ID=»en-us» />
</Product>
<Product ID=»VisioPro2019Volume»>
<Language ID=»en-us» />
</Product>
<Product ID=»ProjectPro2019Volume»>
<Language ID=»en-us» />
</Product>
</Add>
Давайте разберем его состав и я еще вам покажу какие есть дополнительные параметры —
- OfficeClientEdition — Это указание разрядности дистрибутива Microsoft Office 2019, я в будущем примере оставлю 64-х битную версию. (Как определить разрядность, смотрите по ссылке)
- Channel — Это указание канала получения обновления, они могут быть разные, для Office 2019 канал один, называется PerpetualVL2019. PerpetualVL2019 единственный поддерживаемый канал обновления для Office профессиональный плюс 2019 и Office стандартный 2019. Напоминаю, что он так же будет каналом обновления и для Project 2019 и Visio 2019 в корпоративном сегменте. Например в Office 365 бывают месячные каналы, полугодовые и так далее. Если у вас домен Active Directory, то вы легко можете производить настройки каналов через групповую политику (Дополнительно почитать про каналы обновления — https://docs.microsoft.com/ru-ru/DeployOffice/office2019/update#update-channel-for-office-2019)
- Product ID — Тут вы задаете какие версии продуктов вам загрузить, обратите внимание, что их может быть несколько как в примере. Вот примеры для корпоративных Volume версий (ProPlus2019Volume, Standard2019Volume, ProjectPro2019Volume, ProjectStd2019Volume, VisioPro2019Volume, VisioStd2019Volume)
- Language ID — Тут вы укажите на каком языке вам необходимо иметь Office 2019. По умолчанию выставлен английский, en-en, для загрузки русской локализации укажите ru-ru. Можно указать несколько.
- SourcePath — Задает место куда будут загружены файлы установщика MS Office 2019
- PIDKEY — Можете задать MAK ключ активации или GVLK ключ в случае с KMS сервером.
- ExcludeApp — Позволяет исключить какие-то части офиса, например PowerPoint
- RemoveMSI — Требуется ли удаление предыдущих версий Office, установленных с помощью установщика Windows (MSI), перед установкой Office 2019. Вообще сама Microsoft рекомендует удалять предыдущие версии перед установкой MS Office 2019. Элемент RemoveMSI можно использовать для удаления Office, Visio и Project версий 2010, 2013 или 2016, установленных с помощью установщика Windows (MSI).
- Updates Enabled=»TRUE» Channel=»PerpetualVL2019″ — Указываем через какой канал проверять обновления
- Display Level=»None» AcceptEULA=»TRUE» — Принимаем лицензионное соглашение
- Property Name=»AUTOACTIVATE» Value=»1″ — Активируем автоактивацию MS Office 2019
Сервис по созданию конфигурационного файла для скачивания Microsoft Office 2019
Если вам сложно ориентироваться во всех этих параметрах, то компания Microsoft создала удобный сервис, где вы в графическом виде можете выставить нужные вам параметры и на выходе получить готовый XML файл. Перейдите по ссылке:
https://config.office.com/
Нажмите кнопку «Создать новую конфигурацию«.
Первое, что вы выберете, это тип архитектуры, я оставлю 64 бита. Далее указываете тип лицензии, что у вас будет использоваться, при желании вы можете включить в скачивание дополнительные продукты Visio и Project.
Чуть ниже вы можете из основного дистрибутива исключить ненужные приложения, например One Drive (Groove) или Skype for Business.
В параметрах установки вы указываете тип установки, который будет использоваться дальше.
Можно включить в конфигурационный файл удаление других продуктов перед установкой новой Microsoft Office 2019.
Укажите как у вас будет активироваться ПО. Я оставлю на основе пользователей.
Чуть правее у вас будет таблица с вашими настройками, тут же вы можете исключить лишние, после чего нажимаем кнопку «Экспорт«.
Укажите формат экспортируемого файла, я оставлю XML.
Укажите имя для экспортируемого XML файла, это ни на что не влияет.
После экспорта, откройте XML файл и посмотрите его содержимое, вот мой тестовый вариант из данного конструктора.
Дополнительный генератор XML
Есть еще другие проекту по генерированию XML файла, например мне нравится сайт (https://deployment.hung1001.com/office-2019/). Тут все так же просто, можно сразу выбрать Volume или Retail тип, разрядность, нужные компоненты самого пакета, после чего нажать кнопку «Generator» и получить на выходе текст для вашего XML.
Рабочий XML для Office 2019 Retail
<Configuration>
<Add OfficeClientEdition=»64″ >
<Product ID=»ProPlus2019Retail»>
<Language ID=»ru-ru»/>
</Product>
</Add>
<Display Level=»Full» AcceptEULA=»TRUE» />
</Configuration>
Скачивание установочных файлов Office Professional Plus 2019 с помощью XML файла
Давайте я приведу пример скачивания Office Professional Plus 2019, вот мой XML файл.
<Configuration>
<Add SourcePath=»D:DistrSoftOffice365-2019″ OfficeClientEdition=»64″ Channel=»PerpetualVL2019″>
<Product ID=»ProPlus2019Volume»>
<Language ID=»ru-ru />
</Product>
</Add>
<Updates Enabled=»TRUE» />
<Display Level=»None» AcceptEULA=»TRUE» />
<Property Name=»AUTOACTIVATE» Value=»1″ />
</Configuration>
В результате чего у меня должна появиться папка Office в D:DistrSoftOffice365-2019.
Далее откройте командную строку или оболочку PowerShell от имени администратора и перейдите в каталог, где у вас лежит файл setup.exe и XML файл. Для перехода есть команда cd и путь, в моем примере:
D:DistrSoftOffice365-2019
Для запуска скачивания вам нужно выполнить команду:
setup.exe /download configuration-Office2019Enterprise.xml
Если выскочит ошибка:
Couidn’t install: We’re sorry, we had a problem installing your Office prorgam(s). Is your internet connection working? Do you have enough free space on your main hard drive?
То знайте у вас проблемы с синтаксисом конфигурационного файла.
Если ошибок нет, то в месте назначения будет создана папка office, объемом около 1,9 ГБ. По сути это и есть дистрибутив, переходим к его установке.
Установка MS Office 2019 из скачанного пакета
Теперь давайте я вам покажу, как из скачанного локального дистрибутива вы сможете устанавливать Microsoft Office 2019 на компьютеры в локальной сети. Тут вам понадобится созданный ранее конфигурационный файл, папка Office и файл setup.exe. Все должно лежать в одном окружении (папке). Откройте командную строку от имени администратора и перейдите в расположение дистрибутива. Далее введите команду для запуска мастера установки.
setup.exe /configure configuration-Office2019Enterprise.xml
У вас начнется фоновая установка Microsoft Office 2019, об этом будет говорить процесс Microsoft Office Click-to-Run. Дожидаемся его окончания.
Через некоторое время вы увидите установленный Office 2019. Попробуем создать документ Word. На вкладке сведения мы видим всю информацию о программе. У меня сборка 10371 и версия 1808.
Согласен, что не самый простой метод запуска установки через командную строку, но привыкнуть можно. На этом у меня все, с вами был Иван Семин, автор и создатель IT портала Pyatilistnik.org.
-
Replies
68 -
Views
39k -
Created
4 yr -
Last Reply
1 yr
Top Posters In This Topic
-
24
-
6
-
6
-
5
DR_ADHAM
Icow
bigcid10
knowledge-Spammer
t33st33r
DR_ADHAM
DR_ADHAM
DR_ADHAM
bigcid10
DR_ADHAM
xhartom
The AchieVer
xhartom
The AchieVer
xhartom
The AchieVer
DR_ADHAM
DR_ADHAM
xhartom
vitorio
tomparis
DR_ADHAM
DR_ADHAM
DR_ADHAM
Join the conversation
You can post now and register later.
If you have an account, sign in now to post with your account.
Note: Your post will require moderator approval before it will be visible.
Установка Microsoft Office 2019 кардинально отличается от предыдущих версий Office и имеет некоторые особенности, о которых и пойдет речь в этой статье. Итак, прежде чем приступать к установке, надо знать, что:
• В Office 2019 (как и в Office 365) Microsoft отказалась от привычной процедуры установки. Просто загрузить установочный образ невозможно, он отсутствует как класс. Для установки Office 2019 используется технология с двусмысленным названием Click-to-Run (жми и беги), а загрузка файлов производится из сетей доставки контента (Content Delivery Network,CDN);
• Обновление Office 2019 также производится с помощью технологии Click-to-Run. Получение обновлений через Windows Update или WSUS более недоступно;
• Установка Office 2019 возможна только на Windows 10 или Windows Server 2016/2019;
• Не поддерживается совместное использование Office 2019 и любой другой версии Office. Перед установкой Office 2019 все предыдущие версии продуктов Office необходимо удалить;
• Установка производится только на системный диск, без возможности изменения;
Примечание. Click-to-Run использует технологии виртуализации и потоковой передачи данных Microsoft и является альтернативой классическому методу установки и обновления на основе Windows Installer (MSI). В режиме Click-to-Run можно открыть и начать применять продукт до того, как будет завершена его полная установка. Недостающая часть программного обеспечения будет загружаться в процессе работы, в фоновом режиме. При попытке использовать функцию, которая еще не загружена и не установлена, Click-to-Run немедленно ее загрузит и установит.
Для наглядности пройдем процедуру установки с самого начала. Первым делом загружаем средства развертывания Office (Office Deployment Tools) из центра загрузки Microsoft. Запускаем его, соглашаемся с лицензионным соглашением
и выбираем папку для файлов установки.
В результате получаем сам установщик (setup.exe) и несколько файлов с примерами конфигураций.
Конфигурация представляет из себя xml-файл с параметрами установки. Для примера откроем один из них:
<!-- Office 2019 enterprise client configuration file sample. To be used for Office 2019
enterprise volume licensed products only, including Office 2019 Professional Plus,
Visio 2019, and Project 2019.
Do not use this sample to install Office 365 products.
For detailed information regarding configuration options visit: http://aka.ms/ODT.
To use the configuration file be sure to remove the comments
The following sample allows you to download and install Office 2019 Professional Plus,
Visio 2019 Professional, and Project 2019 Professional directly from the Office CDN.
-->
<Configuration>
<Add OfficeClientEdition="64" Channel="PerpetualVL2019">
<Product ID="ProPlus2019Volume">
<Language ID="en-us" />
</Product>
<Product ID="VisioPro2019Volume">
<Language ID="en-us" />
</Product>
<Product ID="ProjectPro2019Volume">
<Language ID="en-us" />
</Product>
</Add>
<!-- <RemoveMSI All="True" /> -->
<!-- <Display Level="None" AcceptEULA="TRUE" /> -->
<!-- <Property Name="AUTOACTIVATE" Value="1" /> -->
</Configuration>
Формат файла довольно простой. Разберем основные параметры:
OfficeClientEdition="64" – разрядность. В нашем примере выбрана установка 64 разрядной версии продукта;
Channel="PerpetualVL2019" – канал обновления. Используется для определения необходимых обновлений, получаемых установленной версией Office;
Product ID="ProPlus2019Volume" — код продукта. В нашем примере выбраны Office Pro Plus, а также Pro версии Visio и Project.
Language ID="en-us" — язык продукта, в нашем случае английский.
Примечание. Подробное описание параметров конфигурации можно найти здесь https://docs.microsoft.com/ru-ru/deployoffice/office-deployment-tool-configuration-options. А здесь https://docs.microsoft.com/ru-ru/office365/troubleshoot/installation/product-ids-supported-office-deployment-click-to-run полный список поддерживаемых продуктов с кодами.
В принципе файл конфигурации можно создавать и править в обычном текстовом редакторе. Но это не самый простой путь, придется вводить все названия параметров вручную, да и ошибиться довольно просто. Поэтому для создания конфигурации лучше воспользоваться специально предназначенным для этого сервисом Microsoft, расположенным по адресу https://config.office.com. Здесь можно как создать новую конфигурацию, так и загрузить и отредактировать уже существующую.
Конфигурация разбита на отдельные разделы. Для примера пройдемся по ним и создадим типовую конфигурацию для развертывания.
Раздел ″Продукты и выпуски″ содержит информацию об устанавливаемых продуктах. Выберем для установки 64-разрядные стандартные версии Office и Visio.
Здесь же выбираем канал получения и версию обновлений, а также список устанавливаемых компонентов. Я обычно оставляю стандартный набор Word+Excel+PowerPoint+Outlook.
В разделе ″Языки″ выбираем основной и дополнительные языки, которые будут поддерживаться приложением.
Переходим в ″Параметры установки″. Здесь мы выбираем способ получения установочных файлов. По умолчанию установка производится из сети CDN, также можно выбрать локальную папку или использовать для развертывания Microsoft Endpoint Configuration Manager (ранее известный как System Center Configuration Manager). Пока оставим источник по умолчанию.
Также здесь есть некоторые настройки, относящиеся непосредственно к процессу установки, например можно скрыть сам процесс от пользователя или настроить логирование. А также можно указать принудительное завершение работы приложений, которые блокируют установку Office. С этой настройкой надо обращаться осторожно, так как принудительное завершение работы приложения может привести привести к потере данных.
В следующем разделе выбираем способ получения обновлений. Как я уже говорил, стандартные источники обновления, такие как Windows Update или сервера WSUS, для Office 2019 не подходят. По умолчанию он обновляется непосредственно из сети Office CDN. Также можно настроить обновление из сетевой папки, находящейся во внутренней сети. Этот способ можно использовать в том случае, если у компьютера нет прямого доступа в интернет. Ну и конечно для обновления можно использовать Microsoft Endpoint Configuration Manager.
Дальше указываем, надо ли удалять все предыдущие версии продуктов Office, и если надо, то какие именно. Microsoft настоятельно рекомендует удалять все версии продуктов Office, Visio и Project, установленные с помощью установщика Windows (MSI), до установки Office 2019.
Следующим пунктом нашего меню идет ″Лицензирование и активация″. По умолчанию для активации используется сервер KMS. Если у вас имеется ключ многократной активации (MAK), то указываем его и включаем автоматическую активацию.
Тип лицензирования для Office 2019 выбрать нельзя, доступна только стандартная схема лицензирования ″На пользователя″.
В общих параметрах можно указать название организации, которое будет отображаться в создаваемых документах, а также добавить описание конфигурации.
Ну и в последнем разделе находятся настройки для приложений Office. Настроек огромное количество, поэтому углубляться в них не будем. Да и производить эти настройки гораздо удобнее после установки, с помощью групповых политик.
Закончив с настройками, жмем Готово и переходим к сохранению созданной конфигурации.
Выбираем формат документов Office по умолчанию
соглашаемся с лицензионным соглашением, указываем имя файла конфигурации и жмем Экспорт.
В результате ″титанических″ усилий получаем вот такой файл конфигурации.
<Configuration ID="0b2dfc39-e698-4638-9191-6c692be628df">
<Info Description="" />
<Add OfficeClientEdition="64" Channel="PerpetualVL2019">
<Product ID="Standard2019Volume" PIDKEY="NMNKJ-6RK4F-KMJVX-8D9MJ-6MVKP">
<Language ID="ru-ru" />
<ExcludeApp ID="Groove" />
<ExcludeApp ID="OneDrive" />
<ExcludeApp ID="OneNote" />
<ExcludeApp ID="Publisher" />
</Product>
<Product ID="VisioStd2019Volume" PIDKEY="9BGNK-K37IR-RQHF2-38RQ3-7WCBB">
<Language ID="ru-ru" />
<ExcludeApp ID="Groove" />
<ExcludeApp ID="OneDrive" />
<ExcludeApp ID="OneNote" />
<ExcludeApp ID="Publisher" />
</Product>
</Add>
<Property Name="SharedComputerLicensing" Value="0" />
<Property Name="PinIconsToTaskbar" Value="TRUE" />
<Property Name="SCLCacheOverride" Value="0" />
<Property Name="AUTOACTIVATE" Value="1" />
<Property Name="FORCEAPPSHUTDOWN" Value="FALSE" />
<Property Name="DeviceBasedLicensing" Value="0" />
<Updates Enabled="TRUE" />
<RemoveMSI />
<AppSettings>
<Setup Name="Company" Value="GAZMYAS" />
</AppSettings>
<Logging Level="Off" />
</Configuration>
Теперь можно приступать к развертыванию Office 2019. Но чтобы не загружать при каждой установке файлы из сети CDN, загрузим файлы локально, чтобы затем производить установку из файловой шары, находящейся внутри локальной сети. Для загрузки выполним команду:
setup.exe /download configuration.xml
Файлы загружаются в папку с установщиком, указать альтернативное размещение нельзя. После загрузки можно взять ее, перенести в любое удобное расположение и использовать для установки и обновления Office 2019.
Теперь немного отредактируем конфигурацию. Во первых добавим путь к установочным файлам, а также для отладки включим отображение процесса установки.
<Configuration ID="0b2dfc39-e698-4638-9191-6c692be628df">
<Info Description="" />
<Add OfficeClientEdition="64" Channel="PerpetualVL2019" SourcePath="\srv1Office" >
<Product ID="Standard2019Volume" PIDKEY="NMNKJ-6RK4F-KMJVX-8D9MJ-6MVKP">
<Language ID="ru-ru" />
<ExcludeApp ID="Groove" />
<ExcludeApp ID="OneDrive" />
<ExcludeApp ID="OneNote" />
<ExcludeApp ID="Publisher" />
</Product>
<Product ID="VisioStd2019Volume" PIDKEY="9BGNK-K37IR-RQHF2-38RQ3-7WCBB">
<Language ID="ru-ru" />
<ExcludeApp ID="Groove" />
<ExcludeApp ID="OneDrive" />
<ExcludeApp ID="OneNote" />
<ExcludeApp ID="Publisher" />
</Product>
</Add>
<Property Name="SharedComputerLicensing" Value="0" />
<Property Name="PinIconsToTaskbar" Value="TRUE" />
<Property Name="SCLCacheOverride" Value="0" />
<Property Name="AUTOACTIVATE" Value="1" />
<Property Name="FORCEAPPSHUTDOWN" Value="FALSE" />
<Property Name="DeviceBasedLicensing" Value="0" />
<Updates Enabled="TRUE" />
<RemoveMSI />
<AppSettings>
<Setup Name="Company" Value="GAZMYAS" />
</AppSettings>
<Logging Level="Off" />
<Display Level="Full" AcceptEULA="TRUE" />
</Configuration>
И наконец запускаем установку:
setup.exe /configure configuration.xml
Наблюдаем за прогрессом установки
дожидаемся ее окончания и жмем Закрыть.
И чтобы удостовериться, что все было не зря, идем в меню Пуск и находим свежеустановленные приложения Office 2019.
Установка завершена. Но что, если вдруг окажется, что мы забыли включить в нее очень важное и нужное приложение. В этом случае в уже существующую установку можно добавить отдельный компонент, не производя полную переустановку. К примеру, в дополнение к уже установленным приложениям нам требуется Project. Создаем вот такую конфигурацию:
<Configuration>
<Info Description="Project Stdandsrd 2019" />
<Add OfficeClientEdition="64" Channel="PerpetualVL2019">
<Product ID="ProjectStd2019Volume">
<Language ID="ru-ru" />
</Product>
</Add>
<RemoveMSI />
<Display Level="Full" AcceptEULA="TRUE" />
</Configuration>
Производим установку с указанием этой конфигурации и проверяем результат.
В заключение скажу, что лично мне новый способ установки Office 2019 кажется крайне неудобным. Его неудобно использовать как для однократной установки в ручном режиме, так и при централизованном развертывании с помощью групповых политик. Стандартные методы развертывания через GPO здесь неприменимы и приходится опять прибегать к помощи костылей (логон-скрипты, задания в планировщике и т.п.). Из плюсов можно отметить скорость установки, а также широкие возможности по конфигурации.
Ранее сегодня Microsoft анонсировала Office 2019 для Windows и Mac. Как и его более ранние версии, Office 2019 также включает приложения Word, Excel, PowerPoint, Access, Visio, Project, Outlook и Publisher.
Офис 2019 включает все функции, которые были добавлены в Управление 365 поскольку выпуск Управление 2016.

С тех пор как Microsoft анонсировала предварительный просмотр Office 2019 в начале этого года, некоторые пользователи спрашивают, могут ли они установить и запустить Office 2019 на Windows 7 и Windows 8 / 8.1.
Что ж, Office 2019 не поддерживает Windows 7 or Windows 8/8.1. Он совместим только с последней версией Windows операционная система, которая Windows 10. На стороне сервера требуется Windows Сервер 2019.
Обходной путь для включения Office 2019 Windows 7 и Windows 8/8.1
Там нет выхода для установки Office 2019 на Windows 7 or Windows 8 / 8.1. Однако, поскольку Office 365 совместим с Windows 7 SP 1 и Windows 8 / 8.1, вы можете купить подписку на Office 365 (которая предлагает все функции Office 365 и многое другое) и установить ее на Windows 7 or Windows 8 / 8.1 с легкостью.
Для тех, кто впервые слушает Office 365, Office 365 является услугой подписки, тогда как Office 2019 является разовой покупкой.
Короче говоря, вы не можете установить Office 2019 на Windows 7 or Windows 8 / 8.1. Для справки приведены минимальные системные требования для работы с Office 2019.
Минимальные системные требования для Office 2019
# 1.6 ГГц или выше, процессор 2-core
2.0 ГГц или быстрее рекомендуется для Skype для бизнеса
# 4 GB RAM для 64-бит; 2 GB RAM для 32-бит
# Свободное место на диске 4.0 GB
# 1280 x 768 или более высокое разрешение экрана
# Windows 10, Windows сервер 2019
# Аппаратное ускорение графики требует DirectX 9 или более поздней версии с WDDM 2.0 или более поздней для Windows 10
ПРИМЕЧАНИЕ 1: Если вы работаете Windows 10 Fall Creators Update или более поздняя версия, требуется WDDM 1.3 или выше.
ПРИМЕЧАНИЕ 2: Для Skype для бизнеса требуется DirectX9 или более поздняя версия, графическая память 128 MB и бит 32 на пиксель в формате
Возможно, вам понадобится установить .NET 3.5 или 4.6 и выше, чтобы использовать некоторые функции.
Стоит отметить, что Office 2019 нельзя установить рядом с Office 2016.
Источник
Добрый день!
Подскажите, пожалуйста, работает ли у кого-нибудь Office 365 или Office 2019 на Windows 7 pro?
Майкрософт прямо уговаривает переходить на windows 10 — от них ответ не удалось получить. В системных требованиях тоже везде windows 10.
В условиях изоляции нет возможности попробовать (…
Интересуют не соображения, а реальные факты — работает или нет) Пожалуйста, отдельно про 365 и про 2019)
Спасибо за понимание)
Заранее спасибо!
-
Вопрос заданболее двух лет назад
-
5501 просмотр
Пригласить эксперта
Microsoft Office 2019 — не работает на windows 7,8 и 8.1. Данная возможность заблокирована. Это написано и в саппорте microsft, и в системных требованиях и в википедии(короче, везде).
Office 365 на windows 7 работает. Это есть и в системных требованиях и проверенно лично.
Windows 7 работает с Office 365, другое дело, что поддержка modern authentication прикручивается патчем и настройкой реестра. Если Вы имеете ввиду Office Pro Plus, то он тоже работает. Office 2019 на Windows 7/8/8.1 не работает.
365 — да, но 2019 вы на семёрку не поставите.
-
Показать ещё
Загружается…
06 февр. 2023, в 23:16
7000 руб./за проект
06 февр. 2023, в 23:08
8000 руб./за проект
06 февр. 2023, в 22:33
200000 руб./за проект
Минуточку внимания
Office 2019 — это следующая локальная версия Word, Excel, PowerPoint, Outlook, Project, Visio, Access и Publisher. Office 2019 доступен в качестве одноразовой покупки в магазине розничной торговли или с помощью корпоративного лицензионного соглашения. Подробнее…
Для тех, кому нравятся самые последние версии продуктов Microsoft лирическое отступление с двумя «только«:
Во-первых. Office 2019 поддерживается
только
для установки в Windows 10.
Во-вторых. Для установки локально приложения Office 2019 выпущены
только
по технологии «Нажми и работай / Click-to-Run (C2R)».
C2R предлагает те же возможности управления на предприятии, что и продукты Установщика Windows / Microsoft Installer (MSI), а также поддерживает обновление сразу (an in-place) при переходе на Office 2019 с более старых продуктов на базе MSI.
Основные изменения по сравнению с предыдущими локальными версиями Office приведены здесь
Оглавление
- Немного общих фраз о корпоративном лицензировании
- Немного об инструменте развертывания Office C2R
- Загрузка средства развертывания Office 2019
- Загрузка инсталляционных файлов Office 2019
- Установка Office 2019
- Активация с помощью MAK
- Дополнительные ресурсы по теме
Немного общих фраз о корпоративном лицензировании
Участники программы корпоративного лицензирования Майкрософт могут найти свои ключи продуктов на веб-сайте Volume Licensing Service Center (VLSC) https://www.microsoft.com/Licensing/servicecenter/default.aspx.
Ключи назначаются организации и предназначены только для использования внутри нее. Ответственность за ненадлежащее использование ключей Volume Licensing Keys VLK несет сам покупатель.
Для корпоративного лицензирования таких продуктов, как Windows 8.1, Windows Server 2012 R2, Windows Server 2012 R2 for Embedded Systems, Windows 7, Windows Server 2008 R2, Windows Vista, Windows Server 2008, Microsoft Office 2010 и Office 2013, необходимо использовать активацию корпоративных лицензий (VA).
Активация корпоративных лицензий поддерживает как ключи многократной активации (MAK), так и службу управления ключами (KMS). Т.е. существует два способа активации:
• независимая активация MAK и
• используя Средство управления многопользовательской активацией / Volume Activation Management Tool (VAMT).
Multiple Activation Key (MAK) — Многопользовательская активация ключа активации используется для одноразовой активации с помощью служб активации, размещенных на ресурсах Майкрософт, через Интернет или по телефону.
Если вы заключили соглашение Open, Open Value, Select, Enterprise Agreement или Services Provider License Agreement (SPLA), то VLK большинства продуктов можно получить в разделе Product Keys (Ключи продукта) на сайте Volume Licensing Service Center (VLSC).
Там же можно получить и персонализированные ключи KMS:
VAMT. Активация корпоративных версий Office через службу управления ключами (KMS)
Вводить ключ для продуктов на клиентском компьютере не требуется, если активация выполняется через службу управления ключами (KMS). Стандартные ключи KMS можно получить из стандартной документации или отсюда:
• KMS ключи для сервера активации корпоративных лицензий Office 2019. Сентябрь 2018;
• KMS ключи для сервера активации корпоративных лицензий. Октябрь 2018.
VAMT. Активация корпоративных версий Office с помощью Active Directory
• Требования к использованию активации на основе Active Directory
Немного об инструменте развертывания Office C2R
У компании Microsoft есть несколько каналов для поставки корпоративных версий Microsoft Office по вышеуказанным соглашениям (например, широкоизвестные: Enterprise Agreement & Enterprise Subscription).
В технической документации коды продуктов Office 365 обозначаются так:
• Product ID=»O365ProPlusRetail» Channel=»Monthly» — версии, приобретенные в розничном магазине или через Интернет / retail versions, such as versions bought at a retail store or online
• Product ID=»ProPlus2019Volume» Channel=»PerpetualVL2019» — версии, приобретение которых предусмотрено в соглашении о корпоративном лицензировании и доступно для загрузки через сайт Volume Licensing Service Center; Office Customization Tool / центр развертывания Office (OCT) доступен только для версий, которые загружены по Volume Licensing Agreement.
Инструмент развертывания Office
Средство развертывания Office (ODT) — это средство командной строки, которое вы можете использовать для загрузки и развертывания по технологии «Нажми и работай / Click-to-Run» версий Office таких как Office 365 ProPlus на клиентские компьютеры.
С помощью Средства развертывания Office при развертывании Office 365 поддерживаются следующие коды продуктов Office 365:
• O365ProPlusRetail
• O365BusinessRetail
• VisioProRetail
• ProjectProRetail
• AccessRuntimeRetail
• LanguagePack
В следующей таблице перечислены имя плана Office 365 и правильный product ID для этого плана:
| План Office 365 | КОД продукта |
|---|---|
| Office 365 ProPlus Office 365 предприятия E3 Office 365 предприятия E4 Office 365 E5 предприятия Office 365 среднего масштаба | O365ProPlusRetail |
| Office 365 бизнес Office 365 бизнес Premium | O365BusinessRetail |
| Microsoft Office Small Business Premium | O365SmallBusPremRetail |
В дополнение к этим кодам продуктов Office 365 Средством развертывания Office поддерживаются следующие коды:
Пакеты:
• HomeBusinessRetail
• HomeBusiness2019Retail
• HomeStudentRetail
• HomeStudent2019Retail
• O365HomePremRetail
• Personal2019Retail
• ProfessionalRetail
• Professional2019Retail
• ProPlus2019Volume
• Standard2019Volume
Отдельные приложения:
• AccessRetail
• Access2019Retail
• Access2019Volume
• ExcelRetail
• Excel2019Retail
• Excel2019Volume
• OneNoteRetail
• OutlookRetail
• Outlook2019Retail
• Outlook2019Volume
• PowerPointRetail
• PowerPoint2019Retail
• PowerPoint2019Volume
• ProjectProXVolume
• ProjectPro2019Retail
• ProjectPro2019Volume
• ProjectStdRetail
• ProjectStdXVolume
• ProjectStd2019Retail
• ProjectStd2019Volume
• PublisherRetail
• Publisher2019Retail
• Publisher2019Volume
• VisioProXVolume
• VisioPro2019Retail
• VisioPro2019Volume
• VisioStdRetail
• VisioStdXVolume
• VisioStd2019Retail
• VisioStd2019Volume
• WordRetail
• Word2019Retail
• Word2019Volume
Допустимые значения Product ID для корпоративных версий Office 2019, которые нас интересуют при установке из локальных файлов и ключи к которым можно получить на VLSC, следующие:
• ProPlus2019Volume
• Standard2019Volume
• ProjectPro2019Volume
• ProjectStd2019Volume
• VisioPro2019Volume
• VisioStd2019Volume
Загрузка средства развертывания Office 2019
Итак. Для начала загружаем средство развертывания Office (ODT) из центра загрузки Microsoft. Загружаем и используем по возможности последние версии ODT.
На сегодня это:
officedeploymenttool_11107-33602.exe
Version 16.0.11107.33602
- Resolves an issue which may have prevented installation of Proofing Tools or Language Packs
Запускаем загруженный файл officedeploymenttool_11107-33602.exe и разрешаем вносить изменения на нашем устройстве:
Подтверждаем лицензионное соглашение:
Выбираем каталог для распаковки Средства развертывания Office:
В папке расположены следующие файлы:
configuration-Office365-x64.xml
configuration-Office365-x86.xml
configuration-Office2019Enterprise.xml
setup.exe
Файлы configuration-Office365-x64.xml и configuration-Office365-x86.xml относятся к онлайн подписке Office 365 и сейчас они нас не будут интересовать.
Перед тем, как что-то дальше делать, разберемся с configuration-Office2019Enterprise.xml. Это типичная конфигурация для канала Volume License. По умолчанию используется английский языковой пакет. Распространенные параметры для настройки configuration*.xml можно найти здесь.
<Configuration>
<Add OfficeClientEdition=»64» Channel=»PerpetualVL2019″>
<Product ID=»ProPlus2019Volume»>
<Language ID=»en-us» />
</Product>
<Product ID=»VisioPro2019Volume»>
<Language ID=»en-us» />
</Product>
<Product ID=»ProjectPro2019Volume»>
<Language ID=»en-us» />
</Product>
</Add>
<!— <RemoveMSI All=»True» /> —>
<!— <Display Level=»None» AcceptEULA=»TRUE» /> —>
<!— <Property Name=»AUTOACTIVATE» Value=»1″ /> —>
</Configuration>
Синим цветом выше выделены языковые пакеты и разрядность загружаемого/устанавливаемого Office 2019.
Разрядность может быть либо 32 либо 64.
Русский язык обозначается как ru-ru, американский английский как en-us.
Параметр <RemoveMSI All=»True» /> отвечает за то, чтобы перед установкой были удалены все предыдущие версии (иначе Office 2019 не захочет устанавливаться). Поэтому убираем команды ремарок.
Прим.: Следует удалять предыдущие версии Office, развернутые по технологии установщика Windows (MSI) перед установкой Office 2019
Изменим файл configuration-Office2019Enterprise.xml, добавив в него русский язык и нужные параметры через, например, Блокнот:
Получим:
<Configuration>
<Add OfficeClientEdition=»64» Channel=»PerpetualVL2019″>
<Product ID=»ProPlus2019Volume»>
<Language ID=»ru-ru» />
</Product>
<Product ID=»VisioPro2019Volume»>
<Language ID=»ru-ru» />
</Product>
<Product ID=»ProjectPro2019Volume»>
<Language ID=»ru-ru» />
</Product>
</Add>
<RemoveMSI All=»True» />
<!— <Display Level=»None» AcceptEULA=»TRUE» /> —>
<!— <Property Name=»AUTOACTIVATE» Value=»1″ /> —>
</Configuration>
Прим. Распространенные параметры для настройки configuration*.xml можно найти здесь.
Загрузка инсталляционных файлов Office 2019
В случае если есть обрывы Интернет или его, например, нет в удаленном офисе и нужен локальный источник установки, то файлы Office 2019 можно сначала загрузить (в центральном офисе, или там, где есть широкий канал), а затем уже устанавливать с любого носителя.
Загрузка производится командой:
setup /download configuration-Office2019Enterprise.xml
Можно заранее создать (на будущее) два файла: один — download.bat, второй — start.bat:
Эти файлы будут отличаться только параметром после команды запуска setup.exe.
Запускаем Командную строку в режиме Администратор и инициируем загрузку Office 2019:
После запуска команды setup /download configuration-Office2019Enterprise.xml в папке с нашими файлами появляется подпапка Office. Файлы загружаются «по тихому» без графического подтверждения в виде ползунка…
После загрузки папка Office содержит (для 32-разрядной версии) следующие файлы:
Содержимое папки C:Usersbga68Office 2019 VL
<dir> .
<dir> ..
1 157 configuration-Office2019Enterprise.xml
1 014 configuration-Office365-x64.xml
1 014 configuration-Office365-x86.xml
<dir> Office
2 783 528 officedeploymenttool_11107-33602.exe
5 169 440 setup.exe
55 start.bat
54 download.bat
Содержимое папки C:Usersbga68Office 2019 VLOffice
<dir> .
<dir> ..
<dir> Data
Содержимое папки C:Usersbga68Office 2019 VLOfficeData
<dir> .
<dir> ..
<dir> 16.0.10338.20019
17 427 v32.cab
17 427 v32_16.0.10338.20019.cab
Содержимое папки C:Usersbga68Office 2019 VLOfficeData16.0.10338.20019
<dir> .
<dir> ..
220 553 153 i320.cab
77 267 i321049.cab
26 688 663 i640.cab
77 279 i641049.cab
4 054 298 s320.cab
674 473 s321049.cab
409 536 219 stream.x86.ru-ru.dat
2 232 040 552 stream.x86.x-none.dat
Теперь эти файлы можно переносить хоть на флэшку, хоть на сетевое расположение и оттуда уже запускать установку.
Установка Office 2019
Прим.: Рекомендуется удалить существующие версии Office перед развертыванием Office 2019.
Процесс Установки можно запускать и без изучения и выполнения инструкций предыдущих разделов по загрузке файлов в этой статье, если есть в наличии «хороший» Интернет. Если его нет, то сначала загружаем файлы на компьютере, на котором есть «хороший» Интернет, а затем запускаем Установку уже на целевом компьютере.
Стартуем процесс установки. Запускаем Командную строку в режиме Администратор и инициируем установку Office 2019:
Конфигурирование установки производим через configuration-Office2019Enterprise.xml. Как именно настраивать файл configuration-Office2019Enterprise.xml описано чуть выше.
Команда для запуска установки выглядит так:
setup /configure configuration-Office2019Enterprise.xml
И процесс пошёл…
Сначала программа установки ищет необходимые файлы в папке Office в прямом каталоге. Если их нет, то она обращается к сайтам Microsoft, откуда начинают закачиваться и сразу устанавливаться все необходимые компоненты.
По окончании процесса нажимаем кнопку Закрыть:
Если процесс установки по каким-то причинам запустился без графического интерфейса, то проверить, что Office 2019 установлен, можно в Панели управления.
ДО установки:
ПОСЛЕ установки:
Активация с помощью MAK
Запускаем одно из новых установленных приложений Office 2019, например Word 2019:
При первом входе в приложение запускается окно Важно. Нажимаем кнопку Принять и запустить Word:
Заходим в меню Файл — Учетная запись и под Сведениями о продукте щелкаем кнопку Изменить ключ продукта. Запускается окно активации. Здесь нужно ввести либо ключ многопользовательской активации (MAK), либо действующую учетную запись Office 365. Разница в том, что активация в первом случае будет выполнена по компьютеру, а во втором — по пользователю.
Вводим MAK, который берем с сайта VLSC (прим.: где взять MAK на VLSC).
Нажимаем кнопку Активация Office:
Теперь опять возвращаемся в Учетная запись и убеждаемся, что Office 2019 активирован:
Проверяем на Excel 2019:
Меню Файл — Учетная запись:
Туже самую процедуру активации проделываем с Visio 2019 / Project 2019 (их нужно отдельно активировать от Word / Excel / PowerPoint и т.д., т.к. они поставляются как отдельный продукт, входящий в семейство Office 2019).
Project 2019
Пуск — Project:
Нажимаем Принять и запустить Project:
Открываем Новый проект:
Переходим в меню Файл:
Меню Учетная запись — Сведения о продукте — Изменить ключ продукта:
Вводим ключ продукта:
Нажимаем Активация Office:
Нажимаем Принять и запустить Project:
Переходим в меню Учетная запись. Продукт активирован!
Visio 2019
Меню Файл — Учетная запись:
Последовательность действий: меню Файл — Учетная запись и под Сведениями о продукте щелкаем кнопку Изменить ключ продукта. Запускается окно активации. Вводим ключ активации. Нажимаем Активировать Office. Visio 2019 активирован:
Все. Пользуемся.
См.также дополнительные ресурсы по теме:
- для др.каналов, например, для Retail: Office 2019 RTM ISO Download
- Microsoft Office 2019 IMG Download For All Languages
- Пример файла configuration.xml для использования с помощью средства развертывания Office
- Развертывание Office 2019 (для ИТ-специалистов)
- Загрузите Средство развертывания Office / Office Deployment Tool 2019 (ODT)
- Рекламка Office 2019: Microsoft Office 2019 — выпущена финальная версия нового офиса от Microsoft
- Office 2019 RTM ISO Download
- https://officecdn.microsoft.com/pr/492350f6-3a01-4f97-b9c0-c7c6ddf67d60/media/en-us/ProPlus2019Retail.img ( English, 3.3 GB)
- https://officecdn.microsoft.com/pr/492350f6-3a01-4f97-b9c0-c7c6ddf67d60/media/en-us/ProjectPro2019Retail.img (Project, English, 3.3 GB)
- https://officecdn.microsoft.com/pr/492350f6-3a01-4f97-b9c0-c7c6ddf67d60/media/en-us/VisioPro2019Retail.img (Visio, English, 3.3 GB)
- https://officecdn.microsoft.com/pr/492350f6-3a01-4f97-b9c0-c7c6ddf67d60/media/ru-ru/ProPlus2019Retail.img (Russian, 3.2 GB)
- Office 2019 System Requirements:
Big News, Windows 7/8.1 are no longer supported. Office 2019 will only run on Windows 10.- Any supported Windows 10 SAC release
- Windows 10 Enterprise LTSC 2019
- The next LTSC release of Windows Server
- Microsoft Office 2019 Office Including:
- Apps: Word, Excel, PowerPoint, Outlook and Skype for Business
- Servers: Exchange, SharePoint and Skype for Business
 |
Категория: | Офисный пакет |
| Поддерживаемые ОС: | Windows 7, 8, 10 | |
| Разрядность: | 32 bit, 64 bit, x32, x64 | |
| Для устройств: | Компьютер | |
| Язык интерфейса: | На Русском | |
| Версия: | Бесплатно | |
| Разработчик: | Microsoft |
Чтобы оперативно обрабатывать электронную документацию на персональном компьютере существует так называемый офисный пакет от Microsoft. Предпоследняя версия офисного пакета вышла в 2016 году и уже спустя через 2 года разработчики выпустили усовершенствованную версию для ОС Windows 10 и macOS.
Microsoft Office 2019 на компьютер
24 сентября 2018 года для Windows 10 и macOS была опубликована новая вариация Microsoft Office. Продукт характеризуется пятилетней поддержкой и двух летним расширенным периодом. 2019 выпуск характеризуется всеми доступными функциями, которые время от времени добавлялись в предыдущую версию. Обновилась каждая утилита пакета – Word, PowerPoint, Publisher, Project, Visio, Outlook, Access, Excel. Для новой версии не предусмотрена поддержка операционных систем Windows 7 и Windows 8.1.
Новая версия была анонсирована в 26 сентября 2017 года на конференции Microsoft Ignite. На сегодняшний день это последняя версия MS Office, выпущенная компанией для приобретения в розничном магазине или посредствам соглашения о корпоративном лицензировании. Продукты получили технологию «Нажми и приступай к работе», тогда как в предыдущих версиях использовался установщик Windows (MSI), тем не менее, остался прежний способ активации с помощью ключей.
Microsoft Office для версий windows:
|
|
Скачать Майкрософт офис 2019 бесплатно
| Приложение | OS | Формат | Версия | Загрузка |
|---|---|---|---|---|
| Microsoft Office 2019 | Windows 10 | x64 | Бесплатно |
Скачать ↓ |
| Microsoft Office 2019 | Windows 10 | x32 | Бесплатно |
Скачать ↓ |
| Внимание!! После установки Офис 2019 активируйте его скачав активатор для Office 2019 распакуйте в любую папку и запустите от имени администратора start.cmd
Пароль на архиве: 1234 |
Как установить Microsoft Office 2019:
Запустите установочный файл.
Нажмите установить.
Дождитесь конца установки.
Помимо этого в процессе установки по умолчанию устанавливается каждая утилита, но также стала доступна функция по исключение определенных вариантов, устанавливать которые нет необходимости. Каждый продукт 19 версии поддерживает 32 и 64 разрядную операционную систему. 64-разрядная версия рекомендована к установке на ПК с оперативной памятью не менее 4 ГБ. После того как вы скачали установочные файлы интернет соединение для активации и использования Office 2019 не требуется. Скачивание пакета обновлений при установке новой версии не требуется, поскольку в ней уже заложены все необходимые усовершенствования.