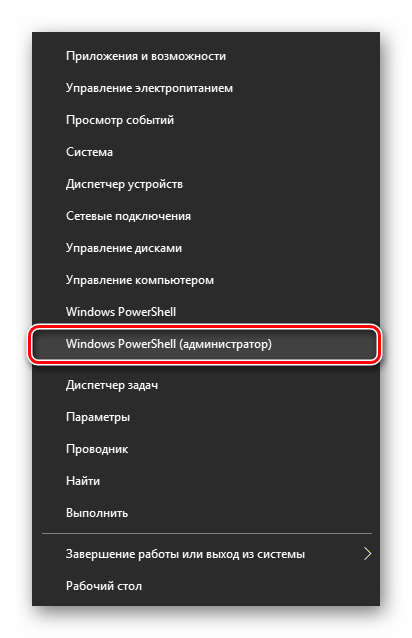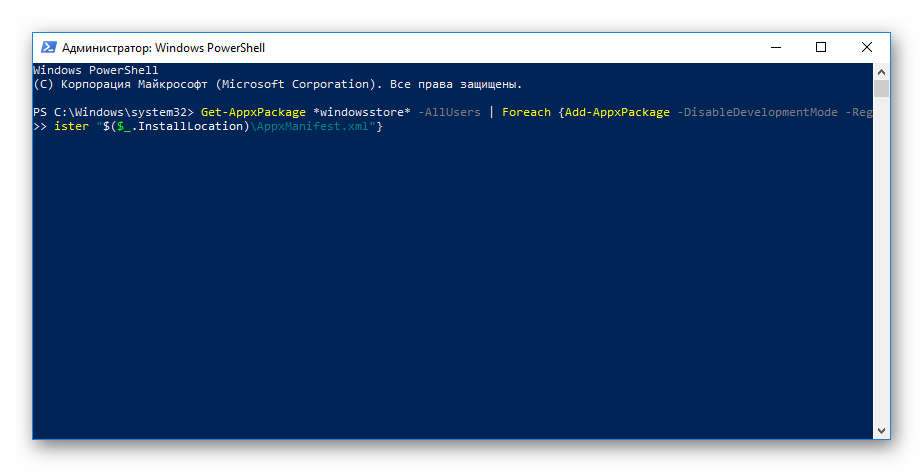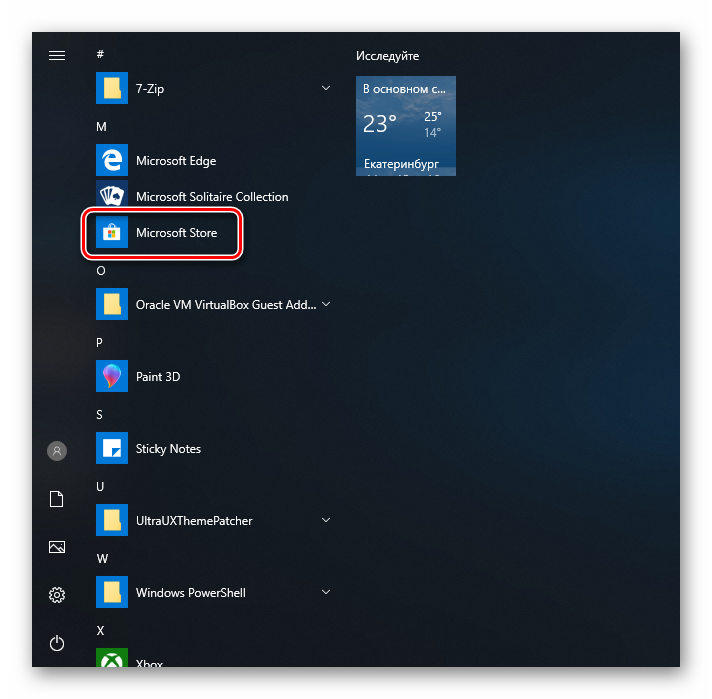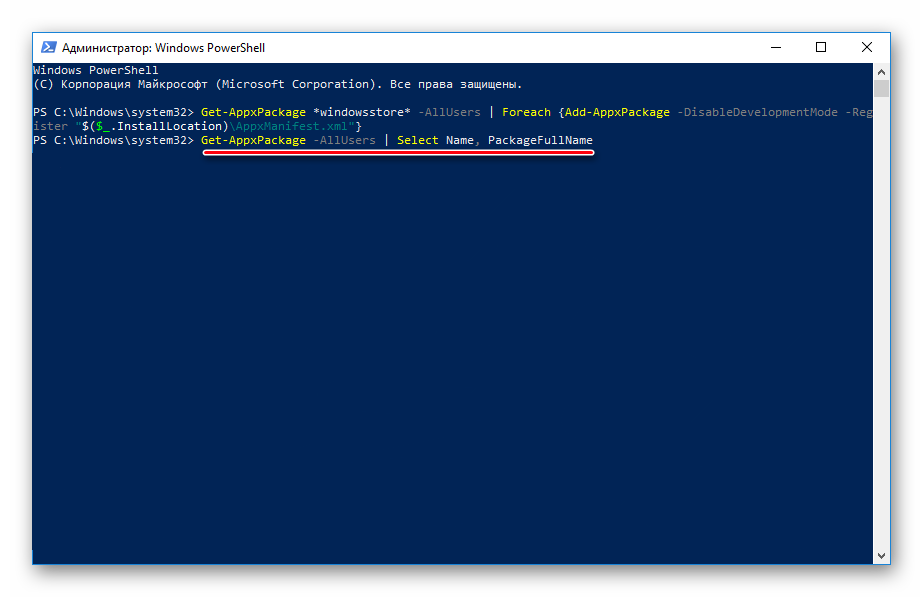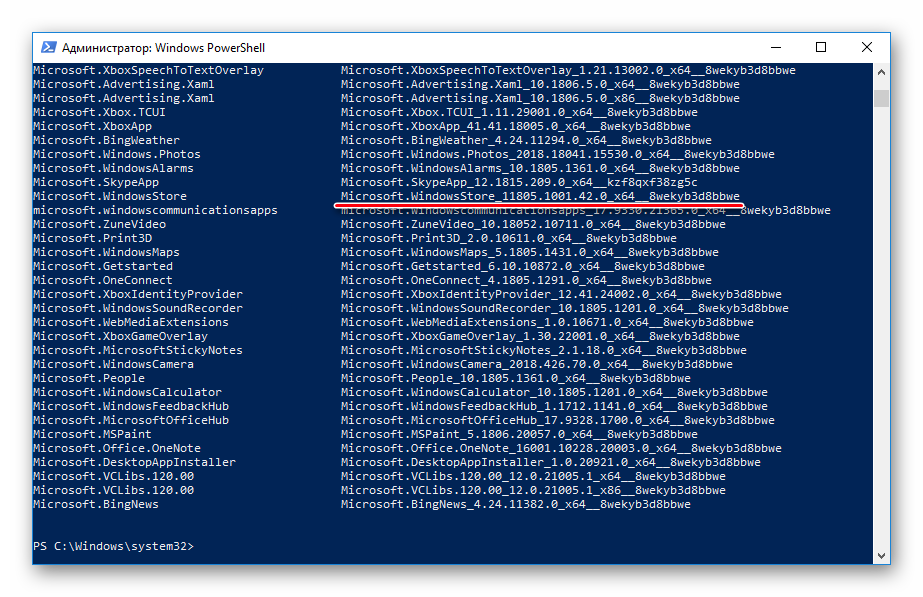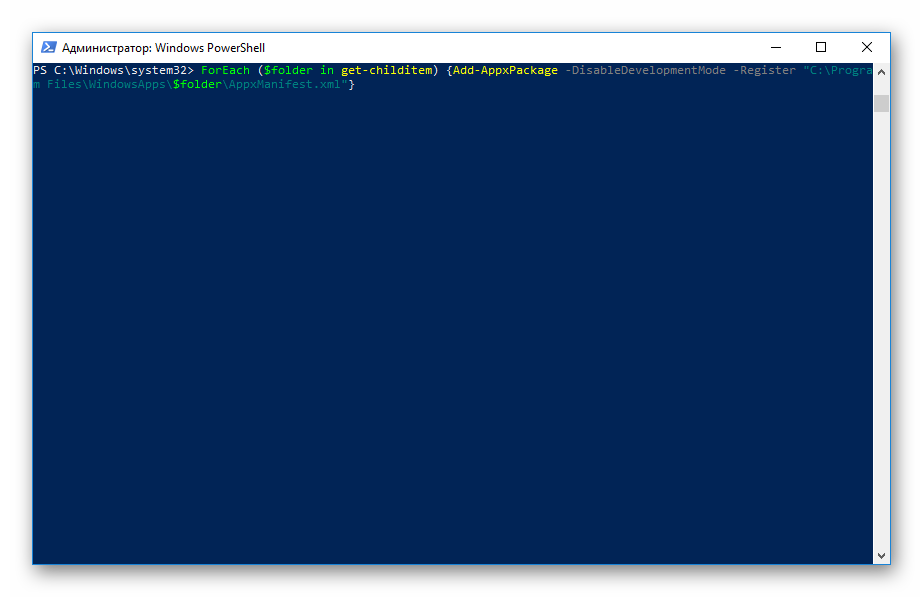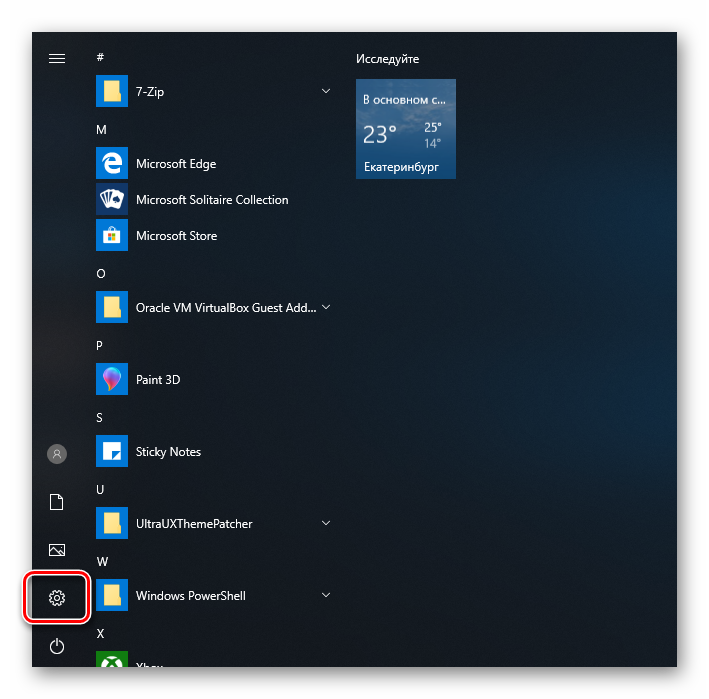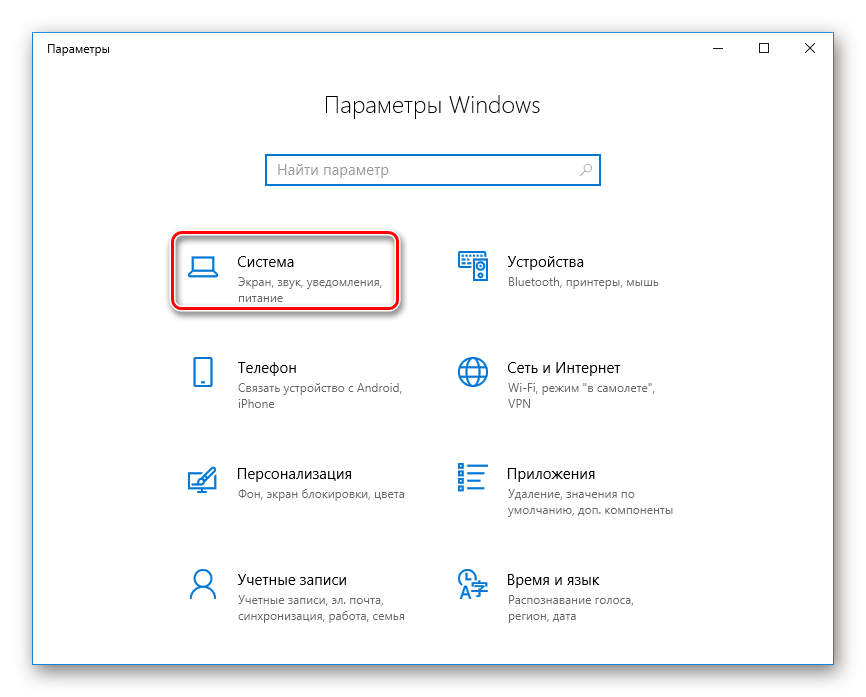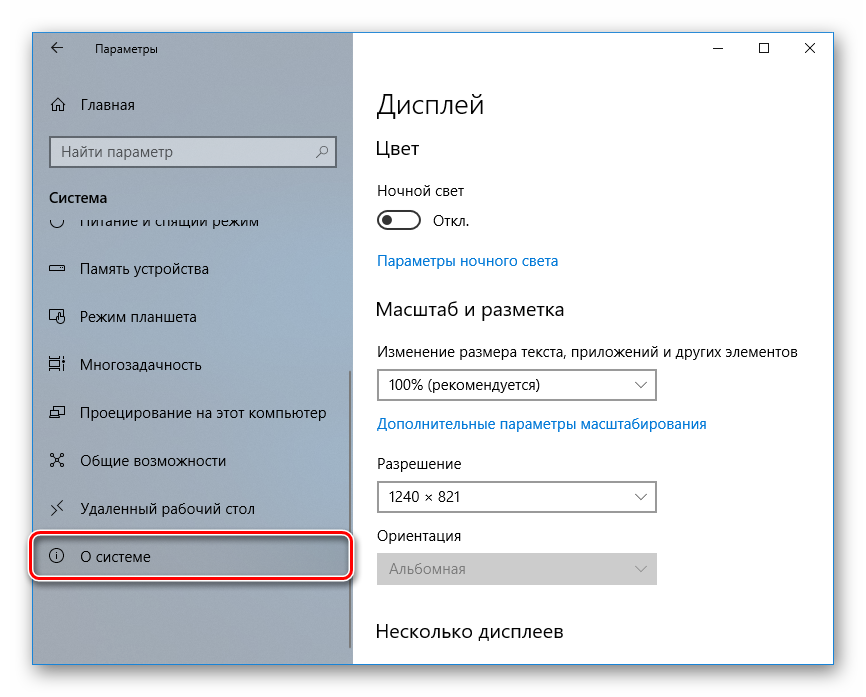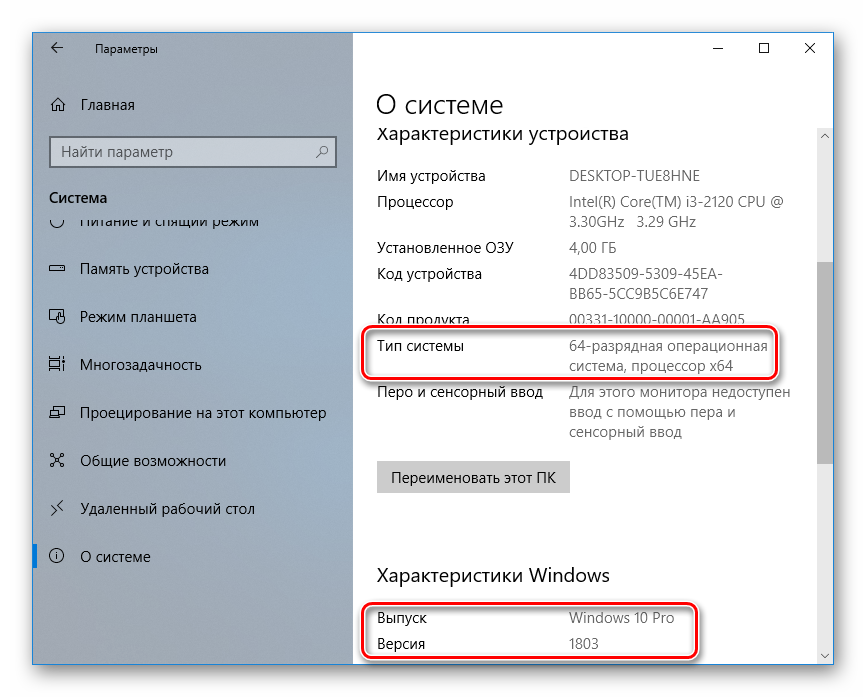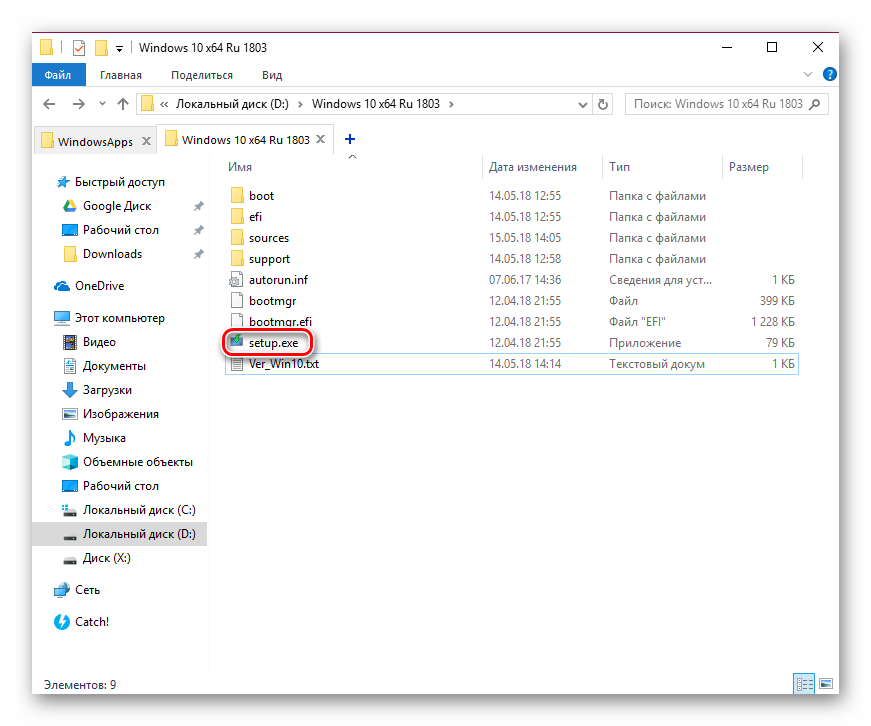Этот материал написан посетителем сайта, и за него начислено вознаграждение.
Одна из главных претензий к Windows 10 LTSC состоит в том, что функции этой версии Windows 10 заметно урезаны по сравнению с обычной: в ней нет магазина приложений Microsoft Store, а также нет большинства UWP-приложений, многие из которых делают работу в Windows 10 намного удобнее. По правде говоря, список претензий от экспертов заметно шире и самую грамотную и аргументированную статью о том, что использовать Windows 10 LTSC на обычном ПК смысла нет, написал Вадим Стеркин — «10 мифов Windows 10 LTSC, которые никогда не умрут«.
Основной посыл статьи — некоторая отсталость версии LTSC в техническом плане от обычной Windows 10 Pro, мнимая стабильность по сравнению с обычными версиями, ведь кодовая база у этих ОС одинаковая. А дополнительно упоминается то, что «мусор» в виде предустановленных приложений в обычной Windows 10 Pro можно легко отключить.
рекомендации
3070 Gigabyte Gaming за 50 тр с началом
MSI 3050 за 25 тр в Ситилинке
3080 дешевле 70 тр — цены снова пошли вниз
3070 Gainward Phantom дешевле 50 тр
13700K дешевле 40 тр в Регарде
16 видов <b>4070 Ti</b> в Ситилинке — все до 100 тр
3060 Gigabyte Gaming за 30 тр с началом
13600K дешевле 30 тр в Регарде
4080 почти за 100тр — дешевле чем по курсу 60
12900K за 40тр с началом в Ситилинке
RTX 4090 за 140 тр в Регарде
Компьютеры от 10 тр в Ситилинке
3060 Ti Gigabyte за 42 тр в Регарде
3070 дешевле 50 тр в Ситилинке
С момента выхода статьи, посвященной Windows 10 LTSC версии 1809, прошло уже несколько лет и за это время произошли изменения, которые несколько перераспределили баланс сил между версиями. Во-первых, в плане актуальности Windows 10 LTSC 2021 ничем не отличается от Windows 10 Pro версии 21H2 и содержит все оптимизации под современные процессоры.
Во-вторых, обычная Windows 10 Pro за последние годы заметно «распухла», и накопила в себе не только предустановленные приложения, но и кучу рекламного мусора и «восхитительных функций», которые не только раздражают и занимают место на экране, но и снижают возможность системы к быстрому отклику и стабильной работе. Ведь это сотни взаимозависимых процессов, каждый из которых может аварийно завершиться, зависнуть, перезапуститься, вызвав всеми ненавистный «кружок ожидания» на рабочем столе или фриз в игре.
Да, это можно вычистить руками, как авгиевы конюшни, рискуя потерять стабильность или вовсе угробить систему, о чем я недавно писал в блоге «Оптимизируем Windows 10 версии 21H2 — быстро, эффективно и безопасно«. Степень полученного результата будет напрямую зависеть от прямоты ваших рук и затраченного времени. Но зачем, если уже есть максимально вычищенная от мусора и протестированная в Microsoft версия Windows 10 LTSC 2021?
Но остается еще пара проблем. Под каждой статьей про Windows 10 LTSC я постоянно вижу комментарии: «А как же без Microsoft Store?», «Вы лишаете себя возможности поиграть в Forza Horizon 4!». Для обычного пользователя и геймера отсутствие в Windows 10 LTSC Microsoft Store — главная помеха для ее использования. Вторая проблема — отсутствие UWP-приложений, среди которых есть полезные и удобные, например, «Записки», «Будильники и часы» или «Ваш телефон». И все чаще специфический софт для материнских плат или ноутбуков выпускается только в UWP виде.
И если мы сможем интегрировать Microsoft Store и UWP-приложения в Windows 10 LTSC 2021, то получим идеальную Windows 10 — без рекламного мусора и кучи ненужного софта, при этом ничем не ограниченную в плане функционала. Способов интегрировать Microsoft Store в Windows 10 LTSC существует несколько, и я выбрал из них самый простой и быстрый, доступный даже начинающему пользователю.
Уже три года на GitHub лежит небольшая утилита «LTSC-Add-MicrosoftStore» позволяющая интегрировать Microsoft Store в Windows 10 LTSC в пару кликов. Изначально она была написана для Windows 10 LTSC версии 1809, но проверив ее на Windows 10 LTSC 2021, я убедился, что она прекрасно работает и сейчас. Утилита представляет собой набор стандартных Appx от Microsoft и командный файл, управляющий их интеграцией.
Чтобы скачать ее, выбираем пункт «Releases».
И скачиваем архив zip, размером 70 МБ. Проверка скаченных файлов с помощью Microsoft Defender и сайта VirusTotal не находит ничего вредоносного.
Распаковав архив в любое удобное место, следует запустить от администратора командный файл Add-Store.cmd.
В результате его работы быстро установятся недостающие компоненты.
Дополнительно устанавливаются компоненты App Installer, Purchase App и Xbox identity. Пробуем запустить Microsoft Store и все получается.
Теперь мы можем доустановить нужные UWP-приложения прямо из Microsoft Store, а найти их проще всего через поиск. Я всегда использую «Записки» или Microsoft Sticky Notes.

Microsoft Sticky Notes устанавливается и прекрасно работает.
Теперь «Будильники и часы», которые тоже легко находятся и устанавливаются.
Можно легко установить и другой популярный софт, который многие пользователи используют постоянно, например, VLC media player. В этом плане Microsoft Store очень удобен, ведь вы получаете гарантированно безопасное приложение без нужды искать сайт его производителя среди множества сайтов, предлагающих «скачать без смс и регистрации».
Теперь можно попробовать установить какую-либо игру. Я выбрал «Реальные Шахматы».
И при запуске игра потребовала компонент ms-gamingoverlay, которого нет в Windows 10 LTSC.
С установленным Microsoft Store это не проблема, и я доустанавливаю Xbox Game Bar.

Игра запускается и работает.
Мы легко получили в Windows 10 LTSC Xbox Game Bar, который потребуют и некоторые другие игры.
Теперь нажатие сочетания клавиш Win+G вызывает корректно работающее окно Xbox Game Bar.
Все установленные нами компоненты работают в фоновом режиме, что сразу отражается на загрузке процессора и оперативной памяти.
В настройках конфиденциальности стоит отключить для них фоновый режим.
Теперь потребление ресурсов возвращается в норму: используется всего 1.2 ГБ ОЗУ, нагрузка на процессор и накопитель минимальна.
Итоги
В результате мы получаем быструю и стабильную Windows 10 LTSC 2021 с полным функционалом Windows 10 Pro, но сохранившую все плюсы своей редакции. Подобная система, в отличие от обычной Windows 10, даже способна шустро работать на жестком диске, как на системном накопителе.
Но в 2021 году, конечно, стоит купить SSD-накопитель даже для такой шустрой ОС. Например, быстрый, надежный и недорогой Samsung 970 EVO Plus (MZ-V7S250BW) объемом 250 ГБ из Регарда, который идеально подойдет на роль системного SSD.
А Samsung 970 EVO Plus (MZ-V7S1T0BW) объемом 1 ТБ не только позволит системе работать с быстрым откликом, но и вместит самые объемные новые игры.
А если ваш ПК или ноутбук не имеют слота M.2 — не беда, вы можете установить Samsung 870 EVO (MZ-77E1T0BW) с интерфейсом SATA III, уступающий в скорости M.2 NVME накопителям, но зато имеющий такую же великолепную надежность, которой славятся накопители Samsung, с временем наработки на отказ в 1500000 часов и заметно более низкие температуры.
Пишите в комментарии, что вы думаете по поводу Windows 10 LTSC, и станет ли для вас наличие у нее Microsoft Store и UWP-приложений поводом подумать о ее установке на игровой ПК?
Этот материал написан посетителем сайта, и за него начислено вознаграждение.
Изначально после установку корпоративной версии Windows 10 LTSC нет возможности пользоваться официальным магазином Windows Store. К сожаления некоторые нужные приложения можно установить только через магазин (Microsoft To-Do, Focus 10 и другие).
Оказывается, есть возможность установить магазин Microsoft Store на Windows 10 LTSC.
В интернете есть много статей, которые рассказывают как это сделать. Все они написаны словно под копирку и рекомендации в них не помогают. Возможно в других редакциях Windows 10 они работают, но не в LTSС.
Решение
Официалный Github проекта LTSC-Add-MicrosoftStore. Проект содержит в себе powershell-скрипты, которые возвращают Windows Store на свое законное место.
Скачать можно:
- с репозитория проекта – клац
- с этого блога – клац
Как установить магазин в LTSC?
Для этого загружаем архив и запускаем файл Add-Store.cmd с правами администратора.
Скрипт будет пару минут устанавливать необходимые пакеты.
И после в меню ПУСК появиться ярлык официального магазина Microsoft.
Теги: Настройка
и LTSC
Комментарии
Add Store to Windows 10 Enterprise LTSC
For Windows 10 Enterprise LTSC 2021
Download
To install, run Add-Store.cmd as Administrator
If you do not want App Installer / Purchase App / Xbox identity, delete each one appxbundle before running to install. However, if you plan on installing games or any app with in-purchase options, you should include everything.
If the store still will not function, reboot. If still not working, open the command prompt as the administrator and run the following command, then reboot once more.
PowerShell -ExecutionPolicy Unrestricted -Command "& {$manifest = (Get-AppxPackage Microsoft.WindowsStore).InstallLocation + 'AppxManifest.xml' ; Add-AppxPackage -DisableDevelopmentMode -Register $manifest}"
Addition troubleshooting
Right click start
Select Run
Type in: WSReset.exe
This will clear the cache if needed.
为Windows 10 Enterprise LTSC增加应用商店
适用于Windows 10 Enterprise LTSC 2021
下载地址
要开始安装, 请打包下载后用右键管理员运行 Add-Store.cmd
如果您不想安装App Installer / Purchase App / Xbox,请在运行安装之前删除对应的.appxbundle后缀的文件。但是,如果您计划安装游戏,或带有购买选项的应用,则不要删除。
如果装完之后商店仍然打不开,请先重启试试。如果仍然不行,请以管理员身份打开命令提示符并运行以下命令之后,然后再重启试试。
PowerShell -ExecutionPolicy Unrestricted -Command "& {$manifest = (Get-AppxPackage Microsoft.WindowsStore).InstallLocation + 'AppxManifest.xml' ; Add-AppxPackage -DisableDevelopmentMode -Register $manifest}"
商店修复
Win+R打开运行,输入WSReset.exe回车。
该命令会清空并重置Windows Store商店的所有缓存。
该脚本由abbodi1406贡献:
https://forums.mydigitallife.net/threads/add-store-to-windows-10-enterprise-ltsc-LTSC.70741/page-30#post-1468779
Updated by GFOXSH:
https://4pda.to/forum/index.php?showuser=4854325
- 29.08.2020
Если у Вас по каким-либо причинам отсутствует магазин приложений Windows — Microsoft Store, к примеру если у Вас установлена Windows 10 Корпоративная, т.к в корпоративных версиях Windows — Microsoft Store вырезан производителем. Так же, инструкция подойдет, если у Вас данное приложение отсутствует по любой другой причине.
— Для установки приложения Microsoft Store необходимо открыть PowerShell с правами администратора. Найти его Вы можете через меню «Поиск» на панели задач => Правой кнопкой мыши по результату поиска => Открыть от имени администратора.
— В окно PewerShall введите следующую команду и нажмите Enter: Get-AppxPackage *windowsstore* -AllUsers | Foreach {Add-AppxPackage -DisableDevelopmentMode -Register «$($_.InstallLocation)AppxManifest.xml»}
— После завершения процедуры загрузки приложения Вы можете найти Microsoft Store у Вас в меню «Пуск».
Так же Вы можете найти данное приложение через поиск в системе.
— Если же у Вас выходит ошибка при запуске Microsoft Store, либо при загрузке или установки магазина приложений произошла ошибка, возвращаемся обратно в PowerShell, открываем его от имени администратора и вводим следующую команду: Get-AppxPackage -AllUsers | Select Name, PackageFullName
— Далее в списке компонентов найдите компонент Microsoft.WindowsStore. Скопируйте текст из правого столбца и вставьте его следующим образом в поле ввода PowerShell: Add-AppxPackage -DisableDevelopmentMode -Register «C:Program FilesWindowsAPPSСКОПИРОВАННЫЙ_ТЕКСТAppxManifest.xml»
Вместо надписи «СКОПИРОВАННЫЙ_ТЕКСТ» соответственно вставляете то поле из правого столбца.
Помимо всего, мы рекомендуем использовать только оригинальные дистрибутивы Windows 10, скачать их можете в нашем каталоге. А так же, рекомендуем использовать лицензионные ключи активации для активации Windows 10. Приобрести их можете по самым низким ценам в нашем интернет-магазине на следующей странице. От 690₽, моментальная доставка в автоматическом режиме на Вашу электронную почту.
Содержание
- 1 Как установить магазин в Windows 10?
- 2 Почему нет магазина приложений в Windows 10 и как его установить?
- 3 Как установить магазин приложений в Windows 10?
Установка Windows Store
В ходе случайного или намеренного удаления «Магазина» пользователь Windows 10 лишается возможности скачивания всех программных продуктов, представленных в нем. Отсутствовать Store может и в некоторых переработанных ручных сборках системы. В этом случае ситуация неоднозначна если из сборки удалены все файлы, отвечающие за работу сервисов Microsoft, нижеприведенные рекомендации могут не помочь. В этом случае рекомендуется установить чистую сборку или выполнить ее обновление.
Способ 1: Обычная установка
Этот вариант подойдет тем, у которых Windows Store отсутствует на компьютере в принципе. Если это повторная установка, желательно, чтобы удаление было полным и правильным. В противном случае возможно появление различных ошибок при переустановке.
- Откройте PowerShell с правами администратора. По умолчанию он запускает через правое нажатие мышкой на «Пуск».
Скопируйте, вставьте следующую команду и нажмите Enter: Get-AppxPackage *windowsstore* -AllUsers | Foreach {Add-AppxPackage -DisableDevelopmentMode -Register "$($_.InstallLocation)AppxManifest.xml"}</li>
Как только процедура скачивания будет завершена, откройте «Пуск» и найдите «Store». Установленная программа должна будет отобразиться в меню.
Вы также можете вручную набрать в «Пуск» слово «store», чтобы отобразилось то, что было установлено.
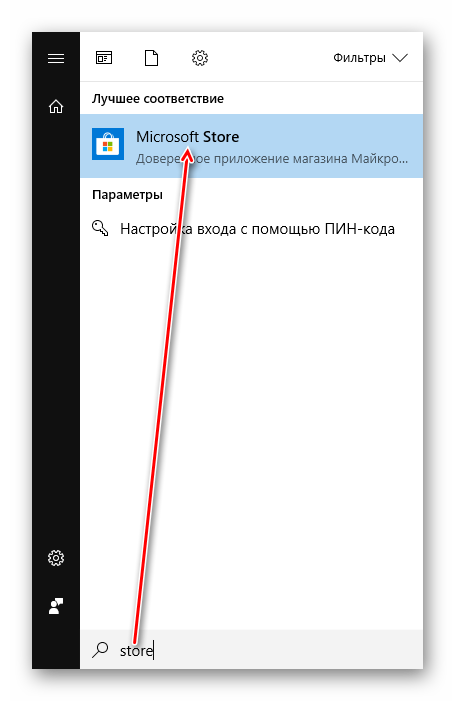
Get-AppxPackage -AllUsers | Select Name, PackageFullName</li>
Из списка компонентов найдите «Microsoft.WindowsStore» — в следующем шаге вам нужно будет вставить скопированную команду из правого столбца.</li>
Вставьте команду ниже:
Add-AppxPackage -DisableDevelopmentMode -Register "C:Program FilesWindowsAPPSСКОПИРОВАННОЕ_ИМЯAppxManifest.xml"
Вместо СКОПИРОВАННОЕ_ИМЯ вставьте то, что скопировали из правого столбца справа в предыдущем шаге. Все действия осуществляются мышью, стрелками и горячими клавишами Ctrl+C, Ctrl+V.</li></ol>
Проверьте, произошла ли установка, через поиск «Магазина» в «Пуске» методом, описанным в Шаге 3.
Способ 2: Установка при возникновении ошибок
Довольно часто у пользователя частично или целиком отказывается работать «Магазин приложений» так, что его не удается ни запустить, ни переустановить. Для этих ситуаций у нас есть отдельная статья, помогающая решить возникающие ошибки.
Подробнее: Устранение проблем с запуском Windows Store
Способ 3: Копирование файлов с другого ПК
Если у вас под рукой есть виртуальная система с Windows 10, другой ПК с этой системой или вы можете попросить друга выручить вас, этот метод установки должен помочь, когда предыдущие действия не возымели успеха.
- Перейдите по пути:
C:Program FilesWindowsAppsЕсли вы не видите папку, значит у вас не включено отображение скрытых папок. Для включения этого параметра следуйте инструкции по ссылке ниже.
Подробнее: Отображение скрытых папок в Windows 10
- Скопируйте следующие папки (цифры после названия папки в вашем случае могут быть другие, это неважно):
- Microsoft.WindowsStore_11805.1001.42.0_neutral_split.language-ru_8wekyb3d8bbwe
- Microsoft.WindowsStore_11805.1001.42.0_neutral_split.scale-100_8wekyb3d8bbwe
- Microsoft.WindowsStore_11805.1001.42.0_x64__8wekyb3d8bbwe
- Microsoft.WindowsStore_11805.1001.4213.0_neutral_~_8wekyb3d8bbwe
- Microsoft.StorePurchaseApp_11805.1001.5.0_neutral_split.language-ru_8wekyb3d8bbwe
- Microsoft.StorePurchaseApp_11805.1001.5.0_neutral_split.scale-100_8wekyb3d8bbwe
- Microsoft.StorePurchaseApp_11805.1001.5.0_x64__8wekyb3d8bbwe
- Microsoft.StorePurchaseApp_11805.1001.513.0_neutral_~_8wekyb3d8bbwe
- Microsoft.Services.Store.Engagement_10.0.1610.0_x64__8wekyb3d8bbwe
- Microsoft.Services.Store.Engagement_10.0.1610.0_x86__8wekyb3d8bbwe
- Microsoft.NET.Native.Runtime.1.7_1.7.25531.0_x64__8wekyb3d8bbwe
- Microsoft.NET.Native.Runtime.1.7_1.7.25531.0_x86__8wekyb3d8bbwe
Папок «Microsoft.NET.Native.Runtime» может быть несколько, копируйте последние версии. Определяется версия по первым двум цифрам. На примере выше это версия 1.7.
- Microsoft.VCLibs.20.00_12.0.21005.1_x64_8wekyb3d8bbwe
- Microsoft.VCLibs.20.00_12.0.21005.1_x86_8wekyb3d8bbwe</ul></li>
- Вставьте скопированные папки в это же место, но уже на вашем компьютере с отсутствующим «Магазином». Если Проводник попросит заменить некоторые файлы — соглашайтесь.
- Откройте PowerShell и впишите команду:
ForEach ($folder in get-childitem) {Add-AppxPackage -DisableDevelopmentMode -Register "C:Program FilesWindowsApps$folderAppxManifest.xml"}
Проверьте, получилось ли восстановить работоспособность приложения, отыскав его в «Пуск» по примерам Способа 1.
Способ 4: Обновление Windows
Относительно радикальным, но действенным способом может оказаться обновление Windows. Для этого вам потребуется образ системы вашей разрядности, редакции и версии не ниже текущей.
- Чтобы узнать все параметры текущей сборки, откройте «Пуск» > «Параметры».
Следом перейдите в раздел «Система».</li>
Из списка выберите «О системе».</li>
В правой части найдите строки «Тип системы» (разрядность), «Выпуск» (Home, Pro, Enterprise) и «Версия».
На нашем примере понадобится скачать образ с Windows 10 Pro, x64, 1803 или выше.</li>Распакуйте ISO-образ архиватором и запустите установщик «Setup.exe».</li>
Выполните тановку обычным способом, на этапе «Выберите тип установки» указав «Обновление». 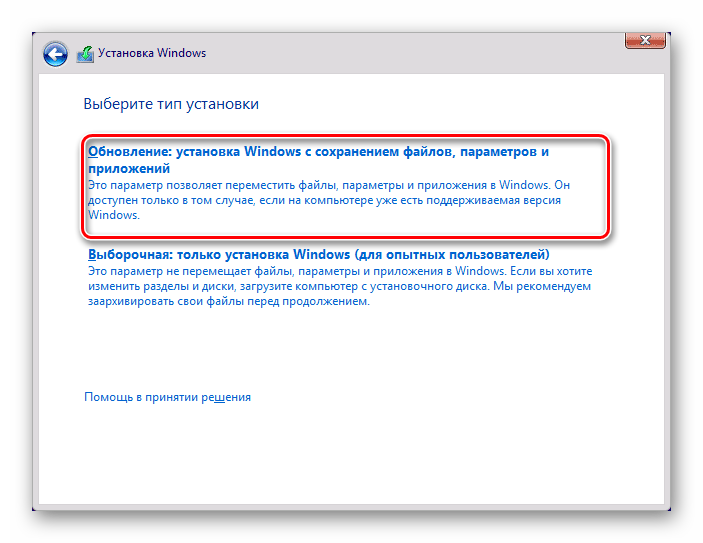
В этом случае ваши файлы и папки не будут удалены, а работа Microsoft Store восстановится.
Мы рассмотрели 4 способа установки Microsoft Store на ПК. Они должны помочь большинству пользователей, желающих установить «Магазин» с нуля, переустановить его и исправить ошибки. Мы рады, что смогли помочь Вам в решении проблемы.Опишите, что у вас не получилось. Наши специалисты постараются ответить максимально быстро.
Помогла ли вам эта статья?
Почему нет магазина приложений в Windows 10 и как его установить?
Есть несколько причин по которым в вашей версии Windows 10 отсутствует магазин приложений:
- Вы используете одну из корпоративных версий Windows 10 или специальные версии в Windows 10 LTSC и Windows 10 LTSB, в них по умолчанию отсутствует магазин приложений Windows и некоторые другие возможности и приложения
- Вы используете пиратскую сборку от «умельцев», которые вырезали «все лишнее», это самый плохой вариант, не используйте сборки, проблемы с ними практически гарантированы
- Ранее магазин приложений был удален, а теперь его необходимо вернуть обратно, как это сделать читайте ниже.
Как установить магазин приложений в Windows 10?
Есть несколько способов установить магазин приложений в Windows 10 с помощью командной строки и прочей сложной магии, но мой сайт рассчитан на любых пользователей и поэтому я всегда стараюсь выложить подробные и простые инструкции, надеюсь эта инструкция по установке магазина приложений на Windows 10, достаточно проста.
- Нам нужно где-то взять файлы магазина приложений, в виденных мной инструкциях рекомендуют их скопировать или из образа Windows 10 или с другого рабочего компьютера, мы же пойдем более простым путем, добрые люди создали репозиторий в котором можно скачать архив с нужными файлами и скриптом для автоматической установки.Если вдруг ссылка выше на архив не работает, переходим в репозиторий, прокручиваем немного вниз до начала инструкций и жмем «Download»:
- Заходим в папку с распакованными файлами:
Решено: Как установить магазин приложений в Windows 10? </p>
11-11-2017, 06:04
Секреты и инструкции

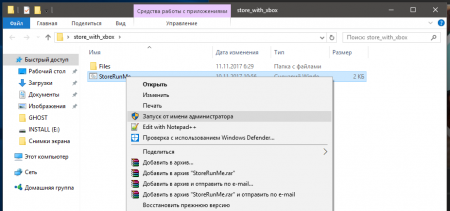
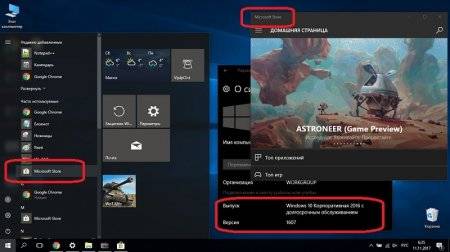

Похожие новости



Комментарии :
Используемые источники:
- https://lumpics.ru/how-to-install-windows-store-in-windows-10/
- https://kakpedia.org/как-установить-магазин-в-windows-10/amp/
- https://w64bit.ru/sekrety-i-instrukcii/15-windows-10-ltsb-ustanovit-magazin.html
Почему нет магазина приложений в Windows 10 LTSC (LTSB) и как его установить?
Есть несколько причин по которым в вашей версии Windows 10 отсутствует магазин приложений:
- Вы используете одну из корпоративных версий Windows 10 или специальные версии в Windows 10 LTSC и Windows 10 LTSB, в них по умолчанию отсутствует магазин приложений Windows и некоторые другие возможности и приложения
- Вы используете пиратскую сборку от «умельцев», которые вырезали «все лишнее», это самый плохой вариант, не используйте сборки, проблемы с ними практически гарантированы
- Ранее магазин приложений был удален, а теперь его необходимо вернуть обратно, как это сделать читайте ниже.
Как установить магазин приложений в Windows 10 LTSC (LTSB)?
For Windows 10 Enterprise LTSC 2019
Download
To install, run Add-Store.cmd as Administrator
If you do not want App Installer / Purchase App / Xbox identity, delete each one appxbundle before running to install. However, if you plan on installing games or any app with in-purchase options, you should include everything.
If the store still will not function, reboot. If still not working, open the command prompt as the administrator and run the following command, then reboot once more.
PowerShell -ExecutionPolicy Unrestricted -Command "& {$manifest = (Get-AppxPackage Microsoft.WindowsStore).InstallLocation + 'AppxManifest.xml' ; Add-AppxPackage -DisableDevelopmentMode -Register $manifest}"
Addition troubleshooting
Right click start
Select Run
Type in: WSReset.exe
This will clear the cache if needed.
Есть ли в Windows 10 Enterprise магазин Microsoft?
Но Windows 10 Enterprise LTSC не включает Edge, Microsoft Store, Cortana или приложения Microsoft, такие как Mail, Calendar и OneNote, и не подходит для работы с Office. … Для Windows 10 нет эквивалента расширенных обновлений безопасности (ESU), которые Microsoft только что анонсировала для Windows 7.
Переустановите приложение
- Нажмите клавишу с логотипом Windows + x.
- Выберите Windows PowerShell (администратор)
- Выберите «Да».
- Скопируйте и вставьте команду: Get-AppXPackage * WindowsStore * -AllUsers | Foreach {Add-AppxPackage -DisableDevelopmentMode -Register «$ ($ _. InstallLocation) AppXManifest.xml»}
- Нажмите Ввод.
- Перезагрузите компьютер.
21 ян. 2018 г.
Как мне вернуть Microsoft Store в Windows 10?
Попробуйте запустить средство устранения неполадок приложений Магазина Windows в разделе «Настройки»> «Обновление и безопасность»> «Устранение неполадок». Попробуйте сбросить кеш магазина: http://www.thewindowsclub.com/reset-windows-sto… Если это не удается, перейдите в «Настройки»> «Приложения» и выделите Магазин Microsoft, выберите «Дополнительные настройки», затем «Сброс». После сброса перезагрузите компьютер.
Почему мой Microsoft Store не устанавливается?
Попробуйте запустить средство устранения неполадок приложений Магазина Windows в разделе «Настройки»> «Обновление и безопасность»> «Устранение неполадок». … Если это не удается, перейдите в «Настройки»> «Приложения» и выделите Microsoft Store, выберите «Дополнительные настройки», а затем «Сброс». После сброса перезагрузите компьютер.
Как узнать, есть ли у меня Windows 10 Enterprise?
Перейдите в Система> О программе и прокрутите вниз. Здесь вы увидите номера «Версия» и «Сборка». Версия. Эта строка сообщает вам, какой выпуск Windows 10 вы используете: Домашний, Профессиональный, Корпоративный или Образовательный.
Windows 10 Enterprise бесплатна?
Microsoft предлагает бесплатную ознакомительную версию Windows 10 Enterprise, которую можно использовать в течение 90 дней без каких-либо ограничений. … Если вам понравилась Windows 10 после ознакомления с выпуском Enterprise, вы можете купить лицензию на обновление Windows.
Как мне установить Microsoft Store на свой компьютер?
Чтобы открыть Microsoft Store в Windows 10, щелкните значок Microsoft Store на панели задач. Если вы не видите значок Microsoft Store на панели задач, возможно, он откреплен. Чтобы закрепить его, нажмите кнопку «Пуск», введите Microsoft Store, нажмите и удерживайте (или щелкните правой кнопкой мыши) Microsoft Store, затем выберите «Дополнительно»> «Закрепить на панели задач».
Как установить Microsoft Store на свой компьютер?
Скачайте приложения из Microsoft Store на свой компьютер с Windows 10
- Нажмите кнопку «Пуск», а затем в списке приложений выберите Microsoft Store.
- Перейдите на вкладку «Приложения» или «Игры» в Microsoft Store.
- Чтобы увидеть больше из любой категории, выберите Показать все в конце строки.
- Выберите приложение или игру, которую хотите загрузить, а затем нажмите «Получить».
Можете ли вы переустановить магазин Microsoft?
Нажмите Пуск, введите Powershell. … В результатах поиска щелкните правой кнопкой мыши PowerShell и выберите «Запуск от имени администратора». В окне PowerShell введите команду, указанную ниже, и нажмите клавишу ВВОД. Это должно установить / переустановить приложение Microsoft Store.
Как обновить Microsoft Store в Windows 10?
Обновить Microsoft Store: нажмите кнопку «Пуск», а затем в списке приложений выберите Microsoft Store. В Microsoft Store выберите Подробнее> Загрузки и обновления> Получить обновления. Если доступно обновление для Microsoft Store, оно начнется автоматически.
Как исправить магазин Microsoft?
Если доступно обновление для Microsoft Store, оно начнется автоматически.
- Выберите Пуск.
- Выберите «Настройки».
- Выберите Приложения.
- Выберите Приложения и функции.
- Выберите приложение, которое хотите восстановить.
- Выберите Дополнительные параметры.
- Выберите «Восстановить».
- После завершения восстановления попробуйте запустить приложение.
Как восстановить магазин Microsoft?
Попробуйте запустить средство устранения неполадок приложений Магазина Windows в разделе «Настройки»> «Обновление и безопасность»> «Устранение неполадок». Попробуйте сбросить кеш магазина: http://www.thewindowsclub.com/reset-windows-sto… Если это не удается, перейдите в «Настройки»> «Приложения» и выделите Магазин Microsoft, выберите «Дополнительные настройки», затем «Сброс». После сброса перезагрузите компьютер.
Когда я нажимаю установить в Microsoft Store, ничего не происходит?
Вероятно, первое, что вы должны сделать, когда кнопка «Установить» не работает в Магазине, — это вернуть ее в исходное состояние. Откройте меню «Пуск» >> «Настройки». Щелкните Приложения >> Магазин Microsoft >> Дополнительные параметры. … Откройте Microsoft Store и попытайтесь установить приложение и посмотрите, решило ли оно проблему или нет.
Не можете установить приложения из магазина Microsoft?
Попробуйте запустить средство устранения неполадок приложений Магазина Windows в разделе «Настройки»> «Обновление и безопасность»> «Устранение неполадок». Попробуйте сбросить кеш магазина: http://www.thewindowsclub.com/reset-windows-sto… Если это не удается, перейдите в «Настройки»> «Приложения» и выделите Магазин Microsoft, выберите «Дополнительные настройки», затем «Сброс». После сброса перезагрузите компьютер.
Как загрузить приложение Microsoft Store?
Перейдите в Приложения -> Приложения и функции. Справа найдите Microsoft Store и щелкните его. Появится ссылка на дополнительные параметры. Щелкните по нему.
Содержание
- Установка Windows Store
- Способ 1: Обычная установка
- Способ 2: Установка при возникновении ошибок
- Способ 3: Копирование файлов с другого ПК
- Способ 4: Обновление Windows
- Вопросы и ответы
«Магазин приложений» предоставляет своим пользователям много интересных программ и игр, которые устанавливаются в Windows. Сам Microsoft Store встроен по умолчанию во все версии этой ОС, но он может и отсутствовать по нескольким причинам. Если вам необходимо установить маркет с приложениями для Виндовс, эта статья для вас.
Установка Windows Store
В ходе случайного или намеренного удаления «Магазина» пользователь Windows 10 лишается возможности скачивания всех программных продуктов, представленных в нем. Отсутствовать Store может и в некоторых переработанных ручных сборках системы. В этом случае ситуация неоднозначна если из сборки удалены все файлы, отвечающие за работу сервисов Microsoft, нижеприведенные рекомендации могут не помочь. В этом случае рекомендуется установить чистую сборку или выполнить ее обновление.
Способ 1: Обычная установка
Этот вариант подойдет тем, у которых Windows Store отсутствует на компьютере в принципе. Если это повторная установка, желательно, чтобы удаление было полным и правильным. В противном случае возможно появление различных ошибок при переустановке.
- Откройте PowerShell с правами администратора. По умолчанию он запускает через правое нажатие мышкой на «Пуск».
- Скопируйте, вставьте следующую команду и нажмите Enter:
Get-AppxPackage *windowsstore* -AllUsers | Foreach {Add-AppxPackage -DisableDevelopmentMode -Register "$($_.InstallLocation)AppxManifest.xml"} - Как только процедура скачивания будет завершена, откройте «Пуск» и найдите «Store». Установленная программа должна будет отобразиться в меню.
Вы также можете вручную набрать в «Пуск» слово «store», чтобы отобразилось то, что было установлено.
- Если PowerShell выводит ошибку и инсталляция не произошла, впишите эту команду:
Get-AppxPackage -AllUsers | Select Name, PackageFullName - Из списка компонентов найдите «Microsoft.WindowsStore» — в следующем шаге вам нужно будет вставить скопированную команду из правого столбца.
- Вставьте команду ниже:
Add-AppxPackage -DisableDevelopmentMode -Register "C:Program FilesWindowsAPPSСКОПИРОВАННОЕ_ИМЯAppxManifest.xml"Вместо СКОПИРОВАННОЕ_ИМЯ вставьте то, что скопировали из правого столбца справа в предыдущем шаге. Все действия осуществляются мышью, стрелками и горячими клавишами Ctrl+C, Ctrl+V.

Проверьте, произошла ли установка, через поиск «Магазина» в «Пуске» методом, описанным в Шаге 3.
Способ 2: Установка при возникновении ошибок
Довольно часто у пользователя частично или целиком отказывается работать «Магазин приложений» так, что его не удается ни запустить, ни переустановить. Для этих ситуаций у нас есть отдельная статья, помогающая решить возникающие ошибки.
Подробнее: Устранение проблем с запуском Windows Store
Способ 3: Копирование файлов с другого ПК
Если у вас под рукой есть виртуальная система с Windows 10, другой ПК с этой системой или вы можете попросить друга выручить вас, этот метод установки должен помочь, когда предыдущие действия не возымели успеха.
- Перейдите по пути:
C:Program FilesWindowsAppsЕсли вы не видите папку, значит у вас не включено отображение скрытых папок. Для включения этого параметра следуйте инструкции по ссылке ниже.
Подробнее: Отображение скрытых папок в Windows 10
- Скопируйте следующие папки (цифры после названия папки в вашем случае могут быть другие, это неважно):
- Microsoft.WindowsStore_11805.1001.42.0_neutral_split.language-ru_8wekyb3d8bbwe
- Microsoft.WindowsStore_11805.1001.42.0_neutral_split.scale-100_8wekyb3d8bbwe
- Microsoft.WindowsStore_11805.1001.42.0_x64__8wekyb3d8bbwe
- Microsoft.WindowsStore_11805.1001.4213.0_neutral_~_8wekyb3d8bbwe
- Microsoft.StorePurchaseApp_11805.1001.5.0_neutral_split.language-ru_8wekyb3d8bbwe
- Microsoft.StorePurchaseApp_11805.1001.5.0_neutral_split.scale-100_8wekyb3d8bbwe
- Microsoft.StorePurchaseApp_11805.1001.5.0_x64__8wekyb3d8bbwe
- Microsoft.StorePurchaseApp_11805.1001.513.0_neutral_~_8wekyb3d8bbwe
- Microsoft.Services.Store.Engagement_10.0.1610.0_x64__8wekyb3d8bbwe
- Microsoft.Services.Store.Engagement_10.0.1610.0_x86__8wekyb3d8bbwe
- Microsoft.NET.Native.Runtime.1.7_1.7.25531.0_x64__8wekyb3d8bbwe
- Microsoft.NET.Native.Runtime.1.7_1.7.25531.0_x86__8wekyb3d8bbwe
- Microsoft.VCLibs.20.00_12.0.21005.1_x64_8wekyb3d8bbwe
- Microsoft.VCLibs.20.00_12.0.21005.1_x86_8wekyb3d8bbwe
Папок «Microsoft.NET.Native.Runtime» может быть несколько, копируйте последние версии. Определяется версия по первым двум цифрам. На примере выше это версия 1.7.
- Вставьте скопированные папки в это же место, но уже на вашем компьютере с отсутствующим «Магазином». Если Проводник попросит заменить некоторые файлы — соглашайтесь.
- Откройте PowerShell и впишите команду:
ForEach ($folder in get-childitem) {Add-AppxPackage -DisableDevelopmentMode -Register "C:Program FilesWindowsApps$folderAppxManifest.xml"}

Проверьте, получилось ли восстановить работоспособность приложения, отыскав его в «Пуск» по примерам Способа 1.
Способ 4: Обновление Windows
Относительно радикальным, но действенным способом может оказаться обновление Windows. Для этого вам потребуется образ системы вашей разрядности, редакции и версии не ниже текущей.
- Чтобы узнать все параметры текущей сборки, откройте «Пуск» > «Параметры».
- Следом перейдите в раздел «Система».
- Из списка выберите «О системе».
- В правой части найдите строки «Тип системы» (разрядность), «Выпуск» (Home, Pro, Enterprise) и «Версия».
На нашем примере понадобится скачать образ с Windows 10 Pro, x64, 1803 или выше.
- Распакуйте ISO-образ архиватором и запустите установщик «Setup.exe».
- Выполните установку обычным способом, на этапе «Выберите тип установки» указав «Обновление».

В этом случае ваши файлы и папки не будут удалены, а работа Microsoft Store восстановится.
Мы рассмотрели 4 способа установки Microsoft Store на ПК. Они должны помочь большинству пользователей, желающих установить «Магазин» с нуля, переустановить его и исправить ошибки.
Еще статьи по данной теме: