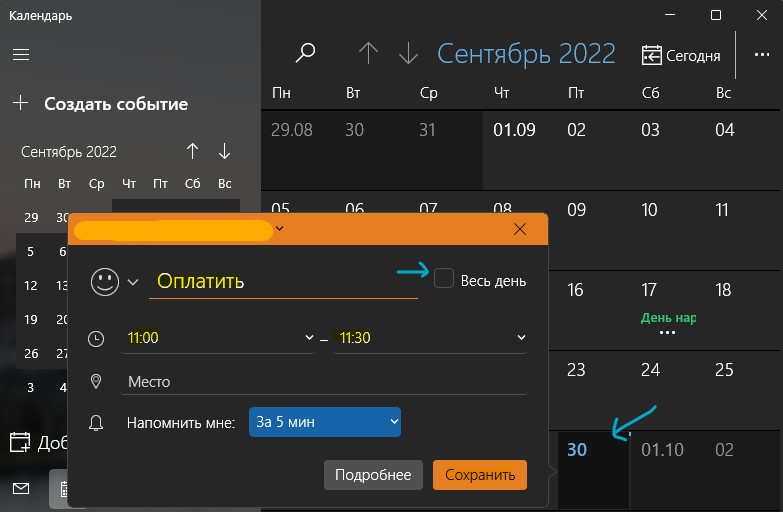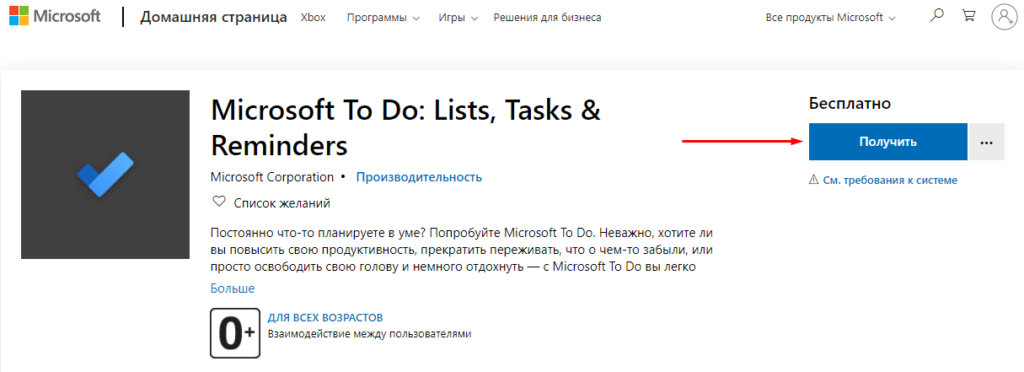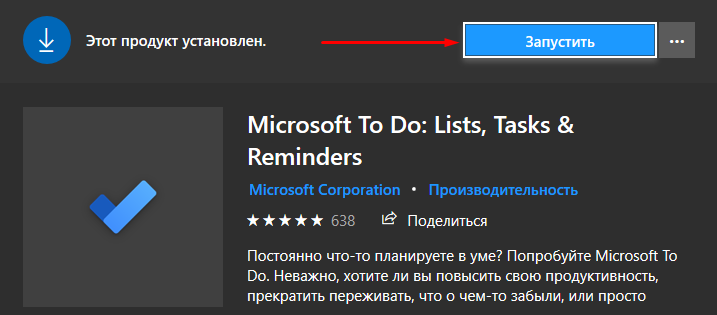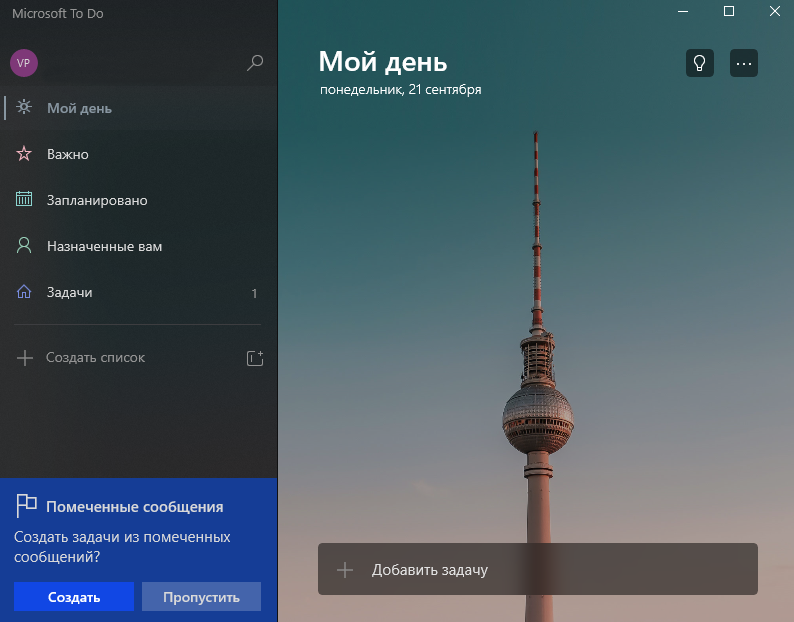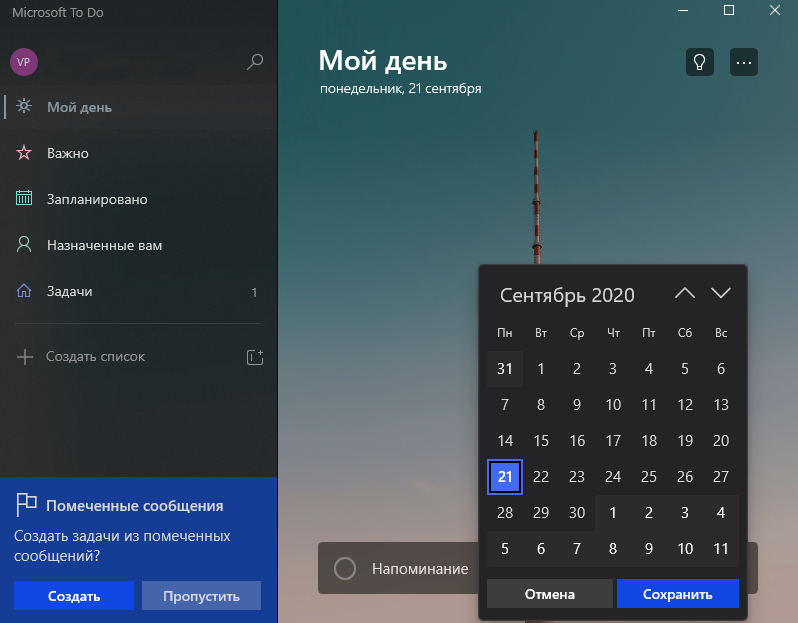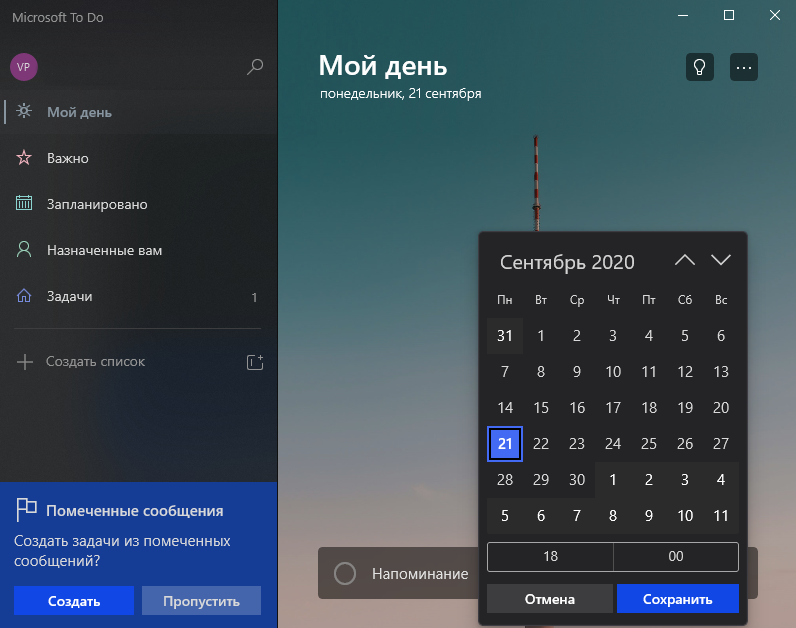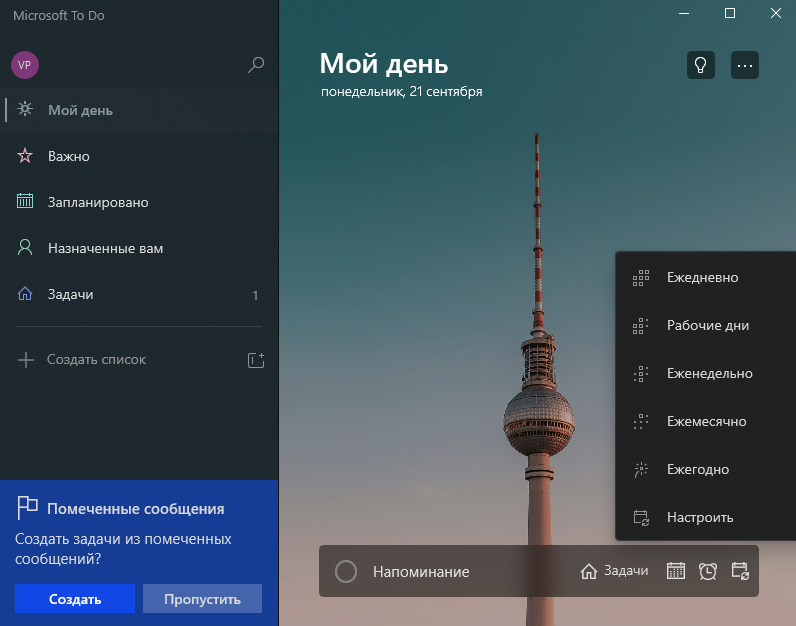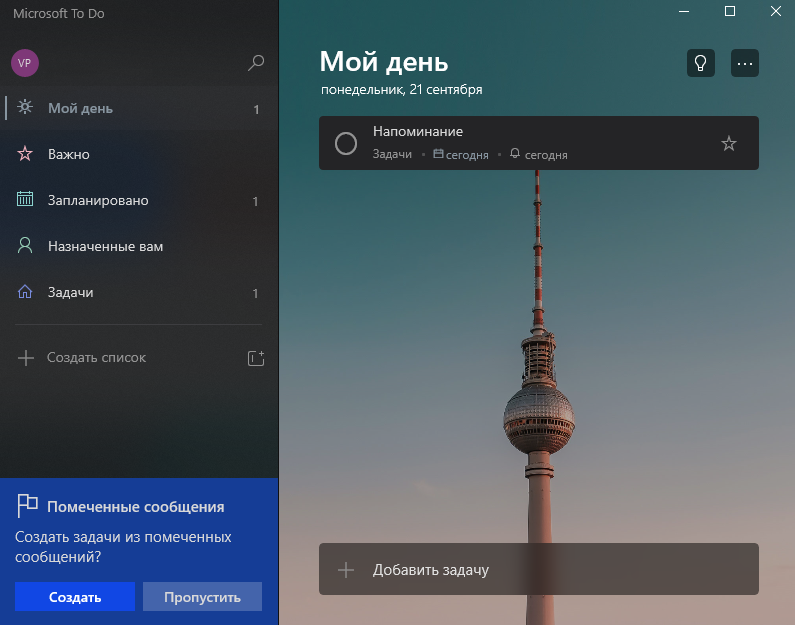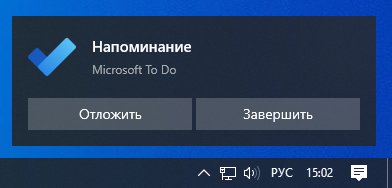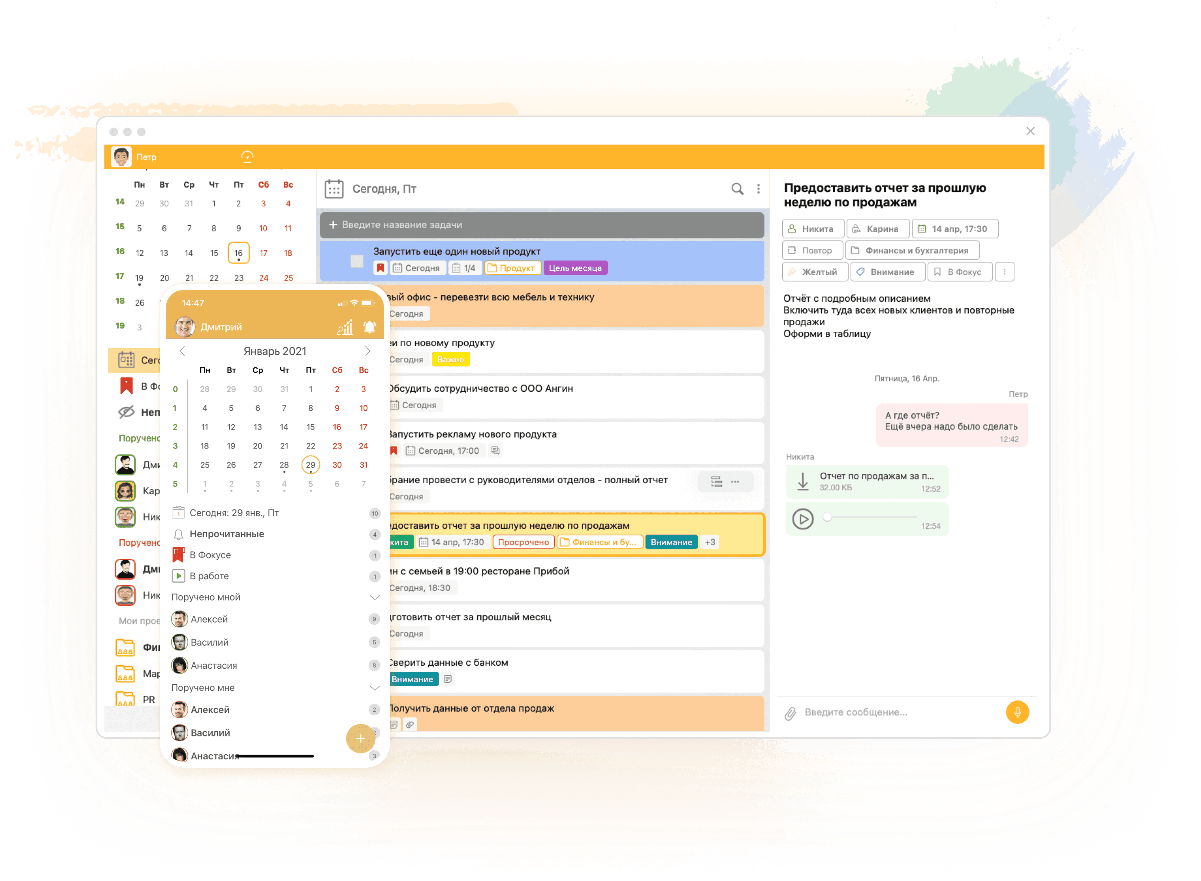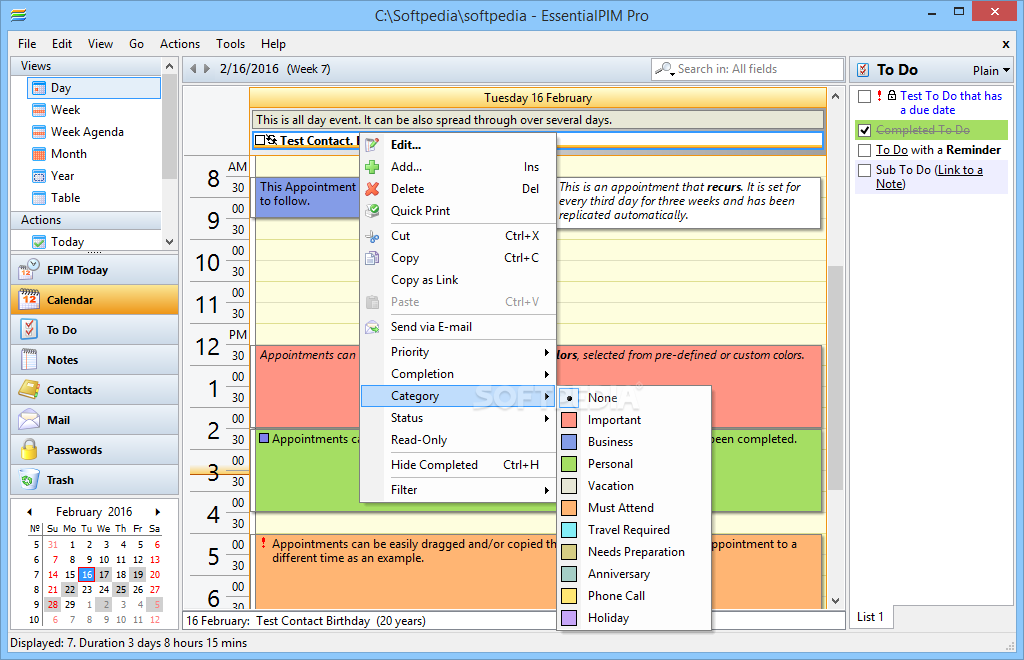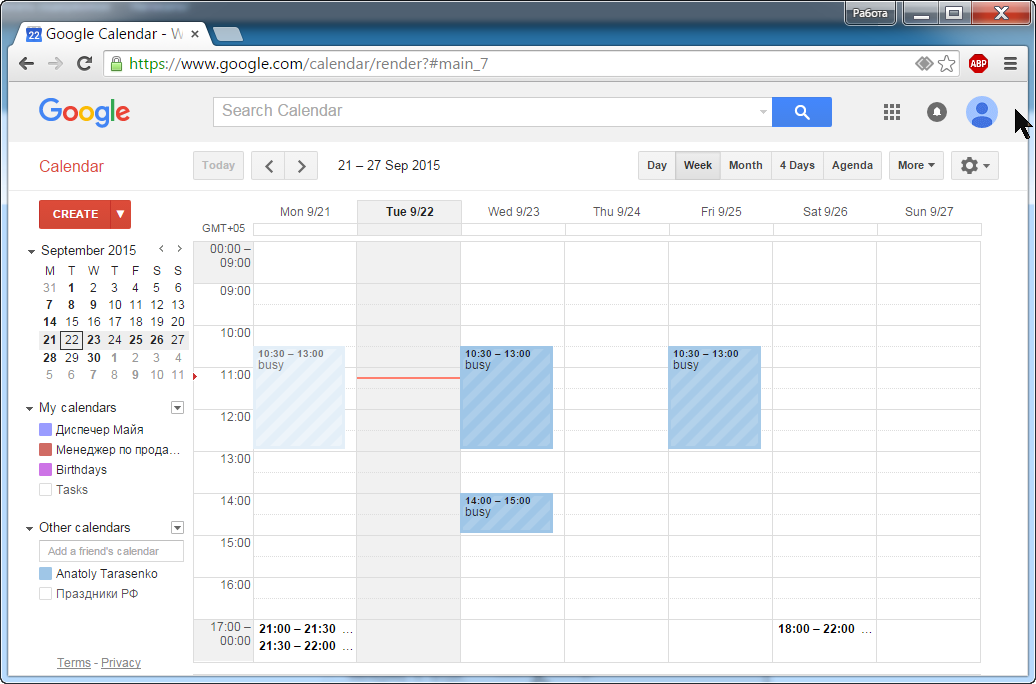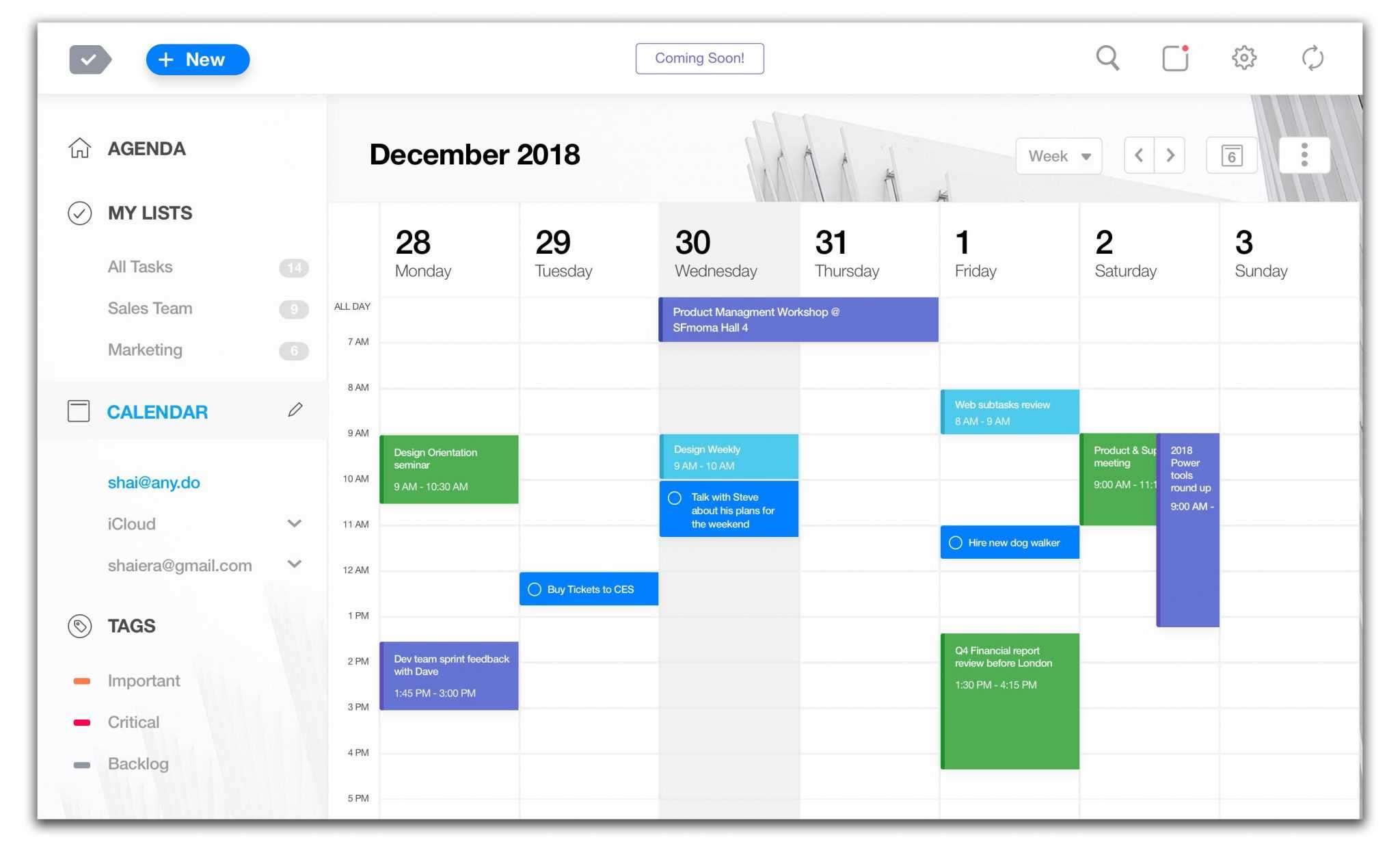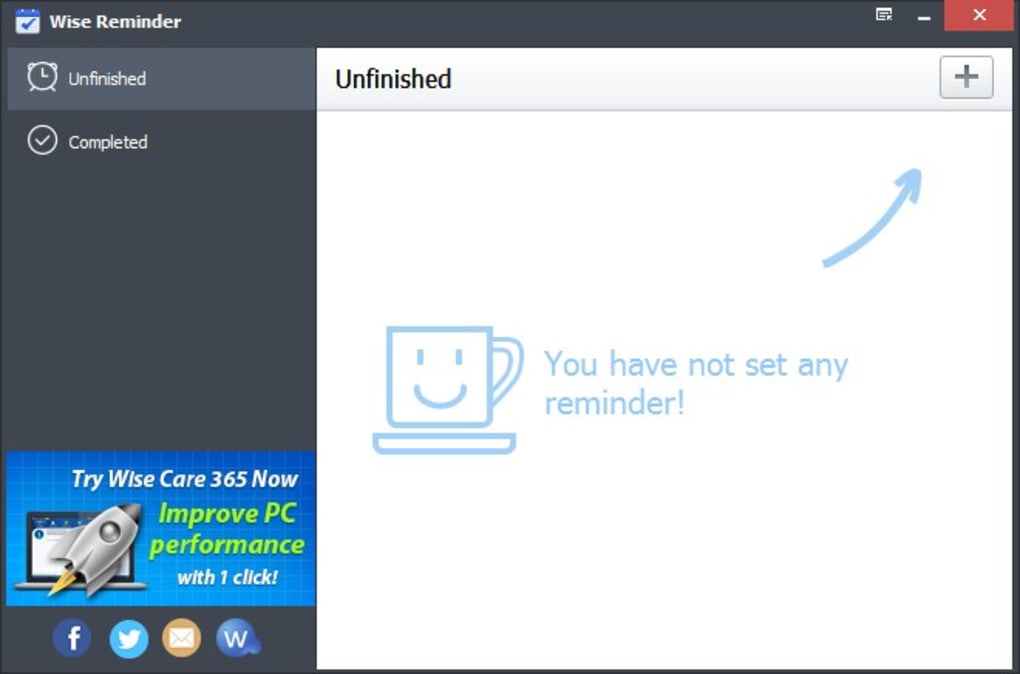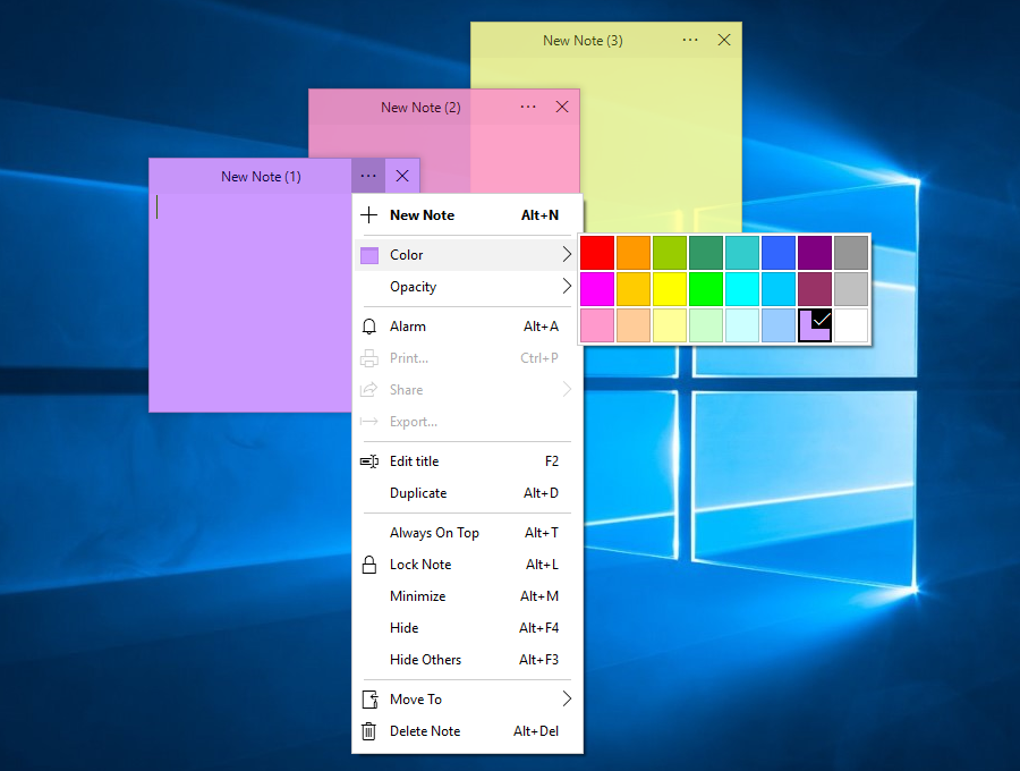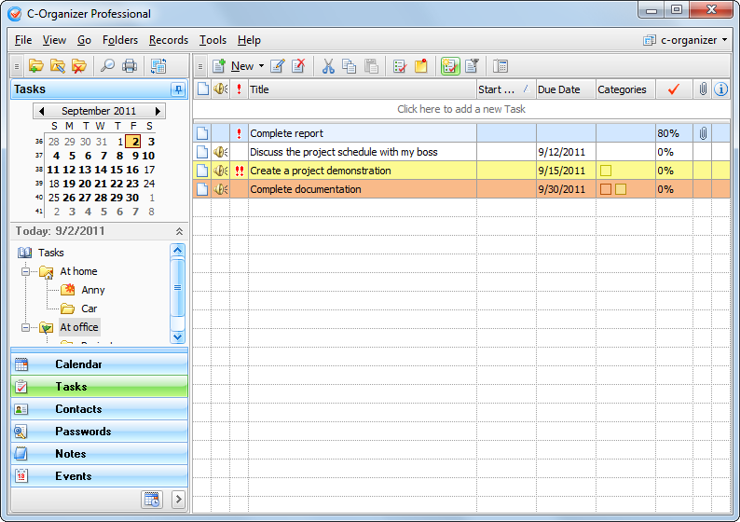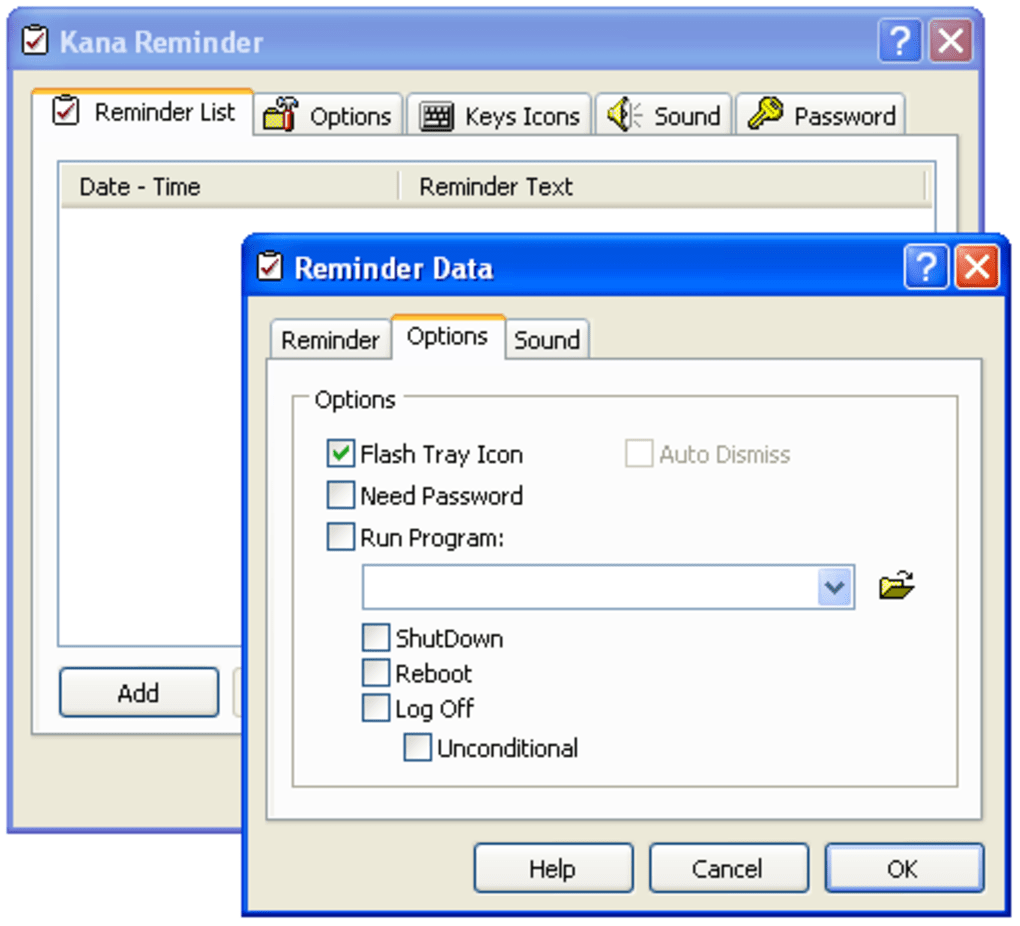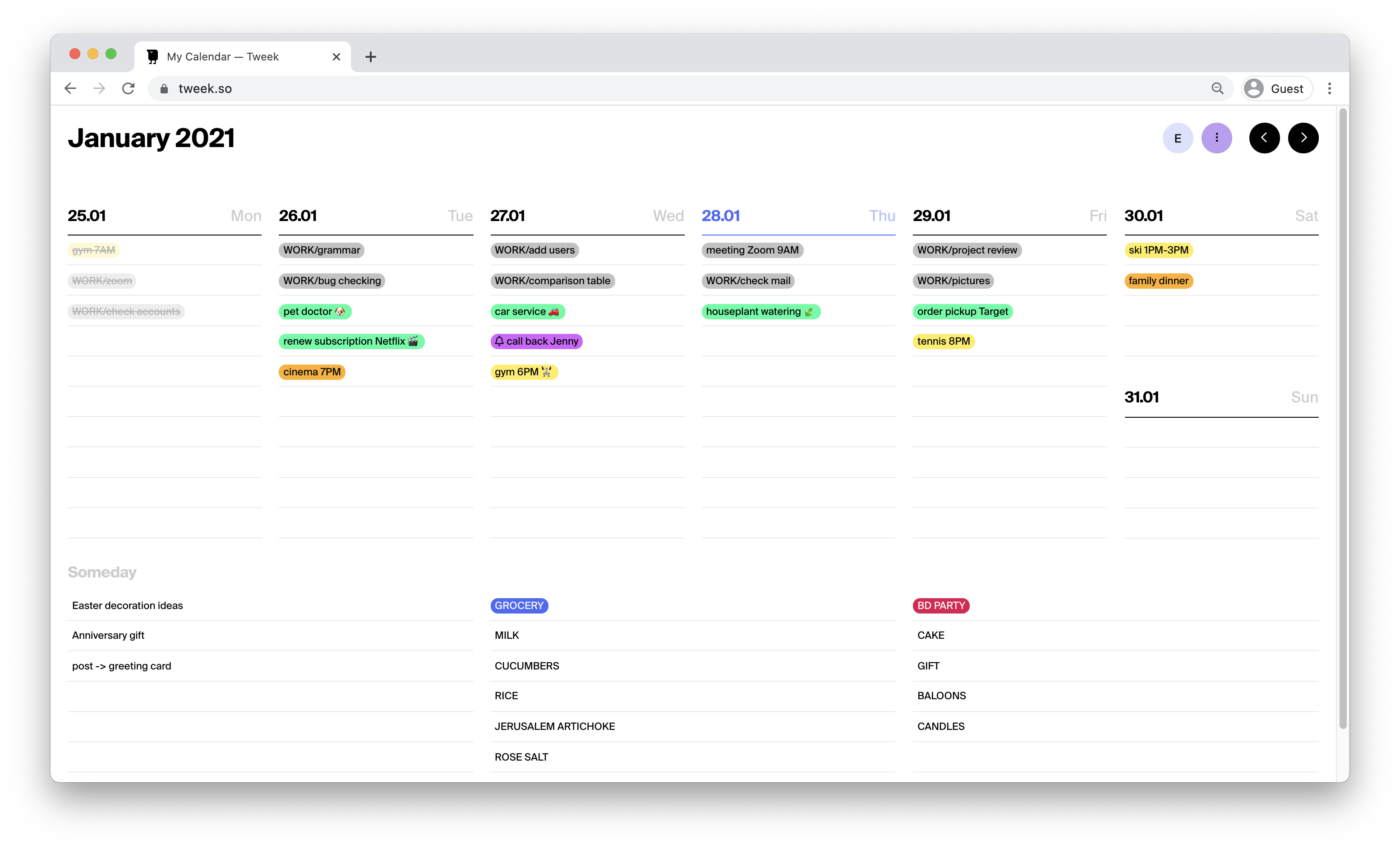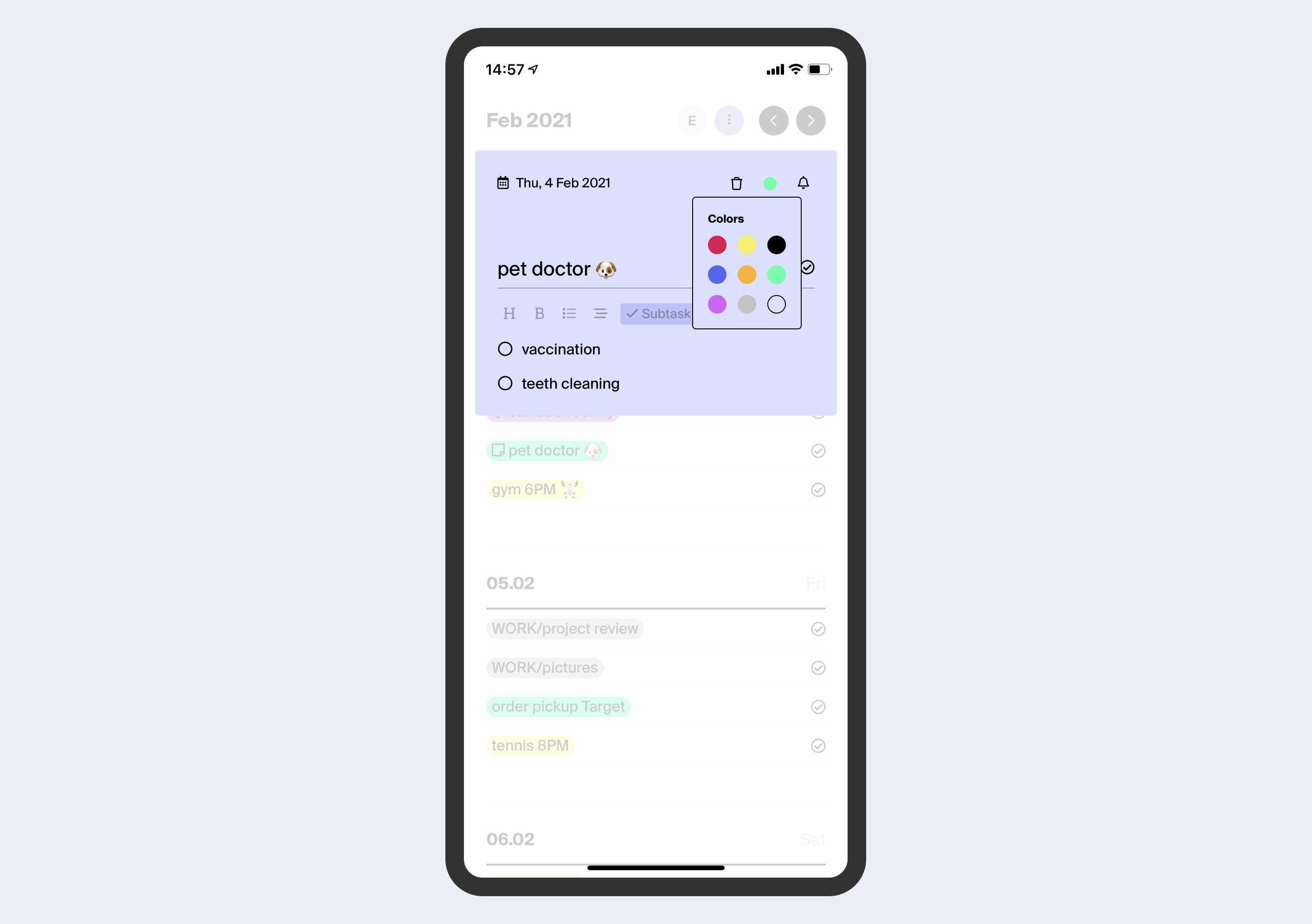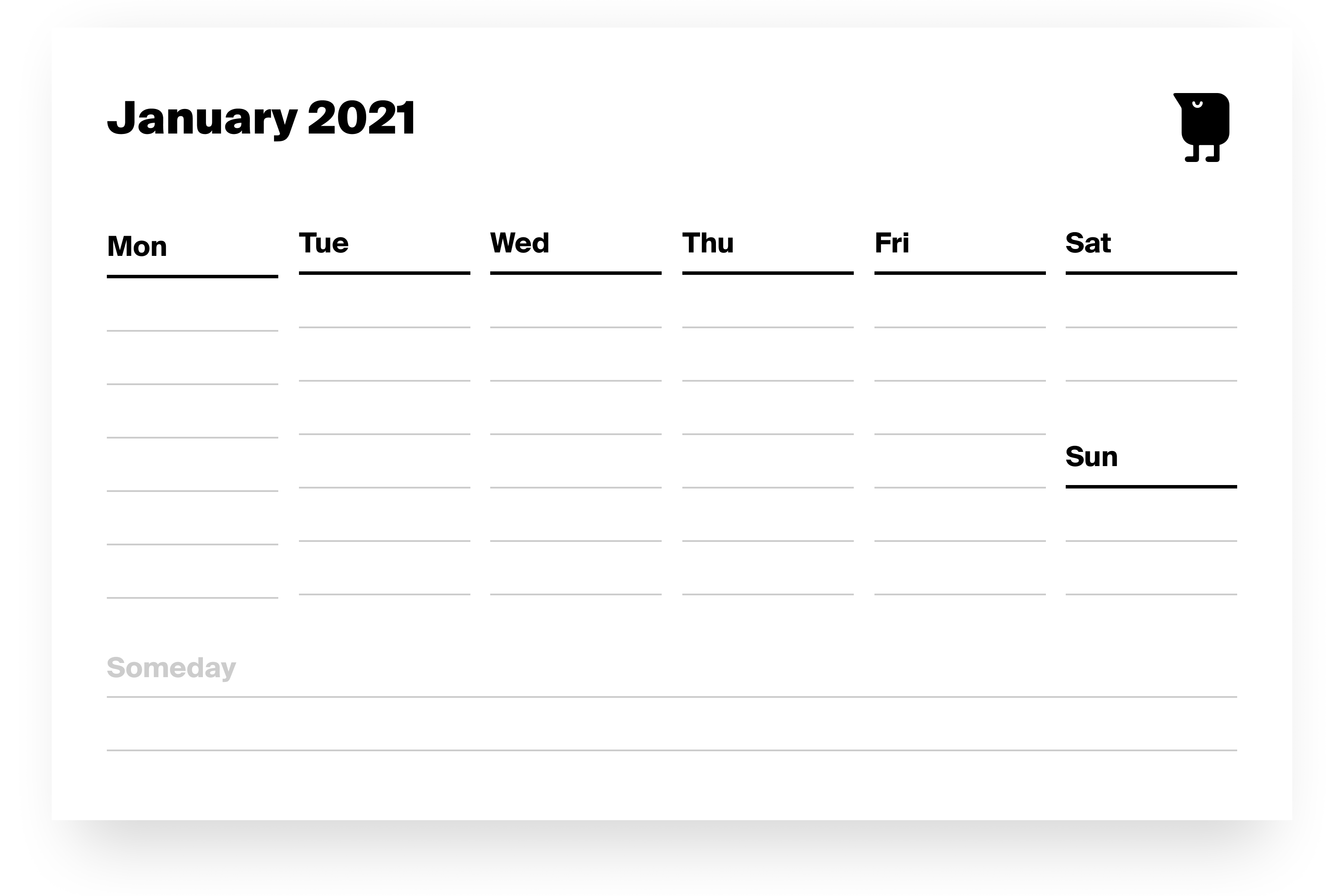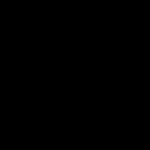Работая за компьютером, можно пропустить важную встречу или забыть сделать звонок. Три простых способа поставить напоминание на Windows 10 — в этой статье.
Календарь
Логичный способ задействовать для напоминания Календарь, который есть в Windows 10. Быстрее всего нажать на дату в трее и использовать кнопку с плюсиком.
Откроется форма редактирования мероприятия, где можно указать, за сколько времени до начала программа должна вас предупредить.
Напоминание появится в правом нижнем углу в установленное время.
Будильник
Если способ с календарем покажется сложным, можно поставить будильник на определенное время. Преимущество — не нужно заполнять никакой дополнительной информации.
Попасть в будильник тоже можно через часы в трее или запустить приложение через меню Пуск.
Как установить напоминание на компьютере с телефона
Описанные способы хороши, если вы точно знаете, что будете работать за компьютером в момент получения уведомления. Если такой гарантии нет, поможет программа Microsoft To Do, которую можно установить на ПК по это ссылке из магазина Windows, а по этой на телефон под Android.
Программа бесплатна. Регистрация не требуется, если вы уже используете учетную запись Microsoft. Вот так она выглядит на компьютере.
Напоминание ставится нажатием всего двух кнопок: плюс и потом значок будильника.
А вот так программа выглядит на телефоне. Интерфейс лаконичный, ничего лишнего.
Преимущество использования программы на телефоне — можно настроить вывод уведомлений на умные часы, чтобы получить напоминалку независимо от того, включен компьютер или нет.
Стоит отметить, что способ с Календарем тоже позволяет интегрироваться с телефоном на Андроид, при условии, что включена синхронизация с Календарем Google.
Если у вас много различных дел каждыми днями и в долгосрок, то стоит установить напоминания в Windows 11 и 10. Напоминания можно сделать как одноразовыми, так и повторяющими, с уведомлениями и звуковым сигналом.
Установка напоминаний при помощи Календаря
Чтобы установить событие с уведомлением в Windows 11 и 10 можно воспользоваться предустановленным календарем. Для этого:
- Напишите в поиске меню пуск «Календарь» и запустите приложение
- Определите нужную вам дату и нажмите по ней дважды
- Снимите галочку Весь день, чтобы установить определенное время
- Задайте описание события и время начало и конца
- Нажмите сохранить
! Событие сработает в виде уведомления справа в углу экрана рабочего стола с коротким звуковым сигналом.
Поставить напоминания при помощи To Do
Приложение Microsoft To-Do по умолчанию установлено уже в Windows 11/10 и является более простым и многофункциональным для напоминания и составления списка дел. Можно прикрепить файл, добавить дополнительный шаг к текущей задачи, составить список дел и скинуть ссылку другому человеку нажав на «Назначить», помечать задачи как важные, создавать группы списка дел и распечатать сразу на принтере.
- Напишите в поиске меню пуск «Microsoft To Do» и запустите приложение
- Напишите снизу свою задачу для напоминания и нажмите Enter
- Далее ваша задача отобразится в списке
- Нажмите по ней дважды и справа появится боковая колонка
- В данной колонке вы можете настроить своё напоминание
! Microsoft To Do можно установить на IOS и Android и синхронизировать учетные записи всех работников, тем самым составляя список им для работы на день.
Создание напоминания при помощи Часы
При помощи приложения Часы в Windows 11/10 можно создать быстрое напоминание при помощи будильника. Кроме того, есть таймер, который сработает по обратному отсчету времени.
- Напишите в поиске меню пуск «Часы» и запустите приложение
- Выберите слева Будильник и установите нужное вам напоминание
- Выбрав Таймер, можно установить напоминание обратным отсчетом времени
Смотрите еще:
- Как улучшить качество звука в Windows 11
- Как выбрать другие динамики для вывода звука в Windows 11
- Как в BIOS поставить загрузку с флешки
- Как поставить пароль на Windows 11/10
- Как установить Windows 10 — Пошаговая инструкция
[ Telegram | Поддержать ]
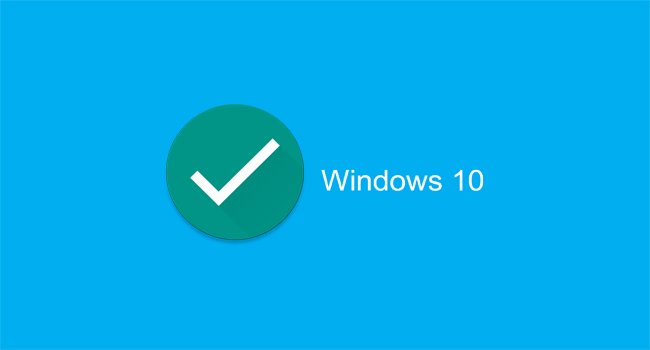
В сегодняшней статье мы расскажем вам, как легко и просто установить напоминание в Windows 10, а также сделать его доступным для всех.
Благодаря бесплатной программе, которую мы собираемся установить, мы сможем получать уведомления на экране о любом событии.
Microsoft To Do
Для начала мы должны скачать и установить Microsoft To Do, очень простую в использовании программу для создания напоминаний в Windows 10.
Чтобы загрузить эту программу, нужно перейти по ссылке на официальный сайт магазина Microsoft. Когда мы перейдем на сайт загрузки, нам просто нужно нажать «Получить», и откроется официальный магазин Microsoft Store, который уже установлен в системе.
В этот момент мы должны снова нажать «Получить», и приложение будет автоматически загружено и установлено в нашей системе.
Когда это будет сделано, мы увидим надпись «Этот продукт установлен», а также появится кнопка «Запустить», которую нам нужно кликнуть, чтобы Microsoft To Do открылась в нашей системе.
Как работает Microsoft To Do
Как мы уже упоминали выше, Microsoft To Do — это очень простое в использовании приложение, позволяющее без особых усилий создавать напоминания.
Сначала мы должны создать задачу, чтобы программа напоминала вам об этой задаче именно в то время, которое мы для нее установили.
Чтобы создать задачу, мы должны нажать на «Добавить задачу» и дать ей название. Как только мы введем имя задачи, мы увидим, что с правой стороны появятся несколько значков, указывающих на различные варианты, которые у нас есть для этого напоминания.
Первое, что мы видим — это календарь, в котором нам нужно выбрать день, когда активируется наше напоминание.
Следующий значок, который выглядит в виде будильника, он отвечает за время напоминания. Поэтому нажмите на него и установите время для напоминания.
Третий значок — это переключатель периодичности, здесь мы можем выбрать повтор задачи: ежедневно, в рабочие дни, еженедельно, ежемесячно, ежегодно или по индивидуальной настройке.
Для активации задачи мы должны нажать клавишу Enter, чтобы она отображалась вверху окна программы, как запланировано.
После создания задачи, Microsoft To Do отправит нам напоминание в виде уведомления, когда придет время. Мы можем отложить или завершить это уведомление, в зависимости от того, нажмем ли мы кнопки «Отложить» или «Завершить». То есть, если мы нажмем «Отложить», напоминание появится позже, а если мы нажмем «Завершить», оно будет закрыто навсегда.
Вы должны иметь в виду, что необходимо, чтобы компьютер был включен, а приложение Microsoft To do было открыто, чтобы иметь возможность получать уведомления. Если программа выключена, она не будет работать. Кроме того, у вас не должно быть никаких ограничений в отношении уведомлений в Windows 10, поскольку в этом случае вы не сможете их получать.
Как видите, настроить напоминание с помощью Microsoft To Do очень просто, оно отлично работает и прекрасно интегрируется в экосистему Windows.
Поделиться
- Как загрузить и установить Microsoft, чтобы создать напоминание?
- Создание задачи с помощью Microsoft для выполнения (To Do)
Добрый день! Как создавать напоминания на рабочий стол Windows 10? С каждым днем все больше и больше людей проводят больше времени перед компьютером. Действительно, последствия пандемии COVID-19 делают компьютер больше, чем просто рабочим инструментом. Итак, сегодня мы увидим, как создавать напоминания на рабочий стол Windows 10. Следовательно, вы получите напоминание на экране, когда придет дата и время выполнения задачи. Конечно, Windows позволяет нам выполнять эту функцию с помощью Cortana и Sticky Notes. Однако, эти опции доступны не всегда. Особенно после последнего обновления в мае 2020 года. По этой причине простой способ создания напоминаний в Windows — через Microsoft To Do.
Как загрузить и установить Microsoft, чтобы создать напоминание?
Как упоминалось выше, Microsoft To Do — это быстрый и простой способ создания напоминаний в Windows 10. Это приложение не устанавливается в Windows, поэтому его необходимо загрузить из магазина Microsoft.
- Для этого нажмите на эту ссылочку…
- Нажав на кнопку Получить, вы будете перенаправлены в магазин Microsoft Store. На сайте вам необходимо ещё раз нажмите «Получить приложение в магазине»;
- Теперь вы перейдёте в магазин, где вновь нажимаем синюю кнопочку «Получить»;
- У вас начнётся процесс скачивание программы;
- Далее, вам нужно всего лишь подождать несколько минут и нажать на синюю кнопку «Запустить»;
- Затем у нас появляется окно приветствия;
- Если вам нужна эта программа на панели задач, то соглашается и устанавливаем.
Программа Microsoft To Do полностью установлена, и готова к работе.
Создание задачи с помощью Microsoft для выполнения (To Do)
Это приложение очень простое и интуитивно понятное в использовании. На самом деле, чтобы создать напоминание, вам сначала нужно создать задачу.
- Для этого нажмите «Добавить задачу» (+);
- Пишем описание. Например: съездить на дачу;
- Теперь пришло время создать напоминание. Для этого, пожалуйста, нажмите на значок с кнопкой часов;
- Затем отобразится несколько быстрых вариантов. Например, в тот же день позже, завтра или на следующей неделе. Если вы хотите указать конкретное время, вы должны нажать на вкладку «Выбрать дату и время»;
- Сразу же отобразится плавающее окно с календарем. В которых вы можете выбрать день и время для выполнения задачи. По умолчанию выбран сегодняшний день. Тем не менее можно выбрать любой день и любое время. Пожалуйста, обратите внимание, что вы должны нажать на кнопочку «Сохранить», чтобы установить напоминание;
- Это оно! Вернитесь к главному экрану, появится вновь созданная задача. Обратите внимание, что по мере добавления задач они будут отображаться в списке;
- Кроме этого, если нажать на значок справа от часов, то появится восходящее меню, в котором мы можем выбрать, с какой периодичностью будут поступать напоминания «Ежедневно, Рабочие дни …» и прочее;
- Можно выбрать настроить, для более детальной настройки этого события;
- Наконец, To Do отправит напоминание в виде уведомления, когда придет время. У этого уведомления есть несколько вариантов: отложить и завершить. Следовательно, если вы нажмете кнопку повтора, остальные действия будут повторены позже. С другой стороны, когда вы нажмете «Завершить», задача будет помечена как выполненная и больше не будет запомнена. Вы можете отложить или завершить напоминание.
Вывод: таким приятным и интуитивно понятным способом мы увидели, как создавать напоминания на компьютер в Windows 10. Аналогично, это приложение Microsoft, поэтому оно очень хорошо интегрируется с Windows. Кроме того, напоминание отлично работает. Однако, ваш компьютер должен быть включен, и у вас должны быть включены уведомления. С другой стороны, приложение позволяет вам изменять порядок задач и изменять визуальную тему. Надеюсь, вам понравился урок. Успехов!
С уважением Андрей Зимин 25.06.2022
Понравилась статья? Поделитесь с друзьями!
Комментировать
0
225 просмотров
похожие записи из этого раздела
Если вам необходимы удобные и эффективные напоминалки в Windows, то совсем не обязательно прибегать к помощи сторонних программ. Как вы знаете, в окнах есть такая штука под названием «Планировщик заданий». Она позволяет создавать простые напоминания в виде небольших окошек, но у них есть один большой недостаток.
Дело в том, что эти напоминания могут появиться под текущими открытыми окнами. Иными словами, если в данный момент вы работаете, к примеру, в проводнике, то напоминание может появиться за ним. В такой ситуации человек может просто не обратить на него внимание.
Альтернативный способ создания напоминаний использует всё тот же планировщик заданий в сочетании с командной строкой.
Итак, запускаем планировщик заданий (Пуск -> Программы -> Стандартные -> Служебные).
В появившемся окне выбираем Действие -> Создать задачу.
Во вкладке «Общие» указываем имя для нашего напоминания. Оно может быть любым, но в идеале должно хоть как-то идентифицировать свою функцию. Нужно удостовериться, что выбран пункт «Выполнять только для зарегистрированного пользователя», а также снята галочка с пункта «Скрытая задача».
Переходим на вкладку «Триггеры» и создаём новый триггер. Говоря проще, это условие, которое инициирует запуск нашего хитрого механизма. Назначаем задачу «По расписанию». Указываем время, в которое должно появиться напоминание. При необходимости дополнительно обозначаем интервалы для повторного появления напоминания. Ставим галочку в пункте «Включено».
Наконец, переходим на вкладку «Действия». Если раньше для создания стандартного напоминания мы выбирали действие «Вывод сообщения», то теперь нужно выбрать «Запуск программы». В поле «Программа или сценарий» пишем «cmd».
В поле «Добавить аргументы» копируем этот код:
/C TITLE Напоминалка Lifehacker&ECHO.&ECHO.&ECHO ПОРА ПОЧИТАТЬ LIFEHACKER&ECHO.&TIMEOUT -1
Как видите, код очень прост для понимания и вполне свободно редактируется под ваши конкретные нужды. TITLE — это заголовок окна командной строки, команда ECHO позволяет размещать текст после неё, а ECHO с точкой обозначает пустую строку. Поскольку код копируется как единая строка, значок & служит разделителем строк в окне. Значение параметра TIMEOUT, равное -1, означает, что окно закроется только при нажатии клавиши. Вы можете сделать закрытие окна автоматическим, указав положительное значение в секундах (если мы хотим, чтобы окно закрылось через 15 секунд, то пишем TIMEOUT 15). При этом возможность досрочного закрытия окна нажатием клавиши сохраняется.
При необходимости вы можете добавить в текст некоторую дополнительную необходимую информацию (к примеру, вставка %TIME% будет выводить в окне текущее системное время).
Теперь наше уведомление выглядит вот так:
Главным плюсом такого отображения оповещений является то, что окно уведомления всегда появляется поверх всех остальных окон и его гораздо сложнее пропустить.
Каждый день современный человек сталкивается с целым ворохом личных и рабочих задач, вынужден решать огромное количество проблем, держать в голове многочисленные даты, сроки и списки. Однако человеческий мозг не всегда способен справиться с подобным потоком информации, ведь его возможности ограничены.
В таких случаях на помощь приходят специально разработанные приложения и программы, которые никогда не забывают напомнить вам о важном событии, дне, часе. В среде разработчиков они зовутся календарями, трекерами, планировщиками, таск-менеджерами. В народе же их прозвали попросту «напоминалками«.
Программа для напоминаний ЛидерТаск
ЛидерТаск напомнит вам о предстоящих встречах и задачах, просто установите им срок и настройте время, за которое вас нужно предупредить о событии. Приложение будет держать вас в тонусе сообщая вам о планах и успехах за день.
Скачать ЛидерТаск
Стремитесь стать более продуктивными, хотите больше успевать и помнить все важные дела? Но при этом часто грешите на память и не можете вспомнить даже день рождения своих близких? Тогда вам точно необходимо скачать программу-напоминалку на компьютер или смартфон, которая будет своевременно уведомлять о всех необходимых делах и задачах, оповещать о дедлайнах и сроках.
Таких программ в 2023 году создано уже довольно много. Есть специальные приложения для iPad, iPhone, Android, программы для компьютеров, виджеты для браузеров. Специально для вас мы сделали обзор лучших и наиболее популярных сервисов с высокими оценками, которыми удобно и просто пользоваться. Все, что требуется, это ознакомиться с представленным ниже рейтингом приложений и выбрать подходящий планировщик для ежедневного применения.
1. ЛидерТаск
Мультиплатформенный таск-менеджер и личная напоминалка для индивидуальной и командной работы. Выпускается отечественной компанией, поэтому работает на русском языке. Благодаря удобной системе оповещений позволяет в быстрые сроки навести порядок в делах, устранить хаос и упорядочить жизнь. Функционирует онлайн в веб-версии, на iOS, Android, MAC OS, Windows.
Основные возможности:
- напоминания, умные уведомления;
- задачи, подзадачи, проекты, чек-листы, списки дел с метками и цветовым оформлением;
- ежедневник, расписание, календарь;
- автоматический перенос невыполненных задач на текущий день;
- возможность прикрепления файлов любых форматов;
- интеллектуальный поиск, фильтрация, сортировка;
- гибкие настройки;
- индивидуальный и совместный доступ;
- интеграция с почтой, сторонними сервисами;
- синхронизация с любыми мобильными устройствами, гаджетами, виджетами в браузерах.
Тарифы:
- бесплатный — 0 рублей за одного пользователя (для начинающих);
- премиум — от 217 рублей в месяц за одного участника (для профессионалов);
- бизнес — от 331 рубля в месяц за одного участника (для команд).
Бесплатный тестовый период для платных тарифов — от 7 дней (по договоренности). Предусмотрены специальные условия для образовательных учреждений и НКО.
2. Zoho Calendar
Онлайн-напоминалка для личных и бизнес-целей. Устанавливается на персональный компьютер и мобильные устройства Apple и андроид, после скачивания не требует создания специальной учетной записи. Значительно упрощает планирование.
Основные возможности:
- напоминания, встречи, события за день, неделю, месяц или в формате повестки;
- создание единовременных и повторяющихся задач;
- возможность прикрепления ссылок к каждому событию;
- возможность распечатывания календаря в формате PDF;
- предоставление общего доступа к календарям;
- использование файловых хранилищ;
- экспорт и импорт файлов ICS из существующих календарей;
- интеграция с CalDAV, Exchange ActiveSync, Zoho CalSync или Google Calendar;
- синхронизация с настольными и мобильными устройствами.
Тарифы:
- базовая версия — бесплатно.
3. EssentialPIM
Календарь-напоминалка для рабочего стола, выполняет функции полноценного менеджера персональной информации с возможностью синхронизации данных. Не подходит для пользователей, которым нужен только календарь, т.к. программа громоздка и имеет много функций. Работает на разных платформах: PC-версия и работа в браузере для Windows, мобильная версия для Android и iOS.
Основные возможности:
- задачи, дела, заметки, контакты и пароли;
- календарь;
- хранение файлов и ссылок на них;
- легкий поиск, импорт и экспорт информации;
- резервное копирование и надежное многофункциональное шифрование данных;
- многопользовательский доступ к базе;
- интеграция с популярными онлайн-сервисами, в т.ч. Google Calendar, Contacts, Tasks, iCloud и др.;
- синхронизация данных с электронной почтой, MS Outlook, Exchange Server;
- есть переносная версия;
- встроенная поддержка Dropbox-сервиса.
Тарифы:
- EssentialPIM Pro (коробочная версия) — от 1900 до 2900 рублей;
- EssentialPIM Pro Бизнес (коробочная версия) — от 2900 до 4900 рублей;
- EPIM Clous (облачная версия) — от 1,99 долларов в месяц или 19,95 долларов в год.
Бесплатная пробная версия — 30 дней.
4. ReminderFox
Расширение для браузера FireFox с привлекательным интерфейсом и простым использованием. Успешно использует практически любые виды повторных напоминаний, но при этом они устанавливаются только на одно всплывающее окно.
Основные возможности:
- напоминания;
- создание собственных категорий событий;
- органайзер, календарь;
- синхронизация с календарями (RemideFox, Fruux, OwnCloud, Google Calendar и т.д.).
Тарифы:
- базовая версия — бесплатно.
5. Google Calendar
Профессиональное расширение для Google Chrome, однако функционирует и в некоторых других браузерах, например, Opera. Позволяет просматривать и редактировать события, задачи в онлайн-режиме. Представляет собой один из самых известных календарей с функцией напоминалки. Имеет простой и интуитивно понятный интерфейс.
Основные возможности:
- напоминания, всплывающие уведомления;
- планирование встреч;
- публикация календарей на сайте;
- информация о доступности ресурсов;
- совместный доступ, создание группового календаря;
- импорт файлов из сторонних сервисов, например, Exchange, Outlook и iCal;
- интеграция с онлайн-календарями, всеми продуктами Google и Gmail;
- доступ с ноутбука, планшета и телефона.
Тарифы:
- базовая версия — бесплатно (для всех владельцев аккаунтов Google).
6. ColorNote
Простой и удобный блокнот для написания напоминаний, дополнительных заметок, email-сообщений, перечней дел и покупок, позволяющий значительно упростить жизнь владельцу мобильного устройства с iOS или Android.
Основные возможности:
- напоминания, заметки, списки;
- выделение цветом;
- виджеты для размещения записей на экране мобильного устройства;
- управление расписанием с помощью календаря;
- блокировка заметок паролем;
- совместный доступ к документам, обмен информацией и данными;
- резервное копирование заметок;
- поиск по ключевым словам.
Тарифы:
- premium — 849 рублей в год;
- widget — 1050 рублей в год;
- lifetime — 1390 рублей в год.
Бесплатный тестовый период — 3 дня.
7. Rainlendar Lite
Настольный календарь-напоминалка для рабочего стола компьютера. Очень легко настраивается, обладает большим количеством настроек. Имеет симпатичный внешний вид, схожий с виджетом для операционной системы. По умолчанию загружается вместе с включением ПК. Работает с Windows, Linux, Ubuntu, Mac OS.
Основные возможности:
- напоминания, уведомления;
- события, задачи;
- онлайн-календарь;
- кастомизация настроек, различные темы и фоны;
- синхронизация с Outlook.
Тарифы:
- Rainlendar Lite — бесплатная версия;
- Rainlendar PRO — 9,95 евро.
8. EverNote
Отличное приложение для контроля рабочих задач, наведения порядка в жизни. Предназначено для хранения разнообразной информации, записи быстрых заметок, сохранения идей, составления планов и списков дел.
Основные возможности:
- напоминания, уведомления;
- составление списков дел, задач;
- календарь, расписание;
- шаблоны;
- сканирование документов;
- удобный поиск, в том числе с распознаванием текста на отсканированных изображениях, файлах форматов Office, pdf и других;
- синхронизация между ПК, телефонами, планшетами Android, iOS, Windows.
Тарифы:
- free — ограниченная бесплатная версия;
- personal — от 219 рублей в месяц (для личного использования);
- professional — от 299 рублей в месяц (для работы);
- teams — от 360 рублей за пользователя в месяц (для командной работы над проектами в одном месте).
Бесплатный пробный период для платных подписок — 14 дней. Есть скидки на годовую подписку для студентов учебных заведений-партнеров.
9. Any.do
Приложение-ежедневник для организации напоминаний, задач и списков. Легко синхронизируется на всех устройствах: работает на ПК, в браузере онлайн, на умных часах, планшетах и мобильных устройствах. Позволяет значительно ускорить выполнение всех накопившихся дел.
Основные возможности:
- списки дел и покупок, задачи на день, неделю, месяц;
- календарь с напоминаниями, события;
- создание напоминаний голосом;
- интеграция с Facebook, Outlook, Google Drive и другими приложениями;
- синхронизация в режиме реального времени с календарем, телефоном, почтой.
Тарифы:
- базовый тариф — бесплатно;
- месячная подписка — 5,99 долларов;
- полугодовая подписка — 26,99 долларов;
- годовая подписка — 35,99 долларов.
10. BZ Напоминания и Дни рождения
Гибкое при настройке мобильное приложение со списком дел для операционных систем Android и iOS. Позволяет всегда оставаться организованным, помнить о важных делах, днях рождениях друзей и родственников.
Загрузите сервис на телефон через магазины Google Play и App Store всего несколькими нажатиями кнопок телефона: программное обеспечение отличается невероятной простотой и легкостью в использовании.
Основные возможности:
- напоминания, повторяющиеся задачи, списки дел;
- выделение разными цветами;
- настраиваемые виджеты;
- создание напоминаний голосом;
- интеграция с EverNote, Google Keep, Trello и другими сторонними приложениями;
- синхронизация с календарем, контактами, умными часами.
Тарифы:
- базовый тариф — бесплатно;
- встроенные покупки — от 99 до 449 рублей.
11. Wise Reminder
Полезная программа-напоминалка на компьютер о предстоящих событиях. Предназначена для создания важных оповещений о делах, мероприятиях. Предлагает функцию отсрочки времени в случаях, когда событие переносится на несколько часов вперед или назад. Работает во всех операционных системах.
Основные возможности:
- режимы напоминания;
- будильник;
- всплывающие окна с уведомлениями;
- сортировка всех активных напоминаний;
- детализированная настройка событий при помощи различных параметров (дата, время и т.д.);
- интеграция с социальными сетями, электронной почтой.
Тарифы:
- free — бесплатно.
12. Simple Sticky Notes
Максимально простая и удобная напоминалка с заметками, сочетающая в себе черты будильника и органайзера Windows. Работает только на компьютере, высвечивается на экране дисплея в качестве всплывающего окна.
Основные возможности:
- напоминания, закладки, заметки, звуковые уведомления;
- регулярные повторяющиеся оповещения о запланированных событиях в указанное время;
- многовкладочный интерфейс с графическими виджетами-наклейками;
- гибкие настройки, большой выбор инструментов.
Тарифы:
- базовая версия — бесплатно.
13. TiMemory
Window-приложение, созданное для напоминания всех дел и выдаче уведомлений до тех пор, пока владелец не отреагирует на них и не отключит. Идеально подходит для ПК дома и в офисе. Не требовательна к ресурсам и занимает минимум места в оперативной памяти.
Основные возможности:
- система быстрых звуковых напоминаний с точным сроком, датой и временем;
- повторяющиеся оповещения;
- расширенное расписание;
- запуск приложений и файлов;
- сохранение и открытие ссылок.
Тарифы:
- Напоминалка TiMemory — от 190 рублей;
- TiMemory Pro — от 750 рублей.
Бесплатный демо-период — от 14 до 60 дней в зависимости от выбранного тарифа.
14. C-Organizer
Еще один удобный органайзер, созданный специально для работы в системе Windows. Сочетает в себе функции напоминалки и планировщика дня. Также содержит адресную книгу, имеет возможность хранить фотографии.
Основные возможности:
- задачи, контакты, заметки, электронные стикеры, система оповещения;
- календарь событий;
- различные стили интерфейса и цветовые схемы;
- многопользовательский доступ, защита паролем;
- хранение файлов, вложений и ссылок;
- мощная система поиска;
- расширенные возможности печати с редактором шаблонов;
- импорт и экспорт файлов в форматах TXT, CSV, XML, CDB, HTML и RTF;
- синхронизация с сервисами Google.
Тарифы:
- Lite — от 750 рублей;
- Pro — от 990 рублей.
Бесплатный тестовый период — 30 суток.
15. Kana Remider
Легкая в использовании и бесплатная программа для компьютера, представляющая собой элементарное решение для напоминаний о задачах и делах. Не содержит много функций, но зато отличается простотой и подходит даже для новичков. Поставить ее на ПК также будет нетрудно. Пользуйтесь и получайте удовольствие!
Основные возможности:
- напоминания с возможностью повтора каждый час, день, неделю и т.д.;
- запуск других программ в указанное время;
- возможность выключать и перезагружать ПК, выходить из системы в выбранный период времени;
- запуск файлов в соответствии с ассоциациями;
- автоматический старт вместе с Windows;
- защита паролем;
- горячие клавиши;
- настройка звуковых уведомлений.
Тарифы:
- базовая версия — бесплатно.
16. Todoist
Многофункциональное приложение для напоминаний с функциями таск-менеджера.
Основные возможности:
- уведомления и напоминания с сигналом о срочных задачах;
- задачи, подзадачи с повторяющимися сроками выполнения;
- календарная лента;
- архив выполненных задач;
- уровни приоритета;
- метки, цветные фильтры, разнообразные темы, доски;
- интеграция с электронной почтой;
- возможность комментирования и загрузка файлов, делегирование проектов и задач.
Тарифы:
- бесплатный — 0 рублей (для начинающих);
- Pro — от 229 рублей в месяц (для активных пользователей);
- бизнес — от 329 рублей в месяц за одного участника (для компаний и команд).
Бесплатная пробная версия — 30 суток для всех платных тарифов. Предлагаются особые условия некоммерческим организациям.
17. ModernAlert
Очень удобный и мощный отечественный инструмент, позволяющий эффективно планировать дела, автоматизировать задачи. Устанавливается только на персональные компьютеры, работает в операционной системе Windows.
Основные возможности:
- напоминания, заметки, планировщик задач;
- будильник, таймер, секундомер;
- простой и информативный интерфейс;
- автоматический запуск файлов или программ;
- возможность выключения или перезагрузки ПК в заданное время или день;
- сетевое взаимодействие.
Тарифы:
- базовая версия — бесплатно.
18. MeisterTask
Крупная программа-планировщик для управления проектами, но также с напоминаниями и установлением сроков для выполнения задач. Работает на нескольких платформах сразу: Windows, Mac OS, Android и iOS.
Основные возможности:
- напоминания по email, всплывающие push-уведомления (в мобильном приложении);
- повторяющиеся задачи;
- отчеты, статистика;
- индивидуальная проверка безопасности, настройка прав доступа и пользовательских полей;
- канбан-доски;
- интеграции со сторонними сервисами, например, Slack, Google, Github, Trello, Asana и другие;
- доступ к функциям API.
Тарифы:
- базовый — 0 долларов (для одиночного управления задачами);
- про — 8,25 долларов в месяц (для совместного управления задачами для команд);
- бизнес — 20, 75 долларов в месяц (для больших команд и расширенных функций);
- корпоративный — стоимость обсуждается в индивидуальном порядке (для крупных компаний с особыми требованиями).
Для платных тарифов может быть предложена пробная версия по личному запросу от пользователя.
Заключение
Программы для напоминания дел позволяют создавать расписание на день, настраивать умные оповещения, повторяющиеся уведомления, вести личную бухгалтерию, обмениваться с друзьями и родными идеями. Их установка значительно облегчает жизнь современному человеку, помогает ничего не забывать и не терять из виду, поздравлять близких с праздниками, а также всегда успевать на нужные встречи, деловые приемы и важные дела.
Для теста понравившейся программы достаточно установить себе пробную версию или ограничиться бесплатным тарифом с урезанным функционалом. Они позволят определиться с плюсами и минусами приложения, приноровиться к той или иной программе, выбрать подходящий сервис для работы.
Попробуйте несколько предложенных вариантов из составленного рейтинга. Смело сравнивайте их между собой. И сами не заметите, насколько качественнее и продуктивнее буквально за несколько суток станет ваша жизнь. Вы начнете делать все вовремя, а ваша производительность улучшится в разы, высвободится огромный пласт времени в течение рабочего дня. Удачи!
| 🟠 Последняя версия: | 15.4.6 |
| 🟠 Лицензия: | Бесплатно |
| 🟠 Платформы: | Windows, Android, iOS |
| 🟠 Язык: | Русский |
Настроить одноразовые напоминания несложно. Вы можете отметить дату в своем календаре, создать будильник и т. д. Но что, если вы хотите периодически получать напоминания об одной и той же задаче? Еженедельно, ежедневно или даже каждые несколько минут?
Это не так просто реализовать. В большинстве приложений для напоминаний на Android или iOS нет простого способа настроить повторяющиеся напоминания, поэтому вам придется вводить каждую дату или время вручную.
Все становится еще сложнее, если вам нужно напоминание, которое повторяется в течение нескольких минут (или секунд), поскольку нет приложения, предназначенного для частого напоминания пользователю. Так что, если вы бились головой о стену, пытаясь найти способ установить повторяющиеся напоминания, это руководство для вас.
Как установить еженедельные или ежедневные напоминания в Windows
Самый простой способ настроить напоминания о повторяющихся задачах на ПК с Windows — использовать Cortana. Собственный ИИ-помощник Microsoft может планировать задачи и создавать временные напоминания. И, в отличие от Siri в iPhone, голосовые команды — не единственный способ управления им — вы также можете вводить свои команды, чтобы они выполнялись.
- Начните с открытия Cortana на вашем ПК. Вы можете найти приложение в меню «Пуск» или просто использовать голосовую команду «Привет, Кортана», если она у вас включена.
- Интерфейс Cortana напоминает окно чата. Еще раз, вы можете продолжать произносить свои команды или вводить их, чтобы управлять Cortana.
- Поскольку Cortana может интерпретировать команды на естественном языке, вы можете просто попросить ИИ-помощника установить напоминание для конкретной задачи, указав время и частоту (завтра, каждый день и т. д.).
- Кортана создаст задачу в Microsoft To Do на указанное время. Вы можете отредактировать задачу самостоятельно, чтобы изменить детали или удалить напоминание.
Помните, что, хотя этот метод является самым простым способом установки напоминаний, он не очень настраиваемый. Например, вы можете попробовать указать Кортане устанавливать напоминание каждый час, но это не сработает.
Если вы хотите установить напоминания, которые повторяются с интервалом в несколько минут или секунд, вам нужен другой метод.
Использование планировщика заданий для настройки повторяющихся напоминаний
Опытные пользователи Windows могут вспомнить Планировщик заданий — встроенную утилиту, позволяющую заранее настраивать задачи. Проблема с этим подходом заключается в том, что большинство функций этого инструмента уже устарели.
Microsoft постепенно отказывается от планировщика заданий с последних нескольких выпусков своей флагманской операционной системы, и в Windows 11 это не что иное, как устаревшая шелуха.
Вы больше не можете отображать сообщения или отправлять электронные письма, ограничиваясь только запуском программы в запланированное время. Тем не менее, для пользователей, желающих попробовать это, вот шаги:
- Найдите планировщик заданий в меню «Пуск».
- Как видно уже по интерфейсу, утилита довольно старая. Выберите опцию «Создать базовую задачу…», чтобы начать.
- Начните с ввода имени и описания задачи. Это может быть что угодно — это не имеет отношения к его функционированию.
- Далее идет триггер, где вы можете установить частоту запланированного задания. У вас есть возможность выполнять ежедневные, еженедельные или ежемесячные задания.
- Теперь вы можете установить время и дату начала выполнения задачи.
- Наконец, вы можете выбрать действие, которое нужно выполнить… хотя, по правде говоря, здесь не так уж и много выбора. Параметры отправки электронного письма или отображения сообщения устарели и больше не будут работать. Вы можете только выбрать программу, которую хотите открыть.
- Если вы выберете параметр отображения сообщения, вы сможете настроить содержимое сообщения, хотя планировщик заданий выдаст ошибку при попытке применить его.
Как настроить более частые повторяющиеся напоминания
Использование Microsoft Cortana для создания еженедельных или ежедневных напоминаний — это хорошо, но что, если вы хотите установить напоминания, которые повторяются чаще? К сожалению, нет приложений — встроенных или иных — которые могли бы сделать это за вас.
Вот тут-то и появляется Autohotkey. Прежде всего, инструмент для создания макросов, Autohotkey — или AHK, как его обычно называют — можно использовать для переназначения клавиш или настройки горячих клавиш (сочетаний клавиш). Но, что более важно для нас, AHK также можно использовать для настройки повторяющихся задач для автоматического выполнения.
- Чтобы создать повторяющееся напоминание в Windows, загрузите AHK с официального сайта.
- Просто запустите загруженный установочный файл, чтобы установить приложение на свой компьютер.
- Теперь вы можете приступить к созданию AHK-скриптов. Просто щелкните правой кнопкой мыши в любом месте пустой папки (или даже на экране рабочего стола) и выберите «Создать» > «Сценарий Autohotkey».
- Назовите его как угодно, затем щелкните правой кнопкой мыши сценарий и выберите «Открыть с помощью»> «Блокнот», чтобы отредактировать сценарий.
- Игнорируйте код, который уже есть в скрипте, и просто введите после него следующее:
#Persistent SetTimer, напоминание, возврат
50000
Напоминание:
MsgBox Не забудьте выполнить свою задачу!
возвращаться
Это будет воспроизводить звук, чтобы предупредить вас каждые 50 секунд (длительность выше указана в миллисекундах). Вы можете увеличить или уменьшить это время в соответствии с вашими требованиями. Сохраните файл, как только закончите.
- Теперь вы можете запустить этот скрипт, просто дважды щелкнув файл. Кроме того, вы можете щелкнуть сценарий правой кнопкой мыши и выбрать «Открыть», чтобы запустить его.
- Окно сообщения с напоминанием появится после указанного вами времени. Вы можете нажать «ОК», чтобы закрыть сообщение, и новое напоминание снова появится по истечении заданного времени.
Это, конечно, элементарная демонстрация возможностей AHK. Вы можете добавить звуковые оповещения и привязать сценарий к определенной горячей клавише, чтобы легко включать или выключать его. Можно настроить несколько таких предупреждений с различными сообщениями и продолжительностью, чтобы напоминать вам о повторяющихся задачах.
Как лучше всего настроить повторяющиеся напоминания в Windows?
Напоминания Cortana — это отличный способ создавать напоминания, которые повторяются по дням недели или каждый день месяца. Вы просто сообщаете Кортане время напоминания, и она автоматически создает новую задачу в Microsoft To Do.
Но когда вы хотите напоминать себе каждые несколько минут или около того, Кортана не очень поможет. Очень немногие приложения для планирования задач предлагают повторяющиеся напоминания, и почти ни одно из них не работает с такими короткими интервалами.
Для этого лучше всего использовать Autohotkey. Миллионы людей безопасно используют его для создания макросов клавиатуры и автоматизации задач, он может настроить повторяющееся напоминание с помощью пары строк сценария.
Содержание
- Создаем записки на рабочем столе в Windows 10
- Способ 1: Lim Stickers
- Способ 2: Hott Notes
- Способ 3: Sticky Notes (Записки)
- Вопросы и ответы
Простой инструмент по быстрому созданию записок на рабочем столе в операционной системе Windows 10 поможет всегда быть в курсе предстоящих дел и ничего не забыть. Сама процедура подготовки таких напоминаний достаточно проста, от пользователя требуется только выбрать приложение, с помощью которого и будут создаваться стикеры. В рамках этой статьи мы предлагаем ознакомиться с тремя доступными вариантами, чтобы вы могли выбрать оптимальный.
Записки на десктопе представляют из себя небольшие окна, где находится текст в сжатом формате, указывая пользователю на самые важные дела или заметки. Создаются такие стикеры в специальных программах, где и редактируются, удаляются, просматриваются. Разработчики софта предлагают юзеру набор самых разнообразных функций, поэтому остается только найти тот самый подходящий вариант.
Способ 1: Lim Stickers
Функциональность бесплатного приложения Lim Stickers сосредоточена конкретно на работе с записками. Интерфейс представлен полностью на русском языке в максимально простом виде, поэтому разобраться с использованием можно буквально за пять минут. Что касается создания заметок, то здесь они на рабочий стол добавляются так:
Скачать Lim Stickers с официального сайта
- Скачайте Lim Stickers с официального сайта, установите и запустите. В главном окне вы увидите большую кнопку, после нажатия на которую происходит создание нового стикера.
- На рабочем столе появится одно небольшое, свободно перемещаемое окно. Кликните по нему левой кнопкой мыши, чтобы приступить к добавлению текста.
- После этого вы можете вернуться в главное окно. Здесь списком представлены все записки. Можно включать их отображение или удалять навсегда.
- Щелкните по свободной области ПКМ, чтобы раскрыть меню дополнительных действий.
- Особое внимание среди всех пунктов хочется обратить на настройку прозрачности. Перемещайте ползунок в нужном направлении, чтобы отдельно настроить вид каждой заметки.

Lim Stickers — максимально примитивное приложение, предоставляющая лишь ограниченный набор для работы с заметками. Однако в случае необходимости добавления простых напоминалок на рабочий стол этот вариант окажется достаточно хорошим.
Способ 2: Hott Notes
Далее мы предлагаем ознакомиться с Hott Notes. Данное решение немного напоминает то, которое мы рассмотрели в предыдущем способе, однако здесь представлено больше настроек оформления каждой заметки и присутствуют отдельные функции, повышающие комфортность работы с записками.
Скачать Hott Notes с официального сайта
- Выше мы указали ссылку на официальный источник Hott Notes. Загрузите и установите это ПО оттуда, а после переходите к следующему шагу.
- После запуска иконка приложения появится внизу на панели задач. Кликните на нее правой кнопкой мыши, раскройте всплывающее меню «New» и выберите один из типов заметок.
- Теперь нужно задать содержимое записки и настроить ее внешний вид. В дополнительном окне справа выбирается шрифт, его размер, цвет, прозрачность и цвет окна.
- В отдельной вкладке присутствует инструмент напоминания, который зазвонит в указанное время и отобразит на рабочем столе записку.
- После создания готовый лист можно свободно перемещать, сворачивать или закрывать, нажимая на соответствующие кнопки.
- Щелкните ПКМ по записке, чтобы увидеть дополнительные параметры. Отсюда открывается редактор, текст копируется в буфер обмена или отправляется в печать.
- В Hott Notes присутствует и главное меню, где вы можете отслеживать состояние каждой записки, отправлять их в архив или убирать с рабочего стола.

Из недостатков Hott Notes сразу заметен устаревший интерфейс, трудное управление через иконку на панели задач и отсутствие русского языка интерфейса, что повысит сложность использования для определенной категории юзеров.
Способ 3: Sticky Notes (Записки)
В Windows 10 имеется и встроенное приложение, позволяющее создавать неограниченное количество записок на рабочем столе. Его интерфейс приятен глазу, а взаимодействие производится максимально просто. Отсутствие необходимости загрузки дополнительных файлов еще больше превозносит Sticky Notes над рассмотренным выше программным обеспечением.
- Для запуска этого инструмента откройте меню «Пуск», в поиске начните вводить название и щелкните ЛКМ на отобразившемся результате. Сейчас разработчики перевели название программы, а это значит, что при отсутствии результатов поиска потребуется ввести не
Sticky Notes, аЗапискидля отображения приложения. - На экране сразу же появится новая заметка. Начните вводить там текст, затем примените инструменты форматирования, например, выделите надпись жирным, создайте список или подчеркните определенные слова. Создание дополнительного листа производится нажатием на кнопку в виде плюса.
- Вместе с новой запиской откроется и окно управления Sticky Notes, где можно просмотреть список всех существующих напоминаний, отобразить их, редактировать или удалить.
- Перейдите в «Настройки», чтобы ознакомиться с дополнительными параметрами.
- Здесь доступно включение синхронизации с облаком, переход на темную тему и активация показа подтверждения перед удалением заметки.
- Помимо этого, вверху каждого листика отображается кнопка в виде многоточия. Нажатие по ней открывает панель с выбором цветовой палитры, что позволит персонализировать каждое напоминание.

Теперь вы знакомы с тремя различными вариантами оформления заметок на рабочем столе компьютера под управлением Windows 10. Как видите, все решения не особо отличаются друг от друга, но уникальные инструменты и визуальное оформление листов делают их все интересными для разных пользователей.
Еще статьи по данной теме:
Помогла ли Вам статья?
Как сделать напоминание в Windows 7
В сегодняшнем уроке мы будем делать напоминание о каком-либо событии или планах на будущее для себя любимого только средствами Windows без использования сторонних программ.
Инструкция о создании напоминаний будет длинной, хотя по сути своей все делается довольно просто, стоит лишь чуть-чуть вникнуть в последовательность действий. В качестве примера приведу сегодняшнюю ситуацию, когда в новом письме я получил приглашение на вебинар о котором к вечеру могу просто забыть, потому что на сегодня запланировано очень много дел.
Т.к. на моем компьютере установлено очень много разного софта для работы, то я просто не хочу перегружать систему установкой еще одной программы для напоминаний. Да и зачем ставить лишнее когда в Windows 7 и выше уже есть нужный функционал. Конечно не такой широкий как хотелось бы и может не очень удобный, но если вы не планируете ежедневно создавать десятки напоминаний, то Планировщика заданий windows вам вполне хватит.
Приступим: кстати для Windows 7 и 8 инструкция одинаково актуальна, по сути это одна и та же операционная система только с разным интерфейсом и соответственно разными путями к панели управления.
Календарь
Логичный способ задействовать для напоминания Календарь, который есть в Windows 10. Быстрее всего нажать на дату в трее и использовать кнопку с плюсиком.
Откроется форма редактирования мероприятия, где можно указать, за сколько времени до начала программа должна вас предупредить.
Напоминание появится в правом нижнем углу в установленное время.
Установка программы Wise Reminder. Скриншоты.
Кликните по картинке чтобы увеличить изображение.
По окончанию установки, если вы не сняли галочку в последнем окне, то программа Wise Reminder автоматически запустится. Если сняли, то читаем дальше.
После установки на рабочем столе появится ярлык программы. Запускаем, если программа не запустилась автоматически.
Теперь мы видим перед собой чистенькое главное окно программы Wise Reminder . Никаких задач в нем, конечно же, сейчас нет.
Далее, всё что нам нужно сделать для добавления новой задачи, это кликнуть в правом верхнем углу окна программы кнопочку «+ new» . После чего, мы попадаем в окно, где и находятся все параметры нашего нового задания.
Тут мы в текстовом поле вбиваем описание мероприятия, и ниже выставляем число, дату и время, и периодичность напоминания. Звуковое оповещение о событии можно как сделать беззвучным, так и со звуковым оповещением. Кроме этого, есть возможность поменять звук по умолчанию, на свою музыкальную композицию, выбрав любой звуковой файл на вашем компьютере.
Все параметры отстроены, и в том же верхнем правом уголке жмём кнопочку «Сохранить»
Теперь в главном окне программы Wise Reminder у нас появилось наше первое напоминание.
После того как наше напоминание сработает, на рабочем столе появится вот такое окошечко, где будет скакать весёлый будильник и звучать заданное вами звуковое оповещение.
Как только вы его отключите, ваше напоминание для архива переместится на вкладку «Завершено»
Настроек у программы Wise Reminder можно сказать что нет, есть что-то похожее, состоящее из нескольких элементарных пунктов, не требующих пояснений. Оставлю их вам на растерзание.
Вот в прицепе и вся работа с программой. Как видите, всё элементарно просто и эффективно.
Желаю приятного пользования! Оставляйте отзывы о программе в комментариях. Всем Удачи!
Tweek Calendar
#метод: GTD, paper-like weekly calendar
#сложность: простейший (simplicity)
#использование: для персонального и совместного использования
Доступен: Web, iPhone, Android
Самый свежий — TWEEK, основная особенность — только недельный вид, который, по мнению самих разработчиков, является наиболее наглядной раскладкой для организации и планирования дел.
Это действительно удобно, особенно в web-версии, а самое главное — очень просто. В Tweek’e не нужно вникать и разбираться, а можно сразу приступить к составлению списка дел и планированию.
Очень полезная функция автоматического переноса незавершенных дел на следующий день позволяет оставить в прошлом только выполненные задачи; забыть или пропустить незавершенное не получится.
Так выглядит десктоп-версия приложения
Ультра-лаконичный дизайн, симпатичная птичка-символ, название немного созвучно с твиттером, но оно и лучше для узнаваемости.
В нижней части экрана место для задач без определенного срока исполнения и рандомных списков. Немного не хватает заголовков для структуризации to-do списков, но при наличии смекалки их легко можно создать самостоятельно, выделив первый пункт по списку цветом.
Можно создавать параллельно несколько отдельных календарей, например личный и рабочий. Их можно вести совместно с другими пользователями, коллегами, семьей и делиться в интернете по ссылке.
Подзадачи и выделение приоритетов цветом:
Редактирование записи
Отметить важную задачу или событие можно цветом, как мы привычно делали в додигитальную эру ярким маркером в бумажном ежедневнике. Там же есть опция добавления заметок, подзадач или чек-листов к записи.
Напоминания приходят в виде сводки на мейл, что удобно для тех, кто начинает свой день с проверки писем и делает это постоянно.
Удобная версия для печати:
Если все-таки соскучились по бумаге и ручке, можно распечатать шаблон вашей недели и заполнять ее уже в оффлайне; на бумаге она будет выглядеть точно так же, как и на экране компьютера.
Полуночники оценят.
Базовая версия — бесплатно
Premium — $4/месяц, $34/год
SS день рождения напоминание

В него встроен менеджер дней рождений, который поможет вам организовать дни рождения всех ваших друзей, поэтому неловкость забывать день рождения вашего партнера уйдет в прошлое.
Это удобный вариант, позволяющий хранить все подробности о людях, которых вы держите близко к сердцу, в индивидуальном порядке для узнаваемых напоминаний.
Например, вы можете установить контакт, используя его псевдонимы, чтобы оповещения о днях рождения отправлялись в соответствии с трудно забываемыми псевдонимами при каждой загрузке компьютера!
Программное обеспечение широко признано одним из лучших программ напоминания, и легко понять, почему: для начала вы можете вставить дополнительные поля для лучшей сортировки данных о днях рождения.
Во-вторых, он легкий и быстрый, поэтому экономит память и память вашего ПК.
Двигаясь дальше, он позволяет вам импортировать данные вашего друга из Yahoo , Outlook и Google вместо того, чтобы добавлять каждую запись вручную. Кроме того, простой в использовании интерфейс делает его мечтой для пользователей, не разбирающихся в технологиях.
Это бесплатно для 5 друзей, но вы должны приобрести лицензию для неограниченного использования.
Best Clock 2.21
- Windows / Календари, органайзеры, напоминалки / Часы, будильники
- warezon
- 107
- 15-05-2016, 16:17
- 0
Название: Best Clock 2.21 Размер: 1,91 mb Разработчик: GlebSoft Операционка: Windows 7, Vista, XP Язык интерфейса: Rus Дата: 15-05-2016, 16:17
Best Clock — уникальная и простая в использовании программа, которая обладает широким функционалом, а именно: имеются говорящие часы с возможностью менять дизайн, и озвучивать время, заход и восход солнца и т.п. С помощью нее вы сможете заменить стандартные часы в трее Windows. Также с помощью.
Программа записки системы Windows 7
Если у вас установлена система Windows 7 — 10, то, есть возможность, включить системную функцию «Записки». Записки — это специальные формы, которые помещаются на рабочий стол. Данные формы выглядят, как небольшие записные листы.
Вы в них просто записываете предстоящие на сегодняшний день задачи. Они будут у вас постоянно перед глазами, и не дадут вам забыть важные дела!
Данная системная программа в Windows 7 находится: — Пуск, затем «Все программы», далее «Стандартные» и выбираем «Записки».
Кликнув по ней, вы увидите форму, в которую и нужно ввести вашу запись!
Таймеры и будильники
Free Countdown Timer — одна из простейших, размером менее 2 Мб, но обладает множеством настроек. Бесплатная программа таймер может работать и как секундомер. Есть возможность вести обратный отсчет для нескольких событий. Позволяет выводить компьютер из спящего режима.
Многоязычный интерфейс, русский язык есть.
Kick Ass Alarm Clock Widget — довольно большая (7,66 Мб) программа-напоминание. Наряду с обычными функциям таймера и будильника может рассказать о погоде, времени захода и восхода солнца и луны. Просто украсит компьютер своим видом. В настройках имеется русский язык.
Будильник — маленькая, бесплатная, всего лишь на 2,1 Мб программа напомнит о времени подъема плавно нарастающей громкостью, выдаст сообщение. Утилита может управлять выключением или перезагрузкой компьютера. Русский язык имеется.
Программы, предназначенные для напоминания о событиях
- iQ-Notes — бесплатная программа размером в 2,8 Мб, которая создает текстовые напоминания, редактирует и устанавливает их на рабочий стол. Количество оповещений не ограничено, все старые заметки сохраняются и сортируются. Имеется возможность хранения на удаленном сервере. Управление программой выполняется через иконку в системном трее. Язык — английский.
- PNotes portable — бесплатная программа среднего объема (8,41 Мб) представляет собой менеджера, который создает на рабочем столе компьютера «липкие» заметки. Отличается настраиваемыми параметрами отображения информации и внутренним планировщиком задач. Размещается утилита на сменных носителях, при необходимости может быть использована на другом компьютере. После окончания работы не оставляет за собой никакой информации.
Программа извещает и о просроченных напоминаниях, может читать записки вслух, позволяет добавить любое число тегов к каждой заметке, защищена паролем, может хранить записи в зашифрованной форме. Имеет несколько скинов на любой вкус, изменяет прозрачность, позволяет добавить в сообщения смайлики и фото. Обладает функцией поиска в собственных заметках и в сети, возможностью установки пользовательских шрифтов, может отправлять заметки по почте. Интерфейс многоязычный, в том числе, и русский.
- AniReminder — удобная и симпатичная программа-напоминалка. Если ее скачать и установить на компьютер, она украсит рабочий стол стикерами и анимацией.Утилита предложит широкий выбор способов напоминания важных событий и памятных дат. Оповещения могут быть в виде в виде стикеров, сообщений, GIF изображений, иконок с анимацией (ANI) в трее, звуками и музыкой (MP3, AVI, MIDI), сообщениями по e-mail с любым адресом отправителя, запуском файлов (TXT, DOC и др.) или программ.Языки: русский и другие.
- Freebie Notes — бесплатная утилита для планирования своих дел, напоминания о важных событиях. Если скачать 1,9 Мб этой программы, то она позволит создавать нужные записки и выдавать их на рабочий стол. Есть возможность настройки таких параметров заметок и напоминаний, как размер, цвет и прозрачность, звук, время и дату активации сообщения.Языки — русский и английский.
Стандартная напоминалка в Windows
В более поздние версии начиная с Windows 7 появилась возможность выводить записки. Сами записки сами по себе отличаются от напоминалки и после открытия появляется на рабочем столе в виде небольших записок, что-то наподобие заметок. Своего рода виджет. Можно добавлять таких записок сколько угодно одним плюсиком.
Вызвать Записки можно несколькими способами, самый быстрый способ — в меню пуск в окошко поиска ввести «Записки», или перейти во все программы, в разделе стандартные выбрав соответствующую программу.
В виджете, который появился перед глазами нужно заполнить текст заметки на ваше усмотрение.
Для удобства окно заметок можно растянуть за правый нижний угол, а кнопкой «+» добавить еще одну заметку для заполнения. На создавать виджетов можно хоть целый экран! Цвет заметки можно менять на выбор из списка нажатием правой кнопкой мыши.
После заполнения, определённого количество форм, можно смело перезагружать компьютера и завтра вы не забудете про недоделанную работу. Все дела, которые мне нужно осуществить всегда находятся на виду.
Конечно, если планируете откладывать мероприятие на календарный месяц, лучше всего воспользоваться напоминалкой Machy. Заметки предназначены на короткий период дел. Например, сегодня не успеваете закончить презентации, а на уме еще несколько разных фишек, которые нужно воплотить в жизнь.
Сегодня мы узнали какая программа напоминалка на рабочий стол скачать бесплатно на русском удобнее всего. Также не мало важное открытие для некоторых станут Заметки, ведь согласитесь, наверняка вы еще про них не знали. Если обзор для вас был полезен, жмите лайки и прокомментируйте пост.
Ключевые слова:
#
Напоминалки на рабочий стол в Windows 10
Сегодня поговорим о том, как создать напоминалки на рабочий стол в Windows 10.
Многие используют стикеры — напоминалки (желтенькие наклейки, на которых мы пишем важное событие, чтоб не забыть).
Сегодня мы научим вас как использовать такие стикеры виртуально, на рабочем столе.
Для того, чтобы использовать виртуальные напоминалки:
В поиске Windows 10 вводим «Sticky Notes» и запускаем приложение.
После этих действий, у вас появится стикер на рабочем столе.
Пишите на нем любое напоминание или важное событие и размещайте в любой точке рабочего стола.
Для удаления напоминания кликните в правом верхнем углу на корзину.
Для создания еще стикера нажмите на плюс в левом верхнем углу стикера.
Для изменения размера напоминалки, перетащите угол или край до нужного формата.
Также можно изменить цвет стикера, для этого кликните вверху на три точки и выбирайте нужный цвет.
Для изменения текста на стикере есть несколько комбинаций клавиш:
Жирный шрифт — CTRL+B
Выделение курсивом — CTRL+I
Подчеркивание текста — CTRL+U
Перечеркивание текста — CTRL+T