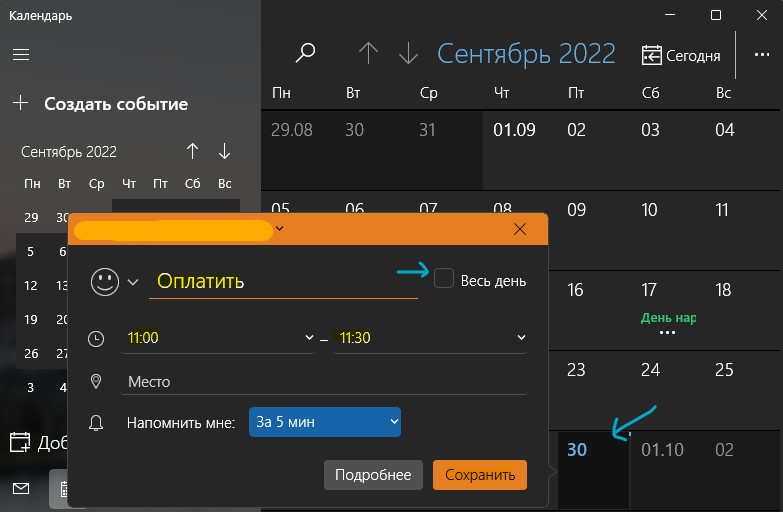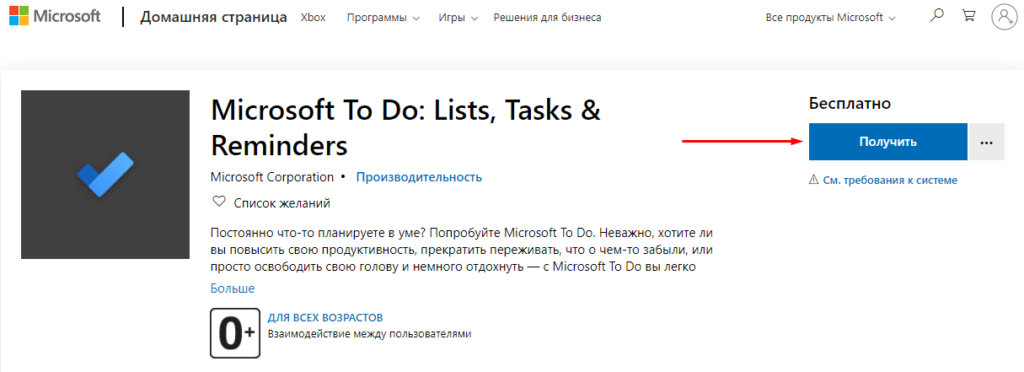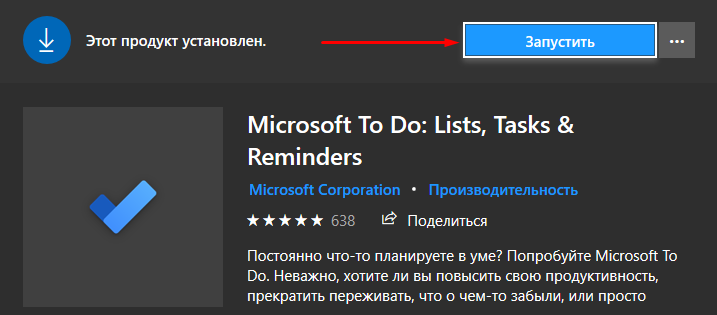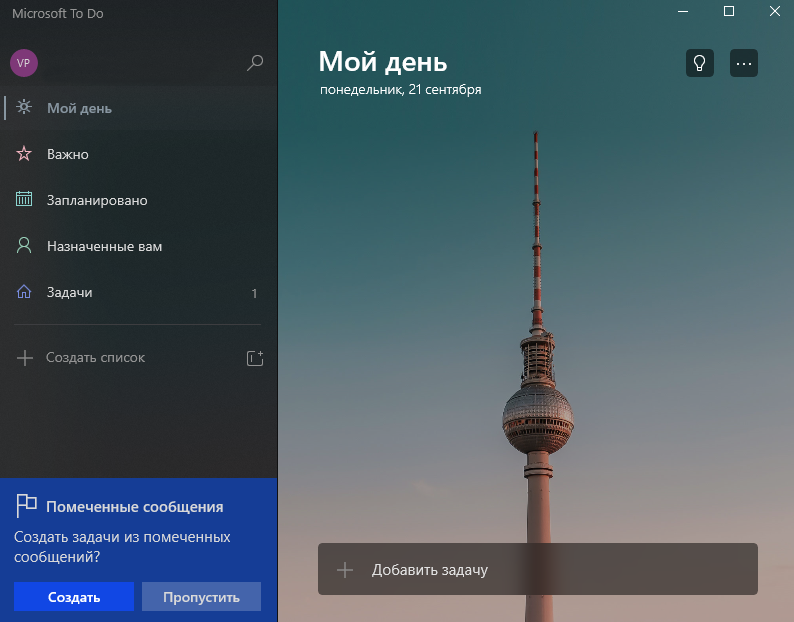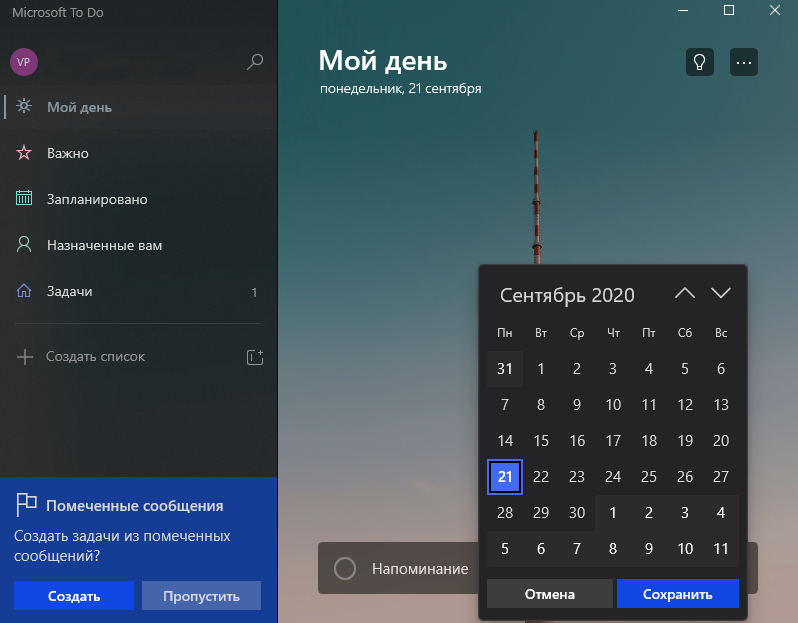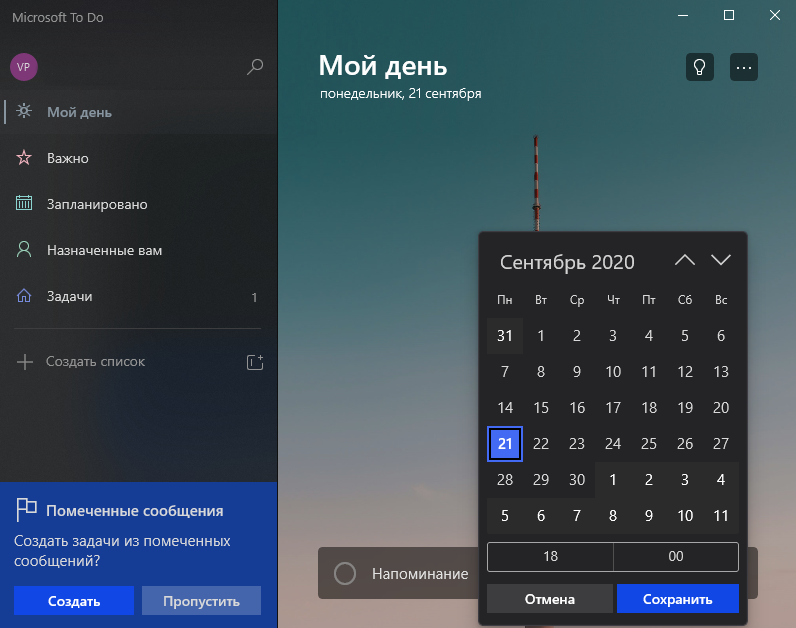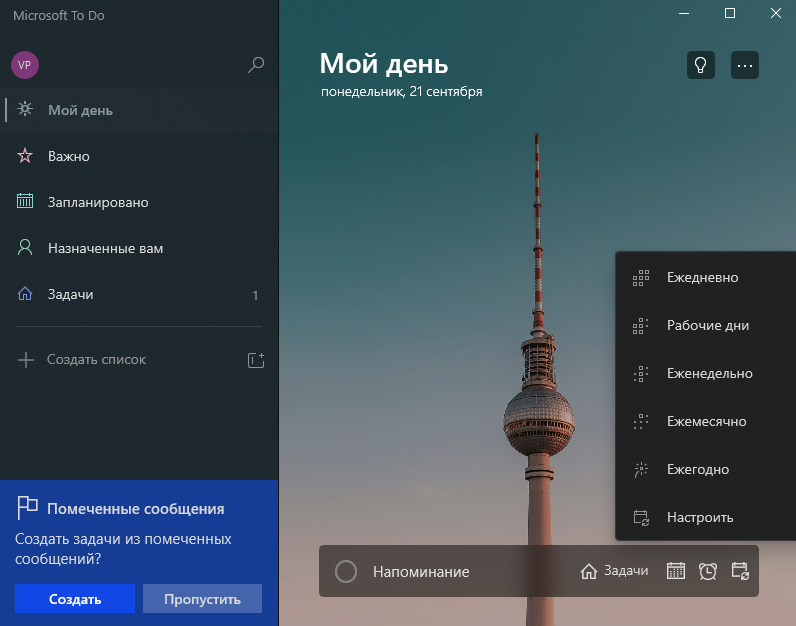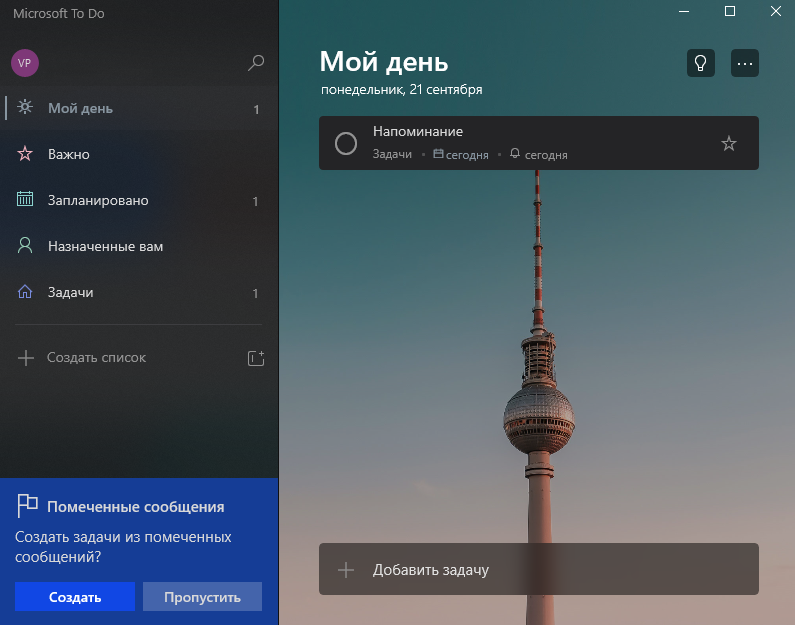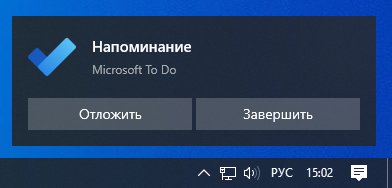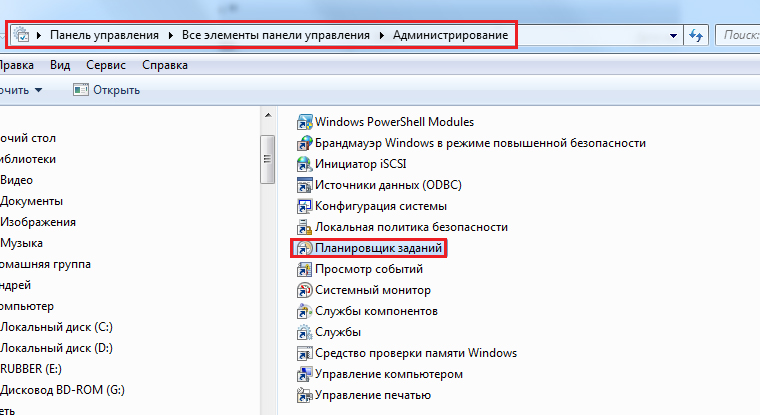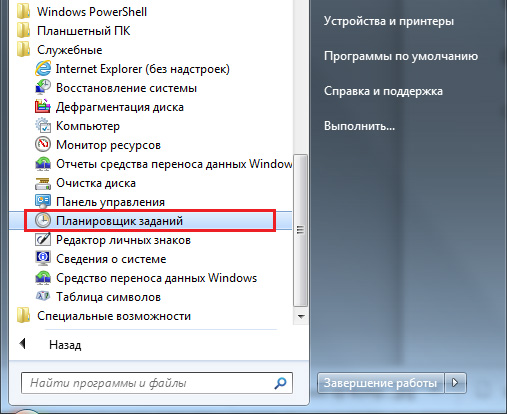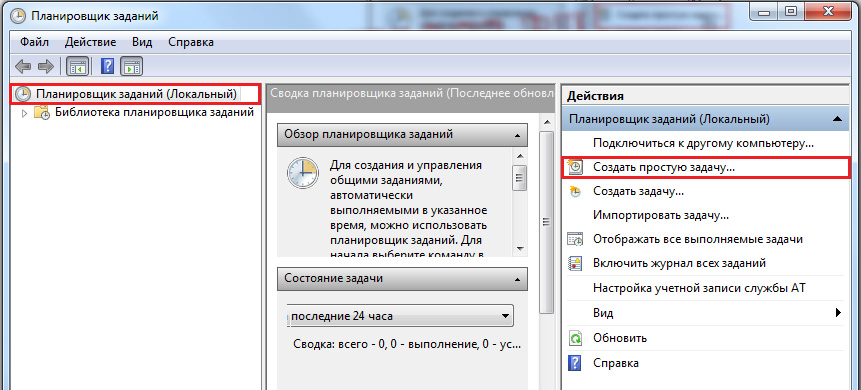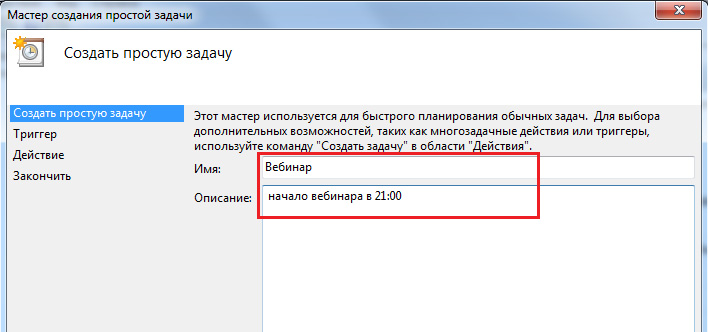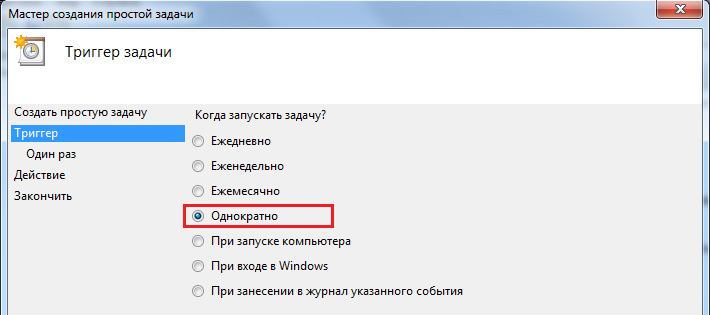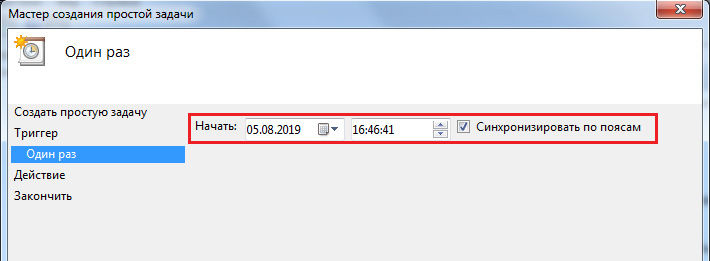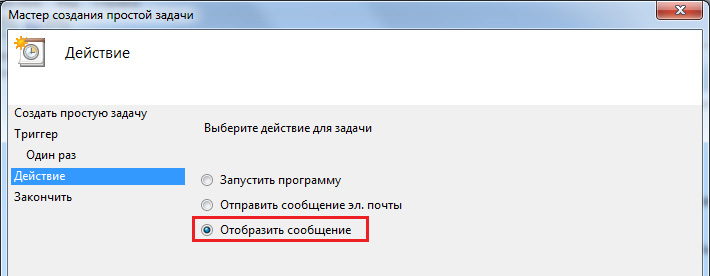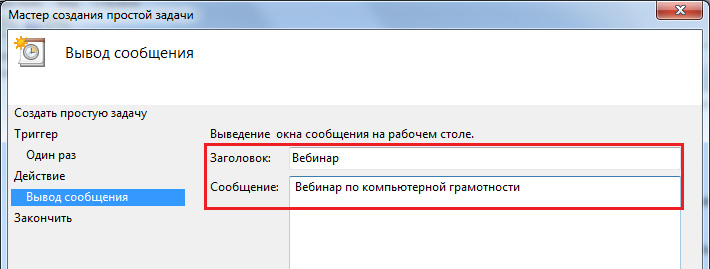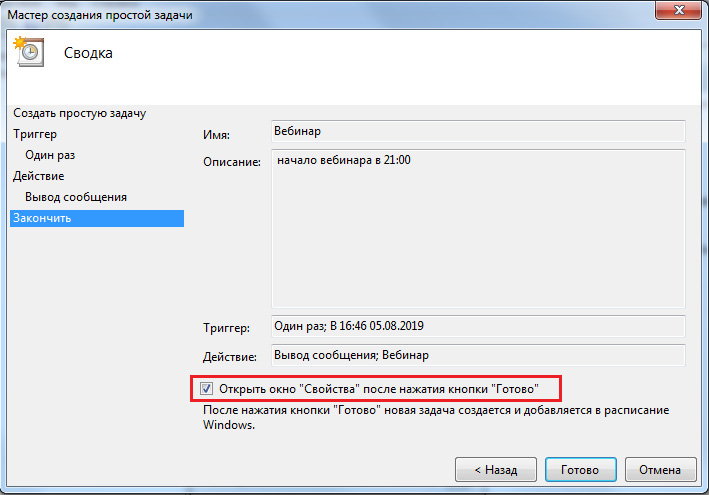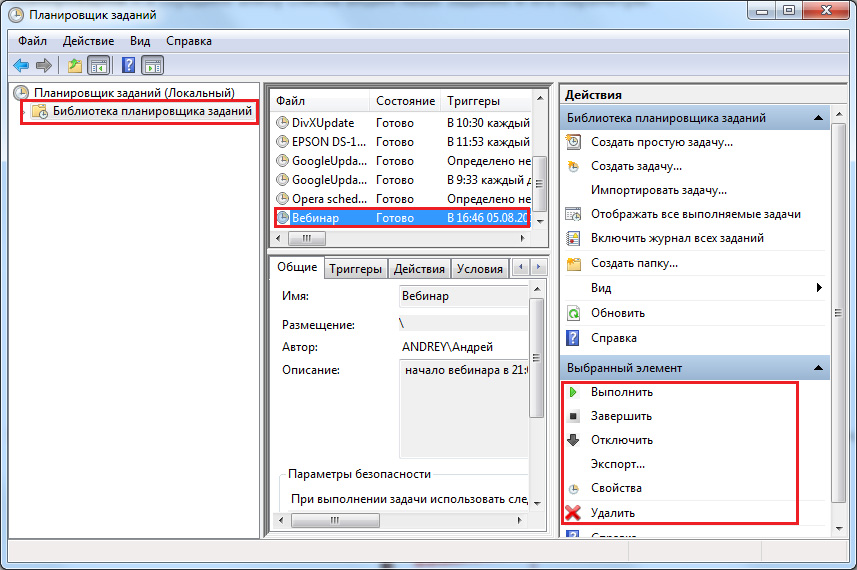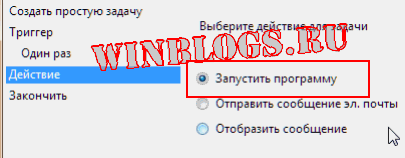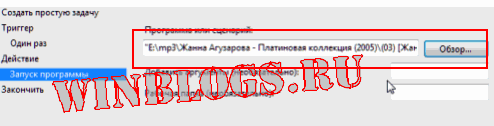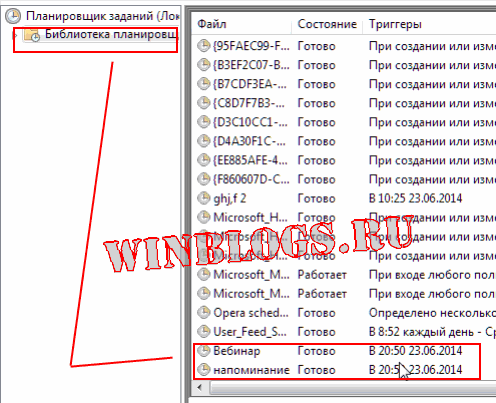Работая за компьютером, можно пропустить важную встречу или забыть сделать звонок. Три простых способа поставить напоминание на Windows 10 — в этой статье.
Календарь
Логичный способ задействовать для напоминания Календарь, который есть в Windows 10. Быстрее всего нажать на дату в трее и использовать кнопку с плюсиком.
Откроется форма редактирования мероприятия, где можно указать, за сколько времени до начала программа должна вас предупредить.
Напоминание появится в правом нижнем углу в установленное время.
Будильник
Если способ с календарем покажется сложным, можно поставить будильник на определенное время. Преимущество — не нужно заполнять никакой дополнительной информации.
Попасть в будильник тоже можно через часы в трее или запустить приложение через меню Пуск.
Как установить напоминание на компьютере с телефона
Описанные способы хороши, если вы точно знаете, что будете работать за компьютером в момент получения уведомления. Если такой гарантии нет, поможет программа Microsoft To Do, которую можно установить на ПК по это ссылке из магазина Windows, а по этой на телефон под Android.
Программа бесплатна. Регистрация не требуется, если вы уже используете учетную запись Microsoft. Вот так она выглядит на компьютере.
Напоминание ставится нажатием всего двух кнопок: плюс и потом значок будильника.
А вот так программа выглядит на телефоне. Интерфейс лаконичный, ничего лишнего.
Преимущество использования программы на телефоне — можно настроить вывод уведомлений на умные часы, чтобы получить напоминалку независимо от того, включен компьютер или нет.
Стоит отметить, что способ с Календарем тоже позволяет интегрироваться с телефоном на Андроид, при условии, что включена синхронизация с Календарем Google.
Если у вас много различных дел каждыми днями и в долгосрок, то стоит установить напоминания в Windows 11 и 10. Напоминания можно сделать как одноразовыми, так и повторяющими, с уведомлениями и звуковым сигналом.
Установка напоминаний при помощи Календаря
Чтобы установить событие с уведомлением в Windows 11 и 10 можно воспользоваться предустановленным календарем. Для этого:
- Напишите в поиске меню пуск «Календарь» и запустите приложение
- Определите нужную вам дату и нажмите по ней дважды
- Снимите галочку Весь день, чтобы установить определенное время
- Задайте описание события и время начало и конца
- Нажмите сохранить
! Событие сработает в виде уведомления справа в углу экрана рабочего стола с коротким звуковым сигналом.
Поставить напоминания при помощи To Do
Приложение Microsoft To-Do по умолчанию установлено уже в Windows 11/10 и является более простым и многофункциональным для напоминания и составления списка дел. Можно прикрепить файл, добавить дополнительный шаг к текущей задачи, составить список дел и скинуть ссылку другому человеку нажав на «Назначить», помечать задачи как важные, создавать группы списка дел и распечатать сразу на принтере.
- Напишите в поиске меню пуск «Microsoft To Do» и запустите приложение
- Напишите снизу свою задачу для напоминания и нажмите Enter
- Далее ваша задача отобразится в списке
- Нажмите по ней дважды и справа появится боковая колонка
- В данной колонке вы можете настроить своё напоминание
! Microsoft To Do можно установить на IOS и Android и синхронизировать учетные записи всех работников, тем самым составляя список им для работы на день.
Создание напоминания при помощи Часы
При помощи приложения Часы в Windows 11/10 можно создать быстрое напоминание при помощи будильника. Кроме того, есть таймер, который сработает по обратному отсчету времени.
- Напишите в поиске меню пуск «Часы» и запустите приложение
- Выберите слева Будильник и установите нужное вам напоминание
- Выбрав Таймер, можно установить напоминание обратным отсчетом времени
Смотрите еще:
- Как улучшить качество звука в Windows 11
- Как выбрать другие динамики для вывода звука в Windows 11
- Как в BIOS поставить загрузку с флешки
- Как поставить пароль на Windows 11/10
- Как установить Windows 10 — Пошаговая инструкция
[ Telegram | Поддержать ]
Настроить одноразовые напоминания несложно. Вы можете отметить дату в своем календаре, создать будильник и т. д. Но что, если вы хотите периодически получать напоминания об одной и той же задаче? Еженедельно, ежедневно или даже каждые несколько минут?
Это не так просто реализовать. В большинстве приложений для напоминаний на Android или iOS нет простого способа настроить повторяющиеся напоминания, поэтому вам придется вводить каждую дату или время вручную.
Все становится еще сложнее, если вам нужно напоминание, которое повторяется в течение нескольких минут (или секунд), поскольку нет приложения, предназначенного для частого напоминания пользователю. Так что, если вы бились головой о стену, пытаясь найти способ установить повторяющиеся напоминания, это руководство для вас.
Как установить еженедельные или ежедневные напоминания в Windows
Самый простой способ настроить напоминания о повторяющихся задачах на ПК с Windows — использовать Cortana. Собственный ИИ-помощник Microsoft может планировать задачи и создавать временные напоминания. И, в отличие от Siri в iPhone, голосовые команды — не единственный способ управления им — вы также можете вводить свои команды, чтобы они выполнялись.
- Начните с открытия Cortana на вашем ПК. Вы можете найти приложение в меню «Пуск» или просто использовать голосовую команду «Привет, Кортана», если она у вас включена.
- Интерфейс Cortana напоминает окно чата. Еще раз, вы можете продолжать произносить свои команды или вводить их, чтобы управлять Cortana.
- Поскольку Cortana может интерпретировать команды на естественном языке, вы можете просто попросить ИИ-помощника установить напоминание для конкретной задачи, указав время и частоту (завтра, каждый день и т. д.).
- Кортана создаст задачу в Microsoft To Do на указанное время. Вы можете отредактировать задачу самостоятельно, чтобы изменить детали или удалить напоминание.
Помните, что, хотя этот метод является самым простым способом установки напоминаний, он не очень настраиваемый. Например, вы можете попробовать указать Кортане устанавливать напоминание каждый час, но это не сработает.
Если вы хотите установить напоминания, которые повторяются с интервалом в несколько минут или секунд, вам нужен другой метод.
Использование планировщика заданий для настройки повторяющихся напоминаний
Опытные пользователи Windows могут вспомнить Планировщик заданий — встроенную утилиту, позволяющую заранее настраивать задачи. Проблема с этим подходом заключается в том, что большинство функций этого инструмента уже устарели.
Microsoft постепенно отказывается от планировщика заданий с последних нескольких выпусков своей флагманской операционной системы, и в Windows 11 это не что иное, как устаревшая шелуха.
Вы больше не можете отображать сообщения или отправлять электронные письма, ограничиваясь только запуском программы в запланированное время. Тем не менее, для пользователей, желающих попробовать это, вот шаги:
- Найдите планировщик заданий в меню «Пуск».
- Как видно уже по интерфейсу, утилита довольно старая. Выберите опцию «Создать базовую задачу…», чтобы начать.
- Начните с ввода имени и описания задачи. Это может быть что угодно — это не имеет отношения к его функционированию.
- Далее идет триггер, где вы можете установить частоту запланированного задания. У вас есть возможность выполнять ежедневные, еженедельные или ежемесячные задания.
- Теперь вы можете установить время и дату начала выполнения задачи.
- Наконец, вы можете выбрать действие, которое нужно выполнить… хотя, по правде говоря, здесь не так уж и много выбора. Параметры отправки электронного письма или отображения сообщения устарели и больше не будут работать. Вы можете только выбрать программу, которую хотите открыть.
- Если вы выберете параметр отображения сообщения, вы сможете настроить содержимое сообщения, хотя планировщик заданий выдаст ошибку при попытке применить его.
Как настроить более частые повторяющиеся напоминания
Использование Microsoft Cortana для создания еженедельных или ежедневных напоминаний — это хорошо, но что, если вы хотите установить напоминания, которые повторяются чаще? К сожалению, нет приложений — встроенных или иных — которые могли бы сделать это за вас.
Вот тут-то и появляется Autohotkey. Прежде всего, инструмент для создания макросов, Autohotkey — или AHK, как его обычно называют — можно использовать для переназначения клавиш или настройки горячих клавиш (сочетаний клавиш). Но, что более важно для нас, AHK также можно использовать для настройки повторяющихся задач для автоматического выполнения.
- Чтобы создать повторяющееся напоминание в Windows, загрузите AHK с официального сайта.
- Просто запустите загруженный установочный файл, чтобы установить приложение на свой компьютер.
- Теперь вы можете приступить к созданию AHK-скриптов. Просто щелкните правой кнопкой мыши в любом месте пустой папки (или даже на экране рабочего стола) и выберите «Создать» > «Сценарий Autohotkey».
- Назовите его как угодно, затем щелкните правой кнопкой мыши сценарий и выберите «Открыть с помощью»> «Блокнот», чтобы отредактировать сценарий.
- Игнорируйте код, который уже есть в скрипте, и просто введите после него следующее:
#Persistent SetTimer, напоминание, возврат
50000
Напоминание:
MsgBox Не забудьте выполнить свою задачу!
возвращаться
Это будет воспроизводить звук, чтобы предупредить вас каждые 50 секунд (длительность выше указана в миллисекундах). Вы можете увеличить или уменьшить это время в соответствии с вашими требованиями. Сохраните файл, как только закончите.
- Теперь вы можете запустить этот скрипт, просто дважды щелкнув файл. Кроме того, вы можете щелкнуть сценарий правой кнопкой мыши и выбрать «Открыть», чтобы запустить его.
- Окно сообщения с напоминанием появится после указанного вами времени. Вы можете нажать «ОК», чтобы закрыть сообщение, и новое напоминание снова появится по истечении заданного времени.
Это, конечно, элементарная демонстрация возможностей AHK. Вы можете добавить звуковые оповещения и привязать сценарий к определенной горячей клавише, чтобы легко включать или выключать его. Можно настроить несколько таких предупреждений с различными сообщениями и продолжительностью, чтобы напоминать вам о повторяющихся задачах.
Как лучше всего настроить повторяющиеся напоминания в Windows?
Напоминания Cortana — это отличный способ создавать напоминания, которые повторяются по дням недели или каждый день месяца. Вы просто сообщаете Кортане время напоминания, и она автоматически создает новую задачу в Microsoft To Do.
Но когда вы хотите напоминать себе каждые несколько минут или около того, Кортана не очень поможет. Очень немногие приложения для планирования задач предлагают повторяющиеся напоминания, и почти ни одно из них не работает с такими короткими интервалами.
Для этого лучше всего использовать Autohotkey. Миллионы людей безопасно используют его для создания макросов клавиатуры и автоматизации задач, он может настроить повторяющееся напоминание с помощью пары строк сценария.
Встроенный Приложение календаря в Windows 10 — это эффективный инструмент для управления расписанием, встречами и встречами.
Приложение Календарь позволяет просматривать, добавлять, редактировать и удалять события или напоминания. Вы можете использовать эту функцию для планирования встреч, встреч и других важных повседневных дел.

Хотя добавление и удаление событий или напоминаний в приложении «Календарь» выполняется просто, новичкам может потребоваться небольшая помощь. В этом руководстве мы увидим, как добавлять и удалять события / напоминания в Windows 10 Приложение «Календарь».
Шаг 1: Откройте приложение «Календарь». На левой или верхней панели выберите месяц.

Шаг 2: Чтобы добавить событие, щелкните плитку даты в календаре. При нажатии на плитку даты откроется небольшое диалоговое окно, в котором вы можете ввести название события, время, место и другие данные.

Если вы хотите добавить дополнительные сведения, например примечание, щелкните значок Подробнее ссылка. Вы также можете установить повторяющееся событие, щелкнув значок повтора и выбрав временной интервал.

Шаг 3: Нажмите на Сохраните кнопка. Новое добавленное событие или напоминание будет автоматически синхронизироваться между вашими устройствами с использованием той же учетной записи.
Добавить мероприятие прямо из Windows 10 Панель задач
Приложение Календарь позволяет добавлять события, но вам не обязательно открывать Календарь, чтобы добавить событие. Вы можете добавить событие прямо с панели задач. Вот как:
Шаг 1: Щелкните дату и часы на панели задач, чтобы увидеть всплывающее меню календаря.
Шаг 2: В календаре выберите дату, когда вы хотите добавить событие. После выбора даты введите название события в поле Добавить событие или напоминание пунктом.

Шаг 3: Как только вы введете название события или напоминания, вы увидите другие варианты, такие как время и место.
Затем, нажмите Сохраните кнопку.
Удалить событие или напоминание в Windows 10 Календарь
Шаг 1: В приложении «Календарь» щелкните запись о событии, чтобы просмотреть небольшое всплывающее окно с более подробной информацией о событии.
Шаг 2: Щелкните имя события во всплывающем меню, чтобы начать его редактирование.

Шаг 3: Чтобы удалить выбранное событие, нажмите на Удалить вариант. Чтобы удалить только текущее событие (событие только для выбранной даты), нажмите кнопку «Удалить».

Если это повторяющееся событие и вы хотите удалить все повторяющиеся события, щелкните значок Удалить все опцию.

Отключить все уведомления из календаря в Windows 10
Если вы не хотите получать уведомления о событиях из приложения Календарь, вы можете сделать это в Windows 10 Настройки по отключение уведомлений для приложения. Вот как это сделать.
Шаг 1: Перейдите в Windows 10 Настройки > Уведомления и действия стр.
Шаг 2: Здесь в «Получать уведомления от этих отправителей»Выключите переключатель рядом с приложением« Календарь ». Вот и все! С этого момента на вашем текущем компьютере вы не будете получать уведомления о событиях из приложения «Календарь».

Оригинал статьи
Статьи по теме
-
7 функций PowerPoint, которые вы должны использовать во время презентаций
-
Как использовать режим эффективности в Windows 11, чтобы уменьшить использование ресурсов
-
Как включить режим сверхнизкой задержки для графики NVIDIA
-
Microsoft Edge позволит вам открывать PWA из адресной строки
-
Windows 11 Исправление зависания удаленного рабочего стола 22H2 в предварительном накопительном обновлении KB5022360
-
8 советов по Microsoft Word для профессионально выглядящих документов
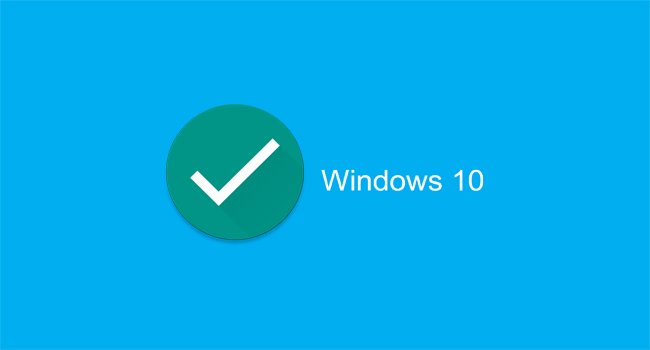
В сегодняшней статье мы расскажем вам, как легко и просто установить напоминание в Windows 10, а также сделать его доступным для всех.
Благодаря бесплатной программе, которую мы собираемся установить, мы сможем получать уведомления на экране о любом событии.
Microsoft To Do
Для начала мы должны скачать и установить Microsoft To Do, очень простую в использовании программу для создания напоминаний в Windows 10.
Чтобы загрузить эту программу, нужно перейти по ссылке на официальный сайт магазина Microsoft. Когда мы перейдем на сайт загрузки, нам просто нужно нажать «Получить», и откроется официальный магазин Microsoft Store, который уже установлен в системе.
В этот момент мы должны снова нажать «Получить», и приложение будет автоматически загружено и установлено в нашей системе.
Когда это будет сделано, мы увидим надпись «Этот продукт установлен», а также появится кнопка «Запустить», которую нам нужно кликнуть, чтобы Microsoft To Do открылась в нашей системе.
Как работает Microsoft To Do
Как мы уже упоминали выше, Microsoft To Do — это очень простое в использовании приложение, позволяющее без особых усилий создавать напоминания.
Сначала мы должны создать задачу, чтобы программа напоминала вам об этой задаче именно в то время, которое мы для нее установили.
Чтобы создать задачу, мы должны нажать на «Добавить задачу» и дать ей название. Как только мы введем имя задачи, мы увидим, что с правой стороны появятся несколько значков, указывающих на различные варианты, которые у нас есть для этого напоминания.
Первое, что мы видим — это календарь, в котором нам нужно выбрать день, когда активируется наше напоминание.
Следующий значок, который выглядит в виде будильника, он отвечает за время напоминания. Поэтому нажмите на него и установите время для напоминания.
Третий значок — это переключатель периодичности, здесь мы можем выбрать повтор задачи: ежедневно, в рабочие дни, еженедельно, ежемесячно, ежегодно или по индивидуальной настройке.
Для активации задачи мы должны нажать клавишу Enter, чтобы она отображалась вверху окна программы, как запланировано.
После создания задачи, Microsoft To Do отправит нам напоминание в виде уведомления, когда придет время. Мы можем отложить или завершить это уведомление, в зависимости от того, нажмем ли мы кнопки «Отложить» или «Завершить». То есть, если мы нажмем «Отложить», напоминание появится позже, а если мы нажмем «Завершить», оно будет закрыто навсегда.
Вы должны иметь в виду, что необходимо, чтобы компьютер был включен, а приложение Microsoft To do было открыто, чтобы иметь возможность получать уведомления. Если программа выключена, она не будет работать. Кроме того, у вас не должно быть никаких ограничений в отношении уведомлений в Windows 10, поскольку в этом случае вы не сможете их получать.
Как видите, настроить напоминание с помощью Microsoft To Do очень просто, оно отлично работает и прекрасно интегрируется в экосистему Windows.
Поделиться
Содержание
- 3 способа поставить напоминание в Windows 10
- Календарь
- Будильник
- Как установить напоминание на компьютере с телефона
- Как установить напоминание на экране компьютера
- Как установить напоминание на рабочем столе?
- Как сделать напоминание на рабочем столе компьютера?
- Как сделать напоминалки?
- Как поставить напоминание на компьютере Windows 10?
- Как поставить напоминание на компьютере Windows 8?
- Как добавить событие в календарь Windows 10?
- Как закрепить Sticky Notes?
- Как установить Sticky Notes?
- Как создать напоминание в телефоне?
- Как сделать напоминалку на андроид?
- Как установить напоминание о дне рождения на андроид?
- Где находится календарь в Windows 10?
- Как установить часы на рабочий стол Windows 10?
- Как открыть календарь в виндовс 10?
- Лучшая программа напоминалка на рабочий стол
- Machy – лучшая программа напоминалка
- Стандартная напоминалка в Windows
- Как сделать напоминание в Windows 7
- Планировщик задач Windows
- Создание напоминания в Windows
- Создание дополнительного звукового напоминания
- Еще один вариант напоминания
3 способа поставить напоминание в Windows 10
Работая за компьютером, можно пропустить важную встречу или забыть сделать звонок. Три простых способа поставить напоминание на Windows 10 — в этой статье.
Календарь
Логичный способ задействовать для напоминания Календарь, который есть в Windows 10. Быстрее всего нажать на дату в трее и использовать кнопку с плюсиком.
Откроется форма редактирования мероприятия, где можно указать, за сколько времени до начала программа должна вас предупредить.
Напоминание появится в правом нижнем углу в установленное время.
Будильник
Если способ с календарем покажется сложным, можно поставить будильник на определенное время. Преимущество — не нужно заполнять никакой дополнительной информации.
Попасть в будильник тоже можно через часы в трее или запустить приложение через меню Пуск.
Как установить напоминание на компьютере с телефона
Описанные способы хороши, если вы точно знаете, что будете работать за компьютером в момент получения уведомления. Если такой гарантии нет, поможет программа Microsoft To Do, которую можно установить на ПК по это ссылке из магазина Windows, а по этой на телефон под Android.
Программа бесплатна. Регистрация не требуется, если вы уже используете учетную запись Microsoft. Вот так она выглядит на компьютере.
Напоминание ставится нажатием всего двух кнопок: плюс и потом значок будильника.
А вот так программа выглядит на телефоне. Интерфейс лаконичный, ничего лишнего.
Преимущество использования программы на телефоне — можно настроить вывод уведомлений на умные часы, чтобы получить напоминалку независимо от того, включен компьютер или нет.
Стоит отметить, что способ с Календарем тоже позволяет интегрироваться с телефоном на Андроид, при условии, что включена синхронизация с Календарем Google.
Источник
Как установить напоминание на экране компьютера
Функция «Напоминание», доступная всем пользователям Windows 7, иногда бывает очень полезной. Выглядит она так: в заданное время на мониторе компьютера появляется фраза, которую вы сами же и создали, и напоминает вам о чём-то важным. Это может быть важный звонок, какое-то ежедневное обязательное действие. А, может быть, вам нужно напомнить себе о необходимости отвлечься и сделать гимнастику.
Также есть возможность устанавливать напоминания о важных событиях, которые произойдут нескоро. Например, важно не забыть поздравить друга с днём рождения.
Создать такое напоминание с помощью средств, имеющихся в системе Windows 7, несложно.
1.Откройте программу «Планировщик заданий». Найти её можно через кнопку «Пуск»:
— в меню кнопки Пуск выберете вкладку «Все программы»;
— затем вкладку «Стандартные»;
— в стандартных программах выберете вкладку «Служебные»;
— среди служебных программ вы увидите «Планировщик заданий».
Если это напоминание перестало быть актуальным, его можно удалить. Для этого в левой части окна «Планировщика заданий» выберете вкладку «библиотека планировщика заданий». В средней части окна программы откроется весь список запланированных задач. Найдите свою задачу, кликнете по ней правой кнопкой мыши и выберете удалить.
Можно настроить вывод напоминания на экран через каждый час или другой промежуток времени. Для этого нужно выбрать в списке задач в левой части окна вкладку «создать задачу» вместо «создать простую задачу» и пройти все шаги настройки аналогично вышеописанному.
Источник
Как установить напоминание на рабочем столе?
Перейдите в «Пуск», «Все программы», «Стандартные», «Служебные». Выберете «Планировщик заданий». В открывшемся окне планировщика нажмите пункт «Планировщик заданий», а в правой части окна пункт «Создать простую задачу». Дайте произвольное имя новой задаче, например «Напоминалка» и нажмите «Далее».
Как сделать напоминание на рабочем столе компьютера?
Как создавать заметки на рабочем столе Windows 10
Как сделать напоминалки?
Как создать напоминание
Как поставить напоминание на компьютере Windows 10?
Логичный способ задействовать для напоминания Календарь, который есть в Windows 10. Быстрее всего нажать на дату в трее и использовать кнопку с плюсиком. Откроется форма редактирования мероприятия, где можно указать, за сколько времени до начала программа должна вас предупредить.
Как поставить напоминание на компьютере Windows 8?
Чтобы запустить «Планировщик» и включить напоминание, нужно перейти в меню: кнопка «Пуск» > «Все программы» > «Стандартные» > «Служебные». Нам нужен пункт «Планировщик заданий» (расписание автоматически запускаемых заданий). Создаем новую задачу – в верхнем меню: «Действие» > «Создать задачу».
Как добавить событие в календарь Windows 10?
Как добавить событие в приложение «Календарь»
Как закрепить Sticky Notes?
Вы можете запустить его, открыв меню «Пуск», выполнив поиск «Sticky Notes» и щелкнув по ярлыку. После запуска вы можете щелкнуть правой кнопкой мыши значок Sticky Notes и выбрать «Закрепить на панели задач», если вы планируете использовать его часто.
Как установить Sticky Notes?
В операционной системе Windows 8.1 войдите в «Приложения», далее перейдите в «Стандартные — Windows». Приложение называется «Записки». Начиная с версии Windows 10 Anniversary Update, приложение называется Sticky Notes. В Windows 10 1607 программа модернизирована, но принцип работы остался прежним.
Как создать напоминание в телефоне?
Как устанавливать напоминания
Как сделать напоминалку на андроид?
Расскажем, как сделать напоминание на Андроиде при помощи этого приложения:
Как установить напоминание о дне рождения на андроид?
Если вы хотите получать уведомления о дне рождения, создайте для него повторяющееся мероприятие.
…
Выберите Дни рождения.
Где находится календарь в Windows 10?
Календарь на Windows 10 довольно-таки интересно расположен на рабочем столе, а точнее скрыт от пользователей, для того чтобы его открыть, нужно будет немного постараться. Открывается он также в правом углу, при нажатии щелчка кнопкой мыши, но для того чтобы он появился в этом углу, его сначала необходимо активировать.
Как установить часы на рабочий стол Windows 10?
Установить календарь на рабочий стол, можно обычным способом:
Как открыть календарь в виндовс 10?
Запустить Календарь можно из меню Пуск. При этом на плитке Календаря выводится информация о сегодняшней дате, а также о запланированных на ближайшее время событиях. Поэтому узнать о ближайшем событии можно без открытия Календаря, достаточно заглянуть в меню Пуск. По сути Календарь неразрывно связан с Почтой.
Источник
Лучшая программа напоминалка на рабочий стол
Вопросов зачем нужна напоминалка может быть много, начиная от дня рождения важной персоны вплоть до технических нужд, направленных для удобной работы и распоряжения времени в отдельное место не забивая мозг. Однако, в идеале программа сама по себе должна быть портативной и не слишком большой в объёме, чтобы быстро настраивать, запускать нужные задачи.
В моем распоряжении было 20 различных программ, которые подвергались различного рода тестирования. В основном основное количество софта бесплатные, но были и платные. Платные не стал проверять по причине того, что все они весят больше чем положено с таким функционалом. Подгруздка различных скинов замедляет запуск и.т.п. Причем, функционал в бесплатных аналогах предостаточно много.
Ниже рассмотрим какая программа напоминалка на рабочий стол скачать бесплатно на русском самая лучшая и удобная. Подробно разберем как создать несколько задач, побалуемся с настройками и создадим нужные параметры.
После составления нужных целей в нужную дату и время вы услышите приятный звуковой сигнал с заметкой о выполнении задания намеченной на календарь этого времени.
Machy – лучшая программа напоминалка
Первым делом необходимо скачать саму программу Machy на домашний компьютер по одной из ниже приведенных ссылок:
Программа уже давно не обновляется, но по-прежнему отлично работает на всех платформах windows (win7, win8, win10, XP, vista) и простая в использовании. После скачивания архива на рабочий стол, необходимо его распаковать в удобную для вас директорию на ноутбуке или стационарном ПК.
В корневой папке утилиты двойным щелчком открываем файл Machy.exe. После запуска программы можно будет увидеть её весь функционал и возможности, после чего приступим к настройке утилиты. После первого приветствия и нажатия кнопки «ОК», данный софт автоматически свернётся в трее, правый нижний угол экрана. Чтобы развернуть его просто два раза кликните по нему, затем, когда откроется окно самой программы, в нижнем левом углу утилиты нажмите на «Настройки».
На первой вкладе «Общие» уберем всего одну галочку «Запустить программуДокумент» и ничего больше не трогаем, если вам там точно ничего не нужно из базовых параметров задач программы. По умолчанию календарь напоминалка на рабочий стол на русском языке будет запускаться автоматически при старте операционной системы windows.
На второй вкладке «Фалы» ставим галочку «проигрывать звуковой файл». Далее подберите себе аудиофайл, который бы вы хотели слышать при выполнении события.
Ниже в той же вкладке можно запустить любую программу или файл, word, например.
На следующей вкладке настроек – Разное, ставим везде по нулям т.к. в дальнейшим мы с вами зададим точную дату и время напоминания.
Активируем галочку как на скриншоте для показа вашего сообщения, ниже выбрав его объём. Ставим максимальное значение 150 символов, этого вполне достаточно. Сохраняем настройки нажатием кнопки ОК.
Для теста осталось только создать небольшое задание для того чтобы посмотреть, как это все работает в деле.
В главном окне программы Machy добавляем новое условие.
Перед вами откроется ряд возможностей на любой выбор.
Для теста хватит первого варианта, который можно выбрать в левой колонке, активировав нужный чекбокс. Для теста хватит – «Напомнить что-либо».
В главном окне программы после таких действий появится список задач, среди которых только что созданные нами условиями.
Разные напоминалки на компьютер на русском могут отличаться друг от друга, все они так или иначе имеют свои плюшки. Machy не нужна установка, причем, запускается при старте операционной системы, находясь в любой директории.
Такая простая программа и больше не нужно ничего запоминать в своей голове. Всю работу выполняет настроенный нами софт – дату, время, Дни Рождения, работа, дела, поздравления. Всё это напоминание происходит в назначенное время, в автоматическом режиме.
Стандартная напоминалка в Windows
В более поздние версии начиная с Windows 7 появилась возможность выводить записки. Сами записки сами по себе отличаются от напоминалки и после открытия появляется на рабочем столе в виде небольших записок, что-то наподобие заметок. Своего рода виджет. Можно добавлять таких записок сколько угодно одним плюсиком.
Вызвать Записки можно несколькими способами, самый быстрый способ — в меню пуск в окошко поиска ввести «Записки», или перейти во все программы, в разделе стандартные выбрав соответствующую программу.
В виджете, который появился перед глазами нужно заполнить текст заметки на ваше усмотрение.
Для удобства окно заметок можно растянуть за правый нижний угол, а кнопкой «+» добавить еще одну заметку для заполнения. На создавать виджетов можно хоть целый экран! Цвет заметки можно менять на выбор из списка нажатием правой кнопкой мыши.
После заполнения, определённого количество форм, можно смело перезагружать компьютера и завтра вы не забудете про недоделанную работу. Все дела, которые мне нужно осуществить всегда находятся на виду.
Конечно, если планируете откладывать мероприятие на календарный месяц, лучше всего воспользоваться напоминалкой Machy. Заметки предназначены на короткий период дел. Например, сегодня не успеваете закончить презентации, а на уме еще несколько разных фишек, которые нужно воплотить в жизнь.
Сегодня мы узнали какая программа напоминалка на рабочий стол скачать бесплатно на русском удобнее всего. Также не мало важное открытие для некоторых станут Заметки, ведь согласитесь, наверняка вы еще про них не знали. Если обзор для вас был полезен, жмите лайки и прокомментируйте пост.
Источник
Как сделать напоминание в Windows 7
В сегодняшнем уроке мы будем делать напоминание о каком-либо событии или планах на будущее для себя любимого только средствами Windows без использования сторонних программ.
Инструкция о создании напоминаний будет длинной, хотя по сути своей все делается довольно просто, стоит лишь чуть-чуть вникнуть в последовательность действий. В качестве примера приведу сегодняшнюю ситуацию, когда в новом письме я получил приглашение на вебинар о котором к вечеру могу просто забыть, потому что на сегодня запланировано очень много дел.
Т.к. на моем компьютере установлено очень много разного софта для работы, то я просто не хочу перегружать систему установкой еще одной программы для напоминаний. Да и зачем ставить лишнее когда в Windows 7 и выше уже есть нужный функционал. Конечно не такой широкий как хотелось бы и может не очень удобный, но если вы не планируете ежедневно создавать десятки напоминаний, то Планировщика заданий windows вам вполне хватит.
Приступим: кстати для Windows 7 и 8 инструкция одинаково актуальна, по сути это одна и та же операционная система только с разным интерфейсом и соответственно разными путями к панели управления.
Планировщик задач Windows
Создание напоминания в Windows
Создаем простую задачу
Слева выделяем планировщик заданий (локальный), а в правом окне жмем ссылку Создать простую задачу…
В поле имя : пишем название напоминания для себя. В поле описание : описание задания.
Триггер: соответственно в моей ситуации мне нужно одноразовое напоминание, если вам нужны регулярные напоминания — ставим соответствующие галочки.
На этом шаге выставляем дату и время начала выполнения задачи, в других случаях (регулярных) у вас будет выбор начала и конца задания а так же дни недели, даты и время каждого выполнения.
Дабы не забыть о чем пойдет речь я создаю себе задание в виде отображения сообщения на экране.
Далее будет окно где вы введете заголовок сообщения и сам текст сообщения. Пишите больше что бы всплывающее окошко было побольше
В конце создания задания не забываем внизу поставить галочку Открыть окно «Свойства» после нажатия кнопки «Готово».
С созданием напоминания закончили, можно проверить: слева в окне планировщика жмем Библиотека планировщика и в середине внизу списка видим наше задание и его параметры.
Во время срабатывания напоминания в центре монитора появится вот такое окошко с вашим сообщением.
Ниже можно поставить галочку что бы уснувший ноутбук или планшет проснулся из гибридного режима и выполнил задание. Но учтите, если в плане электропитания ваша система настроена на введение пароля при пробуждении, то задание не выполнится пока вы не авторизуетесь в системе.
Минусы данного способа: К сожалению если у вас в это время будет запущена какая-либо программа от имени администратора то окно с сообщением будет находиться на втором плане, а в панели быстрого доступа вы увидите мигающую кнопку. Да и окно с напоминанием довольно маленькое и не сопровождается звуковым оформлением.
Поэтому мы просто создаем вторую задачу, которая выполнится параллельно первой.
Создание дополнительного звукового напоминания
Повторяем вышеописанную процедуру до шага где мы выбирали пункт Отобразить сообщение, но в этот раз мы выбираем Запустить программу. Не забывайте, что дата и время второго напоминания должны совпадать с первым.
Жмем кнопку Обзор
В открывшемся проводнике выбираем любой медиафайл. Можно открыть как аудио так и видео, только предварительно проверьте открывается ли этот файл стандартным плеером. И обязательно настройте системную громкость и громкость плеера на нужный диапазон, иначе от неожиданно громкой музыки… ну вы сами понимаете 🙂 (неплохой вариант приколоться над другом)
Снова смотрим на параметры созданного задания
Теперь в нужный день и час вы получите сразу два напоминания: первым делом вы услышите вашу любимую музыку, которую вы выбрали, воспроизведенную плеером, а когда закроете плеер то за нам будет красоваться окошко с сообщением.
Подробнее читайте в другой нашей статье: Если заикается и хрипит звук в Windows
Для разнообразия можно записать голос самого себя любимого с помощью микрофона и добавить этот звуковой файл в напоминание.
Еще один вариант напоминания
Ну вот вам еще один вариант напоминания: создаем на рабочем столе документ word, ориентацию желательно сделать альбомную но сойдет и какая есть, пишем нужное сообщение и выставляем самый крупный шрифт. При создании задания вместо медиафайла указываем этот вордовский документ. А можно просто создать еще одну задачу с этим документом.
Таким образом в час пик мы слушаем музыку, видим в половину экрана сообщение крупным шрифтом в Word и еще системное сообщение :). Так сказать тройной контроль или тройное напоминание в Windows 7 или 8 создается буквально за одну минуту. Попробуйте и убедитесь что все довольно просто.
А для тестирования справа внизу можно нажать кнопку выполнить — зеленый треугольник.
Источник
Планирование событий в календаре с помощью средства чтения с экрана
Эта статья предназначена для людей с нарушениями зрения или с когнитивными нарушениями, использующих программы чтения с экрана, например Экранный диктор корпорации Microsoft, JAWS или NVDA с продуктами Microsoft 365. Эта статья входит в набор содержимого поддержки средства чтения с экрана Microsoft 365, где содержатся дополнительные сведения о специальных возможностях в наших приложениях. Общие справочные сведения доступны на главной странице службы поддержки Майкрософт.
Используйте Календарь для Windows 10 клавиатуре и средстве чтения с экрана для планирования событий календаря и отправки приглашений на события. Мы проверили эту функцию с использованием экранного диктора, JAWS и NVDA, но она может работать и с другими средствами чтения с экрана, если они соответствуют общепринятым стандартам и методам для специальных возможностей.
Примечания:
-
Новые возможности Microsoft 365 становятся доступны подписчикам Microsoft 365 по мере выхода, поэтому в вашем приложении эти возможности пока могут отсутствовать. Чтобы узнать о том, как можно быстрее получать новые возможности, станьте участником программы предварительной оценки Office.
-
Дополнительные сведения о средствах чтения с экрана см. в статье О работе средств чтения с экрана в Microsoft 365.
В этом разделе
-
Планирование нового события календаря
-
Приглашение других пользователей на событие
Планирование нового события календаря
Примечание:
Outlook между встречами, которые являются событиями календаря, которые не связаны с другими людьми, и собраниями, которые выполняются. В Календарь для Windows 10 эти события считаются событиями календаря.
-
Чтобы создать событие, нажмите клавиши CTRL+N. Откроется новое окно событий с фокусом на поле «Имя события «.
-
Введите имя события.
-
Чтобы задать место для собрания, нажимайте клавишу TAB, пока не услышите фразу «Расположение», а затем введите расположение.
-
Задайте дату и время следующим образом:
-
Чтобы задать дату начала события, нажимайте клавишу TAB, пока не услышите сообщение «Дата начала», а затем дату начала по умолчанию. Чтобы изменить дату, введите новую дату, например «1 декабря 2022 г.».
-
Чтобы задать время начала, нажмите клавишу TAB один раз. Прозвучит фраза «Время начала». Нажмите клавишу СТРЕЛКА ВВЕРХ или СТРЕЛКА ВНИЗ, чтобы настроить время по умолчанию с приращением 30 минут, и нажмите клавишу ВВОД, чтобы выбрать.
-
Чтобы задать дату окончания, нажмите клавишу TAB один раз. Прозвучит фраза «Дата окончания». Чтобы изменить дату, введите новую дату.
-
Чтобы задать время окончания, нажмите клавишу TAB один раз. Прозвучит сообщение «Время окончания». Нажмите клавишу СТРЕЛКА ВВЕРХ или СТРЕЛКА ВНИЗ, чтобы настроить время по умолчанию с приращением 30 минут, и нажмите клавишу ВВОД, чтобы выбрать.
Совет: Чтобы создать событие на целый день, нажимайте клавишу TAB, пока не услышите сообщение «Целый день, флажок, флажок снят», а затем нажмите клавишу ПРОБЕЛ.
-
-
Чтобы добавить дополнительные сведения о событии, нажимайте клавишу TAB, пока не услышите сообщение экранный диктор JAWS, «Описание события», а затем введите описание события. При использовании NVDA вы услышите сообщение «Документ, страница 1».
-
Чтобы задать время оповещения для события, нажмите клавишу ALT, чтобы перейти на ленту, а затем один раз нажмите клавишу СТРЕЛКА ВНИЗ и нажимайте клавишу СТРЕЛКА ВПРАВО, пока не услышите сообщение «Напоминание». Нажмите клавиши СТРЕЛКА ВВЕРХ и СТРЕЛКА ВНИЗ, чтобы просмотреть список параметров напоминания, и нажмите клавишу ВВОД, когда услышите нужный вариант.
-
Завершив добавление сведений о событии, нажмите клавиши CTRL+S, чтобы сохранить событие. Окно закроется, а фокус вернется к представлению календаря.
Приглашение других пользователей на событие
-
При редактировании или создании события нажимайте клавишу TAB или SHIFT+TAB, пока не услышите фразу «Пригласить кого-то».
Примечание: Чтобы узнать, как открывать и редактировать события календаря, перейдите к разделу «Открытие, чтение и изменение событий календаря» в разделе «Основные задачи» с помощью средства чтения с экрана с календарем.
-
Введите условие поиска контакта, которого вы хотите добавить. При вводе отображается список предложений. Нажмите клавиши СТРЕЛКА ВВЕРХ и СТРЕЛКА ВНИЗ, чтобы просмотреть список предложений, и нажмите клавишу ВВОД, чтобы выбрать. Если вы хотите добавить дополнительные контакты, повторите этот шаг.
-
Завершив добавление людей, нажмите клавиши CTRL+S, чтобы сохранить событие и отправить приглашения всем приглашенным.
Дополнительные сведения
Настройка учетной записи электронной почты в почте с помощью средства чтения с экрана
Сочетания клавиш в календаре
Основные задачи с помощью средства чтения с экрана с календарем
Настройка устройства для поддержки специальных возможностей в Microsoft 365
Просмотр и навигация по календарю с помощью средства чтения с экрана
Техническая поддержка пользователей с ограниченными возможностями
Корпорация Майкрософт стремится к тому, чтобы все наши клиенты получали наилучшие продукты и обслуживание. Если у вас ограниченные возможности или вас интересуют вопросы, связанные со специальными возможностями, обратитесь в службу Microsoft Disability Answer Desk для получения технической поддержки. Специалисты Microsoft Disability Answer Desk знакомы со многими популярными специальными возможностями и могут оказывать поддержку на английском, испанском, французском языках, а также на американском жестовом языке. Перейдите на сайт Microsoft Disability Answer Desk, чтобы узнать контактные сведения для вашего региона.
Если вы представитель государственного учреждения или коммерческой организации, обратитесь в службу Disability Answer Desk для предприятий.