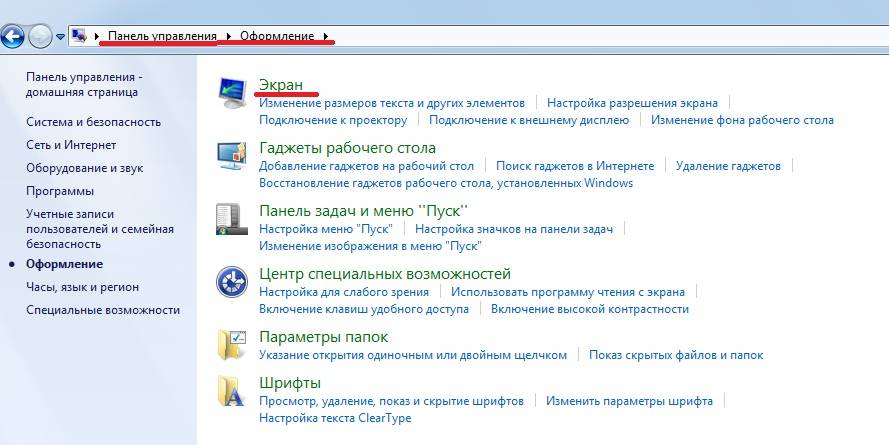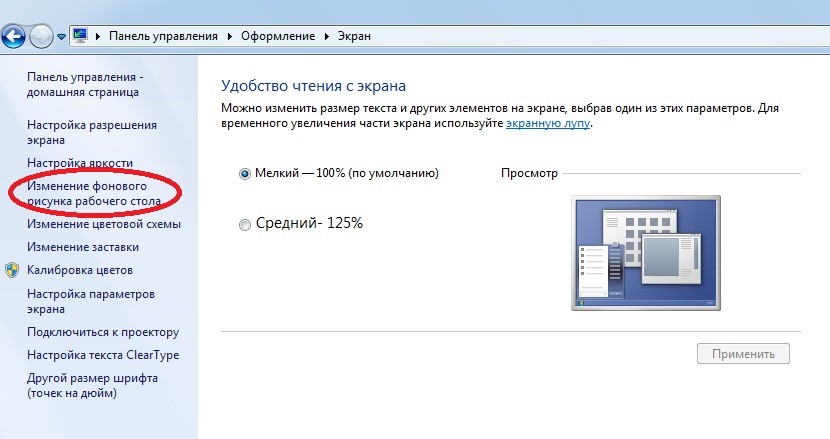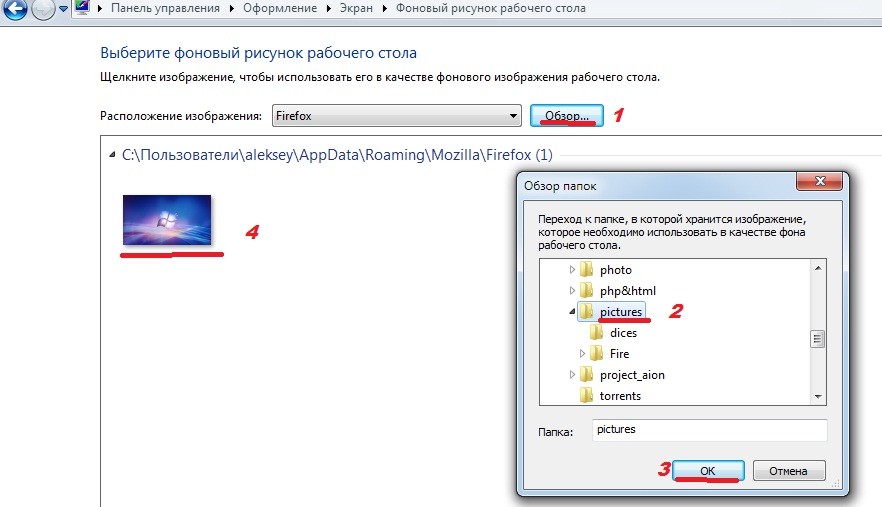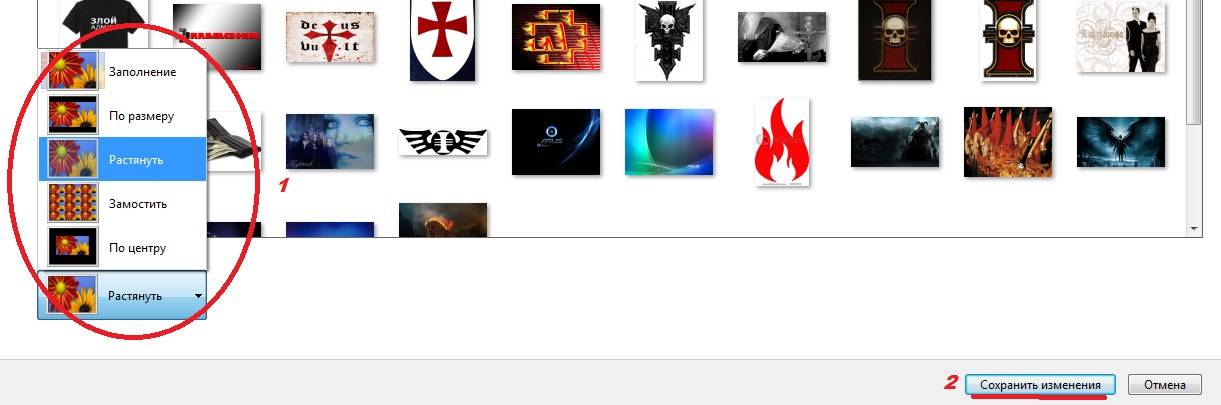Здравствуйте, недавно получила вопрос:
“Здравствуйте, Светлана, в общем, я попыталась по вашей технологии устанавливать обои на рабочий стол, то у меня ничего не получилось. Выскакивает табличка, но там нет “свойства”. У меня ноутбук и Виндавос-7.”
Важно! Не забудьте скачать мою бесплатную PDF книгу «5 Честных Сервисов Заработка в Интернете» по этой ссылке. В ней я даю, 5 надежных проверенных сервисов по Заработку в Интернете новичку для Быстрого Старта и выхода на Доход от 30 тысяч рублей в месяц! (и как вы можете это повторить).
Для того чтобы установить картинку в качестве обоев для рабочего стола в Windows 7, вам нужно проделать следующее.
Зайдите в «Панель управления» – «Оформление» (или «Оформление и персонализация», затем «Персонализация») – «Экран» (или «Изменение фона рабочего стола»).
обои для windows 7
Далее перейдите в меню «Изменение фонового рисунка рабочего стола».
обои для рабочего windows 7
В следующем окне нажмите на кнопку «Обзор» и выберите папку с рисунками на вашем компьютере.
В ТЕМУ: Как сделать любимое фото внука заставкой на рабочем столе?
Затем нажмите на кнопку «ОК».
windows 7 картинки
В появившемся списке миниатюр, выберите нужную вам картинку и щелкните на ней левой кнопкой мышки.
В ТЕМУ: Новогодние обои на компьютер
Затем, в окне внизу слева выберите положение обоев на рабочем столе «Растянуть», «По центру», «Замостить», «По размеру», или «Заполнение».
бесплатно обои для windows 7
После этого нажмите на кнопку «Сохранить изменения». Обои установлены!
Важно! Не забудьте скачать мою бесплатную PDF книгу «5 Честных Сервисов Заработка в Интернете» по этой ссылке. В ней я даю, 5 надежных проверенных сервисов по Заработку в Интернете новичку для Быстрого Старта и выхода на Доход от 30 тысяч рублей в месяц! (и как вы можете это повторить).
Понравился урок — поделитесь с друзьями! (Для этого нажмите одну из кнопок ниже)
Комментирование и размещение ссылок запрещено.
Сейчас очень много мониторов совершенно различных размеров. Очень часто обои для рабочего стола, которые подходят к ноутбуку, на мониторе компьютера не закрывают весь экран, либо растягиваются так, что изображение искажается и картинка или фотография становится некрасивой. Не торопитесь отказываться от таких обоев. Если они вам нравятся, попробуйте подогнать обои под размер своего монитора.
Содержание
- Делаем обои на рабочий стол во весь экран
- Подгоняем обычные обои на широкий экран
- Свойство background-size
- Установка картинки
- Как подготовить картинку для рабочего стола
- Причины появления проблемы
- Отсутствие драйвера видеокарты
- Подключение к компьютеру/ноутбуку дополнительного монитора или телевизора
- Настройки самого монитора
- Как сделать заставку на «Рабочий стол»: настройка персонализации
- Как сделать заставку на компьютер самостоятельно?
- Создание заставок для мобильных устройств
- Установка в качестве заставки для смартфона или планшета любого изображения
- Краткий итог
Делаем обои на рабочий стол во весь экран
Сначала надо выяснить какого точно размера обои вам нужны.
Для этого жмем кнопку ПУСК, находим строчку «Панель управления» — жмем. Появится большой список. Не зависимо от того, какая версия виндоус у вас установлена, находим значок «Экран» и нажимаем на него. Появится примерно такое окно, как на картинке. У меня сейчас установлен windows-7, для других версий окно немного другое, но суть остается та же. Вам надо найти функцию «Настройки разрешения экрана».
После того как вы нажмете «Настройки разрешения экрана», появится другое окно, где вам нужна строчка «Разрешение». Напротив нее вы видите цифры, выражающие размер вашего монитора в пикселях. Это и есть размер картинки, который вам нужен для того, чтобы сделать обои во весь экран. Как видно на рисунке, у меня размер экрана 1366 пикселей в ширину и 768 пикселей в высоту. У вас может быть другое.
Теперь сохраняем на свой комп картинку, которую вы хотите применить в качестве обоев для рабочего стола. Самый простой способ подогнать размеры обоев, это воспользоваться программой Фотошоп. Но будем исходить из того, что она не установлена на ваш ПК, и используем другую программу, которая есть на любом компьютере с операционной системой Виндоус.
Находим картинку в папке и жмем на нее правой кнопкой мыши. Выбираем «Открыть с помощью». Вылезет список, в котором вам надо нажать на строчку «Microsoft Office Picture Manager» и картинка откроется в этой программе.
Дальше действия будут разные в зависимости от того, стандартный ли у вас экран, или широкий, и какие пропорции имеют ваши обои. Мы научимся увеличивать обои, а также разберемся, что можно сделать, когда обои обычных пропорций, а экран широкий.
Подгоняем обычные обои на широкий экран
1 способ, если фотографию можно обрезать по высоте
Вам надо нажать на кнопку «Рисунок», а в выпавшем списке на «Изменить размер».
Отмечаем «Процент от исходных ширины и высоты» и выставляем нужный процент опытным путем. Ширина картинки у нас 1024, а надо 1366 пикселя, то есть она должна быть больше примерно на 33%. Прибавляем 33 к исходным ста процентам и вписываем в поле 133%. Картинка увеличивается.
Мы можем посмотреть новый размер картинки тут же — «Итоговый размер». Видим, что новый размер наших обоев стал 1362х1021. Не забываем нажать на кнопку ОК.
Если у вас стандартные пропорции экрана, то этого обычно достаточно, чтобы увеличить размер обоев на рабочий стол. Но если экран широкий, как у меня, то вы можете заметить, что высота картинки стала больше, чем нужно. Поэтому мы отрежем лишнее, для чего снова нажмем на «Рисунок» и выберем строчку «Обрезать».
Эти обои обрезать будем снизу. Высота у нас 1024, а нужно 768, то есть отрезаем 256 пикселей. Жмем кнопку ОК и сохраняем рисунок — «Файл» — «Сохранить». В зависимости от того, что изображено на картинке, можно отрезать низ или верх, либо немного сверху и немного снизу.
2-й способ увеличения картинки, если рисунок не обрезать
Тут все намного проще, с той лишь разницей, что если фотографию не обрезать, то сбоку картинки на мониторе останутся пустые поля.
Увеличиваем рисунок до нужного размера как описано в первом способе, но так, чтобы ни одна из сторон не была больше, чем нужно. Если у вас широкий экран, а картинка стандартных размеров, то высоту мы увеличиваем, а ширина получится меньше размера экрана. Сохраняем.
Ставим обои на рабочий стол и подбираем цвет экрана (незаполненных рисунком полосок по сторонам) под цвет картинки. Для этого снова заходим в ПУСК — Панель управления — Экран.
Жмем на строчку «Изменение фонового рисунка рабочего стола». Через «обзор» находим сохраненный рисунок, «Положение изображения» выбираем «По центру», ниже нажимаем на строчку «Изменить цвет фона».
рис. цвет фона
Появляется окошко с палитрой. Подбираем наиболее подходящий для вашей картинки цвет, нажимаем ОК. Окно с палитрой исчезает, жмем на кнопку «Сохранить изменения».
Все!
И, что еще следует упомянуть, если картинка совсем маленькая, а вы пытаетесь увеличить ее во весь экран, то может пострадать качество изображения.
Если статья помогла вам сделать обои на весь экран, пожалуйста, лайкните ниже, или напишите комментарий.
Фоновое изображение на всю страницу бывает полезно, когда Вы создаете портфолио или фотогалерею на сайте. Обычно реализация подразумевает использование jQuery плагина, который будет менять размер изображения относительно окна браузера и делать необходимые расчеты, чтобы изображение заполняло всю ширину и высоту.
Но есть способ, жертвуя поддержкой IE8 и ниже, реализовать это всего лишь несколькими строчками CSS кода.
Демо
Свойство background-size
С помощью background-size можно масштабировать изображение по заданным размерам. Согласно документации этого свойства (ссылка на htmlbook) оно может принимать значения cover и contain.
- cover — Масштабирует изображение с сохранением пропорций таким образом, чтобы картинка целиком поместилась внутрь блока.
- contain — Масштабирует изображение с сохранением пропорций так, чтобы его ширина или высота равнялась ширине или высоте блока.
Всё, что нам нужно установить фоновое изображения для HTML:
html{ /* Это изображение отобразиться на всю страницу */ background:url('background.jpg') no-repeat center center; /* Принудительно указываем высоту равную 100% от высоты окна браузера */ min-height:100%; /* Магия */ background-size:cover; } body{ /* Для некоторых мобильных браузеров */ min-height:100%; }Готово! Теперь изображение отображается на весь экран, даже при изменении размера окна браузера. Работает так же в IE9+.
От чего зависит наше рабочее настроение? Оставим в стороне погоду, отношения с начальством и самочувствие. Настрой на работу зависит от того, что мы постоянно видим перед собой, в случае компьютера — на экране. А значит, хорошая картинка на рабочий стол — это и правда важно. Это больше, чем прихоть и развлечение: это верное рабочее состояние и даже вдохновение.
Не случайно Microsoft подбирает для Windows такие эффектные заставки, а в последних версиях системы даже подгружает их на ваш компьютер из облака и проводит опрос, нравится ли вам та или иная картинка!
Однако, допустим, у вас есть собственные картинки, которые вы хотите постоянно видеть перед собой. Можно ли украсить ими свой десктоп? Можно. Рассмотрим вопрос, как поставить фото на рабочий стол, что для этого надо и как это осуществить.
Перед тем, как поставить фотку на рабочий стол, стоит проверить, соблюдаются ли несколько правил:
- Картинка должна быть в читаемом формате. JPG, JPEG или BMP подойдёт гарантированно. А вот WEBP от Google или HEIF от Apple на рабочий стол не поставишь: нет поддержки формата на уровне системы.
- Разрешение должно соответствовать разрешению монитора. Конечно, теоретически можно взять картинку размером 640*480, снятую на вашу Нокию ещё в начале 2000-х, и растянуть её до Full HD. Но выглядеть это будет откровенно уродливо. А если брать картинку в 4K и ставить её фоном под старый монитор, то это будет излишне качественно: монитор всё равно не сможет показать всё её великолепие.
- Субъективно, конечно, но картинка не должна быть слишком пёстрой. На её фоне должны быть хорошо видны ярлыки и подписи к ним. Хотя если вы запускаете все приложения через меню «Пуск» или панель Total Commander, то можете позволить себе рабочий стол в качестве чистой фоторамки.
Ну и, разумеется, содержание: если на столе рабочего компьютера у вас будет нечто вызывающее или неприятное коллегам, то ничем хорошим это для вас не кончится. Так что советуем ограничиться нейтральными пейзажами, котиками или машинами.
Установка картинки
Современные версии Windows допускают несколько решений, как поставить картинку на рабочий стол. Рассмотрим самое простое: через контекстное меню.
Итак, вы открываете картинку, которая вам нравится. Неважно, делаете ли вы это через стандартную Галерею, через бесплатный менеджер картинок типа FastStone или коммерческий, вроде ACDSee. Да даже если вы открываете её в Интернет-браузере или Проводнике!
- Найдите изображение, которое хотите поместить на рабочий стол
- Откройте папку с ним в Проводнике
- Щёлкните по файлу правой кнопкой мыши
- Выберите пункт «Сделать фоновым изображением рабочего стола»
Вуаля! Ваша любимая картинка уже на рабочем столе.
Конечно, можно это сделать и другими способами. Например, через сам рабочий стол. Что для этого нужно:
- Щёлкнуть правой кнопкой мыши на свободном участке рабочего стола
- Выбрать пункт «Персонализация»
- В разделе «Фон» выбрать опцию «Фото»
- Выбрать фото. Если среди предложенных нет фотографии, которая вам нравится, нажмите на кнопку «Обзор» и найдите в Проводнике фото, которое вы хотите видеть.
- В разделе «Выберите положение» выберите тот вариант заполнения рабочего стола, при котором фото выглядит оптимально. Мы рекомендуем вариант «Растянуть»: тогда картинка займёт весь ваш рабочий стол, даже если её фактическое разрешение меньше. Но перед тем, как поставить фотографию на рабочий стол, обрезать её так, чтобы её пропорции совпадали с пропорциями экрана (в большинстве случаев это 4:3 или 16:9). Рекомендуем делать это в редакторе FastStone Picture Viewer, как описано ниже.
Как подготовить картинку для рабочего стола
Перед тем, как поставить фото на рабочий стол, его нужно подготовить таким образом, чтобы оно не оказалось растянутым, а его пропорции — искажёнными. Для этого советуем использовать бесплатную программу FastStone Image Viewer – галерею, в которую входит простой фоторедактор.
С его помощью достаточно несложно обрезать картинку под нужный формат. Предварительно узнайте разрешение и соотношение сторон вашего монитора.
- Откройте картинку в FastStone в полноэкранном режиме
- Заведите курсор за левую грань экрана, чтобы открыть меню редактирования
- Выберите пункт «Обрезка»
- В открывшемся окне под изображением в меню «Масштаб бумаги» выберите нужное соотношение сторон: 4:3 или 16:9
- Выберите нужный размер участка на картинке. Пропорции будут сохраняться автоматически
- В правом нижнем углу выберите пункт «Обрезать в файл без потерь»
- Выберите папку, где храните изображения для рабочего стола, и нажмите «Сохранить»
Исходный файл при этом останется в целости и сохранности. Вы же получите картинку для рабочего стола, которая идеально впишется в его размер без искажений или чёрных полос по краям.
Старайтесь захватить возможно больше из исходного файла. Тогда изображение на рабочем столе не будет выглядеть размытым за счёт недостаточного разрешения.
Больше, чем одна картинка
Современные версии Windows позволяют установить на рабочий стол даже сменные изображения и настроить частоту смены картинок. Для этого не нужны никакие особенные познания. Всё, что вам надо — подготовить картинки, которые вы бы хотели видеть, и поместить их все в одну папку. Запомните её местонахождение. После этого:
- Нажмите правой кнопкой на свободном участке рабочего стола
- Выберите в выпадающем меню пункт «Персонализация»
- В разделе «Фон» выберите опцию «Слайд-шоу»
- Нажмите на кнопку «Обзор» под надписью «Выбор альбомов для слайд-шоу»
- Выберите нужную папку
Вернувшись обратно в меню персонализации, вы сможете настроить дополнительные параметры картинок. Так, можно выбрать частоту смены картинки — раз в минуту, раз в десять минут, раз в полчаса и так далее. Порядок может быть случайным или алфавитным. Чтобы добавить в список новые картинки, вам достаточно скопировать их в выбранную папку.
А если ваша Windows подключена к облаку, то можно доверить системе самостоятельно обновлять фоны. В библиотеке Microsoft множество отличных картинок, которые вы сможете сохранить и использовать с удовольствием.
В каждом персональном компьютере имеется свое виртуальное рабочее место для пользователя. Оно так и называется – «Рабочий стол». На нем расположены главные программные папки и элементы быстрой навигации по системным службам. На рабочем столе компьютера, также, как и на письменном столе в офисе, можно прибираться – менять местами документы, настраивать время, устанавливать календарь, убирать мусор в корзину, и, конечно же, украшать свое рабочее место фото-обоями. Чтобы красивый пейзаж обоев был максимального размера, необходимо зайти в специальный раздел по тому, как сделать фоновой рисунок на весь экран.
Инструкция
windows xp
Как сменить обои на рабочем столе, если вы скачали новые обои из Интернета, или принесли новые обои на диске, или желаете установить в качестве обоев любимое фото?
Измените параметр Рабочего стола — Фон :
- вызовите контекстное меню для объекта Рабочий стол , щелкнув правой кнопкой мыши на любом свободном месте Рабочего стола, но не на объектах стола, иначе будет вызвано контекстное меню, связанное с данными объектами;
- в раскрывшемся меню выберите команду Свойства. Перед вами появится окно (рис. 1);
- выберите вкладку Фон , щелкнув левой кнопкой мыши;
- просмотрите с помощью полосы прокрутки список графических файлов в окне Рисунок рабочего стола;
- щелчком мыши на значке графического файла выберите рисунок;
- выберите способ расположения рисунка на Рабочем столе щелчком на кнопке Расположить . В раскрывшемся списке команд выберите команду Растянуть , если вы хотите поместить рисунок на весь экран, команду По центру, чтобы расположить рисунок в центре экрана, или команду Рядом, чтобы размножить выбранный рисунок мозаикой по всему экрану.
- в окне предварительного просмотра посмотрите, как будет выглядеть Рабочий стол с выбранным вами рисунком;
- щелкните на кнопке Применить , чтобы увидеть результат изменений на экране (окно Свойства: Экран останется раскрытым).
Замечание: Через некоторое время вам надоедят все стандартные рисунки и появится желание найти что-нибудь новенькое.
Чтобы вывести на экран необходимые обои, нажимаете кнопку Обзор (Выбрать из каталога) 3 и с помощью проводника Windows находите файл с этим рисунком на вашем компьютере. Выбранный файл появится в списке Фоновый рисунок 2 Теперь нажимаете кнопку Применить , а потом ОК и ваш рисунок на экране. Обращаю внимание только на то, что рисунок должен находиться на жестком диске, а не на CD. То есть, понравившийся рисунок нужно сначала скопировать с CD — диска, а потом уже устанавливать его фоновым рисунком.
;
filter: progid:DXImageTransform.Microsoft.AlphaImageLoader(src=»https://thetarif.ru/.myBackground.jpg», sizingMethod=»scale»); -ms-filter: «progid:DXImageTransform.Microsoft.AlphaImageLoader(src=»https://thetarif.ru/myBackground.jpg», sizingMethod=»scale»)»;
Но внимание!!! при этом могут возникнуть некоторые проблемы с работой ссылок на странице. Кстати, чуть позже Matt Litherland добавил что код, в принципе, можно использовать но для этого нельзя применять элементы html или body а нужно реализовать все через div с 100% высотой и шириной.
CSS -хак номер 1
Альтернативную версию представляет Doug Neiner. В этом случае используется встроенный в страницу элемент , который может изменять размер в любом браузере. Устанавливаем значение min-height, которое способствует заполнению окна браузера вертикально и ставим 100% для width, что заполняет страницу горизонтально. Также ставим min-width чтобы изображение никогда не было меньшим, чем оно есть на самом деле.
img.bg { /* Set rules to fill background */ min-height : 100% ; min-width : 1024px ; /* Set up proportionate scaling */ width : 100% ; height : auto ; /* Set up positioning */ position : fixed ; top : 0 ; left : 0 ; } @media screen and (max-width : 1024px ) { /* Specific to this particular image */ img.bg { left : 50% ; margin-left : -512px ; /* 50% */ } }
img.bg { /* Set rules to fill background */ min-height: 100%; min-width: 1024px; /* Set up proportionate scaling */ width: 100%; height: auto; /* Set up positioning */ position: fixed; top: 0; left: 0; } @media screen and (max-width: 1024px) { /* Specific to this particular image */ img.bg { left: 50%; margin-left: -512px; /* 50% */ } }
Работает в любых версиях качественных браузеров — Safari / Opera / Firefox и Chrome. Для IE как всегда есть свои нюансы:
- IE 9 — работает;
- IE 7/8 — чаще всего функционирует правильно, но не центрирует изображения меньше окна браузера;
- IE 6 — можно настроить, но кому вообще нужен этот браузер.
CSS -хак вариант 2
Еще один вариант решения задачи с помощью CSS стилей это разместить встроенное изображение на странице с фиксированной позицией в левом верхнем углу, после чего задать для min-width и min-height значение 100% сохраняя пропорции.
#bg { position : fixed ; top : -50% ; left : -50% ; width : 200% ; height : 200% ; } #bg img { position : absolute ; top : 0 ; left : 0 ; right : 0 ; bottom : 0 ; margin : auto ; min-width : 50% ; min-height : 50% ; }
#bg { position:fixed; top:-50%; left:-50%; width:200%; height:200%; } #bg img { position:absolute; top:0; left:0; right:0; bottom:0; margin:auto; min-width:50%; min-height:50%; }
Хак работает в:
- Safari / Chrome / Firefox (слишком ранние версии не тестировались, но в последних работает хорошо)
- IE 8+
- Opera (любая версия) и вместе с IE both оба глючат одинаково с ошибкой позиционирования.
Метод с jQuery
Данный вариант намного легче (с точки зрения CSS) если мы знаем что соотношение сторон картинки (img используется в качестве фона) больше или меньше текущего соотношения окна браузера. Если меньше, то мы можем использовать только width = 100% и при этом по ширине и высоте окно будет одинаково заполнено. Если больше — можно указать только height = 100% для заполнения всего окна.
Доступ ко всем данным идет через JavaScript, коды используются следующие:
#bg { position : fixed ; top : 0 ; left : 0 ; } .bgwidth { width : 100% ; } .bgheight { height : 100% ; }
#bg { position: fixed; top: 0; left: 0; } .bgwidth { width: 100%; } .bgheight { height: 100%; }
< aspectRatio) { $bg .removeClass() .addClass(«bgheight»); } else { $bg .removeClass() .addClass(«bgwidth»); } } theWindow.resize(function() { resizeBg(); }).trigger(«resize»); });
$(window).load(function() { var theWindow = $(window), $bg = $(«#bg»), aspectRatio = $bg.width() / $bg.height(); function resizeBg() { if ((theWindow.width() / theWindow.height()) < aspectRatio) { $bg .removeClass() .addClass(«bgheight»); } else { $bg .removeClass() .addClass(«bgwidth»); } } theWindow.resize(function() { resizeBg(); }).trigger(«resize»); });
По моему, центрирование в этом случае не производится (насколько я понял), но его можно сделать. Поддерживается большинство десктопных браузеров, в том числе IE7+. Напоследок автор статьи про хаки подготовил набор файлов примеров, в которых это все реализована — скачать можно . В комментариях к статье-оригиналу также содержится некоторая информация и обсуждение, хотя большинство важных деталей автор добавлял в виде апрейтов к посту и у меня он также переведены и указаны. Конечно, разобраться во всем этом помогут и примеры. В целом, если бы не постоянные «приколы» от IE7 все упомянутые хаки были бы идеальными.
P.S. Хотите купить книгу? — не обязательно ходить в магазине ведь сейчас онлайн книжный интернет магазин позволяет сделать все через сеть — выбрать, оплатить и оформить доставку на дом.
Довольно часто пользователи операционной системы Windows сталкиваются с проблемой, когда изображение на мониторе сужается или отображается не на весь экран. Все это также может сопровождаться увеличением значков на рабочем столе и общей нечеткостью изображения.
В данной статье мы расскажем из — за чего может произойти подобная ситуация и как восстановить и расширить экран монитора, если он сузился.
Причины появления проблемы
Наиболее вероятными и самыми распространенными причинами сужения изображения на мониторе являются:
- Неправильно выставленное разрешение экрана;
- Отсутствие ;
- Подключение дополнительного монитора или телевизора;
- Неверные настройки монитора.
Теперь более подробно рассмотрим каждую из причин. И начнем с самой простой и очевидной.
Неправильное разрешение в настройках графики
Подобная ситуация может возникнуть сразу после установки или переустановки Windows. Реже причиной неправильно выставленного разрешения является игра или другое приложение, в котором можно менять разрешение экрана.
Проверяется и исправляется это очень просто. Нужно нажать на свободном месте рабочего стола и в открывшемся меню выбрать «Параметры экрана» либо «Разрешение экрана» либо «Персонализация».
Вход в настройки разрешения экрана в Windows 7
Вход в настройки разрешения экрана в Windows 10
В случае выбора двух первых пунктов вы сразу попадете в нужное окно изменения разрешения экрана. Если вы выбрали «Персонализация», то в открывшемся окне слева внизу выбираете «Экран» и далее слева вверху «Настройка разрешения экрана».
Здесь в пункте «Разрешение» нужно перебирать значения до тех пор, пока изображение на экране не расширится до нужных размеров. Чаще всего напротив нужного значения будет написано «(Рекомендуется)».
Изменение разрешения экрана в Windows 7
Изменение разрешения экрана в Windows 10
Отсутствие драйвера видеокарты
Причина также довольно распространенная. Чаще возникает после установки/переустановки операционной системы, либо после попытки обновить драйвера видеокарты.
Подключение к компьютеру/ноутбуку дополнительного монитора или телевизора
Данная ситуация менее распространена, чем две предыдущие, но также имеет место быть. Если вы подключали какие — либо дополнительные устройства вывода изображения к видеокарте компьютера или ноутбука, например такие как дополнительный монитора или телевизор, то попробуйте отключить их.
Если изображение исправилось и монитор расширился до нормальных значений, значит причина в подключенном устройстве и при его подключении к компьютеру требуется регулировка разрешения, которая описана выше. Разница лишь в том, что перед изменением значения в строке «Разрешение». нужно выбрать нужный монитор в строке «Экран».
Выбор монитора в настройках разрешения экрана
Настройки самого монитора
Если все из вышеперечисленного вам не походит или не относится к конкретной ситуации, то попробуйте запустить авто настройку монитора. Делается это нажатием одной кнопки на мониторе, которая обычно подписана «Auto» и находится возле кнопки включения монитора на его передней или боковой панели.
Кнопка авто настройки монитора
Пожалуй, с полной уверенностью сегодня можно утверждать, что времена, когда пользователи компьютеров и мобильных устройств скачивали для установки в качестве заставки на главный экран картинки, да еще и платили за это деньги, ушли в небытие. Современное программное обеспечение позволяет в два счета или установить понравившееся фото на «Рабочий стол» компьютера или экран телефона. О том, как сделать заставку простейшими методами, расскажем в статье. Но сразу же остановимся на вариантах установки изображений при помощи специализированных настроек, которые имеются в любой операционной системе, включая и стационарные, и мобильные.
Как сделать заставку на «Рабочий стол»: настройка персонализации
Несмотря на то что устаревшие версии Windows все еще пользуются некоторой популярностью у пользователей (например, та же XP), отталкиваться будем от последних модификаций. В них, как известно, наряду с классическими способами установки картинок на экран появились и более усовершенствованные методы.
Для начала давайте посмотрим, как сделать заставку экрана для компьютера.
Для этого через ПКМ на свободной части «Рабочего стола» нужно перейти к пункту персонализации, а затем в разделе фона просто выбрать картинку из стандартного набора, присутствующего в любой версии и сборке системы, или через кнопку обзора указать местоположение сохраненного на компьютере изображения. Об этом, по всей видимости, знают все. Попутно следует из списка выбрать параметры расположения картинки на экране и применить сделанные изменения.
Однако такой способ, если можно так сказать, выглядит уж слишком громоздким или, если хотите, «дедовским». В последних версиях Windows обращаться к вышеописанным опциям совершенно необязательно.
Достаточно просто выбрать нужное изображение, а затем через меню ПКМ на файле перейти к пункту установки его в качестве основного фона «Рабочего стола». При этом следует учесть, что картинка будет установлена во весь экран, поэтому при несовпадении пропорций самого изображения и экрана (или разрешения) могут наблюдаться некоторые искажения, но их, в принципе, можно исправить при помощи множества программ, называемых графическими редакторами.
Как сделать заставку на компьютер самостоятельно?
Как уже понятно из вышесказанного, оба метода хоть и просты в использовании, однако выглядят несколько неудобными. Поскольку тут основной проблемой является размер и разрешение картинки, которая по параметрам может не подходить под настройки экрана. Как сделать заставку в этом случае? Нет ничего проще, нежели воспользоваться самой примитивной программой для обработки графики Paint, входящей в стандартный набор предустановленного в Windows ПО.
Потребуется просто открыть картинку и обрезать ее с учетом коэффициента нужных пропорций экрана ноутбука или компьютерного монитора. Собственно, даже при изменении размера можно отметить пункт сохранения пропорций, после чего картинку можно либо уменьшить, либо увеличить.
Однако и это далеко не самый эффективный метод. Но как сделать заставку самостоятельно? Для этого лучше использовать более продвинутые редакторы. Если вы знаете хотя бы начальные азы работы с пакетом Photoshop, создать изображение, используя собственную фантазию, не так уж и сложно (тем более, что в самой программе имеется достаточно большое количество всевозможных шаблонов).
Создание заставок для мобильных устройств
Заставки для телефона тоже можно создавать при помощи простейших редакторов. В том же Paint, правда, придется учесть разрешение экрана мобильного девайса и установить для картинки именно те размеры, которые поддерживаются экраном телефона или планшета.
После этого останется скопировать изображение на устройство и установить в качестве фона главного экрана через стандартные настройки.
Установка в качестве заставки для смартфона или планшета любого изображения
Опять же далеко не все заставки для телефона, даже подогнанные по размеру, устанавливаются на экраны корректно. Такие проблемы можно обнаружить на многих устройствах. Размеры изображения и разрешение самого экрана вроде бы совпадают, но картинка почему-то устанавливается не во весь экран, а по центру. Тут придется покопаться уже в параметрах установки изображений. Но на некоторых смартфонах такие функции недоступны. Как сделать заставку в такой ситуации?
Чтобы не зависеть от размеров картинки или даже ее формата, лучше всего скачать бесплатное приложение Image2Wallpaper, запустить апплет, выбрать нужное изображение, выставить его положение на экране, при необходимости уменьшить или увеличить, а по завершении подготовительных действий просто нажать кнопку установки заставки, находящуюся чуть ниже и правее области выбора и настройки картинки.
Но и другими программами пренебрегать не стоит, тем более, что для мобильных девайсов их сегодня выпущено столько, что просто диву даешься. Да взять хотя бы такой популярный апплет, как Picasa. С его помощью создать картинку самостоятельно труда не составит абсолютно никакого. После этого останется установить ее в качестве основного изображения с использованием стандартных параметров мобильной операционной системы.
Краткий итог
Вот кратко и все, что касается создания и установки заставок на экраны компьютерных мониторов, ноутбуков и мобильных устройств. Конечно, это далеко не все доступные методы, а только некоторые из них (не говоря уже о программном обеспечении), зато самые простые и доступные любому, самому неподготовленному пользователю.
Главная » Уроки и статьи » Операционная система
В этой статье описано несколько способов, как изменить обои рабочего стола на новые.
Для начала вы должны знать какие изображения вам подойдут, а нужны вам именно те картинки и фотографии разрешение которых такое же как и разрешение вашего экрана монитора.
Например, если у вас разрешение 1280×1024, то вы должны выбирать картинки с таким же разрешением, что бы не было искажений и потерь качества изображений.
Если вы не знаете, какое у вас разрешение экрана монитора, то почитайте этот урок:
А если знаете, то идем дальше.
И так начнем менять картинки (обои) рабочего стола. Первый способ:
Как сделать изображения на компьютере обоями рабочего стола?
Установить картинки, лежащие в папках вашего компьютера как фон рабочего стола можно несколькими способами:
- Нажмите по картинке правой кнопкой мышки и выберите «Сделать фоновым изображением рабочего стола».

- В программе для просмотра фотографий Windows можно нажать правую кнопку мыши и выбрать «Сделать фоном рабочего стола»

Кто-то может сказать, что еще можно поменять обои через окно «Фоновый рисунок рабочего стола», но это уже не быстрый способ. К этому окну мы вернемся в другой статье.
Теперь перейдем к интернету, а именно к браузерам.
Как изменить обои рабочего стола из браузера?
Из любого интернет браузера можно установить фоновое изображение рабочего стола, так же легко, как и из компьютера. Мы будет делать это на примере браузера Opera, в других интернет обозревателях эти действия почти не отличаются.
Для начала нужно проверить подходит ли нам это изображение, нажмите по нему правой кнопкой и внизу списка выберите «Свойства изображения…» что бы посмотреть какое разрешение у данной картинки.


- Если изображение вам подходит, нажмите по нему правой кнопкой мыши и выберите «Как изображение рабочего стола»

Бывает так, что разрешение вам подходит, но изображения на сайте маленькое, то чтобы сначала его посмотреть нажмите по нему правой кнопкой мыши и выберите «Открыть изображения (название.jpg)». Так же вы можете сохранить его себе, выбрав в меню пункт «Сохранить изображение…», далее выбираете место на компьютере и жмете «Сохранить».
Теперь вы знаете, как быстро ставить понравившиеся изображения обоями рабочего стола.
Поменяли обои, не забудьте сменить и охрану. Шучу кончено. Но если Вам все-таки она понадобится, то можете заглянуть на эту страницу: http://taggerd.su/page/0/3/.
Дата: 11.02.2013Автор/Переводчик: Linchak
Используемые источники:
- http://3xxl.ru/oboi-na-rabochiy-stol/kak-sdelat-oboi-na-ves-ekran.html
- https://nikitakiselev.ru/article/izobrazhenie-fona-na-ves-ekran-s-pomoshchyu-css
- https://alexzsoft.ru/kak-postavit-foto-na-rabochij-stol-v-windows.html
- https://thetarif.ru/megaphone/kak-sdelat-fonovoe-izobrazhenie-na-ves-ekran-kak-sdelat-oboi-na-ves.html
- https://linchakin.com/posts/post/127/
Содержание
- Устанавливаем новый фон
- Способ 1: Starter Wallpaper Changer
- Способ 2: «Персонализация»
- Способ 3: Контекстное меню
- Вопросы и ответы
Стандартная заставка Виндовс быстро надоедает. Хорошо, что ее можно легко сменить на понравившуюся вам картинку. Это может быть ваша личная фотография или изображение из Интернета, а можете даже устроить слайд-шоу, где картинки будут меняться каждые несколько секунд или минут. Только подбирайте изображения с высоким разрешением, чтобы они красиво смотрелись на мониторе.
Устанавливаем новый фон
Давайте подробно рассмотрим несколько методов, позволяющих поставить фото на «Рабочий стол».
Способ 1: Starter Wallpaper Changer
Windows 7 Starter не позволяет самостоятельно изменять фон. В этом вам поможет маленькая утилита Starter Wallpaper Changer. Хоть она и предназначена для Starter, ею можно пользоваться в любой версии Виндовс.
Скачать Starter Wallpaper Changer
- Разархивируйте утилиту и нажмите «Browse» («Обзор»).
- Откроется окно для выбора изображения. Найдите нужное и нажмите «Открыть».
- В окне утилиты появится путь к изображению. Нажмите «Apply» («Применить»).
- Вы увидите предупреждение о необходимости завершения сеанса пользователя для применения изменений. После того, как вы заново авторизируетесь в системе, фон изменится на заданный.
Способ 2: «Персонализация»
- На «Рабочем столе» кликните «ПКМ» и выберите «Персонализация» в меню.
- Перейдите на «Фон рабочего стола».
- В Виндовс уже есть набор стандартных изображений. По желанию можно установить одно из них, или загрузить собственное. Для загрузки своего нажмите «Обзор» и укажите путь к директории с картинками.
- Под стандартными обоями находится выпадающее меню с различными вариантами редактирования изображения под размеры экрана. По умолчанию установлен режим «Заполнение», который является оптимальным. Выберите изображение и подтвердите свое решение нажатием кнопки «Сохранить изменения».
- Для этого отметьте галочками понравившиеся обои, выберите режим заполнения и установите время, через которое будет происходить смена изображений. Можно также поставить галочку в графе «В случайном порядке», чтобы слайды отображались в разном порядке.

Если выбрать несколько картинок, можно сделать слайд-шоу.
Способ 3: Контекстное меню
Найдите нужную фотографию и кликните на нее. Выберите пункт «Сделать фоновым изображением рабочего стола».

Вот так легко можно установить новые обои на «Рабочий стол». Теперь вы можете менять их хоть каждый день!
Еще статьи по данной теме:
Помогла ли Вам статья?
Содержание
- Как сделать обои на весь экран
- Делаем обои на рабочий стол во весь экран
- Подгоняем обычные обои на широкий экран
- 1 способ, если фотографию можно обрезать по высоте
- 2-й способ увеличения картинки, если рисунок не обрезать
- Оптимизация изображения на мониторе
- Разрешение и размер ЖК-монитора
- Как подогнать изображения под ваш дисплей в Windows 10
- Как сделать картинку под размер экрана?
- Как подогнать картинку под размер экрана компьютера?
- Как сделать изображение на весь экран?
- Как сделать картинку на рабочем столе во весь экран Windows 10?
- Как уменьшить картинку на рабочем столе?
- Как изменить размер изображения?
- Как сделать изображение на весь экран на ноутбуке?
- Как сделать на весь экран на ноутбуке?
- Как сделать изображение на весь экран HTML?
- Как изменить размер обоев на рабочем столе?
- Как сделать фоновый рисунок на рабочем столе?
- Как поставить обои на компьютер с интернета?
- Как открыть картинку на весь экран Windows 7?
- Как установить обои на айфон в полном размере?
- Как настроить масштабирование в Windows
- Содержание
- Содержание
- Что это такое
- В каких случаях понадобится
- Подводные камни
- Советы по масштабированию
Как сделать обои на весь экран
Сейчас очень много мониторов совершенно различных размеров. Очень часто обои для рабочего стола, которые подходят к ноутбуку, на мониторе компьютера не закрывают весь экран, либо растягиваются так, что изображение искажается и картинка или фотография становится некрасивой. Не торопитесь отказываться от таких обоев. Если они вам нравятся, попробуйте подогнать обои под размер своего монитора.
Делаем обои на рабочий стол во весь экран
Сначала надо выяснить какого точно размера обои вам нужны.
Для этого жмем кнопку ПУСК, находим строчку «Панель управления» — жмем. Появится большой список. Не зависимо от того, какая версия виндоус у вас установлена, находим значок «Экран» и нажимаем на него. Появится примерно такое окно, как на картинке. У меня сейчас установлен windows-7, для других версий окно немного другое, но суть остается та же. Вам надо найти функцию «Настройки разрешения экрана».
После того как вы нажмете «Настройки разрешения экрана», появится другое окно, где вам нужна строчка «Разрешение». Напротив нее вы видите цифры, выражающие размер вашего монитора в пикселях. Это и есть размер картинки, который вам нужен для того, чтобы сделать обои во весь экран. Как видно на рисунке, у меня размер экрана 1366 пикселей в ширину и 768 пикселей в высоту. У вас может быть другое.
Теперь сохраняем на свой комп картинку, которую вы хотите применить в качестве обоев для рабочего стола. Самый простой способ подогнать размеры обоев, это воспользоваться программой Фотошоп. Но будем исходить из того, что она не установлена на ваш ПК, и используем другую программу, которая есть на любом компьютере с операционной системой Виндоус.
Находим картинку в папке и жмем на нее правой кнопкой мыши. Выбираем «Открыть с помощью». Вылезет список, в котором вам надо нажать на строчку «Microsoft Office Picture Manager» и картинка откроется в этой программе.
Дальше действия будут разные в зависимости от того, стандартный ли у вас экран, или широкий, и какие пропорции имеют ваши обои. Мы научимся увеличивать обои, а также разберемся, что можно сделать, когда обои обычных пропорций, а экран широкий.
Подгоняем обычные обои на широкий экран
1 способ, если фотографию можно обрезать по высоте
Вам надо нажать на кнопку «Рисунок», а в выпавшем списке на «Изменить размер».
Отмечаем «Процент от исходных ширины и высоты» и выставляем нужный процент опытным путем. Ширина картинки у нас 1024, а надо 1366 пикселя, то есть она должна быть больше примерно на 33%. Прибавляем 33 к исходным ста процентам и вписываем в поле 133%. Картинка увеличивается.
Мы можем посмотреть новый размер картинки тут же — «Итоговый размер». Видим, что новый размер наших обоев стал 1362х1021. Не забываем нажать на кнопку ОК.
Если у вас стандартные пропорции экрана, то этого обычно достаточно, чтобы увеличить размер обоев на рабочий стол. Но если экран широкий, как у меня, то вы можете заметить, что высота картинки стала больше, чем нужно. Поэтому мы отрежем лишнее, для чего снова нажмем на «Рисунок» и выберем строчку «Обрезать».
Эти обои обрезать будем снизу. Высота у нас 1024, а нужно 768, то есть отрезаем 256 пикселей. Жмем кнопку ОК и сохраняем рисунок — «Файл» — «Сохранить». В зависимости от того, что изображено на картинке, можно отрезать низ или верх, либо немного сверху и немного снизу.
2-й способ увеличения картинки, если рисунок не обрезать
Тут все намного проще, с той лишь разницей, что если фотографию не обрезать, то сбоку картинки на мониторе останутся пустые поля.
Увеличиваем рисунок до нужного размера как описано в первом способе, но так, чтобы ни одна из сторон не была больше, чем нужно. Если у вас широкий экран, а картинка стандартных размеров, то высоту мы увеличиваем, а ширина получится меньше размера экрана. Сохраняем.
Ставим обои на рабочий стол и подбираем цвет экрана (незаполненных рисунком полосок по сторонам) под цвет картинки. Для этого снова заходим в ПУСК — Панель управления — Экран.
Жмем на строчку «Изменение фонового рисунка рабочего стола». Через «обзор» находим сохраненный рисунок, «Положение изображения» выбираем «По центру», ниже нажимаем на строчку «Изменить цвет фона».

Появляется окошко с палитрой. Подбираем наиболее подходящий для вашей картинки цвет, нажимаем ОК. Окно с палитрой исчезает, жмем на кнопку «Сохранить изменения».
И, что еще следует упомянуть, если картинка совсем маленькая, а вы пытаетесь увеличить ее во весь экран, то может пострадать качество изображения.
Если статья помогла вам сделать обои на весь экран, пожалуйста, лайкните ниже, или напишите комментарий.
Источник
Оптимизация изображения на мониторе
Откройте «Разрешение экрана», нажав кнопку «Начните 
Откройте раскрывающийся список Разрешение. Найдите разрешение, помеченное словом ( рекомендуется). Это и есть основное разрешение ЖК-монитора. Обычно это максимальное разрешение, которое поддерживает ваш монитор.
Разрешение и размер ЖК-монитора
Рекомендуемое разрешение (в пикселях)
19-дюймовый ЖК-монитор обычного формата
20-дюймовый ЖК-монитор обычного формата
20- и 22-дюймовые широкоэкранные ЖК-мониторы
24-дюймовый широкоэкранный ЖК-монитор
Размер экрана ноутбука
Рекомендуемое разрешение (в пикселях)
Экран ноутбука обычного формата с диагональю 13–15 дюймов
Широкий экран ноутбука с диагональю 13–15 дюймов
17-дюймовый широкий экран ноутбука
Для оптимальной цветопередачи выберите для ЖК-монитора 32-битный цвет. Этот показатель обозначает глубину цвета — количество значений цветов, которое можно назначить одному пикселю изображения. Глубина цвета может варьироваться от 1 бита (черно-белое изображение) до 32 бит (более 16,7 млн цветов).
Откройте «Разрешение экрана», нажав кнопку «Начните 
Выберите Дополнительные параметры и перейдите на вкладку Монитор.
В списке Качество цветопередачи выберите True Color (32 бита) и нажмите кнопку ОК.
Windows также содержит расширенные элементы управления цветами. Системы управления цветом гарантируют максимально точную цветопередачу везде, а особенно для таких устройств, как монитор и принтер.
Программное обеспечение для калибровки дисплея обеспечивает точное отображение цветов на экране. Если на компьютере уже установлена программа калибровки экрана от другого поставщика, вы можете использовать ее. Устройства калибровки экрана часто поставляются с программным обеспечением. Используя устройство калибровки с программным обеспечением для калибровки, вы сможете получить наилучший цвет на экране.
В Windows также есть функция для калибровки дисплея.
Для внешних мониторов яркость и контрастность устанавливаются на мониторе, а не в Windows. На передней панели большинства ЭЛТ- и ЖК-мониторов есть кнопки или другие элементы управления, позволяющие регулировать яркость и контрастность. В некоторых предусмотрено экранное меню, позволяющее выполнять эти настройки. Если вы не знаете, как настроить эти элементы управления, обратитесь к руководству по эксплуатации монитора или веб-сайта изготовителя.
Яркость большинства экранов ноутбука можно регулировать в Windows. в разделе «Электропитание».
В Windows есть технология ClearType, которая включена по умолчанию. Она позволяет монитору отображать компьютерные шрифты максимально четко и сглажено. Благодаря этому вы можете читать текст в течении длительных периодов времени, не чувствуя усталости глаз. Он особенно хорошо работает на устройствах СЛ, включая экраны с плоской панелью, ноутбуки и устройства с небольшим количеством рукописных данных.
По какой-либо причине убедитесь, что clearType не отключен, особенно если текст на мониторе выглядит размыто. Вы также можете настроить технологию ClearType под ваш монитор.
Источник
Как подогнать изображения под ваш дисплей в Windows 10
Если вы когда-либо устанавливали изображение на рабочий стол или в качестве экрана блокировки, то вы замечали неточную обрезку снимков по умолчанию в Windows 10. К счастью, вы можете настраивать изображения в соответствии с вашим дисплеем.
Вы можете сделать это с помощью предустановленного программного обеспечения. Все, что вам нужно сделать, это открыть изображение, которое вы хотите изменить в приложении для изменения фото для Windows 10. Оно знает размеры вашего дисплея, так что вам не придется искать его.
Вот как редактировать фотографии в соответствии с вашим дисплеем в Windows 10:
1. Откройте свое изображение в Фото и наведите курсор на верхнюю часть окна.
2. Нажмите «Изменить».
3. Нажмите «Обрезка» (Crop).
4. Выберите Соотношение сторон.
5. Выберите «Заблокировать экран».
6. Отрегулируйте рамку обрезки, перетащив ее углы, чтобы выбрать часть, которую вы хотите использовать, и нажмите «Применить».
7. Нажмите «Сохранить копию».
9. Выберите «Установить как».
10. Выберите «Установить в качестве экрана блокировки» или «Установить как фон». При необходимости повторите шаги 8, 9 и 10.
Вы обрезали свое изображение в соответствии с вашим дисплеем!
Источник
Как сделать картинку под размер экрана?
Как подогнать картинку под размер экрана компьютера?
Как подогнать изображения под ваш дисплей в Windows 10
Как сделать изображение на весь экран?
Как сделать картинку на рабочем столе во весь экран Windows 10?
Если виндовс 10,то можно просто никуда не заходить,а просто кликнуть на рабочем столе левой стороной мышки и сразу попасть в персонализацию. А там,под фоном есть раздел,как ты хочешь расположить обои,по средине,растянуть,по размеру фото или замостить весь экран.
Как уменьшить картинку на рабочем столе?
Чтобы уменьшить масштаб экрана на ноутбуке с помощью клавиатуры в браузере, зажмите Ctrl и жмите минус, чтобы увеличить жмите плюс. Для возвращения масштаба по умолчанию нажмите Ctrl + 0. Комбинации поддерживаются программой Photoshop. Изменение масштаба экрана компьютера с помощью клавиш и мыши, самый удобный.
Как изменить размер изображения?
Откройте в приложении ваше изображение, используя стандартный способ открытия файлов. Затем на ленте главного меню управления настройками приложения откройте вкладку «Изображение». В открывшемся меню возможных действий выберите раздел «Изменить размер изображения».
Как сделать изображение на весь экран на ноутбуке?
Войти на ноутбуке в «Панель управления». Выбрать раздел «Специальные возможности». Перейти во вкладку «Оптимизация изображения» и поставить галочку напротив пункта «Включить экранную лупу». Настроить режим отображения информации и масштаб картинки на экране по своему усмотрению.
Как сделать на весь экран на ноутбуке?
Во многих играх используется базовая комбинация «Alt» + «Enter» — открытие игры на весь экран или «Alt» + «Tab» — режим окна.
Как сделать изображение на весь экран HTML?
Чтобы растянуть изображение на весь экран, ему необходимо задать min-height и width со значением 100%. А чтобы изображение не сжималось до размера меньшего, чем оригинальный, установим min-width со значением равным ширине картинки.
Как изменить размер обоев на рабочем столе?
Как изменить обои рабочего стола Windows 7
Как сделать фоновый рисунок на рабочем столе?
Как поставить обои на компьютер с интернета?
Как сменить обои рабочего стола в Windows
Как открыть картинку на весь экран Windows 7?
Нажмите клавишу F11 или сочетание клавиш CMD+F11.
Как установить обои на айфон в полном размере?
Замена обоев на iPhone
Источник
Как настроить масштабирование в Windows
Содержание
Содержание
Высокое разрешение экрана иногда создает проблемы для операционной системы: нечитаемый текст, размытое изображение, нечеткие схемы и графики. Но существует встроенная функция — масштабирование, — которая поможет это исправить. Давайте разберемся, как ей правильно пользоваться и в каких случаях она может пригодиться.
Что это такое
Масштабирование — это изменение размеров элементов с сохранением пропорций
и исходного разрешения дисплея. В актуальных версиях Windows (10, 8.1 и 7) предусмотрена настройка шкалы масштаба в процентах. Нажмите правой кнопкой мыши на рабочем столе
и выберите «Параметры экрана». Откроется вкладка «Дисплей» системных настроек. Прокрутите вниз, пока не увидите опцию «Масштаб и разметка».
По умолчанию доступна настройка масштаба с шагом в 25 % (100, 125, 150, 175 % и далее). После изменения, возможно, придется перезапустить некоторые программы, а в особо запущенных случаях — даже перезагрузить систему. Приложение предупреждает об этом
в подсказке.
Если у вас Windows 7 или 8.1, кликните правой кнопкой мыши на свободном месте рабочего стола и выберите «Разрешение экрана». В появившемся окне жмите опцию «Изменение размеров текста и других элементов». Появятся аналогичные варианты масштабирования.
В каких случаях понадобится
Функция масштабирования стала актуальной в последнее десятилетие — с появлением 2K-
и 4K-дисплеев. У монитора есть характеристика PPI (англ. pixels per inch) — это количество пикселей на один дюйм экрана или разрешающая способность. Чтобы его посчитать, нужно знать диагональ монитора и исходное разрешение матрицы.
Воспользуемся теоремой Пифагора и узнаем его для 27-дюймового дисплея. Если вам лень вычислять вручную, можете обратиться к онлайн-калькуляторам. При разрешении 1920×1080, получаем 82 пикселя на дюйм. Если у такой же матрицы будет разрешение 2560×1440,
то плотность составит 109 PPI. А при 4K (3840×2160) получаем уже 163 PPI.
В последнем случае из-за высокой плотности изображение на экране будет слишком мелким — можно применить масштаб 175 или 200 %. При этом изменится DPI (англ. dots per inch) — виртуальный параметр, который отражает изменения размера элементов изображения. При масштабе 100 % PPI и DPI совпадают.
Если компьютерные мониторы со сверхвысоким разрешением пока не так популярны,
то подавляющая часть современных телевизоров уже выпускается с 4K-разрешением. Плотность пикселей здесь существенно меньше из-за размеров экрана (например, для 65-дюймового ТВ это будет всего 68 PPI).
Но стоит учитывать, что телевизор вы смотрите не вплотную, а с расстояния в несколько метров. Например, если подключаете его к ПК или ноутбуку как второй монитор, рекомендуем также выставить увеличенный масштаб в диапазоне 175–225 %, чтобы текст на экране был читаемым.
Подводные камни
В Windows 10 был внедрен новый принцип изменения размера приложений. Если раньше
в системе было четыре фиксированных типа DPI (96, 120, 144 и 192), то в «десятке» программа обязана уметь масштабироваться под любой размер виртуального пикселя. Эту идею разработчики из Microsoft подсмотрели у коллег из Google. В системе Android приложения выглядят нормально на любом устройстве (будь то планшет, телефон или умный телевизор).
Прошло уже шесть лет с момента выхода «десятки», и большинство программ поддерживают функции «резинового» масштабирования и легко адаптируются под нужный размер. Проблемы могут возникать только со старыми утилитами, которые не обновлялись много лет.
Мы рекомендуем использовать современное ПО и скачивать последние версии с официальных сайтов разработчиков.
Советы по масштабированию
Если вы все-таки пользуетесь устаревшими программами, рекомендуем заглянуть в подраздел настроек «Дополнительные параметры».
Здесь можно активировать опцию «Исправление масштабирования», которая призвана устранить размытость в классических приложениях. Это так называемый «костыль», который не всегда правильно работает. Если совсем ничего не помогает, уберите масштабирование
в свойствах ярлыка конкретной программы:
Также в этом окне можно задать пользовательское значение DPI, если вас не устраивает стандартный ряд.
Поэкспериментируйте и подберите оптимальный размер изображения конкретно для вас.
Источник
Как сделать фоновый рисунок на весь экран
В каждом персональном компьютере имеется свое виртуальное рабочее место для пользователя. Оно так и называется – «Рабочий стол». На нем расположены главные программные папки и элементы быстрой навигации по системным службам. На рабочем столе компьютера, также, как и на письменном столе в офисе, можно прибираться – менять местами документы, настраивать время, устанавливать календарь, убирать мусор в корзину, и, конечно же, украшать свое рабочее место фото-обоями. Чтобы красивый пейзаж обоев был максимального размера, необходимо зайти в специальный раздел по тому, как сделать фоновой рисунок на весь экран.

Инструкция
Щелкните по рабочему столу вашего компьютера правой кнопкой мыши. Появится маленькое окно, представляющее из себя список команд. Выберите самую нижнюю службу «Свойства». Там вы сможете настроить дизайн рабочего стола, а также другие параметры оформления интерфейса операционной системы, такие, как экранную заставку, всевозможные темы внешнего вида кнопок, служебных окон, меню «Пуск» и другие конфигурации. В новом возникшем окне перейдите по вкладке «Рабочий стол». В верхней части данного раздела для удобства и наглядности будет изображен виртуальный монитор, который отображает выбранные вами фоновые рисунки для рабочего стола.
Нижнее поле раздела «Рабочий стол» предназначено для самостоятельного выбора фона рабочего стола – монотонного, в виде узорчатых обоев или вставленного изображения. Найдите окошко с прокруткой «Фоновой рисунок». В нем содержатся готовые обои на рабочий стол. В основном, это стандартная база обоев, таких как «Кофейня», «Лазурь», «Мир», «Пустыня» и другие. Эти базовые фоновые рисунки изначально входят в комплект ОС Windows и присутствуют у всех ее пользователей. Помимо стандартных изображений вы вправе добавить свои собственные. Для этого нажмите справа от окошка «Фоновой рисунок» кнопку «Обзор». Выберите подходящий рисунок или фотографию из нужной папки пользователя. Кликните «Ok», чтобы добавить изображения в базу окна «Фоновой рисунок». После этого окончательно определитесь, оставить ли нынешний рисунок рабочего стола либо сменить его на новый.
Для того, чтобы поменять фон на другой, найдите его в списке фоновых рисунков при помощи двигающегося ползунка прокрутки. Выделите понравившийся объект. Затем щелкните кнопки «Применить» и «Ok». Часто этих действий бывает достаточно для того, чтобы рабочий стол сменил фон. Но так как сделать фоновой рисунок автоматически на весь экран получается не всегда, то потребуется настроить его размеры самостоятельно. Перейдите в маленькое служебное окно «Расположение». Оно находится справа, под кнопкой «Обзор». Функция «Расположение» способна подстраивать размеры фоновых изображений под размеры рабочего стола. Их можно замостить в виде плитки, расположить по центру либо растянуть по всей ширине экрана. Установите стрелочкой значение «Растянуть». Нажмите снова «Применить» и «Ok», чтобы изменения вступили в силу. Вернитесь на рабочий стол. Теперь выбранный вами фоновой рисунок будет полностью совпадать со всей шириной и длиной рабочего стола и, соответственно, с размерами экрана вашего манитора.
Обратите внимание
В новых версиях ОС Windows раздел «Свойства» называется «Персонализация».
Источники:
- Как сменить обои на рабочем столе
- фон экрана компьютера
Войти на сайт
или
Забыли пароль?
Еще не зарегистрированы?
This site is protected by reCAPTCHA and the Google Privacy Policy and Terms of Service apply.
Содержание:
- Как изменить обои?
- Установка своей картинки
- Изменение заставки
- Выбор одной из предустановленных заставок
- Создание своего скринсейвера
- Установка новой заставки
Домашний компьютер или ноутбук — это индивидуальная вещь, оформление которой хочется сделать в собственном вкусе. Поэтому, приобретая новый компьютер или переустанавливая Windows 7, мы, в первую очередь, подбираем красивые обои на свой рабочий стол и интересную заставку. Ведь то, что предлагается операционной системой, вряд ли может понравиться каждому пользователю.
Как изменить обои?
Фоновую картинку рабочего стола вы можете изменить при помощи цепочки несложных действий:
- открытия панели управления;
- выбора в ней пункта «Оформление и персонализация»;
- клика мышью по подпункту «Персонализация».
Перед вами откроется такое окно:
В этом окне отмечены основные пункты, позволяющие пользователю персонализировать компьютер под Windows 7. Отметки на скриншоте обозначают:
- Предустановленные темы, которые можно поставить вместо фона на рабочий стол.
- Текущую картинку.
- Открытие настроек для изменения заставки (данный пункт будет рассмотрен позже).
Если вас не устраивают стандартные темы для рабочего стола, вы можете установить на него любую картинку, заранее сохраненную на ваш компьютер.
Установка своей картинки
Чтобы изменить фоновый рисунок, вы должны нажать на его иконку, отмеченную цифрой «2» на предыдущем скриншоте. После этого Windows 7 выдаст вам очередное окно настроек:
Здесь от вас требуется выбрать одно из стандартных изображений или же нажать кнопку «Обзор», отмеченную на скриншоте красной стрелкой. После этих действий вам будет предложено выбрать папку, в которой находятся сохраненные рисунки. Подтвердив свой выбор, вы увидите миниатюры всех изображений в таком окне:
Следуя отмеченным пунктам, вы можете:
- Выделить галочками нужные картинки для рабочего стола.
- Выбрать способ отображения их на экране.
- Выбрать период времени, через который одна картинка будет сменяться другой.
- Отметить галочкой пункт «В случайном порядке», если требуется случайное отображение кадров.
- Сохранить изменения.
Для облегчения выделения слайдов в Windows 7 есть кнопки «Выделить все» и «Очистить все», расположенные в верхней правой части данного окна. Если вы не желаете устраивать показ слайдов, а хотите просто установить одно изображение на рабочий стол, пункт номер 3, отвечающий за время смены картинки, будет неактивным.
После сохранения изменений можно наслаждаться выбранными картинками или фотографиями на экране своего компьютера.
Изменение заставки
Даже начинающий пользователь знает, что заставка срабатывает после простоя компьютера в течение определенного времени. При заставке может отображаться обычный черный экран или красивая анимация, поэтому выбрать что-то по своему вкусу совсем не сложно.
Выбор одной из предустановленных заставок
Чтобы перейти к редактированию, нужно кликнуть по соответствующей иконке, отмеченной цифрой «3» на первом скриншоте. После этого вы увидите такое окно настроек:
Здесь вы можете:
- Выбрать подходящий вариант заставки.
- Указать интервал, через который эта заставка будет срабатывать.
- Нажать кнопку «Применить» для сохранения скринсейвера.
Кнопка «Параметры» предназначена для дополнительных настроек отображения, но в большинстве стандартных заставок таких настроек не существует. С помощью кнопки «Просмотр» вы можете посмотреть, как будет отображаться выбранная вами заставка на полном экране, а не в миниатюре.
Создание своего скринсейвера
Как и при установке обоев на рабочий стол, здесь пользователю доступно и создание персональных скринсейверов. К примеру, вы можете сделать собственную заставку из фотографий или любых изображений. В таком случае во время простоя компьютера на его экране будут отображаться слайды с отмеченными картинками.
Для создания такого скринсейвера нужно в меню «Заставка» (отмеченном цифрой «1») выбрать пункт «Фотографии», после чего нажать на кнопку «Параметры». Вы увидите такое окно:
Здесь вы можете:
- Выбрать папку, из которой будут браться картинки для слайдов.
- Указать скорость их смены.
- Отметить случайный показ, при необходимости.
- Сохранить изменения.
После внесения необходимых параметров нужно нажать кнопку «Применить» в главном окне настройки заставки для Windows 7.
Установка новой заставки
Стандартный набор скринсейверов достаточно скуден и не позволяет развернуться фантазии, а хранить на диске много фотографий не всегда целесообразно. Для разнообразия можно скачать новую заставку и установить на свой компьютер.
Заставка может быть найдена в интернете, после чего скачанные файлы копируют по адресу:
- C:WindowsSystem32, если у вас 32-битная система;
- C:WindowsSysWOW64 — для 64-битной системы.
Завершив копирование, можно открыть окно настроек скринсейвера, как это было описано выше, и найти новую заставку в соответствующем списке.