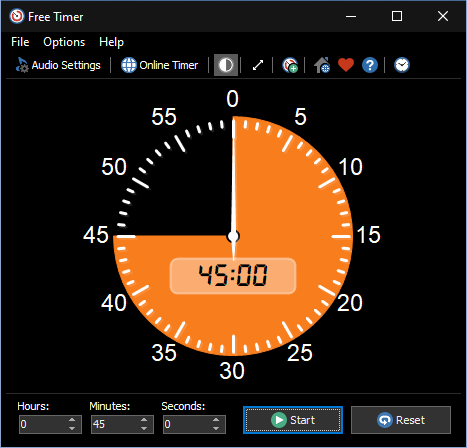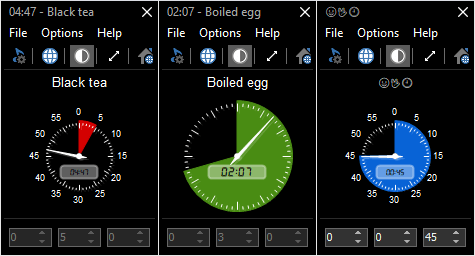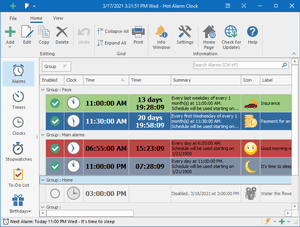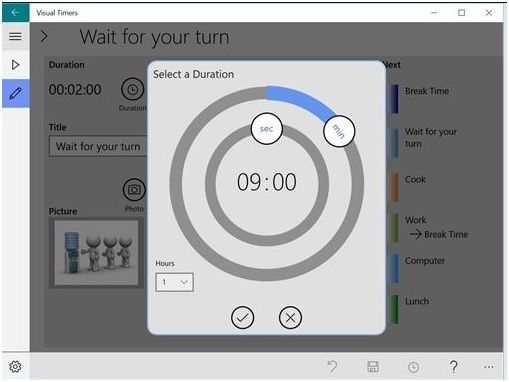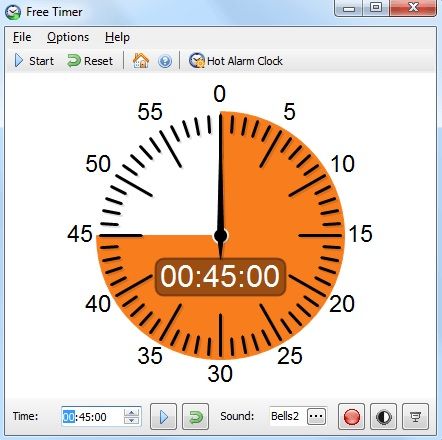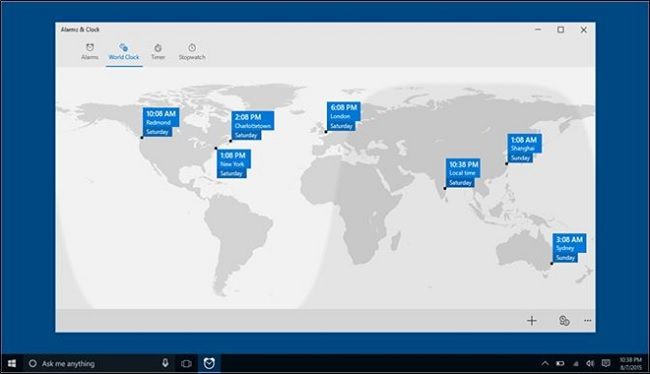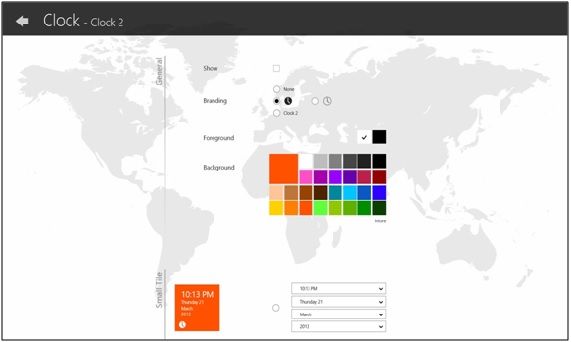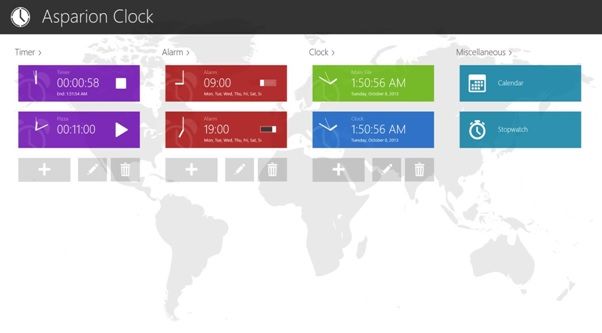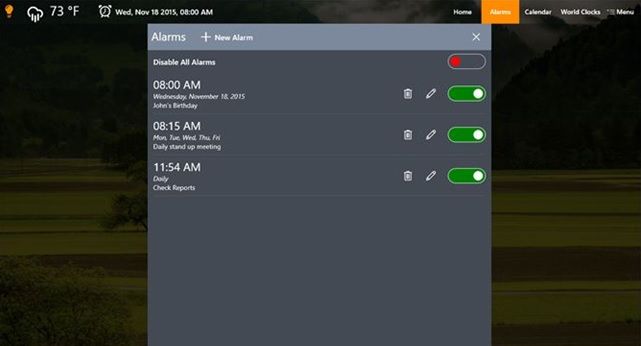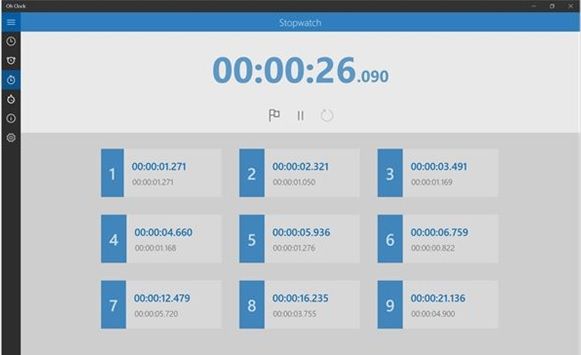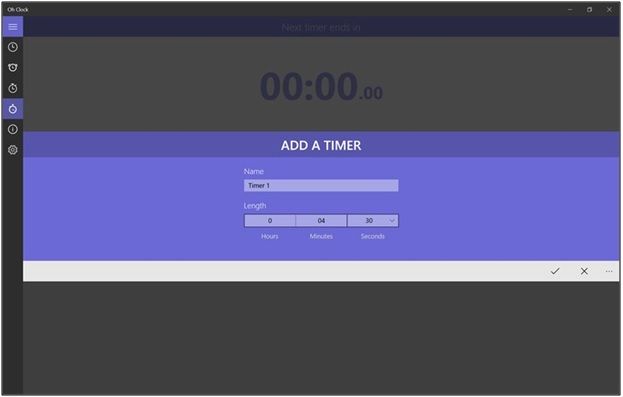Чтобы установить таймер в Windows 10: запустите приложение «Будильники и часы». Щелкните «Таймер». Нажмите кнопку «+» в правом нижнем углу, чтобы добавить новый таймер.
В приложении «Будильники и часы» перейти на вкладку «Таймер». Здесь вы можете увидеть любые таймеры, которые вы уже настроили (или таймер по умолчанию, если вы впервые посещаете приложение). Нажмите кнопку «Играть», чтобы запустить таймер.
Есть ли в Windows 10 секундомер?
Чтобы запустить приложение, выберите «Пуск» и выберите «Будильники и часы» в списке приложений или введите его имя в поле поиска. … Выберите Секундомер, а затем Пуск. Чтобы отметить круг или разделение во время работы секундомера, выберите Круги / Спуски (флажок).
Как мне получить значок часов на рабочем столе Windows 10?
Щелкните рабочий стол правой кнопкой мыши, чтобы открыть список параметров. Нажмите «Гаджеты», чтобы открыть галерею миниатюр гаджетов. Дважды щелкните значок «Часы» в галерее. , чтобы открыть настольные часы на рабочем столе.
Могу ли я установить таймер на выключение моего ПК?
Чтобы создать таймер выключения вручную, откройте командную строку и введите команду shutdown -s -t XXXX. «ХХХХ» — это время в секундах, по истечении которого компьютер выключится. Например, если вы хотите, чтобы компьютер выключился через 2 часа, команда должна выглядеть так: shutdown -s -t 7200.
Можете ли вы настроить свой компьютер на автоматическое выключение?
Метод 1 — автоматическое выключение при запуске
Например, если вы хотите выключить компьютер / ноутбук через 10 минут, введите: выключения-с-т 600. В этом примере 600 представляет количество секунд, поэтому в этом примере ваш компьютер автоматически выключится через 10 минут.
Как установить таймер?
Таймер
- Откройте приложение «Часы» на телефоне.
- Вверху нажмите Таймер.
- Введите, как долго вы хотите, чтобы таймер работал.
- Коснитесь Пуск.
- Когда ваш таймер закончится, вы услышите звуковой сигнал. Чтобы отключить звуковой сигнал, нажмите «Стоп».
Как установить таймер в Google Chrome?
Просто перейдите на главную страницу Google и введите «Установить таймер на X минут / часов».. ‘При этом автоматически загрузится таймер над несколькими результатами поиска и начнется обратный отсчет. То же самое можно сделать из строки URL в Chrome, если вы не хотите полностью переходить к поисковой системе перед установкой таймера.
Как установить таймер экрана на моем ноутбуке?
Настройте автоматическую блокировку экрана компьютера с Windows
- Откройте панель управления. Для Windows 7: в меню «Пуск» щелкните «Панель управления». …
- Щелкните «Персонализация», а затем щелкните «Заставка».
- В поле ожидания выберите 15 минут (или меньше).
- Щелкните При возобновлении, отобразите экран входа в систему, а затем щелкните ОК.
Этот процесс предназначен для систем Windows 10. Сначала создайте ярлык календаря, нажав «Пуск». Следующий, перетащите плитку с живым календарем на рабочий стол. Щелкните правой кнопкой мыши значок ярлыка календаря и нажмите «Копировать», чтобы он оказался в буфере обмена.
Как установить гаджеты на рабочий стол Windows 10?
Метод №1: гаджеты рабочего стола Windows
Или вы можете получить к ним доступ на панели управления в разделе «Оформление и персонализация».. Вы увидите, что теперь у вас есть доступ к классическим гаджетам рабочего стола. Конечно, если вам нужно больше гаджетов, просто нажмите «Получить больше гаджетов в Интернете» в окне гаджетов.
Приходит эпоха электроники, а вместе с тем популярные ранее механические приспособления уходят в небытие. Аналогичная ситуация происходит с таймерами, будильниками, а также прочими вещами, способными вести отчет. Сегодня, механическому таймеру или будильнику люди предпочитают мобильный телефон, который не только «зазвенит» в нужное время, но и сможет разбудить, либо сообщить о каком-либо важном событии под любимую мелодию, способную поднять настроение и «боевой дух». Однако, мобильный телефон (или смартфон) не всегда бывает под рукой, да и зачем, если у Вас есть компьютер?
Поставили вариться вкусняшку на плите и ждете, когда она закипит? Заказали пиццу? А, может быть, следите за здоровьем и в установленное время делаете зарядку для глаз? Уследить за всеми перечисленными и многими другими событиями позволит самый обычный таймер. Но, будьте уверены, сегодня необходимость в дополнительных программах напрочь отпадает! Просто скачайте гаджет, а затем установите его на свой рабочий стол Windows 7 или 10, настройте необходимые параметры и вуаля! Таймер оповестит Вас по наступлению установленного времени и Вы наверняка не пропустите важное!
Содержание
- Лучшие настольные приложения с таймером обратного отсчета для Windows 10
- Приложения с таймером обратного отсчета для Windows 10
- Рейтинг таймеров включения
- Подробнее о каждом из участников рейтинга
- Бесплатный таймер
- Бесплатный, полнофункциональный и простой таймер для Windows
- Запускать несколько таймеров одновременно
- Быстрый старт
- Во весь экран
- Предварительное уведомление
- Бесплатный таймер обратного отсчета может воспроизводить музыкальные файлы
- Запустите его с вашего портативного USB-накопителя
- Скачать Бесплатный таймер
- При поддержке
- Как установить будильник и таймеры в Windows 10
- Как найти приложение «Будильники и часы»
- Использование будильника
- Использование таймеров
- Рекомендуем статьи из категории windows :
- Top 7 Timer App для Windows! Лучший выбор 2020 года
- Приложение Top 7 Timer для системы Windows
- 1. Визуальный таймер
- Функции:
- 2. Умный секундомер
- Функции:
- 3. Бесплатный таймер
- Функции:
- 4. Сигнализация Windows Часы
- Функции:
- 5. Часы (Живая плитка, будильник и таймер)
- Функции:
- 6. Будильник HD
- Функции:
- 7. О часах
- Функции:
- Вывод
Лучшие настольные приложения с таймером обратного отсчета для Windows 10
Есть много причин, почему вам нужен Приложение таймера в Windows 10. Возможно, вы занимаетесь спортом и хотите узнать, сколько вам осталось? Или, как многие люди в наши дни, вы хотите быть уверены, что не тратите слишком много времени на выполнение задачи. В мире, полном отвлекающих факторов, продуктивно работать перед экраном ПК еще никогда не было так сложно. Эти приложения помогают в этом.
Приложения с таймером обратного отсчета для Windows 10
Приложения-таймеры помогают организовать работу и следить за своим расписанием. Из множества вариантов секундомера обратного отсчета, доступных на рынке, вот лучшие приложения и виджеты таймера, доступные для Windows 10. Этот список из десяти приложений представляет собой хороший снимок приложений, доступных сегодня для Windows 10. Вы можете использовать эти приложения, чтобы повысить свою продуктивность и распоряжаться своим временем. Некоторые приложения работают на ПК с ОС Windows или на Мобильный телефон — поэтому, пожалуйста, проверьте, прежде чем загружать его для своего устройства.
Вот список некоторых из лучших приложений таймера для Windows 10:
1]Таймер раунда тренировки
Таймер Round Workout Timer, безусловно, был разработан с учетом физических упражнений и предлагает широкий спектр опций, предназначенных для людей, которые тренируются. Бесполезен для многих других вещей. Это приложение отлично подходит для упражнений. Это удивительное приложение для таймера доступно здесь.
2]SnapTimer
SnapTimer — это очень адаптируемое приложение таймера для Windows 10. Оно предлагает исключительную простоту с некоторыми очень удобными функциями, такими как запуск программы после того, как таймер истечет. Очень полезное приложение-таймер, заслуживающее вашего внимания. Он похож на многие в списке, и его стоит попробовать, чтобы узнать, нравится ли он вам.
3]MultiTimer
Прелесть этого приложения в том, что его можно запускать в фоновом режиме. Для многих пользователей именно эта функция выделяет его как идеальное приложение для таймера. Он также работает на Windows Mobile и является плюсом, если вам нужно одно и то же приложение на вашем ПК и телефоне. Как и многие другие в списке, приложение также совместимо с Cortana и может использоваться для установки сигналов тревоги и т. Д. Очень полезное приложение для всех пользователей, но тем более для тех, кому оно нужно для работы в фоновом режиме. Для получения дополнительной информации о приложении MultiTimer посетите его страницу здесь.
4]CoolTimer
CoolTimer предоставляет пользователям превосходный графический интерфейс, и он существует уже много лет с некоторыми отличными улучшениями. Он остается совместимым с Windows 10, и на него стоит обратить внимание, поскольку он был основой на протяжении многих лет. Загрузите приложение CoolTimer с здесь.
5]WakeupOnStandBy
Это приложение предназначено для вывода вашего ПК из режима ожидания по установленному вами расписанию. Это приложение идеально подходит для тех, кто хочет, чтобы их компьютер был готов, когда они этого захотят. Приложение WakeupOnStandBy можно загрузить с здесь.
6]Таймер + Pro
Приложение представляет собой очень простой таймер, который удовлетворит потребности большинства пользователей. Вы можете обвести точку, и это очень просто, чтобы установить таймер. Есть несколько вариантов оповещения, у вас могут быть звуки, вибрации и импульсы. Это одно из самых простых приложений в списке, но также одно из самых полезных. На него стоит обратить внимание тем, кто любит красивый графический интерфейс и простую в использовании систему. Если вы считаете, что приложение Timer + Pro стоит вашего дела, попробуйте загрузить его с здесь.
7]Арахисовый таймер
Это исключение в списке, и не только из-за запутанного названия! Он имеет расширенные функции, такие как обратный отсчет аргументов командной строки. Это очень продвинутое приложение, которое предлагает функциональность, которая не полезна многим людям, но для тех, кто использует определенные функции, они найдут ее чрезвычайно полезной. Это приложение для таймера можно загрузить с здесь.
8]Усилитель фокуса
Стремитесь сосредоточиться и вам нужно выделить время и пространство для выполнения важной задачи или проекта? Тогда вы могли бы сделать намного хуже, чем Focus Booster. В современном мире может быть трудно сфокусироваться, Focus Booster делает это намного проще и красивее при загрузке. Хотя единственная загвоздка в том, что многие функции недоступны бесплатно и есть платные опции.
Используя технику помидора, он понимает, что люди обычно работают скачкообразно и недолго, и может помочь вам найти свой идеальный рабочий режим. Узнайте больше о приложении Focus Booster здесь.
9]Perfect Timekit
Прекрасная простота Perfect TimeKit определенно заслуживает вашего внимания. Предлагая мировые часы, обычный таймер и многие другие, это полнофункциональное приложение, которое работает для всех приложений и является одним из наиболее удобных в списке. Если вам нужна дополнительная информация о приложении Perfect Timekit, проверьте здесь.
10 CookTimer
Красивое простое приложение. Лучшая функция — это таймер приготовления. Очень простое приложение, которое отлично работает для той цели, для которой оно требуется. Вероятно, этого будет более чем достаточно для тех, кому не нужен ничего, кроме простого таймера. Получите это полезное приложение отсюда. Стоит 2,5 доллара.
Он поддерживает настраиваемые списки воспроизведения, чтобы вы могли просыпаться под музыку, которую хотите. Он также предлагает большой потенциал для запуска приложений в определенное время. Это мечта для тех, кто любит возиться и автоматизировать функции своего ПК.
Это ни в коем случае не список всех приложений таймера, доступных для Windows 10, это лучшее из доступных для платформы. Что бы вы ни выбрали, здесь каждый найдет что-то для себя.
Источник
Рейтинг таймеров включения
Программы-таймеры нужны для того, чтобы настроить автоматический запуск компьютера в заданное время. Например, человек ложится спать или уходит на работу, но ко времени пробуждения или возвращения на работу ему потребуется компьютер. Можно включить его самостоятельно, но тогда придется ждать загрузку Windows, затем терпеть этап начального торможения (часто встречается на старых или маломощных устройствах). Кроме того, можно настроить автозапуск программ-загрузчиков, которые могут начать скачивания еще до того, как пользователь сядет за ПК.
Программы-таймеры для запуска Windows различаются между собой по функционалу, особенностям интерфейса и наличию дополнительных возможностей. Можно сравнить несколько из них и выбрать наиболее удобную и соответствующую индивидуальным пожеланиям.
Подробнее о каждом из участников рейтинга
SM Timer для Windows — небольшая утилита для удобного выключения ПК от разработчика SmartTurnOff может значительно упростить работу с ПК. Пользователи могут точно спланировать через сколько часов, минут и секунд их ПК будет выключаться. Кроме того, есть возможность установить, через какое время компьютер будет выключен программой.
Приложение SM Timer для Windows имеет простой пользовательский интерфейс, простота настройки и отсутствие необходимости в установке делают приложение полезным помощником при работе с ПК.
В первом раскрывающемся списке указывается действие, которое должен выполнить компьютер. Во втором поле введите время (в минутах), когда должно произойти указанное действие.
Основные функции и особенности:
Иногда пользователю нужно выключить компьютер через несколько минут, но в течение этих нескольких минут его не будет за компьютером, чтобы выполнить это действие. Для этого и создана SM Timer для Windows — простая программа для автоматического выключения компьютера. Просто распакуйте программу из архива, ее не нужно устанавливать или настраивать каким-либо сложным образом.
Таймер выключения для Windows — это еще одна программа, которая автоматически выключает ваш компьютер. Это простое и удобное приложение, которое мы настоятельно рекомендуем вам попробовать. Если вы никогда о нем не слышали, это очень «легкое» приложение, которое позволяет пользователю выключить компьютер, активировав настраиваемый таймер.
К тому же приложение позволяет:
Объясним, как его скачать и использовать в полной мере.
Сначала найдите Таймер выключения для Windows на странице загрузки, нажмите кнопку Download, расположенную в центре экрана, и откройте файл в конце загрузки. exe. После загрузки нажмите «OK» и установите таймер выключения для Windows на свой ПК.
После установки, откроется меню программы: выберите таймер и установите обратный отсчет времени до автоматического выключения компьютера, выбрав один из доступных вариантов (например, завершение работы через 10 минут, 30 минут, час или выключить ПК через 2 часа).
Теперь вы увидите новое окно на рабочем столе, в котором будет указан только что установленный вами обратный отсчет. В этом окне вы можете увеличить или уменьшить время при помощи кнопок (+) или (-) и, при необходимости, выберите действие, которое вы хотите выполнить автоматически в конце времени (например, отключиться или продолжить вместо закрытия).
Однако, если вы хотите остановить обратный отсчет, просто закройте окно приложения, нажав кнопку. (X) расположен вверху справа.
Простое бесплатное приложение Auto PowerOFF для Windows предоставляет несколько вариантов автоматического выключения компьютера по истечении заданного периода времени, например, через два часа.
Эта опция полезна, например, если вы хотите автоматически выключать компьютер после загрузки большого файла или выполнения другой длительной операции, которую вы выполняете, например, ночью. Windows может отображать окно с предупреждением во время установки, потому что Auto PowerOFF не является широко известным приложением, но все же завершит его установку, после чего программа запустится автоматически.
Например, вы можете использовать Auto PowerOFF для контролируемого завершения работы Windows после периода запуска определенного приложения в ваше отсутствие.
Основная часть окна Auto PowerOFF для Windows занимает время, оставшееся до выключения компьютера. Вы устанавливаете его с помощью клавиш со стрелками. В левой части окна приложения вы можете выбрать, что произойдет по истечении установленного времени.
Auto PowerOFF для Windows может:
Вы также можете выбрать, будет ли действие выполняться после бездействия в течение определенного времени, в указанное время или по истечении заданного времени. Если обратный отсчет уже запущен, и вы передумали выключать или перезагружать компьютер, все, что вам нужно сделать, это закрыть программу Auto PowerOFF, нажав кнопку в правом верхнем углу окна приложения.
Источник
Бесплатный таймер
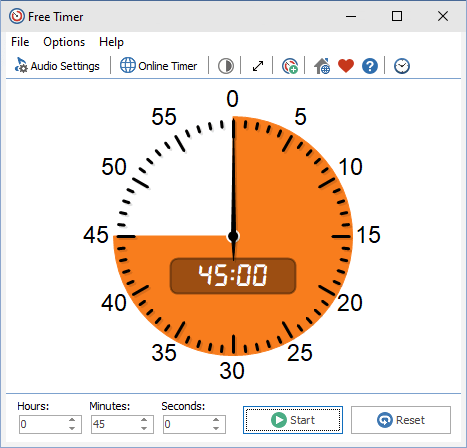
Бесплатный, полнофункциональный и простой таймер для Windows
Программа Free Timer позволяет создавать таймеры обратного отсчета, которые отображают оставшееся время в виде цветного участка циферблата.
Независимо от того, какой интервал вы укажете, таймер обратного отсчета переместит секундную стрелку, которая будет двигаться против часовой стрелки.
Запускать несколько таймеров одновременно
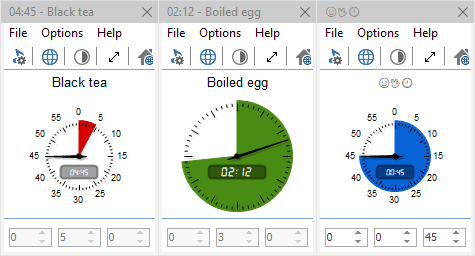
Если вам нужно запустить несколько таймеров одновременно, вы можете просто запустить программу столько раз, сколько вам нужно. Вы также можете изменить цвета таймеров, чтобы отличать один таймер от другого.
Быстрый старт
Установите интервал и нажмите кнопку «Пуск». Когда Free Timer завершит обратный отсчет, выбранная вами музыка начнет воспроизводиться и таймер остановится.
Вы можете выбрать, какую музыку или звук воспроизводить и сколько раз она будет повторяться. Вы можете изменить цвет секции обратного отсчета, а также вы можете изменить цвет фона с белого на черный (отрицательный).
Во весь экран
Free Timer имеет специальную кнопку для полноэкранного режима. Нажмите эту кнопку, и таймер увеличится до размеров монитора или проектора. Это особенно удобно во время экзаменов, тестов, отчетов, лабораторных экспериментов и так далее. Таймер будет виден из любой части классной комнаты или аудитории. Чтобы выйти из полноэкранного режима, нажмите кнопку Esc или нажмите на экран.
Предварительное уведомление
Вы можете включить метроном (который тикает каждую секунду), чтобы он включался за несколько секунд до окончания обратного отсчета. Например, установите метроном так, чтобы он начинался за одну минуту до окончания экзамена, чтобы привлечь внимание студентов.
Бесплатный таймер обратного отсчета может воспроизводить музыкальные файлы
Вы можете выбрать звук, который вы хотите для таймера. Free Timer поставляется с несколькими звуками и предлагает полный доступ к вашей музыкальной библиотеке.
Запустите его с вашего портативного USB-накопителя
Вы можете сохранить Free Timer на флеш-накопителе и запустить его прямо оттуда. Таким образом, все ваши таймеры всегда будут с вами, настройки будут сохранены в файле Data.ini.
Скачать: Free Timer Portable.
Просто распакуйте его в любую папку, где вы хотите его сохранить, и запустите FreeTimer.exe, чтобы запустить программу.
Вам нужно больше информации? Взгляните на страницу помощи: Справка онлайн.
Скачать Бесплатный таймер
Версия: 5.1.1
Дата выпуска: 26.04.2022
Поддерживаемые операционные системы:
Microsoft Windows 11/10/8.1/8/7/Vista/XP
При поддержке
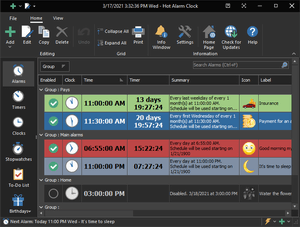
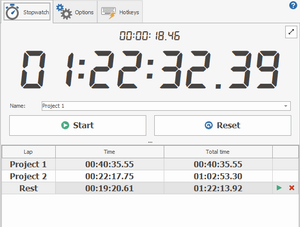

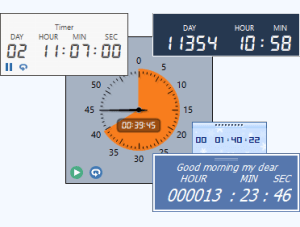
Hot Alarm Clock позволит вам установить любой интервал времени для обратного отсчета, включая месяцы или годы. Вы также можете создавать цепочки таймеров, а встроенный метроном уведомит вас о приближающемся конце обратного отсчета.
Будильники и таймеры обратного отсчета, секундомеры и список дел, напоминания о днях рождения и многое другое.
Источник
Как установить будильник и таймеры в Windows 10
Вы используете компьютер так часто, что забываете о внешних событиях? Если вы частенько опаздываете на встречи, пропускаете любимые телепередачи, забываете выключить электропечь. То почему бы вам не заставить ваш компьютер предупреждать вас, чтобы не пропускать ничего важного?
В Windows 10 имеются встроенные будильники и таймеры, но пользователи часто упускают это полезное приложение из виду. Если вам нужен быстрый и простой способ настроить таймер или будильник, чтобы не пропустить ничего важного, то мы предлагаем попробовать эти трюки в Windows 10 прямо сейчас.
Возможно вам будет интересно:
Как найти приложение «Будильники и часы»
Если вы хотите увидеть все, что может предложить приложение «Будильники и часы», сначала нажмите кнопку «Пуск», затем найдите «Будильники и часы» в меню.
Использование будильника
Приложение «Будильники и часы» имеет несколько категорий. Будильник лучше всего подходит, когда вы хотите, чтобы в определенные дни происходило предупреждение в назначенное время. Вы можете создать новый сигнал будильника, нажав кнопку «плюс» в правом нижнем углу. После этого вы можете настроить будильник: указать время, название, частоту повтора, изменить звук.
Использование таймеров
В то время как сигналы будильника звучат в заданное заранее время, таймеры относятся к обратным отсчетам. Если вы нажмете кнопку «плюс», вы можете установить таймер и дать ему название. С таймером вы никогда не забудете о ваших делах: например, таймер напомнит, что нужно вытащить белье после стирки или выключить приготовленный ужин. После создания таймера нажмите кнопку воспроизведения, и таймер начнет отсчет.
Также для удобства, вы можете создать ярлык приложения «Будильники и часы» на рабочем столе. Просто перетащите значок приложения из меню «Пуск» на рабочий стол.
Спасибо за внимание! Надеемся, что эта статья была вам полезна. Присоединяйтесь к нам в Одноклассниках и Вконтакте, а так же подписывайтесь на канал в Яндекс.Дзен.
Рекомендуем статьи из категории windows :
[Решено] Epic Games Unsupported Graphics Card
Как бесплатно получить обновление до Windows 10 в 2020 году
Как автоматически выключить компьютер с Windows 7, 8, 10 (4 простых способа)
Источник
Top 7 Timer App для Windows! Лучший выбор 2020 года
Вот список из 7 лучших приложений таймера для вашего компьютера с Windows, представленный ниже, чтобы показать вам правильный путь к управлению временем.
Приложение Top 7 Timer для системы Windows
Если вы ищете бесплатный приложение таймера для Windows компьютер, вы можете легко положиться на приложения, которые я буду обсуждать здесь. Большинство приложений можно использовать и на мобильных устройствах Windows.
1. Визуальный таймер
Визуальный таймер позволяет пользователям видеть проход времени для лучшего управления временем. Это приложение доступно для Hololens, ПК, мобильных устройств и Surface Hub. Настраиваемый внешний вид и различные звуки для каждого таймера делают его одним из лучших вариантов для пользователей.
Функции:
Скачать визуальные таймеры.
2. Умный секундомер
Эта приложение таймера для Windows также поставляется с простым в использовании интерфейсом с минималистичным подходом. Это приложение «все в одном» и бесплатное для всех пользователей ПК с Windows и мобильных устройств. Там некоторые ключевые функции этого приложения представлены ниже:
Функции:
Загрузите Умный Секундомер.
3. Бесплатный таймер
Бесплатный таймер просто один из лучших и полностью настраиваемый приложения таймера для Windows Телефон и ПК. Он прост в использовании со всеми необходимыми функциями и помогает вам выбирать график работы как свой собственный. Ниже приведены некоторые ключевые функции, которые помогут вам определиться со своими предпочтениями и приоритетами.
Функции:
Скачать бесплатный таймер.
4. Сигнализация Windows Часы
Если вы ищете комбинацию будильника, мирового времени, таймера и секундомера, тогда вам нужно именно это приложение для таймера. Это приложение доступно для ПК и мобильных устройств. Есть некоторые новые функции, включенные в этот Приложение таймера Windows.
Функции:
Скачать Windows Alarms Часы.
5. Часы (Живая плитка, будильник и таймер)
Эта приложение обратного отсчета для Windows находится в топ-5 из-за его различного интерфейса и функций. Он показывает время и дату, а также другую информацию в плитке на начальном экране Windows. Вы также можете изменить стиль и формат даты и времени. Это приложение доступно только для ПК.
Здесь перечислены функции, которые отличают его от других приложения компьютерного таймера.
Функции:
Скачать часы (живая плитка, будильник и таймер).
6. Будильник HD
Эта настольный таймер приложение мультимедиа приложение таймера для Windows с будильниками, мировыми часами, погодой, курсами валют, музыкальным плеером, радио плеером, Facebook и так далее. Это приложение имеет множество функций и доступно для ПК и мобильных устройств бесплатно.
Функции:
Скачать будильник HD.
7. О часах
Эта приложение таймера для Windows выглядит супер просто и красиво. Это одно из самых мощных приложений для ваших повседневных целей. Что отличает его от других настольные таймеры это поддержка голосовых команд.
В сотрудничестве с Cortana это приложение позволяет вам управлять голосом. Вы можете найти весь список широкого спектра голосовых команд внутри приложения. Посмотрите на функции, перечисленные ниже, чтобы узнать его возможности и полезность.
Функции:
Вывод
Итак, у вас есть топ 7 приложение таймера для Windows с их захватывающими новыми функциями, описанными выше. Если он вам нужен для повседневных целей, вы можете скачать то, что предпочитаете из списка. Ссылки на скачивание уже предоставляются с каждым приложением таймера. Если вы нашли эту статью полезной, дайте нам знать, комментируя ниже. Все еще есть вопросы? Не стесняйтесь, сообщите нам здесь.
Источник
Есть много причин, почему вам нужен Приложение таймера в Windows 10. Возможно, вы занимаетесь спортом и хотите узнать, сколько вам осталось? Или, как многие люди в наши дни, вы хотите быть уверены, что не тратите слишком много времени на выполнение задачи. В мире, полном отвлекающих факторов, продуктивно работать перед экраном ПК еще никогда не было так сложно. Эти приложения помогают в этом.
Приложения-таймеры помогают организовать работу и следить за своим расписанием. Из множества вариантов секундомера обратного отсчета, доступных на рынке, вот лучшие приложения и виджеты таймера, доступные для Windows 10. Этот список из десяти приложений представляет собой хороший снимок приложений, доступных сегодня для Windows 10. Вы можете использовать эти приложения, чтобы повысить свою продуктивность и распоряжаться своим временем. Некоторые приложения работают на ПК с ОС Windows или на Мобильный телефон — поэтому, пожалуйста, проверьте, прежде чем загружать его для своего устройства.
Вот список некоторых из лучших приложений таймера для Windows 10:
- Таймер круглой тренировки
- SnapTimer
- MultiTimer
- CoolTimer
- WakeupOnStandBy
- Таймер + Pro
- Таймер арахисовый
- Усилитель фокуса
- Идеальный таймкит
- CookTimer.
1]Таймер раунда тренировки
Таймер Round Workout Timer, безусловно, был разработан с учетом физических упражнений и предлагает широкий спектр опций, предназначенных для людей, которые тренируются. Бесполезен для многих других вещей. Это приложение отлично подходит для упражнений. Это удивительное приложение для таймера доступно здесь.
SnapTimer — это очень адаптируемое приложение таймера для Windows 10. Оно предлагает исключительную простоту с некоторыми очень удобными функциями, такими как запуск программы после того, как таймер истечет. Очень полезное приложение-таймер, заслуживающее вашего внимания. Он похож на многие в списке, и его стоит попробовать, чтобы узнать, нравится ли он вам.
3]MultiTimer
Прелесть этого приложения в том, что его можно запускать в фоновом режиме. Для многих пользователей именно эта функция выделяет его как идеальное приложение для таймера. Он также работает на Windows Mobile и является плюсом, если вам нужно одно и то же приложение на вашем ПК и телефоне. Как и многие другие в списке, приложение также совместимо с Cortana и может использоваться для установки сигналов тревоги и т. Д. Очень полезное приложение для всех пользователей, но тем более для тех, кому оно нужно для работы в фоновом режиме. Для получения дополнительной информации о приложении MultiTimer посетите его страницу здесь.
4]CoolTimer
CoolTimer предоставляет пользователям превосходный графический интерфейс, и он существует уже много лет с некоторыми отличными улучшениями. Он остается совместимым с Windows 10, и на него стоит обратить внимание, поскольку он был основой на протяжении многих лет. Загрузите приложение CoolTimer с здесь.
5]WakeupOnStandBy
Это приложение предназначено для вывода вашего ПК из режима ожидания по установленному вами расписанию. Это приложение идеально подходит для тех, кто хочет, чтобы их компьютер был готов, когда они этого захотят. Приложение WakeupOnStandBy можно загрузить с здесь.
6]Таймер + Pro
Приложение представляет собой очень простой таймер, который удовлетворит потребности большинства пользователей. Вы можете обвести точку, и это очень просто, чтобы установить таймер. Есть несколько вариантов оповещения, у вас могут быть звуки, вибрации и импульсы. Это одно из самых простых приложений в списке, но также одно из самых полезных. На него стоит обратить внимание тем, кто любит красивый графический интерфейс и простую в использовании систему. Если вы считаете, что приложение Timer + Pro стоит вашего дела, попробуйте загрузить его с здесь.
7]Арахисовый таймер
Это исключение в списке, и не только из-за запутанного названия! Он имеет расширенные функции, такие как обратный отсчет аргументов командной строки. Это очень продвинутое приложение, которое предлагает функциональность, которая не полезна многим людям, но для тех, кто использует определенные функции, они найдут ее чрезвычайно полезной. Это приложение для таймера можно загрузить с здесь.
8]Усилитель фокуса
Стремитесь сосредоточиться и вам нужно выделить время и пространство для выполнения важной задачи или проекта? Тогда вы могли бы сделать намного хуже, чем Focus Booster. В современном мире может быть трудно сфокусироваться, Focus Booster делает это намного проще и красивее при загрузке. Хотя единственная загвоздка в том, что многие функции недоступны бесплатно и есть платные опции.
Используя технику помидора, он понимает, что люди обычно работают скачкообразно и недолго, и может помочь вам найти свой идеальный рабочий режим. Узнайте больше о приложении Focus Booster здесь.
9]Perfect Timekit
Прекрасная простота Perfect TimeKit определенно заслуживает вашего внимания. Предлагая мировые часы, обычный таймер и многие другие, это полнофункциональное приложение, которое работает для всех приложений и является одним из наиболее удобных в списке. Если вам нужна дополнительная информация о приложении Perfect Timekit, проверьте здесь.
10 CookTimer
Красивое простое приложение. Лучшая функция — это таймер приготовления. Очень простое приложение, которое отлично работает для той цели, для которой оно требуется. Вероятно, этого будет более чем достаточно для тех, кому не нужен ничего, кроме простого таймера. Получите это полезное приложение отсюда. Стоит 2,5 доллара.
Он поддерживает настраиваемые списки воспроизведения, чтобы вы могли просыпаться под музыку, которую хотите. Он также предлагает большой потенциал для запуска приложений в определенное время. Это мечта для тех, кто любит возиться и автоматизировать функции своего ПК.
Это ни в коем случае не список всех приложений таймера, доступных для Windows 10, это лучшее из доступных для платформы. Что бы вы ни выбрали, здесь каждый найдет что-то для себя.
Производительность и хорошее управление временем — золото в современном мире.
Тем не менее, кажется, что большинство людей все еще борется за то, чтобы оставаться продуктивным на постоянной основе, несмотря на все эти мотивационные видеоролики и психологические методы.
Когда все остальное терпит неудачу, мы обычно ищем спасения в технологиях. В этом случае приложения и сервисы собираются улучшить нашу направленность и уровень производительности .
Таким образом, мы подготовили список из десяти приложений и программ для Windows 10 и Windows 10 Mobile, которые могут помочь вам повысить производительность.
Конечно, мы не говорим, что какое-либо из этих приложений значительно повысит вашу производительность, может быть, они вообще не помогут, но они, безусловно, могут быть полезны.
С другой стороны, возможно, вы не боретесь с производительностью, а просто хотите надежное приложение для измерения времени, например, для измерения ваших результатов в тренажерном зале.
Ну, не волнуйтесь, потому что эти приложения в основном для тех, кому нужно измерить несколько секунд или минут.
Итак, без лишних слов, давайте посмотрим, какие из лучших приложений таймера для Windows 10 вы можете найти прямо сейчас.
-
1
Таймер Ожешека (Песочные часы)
Если у вас есть проблемы с произношением названия этой программы , у вас точно не будет проблем с ее использованием.
Orzeszek Timer — чрезвычайно простое программное обеспечение для Windows , которое предлагает множество опций одновременно. Чтобы настроить таймер , вам просто нужно ввести время, нажать Enter , и часы начнут тикать.
Лучшее в Orzeszek Timer — это его универсальность, поскольку он позволяет вводить практически любой формат времени, и программа автоматически распознает его. Вот некоторые примеры:
- 5 — 5 минут
- 2,5 — 2 минуты 30 секунд
- 1д 5ч 3м 25с — 1 день 5 часов 3 минуты 25 секунд
- 1.05: 03: 25 — 1 день 5 часов 3 минуты 25 секунд
- 1 5 3 25 — 1 день 5 часов 3 минуты 25 секунд
- 01.01.2017 — до полуночи 1 января 2017 года
- 01.01.2017 17:00 — до 17:00 1 января 2017 г.
Программа даже принимает время для обратного отсчета в качестве аргумента командной строки , поэтому вы можете создавать пакетные файлы для наиболее часто используемых значений обратного отсчета.
Тем не менее, мы сомневаемся, что вам понадобится эта функция, если вы не серьезно относитесь к настройке таймера , но вам не помешает это знать.
Orzeszek Timer является бесплатным и поставляется в качестве портативного приложения . Вы можете скачать его по ссылке ниже.
Обновление: Таймер Orzeszek был заменен песочными часами , но он предлагает те же функции и больше.
-
Получить Ожешек Таймер
-
CookTimer — очень простое приложение для Windows . Он устанавливает интервалы времени 3/5/10/15 минут, но вы также можете настроить свое время.
Когда дело доходит до пользовательского интерфейса , CookTimer — одно из самых простых приложений таймера для Windows, которое вы можете найти.
Так что, если для вас важна простота, и вы просто хотите, чтобы ваши часы тикали, CookTimer может быть рассмотрен.
Звук будильника не работает на Windows 10? Не волнуйтесь, мы вас обеспечим.
Он также предлагает несколько дополнительных функций , таких как возможность сброса таймера самостоятельно или звонить вечно, когда время истекло. Поэтому, если вы забудете, что настроили таймер , он не остановится, пока вам не напомнят.
Вы можете включить обе функции из главного окна , которое также является единственным окном CookTimer.
Об этом приложении больше нечего сказать, потому что оно так просто. Вы устанавливаете таймер и получаете уведомление, когда оно делает свое дело. Вот и вся философия.
CookTimer доступен бесплатно , и вы можете скачать его по ссылке ниже.
-
Получить CookTimer
-
-
Когда вы посмотрите на SnapTimer, он, вероятно, покажется вам просто еще одним чрезвычайно простым приложением таймера , которое не делает намного больше.
Ну, если это ваше первое предположение, вы ошибаетесь, потому что SnapTimer намного больше, чем это.
Эта крошечная программа позволяет управлять сигналами тревоги , выполнять действия после истечения времени, получать уведомления и многое другое.
Конечно, когда вы открываете SnapTimer, вы можете настроить таймер и запустить его, но если вы копаете глубже, вы найдете больше вариантов.
Вы можете настроить будильник и даже использовать индивидуальный звук будильника . Кроме того, SnapTimer может запускать определенную программу или приложение по истечении времени, что является довольно уникальной способностью.
Он также показывает вам уведомления в трее, когда время истекло.
Как мы уже упоминали, SnapTimer обладает очень простым пользовательским интерфейсом, поэтому у вас не возникнет никаких проблем.
Программа SnapTimer доступна в виде переносимой программы , поэтому вам даже не нужно ее устанавливать.
Если вы заинтересованы в использовании SnapTimer, вы можете скачать его бесплатно по ссылке ниже.
-
Получить SnapTimer
-
-
MultiTimer — это еще одно приложение для Windows 10, которое, как следует из названия, позволяет настроить несколько таймеров . Приложение также может работать в фоновом режиме , что может стать огромным плюсом для многих пользователей .
Разработчик сделал это приложение доступным как для Windows 10, так и для Windows 10 Mobile.
MultiTimer предлагает неплохие возможности управления, чтобы держать все эти таймеры под контролем. Таймеры могут быть сгруппированы как логические единицы, а также объединены вместе, чтобы работать как последовательность.
Он также поставляется с интеграцией Cortana, что делает настройку таймера еще проще.
Тот факт, что это приложение предлагает множество опций настройки, когда дело доходит до настройки таймера , также говорит нам, что MultiTimer — это все об управлении таймером .
Например, вы можете редактировать имя таймера, значок , звук уведомления, а также настроить пользовательское сообщение, которое будет отображаться по истечении времени.
В общем, MultiTimer — это простое, но многофункциональное приложение для настройки таймеров.
Итак, если вы хотите поэкспериментировать с несколькими таймерами, попробуйте это приложение .
MultiTimer доступен бесплатно как для Windows 10, так и для Windows 10 Mobile, и вы можете скачать его из Магазина Microsoft .
-
Получить MultiTimer
-
-
CoolTimer — самая старая программа в нашем списке и одна из пионеров программ таймера для Windows . Итак, из-за его культового статуса, а также из-за его полезных функций , мы решили включить его в этот список.
Несмотря на свой возраст, CoolTimer по-прежнему совместим с Windows 10 .
Как только вы откроете CoolTimer, вы увидите легко регулируемый счетчик, где вы можете установить желаемый период времени.
Помимо регулярного выбора времени, CoolTimer также позволяет вам установить несколько предустановленных времен.
Часы вашего ПК отстают? Исправьте это сейчас, следуя этому полезному руководству.
Вы даже можете выбрать звук уведомления из собственной библиотеки или загрузить свой собственный звук и использовать его в качестве оповещения.
CoolTimer также имеет функцию секундомера, а также будильник , таймер обратного отсчета.
Если вы хотите, чтобы CoolTimer «сообщал» вам что-то, когда истекает таймер, вы можете настроить примечание для уведомления, которое будет отображаться, когда таймер сделает свое дело.
Он также поставляется со сменными скинами и темами , что придает этому приложению особый шарм. Тем не менее, тема по умолчанию розовая, поэтому мы не уверены, сколько пользователей решат ее придерживаться.
Если вы заинтересованы в использовании этого винтажного таймера , вы можете скачать его бесплатно по ссылке ниже.
-
Получить CoolTimer
-
-
Нет, эта программа не поможет вам встать по утрам, используя магическую формулу. Это фактически разбудит ваш компьютер из режима ожидания или гибернации.
Процесс прост, вы устанавливаете время, когда вы хотите, чтобы ваш компьютер выходил из спящего режима , вы переводите компьютер в спящий режим, и WakeupOnStandBy автоматически активирует его.
WakeupOnStandBy не только пробуждает ваш компьютер, так как вы можете настроить различные действия, которые программа будет выполнять после ее пробуждения.
Хотите быть более организованным? Проверьте этот список с лучшим еженедельным программным обеспечением для Windows 10.
Например, вы можете дать ему команду выключить компьютер, выйти из системы или просто ничего не делать.
Есть еще больше возможностей автоматизации, которые вы можете выполнить с помощью WakeupOnStandBy. Например, вы можете запрограммировать его на повторение процесса каждую неделю, через две недели, в определенные дни и так далее.
Помимо пробуждения компьютера от сна , WakeupOnStandBy может также служить вашим будильником . Он поддерживает любой пользовательский плейлист и даже интернет- радио .
Если вы хотите скачать WakeupOnStandBy бесплатно , вы можете сделать это по ссылке ниже.
-
Получить WakeupOnStandBy
Лучшие бесплатные приложения таймера для Windows Mobile
Теперь давайте посмотрим на некоторые из лучших приложений таймера, которые доступны бесплатно на Windows Mobile.
Эти приложения имеют те же функции, что и Windows 10, и вы можете использовать их без каких-либо проблем.
-
-
Timer + Pro — очень простое приложение для Windows 10 Mobile.
Процесс настройки таймера очень прост: вы просто обводите точку вокруг интерфейса и устанавливаете таймер таким образом (выглядишь знакомым с Surface Dial ?).
Если вы хотите остановить таймер , просто нажмите в центре круга.
Вы можете настроить звуковой эффект или вибрацию, чтобы пульсировать с течением времени. Но если эти звуки вас раздражают, вы можете работать и в беззвучном режиме.
Если вы хотите узнать, как установить таймер с помощью Cortana в Windows 10, ознакомьтесь с этим замечательным руководством.
Предел Timer + Pro составляет всего 60 минут, поэтому, если вы хотите измерить большее количество времени, вам лучше поискать другое решение.
Timer + Pro поставляется с полной поддержкой виртуального помощника Microsoft , Cortana . Чтобы настроить таймер с помощью Cortana , просто скажите « Таймер двадцать минут», и таймер будет установлен автоматически.
Хотя в названии приложения указано «Pro», оно на самом деле поставляется бесплатно, и вы можете скачать его из Магазина Microsoft .
-
Получить Таймер + Про
-
-
Perfect Timekit — еще одно чрезвычайно полезное приложение для управления временем для Windows 10 Mobile. Это одно из самых многофункциональных приложений для управления временем, которое вы можете найти в магазине прямо сейчас.
Помимо обычного таймера , Perfect Timekit также предлагает вам будильники , секундомер и мировые часы .
Пользовательский интерфейс Perfect Timekit великолепен и очень прост. Когда вы открываете приложение , вы можете выбрать, что вы хотите использовать — будильники, секундомер , таймер и мировое время .
Когда вы открываете функцию будильника , вы устанавливаете ее, перемещая две точки, которые представляют часы и минуты.
Функция секундомера активируется простым касанием, а также ведет учет кругов и показывает вам общее время и разделение.
Следите за своим графиком, как профессионал. Проверьте лучшие инструменты онлайн-планирования, которые вы можете использовать сегодня.
Функция таймера работает аналогично функции будильника , так как вы можете настроить все одним касанием .
Приложение также поддерживает несколько таймеров и сигналов тревоги . Итак, если вы хотите добавить еще один таймер , просто нажмите на кнопку « плюс» в нижней части экрана.
Мониторинг всех таймеров и аварийных сигналов также прост, так как они могут отображаться один раз.
Perfect Timekit доступен бесплатно в Магазине Microsoft , и вы можете скачать его прямо сейчас. Бесплатная версия поставляется со встроенной рекламой, которую вы можете удалить, заплатив $ 0,99.
-
Получить Perfect Timekit
-
-
9
Круглый таймер тренировки
В море «помощников по тренировкам», доступных практически на любой платформе, трудно решить, какая из них лучшая. Но мы считаем, что Round Workout Timer определенно один из лучших.
Это приложение позволяет вам создать определенный таймер для практически любых ваших тренировок.
Лучшее в Workout Timer состоит в том, что он поставляется с многочисленными пресетами, которые могут сэкономить много времени при настройке таймера для конкретного вида спорта.
У вас есть свобода количества и продолжительности наборов, но эта опция не безгранична. А именно, приложение позволяет включать до 20 комплектов с максимальной продолжительностью 30 минут на комплект.
Нужно программное обеспечение будильника для Windows 10? Посмотрите на наши лучшие выборы в этой статье.
Тем не менее, мы считаем, что этого более чем достаточно, чтобы держать вас в спортивном зале.
Как и большинство приложений таймера , Round Workout Timer также предлагает вам несколько звуковых эффектов, чтобы «сопровождать» ваши таймеры .
Вы можете потеряться в его интерфейсе, если вы впервые пользуетесь им, поскольку в нем много предустановок и настраиваемых параметров, но через некоторое время использования приложения у вас больше не возникнет никаких проблем.
Таймер круглой тренировки доступен на Windows 10 Mobile, и вы можете скачать его бесплатно из Магазина Microsoft .
-
Get Round Workout Timer
Лучшие приложения таймера для Windows 10 (платная версия)
А теперь давайте посмотрим, что является лучшим платным программным обеспечением для таймера Windows 10 на рынке.
Эти инструменты предоставляют дополнительные функции и возможности по сравнению с бесплатным программным обеспечением, перечисленным выше.
-
-
Пытаетесь найти фокус, так как ваши мысли часто отвлекаются от вашего важного задания? Ну, программа под названием Focus Booster может иметь решение.
Эта программа довольно проста в использовании и имеет (на наш взгляд) самый красивый интерфейс из всех программ в нашем списке.
Он использует известную технику Pomodoro для управления временем (разбивает время на 25- минутный интервал с 5- минутным перерывом ).
Тем не менее, Focus Booster позволяет вам настроить свой собственный сеанс и длительность перерыва , и работать в своем собственном темпе.
Хотите использовать свой ПК с Windows 10 в качестве будильника? Проверьте это руководство, чтобы узнать, как вы можете это сделать.
Как мы уже говорили, интерфейс прост, поэтому вы просто настраиваете таймер , включаете и выключаете тикающий фоновый звук, включаете или выключаете основной звуковой сигнал , и начинается обратный отсчет.
Focus Booster красиво оформлен, чтобы выглядеть как метр. Он показывает вам прогресс во времени и выполняет шкалу с зеленым цветом в течение времени.
Focus Booster не совсем бесплатен . Вы можете получить бесплатную версию , но вы будете ограничены только 20 сессиями в месяц.
Индивидуальный вариант дает вам 200 сеансов за 3 доллара США / час, в то время как безлимитная версия стоит 5 долларов США / час. Вы можете узнать больше о тарифных планах по ссылке ниже.
-
Получить Focus Booster
На этом мы завершаем наш список лучших приложений таймера для Windows 10 .
Что вы думаете о наших выборах?
Есть шанс, что мы пропустили некоторые замечательные приложения или программы, которые вы используете, поэтому не стесняйтесь рассказать нам о ваших любимых приложениях таймера для Windows 10 в разделе комментариев ниже.
СВЯЗАННЫЕ ИСТОРИИ, КОТОРЫЕ ВЫ ДОЛЖНЫ ПРОВЕРИТЬ:
- Лучшие 9 инструментов WiFi для максимизации производительности в Windows 10
- 8 лучших инструментов управления дисками для Windows
- 9 лучших программ для веб-камер для пользователей Windows
- 7 лучших 4K мониторов для пользователей Windows 10
-
Таймер помогает отслеживать время, прошедшее между двумя событиями. Вы также можете использовать его для измерения определенного количества времени и получения предупреждения, когда время истекло. Таймеры есть не только на смартфонах. Вы также можете установить таймер в Windows.
Если вы ищете, как установить таймер в Windows ПК и не знаете, как это сделать, читайте дальше, чтобы узнать о нескольких простых методах, которые можно использовать в разных версиях Windows.
< р>Действия по установке таймера в Windows 11 немного отличаются от действий в Windows 10, поскольку в нем используется обновленная версия приложения «Часы».
- Введите “ часы” в функции поиска Windows.
- Нажмите Enter.
< img src=»/wp-content/uploads/2022/07/8897d16e331aa442fb0ecdbc2f8ed7d2.png» /> - Выберите вкладку таймера в меню слева.
- Нажмите значок плюса в правом нижнем углу, чтобы добавить новый таймер.
- Новое окно отображается в центре экрана. .
- Установите время, введя его непосредственно в поле таймера.< бр>
- Введите имя под полем, если вы хотите пометить таймер.
- По завершении нажмите Сохранить.
- Чтобы запустить таймер, перейдите к таймеру и нажмите кнопку “Старт” кнопку внизу.
Вы можете сбросить таймер в любое время, нажав кнопку “Reset” рядом с кнопкой “Пуск”
Как установить таймер на ПК с Windows 10
Установить таймер на ПК с Windows очень просто. Вам не нужно загружать какое-либо программное обеспечение, потому что в Windows есть встроенный таймер. Вот как установить таймер:
- Нажмите на меню “Пуск” в левом нижнем углу экрана рабочего стола.
- Нажмите “Будильники и часы”
- Выберите “Таймер”
- Нажмите «Добавить новый таймер». в правом нижнем углу экрана.
- Выберите один из вариантов времени (часы, минуты или секунды).
- (необязательно) Добавьте имя таймера под часами.
- Выбрать “Сохранить” чтобы изменения вступили в силу.
- Чтобы запустить таймер, нажмите кнопку «Начать» кнопка.
Таймер сработает немедленно, и его название будет отображаться рядом со временем, если вы установили его ранее.
Когда вы устанавливаете таймер в Windows, он все равно срабатывает, даже если ваш компьютер заблокирован. Вы можете установить столько таймеров, сколько хотите, и они могут начать обратный отсчет одновременно.
Как удалить таймер с ПК с Windows
Операционная система Windows не удаляет ваши таймеры автоматически из инструмента «Таймер». Вместо этого он сохраняет их на тот случай, если они понадобятся вам в будущем. Однако наличие нескольких таймеров, которые не считают, может показаться большинству людей беспорядочным. Итак, вот как удалить таймер, который вам больше не нужен, из Windows.
- Нажмите кнопку меню Windows.
- Перейдите к разделу “Будильники и усилители; Часы”
- Нажмите значок “карандаш” рядом со значком “Добавить новый таймер” кнопку.
- Нажмите кнопку “корзина” значок на одном или нескольких таймерах, которые вы хотите удалить.
- Выберите &ldquo ;Готово” чтобы сохранить вашу конфигурацию.
Таймер будет удален независимо от того, активен он или нет.
Как установить таймер на ПК с Windows 7
Хотя в настоящее время Windows 7 не пользуется особой поддержкой со стороны Microsoft, а также является устаревшей ОС с точки зрения управления ресурсами, некоторые пользователи все еще есть. Вы можете быстро установить таймер на настольном компьютере или ноутбуке с Windows 7, и неудивительно, что некоторые шаги такие же, как и в Windows 11.
Вот шаги, которые необходимо выполнить:
- Нажмите значок Windows в левом нижнем углу панели задач.
- Наведите курсор на “Поиск программ и файлов”
- Введите “Планировщик заданий” в поле, и откроется страница с параметрами.
- Нажмите “Создать базовую задачу” из показанных вариантов.
- Таймер отображается в верхней части окна таймера. Установите время, введя его непосредственно в поле таймера.
- Введите имя под полем, если вы хотите пометить таймер.
- По завершении нажмите “Сохранить”
Таймер сработает сигнал тревоги, и на экране появится уведомление. Чтобы убедиться, что вы не пропустите таймер, проверьте громкость на своем ПК.
Улучшить управление своим временем легко с помощью Windows
Таймеры могут помочь вам измерить время, затраченное на определенное занятие. и помочь вам с управлением задачами. Операционная система Windows упрощает это для пользователей благодаря встроенному таймеру.
Независимо от того, какую версию Windows вы используете, теперь вам будет проще устанавливать таймер и удалять те, которые вы больше не планируете использовать для очистки “Alarms & Часы” окно.
Вы когда-нибудь устанавливали таймер на ПК с Windows? Какую из версий Windows вы использовали? Дайте нам знать в комментариях ниже.

Ключевые слова:
#
Как установить будильник и таймеры в Windows 10
Вы используете компьютер так часто, что забываете о внешних событиях? Если вы частенько опаздываете на встречи, пропускаете любимые телепередачи, забываете выключить электропечь. То почему бы вам не заставить ваш компьютер предупреждать вас, чтобы не пропускать ничего важного?
В Windows 10 имеются встроенные будильники и таймеры, но пользователи часто упускают это полезное приложение из виду. Если вам нужен быстрый и простой способ настроить таймер или будильник, чтобы не пропустить ничего важного, то мы предлагаем попробовать эти трюки в Windows 10 прямо сейчас.
Возможно вам будет интересно:
Напоминалки на рабочий стол в Windows 10
Как отключить фоновые приложения в windows 10?
Как найти приложение «Будильники и часы»
Если вы хотите увидеть все, что может предложить приложение «Будильники и часы», сначала нажмите кнопку «Пуск», затем найдите «Будильники и часы» в меню.
Если вы не можете найти его в меню «Пуск» , вы можете выбрать поиск (значок лупы) на панели задач и ввести название приложения, далее выбрать «Будильники и часы».
Использование будильника
Приложение «Будильники и часы» имеет несколько категорий. Будильник лучше всего подходит, когда вы хотите, чтобы в определенные дни происходило предупреждение в назначенное время. Вы можете создать новый сигнал будильника, нажав кнопку «плюс» в правом нижнем углу. После этого вы можете настроить будильник: указать время, название, частоту повтора, изменить звук.
Использование таймеров
В то время как сигналы будильника звучат в заданное заранее время, таймеры относятся к обратным отсчетам. Если вы нажмете кнопку «плюс», вы можете установить таймер и дать ему название. С таймером вы никогда не забудете о ваших делах: например, таймер напомнит, что нужно вытащить белье после стирки или выключить приготовленный ужин. После создания таймера нажмите кнопку воспроизведения, и таймер начнет отсчет.
Также для удобства, вы можете создать ярлык приложения «Будильники и часы» на рабочем столе. Просто перетащите значок приложения из меню «Пуск» на рабочий стол.
There are many reasons as to why you would want a Timer app in Windows 11/10. Perhaps you are working out and want to see how long you have left? Or, like many people these days, you want to be sure that you are not spending too long doing a task. With a world full of distractions, getting productive in front of a PC screen has never been so difficult. These apps help to make it happen.
Timer apps help organize work and keep a tab on your schedule. Of the many countdown stopwatch options available in the market, here are the best timer apps & widgets available for Windows 10. This list of ten apps is a good snapshot of the apps available for Windows 10 today. You can use these apps to up your productivity and get in charge of your time. Some of the apps work on Windows PC or on a Mobile Phone – so please check before you download the one for your device.
Here is a list of some of the best Timer apps for Windows 10:
- Round Workout Timer
- SnapTimer
- MultiTimer
- CoolTimer
- WakeupOnStandBy
- Timer + Pro
- Orzeszek Timer
- Focus Booster
- Perfect Timekit
- CookTimer.
1] Round Workout Timer
Round Workout Timer was certainly designed with exercise in mind and offers a vast array of options that are designed for people who are working out. Not useful for many other things. This app is excellent for exercise. This amazing timer app is available here.
2] SnapTimer
SnapTimer is a very adaptable timer app for Windows 10. It offers extreme simplicity with some very handy features such as starting a program after the timer runs out. A very useful timer app that is well worth your consideration. It is similar to many on the list and is worth trying out to see if you like it.
3] MultiTimer
The beauty of this app is that it can be run in the background. For many users, it is the feature that will set it apart as the perfect timer app for them. It also works on Windows Mobile and is a plus if you want the same app on your PC and your phone. Like many others on the list, the app is also compatible with Cortana and can be used to set alarms etc. A very useful app for all users, but even more so for those who need it to run in the background. For more details about the MultiTimer app, please check its page here.
4] CoolTimer
CoolTimer gives a superb GUI for users and it has been around for years now with some excellent refinements. It remains compatible with Windows 10 and is well worth taking a look at as it has been a mainstay for many years. Download the CoolTimer app from here.
5] WakeupOnStandBy
This app is designed to wake your PC up from being in standby on a schedule that you set. For those who want their PC to be ready when they want it, this app is absolutely perfect. The WakeupOnStandBy app could be downloaded from here.
6] Timer + Pro
The app is a very simple timer and will suffice for the needs of most users. You can circle a dot and it is as simple as that to set the timer. There are several options for alerting you, you can have sounds, vibrations and pulses. It is one of the most basic apps on the list but also one of the most helpful. It is well worth looking at for those who like a beautiful GUI and a simple to use system. If you find Timer + Pro app worth your cause, try to download it from here.
7] Orzeszek Timer
This is an outlier on the list and not just because of is confusing name! It has advanced features such as counting down command line argument. It is a highly advanced app that offers functionality that isn’t useful to many people, but to those who use the specific functions, they will find it amazingly useful. This timer app can be downloaded from here.
8] Focus Booster
Struggle to focus and need to create time and space to complete an important task or project? Then you could do a lot worse than Focus Booster. In today’s world, it can be hard to focus, Focus Booster makes it much much easier and is beautiful to boot. Though the only catch is that a lot of the functions are not available for free and there are paid options.
Using pomodoro techniques, it understands that people usually work in spurts and not long periods of time and can help you to find your ideal working pattern. Check more about the Focus Booster app here.
9] Perfect Timekit
The beautiful simplicity of Perfect TimeKit makes it definitely worth your consideration. Offering a World clock, regular timer and many others, it is a fully featured app that works for all applications and is one of the most usable on the list. If you need more information about the Perfect Timekit app, check here.
10 CookTimer
Is a beautifully simple app. It’s best function is in its name as a cooking timer. A very basic app that works extremely well for the purpose that it is required for. It will probably be more than enough for those who need nothing more than a basic timer. Get this useful app from here. It costs $2.5.
It supports custom playlists so that you can wake up to the music that you want. It also offers lots of potential for running apps at certain times. It’s a dream for those who like to tinker and automate their PC’s functions.
By no means a list of all the timer apps available for Windows 10, this represents the best available for the platform. Whichever you choose, there is something here for everyone.