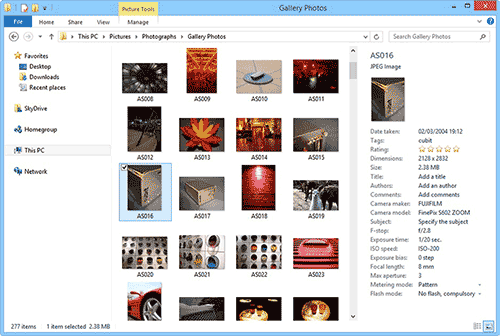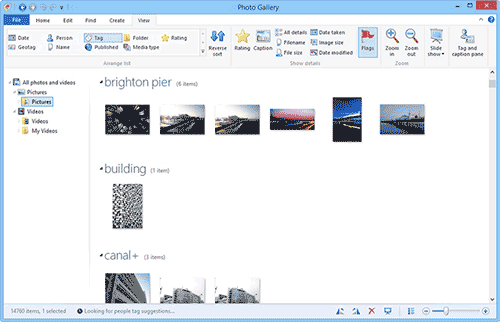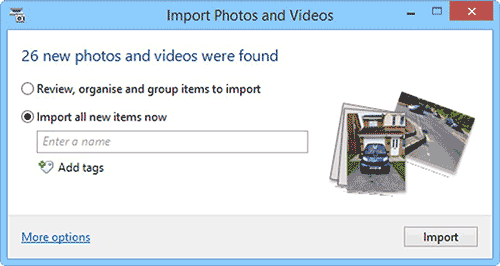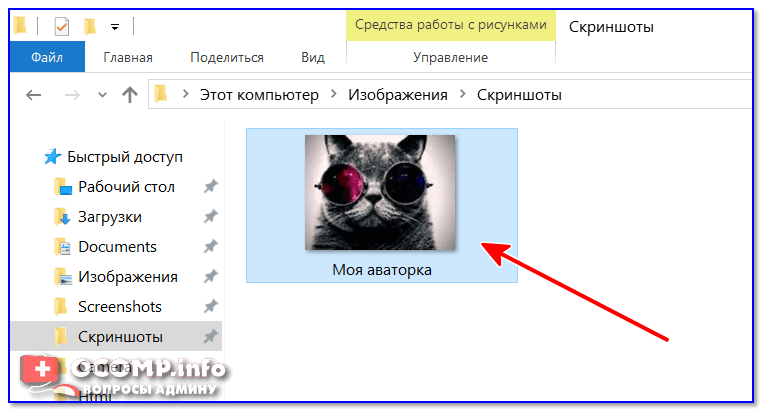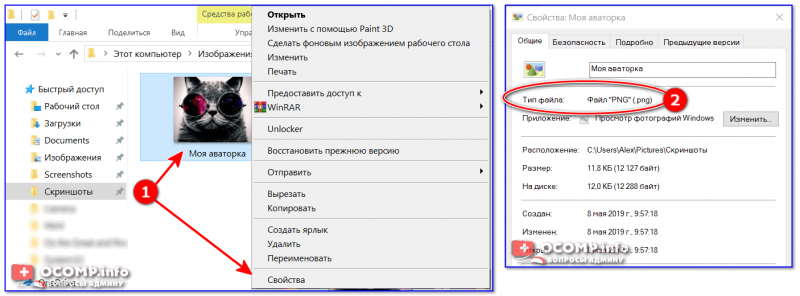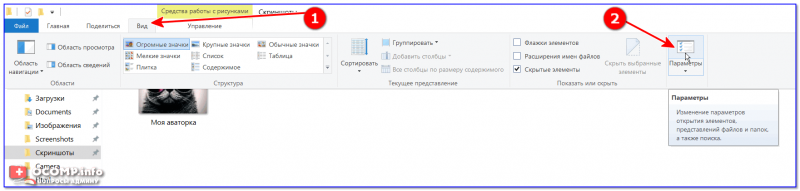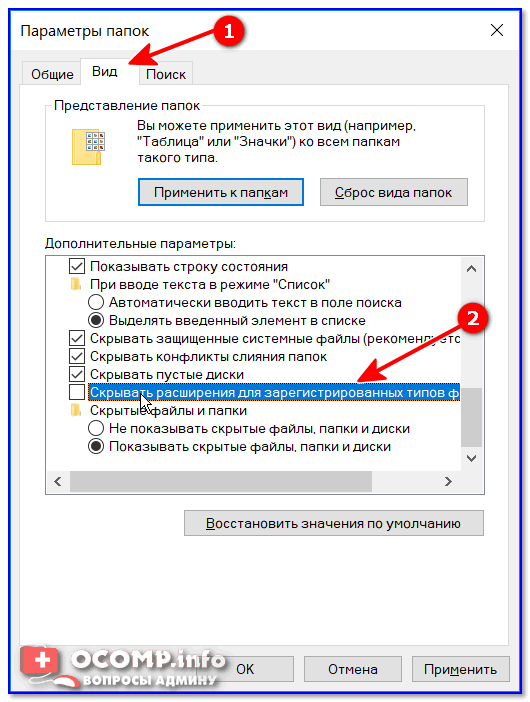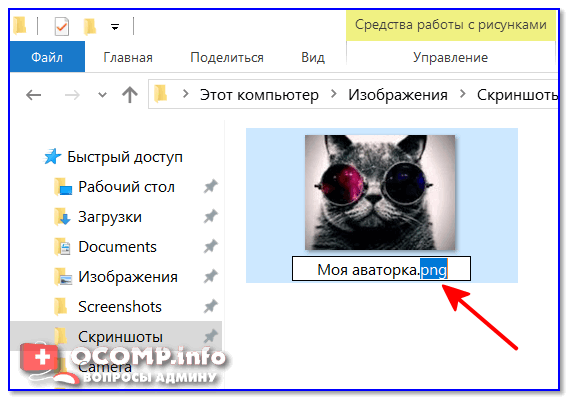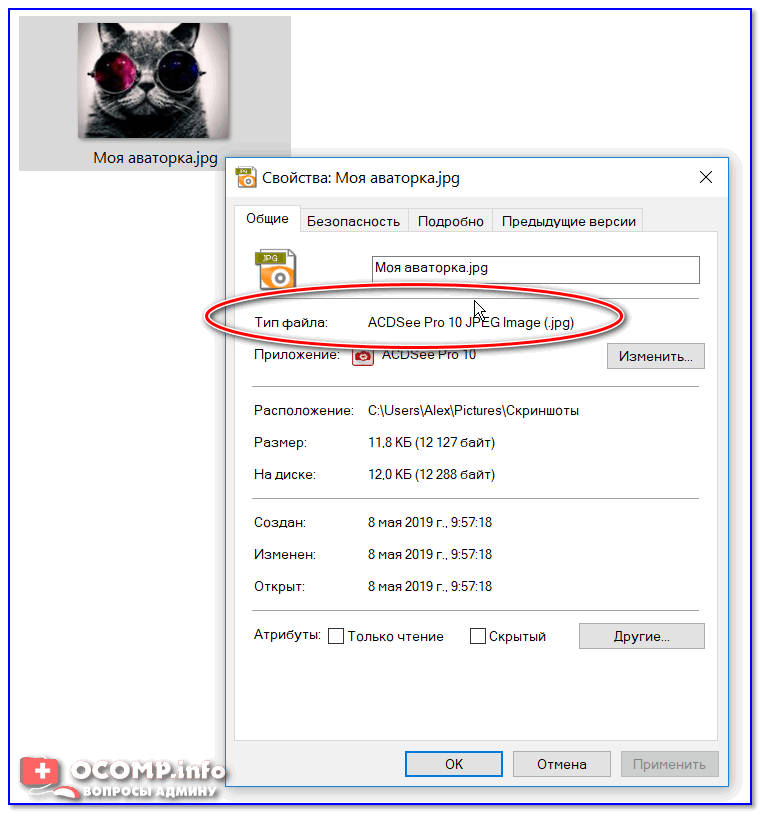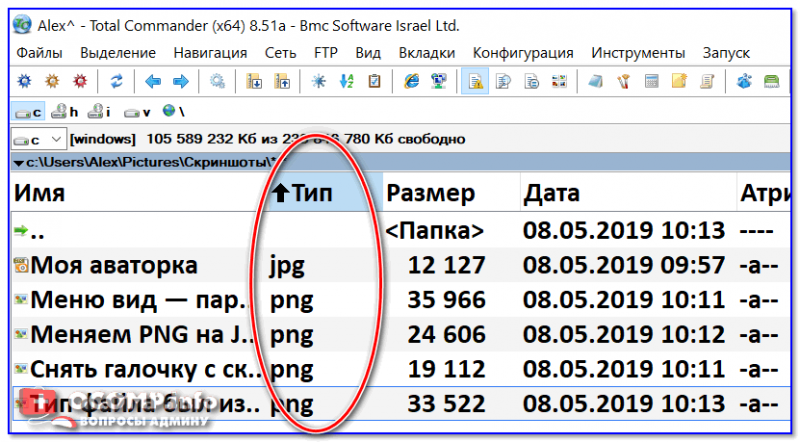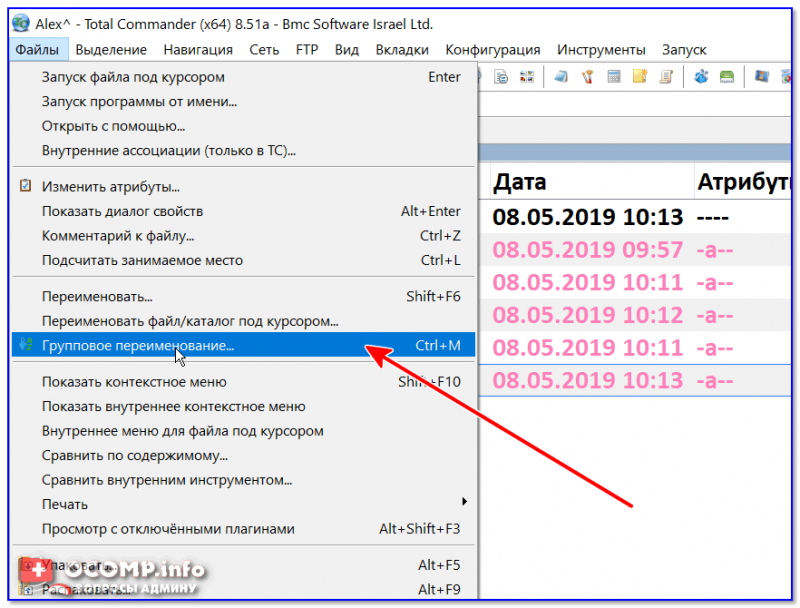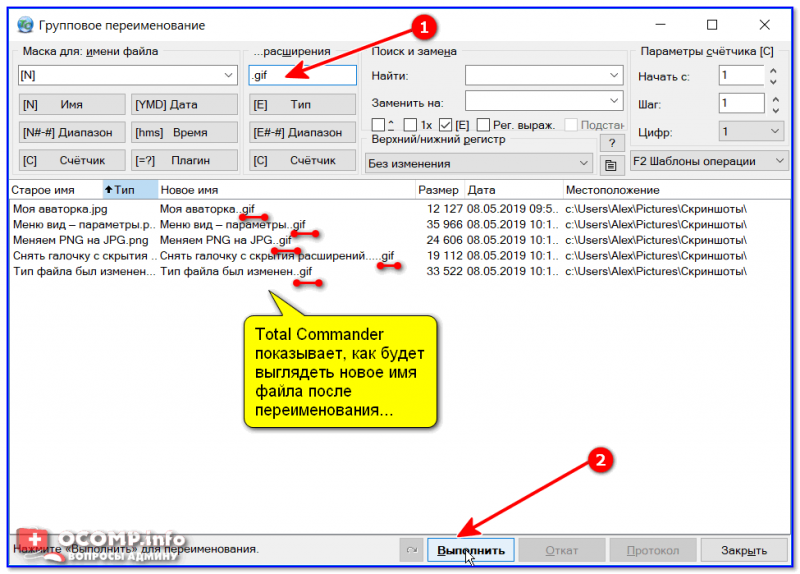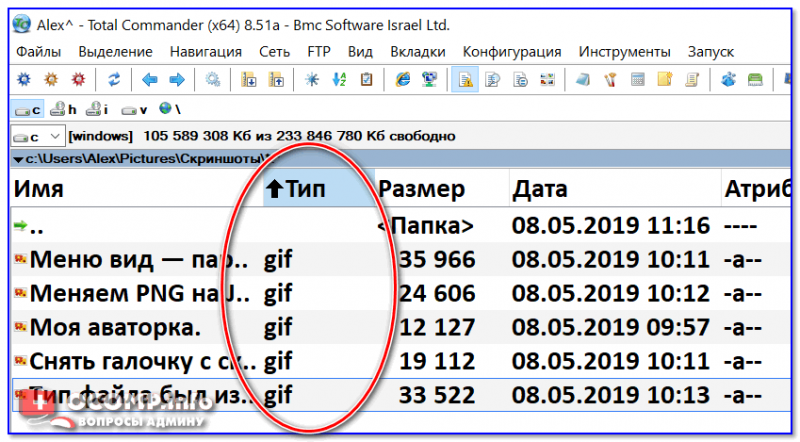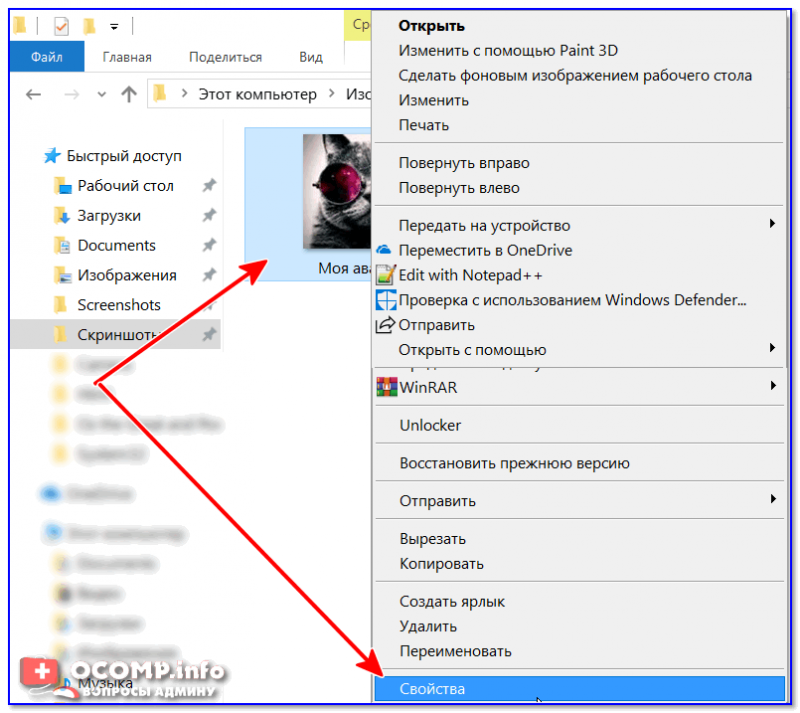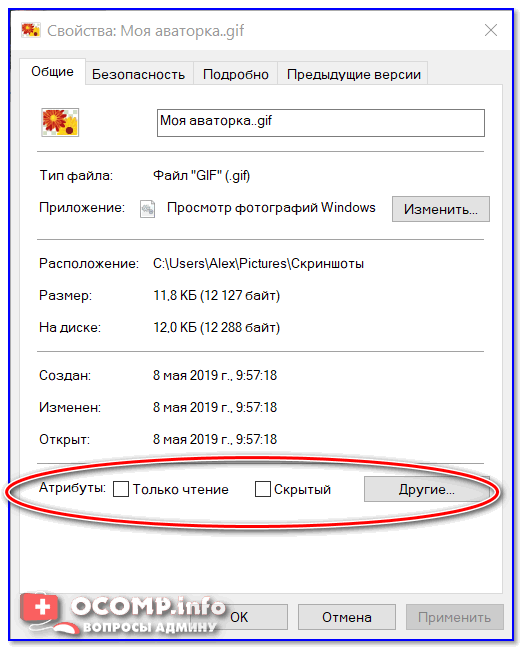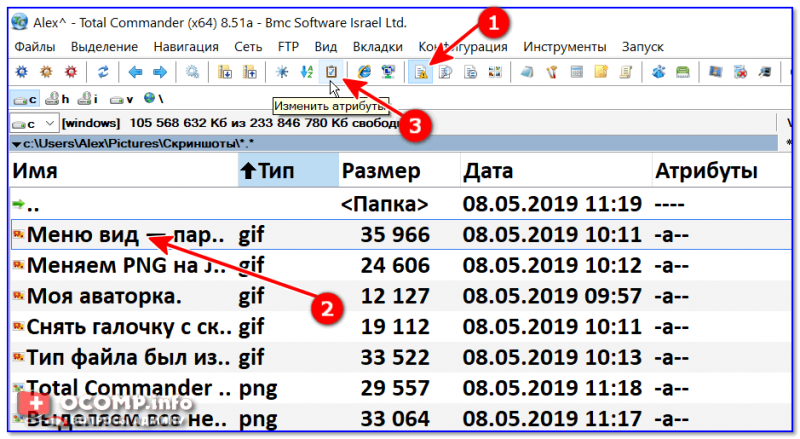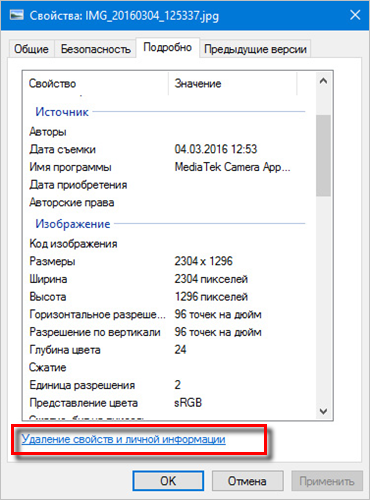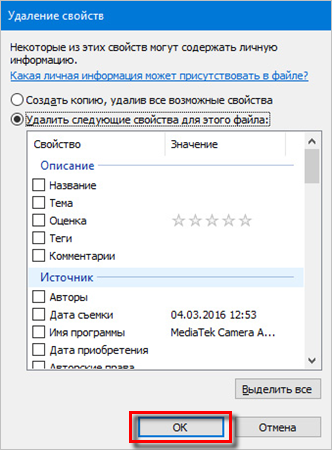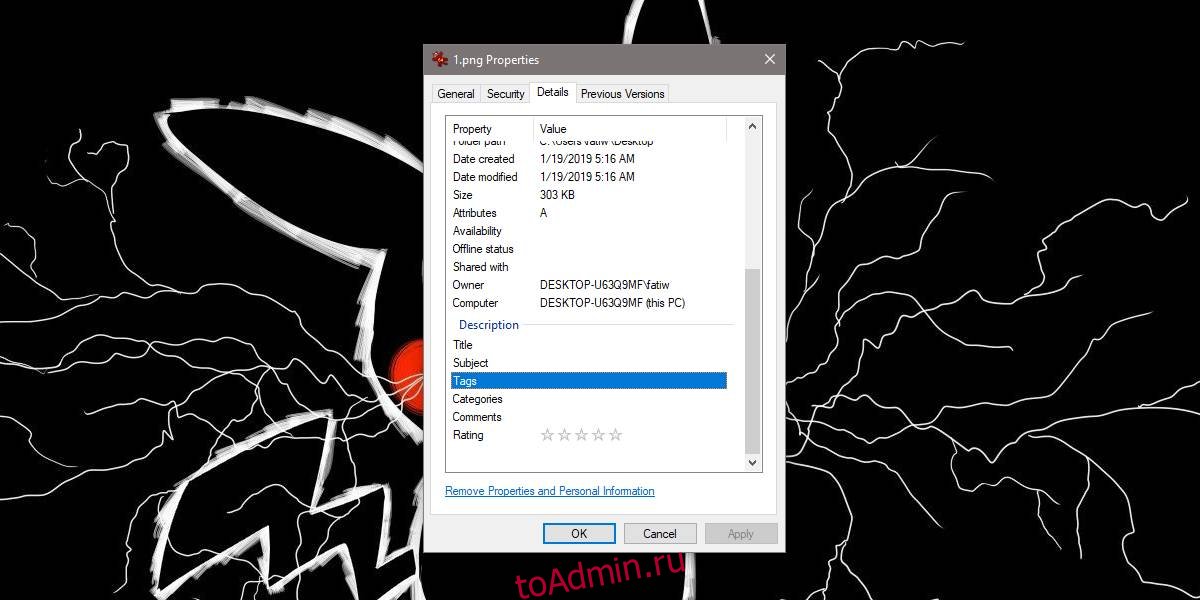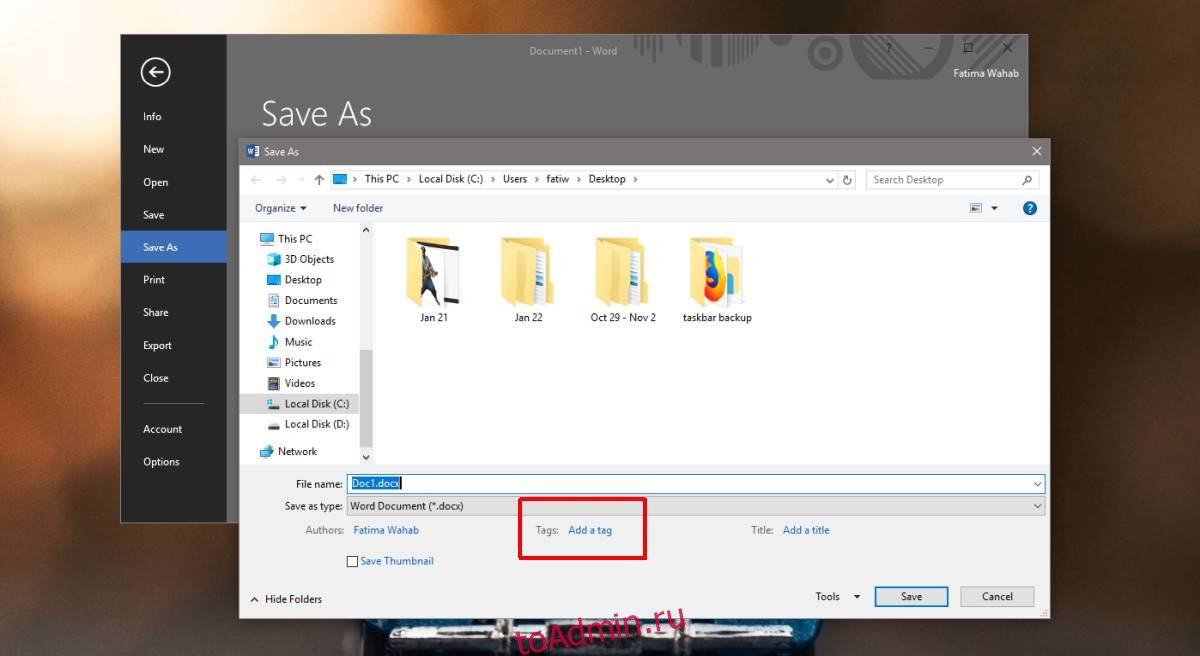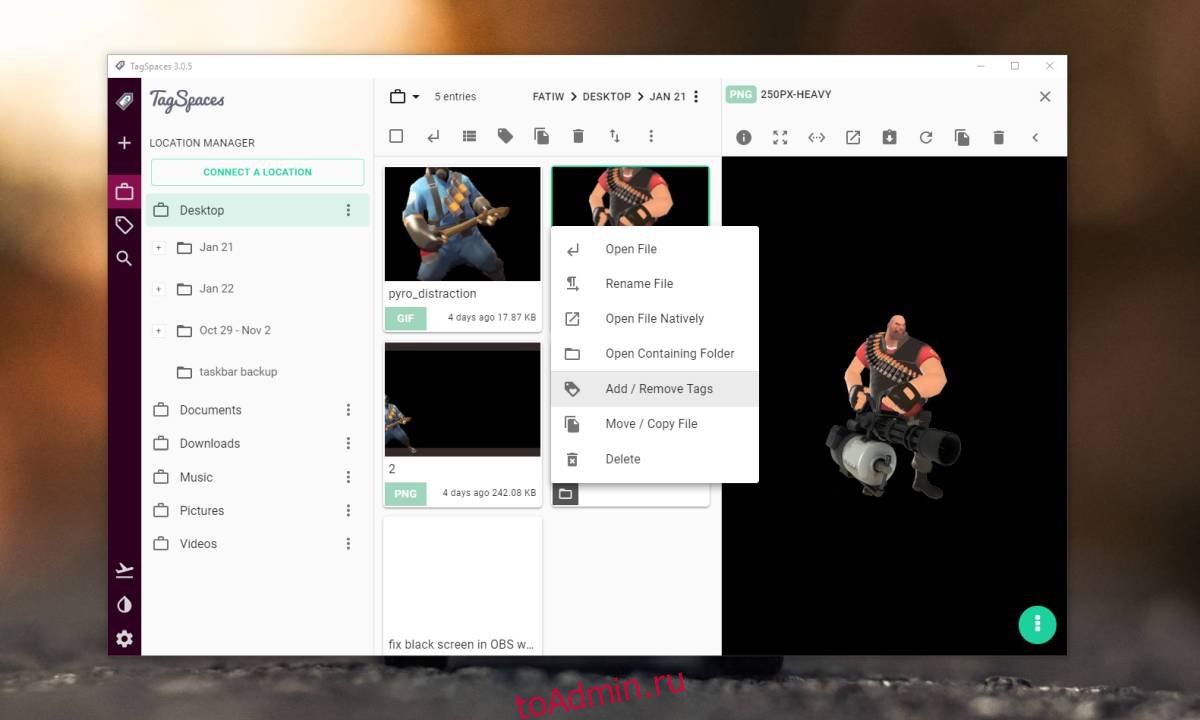Вы когда-нибудь чувствовали, что поиск некоторых неорганизованных файлов может быть очень утомительным? Да, организация и поиск файлов в соответствии с вашими требованиями значительно упрощают поиск. Рейтинг — это одна из сведений о файле, которая устанавливается пользователем для конкретного файла, который на данный момент ограничен только файлами MP4 или Jpeg. Если у вас есть тысячи этих файлов в папке, и вы ищете какой-то файл, то вам следует сделать оценку в звездочках. Давайте посмотрим, как это можно сделать, в этой статье.
Шаг 1. Перейдите в папку, в которой есть файлы, которые необходимо упорядочить.
Выберите файл и щелкните его правой кнопкой мыши.
Затем нажмите «Свойства» в контекстном меню.
Шаг 2. В окне «Свойства»
Перейдите на вкладку «Подробности».
Щелкните Звездочки рейтинга, которые вы хотите установить.
Затем нажмите «Применить» и «ОК».
Шаг 3: повторите шаг 2 для всех файлов в папке.
Теперь пришло время искать файлы на основе звездного рейтинга.
Перейдите в папку, в которой вам нужно найти несколько файлов.
В строке поиска с правой стороны введите «Оценки: 1 звезда» для файлов с оценками 1 звезда, «Оценки: 2 звезды» для файлов с оценками 2 звезды и так далее, как показано на рисунке ниже.
Нажмите клавишу Enter на клавиатуре.
Шаг 4: Вы увидите, что все файлы с рейтингом 5 звезд были найдены и перечислены, как показано ниже.
Таким образом вы можете систематизировать свои файлы и очень удобно выполнять поиск.
Надеюсь, эта статья была интересной.
Пожалуйста, оставьте нам комментарии, чтобы сообщить нам об этом.
Спасибо.
Использование тегов и оценок для организации файлов
Теги и оценки два лучших способа организации и категорирования файлов. Теги – это специальные метки, помогающие найти релевантные документы. Например, можно тегировать документы как «работа», «школа», «автомобиль». Так, теги помогут определить местоположение документов, связанных с автомобилем, работой или школой очень быстро и легко.
Если у Вас много фотографий, Вы также можете маркировать их по определенному тегу, например, «каникулы», «отдых на юге» и так далее», что опять же сильно облегчит их поиск.
Конечно Вы уже знакомы с тегами метаданных Ваших музыкальных файлов, артист, название альбома, номер трека, имя трека и так далее. Эти метки используются для идентификации содержания файла.
Далеко не обязательно ограничиваться одним тегом на файл. Можно выставить несколько тегов, например, Ваши фотографии из отпуска можно тегировать «отпуск», «юг», «море».
Оценки немного отличаются от тегов, но их легче понять. В Windows 8.1 в качестве оценок используются звезды, которыми можно указать значимость файла. В своей музыке, вероятно, для оценки своих любимых треков, Вы уже давно используете 4-и 5-звездочные отметки. Если Вы используете подобный тег для музыкальных треков в программном обеспечении, например, Zune, к любимому файлу автоматически добавляется 5-звездочная оценка.
Теги и оценки для файла или файлов можно просмотреть в файловом проводнике, для этого на ленте, во вкладке «Вид», нажмите кнопку «Детали». В открывшейся области, с правой стороны окна, будет показана вся информация о файле. Теги и оценка всегда наверху списка.
Область «Детали» файлового проводника.
Чтобы добавить тег или несколько тегов к файлу или группе файлов (помните, можно нажать Ctrl+click, и щелкнуть по нескольким файлам, потом Shift+click, чтобы отметить выбранную группу), щелкните рядом с тегами в области деталей, и введите нужные Вам теги, разделяя каждый точкой с запятой (;). Когда Вы закончили добавлять теги, нажмите кнопку «Сохранить».
Добавить или изменить оценку можно щелкнув по соответствующему числу звезд. Не забудьте после этого щелкнуть «Сохранить».
Подсказка. Удалить все метаданные в файле можно открыв свойства файла (щелчок правой кнопкой и выбор из меню «Свойства»), и во вкладке «Детали» щелкнуть «Удалить свойства».
Простое добавление тегов и оценок с Windows Photo Gallery.
Процесс добавления тегов и оценок к файлам может быть достаточно трудоемким, но Вы должны это сделать только однажды. К тому же для облегчения этого процесса имеются инструменты. Например, фотогалерея Windows, часть комплекта Windows Essentials, которая может быть бесплатно загружена с download.live.com. Там на вкладке «Вид» ленты есть опция просмотра тегов файлов.
Теги к фотографиям в Windows Live Photo Gallery.
Во вкладке «Вид» имеется кнопка, открывающая область тегов и заголовков (кнопка находится с правого краю ленты).
Эта область предлагает отличный способ простого добавления тегов к изображениям, потому что в списке показываются все фотографии с теговыми категориями или без них. Тегировать здесь фотографии намного проще, хотя бы потому, что уже видны имеющиеся теги.
По умолчанию, утилита импорта, при перемещении новых фотографий с Вашего цифрового фотоаппарата или карты памяти на Windows 8.1, не разрешает добавлять теги. Однако это можно сделать автоматически в самой фотогалерее. Что без сомнений удобно, потому что все фотографии будут связаны и Windows автоматизирует процесс добавления тегов.
Удалить и исправить теги и оценки так же можно и позже в WindowsLivePhotoGallery. Когда Вы выберите фотографию или фотографии нужные для этого опции появляются в правой области.
Для импорта фотографии с камеры или цифровой карты памяти, нажмите кнопку «Импорт» под домашней вкладкой на ленте.
Здесь Вас сначала попросят идентифицировать носитель, с которого Вы импортируете свои фотографии. Тут же можно щелкнуть кнопку «Добавить теги» и ввести свои теги. После этого они автоматически добавятся на все Ваши импортируемые фотографии.
Добавление тегов при импорте с камеры.
Подсказка. Автоматизировать добавляющие теги к музыке может и большинство аудиоплееров, корректный альбом ищется в обширной онлайновой базе данных.
Иногда настройки вашего рабочего стола могут быть слишком загромождены файлами. Вы можете не осознавать этого во время повседневных прогулок за компьютером, но файлы продолжают каскадно накладываться друг на друга до такой степени, что вы можете начать испытывать проблемы со скоростью и плавностью работы вашего ПК. Таким образом, может быть полезно помечать и каталогизировать файлы, чтобы держать их под рукой и иметь возможность искать их, когда это необходимо.
В Windows 10 с помощью проводника, который является файловым менеджером по умолчанию, вы можете помечать файлы звездочкой, а затем искать их в соответствии с полученными вами оценками. Это не действует напрямую как центр обмена нежелательными файлами, а просто помогает вам надлежащим образом архивировать необходимые.
Чтобы оценить файлы по пятибалльной шкале:
- Откройте проводник на вашем компьютере.
- Найдите файл, которому вы хотите дать оценку, и щелкните его правой кнопкой мыши.
- В списке предлагаемых опций найдите «Свойства» и щелкните по нему.
Это открывает диалоговое окно для выбранного файла, где вы можете увидеть различные характеристики файла; его формат, размер, расположение и т. д.
Из опций вверху выберите Подробности.
Под заголовком «Описание» категории «Подробности» вы найдете параметр «Рейтинг» с 5 невыбранными звездочками.
Оцените файл, как хотите, и примените настройки.
Это все, что вам нужно сделать, чтобы присвоить файлу звездный рейтинг.
Пользователи должны помнить, что, хотя эта функция распространяется на большинство форматов файлов в Windows 10, они не смогут оценить некоторые из них. Хотя файлы в форматах JPEG и MP4 имеют эту функцию почти во всех версиях Windows, PNG и GIF все еще не могут быть оценены по 5-звездочной шкале с использованием вышеуказанного метода.
Поиск файлов по рейтингу
После оценки файлов вы можете добавить их в короткий список, используя поиск по ключевым словам в проводнике. Все, что вам нужно сделать, это открыть проводник и в области поиска ввести «Рейтинг:», за которым следует звездочки, соответствующие которым вы хотите искать файлы.
В вышеупомянутом случае я присвоил образцу файла 5 звезд, поэтому при поиске я буду искать его по ключевому слову «Рейтинг: 5 звезд». При поиске появляется файл с рейтингом 5 звезд.
Я надеюсь, что этот процесс поможет вам организовать настройку и более эффективно искать определенные файлы.
Читайте дальше: Как изменить ширину полосы прокрутки в Windows 10.
.
Содержание
- Как добавить комментарии к файлу в windows 10
- Спрашивающий
- Общие обсуждения
- Все ответы
- Как добавить комментарий любому файлу или папке в Windows 7?
- Как пометить файлы в Windows 10
- Добавляйте теги к файлам, чтобы упростить их поиск в Windows 10
- Как добавить теги в файл в Windows 10
- Как пометить файлы в окне свойств
- Как пометить файлы на панели сведений
- Поиск файлов с тегами в Windows 10
Как добавить комментарии к файлу в windows 10
Этот форум закрыт. Спасибо за участие!
Спрашивающий
Общие обсуждения
Вопрос: как можно управлять комментариями к файлам и папкам?
хочу чтобы была папка с названием «ГОСТ125»,
и аналогичное с файлами
Все ответы
Посмотрите, пожалуйста, похожую тему.
Если Вам помог чей-либо ответ, пожалуйста, не забывайте жать на кнопку «Предложить как ответ» или «Проголосовать за полезное сообщение» Мнения, высказанные здесь, являются отражение моих личных взглядов, а не позиции корпорации Microsoft. Вся информация предоставляется «как есть» без каких-либо гарантий.
Спасибо за решение, но это не то,
получается мы создаем дополнительно базу данных в которой ведем учет комментариев, т.е. дублируем существующую файловую систему. В предлагаемом варианте мы становимся привязаны к Толал Командер. Если скопируем файл проводником в другое место, то сразу нарушается целостность созданных комментариев и начинается путаница.
Есть еще масса подобных программ, которые ведут свою базу атрибутов.
То что меня интересует можно увидеть если в ПРоводнике добавить колонку Комментарии. Можно уыидеть что у многих файлов и папок они есть.
Вопрос: как можно управлять комментариями к файлам и папкам?
хочу чтобы была папка с названием «ГОСТ125»,
и аналогичное с файлами.
Поскольку папка не может быть ГОСТОм как таковым, значит ГОСТОм могут быть только файлы находящиеся в ней. И если эти файлы составлены не в Блокноте, значит они могут иметь комментарии. Но только в том случае, если они поддерживают редактирование метаданных, либо изначальный оригинал документа имел такую возможность и сохранил метаданные для нередактируемого файла.
На основе метаданных файлов, можно создать пользовательские Библиотеки документов и упорядочить в любой необходимой последовательности.
К тому же возможность изменения свойств файла зависит от используемой программы для его открытия
Источник
Как добавить комментарий любому файлу или папке в Windows 7?
Есть множество файлов с длинными именами, например большая куча нормативно-технической документации (ГОСТЫ, и т.п.). Например файл с названием: «ГОСТ Р 51321.1-2007.pdf НКУ Часть 1. Устройства, испытанные полностью или частично. Общие технические требования и методы испытаний.pdf». Такой файл хотелось бы переименовать в ГОСТ Р 51321.1-2007 и в комментарий к файлу прописать его длинное наименование. В результате в любой папке должны быть файлы с короткими именами и длинными комментариями. Конечно должна быть возможность отображения комментариев рядом с именем файла, например в представлении «Таблица» в проводнике.
Точно также хотелось бы делать и для папок.
Существует ли какая нибудь программа-надстройка над проводником или возможно файловый менеджер с поддержкой подобного функционала?
p.s. В моем представлении комментарии должны сохраняться в самих файлах и папках, для того чтобы после переустановки системы информация не терялась. Также храню множество файлов в облаке (Dropbox/Яндекс).
Если вы будете копировать файлы (для которых есть комментарии) с помощью Total Commander, то комментарий тоже скопируется (в целевой папке будет либо создан новый файл descript.ion, либо обновлён существующий). Если в TC создать комментарий к файлу, но скопировать файл с помощью Проводника, в новом месте комментарий к файлу потеряется, так как всё это работает только в рамках TC, и комментарий сохранится только если копировать/переносить в самом Total Commander.
Ребята цели создания программы так и описывают:
«Windows Explorer has displayed file metadata for a very long time. Click an image, say, and you’ll see (and have the option to edit) details like the picture title, author, comments, camera manufacturer, model and more. This allows you to record useful extra information about each file, and is also used by Windows Search, so for instance searching for «Title:Fiji» would locate all files with «Fiji» in the title.
Ever since Windows Vista, though, metadata has been restricted to just a few file types: images, MP3’s, Office documents and so on. But it doesn’t have to be this way. Install File Metadata and you’ll be able to create, view and edit metadata for just any file type you like.»
«Долгое время проводник Windows отображал метаданные файлов (к чему относятся и комментарии). Но начиная с Windows Vista эта возможность была оставлена только для некоторых типов файлов: изображений, MP3, документов Office и т.д. Но так не должно быть. Установите File Metadata и вы сможете создавать, просматривать и редактировать метаданные для файлов любого типа.»
У ребят также есть страница на GitHub’e, для желающих разобраться глубже: https://github.com/Dijji/FileMeta
Судя по всему метаданные не сохраняются при переносе на другие устройства. Предположительно надо для этого импортировать конфигурацию File Association Manager
Пока также не разобрался как добавлять комментарии к папкам, но как минимум есть это:
winlined.ru/articles/Kak_v_Windows_dobavit_komment.
В идеале найти способ более быстрого добавления комментариев к файлам.
Источник
Как пометить файлы в Windows 10
Добавляйте теги к файлам, чтобы упростить их поиск в Windows 10
Если у вас есть тонны файлов, хранящихся в Windows, вы знаете, как трудно найти нужный файл, когда он вам нужен. К счастью, вы можете пометить поддерживаемые файлы в Windows 10 одним или несколькими релевантными ключевыми словами, чтобы упростить их поиск с помощью поиска файлов Windows.
Не все файлы, хранящиеся в Windows, могут быть помечены. Маркировка поддерживается только для изображений, документов и видео. И в некоторых случаях даже некоторые поддерживаемые типы файлов могут не разрешать тегирование.
Как добавить теги в файл в Windows 10
Несмотря на то, что теги файлов в Windows 10 не интуитивно понятны, это не составит труда, пройдя несколько раз. В Windows 10 можно найти и использовать возможности тегов файлов: из окна «Свойства» и из панели сведений о файле.
Как пометить файлы в окне свойств
По умолчанию окно свойств скрыто в Windows 10. Чтобы найти окно свойств и отметить ваши файлы, выполните следующие действия:
Перейдите к файлу, который вы хотите пометить, и щелкните по нему правой кнопкой мыши.
Вы можете выбрать несколько файлов, чтобы пометить их все одновременно.
Как пометить файлы на панели сведений
По умолчанию панель сведений также скрыта в Windows 10. Для доступа к ней достаточно нескольких щелчков мыши:
В области сведений нажмите Добавить тег и введите теги, которые вы хотите назначить файлу. Не забудьте разделить теги точкой с запятой.
Вы можете выбрать несколько файлов, чтобы назначить им одинаковые теги одновременно.
После того, как вы пометили свои файлы, перемещение их на другой компьютер или внешний жесткий диск, который использует файловую систему, отличную от той, на которой были помечены файлы, может привести к удалению назначенных тегов.
Поиск файлов с тегами в Windows 10
После того, как вы добавили теги в свои файлы, их поиск станет проще (и быстрее), потому что вы можете использовать определенную строку поиска, чтобы найти созданные вами теги. Для поиска файлов с тегами в проводнике файлов используйте панель поиска справа от окна и используйте следующую строку поиска:
Замените ключевое слово на имя тега, который вы пытаетесь найти. Результаты поиска должны возвращать только файлы, которые содержат указанные теги.
Источник

У пользователей Windows (в т.ч. и новой 10-ки) периодически возникает необходимость в изменении расширения или атрибутов файла. Например, это может потребоваться для открытия файла в какой-то определенной программе, или для его редактирования, удаления и т.д. Собственно, эта заметка будет посвящена их изменению…
А начать, как я думаю, нужно с краткого пояснения (чтобы все правильно понимали о чем идет речь…).
Расширение файла — это 3÷4 символа добавленные к имени файла (например, «имя_файла.docx«, «имя_файла.mp3» и др.), которые позволяют Windows определять тип файла и правильно с ним «работать». Например, если у файла расширение «mp3» — Windows «узнает», что это музыка и открывает файл в проигрывателе.
Кстати, по умолчанию Windows скрывает от пользователя самые распространенные расширения и вы видите только имя файла. Именно поэтому у большинства пользователей и возникает сложность в изменении расширения…
Атрибуты — это спец. данные, указывающие системе какие операции можно выполнять с файлом (папкой). Для каждого файла устанавливаются свои атрибуты. Атрибут может быть в двух состояниях: установлен и не установлен (т.е. стоит галочка или нет). Например, если у файла установлен атрибут «скрытый» — то проводник Windows вам его не покажет…
Теперь перейдем к практике…
*
Изменение расширения
❶
У одного файла (через проводник)
Давайте представим самую обычную ситуацию. Вы пытаетесь установить картинку в качестве аваторки, но сервис вам показывает ошибку и сообщает, что они принимают только JPG.
После чего вы заходите в папку и смотрите на свою картинку — и ничего не понимаете… Вроде бы изображение как изображение, что не так? (обратите внимание, что у файла в примере ниже невидно расширение)
Пример картинки
Чтобы узнать расширение файла можно просто открыть свойства файла(достаточно кликнуть правой кнопкой мышки по файлу для вызова контекстного меню). См. пример ниже — установлено, что тип файла PNG.
Свойства — тип файла
Теперь попробуем изменить тип файла с PNG на JPG.
1) Сначала нам необходимо зайти в параметры проводника. Сделать это можно достаточно легко: открыв любую из папок на диске — нажмите в верхнем меню по вкладке «Вид» и после перейдите в раздел «Параметры» (см. пример ниже).
Меню вид — параметры (проводник Windows 10) / Кликабельно
2) Далее во вкладке «Вид» снимите галочку с пункта «Скрывать расширения для зарегистрированных типов файлов» и нажмите OK (пример ниже).
Снять галочку с скрытия расширений…
3) После чего вы увидите, что после имени файла появилось его расширение. Теперь можно просто изменить его, также, как имя файла. Я в своем примере меняю PNG на JPG.
Меняем PNG на JPG
4) После, открыв свойства файла, вы увидите, что его тип изменился (по крайней мере для Windows). В общем-то, задача выполнена.
Тип файла был изменен
Важно!
Изменяя расширение у файла — вы не меняете его «суть», вы лишь указываете системе как с ним нужно работать. Далеко не всегда это помогает решить вопрос…
Т.е. изменив расширение PNG на JPG — мы лишь указали системе, что это другой тип файлов (но на самом деле он таким не является).
Чтобы получить из PNG реальный файл JPG — необходимо провести операцию конвертирования (с помощью граф. редактора). Конвертеры сейчас есть как для фото и видео, так и для документов и др. типов файлов.
❷
У нескольких файлов сразу (через Total Commander)
Для оперирования большим количеством файлов намного удобнее вместо проводника использовать файловый коммандер, например, Total Commander (ссылка на офиц. сайт). Именно в нем и покажу свой пример.
1) И так, представим у нас есть 5-10 (и более) файлов у которых нужно сменить расширение.
Тип файлов / Total Commander
2) Первое, что нужно сделать — выделить все файлы, которые вы хотите переименовать (примеч.: при выделении Total Commander помечает файлы красным цветом).
Выделяем все необходимые файлы
3) Далее зайти в меню «Файлы» и выбрать инструмент «Групповое переименование».
Групповое переименование
4) В строку «Расширения» указать то, что требуется вам (например, я использовал «GIF»). Обратите внимание, что в столбце «Новое имя» показывается какое имя будет у файла после проведенных изменений. Если вас эти изменения устраивают — просто нажмите «Выполнить».
Total Commander показывает, как будет выглядеть новое имя файла после переименования…
5) В общем-то, на этом все. Теперь все выделенные файлы стали с новым расширением. Пример на скриншоте ниже.
Тип файлов был изменен
*
Изменение атрибутов
Вообще, ранее в ОС DOS и Windows существовало 4 атрибута:
- архивный: если этот атрибут установлен — это означает, что этот файл был уже изменен после последнего резервного копирования;
- скрытый: при установке данного атрибута — проводник в Windows (и многие др. программы) не покажут вам эти файлы/каталоги;
- системный: файлы с данным атрибутом Windows запрещает удалять, редактировать, и всячески пытается скрыть;
- только для чтения: этот атрибут говорит, что файл нельзя редактировать или удалять (можно только читать информацию в нем). Часть программ игнорирует этот атрибут, другая — учитывает и просит у пользователя доп. разрешение на редактирование…
После, появились доп. атрибуты:
- сжатый: ясно и из названия — данный файл хранится в сжатом виде;
- зашифрованный: аналогично (файл был зашифрован ОС в целях безопасности);
- проиндексированный: индексация используется Windows, чтобы ускорить поиск файлов на диске. При установке атрибута — система не будет включать содержимое этого файла в индекс.
Зачем может понадобиться поменять атрибут:
- чтобы отредактировать или удалить файл (если ваша программа «отказывается» это делать, с атрибутом «только для чтения»);
- чтобы легко можно было находить скрытые или системные файлы;
- прямо-противоположная ситуация — чтобы спрятать файлы от др. пользователей.
❶
Способ 1
1) Поменять атрибуты у файла можно прямо в проводнике (если, конечно, вы видите файл ✌). Просто откройте его свойства, щелкнув по нему правой кнопкой мышки и выбрав оное в контекстном меню.
Свойства / Проводник
2) Во вкладке «Общие» в нижней части окна можно установить галочки (или снять их) напротив тех атрибутов, которые вам нужно изменить.
Атрибуты — только чтение, скрытый, и другие
❷
Способ 2
Гораздо удобнее работать с атрибутами при помощи коммандеров (например, того же Total Commander). Рассмотрю работу с ним по шагам…
1) После запуска программы рекомендую сразу же включить отображение скрытых файлов (см. стрелочку-1 на скрине ниже). Далее выберите файл (стрелка-2) и нажмите по кнопке «Изменить атрибуты»(стрелка-3).
Изменить атрибуты (Total Commander)
Далее перед вами появится небольшое окно, в котором нужно поставить (или снять) галочки напротив нужных (ненужных) вам атрибутов. После чего нажать OK — атрибуты у файла будут изменены!
Примечание: для изменения атрибутов у некоторых файлов — могут понадобится администраторские права.
Изменение атрибутов
*
На этом пока все. Всех с наступающим большим праздником — с Днем Победы!
Удачи!
✌
RSS(как читать Rss)
Другие записи:
- Как увеличить количество золота, патронов, времени, оружия, жизненной энергии в играх (или как …
- Как раздать интернет на другой компьютер (ноутбук), подключенный сетевым LAN-кабелем
- Пропадает интернет по Wi-Fi после выхода из спящего режима Windows
- Как узнать реальную скорость Wi-Fi сети (как проверить работу роутера)
- Что делать, если на компьютере нет звука
- Как замедлить видео
- Ааа! Залил ноутбук водой (чаем), что делать?
- Как красиво подписать фото, картинку или открытку (для поздравления или на память)
Как и вещи реальные, компьютерные файлы обладают собственными уникальными свойствами. Эти свойства все вместе и придают каждому файлу его отличительные черты, делая каждый файл единственным и неповторимым в необъятном виртуальном мире.
Свойства файлов в Windows 7 будут раскрыты ниже в следующих подзаголовках:
- Где спрятаны свойства файлов?
- Вкладка «Общие» свойств файла
- Как изменить свойства файла?
- Как удалить свойства файла?
- Видео-формат статьи
В Windows 7 свойствами файлов являются, например, его тип, размер, дата создания и дата последнего изменения файла. Вспоминая свойства файла, проще его найти. У разных файлов – разный набор свойств: для текстовых файлов – один набор свойств, для рисунков – другой набор, для звуковых файлов – третий и т.д.
Где спрятаны свойства файлов?
Заходим в Проводник. В Windows 7 Проводник расположен в левой нижней части экрана, недалеко от кнопки Пуск (рис. 1):
Рис. 1 Проводник Windows 7
Чтобы посмотреть свойства файла, надо в Проводнике найти нужный файл и выделить его щелчком левой кнопки мыши (рис. 2):
Рис. 2 Свойства выделенного файла (Windows 7)
Вариант 1 как найти свойства файла
После этого в нижней части окна, где выделен файл, можно увидеть свойства этого файла (рис. 2) в урезанном виде. Для некоторых файлов, например, для текстов или рисунков можно изменить их свойства непосредственно в нижней части окна.
Как увидеть свойства файла в полном виде?
Вариант 2 как найти свойства файла
В Проводнике кликаем по файлу ПРАВОЙ кнопкой мыши. Откроется контекстное меню, которое предлагает выбрать все то, что может предложить Windows для выделенного файла. В этом меню выбираем команду «Свойства»:
Рис. 3 Где спрятаны полные свойства файла
Кликнув по команде «Свойства», попадаем в окно «Свойства: Имя файла»:
Рис. 4 Свойства файла_Вкладка Общие
Если выделить несколько файлов и кликнуть по ним правой кнопкой мыши, то откроется контекстное меню для всех выделенных файлов. Для простоты мы будем рассматривать свойства одного файла.
Вкладка «Общие» свойств файла
На рис. 4 показана вкладка «Общие» (General) свойств файла, созданного в текстовом редакторе Word:
1) «Тип файла (Type file)» (цифра 1 на рис. 4) – указывается тип файла. Если указано «Ярлык», то отображаются не свойства самого файла, а свойства ярлыка к файлу.
2) «Приложение (Open with)» (цифра 2 на рис. 4) – выводится имя приложения, в котором открыт файл. Кнопка «Изменить (Change)» (цифра 10 на рис. 4) позволяет открыть окно для выбора другого приложения, чтобы открыть файл.
3) «Расположение (Location)» (цифра 3 на рис. 4) – указывается папка, в которой находится объект.
4) «Размер (Size)» (цифра 4 на рис. 4) – приводится размер файла.
5) «На диске (Size on disk)» (цифра 5 на рис. 4) – написано, сколько места занимает файл на диске. Сравнив величину «На диске» с величиной «Размер», можно понять, сколько дискового пространства теряется из-за разбиения файла по кластерам.
Для сжатого файла, заархивированного с помощью какой-либо программы архивации, приводится размер файла в сжатом виде.
6) «Создан (Created)» (цифра 6 на рис. 4) – приведена дата создания файла.
7) «Изменен (Modified)» (цифра 7 на рис. 4) – указывается дата внесения последних изменений в файл.

9) «Атрибуты (Attributes)» (цифра 9 на рис. 4):
Атрибут «Только чтение (Real Only)» – если поставить галочку напротив «Только чтение», тогда можно избежать случайного изменения или случайного удаления файла. Файл с атрибутом «Только чтение» можно только читать, печатать, копировать, перемещать, переименовывать или удалять (осознанно, не случайно).
Чтобы файл можно было редактировать (то есть, вносить изменения), нужно снять галочку напротив «Только чтение», либо сохранить файл под другим именем. Если просто снять галочку напротив «только чтение» и тем самым сделать файл доступным для внесения изменений, то это иногда приводит к некорректной работе программы, предназначенной для работы с этим файлом. Поэтому желательно файл с атрибутом «только чтение» сохранять под другим именем и после этого редактировать его.
Атрибут «Скрытый (Hidden)» – обычно устанавливается для системных файлов, не подлежащих изменению. Скрытые файлы, как правило, не видны в окне папки.
10) Кнопка «Изменить (Change)» (цифра 10 на рис. 4) открывает окно, в котором можно задать программы, которые мы хотим использовать для работы с файлом.
Как изменить свойства файла?
Вкладка «Подробно (Details)» в окне «Свойства» файла предоставляет нам возможность изменения свойств файла, а именно, добавить к файлу комментарии (цифра 1 на рис. 5) , ключевые слова, рейтинги и другие данные:
Рисю 5 Свойства файла – Вкладка Подробно
Возьмем для примера фотографии: их можно сопровождать информацией о том, где они сделаны и с помощью какого оборудования. Или рисунки – им можно присвоить рейтинг от одной до пяти звезд, написать комментарий, указать автора и при желании ввести ключевые слова.
В строке «Комментарии (Comments)» при подведении курсора к пустому полю напротив надписи «Комментарии» появляется поле «Добавьте комментарий». Можно кликнуть туда мышкой и ввести комментарий. Кстати, если Вы запомните этот комментарий и потом, спустя какое-то время, введете его в строке «Поиск» кнопки «Пуск», то файл будет сразу найден.
Аналогично можно изменить другие свойства файла, просто наведя курсор напротив «Название», «Тема» и т.д. При этом появится поле для ввода информации.
Для сохранения внесенных изменений кликаем по кнопкам сначала «Применить», потом «ОК».
Как удалить свойства файла?
Иногда бывает полезно при пересылке файла другому пользователю удалить всю личную информацию, которая содержится в свойствах файла, подлежащего пересылке. Например, свойство «Авторы» (рис. 5) может раскрыть список людей, принявших участие в работе над файлом.
Чтобы удалить свойства файла (полностью или частично), надо в окне «Свойства файла» на вкладке «Подробно» кликнуть по ссылке «Удаление свойств и личной информации» (цифра 2 на рис. 5). Появится окно «Удаление свойств»:
Рис. 6 Свойства файла – Удаление личной информации
Если поставить галочку напротив «Создать копию, удалив все возможные свойства» (цифра 1 на рис. 6) и кликнуть по кнопке «ОК», тогда будет создана копия файла, в которой будут удалены свойства, а к имени файла будет добавлено слово «копия». Этот файл с удаленными свойствами можно пересылать «со спокойной душой» другим людям.
Если поставить галочку напротив «Удалить следующие свойства для этого файла» (цифра 2 на рис. 6), тогда появится возможность поставить галочки рядом с теми свойствами, которые подлежат удалению. В этом варианте можно выбрать какие свойства удалять, а какие – оставить.
А теперь все то же самое, что описано выше, только в видео-формате:
Резервная ссылка на видео: http://youtu.be/_FoJ_CWf970
P.S. По компьютерной грамотности можно еще прочитать:
1. Папки и файлы Windows 7
2. Как изменить формат файла на Виндовс
3. Панель задач в Windows 7
4. Windows 7 справка
5. Обновления операционной системы Windows 7
Распечатать статью
Получайте актуальные статьи по компьютерной грамотности прямо на ваш почтовый ящик. Уже более 3.000 подписчиков
.
Важно: необходимо подтвердить свою подписку! В своей почте откройте письмо для активации и кликните по указанной там ссылке. Если письма нет, проверьте папку Спам.
24 июня 2013

Наиболее известный стандарт метаданных – EXIF (англ. Exchangeable Image File Format), который используется для цифровых фото. В фотоснимки, сделанные камерой, смартфоном или мобильным телефоном, записываются EXIF-метаданные, позволяющие увидеть в том числе марку и номер серии девайса, уменьшенный оригинал изображения, с привязкой к координатам GPS, если не была выключена геолокация. Соответственно, публикуя (пересылая) важный файл, очень желательно проверить его на отсутствие компрометирующей информации!
Существует множество методов доступа к метаданным. Например, скрытые данные изображений хорошо читает и редактирует бесплатная русифицированная утилита . Однако самый простой способ заключается в штатной проверке свойств файла. Им и воспользуемся, чтобы изменить (удалить) метаданные файлов силами операционной системы (скриншоты от «лица» Windows 10).
Как изменить свойства файла в Windows 10 / 8 / 7
Все просто: щелкните правой кнопкой мыши по нужному файлу и в контекстном меню выберите «Свойства» → в открывшемся окне перейдите на вкладку «Подробно» → далее, кликните по ссылке «Удаление свойств и личной информации«.
Теперь у вас есть два варианта избавления от лишних данных:
- «Создать копию, удалив все возможные свойства«, при котором будет создана копия файла с удаленными свойствами, а к имени прибавится слово «копия» → «ОК» (рекомендую);
- «Удалить следующие свойства для этого файла«, где можно выбрать, отметив галочками, какие свойства подлежат удалению, а какие – нет → «ОК«.
Остановитесь на одном из описанных вариантов, выбор за вами.
Дмитрий dmitry_spb Евдокимов
Используемые источники:
- https://ocomp.info/kak-izmenit-rasshirenie-fayla.html
- https://www.compgramotnost.ru/windows-7/razbiraem-po-kostochkam-cvojstva-fajla-v-windows-7
- http://testsoft.su/svoistva-faila-kak-izmenit-udalit-metadannye-failov-v-windows-10-8-7/
Как пометить файлы в Windows 10
- Выберите файл, щелкните правой кнопкой мыши и откройте «Свойства».
- Перейдите на вкладку Details и найдите теги свойств.
- Выберите пустое место рядом с ним, и оно преобразуется в текстовое поле.
- Здесь вы можете ввести один или несколько тегов.
Как пометить файлы, чтобы привести в порядок файлы Windows 10
- Откройте «Проводник».
- Щелкните «Загрузки».
- Щелкните правой кнопкой мыши файл, который вы хотите пометить, и выберите «Свойства».
- Перейдите на вкладку Details.
- Внизу заголовка описания вы увидите теги.
- Добавьте один или два описательных тега (вы можете добавить сколько угодно).
- Когда закончите, нажмите Enter.
- Нажмите ОК, чтобы сохранить изменения.
Как пометить фотографии в Windows 10?
Как отмечать людей в приложении «Фото» в Windows 10
- Открыть фотографии. Его плитка по умолчанию закреплена в меню «Пуск».
- Перейдите на вкладку Люди.
- Прочтите краткое введение, чтобы узнать больше об этой функции.
- Щелкните по кнопке «Начать пометку».
- Щелкните группу фотографий, чтобы увидеть возможность добавить имя человека в верхней части окна.
Как пометить документ?
Как редактировать теги документа Word
- Откройте документ Word.
- Перейдите в Файл> Информация.
- Щелкните один из тегов в области «Свойства» справа.
- Отредактируйте теги.
- Нажмите «Сохранить» в меню слева.
Как добавить тег к папке?
Добавить или изменить свойства
- На рабочем столе нажмите или коснитесь кнопки проводника на панели задач.
- Щелкните или коснитесь файла, свойства которого вы хотите добавить или изменить.
- В области сведений щелкните или коснитесь тега, который хотите изменить, а затем введите новый тег.
- Чтобы добавить более одного тега, разделяйте каждую запись точкой с запятой.
Можете ли вы пометить файлы в Windows?
Таким образом, для изображений, видео и документов вы можете легко пометить файлы из того же окна свойств файла. Для начала выберите один или несколько файлов, щелкните их правой кнопкой мыши и выберите параметр «Свойства». 2. В окне «Свойства» перейдите на вкладку «Подробности».
Как пометить mp3-файл в Windows 10?
Редактировать теги мультимедиа в Windows 10 с помощью проводника
- Откройте этот компьютер в проводнике.
- Включите панель сведений.
- Выберите файл, теги которого вы хотите изменить. В области сведений будут отображаться теги для выбранного файла.
- Щелкните тег, чтобы отредактировать его. Нажмите клавишу Enter, чтобы подтвердить изменения.
Как пометить файлы в Windows 10
- Выберите файл, щелкните правой кнопкой мыши и откройте «Свойства».
- Перейдите на вкладку Details и найдите теги свойств.
- Выберите пустое место рядом с ним, и оно преобразуется в текстовое поле.
- Здесь вы можете ввести один или несколько тегов.
Что помечает документ?
Маркировка — это назначение описательных слов или категорий контенту, что позволяет быстро и легко находить любой контент, хранящийся в центральном репозитории. Когда пользователи добавляют теги к контенту, они, по сути, добавляют метаданные, чтобы описать, что контент содержит, что он делает или о чем.
Можете ли вы пометить файлы PDF?
Пометка во время преобразования также может правильно пометить ссылки, перекрестные ссылки, закладки и альтернативный текст (если он доступен), которые есть в файле. Чтобы пометить PDF-файл в Acrobat, выберите «Инструменты»> «Универсальный доступ»> «Добавить теги к документу». Эта команда работает с любым PDF-файлом без тегов, например с файлом, созданным с помощью Adobe PDF Printer.
Как пометить папку в Windows?
Нажмите кнопку Windows Explorer на панели задач. Щелкните файл, свойства которого вы хотите добавить или изменить. В области сведений щелкните тег, который нужно изменить, а затем введите новый тег.
КАК ДОБАВИТЬ ТЭГ К ЦИФРОВОМУ ИЗОБРАЖЕНИЮ В WINDOWS 7 PHOTO VIEWER
- Чтобы создать новый тег, выберите Пуск → Картинки. Щелкните фотографию правой кнопкой мыши и выберите «Свойства».
- Щелкните вкладку Details.
- Щелкните элемент «Теги», и появится поле. Введите тег (ы) в поле и нажмите OK, чтобы сохранить тег.
- Откройте библиотеку изображений в проводнике Windows в представлении «Подробности» и найдите файл с новыми тегами.
Откройте документ PDF, который необходимо исправить, в Adobe Acrobat. Выберите Инструменты, Специальные возможности, Добавить теги в документ. Выберите «Файл», «Сохранить», чтобы убедиться, что ваши изменения сохранены.
Как поставить пароль на папку Windows 10?
Как заблокировать папку с помощью пароля в Windows 10
- Щелкните правой кнопкой мыши внутри папки, в которой находятся файлы, которые вы хотите защитить.
- В контекстном меню выберите «Создать».
- Щелкните «Текстовый документ».
- Нажмите Enter.
- Дважды щелкните текстовый файл, чтобы открыть его.
- Вставьте приведенный ниже текст в новый документ:
Как найти путь к файлу в Windows 10?
Действия по отображению полного пути в строке заголовка проводника в Windows 10
- Откройте меню «Пуск», введите «Параметры папки» и выберите его, чтобы открыть параметры папки.
- Если вы хотите, чтобы имя открытой папки отображалось в строке заголовка проводника, перейдите на вкладку «Просмотр» и установите флажок «Отображать полный путь» в строке заголовка.
Как отфильтровать файлы в Windows 10?
Фильтры для проводника в Windows 10
- 1. Откройте проводник и щелкните строку поиска.
- 2. Когда вы нажимаете на одну из опций фильтра на ленте, вам будет предоставлен список опций фильтра для этого свойства.
- 3. Вы можете вручную редактировать поисковый запрос, введя его прямо в строку поиска.
Один из них — заполнить тег при создании файла MP3 из файла Wave. Другой — добавить или отредактировать тег ID3 существующего файла MP3.
Откроется диалоговое окно «Сохранить как».
- Нажмите кнопку «Изменить».
- Щелкните кнопку «Еще».
- Нажмите кнопку «Сохранить», чтобы создать файл MP3.
Как добавить обложку в mp3 в Windows 10?
Откройте Groove и перейдите в раздел «Альбомы». Найдите альбом, в который вы хотите внести изменения / добавить обложку альбома. Щелкните альбом правой кнопкой мыши и выберите «Изменить информацию».
ID3 Редактор музыкальных тегов
- Загрузите и установите Music Tag.
- Запустите Music Tag и добавьте несколько музыкальных файлов.
- Выберите файл, который хотите отредактировать.
- Щелкните внутри текстового поля тега и внесите изменения.
- Нажмите «Сохранить изменения», чтобы применить обновленные данные тегов к вашим трекам.
Объекты содержимого состоят из контейнеров, текста, путей и изображений. Объекты перечислены в том порядке, в котором они появляются на странице, как теги в дереве логической структуры. Однако PDF-файлы не требуют тегов для просмотра или изменения структуры объекта. Разверните имя документа, чтобы просмотреть страницы и объекты.
Доступны ли PDF-файлы для программ чтения с экрана?
Чтобы читать файлы PDF, пользователь должен использовать Adobe Acrobat Reader®, бесплатное приложение, распространяемое Adobe Systems. Растущая популярность PDF вызывает опасения по поводу доступности, особенно для пользователей программ чтения с экрана. Теперь пользователи могут изменять направление при использовании функции «Чтение вслух».
Как сделать PDF-файл доступным?
Помеченный PDF
- Включите теги в приложении, в котором был создан PDF-файл, и заново создайте PDF-файл.
- Выберите «Инструменты»> «Универсальный доступ»> «Автоматическая пометка документа» в Acrobat.
- Выберите «Инструменты»> «Универсальный доступ»> «Порядок чтения» в Acrobat и создайте дерево тегов.
- Откройте панель Теги и создайте дерево тегов вручную.
Как мне вручную упорядочить папки в Windows 10?
Как отключить автоматическое расположение в проводнике [метод 1]
- Откройте любую папку с помощью проводника и щелкните правой кнопкой мыши пустое место.
- Перейдите в «Просмотр» и убедитесь, что опция «Автоматическое упорядочение» не отмечена.
- Если этот параметр отключен, вы можете легко расположить элементы, как захотите.
- Перейдите к этому ключу:
Где находится центр действий в Windows 10?
Для этого щелкните значок Центра поддержки, расположенный в правой части панели задач Windows. Затем нажмите кнопку «Все настройки», выберите «Система», а затем «Уведомления и действия». Установите переключатель в положение «Вкл.» Или «Выкл.» Для различных настроек приложения. Помимо уведомлений, Windows 10 помещает «Быстрые действия» в Центр уведомлений.
Как сжать папку в Windows 10?
Архивирование файлов с помощью меню «Отправить в»
- Выберите файл (ы) и / или папку (ы), которые вы хотите сжать.
- Щелкните правой кнопкой мыши файл или папку (или группу файлов или папок), затем наведите указатель мыши на «Отправить» и выберите «Сжатая (заархивированная) папка».
- Назовите ZIP-файл.
Фото в статье «Wikimedia Commons» https://commons.wikimedia.org/wiki/File:ShoppingtheDLSbyWebPage-24-Detailing_error_fixing_The_Tag_%27_%27_error_fix_(errror_fix_intro-02).png
На чтение 3 мин. Просмотров 826 Опубликовано 09.07.2019
Содержание
- Добавляйте теги к файлам, чтобы упростить их поиск в Windows 10
- Как добавить теги в файл в Windows 10
- Как пометить файлы в окне свойств
- Как пометить файлы на панели сведений
- Поиск файлов с тегами в Windows 10
Добавляйте теги к файлам, чтобы упростить их поиск в Windows 10
Если у вас есть тонны файлов, хранящихся в Windows, вы знаете, как трудно найти нужный файл, когда он вам нужен. К счастью, вы можете пометить поддерживаемые файлы в Windows 10 одним или несколькими релевантными ключевыми словами, чтобы упростить их поиск с помощью поиска файлов Windows.
Не все файлы, хранящиеся в Windows, могут быть помечены. Маркировка поддерживается только для изображений, документов и видео. И в некоторых случаях даже некоторые поддерживаемые типы файлов могут не разрешать тегирование.
Как добавить теги в файл в Windows 10
Несмотря на то, что теги файлов в Windows 10 не интуитивно понятны, это не составит труда, пройдя несколько раз. В Windows 10 можно найти и использовать возможности тегов файлов: из окна «Свойства» и из панели сведений о файле.
Как пометить файлы в окне свойств
По умолчанию окно свойств скрыто в Windows 10. Чтобы найти окно свойств и отметить ваши файлы, выполните следующие действия:
-
Откройте Проводник .
-
Перейдите к файлу, который вы хотите пометить, и щелкните по нему правой кнопкой мыши.
-
В появившемся меню выберите Свойства .
-
В окне Свойства выберите вкладку Подробности .
-
На вкладке Подробности дважды щелкните строку Теги , чтобы добавить один или несколько тегов, разделяя их точкой с запятой.
-
Нажмите Enter , когда закончите добавлять теги, чтобы применить их к файлу.
-
Нажмите Применить , чтобы сохранить изменения.
-
Нажмите ОК , чтобы закрыть окно свойств.
Вы можете выбрать несколько файлов, чтобы пометить их все одновременно.
Как пометить файлы на панели сведений
По умолчанию панель сведений также скрыта в Windows 10. Для доступа к ней достаточно нескольких щелчков мыши:
-
Откройте Проводник .
-
Перейдите и выберите файл , который хотите пометить.
-
На ленте выберите вкладку Вид .
-
На Просмотр ленты выберите Панель сведений .
-
В области сведений нажмите Добавить тег и введите теги, которые вы хотите назначить файлу. Не забудьте разделить теги точкой с запятой.
-
Когда вы закончите, нажмите Enter или нажмите Сохранить , чтобы назначить теги.
Вы можете выбрать несколько файлов, чтобы назначить им одинаковые теги одновременно.
После того, как вы пометили свои файлы, перемещение их на другой компьютер или внешний жесткий диск, который использует файловую систему, отличную от той, на которой были помечены файлы, может привести к удалению назначенных тегов.
Поиск файлов с тегами в Windows 10
После того, как вы добавили теги в свои файлы, их поиск станет проще (и быстрее), потому что вы можете использовать определенную строку поиска, чтобы найти созданные вами теги. Для поиска файлов с тегами в проводнике файлов используйте панель поиска справа от окна и используйте следующую строку поиска:
тег
: ваше ключевое слово
Замените ключевое слово на имя тега, который вы пытаетесь найти. Результаты поиска должны возвращать только файлы, которые содержат указанные теги.
Если вы хотите найти файл в Windows 10, лучше всего запомнить имя файла. Если это текстовый файл, вы можете выполнить поиск по его содержимому, но это не функция поиска, которая работает для всех типов файлов. Намного лучший способ организовать файлы — использовать теги. Теги, если их правильно применить к файлу, могут быть чрезвычайно полезны для его поиска позже, когда вы забудете имя файла. Для Windows 10, где многим пользователям по-прежнему приходится сталкиваться с неработающей функцией поиска, теги намного полезнее. Вот как вы можете добавлять теги к файлам в Windows 10.
Добавить теги к файлам
В Windows 10 есть три способа пометить файлы; вы можете добавлять теги через окно свойств файла, вы можете добавлять теги через приложение, используемое для создания файла, или вы можете использовать стороннее приложение для добавления тегов.
Убедитесь, что для данного типа файла включены теги.
Свойства файла
Чтобы добавить теги к файлу из окна его свойств, перейдите к файлу в проводнике и щелкните его правой кнопкой мыши. Выберите Свойства из контекстного меню. В окне «Свойства» перейдите на вкладку «Подробности». Прокрутите атрибуты, пока не найдете теги. Щелкните внутри пустого поля рядом с тегами и введите теги, которые хотите использовать.
Программы
Этот метод ограничен, потому что не многие приложения позволяют добавлять теги к файлам, которые вы создаете с их помощью. Одно приложение, которое позволяет добавлять теги, — это Microsoft Word. Когда вы сохраняете файл, вы получаете возможность также добавлять к нему теги, но мы не можем сказать то же самое для других приложений. Это метод проб и ошибок.
Инструменты тегов
Windows всегда была ограничена в том, как она работает с тегами, поэтому существует довольно много приложений для тегирования файлов. Эти приложения могут не только добавлять теги к файлам, но и делать это массово, чего Windows 10 не позволяет.
Рекомендуем попробовать TagSpaces. Это популярное приложение для добавления к файлам всевозможных тегов. У него есть как бесплатная версия, так и премиум-версия, но если вас интересует только добавление тегов к локальным файлам, бесплатной версии будет более чем достаточно.
Существует бесчисленное множество приложений, из которых вы можете выбирать, и если вы все же решите потратить деньги на приложение, обязательно посмотрите на доступные вам варианты.
Что вы думаете об этой статье?