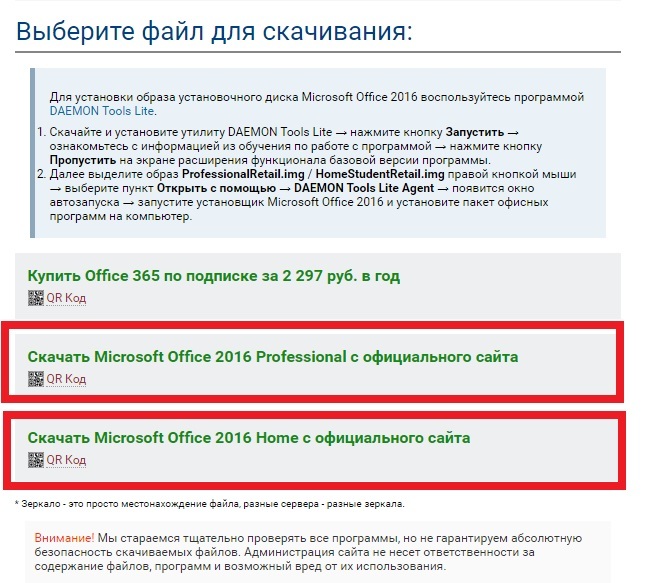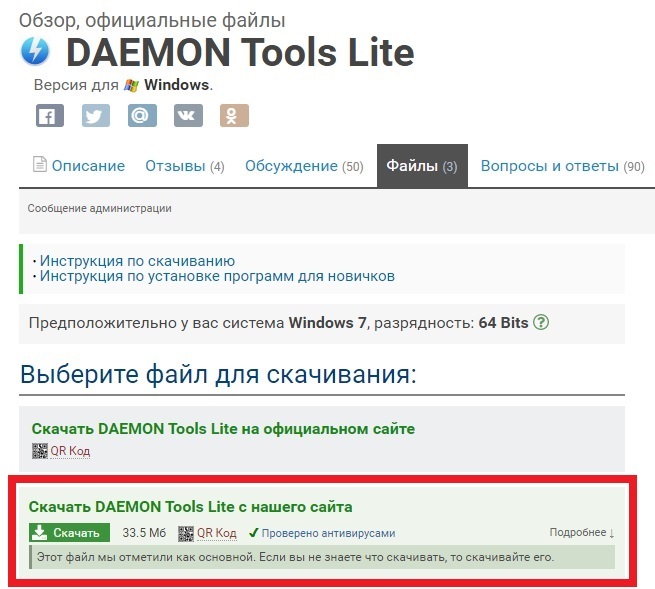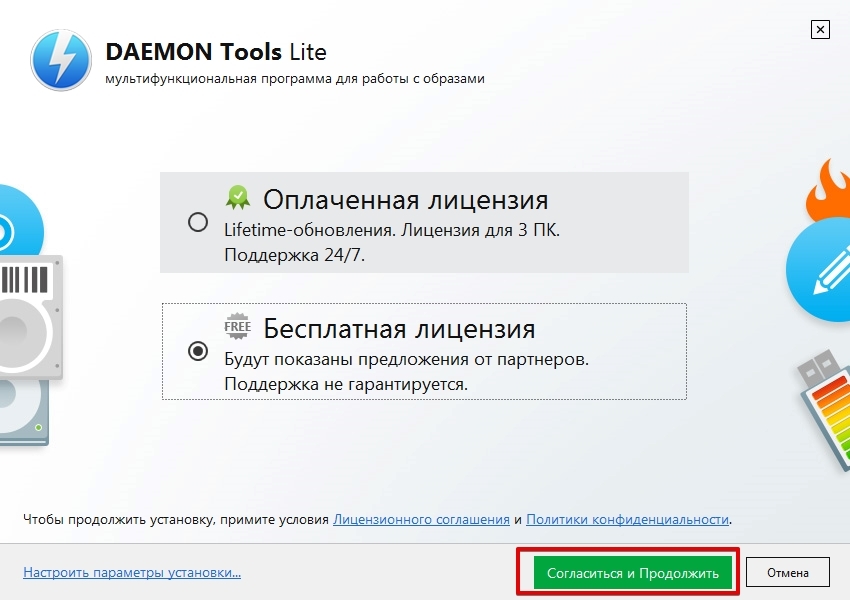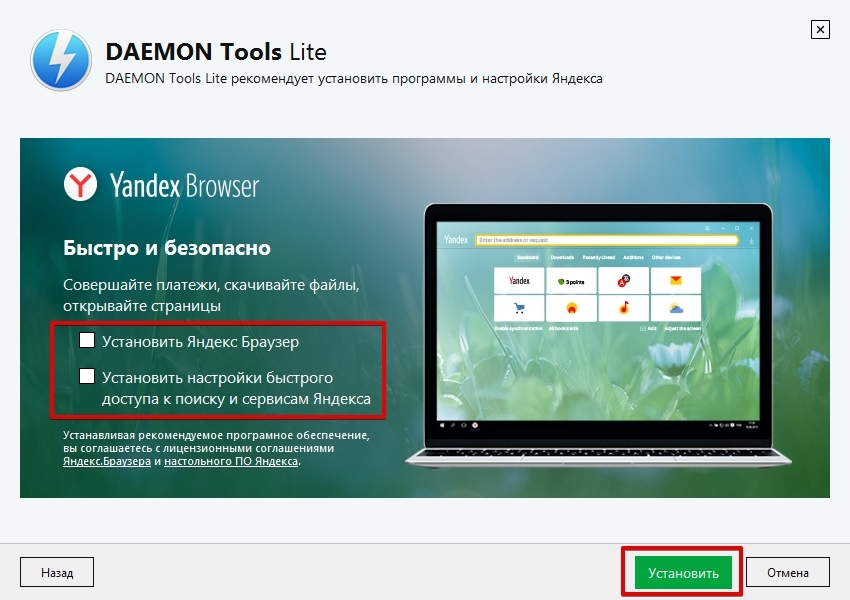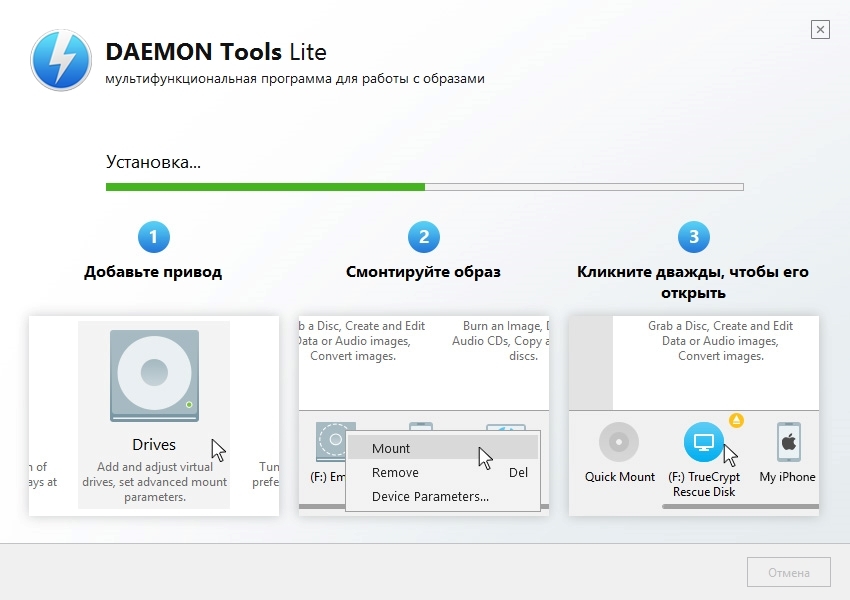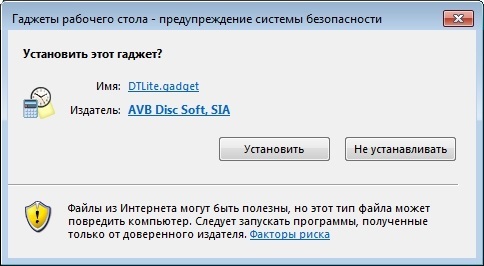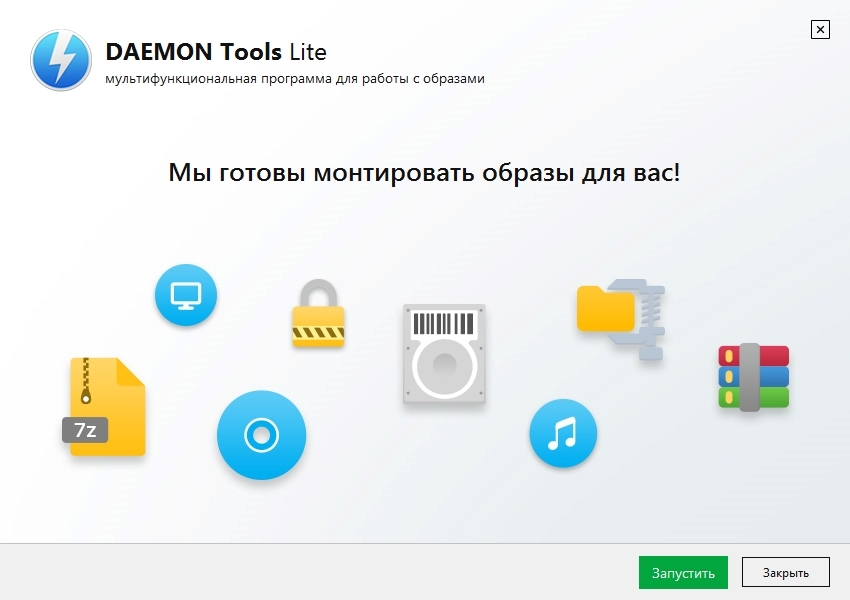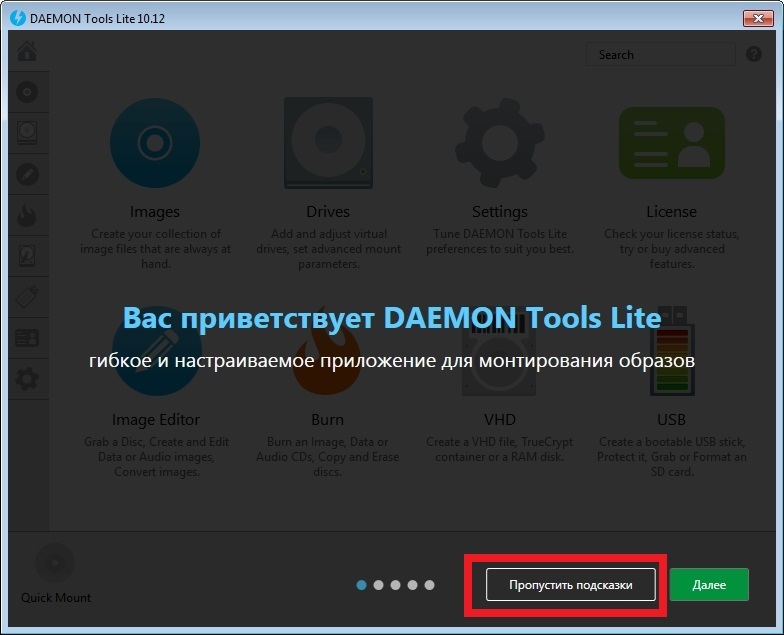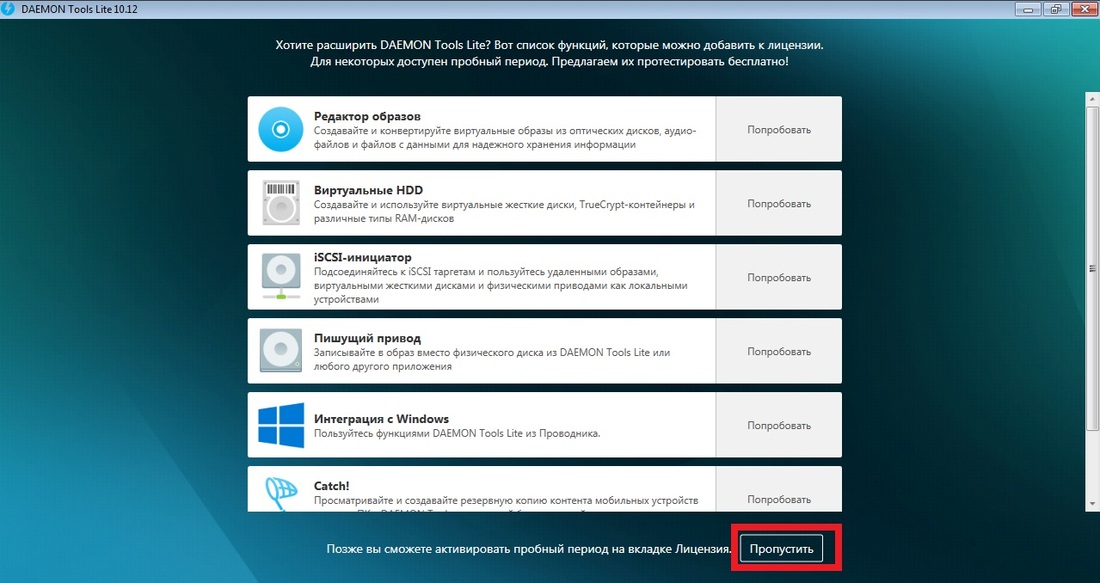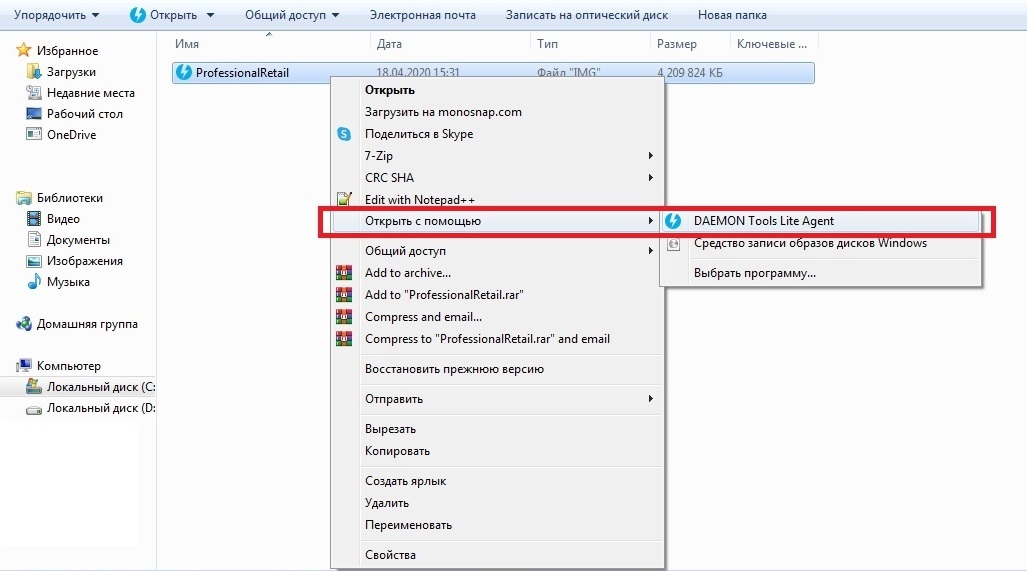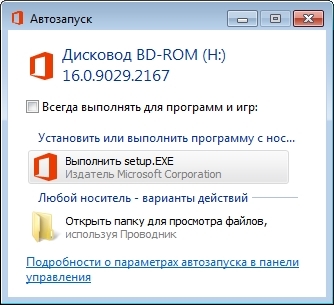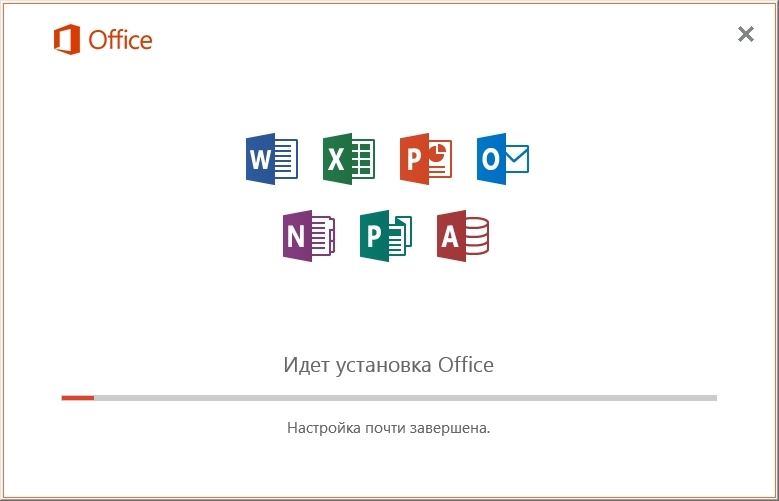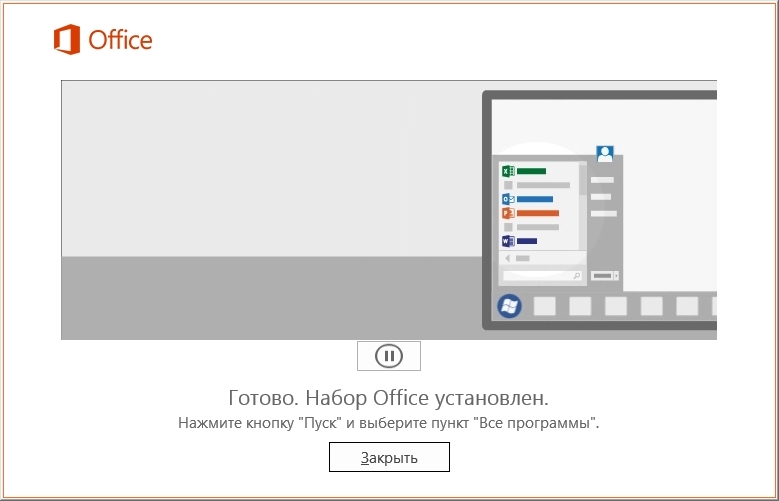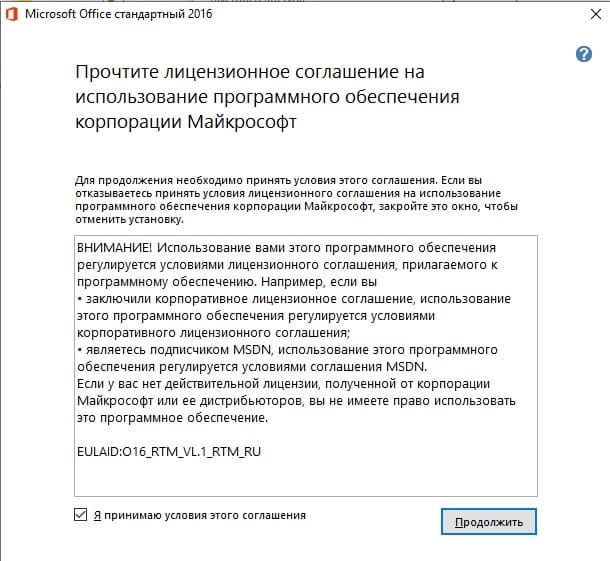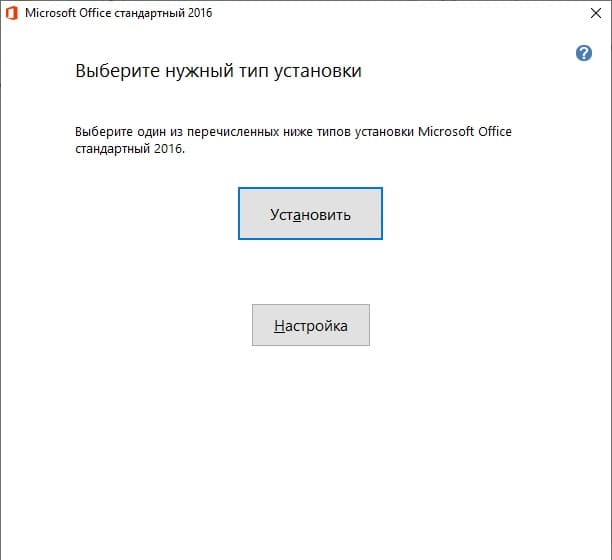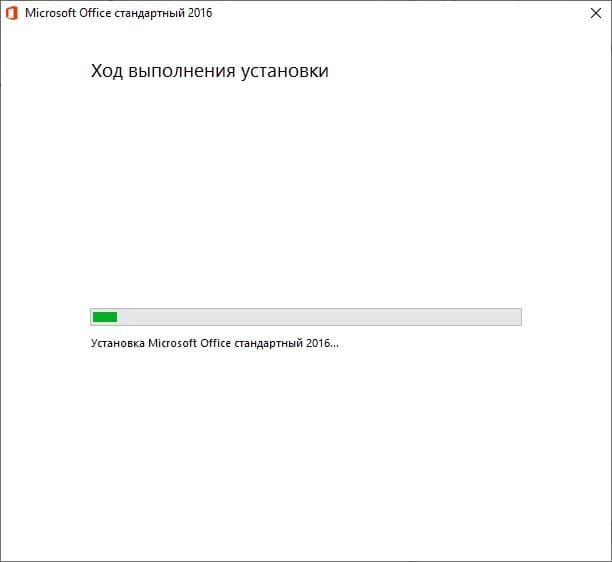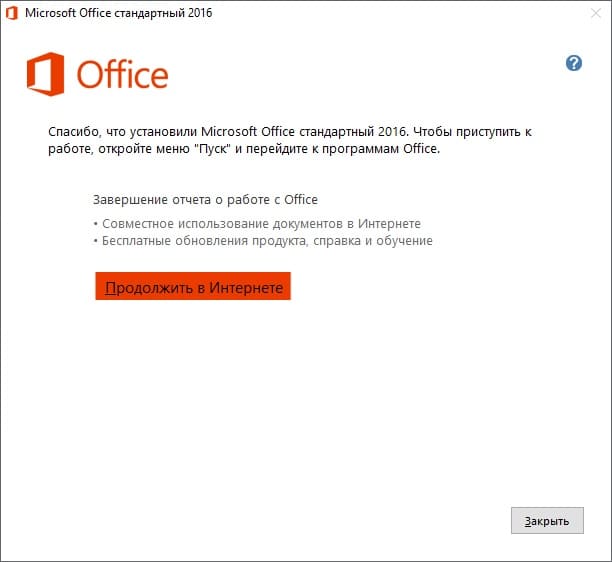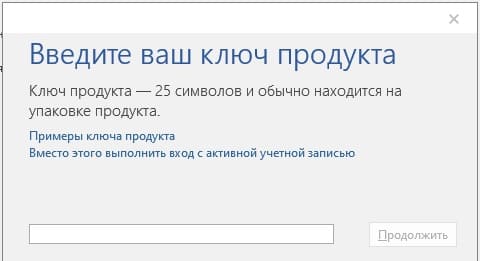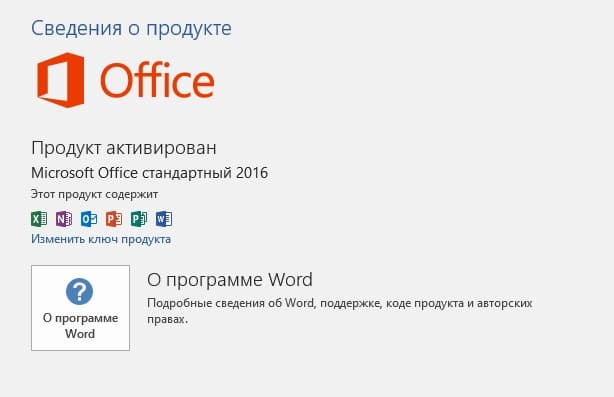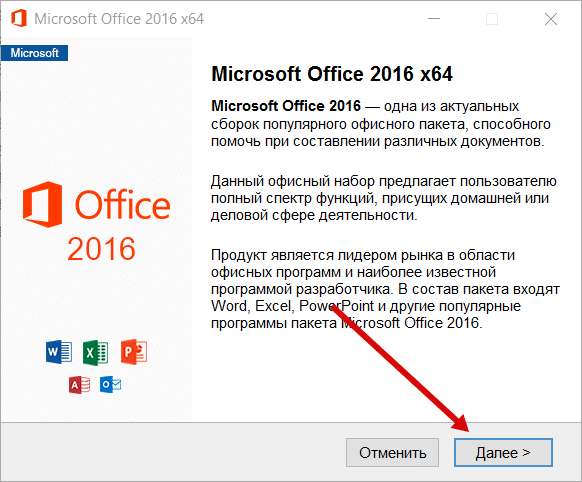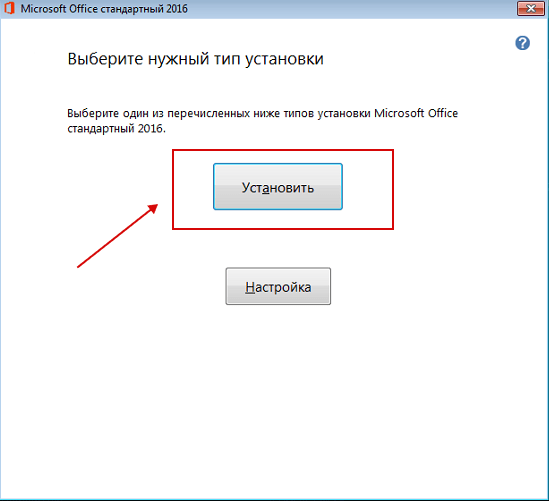Office 2019 Office 2016 Office 2016 для Mac Office 2013 Еще…Меньше
Если вы устанавливаете Microsoft 365впервые, вам сначала может потребоваться выполнить некоторые действия по настройке. Разверните ниже раздел с дополнительными сведениями.
Однако, если вы переустанавливаете Microsoft 365, и вы уже выкупили ключ продукта и у вас есть учетная запись, связанная с Microsoft 365, перейдите в раздел входа для скачивания Office.
Первоначальная установка Microsoft 365
Некоторые продукты Office 2019, Office 2016 и Office 2013 поставляются с ключом продукта. Если у вас именно этот случай, перед первоначальной установкой Microsoft 365 войдите с существующей или новой учетной записью Майкрософт и введите ключ продукта на странице office.com/setup. Активация ключа связывает вашу учетную запись с Microsoft 365, поэтому эту процедуру требуется выполнить только один раз. Уже сделали? Выберите вкладку для устанавливаемой версии ниже.
Переустановите Microsoft 365
Если Microsoft 365 уже был изначально установлен и вам необходимо переустановить его на том же или новом устройстве, у вас уже должна быть учетная запись Майкрософт, связанная с вашей копией Microsoft 365. Это учетная запись, которую вы будете использовать для установки Microsoft 365, следуя инструкциям ниже. Если сначала нужно удалить Microsoft 365, см. статью Удаление Office с компьютера или Удаление Office для Mac.
Примечание: Действия для установки версий 2019, 2016 и 2013 Office профессиональный плюс, Office стандартный или отдельного приложения, например Word или Project, могут отличаться, если вы получили Microsoft 365 одним из указанных ниже способов:
Список доменов Программы скидок «Рабочее место» Майкрософт(ранее известная как программа использования ПО на домашних компьютерах): если вы приобрели Microsoft 365 для личного использования через свою организацию, см. статью Установка Office в рамках программы скидок Майкрософт «Рабочее место».
Версии с корпоративными лицензиями: Если вы работаете в организации, которая управляет вашими установками, вам, возможно, придется поговорить с вашим ИТ-отделом. В некоторых организациях существуют разные способы установки Microsoft 365 на несколько устройств.
У стороннего продавца: вы приобрели Microsoft 365 у сторонней компании и у вас возникли проблемы с ключом продукта.
Вход в учетную запись для скачивания Microsoft 365
-
Перейдите на информационную панель учетной записи Майкрософт и если вы еще не вошли, нажмите Войти.
-
Войдите, используя учетную запись Майкрософт, связанную с этой версией Microsoft 365.
Забыли данные учетной записи? См. статью Я не помню имя пользователя или пароль учетной записи для Office.
-
В верхней части страницы выберите Службы и подписки, а на этой странице найдите продукт Microsoft 365, который вы хотите установить, и выберите Установить.
Чтобы установить Microsoft 365на другом языке или установить 64-разрядную версию, нажмите на ссылку Другие параметры. Выберите желаемый язык и разрядность версии и нажмите Установить.
Теперь можно приступать к установке Microsoft 365. Выберите вкладку для устанавливаемой версии ниже.
Установка Microsoft 365 2019 или 2016 на ПК
Не забудьте, что при единовременной покупке Microsoft 365 есть лицензия только на одну установку.
-
В зависимости от используемого браузера, нажмите Запустить (в Internet Explorer или Microsoft Edge), Настройка (в Chrome) или Сохранить файл (в Firefox).
Если отобразится сообщение Разрешить этому приложению вносить изменения на вашем устройстве?, нажмите Да.
Начнется установка.
-
Установка завершится, когда на экране появится фраза «Готово. Office установлен» и начнется воспроизведение анимации, которая показывает, как найти приложения Office на вашем компьютере. Выберите Закрыть.
Следуйте инструкциям в окне, чтобы найти приложения Microsoft 365. К примеру, в зависимости от установленной версии Windows выберите команду Пуск и затем прокрутите страницу приложения, которое вы хотите открыть, например Excel или Word, или введите имя приложения в поле поиска.
Возникли проблемы с установкой или входом?
Если вам не удается установить Microsoft 365, см. статью Устранение проблем при установке Office для получения дополнительной справки.
Активация Microsoft 365
-
Приступите к работе с приложениями Microsoft 365 (например, запустите Word или Excel). Не удается найти Office после установки?
В большинстве случаев Microsoft 365 активируется после запуска приложения и принятия условий лицензии с помощью кнопки Принимаю.
-
Возможна автоматическая активация Office. Однако если вы увидите мастер активации Microsoft Office (это зависит от продукта), следуйте инструкциям по активации Microsoft 365.
Если вам нужна помощь по активации, см. Активация Office.
Установка Office 2016 на компьютере Mac
-
Когда скачивание завершится, откройте Finder, перейдите к загрузкам и дважды щелкните файл Microsoft_Office_2016_Installer.pkg (его имя может немного отличаться).
Совет: Если появляется ошибка с сообщением о том, что пакет Microsoft_Office_2016_Installer.pkg открыть не удается из-за того, что его разработчик не определен, подождите 10 секунд, а затем снова попробуйте дважды щелкнуть пакет установщика. Если на экране появился и не исчезает индикатор выполнения Проверка…, закройте его или отмените операцию и повторите попытку.
-
На первом экране установки нажмите кнопку Продолжить, чтобы запустить установку.
-
Ознакомьтесь с лицензионным соглашением на использование программного обеспечения и нажмите кнопку Продолжить.
-
Чтобы принять его условия, нажмите кнопку Принимаю.
-
Выберите вариант установки Office и нажмите Продолжить.
-
Проверьте требования к дисковому пространству или выберите другое место для установки и нажмите Установить.
Примечание: Если вы хотите установить только конкретные приложения Office, а не весь набор, нажмите кнопку Настройка и снимите флажки для ненужных приложений.
-
Введите пароль, соответствующий имени пользователя Mac (пароль, который вы используете для входа в Mac), а затем нажмите кнопку Установить ПО (Это пароль, который вы используете для входа в Mac.)
-
Начнется установка программного обеспечения. По завершении установки нажмите кнопку Закрыть. Если установить Microsoft 365 не удается, см. статью Что делать, если не удается установить или активировать Office 2016 для Mac?
Запуск приложения Microsoft 365 для Mac и начало активации
-
Чтобы просмотреть все приложения, щелкните значок Launchpad на панели Dock.
-
На экране Launchpad щелкните значок Microsoft Word.
-
При запуске Word автоматически откроется окно Новые возможности. Чтобы начать активацию, нажмите кнопку Начало работы. Если вам нужна помощь по активации Microsoft 365, см. статью Активация Office для Mac. Если активировать Microsoft 365 не удается, см. статью Что делать, если не удается установить или активировать Office для Mac?
Примечания об установке
Примечания об установке
Можно ли установить Office 2016 для Mac и Office для Mac 2011 на одном компьютере?
Да, вы можете установить и использовать Office 2016 для Mac и Office для Mac 2011 одновременно. Но мы рекомендуем удалить Office для Mac 2011 перед установкой новой версии, просто чтобы избежать путаницы.
Чтобы удалить Office для Mac 2011, следуйте инструкциям из раздела Удаление Office 2011 для Mac.
Как закрепить значки приложения Microsoft 365 на док-панели?
-
Выберите Система поиска > Приложения и откройте нужное приложение Office.
-
На панели закрепления щелкните мышью, удерживая нажатой клавишу CONTROL, или щелкните правой кнопкой мыши значок приложения и выберите Параметры > Оставить в закреплении.
Можно ли установить Microsoft 365 на iPhone или iPad?
Да, см. статью Установка и настройка Office на iPhone и iPad. Вы также можете настроить электронную почту на устройстве с iOS (iPhone или iPad).
Установка Microsoft 365 2013 на ПК
-
В зависимости от используемого браузера, нажмите Запустить (в Microsoft Edge или Internet Explorer), Настройка (в Chrome) или Сохранить файл (в Firefox).
-
Увидев сообщение о том, что установка закончена, нажмите кнопку Готово.
-
Приступите к работе с приложениями Microsoft 365 (например, запустите Word или Excel). В большинстве случаев Microsoft 365 активируется после запуска приложения и принятия лицензионного соглашения Microsoft Office с помощью кнопки Принимаю.
Совет: Если вы установили приложения Microsoft 365, но не можете найти их на компьютере, прочтите статью Как найти приложения Office.
-
Microsoft 365 может активироваться автоматически, когда вы впервые откроете приложение, например Word. Если этого не произойдет и появится мастер активации Microsoft Office, следуйте его инструкциям, чтобы активировать Microsoft 365. Если вам нужна помощь, см. статью Активация Office с использованием мастера активации.
Нужна дополнительная помощь?
Microsoft Office 2016 распространяется в качестве образа диска в формате IMG, что накладывает определенные ограничения на запуск установщика при помощи встроенных средств операционной системы. Для решения этой проблемы существуют специальные утилиты, которые помогут монтировать IMG-файл. Они подходят для конвертирования и просмотра содержимого образов, а также для создания новых виртуальных дисков.
Данное руководство подскажет, как установить пакет офисных программ с образа диска на ПК или ноутбуке в ОС Windows.
Шаг 1. Скачайте образ Microsoft Office
Откройте страницу загрузки файлов Microsoft Office 2016 и скачайте версию Professional или Home с официального сайта:
По умолчанию все загруженные файлы сохраняются в папке Downloads.
Шаг 2. Скачайте программу для работы с виртуальными дисками
Мы предлагаем скачать самую простую и удобную утилиту для монтирования образов дисков – DAEMON Tools Lite. Кликнете на ссылку, которая отмечена зеленым цветом:
В качестве альтернативы вы также можете воспользоваться другими программами для работы с IMG.
Шаг 3. Установите DAEMON Tools Lite
Запустите установщик программы, выберете пункт Бесплатная лицензия, а затем нажмите Согласиться и продолжить:
Если вы не хотите установить дополнительное ПО, снимите галочки у отмеченных чекбоксов и кликнете на кнопку Установить:
Дождитесь завершения установки эмулятора:
В процессе вам предложат установить дополнительные гаджеты рабочего стола. Это необязательная опция:
Запустите программу:
Шаг 4. Установите Microsoft Office 2016 с образа диска
После запуска вам предложат пройти обучение и расширить стандартный функционал. Пропустите эти пункты:
Далее вернитесь в папку с загруженным образом. Кликнете на IMG-файл правой клавишей мыши и выберете пункт Открыть с помощью → DAEMON Tools Lite Agent:
В окне автозапуска выберете пункт Выполнить setup.EXE:
Начнется установка пакета программ:
В случае успешного завершения процесса появится окно следующего вида:
|
2 / 2 / 0 Регистрация: 18.11.2017 Сообщений: 7 |
|
|
1 |
|
|
18.11.2017, 20:01. Показов 23487. Ответов 8
В кои-то веки решил установить лицензионную версию Microsoft office, благо учеба в университете позволяет скачать бесплатно с сайта office 365. Установил установщик (две версии — x86, x64). В обеих версиях дальше окошка «Выполняется подготовка». Потом через некоторое время раздается звук ошибки и ничего не происходит. В Диспетчере задач открываются два процесса (который меньше занимает, открывается на две-три секунды позже). Не понимаю, в чем проблема.
__________________
0 |
|
2 / 2 / 0 Регистрация: 18.11.2017 Сообщений: 7 |
|
|
18.11.2017, 22:18 [ТС] |
2 |
|
Кстати, я воспользовался утилитой от Office и удалил все старые версии MS Office Добавлено через 2 часа 0 минут
0 |
|
2 / 2 / 0 Регистрация: 18.11.2017 Сообщений: 7 |
|
|
18.11.2017, 22:30 [ТС] |
3 |
|
При подготовке отображается это. Я тыкаю ОК и подготовка продолжается. Логи не пишутся
0 |
|
киберпаразит 9719 / 2783 / 188 Регистрация: 14.06.2011 Сообщений: 9,586 |
|
|
18.11.2017, 22:37 |
4 |
|
Алекс148, powershell.exe то имеет место быть?
1 |
|
2 / 2 / 0 Регистрация: 18.11.2017 Сообщений: 7 |
|
|
18.11.2017, 23:25 [ТС] |
5 |
|
Добавлено через 3 минуты Добавлено через 15 минут
0 |
|
киберпаразит 9719 / 2783 / 188 Регистрация: 14.06.2011 Сообщений: 9,586 |
|
|
19.11.2017, 04:46 |
6 |
|
попробуйте удалитьотключить антивирус и UAC
1 |
|
2 / 2 / 0 Регистрация: 18.11.2017 Сообщений: 7 |
|
|
19.11.2017, 14:44 [ТС] |
7 |
|
ScrollLock, отключил UAC и антивирус. Возникла опять эта ошибка про powershell (у меня она установлена в той директории, про которую Вы писали)
0 |
|
киберпаразит 9719 / 2783 / 188 Регистрация: 14.06.2011 Сообщений: 9,586 |
|
|
19.11.2017, 17:49 |
8 |
|
Алекс148, вы уверены в дистрибутиве оффиса (он мог скачаться с ошибками?) Добавлено через 6 минут
0 |
|
2 / 2 / 0 Регистрация: 18.11.2017 Сообщений: 7 |
|
|
20.11.2017, 02:46 [ТС] |
9 |
|
ScrollLock, Дистрибутив скачан с официального сайта office 365 (всего 4-6МБ, остальное должно скачаться после), антивирус отключил, пока не удалял. Все МСОфисы я удалил утилитой от самих Office (скачал с сайта решения проблем). Windows 7 Домашняя Базовая, 64-битная, оригинальная. Добавлено через 37 минут Добавлено через 2 часа 31 минуту
2 |
- 02.04.2020
В данной статье рассмотрим процесс установки и активации Microsoft Office 2016 Standard (Стандартный).
Сначала нам нужно скачать непосредственно сам дистрибутив Microsoft Office 2016 Standard (Стандартный). Скачать дистрибутив можете с нашего сайта.
— Скачать: x32
— Скачать: x64
После скачивания запускаете дистрибутив и приступаем к установке. Первым окном — принимаем условия лицензионного соглашения.
Нажимаем кнопку «Установить».
Дожидаемся окончания процесса установки.
Можем закрыть окно с сообщением о завершении установки.
Теперь запускаем любое приложение Офиса, к примеру Word. Открыть его мы можем найдя соответствующее приложение в меню «Пуск». При первом запуске приложения у Вас выйдет окно с просьбой ввести Ваш ключ продукта.
Если у Вас нет ключа продукта, приобрести его можете в нашем каталоге на следующей странице. Самые низкие цены, моментальная доставка ключа на Вашу электронную почту в автоматическом режиме.
Вводите Ваш ключ активации в поле ввода ключа и нажимаете «Продолжить».
После активации, перезапустите приложение. После перезапуска можете зайти снова в любое приложение Офиса, к примеру в Word => Меню «Файл» => Учетная запись. В этом меню можете убедиться на наличие активации в Вашем приложении Microsoft Office 2016 Standard.

Применяется к: Office 2016 Office для бизнеса Office 365 для администраторов Office 365 для малого бизнеса — для администратора.
Перед установкой Office убедитесь, что ваш компьютер соответствует требованиям к системе. Например, Office нельзя установить на компьютерах под управлением Windows Vista или Windows XP.
СОВЕТ : Если вы получили Office по программе использования ПО на домашних компьютерах, на которую подписана ваша организация, следуйте инструкциям в статье Установка или повторная установка Office с помощью программы использования ПО на домашних компьютерах.
Основные этапы установки
Если к вашей копии Office прилагается ключ продукта и вы еще не использовали его, перейдите на веб-страницу office.com/setup и следуйте инструкциям на экране, чтобы войти в систему и ввести ключ продукта.
СОВЕТ: Ниже описаны основные этапы установки 32-разрядной версии Office. Более подробные указания, в том числе по установке 64-разрядной версии Office, набора приложений Office на другом языке или отдельного приложения Office, например, Access 2016 или Visio 2016, см. в разделе Пошаговые инструкции по установке ниже.
|
1. Перейдите на страницу www.office.com/signin и войдите в систему с помощью учетной записи, связанной с Office.
СОВЕТ: В зависимости способа получения Office, это может быть ваша личная учетная запись Майкрософт, рабочая или учебная учетная запись. |
2. Нажмите кнопку Установить Office.
|
3. Установка на компьютере с Windows В зависимости от браузера, нажмите кнопку Сохранить, Выполнить, Настройка или Сохранить файл. Установка на компьютере с Mac OS |
Хотите переустановить или установить Office на другом компьютере? Вернитесь к действию 1.
Пошаговые инструкции по установке или переустановке
СОВЕТ: Если вы пытаетесь установить или переустановить Office 2013 или Office для Mac 2011, см. статью Установка Office 2013 для Windows или Office для Mac 2011.
В раскрывающемся списке ниже представлены инструкции по установке Office на компьютере с Windows (ноутбуке, настольном компьютере или трансформере) или Mac OS. Здесь вы также найдете инструкции по установке Office на другом языке и 64-разрядной версии Office.
Порядок установки Office зависит от того, на какой план вы подписаны: Office для дома или Office для бизнеса.
Не знаете, какой у вас план?
Ниже указано, какие продукты входят в планы Office для дома и Office для бизнеса.
Office для домаПодписки на Office 365, в которые входят полностью устанавливаемые приложения Office.
Office 365 для дома Наборы Office 2016 и Office 2013, доступные для единовременной покупки, в которые входят полностью устанавливаемые приложения Office.
Office для дома и учебы СОВЕТ : * Если вы приобрели Office профессиональный плюс в рамках программы использования ПО на домашних компьютерах, на которую подписана ваша организация, см. статью Установка или повторная установка Office с помощью программы использования ПО на домашних компьютерах. Отдельные приложения Office 2016 и Office 2013, доступные для единовременной покупки:
Word |
Office для бизнесаПодписки на Office 365, в которые входят полностью устанавливаемые приложения Office.
Office 365 бизнес Office 365 для образовательных учреждений E5
Office 365 профессиональный плюс
Office 365 бизнес премиум для некоммерческих организаций
Office 365 U.S. Сообщества государственных организаций G3
Project Online профессиональный Visio Pro для Office 365 Подписки на Office 365 без полностью устанавливаемых приложений Office. СОВЕТ : Если вы используете одну из указанных ниже подписок на Office 365, вы не сможете установить классические приложения Office, однако в Интернете вам будут доступны соответствующие версии для веб-браузера. Узнайте, как приступить к работе с приложениями Office Online в Office 365. Office 365 бизнес базовый Office 365 корпоративный E1 Office 365 для образования
Office 365 бизнес базовый для некоммерческих организаций Office 365 U.S. Государственные учреждения G1 Project Online базовый Версии Office 2016 и Office 2013 с корпоративной лицензией Office профессиональный плюс |
Материал взят из отсюда.
Поделиться в соц.сетях:
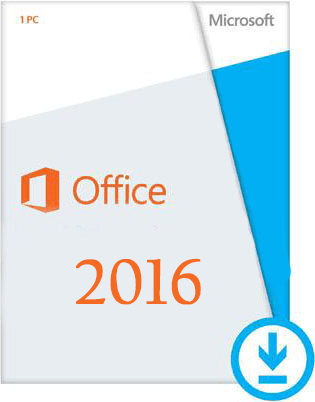 |
|
* Файлы доступные на сайте можно скачать абсолютно бесплатно без регистрации и без смс.
Новый офисный пакет программ от Microsoft пользователям стал доступен в сентябре 2015 года – тогда была выпущена финальная версия Microsoft Office 2016, в которую вошли такие приложения, как Microsoft Word, Outlook, Access, Publisher, PowerPoint, Excel, Skype и OneNote.
Надо отметить, что предыдущая версия – это Microsoft Office 2013. Первый же вариант следующего офисного пакета появился еще весной 2015 года, когда разработчики открыли доступ к тестовому варианту. Это произошло в мае – а уже в июле пользователи устройств на основе Mac OS смогли насладиться полноценной версией продукта. Остальным же пришлось ждать 23-его сентября, когда Microsoft презентовала новый Office.
| Приложение | Платформа | Интерфейс | Скачивание | Загрузка |
|
Microsoft Office 2016 |
Windows 10 | на русском | Бесплатно |
Скачать x64 ↓ Скачать x32 ↓ |
|
Microsoft Office 2016 |
Windows 7 | на русском | Бесплатно |
Скачать x64 ↓ Скачать x32 ↓ |
|
Microsoft Office 2016 |
Windows 8 | на русском | Бесплатно |
Скачать x64 ↓ Скачать x32 ↓ |
|
Microsoft Office 2016 |
Windows XP | на русском | Бесплатно |
Скачать x64 ↓ Скачать x32 ↓ |
Главное отличие нового офисного пакета от Microsoft заключается в интеграции разных программ между собой. Сами программы теснее оказались связаны и с интернетом – недаром пользователям 365 Office в числе первых было предложено установить обновления. Так, при работе с документами можно сразу же работать с онлайн-сервисами проверки грамотности. Появилась возможность проводить редактирование в режиме реального времени, используя при этом не веб-приложение. Для этого, правда, необходимо сохранить документ на OneDrive и отправить ссылку нужному человеку. Соавтору не придется использовать ни Microsoft ID, ни иной вид авторизации – редактирование доступно сразу.
Как установить Office 2016
Запустите программу установки и нажмите далее
Дождитесь распаковки
Нажмите установить и дождитесь окончание процесса установки.
Microsoft Outlook же, например, успешно интегрировал в себя Skype – теперь можно связаться с любым контактом из адресной книги с помощью «Звонка по Skype». Видеоконференции и аудиозвонки доступны каждому пользователю, имеющему Microsort ID или обычный скайповский логин. Кроме того, в онлайн-версии офисного пакета теперь можно включать Skype (вернее, его усеченную версию) прямо во время работы над документами. Видео чат и конференция запускается в пару кликов. Правда, эта возможность стала доступна лишь с первого ноября.
Также обновленный Microsoft Office дает возможность превращать документы Word в практически полноценные блоговые страницы – функционал текстового редактора расширили, и теперь в него можно добавлять и видеоролики с YouTube, и рукописные фрагменты, и ссылки (например, на Википедию). Появился и инструмент, анализирующий соц. сети и переписку, который оптимизирует выборки на SharePoint и OneDrive.
В дополнение к сказанному, компания Microsoft пополнила функционал программ «интеллектуальным поиском», который появляется в контекстном меню при клике на нужное вам слово. Такой поиск выводит картинки по запросу, информацию из Википедии и другое на боковой панели программы. Кстати, поиск работает не только для отдельных слов, но и для любого выделенного текста. Это еще одна из функций, связанных с тесной интеграцией программ обновленного Office и интернета.
 |
Категория: | Офисный пакет |
| Поддерживаемые ОС: | Windows 7, 8, 10 | |
| Разрядность: | 32 bit, 64 bit, x32, x64 | |
| Для устройств: | Компьютер | |
| Язык интерфейса: | На Русском | |
| Версия: | Бесплатно | |
| Разработчик: | Microsoft |
Популярный офисный пакет программ Microsoft Office был значительно дополнен новыми возможностями в версии от 2016 года. В пакете остались все основные программы – Word, Excel, PowerPoint, Access, Publisher, OneNote и другие. Самый большой акцент был поставлен на доработку функционала облака OneDrive.
Microsoft Office 2016 на компьютер
Главные изменения в новом Офисе коснулись облака OneDrive. Разработчики улучшили качество доступа пользователей, сделав возможным совместное чтение и редактирование документов. В текстовых и табличных редакторах появился интеллектуальный поиск. Благодаря этой функции, пользователь может найти интересующий объект (слово, числовое значение, фрагмент скрипта), даже если в них были допущены ошибки. Программа анализирует содержимое документа и находит похожие элементы.
Майкрософт Офис 2016 продолжил нововведения версии 2013 и сумел завершить интеграцию с операционной системой Windows 10. Все программы пакета теперь имеют удобный вход через меню «Пуск», а также могут быть напрямую выведены на рабочий стол. Помимо этого, с версии Майкрософт Офис 2016 этот пакет программ был удачно перенесен в мобильные устройства. Теперь, программами Word, Excel, PowerPoint, Publisher, Microsoft Access и многими другими стало возможным работать на мобильных телефонах и планшетах
Microsoft Office для версий windows:
|
|
Скачать Майкрософт офис 2016 бесплатно
| Приложение | OS | Интерфейс | Загрузка x32 | Загрузка x64 |
|---|---|---|---|---|
| Microsoft Office 2016 | Windows 10 | На русском |
Скачать ↓ |
Скачать ↓ |
| Microsoft Office 2016 | Windows 8 | На русском |
Скачать ↓ |
Скачать ↓ |
| Microsoft Office 2016 | Windows 7 | На русском |
Скачать ↓ |
Скачать ↓ |
Как установить Microsoft Office 2016:
Запустите установочный файл.
Нажмите установить.
Дождитесь конца установки.
С версии 2016 началось массовое использование этого пакета программ в корпоративной среде. Облако OneDrive объемом в 1 Тб памяти – это то, что оказалось нужным многим сервисам для организации бесперебойной дистанционной работы с документами. К тому же, в пакет вошла новая версия «Скайпа для бизнеса», где сохранен весь функционал обычного мессенджера, но пользоваться им могут только сотрудники компании. В новом Скайпе появилась возможность организовывать видеоконференции с большим количеством участников. К каждой конференции теперь стало возможным прикреплять документы через SharePoint и Microsoft Outlook, что значительно упростило обмен информации и добавило возможностей организаторам тренингов. Пакет программ Office 2016 стал вторым самым продаваемым продуктом компании Microsoft за последние 5 лет. На первом месте — операционная система Windows 10, которая также нашла широкое применение в бизнес среде.