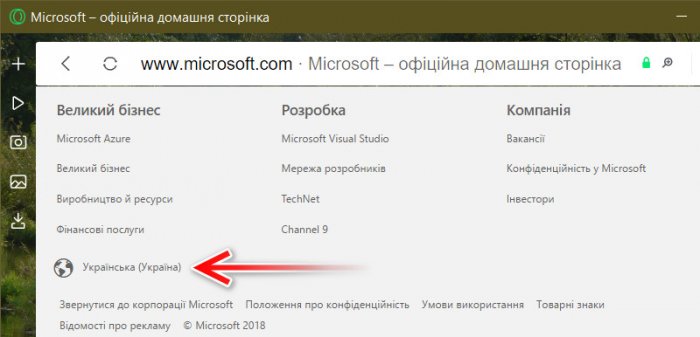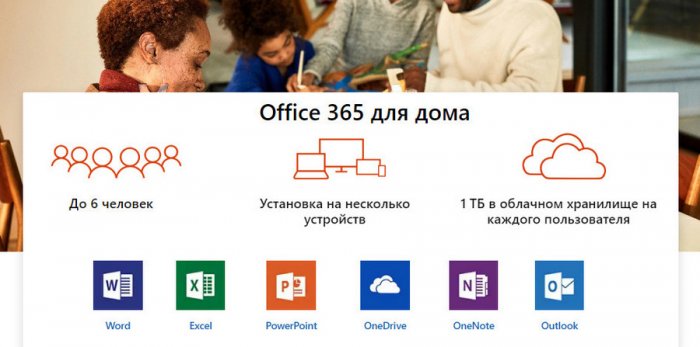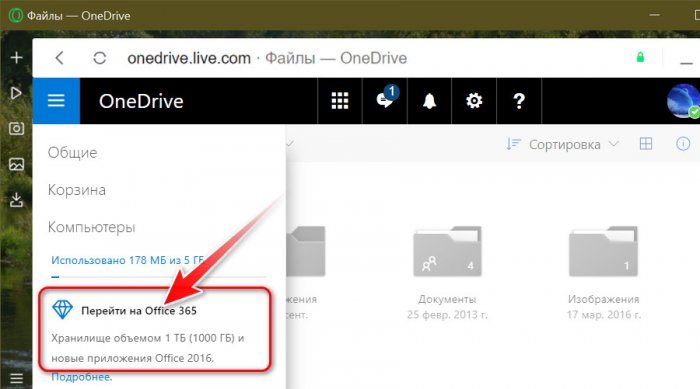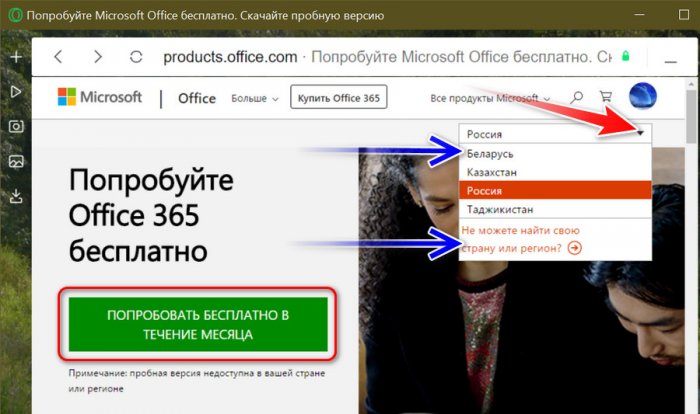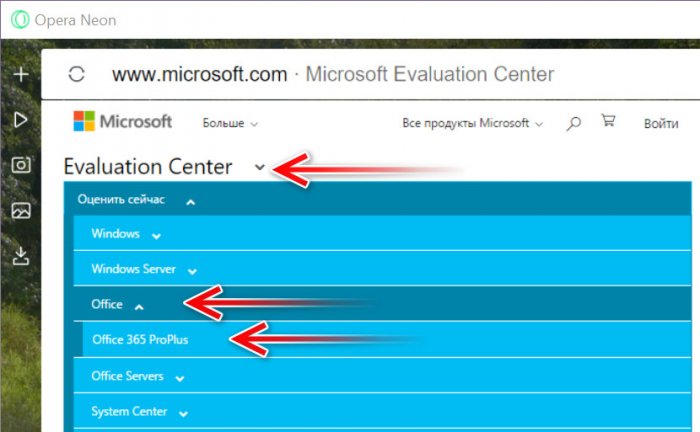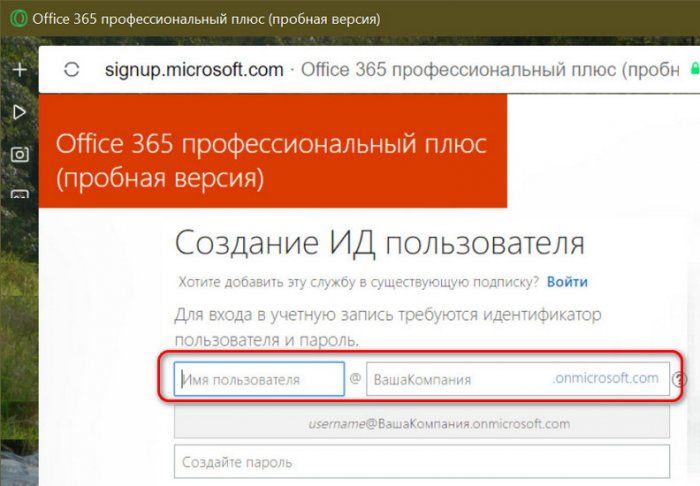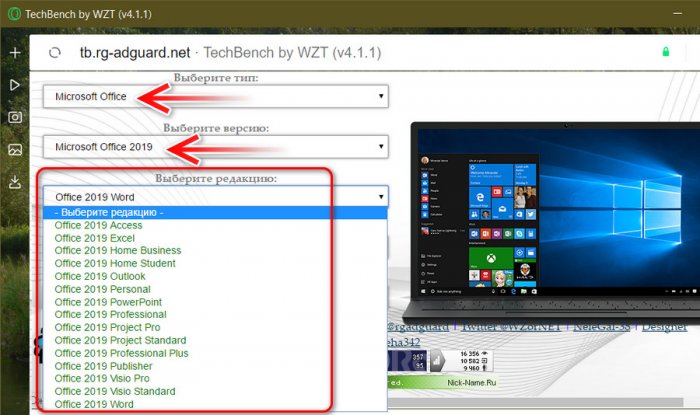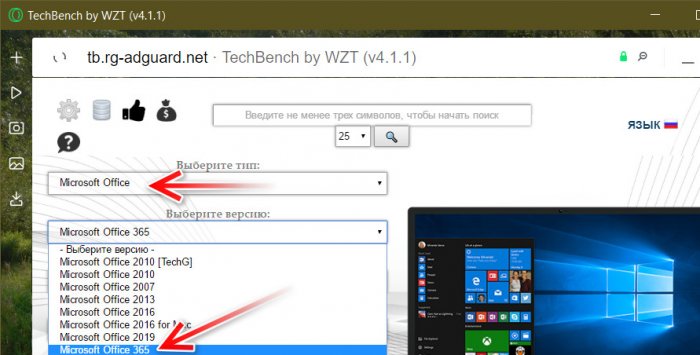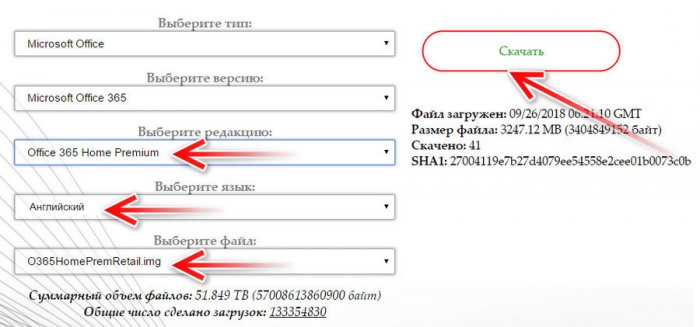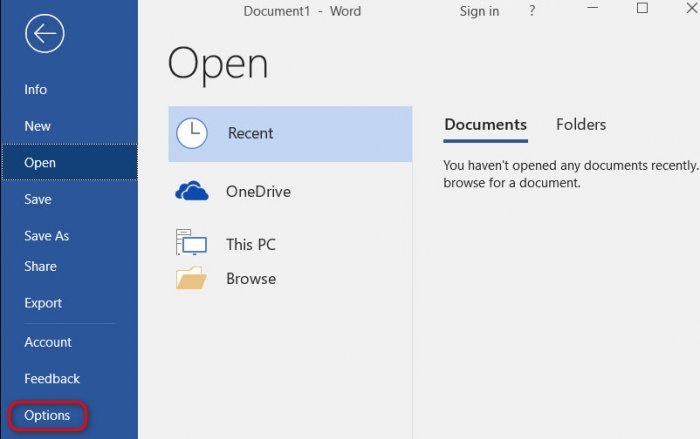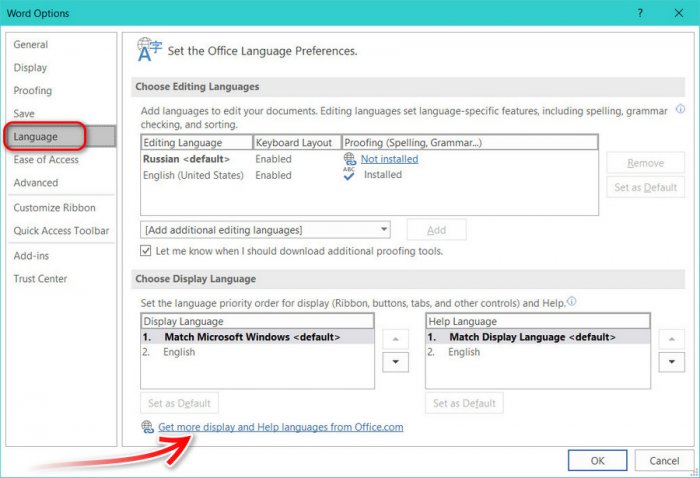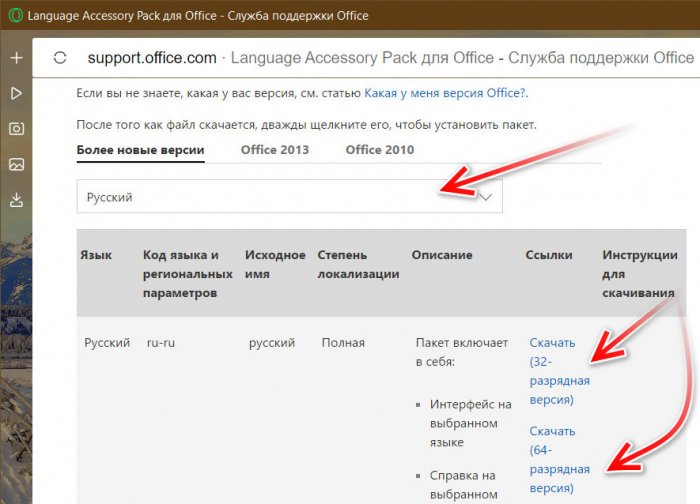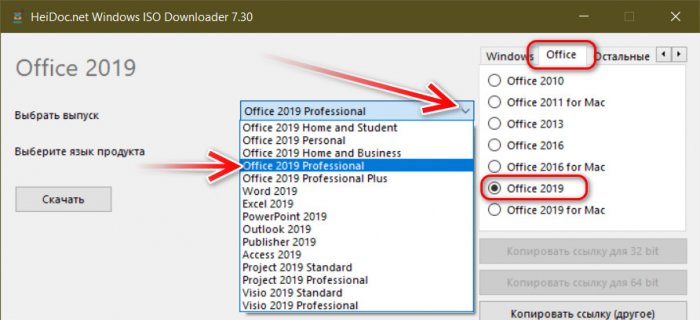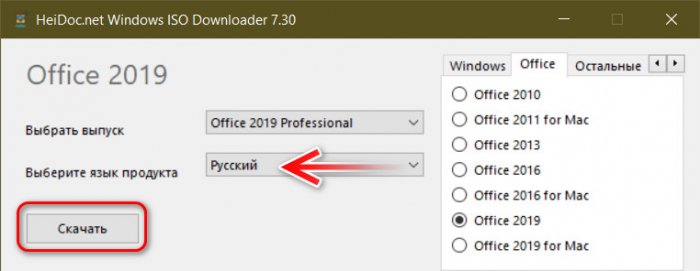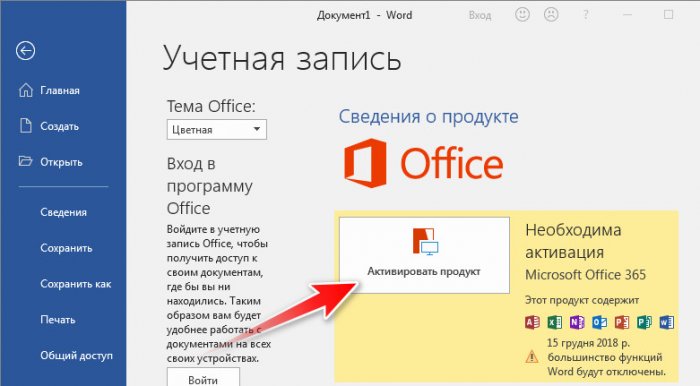Office 2021 Office 2021 для Mac Office 2019 Office 2019 для Mac Microsoft 365 для дома Office для бизнеса Office 365 для малого бизнеса Администратор Microsoft 365 служба Office 365, предоставляемая 21Vianet служба Office 365, предоставляемая 21Vianet — для администраторов Microsoft 365 для Mac Office 365 Germany корпоративный Office 365 Germany корпоративный для администраторов Office.com Еще…Меньше
Прежде чем начать, убедитесь, что компьютер соответствует требованиям к системе.
Если вы переустанавливаете Microsoft 365, уже активировали ключ продукта или устанавливаете Microsoft 365 на работе или в учебном заведении и знаете, что у вас есть лицензия, перейдите к разделу Вход для скачивания и установки Office.
Но если вы устанавливаете Microsoft 365впервые, вам сначала может потребоваться выполнить некоторые действия по подготовке к установке. Разверните ниже раздел с дополнительными сведениями, чтобы получить больше информации.
Если вы устанавливаете Microsoft 365 впервые, вам может потребоваться сначала осуществить набор действий по предустановке или выполнить шаги, отличающиеся от описанных ниже. Выполняемые действия зависят от вашей копии Microsoft 365: Office для дома или Office для бизнеса, а также от того, есть ли у вас ключ продукта, который нужно активировать, имеется ли учетная запись, связанная с Microsoft 365, или предварительно назначенная лицензия.
Microsoft 365 для дома
Если вашим продуктом является Office для дома, предоставляемый с ключом продукта*, перед первой установкой (или предоставлением общего доступа, если вы используете Microsoft 365 для семьи) требуется активировать ключ продукта.
Перейдите на страницу office.com/setup и войдите с существующей или новой учетной записью Майкрософт , а затем введите ключ продукта, чтобы активировать его*. Активация ключа добавляет вашу учетную запись Майкрософт в Microsoft 365, и эту процедуру требуется выполнить только один раз. Если вы продлеваете подписку на Microsoft 365 с помощью нового ключа продукта, используйте учетную запись Майкрософт, ранее связанную с просроченной подпиской.
Совет: После этого в любое время, когда потребуется установить или переустановить Microsoft 365, вы можете перейти к следующему разделу Вход для скачивания Office и выбрать вкладку со справкой по установке на компьютере с Windows или Mac. Входите в систему, используя ту же учетную запись Майкрософт, с помощью которой вы активировали ключ продукта на странице office.com/setup.
Microsoft 365 для бизнеса
Если в ваш план подписки на Office для бизнеса включена классическая версия приложений Microsoft 365, вы не увидите варианта для ее установки, если пользователь вашей организации не назначил вам лицензию.
Узнайте, как это проверить, в статье Какой продукт или лицензию Microsoft 365 для бизнеса я использую?, а если вы являетесь администратором Microsoft 365, ответственным за назначение лицензий сотрудникам организации, см. раздел Назначение лицензий пользователям.
После проверки наличия лицензии в любое время, когда потребуется установить или переустановить Microsoft 365, вы можете перейти к разделу Вход для скачивания Office ниже и выбрать вкладку с инструкциями по установке на компьютере с Windows или Mac. Для этих версий Microsoft 365 вам нужно выполнить вход с помощью рабочей или учебной учетной записи.
*Если у вас нет ключа продукта или учетной записи
У некоторых версий Microsoft 365, таких как Office профессиональный плюс 2021, Office стандартный 2021 или отдельных приложений, например Word 2021 или Project 2021, нет связанной учетной записи Майкрософт, рабочей или учебной учетной записи.
Действия для установки версий могут отличаться в зависимости от получения Microsoft 365 одним из указанных ниже способов:
В виде версии с корпоративной лицензией:
ИТ-отделы в своей организации могут использовать другие способы установки Microsoft 365 для пользователей. Обратитесь за помощью в свой ИТ-отдел.
Вход для скачивания и установки Microsoft 365
Совет: Получите технический опыт с помощью Business Assist. Обратитесь к нашим консультантам для малого бизнеса, чтобы помочь в создании продуктов Microsoft 365 для вас и всех сотрудников вашего бизнеса. Дополнительные сведения.
Вход для скачивания Microsoft 365
-
Откройте сайт www.office.com и, если вы еще не вошли, нажмите Войти.
Примечание: Если вы используете Microsoft 365, предоставляемую 21Vianet, войдите в свою рабочую или учебную учетную запись на странице login.partner.microsoftonline.cn.
Если вы используете Microsoft 365 Germany, войдите в свою рабочую или учебную учетную запись на странице portal.office.de.
-
Войдите, используя учетную запись, связанную с этой версией Microsoft 365. Вы можете использовать учетную запись Майкрософт, а также рабочую или учебную учетную запись. Я не помню учетную запись для Office
-
После входа в систему выполните действия, соответствующие типу учетной записи, с которой вы вошли.
Вы вошли в систему с помощью учетной записи Microsoft
-
На домашней странице Microsoft 365 выберите Установка Office.
-
Выберите Установить (или в зависимости от версии Установить Office>).
Вы вошли в систему с помощью рабочей или учебной учетной записи
-
На домашней странице выберите Установить Office. (Если у вас настроена другая начальная страница, перейдите по адресу aka.ms/office-install.)
Примечания:
-
Если Microsoft 365 предоставляется компанией 21Vianet, перейдите на страницу login.partner.microsoftonline.cn/account.
-
Для Microsoft 365 Germany перейдите на страницу portal.office.de/account.
-
-
Выберите Приложения Office 365, чтобы начать установку.
По умолчанию устанавливается 64-разрядная версия. Но если Microsoft 365 определяет, что у вас уже есть установленная 32-разрядная версия Microsoft 365 (или отдельное приложение Microsoft 365, например Project или Visio), то вместо 64-разрядной будет установлена 32-разрядная версия Microsoft 365.
Чтобы изменить 32-разрядную версию на 64-разрядную или наоборот, сначала необходимо удалитьMicrosoft 365 (включая все автономные приложения Microsoft 365, такие как ProjectVisio ). После завершения удаления еще раз выполните вход на сайте www.office.com и выберите пункт Другие варианты установки, выберите язык и версию (64- или 32-разрядную) и нажмите кнопку Установить. (См. статьи Установка Visio или Установка Project, если нужно переустановить эти отдельные приложения).
Примечания:
-
Если Microsoft 365 предоставляется компанией 21Vianet, перейдите на страницу login.partner.microsoftonline.cn.
-
Для Microsoft 365 Germany перейдите на страницу portal.office.de.
-
-
В результате выполняется скачивание Microsoft 365 на ваше устройство. Чтобы завершить установку, следуйте инструкциям в расположенном ниже разделе «Установка Microsoft 365».
Совет:
После входа не отображается команда установки? Причиной может быть проблема с вашей учетной записью. Откройте вкладку Нужна помощь? выше и просмотрите решения в разделе Вопросы об учетной записи.
Установка Office
-
В зависимости от используемого браузера, нажмите Запустить (в Microsoft Edge или Internet Explorer), Настройка (в Chrome) или Сохранить файл (в Firefox).
Если отобразится сообщение Разрешить этому приложению вносить изменения на вашем устройстве?, нажмите Да.
Начнется установка.
-
Установка завершится, когда на экране появится фраза «Готово. Office установлен» и начнется воспроизведение анимации, которая показывает, как найти приложения Microsoft 365 на вашем компьютере. Выберите Закрыть.
Возникли проблемы с установкой или входом?
Если при установке вы столкнулись с проблемой (например, установка Microsoft 365 занимает слишком много времени), откройте вкладку Нужна помощь?, чтобы ознакомиться со списком распространенных проблем и способами их решения.
Активация Microsoft 365
-
Чтобы открыть приложение Microsoft 365, нажмите кнопку Пуск (в левом нижнем углу экрана) и введите имя приложения Microsoft 365, например Word.
Если вы используете Windows 8.1 или 8.0, введите имя приложения Microsoft 365 на экране Пуск. Поиск приложений Office
-
Чтобы открыть приложение Microsoft 365, щелкните его значок в результатах поиска.
-
Когда приложение Microsoft 365 откроется, примите условия лицензионного соглашения. Microsoft 365 активирован и готов к работе.
Примечание: Если в Microsoft 365 возникли проблемы с активацией, откроется мастер активации. Следуйте инструкциям мастера для завершения активации Microsoft 365.
Вход и установка Microsoft 365
-
Откройте сайт www.office.com и, если вы еще не вошли, нажмите Войти.
Примечание: Если вы используете Microsoft 365, предоставляемую 21Vianet, войдите в свою рабочую или учебную учетную запись на странице login.partner.microsoftonline.cn.
Если вы используете Microsoft 365 Germany, войдите в свою рабочую или учебную учетную запись на странице portal.office.de.
-
Войдите, используя учетную запись, связанную с этой версией Microsoft 365. Вы можете использовать учетную запись Майкрософт, а также рабочую или учебную учетную запись. Я не помню учетную запись для Office
-
После входа в систему выполните действия, соответствующие типу учетной записи, с которой вы вошли.
Вы вошли в систему с помощью учетной записи Microsoft
-
На домашней странице Microsoft 365 выберите Установить Office, чтобы начать скачивание.
Вы вошли в систему с помощью рабочей или учебной учетной записи
-
На домашней странице Microsoft 365 выберите Установить Office. (Если у вас настроена другая начальная страница, перейдите по адресу aka.ms/office-install).
Примечания:
-
Если Microsoft 365 предоставляется компанией 21Vianet, перейдите на страницу login.partner.microsoftonline.cn/account.
-
Для Microsoft 365 Germany перейдите на страницу portal.office.de/account.
-
-
Выберите Приложения Office 365, чтобы начать загрузку.
Примечание:
После входа не отображается команда установки? Это может быть вызвано проблемой с вашей учетной записью. Откройте вкладку Нужна помощь? выше и просмотрите описание проблем в разделе Вопросы об учетной записи. -
-
Следуйте приведенным ниже инструкциям для завершения установки приложений Microsoft 365.
Установка Microsoft 365
-
Когда загрузка завершится, откройте Finder, перейдите к Загрузкам и дважды щелкните файл Microsoft Office Installer.pkg (его имя может немного отличаться).
Совет: Если вы увидите сообщение о том, что Microsoft Office installer.pkg не может быть открыт, так как он от неопознанного разработчика, подождите 10 секунд и переместите загруженный файл на рабочий стол. Удерживайте клавишу Control и щелкните файл, чтобы запустить установщик.
-
На первом экране установки нажмите кнопку Продолжить, чтобы запустить установку.
-
Ознакомьтесь с лицензионным соглашением на использование программного обеспечения и нажмите кнопку Продолжить.
-
Чтобы принять его условия, нажмите кнопку Принимаю.
-
Выберите вариант установки Microsoft 365 и нажмите Продолжить.
-
Проверьте требования к дисковому пространству или выберите другое место для установки и нажмите Установить.
Примечание: Если вы хотите установить только конкретные приложения Microsoft 365, а не весь набор, нажмите кнопку Настройка и снимите флажки для ненужных приложений.
-
Введите пароль, соответствующий имени пользователя Mac (пароль, который вы используете для входа в Mac), а затем нажмите кнопку Установить ПО (Это пароль, который вы используете для входа в Mac.)
-
Начнется установка программного обеспечения. По завершении установки нажмите кнопку Закрыть. Если установить Microsoft 365 не удается, см. статью Что делать, если не удается установить или активировать Office для Mac.
Запуск приложения Microsoft 365 для Mac и начало активации
-
Чтобы просмотреть все приложения, щелкните значок Launchpad на панели Dock.
-
На экране Launchpad щелкните значок Microsoft Word.
-
При запуске Word автоматически откроется окно Новые возможности. Чтобы начать активацию, нажмите кнопку Начало работы. Если вам нужна помощь по активации Microsoft 365, см. статью Активация Office для Mac. Если активировать Microsoft 365 не удается, см. статью Что делать, если не удается установить или активировать Office для Mac.
Примечания об установке
Примечания об установке
Как закрепить значки приложения
Microsoft 365
на док-панели?
-
Выберите Система поиска > Приложения и откройте нужное приложение Office.
-
На панели закрепления щелкните мышью, удерживая нажатой клавишу CONTROL, или щелкните правой кнопкой мыши значок приложения и выберите Параметры > Оставить в закреплении.
Можно ли установить
Microsoft 365
на iPhone или iPad?
См. статью Установка и настройка Office на iPhone и iPad и Настройка электронной почты на устройстве с iOS (iPhone или iPad).
Вход и установка: вопросы и ответы
Ниже описаны некоторые из наиболее распространенных вопросов или проблем, связанных с установкой Microsoft 365.
Вопросы об учетной записи
Перед установкой Microsoft 365 или Office 2021 необходимо связать продукт с учетной записью Майкрософт либо рабочей или учебной учетной записью.
Если вы используете продукт Office для дома и приобрели Microsoft 365 в розничном или интернет-магазине, но у вас нет учетной записи Майкрософт, скорее всего, вы еще не активировали свой ключ продукта (если таковой имеется) или пропустили этап связывания продукта с учетной записью. Чтобы связать учетную запись с Microsoft 365, выполните указанные ниже действия.
Для Office для дома перейдите на страницу office.com/setup и создайте учетную запись Майкрософт или войдите с помощью существующей записи. Затем выполните оставшиеся инструкции на этой странице, такие как ввод ключа продукта (если он у вас есть). Ваша учетная запись будет успешно связана с Microsoft 365, когда на странице рядом с надписью Моя учетная запись Office появится адрес электронной почты вашей учетной записи Майкрософт, и отобразится кнопка для установки Microsoft 365. Дальнейшие инструкции по установке на ПК или компьютере Mac см. на вкладках выше.
Если учетная запись Майкрософт либо рабочая или учебная учетная запись не подходит, см. статью Я не помню имя пользователя или пароль учетной записи для Office.
Если вы вошли с рабочей или учебной учетной записью и не видите команду для установки классических приложений на домашней странице Microsoft 365, перейдите прямо на страницу программного обеспечения Microsoft 365. Выберите язык и разрядность (пользователи ПК могут выбрать 32- или 64-разрядную версию) и нажмите Установить. Дальнейшие инструкции по установке на ПК или компьютере Mac см. на вкладках выше (шаги 2 и 3).
Примечания:
-
Если в вашей организации используется служба Microsoft 365, управляемая компанией 21Vianet в Китае, войдите на странице программного обеспечения Microsoft 365: https://portal.partner.microsoftonline.cn/OLS/MySoftware.aspx.
-
Если используется Microsoft 365 Germany, войдите на странице программного обеспечения Microsoft 365: https://portal.office.de/OLS/MySoftware.aspx.
Если вы по-прежнему не видите команды для установки Microsoft 365 на странице программного обеспечения Microsoft 365, возможно, ваш администратор не назначил вам лицензию. Проверьте наличие лицензии для установки Office.
Если вы учащийся или преподаватель, но ваше учебное заведение не предоставило вам лицензию, узнайте, имеете ли вы право получить Microsoft 365 бесплатно.
Если ваши попытки войти на сайт www.office.com с помощью рабочей или учебной учетной записи блокируются, скорее всего, администратор Microsoft 365 настроил политику безопасности, которая запрещает вам вход по этому адресу.
Чтобы установить Microsoft 365, попробуйте войти непосредственно на странице программного обеспечения Microsoft 365. Выберите язык и разрядность (пользователи ПК могут выбрать 32- или 64-разрядную версию) и нажмите Установить. Дальнейшие инструкции по установке на ПК или компьютере Mac см. на вкладках выше (шаги 2 и 3).
Примечания:
-
Если в вашей организации используется служба Microsoft 365, управляемая компанией 21Vianet в Китае, войдите на странице программного обеспечения Microsoft 365: https://portal.partner.microsoftonline.cn/OLS/MySoftware.aspx.
-
Если используется Microsoft 365 Germany, войдите на странице программного обеспечения Microsoft 365: https://portal.office.de/OLS/MySoftware.aspx.
Если вы по-прежнему не можете войти, обратитесь к администратору.
Ключ продукта, приобретение и установка более ранних версий Microsoft 365:
Не все версии Microsoft 365 поставляются с ключом, но если у вас именно этот случай, вам потребуется активировать свой ключ перед установкой Microsoft 365. Откройте страницу office.com/setup, войдите в учетную запись Майкрософт или создайте ее, а затем введите ключ продукта. Следуйте инструкциям для связывания учетной записи Майкрософт с этой версией Microsoft 365.
У вас нет ключа продукта, или вы не уверены в его необходимости? См. статью Использование ключей продукта для Office.
Вопросы об установке и ошибки при установке
Только для подписок на Microsoft 365: Вы можете установить Microsoft 365 на всех своих устройствах и выполнить вход на пяти устройствах одновременно. Подробнее см. в разделе Как работает вход в Microsoft 365.
Если у вас Microsoft 365 для семьи, вы также можете предоставить общий доступ к подписке на Microsoft 365 для семьи пяти членам семьи или другим пользователям. Каждый пользователь может установить Microsoft 365 на всех устройствах и выполнить вход на пяти устройствах одновременно.
Для единовременно приобретенного выпуска Microsoft 365, например Office для дома и учебы, Office для дома и бизнеса или Office профессиональный: Вы можете установит эти версии Microsoft 365 без подписки только на одном компьютере. Однако вы можете перенести Microsoft 365 на другой компьютер, который вам принадлежит, если вы испытываете сбой оборудования или покупаете новый компьютер. Дополнительные сведения см. в разделе Условия лицензионного соглашения Майкрософт.
В большинстве случаев автономные версии приложений Microsoft 365, например Visio или Word, устанавливаются точно так же, как и набор Microsoft 365. Для этого на сайте www.office.com нужно войти в учетная запись Майкрософт или рабочая или учебная учетная запись и выбрать Установить для нужного продукта.
Если ваша подписка включает Project Online профессиональный, Project Online расширенный или Visio Pro для Microsoft 365, инструкции по установке приложений в составе подписки см. в статье Установка Project или Установка Visio.
Если установка Microsoft 365 занимает очень много времени, возможно, проблема связана с подключением к Интернету, брандмауэром или антивирусной программой. Возможные решения см. в статье Установка Office занимает много времени.
Кроме того, установка Microsoft 365 может выполняться долго из-за медленного подключения к Интернету (например, коммутируемого). Если у вас медленное подключение, установите Microsoft 365 с помощью инструкций статьи Использование автономного установщика Office.
Установка Microsoft 365
не будет выполнена:
Microsoft 365 можно установить только на компьютере с поддерживаемой операционной системой. Список таких систем см. на странице Требования к системе для Office. Например, Microsoft 365 не удастся установить на компьютере с Windows Vista или Windows XP. Если на компьютере нельзя установить полную классическую версию Microsoft 365, вы можете воспользоваться бесплатными приложениями Office Online через браузер.
Появилось сообщение об ошибке. Если при попытке установить Microsoft 365 выводится сообщение об ошибке, содержащее ссылку Подробнее, щелкните ее, чтобы получить сведения об устранении этой конкретной ошибки. Если ссылки нет, см. статью Устранение неполадок при установке Office.
Появилось сообщение о неподдерживаемой операционной системе. Если выводится сообщение о неподдерживаемой операционной системе, возможно, вы пытаетесь установить Microsoft 365 на неподдерживаемом устройстве (например, Microsoft 365 для Mac на ПК или наоборот) либо пытаетесь установить Microsoft 365 на Chromebook или другом мобильном устройстве. См. статью Ошибка «Неподдерживаемая операционная система» при установке Office или Настройка приложений Office и электронной почты на мобильном устройстве.
Справка по отдельным приложениям и справка для администраторов Microsoft 365
Если после установки Microsoft 365 вам потребуется помощь по основным действиям Microsoft 365 или инструкции для конкретных задач, таких как печать документа, настройка учетной записи в Outlook или использование функции ВПР в Excel, перейдите к верхней части этой страницы и выберите Приложения или Обучение.
Кроме того, вы можете ввести запрос в строке поиска в правом верхнем углу.
Обращение в корпорацию Майкрософт
Если вам не удалось устранить проблему, попробуйте обратиться в службу поддержки Microsoft.
Нужна дополнительная помощь?
Подробная инструкция по установке и активации
Шаг №1.
Зайдите официальный сайт MS Office: office.com и нажмите на иконоку входа.
Шаг №2.
Введите купленный логин.
- Если вы авторизованы в вашей учётной записи, из нее необходимо выйти.
- Обратите внимание на адресную строку, единственная ссылка для авторизации в личном кабинете — login.microsoftonline.com
Шаг №3.
Введите пароль, который пришёл в письме с товаром.
Шаг №4.
Это первый вход в новую учётную запись. Придумайте новый пароль. Он будет использоваться для всех последующих авторизаций.
- Если вы авторизованы в вашей учётной записи, из нее необходимо выйти.
- Запомните новый пароль, его восстановить невозможно.
Шаг №5.
Для установки приложений, нажмите кнопку «Установить Office», далее «Приложения Office 365».
- Пропустите данный шаг, и перейдите к пункту 8, если у вас уже установлен Microsoft 365 / Office 365, вы можете использовать эту учётную в установленном приложении.
Шаг №7.
Установка приложений завершена.
Шаг №8.
Откройте меню «Пуск» и запустите любое офисное приложение, например, «Excel».
Шаг №9.
Нажмите кнопку «Вход».
Шаг №10.
Введите в поле логин от купленной учётной записи.
Шаг №11.
Введите пароль, который вы придумали (в 4 шаге).
Шаг №12.
Нажмите: «Нет, войти только в это приложение».
Шаг №13.
Ваша подписка активирована!
Нажмите кнопку «Учётная запись» для проверки активации подписки.
Связь с нами
Если у вас есть вопросы, возникли проблемы с товаром или нужна удаленная настройка, то напишите нам.
Чат
Напишите нам в онлайн-чате на сайте
Добрый день!
Подскажите, пожалуйста, работает ли у кого-нибудь Office 365 или Office 2019 на Windows 7 pro?
Майкрософт прямо уговаривает переходить на windows 10 — от них ответ не удалось получить. В системных требованиях тоже везде windows 10.
В условиях изоляции нет возможности попробовать (…
Интересуют не соображения, а реальные факты — работает или нет) Пожалуйста, отдельно про 365 и про 2019)
Спасибо за понимание)
Заранее спасибо!
-
Вопрос заданболее двух лет назад
-
5501 просмотр
Пригласить эксперта
Microsoft Office 2019 — не работает на windows 7,8 и 8.1. Данная возможность заблокирована. Это написано и в саппорте microsft, и в системных требованиях и в википедии(короче, везде).
Office 365 на windows 7 работает. Это есть и в системных требованиях и проверенно лично.
Windows 7 работает с Office 365, другое дело, что поддержка modern authentication прикручивается патчем и настройкой реестра. Если Вы имеете ввиду Office Pro Plus, то он тоже работает. Office 2019 на Windows 7/8/8.1 не работает.
365 — да, но 2019 вы на семёрку не поставите.
-
Показать ещё
Загружается…
06 февр. 2023, в 23:16
7000 руб./за проект
06 февр. 2023, в 23:08
8000 руб./за проект
06 февр. 2023, в 22:33
200000 руб./за проект
Минуточку внимания
- Главная
- Uncategorized
- Как установить Office 365?
Блог
Как установить Office 365?
УДАЛЕНИЕ ДРУГИХ ВЕРСИЙ ПРОГРАММ OFFICE:
Есть специальная утилита от Майкрософт — Ссылка на скачивание
Или стандартный способ — через удаление программ:
Windows 10
- В поле поиска на панели задач введите панель управления, а затем выберите Панель управления.
- Выберите раздел Программы, а затем — Программы и компоненты, щелкните правой кнопкой мыши продукт Microsoft Office и выберите команду Удалить.
- Пожалуйста, убедитесь, что вы удалили все приложения office на вашем компьютере, прежде чем продолжить.
ИНСТРУКЦИЯ ПО УСТАНОВКЕ:
Зайдите на сайт Office.сom Нажмите на вход если у вас нет учетной записи Office 365, если имеется-выйдите из своей учетной записи (верхний правый угол, кликайте левой кнопкой мышки — выход)
.
Вас перекинет на страницу входа и здесь выберите «сменить учетную запись».
Введите логин и пароль из этого письма.
Система попросит Вас пароль поменять — поменяйте и запишите его себе в блокнот или на любой другой информационный носитель — с этого момента вы активировали запись и она не подлежит замене!
Поэтому важно запомнить пароль, восстановить его нельзя!
Скачать дистрибутив Office 365 вы можете двумя способами.
1) По нашей ссылке «Ссылка на скачивание Office 365 For Windows
2) С Официального сайта.
На главной странице личного кабинета нажмите кнопку «Установить приложения Office», вы увидите два варианта.
Если вы хотите установить другой язык, 64-битную версию или другие доступные приложения, вы можете выбрать.
Затем вы скачаете установщик для офиса, следуйте инструкциям, и вы получите офис, принадлежащий только вам.
- Обзоры и статьи о технике›
- Инструкции по настройке›
- Инструкция по установке MS Office 365 на Windows
Опубликовано:
03 августа 2017
Пакет Office 365 включает в себя знакомые приложения Word, Excel, PowerPoint, OneNote, Outlook, Publisher и Access. Помимо приобретенного комплекта офисных приложений, у Вас есть возможность хранить всю нужную информацию в облачном хранилище OneDrive, объемом до 1 ТБ!
Требования к установке:
• подключение к сети интернет
• ПК с операционной системой Windows
• пакет Office 365
Шаг 1
Откройте страницу www.office.com/signin и войдите в службу с помощью учетной записи Майкрософт, связанной с приобретенным пакетом Office 365
Шаг 2
Выберите «Установить Office» в правом верхнем углу.
Шаг 3
В следующем окне нажать «Установка».
Шаг 4
В зависимости от своего браузера нажмите кнопку «Сохранить», «Выполнить», «Настроить» или «Сохранить файл» внизу экрана.
Шаг 5
Выбираем пункт «Активировать». По вводимому ключу система определяет какой именно продукт установить, Офис для Дома, Офис Персональный или Офис для Дома и учебы.
По окончании установки ключ активируется с привязкой к Вашей учетной записи Майкрософт.
Если у вас остались вопросы, на которые инструкция не дала ответа, вы можете обратиться к специалисту нашей технической поддержки: 8 (495) 514-12-12, extsupport@i-on.ru
Друзья, привет. Многие пользователи, задавшиеся целью установить на компьютер пакет офисных приложений Microsoft Office и предпринявшие попытки по его скачиванию с официальных источников компании, через время столкнутся с тщетностью своих исканий. Microsoft не выкладывает в свободный доступ дистрибутив Office 2019-2007, официально он существует только в ритейл-версии и распространяется через ритейлеров (продавцов, партнёров компании). Вместо традиционного пакета Office «мелкомягкие» активно навязывают нам продукт по платной подписке Office 365. Но и тот с недавнего времени стал недоступен жителям России. Почему так, как теперь стать подписчиком Office 365, и как скачать ритейл-версию Microsoft Office в Интернете?
Обновлено: смотрите «Как скачать Microsoft Office 2021».
На сайте Microsoft недоступна покупка не только Office, но также ключей активации Windows, Xbox, игр для неё и прочих продуктов. Это результат внедрения санкций со стороны США. Но санкции пока что коснулись только прямых продаж продукции на сайте Microsoft. Компания продолжит торговлю с РФ через посредников – через компании-ритейлеры. Да и сами прямые продажи недоступны только при условии выбора русскоязычной версии сайта. Достаточно опуститься в подвал сайта Microsoft и выбрать отличный от русского язык. Для отдельных покупок это должен быть не региональный русский для Беларуси или Казахстана. Это должен быть именно иной язык – украинский, английский, испанский и т.п.
Никаких заходов с VPN, ничего всего этого не нужно. Просто меняем язык на сайте и рассчитываемся за покупки в долларах, гривнах, иной валюте, ну или в рублях с конвертацией, если, конечно, и эту лавочку скоро не прикроют.
Как покупать Microsoft Office разобрались, а теперь давайте разбираться, как его не покупать. А прежде покупки какое-то время бесплатно поюзать. И, собственно, что юзать – какую конкретно разновидность офисного пакета.
Сам чёрт ногу сломит в той куче релизов офисного пакета, что наплодила Microsoft за годы своей активной деятельности. В целом ситуация выглядит так – у «мелкомягких» есть два продукта, включающих десктопные офисные приложения для Windows и Mac:
• Пакет Microsoft Office 2019, 2016, 2013 и более ранние версии, номинально приуроченные к году выпуска, единоразово покупаемые ритейл-версии с пожизненной активацией;
• Пакет Office 365 – не имеющий версий, с постоянно обновляемыми приложениями, распространяющийся по платной годовой и месячной подписке, включающий такие плюшки, как 1 Тб в облаке OneDrive, бесплатные звонки по Skype на мобильные и стационарные телефоны и пр.
Приложения пакетов Office 2019-2007 отличаются организацией интерфейса и функционалом на момент выпуска. Приложения Office 365 от актуальных версий Office 2019-2016 отличаются незначительно – мелкими функциональными улучшениями и немножко интерфейсом. У Office 365 он более современный и больше заточен под работу с сенсорными устройствами.
Каждый из офисных продуктов имеет свои редакции, определяющие комплект поставки приложений и стоимость лицензии или подписки. Какой из продуктов, какая конкретно из его редакций больше подходит нам, расскажут их цены на сайтах Microsoft и ритейлеров. А покажет — тестовый период работы с софтом.
Microsoft предлагает всем желающим бесплатно тестировать целый месяц подписку на домашнюю редакцию Office 365 Home. Стоит таковая $99.99 в год или $9.99 в месяц.
Идём в свой аккаунт OneDrive, кликаем «Перейти на Office 365».
И – «Попробовать бесплатно».
Выбираем любую страну, только не Россию.
И проходим все необходимые этапы оформления этой бесплатной подписки. А в их числе – обязательное создание учётной записи Office 365 и подвязка к ней платёжной карты с указанием кода CVV. Такую вот гарантию нашей платёжеспособности хочет получить компания взамен своей месячной щедрости. Более того, с карты снимется небольшая сумма в целях проверки, не левая ли это карта, есть ли на ней средства. А потом эта сумма будет возвращена.
После оформления подписки на почту придёт пригласительное письмо, из которого попадём в свой веб-аккаунт Office 365. В нём сможем впредь управлять самой подпиской. Ну и, собственно, нам будет предложено скачать все или отдельные офисные приложения.
В чём обратная сторона такой щедрости Microsoft? Да в том, что если мы забудем про подписку и не отвяжем в последний день платёжную карту от аккаунта Office 365, с неё по истечении месяца автоматически снимутся деньги за пользование следующим месяцем.
Без развода на платёжную карту 30 дней бесплатно тестировать Office 365 можно в его корпоративной редакции ProPlus. Это редакция, включающая приложения Word, Excel, PowerPoint, OneNote, Publisher, Outlook, Lync, OneDrive для бизнеса, Skype для бизнеса и пр. Стоит 750 руб. в месяц за каждого пользователя. Подробнее о ней здесь:
Microsoft предлагает ProPlus IT-специалистам компаний на сайте поставки ознакомительного ПО Evaluation Center. Идём на этот сайт:
Выбираем в разделе «Оценить сейчас» пункт «Office», затем – «Office 365 ProPlus».
Далее заполняем анкету, выбираем язык дистрибутива, регистрируем учётную запись Office 365 ProPlus. Такая учётная запись предполагает создание корпоративного почтового ящика на ресурсе Microsoft.
На только что созданную нашу корпоративную почту придёт письмо со ссылкой на вход в веб-аккаунт Office 365. Где, как и в предыдущем случае, сможем скачать офисные приложения. Только на этот раз их будет больше, а по истечении ознакомительного периода никто ни с какой нашей карты ничего самоуправно не спишет.
***
Без предоставления доступа к платёжной карте, без волокиты с регистрацией аккаунта Office 365 и прочих заморочек «мелкомягких» оба офисных продукта можем скачать в Интернете. Но, друзья, важно: речь идёт не о пиратских инсталляторах с сопутствующими утилитами для взлома активации. Речь идёт о легальных Retail-дистрибутивах Microsoft Office. В таких дистрибутивах поставляются полнофункциональные офисные приложения в основном с 5-дневной триал-активацией (могут быть другие сроки в зависимости от разновидности пакета). По истечении бесплатных дней Office нужно будет активировать легально приобретённым ключом. В противном случае приложения будут сильно ограничены в функциональности, по сути, станут лишь средствами просмотра поддерживаемых форматов файлов.
Такие триальные Retail-дистрибутивы Microsoft Office – это и удобный вариант для самих пользователей, желающих знать, за что они должны платить, и выход для компьютерных мастеров, чтобы не попасть в неприятности, нарвавшись на проверочную закупку ОЭБ и ПК. Где взять эти Retail-дистрибутивы?
На сайте tb.rg-adguard.net, являющим собой альтернативный источник скачивания различных продуктов «мелкомягких», можем скачать пакеты:
• Office 365 в редакциях Home, ProPlus и Business;
• Office 2019, 2016, 2013, 2010, 2007, для некоторых версий доступны редакции целиком, а для некоторых нужно каждое офисное приложение качать отдельно.
Идём на этот сайт:
Указываем, что хотим скачать Microsoft Office, затем — Office 365 или Office нужного года.
Указываем редакцию, язык и скачиваем IMG-файл.
IMG-файл потом монтируем и извлекаем 32- или 64-битный инсталлятор. IMG-файлы в Windows 8.1 и 10 можно подмонтировать в проводнике (пункт в контекстном меню «Подключить»), а в Windows 7 для этих целей необходимо установить программу типа Daemon Tools.
Но, друзья, с сайтом tb.rg-adguard.net есть нюанс. Скачивать Office 365 нужно в дистрибутиве на отличном от русского языке, а Office 2019 – только на английском. И ещё: Office 2019 устанавливается только в среду Windows 10, с ранними версиями системы он не работает.
Скачанный на отличном от русского языке офисный пакет русифицируется внутри любого из приложений. На примере англоязычного дистрибутива это выглядит так. Кликаем меню «File», затем – «Option».
В окошке параметров заходим в раздел «Language» и жмём ссылку получения пакетов локализации.
В окне браузера откроется ресурс Microsoft. Здесь выбираем русский язык и скачиваем пакет локализации для соответствующей разрядности офисного пакета.
Далее просто запускаем скачанный файл. После его установки и перезапуска приложения Office русский язык автоматически применится к интерфейсу всех офисных приложений.
Чтобы не заморачиваться с русификацией Office 2019, чтобы не возиться с установкой отдельных приложений пакетов, их можно скачать с помощью бесплатной портативной программы Windows ISO Downloader. Она являет собой инструмент генерации ссылок на скачивание Windows, Office и прочих продуктов Microsoft. Позволяет загружать Retail-дистрибутивы Office 2019, 2016, 2013, 2010, 2007 как целыми редакциями, так и отдельными приложениями. Скачиваем Windows ISO Downloader здесь:
Во вкладке программы «Office» выбираем продукт от нужного года, указываем, какую хотим редакцию или одно отдельное приложение.
Выбираем язык. Жмём «Скачать».
Скачивание запустится в браузере по умолчанию. Дистрибутив получим, как и в предыдущем случае, в виде IMG-файла.
Для активации Microsoft Office в любом приложении открываем меню «Файл», выбираем «Учётная запись», кликаем «Активировать продукт».
Вводим ключ.
66
66 people found this article helpful
Learn how Microsoft 365 sign up works
Updated on September 10, 2022
What to Know
- Go to Office.com, log in to your account, and buy a Microsoft 365 subscription.
- Go back to Office.com and select Install Office. Download and run the .exe file. Follow the on-screen directions to install Office on your PC.
- Activate Microsoft 365 for Home by opening one of the apps, logging in, and accepting the license agreement.
Microsoft 365 is a subscription service that offers the Office 2019 desktop apps (including Word, Excel, and PowerPoint) along with the Office Online web apps. This article explains how to sign up for the service and install the apps on your computer. Instructions in this article apply to Microsoft 365 Home on Windows 10 devices.
Purchase a Microsoft 365 for Home Subscription
Purchasing a subscription to Microsoft 365 involves choosing the version of Office you want and providing your payment information.
-
Open a web browser and go to Office.com.
-
Sign in to your Microsoft account.
-
After you sign in, the Office portal opens where you’ll access the Office Online apps and manage your Office subscription.
-
Select Buy Office.
-
Select Buy now for the Office subscription you want if you want to pay an annual subscription fee. Or, select Or buy for $9.99 per month if you prefer to pay a monthly subscription fee.
-
Review the information in the Cart and select Checkout.
-
Select a payment type. Choose either a credit card or debit card, PayPal, or bank account.
-
Enter the payment details.
-
Select Save.
-
Select Place order.
-
Your order processes and you’ll receive an email receipt for the transaction.
Install Microsoft 365 for Home
After you purchase a Microsoft 365 subscription, install Office on your PC.
-
Use the computer where you want to install Office.
-
Go to the Microsoft 365 portal page and sign in to your Microsoft account.
-
Select Install Office.
-
On the Microsoft 365 Home web page, select Install Office.
-
On the Download and install Microsoft 365 Home screen, select Install.
-
Depending on the web browser you use, a prompt to Run or Save the downloaded file might appear. Select Run.
-
Office gets things ready and then installs the Office apps.
-
When the installation finishes, Office might prompt you to enter an email or phone number to receive a download link for the Office mobile apps.
Activate Microsoft 365 for Home
After Office installs, activate your subscription.
To activate Office:
-
Open one of the Office apps, for example, Word.
-
Enter your Microsoft email address and password.
-
On the Accept the license agreement screen, select Accept.
-
The Office app opens, and you’re ready to create Office documents and spreadsheets.
Install Microsoft 365 on Another Device
You can install your Office subscription on as many devices as you want.
You can simultaneously sign in to Office on five devices.
To install Office on another PC, use the computer where you want to install Office and sign in to your Microsoft account. On the Office portal page, choose Install Office.
To install Office on a mobile device, use the smartphone or tablet where you want to install Office. Then, go to either Google Play, the Apple Store, or Windows Store and download the apps.
Share Your Microsoft 365 Home Subscription with Others
If other members of your household use Microsoft 365, they don’t have to buy a subscription. You can share a Microsoft 365 Family subscription with five other people.
When you share a Microsoft 365 subscription, each person has access to:
- Apps: The latest version of the Office apps for PC, Mac, tablets, and smartphones.
- Cloud storage: 1 TB of storage on OneDrive.
- Skype calls: Call mobile phones and landlines, limited to 60 minutes per month.
- Outlook email: 50 GB of email storage.
To share a Microsoft 365 Home subscription:
-
Sign in with the Microsoft account that you used to set up Microsoft 365.
-
On the Office portal page, select Install Office.
-
Select the Sharing tab.
-
Select Start sharing.
-
On the Share Office window, choose to either:
- Invite via email: Sends a link in an email message.
- Invite via link: Creates a link that you can copy and give to the person in an email, a text message, or another way.
-
When your family member receives the link, they use the link to install Office on their PC.
Explore the Different Microsoft 365 Subscriptions
Microsoft offers several subscription levels for Microsoft 365. Three levels are aimed at home users:
- Microsoft 365 Family: Up to six users can share this subscription. Each user can install the Office apps on all their devices and has access to 1 TB of OneDrive cloud storage.
- Microsoft 365 Personal: This subscription is for one user, although you can install the Office apps on all your devices. You also gain access to 1 TB of OneDrive cloud storage.
- Office Home & Student 2019: This is a one-time purchase of Office and includes Word, Excel, and PowerPoint. You can only install the Office apps on one PC or Mac, and the version does not come with any OneDrive cloud storage space.
FAQ
-
How do I install Office 365 on a Mac?
Go to Office.com and sign in. Select Install Office and begin the download. When the download finishes, go to Finder > Downloads and double-click the installation file. Follow the setup prompts, enter your Mac username and password if prompted, and select Install Software.
-
How many computers can you install Office 365 on?
You can install Office 365 on all your devices and sign in at up to five devices simultaneously. This can include PCs, Macs, and mobile devices. If you sign in on more than five devices, Office 365 will automatically sign you out to stay within your limit.
-
How long does it take to install Office 365?
Your Office 365 installation should take between 15 and 30 minutes. If it takes any longer or the installation appears to have stalled, you may have a problem with your internet speed or connectivity.
Thanks for letting us know!
Get the Latest Tech News Delivered Every Day
Subscribe
66
66 people found this article helpful
Learn how Microsoft 365 sign up works
Updated on September 10, 2022
What to Know
- Go to Office.com, log in to your account, and buy a Microsoft 365 subscription.
- Go back to Office.com and select Install Office. Download and run the .exe file. Follow the on-screen directions to install Office on your PC.
- Activate Microsoft 365 for Home by opening one of the apps, logging in, and accepting the license agreement.
Microsoft 365 is a subscription service that offers the Office 2019 desktop apps (including Word, Excel, and PowerPoint) along with the Office Online web apps. This article explains how to sign up for the service and install the apps on your computer. Instructions in this article apply to Microsoft 365 Home on Windows 10 devices.
Purchase a Microsoft 365 for Home Subscription
Purchasing a subscription to Microsoft 365 involves choosing the version of Office you want and providing your payment information.
-
Open a web browser and go to Office.com.
-
Sign in to your Microsoft account.
-
After you sign in, the Office portal opens where you’ll access the Office Online apps and manage your Office subscription.
-
Select Buy Office.
-
Select Buy now for the Office subscription you want if you want to pay an annual subscription fee. Or, select Or buy for $9.99 per month if you prefer to pay a monthly subscription fee.
-
Review the information in the Cart and select Checkout.
-
Select a payment type. Choose either a credit card or debit card, PayPal, or bank account.
-
Enter the payment details.
-
Select Save.
-
Select Place order.
-
Your order processes and you’ll receive an email receipt for the transaction.
Install Microsoft 365 for Home
After you purchase a Microsoft 365 subscription, install Office on your PC.
-
Use the computer where you want to install Office.
-
Go to the Microsoft 365 portal page and sign in to your Microsoft account.
-
Select Install Office.
-
On the Microsoft 365 Home web page, select Install Office.
-
On the Download and install Microsoft 365 Home screen, select Install.
-
Depending on the web browser you use, a prompt to Run or Save the downloaded file might appear. Select Run.
-
Office gets things ready and then installs the Office apps.
-
When the installation finishes, Office might prompt you to enter an email or phone number to receive a download link for the Office mobile apps.
Activate Microsoft 365 for Home
After Office installs, activate your subscription.
To activate Office:
-
Open one of the Office apps, for example, Word.
-
Enter your Microsoft email address and password.
-
On the Accept the license agreement screen, select Accept.
-
The Office app opens, and you’re ready to create Office documents and spreadsheets.
Install Microsoft 365 on Another Device
You can install your Office subscription on as many devices as you want.
You can simultaneously sign in to Office on five devices.
To install Office on another PC, use the computer where you want to install Office and sign in to your Microsoft account. On the Office portal page, choose Install Office.
To install Office on a mobile device, use the smartphone or tablet where you want to install Office. Then, go to either Google Play, the Apple Store, or Windows Store and download the apps.
Share Your Microsoft 365 Home Subscription with Others
If other members of your household use Microsoft 365, they don’t have to buy a subscription. You can share a Microsoft 365 Family subscription with five other people.
When you share a Microsoft 365 subscription, each person has access to:
- Apps: The latest version of the Office apps for PC, Mac, tablets, and smartphones.
- Cloud storage: 1 TB of storage on OneDrive.
- Skype calls: Call mobile phones and landlines, limited to 60 minutes per month.
- Outlook email: 50 GB of email storage.
To share a Microsoft 365 Home subscription:
-
Sign in with the Microsoft account that you used to set up Microsoft 365.
-
On the Office portal page, select Install Office.
-
Select the Sharing tab.
-
Select Start sharing.
-
On the Share Office window, choose to either:
- Invite via email: Sends a link in an email message.
- Invite via link: Creates a link that you can copy and give to the person in an email, a text message, or another way.
-
When your family member receives the link, they use the link to install Office on their PC.
Explore the Different Microsoft 365 Subscriptions
Microsoft offers several subscription levels for Microsoft 365. Three levels are aimed at home users:
- Microsoft 365 Family: Up to six users can share this subscription. Each user can install the Office apps on all their devices and has access to 1 TB of OneDrive cloud storage.
- Microsoft 365 Personal: This subscription is for one user, although you can install the Office apps on all your devices. You also gain access to 1 TB of OneDrive cloud storage.
- Office Home & Student 2019: This is a one-time purchase of Office and includes Word, Excel, and PowerPoint. You can only install the Office apps on one PC or Mac, and the version does not come with any OneDrive cloud storage space.
FAQ
-
How do I install Office 365 on a Mac?
Go to Office.com and sign in. Select Install Office and begin the download. When the download finishes, go to Finder > Downloads and double-click the installation file. Follow the setup prompts, enter your Mac username and password if prompted, and select Install Software.
-
How many computers can you install Office 365 on?
You can install Office 365 on all your devices and sign in at up to five devices simultaneously. This can include PCs, Macs, and mobile devices. If you sign in on more than five devices, Office 365 will automatically sign you out to stay within your limit.
-
How long does it take to install Office 365?
Your Office 365 installation should take between 15 and 30 minutes. If it takes any longer or the installation appears to have stalled, you may have a problem with your internet speed or connectivity.
Thanks for letting us know!
Get the Latest Tech News Delivered Every Day
Subscribe