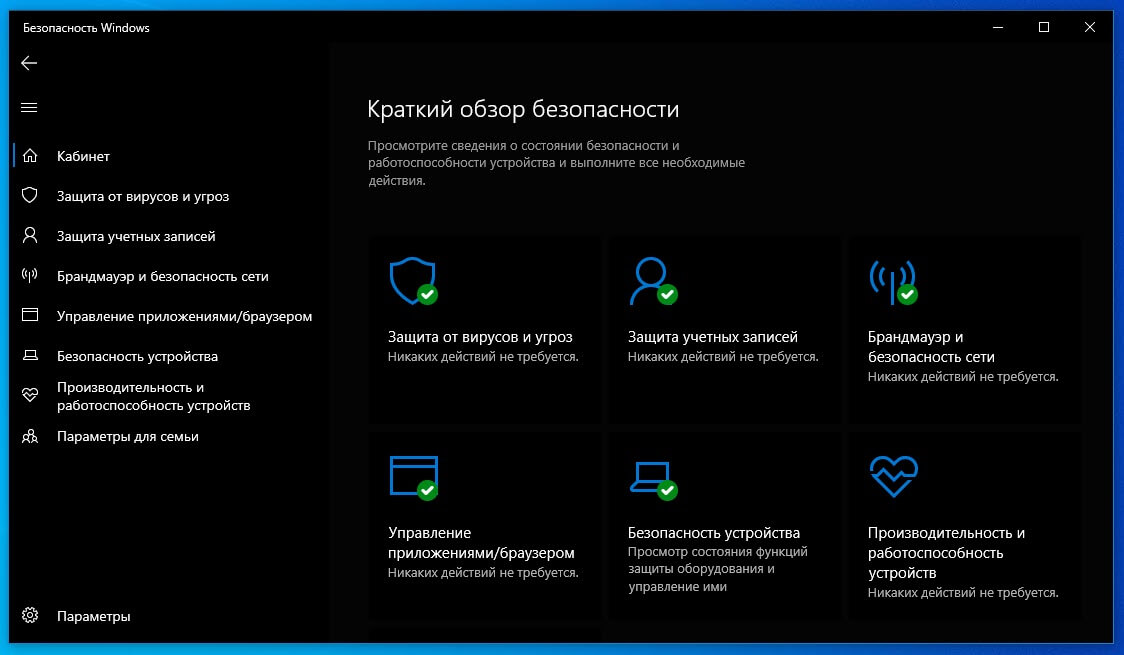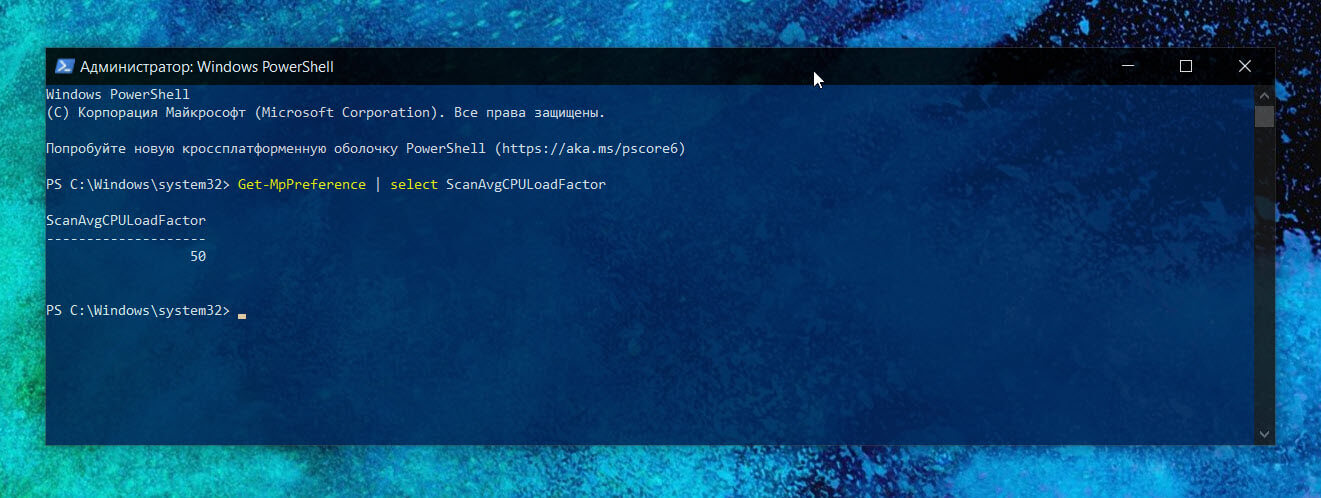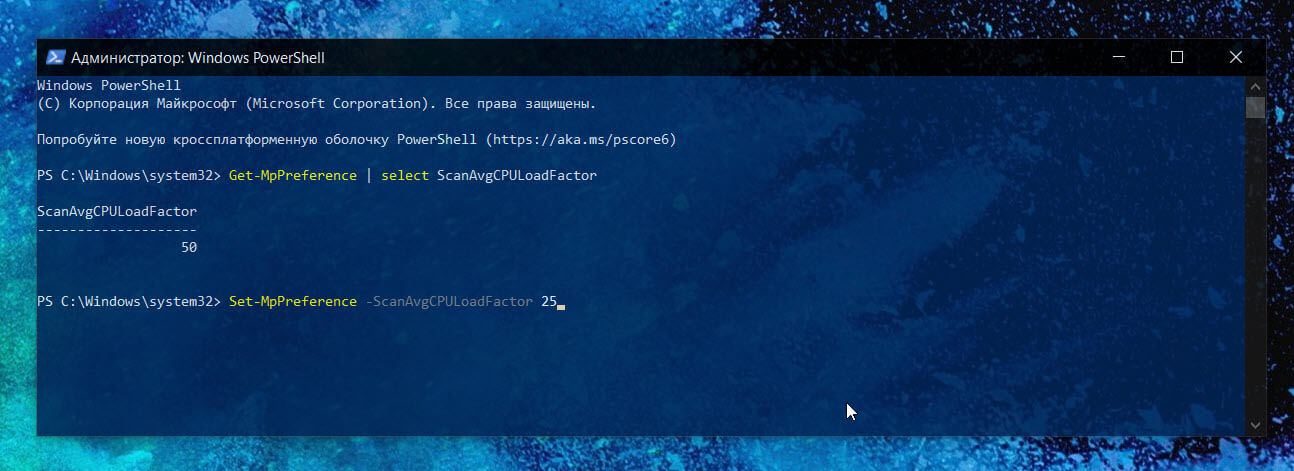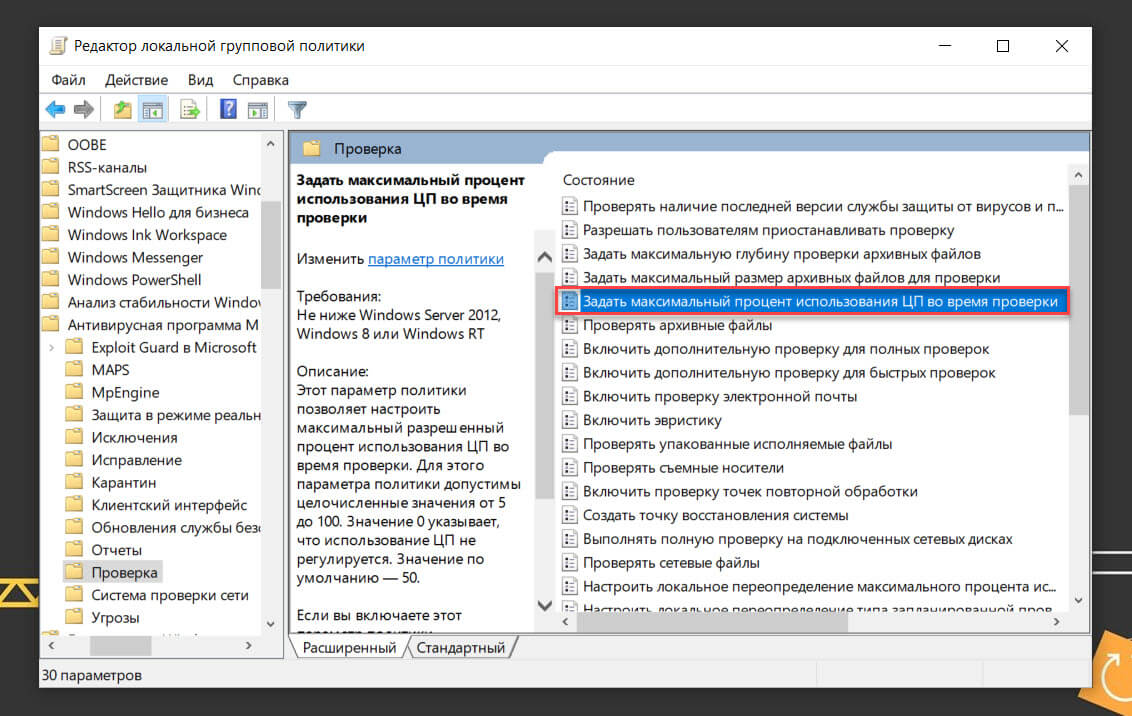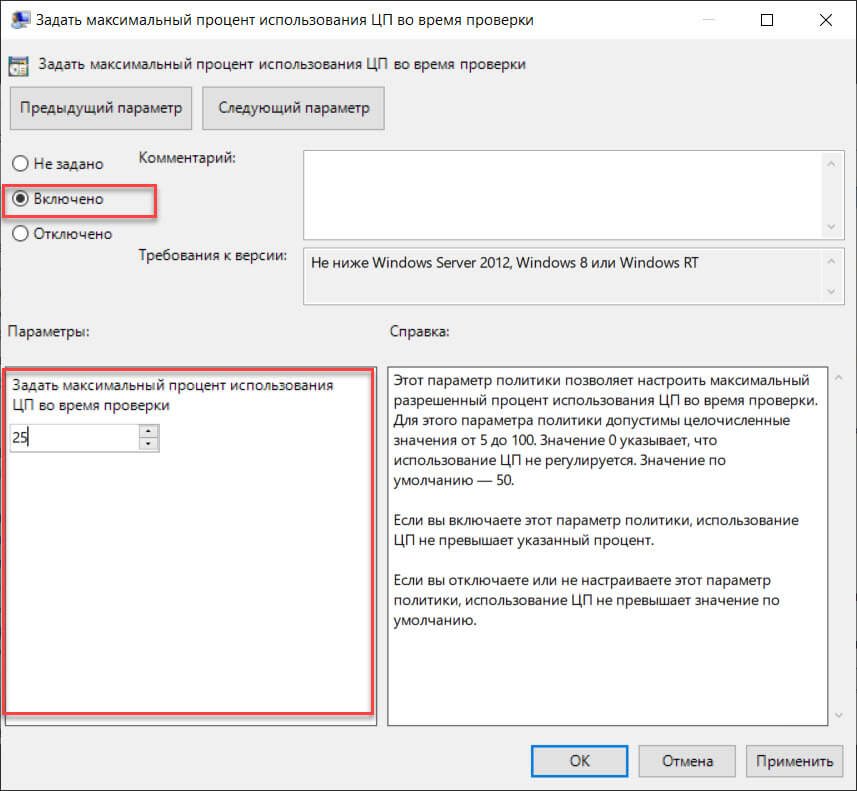В этой инструкции подробно о способах ограничить максимальную частоту процессора в Windows 11 и Windows 10, используя встроенные средства управления схемами электропитания, не прибегая к сторонним утилитам.
Установка опции «Максимальное состояние процессора» в дополнительных параметрах схемы электропитания
Первый способ — настроить схему электропитания, используемую при работе от батареи, задав максимальное состояние процессора ниже 100% — это отключит ускорение Turbo Boost (когда частота может повышаться выше номинальной частоты процессора) и, даже если мы выставим 99% в значительной мере повлияет на расход заряда и нагрев. Шаги будут следующими:
- Откройте Панель управления, для этого в Windows 11/10 можно использовать поиск в панели задач. В поле «Просмотр» установите «Значки» и откройте пункт «Электропитание».
- Нажмите по пункту «Настройка схемы электропитания» у той схемы, которую вы используете при работе от батареи (при условии, что это ноутбук и вы переключаете схемы питания).
- В следующем окне нажмите «Изменить дополнительные параметры питания».
- В дополнительных параметрах раскройте раздел «Управление питанием процессора», а затем задайте собственное значение в пункте «Максимальной состояние процессора». Его можно задать отдельно для питания от батареи и электросети.
- Примените сделанные настройки.
На этом процесс будет завершен — изменения должны начать действовать сразу.
Полезным будет настроить две или более схем электропитания: одну экономичную с ограничением частоты, другую — для случаев, когда нужна высокая производительность. Также вы можете ускорить переключение между имеющимися схемами электропитания: Программы для удобно переключения схем электропитания на ноутбуке или ПК.
К примеру, я на своем основном ноутбуке с горячим Core i7-10870H пишу статьи в бесшумном режиме с ограниченной частотой, и температура процессора держится в пределах 35-40 градусов, при этом каких-либо неудобств нет. А когда необходимо монтировать видео — включаю схему электропитания с высокой производительностью.
Добавление опции «Максимальная частота процессора» в дополнительные параметры электропитания
Возможен вариант, когда ограничение «Максимального состояния процессора» не срабатывает. В этом случае можно установить максимальную частоту процессора. По умолчанию эта опция в дополнительных параметрах электропитания отсутствует.
Чтобы добавить возможность настройки максимальной частоты процессора, используйте один из следующих способов:
В Терминале Windows или PowerShell
- Запустите Windows PowerShell или Терминал Windows от имени администратора, нажав правой кнопкой мыши по кнопке «Пуск» и выбрав соответствующий пункт меню.
- Введите команду
powercfg -attributes SUB_PROCESSOR 75b0ae3f-bce0-45a7-8c89-c9611c25e100 -ATTRIB_HIDE
и нажмите Enter.
В редакторе реестра
- Нажмите клавиши Win+R на клавиатуре, введите regedit и нажмите Enter.
- Перейдите к разделу реестра
HKEY_LOCAL_MACHINESYSTEMCurrentControlSetControlPowerPowerSettings54533251-82be-4824-96c1-47b60b740d0075b0ae3f-bce0-45a7-8c89-c9611c25e100
- Дважды нажмите по параметру с именем Attributes в правой панели и установите значение 2 для него. Примените сделанные настройки.
В результате, в дополнительных параметрах схемы электропитания в разделе «Управление питанием процессора» появится новый пункт «Максимальная частота процессора».
По умолчанию указано значение «0 МГц», при таком выборе частота не ограничивается. Вручную можно указать любую частоту в пределах номинальной частоты вашего процессора.
Надеюсь, для кого-то из читателей представленная информация окажется полезной. Если остаются вопросы — задавайте их в комментариях, я постараюсь ответить.
Большинство современных процессоров используют различные технологии энергосбережения, такие как Intel SpeedStep или AMD Cool’n’Quiet. Эти технологии основаны на динамическом изменении частоты работы процессора в зависимости от нагрузки с целью снижения энергопотребление и тепловыделения.
Для понимания рассмотрим общие принципы работы данных технологий.
У процессора есть состояния производительности (P-States), которые представляют из себя комбинацию множителя частоты (Frequency ID, FID) и напряжения питания (Voltage ID, VID). Тактовая частота работы процессора получается путем умножения частоты системной шины (FSB) на FID, соответственно чем больше множитель, тем выше частота, и наоборот. Количество поддерживаемых состояний зависит от характеристик процессора (макс. частота, множитель и т.п.).
В ходе первоначальной загрузки в BIOS создается описание возможных состояний производительности. Это описание в соответствии с интерфейсом ACPI считывается операционной системой при запуске. В процессе работы операционная система отслеживает загрузку процессора, при снижении нагрузки обращается к драйверу процессора и переводит процессор в пониженное состояние. Снизив частоту и напряжение, процессор будет потреблять меньше энергии и, соответственно, меньше нагреваться. Ну а при увеличении нагрузки операционная система опять запросит изменение состояния процессора, но уже в большую сторону.
Когда и в какое из состояний переводить процессор, операционная система решает автоматически, в соответствии с текущей политикой энергосбережения. Но, кроме этого, в Windows есть возможность вручную задать диапазон регулировки, ограничив минимальное и максимальное состояние.
В моем компьютере стоит Intel Core I7 4790К. Согласно спецификации, он имеет базовую частоту 4ГГц, а с использованием технологии Turbo Boost может разгоняться до максимальных 4.4ГГц. Для того, чтобы посмотреть текущую скорость работы процессора, запустим «Диспетчер задач» (Ctrl+Shift+Esc) и перейдем на вкладку «Производительность». Как видите, на данный момент нагрузка невелика и процессор работает вполсилы, частота его работы составляет 1.84ГГц.
Попробуем немного покрутить настройки частоты процессора и посмотрим, что из этого получится. Для запуска оснастки управления электропитанием жмем клавиши Win+R и выполняем команду powercfg.cpl.
В открывшемся окне выбираем текущую схему электропитания, переходим по ссылке «Настройка схемы электропитания»
и жмем на ссылку «Изменить дополнительные параметры питания».
За частоту работы процессора отвечают параметры «Минимальное состояние процессора» и «Максимальное состояние процессора», находящиеся в разделе «Управление питанием процессора».
Обратите внимание, что у ноутбуков для каждого параметр доступны два варианта настроек. Первый отвечает за частоту процессора при автономной работе (от батареи), второй — при работе от сети.
Проверим, как влияет изменение настроек на частоту работы процессора. Для начала уменьшим максимальное состояние до 20% и проверим результат. Как видите, частота работы снизилась до примерно 0.78ГГц, что как раз составляет примерно 20% от базовой частоты.
Что интересно, снизить частоту ниже 20% мне это не удалось. При выставлении значения ниже 20% частота продолжает оставаться на том же уровне, т.е. для моего процессора 800МГц является минимальной поддерживаемой частотой.
Чтобы разобраться, почему так, запустим диагностическую утилиту CPU-Z. Как видите, в нашем случае частота шины составляет 100МГц, а множитель изменяется в диапазоне от 8 до 44. Отсюда и получаем возможность изменения частоты от минимальных 800МГц до максимума 4.4ГГц с шагом в 100МГц.
Но переключение осуществляется не по каждому множителю, а более дискретно. Другими словами, количество состояний производительности не соответствует количеству значений множителя. Посмотреть все доступные состояния можно утилитой RightMark Power Management. Например для испытуемого процессора доступно всего 15 состояний, а переключения между ними происходят с переменным шагом 200-300МГц.
Ну а на что влияет минимальная частота процессора? Для проверки установим значение минимальной частоты в 100% и убедимся, что скорость работы процессора сразу поднялась почти до максимуму и достигла 4.3ГГц. И это при том, что загрузка процессора составила всего 14%.
Есть еще одна настройка, отвечающая за частоту работы процессора. По умолчанию она скрыта и для того, чтобы увидеть ее, необходимо произвести некоторые манипуляции в реестре. Поэтому открываем редактор реестра (Win+R ->regedit), переходим в раздел HKEY_LOCAL_MACHINESYSTEMCurrentControlSetControlPowerPowerSettings54533251-82be-4824-96c1-47b60b740d0075b0ae3f-bce0-45a7-8c89-c9611c25e100, находим параметр Attributes и изменяем его значение на 2.
После этого в окне настроек появится параметр «Максимальная частота процессора». Как следует из названия, этот параметр отвечает за ограничение максимальной частоты работы процессора, его значение задается в мегагерцах. По умолчанию значение параметра равно 0, что означает отсутствие ограничений.
Установим ограничение в 1500МГц и проверим результат. И действительно, ограничение работает и частота не поднимается выше указанного значения.
Надо понимать, что регулировка частоты работает так-же дискретно, как и в случае с состояниями. Например при выставлении максимальной частоты 1200МГц реальное ограничение будет в районе 1000МГц. Это неудивительно, ведь переключения все равно производятся между P-состояниями, причем выбирается ближайшее минимальное значение.
Изменять дополнительные параметры питания процессора можно и из командной консоли, с помощью утилиты powercfg. Для начала выведем все имеющиеся настройки питания командой:
powercfg /query
В полученных результатах надо найти требуемые параметры. Каждый раздел и параметр можно идентифицировать по идентификатору GUID или по псевдониму (алиасу). Например у группы настроек «Управление питанием процессора» GUID 54533251-82be-4824-96c1-47b60b740d00, а псевдоним SUB_PROCESSOR, у параметра «Максимальное состояние процессора» GUID 75b0ae3f-bce0-45a7-8c89-c9611c25e100 и псевдоним PROCTHROTTLEMAX.
Зная нужные алиасы или GUID-ы можно оперировать настройками. Так посмотреть значение параметра «Максимальное состояние процессора» можно такой командой (SCHEME_CURRENT означает текущую схему электропитания):
powercfg /query SCHEME_CURRENT SUB_PROCESSOR PROCTHROTTLEMAX
В командной значения параметра показаны в шестнадцатеричном виде, т.е. значение 0x00000064 означает 100%.
Обратите внимание, что в командной строке доступны настройки как для питания от сети, так и от батареи. В зависимости от требуемого варианта команда будет отличаться. Так за настройку питания от сети отвечает ключ /SETACVALUEINDEX, а для питания от батареи используется ключ /SETDCVALUEINDEX. Различие всего в одной букве, поэтому нужно быть внимательным и постараться их не перепутать. Для примера снизим максимальное состояние процессора для питания от сети до 50%:
powercfg /setacvalueindex CHEME_CURRENT SUB_PROCESSOR PROCTHROTTLEMAX 50
Проверим результат. Как видите, текущее значение составляет 0x00000032 (50%).
Итак, мы убедились в том, что регулировки частоты работы процессора в Windows 10 есть и даже работают. Но для того, чтобы получить от них положительный эффект, необходим грамотный подход. Первым делом необходимо определиться с тем, что вы хотите получить в результате — поднять производительность, увеличить время автономной работы, снизить температуру или что-то еще. Затем надо выяснить основные параметры своего процессора, такие как частота шины, множитель, максимальная частота работы. И уже исходя из этого, опытным путем подобрать оптимальные для себя значения.
Вот как то так 🙂
Распределение ресурсов вашего компьютера очень важно, и иногда некоторые приложения могут использовать больше ресурсов, чем вам хотелось бы.
В результате это отрицательно скажется на вашей производительности, и вы столкнетесь с замедлением, заиканием, зависанием и другими проблемами.
Чтобы предотвратить это, вам необходимо установить ограничения или использование ресурсов, и в сегодняшнем руководстве мы покажем вам, как ограничить использование ЦП на вашем ПК с Windows.
Как проверить использование процессора?
Windows 10
- Нажмите Ctrl+ Shift+ Esc.
- На вкладке «Процессы» найдите столбец ЦП, и вы увидите загрузку ЦП для каждого процесса.
- Чтобы увидеть общую загрузку ЦП на графике, перейдите на вкладку «Производительность».
Windows 11
- Запустите диспетчер задач, нажав Ctrl+ Shift+ Esc.
- Вкладка «Процессы» должна открыться автоматически. Найдите столбец ЦП, чтобы увидеть загрузку ЦП для каждого приложения.
- Перейдите на вкладку «Производительность», чтобы увидеть общую загрузку ЦП на графике.
Как я могу улучшить производительность процессора?
Используйте более быструю оперативную память
Чтобы получить максимальную производительность от вашего процессора, важно использовать оперативную память с более высокой тактовой частотой. Используя более быструю оперативную память, ваш компьютер и память будут быстрее обмениваться данными.
Это может быть незаметным изменением при выполнении повседневных задач, но при выполнении более интенсивных аппаратных задач, таких как игры, производительность будет выше.
Чтобы узнать, какова максимальная скорость ОЗУ, с которой может работать ваш процессор, обязательно ознакомьтесь со страницей аппаратных характеристик вашего процессора.
Также рекомендуется проверить руководство по материнской плате и узнать, с какими максимальными скоростями оперативной памяти она может работать, поэтому убедитесь, что она может работать с максимальной частотой.
Для получения дополнительной информации по этому вопросу обязательно прочитайте наше руководство о том, что произойдет, если ваша оперативная память быстрее, чем процессор.
Разгоните ваш процессор
Если вы хотите получить максимальную производительность от вашего процессора, возможно, вам придется его разогнать. Тем самым вы повысите его скорость и улучшите свою производительность.
Имейте в виду, что разгон не лишен рисков, и при разгоне вы увеличите выходную температуру, что может сократить ожидаемый срок службы, если вы не будете осторожны и у вас нет достаточного охлаждения.
В худшем случае вы можете перегреться и повредить оборудование, поэтому будьте осторожны. Для получения дополнительной информации посетите нашу статью о лучшем программном обеспечении для разгона процессоров Intel и AMD.
Проверьте свою температуру
Чтобы убедиться, что ваш компьютер работает без сбоев, вам необходимо проверить его температуру. Мы написали полезное руководство о том, как проверить температуру процессора в Windows 11, чтобы вы могли ознакомиться с ним для получения дополнительной информации.
Кроме того, вы можете использовать одно из многих программ для мониторинга ЦП, чтобы проверить температуру вашего процессора.
Если температура выше нормы, возможно, вам придется изменить скорость вращения вентилятора или инвестировать в дополнительное охлаждение.
Как ограничить использование ЦП программой?
1. Используйте диспетчер задач
- Нажмите Ctrl+ Shift+ Esc. Появится окно диспетчера задач.
- Перейдите на вкладку Подробности.
- Найдите приложение, использование ресурсов которого вы хотите ограничить, и щелкните его правой кнопкой мыши.
- Перейдите к «Установить приоритет» и установите для него значение «Ниже нормы» или «Низкий».
Имейте в виду, что эти настройки применяются только до тех пор, пока вы не выключите компьютер. Как только вы отключите его, настройки вернутся к значениям по умолчанию.
Вы также можете настроить привязку к процессору, чтобы ограничить использование ЦП, выполнив следующие действия:
- Запустите диспетчер задач и перейдите на вкладку «Сведения».
- Найдите нужное приложение, щелкните правой кнопкой мыши и выберите «Установить сходство».
- Снимите флажки с потоков процессоров, которые вы не хотите использовать с этим программным обеспечением, и нажмите OK.
Имейте в виду, что чем меньше ядер процессора использует приложение, тем меньше мощности процессора ему потребуется, но, отключив доступные ядра, вы можете повлиять на производительность и стабильность этого программного обеспечения.
2. Используйте BES
- Посетите страницу загрузки BES.
- Загрузите программное обеспечение.
- После загрузки приложения запустите его.
- Щелкните Цель.
- Теперь выберите приложение, которое вы хотите ограничить, и нажмите «Ограничить это».
- Когда появится диалоговое окно подтверждения, нажмите «Да».
- Переместите ползунок, чтобы выбрать, насколько вы хотите ограничить использование ЦП для этого процесса.
- Повторите это для всех программ, которые вы хотите ограничить.
3. Используйте укротитель процессов
- Посетите веб-сайт Process Tamer и загрузите его.
- Запустите приложение.
- Программное обеспечение будет работать в системном трее и автоматически ограничивать использование ЦП любым приложением, которое превышает определенный порог.
- Чтобы настроить программное обеспечение, щелкните правой кнопкой мыши значок на панели задач и выберите «Настроить».
- Теперь вы можете установить порог, сходство и другие параметры.
4. Используйте ProcessLasso
- Перейдите на страницу ProcessLasso и загрузите последнюю версию.
- Установите программное обеспечение и запустите его.
- Щелкните правой кнопкой мыши приложение, которое вы хотите ограничить.
- Оттуда вы можете настроить привязку процессора и приоритет несколькими щелчками мыши.
- Вы также можете использовать функцию ограничения ЦП, чтобы уменьшить количество доступных ядер для приложения, если загрузка ЦП превышает определенные значения.
Как ограничить использование процессора в Windows 11?
Отключить фоновые приложения
- Нажмите Windowsклавишу + I, чтобы открыть приложение «Настройки».
- Перейдите к Приложениям и выберите Установленные приложения.
- Нажмите три точки рядом с названием приложения и выберите «Дополнительные параметры».
- Установите для фонового приложения разрешения «Никогда».
Имейте в виду, что этот метод работает только для приложений Магазина Windows, и он предотвратит их бесшумную работу в фоновом режиме.
Отключить супервыборку
- Нажмите Windowsклавишу + Rи введите services.msc. Нажмите Enter.
- Найдите SysMain в списке и дважды щелкните его.
- Нажмите «Стоп», чтобы остановить службу.
- Установите Тип запуска на Отключено и нажмите Применить и ОК.
Методы, упомянутые в этом руководстве, повлияют на все приложения на вашем ПК и в целом снизят загрузку ЦП.
Если вы хотите ограничить использование ЦП для отдельных приложений, процесс в Windows 11 практически идентичен, и вы можете использовать все решения из предыдущего раздела, и они должны работать без проблем.
Что касается проблем с использованием ЦП, вот несколько распространенных проблем, которые должны решать эти решения:
- Высокая загрузка ЦП и низкая загрузка ГП
- Высокая загрузка ЦП в Windows 11
- Максимальная загрузка ЦП Защитником Windows
- MsMpEng.exe высокая загрузка ЦП
- Discord вызывает высокую загрузку процессора
- ЦП на 100%, когда ничего не запущено
- Процесс обновления Windows (wuaauserv) высокая загрузка ЦП
- Xagt.exe высокая загрузка ЦП
- Установка OneDrive вызывает высокую загрузку ЦП
- Высокая загрузка ЦП, вызванная хостом Windows Shell Experience
Как ограничить использование процессора в играх?
- Как ограничить использование процессора Minecraft?
1. Измените расстояние рендеринга
- Перейдите к настройкам.
- Теперь перейдите в Video и найдите Render Distance.
- Уменьшите значение и сохраните изменения.
2. Используйте моды для оптимизации игры
По словам пользователей, вы можете уменьшить загрузку процессора в Minecraft, используя моды, которые оптимизируют игру или заменят движок рендеринга.
Двумя наиболее популярными модами для этой цели являются Lithium (Fabric) и Sodium, поэтому не стесняйтесь загружать и пробовать их оба.
- Как ограничить использование процессора Apex Legends?
1. Измените привязку клиента
- Запустите игру в Steam или Origin.
- Свернуть игру.
- Нажмите Ctrl+ Shift+ Esc, чтобы открыть диспетчер задач.
- Теперь перейдите на вкладку Подробности. Щелкните правой кнопкой мыши клиент Steam или Origin и выберите «Установить сходство».
- Убедитесь, что выбраны только первый и последний процессоры. Нажмите ОК.
Если этот метод не работает, сделайте то же самое для игрового клиента Apex и проверьте, работает ли он.
2. Измените настройки вертикальной синхронизации.
- Перейдите к настройкам.
- Теперь перейдите к Видео.
- Установите V-Sync на Disabled или Dynamic.
- Сохранить изменения.
- Как ограничить использование процессора Battlefield?
1. Убедитесь, что игра обновлена
Если в игре возникают какие-либо проблемы с использованием ЦП, скорее всего, причиной является плохая оптимизация. Вы можете исправить это, установив последние обновления.
Как только игра будет обновлена, проверьте, по-прежнему ли высока загрузка ЦП.
2. Обновите драйверы видеокарты.
- Перейдите на веб-сайт производителя вашей видеокарты.
- Выберите свою модель в списке.
- Загрузите последний драйвер и установите его.
После обновления драйверов графического процессора проверьте, сохраняется ли проблема.
3. Настройте параметры питания
- Нажмите Windowsклавишу + Sи введите план электропитания. Выберите Выбрать план питания из списка результатов.
- Найдите выбранный план электропитания и выберите «Изменить параметры плана».
- Теперь перейдите к Изменить дополнительные параметры питания.
- Перейдите в Управление питанием процессора и найдите Минимальное состояние процессора. Установите его примерно на 20% и сохраните изменения.
- Как ограничить использование процессора Dota?
1. Изменить родство
- Начало игры.
- Как только игра запустится, сверните ее.
- Теперь нажмите Ctrl+ Shift+ Esc, чтобы открыть диспетчер задач.
- Перейдите на вкладку Подробности. Щелкните правой кнопкой мыши процесс dota и выберите «Установить сходство».
- Попробуйте отключить одно или несколько ядер ЦП и проверьте, решает ли это проблему.
Пользователи сообщили, что отключение ЦП 0 решило проблему для них, но вам, возможно, придется поэкспериментировать с другими настройками, чтобы решить проблему.
2. Удалите драйверы и программное обеспечение MSI.
- Нажмите Windowsклавишу + Xи выберите Диспетчер устройств.
- Теперь найдите все имеющиеся у вас драйверы MSI, щелкните правой кнопкой мыши и выберите «Удалить устройство».
- Установите флажок Удалить программное обеспечение драйвера для этого устройства и нажмите Удалить.
- Сделайте это для драйверов MSI, которые вы установили.
Теперь вам нужно удалить программное обеспечение MSI, выполнив следующие действия:
- Нажмите Windowsклавишу + Xи выберите Приложения и функции.
- Найдите программное обеспечение MSI, которое вы установили.
- Выберите его и нажмите «Удалить».
- Следуйте инструкциям на экране.
После того, как вы закончите, перезагрузите компьютер. После перезагрузки ПК для вашей материнской платы будут установлены драйверы по умолчанию. Не обновляйте их и проверьте, решает ли это проблему.
Имейте в виду, что это решение может быть применено к другим маркам материнских плат, а не только к MSI.
- Как ограничить использование процессора Fortnite?
1. Измените настройки видео
- Перейдите в меню в правом верхнем углу и выберите «Настройки».
- Перейти к Видео.
- Установите оконный режим на «Полноэкранный» и установите разрешение, чтобы оно соответствовало разрешению вашего экрана. Наконец, установите предел частоты кадров выше частоты обновления вашего монитора.
2. Добавьте Fortnite в белый список антивируса.
- Нажмите Windowsклавишу + Sи введите безопасность Windows. Выберите Безопасность Windows из списка.
- Перейдите к защите от вирусов и угроз и выберите Управление настройками.
- Выберите Добавить или удалить исключения.
- Выберите «Добавить исключение», а затем выберите «Папка».
- Добавьте каталоги Epic Games, BattlEye и EasyAntiCheat в список исключений.
- Как ограничить использование процессора New World?
1. Настройте параметры графики
- Запустите игру и откройте Настройки.
- Перейдите к Visuals и установите Max FPS на 60 или даже 30.
- Теперь найдите «Качество видео» и установите для него более низкое значение.
- Сохранить изменения.
2. Используйте высокопроизводительный режим
- Откройте панель управления Nvidia.
- Перейдите к «Управлению настройками 3D», а затем выберите «Глобальные настройки».
- Теперь убедитесь, что в качестве предпочтительного графического процессора выбран высокопроизводительный процессор NVIDIA.
- Сохранить изменения.
- Как ограничить использование процессора Rainbow 6 Siege?
1. Измените файлы игры
- Перейдите в следующий каталог:
C:UsersDocumentsMy GamesRainbow Six - Siege - Откройте GameSettings.ini с помощью Блокнота.
- Найдите FPSLimit и установите для него значение FPPSLimit=60. Вы также можете использовать любое значение выше 30.
- Сохранить изменения.
2. Изменить приоритет игры
- Начало игры.
- Когда игра запустится, сверните ее, нажав Alt + Tab.
- Теперь нажмите Ctrl+ Shift+ Esc.
- Перейдите на вкладку Подробности.
- Найдите в списке Rainbow Six Siege, щелкните его правой кнопкой мыши и разверните «Установить приоритет». Установите его на Низкий.
Теперь проверьте, решена ли проблема.
Каковы лучшие инструменты для мониторинга использования ЦП?
Внимательно отслеживая использование ЦП, вы можете легко определить, использует ли какой-либо процесс больше ресурсов, чем должен, и остановить его, чтобы убедиться, что на вашем ПК нет замедлений.
Используя такое программное обеспечение, вы можете гарантировать, что ваш компьютер работает с максимальной производительностью, находя и останавливая любые приложения, которые имеют высокую загрузку ЦП.
Говоря об этом, вот некоторые из лучших приложений, которые вы можете использовать для мониторинга процессора.
Сетевой монитор PRTG
Если вы системный администратор и хотите управлять своим сервером или ПК, то PRTG Network Monitor — один из лучших инструментов, которые вы можете использовать.
Программное обеспечение может отслеживать все ваши доступные приложения, а также ваши файлы, и благодаря расширенному ведению журналов вы можете видеть проблемы на своем ПК или сервере, как только они появляются.
Это программное обеспечение для профессиональных пользователей, но вы также можете использовать его на своем домашнем ПК, если хотите иметь полный обзор производительности вашей системы.
Управление двигателем OpManager
Еще одним профессиональным инструментом для мониторинга ресурсов является ManageEngine OpManager, и это программное обеспечение можно использовать для мониторинга сети в режиме реального времени, что позволяет легко измерять потерю пакетов, задержку, скорость и многое другое.
Также есть возможность отслеживать использование ЦП, памяти и диска, и вы можете использовать это программное обеспечение для мониторинга серверов Windows и Linux или даже виртуальных машин.
Также важно отметить, что это программное обеспечение может отслеживать процессы как локально, так и удаленно, поэтому вы можете быть уверены, что никакие приложения не используют больше ресурсов, чем должны.
SysGauge
Если вам нужно специальное программное обеспечение для мониторинга ЦП, то SYSGauge может быть именно тем, что вам нужно. Программное обеспечение может предоставить вам такую информацию, как использование ЦП, а также использование ЦП ядра.
Вы также можете просмотреть дополнительную информацию, включая время прерывания ЦП, частоту прерывания, частоту и состояния питания C1-C3.
Программное обеспечение невероятно просто в использовании в версии с графическим интерфейсом, но есть также версия с командной строкой, доступная для более продвинутых пользователей.
HWiNFO
Это программное обеспечение предназначено для предоставления вам подробной информации об оборудовании и в то же время позволяет вам контролировать все ваши компоненты.
Используя это программное обеспечение, вы можете увидеть информацию о вашем процессоре, включая его скорость, использование, напряжение и другую информацию.
Благодаря мониторингу в реальном времени вы также можете внимательно следить за температурой вашей системы, чтобы легко обнаруживать любые проблемы с перегревом и производительностью.
Мудрый системный монитор
Если вам нужно программное обеспечение для мониторинга использования ЦП, то Wise System Monitor может стать для вас идеальным выбором. С помощью этого приложения вы можете просмотреть список всех активных процессов, а также их использование ЦП и памяти.
Чтобы обеспечить бесперебойную работу вашего ПК, вы можете быстро закрыть любые приложения, которые используют больше ресурсов, чем должны, одним щелчком мыши.
Приложение также имеет плавающее окно, в котором отображается вся важная информация, такая как скорость вашей сети, память и использование ЦП, а также температура вашего ПК.
Какой процессор самый энергоэффективный?
Что касается энергоэффективности, мобильные серии Ryzen 5000 и 4000 демонстрируют невероятную производительность при TDP 15 Вт.
Если вы ищете ЦП для настольных ПК, вам следует рассмотреть модели серии Ryzen, поскольку их TDP составляет от 65 Вт до 95 Вт.
Что касается APU, энергопотребление еще меньше, и вы можете получить потребление 35–65 Вт в зависимости от вашей модели.
Как видите, ограничить использование ЦП на вашем ПК с Windows довольно просто, и это можно сделать с помощью диспетчера задач или специального программного обеспечения.
Как вы ограничиваете использование процессора на вашем ПК? Дайте нам знать в комментариях ниже.
Содержание
- Как ограничить использование процессора Защитником Windows 10
- Установка ограничения нагрузки на CPU Защитником Windows
- Методы уменьшения нагрузки на процессор в Windows 10
- Способ 1: Обновление драйверов комплектующих
- Способ 2: Установка системных обновлений
- Способ 3: Проверка ОС на наличие вирусов
- Способ 4: Очистка системы от ненужных файлов
- Способ 5: Отключение автозагрузки ненужных программ
- Способ 6: Включение очистки файла подкачки
- Способ 7: Отключение визуальных эффектов
- Способ 8: Дефрагментация жесткого диска
- Способ 9: Отключение системных уведомлений
- Способ 10: Сброс параметров плана электропитания
- Способ 11: Завершение ненужных задач
Как ограничить использование процессора Защитником Windows 10

В этой инструкции о том, как можно установить, какой процент нагрузки на процессор (CPU) может создавать Защитник Windows 10 как при автоматическом, так и при ручном сканировании. Также вы можете отключить защитник Windows, но я бы этого не рекомендовал. Также может быть интересным: Лучшие бесплатные антивирусы.
Установка ограничения нагрузки на CPU Защитником Windows
Для установки различных параметров работы Защитника Windows 10 вы можете использовать команду Set-MpPreference в Windows PowerShell, один из параметров которой позволяет установить и верхний предел нагрузки на процессор (по умолчанию этот лимит имеет значение 50%):
- Запустите PowerShell от имени администратора. Для этого можно использовать меню, открывающееся по правому клику на кнопке «Пуск».
- Введите команду
- После ввода команды и нажатия Enter настройки будут применены.
Обратите внимание: в качестве значения процента нагрузки на CPU могут быть использованы числа от 5 до 100. Также доступно значение 0, отключающее троттлинг процессора и позволяющее Защитнику использовать его с максимумом нагрузки.
Для чего может потребоваться установка этого параметра? Например, на некоторых системах с HDD, особенно на ноутбуках, в процессе фонового сканирования защитником Windows система может тормозить (а ноутбук ощутимо греться). Если снизить нагрузку, работа во время выполнения сканирования может стать более комфортной. Возможна и обратная ситуация, когда требуется ускорить процесс сканирования: в этом случае стоит увеличить допустимый процент нагрузки на процессор.
О дополнительных параметрах Защитника Windows 10, которые вы можете установить с помощью Set-MpPreference можно прочитать на официальном сайте Майкрософт (на английском): https://docs.microsoft.com/en-us/powershell/module/defender/set-mppreference
А вдруг и это будет интересно:
Почему бы не подписаться?
Рассылка новых, иногда интересных и полезных, материалов сайта remontka.pro. Никакой рекламы и бесплатная компьютерная помощь подписчикам от автора. Другие способы подписки (ВК, Одноклассники, Телеграм, Facebook, Twitter, Youtube, Яндекс.Дзен)
31.10.2019 в 08:17
Вроде я читал в самой справке майкрософт, что 50 это максимальный порог, и если задать 80 или 100, то значение будет работать как 50
31.10.2019 в 08:21
Я ссылку дал на официальный документ Майкрософт. там четко указано, что 50 — по умолчанию, а 80 и 100 вполне будут работать. А если 0 указать то вроде даже еще и «больше чем 100» получится.
31.10.2019 в 09:16
Что бы снизить высокую нагрузку на процессор надо устанавливать больше или меньше 50?
31.10.2019 в 16:53
Здравствуйте.
Меньше. То есть без любых настроек при сканировании будет 50 (при условии, что все работает исправно). Если установить меньше — будет меньше.
31.10.2019 в 12:23
Set-MpPreference -ScanAvgCPULoadFactor 80 = ВСЁ ПРОШЛО УДАЧНО, НАДО БЫЛО 80 ОТДЕЛИТЬ ОТ КОМАНДЫ НА ШАГ, ИБО ВПЛОТНУЮ НЕ СРАБАТЫВАЛО!
31.10.2019 в 12:37
в фоновом режиме «Память»- 0,7% / 1,9 Гб (37%) — вот такие результаты были «достигнуты» после проведения команды — Set-MpPreference -ScanAvgCPULoadFactor 80
31.10.2019 в 16:52
Ну вы указываете использование памяти, а не процессора…
01.11.2019 в 12:51
Чтобы бук не тормозил нужно выкинуть нафиг HDD и поставить SSD!
04.11.2019 в 11:20
попробовал .вот что пишет,что команда
C:Windowssystem32>Set-MpPreference -ScanAvgCPULoadFactor70
«Set-MpPreference» не является внутренней или внешней
командой, исполняемой программой или пакетным файлом. как быть дальше
05.11.2019 в 10:36
Вы ввели команду в командной строке, а не в PowerShell. Плюс пробела нет перед 70.
Методы уменьшения нагрузки на процессор в Windows 10
Процессор — одно из комплектующих компьютера, которое подвергается постоянной нагрузке во время работы операционной системы. Уровень загруженности ЦП напрямую зависит от количества выполняемых программ и корректности функционирования системных компонентов. Существует ряд рекомендаций, которые помогают разгрузить процессор в Windows 10, если это необходимо. Именно о них и пойдет речь в нашем сегодняшнем материале.
Способ 1: Обновление драйверов комплектующих
Для начала мы хотим пройтись по общим советам, помогающим держать ОС не только в актуальном состоянии, но и позволяют избегать появления различных конфликтов, которые могут негативно сказываться на загруженности центрального процессора. Первая такая рекомендация заключается в проверке обновлений для всех драйверов. Важно всегда иметь последние версии такого программного обеспечения, чтобы оно не конфликтовало с системными службами и другими компонентами. Узнать все об обновлении драйверов в Виндовс 10 можно в отдельном руководстве на нашем сайте далее.
Способ 2: Установка системных обновлений
Да, сама служба Центра обновлений Windows может нагружать CPU, однако происходит это только в период активности. Например, сейчас идет загрузка последних обновлений или уведомления о надобности их инсталляции находятся в активном режиме, а также запущена задача, которая перезагрузит компьютер в определенное время. Вы можете самостоятельно оперативно проверять наличие апдейтов и по мере их появления производить быструю инсталляцию, чтобы поддерживать свое устройство в нормальном состоянии и избегать конфликтов с драйверами и другими компонентами.
- Для этого откройте «Пуск» и перейдите в меню «Параметры».
Запустите поиск апдейтов и дождитесь окончания этой процедуры. Если обновления будут найдены, инсталлируйте их и перезагрузите компьютер, чтобы все изменения вступили в силу.
К сожалению, взаимодействие с Центром обновления Windows не всегда заканчивается успешно и во время установки или поиска апдейтов появляются какие-либо ошибки. В таких ситуациях пользователю предстоит решить их все самостоятельно. Разобраться в этом помогут специальные статьи на нашем сайте, ссылки на которые вы найдете ниже.
Способ 3: Проверка ОС на наличие вирусов
Предпоследний способ, связанный с общими рекомендациями, подразумевает проверку операционной системы на наличие вирусов. Дело в том, что большинство угроз запускаются в виде отдельных процессов и могут нагружать Виндовс. Сейчас очень популярны фоновые майнеры, которые за счет мощностей зараженного компьютера добывают для злоумышленников криптовалюты. Такие виды угроз больше всего оказывают негативное влияние на процессор, поэтому их важно вовремя обнаружить и удалить.
Способ 4: Очистка системы от ненужных файлов
В завершение рассмотрения популярных методов поддержания системы в нормальном рабочем состоянии хотим отметить специальные сторонние и стандартные средства, позволяющие очистить Виндовс 10 от мусора. Произведение подобных действий позволяет избавиться от ненужных файлов, повысить быстродействие и немного снизить нагрузку на жесткий диск, оперативную память и процессор. Юзер сам вправе выбрать, задействовать ему стороннее средство или использовать встроенную в ОС функциональность для очистки мусора.
Способ 5: Отключение автозагрузки ненужных программ
Некоторое программное обеспечение после установки на ПК автоматически добавляется в автозагрузку и функционирует в фоновом режиме при каждом запуске ОС. Иногда пользователи даже не знают об этом и не подозревают, что такие приложения нагружают комплектующие, находясь в активном состоянии, что относится и к процессору. Проверить это и отключить лишний софт можно буквально в несколько кликов.
- Щелкните правой кнопкой мыши по пустому месту на панели задач и в контекстном меню выберите пункт «Диспетчер задач».
Переместитесь на вкладку «Автозагрузка».
Здесь посмотрите на состояние имеющихся процессов. Если что-то лишнее имеет значение «Включено», потребуется изменить настройку.
Для этого нажмите по строке ПКМ и в контекстном меню выберите пункт «Отключить».
Произведите те же самые действия и с другими ненужными приложениями, а затем перезагрузите компьютер или просто завершите процессы программ, чтобы прекратить их функционирование и проверить, как это скажется на нагрузке CPU.
Способ 6: Включение очистки файла подкачки
Многие пользователи активируют на своем ПК файл подкачки, что добавляет Windows виртуальной памяти и позволяет ей быстрее работать. Однако в некоторых случаях этот файл наоборот оказывает негативное влияние на быстродействие, что особенно заметно на слабых сборках. Исправляется эта ситуация путем включения опции создания нового файла при каждом выключении ПК. Не будем вдаваться в подробности специфики этого решения, а сразу продемонстрируем соответствующую инструкцию.
- Откройте утилиту «Выполнить», зажав комбинацию клавиш Win + R. В появившемся поле введите regedit и нажмите на Enter для активации команды.
Перейдите по пути HKEY_LOCAL_MACHINESYSTEMCurrentControlSetControlSession ManagerMemory Management , чтобы попасть к необходимому ключу реестра.
Отыщите там параметр с именем «ClearPageFileAtShutDown» и дважды кликните по нему ЛКМ, чтобы открыть окно свойств.
Поменяйте значение на «1» и подтвердите изменение.
Все настройки, производимые в редакторе реестра, вступят в силу только после перезагрузки компьютера, поэтому сделайте это и проверяйте результаты. Что касается самого файла подкачки и действий, связанных с ним, то всю необходимую информацию вы найдете в отдельных материалах на нашем сайте далее.
Способ 7: Отключение визуальных эффектов
Внешний вид Windows 10, несомненно, является преимуществом операционной системы и делает ее красивой. Однако обладателям слабых компьютеров такое количество анимаций и различной графики не принесет ничего хорошего, поскольку все эти эффекты нагружают комплектующие, включая процессор. Отключение всех или некоторых настроек позволит немного разгрузить CPU, поэтому вам следует выполнить такие действия:
- Откройте «Пуск» и перейдите в «Параметры».
Переместитесь к первому же разделу под названием «Система».
Опуститесь вниз по списку левого меню и выберите «О системе».
Внизу окна отыщите строку «Сведения о системе» и кликните по ней.
Отобразится отдельное окно Панели управления, где вас интересует кликабельная надпись «Дополнительные параметры системы».
После отображения свойств в категории «Быстродействие» нажмите на «Параметры».
Отметьте маркером пункт «Обеспечить наилучшее быстродействие», чтобы система автоматически отключила ненужные визуальные эффекты.
Дополнительно вы можете самостоятельно решить, какие параметры отключать, снимая галочки с соответствующих пунктов. По завершении конфигурирования не забудьте применить изменения.
Способ 8: Дефрагментация жесткого диска
Со временем жесткий диск фрагментируется, что значительно замедляет общую скорость работы операционной системы. Однако сказывается такая проблема не только на самом носителе информации, но и на других комплектующих, поскольку данные не успевают обрабатываться с должной скоростью. Такая проблема решается путем дефрагментации носителя при помощи встроенных или сторонних инструментов. Развернуто об этом процессе и правильности его реализации читайте в материале далее.
Способ 9: Отключение системных уведомлений
Уведомления в Windows 10 могут приходить как от самой ОС, так и от сторонних приложений. Иногда их поступает огромное количество, и все это время служба, отвечающая за их отображение, функционирует в активном режиме. В большинстве случаев пользователь даже не заинтересован в данных сообщениях и никогда не читает их. Если вы относитесь к таким юзерам, мы советуем отключить уведомления, чтобы разгрузить ЦП.
- Откройте «Пуск» и переместитесь в меню «Параметры».
Здесь выберите первый раздел «Система».
Через левую панель перейдите в «Уведомления и действия».
Переместите ползунок «Получать уведомления от приложений и других отправителей», чтобы отключить эту опцию.
Способ 10: Сброс параметров плана электропитания
Иногда юзер самостоятельно изменяет параметры используемого плана электропитания или это происходит автоматически какими-то приложениями, что в последствии только отрицательно сказывается на быстродействии системы и повышает нагрузку на процессор. Вручную перебирать каждое значение — не лучшая затея, поэтому мы рекомендуем просто сбросить все до состояния по умолчанию, что происходит так:
- Снова перейдите в «Система» через «Параметры».
На этот раз здесь выберите категорию «Питание и спящий режим».
Отыщите надпись «Дополнительные параметры питания» и кликните по ней.
Перейдите к настройке используемой схемы.
Щелкните по кликабельной надписи «Восстановить для схемы параметры по умолчанию».
Подтвердите выполнение данного действия.
В будущем вы можете самостоятельно выставить те параметры электропитания, которые устанавливали сами, если они не оказывали негативного влияния на функционирование CPU.
Способ 11: Завершение ненужных задач
К ненужным задачам мы относим программы и различные утилиты, которые были вручную запущены пользователем, но по каким-то причинам сейчас не задействованы. Даже если такое ПО находится в свернутом состоянии, оно все равно нагружает систему и приводит к замедлению ее отклика. Вам следует самостоятельно отключить неиспользуемые процессы, и проще всего это сделать через окно Диспетчера задач.
- Щелкните ПКМ по пустому месту на панели задач и выберите пункт «Диспетчер задач».
В первой же вкладке «Процессы» установите сортировку по нагрузке на процессор, чтобы посмотреть, какие из приложений нагружают его больше всего.
Отыщите в списке лишний софт и кликните по строчке ПКМ.
В появившемся контекстном меню выберите пункт «Снять задачу».
Произведите то же самое со всеми остальными лишними программами, а затем проверьте, насколько уменьшилась нагрузка на CPU после завершения их задач. Если это помогло, на будущее просто выключайте не используемые приложения, а не оставляйте их в свернутом состоянии.
В завершение сегодняшнего материала хотим отметить, что иногда юзеры сталкиваются с тем, что лишь один какой-то процесс сильно нагружает ЦП. Часто это является нормальным положением вещей, например, служба обновлений в этот момент загружает файлы или производится проверка системы встроенным Защитником. Однако иногда нагрузку оказывают совсем непонятные процессы. Если вы столкнулись с такой проблемой, попытайтесь отыскать ее решение в отдельной категории статей про процессор на нашем сайте, где имеется множество инструкций по данной теме.
Все описанные выше рекомендации можно применять как единично, проверяя действенность каждого метода, так и использовать их комплексно, чтобы максимально понизить нагрузку на рассматриваемое комплектующее.
Содержание
- Изменение стандартных параметров плана электропитания
- Включение дополнительных параметров
- Использование командной строки
- Вопросы и ответы
В операционной системе Windows 10 имеется отдельное меню настроек, отвечающее за управление питанием. Особенно актуальна эта тема для обладателей ноутбуков, когда требуется оптимизировать потребление энергии при работе устройства от батареи. Однако и пользователи стационарных компьютеров тоже нередко сталкиваются с такой задачей. Основное влияние на потребление энергии оказывает процессор, поэтому для оптимизации или настройки максимальной производительности в первую очередь следует обращать внимание на питание именно этого комплектующего. Об этом и пойдет речь далее.
Изменение стандартных параметров плана электропитания
Для начала поговорим о стандартных параметрах планов электропитания. Как известно, в ОС можно настроить сразу несколько профилей, чтобы быстро переключаться между ними. Сейчас мы разберем только текущий план, а вы, отталкиваясь от увиденных инструкций, сможете точно так же настроить и другие профили, изменяя только значения пунктов, чтобы создать необходимое питание для процессора.
- Откройте меню «Пуск» и перейдите оттуда в «Параметры», щелкнув по значку в виде шестеренки.
- Здесь вас интересует категория «Система».
- Через панель слева переместитесь в «Питание и спящий режим».
- Отыщите надпись «Дополнительные параметры питания» и кликните по ней левой кнопкой мыши.
- Вы будете перемещены в соответствующий раздел Панели управления. В нем выберите необходимую схему и нажмите по кликабельной надписи «Настройка схемы электропитания».
- В открывшемся окне щелкните ЛКМ по «Изменить дополнительные параметры питания».
- Теперь в появившемся списке вам нужно выбрать раздел «Управление питанием процессора», развернув его.
- Обратите внимание на находящиеся здесь три пункта «Минимальное состояние процессора», «Политика охлаждения системы» и «Максимальное состояние процессора». Первый параметр отвечает за минимальную производительность процессора в процентах. Например, если какое-то приложение будет запущено, то для него выделятся все мощности комплектующего, чтобы быстро выполнить задачу. Полной противоположностью является третий параметр, ведь в нем вы устанавливаете максимально допустимую нагрузку, ограничив тем самым производительность.
- Что касается изменения состояния, то вы самостоятельно задаете процентное значение, вписывая цифры в специально отведенное поле.
- Пункт «Политика охлаждения системы» позволит установить, будут ли вентиляторы ускорять свою работу при замедлении быстродействия центрального процессора.

Все остальные настройки плана электропитания в Windows 10 не имеют никакого отношения к процессору, поэтому мы их пропустим. Однако если вы хотите их изменить, сначала наведите курсор на пункт, чтобы отобразилась всплывающая подсказка. Там вы сможете узнать, за что отвечает конкретный параметр.
Включение дополнительных параметров
По умолчанию один важный параметр питания процессора в рассмотренном выше меню не отображается, хотя он может быть полезен ряду пользователей. Эта настройка отвечает за ограничение частот процессора, то есть если их понизить, потребление энергии значительно снизится, но вместе с этим упадет и производительность. В случае заинтересованности данным параметром выполните следующие действия:
- Откройте утилиту «Выполнить», зажав комбинацию клавиш Win + R. Введите там
regeditи нажмите на Enter. - Перейдите к
HKEY_LOCAL_MACHINESYSTEMCurrentControlSetControlPowerPowerSettings54533251-82be-4824-96c1-47b60b740d0075b0ae3f-bce0-45a7-8c89-c9611c25e100, вставив этот путь в адресную строку. - В корне конечной директории отыщите параметр «Attributes» и дважды кликните по нему правой кнопкой мыши.
- Откроется окно свойств, где следует изменить значение на 2. После этого настройка будет применена автоматически, однако в некоторых случаях это происходит только после перезагрузки операционной системы.
- Закончив с этим, снова перейдите к настройкам плана электропитания так, как это показано в предыдущей инструкции. Кликните по надписи «Изменить дополнительные параметры питания».
- Отыщите в «Управление питанием процессора» пункт «Максимальная частота процессора» и раскройте его для изменения значения.
- Выставьте необходимое ограничение. Учитывайте, что здесь оно вводится в МГц, а во всех программах и Диспетчере задач скорость отображается в ГГц. То есть вам необходимо прописать, например, 1500 МГц, чтобы установить ограничение до 1.5 ГГц.
- После внесенных изменений предлагаем проверить их действенность. Щелкните ПКМ по пустому месту на панели задач и в появившемся контекстном меню выберите пункт «Диспетчер задач».
- Переместитесь на вкладку «Производительность».
- Обратите внимание на показатель скорости процесса, чтобы убедиться в том, что установленное ограничение работает.

Если этот пункт в настройках плана электропитания вам больше не будет нужен, просто скройте его, установив значение 1 в рассмотренном только что параметре редактора реестра.
Использование командной строки
Некоторым пользователям проще управлять компьютером, вводя команды в консоли. Настроить питание процессора тоже можно в этом приложении. Для этого понадобится выполнить всего пару простых действий и освоить несколько команд.
- Для начала запустите консоль от имени администратора. Сделать это можно, например, через меню «Пуск».
- Введите
powercfg /query, чтобы просмотреть все доступные настройки питания. - Обратите внимание на представленные строки — там указано название параметра, которое отображается в графическом меню. Здесь вам нужно запомнить «Псевдоним GUID» и «Текущий индекс настройки питания». По первому значению будет производиться изменение, а второй отвечает за текущую конфигурацию. 64 на конце означает 100%, а 00 — отсутствие ограничений.
- Теперь осталось только ввести, например,
powercfg /query SCHEME_CURRENT SUB_PROCESSOR PROCTHROTTLEMAX 100, где SCHEME_CURRENT — текущий профиль электропитания, SUB_PROCESSOR — GUID раздела «Управление питанием процессора», а PROCTHROTTLEMAX — псевдоним самого параметра.

Меняйте все значения и псевдонимы на необходимые, чтобы успешно управлять значениями. Если вдруг при вводе команды возникнет какая-то ошибка, на экране отобразится отчет с рекомендациями по исправлению ситуации, что поможет разобраться с данной операцией даже начинающему пользователю.
Это были все сведения о настройке питания процессора в операционной системе Windows 10, о которых мы хотели рассказать. Не забывайте, что любые изменения как-то отражаются на быстродействии и энергопотреблении, поэтому производите конфигурацию с умом.
Еще статьи по данной теме:
Помогла ли Вам статья?
На вашем компьютере с Windows 11 или Windows 10 вы можете столкнуться с высокой загрузкой ЦП, вызванной приложением или игрой, из которых вы хотите уменьшить или ограничить, сколько ресурсов ЦП может использовать процесс для приложения или игры. В этом посте мы покажем вам, как ограничить использование ЦП для приложений с одним процессом или приложений с несколькими процессами.
Проще говоря, загрузка ЦП — это текущий процент ресурсов ЦП, потребляемых всеми программами. Если вы заметили, что некоторые программы используют больше ядер ЦП и перегружают системные ресурсы, вы можете ограничить использование ЦП для процесса или нескольких процессов игры/приложения, используя приведенные ниже методы.
- Установите приоритет процесса и привязку к ЦП
- Используйте стороннее приложение
- Меньшее максимальное состояние процессора
Давайте рассмотрим эти методы подробно.
1]Установите приоритет процесса и соответствие ЦП
Приоритет процессов позволяет ОС Windows выделять и освобождать ресурсы, необходимые для всех активных процессов. Пользователи ПК могут изменить приоритет любого процесса/подпроцесса через Диспетчер задач, но это следует делать только для несистемных процессов. Настройки приоритета основных системных процессов лучше оставить без изменений.
CPU Affinity просто ограничивает процессы, чтобы использовать меньше ядер ЦП вашей системы. Пользователи ПК могут установить для каждого процесса, чтобы контролировать, сколько ядер процессора разрешено использовать процессу. Изменяя привязку ЦП, вы можете освободить ядра ЦП, которые станут доступными для других процессов.
Чтобы установить приоритет процесса, сделайте следующее:
- Нажмите клавиши Ctrl + Shift + Esc, чтобы запустить диспетчер задач.
- В диспетчере задач укажите процесс, приоритет которого вы хотите изменить.
- Вы также можете щелкнуть столбец ЦП, чтобы расположить процессы в порядке убывания их потребления.
- Теперь щелкните правой кнопкой мыши процесс и выберите в контекстном меню пункт «Перейти к деталям». Или щелкните вкладку «Подробности» и найдите процесс, который вы хотите изменить.
- В разделе «Подробности» щелкните процесс правой кнопкой мыши и выберите «Установить приоритет» в контекстном меню.
- Затем выберите Ниже нормы (выделяет немного меньше ресурсов, когда они доступны) или Низкий (выделяет наименьшее количество системных ресурсов, когда они становятся доступными).
- Появится окно предупреждения, информирующее вас о последствиях изменения приоритета процесса.
- Нажмите кнопку «Изменить приоритет», чтобы применить изменения.
- Выйдите из диспетчера задач.
Чтобы установить привязку к ЦП (процессору), выполните следующие действия:
Примечание. Для приложений с несколькими процессами, такими как msedge.exe, вам придется установить привязку ЦП для каждого из процессов, поскольку каждый исполняемый файл представляет собой отдельную вкладку, окно или плагин.
- Откройте диспетчер задач.
- В окне диспетчера задач нажмите «Подробнее», чтобы развернуть, если вы не видите ни одной вкладки, а видите только несколько приложений с небольшой информацией или без нее.
- На вкладке «Процессы» щелкните приложение, для которого вы хотите ограничить использование ЦП, чтобы развернуть список процессов, запущенных приложением.
- Следующий. щелкните правой кнопкой мыши процесс, который вы хотите ограничить, и выберите Перейти к деталям. для перехода на вкладку «Подробности».
- В разделе «Сведения» щелкните правой кнопкой мыши выделенный процесс и выберите «Установить сходство».
- В окне Сопоставление процессоров по умолчанию для большинства процессов должны быть выбраны все процессоры, что означает, что всем ядрам процессора разрешено запускать процесс.
- Теперь просто снимите флажки с ядер ЦП, которые вы не хотите использовать в процессе.
- Нажмите кнопку ОК.
- Выйдите из диспетчера задач.
Помните, что вы можете ограничить только одно или несколько ядер ЦП для процесса, но по крайней мере одно ядро должно быть выбрано. Кроме того, с помощью этого метода Windows сбросит конфигурацию после того, как вы закроете и откроете программу по умолчанию, которая должна использовать все ядра ЦП. Таким образом, чтобы заставить приложение или игру всегда сохранять допустимые ядра ЦП (соответствие ЦП), вы можете использовать обходной путь, описанный ниже.
Чтобы ограничить использование ЦП процессом, использующим Process Lasso, сделайте следующее:
Примечание. Если вы планируете внести серьезные изменения с помощью этой или любой другой упомянутой утилиты, мы рекомендуем вам создать точку восстановления, прежде чем продолжить.
- Загрузите и установите соответствующую версию утилиты в вашей системе.
- Затем запустите приложение с повышенными разрешениями.
- Щелкните правой кнопкой мыши нужный процесс и измените его приоритет и сходство в соответствии с вашими требованиями.
- Внесите изменения, выбрав опцию «Всегда» в контекстном меню. Если вы выберете вариант «Текущий», он будет применяться только до перезапуска программы.
- После этого вы можете выйти из приложения.
Читайте: Как включить или отключить парковку ядра ЦП в Windows
3]Уменьшите максимальное состояние процессора
Этот метод не такой инвазивный, как два метода, описанных выше. Этот параметр позволяет вам ограничить максимальную скорость, которую может достичь ваш процессор, что, следовательно, снижает нагрузку на ваш процессор и потенциально может предотвратить перегрев вашего ПК.
Чтобы понизить максимальное состояние процессора вашего ЦП, сделайте следующее:
- Откройте панель управления.
- Нажмите «Электропитание».
- Нажмите на параметр «Изменить параметры плана», расположенный рядом с активным планом питания вашей системы.
- Затем нажмите «Изменить дополнительные параметры питания». Откроется новое окно параметров электропитания.
- Найдите и разверните параметр «Управление питанием процессора».
- Щелкните параметр «Максимальное состояние процессора» и отредактируйте значения.
- По умолчанию установлено значение 100 процентов. Измените его на 80 процентов для параметров «От батареи» и «От сети».
- Нажмите «Применить» > «ОК», чтобы сохранить изменения и закрыть окно.
В приведенной выше конфигурации ваш ЦП будет работать на 80 процентов своей мощности во время пиковых нагрузок.
Вот и все!
Связанный пост: Как проверить, снизить или увеличить загрузку ЦП в Windows
Как выделить больше процессора для программы в Windows 11/10
Процессоры не выделяются программам. Программы создают потоки выполнения, которые выполняются одновременно. Разные процессоры поддерживают разное количество потоков, которые они могут выполнять одновременно. Если программа создает несколько потоков, равных или превышающих максимальное количество потоков, поддерживаемых ЦП, она может потреблять больше ЦП.
Могу ли я ограничить использование ЦП процессом?
Самый простой способ ограничить использование ЦП процессом на компьютере с Windows 11/10 — ограничить мощность процессора. Перейдите в Панель управления. Максимальное состояние процессора и уменьшите его до 80% или сколько хотите. Используя программное обеспечение, которое измеряет температуру процессора, например «Скорость вращения вентилятора», вы увидите, что температура падает.
Почему загрузка ЦП диспетчера задач такая высокая?
Худший сценарий высокой загрузки ЦП, когда в диспетчере задач ничего не появляется, — это заражение вирусом или вредоносное программное обеспечение, работающее в фоновом режиме. Чтобы оставаться в безопасности от любых программ-вымогателей или других типов вирусов, которые могут привести к повреждению компьютера, убедитесь, что Защитник Windows обновлен и работает, или вы можете установить любой надежный сторонний антивирус.
Читать: загрузка ЦП достигает 100 % при открытии диспетчера задач.
Должен ли я включать все ядра в Windows 11?
Они используются только тогда, когда это необходимо для ускорения выполнения задач. Однако вы можете вручную включить некоторые или все из них. Если вы считаете, что ваш компьютер работает медленно и может работать лучше, вы можете вручную включить все ядра, чтобы разделить рабочую нагрузку между ними, что приведет к повышению производительности.
Что означает 400% загрузка ЦП?
На многоядерном компьютере с Unix/Linux 100% использование означает, что только одно из ядер загружено на максимум. Использование 150% означает, что только 1,5 ядра загружены. Так, например, на 8-ядерном блоке использование 400% оставляет вам запас вдвое больше, чем вы фактически используете.
Что такое хороший процент использования ЦП?
Лучшее использование ЦП, скорее всего, будет около 80-80% макс. Это означает, что вы используете больше возможностей вашего ЦП, предоставляя ему некоторую свободу действий, чтобы справиться с резким скачком загрузки ЦП.
Защитник Windows в основном работает в фоновом режиме. Он сканирует новые файлы на наличие угроз, а также проверять любой файл, который вы загружаете с помощью браузера, независимо от того, используете ли вы Edge, Chrome или какой-либо другой браузер. Защитник никогда не запускает полное сканирование системы, пока вы активно используете компьютер. Как правило сканирование запускается, в тот момент, когда вы не используете ПК. Тем не менее, если вы хотите ограничить использование ЦП Защитником Windows, чтобы он не использовал емкость ЦП слишком сильно, вы можете это сделать.
У Microsoft есть документированный способ, который позволяет ограничить использование центрального процессора Защитником Windows. Для этого потребуется PowerShell и небольшая команда, запущенная от имени администратора.
Ограничить использование процессора Защитником Windows.
Загрузка ЦП устанавливается в процентах от общей вычислительной мощности вашего ЦП. По умолчанию Защитник Windows может использовать до 50% ЦП. Решите, сколько оставить процентов, чтобы Защитник Windows мог их использовать.
Способ 1. Использование Windows PowerShell
Шаг 1: Откройте PowerShell с правами администратора.
Шаг 2: Вставьте следующую команду и нажмите клавишу Enter:
Get-MpPreference | select ScanAvgCPULoadFactor
Команда покажет значение по умолчанию для ScanAvgCPULoadFactor, которое фактически является загрузкой ЦП во время сканирования. Это значение по умолчанию составляет 50%.
Шаг 3: Выполните следующую команду, но замените число в конце, на то, сколько процентов ЦП вы хотите выделить для работы Защитника Windows.
Set-MpPreference -ScanAvgCPULoadFactor 25
Шаг 4: После успешного выполнения команды ваши настройки вступят в силу. Закройте Windows PowerShell.
При желании вы можете увеличить лимит на цифру больше 50%, но вы не можете уменьшить его до 0. Теоретически, ноль отключит регулирование, что означает, что Защитник Windows будет использовать столько ресурсов вашего процессора, сколько пожелает.
Способ 2 — Использование групповой политики
Шаг 1: Откройте оснастку групповой политики (см. как).
Шаг 2: Затем в окне групповой политики перейдите: Конфигурация компьютера → Административные шаблоны → Компоненты Windows → Антивирусная программа Microsoft Defender → Проверка
Шаг 3: Здесь откройте политику «Задать максимальный процент использования ЦП во время проверки».
Шаг 4: Установите для политики статус на «Включено». В разделе «Параметры» установите процентное значение для загрузки центрального процессора во время сканирования. Это значение может быть от 5 до 100. Нажмите «Применить», затем «OK».
Шаг 5: Закройте групповую политику, перезагрузите ПК или выполните команду: gpupdate /force. Ваши новые настройки вступят в силу.
Настройка применяется, когда Защитник Windows выполняет полное сканирование, если ваша система простаивает. Это может повлиять на то, сколько времени потребуется для полного сканирования вашей системы. Это не повлияет на то, насколько хорошо Защитник Windows сможет защитить вашу систему, и, безусловно, не отключит сканирование, которое выполняется при загрузке новых файлов в вашу систему. Если вы думаете об отключении Защитника Windows просто потому, что он слишком сильно замедляет работу системы, это гораздо лучшая альтернатива.
Что касается того, почему вы должны ограничивать использование ЦП для Защитника Windows, приложение имеет тенденцию отрицательно влиять на производительность. Если у вас установлен обычный жесткий диск не SSD, вы заметите, что ваша система слишком тормозит, в момент, когда Защитник Windows выполняет сканирование. Если в вашей системе установлен твердотельный накопитель, скорее всего, вы не заметите, что Защитник Windows работает.
Изменяйте уровень использования процессора до тех пор, пока не получите значение что не так сильно замедляет работу вашей системы, запускайте сканирование хотя бы раз в неделю.
Компьютер – сложно устроенный аппарат, который является полезным инструментом для работы. Однако функционирование ПК может протекать не так гладко из-за того, что процессор работает буквально на износ, задействуя максимальные ресурсы. В подобной ситуации пользователю нужно разобраться, как уменьшить нагрузку на ЦП компьютера с Windows 10. А для этого понадобится определить, из-за чего процессор сильно нагружается.
На что влияет загруженный процессор
Если вы считаете, что высокая нагрузка на ЦП – стандартное явление, которое не доставляет никаких неудобств, то вы заблуждаетесь. Перегруженный процессор становится причиной лагов в играх, тормозов при просмотре онлайн-видео и веб-серфинге, а также низкой скорости загрузки файлов.
Проблему излишней нагрузки обязательно нужно решать, но сначала следует рассмотреть факторы, влияющие на неадекватные показатели ЦП:
- устаревшее ПО или оборудование;
- вредоносные программы и файлы;
- захламленность системного хранилища;
- большое количество приложений в фоне;
- неправильно подобранные настройки электропитания.
Таким образом, единственной причиной, которая не позволяет исправить ошибку, является устаревшее оборудование (процессор). Слабый ЦП попросту не обрабатывает стандартные операции на базе Windows, а потому в данной ситуации можно порекомендовать купить новый компьютер. В остальных случаях проблема решается встроенными средствами ОС.
Как уменьшить нагрузку на ЦП
Несмотря на то, что проблема не является критической, снижение нагрузки на процессор отнимает немало времени. Пользователю придется выполнить ряд действий по оптимизации «железа», осуществляя как простые, так и сложные операции. Разумеется, начать следует с самых доступных вариантов, которые не вызовут затруднений даже у новичка.
Обновление драйверов комплектующих
Процессор компьютера – это не просто железка, осуществляющая обработку операций. Это сложный элемент, для стабильного функционирования которого требуется программное обеспечение. Устаревшие драйверы становятся следствием целого ряда проблем, включая завышенные показатели нагрузки при выполнении базовых задач.
На заметку. Загруженность ЦП возникает не только из-за устаревшего ПО самого процессора, но и вследствие отказа от установки обновлений для других видов оборудования.
Проблема решается следующим образом:
- Кликните ПКМ по иконке «Пуск».
- Выберите «Диспетчер устройств» (также можно воспользоваться поиском).
- Кликните ПКМ по названию оборудования, которое требует установки апдейта (обычно помечается желтой иконкой с восклицательным знаком).
- Нажмите кнопку «Обновить драйвер».
Загрузка и установка обновлений происходят в автоматическом режиме. Но так происходит не всегда. Иногда Windows 10 не видит апдейты, из-за чего обнову приходится самостоятельно скачивать через официальный сайт разработчика.
Кроме того, проблема показывает себя не только из-за отсутствия обновлений, но и по причине их неправильной установки. В таком случае следует удалить драйверы, выбрав соответствующий пункт меню, а затем установить их заново.
Установка системных обновлений
Понизить загрузку процессора также помогает установка обновлений системы. Разработчики Windows 10 регулярно выпускают апдейты, в каждом из которых проделывается работа над ошибками, предполагающая оптимизацию ресурсов.
Для обновления ОС требуется:
- Используя меню «Пуск», запустить «Параметры».
- Перейти в раздел «Обновление и безопасность».
- Нажать кнопку «Установить обновления».
Важно. Иногда требуется удалить остаточные файлы апдейтов через журнал обновлений аналогичного раздела меню «Параметры».
Как и в случае с драйверами оборудования, поиск и установка обновлений Виндовс осуществляется автоматически. На выполнение операции уходит 10-15 минут, в зависимости от размера апдейта и характеристик компьютера.
Проверка ОС на наличие вирусов
Разгрузить процессор помогает проверка на вирусы. Вредоносное ПО расходует огромное количество ресурсов ПК, замедляя его работу. А для избавления от «вредителей» следует воспользоваться одним из следующих антивирусов:
- Kaspersky;
- Avast;
- Web.
Поскольку антивирусные программы работают по принципу предоставления платной подписки, подобный вариант проверки компьютера подходит далеко не всем. В качестве альтернативного варианта предлагается обратиться к помощи встроенного защитника Windows. Его можно найти при помощи поисковой строки системной панели.
Очистка системы от ненужных файлов
Снизить нагрузку еще на несколько пунктов помогает очистка от мусора. Легче всего выполнить операцию встроенными средствами. Для этого нужно:
- Открыть «Компьютер».
- Кликнуть ПКМ по названию диска.
- Выбрать «Свойства».
- Нажать кнопку «Очистка диска».
- Дождаться окончания сканирования.
- Кликнуть «Очистить системные файлы».
Альтернативный способ очистки мусора – использование стороннего ПО. Лучшим вариантом представляется утилита CCleaner. Она совершенно бесплатная и предлагает пользователю массу вариантов по оптимизации хранилища, а также снижения нагрузки ЦП.
Отключение автозагрузки ненужных программ
Windows 10 располагает функцией автозапуска программ. Она, как следует из названия, автоматически запускает приложения при включении компьютера. Так, пользователю не приходится тратить время на поиск ярлыка программы. Но есть в опции и сильный недостаток – повышенная нагрузка на процессор. Снизить этот показатель может только полный отказ от автозагрузки:
- Запустите «Диспетчер задач» («Ctrl + Shift + Esc»).
- Откройте вкладку «Автозагрузка».
- Выделите интересующий процесс и кликните ПКМ.
- Нажмите кнопку «Отключить».
Рекомендуется повторить операцию с каждым процессом, который отображается во вкладке «Автозагрузка». Только так вы сможете снизить нагрузку на ЦП и минимизировать количество лагов.
Включение очистки файла подкачки
Файл подкачки предназначен для улучшения быстродействия Windows 10. Но, к сожалению, функция далеко не всегда идет в «плюс» компьютеру. Зачастую устройство начинает работать медленнее, из-за чего от использования опции приходится отказаться:
- Нажмите «Win + R», чтобы запустить окно «Выполнить».
- Введите запрос «regedit».
- Найдите папку «Memory Management» в Редакторе реестра.
- Откройте параметр «ClearPageFileAtShutDown».
- Установите значение «1» и сохраните настройки.
Чтобы изменения вступили в силу, потребуется перезагрузить компьютер. После этого процессор не будет использовать большое количество ресурсов для обработки стандартных операций.
Отключение визуальных эффектов
Windows 10 – это не только функциональная, но и красивая операционная система. Ее «красота» обусловлена наличием визуальных эффектов, отображение которых требует немалых ресурсов ПК. Отключите анимации, если хотите повысить производительность:
- Откройте «Параметры».
- Перейдите в раздел «Система».
- В подпункте «О системе» откройте сведения.
- Запустите дополнительные параметры.
- В открывшемся окне нажмите кнопку «Параметры».
- Отметьте пункт «Обеспечить наилучшее быстродействие.
- Сохраните настройки.
Совет. Для обеспечения еще более внушительного прироста производительности отключите эффекты вручную, убрав галочки. Система сама подберет оптимальные настройки для компьютера, после чего загрузка ЦП перестанет быть существенной.
Дефрагментация жесткого диска
Еще замедляет работу компьютера фрагментация жесткого диска. Избавиться от подобного явления можно следующим образом:
- Откройте «Компьютер».
- Перейдите в свойства жесткого диска.
- Во вкладке «Сервис» нажмите кнопку «Оптимизировать».
- Дождитесь окончания выполнения операции.
После завершения оптимизации рекомендуется перезагрузить компьютер. Если это не поможет снизить нагрузку – переходите к следующему этапу.
Отключение системных уведомлений
Виндовс регулярно присылает оповещения, из-за которых многим программам приходится работать в фоне, нагружая тем самым «железо». Оптимизация выполняется путем отключения уведомлений:
- Запустите «Параметры».
- Перейдите в раздел «Система».
- Выберите подпункт «Уведомления и действия».
- Отключите оповещения при помощи переключателя.
Вряд ли отказ от использования опции сильно скажется на производительности, но прирост в 2-3 % гарантирован, что подтверждается показателями в Диспетчере задач.
Сброс параметров плана электропитания
Настройки ноутбуков на Windows 10 позволяют изменить параметры питания, что обязательно нужно сделать для повышения производительности:
- Кликните ПКМ по значку аккумулятора в системной панели.
- Перейдите в раздел «Электропитание».
- Выберите режим «Производительность».
- Сохраните настройки.
Повышение производительности при выборе соответствующего режима чередуется с ухудшением автономности. Учитывайте этот фактор при изменении настроек.
Завершение ненужных задач
Поскольку нагрузка процессора напрямую связана с мощностью «железа», нужно объективно оценивать возможности ПК. Поэтому пользователю следует посмотреть запущенные процессы, а затем закрыть лишние. Операция выполняется в Диспетчере задач. Владельцу компьютера нужно лишь кликнуть ПКМ по одному из процессов, после чего нажать кнопку «Снять задачу».