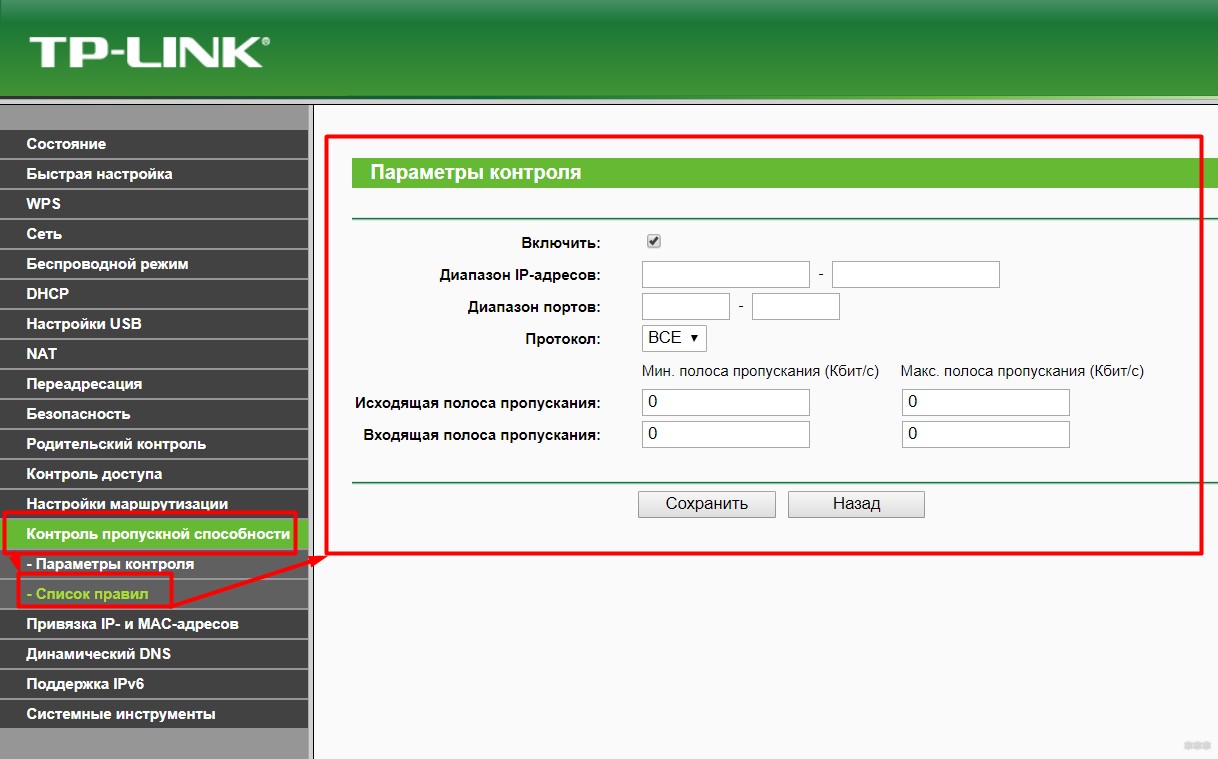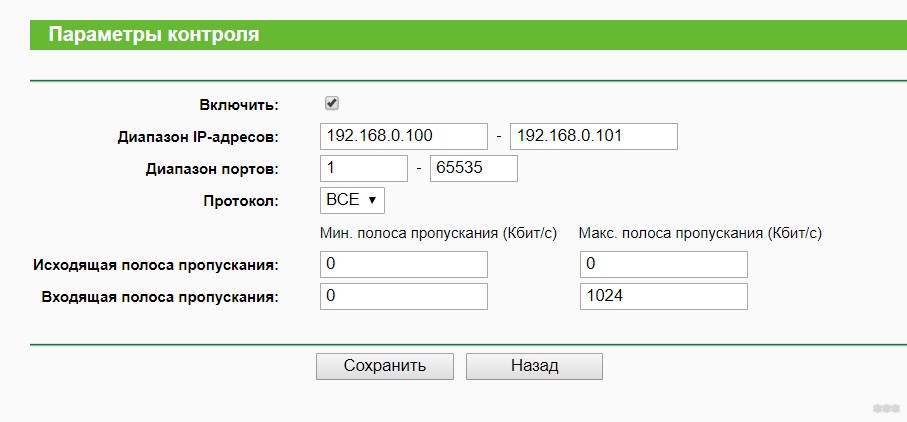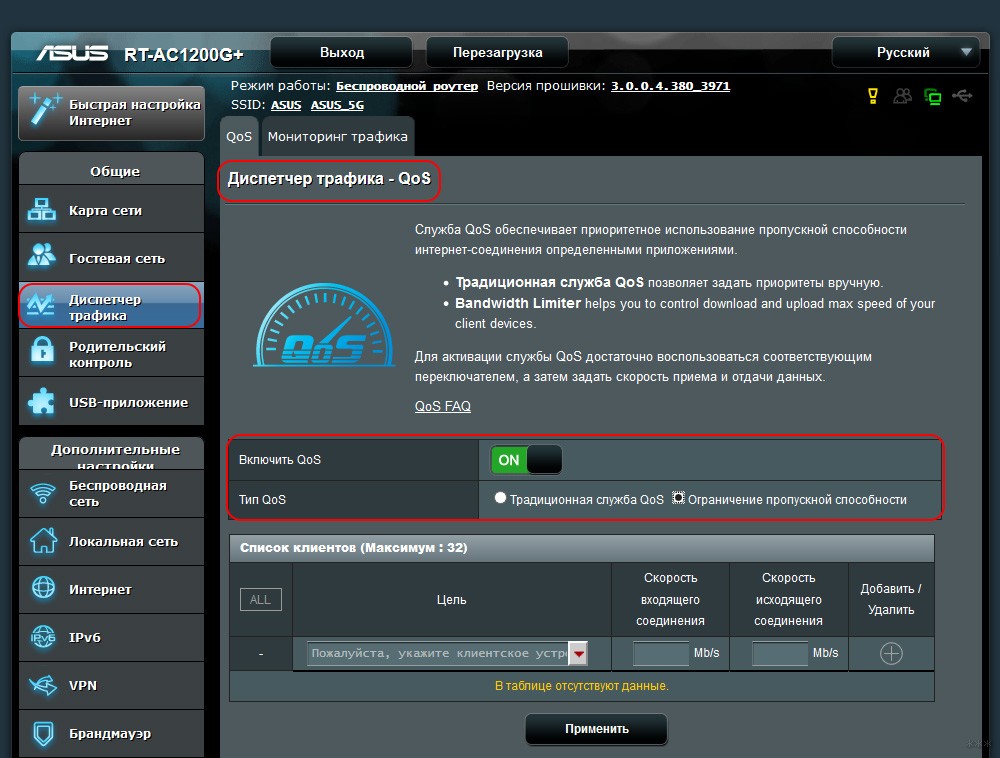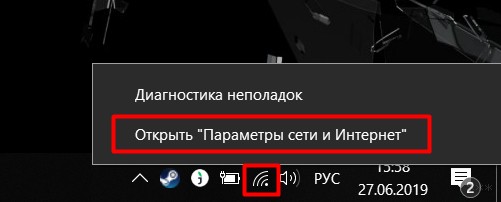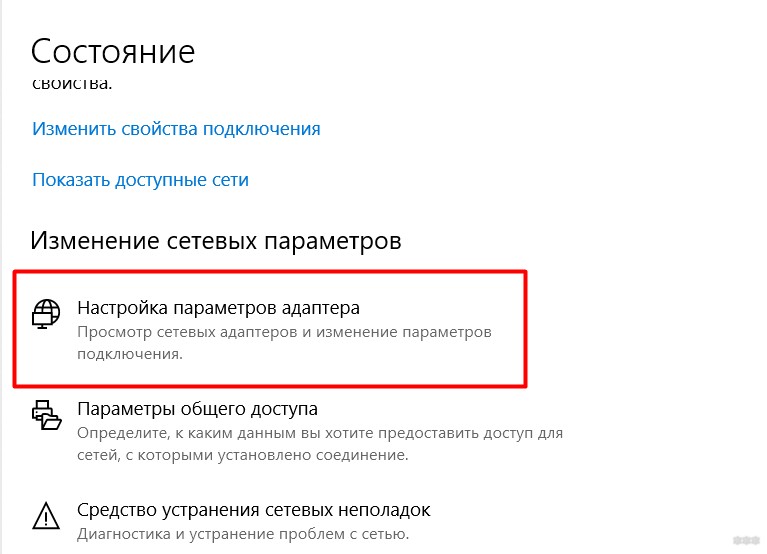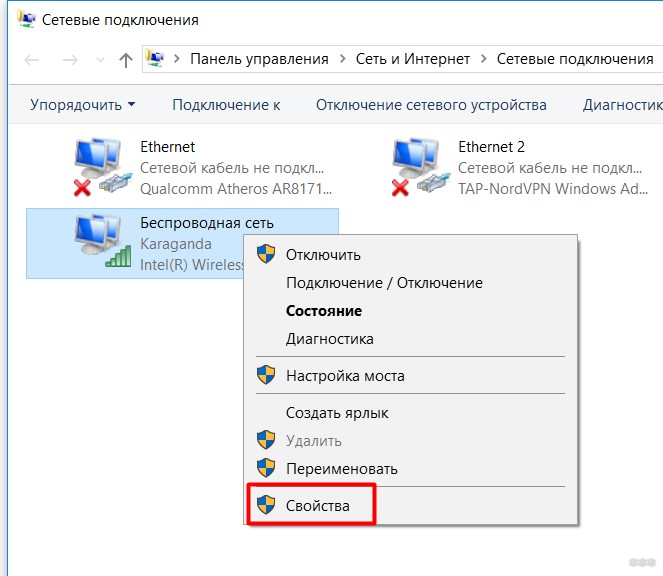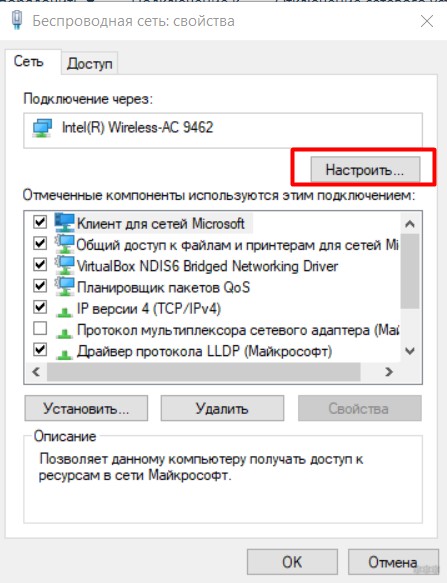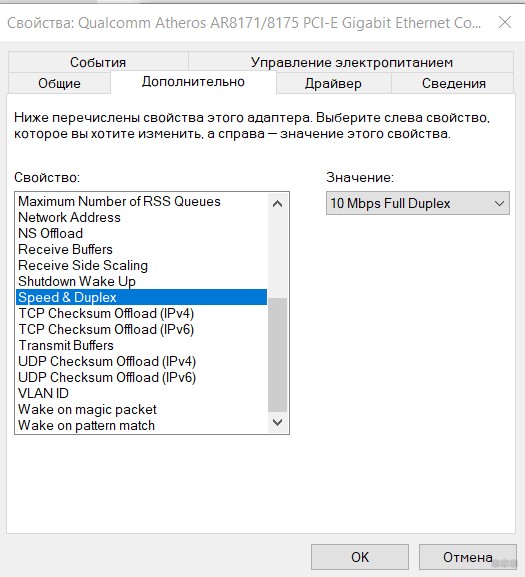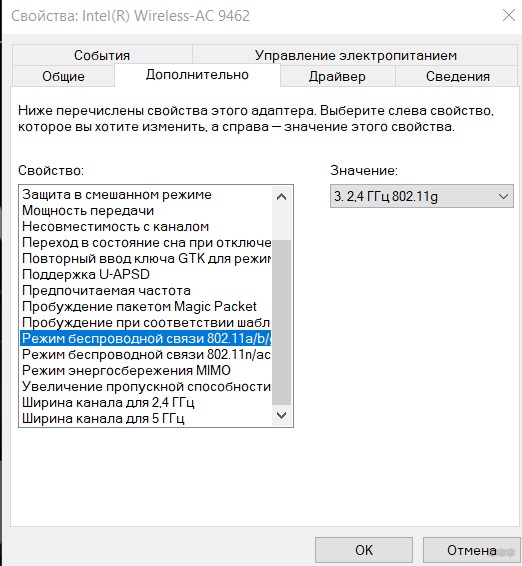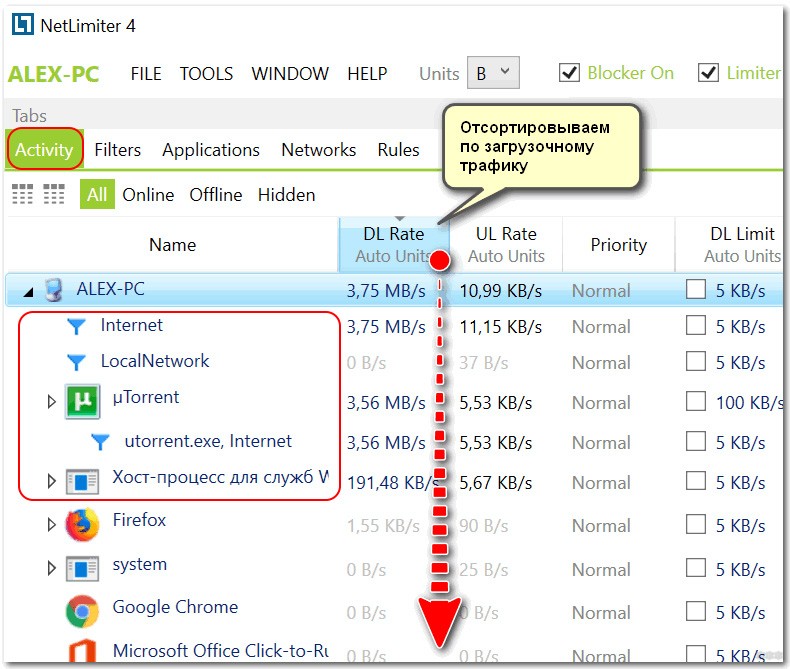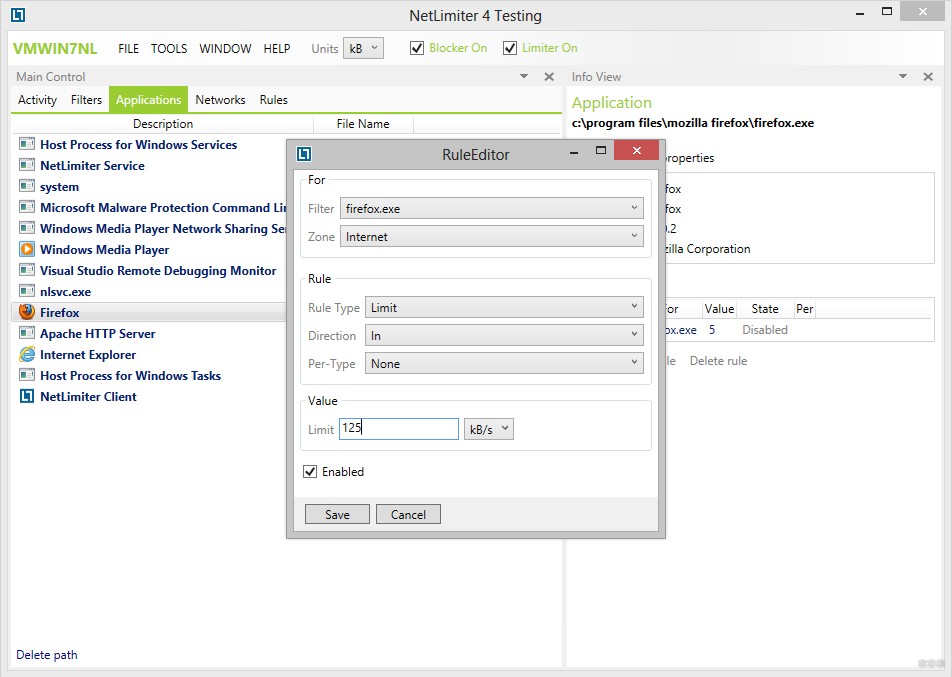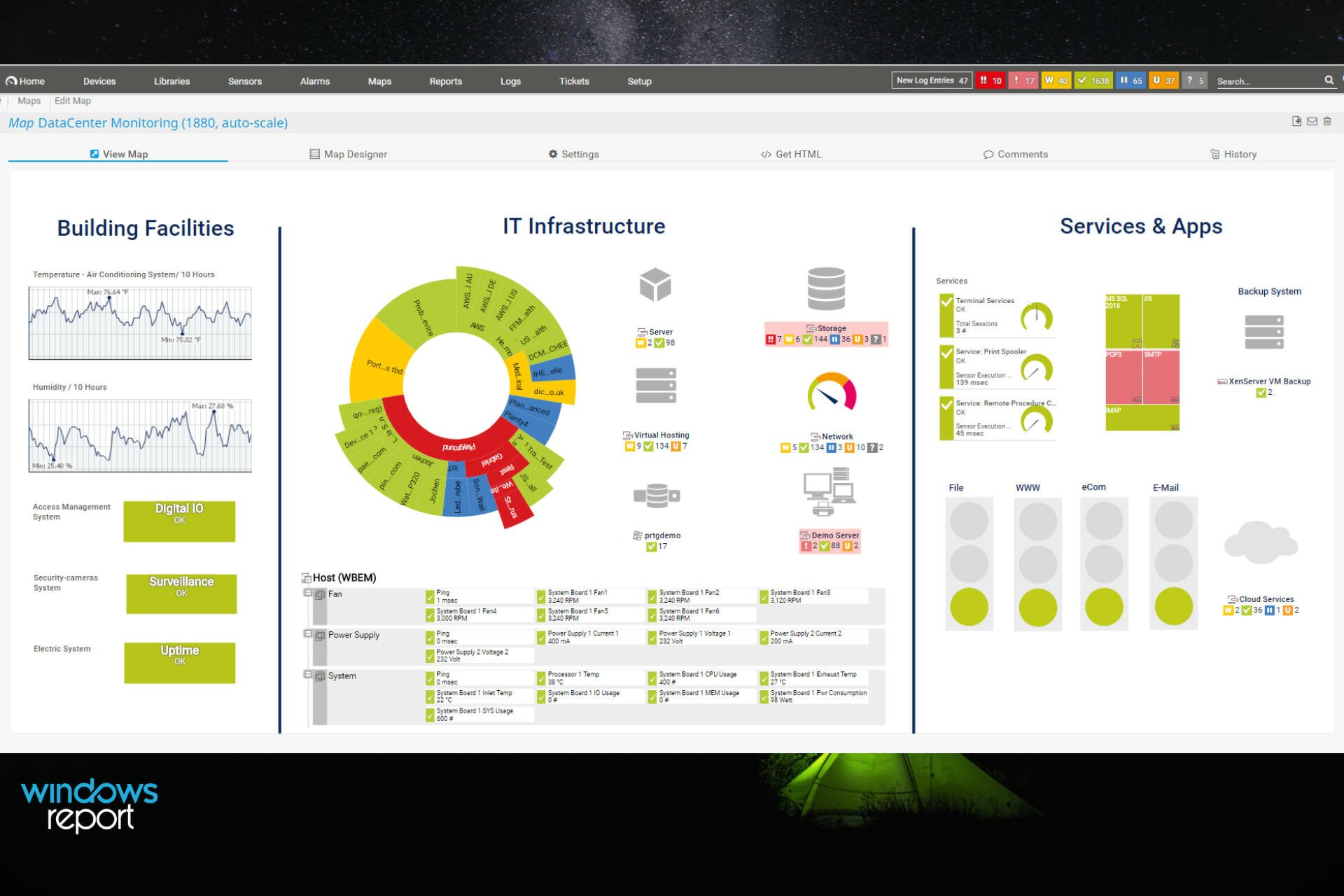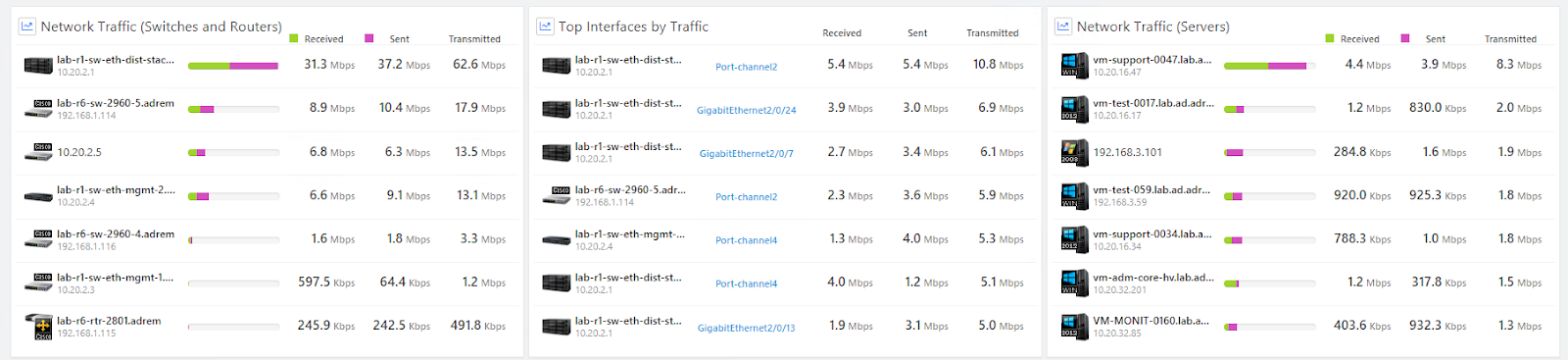Развитие широкополосного и беспроводного доступа в интернет приводит к тому, что во многих домах к нему подключен не один компьютер, а несколько. Количество устройств в домашней сети Wi-Fi с учетом умных часов, телевизоров и даже холодильников легко доходит до десятка и превышает его. Это оборудование, как правило, подключено к одному внешнему каналу, емкость которого ограничена. Как результат в самый неподходящий момент не получается принять или отправить большой объем информации. Именно тогда пользователи задумываются, как ограничить скорость интернета на компьютере и какими средствами это можно сделать.
Содержание
- 1 Аппаратные настройки
- 1.1 Windows 7
- 1.2 Windows 10
- 2 Настройка роутера
- 2.1 Гостевая сеть
- 2.2 Ограничение по диапазону IP-адресов
- 2.3 Контроль по MAC-адресам
- 3 Программный контроль
- 4 В заключение
Аппаратные настройки
Наиболее быстрый и в то же время «грубый» способ связан с настройкой сетевой карты компьютера. Точнее говоря, с принудительным изменением ее настроек в сторону уменьшения пропускной способности, что позволяет вручную задать ограничение скорости интернета на компьютере. Суть метода заключается в том, что все сетевые адаптеры используют три стандартных скорости доступа:
- до 10 Мбит/сек;
- до 100 Мбит/сек;
- до 1000 Мбит/сек (гигабитный интернет).
По умолчанию выбирается максимальный режим пропускной способности, на аппаратном уровне согласовывающийся с возможностями провайдера. Статистически по данным за первый квартал 2017 года средняя пиковая скорость доступа в локальные сети составляет в России 69 Мбит/сек. Таким образом, большинство сетевых карт работает в режиме 100 Мбит, следовательно, ограничив ее на порядок, мы достигнем нужного результата.
Три четверти всех пользователей Windows используют версии 7 и 10 этой операционной системы. Они наиболее популярны и ориентироваться мы будем на работу именно с ними.
Windows 7
Добраться до настроек сетевой карты можно несколькими способами. Самый распространенный заключается в использовании располагающегося в области системного трея значка сетевого подключения, «мониторчика».
На скриншоте он немного «подсвечен» снизу, а над ним — результат нажатия мышкой. Если выполнить по нему клик правой кнопкой, откроется диалоговое окно с выбором «диагностика неполадок» и «центр управления сетями». Воспользоваться можно любым способом, поскольку наша цель – открыть настройки.
Так выглядит интересующая нас область в Windows 7. В правой части находятся действующие подключения. Открываем их и попадаем в окно, отражающее статистику передачи данных.
В нижней части показана активность, откуда мы и переходим непосредственно в «Свойства» соединения.
В верхней части окна показан наш адаптер, с использованием которого выполнено подключение устройства. Нажимаем кнопку «Настроить» и переходим к настройкам сетевой карты.
Переключаемся, как показано на скриншоте на вкладку «Дополнительно», находим пункт, отвечающий за скорость линии, и устанавливаем режим работы 10 Мбит/сек.
Добраться до сетевых настроек можно также из панели управления компьютером, который расположен в меню «Пуск» операционной системы.
Еще одним способом, позволяющим попасть непосредственно к настройкам сети, является вызов меню «Выполнить» комбинацией клавиш «Win»+«R».
Ввод в нее показанной на скриншоте команды отправит вас прямо в раздел сетевых подключений.
Windows 10
В аппаратной настройке Windows 10 имеются отличия, связанные с применением в этой операционной системе Microsoft нового меню.
Как видите, изменения начинаются с иконки подключения и окна, вызываемого нажатием мышки. Диалоговое меню, вызываемое нажатием правой кнопки, при этом не изменилось. С его помощью вы сразу попадете в центр управления сетями. Посмотрим, как добраться туда же из появившегося окна. Кликнув гиперссылку «Параметры», вы попадаете в меню нового стиля «Сеть и интернет», в каком предусмотрены настройки на все случаи, которые могут произойти в жизни пользователя.
В данный момент они нам абсолютны не интересны. Чтобы добраться до искомого пункта, проматывайте их вниз до самого конца. Здесь скрывается интересующий нас центр управления.
Над этим местом дизайнеры тоже поработали, но картинка получилась узнаваемая. Как вы уже понимаете, мы выберем подключение по локальной сети. Дальше знакомым по «семерке» маршрутом переместимся в настройки адаптера.
Выполняем переключение, как показано на скриншоте, добиваясь, таким образом, необходимого снижения производительности адаптера.
Команда «ncpa.cpl», описанная несколько выше, по-прежнему работает и приводит пользователя в тот же самый раздел сетевых подключений.
Выбрав пункт «Свойства» в выпадающем меню, вы переместитесь сразу в свойства подключения, откуда до параметров адаптера остается один шаг.
Настройка роутера
Принудительные настройки, задаваемые в параметрах сетевой карты, скорее, аварийный метод и работают только на проводном соединении. Учитывая, что домашние сети построены по беспроводной технологии, предпочтительнее будет заранее поставить ограничение скорости на Wi-Fi для некоторых устройств. В Windows для этих целей встроенных программных средств не предусмотрено, поэтому придется регулировать скорость Wi-Fi на роутере.
Многие современные модели поддерживают такую возможность, хотя реализуется она производителями по-разному. Мы не будем останавливаться на конкретной марке роутера, а рассмотрим общие принципы, позволяющие ограничить скорость Wi-Fi для других пользователей.
Гостевая сеть
Настройка на роутере гостевой сети с отдельно выделенным диапазоном адресов имеет ряд преимуществ:
- вы можете дать возможность гостям воспользоваться беспроводной сетью на их устройствах, при этом не беспокоясь о безопасности своих данных. Многие пользователи «расшаривают» папки на компьютере, открывая к ним свободный доступ членам семьи. Создание изолированной гостевой сети с отдельным диапазоном адресов не позволит посторонним получить к ним доступ;
- для такой сети можно вообще не задавать пароль, сделав ее на вечер или несколько дней доступной всем желающим. Установив на роутере лимит скорости, вы не позволите воспользоваться ею, чтобы скачивать большой объем информации.
Когда необходимость в выделении отдельного диапазона адресов отпала, ее можно отключить в несколько кликов.
Ограничение по диапазону IP-адресов
Этот метод требует некоторого понимания принципов создания сети. Ваш роутер получает от провайдера внешний IP-адрес, который используется для выхода в интернет. Для всех домашних устройств, имеющих к нему доступ, через встроенный сервер DHCP выделяются внутренние адреса, меняющиеся при каждом подключении. Подключаясь к сети, любой компьютер запросит с помощью службы DHCP-клиент разрешение на работу. Сервер при наличии свободных IP проведет его автоматическое назначение.
Подсеть, как показано на скриншоте, может распределяться в границах от 1 до 254. Узнать необходимый диапазон, используемый вашим роутером можно, просмотрев список DHCP.
Чтобы избежать уменьшения скорости на нужном компьютере, ему можно задать статический IP, который он будет гарантированно получать при каждом выходе в сеть. На остальной диапазон адресов можно наложить ограничение, создав соответствующее правило в настройках роутера.
Контроль по MAC-адресам
Наиболее эффективный способ создания гибких ограничений, контроль сетевых устройств по уникальным MAC-адресам. Особенность их в том, что они присваиваются в момент производства и сохраняются на протяжении всего периода эксплуатации.
В этом случае распределение IP-адресов будет производиться не динамическое, а статическое. Для каждого компьютера или мобильного устройства потребуется прописать в настройках роутера MAC-адрес сетевой карты и назначить соответствующий ей IP. Такая настройка займет больше времени, но позволит вам качественно сконфигурировать свою сеть.
На скриншоте показан пример, в котором заполнено поле MAC-адреса для назначения статического адреса. После этого можно вводить ограничение скорости интернета на роутере. Для TP-Link эта процедура выполняется с помощью Bandwich Control, для Zuxel Keenetic – с помощью микропрограммы управления полосой пропускания. Как видите, у разных производителей название этой функции может отличаться и порядок ее настройки также имеет различия.
Программный контроль
Как мы уже говорили, встроенных средств для ограничения скорости интернета OC Windows не имеет, но найти специализированное программное обеспечение несложно. Обычно такое ПО является условно-бесплатным, с пробным периодом, в течение которого вы можете определиться с необходимостью его использования и целесообразностью приобретения. Наиболее популярными являются следующие:
- Traffic Inspector. Тестовый период составляет 30 дней;
- NetLimiter. Предоставляется месяц на тестирование возможностей.
Необходимо отметить, что любая программа для ограничения скорости интернета имеет дополнительные возможности, из которых и складывается ее стоимость. С учетом цены ее гораздо выгоднее использовать для контроля за расходом трафика в небольшом офисе или интернет-кафе, чем в домашних условиях.
В заключение
Мы рассказали вам о способах, позволяющих водить аппаратное и программное ограничение на использование сети интернет различными устройствами. Самым удобным для домашнего использования является регулировка доступа с помощью возможностей роутера. Обратите внимание на его настройки и при необходимости сконфигурируйте сеть под имеющиеся потребности.
Приветствую на нашем белом и пушистом портале о беспроводных сетях WiFiGid.ru! Недавно в нашу редакцию поступил ОЧЕНЬ странный вопрос – человек не знает, как ограничить скорость интернета на компьютере. Обычно люди, наоборот, придумывают изощренные методы увеличения скорости, а тут вот так…
Первоначально хотелось отправить его к провайдеру – дескать смени тариф на худший да и не волнуйся, но речь все-таки шла об урезании скорости в локальной сети, чтобы все устройства жрали интернет в своих пределах и не мешали другим. Честно сказать, подобная проблема пытается решаться чуть ли не с зарождения широкополосного интернета в домашних условиях, но роутеры так и не научились быстро и удобно урезать скорость по устройствам. Остальные извращения – в этой статье.
У вас есть другой опыт? Можете дополнить статью хорошим советом? Пожалуйста, напишите об этом в комментариях. Соберем коллекцию проверенных методов в одном месте.
Содержание
- На роутере
- На компьютере
- Сторонние программы
- Про ограничение доступа
- Задать вопрос автору статьи
На роутере
Главное центральное устройство в наших квартирах сейчас – роутер. Поэтому когда задумываешься о разграничении трафика сразу же хочется зайти в настройки роутера и посмотреть о наличии такой функции. Не во всех маршрутизаторах есть такое, но большинство современных все-таки позволяют управлять скоростью.
Другие методы тоже могут помочь, но они не решают главную проблему – центральное управление полосой пропускания. Что нужно сделать:
- Зайти в настройки своего роутера. Как это сделать? Все роутеры разные, в один абзац все варианты не распишешь. Что рекомендую я – напишите точную модель с цифрами в поиске на нашем сайте, скорее всего получите готовую инструкцию по настройке, включая и вход.
- После того, как попадете в настройки, пробегитесь по разделам, и найдите что-то связанное с полосой пропускания (Bandwidth). Снова, разделы скорее всего будут отличаться от моего, но все-таки попробуйте просмотреть все настройки.
Вот так этот раздел выглядит на моем маршрутизаторе:
Что здесь нужно сделать:
- Включить – если не включите, работать ничего не будет.
- Задать диапазон IP адресов, к которым вы применяете правила. Допустим, в моем случае ограничим скорость на адресах 192.168.0.100 и 192.168.0.101. Если ничего не зададите – конкретно на моей модели ничего работать не будет. Т.е. это один из главных параметров ограничения.
- Порты – тоже нужно указать. Если ограничить сайты – это 80й порт (HTTP) и 443 (HTTPS). Если хотите порезать все (те же торренты), делайте как на моем скрине ниже.
- Ну и основная настройка – скорости. Можно поставить минимальные и максимальные пороги для входящего и исходящего трафика. В моем примере ограничиваю входящую до 1 Мбит/c.
Сохраняете – в течение минуты роутер должен подхватить правила, и все заработает. Из минусов моей модели можно отметить отсутствие фильтрации по MAC-адресам, но на безрыбье и так сойдет. Ведь следующие методы еще хуже.
В некоторых роутерах за это отвечает служба QoS, которая в базовом состоянии управляет приоритетным выделением канала, но, в частности, способна и уменьшить скорость интернета. Вот так это выглядит на ASUS:
А еще с мамонтовых времен эту функцию называют «шейпером» от «shaping». Вдруг тоже где попадется.
На компьютере
Теперь переходим к нашему любимому компьютеру на базе Windows (подойдут Windows 7 и Windows 10). Из базового функционала многие рекомендуют ограничивать режим работы сетевого адаптера. Т.е. у вас на компьютере есть проводной или беспроводной адаптер, через который вы подключаетесь к интернету, и он поддерживает разные скорости работы – 10-100-1000 Мбит/c. Умельцы и догадались опускать его до 10 Мбит/c. Как по мне – лютой извращенство, но работает ведь.
Как это сделать:
- Находим значок своего сетевого соединения в трее возле часов. Щелкаем по нему правой кнопкой мыши и выбираем «Центр управления сетями и общим доступом» (Windows 7) или «Параметры сети и интернет» (Windows 10):
- Далее ищем «Настройка параметров адаптера» («Изменение параметров адаптера»):
- Должен открыться список ваших адаптеров. Находим тот, через который сейчас подключены к интернету. Щелкаем по нему правой кнопкой мыши, и выбираем «Свойства»:
- Щелкаем по кнопке «Настроить»:
- Переходим во вкладку «Дополнительно». На проводных соединениях ищем пункт «Скорость линии и режим дуплекса» (Speed & Duplex):
- Для тех, у кого адаптер беспроводной, придется пойти другим путем. Ищем «Режим беспроводной сети…». Их тут два у меня – для обычно 2,4 ГГц (b/g/n), и для новой 5 ГГц (n/ac). Обычно дома старые модели используют как раз 2,4 ГГц, а второй у вас может и не быть. Выбираем тот же первый и устанавливаем ему старый стандарт 802.11g (скорость до 54 Мбит/c) – при желании можно выбрать и b:
Этот метод подойдет тем, у кого интернет около 100 Мбит/c, а срезать скорость до 10 или тех же 54 Мбит – вполне приятно. Но и минус налицо – придется делать на каждом устройстве вручную, а телефоны и телевизоры не поддерживают этот функционал. Так что метод с роутером предпочтительнее.
Сторонние программы
Для владельцев Windows есть отдельные программы, уже точечно исполняющие ограничение. Вот самые популярные из них:
- Traffic Inspector
- NetLimiter
- BWMeter – сам пользовался в старые времена, когда нужно было контролировать прежде всего ВЕСЬ ТРАФИК. Но еще тогда была замечена функция ограничения скорости интернета.
- NetBalancer
- Tmeter – тоже приходилось плотно пользоваться этой программой для раздачи интернета. Т.е. во времена, когда приходилось из компьютера создавать роутер и раздавать лимитированный интернет всем подключенным.
- SoftPerfect Bandwidth Manager
- Traffic Shaper XP
Фишка таких приложений – они могут не просто срезать весь трафик на компьютере, но и ограничить конкретное приложение. На примере NetLimiter, сортируем все программы по потреблению трафика:
А далее вносим лимит:
Про ограничение доступа
На тему ограничения полного доступа к интернету у нас есть ряд статей, поэтому здесь я лишь остановлюсь на основных из них. Сразу же оговорюсь – все они исполняются исключительно через роутер, т.к. это самое разумное место для подобных манипуляций.
- Гостевые сети – роутер создает еще одну беспроводную сеть с отдельным именем, но с ограничениям – вроде отсутствия допуска к локальной сети или срезанием скорости (это зависит от роутера).
- Фильтр по IP и MAC-адресам – популярная фильтрация убиения всех чужих клиентов в сети.
- Родительский контроль – тоже популярная функция управления доступом к интернету для устройств. Обычно есть фильтры по IP, MAC и разграничение по времени.
Т.е. эти методы не позволят урезать ширину пропускания канала, но в крайнем случае позволят наглухо отключить пожирающее устройство.
На этом и закончим статью. Самый оптимальный метод ограничить скорость интернета на компьютере – через роутер. Все остальное – костыли. Если у вас остались какие-то вопросы, обязательно напишите их в комментариях, а мы попробуем в свое свободное время разрешить эту проблему.
Windows может контролировать соблюдение лимита тарифного плана и находить способы уменьшения объема используемых данных. После установки лимита трафика вы будете получать уведомления о приближении к лимиту.
-
Выберите кнопку Начните, а затем введите параметры. Выберите Параметры > Сетевой & Интернете.
-
В верхней части состояния сетевого подключения для подключенной сети выберите Использование данных.
-
Чтобы ввести ограничение для сети, выберите Ввести ограничение ,выберите тип ограничения для своего плана данных, введите другие сведения о лимите и выберите Сохранить.
Открыть состояние сети
Windows может контролировать соблюдение лимита тарифного плана и находить способы уменьшения объема используемых данных. После установки лимита трафика вы будете получать уведомления о приближении к лимиту.
-
Выберите Начните, а затем выберите Параметры > Сетевой & состояние >Интернете.
-
В разделе сети, к которой вы подключены, выберите Использование данных.
-
В разделе Выбрать сеть выберите сеть, для которой необходимо настроить лимит трафика.
-
Выберите Ввести лимит, затем Тип лимита для своего тарифного плана данных, введите другие сведения о лимите и нажмите кнопку Сохранить.
Открыть состояние сети
Содержание
- Способ 1: Редактирование параметров сетевого адаптера
- Способ 2: Настройка параметров роутера
- Способ 3: Активация гостевой сети
- Способ 4: NetLimiter
- Ограничение скорости скачивания в uTorrent
- Вопросы и ответы
В этой статье речь пойдет о совокупности методов, подразумевающих ограничение скорости интернета как на своем компьютере, так и устройствах других участников локальной сети. Вам предстоит ознакомиться с инструкциями и выбрать подходящий вариант.
Способ 1: Редактирование параметров сетевого адаптера
Подключение к интернету на любом компьютере осуществляется при помощи сетевого адаптера. В операционной системе для него выделен ряд настроек, позволяющих оптимизировать соединение и изменить параметры, если это потребуется. Один из параметров отвечает за ограничение скорости, а его редактирование осуществляется так:
- Щелкните по значку «Доступ к интернету» на панели задач правой кнопкой мыши.
- Из появившегося контекстного меню выберите пункт «Открыть «Параметры сети и Интернет»».
- Опуститесь к блоку «Сопутствующие параметры» и нажмите по ссылке «Настройка параметров адаптера».
- В новом окне отыщите используемое сейчас подключение, кликните по нему ПКМ и вызовите «Свойства».
- Перейдите на вкладку «Дополнительно».
- В блоке со свойствами вас интересует «Speed & Duplex», а среди значений нужно поставить минимальное. Предназначение «Duplex» сейчас рассматривать не будем, только уточним, что предпочтительным вариантом при ограничении будет «10 Mbps Full Duplex».

Действие настройки распространяется как на входящую, так и исходящую скорость. Как видно, максимальное ограничение скорости — 10 мегабит в секунду, что не всегда является оптимальным вариантом. Дополнительно отметим, что некоторые дискретные сетевые адаптеры не имеют этой функции, поэтому если ее не получилось найти, переходите к следующему методу.
Способ 2: Настройка параметров роутера
У каждого роутера есть своя прошивка, в которую встроен определенный набор функций и настроек, доступных пользователю. Благодаря им осуществляется основное конфигурирование и редактирование дополнительных параметров, обеспечивающих работу маршрутизатора в нужном для юзера режиме. Одна из распространенных функций — ограничение скорости приема и отдачи, распространяющееся на все или только выбранные устройства, подключенные к сетевому оборудованию по беспроводной сети или LAN. Рассмотрим принцип настройки на примере веб-интерфейса от TP-Link.
- Первым делом выполните авторизацию в настройках роутера, перейдя по его адресу в любом удобном для вас браузере. Детальную информацию по этой теме ищите в материале по следующей ссылке.
Подробнее: Вход в веб-интерфейс роутеров
- К сожалению, версия представленного интернет-центра не поддерживает развернутое отображение статистики обо всех устройствах, поэтому для получения MAC-адресов подключенных юзеров (что понадобится для дальнейшей настройки) можно использовать только статистику беспроводного режима. Если у вас роутер тоже от TP-Link, перейдите в раздел его настройки, выбрав соответствующий пункт на панели слева.
- Из появившегося списка выберите категорию «Статистика беспроводного режима».
- Справа отобразится небольшая таблица, в которой вы видите подключенные устройства и их физические адреса. Если ограничение скорости устанавливается для конкретного, скопируйте его MAC и переходите далее.
- За установку ограничения в TP-Link отвечает функция «Контроль пропускной способности» и ее название может отличаться в зависимости от версии веб-интерфейса. Вам необходимо найти параметр в настройках сети или в списке дополнительных инструментов, который предназначен для установки таких же лимитов на скорость.
- В самом разделе активируйте контроль пропускной способности установите значения для исходящего и входящего трафика в килобитах в секунду.
- Для создания правил, относящихся к конкретным устройствам, нажмите «Добавить».
- Активируйте само правило и укажите диапазон IP-адресов, попадающих под него, или же скопированный ранее MAC-адрес (режим настройки правила тоже зависит от версии веб-интерфейса).
- Изменение приоритета нужно только в том случае, если создается несколько правил для разных устройств.
- Осталось указать входящую и исходящую пропускную способность, введя минимальное и максимальное значения.

Принцип данной настройки для всех моделей роутеров практически одинаков, если, он, конечно, поддерживает данную технологию ограничения. Самое сложное в этой ситуации — самостоятельно отыскать необходимый раздел, поскольку мы не можем предоставить инструкции абсолютно для всех версий прошивок веб-интерфейсов от разных производителей сетевого оборудования.
Способ 3: Активация гостевой сети
Второй вариант добавления скоростного ограничения при использовании для этого роутера — создание и настройка гостевой сети. Сразу уточним, что этот вариант подойдет только для установки лимитов клиентам, использующим беспроводное подключение. Гостевая сеть — изолированное подключение со своим SSID и сопутствующими настройками. К ней нужно подключаться отдельно и обычно она не относится к домашней группе.
- После авторизации в веб-интерфейсе так, как это было показано в предыдущем способе, перейдите в раздел «Гостевая сеть».
- Активируйте данный режим, отметив маркером соответствующий пункт.
- Задайте основные параметры: имя сети, максимальное количество пользователей, пароль.
- Если время доступа регулируется расписанием, настройте его, отталкиваясь от собственных потребностей.
- Обязательно активируйте контроль пропускной способности гостевой сети и приступите к настройке ограничений.
- Отредактируйте общие параметры и правила так же, как об этом написано в Способе 2, после чего сохраните изменения и проверьте работу гостевой сети.

Способ 4: NetLimiter
Есть специальные программы, позволяющие управлять сетевым подключением как на своем компьютере, так и на устройствах членов локальной сети. Одна из них — NetLimiter, которую мы и выбрали в качестве примера, чтобы показать, как при помощи софта установить ограничение на скорость интернета для конкретных приложений, ПК или смартфонов.
Скачать NetLimiter с официального сайта
- Скачивание и установка NetLimiter происходит стандартным образом. Вы получаете пробную версию сроком на 30 дней, чего вполне достаточно для тестирования функциональности ПО.
- После загрузки главного окна отобразится список устройств локальной сети и отдельных приложений, которые потребляют сетевые ресурсы.
- Выберите любой из пунктов, чтобы в разделе «Ограничение» внести соответствующие изменения.
- Установите максимальное значение в килобитах или любой другой единице измерения для входящего и исходящего трафика.
- Перейдите на вкладку «Список сетей» и выберите текущее подключение, если необходимо установить ограничения для всех приложений.
- Редактируйте правило точно так же, как это было показано выше.
- Если осуществляется добавление нового правила, в отдельном окне выставьте ограничение и другие параметры при надобности.

Для проверки результативности выполненных действий любого из методов вам понадобится посмотреть скорость интернета на текущий момент. Об этом более детально написано в другой статье на нашем сайте, где рассмотрены как специальные программы, так и онлайн-сервисы.
Подробнее: Просмотр и измерение скорости интернета в Windows 10
Ограничение скорости скачивания в uTorrent
В завершение рассмотрим метод, связанный с ограничением скорости скачивания для торрентов на примере самой популярной программы — uTorrent. Данная настройка влияет только на саму программу, оставляя скорость соединения прежней, что позволит комфортно пользоваться интернетом в то время, как скачиваются другие файлы.
- Если торрент еще не добавлен, загрузите его файл в программу и нажмите по нему правой кнопкой мыши.
- В контекстном меню наведите курсор на пункт «Приоритет скорости».
- Далее выберите «Ограничить прием».
- Установите оптимальное значение для ограничения. К сожалению, помимо предложенных цифр других вариантов нет.

Еще статьи по данной теме:
Помогла ли Вам статья?

Аппаратные настройки
Начнём с самого быстрого способа (но не самого безопасного) – изменения аппаратных настроек сетевой карты. Если говорить совсем точно, то это принудительное вмешательство в работу системы и сетевой карты. Разберемся, как ограничить скорость интернета на компьютере.
Ограничивается скорость путём изменения быстродействия пропускной способности локальной сети. Это даёт возможность самостоятельно уменьшить быстродействие локальной сети на домашнем ПК. Распределение идет по трём типам доступа:
- до 10 МБ/с;
- от 10 и до 100 мб/сек;
- от 100 мб в секунду и до 1000 Мегабит/с.
Всё что нужно – это зайти в настройки сетевой карты и выбрать самый медленный тип доступа в интернет (до 10 мб/сек). Теперь ваша сеть просто не сможет выходить в интернет на высокой скорости. Но помните, что такие манипуляции могут негативно сказаться на дальнейшей работе карты.
Как ограничить скорость интернета роутером
Изменение аппаратных настроек роутера может подойти не всем. Способ работает только для проводных (локальных) соединений. Также немаловажно то, что это принудительный («аварийный») метод, который позволяет уменьшить быстродействие сети. Логичнее будет поставить ограничение на WiFi роутере, с помощью которого вы выходите в сеть Internet.
Отрегулируйте настройки роутера таким образом, чтобы скорость передачи данных не превышала тот порог, который вы зададите. Windows не позволяет сделать это с рабочего стола, поэтому придётся разбираться в настройках маршрутизатора.
Каждый производитель по-разному реализует данную возможность на своих WiFi роутерах.
Программы для ограничения скорости интернета на компьютере
Так как в Windows нет приложения или функции, позволяющей производить контроль скоростных показателей интернета, пользователи сами создали такие инструменты.
Существует множество утилит, которые дают возможность уменьшить максимальную пропускную способность сети Internet в несколько кликов, например:
- Traffic Inspector. Утилита предоставляет тридцать дней бесплатного пользования (для ознакомления со всеми возможностями);
- NetLimiter. Программа распространяется на бесплатной основе, с возможность покупки PRO версии.
Такое ПО распространяется бесплатно, но имеются и «продвинутые» версии с более тонкой настройкой контроля за сетью. За такие версии придётся заплатить определённую сумму.
Обычно такие программы имеют комплексную структуру. Словом, с помощью них вы сможете не только поставить ограничение скорости интернета на компьютере, но и производить контроль скорости интернета: отслеживать, разделять и распределять интернет трафик
Как снять ограничение скорости передачи данных
Перед тем, как снять ограничение скорости интернета, нужно разобраться в причинах ограничения.
Почему скорость может урезаться и как обойти ограничение:
- ограничение доступа со стороны провайдера (интернет оператора). Провайдер ограничивает скорость в нескольких случаях: у вас закончился лимит интернет трафика по тарифу, вы не заплатили абонентскую плату или на тарифе стоит изначально низкая скорость. Во всех этих случаях вам придётся решать вопрос с провайдером;
- лишние пользователи wireless подключения. Всегда защищайте домашний WiFi паролем, чтобы любители бесплатного сыра не пользовались вашим интернетом. Такие посягательства могут ощутимо ограничивать скоростные показатели вашей сети;
- автообновления ПО и операционной системы. Многие пользователи интернета даже не знают, куда уходят их сетевые ресурсы компьютера. И чаще всего – это автообновления программ и операционной системы, которые имеют привычку включаться без уведомления. Отключите эту функцию, если не хотите остаться с медленным интернетом в ответственный момент;
- активные загрузки. При начале работы в интернете отключите все закачки на торрентах, в менеджерах загрузок и активных браузерах. Такие моменты дают значительную нагрузку на сеть, что приводит к ограничению скорости передачи данных;
- очистка браузеров. Во время работы в браузере, значительные ограничения может накладывать «мусор», который скопился за всё время пользования. Это файлы cookie, «забитый» кэш, множество сохраненных данных и так далее. Займитесь «уборкой» своего браузера, чтобы увеличить быстродействие;
- план энергопотребления. Иногда вашей сетевой карте банально не хватает электроэнергии. Причины могут быть разные, но метод решения проблемы один – измените план энергопотребления в настройках системы. Это позволит карте задействовать больше ресурсов, что приведёт к увеличению быстродействия сети;
- вирусное ПО и вирусы. Если на вашем компьютере есть вирусы – это серьёзно ограничивает возможности вашей сети. Проверьте ПК на наличие вирусов и устраните их;
- настройка планировщика пакетов QoS. Если вы разбираетесь в настройках компьютера, то знаете, что многие параметры можно изменить через QoS. Проделайте то же самое со скоростью соединения и снимите заводские ограничения;
- неправильная настройка маршрутизатора (роутера, модема, мобильного устройства и так далее). Сверьтесь со стандартами настройки своего устройства для выхода в сеть и убедитесь, что на нём стоят такие же значения. В случае чего, проверьте, исправен ли ваш WiFi роутер с технической стороны;
- устаревшее ПО и драйвера. Пользуйтесь только актуальным программным обеспечением. Следите за обновлениями драйверов. Всё это сильно сказывается на работе вашей сети;
- тип подключения. Кабель и оптоволокно не сильно отличаются по «возрасту» друг от друга, но разница в качестве и скорости подключения – существенная. Старайтесь работать с более современным типом подключения и заменять устаревшее оборудование;
- технические неполадки. Обязательно убедитесь, что все компоненты ПК исправны. Проверьте, не пережат ли сетевой кабель. Чаще всего именно мелкие неполадки ограничивают доступ в сеть на высокой скорости;
- плохие погодные условия. Старайтесь не пользоваться интернетом во время грозы или неустойчивой погоды.
Как отключить ограничение скорости (видео-пособие):
Проверьте скорость интернета 11 способами
В большинстве домов к одной сети подключено одновременно несколько устройств. Но ресурсы одного канала ограничены. В результате подключения к безлимитному интернету ПК, ноутбука, смартфона происходит уменьшение скорости передачи данных. Но не стоит сразу менять провайдера. Есть несколько способов, как ограничить скорость интернета на компьютере, чтобы освободить канал для других устройств. Пользователь также должен знать варианты снятия всех блокировок.
Как и в чем измеряется скорость интернета
Под скоростью интернета подразумевают максимальное количество данных, переданных в сеть или принятых ПК за определенный промежуток времени. Чаще всего ее измеряют в Кб/секунду (килобитах или килобайтах) либо в Мб/секунду (мегабитах). Размер принятых или переданных файлов измеряют в байтах, килобайтах, мегабайтах или гигабайтах.
За единицу измерения можно взять 1 байт — это 8 бит. Если пользователь подключил пакет со скоростью 100 Мбит/секунду, за секунду получится передать или принять не более 12,5 Мб. Скачивание файла, размер которого превышает 1 Гб, займет примерно 2 минуты.
Бывают ситуации, когда происходят технические неполадки, влияющие на скорость интернета. Для проверки этого показателя используют специальную программу, например, Speedtest. На экране появятся следующие данные:
- Ping — время за которое происходит передача сетевого пакета. Чем меньше этот показатель, тем лучше качество интернет-соединения.
- Download speed — значение входящей скорости получения информации. На эту цифру нужно ориентироваться при выборе пакета. Именно за это количество Мегабит будет платить пользователь.
- Upload speed — значение исходящей скорости. По умолчанию, этот показатель меньше входящей скорости.
Часто интернет-провайдера меняют из-за низкой скорости или частых технических сбоев. Передача данных зависит от различных факторов, которые нужно учитывать при ограничении скорости соединения.
Для справки! Проблемы медленной загрузки файлов и сайтов могут быть вообще не связаны с пользователем. Нередко неисправности возникают на серверах, хостингах, в больших дата-центрах.
Как ограничить скорость интернета на компьютере
Ограничение скорости позволит без сбоев слушать музыку, смотреть фильмы онлайн или запускать компьютерные игры. Для этого необязательно устанавливать сторонние программы — подойдут стандартные инструменты ОС компьютера. Некоторые пользователи советуют ограничивать режим работы сетевого адаптера.
Если не хочется самостоятельно менять настройки роутера, можно скачать специальные программы. Специалисты называют их «инспекторами трафика»:
- BWMeter;
- NetBalancer;
- NetLimiter и др.
Есть платные и бесплатные приложения, их нужно загрузить на компьютер и следовать инструкциям. Это самый простой способ ограничить трафик интернета. ПО самостоятельно проанализирует соединение и выберет подходящее минимальное значение скорости передачи данных. Снятие блокировок происходит в приложениях.
Важно! Любое изменение в настройках роутера может привести к сбоям в работе. Поэтому нужно знать, как снять ограничение скорости интернета. Или доверить работу со скоростью подключения специалистам.
Аппаратные настройки
Под аппаратными настройками подразумевают использование базовых инструментов для более быстрой реализации некоторых задач. Это нужно для того, чтобы «разгрузить» трафик и повысить производительность ПК. Изменение аппаратных настроек — самый быстрый способ, но не самый безопасный для системы. Пользователь самостоятельно вмешаться в работу сетевого адаптера и установить лимит.
Большинство сетевых карт используют три скоростных режима:
- до 10 Мбит/секунду;
- до 100 Мбит/секунду;
- до 1000 Мбит/секунду.
По умолчанию система выбирает максимальный режим раздачи в соответствии с возможностями провайдера. Этот вариант подходит тем, кто не хочет устанавливать стороннее ПО или менять настройки роутера. Алгоритм внесения коррективов в аппаратные настройки на Windows 7 или 10 будет не сильно отличаться.
Windows 7
Самый простой способ получить доступ к настройкам сетевой карты. На панели управления нужно найти иконку сетевого подключения.
- После клика по значку правой кнопкой мыши появится контекстное меню. Нужные опции — «Диагностика неполадок» и «Центр управления сетями». Можно выбрать любой вариант, потому что цель одна — открыть аппаратные настройки.
- В окне нужно кликнуть по действующему подключению. Появится меню со статистической информацией передачи данных.
- Далее нужно кликнуть по свойствам. Появится строка с наименованием сетевого адаптера. Внизу находится опция настройки.
- Нужная вкладка называется «Дополнительно». Там находится опция, отвечающая за скорость линии. Пользователь может понизить значение до 10 Мбит/секунду.
Открыть аппаратные настройки получится через меню «Пуск». Другой способ вызова настроек нажатием клавиш Win+R. В появившейся строке нужно ввести ncpa.cpl, чтобы перейти в блок сетевых подключений.
Windows 10
Основные отличия в алгоритме связаны с введением нового меню. Первые шаги аналогичны предыдущему алгоритму в Windows 7. Кликнув по строке «Параметры сети и Интернет», откроется новое меню. Нужная опция находится в нижней части — «Центр управления сетями и общим доступом», следует найти подключение по локальной сети. Остальные действия аналогичны алгоритму работы в ОС Windows 7.
Настройка роутера
Изменения в параметрах сетевой карты следует отнести к запасным вариантам, которые действуют только на проводном подключении. Большинство домашних сетей работают по принципу беспроводного соединения. Поэтому стоит установить ограничения скорости на Wi-Fi. В Виндовс отсутствуют инструменты для решения этой задачи, нужно регулировать настройки на роутере.
Гостевая сеть
Такой способ обладает рядом преимуществ:
- гости смогут воспользоваться Wi-Fi, а владельцам не нужно волноваться за сохранность своих данных;
- для такой сети можно не придумывать пароль, создав только на вечер или на день. Из-за ограничения по скорости гости не смогут скачать большой объем информации.
Потом пользователь сможет легко ее отключить всего в несколько кликов и убрать все блокировки.
Ограничение по диапазону IP-адресов
Этот вариант подходит тем, кто немного разбирается в базовых принципах создания сети. Провайдер предоставляет IP-адрес, необходимый для выхода в интернет. Для всех домашних устройств, подключенных к одному роутеру, выделяют внутренние адреса через сервер DCHP. Внутренние адреса меняются постоянно.
Ни одно устройство не сможет подключиться к сети без разрешения от сервера DCHP. Если есть свободные IP-адреса система назначит его автоматически.
Для справки! Многие провайдеры уже давно предлагают тарифы с опцией «безлимит». Пользователям кажется, что в этом случае интернет должен просто летать. На самом деле это не так. Безлимит говорит о том, что нет ограничений на количество скачиваемой информации. При этом скорость как раз наоборот искусственно снижена, чтобы не создавалась слишком большая нагрузка на общий кабель.
Контроль по МАС-адресам
Пользователь сможет выбрать подходящие ограничения и изменять их по своему усмотрению. МАС-адреса выдают на производстве и будут действительными в период эксплуатации. Получаемые IP-адреса будут не динамическими, а статическими. Для каждого подключенного устройства нужно указать МАС-адрес и выбрать IP-адрес. Этот способ занимает дольше времени, но позволяет качественнее поработать с сетевыми настройками.
После этого можно снизить скорость соединения. На Tp-Link это получится сделать через Bandwich Control, для некоторых роутеров понадобится скачать специальные программы.
Блокирование подключения к интернету при помощи программ
Могут возникнуть ситуации, когда нужно ограничить доступ к сети. Сделать это можно, установив специальное программное обеспечение.
Time Boss
Это приложение выполняет функцию родительского контроля на компьютере. Есть две версии — стандартная и профессиональная. Они обе платные, но второй вариант подходит для удаленного контроля.
Time Boss временно ставит ограничитель для определенных программ или всего ПК. Эту опцию можно ввести для конкретных пользователей или для всех.
Важно! Режим «Стелс» скрывает родительский контроль от любых учетных записей, кроме основной.
WinLock
Пользователь самостоятельно выбирает, когда будет ограничен доступ к устройству. Отменить решение получится после ввода пароля, и даже перезагрузка ОС не снимет ограничение.
Есть pro-версия с возможностью блокировки подключения через USB, веб-камеры. Она устанавливает фильтр на посещение некоторых веб-сайтов. Это приложение прогружается автоматически, поэтому пользователи не смогут обойти систему защиты.
С помощью WinLock можно отключать доступ к отдельным сайтам и уменьшить общую скорость до оптимальной. Это практически универсальное средство контроля.
WinGuard
Эта программа помогает установить пароль на любые элементы системы. Можно ограничить функционирование клавиши и мыши. В WinGuard получится установить настройки для каждой учетной записи. Набор опций в стандартной версии практически не отличается от продвинутой. Но заблокировать получится только браузер Mozilla FireFox.
ContentWasher
Это ПО можно поставить на домашних и корпоративных компьютерах. Приложение блокирует доступ к конкретным сайтам, файлам, играм. Также есть возможность контроля за всеми действиями на ПК. Можно перечислить сайты к которым пользователь получит доступ.
Как снять ограничение скорости передачи данных
Справиться с этой задачей получится через VPN-сети. Их используют для шифровки исходящего трафика, поэтому провайдер не сможет проверять входящие/исходящие данные. Пакетные данные проходят по менее загруженному пути, поэтому скорость интернета в некоторых случаях повышается.
Тем не менее, если изначально выбран минимальный тариф у провайдера, сильно повысить скорость не удастся никак. Тут единственным вариантом становится смена тарифного плана на более продвинутый, дорогой.
Ограничить скорость интернета на компьютере можно разными способами. Все зависит от конкретных целей пользователя. В ряде случаев поможет перенастройка маршрутизатора, с введением ограничений для разных устройств. В других ситуациях лучшим решением станут специальные программы родительского контроля.
Последнее обновление — 10 июля 2022 в 08:56
by Milan Stanojevic
Milan has been enthusiastic about technology ever since his childhood days, and this led him to take interest in all PC-related technologies. He’s a PC enthusiast and he… read more
Updated on May 20, 2022
- Some programs use more bandwidth, limiting access for other, more important applications.
- A bandwidth limiter for Windows 10 and 11 helps control upload and download speeds on your network.
- A network limiter will also show exactly what apps are more demanding in terms of network data.
- The best thing about such software is that it doesn’t require specific knowledge for you to use them.
XINSTALL BY CLICKING THE DOWNLOAD FILE
This software will repair common computer errors, protect you from file loss, malware, hardware failure and optimize your PC for maximum performance. Fix PC issues and remove viruses now in 3 easy steps:
- Download Restoro PC Repair Tool that comes with Patented Technologies (patent available here).
- Click Start Scan to find Windows issues that could be causing PC problems.
- Click Repair All to fix issues affecting your computer’s security and performance
- Restoro has been downloaded by 0 readers this month.
Certain applications can sometimes use more bandwidth than you actually want and that can be a major problem.
For example, some applications can download updates in the background, and that can interfere with your gaming sessions.
To help you with this problem, today we’re going to show you some of the best bandwidth limiter tools for Windows 10.
What is an Internet limiter for Windows 10 and 11?
Keeping track of your bandwidth consumption is possible with bandwidth monitor tools, but sometimes you need to limit your bandwidth.
Certain applications use a lot of your bandwidth, which causes reduced performance while gaming or while watching live streams online.
If you have admin rights to your router, you can try and remediate these issues using the router settings. You can also use dedicated bandwidth prioritization software to select the exact apps you want to allocate more traffic to.
To fix this issue, you need to find the application that is using your bandwidth and stop it. However, sometimes you need to keep those applications running in the background, and that can be a problem.
To fix this, you need to limit that application’s bandwidth, and to do that you’ll need appropriate software.
Many bandwidth limiters allow you to see which applications are currently running on your PC. This allows you to select the application and set a bandwidth limit for it.
By doing so, you’ll most likely fix any latency issues during online gaming sessions.
Some of these applications even allow you to set bandwidth limits on other PCs in your network. This is extremely useful if you have a roommate that tends to use most of your bandwidth.
One of the best ways to limit bandwidth on a certain PC is to configure your router’s QoS settings. Keep in mind that not all routers support this option, so you might want to check if your router supports QoS.
If you want to set a bandwidth limit for a certain application, you should definitely use a special tool.
This software can be useful, and today we decided to test some of the best bandwidth limiter tools on Windows 10 and 11.
PRTG Network Monitor
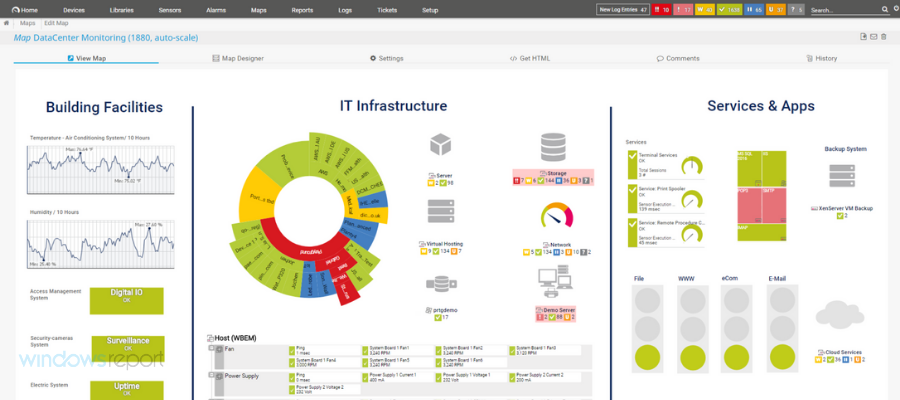
PRTG Network Monitor is the best band limiter out there. Actually, we are talking about a very complex solution that also includes customizable band-limiting in every aspect.
For instance, you can set channel limits so you to set threshold values and then trigger notifications when they are exceeded.
You can also use a NetFlow sensor to monitor connections and applications that use the most bandwidth.
Although this is a professional tool, the user interface is very easy to control and master with a very high learning curve.
After you open the PRTG Network Monitor, you can just let the auto-discovery create a set of sensors for your complete network.
Then, you can easily read the live data about your network because it’s rendered in a friendly representation as a graph.
Once you have a complete picture of bandwidth usage, you can enforce limitations, diagnose the consumption, and create reports for your management teams.
You can either get the PRTG Network Monitor free version or the paid version with a lot more features.
You can start testing it for free for 30 days and then decide if you want to buy the full version or continue with just the basic features for free.
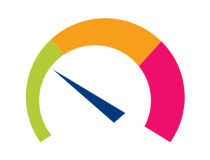
PRTG Network Monitor
Take control over bandwidth unusual use for all your Windows 10 with this network limiter and bandwidth diagnosis tool.
GlassWire
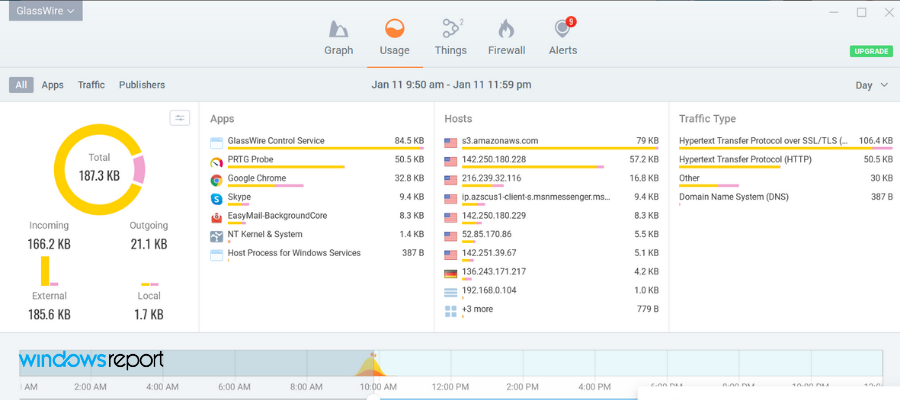
GlassWire’s network monitor allows you to limit your bandwidth and consult your network activity by your geo-location, application, and traffic, using easy-to-read graphs.
You will be able to see your computer’s traffic 30 days back.
You can see the cause of a casual spike in your network activity and try to avoid them in the future by customizing your bandwidth traffic options as you see it suitable.
GlassWire alerts you about spikes, hosts that are known threats, unexpected network system file changes, ARP spoofs, DNS changes so you can take immediate action.
If you are not in front of your computer, GlassWire allows you to remotely monitor and block suspect activity on the computers or servers that you need to take care of.
Its firewall is a great tool to anticipate network threats and stop them before they can damage your system.
GlassWire’s firewall helps you detect what current and past servers your PC is communicating with so you can get rid of potential threats.

GlassWire
Setup your bandwidth traffic and get nonstop information about your computer and server’s activity, even when you’re not in front of your device.
NetLimiter
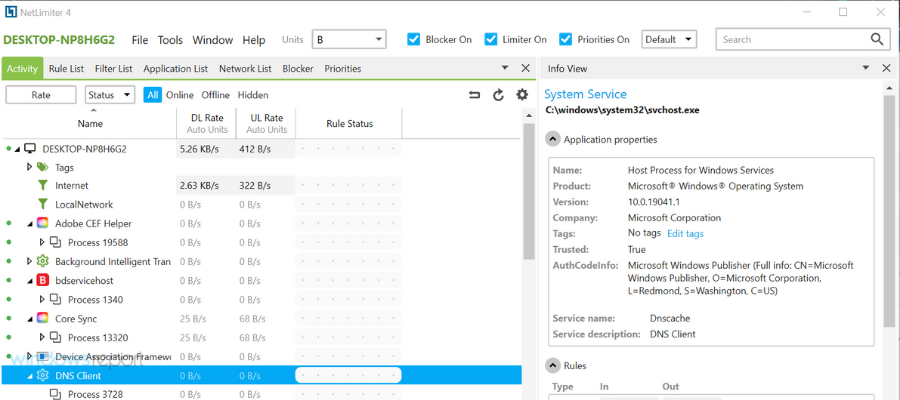
NetLimiter is a bandwidth limiter tool that will limit bandwidth usage on your PC in just two clicks.
When you start the application, you’ll see the list of all active applications, similarly to Task Manager.
In the DL Rate and UL Rate columns you can see how much bandwidth specific application uses.
Using this information you can easily locate problematic applications and limit their bandwidth usage.
To do that, simply check the desired option in DL Limit or in the UL Limit column. In addition, you can also see how much download and upload are your applications using in total.
This is especially useful if you’re using a connection with a data limit.
If you’re an advanced user, you can also set custom filters on your PC and fine-tune all your applications.
NetLimiter is a great application for both basic and advanced users alike. Limiting bandwidth speed is simple and you can do that with just a single click.
You can use a free version or you can purchase the Pro or Lite version.
⇒ Get NetLimiter
NetBalancer

The first time when you open NetBalancer, you’ll see the list of all available applications along with network usage statistics.
In addition to the list, there’s also a live graph that shows you both download and upload.
Using the live graph you can see which application is using the most bandwidth, so you can easily limit it. If you want, you can pause the graph at any time and examine the information closely.
Regarding the list, it shows you both download and upload rates as well as total download and upload. To limit certain applications, just double click it from the list and you can change its download and upload priority.
In addition to priority, you can set drop rate and download delay as well. You can also quickly set download or upload priority or limit from the menu on the top.
In addition, there’s a button available that lets you block all network traffic with a single click.
If you’re an advanced user, you can also create all sorts of custom filters with ease. All actions are available from the menu on the top so you can quickly change all important settings.
This application also has sync support, so you can easily sync your statistics and settings with other devices.
NetBalancer is a great app for limiting bandwidth, but it comes with a 15-day trial.
After the trial period expires, you can use this app only to monitor your network traffic. If you want to limit your traffic, you’ll need to purchase a license.
⇒ Get NetBalancer
cFosSpeed
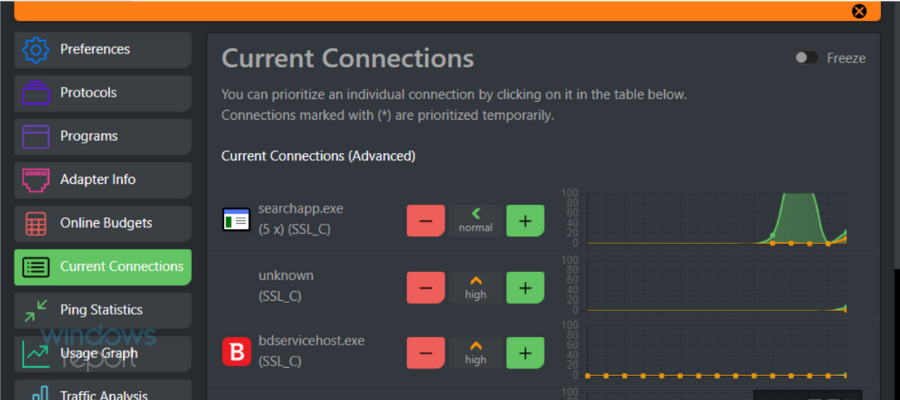
cFosSpeed is another bandwidth limiter tool, but unlike other tools on our list, it does not set an established limit to your traffic, but it would rather shape it continuously.
After you install cFosSpeed, you’ll get a status window in the bottom right corner where you can see your traffic status.
We have to admit that the status window looks rather plain and a bit confusing to new users.
Fortunately, you can click the status window and it will open a new page and explain to you in detail how the status window works.
cFosSpeed comes with a 30-day trial and if you want to continue using it you need to purchase a license.
We have to admit that this application seems a bit complicated with its odd user interface. We weren’t able to find the option to limit upload or download to a specific value, which is also a major problem.
cFosSpeed is a complicated application, and if you want to limit your bandwidth, you might want to consider some more user-friendly applications.
⇒ Get cFosSpeed
SoftPerfect Bandwidth Manager
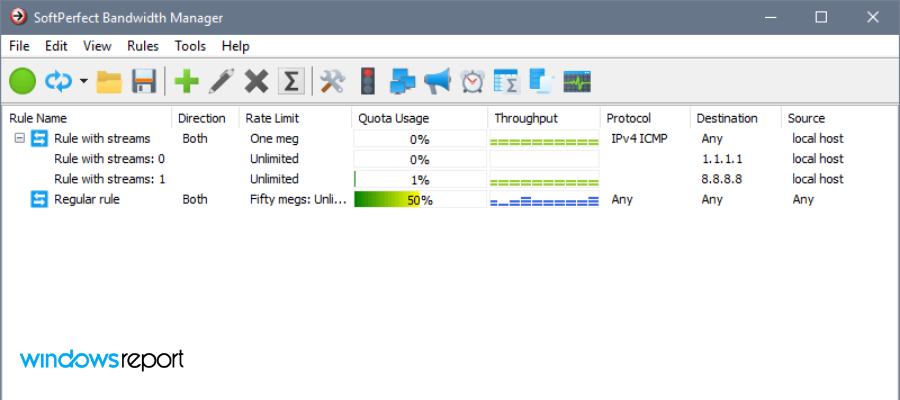
SoftPerfect Bandwidth Manager is another tool that allows you to limit your bandwidth usage.
This software is a bit more complicated to use than others on our list because it requires you to enter the address and connect to it before you can use it.
Using this tool you can create your own rules, but you can also show important information such as groups or quota managers.
You can also see the defined schedule or check usage report, event log, or live usage monitor.
SoftPerfect Bandwidth Manager is a great tool although a bit complicated for basic users. Unless you’re familiar with network configuration and protocols, you might want to consider using a simpler tool.
It comes with a 30-day trial period, and if you want to continue using it, you’ll have to purchase the license.
⇒ Get SoftPerfect Bandwidth Manager
Net Peeker
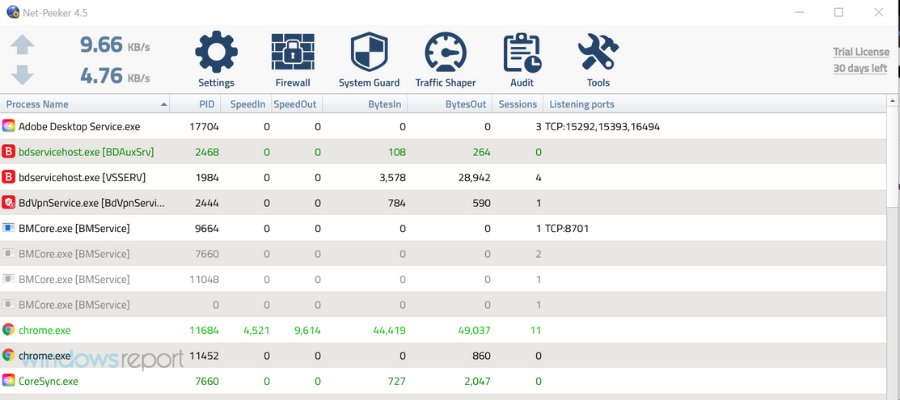
The first thing that you’ll notice when you start Net-Peeker is the slightly outdated interface. Despite the interface, this application is filled with all sorts of great features.
As soon as the application starts, you’ll see the list of running applications along with bandwidth consumption.
From the menu, you can choose to end the selected program or process, abort all sessions or block the program completely from accessing the Internet.
Of course, there’s an option available that allows you to set upload or download speed for desired applications.
You can also see detailed information such as a list of all available connections for a specific program. If you want, you can also show a live graph or see live network packets.
The application also has a built-in firewall and System Guard that you can use to protect your system. We have to mention that there are two versions of Net-Peeker available.
The personal version is designed to work only on a single PC. If you need to remotely configure multiple PCs in your network, you might want to try the Group version.
Net-Peeker offers an amazing amount of information and features to the user, and its only flaw is its slightly outdated user interface.
We have to mention that this application is available as a 30-day trial, and if you want to continue using it, you’ll have to purchase a license.
⇒ Get Net Peeker
NetCrunch
One of the biggest problems in a network, besides malware, of course, is when a user or process is hogging all of the bandwidth, effectively hindering everyone else connected.
NetCrunch has that covered, all thanks to technologies like SNMP, NetFlow, IPFix, sFlow, or jFlow.
First of all, NetCrunch lets you monitor the precise distribution of bandwidth, so that problems can be clearly identified before any actions are actually taken.
This data is displayed in real-time and includes parameters like upload or download, and you can regulate the usage of bandwidth by limiting the access of certain devices to it or providing more to others.
- Here are some of the core features of NetCrunch:
- Monitor bandwidth with traffic flow analytics
- Monitor network bandwidth on servers
- Monitor traffic with SNMP and RMON
- Layer 2 mapping and monitoring
- Live port traffic monitoring
- Predefined top chart views
⇒ Get NetCrunch
As you probably noticed, most bandwidth limiter tools require a license in order to run continuously.
We covered some of the most popular bandwidth limiter tools for Windows 10, and if we had to pick one, we’d choose PRTG and Glasswire.
Both tools have a similar interface and both are relatively simple to use, so they will be perfect for most users.
We also compiled a comprehensive list of our top recommendations for apps that help you increase your bandwidth. They may go hand in hand with the above-mentioned products and allow you to have a seamless internet connection.
If you have any other suggestions or questions, don’t hesitate to leave them in the comments section below.
Newsletter
by Milan Stanojevic
Milan has been enthusiastic about technology ever since his childhood days, and this led him to take interest in all PC-related technologies. He’s a PC enthusiast and he… read more
Updated on May 20, 2022
- Some programs use more bandwidth, limiting access for other, more important applications.
- A bandwidth limiter for Windows 10 and 11 helps control upload and download speeds on your network.
- A network limiter will also show exactly what apps are more demanding in terms of network data.
- The best thing about such software is that it doesn’t require specific knowledge for you to use them.
XINSTALL BY CLICKING THE DOWNLOAD FILE
This software will repair common computer errors, protect you from file loss, malware, hardware failure and optimize your PC for maximum performance. Fix PC issues and remove viruses now in 3 easy steps:
- Download Restoro PC Repair Tool that comes with Patented Technologies (patent available here).
- Click Start Scan to find Windows issues that could be causing PC problems.
- Click Repair All to fix issues affecting your computer’s security and performance
- Restoro has been downloaded by 0 readers this month.
Certain applications can sometimes use more bandwidth than you actually want and that can be a major problem.
For example, some applications can download updates in the background, and that can interfere with your gaming sessions.
To help you with this problem, today we’re going to show you some of the best bandwidth limiter tools for Windows 10.
What is an Internet limiter for Windows 10 and 11?
Keeping track of your bandwidth consumption is possible with bandwidth monitor tools, but sometimes you need to limit your bandwidth.
Certain applications use a lot of your bandwidth, which causes reduced performance while gaming or while watching live streams online.
If you have admin rights to your router, you can try and remediate these issues using the router settings. You can also use dedicated bandwidth prioritization software to select the exact apps you want to allocate more traffic to.
To fix this issue, you need to find the application that is using your bandwidth and stop it. However, sometimes you need to keep those applications running in the background, and that can be a problem.
To fix this, you need to limit that application’s bandwidth, and to do that you’ll need appropriate software.
Many bandwidth limiters allow you to see which applications are currently running on your PC. This allows you to select the application and set a bandwidth limit for it.
By doing so, you’ll most likely fix any latency issues during online gaming sessions.
Some of these applications even allow you to set bandwidth limits on other PCs in your network. This is extremely useful if you have a roommate that tends to use most of your bandwidth.
One of the best ways to limit bandwidth on a certain PC is to configure your router’s QoS settings. Keep in mind that not all routers support this option, so you might want to check if your router supports QoS.
If you want to set a bandwidth limit for a certain application, you should definitely use a special tool.
This software can be useful, and today we decided to test some of the best bandwidth limiter tools on Windows 10 and 11.
PRTG Network Monitor
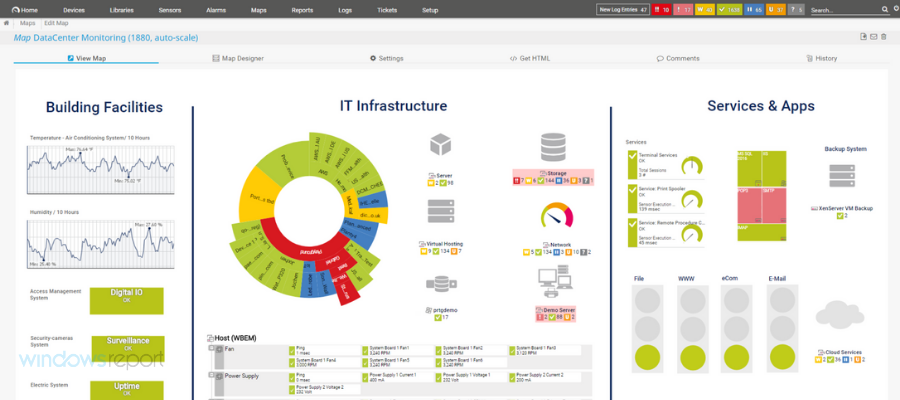
PRTG Network Monitor is the best band limiter out there. Actually, we are talking about a very complex solution that also includes customizable band-limiting in every aspect.
For instance, you can set channel limits so you to set threshold values and then trigger notifications when they are exceeded.
You can also use a NetFlow sensor to monitor connections and applications that use the most bandwidth.
Although this is a professional tool, the user interface is very easy to control and master with a very high learning curve.
After you open the PRTG Network Monitor, you can just let the auto-discovery create a set of sensors for your complete network.
Then, you can easily read the live data about your network because it’s rendered in a friendly representation as a graph.
Once you have a complete picture of bandwidth usage, you can enforce limitations, diagnose the consumption, and create reports for your management teams.
You can either get the PRTG Network Monitor free version or the paid version with a lot more features.
You can start testing it for free for 30 days and then decide if you want to buy the full version or continue with just the basic features for free.
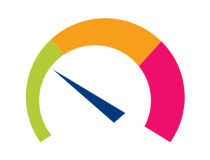
PRTG Network Monitor
Take control over bandwidth unusual use for all your Windows 10 with this network limiter and bandwidth diagnosis tool.
GlassWire
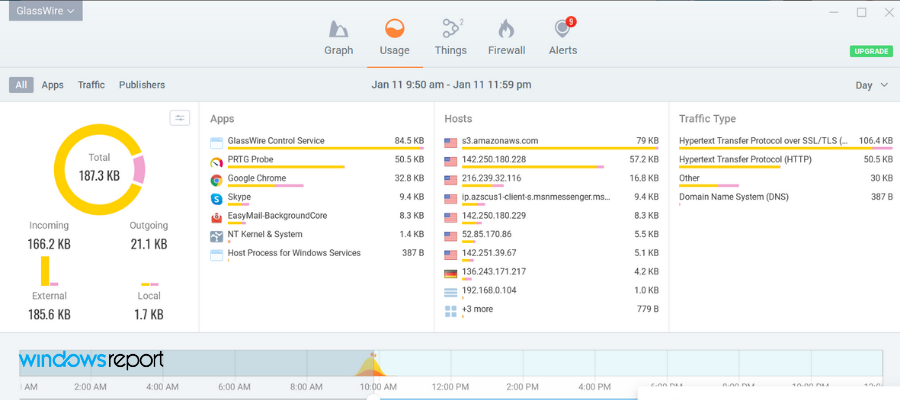
GlassWire’s network monitor allows you to limit your bandwidth and consult your network activity by your geo-location, application, and traffic, using easy-to-read graphs.
You will be able to see your computer’s traffic 30 days back.
You can see the cause of a casual spike in your network activity and try to avoid them in the future by customizing your bandwidth traffic options as you see it suitable.
GlassWire alerts you about spikes, hosts that are known threats, unexpected network system file changes, ARP spoofs, DNS changes so you can take immediate action.
If you are not in front of your computer, GlassWire allows you to remotely monitor and block suspect activity on the computers or servers that you need to take care of.
Its firewall is a great tool to anticipate network threats and stop them before they can damage your system.
GlassWire’s firewall helps you detect what current and past servers your PC is communicating with so you can get rid of potential threats.

GlassWire
Setup your bandwidth traffic and get nonstop information about your computer and server’s activity, even when you’re not in front of your device.
NetLimiter
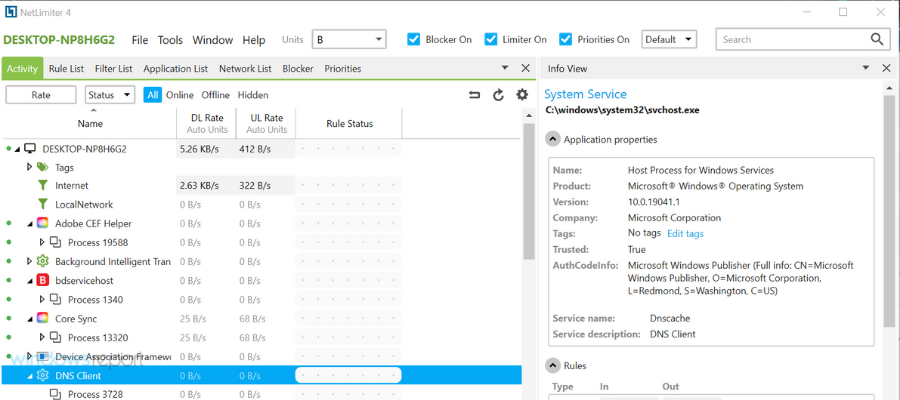
NetLimiter is a bandwidth limiter tool that will limit bandwidth usage on your PC in just two clicks.
When you start the application, you’ll see the list of all active applications, similarly to Task Manager.
In the DL Rate and UL Rate columns you can see how much bandwidth specific application uses.
Using this information you can easily locate problematic applications and limit their bandwidth usage.
To do that, simply check the desired option in DL Limit or in the UL Limit column. In addition, you can also see how much download and upload are your applications using in total.
This is especially useful if you’re using a connection with a data limit.
If you’re an advanced user, you can also set custom filters on your PC and fine-tune all your applications.
NetLimiter is a great application for both basic and advanced users alike. Limiting bandwidth speed is simple and you can do that with just a single click.
You can use a free version or you can purchase the Pro or Lite version.
⇒ Get NetLimiter
NetBalancer

The first time when you open NetBalancer, you’ll see the list of all available applications along with network usage statistics.
In addition to the list, there’s also a live graph that shows you both download and upload.
Using the live graph you can see which application is using the most bandwidth, so you can easily limit it. If you want, you can pause the graph at any time and examine the information closely.
Regarding the list, it shows you both download and upload rates as well as total download and upload. To limit certain applications, just double click it from the list and you can change its download and upload priority.
In addition to priority, you can set drop rate and download delay as well. You can also quickly set download or upload priority or limit from the menu on the top.
In addition, there’s a button available that lets you block all network traffic with a single click.
If you’re an advanced user, you can also create all sorts of custom filters with ease. All actions are available from the menu on the top so you can quickly change all important settings.
This application also has sync support, so you can easily sync your statistics and settings with other devices.
NetBalancer is a great app for limiting bandwidth, but it comes with a 15-day trial.
After the trial period expires, you can use this app only to monitor your network traffic. If you want to limit your traffic, you’ll need to purchase a license.
⇒ Get NetBalancer
cFosSpeed
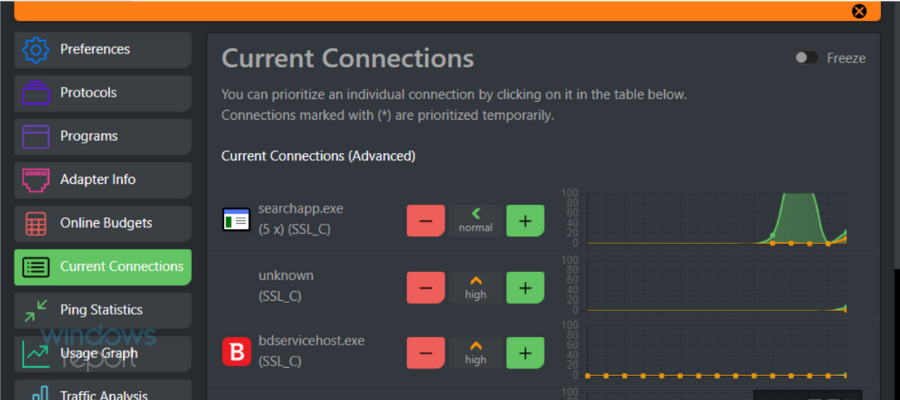
cFosSpeed is another bandwidth limiter tool, but unlike other tools on our list, it does not set an established limit to your traffic, but it would rather shape it continuously.
After you install cFosSpeed, you’ll get a status window in the bottom right corner where you can see your traffic status.
We have to admit that the status window looks rather plain and a bit confusing to new users.
Fortunately, you can click the status window and it will open a new page and explain to you in detail how the status window works.
cFosSpeed comes with a 30-day trial and if you want to continue using it you need to purchase a license.
We have to admit that this application seems a bit complicated with its odd user interface. We weren’t able to find the option to limit upload or download to a specific value, which is also a major problem.
cFosSpeed is a complicated application, and if you want to limit your bandwidth, you might want to consider some more user-friendly applications.
⇒ Get cFosSpeed
SoftPerfect Bandwidth Manager
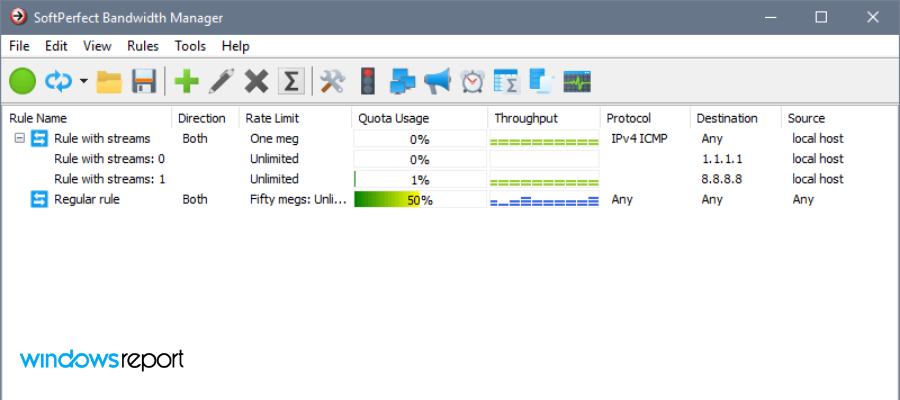
SoftPerfect Bandwidth Manager is another tool that allows you to limit your bandwidth usage.
This software is a bit more complicated to use than others on our list because it requires you to enter the address and connect to it before you can use it.
Using this tool you can create your own rules, but you can also show important information such as groups or quota managers.
You can also see the defined schedule or check usage report, event log, or live usage monitor.
SoftPerfect Bandwidth Manager is a great tool although a bit complicated for basic users. Unless you’re familiar with network configuration and protocols, you might want to consider using a simpler tool.
It comes with a 30-day trial period, and if you want to continue using it, you’ll have to purchase the license.
⇒ Get SoftPerfect Bandwidth Manager
Net Peeker
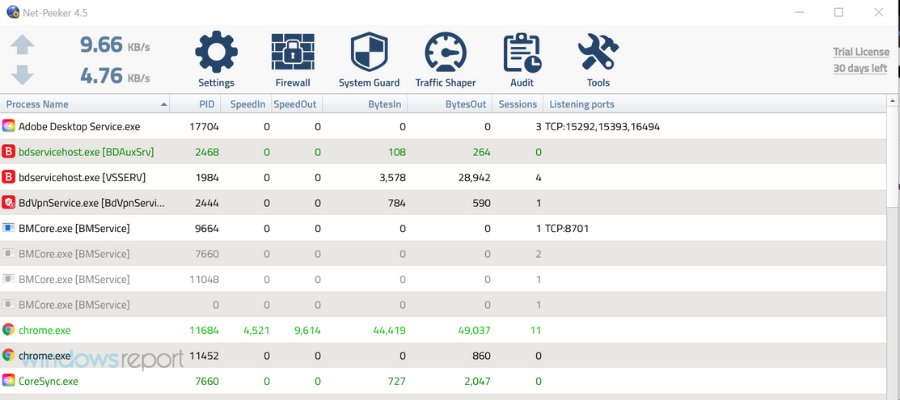
The first thing that you’ll notice when you start Net-Peeker is the slightly outdated interface. Despite the interface, this application is filled with all sorts of great features.
As soon as the application starts, you’ll see the list of running applications along with bandwidth consumption.
From the menu, you can choose to end the selected program or process, abort all sessions or block the program completely from accessing the Internet.
Of course, there’s an option available that allows you to set upload or download speed for desired applications.
You can also see detailed information such as a list of all available connections for a specific program. If you want, you can also show a live graph or see live network packets.
The application also has a built-in firewall and System Guard that you can use to protect your system. We have to mention that there are two versions of Net-Peeker available.
The personal version is designed to work only on a single PC. If you need to remotely configure multiple PCs in your network, you might want to try the Group version.
Net-Peeker offers an amazing amount of information and features to the user, and its only flaw is its slightly outdated user interface.
We have to mention that this application is available as a 30-day trial, and if you want to continue using it, you’ll have to purchase a license.
⇒ Get Net Peeker
NetCrunch
One of the biggest problems in a network, besides malware, of course, is when a user or process is hogging all of the bandwidth, effectively hindering everyone else connected.
NetCrunch has that covered, all thanks to technologies like SNMP, NetFlow, IPFix, sFlow, or jFlow.
First of all, NetCrunch lets you monitor the precise distribution of bandwidth, so that problems can be clearly identified before any actions are actually taken.
This data is displayed in real-time and includes parameters like upload or download, and you can regulate the usage of bandwidth by limiting the access of certain devices to it or providing more to others.
- Here are some of the core features of NetCrunch:
- Monitor bandwidth with traffic flow analytics
- Monitor network bandwidth on servers
- Monitor traffic with SNMP and RMON
- Layer 2 mapping and monitoring
- Live port traffic monitoring
- Predefined top chart views
⇒ Get NetCrunch
As you probably noticed, most bandwidth limiter tools require a license in order to run continuously.
We covered some of the most popular bandwidth limiter tools for Windows 10, and if we had to pick one, we’d choose PRTG and Glasswire.
Both tools have a similar interface and both are relatively simple to use, so they will be perfect for most users.
We also compiled a comprehensive list of our top recommendations for apps that help you increase your bandwidth. They may go hand in hand with the above-mentioned products and allow you to have a seamless internet connection.
If you have any other suggestions or questions, don’t hesitate to leave them in the comments section below.
Newsletter
Здравствуйте, дорогие читатели! Сегодня я расскажу, как ограничить доступ в интернет ребенку через роутер – по времени или через URL-адреса сайтов.
Применяя приведенные в этой инструкции рекомендации, вы также сможете ограничить доступ к вай фай другим пользователям – например, соседям, которые не хотят платить за интернет и поэтому используют ваш.
Описанный способ не зависит от марки вашего маршрутизатора: все выполняется одинаково в Tp-link, D‑Link, Zyxel (Keenetic), ASUS и прочих моделях. Так как это базовый функционал, то он присутствует и в самых бюджетных устройствах.
Как ограничить доступ в интернет
Можно справиться с этой задачей и самостоятельно, так как поставить детский режим на интернет несложно, но гораздо проще почитать готовые инструкции. С целью обезопасить детей от негативного воздействия некоторых сайтов были созданы всевозможные программные комплексы и настройки, позволяющие родителям блокировать доступ к отдельным сайтам или всему интернету.
Если разобрать возрастные ограничительные меры подробнее, то можно выделить несколько путей запрета:
- С помощью родительского контроля операционной системы;
- С помощью сторонних программ для компьютера и телефона;
- С помощью настроек маршрутизатора.
Важно! Любым из этих способов можно отключить определенные сайты или сделать доступ только в нужное место, можно настроить включение и выключение интернета по часам и так далее. Стоит подробнее разобрать каждый из вариантов по отдельности и понять, как поставить ограничения для детей в интернете.
Как и в чём измеряется скорость Интернета
В первую очередь пользователю стоит разобраться, как между собой относятся значения Мбит/сек в Мбайт/сек. Поскольку 95% пользователей просто не знают отличия, и очень больно, когда они их путают. Нужно конкретно разобраться, что Вы собираетесь ограничивать.
| Гбит/с, Мбит/с, Кбит/с | Скорость интернет-соединения, а именно скорость передачи данных внутри компьютерной сети. |
| Гбайт/с, Мбайт/с, Кбайт/с | Измерение количества загружаемых данных. Показывает, какой объём файла было загружено на компьютер. |
Например, проверка скорости Интернета показывает значение непосредственно в Мбитах/с. Смотрите, как проверить скорость интернета на компьютере Windows 10
Как понять, сколько будет загружено данных в секунду? Всё просто! Скорость Интернета 8 Мбит/с позволяет загрузить 1 Мбайт/с. Значит, 80 Мбит/с — 8 Мбайт/с. Соотношение между байтами и битами равняется 1/8.
Методы блокировки
Блокировка интернета, осуществляется такими способами:
- через брандмауэр;
- отключение соединения;
- создание прокси-сервера;
- при помощи программ.
Блокирование доступа в интернет программам через брандмауэр (в Windows)
Интересным является вопрос, как заблокировать интернет программам при помощи брандмауэра. На примере операционной системы Windows 10 последовательность выглядит следующим образом:
- Панель управления.
- Строка поиска.
- Панель задач.
- Брандмауэр Windows.
- Дополнительные настройки.
- Строка создание правил.
- Вызов контекстного меню.
- Переходу в программы.
- Кнопка «далее».
Когда открывается мастер создания правил, на экране человек видит множество категорий. Среди них есть программы, разрешается выбрать путь, например, к конкретному браузеру или фоторедактору. Для этого необходимо лишь нажать кнопку «Обзор». В открытом каталоге надо найти приложение.
Важно! Блокировка подключения действует после сохранения настроек. Для правила необходимо уникальное имя, оно выбирается в рубрике мастера создания. Поле описания необязательное, его можно не заполнять. После ввода имени правила лучше сохранить изменения.
Отключение определенного соединения (в Windows)
Есть четкая инструкция, чтобы запретить доступ к интернету в локальной сети. Значение имеет тип операционной системы и сначала лучше посмотреть на компьютер с Windows 10.
Алгоритм действия:
- панель управления;
- настройки;
- сеть и интернет;
- беспроводные технологии;
- управление сетями;
- вызов свойств;
- автоматическое подключение;
- кнопка «выключить».
Есть возможность выбора автоматического подключения, когда человек находится в радиусе действия сети. Инструкция по блокировке интернета в системах Windows 7, 8 является схожей.
План действий:
- Пуск.
- Панель управления.
- Сети и задачи.
- Беспроводные технологии.
- Переход в Wi-Fi.
- Вызов контекстного меню.
- Удаление сети.
На примере Windows 8 доступна команда netsh. Для перехода в строку используется комбинация Win+R.
Создание фальшивого прокси-сервера
Если необходимо заблокировать интернет, поможет создание прокси-сервера. Для этого необходимы права администратора на компьютере.
План действий:
- Рубрика «система».
- Прокси-сервер.
- Вызов контекстного меню.
- Создание прокси-сервера.
В активном окне вводится имя, необходимо придумать пароль. Система запрашивает описание к прокси-серверу, требуется ввести имя хоста. После сохранения настроек стоит перезагрузить компьютер.
Блокирование подключения к интернету при помощи программ
Интересен вопрос, как закрыть доступ в интернет другому пользователю. Это можно сделать только при помощи сторонних программ. Internet Lock — отличный инструмент, который находится в свободном доступе. Блокировка интернета на компьютере осуществляется после предварительного скачивания файла.
Особенности:
- небольшой размер 1.3 МБ;
- не требуется активация;
- поддержка Windows 7, 8, 10;
- русский интерфейс;
- доступна версия программы 6.0.6.
При установке файла открывается окно, где есть главная страница, правила, журнал, справка. Пользователю сообщают информацию o том, как блокировать интернет на время. Для этого используется общий режим. Он распространяется на все программы, однако можно вносить изменения. Если интересуют данные касательно обновления утилиты, предусмотрена рубрика «справка».
Важно! На экране показаны данные о программе, регистрации продукции. За расширенную версию придётся заплатить реальные деньги.
Во вкладке «правила» открываются следующие функции:
- добавление ограничения;
- удаление;
- изменение правил.
При добавлении задачи необходимо выбрать режим. Есть возможность блокировки пользователей, домена или IP-адреса. Человек выбирает стандартные правила или переходит к ручным настройкам.
Менее популярные программы:
- NetLimiter.
- GlassWire.
- TMeter.
- NetPeeker.
NetLimiter ценится из-за функционала, приятного интерфейса. На главной странице отображены пользователи, статистика. Есть возможность просматривать дневные, недельные и месячные отчеты. В программе представлены вкладки трафика и уведомлений.
GlassWire — это программа с расширенным функционалом. Пользователю показаны списки всех приложений, которые запрашивают данные в сети. На главной странице есть вкладка статистики, уведомлений. Можно переходить к графикам или Firewall.
Это интересно: Лучшие дополнения для браузера Opera — обзор удобных расширений
Важно! Инструмент применим для мониторинга трафика в сети. К сожалению, требуется покупка лицензии.
На изучение интерфейса необходимо потратить некоторое время. Администратор получает право к функциям, может менять режимы. Как вариант, легко вести удаленный мониторинг.
TMeter — это отличная альтернатива вышеуказанной программе. Функций не так много, но используется фильтр по URL. Таким образом, можно запрещать доступ к определенным сайтам. К сожалению, программа платная, полная версия доступна за 20 долларов. На главной странице открыта статистика, конфигурации. Можно просматривать действия, набор фильтров, пакеты данных.
Важно! Открыты счётчики фильтров и события службы. Во вкладке «статистика» есть пакеты данных, представлены списки процессов. Ещё отображаются адреса вредоносных файлов, можно посмотреть состояние мониторинга. Текущие события также отображаются во вкладке «статистика».
Если перейти в рубрику «службы», видны адаптеры и Firewall. Пользователю открыта функция перенаправления пакетов. Для просмотра набора фильтров используется подгруппа «конфигурация». На экране показаны группы IP-адресов и пользователи. Человек хоть каждый день может просматривать отчеты по трафику. В нижней области окна отображены основные процессы, мониторинг хостов. Во вкладке Option открываются пункты:
- график;
- счётчики;
- папки.
Максимальная скорость может быть представлена в виде удобного графика. Если детально рассматривать сетевые адаптеры, отображены основные режимы:
- строгий;
- активный;
- пассивный.
В поле можно заметить название устройства, среду передачи данных, IP, статус. Выбрав сетевой адаптер, открыты свойства, где представлены детальные характеристики. Редактор набора фильтров — ещё один интересный инструмент для контроля трафика.
Важно! В активном окне отображено название фильтра, статус, лимит, пакеты. Можно обнулить счетчики или почитать комментарии.
Time Boss
Первым делом рассмотрим многофункциональное решение для организации надежного родительского контроля на компьютере, ограничения которого практически невозможно обойти. Предусмотрено две версии: стандартная и продвинутая. Обе являются платными, а единственное различие в том, что вторая необходима для локальных сетей и удаленного контроля доступа. Присутствует интерфейс на русском языке.
Из основных функций Time Boss стоит выделить возможность временного ограничения определенных программ или всего подключения к интернету. Это работает как для конкретных пользователей операционной системы, так и для всего компьютера. Приложение ведет журнал действий, в который записываются логи запуска каких-либо программ, посещенные веб-сайты и даже скриншоты. Предусмотрена функция отправки отчета на электронную почту. Режим «Стелс» скрывает родительский контроль от любых учетных записей, кроме главной. Это лишь основные функции рассматриваемого решения, а с полным их перечнем и инструкцией можно ознакомиться на официальном сайте.
WinLock
WinLock — довольно простая программа, позволяющая контролировать доступ к различным компонентам операционной системы. Устанавливается разрешенный период, по истечении которого модуль будет заблокирован. Отмена настроек осуществляется только после ввода пароля, а перезагрузка системы не поможет обойти запрет. Предусмотрена возможность ограничения горячих клавиш, работы определенных приложений и интернета.
Приложение является условно-бесплатным. Поддерживается русский язык. Продвинутая версия позволяет блокировать USB-подключения, веб-камеру и устанавливать фильтры веб-сайтов. Отчеты о работе отправляются на указанный адрес электронной почты. WinLock автоматически добавляется в автозагрузку, чтобы исключить риск обхода защиты путем перезагрузки.
WinGuard
WinGuard позволяет установить пароль на любые приложения, файлы, папки, веб-сайты и другие компоненты системы. Сделать это можно с помощью простого интерфейса, выделив нужные модули для блокировки. Предусмотрена опция ограничения клавиатуры и мыши. Присутствует возможность использования пароля при входе в операционную систему. Поддерживается работа с учетными записями с индивидуальными настройками для каждой из них.
Приложение является условно-бесплатным, в стандартной версии недоступно большинство опций. Например, если рассматривать веб-браузеры, пароль устанавливается только на Mozilla Firefox. При попытке выбрать любой другой программа предложит приобрести продвинутую версию.
ContentWasher
Надежное решение «три в одном» от российских разработчиков, которое подходит как для домашнего использования, так и для школ или других организаций. ContentWasher для дома позволяет ограничить доступ к определенным сайтам, компьютеру полностью, определенным играм или приложениям, а также организовать систему онлайн-контроля за всеми действиями, которые выполняются на ПК. Продукт позиционируется как отличное решение для родительского контроля, однако подходит и для других нужд.
Помимо дома или образовательных учреждений, ContentWasher отлично подойдет для офисов, где большинство сотрудников тратит много времени не на работу. Программа заблокирует доступ к мессенджерам и социальным сетям, скроет рекламу и отошлет статистику пользования на указанную электронную почту. Предусмотрена функция, позволяющая указать определенные сайты, и компьютер будет подключаться только к ним. На официальном сайте можно найти множество видеоуроков, позволяющих освоить это решение. Присутствует русский язык, есть бесплатная версия для ознакомления.
Про ограничение доступа
На тему ограничения полного доступа к интернету у нас есть ряд статей, поэтому здесь я лишь остановлюсь на основных из них. Сразу же оговорюсь – все они исполняются исключительно через роутер, т.к. это самое разумное место для подобных манипуляций.
- Гостевые сети – роутер создает еще одну беспроводную сеть с отдельным именем, но с ограничениям – вроде отсутствия допуска к локальной сети или срезанием скорости (это зависит от роутера).
- Фильтр по IP и MAC-адресам – популярная фильтрация убиения всех чужих клиентов в сети.
- Родительский контроль – тоже популярная функция управления доступом к интернету для устройств. Обычно есть фильтры по IP, MAC и разграничение по времени.
Т.е. эти методы не позволят урезать ширину пропускания канала, но в крайнем случае позволят наглухо отключить пожирающее устройство.
На этом и закончим статью. Самый оптимальный метод ограничить скорость интернета на компьютере – через роутер. Все остальное – костыли. Если у вас остались какие-то вопросы, обязательно напишите их в комментариях, а мы попробуем в свое свободное время разрешить эту проблему.
Как можно включить детский режим
Существует далеко не один способ поставить детский режим на интернет. Вы можете сделать это:
- через браузер;
- вручную настроив поиск;
- через DNS;
- при помощи файла hosts;
- через роутер;
- через настройки Яндекс.Видео;
- в самой Windows;
- через телефон.
Это интересно: Синхронизация закладок в Mozilla Firefox: новые возможности
Все они отличаются по своей сложности, надёжности, типу блокировки и даже используются для разных типов устройств. Какой из них выбрать решать вам. Далее мы подробно остановимся на каждом из них.
Родительский контроль в Windows
Если на компьютере установлена операционная система Windows от Microsoft, то можно воспользоваться стандартной защитой. Она может быть включена, когда дети используют семейный компьютер.
Система может обеспечить:
- Настройку лимита времени работы компьютера. Например, после 12 часов дня компьютер выключится, и детская учетная запись перестанет включаться до определенного момента.
- Настройку доступных игр. Согласно параметру «для всех» оценки игр ESRM, на ПК будут запускаться только игры, содержащие минимальное количество сцен насилия.
- Настройку доступных программ. Можно ограничить круг доступных программ, в том числе и браузеры.
Для того чтобы включить детский режим в интернете как на ОС Windows 7, так на более поздних версиях, нужно создать отдельную учётную запись для ребенка.
Важно! Необходимо проверить, установлен ли пароль учётной записи администратора. Если его нет, то нужно установить его и не говорить ребенку.
Для создания родительского контроля нужно:
- Перейти в Панель управления из меню пуск;
- Выбрать пункт «Учетные записи пользователей», а там открыть «Управление другой учетной записью»;
- Перейти через ссылку «Создание новой учетной записи» и создать новую учетку, вписав Имя, Пароль и выбрав тип записи «Обычная»;
- Настроить аккаунт, вернувшись в панель управления и выбрав пункт «Учетные записи пользователей»;
- Теперь там отображается новый аккаунт, на который нужно нажать;
- Откроется аккаунт и ссылки, среди которых нужно выбрать «Установить родительский контроль»;
- Появится окно с ограничением времени, игр и программ, в котором все можно настроить на свое усмотрение;
- После выбора необходимо сохранить все изменения.
Windows 7
Для активации родительского контроля в указанной операционной системе следует:
- Открыть «Пуск» – «Панель управления» – «Родительский контроль»:
- Создать новую учетную запись, при условии, что вы администратор компьютера:
- Установить отслеживание:
После этого можно перейти в настройки периода выключения ПК, а также ограничения пользования.
Windows 10
Необходимо войти в «Пуск» – «Учетные записи пользователей» – «Другие пользователи» – «Добавить»:
Во вкладке «Управление семейными настройками» можно указать параметры посещения.
Родительский контроль через роутер
В чем отличия между сетями 3G и 4G: особенности, преимущества и недостатки
Почти все роутеры, производимые в настоящий момент, имеют свои встроенные функций по контролю интернета для детей. Для того чтобы настроить эти функции, необходимо:
- Прописать в адресной строке браузера айпи-адрес 192.168.1.1, который перенаправит пользователя на страницу настроек роутера;
- Далее, после ввода логина и пароля, которые чаще всего стандартны и содержат значение «admin», откроется меню настроек маршрутизатора;
- Следует найти функции контроля, которые чаще всего располагаются во вкладке «Интернет» или в расширенных настройках;
Помимо основных настроек, в некоторых роутерах предусмотрена справка по использованию и настройке. Например, в меню TP LINK Родительский контроль выглядит следующим образом.
Этот способ работает не только для роутеров Tp Link, но и для Zyxel, D-link, Mikrotik, Keenetic и других моделей. Интернет и сайты будут блокироваться не только на компьютере, но и всех устройствах, использующих интернет от роутера.
Включение детского режима в Яндекс.Браузере
Сначала рассмотрим, какие средства уже есть в комплекте и как поставить их на защиту: кликните по «гамбургеру» (три параллельных полоски) вверху справа у браузера. Затем прокрутите открывшуюся страницу и найдите подпункт с блокировкой неуместной рекламы. Убедитесь, что галочка установлена.
Или используйте вкладку с дополнениями.
Если хотите усилить защиту, перейдите на вкладку «Безопасность».
Убедитесь, что в пункте «Защита от угроз» включена проверка посещаемых сайтов.
Как снять ограничение скорости передачи данных
Перед тем, как снять ограничение скорости интернета, нужно разобраться в причинах ограничения.
Почему скорость может урезаться и как обойти ограничение:
- ограничение доступа со стороны провайдера (интернет оператора). Провайдер ограничивает скорость в нескольких случаях: у вас закончился лимит интернет трафика по тарифу, вы не заплатили абонентскую плату или на тарифе стоит изначально низкая скорость. Во всех этих случаях вам придётся решать вопрос с провайдером;
- лишние пользователи wireless подключения. Всегда защищайте домашний WiFi паролем, чтобы любители бесплатного сыра не пользовались вашим интернетом. Такие посягательства могут ощутимо ограничивать скоростные показатели вашей сети;
- автообновления ПО и операционной системы. Многие пользователи интернета даже не знают, куда уходят их сетевые ресурсы компьютера. И чаще всего – это автообновления программ и операционной системы, которые имеют привычку включаться без уведомления. Отключите эту функцию, если не хотите остаться с медленным интернетом в ответственный момент;
- активные загрузки. При начале работы в интернете отключите все закачки на торрентах, в менеджерах загрузок и активных браузерах. Такие моменты дают значительную нагрузку на сеть, что приводит к ограничению скорости передачи данных;
- очистка браузеров. Во время работы в браузере, значительные ограничения может накладывать «мусор», который скопился за всё время пользования. Это файлы cookie, «забитый» кэш, множество сохраненных данных и так далее. Займитесь «уборкой» своего браузера, чтобы увеличить быстродействие;
- план энергопотребления. Иногда вашей сетевой карте банально не хватает электроэнергии. Причины могут быть разные, но метод решения проблемы один – измените план энергопотребления в настройках системы. Это позволит карте задействовать больше ресурсов, что приведёт к увеличению быстродействия сети;
- вирусное ПО и вирусы. Если на вашем компьютере есть вирусы – это серьёзно ограничивает возможности вашей сети. Проверьте ПК на наличие вирусов и устраните их;
- настройка планировщика пакетов QoS. Если вы разбираетесь в настройках компьютера, то знаете, что многие параметры можно изменить через QoS. Проделайте то же самое со скоростью соединения и снимите заводские ограничения;
- неправильная настройка маршрутизатора (роутера, модема, мобильного устройства и так далее). Сверьтесь со стандартами настройки своего устройства для выхода в сеть и убедитесь, что на нём стоят такие же значения. В случае чего, проверьте, исправен ли ваш WiFi роутер с технической стороны;
- устаревшее ПО и драйвера. Пользуйтесь только актуальным программным обеспечением. Следите за обновлениями драйверов. Всё это сильно сказывается на работе вашей сети;
- тип подключения. Кабель и оптоволокно не сильно отличаются по «возрасту» друг от друга, но разница в качестве и скорости подключения – существенная. Старайтесь работать с более современным типом подключения и заменять устаревшее оборудование;
- технические неполадки. Обязательно убедитесь, что все компоненты ПК исправны. Проверьте, не пережат ли сетевой кабель. Чаще всего именно мелкие неполадки ограничивают доступ в сеть на высокой скорости;
- плохие погодные условия. Старайтесь не пользоваться интернетом во время грозы или неустойчивой погоды.
Как отключить ограничение скорости (видео-пособие):
Настройка блокировки на роутере
В этом разделе подробно будет рассказано, как с помощью настроек самого маршрутизатора ограничивать интернет. Практически все действия идентичны и отличаются лишь некоторыми мелочами. Для примера были взяты роутеры самых популярных производителей: TP LINK, Asus и ZyXEL.
TP-Link
Так как это наиболее популярный производитель, у многих встает вопрос: как в роутере тп линк ограничить доступ устройств. В таких роутерах практически в каждой современной модели есть настройка «Контроль доступа». Она помогает запретить доступ к определенным ресурсам или разрешить посещение только некоторых сайтов.
Настройка целей
Чтобы настроить цель, требуется:
- Войти в общие настройки, найти «Контроль доступа» и войти в него;
- Далее открывается подпункт «Цель», в которой создается правило блокировки на кнопку «Создать»;
- В параметрах режима выбирается доменное имя, а в поле ниже вписывается описание правила. В нем можно написать все, что угодно. В поле «Доменное имя» необходимо вписать адрес ресурса, который требуется заблокировать.
Это интересно: Где хранятся пароли и закладки в Mozilla Firefox — как сохранить их в браузере
Важно! Не обязательно прописывать адрес полностью. Достаточно написать vk и тогда не только социальная сеть Вконтакте, но и все сайты, содержащие в себе это название, будут заблокированы.
После этого следует определить устройства, для которых правила будут работать.
Настройка узлов
В процессе настройки выполняется ряд действий:
- Переход в раздел «Контроль доступа» и выбор другого подраздела — «Узел»;
- Нажатие кнопки «Добавить новую…»;
- Здесь можно указать адреса IP, если они статические, но лучше выбрать блокировку по MAC-адресу;
- Для этого выбирается соответствующий режим, придумывается любое описание и вводится MAC-адрес устройства для его блокировки.
Включение
После того как параметры блокировки будут настроены, ее необходимо активировать. Для этого нужно:
- Перейти в «Контроль доступа» и выбрать пункт «Правило»;
- Установить галочку напротив «Управление контролем доступа к Интернет»;
- Сохранить изменения;
- Прокрутить страницу вниз и нажать «Добавить новую…»;
- Дать правилу название и выбрать созданные ранее узлы и цели;
- Сохранить измерения и перезапустить роутер.
ZyXEL
На роутерах данной фирмы есть два инструмента, позволяющих ограничивать доступ к интернету и отдельным ресурсам. Это SkyDNS и Яндекс.DNS. Второй не поддерживает ручное составление списка и блокирует только вредоносные сайты из своей базы данных. Именно поэтому далее будет рассмотрен первый инструмент.
На компьютере
Теперь переходим к нашему любимому компьютеру на базе Windows (подойдут Windows 7 и Windows 10). Из базового функционала многие рекомендуют ограничивать режим работы сетевого адаптера. Т.е. у вас на компьютере есть проводной или беспроводной адаптер, через который вы подключаетесь к интернету, и он поддерживает разные скорости работы – 10-100-1000 Мбит/c. Умельцы и догадались опускать его до 10 Мбит/c. Как по мне – лютой извращенство, но работает ведь.
Как это сделать:
- Находим значок своего сетевого соединения в трее возле часов. Щелкаем по нему правой кнопкой мыши и выбираем «Центр управления сетями и общим доступом» (Windows 7) или «Параметры сети и интернет» (Windows 10):
- Далее ищем «Настройка параметров адаптера» («Изменение параметров адаптера»):
- Должен открыться список ваших адаптеров. Находим тот, через который сейчас подключены к интернету. Щелкаем по нему правой кнопкой мыши, и выбираем «Свойства»:
- Щелкаем по кнопке «Настроить»:
- Переходим во вкладку «Дополнительно». На проводных соединениях ищем пункт «Скорость линии и режим дуплекса» (Speed & Duplex):
- Для тех, у кого адаптер беспроводной, придется пойти другим путем. Ищем «Режим беспроводной сети…». Их тут два у меня – для обычно 2,4 ГГц (b/g/n), и для новой 5 ГГц (n/ac). Обычно дома старые модели используют как раз 2,4 ГГц, а второй у вас может и не быть. Выбираем тот же первый и устанавливаем ему старый стандарт 802.11g (скорость до 54 Мбит/c) – при желании можно выбрать и b:
Этот метод подойдет тем, у кого интернет около 100 Мбит/c, а срезать скорость до 10 или тех же 54 Мбит – вполне приятно. Но и минус налицо – придется делать на каждом устройстве вручную, а телефоны и телевизоры не поддерживают этот функционал. Так что метод с роутером предпочтительнее.
Какие программы ограничивают доступ в интернет с телефона
Нередко родители в целях ограничения прибегают к установке программных решений, которые могут оказаться платными, но более функциональными и гибкими. Более того, существуют они и для телефонов.
Screen Time Parental Control
Screen Time – это приложение для родительского контроля. Оно позволит скорректировать время, проведенное ребенком в интернете и отдельных приложениях, а также заблокирует доступ к устройству в указанный период или после определенного времени. Функционал приложения может запретить детям играть в игры в ночное время или в школе, но позволит читать книги в другом приложении.
Обратите внимание! Также возможно дистанционное управление. После нажатия кнопки устройства детей будут заблокированы. Это отлично работает, когда наступает время сна или еды. Если дети вели себя хорошо, то можно также дистанционно добавить им пару десятков минут свободного использования.
Kid’s Shell
Еще одно приложение для родительского контроля телефонов и планшетов. С помощью него можно ставить запуск только выбранных приложений. Дети не смогут звонить и отправлять СМС, а также совершать покупки, если это запрещено.
Функционал приложения предполагает наличие:
- Режима для родителей со всеми настройками;
- Детского режима с ограничениями;
- Многоязычности;
- Простого перехода в другой режим с помощью арифметического пароля;
- Блокировку кнопки Home.
YouTube Детям
YouTube Kids – специализированное приложение от Google, которое представляет собой версию YouTube, ориентированную для детей, с возможностью выбора доступного контента, родительского контроля и фильтрацией видео. Приложение было запущено в 2020 году и доступно на Android, IOS и Android TV.
Выбор контента в приложении основывается на нескольких категориях: «Шоу», «Музыка», «Образование» и «Рекомендуемые». В них показываются видео с каналов, которые считаются системой подходящими для детей. Сейчас в приложении доступны премиальные сериалы от YouTube Red, предназначенные специально для YouTube Kids. Интерфейс программы тоже обновился. Теперь в нем доступен новый режим для детей более старшего возраста.
Важно! Сервис содержит и функции родительского контроля, заключающиеся в ограничениях по времени или ограничениях по возможности использования строки поиска. Для настройки контроля и его защиты можно использовать коды доступа основного аккаунта в Google, с которого возможно настроить несколько учетных записей.
Несмотря на очевидные преимущества приложения, некоторые эксперты были обеспокоены тем, что в YouTube Kids так или иначе присутствует реклама, которую дети не смогут отличить от контента. Более того, в механизме фильтрации часто происходили сбои и запрещенные материалы становились доступными, а сама фильтрация работала неправильно.
Почему именно роутер
Конечно, сегодня существует множество ПО, платного и бесплатного, которое при установке позволяет внедрить родительский контроль на конкретном устройстве.
Недостаток такого решения в том, что достаточно смышленый ребенок, который захочет доступ в интернет, его непременно получит. Кроме того, хорошие утилиты, которые невозможно «обмануть», стоят хороших денег – например, Save Kids от Лаборатории Касперского.
В случае правильной настройки роутера нет необходимости «ковырять» каждый из девайсов по отдельности – он будет предоставлять доступ по расписанию и при необходимости фильтровать нежелательные УРЛы.
Не зная пароля, получить доступ в меню настроек маршрутизатора невозможно. В случае полного сброса настроек, что может сделать и ребенок, придется все перенастраивать заново, а зайти в интернет без этого не получится.
Способ #1: Как настроить родительский контроль в Windows
Самый очевидный ответ на вопрос, как установить ограничение на интернет для детей, — настроить на компьютере или ноутбуке (манипуляции с мобильными устройствами будут рассмотрены ниже) родительский контроль. Эта опция присутствует во всех релизах последнего поколения ОС от Microsoft — и, что немаловажно для современных родителей, обладает достаточной устойчивостью к попыткам обхода.
При помощи указанной функции вы сможете не только блокировать вредоносные или опасные для психического здоровья сайты, но и задать время, в течение которого ребёнок сможет пользоваться ПК. Помимо того, вы защитите компьютер от случайных, но оттого не менее опасных манипуляций юного пользователя, связанных с установкой, удалением или настройкой отдельных программ.
Общий алгоритм действий
Обзор и настройка модема D-Link Dir-320
Несмотря на наличие множества программ, они работают по принципу фильтрации трафика, чтобы ограничить скорость Internet. Поэтому приведем общий алгоритм действий, используемый для решения данной задачи. Для настройки веб-фильтрации необходимо:
- Установить программное обеспечение Traffic shaping.
- Выявить приложения или службы, потребляющие много трафика.
- Установить правила, способные ограничить такое использование.
Обычно в интерфейсе инспекторов трафика есть возможность создавать новые фильтры или правила, а также изменять уже существующие. Например, в NetLimiter интерфейс реализован в виде таблицы, где виден список открытых на компьютере приложений с информацией по использованию трафика каждым из них. Достаточно щелчка правой кнопкой мыши, чтобы открыть редактор правил для программы и создать требуемые ограничения.
Установив необходимые параметры, останется только сохранить их, чтобы правило вступило в силу. Во многих приложениях также предусмотрен планировщик. Через последний настраиваются условия, когда ограничение S интернета для данного приложения будет включаться или отключаться.