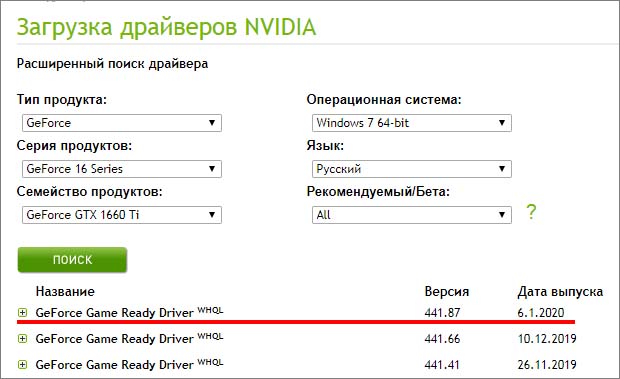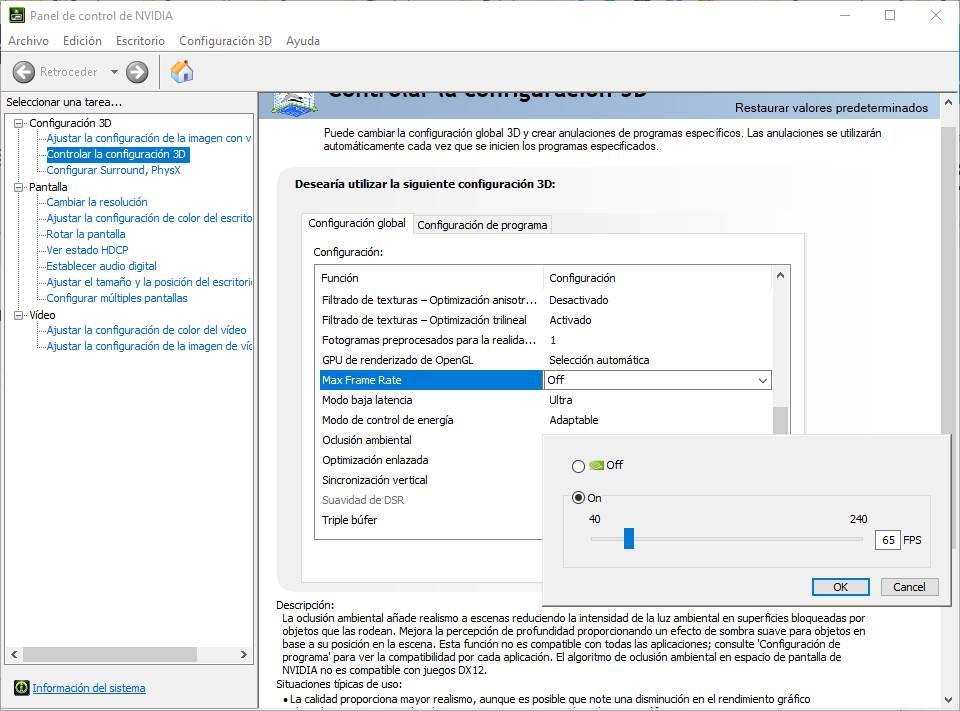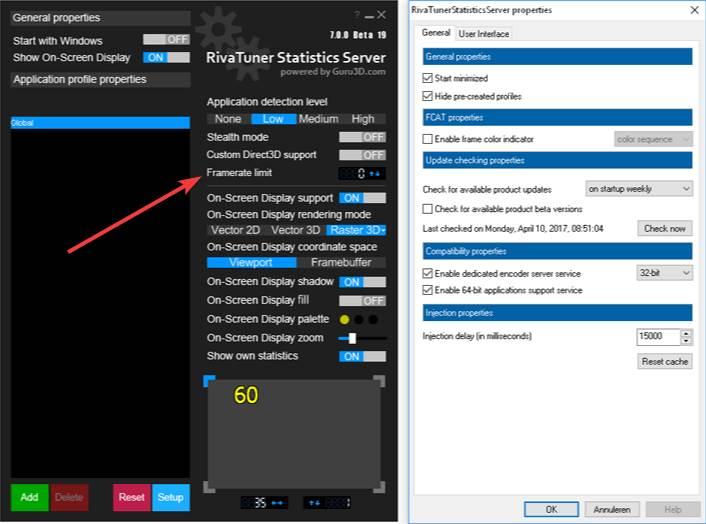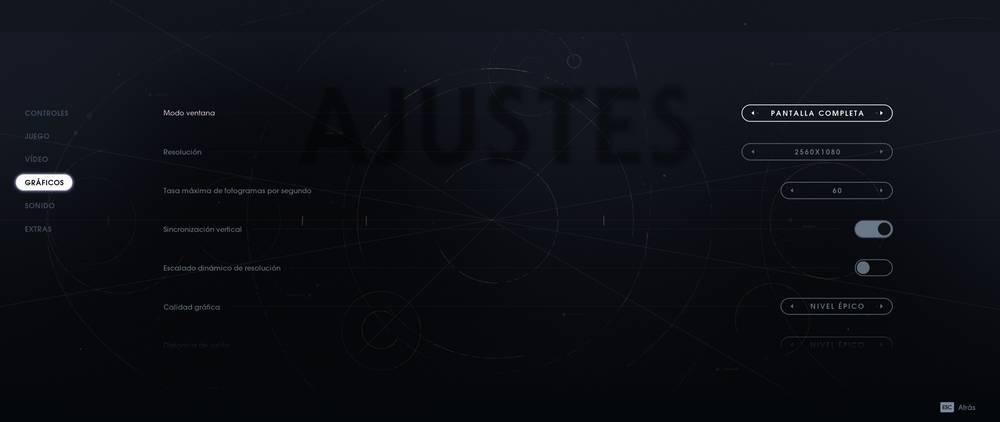Ограничение ФПС в играх может продлить не только время работы ноутбука, но и продлить жизнь комплектующих. Не всегда Вашей видеокарте нужно работать на максимум. На значение ФПС влияет всё: видеокарта, процессор, оперативная память и вплоть до рабочих температур.
Эта статья расскажет, как ограничить ФПС в играх на Windows 10. Собственно, FPS — это количество кадров в секунду, которое показать система. Ещё можно включить вертикальную синхронизацию. Она также снижает количество кадров до частоты обновления монитора…
Зачем ограничивать FPS в играх
Спросите, как ограничение количества кадров может продлить жизнь видеокарты? Всё просто. Например, без ограничения в игре World Of Tanks (максимальные настройки) моя ASUS STRIX RX580 в паре с процессором AMD Ryzen 3600 выдаёт 140 кадров, и греется до 72 °C.
Монитор, с частотой обновления всего 60 Гц, хотя он и большой и время отклика 2 мс. Ограничиваю FPS остановившись на значении 75 кадров в секунду. Рабочая температура сразу же снизилась на 60 °C. Уменьшится не только температура видеокарты, но и процессора.
Логично, что процессор будет меньше загружен. А значит энергопотребление системы в целом будет немного уменьшено. Интересно то, что в игровом процессе ничего не теряется. Можно отметить следующие преимущества ограничения FPS в играх:
- снижение нагрузки на комплектующие и уровня их энергопотребления;
- уменьшение рабочей температуры процессора и видеокарты;
- продление срока службы батареи и увеличение времени работы от неё;
- уменьшение задержки системы в определённых сценариях.
Согласитесь, Вам не нужно полноценных 144 кадра в секунду на мониторе с частотой 60 Гц. В свою очередь, видеокарта работает на 100%, чтобы выдавать 144 кадра, которые Вы не можете увидеть. Ограничение в 75 кадров в первую очередь снижает нагрузку на видеокарту.
Как ограничить FPS в играх
Панель управления NVIDIA
Перейдите в Панель управления NVIDIA > Параметры 3D > Управление параметрами 3D. Измените значение Max Frame Rate на On и укажите максимально допустимое количество FPS.
AMD Radeon Software
Технология Radeon Chill уменьшает частоту кадров, когда пользователь неактивен и быстро увеличивает её во время активных действий. Ограничение частоты кадров используется для уменьшения энергопотребления и выделения тепла.
Перейдите в Настройки Radeon > Игры > Компьютерные игры. Выберите нужную игру (в которой будем ограничивать значение ФПС) и перетяните ползунок Radeon Chill в положение Включено.
Укажите значение Минимальной и Максимальной кадровой частоты, кадров/с. В динамичных сценах будет задействовано ограничение максимальное, в спокойных сценах минимальное.
В подразделе Настройки > Видеокарта выберите Дополнительно. Здесь появилось Управление целевой частотой кадров, которое позволяет указать максимально разрешённую частоту смены кадров. В отличие от Radeon Chill у неё отсутствует нижнее значение целевой частоты.
RivaTuner Statistics Server
В окне RivaTuner достаточно установить значение Framerate limit на уровне обновления монитора, например, 60 или 75. Без потери в картинке игрового процесса понижаем нагрузку на видеокарту.
Ограничение частоты/времени кадров позволяет переключаться между этими режимами. В режиме ограничения времени кадров предел задаётся как целевое время с точностью до 1 микросекунды.
Bandicam
Это компактная программа записи экрана, которая может записывать всё, что происходит на Windows 10. Можно выполнить запись определённой части экрана или игр, использующих графические технологии DirectX/OpenGL/Vulkan.
Перейдите в раздел FPS и установите отметку Ограничивать до и укажите значение. Снимите отметку Только при записи и установите Клавишу ограничения. С её помощью можно будет быстро включить ограничение.
Заключение
- Ограничение ФПС для игр можно активировать непосредственно в Панели управления NVIDIA или AMD Radeon Software. Вам даже не нужно использовать сторонний софт. В принципе, в играх с нормальной оптимизацией будет достаточно и вертикальной синхронизации.
- Его стоит использовать для снижения рабочей температуры и уровня энергопотребления видеокарты. В некоторых случаях получается снизить до 15 °C рабочую температуру. Всё зависит от конкретной игры. В любом случае возможность ограничения нужна.
- Сторонние программы также способны установить ограничение FPS. Стоит отметить многофункциональный RivaTuner Statistics Server, который устанавливается в комплекте с MSI Afterburner. Он не только ограничивает ФПС, но и позволяет включить мониторинг для игр.

Администратор и основатель проекта Windd.ru. Интересуюсь всеми новыми технологиями. Знаю толк в правильной сборке ПК. Участник программы предварительной оценки Windows Insider Preview. Могу с лёгкостью подобрать комплектующие с учётом соотношения цены — качества. Мой Компьютер: AMD Ryzen 5 3600 | MSI B450 Gaming Plus MAX | ASUS STRIX RX580 8GB GAMING | V-COLOR 16GB Skywalker PRISM RGB (2х8GB).
Автор: , 10.03.2020
Рубрики: Игры, Оптимизация компьютера

Относительно недавно в настройках видеодрайверов от NVIDIA и AMD появились опции для ограничения максимальной частоты кадров (FPS). И должен вам сказать, что эта опция может быть очень полезной, например:
- ограничив FPS — можно снизить нагрузку на видеокарту и ЦП, а значит уменьшить их нагрев, шум от кулера и пр. (а это повысит их долговечность);
- удается исправить искажение изображения (оно может возникать в некоторых играх, особенно старых. Вертикальная синхронизация — не всегда помогает решить этот вопрос);
- если вы играете на ноутбуке — то такое искусственное ограничение поможет сэкономить заряд батареи (а значит устройство проработает дольше).
В общем-то, налицо, что макс. лимит в некоторых случаях не только полезен, но даже и необходим! Ниже рассмотрю самый простой способ установить это ограничение FPS.
Итак…
📌 В помощь!
Кстати, у меня на блоге есть еще несколько статей, связанных с FPS. Думаю, в них вы тоже сможете почерпнуть для себя что-нибудь полезное! 👇
1) Как повысить FPS: способы от игромана
2) Как узнать FPS в игре: от чего он зависит, каким должен быть
*
Ограничиваем частоту кадров / FPS
nVidia
И так, сначала необходимо кликнуть правой кнопкой мышки по любому свободному месту рабочего стола — и в появившемся меню выбрать опцию «Панель управления NVIDIA». См. скрин ниже.
Если у вас нет ссылки на панель управления драйвером NVIDIA — скорее всего у вас не установлен видеодрайвер, см. нижеприведенную ссылку.
📌 В помощь!
Нет значка видеодрайвера Intel HD, nVidia или AMD Radeon в трее рядом с часами и на рабочем столе. Что делать —>
Как войти в панель управления NVIDIA // GeForce
Далее нужно зайти в раздел «Управление параметрами 3D», выбрать раздел «Программные настройки» и указать нужную игру (в которой мы установим нужное количество FPS).
После, в списке настроек нужно найти строку «Max Frame Rate» — перевести этот параметр в режим «On» и указать количество FPS. В моем примере установлено 70 FPS (👇).
Управление параметрами 3D — Max Frame Rate
Кстати, если у вас английская версия видеодрайвера — вам нужно открыть раздел «Manage 3D settings» (остальное — аналогично…).
Manage 3D settings (английская версия драйвера)
*
AMD
С AMD видеокартами — всё несколько сложнее… (много различных версий драйверов с разным интерфейсом и компоновкой настроек). Рассмотрю одну из самых популярных версий…
📌 В помощь!
Как войти в настройки видеодрайвера — ищем значок в панели управления и рабочем столе
*
Итак, для начала необходимо открыть настройки AMD и перейти в раздел «Игры». 👇
Открыть настройки AMD Radeon
Игры — настройки AMD
После открыть раздел «глобальные настройки» (это значит, что введенные настройки будут действовать на все запускаемые игры и ПО).
Глобальные настройки
Далее нужно найти такой параметр, как «Управление частотой кадров» и сдвинуть ползунок в нужную вам сторону. В моем примере установлена частота в 40 кадров/сек.
Управление частотой кадров — 40 кадр в сек.
Собственно, осталось сохранить настройки и проверить как поведет себя видеокарта в играх… 👌
Кстати, новое мартовское обновление драйверов Adrenalin имеет несколько отличный интерфейс: тут нужно перейти в раздел «Видеокарта» и включить опцию «Radeon Chill» (пример ниже 👇).
Radeon Chill — ограничение частоты кадров для экономии энергии
*
На сим пока всё. Дополнения по теме — всегда кстати!
Удачных игр!
👣
Первая публикация: 10.03.2020
Корректировка: 11.07.2022


Полезный софт:
-
- Видео-Монтаж
Отличное ПО для создания своих первых видеороликов (все действия идут по шагам!).
Видео сделает даже новичок!
-
- Ускоритель компьютера
Программа для очистки Windows от «мусора» (удаляет временные файлы, ускоряет систему, оптимизирует реестр).
Как установить максимальную частоту кадров (FPS) в настройках NVIDIA и AMD (ограничиваем FPS)

Относительно недавно в настройках видеодрайверов от NVIDIA и AMD появились опции для ограничения максимальной частоты кадров (FPS). И должен вам сказать, что эта опция может быть очень полезной, например:
- ограничив FPS — можно снизить нагрузку на видеокарту и ЦП, а значит уменьшить их нагрев, шум от кулера и пр. (а это повысит их долговечность);
- удается исправить искажение изображения (оно может возникать в некоторых играх, особенно старых. Вертикальная синхронизация — не всегда помогает решить этот вопрос) ;
- если вы играете на ноутбуке — то такое искусственное ограничение поможет сэкономить заряд батареи (а значит устройство проработает дольше).
В общем-то, налицо, что макс. лимит в некоторых случаях не только полезен, но даже и необходим! Ниже рассмотрю самый простой способ установить это ограничение FPS.
👉 В помощь!
Кстати, у меня на блоге есть еще несколько статей, связанных с FPS. Думаю, в них вы тоже сможете почерпнуть для себя что-нибудь полезное! 👇
1) Как повысить FPS : способы от игромана
2) Как узнать FPS в игре : от чего он зависит, каким должен быть
Ограничиваем частоту кадров / FPS
nVidia
И так, сначала необходимо кликнуть правой кнопкой мышки по любому свободному месту рабочего стола — и в появившемся меню выбрать опцию «Панель управления NVIDIA» . См. скрин ниже.
Если у вас нет ссылки на панель управления драйвером NVIDIA — скорее всего у вас не установлен видеодрайвер, см. нижеприведенную ссылку.
👉 В помощь!
Нет значка видеодрайвера Intel HD, nVidia или AMD Radeon в трее рядом с часами и на рабочем столе. Что делать —>
Как войти в панель управления NVIDIA // GeForce
Далее нужно зайти в раздел «Управление параметрами 3D» , выбрать раздел «Программные настройки» и указать нужную игру (в которой мы установим нужное количество FPS).
После, в списке настроек нужно найти строку «Max Frame Rate» — перевести этот параметр в режим «On» и указать количество FPS. В моем примере установлено 70 FPS (👇).
Управление параметрами 3D — Max Frame Rate
Кстати, если у вас английская версия видеодрайвера — вам нужно открыть раздел «Manage 3D settings» (остальное — аналогично. ).
Manage 3D settings (английская версия драйвера)
С AMD видеокартами — всё несколько сложнее. (много различных версий драйверов с разным интерфейсом и компоновкой настроек) . Рассмотрю одну из самых популярных версий.
И так, для начала необходимо открыть настройки AMD и перейти в раздел «Игры» . 👇
Открыть настройки AMD Radeon
Игры — настройки AMD
После открыть раздел «глобальные настройки» (это значит, что введенные настройки будут действовать на все запускаемые игры и ПО).
Далее нужно найти такой параметр, как «Управление частотой кадров» и сдвинуть ползунок в нужную вам сторону. В моем примере установлена частота в 40 кадров/сек.
Управление частотой кадров — 40 кадр в сек.
Собственно, осталось сохранить настройки и проверить как поведет себя видеокарта в играх. 👌
Кстати, новое мартовское обновление драйверов Adrenalin имеет несколько отличный интерфейс: тут нужно перейти в раздел «Видеокарта» и включить опцию «Radeon Chill» (пример ниже 👇).
Как ограничить ФПС в играх и зачем это нужно?
Как ограничить ФПС в играх и по какой причине может возникнуть подобная необходимость? Этот вопрос стоит подробно обсудить – если вы хотите получить максимум от своего компьютера, не слишком нагружая железо.
Зачем понижать
Напомним, «Frames per Second» или фреймрейт – частота кадров в секунду. Очень важный показатель, о котором знает каждый геймер. Именно он отвечает за плавную анимацию, быстро переключение картинки без лагов и фризов! Как вы понимаете, в динамичных приложениях просто не обойтись без нормального фреймрейта, иначе прохождение превратится в мучение.
Куда скачиваются игры в Epic Games? Ответ здесь
Да, частота кадров в секунду демонстрирует возможности вашего устройства – закономерно всплывает вопрос, а нужно ли ограничивать ФПС в играх? Да, в некоторых случаях это просто необходимо!
1. Монитор с низкой тактовой частотой
Вы должны понимать, что за частоту кадров отвечает не только видеокарта – невозможно добиться высоких показателей со старым монитором (ведь именно на него выводится картинка). Оптимальное значение фреймрейта не должно превышать тактовую частоту дисплея более, чем на 15% – посчитайте и задумайтесь, как залочить FPS в играх.
Если поставить больший показатель, визуально никаких изменений вы не увидите (кроме полос на весь экран), а вот видеокарта будет работать вхолостую.
2. Старые приложения
Стоит задуматься, как ограничить FPS в играх, если вы планируете запускать старое приложение, вышедшее много лет назад. Контент может работать на фреймрейте 200-300, но эти показатели не оптимизированы под новые мощные устройства. В результате вы буквально увидите, как персонаж ускользает (как и локация вокруг). Именно поэтому стоит снизить фреймрейт – чтобы нормализовать скорость и играть с удовольствием.
3. Уменьшение нагрузки на оборудование
Одна из самых важных причин, по которой стоит узнать, как зафиксировать FPS в играх. Мощная нагрузка влияет на быстрый износ процессора, видеокарты, аккумулятора и других комплектующих – если немного понизить значения, можно сократить уровень энергопотребления. Это, в свою очередь, благотворно повлияет на уменьшение рабочей температуры, снижение нагрузки и уровня энергопотребления. Как следствие, ваш компьютер прослужит дольше!
Способы решения
Как видите, информация о том, как ограничить ФПС в любой игре, рано или поздно может пригодиться. Собрали самые действенные способы, которые можно использовать практически на любом компьютере. Попробуйте подобрать оптимальный!
1. Настройки видеокарты
Производители видеокарт дают возможность поставить ограничение FPS в играх – они уже обо всем позаботились, вам нужно только воспользоваться несложными подсказками.
Существуют два основных разработчика программного обеспечения – NVIDIA и AMD. Выбирайте нужный вариант и приступайте.
Сначала о том, как ограничить ФПС в играх через NVIDIA :
- Откройте панель управления видеокартой;
- Найдите раздел «Параметры 3D» ;
- Перейдите к подразделу «Управление параметрами…» ;
- Отыщите пункт «Max Frame Rate» и переведите ползунок напротив в положение «Включено» ;
- Теперь выставьте нужное значение фреймрейта самостоятельно. Готово!
Теперь несколько слов о том, как ограничить ФПС в играх через AMD Radeon :
- Откройте «Настройки Radeon» и перейдите к вкладке «Игры» ;
- Затем – « Компьютерные…» и найдите нужное приложение, с которым хотите поработать;
- Установите максимальную доступную частоту кадров, сохраните внесенные изменения.
Вот и все! Прекрасные программные возможности, которых должно хватить.
2. Специальное приложение
Есть специальная программа, которая ограничивает ФПС в играх – это Bandicam , известный большинству пользователей возможностью записи экрана.
- Найдите на панели слева вкладку «ФПС» ;
- Установите клавишу ограничения (по умолчанию это F10, но можно поменять);
- Пропишите уровень ограничения в соответствующей строке;
- Снимите галочку в разделе «Только при записи» и сохраните внесенные изменения.
Теперь вы можете зайти в приложение и щелкнуть по назначенной клавише ограничения, чтобы понизить фреймрейт.
Все о донатах по ссылке
Аналогичная возможность есть в приложении MSI Afterburner, вы можете скачать его вместо Бандикама.
3. Настройка через Steam
Немного поговорим о том, как ограничить ФПС в игре через ярлык Стима. Если вы покупали контент через встроенный магазин, можно воспользоваться небольшой хитростью. Откройте десктопный клиент и сделайте следующее:
- Откройте библиотеку (вкладка наверху) и найдите в списке слева нужное приложение;
- Нажмите правой кнопкой мышки и перейдите к свойствами;
- Во вкладке «Общие» находим строку «Параметры запуска» ;
- Вставляем следующее: —set /Config/CONFIG/maxFpsValue «X» ;
- Вместо «Х» нужно прописать число кадров, например, 75;
- Сохраняем изменения и перезагружаем клиент.
Узнали, стоит ли ограничивать ФПС в играх – если у вас есть веская причина, воспользуйтесь одним из наших советов по снижению фреймрейта. Не переживайте, очень скоро вы научитесь понимать, когда нужно поднимать, а когда искусственно занижать показатели частоты кадров.
Как увеличить фпс в играх на слабом железе?
Если любите 3D-игры высокого класса на компьютере, вам нужна лучшая производительность. Это вопрос подрузумевает трату кучи денег в хорошие компьютерные устройства, в первую очередь видеокарту. Улучшите ли вы производительность компьютера или ноутбука, не тратя много денег или даже лучше, не потратив ничего?
Что такое фпс в играх?
Аббревиатура расшифровывается как «число кадров в секунду» и обозначает, сколько кадров видеокарта способна отображать каждую секунду и/или сколько кадров спасобен отображать ваш монитор. Первое зависит от вычислительной мощности видеокарты, а второе полностью зависит от частоты обновления монитора.
В любой игре FPS определяет, аналогичную ситуацию. Чем выше FPS, тем более гладкой и отзывчивой будет игра. Напротив, низкий ФПС создаст впечатление, будто игра поддергивается, фризит, тормозит и сделает ее более сложной и менее приятной для игры. Если вы новичок в играх, будь то настольный компьютер, консоль или и то и другое, вы обязательно услышите или увидите аббревиатуру «FPS», используемую в игровых и аппаратных дискуссиях.
- 30 — самая распространенная частота кадров, наблюдаемая в большинстве консольных игр и на некоторых недорогих ПК. Это также рассматривается как минимальный уровень для того, чтобы игра не лагала и была играбельной, хотя большинство людей не замечают никакого поддергивания, пока ФПС не упадет до или ниже 20.
- 60 — часто считается идеальной частотой кадров, 60 FPS достижимо только на консолях в некоторых хорошо оптимизированных играх, в то время как приличный игровой ПК сможет получить 60 кадров в большинстве игр, хотя игры AAA могут требовать определенной степени настроек. Это также максимальная частота кадров, отображаемая на обычных мониторах и телевизорах.
- 120 — достижимо только на высококлассных игровых ПК, которые подключены к мониторам с частотой обновления 144 Гц, 120 ФПС заметно плавнее, чем 60 FPS. Из-за высоких требований к оборудованию и неизбежно высоких цен он остается популярным только среди энтузиастов-геймеров.
- 240 — пиковая частота кадров, которую можете получить сегодня, 240 FPS отображается только на мониторах с частотой обновления 240 Гц, так же как 120 ФПС видна только на 144 Гц мониторах. Разница между 120 FPS и 240 практически не различима. Это в сочетании с еще более высокой стоимостью оборудования делает очевидным, почему 240 кадров предназначены только для небольшого числа игровых энтузиастов.

Почему важен высокий фпс?
Особенно в шутерах. Но он может быть больше или меньше, чем вы ожидаете. Некоторые пользователи могут вообще не получить никаких улучшений.
Представьте, что вы смотрите что-то, работающее на скорости 1 ФПС. Это означает, что вы будете видеть только одно изображение каждую секунду, что будет больше похоже на слайд-шоу, чем на видео. Не только высокая частота кадров влияет на плавность изображения, но и визуальный потенциал, в первую очередь анимация. При условии, что игра имеет естественную анимацию, она будет отображаться плавно с высоким FPS. На устаревших играх с более грубой анимацией, картинка может отображаться с рывками.
Как помогает высокий FPS?
Увидев больше кадров на экране, вы сможете быстрее реагировать на любые происходящие изменения. Более отзывчивая игровая среда позволяет лучше наблюдать и анализировать ее в реальном времени.
В некоторых случаях если у вас онлайн-игра начала дергаться, и персонаж просто застревает позади экрана, то проблема может быть аппаратная. Заключается неисправность в роутере или в вашем провайдере интернета.
Чем FPS выше, тем лучше?
Большинство единодушно согласится, что чем выше, тем лучше. Но правда в том, что иногда более низкий FPS лучше в некоторых случаях.
Зачем нужен высокий фпс?
- Гладкость — если компьютер пытается поддерживать постоянную частоту кадров и, таким образом имеет частые падения FPS, было бы более приятно ограничить его на уровне 30. Так получаете более плавное изображение.
- Погружение . Большинство фильмов снимаются с частотой 24 кадра в секунду, поэтому 30 кадров в секунду могут придать игре более кинематографический характер. В некоторых старых играх или в тех, которые не используют технологию захвата движения, анимация может показаться слишком неуклюжей на высоких частотах.
Программы для повышения фпс
Такой способ выжмет из видеокарты последнее. Более быстрая и плавная графика, как правило более желательна, чем последние графические трюки. Особенно если играете в многопользовательские онлайн-игры. Лучший FPS — 60 кадров в секунду, максимальная частота обновления большинства экранов ноутбуков и мониторов. Запасайтесь терпенинем для выполнения всех пунктов оптимизации.
Инструкция подходит для повышения частоты кадров слабого компьютера и ноутбуков, с установленной операционной системой Windows XP, Windows 7 — 8.1 или Windows 10
Твики для настройки графики

Графическая настройка на более низкое качество даст прирост и увеличит FPS в игре. Некоторые оптимизации важнее других. Уменьшение правильных настроек возовет стабильные 60 фпс без последующего уменьшения качества графики.
Скорее всего, начнете со спецэффектов — динамических теней, отражений, качества воды, размытости движения и цветения. Дополнительные экзотические эффекты, такие как Nvidia PhysX и AMD TressFX, должны быть полностью отключены. Также посмотрите на уменьшение расстояния и плотности объекта, подберите настройки, которые представляют особое значение в играх открытого мира, таких как Grand Theft Auto V и Skyrim.
Возможен разрыв экрана когда вывод кадров видеокарты не синхронизирован с частотой обновления монитора. Когда это произойдет, просто включите V-sync либо на панели управления видеокарты, либо в меню настроек игры.
Самый быстрый способ увидеть прогрессивное увеличение ФПС без каких-либо вложений средств — просто запустить игру с более низким разрешением. Если монитор имеет разрешение 1920 x 1080, можно сбросить его до 1,680 x 1050 или 1,366 x 768, чтобы увидеть некоторое повышение в ФПС. Это сделает графику менее приятной, и многие геймеры предпочитают вернуть собственное разрешение, чтобы уменьшить необходимость сглаживания.
Многие компьютерные игры, не имеют дополнительных визуальных возможностей, особенно если они были перенесены с игровых консолей. Можно попробовать вручную настроить 3D-настройки в Windows с помощью софта от поставщика видеокарты. Существуют также бесплатные программы, такие как Nvidia GeForce Experience и Razer Cortex. Которые предлагают предварительно улучшенные настройки для оптимизации под FPS в популярных игр.
Увеличение фпс закрытием фоновых приложений

Если возможно, всегда закрывайте фоновые приложения операционной системы перед началом игры. Это освободит процессорные циклы памяти компьютера, и сможете полностью наслаждаться ускоренным и плавным игровым процессом. Фоновый режим подразумевает часто работу программ, даже без видимого окна на рабочем столе. Что добавляет нагрузку на систему в целом. Программы с большим объемом памяти, такие как iTunes, Google Chrome и Microsoft Office, запускают «вспомогательное» приложение, которое удерживает программу даже после закрытия окна. Проверьте свои уведомления или диспетчер задач, чтобы найти лишний софт и закрыть его. Безобидные программы, которые поставляется с мышью или клавиатурой, могут замедлить работу вашей системы.
На некоторое увеличение фпс в играх, влияют многие программы Windows добавляющие функцию автозапуска при их установке и могут постоянно работать в фоновом режиме. Для Windows 7 и более ранних версий одновременно нажмите кнопку Windows и «R», затем введите «msconfig» и «enter», чтобы открыть окно конфигурации. Перейдите на вкладку «Автозагрузка», затем отключите все, что вам не нужно, и перезагрузитесь. В Windows 8 и более поздних версиях это еще проще: просто нажмите Ctrl + Shift + Esc, чтобы открыть диспетчер задач и щелкнуть вкладку «Запуск». Если не знаете, что такое элемент в списке, выполните поиск в Интернете. Вероятно что кто-то уже задал этот вопрос.
Влияет ли обновление драйверов на фпс?

Компания Nvidia как AMD стараются регулярно обновлять драйвера для своих видеокарт. Последние драйверы поднимают производительность, особенно для новых игр. Найдите последнюю версию. Убедитесь, соответствуют ли драйвера вашей ОС, а также конкретной модели графической карты. Если модель карты которая неизвестна, оба производителя предлагают инструмент автоматического обнаружения, чтобы получить нужный пакет.
Свежие дарайвера всегда можно найти и скачать с официального сайта производителя вашей видеокарты.
Если используете ноутбук с интегрированной графикой Intel, вы вероятно не увидите обновленных драйверов. Стоит проверять официальный сайт, чтобы узнать, есть ли что-то новое.
Иногда производители видеокарт ошибаются в усовершенствованнии новых драйверах, которые негативно скажутся на фпс игр. Если внезапно увидите уменьшение частоты кадров или ошибки в текстурах, попробуйте полностью удалить графический драйвер, загрузив более старую версию и используя ее вместо этого. Обе компании Nvidia и AMD предлагают архивные версии своих пакетов драйверов.
Настройка графики новой видеокарты
Повышение ФПС — требует вложений
Самый простой способ поднять производительность видеокарты — заменить старую. (Это верно для настольных ПК, конечно — даже на ноутбуках с дискретными видеокартами, карты обычно припаиваются к материнской плате и не могут быть удалены никак.) Хорошей новостью считается то, что в эти дни есть невероятный ассортимент видеокарт как с базовой конфигурацией, так и уже с ускоренным чипом. Также возможно провести «boost»(читайте:Как разогнать видеокарту?) самому. Boost видеокарты дает хороший прирост фпс во всех играх. Даже самые недорогие видеокарты, такие как Nvidia GTX 750 Ti или AMD Radeon R7 260X, стоит порядка 150 долларов США. Могут достигать 60 FPS в большинстве современных игр с разрешением 1080p с некоторыми из настроек, упомянутых ранее. Подробнее: Nvidia Geforce или AMD Radeon?.
Видеокарта для игр — это дорого?
Если уже выбрали более дорогую графическую карту, следующее продвижение ФПС, состоит в подборе процессора и оперативной памяти. (Процессоры для ноутбуков не могут быть заменены, но в большинстве из них один слот для DIMM для оперативной памяти). Более быстрый процессор увеличит частоту кадров, но не настолько, как улучшенная видеокарта. Больше ОЗУ позволит компьютеру управлять операционной системой и приложениями эффективней.
Более усовершенствованные программы доступны для улучшения графики и производительности. Это видеокарты, с конфигурациями Nvidia SLI или Crossfire, или разработки систем охлаждения (Подробнее:Какое охлаждение лучше водяное или воздушное?) процессора и графического процессора для разгона. Но это слишком много. Предыдущие параметры должны обеспечить более чем достаточное поднятие скорости в играх на слабом компьютере. Вы получаете увеличение в 60 ФПС, если играете с качеством 1080p.
Cделали все правильно? Тогда ускоренная графика и повышенный прирост фпс (fps), не заставит себя долго ждать, как на предустановленных играх, так и браузерных.
Просто некоторые вещи для дополнения: драйверы GPU не повышают производительность, они просто делают GPU совместимым с системой и программным обеспечением, драйверы Game Ready на самом деле мне тоже не помогают (Nvidia GPU); обычно программы повышения бесполезны и не имеют большого значения, они помогают завершать бесполезные процессы, но они обычно имеют низкую загрузку процессора, VRAM и памяти. И удачи в игре MP на средних с Intel GPU
У меня есть одна проблема, и это, кажется, мой компьютер ограничивает мой FPS на 30, когда он может легко запустить его на более высоких кадрах. Я уже увеличил максимальную частоту кадров в секунду в консоли, но по какой-то причине мой FPS не превысил 30. Я хотел бы отметить, что мой компьютер не плохой компьютер, это очень мощный компьютер, он может запускать Warframe и выше FPS. Просто кажется, что TF2 форсирует ограничение FPS, и я не знаю, как это исправить. Есть идеи как убрать эту странную шляпу?
Низкий FPS в компьютерных играх может стать настоящей проблемой для геймера. В данной статье мы расскажем, как раз и навсегда избавиться от низкого FPS.
Низкий FPS (частота кадров в секунду) может быть вызван множеством различных факторов. Некоторые из этих факторов являются временными и не зависят от игрока, в то время как другие факторы означают, что наступило время для обновления компьютера.
Для того, чтобы избавиться от низкого FPS раз и навсегда, нужно выяснить, что является причиной этому. Итак, давайте посмотрим на некоторые из наиболее распространенных причин, почему у вас низкий FPS в играх.
Причина 1. Если вы играете в компьютерные игры на ноутбуке, то снижение числа кадров позволит уменьшить нагрузку на видеокарту и процессор. Это даст как снижение нагрева различных частей лэптопа, так и позволит продлить работу от заряда аккумулятора, что особенно важно, если поблизости нет розетки. В случае настольного ПК таким образом можно снизить температуру внутри корпуса и уменьшить энергопотребление.
Причина 2. Если ваш ноутбук или настольный ПК обладает высокой производительностью (хороший CPU и GPU), то он будет выдавать высокие значения фпс – свыше 60. Казалось бы хорошо – чем больше тем лучше. Однако «узким горлышком», как ни странно, может стать монитор. Если его частота обновления ниже выдаваемой видеокартой частоты кадров, то нередко возникают разрывы картинки, т.н. «тиринг, от англ tearing — разрывание».
Предположим, частота монитора 60 Hz, а видеокарта в игре выдает 90-120 fps. При таких условиях часто возникают артефакты в виде горизонтальных или вертикальных полос из-за наложения нескольких последовательных видеокадров друг на друга. Наглядный пример:
Дабы нивелировать данную проблему, производители мониторов выпускают модели с функцией G-Sync или FreeSync, но они стоят довольно дорого. В большинстве игр также можно задействовать опцию V-Sync (Вертикальная синхронизация), но она очень часто приводит к лагам (задержкам управления), что особенно критично в шутерах (КС ГО, Варфейс и пр.)
Причина 3. Старые видеоигры на современных компьютерах зачастую выдают под 200-300 фпс, что приводит к тому, что персонажи так буквально начинают «летать», то есть двигаться с очень высокой скоростью. Такие игры не были рассчитаны на современные мощности, поэтому они требуют снижения выдаваемых видеокартой кадров до стандартных значений.
Как избавиться от низкого FPS раз и навсегда
Теперь, когда мы выяснили основные причины низкого FPS в играх, мы можем приступить к выполнению конкретных действий, которые позволят повысить частоту кадров.
Снизить настройки графики
Чаще всего причиной низкого FPS во время игры является слишком высокие настройки. Повышая настройки графики в игре, вы увеличиваете нагрузку на ваш компьютер. Увеличение нагрузки, в свою очередь, замедляет работу компьютера, из-за чего возникает низкий FPS. Решение этой проблемы довольно простое: снизить настройки.
Все, что вам нужно сделать, это перейти в параметры графики/видео в игре, и найти идеальный баланс между частотой кадров и визуальными эффектами.
*Подсказка*. При смене настройки графики, обязательно выключите сглаживание и параметры анизотропной фильтрации. Отключив эти опции, вы сразу же заметите неплохой прирост в FPS.
Почистить компьютер от пыли
Одна из самых распространенных причин низкого FPS заключается в высокой температуре внутри компьютера. Чрезмерное количество тепла может быть вызвано скоплением пыли. К счастью, хорошая чистка компьютера от пыли позволяет значительно повысить FPS в играх.
Мы подготовили пошаговое руководство, как почистить компьютер от пыли:
- Выключите компьютер.
- Отсоедините шнур питания.
- Откройте боковую панель, чтобы получить доступ к внутреннему оборудованию.
- Используя баллончик со сжатым воздухом, чтобы сдуть пыль. Начинайте с верхней части и по всей поверхности.
- Повторите шаг 4, пока не избавитесь от всей пыли в компьютере.
- Как только вы почистите компьютер от пыли, поставьте обратно боковую панель, подключите шнур питания и включите систему.
*Предупреждение*. Убедитесь, что вы держите баллончик со сжатым воздухом в вертикальном положении, когда сдуваете пыль с вашего компьютера. Если вы держите баллончик вверх ногами, тогда жидкость может разбрызгаться, тем самым повредить компоненты внутри компьютера.
Просканировать компьютер на вирусы и удалить их
Как упоминалось ранее, вирусы и вредоносные компьютерные программы могут оказать негативное влияние на частоту кадров. Если вы подозреваете, что именно вирус замедляет работу компьютера, тогда стоит запустить проверку антивируса, и удалить все вредоносные файлы, которые будут обнаружены.
Существует много бесплатных антивирусных программ, таких как Avast, Microsoft Security Essentials, Avira, AVG и т.д.
Проверить совместимость драйверов с последним обновлением игры
Даже если у вас мощный игровой компьютер, но вы все равно испытываете проблемы с низким FPS, проблема может заключаться в отсутствии подходящих драйверов. Такое часто происходит, когда выходят новые обновления для игры. Обновления изменяют некоторые параметры игры, что приводит к дилемме между нынешними драйверами и новыми настройками для вашей игры.
Для того, чтобы исправить эту проблему, почитайте мнения других пользователей на форуме, посвященному вашей игре. Возможно, что у них также возникла подобная проблема, и они знают решение.
Настройка FPS через опцию Max Frame Rate Nvidia
Как видим, функция ручной настройки FPS в видеоиграх – достаточно востребованная вещь. Зайдя на игровые форумы, можно найти десятки сообщений с вопросами как ограничить фпс в танках (WoT), CS: GO, Fallout, World of Warplanes и пр. Наконец инженеры Нвидиа пошли игрокам навстречу!
Функция ограничения частоты кадров впервые появилась в видеодрайвере Nvidia версии 441.87. Если у вас установлена более старая версия – обновите драйвер через официальный сайт.
Открываем панель управления Nvidia, находим «Парметры 3D», «Управление параметрами 3D», опция «Max Frame Rate». Кликаем на неё, о и задаём максимальное значение FPS.
Как ограничить фпс в игре, где нет вертикальной синхронизации?
Автор вопроса считает этот ответ лучшим
Если игра запускается через Steam
Где вместо «X» поставьте нужное значение FPS (без скобок)
1 0 · Хороший ответ
Как отключить hyper-v в Windows 10?
5 3 · Хороший ответ
Простым языком, в чем разница между Фпс и Гц?
1 1 · Хороший ответ
Как включить расширенные настройки NVIDIA?
Есть только один вариант. Немного поясню почему их нету. Обычно эта проблема случается на ноутбуках, так-как в некоторых из них есть 2 видеокарты. У меня на ноутбуке это nVidia и AMD, дискретная(наиболее мощная) это nVidia, AMD это интегрированная видеокарта, у вас может быть заместо AMD, intel. И из-за этого нету настроек Видео и Монитор в «Панель управления nVidia»
Ограничение максимального числа кадров в игре
Вышеописанным способом вы задаете максимальное значение фпс для видеокарты в любом запущенном приложении или программе. Однако ПУ Nvidia позволяет тонко настраивать данный параметр не только глобально, но и для каждой из установленных игр.
Для этого в том же окне драйвера переключаетесь на закладку «Программные настройки», выбираете нужную игру или программу из выпадающего списка, и точно также задаете максимальный фреймрейт.
Как настроить MSI Afterburner для использования в играх
Так как данная статья посвящена использованию MSI Afterburner непосредственно в играх, то тему разгона видеокарт в данной статье мы затрагивать не будем.
Для начала необходимо сконфигурировать настройки программы, для этого откройте настройки, нажав на кнопку шестеренки:
В открывшемся окне включаем автозапуск программы для удобства:
Можно это и не делать. Тогда каждый раз программу придется запускать вручную перед запуском какой-либо игры, что не очень удобно.
Теперь приступаем к самому интересному: переходим на вкладку «Мониторинг». Здесь есть 2 важных пункта для настройки (см. скриншот ниже):
- Включатель/выключатель конкретного графика.
- Активация ОЭД (оверлейный экранный дисплей)
Выбираем нужные нам параметры для отслеживания, включая или выключая их галочкой 1 (см скриншот выше). На каждом выбранном параметре, который мы хотим видеть поверх игры, щелкаем, и ниже ставим флажок 2 «Показывать в ОЭД». Именно флажок «Показывать в ОЭД» активирует показ графика во внутриигровом оверлее.
Обратите внимание, что названия графиков можно перетаскивать вверх или вниз, тем самым настраивая очередность их показа на экране игры.
Я на своем компьютере настроил показ следующей информации:
- Температура ЦП
- Загрузка ОЗУ
- Загрузка ГП2
- Частота кадров
Также обратите внимание, что все графики, в свойствах которых стоит «в ОЭД», будут показаны поверх игры. У меня «Температура ЦП» отображается не только в игре, но и еще постоянно висит в трее, так как я поставил флажок «Показывать в иконке в панели задач»:
Какой предельный ФПС выставлять?
Многие наверняка зададутся вопрос, а какое же числовое значение выставить в вышеуказанной настройке. Ориентируйтесь на частоту обновления своего монитора. Если она 60 Hz (в большинстве моделей) – ставьте максимум в 60 fps, если 75 Hz – ставьте 75 и т.д. Определить кол-во герц вашего монитора поможет этот сервис.
Да и не бойтесь экспериментировать – вы можете легко менять значения и мгновенно оценивать комфорт от игры. Если при каком-то значении вдруг появился дискомфорт, фризы или лаги – повысьте его и снова поиграйте.
Тут нет универсального решения, так как конфигурации компьютеров у всех разные, мониторы у всех разные, да и набор игр у каждого свой. Более того, одни и те же компьютерные игры совершенно по-разному ведут себя на разных сочетаниях процессора, видеокарты и оперативной памяти.
Как пользоваться MSI Afterburner в играх
Осталось сделать совсем немного — настроить горячие клавиши для активации/деактивации показа выбранной нами информации во время игры.
Для этого переходим во вкладку «ОЭД». В этой вкладке кликаем в поле «Переключить видимость ОЭД», и нажимаем удобное нам сочетание клавиш. Я установил Ctrl+Shift+F11:
На этом этапе основные настройки для использования MSI Afterburner в играх завершены. Для проверки запускаем любую игру, и нажимаем сочетание клавиш, которое мы установили выше. При нажатии установленного сочетания клавиш должен активироваться/деактивироваться показ выбранной информации поверх игры.
Если вы все сделали правильно, в игре отобразиться вся выбранная вами информация:
Теперь вы знаете, как пользоваться MSI Afterburner в играх.
Когда следует использовать Cap FPS или Scanline Sync?
Хотя RivaTuner предлагает ограничение FPS с помощью Cap FPS и Scanline Sync, на самом деле вы не сможете использовать оба одновременно, так что это то, о чем нужно помнить для начала: вам нужно выбрать одно или другое. Основной способ выбрать между двумя функциями — взглянуть на ваше оборудование:
Ограничения FPS будут работать на большинстве систем с наименьшим количеством проблем, и Scanline Sync предпочтительнее, если у вас уже есть монитор FreeSync или G-Sync. В этом случае задание Scanline Sync уже выполняется монитором и графическим процессором, поэтому его не нужно включать.
Scanline Sync лучше всего использовать для компенсации отсутствия FreeSync или G-Sync, но у нее есть и обратная сторона: она увеличивает использование графического процессора, поэтому можно снизить FPS. Кроме того, это может вызвать разрывы на экране, хотя, поскольку мы можем «двигать» его, в принципе, это не должно беспокоить; Если вы хотите запускать игры на экране с частотой 60 Гц и у вашего графического процессора есть запас энергии, это не должно быть проблемой, но если у вас возникли какие-либо проблемы, мы настоятельно рекомендуем снизить настройки или вместо этого использовать Cap FPS.
Установка и запуск Rivatuner
После установки Rivatuner запустите программу с правами администратора. Затем нажмите на зелёную кнопку «Add» в левом нижнем углу. Перейдите в папку, где установлена нужная игра. (Стоит учесть, что можно задать параметры и глобально, но мы предпочитаем настраивать их индивидуально для каждой игры).
Выберите исполняемый файл игры, а затем добавьте его в Rivatuner.
Добавляем новую игру в RTSS
Scanline sync: ещё более удобная альтернатива
Если вы не хотите экспериментировать с дробными ограничениями частоты кадров, то у RTSS есть альтернатива: scanline sync. Синхронизация строк развёртки (Scanline sync) позволяет управлять тем, где на экране происходит разрыв кадров с отключенным vsync.
Как это поможет? Разрыв кадра отображается как одна строка, которую мы сможем переместить на край экрана, в самый верх или низ, где он, по сути, исчезнет. Для включения scanline sync нужно отключить ограничение частоты кадров, задав в RTSS Framerate limit равным 0 и отключив внутриигровой или драйверный vsync.
Однако для оптимальной работы потребуется мощная система (или не очень требовательная игра). В играх, где уровень загрузки GPU постоянно выше 80 процентов, S-Sync не имеет достаточной производительности для удерживания линии разрыва на одном месте, что может вызвать значительные рывки.
Эмпирическое правило: используйте S-Sync для не очень требовательных игр, в которых средняя частота кадров может быть значительно выше 60 FPS. Vsync с низкой задержкой следует использовать в играх, которые работают близко к 60 FPS.
Что такое фпс
ФПС в играх – это показатель частоты кадров в секунду (от англ. аббревиатуры FPS, frames per second), величина, которая отображает, сколько кадров рисует за одну секунду видеокарта компьютера (на самом деле все немного сложнее, но для простоты восприятия ограничимся таким объяснением). Минимально комфортный показатель ФПС для игр – 30 к/с, но рекомендуется играть с более высокой частотой кадров – от 60 к/с и выше (в киберспортивных шутерах этот показатель может достигать 144 – 240 к/с).
Количество кадров в секунду напрямую зависит от характеристик ПК: чем выше мощность компьютера, тем более высокого показателя FPS можно достичь. Из этого напрашивается первый и самый очевидный вывод на тему увеличения ФПС, который мы рассмотрим далее. Не количество, но комфортность восприятия высокой частоты кадров зависит также от монитора – а именно частоты обновления. Впрочем, это уже тема для другой статьи.
Как посмотреть ФПС в КС ГО
Это самый простой способ в Steam показать FPS для каждой игры. Смотрите данные в процессе игры онлайн.
Консольная команда для включения счётчика ФПС в КС ГО
Для этого добавьте следующий код в файл autoexec.cfg:
Это самый простой способ включить FPS в CS:GO или посмотреть используя консоль разработчика.
Ищите возможность ограничить FPS в играх, чтобы улучшить плавность картинки. Это можно сделать из Панели управления NVIDIA без установки программы RivaTuner Statistics Server.
Функция ограничения
Пользователи пытаются настроить игры таким образом, чтобы достичь как можно большей частоты кадров в секунду. Но нужно знать, что качество картинки зависит не только от частоты кадров, но также и времени вывода их на экран, то есть алгоритма сглаживания Frame Pacing. Безусловно, лучше сделать частоту чуть ниже, но постоянной (например, 100 FPS), чем выше и без сглаживания (постоянно прыгающую 110-140 FPS). Поэтому предпочтительнее ограничить FPS на немного меньшем значении, при котором обеспечивается высокое качество изображения.
Для выполнения этой операции требовалась программа стороннего разработчика, например, RivaTuner Statistics Server. Компания решила добавить такую функцию непосредственно в панель видеокарты. Это значит, что теперь можно ограничивать FPS в играх с помощью Панели управления NVIDIA без использования дополнительных утилит.
Как включить?
Чтобы воспользоваться этой опцией, нужно обновить драйвера видеокарты до версии 441.87 и выше.
Сделайте запрос в интернете «расширенный поиск NVIDIA».
На странице найдите по модели графического процессора и загрузите указанную версию драйверов.
После установки появится возможность включить функцию ограничения кадров в секунду. Щелкните правой кнопкой мыши на рабочем столе и откройте «Панель управления NVIDIA».
Перейдите на вкладку «Управление параметрами 3D». Здесь увидите два варианта «Глобальные параметры» и « Программные настройки».
Если нужно ограничить частоту кадров для всех игр, оставайтесь на вкладке Глобальные параметры. При установке лимита только для выбранной перейдите в Программные настройки и выберите ее из раскрывающегося списка.
Найдите опцию «Max Frame Rate». Нажмите на нее, чтобы открыть ее значения.
По умолчанию ограничение не установлено, переключатель находится в положении «Off». Чтобы ее включить, отметьте флажком «On» и установите ползунком лимит, до которого хотите ограничить FPS. Нажмите на «ОК», затем сохраните изменения нажатием на «Применить».
Теперь запустите игру и проверьте действие ограничителя.
FPS, который может генерировать наш компьютер, напрямую зависит от нашего оборудования. Особенно от ЦП и GPU / ГРАФИЧЕСКИЙ ПРОЦЕССОР. Чем он мощнее, тем больше кадров в секунду мы можем получить при игре.
Содержание
- Стоит ли ограничивать FPS в играх в Windows 10?
- Как ограничить FPS игр в Windows 10
- Использование драйвера NVIDIA или AMD
- Использование Rivatuner
- Из настроек игры
Большинство людей считают, что чем больше FPS, тем лучше будет графический процесс для игр. Тем не мение, ограничивающий FPS может принести нам больше пользы, чем мы думаем.
Первый из них, и, вероятно, один из самых важных, заключается в том, что, ограничивая максимальный SPF, который может генерировать граф, мы будем экономить энергию , Если у нас монитор с частотой 60 Гц, и наш график генерирует 300 кадров в секунду, мы тратим впустую энергию и ресурсы, так как 240 из этих кадров теряются.
Кроме того, когда график идет быстрее, чем монитор, часто происходит синхронизация, приводящая к так называемой Разрыв экрана , Ограничение FPS в играх не решает эту проблему, но мы поможем значительно ее уменьшить.
Конечно, в некоторых играх-стрелялках, таких как Counter Strike, может быть интересно иметь больше FPS, тем лучше. Если, например, мы генерируем 300 кадров в секунду и используем монитор с частотой 144 Гц, будет казаться, что игра более плавная и кадры появляются раньше. Вы получаете меньшее входное отставание.
Это не реально, это эффект, который появляется, когда видны только 50% сгенерированных кадров. Но многим это нравится.
Как ограничить FPS игр в Windows 10
Использование драйвера NVIDIA или AMD
Одним из способов ограничения максимального FPS нашей видеокарты является использование панели управления собственными драйверами. Недавно, NVIDIA включил опцию в своей панели управления, которая позволяет нам ограничивать максимальный FPS, который мы хотим, чтобы наша видеокарта обрабатывала.
Активация этого параметра на той же частоте, что и у нашего монитора, позволит сэкономить энергию и энергию на видеокарте, поскольку она не будет обрабатывать дополнительные кадры.
AMD драйверы также позволяют ограничивать FPS новых игр. А еще есть такие инструменты, как Radeon Chill , что позволит вам сделать то же самое.
Использование Rivatuner
Другим вариантом ограничения FPS нашей видеокарты является использование Rivatuner. Это одна из наиболее популярных программ самых продвинутых пользователей для детального контроля работы своих видеокарт. Среди всех функций, которые нам кажутся, которых не мало, нас интересует функция Предел частоты кадров , что позволит нам ограничить кадры.
Мы также должны активировать опцию «Режим невидимости», чтобы приложения и игры не могли обнаружить эту программу. Таким образом мы избежим конфликтов с некоторыми играми.
Мы можем скачать эту программу бесплатно с Следующая ссылка , Если мы выберем эту альтернативу, мы сможем наслаждаться лимитом FPS как в обычных, так и в UWP играх.
Из настроек игры
В дополнение к двум опциям, описанным выше, большинство игр также имеют раздел в своей конфигурации, который позволяет нам ограничить FPS игр , Эта конфигурация обычно близка к V-Sync, и она позволит нам точно так же, чтобы не дать видеокарте работать больше с кадрами, которые, в конце концов, будут отбрасываться.
Конечно, не все игры предлагают эту опцию.
Мы должны помнить, что предел FPS всегда является верхним пределом. Это не будет превышать этот предел. Но нам придется столкнуться с более низкими пределами, поскольку они могут привести к еще худшему игровому опыту.
-
Partition Wizard
-
Partition Manager
- 4 Best FPS Limiters to Help You Limit Frame Rate in Gaming
By Amy | Follow |
Last Updated May 18, 2021
FPS can affect game experience. Though you often need high FPS for smooth game experience, you sometimes are required to limit FPS to obtain that. Here comes the need of FPS limiters. Well, MiniTool would recommend you 4 framerate limiters in this article.
What Is FPS
FPS (Frames Per Second) refers to the frequency at which consecutive images appear on the screen. It is decided by the graphics card’s processing power and the monitor’s refresh rate. Therefore, FPS is not fixed.
Generally speaking, high FPS is pursued, especially when you are playing games. With high FPS, you will have smooth, enjoyable, and lag-free gaming experience. Nevertheless, you sometimes need to limit FPS. Why? Move to the next section.
Why Limit FPS
Screen tearing will occur in the case that the monitor’s refresh rate is fixed at a certain point (eg: 60Hz) and the GPU is outputting over 60 frames per second. In short, screen tearing happens when graphics card and monitor are not in sync.
Due to screen tearing, your game experience might be ruined. So, you should limit FPS to get the FPS output and the monitor’s refresh rate matched. Besides, you sometimes need to limit FPS with external FPS limiters because many in-game limiters and V-sync are flawed.
On the one hand, these embedded FPS limiters have issues like input lag, stability errors, and others. On the other hand, some games, particularly old ones, don’t have the in-game FPS limit option at all.
Additionally, external framerate limiters help you reduce the load on your hardware so that your computer will not overheat easily and can last long. Moreover, FPS limiters consume less power.
Also read: How to Show FPS in Apex Legends? Here Are Detailed Steps
FPS Limiters
What are the best FPS limiters? Here, we would like to recommend you some. You can pick one from them.
Rivatuner Statistics Server
Rivatuner Statistics Server (RTSS) is a popular FPS limiter. It is also regarded as one of the best FPS limiters on the market. It is a small utility that can limit FPS and monitor frame rate with On-screen display.
RTSS is a CPU level FPS limiter. Unlike in-game V-sync, RTSS only has less than 1 frame of input delay. It doesn’t cause any stuttering. Besides, it almost has no side effects. On the contrary, it efficiently limits your FPS to whatever you select.
To limit FPS via RTSS, open the RTSS and click the Framerate limit option. Then configure the desired frame rate for the game. In addition, this program can be used to overclock GPU, create custom fan curves, monitor hardware temperatures.
You may like: Frames Per Second: How to Increase FPS Windows 10 [2021 Updated]
Nvidia’s FPS Limiter
Nvidia released a new driver update with a brand-new FPS limiter – Nvidia Profile Inspector. It can work on individual games and be used globally. Nvidia inspector limit fps directly without fault. You can change frame rate by clicking the Frame Rate Limiter and setting the desired FPS limit.
For less input lag, enable Limiter V2-Force Off after clicking the Frame Rate Limiter. You need to note that the FPS limiter Nvidia requires you exit the game to modify the settings.
Tip: Nvidia Profile Inspector is a part of Nvidia Inspector – an overclocking utility for Nvidia graphics cards. You can either separately download the Nvidia Profile Inspector or download Nvidia Inspector as a whole.
AMD FRTC
AMD FRTC (Frame Rate Target Control), an embedded feature in the AMD Radeon Driver Software, allows you to lock frame rate in a game. It is very easy to limit FPS via AMD FRTC. You just need to open AMD Radeon Settings > click Global Settings > enable Frame Rate Target Control > Set the FPS limit.
AMD Radeon Chill
AMD Radeon Chill is an upgraded version of FRTC. It actually a power-saving feature that manages the frame rate depending on the game conditions. Different from FRTC, Chile has a minimum (30) and maximum (300) value for setting limits.
This program can reduce FPS to save power without compromising game performance. Though Chill doesn’t work the best with older setups, it is rather effective with a monitor with a variable refresh rate. You can set the upper and lower limit to the upper and lower variance of your computer’s refresh rate.
About The Author
Position: Columnist
Having writing articles about computer tech for a long time, I am rather experienced especially on the aspect of computer optimization, PC enhancement, as well as tech terms explanation. The habit of looking through tech forums makes me a great computer issues collector. And then, many articles related to these issues are released, which benefit plenty of users. Professional, effective, and innovative are always the pursuit of an editing worker.
-
Partition Wizard
-
Partition Manager
- 4 Best FPS Limiters to Help You Limit Frame Rate in Gaming
By Amy | Follow |
Last Updated May 18, 2021
FPS can affect game experience. Though you often need high FPS for smooth game experience, you sometimes are required to limit FPS to obtain that. Here comes the need of FPS limiters. Well, MiniTool would recommend you 4 framerate limiters in this article.
What Is FPS
FPS (Frames Per Second) refers to the frequency at which consecutive images appear on the screen. It is decided by the graphics card’s processing power and the monitor’s refresh rate. Therefore, FPS is not fixed.
Generally speaking, high FPS is pursued, especially when you are playing games. With high FPS, you will have smooth, enjoyable, and lag-free gaming experience. Nevertheless, you sometimes need to limit FPS. Why? Move to the next section.
Why Limit FPS
Screen tearing will occur in the case that the monitor’s refresh rate is fixed at a certain point (eg: 60Hz) and the GPU is outputting over 60 frames per second. In short, screen tearing happens when graphics card and monitor are not in sync.
Due to screen tearing, your game experience might be ruined. So, you should limit FPS to get the FPS output and the monitor’s refresh rate matched. Besides, you sometimes need to limit FPS with external FPS limiters because many in-game limiters and V-sync are flawed.
On the one hand, these embedded FPS limiters have issues like input lag, stability errors, and others. On the other hand, some games, particularly old ones, don’t have the in-game FPS limit option at all.
Additionally, external framerate limiters help you reduce the load on your hardware so that your computer will not overheat easily and can last long. Moreover, FPS limiters consume less power.
Also read: How to Show FPS in Apex Legends? Here Are Detailed Steps
FPS Limiters
What are the best FPS limiters? Here, we would like to recommend you some. You can pick one from them.
Rivatuner Statistics Server
Rivatuner Statistics Server (RTSS) is a popular FPS limiter. It is also regarded as one of the best FPS limiters on the market. It is a small utility that can limit FPS and monitor frame rate with On-screen display.
RTSS is a CPU level FPS limiter. Unlike in-game V-sync, RTSS only has less than 1 frame of input delay. It doesn’t cause any stuttering. Besides, it almost has no side effects. On the contrary, it efficiently limits your FPS to whatever you select.
To limit FPS via RTSS, open the RTSS and click the Framerate limit option. Then configure the desired frame rate for the game. In addition, this program can be used to overclock GPU, create custom fan curves, monitor hardware temperatures.
You may like: Frames Per Second: How to Increase FPS Windows 10 [2021 Updated]
Nvidia’s FPS Limiter
Nvidia released a new driver update with a brand-new FPS limiter – Nvidia Profile Inspector. It can work on individual games and be used globally. Nvidia inspector limit fps directly without fault. You can change frame rate by clicking the Frame Rate Limiter and setting the desired FPS limit.
For less input lag, enable Limiter V2-Force Off after clicking the Frame Rate Limiter. You need to note that the FPS limiter Nvidia requires you exit the game to modify the settings.
Tip: Nvidia Profile Inspector is a part of Nvidia Inspector – an overclocking utility for Nvidia graphics cards. You can either separately download the Nvidia Profile Inspector or download Nvidia Inspector as a whole.
AMD FRTC
AMD FRTC (Frame Rate Target Control), an embedded feature in the AMD Radeon Driver Software, allows you to lock frame rate in a game. It is very easy to limit FPS via AMD FRTC. You just need to open AMD Radeon Settings > click Global Settings > enable Frame Rate Target Control > Set the FPS limit.
AMD Radeon Chill
AMD Radeon Chill is an upgraded version of FRTC. It actually a power-saving feature that manages the frame rate depending on the game conditions. Different from FRTC, Chile has a minimum (30) and maximum (300) value for setting limits.
This program can reduce FPS to save power without compromising game performance. Though Chill doesn’t work the best with older setups, it is rather effective with a monitor with a variable refresh rate. You can set the upper and lower limit to the upper and lower variance of your computer’s refresh rate.
About The Author
Position: Columnist
Having writing articles about computer tech for a long time, I am rather experienced especially on the aspect of computer optimization, PC enhancement, as well as tech terms explanation. The habit of looking through tech forums makes me a great computer issues collector. And then, many articles related to these issues are released, which benefit plenty of users. Professional, effective, and innovative are always the pursuit of an editing worker.