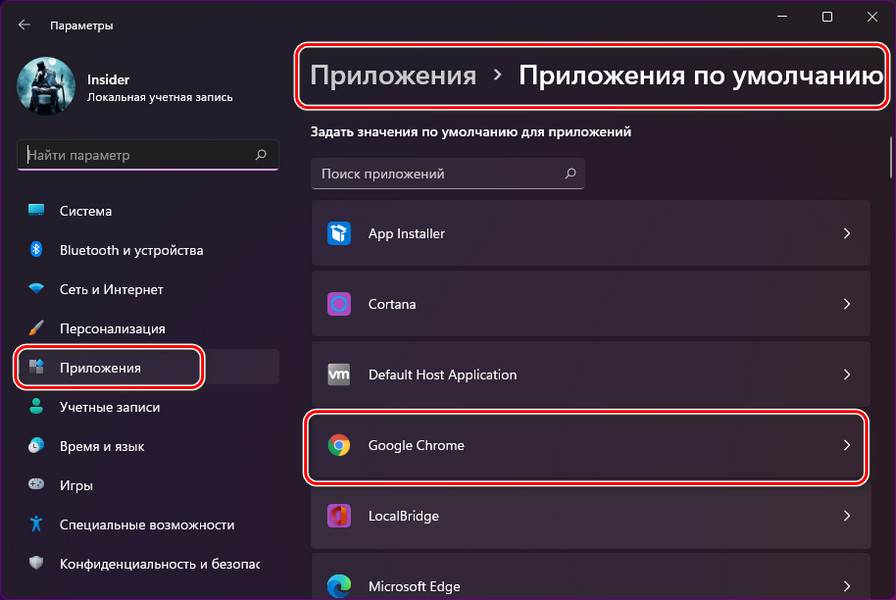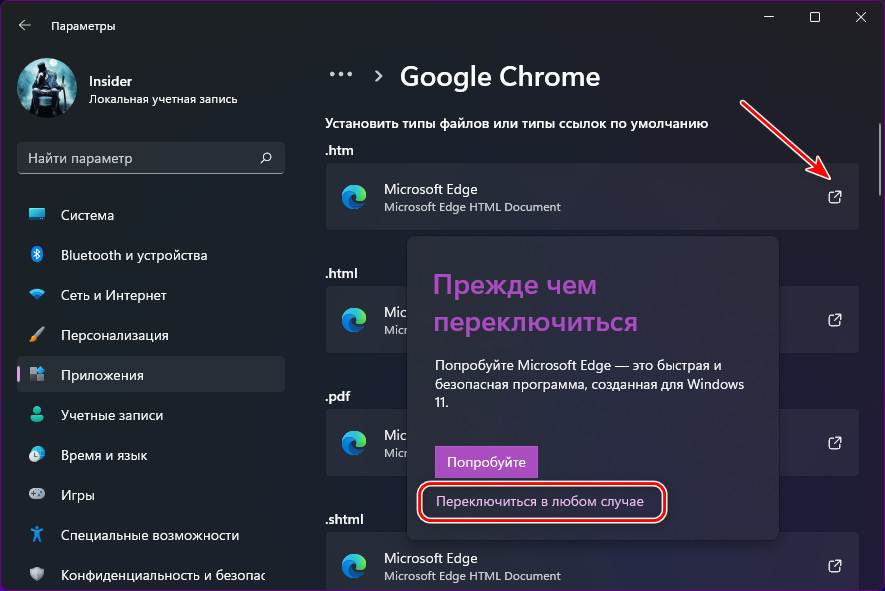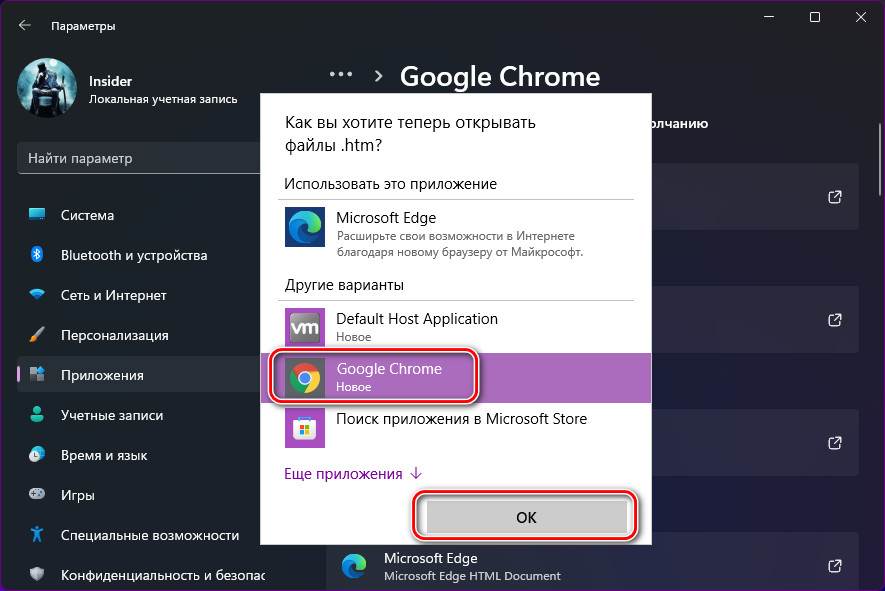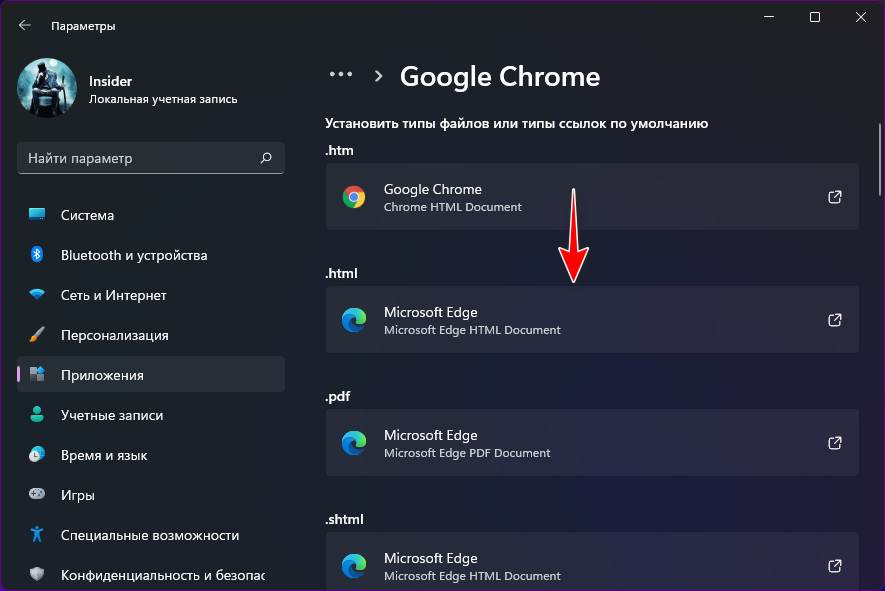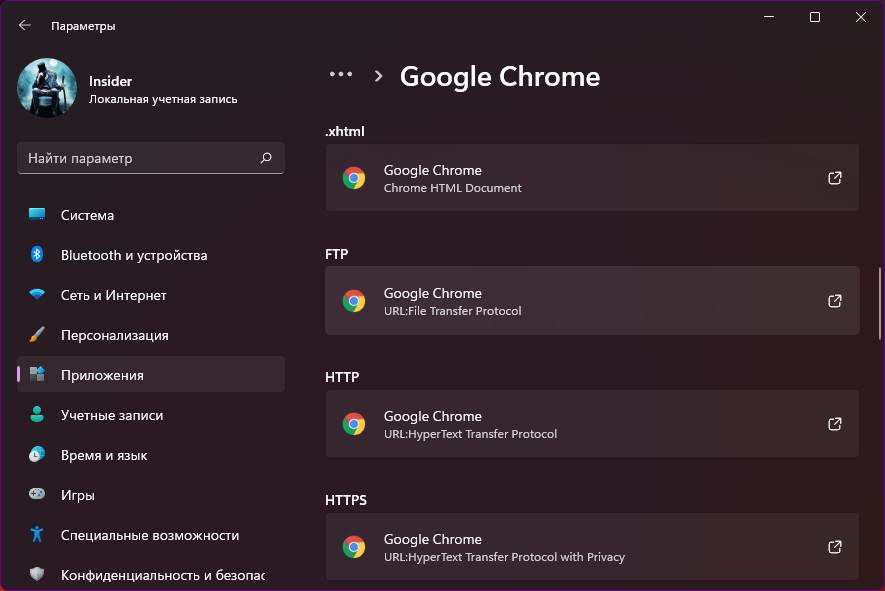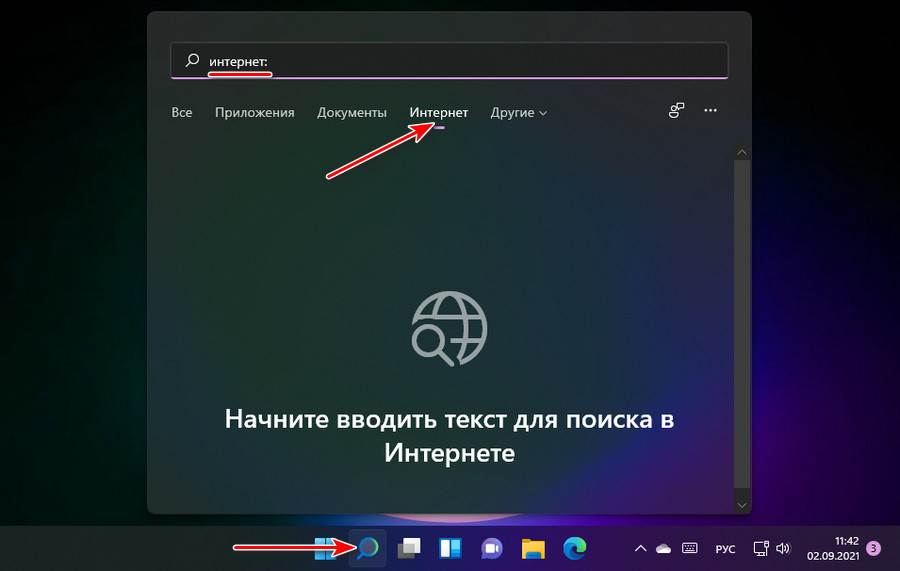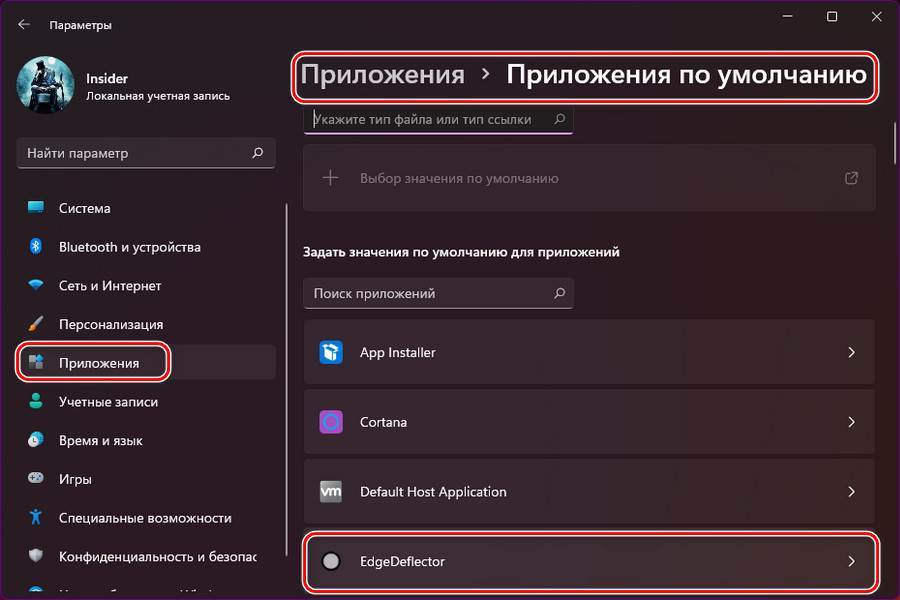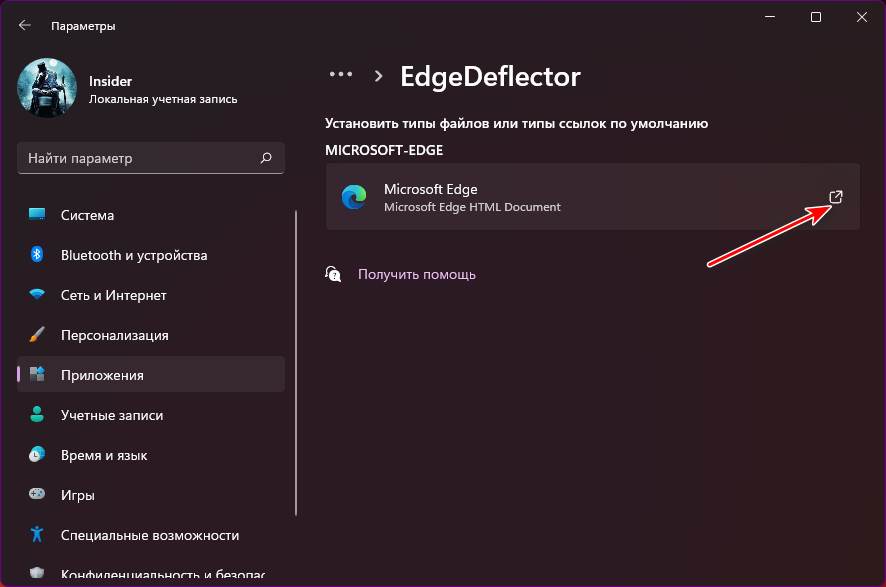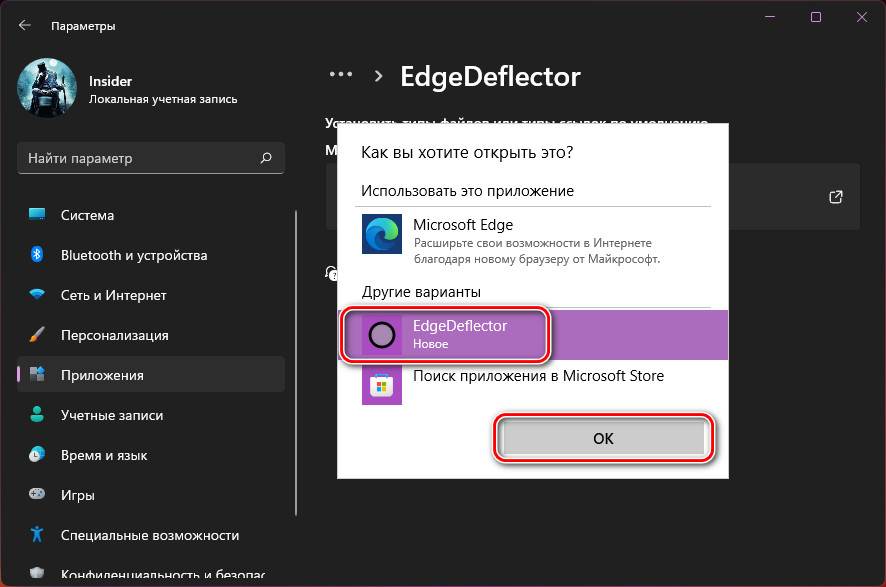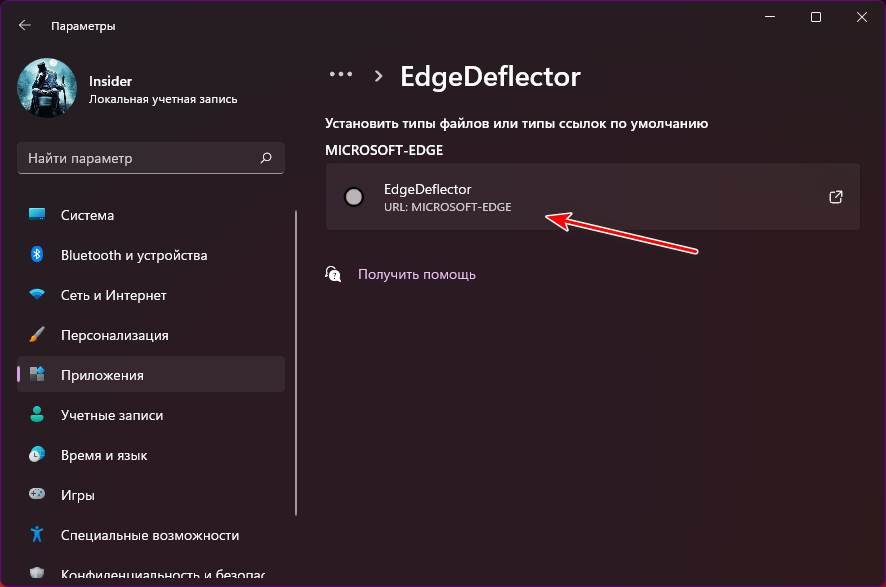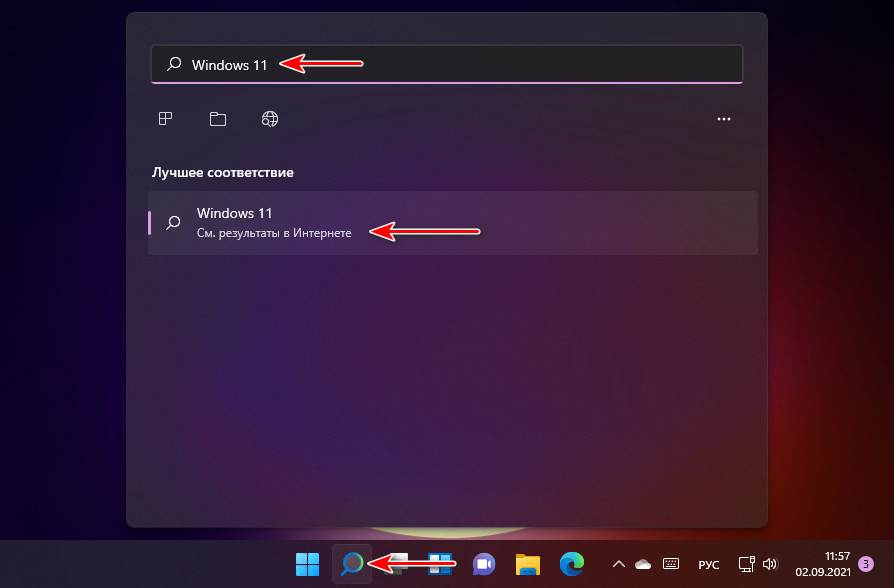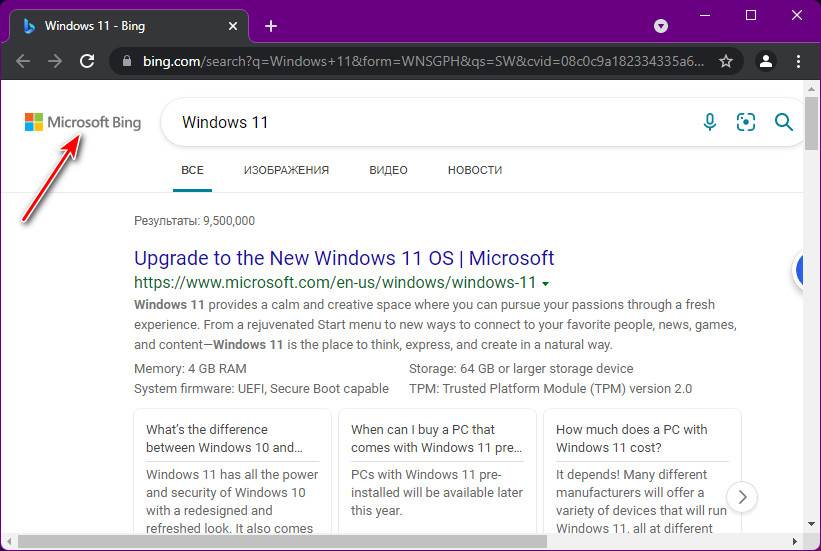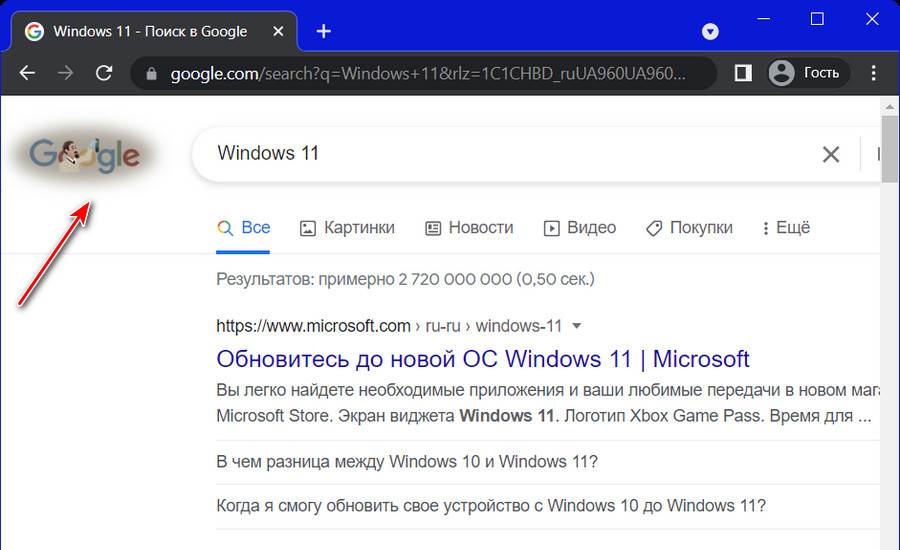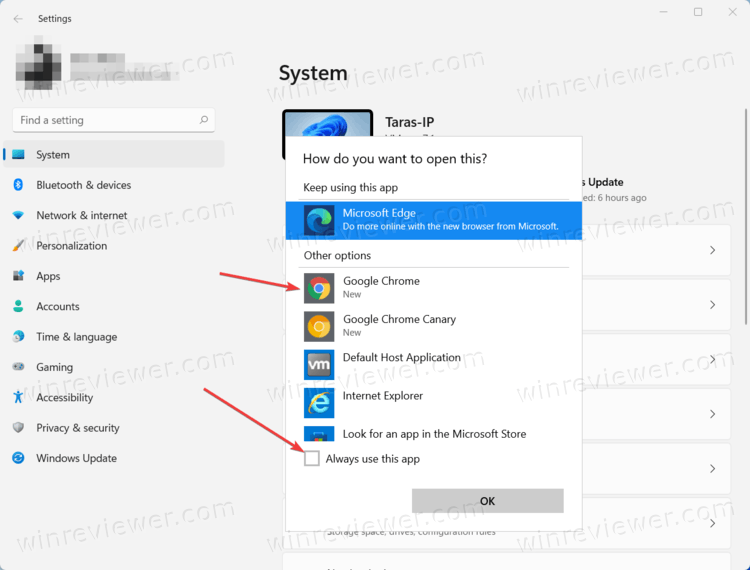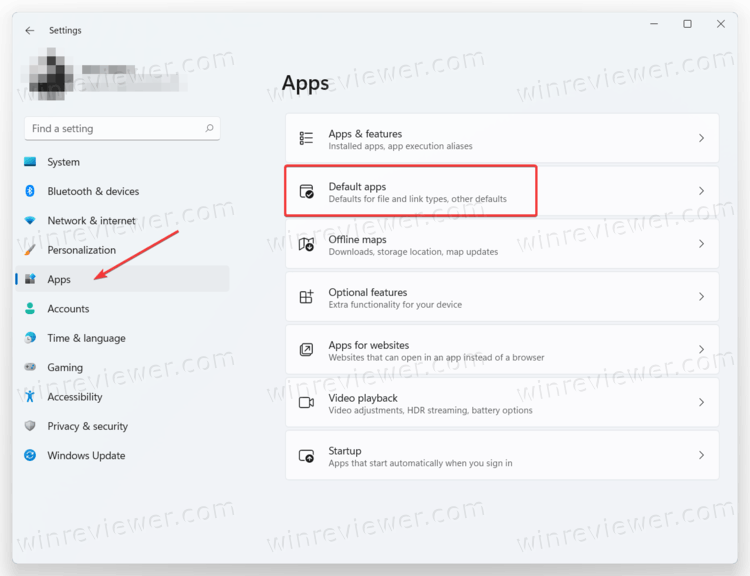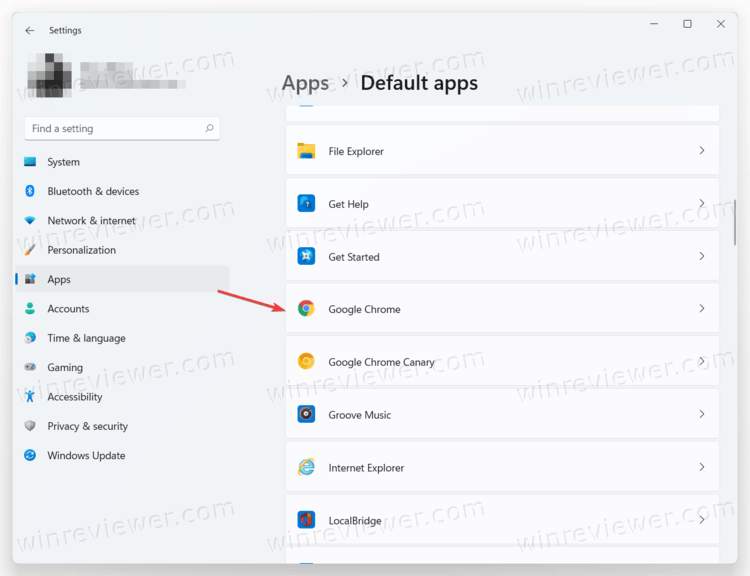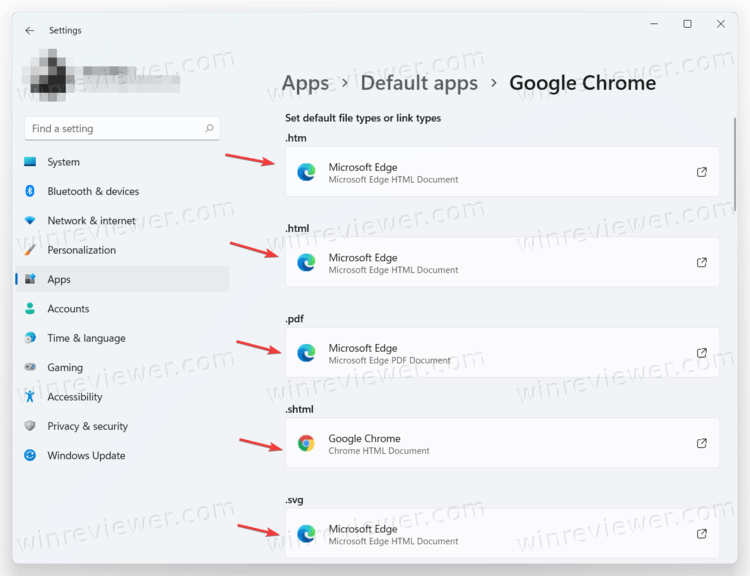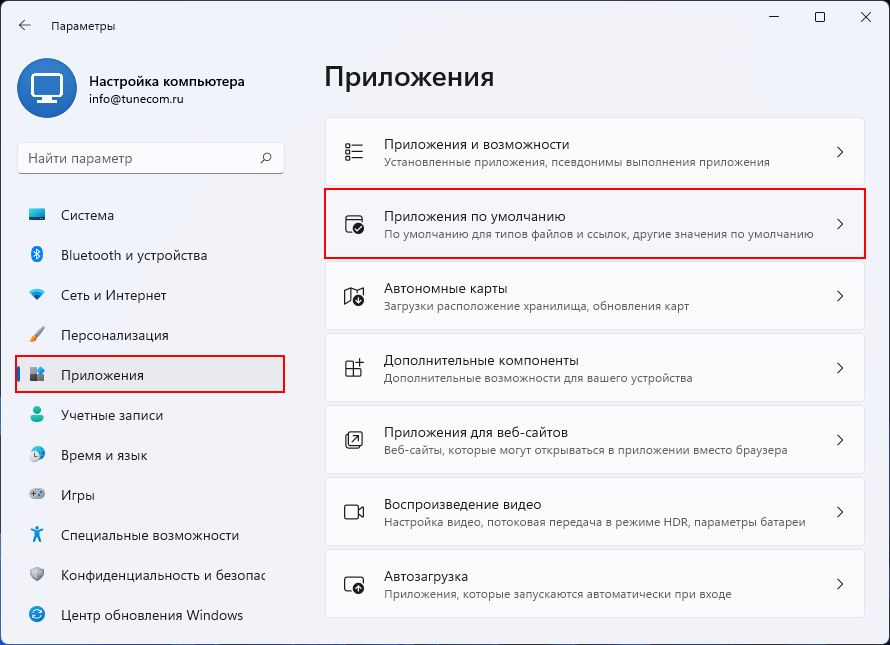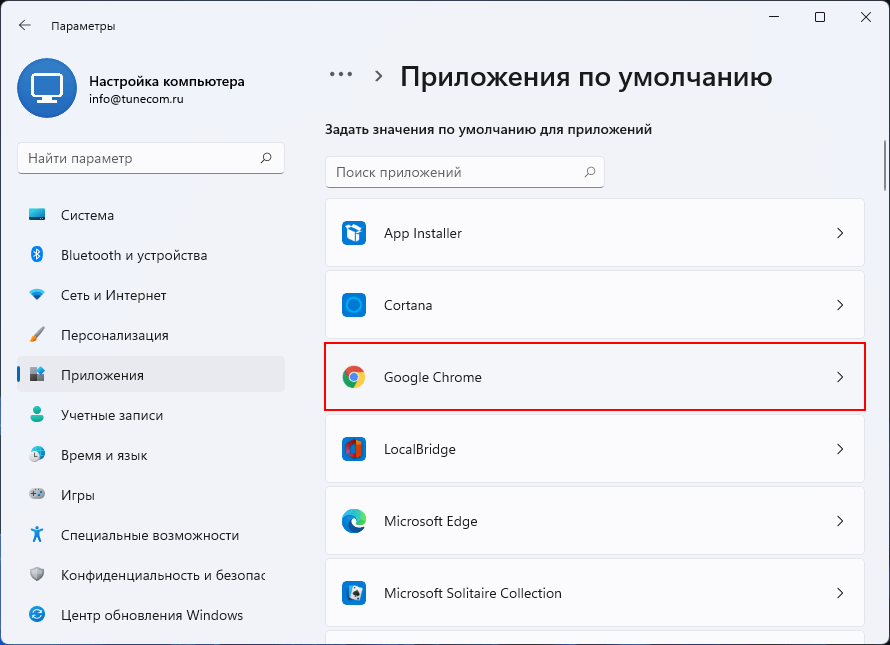В этой публикации, друзья, рассмотрим, как изменить браузер по умолчанию в Windows 11. Microsoft не может применить грубую силу и вообще убрать возможность смены браузера по умолчанию в Windows, заставив всех пользоваться штатным браузером Edge, но компания мягко всё же препятствует его подвижке с места. В Windows 10 Microsoft действовала мягче – при смене браузера по умолчанию просто предлагала остаться на Edge и опробовать его. В Windows 11 компания добавила немного жести — убрала в принципе упрощённую возможность назначения программ по умолчанию, и теперь таковые нужно назначать для отдельных типов файлов, ссылок или протоколов. Но всё решаемо, и как решаемо, с этим будем сейчас разбираться. Также мы рассмотрим, как сменить Edge на другой браузер для открытия виджетов и запуска поиска в Интернете из системного поиска.
Чтобы в Windows 11 сделать сторонний браузер браузером по умолчанию, можно использовать внутри его настроек отсылку на нужные системные настройки. Например, в Google Chrome это кнопка «Использовать по умолчанию» в блоке настроек «Браузер по умолчанию».

И видим перечень типов файлов и ссылок, которые потенциально может открывать Chrome. Но пока что их открывает Edge. Кликаем каждый тип, жмём «Переключиться в любом случае».
Указываем Chrome, жмём «Ок».
Таким образом поступаем с типами «.htm», «.html», «.shtml», «.svg», «.xht», «.xhtml», FTP, HTTP, HTTPS. Если хотите можете также назначить ваш браузер на открытие файлов PDF, но, например, по сравнению с Chrome у Edge лучше просмотрщик PDF-документов.
Вот, собственно, путём установки стороннего браузера для основных поддерживаемых им типов файлов и ссылок и делается он браузером по умолчанию в Windows 11.
Важно: приведённый ниже способ более не работает, Майкрософт его заблокировала.
А теперь, друзья, давайте сделаем с нашим изменённым браузером по умолчанию две интересные вещи. Первая вещь — мы реализуем в нём запуск интернет-поиска из системного поиска.
Вещь вторая – мы реализуем в нём открытие информационных данных из панели виджетов, это погода, новости, курсы валют, трафик, содержимое OneDrive и прочих сервисов Microsoft.
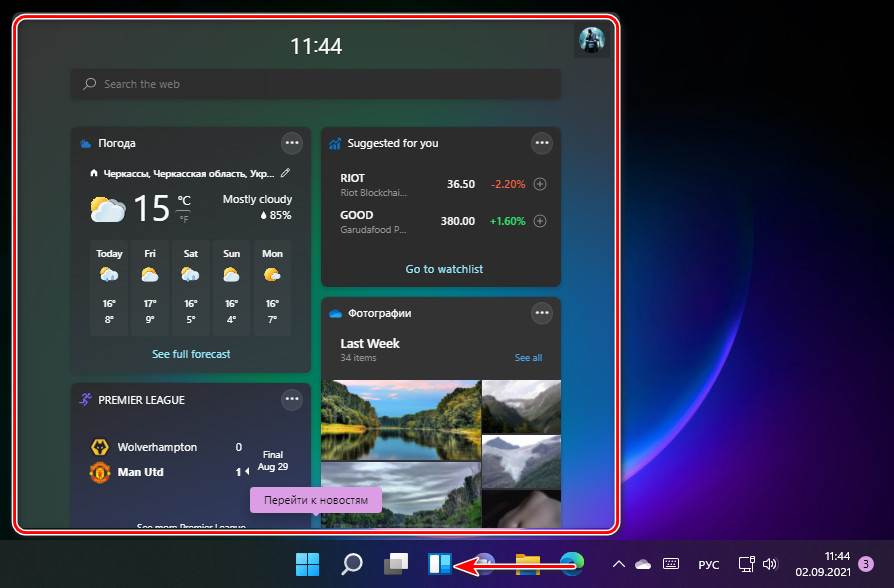
Кликаем тип «.html», для которого назначен Edge.
И меняем его на EdgeDeflector.
Теперь за интернет-поиск из системного поиска и виджеты отвечает утилита EdgeDeflector, и она будет подменять для этих целей Edge на браузер, который установлен в Windows 11 по умолчанию.
Но есть ещё одна проблемка. Если запустим интернет-поиск из системного поиска,
результаты мы получим в поисковик Bing от Microsoft.
Это не самый лучший поисковик для Рунета, но мы можем сменить его на Google, если установим в браузер расширение перенаправления запросов с Bing на другие поисковики. Для Chromium-браузеров это расширение Chrometana Pro. Оно умеет перенаправлять запросы Bing на поисковики Google, Yahoo, DuckDuckGo, Baidu и другие. Устанавливаем расширение, и, в общем-то, всё, для пользования Google ничего не нужно, этот поисковик указан в расширении по умолчанию. Все поисковые запросы из системного поиска будут перенаправляться в Google.
Ну а если хотите другой поисковик, тогда копайтесь в настройках расширения.
Вот это, друзья, как изменить браузер по умолчанию в Windows 11 и использовать его для открытия виджетов и системного поиска для поиска в Интернете.
-
Выберите Microsoft Edge.
-
Рядом с пунктом «Сделать Microsoft Edge браузером по умолчанию» выберите «Задать по умолчанию».
Мы рекомендуем перейти на Microsoft Edge, чтобы обеспечить более быстрый, безопасный и современный интерфейс просмотра.
-
Нажмите кнопку » Пуск» и введите приложения по умолчанию.
-
В веб-браузере выберите браузер в списке, а затем Microsoft Edge или другой браузер.
Мы рекомендуем перейти на Microsoft Edge, чтобы обеспечить более быстрый, безопасный и современный интерфейс просмотра.
Содержание
- Способ 1: Настройки системы
- Способ 2: Настройки веб-обозревателя
- Вариант 1: Yandex Browser
- Вариант 2: Opera
- Вариант 3: Mozilla Firefox
- Вариант 4: Google Chrome
- Вопросы и ответы
Способ 1: Настройки системы
В операционной системе есть свой браузер – Microsoft Edge, и если вы ничего не перенастраивали, скорее всего, он и будет открывать все интернет-страницы. При установке новых подобных программ некоторые из них автоматически становятся основными, а другие ждут этих действий от пользователя. И в первую очередь это можно сделать с помощью системных настроек.
- Комбинацией клавиш «Windows+I» вызываем «Параметры» Виндовс 11, переходим в раздел «Приложения» и открываем блок «Приложения по умолчанию».
- Откроется список всех установленных программ. Пролистываем его, чтобы найти нужный нам браузер,
либо в поисковой строке вводим название ПО, а когда оно отобразится, кликаем по нему.
- На следующем экране делаем его браузером по умолчанию.
После этого за ним автоматически будут закреплены все основные типы файлов и ссылок.
- При этом если мы захотим открывать этим приложением какие-нибудь дополнительные типы данных, просто кликаем по соответствующему расширению,
в списке выделяем наш браузер и подтверждаем выбор.
Способ 2: Настройки веб-обозревателя
С другой стороны, если вы установите браузер и сразу запустите его, скорее всего, он сам предложит сделать его основным, и в большинстве случаев будет достаточно просто принять предложение.
Но даже если вы пропустили окошко, есть возможность сделать это в настройках программы. Принцип действий везде примерно одинаковый, поэтому мы покажем, как все выглядит, на примере лишь нескольких популярных браузеров.
Вариант 1: Yandex Browser
Нажимаем иконку в виде трех полосок в верхнем правом углу Яндекс.Браузера, открываем настройки
и жмем желтую кнопку в самом верху, чтобы сделать его основным.
Вариант 2: Opera
Что касается Opera, то это как раз тот веб-обозреватель, который сразу после установки без спроса делает себя основной программой для просмотра интернет-страниц. Но даже если такого не произойдет, все можно сделать и через настройки приложения. Вызываем окно параметров, прокручиваем их вниз и нажимаем «Сделать Opera браузером по умолчанию».
Вариант 3: Mozilla Firefox
Открываем меню, переходим в настройки
и делаем Firefox приложением по умолчанию.
Вариант 4: Google Chrome
В меню Google Chrome заходим в настройки.
Сбоку открываем раздел «Браузер по умолчанию» и нажимаем «Использовать по умолчанию».
Откроется окно с параметрами системы, где нужно будет выполнить действия, описанные в первом способе.
Еще статьи по данной теме:
Помогла ли Вам статья?
После активации нового устройства или чистой установки системы Windows 11 браузером по умолчанию является Microsoft Edge. Он открывается при нажатии на ссылки и файлы определённых типов вне зависимости от того, какие другие браузеры установлены в системе.
Microsoft Edge является отличным браузером для пользователей Windows, поскольку он основан на Chromium от Google и содержит много интересных функциональных возможностей. Среди них вертикальные вкладки, коллекции, поддержка расширений, детский режим, монитор паролей и кроссплатформенные возможности. Однако, многие пользователи привыкли работать с Google Chrome, Mozilla Firefox, Opera и другими браузерами.
Если менять свои привычки не хочется, можно поменять браузер по умолчанию. Единственный подвох заключается в том, что Microsoft изменила процесс смены браузера по умолчанию. Теперь необходимо указывать каждую ссылку и тип файлов, которые новый браузер должен открывать по умолчанию.
В этой статье показывается, как поменять браузер по умолчанию. В качестве примера будет рассматриваться Google Chrome.
- Откройте приложение «Параметры».
- Перейдите в раздел «Приложения».
- Справа нажмите «Приложения по умолчанию».
- Выберите нужный вам браузер.
- Нажмите на опцию .htm.
- Выберите опцию «Всё равно переключить».
- Выберите Google Chrome.
- Нажмите кнопку OK.
Повторите пункты с 5 по 8 включительно для следующих типов файлов:
.html
.pdf
.shtml
.svg
.webp
.xht
FTP
HTML
HTTPS
Необязательно. Выберите каждый из оставшихся типов файлов и выберите предпочитаемый браузер. После выполнения этих действий выбранный вами браузер будет работать по умолчанию в Windows 11.
Как видите, для смены браузера по умолчанию в Windows 11 нужно предпринять больше действий, чем прежде. Однако, это ещё не финальный вариант системы и процесс может поменяться. Например, сейчас при открытии браузера Microsoft Edge по адресу edge://settings/defaultBrowser нажатие на кнопку «Сделать по умолчанию» делает его браузером по умолчанию без дополнительных шагов. Если же сделать так в других браузерах, открывается страница «Приложения по умолчанию». Это может означать, что описанные в данной статье шаги могут быть временными.
Рассмотрим, как в Windows 11 изменить браузер по умолчанию. В отличие от Windows 10, которая предоставляет относительно простой способ установить Chrome или любой другой браузер, изменение браузера по умолчанию в Windows 11 — очень спорное решение.
Microsoft хорошо известна своими враждебными по отношению к пользователям попытками переключить пользователей с Chrome на Edge. Компания навязывает свой браузер с помощью нативной рекламы в Windows, случайного сброса приложений по умолчанию, жесткой привязкой Edge в «Новости и интересы».
В последней версии Windows компания предприняла еще один шаг, чтобы усложнить изменение браузера по умолчанию в Windows 11. Если вы не можете найти необходимые настройки, эта статья расскажет вам, что делать.
- Самый простой способ изменить браузер по умолчанию в Windows 11 — загрузить Chrome, Firefox, Vivaldi или любой другой браузер.
- Затем откройте любую веб-ссылку из другого приложения или документа. Windows 11 спросит вас, какое приложение вы хотите использовать для открытия веб-ссылок.
- Выберите браузер, который вы хотите установить по умолчанию в Windows 11, затем установите флажок рядом с Всегда использовать это приложение.
- Щелкните ОК.
Поскольку Microsoft по какой-то причине удалила настройку «Браузер по умолчанию» в Параметрах Windows, чтобы изменить браузер по умолчанию в Windows 11, вам необходимо установить ассоциации файлов для 22 различных форматов файлов. И это вовсе не преувеличение. Мы можем только надеяться, что Microsoft изменит это, как только Windows 11 приблизится к общедоступному выпуску.
Смена браузера по умолчанию в Параметрах
- Откройте Параметры Windows. Вы можете использовать сочетание Win + I, чтобы открыть их из любой программы.
- Перейдите в раздел «Приложения» и нажмите «Приложения по умолчанию».
- Найдите раздел Установить значения по умолчанию для приложения и найдите браузер, который вы хотите установить по умолчанию в Windows 11.
- Установите этот браузер для каждого типа файла. Верно, для двадцати двух пунктов в списке.
Готово!
Как правило, браузеры также имеют встроенную настройку, которая позволяет вам задать браузер программой по умолчанию в Windows. К сожалению, эти параметры, похоже, не работают в предварительной версии Windows 11. Например, в Chrome нажатие кнопки «Использовать по умолчанию» в chrome://settings/defaultBrowser запускает Параметры Windows, которые, в свою очередь, требуют изменения приложений по умолчанию — правильно, опять для двадцати двух различных протоколов и типов файла. Пока Microsoft не изменит ситуацию, этот неудобный процесс является единственным способом установить браузер по умолчанию в Windows 11.
Источник: Winaero
💡Узнавайте о новых статьях быстрее. Подпишитесь на наши каналы в Telegram и Twitter.
Судя по тому, что вы читаете этот текст, вы дочитали эту статью до конца. Если она вам понравилась, поделитесь, пожалуйста, с помощью кнопок ниже. Спасибо за вашу поддержку!
Этот материал написан посетителем сайта, и за него начислено вознаграждение.
Microsoft действительно настолько хочет, чтобы пользователи Windows использовали стандартный браузер, что они сделали изменение браузера по умолчанию в Windows 11 немного сложнее, чем раньше было в Windows 10. Вместо того чтобы позволить вам просто изменить «браузер по умолчанию» в меню настроек, вам нужно отдельно выбрать «браузер по умолчанию» у каждого расширения, например, html, .htm, http или https.
Кроме того, браузер Chrome не смог изменить эти настройки самостоятельно при нажатии пользователем специальной кнопки, чтобы сделать его браузером по умолчанию. Вместо этого он перенаправляет в соответствующее меню, чтобы пользователь сделал это самостоятельно. Как ни странно, Firefox мог выполнять ту же задачу самостоятельно. Возможно, хуже всего то, что даже если вы правильно измените настройки, Microsoft все равно откроет браузер Edge, если вы нажмете ссылки, появляющиеся в функции поиска Windows 11 или в меню виджетов.
рекомендации
3070 Gigabyte Gaming за 50 тр с началом
MSI 3050 за 25 тр в Ситилинке
3080 дешевле 70 тр — цены снова пошли вниз
3070 Gainward Phantom дешевле 50 тр
13700K дешевле 40 тр в Регарде
16 видов <b>4070 Ti</b> в Ситилинке — все до 100 тр
3060 Gigabyte Gaming за 30 тр с началом
13600K дешевле 30 тр в Регарде
4080 почти за 100тр — дешевле чем по курсу 60
12900K за 40тр с началом в Ситилинке
RTX 4090 за 140 тр в Регарде
Компьютеры от 10 тр в Ситилинке
3060 Ti Gigabyte за 42 тр в Регарде
3070 дешевле 50 тр в Ситилинке
К счастью, изменить браузер по умолчанию в Windows 11 легко, если вы просто выполните следующие простые шаги.
Изменение браузера Windows 11 по умолчанию в настройках
Честно говоря, Microsoft сильно критикует ситуацию с браузером по умолчанию в Windows 11 из-за того, что он просто не вызывает параметры, необходимые для изменения «браузера по умолчанию», как в Windows 10. Вместо этого он скрывает нужные вам настройки под названием приложения, которое вы хотите использовать по умолчанию (например, Chrome, Firefox), и парочку различных ассоциаций файлов.
Чтобы изменить настройки браузера по умолчанию в Windows 11:
1. Перейдите в меню настроек приложений по умолчанию. Самый быстрый способ добраться туда — использовать поиск Windows для поиска «Приложения по умолчанию» и щелкнуть верхний результат. Или вы можете щелкнуть Настройки-> Приложения-> Приложения по умолчанию.
2. Прокрутите вниз и выберите браузер, который будет у вас по умолчанию (например, Google Chrome).
3. Прокрутите вниз до HTTPS и щелкните имя текущего браузера по умолчанию (например, Edge). Появится всплывающее меню.
4. Выберите новый браузер, который вы хотите использовать по умолчанию, и нажмите OK.
Вы заметите, что значения по умолчанию теперь изменены как для HTTP, так и для HTTPS. Кажется, что они связаны между собой. Если по какой-то причине этого не произошло, повторите это действие и для HTTP.
5. Повторите шаги 3 и 4 для .htm и .html. На этом этапе вы можете остановиться, и ваш браузер по умолчанию будет изменен для всех веб-URL-адресов, которые вы нажимаете, и даже для локальных HTML-файлов на вашем жестком диске / SSD, что для большинства людей имеет значение. Однако вы также можете настроить предпочитаемый браузер для открытия PDFS или других малоизвестных форматов, таких как XHTML и SHTML.
Установка браузера по умолчанию для поиска и новостей
К сожалению, как и Windows 10 до нее, Windows 11 не поддерживает выбор браузера по умолчанию, когда вы нажимаете на любые веб-ссылки, появляющиеся в Windows Search или в виджете новостей. Независимо от того, что вы выбрали в меню «Настройки» -> «Приложения по умолчанию», эти ссылки будут открываться в Microsoft Edge.
Однако есть бесплатное приложение EdgeDeflector, которое обманывает Windows 11 (или 10), перенаправляя эти ссылки в браузер по умолчанию. Вот как это настроить.
1. Загрузите и установите EdgeDeflector. Обратите внимание: если вы попытаетесь загрузить эту программу в браузере Edge, браузер попытается заблокировать ее, заявив, что она небезопасна (спасибо Microsoft; мы уверены, что ваши мотивы здесь чисты). Вы можете нажать «сохранить», чтобы скачать ее, но все равно лучше скачать в другом браузере.
Независимо от того, как вы загружаете EdgeDeflector, Windows 11, скорее всего, выдаст вам предупреждающее сообщение при запуске установщика. Вероятно, вы столкнетесь с ошибкой SmartScreen, в которой говорится, что «Windows защитила ваш компьютер» из этого приложения (цвет может быть красным). Если да, щелкните ссылку «Подробнее».
А затем нажмите «Все равно выполнить».
После этого вы можете завершить установку.
2. Перейдите в меню приложений по умолчанию.
3. Выберите EdgeDeflector.
4. Щелкните Microsoft Edge под заголовком «Micosoft-Edge».
5. При появлении запроса нажмите «Все равно переключить».
6. Выберите EdgeDeflector и нажмите ОК во всплывающем меню.
Теперь это должно позволить ссылкам, которые вы нажимаете из виджетов или поиска Windows, открываться в браузере по умолчанию.
Этот материал написан посетителем сайта, и за него начислено вознаграждение.
Браузер Microsoft Edge — это продукт, разработанный компанией Microsoft и является прямым конкурентом Google Chrome и других популярных обозревателей Интернета. Наше руководство покажет как изменить браузер в Windows 11 на тот который вы хотите использовать по умолчанию.
В операционную систему Windows 11 сразу из коробки интегрирован веб-браузер Microsoft Edge, который запускается всякий раз, когда вы нажимаете веб-ссылку или открываете HTML-файл.
Microsoft Edge — это отличный браузер с некоторыми действительно интересными и полезными функциями, которые помогают пользователям повысить продуктивность. Но если вы привыкли использовать другой браузер (например, Google Chrome), то можете легко изменить его по умолчанию на предпочтительный.
Как изменить браузер по умолчанию в Windows 11
1. Нажмите значок «Пуск», и откройте приложение «Параметры».
2. Выберите на боковой панели категорию «Приложения» и зайдите в раздел «Приложения по умолчанию».
3. В списке приложений найдите и нажмите необходимый вам браузер (в нашем случае это будет Google Chrome).
4. На открывшейся странице вы найдете список расширений файлов, включая HTM, .HTML, .PDF, .SHTML и множество других.
5. Чтобы изменить браузер по умолчанию, кликните каждый из отображаемых типов файлов и выберите необходимый браузер.
Примечание. При появлении всплывающего окна «Прежде чем переключится» нажимайте ссылку «Переключится в любом случае».
После выполнения данных шагов браузер по умолчанию в Windows 11 будет изменен на предпочтительный.
Несмотря на то, что Microsoft Edge — достойный браузер, пользователи по-прежнему предпочитают исследовать Интернет с другим программным обеспечением, поскольку количество функций и стабильность увеличиваются. Поэтому, если вам интересно, как установить Chrome в качестве браузера по умолчанию в Windows 11, мы рассмотрим это.
Использование более функционального браузера может существенно повлиять на то, как вы исследуете Интернет, на уровень безопасности при этом и на многие другие преимущества.
Однако изменение приложений по умолчанию для разных задач не всегда так просто, как ожидалось в последней версии.
Альтернативным браузером, который стоит использовать по умолчанию, является Opera из-за его более быстрой навигации и передовых функций.
У вас также есть настраиваемые инструменты и интеграция приложений, которые помогут вам легко ориентироваться. Например, есть настраиваемые боковые панели, несколько рабочих областей или встроенная конфиденциальность VPN.
Как сделать Chrome браузером по умолчанию в Windows 11?
Если в настоящее время у вас установлен Edge или другой браузер по умолчанию в Windows 11, кроме Chrome, вы можете легко изменить его в настройках приложений. Что вам нужно сделать, так это изменить настройки ассоциации файлов для всех связанных типов файлов и веб-протоколов и настроить их на открытие в Chrome.
1. Использование приложения «Настройки»
1. Нажмите кнопку «Пуск» на панели задач.
2. Теперь выберите Настройки.
3. На левой панели выберите Приложения. После этого на правой панели выберите Приложения по умолчанию.
4. Прокрутите вниз и выберите Google Chrome из списка.
5. Щелкните первый тип файла в списке. В нашем случае это .htm.
6. Выберите Google Chrome из списка и нажмите OK.
7. Выберите следующий тип файла и повторите шаги, описанные выше. Сделайте это для всех типов файлов, которым назначен Microsoft Edge или другой браузер.
2. Из настроек Chrome
- запустите браузер Chrome.
- Вставьте адрес ниже в адресную строку и нажмите Enter .
chrome://settings/defaultBrowser - Нажмите кнопку Сделать по умолчанию.
Сменить браузер по умолчанию на Chrome в Windows 11 не так просто, как раньше, и теперь этот процесс занимает несколько минут.
Мы до сих пор не знаем, почему Microsoft изменила работу настроек приложений по умолчанию, но вы должны знать, что это изменение затрагивает все приложения, а не только веб-браузеры.
Несмотря на то, что эта опция не так эффективна, как в предыдущих версиях Windows, пользователи могут настроить работу Windows 11 с помощью некоторых новых интересных дополнительных функций, которые могут оказаться полезными для большинства пользователей и некоторых новичков.
Какие другие методы вы можете использовать для изменения приложений по умолчанию? Дайте нам знать в комментариях ниже.