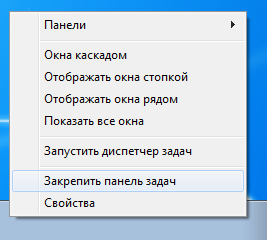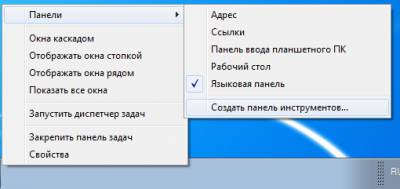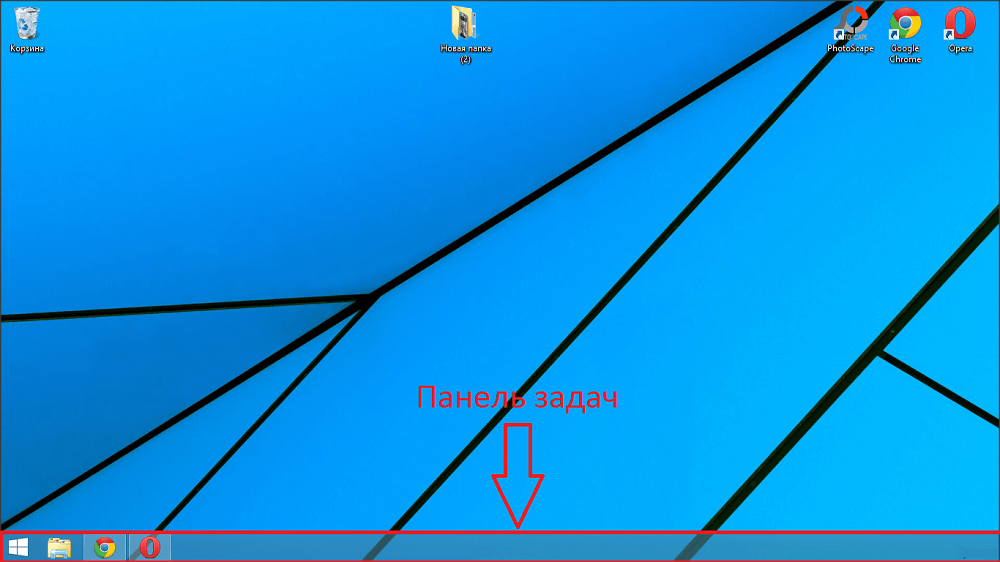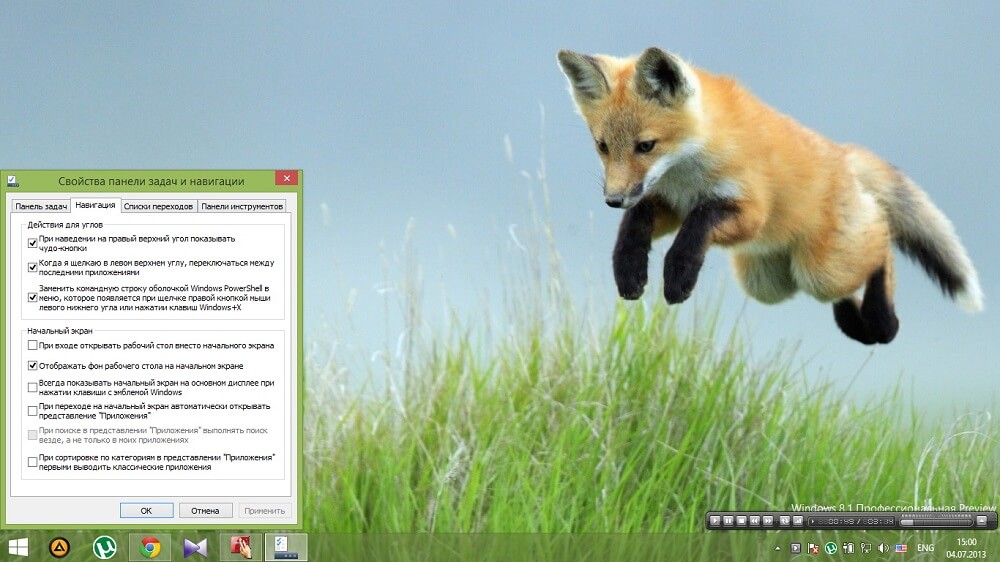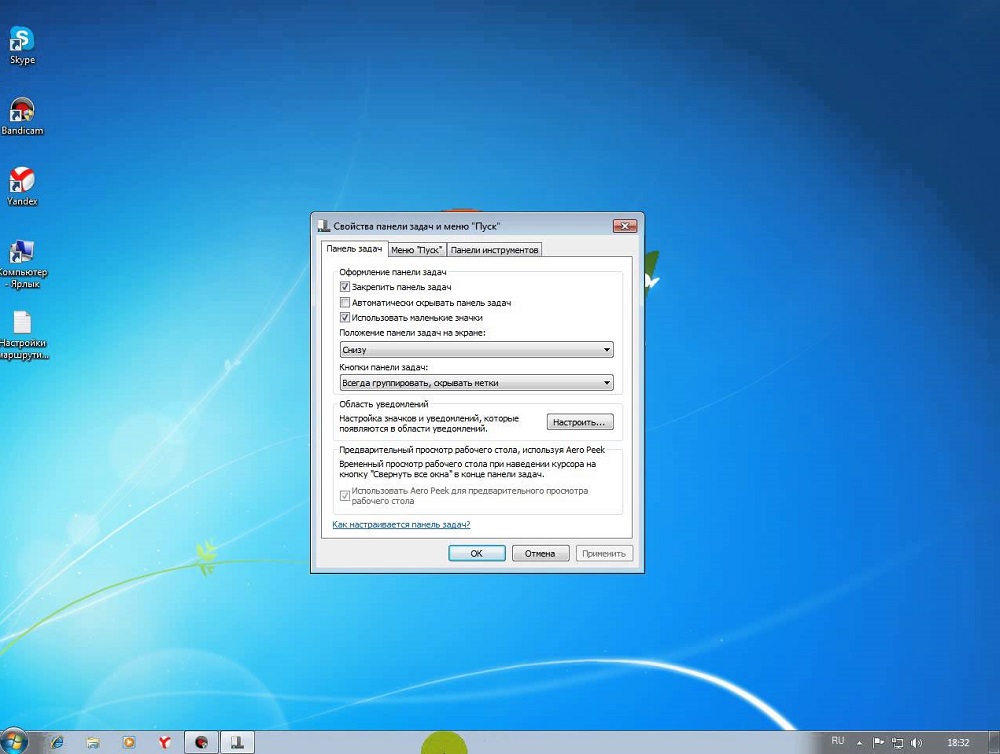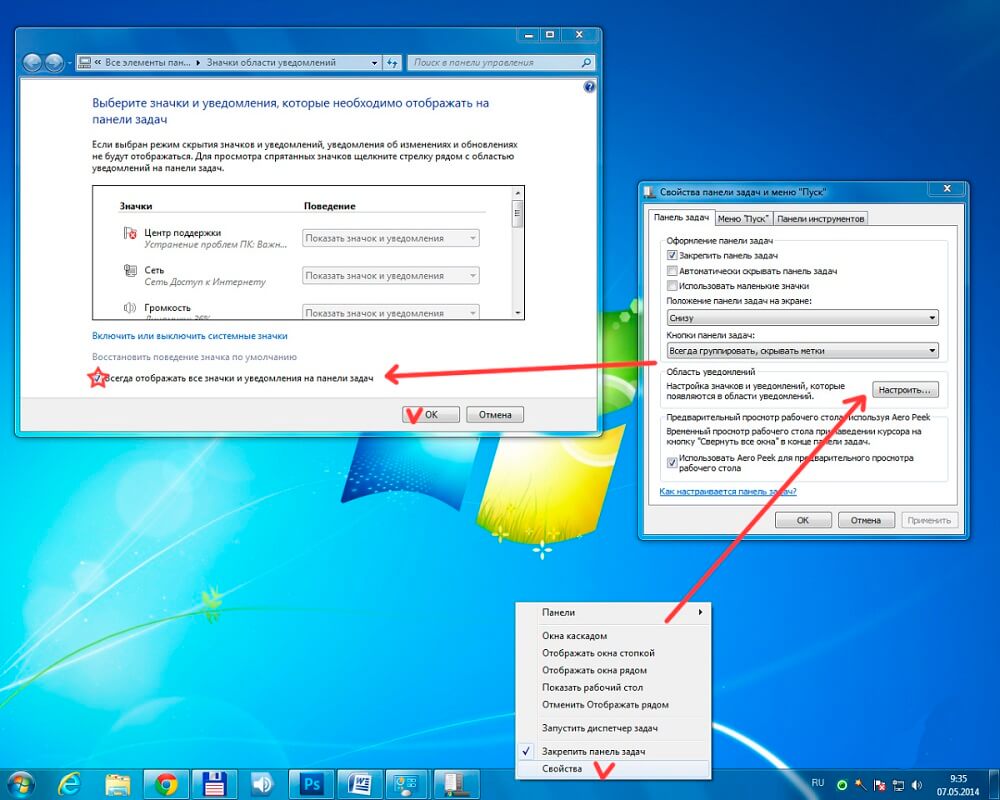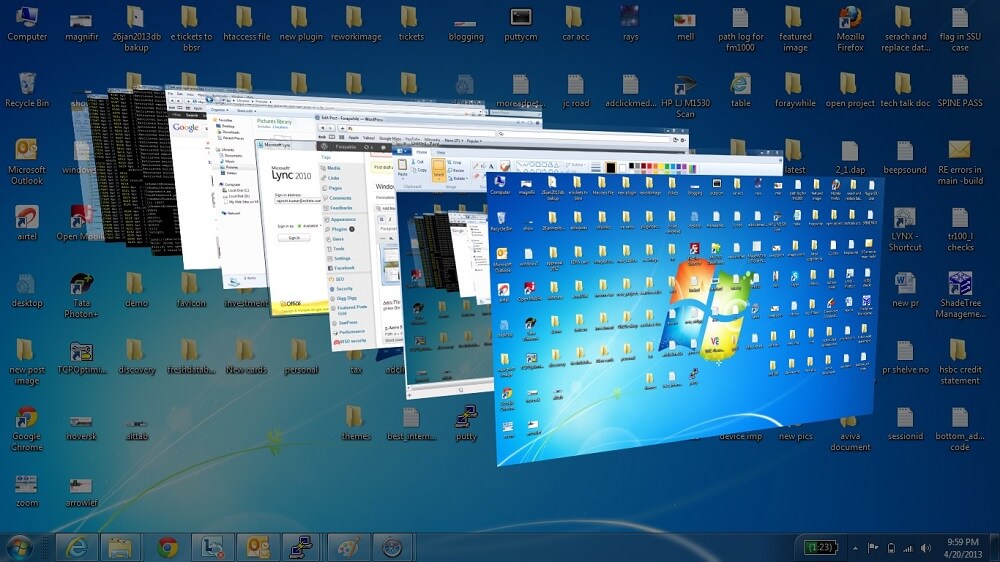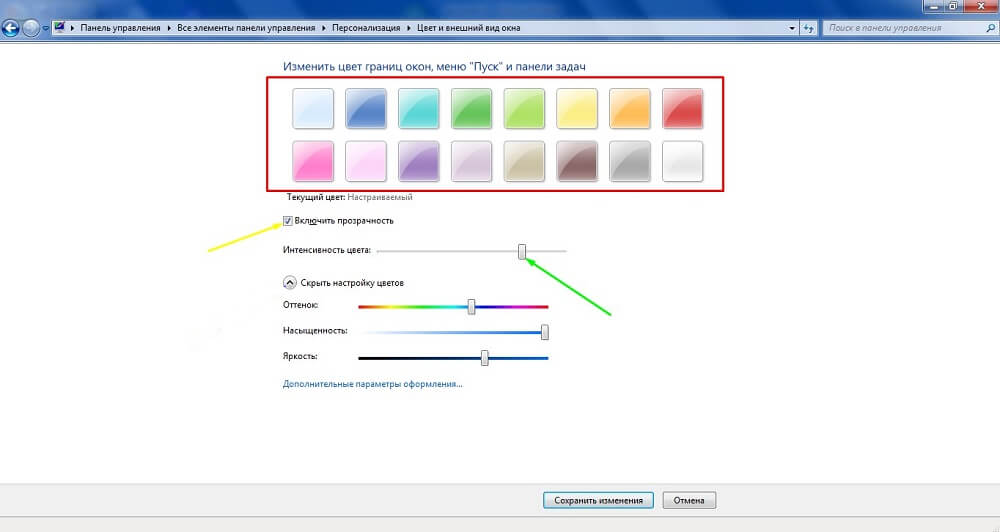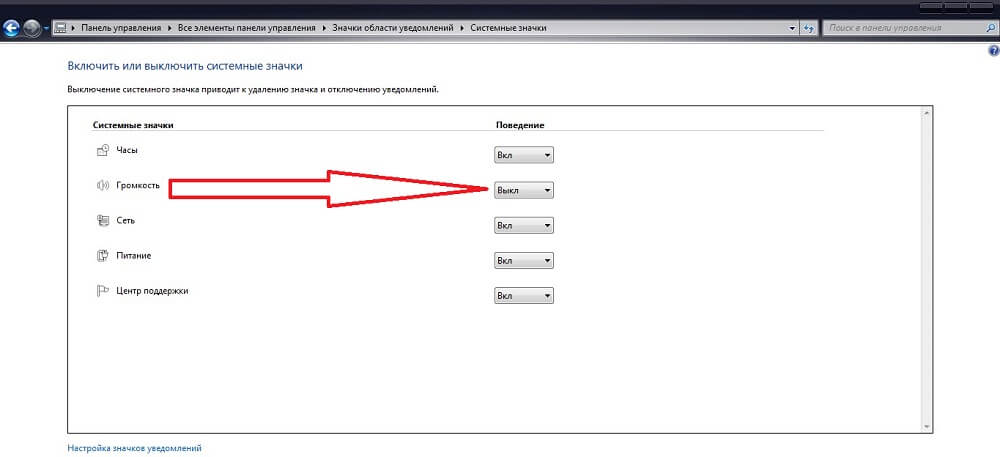1. Создаем на Рабочем столе папку, и называем её к примеру ABC.
2. Открепляем Панель задач (Снимаем галочку):
3. Создаем новую панель инструментов из ранее созданой нами папки ABC:
4. Перетаскиваем новую панель (abc) к кнопке Пуск.
5. Кликаем по ней правой кнопкой мыши и убираем галочки «Показывать подписи» и «Показывать заголовок»
6. Выравниваем иконки по центру, и закрепляем Панель задач (Ставим галочку).
7. Удаляем ранее созданную папку ABC
Ваша оценка?
4.5/5
- 1
- 2
- 3
- 4
- 5
Голосов: 45
37 комментариев
Порядок вывода комментариев:
0
Linvokers
(Пользователь)
22.01.2017 в 13:51
№ 34
Отличный способ) спасибо автору)

0
michael61rus
(Пользователь)
24.04.2017 в 13:36
№ 36
Почему ярлыки через некоторое время сами возвращаются в первоначальное состояние?

0
BOLTOZAVR
(Пользователь)
07.09.2016 в 09:41
№ 33
Я даже на 10 все это проделал, все встало с первого раза.

0
TyMAN_B_POCCLILI
(Гость)
08.08.2016 в 09:28
№ 32
Даже на 8.1 перетащил, все ОК!

0
MrNoroby
(Пользователь)
01.08.2016 в 19:49
№ 30
Прикольно 
А МОЖНО ли мелкие ярлычки в 2 ряда сделать, новосозданной панели???????????:))

0
TakoFuflick
(Пользователь)
04.05.2015 в 04:21
№ 29

0
Barabas69
(Пользователь)
09.02.2015 в 10:05
№ 28
Спасиб, помог. 
+1
Спасибо ребятки) очень позновательно : )
0
axe17
(Модер)
19.08.2013 в 13:14
№ 22
А у меня если убрать из процессов explorer.exe, то значки остаются по середине, но возле пуска появляется абс. 
+2
Tornado
(Админ)
19.08.2013 в 13:27
№ 23
Внимательней:
5. Кликаем по ней правой кнопкой мыши и убираем галочки «Показывать подписи» и «Показывать заголовок»
0
axe17
(Модер)
19.08.2013 в 13:39
№ 24
сделал это. 
+1
Tornado
(Админ)
19.08.2013 в 13:54
№ 25
axe17,это не программа, Windows 7 она и в Африке Windows 7, делаете что-то не то, не может быть что у других работает а у вас нет.
0
axe17
(Модер)
19.08.2013 в 14:12
№ 26
разобрался.нужно было нажимать на той области, где абс и потом «закрепить…» 

0
kayota
(Пользователь)
23.06.2013 в 20:03
№ 21
Прикольна. Сделал с первого раза. Гораздо лучше. Теперь мона и кнопочку пуска поменять . 


0
_Strannik_
(Пользователь)
19.03.2013 в 15:28
№ 15
Не актуально… После каждого включения компа, всё остаётся по старому ((
+1
Tornado
(Админ)
19.03.2013 в 15:54
№ 16
Я довольно часто пользуюсь эти способом выравнивания иконок, и после перезагрузки все остается на своих местах.
Возможно вы не закрепили панель задач после выравнивания?
0
_Strannik_
(Пользователь)
19.03.2013 в 16:54
№ 17
Менял темы, курсоры, иконки не каких проблем (руки то бишь не кривые), но тут всё сделал как написано, но после перезагрузки всё съезжает обратно к «Пуск» влево и справа отображается уже не существующая папка АВС )))
P.S. Кстати с перетаскиванием тоже проблема была, пришлось двигать по полсантиметра, пока значки слева полностью не сжались в стопку, только потом удалось перетащить.
+1
Tornado
(Админ)
19.03.2013 в 17:07
№ 18
Лично у меня папка удалена, вот уже неделю иконки остаются на месте. Иногда да бывает слетает как поставишь какую-то ***нь на компьютер.
Может вам стоит попробовать папку не удалять, пусть себе будет в каком-то не видном месте.
0
_Strannik_
(Пользователь)
19.03.2013 в 18:42
№ 19
Так и сделал 

0
kirill1904
(Пользователь)
08.04.2013 в 13:19
№ 20
Я нормально передвинул! просто надо тащить эту папку под значками и все нормально!
0
MegaArchiPro
(Пользователь)
03.12.2012 в 04:17
№ 10
Все очень просто!Сп

0
Нету
(Гость)
24.10.2012 в 22:10
№ 8
Как бы не старался перетащить,не получается!
Комп галиманский!
+1
Tornado
(Админ)
24.10.2012 в 22:33
№ 9
Не хочю вас обидеть, но причем тут копм. Возможно руки? 

0
MarVal
(Новичок)
14.12.2012 в 14:50
№ 12
Забавно, Tornado — Цитата: «Эх раз 20 перетаскивал, и все неудачно, но всеже перетащил», вот у кого руки кривые. Lol
+1
Tornado
(Админ)
14.12.2012 в 20:46
№ 13
Такие умные, а сути моего комментария так и не поняли!

0
MarVal
(Новичок)
14.12.2012 в 14:48
№ 11
Если не удается перетащить «ABC» к пуску, то перетаскивай от пуска «значки» за «ABC» | (☻) ::значки ::EN ::ABC звук время|
0
ssivanov
(Пользователь)
07.02.2013 в 19:04
№ 14
Захвати название новой панели, не отпуская кнопку мыши перетащи за границу Панели задач и отпусти кнопку. Новая панель сама переместиться к кнопке Пуск. 
0
dek228
(Пользователь)
24.07.2012 в 15:46
№ 5
ТАМ МОЖНО ПРОЩЕ СДЕЛАТЬ )))) 
+1
Tornado
(Админ)
29.06.2012 в 17:31
№ 4
Эх раз 20 перетаскивал, и все неудачно, но всеже перетащил 

0
MrDyuha
(Пользователь)
28.01.2017 в 11:06
№ 35
Программой TaskDock можно. Только её в автозагрузку надо добавить.
0
SuperBarS
(Пользователь)
21.06.2012 в 18:20
№ 3
Попробуй убрать галочку С языковой панели (ПКМ по пустому месту панели пуск/»Панели»/Языковая панель) вроде так)

0
Sanya200
(Пользователь)
10.06.2012 в 13:48
№ 2
А всё перетащил 




0
Sanya200
(Пользователь)
10.06.2012 в 13:45
№ 1
У меня ABC не перетаскивается 
0
не могу не как выставить по середине кто что подскажет заранее спасибо
0
Tornado
(Админ)
21.10.2012 в 19:54
№ 7
папку АБС нужно перетащить к кнопке пуск, тут самое сложное.

0
MrNoroby
(Пользователь)
01.08.2016 в 19:51
№ 31
самое сложно 

0
maxim172
(Пользователь)
26.08.2017 в 12:27
№ 37
тоже самое 
Download Article
Download Article
In Windows 7, you can change the position of the taskbar according to your personal preferences. Typically, the standard position for the Windows taskbar is along the bottom of your computer screen or desktop, however, you can place the taskbar on the left, right, or along the top section of your desktop. To change the position of your taskbar on a Windows 7 computer, you can either modify its position through the Taskbar and Start Menu Properties dialog box, or drag and drop the taskbar to its desired location on your desktop. You can also change the size of the taskbar itself if you want to reduce or expand its width. Continue reading this article to learn how you can reposition or resize the taskbar using any of these methods.
-
1
Access the Taskbar and Start Menu Properties menu.
- Point to a blank space in your taskbar, then select «Properties» from the floating dialog box that appears on your desktop.
-
2
Choose a new location for your taskbar.
- Click on the drop-down menu next to the field that reads «Taskbar location on screen.»
- Select a taskbar location from the options of «bottom,» «left,» «right,» or «top.»
Advertisement
-
3
Save your new taskbar location preferences. The new location of your taskbar will now be reflected on your desktop.
- Click on «Apply» at the bottom of the Taskbar and Start Menu Properties dialog box, then select «OK» to save your changes.
Advertisement
-
1
Verify that the taskbar is unlocked. You can only move and reposition the taskbar if it is set to the «unlock» position.
- Right-click in a blank spot of the taskbar to display the taskbar dialog box.
- Click on the checkmark next to «Lock the taskbar» to unlock the taskbar. If the taskbar is already unlocked, there will be no checkmark icon present.
-
2
Change the position of the taskbar.
- Click directly on the taskbar, then drag it to the section of the desktop you want it to reside. The taskbar can be moved to the left, right, top, or bottom of your desktop.
- Release your mouse after you have placed the taskbar in its desired position.
-
3
Lock the taskbar. This procedure will prevent the taskbar from accidentally being repositioned or moved after you have placed it in its desired location.
- Point to an empty space in the taskbar, then right-click your mouse to pull up the taskbar dialog box.
- Click directly on «Lock the taskbar.» A checkmark will now display next to this option to indicate that the taskbar is now locked.
Advertisement
-
1
Unlock the taskbar. This procedure will allow you to change the width of the taskbar.
- Right-click directly on an empty portion of the taskbar, then remove the checkmark next to «Lock the taskbar.» If no checkmark is present, the taskbar is already unlocked.
-
2
Resize the taskbar’s width.
- Place your cursor on the outer edge of the taskbar until you see the cursor change into an arrow with 2 heads.
- Click on the edge of the taskbar, then drag the taskbar until you have reached a satisfying width.
- Release your mouse to secure the taskbar’s current width.
-
3
Lock the taskbar. This will help keep your taskbar’s width in place and prevent it from being accidentally resized.
- Right-click in the taskbar and place a checkmark next to «Lock the taskbar.»
Advertisement
Add New Question
-
Question
How do I get the icons on the taskbar back on the bottom of the screen?
Click and hold the left mouse button, and then move your mouse down to the bottom of the screen. That should do the trick.
-
Question
Why can’t I drag my windows from the task bar on to my screen to where it makes a window? All it does is slide from left to right on the task bar.
To open a window, you just need to click on the window when it is on the task bar.
-
Question
How can I remove items from the taskbar?
Make sure that particular app isn’t open. After that, you can right click on the icon and click the option «Unpin This Program From Taskbar.»
See more answers
Ask a Question
200 characters left
Include your email address to get a message when this question is answered.
Submit
Advertisement
Thanks for submitting a tip for review!
About This Article
Thanks to all authors for creating a page that has been read 271,442 times.
Is this article up to date?
Download Article
Download Article
In Windows 7, you can change the position of the taskbar according to your personal preferences. Typically, the standard position for the Windows taskbar is along the bottom of your computer screen or desktop, however, you can place the taskbar on the left, right, or along the top section of your desktop. To change the position of your taskbar on a Windows 7 computer, you can either modify its position through the Taskbar and Start Menu Properties dialog box, or drag and drop the taskbar to its desired location on your desktop. You can also change the size of the taskbar itself if you want to reduce or expand its width. Continue reading this article to learn how you can reposition or resize the taskbar using any of these methods.
-
1
Access the Taskbar and Start Menu Properties menu.
- Point to a blank space in your taskbar, then select «Properties» from the floating dialog box that appears on your desktop.
-
2
Choose a new location for your taskbar.
- Click on the drop-down menu next to the field that reads «Taskbar location on screen.»
- Select a taskbar location from the options of «bottom,» «left,» «right,» or «top.»
Advertisement
-
3
Save your new taskbar location preferences. The new location of your taskbar will now be reflected on your desktop.
- Click on «Apply» at the bottom of the Taskbar and Start Menu Properties dialog box, then select «OK» to save your changes.
Advertisement
-
1
Verify that the taskbar is unlocked. You can only move and reposition the taskbar if it is set to the «unlock» position.
- Right-click in a blank spot of the taskbar to display the taskbar dialog box.
- Click on the checkmark next to «Lock the taskbar» to unlock the taskbar. If the taskbar is already unlocked, there will be no checkmark icon present.
-
2
Change the position of the taskbar.
- Click directly on the taskbar, then drag it to the section of the desktop you want it to reside. The taskbar can be moved to the left, right, top, or bottom of your desktop.
- Release your mouse after you have placed the taskbar in its desired position.
-
3
Lock the taskbar. This procedure will prevent the taskbar from accidentally being repositioned or moved after you have placed it in its desired location.
- Point to an empty space in the taskbar, then right-click your mouse to pull up the taskbar dialog box.
- Click directly on «Lock the taskbar.» A checkmark will now display next to this option to indicate that the taskbar is now locked.
Advertisement
-
1
Unlock the taskbar. This procedure will allow you to change the width of the taskbar.
- Right-click directly on an empty portion of the taskbar, then remove the checkmark next to «Lock the taskbar.» If no checkmark is present, the taskbar is already unlocked.
-
2
Resize the taskbar’s width.
- Place your cursor on the outer edge of the taskbar until you see the cursor change into an arrow with 2 heads.
- Click on the edge of the taskbar, then drag the taskbar until you have reached a satisfying width.
- Release your mouse to secure the taskbar’s current width.
-
3
Lock the taskbar. This will help keep your taskbar’s width in place and prevent it from being accidentally resized.
- Right-click in the taskbar and place a checkmark next to «Lock the taskbar.»
Advertisement
Add New Question
-
Question
How do I get the icons on the taskbar back on the bottom of the screen?
Click and hold the left mouse button, and then move your mouse down to the bottom of the screen. That should do the trick.
-
Question
Why can’t I drag my windows from the task bar on to my screen to where it makes a window? All it does is slide from left to right on the task bar.
To open a window, you just need to click on the window when it is on the task bar.
-
Question
How can I remove items from the taskbar?
Make sure that particular app isn’t open. After that, you can right click on the icon and click the option «Unpin This Program From Taskbar.»
See more answers
Ask a Question
200 characters left
Include your email address to get a message when this question is answered.
Submit
Advertisement
Thanks for submitting a tip for review!
About This Article
Thanks to all authors for creating a page that has been read 271,442 times.
Is this article up to date?
Оформление Windows » Информация »
Как сделать значки панели задач по центру?
- В избранное
-
56 903
Просмотров
-
10
Комментариев
Первый способ (ручная установка).
1. создаём папку в любом удобном для вас месте (папка должна быть постоянно пустой)
2. кликаем правой кнопкой на панели задач
3. выбираем пункт «панели» -> «создать панель инструментов«
4. находим созданную папку и выбираем её
5. убираем птичку с «закрепить панель задач«
6. перетаскиваем нашу панельку влево (вверх для тех у кого ПЗ сбоку)
7. кликаем ПКМ на созданной панельке и убираем птичку с «показать заголовок»
8. закрепляем панель задач
Второй способ (с помощью утилиты).
1. Качаем утилиту TaskDock и запускаем. Иконки автоматически выстраются по центру.
2. Для того, чтобы после перезагрузки у вас значки остались по центру, открываем меню «Пуск» -> «программы» -> «автозагрузка» и перетаскиваем туда наш файл TaskDock.exe.
Информация
Посетители, находящиеся в группе Гости, не могут оставлять комментарии к данной публикации.
Microsoft Windows XP Home Edition Microsoft Windows XP Professional Windows Vista Enterprise 64-bit Edition Windows Vista Home Basic 64-bit Edition Windows Vista Home Premium 64-bit Edition Windows Vista Ultimate 64-bit Edition Windows Vista Business Windows Vista Enterprise Windows Vista Home Basic Windows Vista Home Premium Windows Vista Ultimate Еще…Меньше
Аннотация
В этой статье описано перемещение панели задач из положения по умолчанию. и восстановления ее расположения по умолчанию.
Перемещение панели задачи из положения по умолчанию
Чтобы переместить панель задач из положения по умолчанию внизу экрана к любому другому краю экрана, выполните указанные ниже действия.
-
Щелкните в пустом месте на панели задач.
-
Удерживая нажатой левую кнопку мыши, перетащите указатель в то место экрана, где необходимо расположить панель задач. Например, панель задач можно расположить вертикально у правого края экрана.
-
После перемещения указателя в нужное место экрана отпустите кнопку мыши.
Если в системе Windows 98 или Windows Me не удается переместить панель задач, убедитесь, что включен параметр перемещения. В Windows XP или Windows Vista необходимо убедиться, что параметр Закрепить панель задач отключен. Чтобы проверить состояние панели задач, выполните указанные ниже действия.
-
Нажмите кнопку Пуск, выберите пункт Настройки, а затем — Панель управления.
-
Дважды щелкните элемент Панель задач и меню «Пуск».
-
В Windows ME откройте вкладку Дополнительно и убедитесь, что в списках под заголовками «Меню «Пуск» и «Панель задач» установлен флажок Разрешить перемещение и изменение размера. Если этот флажок не установлен, установите его, нажмите кнопку ОК и закройте окно панели управления. Если этот флажок установлен, нажмите кнопку Отмена и закройте окно панели управления.
-
В Windows XP или Windows Vista откройте вкладку Панель задач и убедитесь, что флажок Закрепить панель задач не установлен. Если этот флажок установлен, снимите его, нажмите кнопку ОК и закройте окно панели управления. Если этот флажок не установлен, нажмите кнопку Отмена и закройте окно панели управления.
-
ПРИМЕЧАНИЕ. Панель задач можно закрепить слева, справа, а также вверху или внизу экрана. Кнопку Пуск или Windows Orb невозможно переместить на панели задач.
Перемещение панели задач в исходное положение
Чтобы переместить панель задач в исходное положение, загрузите компьютер в безопасном режиме. Для этого перезагрузите компьютер, после завершения проверки POST нажмите и удерживайте нажатой клавишу CTRL и выберите безопасный режим в меню загрузки. После перезагрузки компьютера расположение панели задач по умолчанию будет восстановлено.
ПРИМЕЧАНИЕ. Если нажать и удерживать нажатой клавишу CTRL во время загрузки компьютера, может появиться сообщение об ошибке клавиатуры. На это сообщение можно не обращать внимания.
Нужна дополнительная помощь?
По умолчанию панель задач в операционных системах семейства Windows располагается в нижней области экрана, но при желании ее можно поместить на любую из четырех сторон. Бывает и так, что в результате сбоя, ошибки или неправильных действий пользователя этот элемент меняет свое привычное местоположение, а то и вовсе исчезает. О том, как вернуть панель задач вниз, и будет рассказано сегодня.
Выбираем место для панели задач
С первых версий Windows повелось, что панель задач в системе расположена снизу. Видимо, тогда не могли предугадать появление широкоформатных мониторов. Сейчас на огромных экранах широкая панель задач занимает лишнее место. Поэтому её лучше разместить вертикально.
Если ваша панель задач откреплена, вы можете перетащить её к нужному углу экрана. Или просто укажите положение панели задач, щёлкнув по ней правой кнопкой и выбрав «Параметры».
Как закрепить панель задач внизу экрана?
Теперь интерфейс Windows 10 нужно зафиксировать, чтобы при работе с компьютером случайно не переместить его. Для этого кликаем ПКМ по панели и в открывшемся меню выбираем пункт «Параметры панели задач».
После этого на экране появится окно с детальными настройками данного элемента интерфейса. Чтобы при манипуляциях с мышью невозможно было случайно сдвинуть нижнюю полосу, необходимо включить пункт «Закрепить панель задач».
Также здесь есть множество других настроек, позволяющих закрепить панель задач внизу экрана. Например, в графе «Положение» можно выбрать сторону, где будет находиться интерфейс рабочего стола. Вы можете воспользоваться данной функцией, а не перемещать панель с помощью мыши, как описано в предыдущем пункте инструкции.
Размещаем значки по центру
Разместив значки по центру, вы придадите панели задач сходство с Dock. Это полезно, если вы привыкли работать с Mac. Кроме того, это просто красиво.
Чтобы переместить значки в центр:
- Открепите панель задач. Для этого щёлкните по ней правой кнопкой мыши и снимите о. Затем снова щёлкните по панели задач и в пункте меню «Панели» выберите «Ссылки». Перетащите значки к центру.
- Щёлкните по меню «Ссылки» правой кнопкой мыши и снимите отметки рядом с пунктами «Показывать подписи» и «Показывать заголовок».
Чтобы вернуть значки в привычное положение, просто уберите «Ссылки» с панели задач.
Перемещение панели
Сначала разберем случай, при котором панель задач не находится внизу рабочего стола. Прежде чем закрепить ее на одном месте, необходимо перетащить внизу.
Сделать это можно всего лишь при помощи мышки. Вам необходимо поставить курсор на любое свободное место панели задач и с зажатой ЛКМ перетащить курсор вниз экрана. Вместе с мышкой будет менять положение и элемент интерфейса — вы можете проверить это, переставляя панель по разным сторонам рабочего стола. После смены стороны положение ярлыков на рабочем столе немного сдвинется.
Настраиваем списки
Списками в Windows 10 называются меню, появляющиеся при щелчке правой кнопкой мыши по значку на панели задач. В них отображаются недавно открывавшиеся документы, места и некоторые часто используемые действия.
Добавлять в списки файлы можно простым перетаскиванием, перенеся папку на значок «Проводник» или документ на значок Microsoft Word. Или можно закрепить уже имеющиеся в списке иконки, щёлкнув по значку-булавке рядом с ними.
Вы можете увеличить количество отображаемых в списках пунктов через редактор реестра Windows. Введите в поиске regedit, откройте редактор реестра и перейдите по адресу
HKEY_CURRENT_USERSOFTWAREMicrosoftWindowsCurrentVersionExplorerAdvanced
Здесь вы можете найти параметр DWORD JumpListItems_Maximum. Если такого параметра нет, создайте его.
Затем измените параметр, введя нужное число и установив о. Перезапустите систему. Теперь в списках будет отображаться столько файлов, сколько вы захотите.
Главные составляющие и инструменты
Панель задач состоит из многих компонентов, часть из которых включены изначально, а некоторые нужно активировать вручную. Основные составляющие:
- Меню «Пуск». В нём можно получить быстрый доступ к различным приложениям, службам и папкам системы.
- Панель быстрого запуска в Windows 10, в которой закреплены ссылки на приложения.
- Строка поиска для выполнения быстрого поиска по папкам, приложениям и сайтам.
- Панель «Представление задач». Отображает работающие в данный момент приложения, а также предоставляет управление ими.
- Системный трей. В этой области содержатся системные иконки, например, значок регулировки громкости и часы.
- Иконки приложений. Каждая запущенная оконная программа создаёт свою иконку на основной панели. Там же пользователь может закрепить избранные программы.
- Кнопка рабочего стола. По умолчанию расположена в крайнем правом углу. При нажатии на неё все активные окна сворачиваются, открывая рабочий стол.
На основной трей могут быть добавлены ещё одни панели, именуемые «Инструментами». Основные «инструменты» всегда включены, но по умолчанию их отображение выключено в Windows.
- Адреса. Содержит поле для ввода локального или онлайнового адреса.
- Ссылки. Отображает ссылки, содержащиеся в одноимённой директории.
- Рабочий стол. Используется для быстрого доступа к ярлыкам рабочего стола без необходимости перехода на него.
- Windows Media Player. Уменьшенный вариант для управления встроенным мультимедийным проигрывателем Windows.
- Языковая область. Быстрое переключение клавиатурных языков.
- Сенсорная область. Включает специальную панель для компьютеров с сенсорными экранами.
- Быстрый запуск. Содержит ярлыки браузера и рабочего стола.
Добавляем папки на панель задач
Закреплять на панели задач значки простым перетаскиванием легко. А что насчёт папок? Обычно они закрепляются в выпадающем списке «Проводника». Но вы можете добавлять для конкретных папок отдельные значки.
Создайте ярлык к нужной папке и введите explorer и пробел перед адресом папки. Вы можете изменить значок, если хотите. Затем просто перетащите ярлык на панель задач.
Так вы сможете держать на панели задач часто используемые папки и не искать их в выпадающих списках.
Как вернуть панель задач на задний план
Для начала поговорим об ошибке, когда панель задач становится на передний план и остается там всегда, даже при просмотре видео на весь экран или использовании любой другой программы, которая должна работать на переднем плане. Насколько я понял, это не очень частая ошибка, но у меня она все же иногда появляется, и кроме как спонтанной её не назовешь. По крайней мере, видимых причин, я пока не замечал.
Что же делать, если панель задач на переднем плане. Все очень просто, нужно всего лишь перезапустить проводник Windows. Для этого следуйте инструкциям указанным ниже.
1. Откройте Диспетчер задач.
2. Далее выберите вкладку «Процессы».
3. Вы увидите список всех активных процессов на вашем компьютере. Среди них найдите «Проводник» (explorer.exe), кликните по нему правой кнопкой мыши и нажмите «Перезапустить».
Перезапуск проводника может занять несколько секунд. На это время пропадут открытые папки, значки с рабочего стола и сам виновник торжества. Для примера, мой компьютер тратит на это около 10 секунд.
Добавление панелей
В контекстном меню есть такой пункт, как «Панели». Активировав строчку «Адрес» на панели задач появится соответствующее поле. В него можно вводить адрес как страницы из Интернета, например, comp-profi.com, так и название любой папки или программы на компьютере (очень похоже на обычный поиск).
Следующие два пункта: «Ссылки» и «Рабочий стол». Возле них будут маленькие стрелочки, после клика по которым откроется список. Для ссылок вы его формируете сами – это могут быть программы, папки, документы, музыка, видео и другое. В списке рабочего стола будет показано все то, что у вас на нем находится.
Если вы часто пользуетесь какой-то папкой, можно выбрать пункт «Создать панель инструментов». Дальше через Проводник найдите и выберите нужную папку. Ее название появится на панели, а после клика по стрелочкам в виде списка отобразится ее содержимое. Когда необходимость в быстром доступе к папке пропадет, в раскрывающемся списке «Панели» просто снимите напротив ее названия галочку.
Создание панели быстрого запуска в Windows 7 Настройка панели быстрого запуска в Windows XP
«Панель задач» не откликается на нажатие иконок в Windows 10
Проблема носит более серьёзный характер, чем предшествующие визуальные ошибки, и заключается в том, что при нажатии на любую иконку, расположенную на «Панели задач», ничего не происходит: не запускаются приложения, не открываются настройки и меню «Пуск», нельзя получить доступ к дополнительному информационному окну, нажав правой кнопкой мыши по панели и т.д. Устранить эту проблему можно без привлечения стороннего ПО.
Решение неполадок с помощью инструментального набора SFC
SFC — специальная программа Windows, предназначенная для проверки целостности системных файлов и их восстановления при необходимости. Для запуска автоматической проверки и восстановления потребуется выполнить ряд шагов:
- Запустите «Командную строку». Нажмите сочетание клавиш Win + R, наберите в строке cmd и нажмите Enter. В окне пропишите команду sfc /scannow и нажмите Enter.
- Дождитесь окончания автоматических процессов проверки и восстановления повреждённых данных.
Исходя из личного опыта, могу посоветовать воспользоваться ещё одним дополнительным инструментом SFC (для большей эффективности и повышения шанса успешного восстановления повреждённых секторов данных). Для этого в «Командной строке» после процесса сканирования sfc /scannow следует прописать dism /Online /Cleanup-Image /RestoreHealth. Данная команда также запустит процесс поиска и восстановления системных файлов.
В Windows 7
Настройка панели задач в Windows 7, или 8, и ее элементы, очень похожи на десятку. Кликом по свободному месту на строке открывается контекстное меню. В нем есть все пункты, которые мы уже рассмотрели.
Если же вас интересует больше настроек, например, нужно закрепить или убрать панель задач с экрана, то вместо кнопки «Параметры» заходите в «Свойства».
Как скрыть панель задач в Windows 7
Откроется отдельное окошко, в котором, собственно, все это и можно сделать: выбрать вид кнопок, положение самой панели на экране и прочее. Если пропали часы или значок громкости, то воспользуйтесь кнопкой «Настроить».
Теперь, вы точно знаете, где находится панель задач в Windows, и как ее можно настраивать. Недооценивать ее не стоит, поскольку она позволяет не только переключаться между открытыми утилитами, но и может помочь в быстром доступе к нужной папке. А благодаря правильной настройке отображения системных значков, на виду всегда будет нужная информация.
Смотрите видео по теме:
Оценить статью:
(1 оценок, среднее: 5,00 из 5)
Об авторе: Аня Каминская
- Похожие записи
- Swapfile.sys в Windows 10. Что это и как удалить?
- Как добавить видео на YouTube
- На клавиатуре вместо букв печатаются цифры: как исправить
Отображение уведомлений на кнопках
Если вы активируете показ уведомлений, то никогда не пропустите важное сообщение, даже если звук на компьютере выключен. Для этого в окне «Параметры» найдите пункт «Показать эмблемы на кнопках панели задач» и передвиньте ползунок в положение «Вкл.».
Если ползунок будет находиться в положении «Откл.», то на ярлыках запущенных программ не будет эмблем-оповещений о новых событиях.
Обратите внимание, что, если вы захотите использовать маленькие кнопки, значок оповещений отображаться на ярлычках не будет.
Отображение значков в области уведомлений
Справа находится область уведомлений. Здесь мы привыкли видеть часы и различные значки программ. Последние там появляются в том случае, когда в настройках утилиты вместо полного закрытия указано «Свернуть в трей».
Для начала нажмите кнопку «Выберите значки, отображаемые в….». Это позволит указать, что должно быть на виду, а что для вас не так важно.
Откроется страница со списком доступных значков. Те, напротив которых указано «Вкл.», отображаются прямо на панели задач.
Если же напротив значков стоит «Откл.», то они там тоже есть, но находятся в отдельном списке, который появляется после нажатия на стрелочку.
Вторая кнопка «Включение и выключение системных значков». Ею следует воспользоваться, если у вас пропал язык или часы.
Если у вас пропал язык на панели задач в Windows 7, прочтите статью, как его вернуть. Еще есть отдельная статья: как вернуть языковую панель в Windows XP. Если у вас установлена самая новая ОС, прочтите: что делать, если в Windows 10 пропала языковая панель.
Жмите на нее и в списке активируйте нужные пункты.
Если у вас пропал значок батареи на ноутбуке, то можете прочесть отдельную статью о том, как его вернуть.
Автоматическое скрытие
Если данная область вам мешает работать в программе, смотреть фильмы и прочее, перекрывая часть активного окна, то можно скрыть панель задач. Для этого в параметрах активируйте пункт «Автоматически скрывать…». После этого панель пропадет, а чтобы она снова стала видимой, нужно подвести курсив к той части экрана, где она закреплена.
Настроить скрытие панели можно и с помощью программы Taskbar Hider. Скачайте ее с нашего сайта, выберите комбинацию и используйте е, чтобы убрать панель.
Быстрый просмотр рабочего стола
Когда открыто много окон и нужно запустить какую-нибудь программу с рабочего стола, то закрывать каждое в отдельности долго. Для этого используется еле заметная кнопка на панели задач справа или комбинация Win+D – нажали на нее и все сразу свернулось. Нажали на кнопку еще раз и окна опять развернулись.
Как вернуть ярлык свернуть все окна Как свернуть все окна в Windows 7
Но если вам достаточно просто взглянуть на рабочий стол, то в параметрах активируйте пункт «Показывать рабочий стол при наведении указателя на кнопку…». После этого просто наведите курсор в конец панели и окна пропадут, а как только уберете курсор они снова появятся.
Перезапуск проводника
Чаще всего описываемая проблема с пропавшей панелью задач Windows 10 — просто «баг» и решается очень просто — перезапуском проводника.
Чтобы перезапустить проводник Windows 10, выполните следующие действия:
- Откройте диспетчер задач (можно попробовать через меню Win+X, а если не сработает — через Ctrl+Alt+Del). Если в диспетчере задач мало что отображается, нажмите «Подробнее» внизу окна.
- Найдите в списке процессов «Проводник». Выберите его и нажмите «Перезапустить».
Обычно, эти простые два шага решают проблему. Но также случается, что после каждого последующего включения компьютера она повторяется вновь. В этом случае иногда помогает отключение быстрого запуска Windows 10.
Дополнительные причины исчезновения
Количество причин неисправности панели задач на самом деле гораздо больше, но наиболее популярными являются:
- Наличие на компьютере сторонних программ, которые способны производить различные махинации с интерфейсом без уведомления пользователя. Чаще всего это твикеры, альтернативные оболочки, паки трансформации, а в некоторых случаях даже ПО, которое вообще не связано с внешним видом. Чтобы убедиться, что панель задач пропала именно из-за сторонних утилит, необходимо выполнить чистую загрузку Windows.
- Нарушена целостность системных файлов. Данная ситуация в большинстве случаев проявляет себя сразу после установки. Для решения проблемы необходимо выполнить диагностику ОС, а по необходимости установить другую версию Windows.
- Неисправность видеокарты или связанного программного обеспечения. Некоторые владельцы компьютеров пользуются морально устаревшим комплектующим, которое не поддерживает новые технологии отображения. Если ваша видеокарта не поддерживает тот или иной режим, самое время задуматься о покупке новой. Также стоит проверить актуальность и присутствие необходимых драйверов в системе.
Не стоит забывать и о режиме планшета, который появился еще в Windows 8. После перехода в особый режим отображения оболочка Windows меняет свой внешний вид, а некоторые элементы становятся недоступны. Для исправления проблемы необходимо просто вернуть классический режим отображения. Делается это посредством отключения планшетного режима в меню уведомлений.
Изменение расположения и внешнего вида «Панели задач» в Windows 10
Самым распространённым системным сбоем, связанным с некорректным отображением «Панели задач» в Windows 10, является произвольное изменение её месторасположения или внешнего вида. Такой комплекс проблем может проявляться в следующем:
- «Панель задач» перестала автоматически сворачиваться или отображаться поверх всех остальных окон (в том числе при переходе в полноэкранный режим во время просмотра видео онлайн);
- «Панель задач» изменила свой внешний вид (например, она стала полностью прозрачной);
- «Панель задач» стала располагаться в совершенно другой части экрана (слева, справа, сверху).
Для решения подобного рода проблем достаточно будет воспользоваться встроенным инструментарием Windows 10.
Проблемы с отображением
Чтобы настроить функцию «скрывать/отображать панель поверх всех окон», необходимо:
- Зайти в меню «Пуск» и выбрать строку «Параметры».
- В открывшемся окне перейти в категорию «Персонализация».
- Щёлкнуть по вкладке «Панель задач» и настроить отображение панели Windows с помощью кнопок «Закрепить панель задач» и «Автоматически скрывать панель задач».
Видео: как отключить отображение «Панели задач» при просмотре видео на весь экран
Проблемы с внешним видом
Для регулирования настроек цветового оформления и размера отображаемых иконок на «Панели задач» потребуется:
- Перейти в настройки: «Параметры»/«Персонализация».
- Открыть категорию «Цвета», выбрать цвет «Панели задач» и настроить её прозрачность.
Для изменения размера иконок вам достаточно будет переключить одну кнопку в настройках: «Параметры»/«Персонализация»/«Панель задач»/«Использовать маленькие кнопки панели задач».
Существует целый ряд дополнительного стороннего ПО для настройки внешнего вида «Панели задач», например, Classic Color Panel, Task Manager DeLuxe и другие. Однако я не рекомендую их использовать для решения визуальных проблем с панелью. Это может привести лишь к дополнительным ошибкам и сбоям не только в работе «Панели задач», но и всей операционной системы.
Проблемы расположения
Для настройки расположения «Панели задач» необходимо:
- Щёлкнуть правой кнопкой мыши по «Панели задач» и выбрать пункт «Свойства».
- В открывшемся окне настроек перейти во вкладку «Панель задач» и выставить желаемый параметр расположения.
- Для изменения расположения иконок в пределах зоны самой панели достаточно кликнуть правой кнопкой мыши по «Панели задач», убрать галочку с пункта «Открепить панель задач», а затем выбрать «Панели»/Ссылки».
- После этого можно свободно регулировать местоположение всех иконок, зажав левую кнопку мыши рядом со значком на «Панели инструментов» в виде двух вертикальных линий.
Видео: как изменить месторасположение «Панели задач» в Windows 10
Исходя из личного опыта и опираясь на комментарии нескольких знакомых, могу также отметить, что дополнительной причиной возникновения всех вышеупомянутых проблем с «Панелью задач» может послужить сбой при автоматическом обновлении Windows 10. В этом случае попробуйте откатить версию ОС до предыдущей и повторно проведите обновление.
Панель задач в ОС Windows — компонент монитора ПК в виде полоски. Она занимает любое место с краю рабочего стола — чаще всего снизу. Панель задач нужна для показа иконок активных и неактивных компонентов, различных статусов, времени и даты, а также доступа к функциям ПК. Этот компонент есть на всех версиях ОС Windows — производитель не отступает от привычной панели задач и совершенствует её.
Так, с выходом седьмой версии ОС Windows панель задач стала более функциональной. Она получила несколько новых вариантов регулировки, расширенные опции оформления и другие преимущества. Сравнивая элемент Windows 7 с прошлыми версиями, можно заметить, что он стал более удобным для взаимодействия. Вместе с тем, для правильной регулировки перед эксплуатацией нужно знать о новых функциях и изменениях, которые коснулись старых.
Первое, что замечает юзер при взаимодействии с Windows 7 — внешние отличия панели задач по сравнению с компонентом в Vista, XP или 8 версии ОС. Отличаются и регулировки персонализации — появилось больше вариантов внешнего вида элемента и размера иконок, новые цвета и прозрачный режим, немного изменился принцип взаимодействия. Производители взяли лучшие компоненты из предыдущих версий ОС и совместили их в седьмой.
Полоска состоит из трёх условных частей — кнопка «Пуск», а также две области правее — для взаимодействия с окошками и треем. «Пуск» нужен для того, чтобы:
- Активировать компоненты;
- Управлять состоянием ПК (выключение, переход в режим ожидания);
- Запускать часто эксплуатируемые и закреплённые компоненты;
- Искать файлы, папки и приложения;
- регулировать параметры ПК.
В средней части панели задач занимают место иконки всех активированных, а также закреплённых компонентов. Делая по ним левый клик мышкой, юзер может быстро запускать то, что ему нужно сейчас. Закреплённые иконки нужны для того, чтобы было удобнее активировать компоненты — в том числе во время взаимодействия с другими.
Третья условная область, размещённая с другой стороны относительно кнопки «Пуск» — трей. На ней занимают место регулировка языка, регулятор громкости, часы и календарь, а также индикаторы статусов различных компонентов функций. Среди них — подключение к интернету, антивирус, съёмные носители и прочее. Кликая на маленький треугольник, юзер может смотреть скрытые иконки — те, которые не поместились в трее, — и выносить их в основную область. В правом нижнем углу панели задач (при стандартной конфигурации) занимает место область, которая сворачивает все активные компоненты и отправляет юзера на главное меню.
Как отрегулировать панель задач в Windows 7
Все три области панели задач могут быть отрегулированы. Предусмотрены различные функции, варианты конфигурации и оформления, чтобы юзеру было удобнее взаимодействовать с ОС.
Как открыть «свойства»
Для того чтобы активировать регулировку панели задач, сделайте правый клик мышкой в любой свободной области. В выпадающем меню выберите пункт «свойства».
Оформление панели задач
Юзеру доступны три опции оформления панели задач. Они могут быть включены и выключены вне зависимости друг от друга и помогают лучше регулировать компонент монитора для работы.
«Закрепить панель задач» — функция, которая связана с местом, занимаемым элементом. Если она активирована, полоска меню будет неподвижной. Нельзя будет сменить её положение или размер. Обычно галочка в этом пункте стоит по умолчанию. Вы можете снять её для того, чтобы передвинуть компонент или растянуть его в высоту или ширину (в зависимости от места, которое занимает полоска). После того как вы сняли или поставили галочку, изменения нужно сохранить, кликнув «применить». Окошко свойств можно закрыть . Во время выполнения дел желательно держать элемент закреплённым — так отсутствует риск того, что вы растянете или переместите его случайно.
«Автоматически скрывать панель задач» — опция, которая убирает компонент с монитора при работе с компонентами. Полоска появляется в тот момент, когда юзер наводит на неё курсор мышки — в её месторасположение. Эта опция в некоторых случаях является ответом на вопрос о пропавшем элементе монитора. Активация автоматического скрытия помогает более эффективно эксплуатировать пространство на главном меню или в компонентах.
«Использовать маленькие значки» — параметр, который рекомендован, если на панели задач вашего ПК показано множество активированных компонентов. Задав функцию, вы можете использовать компонент монитора более продуктивно — на нём разместится больше иконок.
Положение панели задач на мониторе
Эта функция помогает переместить компонент в любой край монитора — верхний, нижний, левый или правый. После изменения положения кликните «применить» и «ОК».
Другой способ переместить компонент — перетащить саму полоску. В первую очередь для этого нужно открепить компонент — снимите соответствующую галочку в первом пункте окошка «свойства». Перенесите элемент, после чего снова закрепите его, чтобы потом не изменить положение случайно.
Кнопки панели задач
Благодаря этому пункту юзеры, которые активируют много файлов, могут регулировать их показ. Здесь также можно изменить параметры активации.
«Всегда группировать, скрывать метки» — выбор этой опции помогает объединять активированные компоненты по их категориям. Они будут группироваться в одну ячейку, а названия будут скрыты — это значительно экономит место на панели задач. Если вы активируете одновременно несколько папок, окон браузера или файлов (например, фотографий), иконки объединятся по типу. Эффект делает элементы на панели задач ещё более компактными, если стоит тема Aero.
«Группировать при заполнении панели задач» — эта опция помогает показывать активированные компоненты в полном размере до тех пор, пока на самой полоске достаточно места. Как только активируется новое окошко, которое не уместится на панели задач, все иконки уменьшатся в размере. При этом они сохраняют свои названия, поэтому этот режим при взаимодействии информативен. Группировка иконок произойдёт только в том случае, если на панели задач больше не поместятся уменьшенные.
«Не группировать» — опция, которая чаще всего стоит по умолчанию. Если она активна, все иконки на панели задач показываются отдельно — они не группируются по типу в одну вкладку. Даже если у вас активировано 15 однотипных окон, каждое из них будет показано отдельно. Иконки, которые не помещаются на средней части панели задач, попадают в специальное пространство. Кликните на ссылку в виде стрелки справа от активированных окон, чтобы посмотреть их.
Область уведомлений на панели задач
Это параметр, который также занимает место в окошке «свойства». Перейдя по ссылке «настроить», выберите, какой статус должен показываться в трее. Это также помогает решить проблему с пропавшими кнопками. Например, если вы хотите восстановить иконку языка или уровня громкости, выберите соответствующий пункт в выпадающем меню регулировки конкретной функции.
Aero Peek
Aero Peek — функция, которая помогает просматривать рабочий стол в предварительном режиме. Если эта опция включена, то можно навести курсор мышки в правый нижний угол (при стандартной конфигурации панели задач). Все окошки станут прозрачными, и вы сможете просматривать главное меню. Это удобно для того, чтобы увидеть показания гаджета, например — загрузки ОС или скорости интернета. При клике на область все активированные компоненты свернутся — вы попадёте в главное меню. Так можно быстро скрыть все окошки, при этом не закрывая их.
Регулировка меню «Пуск»
Она доступна во второй вкладке окошка «свойства панели задач». Кликните «настроить», чтобы в подробностях задать место, которое занимает та или иная иконка в меню «Пуск». В этом окошке можно регулировать количество компонентов, которые попадают в отсек недавно активированных.
Действие кнопки питания
Кликнув на выпадающее меню, которое занимает место справа от надписи. вы сможете задать действие кнопки питания («power») на ПК. Её клик может отвечать за привычное выключение либо за погружение ПК в сон, его перезагрузку и прочие функции, которые доступны на главном меню «Пуск». Выберите вариант и кликните «применить» и «ОК».
Конфиденциальность
Категория включает в себя 2 опции, которые не зависят друг от друга. Активация первой помогает сохранять и показывать перечень компонентов, которые недавно активировались, в меню «Пуск». Вторая опция отвечает за сохранение и показ элементов, активированных непосредственно в меню «Пуск» или на панели задач.
Панели инструментов
Эта особенность — не новая для ОС Виндовс 7. Регулировка занимает место в третьей вкладке окошка «свойства». С её помощью вы можете добавить на панель задач новые инструменты — стандартные и персональные. В меню выберите иконку, которую хотите добавить:
- Адрес — добавляет адресную строку поиска, через которую вы можете получить доступ к одной из директорий на ПК или сайту в интернете. Второе предпочтительнее, так как файл на ПК гораздо проще найти, вписав название в строку поиска в меню «Пуск».
- Ссылки — добавляет URL на сайты, которые нужны вам в быстром доступе, в Internet Explorer. Функция бесполезна, если вы заходите через другой браузер.
- Панель ввода планшетного ПК — создаёт ссылку, клик которой помогает быстро использовать окошко ввода планшетного ПК.
- Рабочий стол — добавляет панель ярлыков со всеми инструментами главного монитора.
- Создать панель инструментов. Самый удобный вариант, так как помогает добавить собственные ярлыки. При выборе параметра появляется окошко, в котором можно выбрать папку для быстрого доступа.
- Языковая панель — опция, при выборе которой обычная панель займёт отдельное место.
Как изменить цвет панели задач
Для того чтобы изменить цвет и оттенок панели задач:
- Сделайте правый клик мышки на свободном месте главного меню;
- Выберите в выпадающем меню пункт «персонализация»;
- Кликните на «цвет окна» внизу активированного меню (в Максимальной версии Windows 7 над ссылкой указывается название текущего цвета);
- В окошке регулировки цвета панели задач вы увидите 16 вариантов оттенков — кликните по нему, чтобы сделать изменение;
- Оттенок (интенсивность) цвета можно задать с помощью ползунка — перетащите его вправо, чтобы сделать панель задач темнее, и наоборот (в Максимальной версии также доступна наиболее тонкая регулировка, включающая в себя 3 ползунка);
- Кликните «сохранить изменения», закройте окошки.
Как сделать панель задач прозрачной
Для того чтобы сделать полоску прозрачной в Максимальной версии Windows 7, достаточно поставить тему Aero, после чего выбрать саму опцию:
- Активируйте меню «персонализация»;
- Выберите ссылку «цвет окна»;
- В меню поставьте галочку напротив пункта «включить прозрачность»;
- Переместите ползунок, отвечающий за интенсивность, влево — это уберёт насыщенность цвета компонента и сделает панель задач прозрачной;
- Сохраните изменения.
Если алгоритм не сработал, убедитесь, что на Вашем ПК стоит тема Aero, а в меню регулировки цвета активирован пункт, разрешающий прозрачность.
Как сделать прозрачную панель задач в Домашней базовой и Начальной версиях Windows 7
К сожалению, в других версиях ОС кроме Максимальной эта функция не встроена. Вам придётся скачать компонент TransBar. Она взаимодействует в том числе с Windows XP и помогает регулировать внешний вид панели задач. Для загрузки компонента скачайте и активируйте файл TBsetup.exe. Кликайте «next» до тех пор, пока в окошке не появится опция «run transbar» — выберите её и кликните «finish». Компонент активируется, и вы сможете начать работу.
В приложении TransBar нужно отметить несколько опций:
- «Enabled» — помогает перемещать ползунок интенсивности цвета и выставить прозрачность;
- «Auto apply» — функция предназначена для того, чтобы следить за изменением панели задач прямо во время регулировки;
- «Run at Windows startup» — отвечает за автоматическое применение заданных регулировок при активации ОС.
Передвиньте ползунок, чтобы отрегулировать степень прозрачности панели задач. Не рекомендуется делать значение ниже 50% — так будет сложно разглядеть иконки на полоске. После регулировки кликните «применить», затем «ОК».
Как закрепить и открепить иконку на панели задач
На панели задач можно размещать иконки компонентов, которые сейчас неактивны. Это нужно для быстрого доступа. Например, удобно будет закрепить текстовый редактор или калькулятор, чтобы каждый раз не активировать их через главное меню или меню «Пуск», вы сможете запустить компоненты в один клик, будучи в любом окошке. Для закрепления иконки активируйте её, после чего сделайте правый клик мышкой на вкладке. Выберите «закрепить программу».
Для того чтобы открепить иконку, выберите «изъять программу» в том же меню. Это можно сделать с окошками, которые в этот момент неактивны.
Что делать, если исчезла иконка громкости на панели задач
С этим сталкиваются многие юзеры Windows 7. Причина — баги в версии операционной ОС. Для того чтобы решить проблему, вы можете прибегнуть к одному из 4 способов.
Перезагрузка проводника:
- Активируйте диспетчер задач (комбинацией клавиш Ctrl + Alt + Delete и кликом соответствующей кнопки в меню либо правым кликом по панели задач);
- Во вкладке «процессы» найдите и выберите «explorer.exe», после чего завершите этот процесс;
- В меню «файл» кликните «новая задача» — в активированном окошке впишите «explorer.exe» без кавычек и нажмите «ОК».
В этом случае все активированные компоненты на панели задач не закрываются.
Регулировка иконок:
- Кликните на стрелку в трее, после чего на «настроить» в окошке;
- Проверьте, выбран ли пункт «показать иконку и уведомления» для регулятора громкости;
- Если галочка поставлена, а иконка не появляется, нажмите «включить или выключить значки»;
- Кликните «вкл.» напротив «громкость», затем «ОК».
Редактирование локальной групповой политики:
- В меню «Пуск» найдите и активируйте «gpedit.msc» (без кавычек);
- Перейдите в «конфигурация», затем в «административные шаблоны» и «меню Пуск и панель задач»;
- Кликните «скрыть значок регулятора громкости»;
- Отключите пункт, кликните «применить» и «ОК»;
- Перезагрузите ПК.
Если ни один из способов не помог, попробуйте самый сложный:
- В меню «Пуск» найдите и введите «regedit.exe» (без кавычек);
- Перейдите по пути HKEY_CURRENT_USER — Software — Classes — LocalSettings — Software — Microsoft — Windows — CurrentVersion — TrayNotify;
- Удалите записи «IconStreams» и «PastIconsStream»;
- Перезапустите Проводник, как это описано в первом способе;
- Перезагрузите ПК.
В случае, если иконка не появилась или продолжает пропадать, обновите драйвер звуковой карты. Причиной проблемы также может быть стороннее приложение для регулировки уровня громкости. Подтвердите регулировку звука так, чтобы она происходила через трей панели задач (иконка, предусмотренная Windows).
Итог
Панель задач в Windows 7 — более функциональный и полезный элемент монитора, нежели в прошлых версиях. Вместе с тем, он имеет свои особенности при регулировке и эксплуатации, а также баги.
Главная » Уроки и статьи » Windows
В этом уроке Вы узнаете, как настроить, переместить или скрыть Панель задач в операционной системе Windows 7.
Как переместить Панель задач
Начнем с перемещения панели задач, а затем пройдемся и по остальным настройкам. По умолчанию панель задач в Windows 7 находится внизу экрана, но ее положение можно изменить, и поставить вверху, справа или слева.
Есть несколько способов переместить панель задач. Вот первый способ:
1. На пустом месте панели задач нажмите правой кнопкой мыши и снимите галочку с «Закрепить панель задач» (кликнув по ней).
2. Нажмите и удерживайте левую кнопку мыши на пустом месте панели задач. Затем переместите мышь в нужную сторону экрана. Компьютер в реальном времени покажет, как будет выглядеть панель задач в новом месте. Отпустите мышь.
3. Закрепите панель задач, повторив первый шаг.
Пока она не закреплена, можно изменять ее высоту, вплоть до середины экрана. Для этого подведите указатель мыши к верхней части панели задач. Когда указатель превратится в вертикальную двунаправленную стрелку, перетащите границу в сторону рабочего стола. Это похоже на изменение размера окна.
У Вас есть что продавать? Реклама в интернете это хороший способ стать узнаваемым и продаваемым брэндом как в сети, так и оффлайн.
Настройка Панели задач
Перейдем к настройкам, в них же Вы увидите и второй способ перемещения панели задач.
Чтобы зайти в настройки нажмите правой кнопкой мыши на пустом месте панели задач и выберите «Свойства».
Во вкладке «Панель задач» находятся ее настройки.
Здесь находятся несколько настроек связанных с оформлением панели задач. Разберем их по порядку.
1. «Закрепить панель задач» — с этой настройкой мы уже знакомы, и останавливаться не будем.
2. «Автоматически скрывать панель задач» — если стоит галочка, то панель задач будет скрываться, когда она не используется. Чтобы панель снова появилась нужно подвести указатель мыши к краю экрана, где она располагается.
3. «Использовать маленькие значки» — если стоит галочка, то все значки панели задач будут в уменьшенном виде.
4. Дальше идет настройка положения, это второй способ, о котором я ранее упоминал. Нужно из выпадающего списка выбрать сторону экрана, на которой Вы хотите видеть панель задач. Как и прежде, можно выбрать: снизу, слева, справа или сверху.
5. «Кнопки панели задач» это последняя из основных настроек оформления. В ней нужно выбрать способ группировки открытых окон. Вот как это выглядит:
- Всегда группировать, скрывать метки:
- Группировать при заполнении панели задач:
- Не группировать:
6. Далее идет настройка области уведомлений (трей) о ней я уже писал и настройка функции Aero Peek, которая там же и описана.
После выбора нужных функций нажмите на кнопку «ОК» для сохранения и закрытия окна настроек.
На этом урок о настройке панели задач окончен. Спасибо за внимание.
Понравилось? Поделись с друзьями!
Дата: 27.06.2014
Автор/Переводчик: Linchak