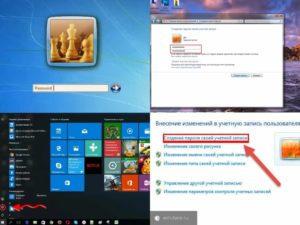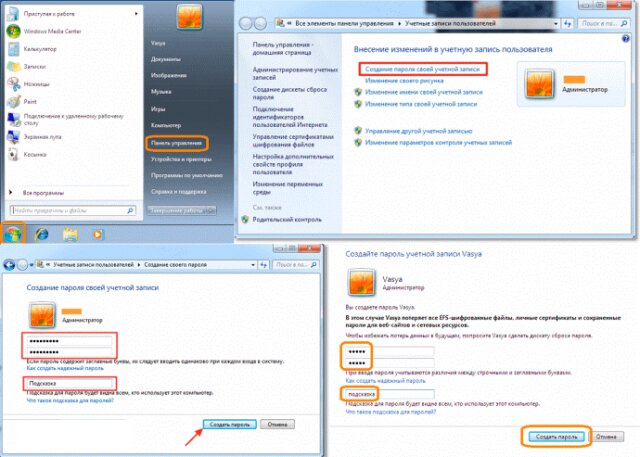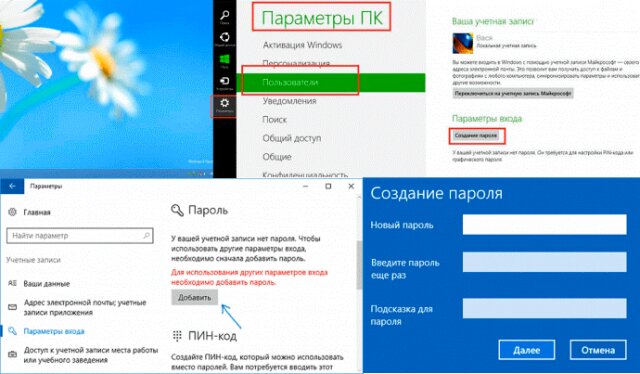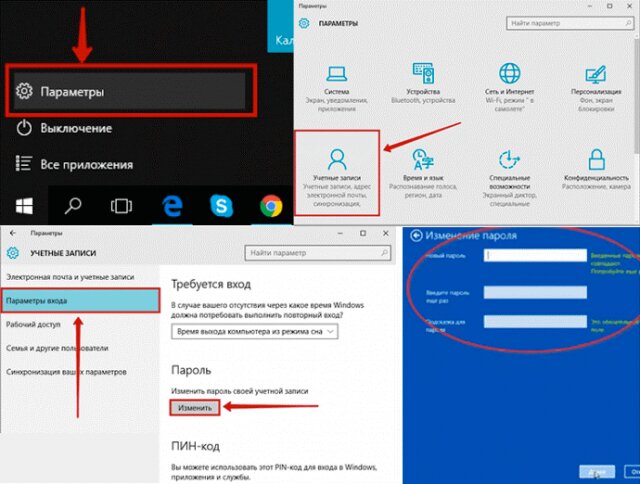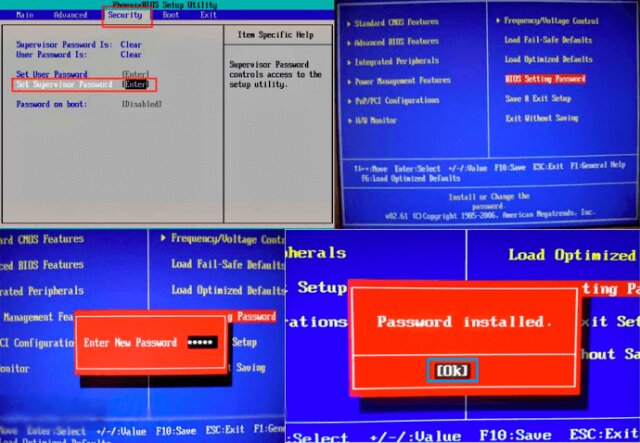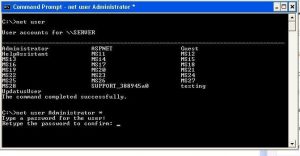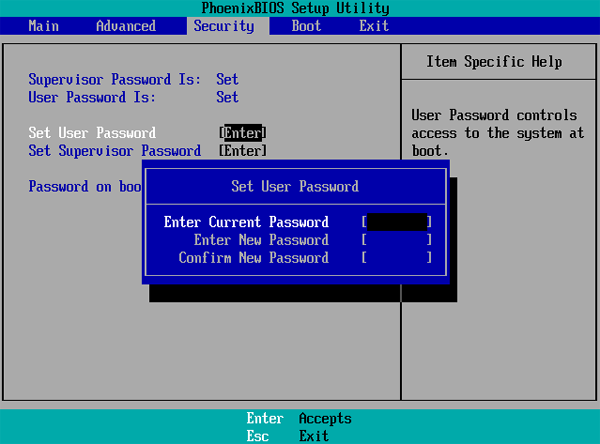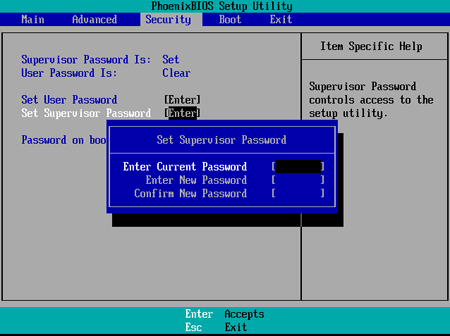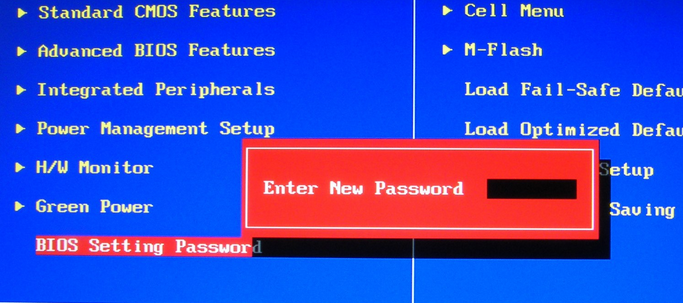Каждый современный пользователь имеет в своем распоряжении персональный компьютер или ноутбук. Преимущества последнего заключатся в его мобильности, поскольку нет привязки к одному месту в офисе или дома, вы можете брать с собой устройство на прогулку или вести рабочую деятельность, сидя в кафе.
Однако из мобильности ноутбука выплывает один его весомый риск – угроза безопасности данных. Конечно, любой ПК подвержен взлому и проникновению к вашей личной информации посторонних лиц, но у ноутбука он намного выше. Поэтому важно эффективно и разумно позаботиться о защите своего устройства, используя пароли и механизмы блокировки. В этом обзоре мы детально рассмотрим, как установить пароль на компьютер и ноутбук для различных версий операционных систем и для BIOS, как всегда хранить свои данные в секрете о посторонних взглядов.
Как поставить пароль на ноутбук
Цель установки пароля на вашем ноутбуке – это защита от несанкционированного доступа через сеть или напрямую посторонних субъектов, которые желают украсть информацию или внести вирус в программы.
Среди ключевых преимуществ, зачем важно заблокировать ноутбук, можно выделить такие:
- только вы сможете включать свой ноутбук, никто не сможет воспользоваться им без вашего ведома;
- Интернет-соединение будет отключено, следовательно, исчезает угроза соединения с непроверенными или чужими сетями, которые могут быть опасны;
- вы сможете не бояться оставлять на ноутбуке важную и секретную информацию, и она всегда будет в безопасности.
Установка пароля – ответственный и важный процесс, а главным правилом здесь выступает подбор ключа. Придуманный пароль не должен быть простым и не состоять из одинаковых букв или цифр.
Когда будете придумывать пароль на ПК для защиты, никогда не используйте такие варианты:
- дата рождения;
- имя и фамилия;
- имя домашнего питомца;
- родной город/любимый город, страна.
С одной стороны, такие пароли очень легко взламываются, с другой – вы раскрываете личную информацию о себе. Никогда не стоит этого делать, иначе это будет слишком слабая защита.
Специалисты рекомендуют устанавливать пароль на 7-14 символов, которые включают заглавные буквы, цифры и знаки. Создавая пароль для ноутбука, вы сможете препятствовать проникновению злоумышленников в ваше устройство
Самый простой и эффективный способ установить пароль – это заблокировать вход в операционную систему во время включения компьютерного устройства или выхода из спящего режима. Конечно, по степени надежности такая защита средняя, но все равно никто не сможет воспользоваться вашим девайсом, например, с windows XP, если вы отошли на некоторое время.
Пароль на Windows 7
Если вы пользуетесь операционной системой Windows 7, тогда процедура установки пароля на компьютер windows 7 будет происходить следующим образом:
- Пуск – зайти в меню – Панель управления;
- выбрать раздел Учетные записи и безопасность – Добавление и удаление учетных записей;
- на экране вы увидите всех пользователей. Выбирайте ту запись, на которою нужен пароль. Обычно это ваша учетная запись, так как собственником и единственным пользователем являетесь именно вы. Если у вас создано несколько учетных записей, можно на каждую устанавливать защитный код;
- запустить команду Создать пароль;
- ввести придуманную комбинацию в соответствующие поля и сохранить;
- перезагрузить систему, чтобы пароль активировался.
Теперь каждый раз при включении ноутбука с windows 7 или выхода из спящего режима будет запрашиваться введение пароля.
Пароль Windows 8.1 и 8
При пользовании компьютерным устройством под управлением ОС windows 8 и 8.1 процесс создания пароля будет выглядеть следующим кроссовки:
- навести указателем мыши на правый край рабочего стола – появится выдвижное меню;
- Параметры – Изменение параметров – вкладка Пользователи – Создать пароль;
- в данном случае вы можете выбрать несколько видов шифрования – графическую, простую, пин-код из 4-х цифр;
- выбрать подходящий вам вариант – Далее;
- подтвердить создание пароля – Готово.
Если вы все сделали правильно, вход в систему после выключения ноутбука теперь будет под паролем.
Второй способ, как установить пароль на Windows 8.1 и 8 – это:
- Пуск – Приложения – Панель управления;
- Учетные записи и Семейная безопасность – Изменение типа учетной записи;
- выбрать свою учетную запись – Создать пароль;
- придумать кодовое слово и ввести его в соответствующие поля – подтвердить действия Готово.
Пароль на Windows 10
В операционной системе windows 10 все по-другому из-за обновленного интерфейса и функционала. При первом использовании системы предлагается сразу установить защитный код. Но это можно отложить на потом.
Чтобы установить пароль для защиты ноутбука, выполните такие процедуры:
- Пуск – Параметры – Учетные записи;
- в учетных записях выбрать Параметры – Изменить;
- придумать шифр, ввести его в поле и подтвердить кнопкой Готово.
Когда в следующий раз включите ноутбук, вход будет защищен паролем, который потребуется ввести для получения доступа к системе и всем файлам.
Как поставить пароль в BIOS ноутбука (более надежный способ)
Защитить операционку с помощью пароля – это хорошо, но далеко не надежно, поскольку умелые и опытные хакеры могут обойти даже самые сложные пароли. Если сделать переустановку Windows, злоумышленник получит доступ к незащищенным файлам, оставшимся на ноутбуке.
Но и этой проблеме есть решение – поставить код для BIOS, тогда никто посторонний не сможет включить устройство без вас.
BIOS является ключевым элементом системного обеспечения любого компьютерного устройства, организуя работу всех его компонентов.
Если в первые секунды загрузки ноутбука нажать одну из клавиш Delete, F1 или F2, можно попасть за кулисье вашего девайса. Здесь вы сможете установить пароль на жесткий диск, чтобы никто не добрался до ваших личных файлов.
Установка пароля в БИОС осуществляется следующим образом:
- войти в БИОС через кнопку Delete, F1 или F2;
- навигацией стрелок выделить кнопку Security – Enter;
- в появившемся окне перейти на строку Set Supervisor Password – Enter;
- придумываете ключ из 6-ти символов. Желательно, чтобы он был сложный – Enter;
- все настройки сохранить и перезапустить компьютер.
Если вы захотите изменить пароль, сначала поступает запрос на старый ключ, поэтому важно корректно ввести его. В противном случае попытка будет неудачной.
Устанавливая пароль в BIOS, вы обеспечиваете защиту всей информации с жесткого диска и недоступность к ней посторонним лицам.
Другие способы защиты ноутбука паролем
Дело установкой блокировки на вход в систему и БИОС не ограничивается, так как существуют альтернативные способы защиты ноутбука с помощью паролей.
Один из них – это установка защитного шифра через командную строку. Он используется для заблокирования доступа ко всем данным компьютерного устройства, чтобы сберечь ценные данные от посторонних глаз.
Как сделать пароль через командную строку:
- используя клавишную комбинацию Windows+X, выбрать из списка Командную строку;
- ввести cmd – появляется командная строка;
- прописать ner user – Enter;
- на экран выдаст список пользователей с логинами;
- прописать net user Имя Пароль. Вместо Имя – соответствующий логин, вместо Пароль – придуманный код защиты;
- если процедура будет выполнена корректно, система выдаст соответствующее сообщение с надписью «Команда выполнена успешно».
Все описанные в статье способы защиты информации на компьютерном устройстве эффективны и хороши, тем более, вы можете применять их в комплексе. Одного пароля на вход будет мало, зато при блокировке входа, установки ключа для БИОС и жесткого диска одновременно позволит вам максимально обезопасить себя от риска проникновения злоумышленника к данным ноутбука.
Вы можете скачать впн для пк, который позволяет защитить данные, когда вы постоянно работаете в сети. Принцип ВПН таков, что вы будете невидимкой в сети, никто не сможет отследить ваш трафик и посещение сайтов, а также никто не залезет в ваш компьютер, пока вы будете открыты в Интернете.
Для быстрого и надежного шифрования данных можно использовать утилиту VeraCrypt или Windows Bitlocker.
Обезопасьте систему от нежелательного доступа к настройкам и вашим личным данным.
Пароль на вход в Windows мешает посторонним входить в учётную запись пользователя. Но он не препятствует доступу к настройкам BIOS, с помощью которых можно навредить компьютеру или просто разблокировать вход в Windows. Чтобы защитить устройство от этих проблем, установите дополнительный пароль на BIOS. Это займёт у вас несколько минут.
Прежде всего вам нужно попасть в меню BIOS. Для этого в первые секунды включения компьютера нажимайте, пока не появятся настройки, специальную клавишу. Это может быть F1, F2, F8 или Delete — в зависимости от производителя материнской платы. Обычно нужная клавиша отображается внизу экрана при запуске компьютера.
Затем найдите настройки со словом Password. Оформление и расположение разделов BIOS отличаются на разных компьютерах, поэтому нужные опции вам придётся отыскать самостоятельно. Чаще всего пароль можно менять в разделе Security. Возможно, на вашем ПК установлен не классический BIOS, а графическая оболочка UEFI. В таком случае алгоритм действий не будет отличаться.
Когда найдёте настройку c названием вроде BIOS Setting Password, воспользуйтесь ею, чтобы установить пароль. Система будет запрашивать его, если кто-то попытается войти в BIOS.
Запишите куда-нибудь новый пароль, чтобы не забыть, или хорошо запомните его.
Ваша версия BIOS может поддерживать не один, а два типа паролей. В таком случае вы увидите настройки со словами User Password (пароль пользователя) и Administrator Password (пароль администратора) и сможете задать любой из них.
Если установите Administrator Password, то система будет запрашивать пароль только при входе в меню BIOS. Выберите этот вариант, если не желаете, чтобы посторонние могли менять настройки.
Если установите User Password, то запрос пароля будет появляться всегда при запуске компьютера (не путайте с паролем на вход в Windows). Этот вариант не только защищает настройки BIOS, но также не позволяет злоумышленникам использовать флешки для сброса пароля Windows и переустановки ОС. Используйте User Password, если опасаетесь таких вмешательств.
Когда настроите пароль, отыщите в меню BIOS пункт Save And Exit (обычно запускается клавишей F10), чтобы сохранить изменения и перезапустить компьютер. Если в будущем захотите отключить защиту, снова найдите настройки пароля и вместо новой комбинации оставьте пустую строку.
Пароль BIOS не гарантирует абсолютную безопасность, но заметно усложняет взлом. Чтобы обнулить такую защиту, недоброжелателю придётся вскрывать корпус и копаться внутри компьютера.
Содержание
- Установка нового пароля
- Вариант 1: Вкладка «Main»
- Вариант 2: Вкладка «Boot»
- Вариант 3: Вкладка «Security»
- Сброс и смена пароля
- Вопросы и ответы
Установка нового пароля
В разных версиях БИОС компонент установки пароля может находиться в отличных друг от друга местах. Название этого пункта тоже иногда разнится. Вы можете повстречать как «Administrator Password», так и «Supervisor Password», а означают они буквально одно и то же. В общих чертах, чтобы поставить пароль на БИОС, вам нужно:
- Найти в своём БИОС пункт «Administrator/Supervisor Password» (как его находить, рассматривается в вариантах ниже).
- В поле «Enter New Password» ввести желаемую комбинацию символов и подтвердить её в строке «Confirm New Password», чтобы исключить вероятность ошибки.
- Нажать клавишу «F10» и перезагрузить компьютер с сохранением изменений – теперь при входе в БИОС система будет запрашивать пароль.

Вариант 1: Вкладка «Main»
В некоторых старых версиях базовых систем ввода-вывода установка пароля находится на вкладке «Main». Она открывается при запуске интерфейса, поэтому вам нужно лишь выбрать пункт «Supervisor password», а затем задать пароль.
Похожей логики придерживается большинство Award и ему подобных интерфейсов: выбираете «Set Supervisor Password» в правой от вас части начального экрана и вводите пароль.

Вариант 2: Вкладка «Boot»
Иногда разработчики модернизированных БИОС располагают настройки безопасности в списке опций запуска системы. В этом случае:
- Перейдите на вкладку «Boot» и выберите строку «Security».
- Здесь вас интересует пункт «Change Supervisor Password» — выбирайте его.
- Теперь укажите пароль и нажмите «Enter».

Вариант 3: Вкладка «Security»
В современных версиях подраздел безопасности вынесен в отдельный раздел. Здесь же вы и найдёте компоненты смены пароля. В подобных случаях переходите на вкладку «Security» и выбирайте соответствующую строку смены пароля, после чего вводите и подтверждайте комбинацию, которой хотелось бы зашифровать систему.

Сброс и смена пароля
Изменить или сбросить пароль можно так же как назначали. Только при выборе «Administrator Password» система запросит прежний пароль.
После его ввода вы можете задать новый, либо оставить текстовое поле пустым. В последнем случае появится уведомление о том, что пароль будет сброшен, которое нужно подтвердить кнопкой «Yes».
Если вы забыли пароль, для его сброса или смены потребуется вернуть БИОС к заводским настройкам. Часто это достигается при помощи специальной утилиты или аппаратным переподключением батарейки чипа на материнской плате.
Подробнее: Как снять пароль с БИОС
Еще статьи по данной теме:
Помогла ли Вам статья?
Загрузить PDF
Загрузить PDF
Согласно онлайн-опросу, статистика показывает, что 2 из 3 пользователей ноутбуков еще не защищали свой ноутбук с помощью пароля. Защищен ли ваш ПК паролем? Если нет, то рекомендуем вам два способа: создание паролей BIOS и паролей Windows.
Шаги
-
1
Защитите свой ноутбук с помощью паролей BIOS. Пароль BIOS является чрезвычайно сильным паролем, который блокирует оборудование и ноутбук полностью невозможно использовать. Только введя пароля, вы можете войти в операционную систему.
-
2
Создайте пароль BIOS. Перезагрузите ноутбук и нажимайте F2 непрерывно до появления следующего интерфейса. Выберите безопасность с помощью курсора и выберите пароль «Set User» или «Set User Password».
- Примечание: В чем разница между Set User Password и Set Supervisor Password: User Password (пароль пользователя) используется для управления доступом к системе при загрузке; Supervisor Password (специальный пароль) контролирует доступ к утилите настройки.
- Примечание: В чем разница между Set User Password и Set Supervisor Password: User Password (пароль пользователя) используется для управления доступом к системе при загрузке; Supervisor Password (специальный пароль) контролирует доступ к утилите настройки.
-
3
Нажмите Enter, и заполните три поля с вашим паролем.
-
4
Нажмите Enter и всплывет окно с примечанием об установке Setup Notice, что означает, что вы сбросили пароль BIOS.
-
5
Нажмите F10, чтобы сохранить его, и выберите Yes, чтобы выйти, ваш ноутбук зарегистрируется автоматически.
-
6
Обеспечьте сброс. Это является сложной задачей, если вы забыли пароль BIOS. Установите пароль BIOS, используя стандартные BIOS пароли бэкдор для сброса пароля BIOS. Бэкдор является одним из лучших способов защитить BIOS пароль, который предусмотрен для доступа пользователей к BIOS, когда поддерживается аппаратное обеспечение. Обратите внимание, что некоторые виды бэкдор паролей перестанут работать при вводе неправильного пароля более трех раз. Вот некоторые известные бэкдор пароли:
- AMI Backdoor BIOS Passwords: включая A.M.I., AAAMMMIII, PASSWORD и так далее.
- Phoenix Backdoor BIOS Passwords: такие как BIOS, CMOS, PHOENIX.
- Award Backdoor BIOS Passwords: включая ALLY, pint, SKY_FOX, 598598 и так далее.
- AMI Backdoor BIOS Passwords: включая A.M.I., AAAMMMIII, PASSWORD и так далее.
-
7
Защитите свой ноутбук Windows паролем. Пароль для Windows — это код-подтверждение, что пользователь ПК, запрашивающий доступ к системе Windows, на самом деле, этот конкретный пользователь.
- Создайте пароль администратора, с которым владелец может войти в систему Windows. И тогда вы можете создать диск для сброса пароля Windows.
Реклама
- Создайте пароль администратора, с которым владелец может войти в систему Windows. И тогда вы можете создать диск для сброса пароля Windows.
Советы
- Вы также можете использовать программное обеспечение для сброса пароля BIOS. Эта программа — CmosPwd — работает только тогда, когда вы получили доступ к ПК и запускаете программное обеспечение (это означает, что вы еще не установили пароль администратора).
Реклама
Об этой статье
Эту страницу просматривали 5500 раз.
Была ли эта статья полезной?
Для повышения безопасности своих данных на компьютере вы можете установить антивирус, пароль при входе в систему, и использовать много других методов. Если вы сильно обеспокоены безопасностью, то вы можете поставить пароль на BIOS, очередной метод по повышению сохранности информации от несанкционированного доступа. Итак, как же установить пароль на БИОС?
BIOS – система ввода/вывода, представляющая собой микропрограмму, находящуюся на микросхеме, а та в свою очередь припаяна к системной плате. Там хранятся все важные параметры компьютера, например, дата время, параметра дисков и шин, да и вообще всех компонентов ПК. При запуске компьютера BIOS всегда запускает процедуру POST, при которой проверяются все комплектующие компьютера на исправность, за это могут отвечать соответствующие звуковые сигналы BIOS.
Есть два способа установить пароль в BIOS – на Windows и на сам БИОС. Ну что же, поехали.
Как сбросить настройки БИОСа до заводских
Как поставить пароль БИОС при входе в систему
Первым делом вам нужно в Биос зайти, как это сделать прочитайте в этой статье, для каждой модели ноутбука и системной платы свои комбинации клавиш. Если не нашли, то прочитайте информацию в руководстве к материнской плате. Сразу скажу, что для многих моделей характерными клавишами для входа в BIOS являются DEL, F8, F1 и т. д.
Далее, нужно поискать пункт «Set User Password» и с помощью него установить пароль. Если не нашли данный параметр, то ищите что-то похожее. Ввод пароля нужно произвести дважды.
Потом сохраните настройки BIOS, нажатием клавиши F10 или с помощью пункта «Save & Exit Setup».
После перезагрузки вы увидите поле для ввода пароля и когда его введете, то загрузка система продолжится.
Если у вас не обычный BIOS, а более современный UEFI, то установка пароля производится аналогично первому способу. Ищем пункт, связанный c пароля для User.
Как установить пароль на БИОС
Теперь переходим к вопросу установки пароля на БИОС, таким образом мошенник не сможет пробраться туда и подпортить параметры компьютера. Он может повысить частоту ЦП, оперативной памяти, а без знаний, вообще спалить какой-нибудь из компонентов. Такое бывает редко, но лучше подстраховаться.
Заходим в BIOS и ищем там параметр «Set Supervisor Password», либо может быть пункт «BIOS Setting Password».
Теперь перезагружаем компьютер. Когда вы попытаетесь войти в BIOS, то вам предложат ввести пароль. Хочу напомнить, что в некоторых подсистемах BIOS вы не найдете установку пароля при входе в систему, во многих же большинство важных функций может быть вырезано, как это сделали с ноутбуками HP Pavilion. Если вы вдруг забыли пароль для входа в BIOS, то воспользуйтесь статьёй, как сбросить пароль на BIOS.
Как сделать резервную копию BIOS
Содержание
- Как установить пароль в BIOS?
- Как удалить пароль в BIOS?
- Как сбросить пароль в BIOS?
Привет! Несколько дней назад, написал статью «Как установить пароль на компьютер в Windows 7?«, в которой пообещал написать о том как установить пароль в БИОС. Так что выполняю свое обещание, сейчас напишу и покажу, как установить, удалить, или сбросить пароль в BIOS.
Но для начала давайте разберемся, на сколько эффективный пароль в системе БИОС и как он помогает защитить компьютер. Лично я считаю, что с защитой компьютера, пароль который установлен в БИОСе справляется лучше. Просто пароль установленный в операционной системе, можно взломать программно, ну а пароль в БИОС, насколько я знаю нет.

Как установить пароль в BIOS?
Давайте для начала я росскажу о том как же заблокировать компьютер и саму систему БИОС паролем.
Перезагружаем компьютер и как только он начнет запускаться, заходим в BIOS нажав на клавишу «Del». Если при нажатии на эту клавишу ничего не произойдет, то читаем статью Как войти в БИОС, там все написано.
Я покажу пример установки пароля на своей системе, у вас же BIOS может отличаться.
Значит зашли мы в БИОС, и сразу же на главном экране выбираем пункт «BIOS Setting Password», нажимаем «Enter».
После нажатия на «Enter», появиться окно в котором нужно ввести пароль. У меня можно ввести пароль размером в 6 символов. Придумываем и запоминаем хороший пароль, вводим его и нажимаем «Enter».
Появиться еще одно такое же окно, в котором нужно ввести подтверждение пароля. Вводим пароль еще раз и нажимаем «Enter».

Все, пароль задан, но у меня после этой настройки, пароль появлялся только при попытке зайти в БИОС, а компьютер включался как обычно без пароля. Для того, что бы пароль появлялся и при запуске компьютера, нужно сделать еще одну настройку.
Поэтому сразу выбираем вкладку «Advanced BIOS Features» и подтверждаем выбор нажатием на «Enter».
Дальше ищем пункт «Password Check». Напротив него, у меня был установлен параметр «Setup», что означило запрос пароля только при входе в БИОС. Нужно сменить его на значение «Always». Так и делаем, нажимаем «Enter» и выбираем «Always». Все теперь пароль будет запрашиваться как при входе в БИОС, так и при запуске компьютера.


Как удалить пароль в BIOS?
Установили пароль, теперь будем снимать :). Это еще не взлом (сброс) пароля, это его удаление. Возможно он вам не понравился, либо уже не нужен.
Делаем все так же, заходим в БИОС, выбираем «BIOS Setting Password». Появиться окно с вводом нового пароля, ничего не вводим, а сразу нажимаем «Enter».

Как сбросить пароль в BIOS?
Сначала мы пароль установили, затем удалили, а сейчас я росскажу как же можно сбросить пароль в БИОС, то есть взломать его. Но это не совет по взламыванию чужих компьютеров, это для того, что бы вы могли сбросить пароль, если вдруг его забудете.
Как я уже писал в начале статьи, сбросить пароль на обычном компьютере проще чем на ноутбуке. Просто для того что бы сбросить пароль который установлен в системе BIOS, нам нужно сбросить настройки самого BIOS. Подробно о том как это сделать читайте в статье Как сбросить настройки BIOS?. Там нужно либо замкнуть специальные контакты, либо на некоторое время вытянуть батарейку. После чего, параметры БИОС обнулиться, а с ними пропадет и пароль. В ноутбуках все так же, просто там сложнее его разобрать.
Ну вроде бы все написал, пробуйте, только смотрите осторожно и ничего лишнего не нажимайте, а то наделаете делов 🙂 Удачи!
Понравилась статья? Оцените её:
Воспользуйтесь приложением «командная строка»
«Командная строка» является универсальным инструментом операционной системы и присутствует во всех версиях «Windows», позволяя быстро исполнять разнообразные операции, осуществить которые посредством приложений с графическим интерфейсом не всегда удается.
Для смены пароля локальной учетной записи необходимо открыть приложение «Командная строка», обладающее привилегированными правами администратора. Существует несколько доступных способов добиться требуемого результата. Например, нажмите на «Панели задач» в нижнем левом углу рабочего стола на кнопку «Поиск», и откройте поисковую панель.
В строке набора запроса введите фразу «командная строка» или «cmd». В разделе лучшее соответствие по результатам исследований будет представлено искомое приложение. Щелкните его правой кнопкой мыши и во всплывающем контекстном меню выберите раздел «Запуск от имени администратора».
В открывшемся окне в соответствующей строке введите или скопируйте и вставьте следующую команду, заменив изменяемые поля «имя_локального_пользователя» и «новый_пароль» регистрационным именем пользователя в «Windows», которому производится смена пароля, и непосредственно обновленным вариантом парольной фразы соответственно, а затем нажмите на клавишу «Ввод» на клавиатуре для исполнения (набор команды необходимо осуществлять без учета наружных кавычек):
Теперь рассмотрим как установить пароль на Windows 10. Эта задача решается всего в четыре шага:
- Зайдите в меню «Параметры» через Пуск или при помощи комбинации горячих клавиш Win I.
- Кликните по иконке раздела «Учетные записи».
- Откройте «Параметры входа» и кликните на копку Добавить, указанную на рисунке.
- Следующие диалоги и действия аналогичны инструкции, как поставить пароль на компьютер под управлением ОС Windows 8.
Защита windows 7
Ответ на вопрос, как поставить пароль на Windows 7, достаточно прост:
- Требуется открыть всплывающее меню Пуск и кликнуть на иконку в верхней правой части окна.
- В появившемся окне найти «Создание пароля своей учетной записи» и выполнить переход.
- Манипуляции со следующим окном аналогичны тем, которые выполнялись при решении задачи раздела с инструкцией о том, как поставить пароль на компьютер под управлением Windows XP. Кодовую последовательность необходимо ввести 2 раза, по желанию создать текст подсказки-напоминания и нажать на кнопку Создать пароль.
После следующего выхода из операционной системы ПК попытка ее загрузки под управлением данного пользователя приведет к появлению диалога авторизации.
Защита windows phone
Установить защиту на смартфон под управлением Виндовс не так просто, как поставить пароль на Windows 10 для ПК, но внимательное выполнение следующих действий решит и эту проблему:
- Зайдите в «Настройки» и кликните на пункт «Система».
- Выберите строку «Экран блокировки».
- В открывшемся диалоге перетащите ползунок пункта «Пароль» во включенное положение.
- В появившейся форме следует 2 раза вбить защитный код или повторить существующий, если он был поставлен ранее. Дублирование ввода требуется для защиты от случайной опечатки. Следующее поле позволяет настроить частоту, с которой смартфон будет запрашивать ввод установленного пароля.
Важно понимать, что слишком маленькое значение помешает комфортно пользоваться телефоном, а слишком большое отрицательно скажется на надежности защиты. Рекомендуемая длина 8–10 символов.
Как поменять пароль учётной записи на компьютере
Время от времени пароли нужно менять – это правило касается любых систем, программ, аккаунтов, сайтов. Вход в Windows – не исключение, но здесь многое зависит от версии операционки. Рассмотрим, как изменить пароль на компьютере, функционирующем под управлением Windows XP.
Алгоритм действий:
В Windows 7 это делается ещё проще – можно сразу нажать Ctrl Alt Delete и выбрать вариант смены пароля. Дальнейшие действия аналогичны – вводим старый пароль и генерируем новый.
Иная последовательность действий потребуется в Windows 8:
Самый сложный способ, как поменять пароль на ноутбуке/ПК, придётся использовать, если у вас стоит «десятка»:
Когда вы забыли пароль, а такое случается со многими, потребуется загрузиться с установочной флешки/диска и выбрать пункт «Восстановление системы», а затем нажать на вкладку «Командная строка». В консоли набираем две команды, завершающиеся нажатием клавиши Enter:
copy c:windowssystem32sethc.exe c:
copy c:windowssystem32cmd.exe c:windowssystem32sethc.exe
После этого перезагружаемся в обычном режиме, 5 раз нажав Shift. Обычно в таких случаях начинает работать обработчик залипающих клавиш, но в нашем случае запустится консоль командной строки, где потребуется ввести имя нового пользователя вместе с паролем.
Снова грузим Windows в обычном режиме, используем данные новой учётной записи, а затем возвращаем файл sethc.exe в родной каталог System32.
А теперь несколько подсказок, как уменьшить вероятность взлома системы и одновременно улучшить запоминаемость ключевого слова:
- старайтесь не использовать дату рождения, даже если вы меняете порядок следования года, месяца и дня;
- то же самое касается имени, фамилии и особенно простых комбинаций типа qwerty, они подбираются проще всего;
- идеальным считается пароль, содержащий буквы в верхнем и нижнем регистре, а также цифры.
Как поставить пароль на компьютер при включении
В этом случае мы заблокируем запуск жесткого диска в настройках BIOS материнской платы. Для этого:
1. При загрузке ПК нажмите клавишу «DEL», чтобы зайти в BIOS. Откроется перечень настроек.
2. Вам необходим раздел «Security» (Безопасность). В разных БИОС материнских плат он может называться по-разному, но чаще всего именно так.
3. Открыв этот раздел найдите параметр — «HDD Password», именно он запаролит его. Другие пункты нет смысла трогать, например, «Supervisor Password» запаролит сам BIOS. Но все равно, лучше вначале прочитать на сайте вашей материнской платы, какой параметр блокирует именно загрузку диска.
4. После того, как вы измените настройки — не забудьте сохранить их «Save & Exit»
Главное не забудьте кодовое слово — запишите его куда-нибудь, иначе придется прибегнуть к полному сбросу настроек BIOS, чтобы ПК запустился. А в некоторых материнских платах сделать это без разбора корпуса системного блока или ноутбука просто невозможно.
Как поставить пароль на компьютер с windows?
jQuery(document).ready(function() {
App.init();
//App.initScrollBar();
App.initAnimateDropdown();
OwlCarousel.initOwlCarousel();
//ProgressBar.initProgressBarHorizontal();
});
Как создать надёжный пароль
Чтобы придумать действительно хороший пароль, который будет трудно взломать, нужно знать основные правила по его созданию.
- Пароль должен быть длиной не менее восьми символов. С каждым новым символом в вашем пароле, его сложность растёт в геометрической прогрессии, а потому чем больше символов в вашем пароле, тем меньше шансов, что его смогут взломать. Минимальной допустимой длиной для пароля считается восемь символов, на многих ресурсах даже вводится ограничение на минимальную длину пароля. Правда на Windowsтакого ограничения нет, но всё же не стоит делать пароль слишком коротким.
- Пароль должен содержать цифры. Цифры в пароле также благополучно сказываются на его надёжности. Даже если вы просто добавите цифры в конце (например, напишите свои инициалы и дату рождения), это уже будет куда надёжнее, чем пароль из одних букв. Но ещё лучше сделать пароль, где цифры и буквы идут вперемешку. Многие меняют в паролях буквы на похожие цифры, “S” на “5”, “I” на “1” и т.д.
- В пароле должен быть буквы из нижнего и верхнего регистров. Это значит, что в пароле помимо прописных букв, должны быть и заглавные. Лучше всего в середине слова.
- Нужно добавить символы. Также в пароль стоит добавить и символы. При том абсолютно любые и в любом месте.
Чтобы создать хороший пароль многие пользователи берут любое достаточно длинное слово, заменяют в нём несколько букв на цифры, добавляют заглавные буквы и символ где-нибудь посередине – и всё, идеальный пароль готов.
Можно конечно придумать вариант и посложнее или же даже воспользоваться помощью специальных онлайн приложений для генерации паролей, но такой пароль будет слишком сложно запомнить и, скорее всего, придётся записать. А записка с паролем от ПК – это дополнительный источник угрозы. Самое надёжное хранилище для паролей и данных – это ваш мозг.
Немного о честном взломе
Теперь перед вами ноутбук с экраном приглашением к вводу учетных данных. А именно этих-то учетных данных у вас как раз и нет. Воображение рисует в голове картину посещения сервисного центра и расставание с энной суммой денег. Нужно ли так волноваться?
Вообще говоря, — нет. Для сброса учетных данных существуют специальные программы. По сути, они делают то же самое, что и дискета для сброса, только более грубым способом. Они позволяют поменять учетные данные на компьютере под управлением Windows путем их полного аннулирования.
Снова приводим краткую инструкцию:
Ос windows xp
Операционную систему Виндовс XP использует с каждым годом всё меньше пользователей, так как производитель уже прекратил её поддержку.
Но на некоторых компьютерах она всё равно стоит, и от тех, кто собирается изменить или установить пароль, потребуется совершить следующие действия:
- Зайти в меню «Пуск»;
- Выбрать «Панель управления»;
- Найти и открыть пункт учётных записей пользователя;
Переход к учётным записям пользователя
- Перейти к изменению входа пользователей;
Параметры входа в Windows XP
- Снять галочку, стоящую у пункта «Использовать строку приветствия» (если она стоит) и применить установленные параметры;
- Нажать клавиши Ctrl Alt Delete и в появившемся окне выбрать пункт смены пароля;
Выбор смены пароля
- Ввести предыдущий пароль и новую комбинацию символов, которая будет защищать ваш компьютер.
Возможен другой вариант, для которого первые три пункта совпадают. Но дальше выбирается своя учётная запись и выбирается «Создание пароля».
Если старая комбинация существовала, перед сменой её придётся ввести.
Создание пароля для другого пользователя пк
Распространенный подход, при котором все пользователи компьютера входят в ОС под одной учетной записью правильным не считаю. Это же относится и к привычке работать с операционной системой под учетной записью администратора.
При совместном использовании ноутбука или настольного компьютера у каждого пользователя будет собственный набор настроек и файлов.
Создайте учетные записи каждого, кому предоставляется доступ к ПК.
В настройках учетных записей перейдите к пункту «Семья и другие пользователи». Рассматриваю универсальный метод без учетной записи Microsoft. Под надписью «Другие пользователи» нажмите на кнопку « ».
Щелкните по ссылке, отмеченной на скриншоте.
Щелкните по ссылке: «Добавить пользователя без учетной записи Microsoft».
Введите имя пользователя и дважды — пароль его учетной записи. Ниже будет предложено защитить учетную запись тремя контрольными вопросами, которые необходимо последовательно выбрать из списков. Возможность пропустить этот шаг не предусмотрена.
После нажатия «Далее» локальная учетная запись пользователя ПК будет отображена в числе дополнительных.
Чтобы удалить учетную запись:
- Один раз щелкните по ней мышью
- Нажмите кнопку «Удалить»
- Также предлагается опция изменения типа учетной записи
При удалении учетной записи будут потеряны все файлы и данные в ней. В их числе:
- Текстовые файлы, презентации, электронные таблицы
- Музыка
- Фильмы и видеоролики
- Элементы рабочего стола операционной системы
Перед удалением учетной записи сохраните ценные файлы на дополнительных накопителях:
- Другом компьютере
- Флешках
- Дисках DVD
- NAS
Если вы полностью уверены в принятом решении, нажмите кнопку «Удалить учетную запись и данные».
Учетная запись удалена и больше не отображается в разделе «Другие пользователи».
Ранее я написал подробную инструкцию по чистой установке операционной системы Windows 10. Яркость в операционной системе вы можете поменять четырьмя способами.
Какой способ защиты компьютера с Windows 10 вы считаете самым надежным?
Способ 1: добавление пароля в «панели управления»
Способ запароливания через «Панель управления» — один из самых простых и часто используемых. Прекрасно подходит для новичков и неопытных юзеров, не требует запоминания команд и создания дополнительных профилей.
- Нажмите на «Меню пуск» и кликните «Панель управления».
- Выберите вкладку «Учетные записи пользователей и семейная безопасность».
- Кликните на «Изменение пароля Windows» в разделе «Учетные записи пользователей».
- Из списка действий над профилем выберите «Создание пароля».
- В новом окне есть 3 формы для ввода основных данных, которые необходимы для создания пароля.
- Форма «Новый пароль» предназначена для кодового слова или выражения, которое будет запрашиваться при запуске компьютера, обратите внимание на режим «Caps Lock» и раскладку клавиатуры при его заполнении. Не создавайте очень простые пароли вроде «12345», «qwerty», «йцукен». Придерживайтесь рекомендаций Microsoft по выбору секретного ключа:
- «Подтверждение пароля» — поле, в которое требуется ввести ранее придуманное кодовое слово, чтобы исключить ошибки и случайные нажатия, так как введенные символы скрыты.
- Форма «Введите подсказку для пароля» создана для напоминания пароля, если вы его не сможете вспомнить. Используйте в подсказке данные известные только вам. Это поле необязательное, но рекомендуем его заполнить, иначе существует риск лишится вашей учетной записи и доступа к ПК.
- Когда заполните обязательные данные, нажмите «Создать пароль».
- На этом этапе процедура установки пароля окончена. Посмотреть статус вашей защиты можно в окне внесения изменений в учетную запись. После перезагрузки, Windows потребует секретное выражение для входа. Если у вас всего лишь один профиль с привилегиями администратора, то не зная пароля, доступ к Windows получить будет невозможно.
Подробнее: Установка пароля на компьютер Windows 7
Способ 2: аккаунт microsoft
Данный способ позволит вам получать доступ к компьютеру при помощи пароля от профиля Microsoft. Кодовое выражение можно будет сменить с помощью электронного адреса или номера телефона.
- Найдите «Параметры компьютера» в стандартных приложениях Windows «Меню пуск» (так это выглядит на 8-ке, в Виндовс 10 получить доступ к «Параметрам» можно по нажатию соответствующей кнопки в меню «Пуск» или посредством использования комбинации клавиш Win I).
- Из списка параметров выберите раздел «Учетные записи».
- В боковом меню кликните на «Ваша учетная запись», далее «Подключиться к учетной записи Майкрософт».
- Если у вас уже есть аккаунт Майкрософт, введите e-mail, номер телефона или имя пользователя Skype и пароль.
- В противном случае создайте новую учетную запись, введя запрашиваемые данные.
- После авторизации потребуется подтверждение уникальным кодом из СМС.
- После всех манипуляций Windows будет запрашивать пароль от учетной записи Майкрософт для входа.
Подробнее: Как поставить пароль в Windows 8
Заключение
Повсеместное и регулярное задействование пользователями современных персональных компьютерных устройств для решения каждодневных задач и исполнения трудоемких процессов значительно увеличило объем ежедневно задействованных массивов данных, большую часть из которых представляет важная личная или конфиденциальная информация.
Для успешного взаимодействия пользователей с компьютерами и разнообразными информационными потоками массово используется специализированное программное обеспечение, основным представителем которого является операционная система «Windows».
Данная программная оболочка не только обладает широкими функциональными возможностями, полноценно раскрывающими потенциал компьютерных устройств, но и снабжена защитным механизмом, ограждающим пользователей от несанкционированного проникновения сторонних лиц и разблокирующим доступ к системе при помощи личного пользовательского пароля.
Иногда у пользователей возникает необходимость изменить существующий пароль. И воспользовавшись представленным руководством, пользователи могут быстро и разными способами изменить свой пароль учетной записи «Windows» при возникновении такой необходимости.
Как войти в Windows без пароля в 2021: сброс или подбор пароля администратора
Как установить на ноутбук пароль
Автор:
Обновлено: 01.06.2018
Вопрос защиты информации весьма актуален как для рабочей среды, так и для каждого владельца компьютера в частности. Особо остро вопрос стоит для владельцев ноутбуков – поскольку данные устройства мобильные и риск того, что злоумышленник получит к нему доступ, увеличивается.
Как установить на ноутбук пароль
Для защиты собственных данных существует несколько методов:
- защита паролем входа в систему;
- защита паролем входа в БИОС;
- защита паролем особо важных файлов и папок.
Каждый из способов имеет свои достоинства и недостатки (они рассмотрены в таблице), но для достижения наилучшего результата следует использовать их в комплексе.
| Наименование методики | Изображение | Достоинства | Недостатки |
|---|---|---|---|
| Защита паролем входа в систему |  |
Не требует дополнительного программного обеспечения. Языковые пакеты – согласно установленным настройкам. Удобное разграничение доступа к папкам и файлам при работе в сетях или на локальной машине. Не мешает запуску служб установленной системы, даже если пароль не был введен. Включение блокировки без перезапуска ноутбука. Максимальная защита от аппаратного взлома | Достаточно простое обхождение пароля за счет программных средств (Live-CD, загрузочные флеш-карты). При работе в доменных сетях может быть сброшен или изменен системным администратором. При работе с ноутбуком нескольких пользователей с одинаковыми привилегиями (например, с правами администратора), не дает защиты от действий равноправного пользователя |
| Защита паролем входа в БИОС |  |
Не требует дополнительного программного обеспечения. Срабатывает до полной загрузки системы, что не позволяет использовать загрузочные флеш-карты, или Live-CD. Максимальная защита от программного взлома | Не позволяет запускать службы ноутбука без ввода пароля (при условии использования опции ввода пароля при каждом запуске, а не при входе в БИОС). Слабая защищенность от аппаратного сброса. Включение блокировки только при перезапуске ноутбука |
| Защита паролем особо важных файлов и папок |  |
Языковые пакеты – согласно установленным настройкам. Максимально строгое разграничение доступа. Возможность установки разных паролей на разные ресурсы | Требует установки дополнительного программного обеспечения. При реинсталляции системы защищенные файлы могут быть утеряны. Не защищает систему в целом, только конкретные директории |
О возможностях и настройках программных продуктов для установки пароля на папки и файлы Вы можете ознакомиться здесь.
Содержание
- Защита паролем входа в БИОС
- Защита паролем входа в систему
- Windows 7
- Windows 8
- Windows 10
- Заключение
- Видео — Как поставить пароль на компьютер Windows 10
Защита паролем входа в БИОС
Как установить пароль на БИОС
Как было сказано ранее, установка ключа входа в БИОС – серьезная защита от взлома с помощью программных средств. Однако, аппаратно взломать БИОС очень просто – достаточно вынуть на короткое время батарейку энергонезависимой памяти из материнской платы. Разумеется, в случае кражи ноутбука это не составит труда, но за короткое время подобную операцию провести сложно, поскольку потребуется разбирать корпус ноутбука. Этим же способом можно сбросить забытый пароль.
На заметку! Помимо ключа будут сброшены текущие настройки БИОСа, включая дату и время, что может привести к невозможности запуска операционной системы, или отдельных программных продуктов (например, антивирусы очень болезненно реагируют на сброс даты). Не забывайте возвращать верные настройки после сброса.
Шаг 1. Войдите в утилиту настройки БИОС. В качестве примера рассмотрен БИОС производителя American Megatrends. Используя клавиши «стрелки» перейдите на строку «BIOS Setting Password» («Настройка ключа БИОС»).
Переходим на строку «BIOS Setting Password»
Шаг 2. Введите пароль.
Важно! Требование к паролю следующие: не менее 4 и не более 8 символов; ключ может включать в себя латиницу, цифры, небуквенные символы («+», «-», «=», и т.д.).
Вводим пароль, нажимаем «Enter»
Шаг 3. Подтвердите введенный на предыдущем шаге ключ.
Подтверждаем введенный на предыдущем шаге ключ, нажимаем «Enter»
Шаг 4. После сохранения изменений и перезагрузки ноутбука (клавиша «F10»), пароль вступит в силу, и будет запрошен при каждом входе в БИОС.
После сохранения изменений и перезагрузки ноутбука пароль вступит в силу, и будет запрошен при каждом входе в БИОС
Важно! На некоторых прошивках БИОСа Вы можете увидеть две строки с паролями – «User» и «Supervisor». Первый из них будет запрашиваться каждый раз при включении компьютера, соответственно, операционная система запущена до ввода пароля не будет. Данный пароль не рекомендуется устанавливать на серверное оборудование, и оборудование, которое планируется использовать как дистанционно управляемое, или с автоматическим перезапуском. Пароль «Supervisor» запрашивается только при входе в сам БИОС – для предотвращения изменения порядка загрузки, или использования Live-CD и флеш-карт. В целях достижения максимальной защиты, можно использовать оба пароля одновременно.
Защита паролем входа в систему
Как поставить пароль при входе в систему Windows
Установка пароля для пользователя операционной системы – наиболее распространенный метод защиты, но не всегда достаточный. При условии использования ноутбука двумя и более пользователями, с равными правами – защита будет дана только от посторонних. Конечно, при более полной настройке режима доступа к Вашим файлам до них будет сложнее добраться, однако возможностей обойти подобную защиту довольно много.
Важно! Несмотря на предыдущий абзац, использовать защиту входа в систему все же важно. Это убережет Вас от любопытных пользователей, и не слишком опытных программистов. Кроме того, использование пароля для входа в систему – отличный способ создать разграничение по доступу в интернет, или ограничения времени отведенного для компьютерных игр для Вашего ребенка.
Windows 7
Шаг 1. Раскройте «Панель управления», в удобном для Вас режиме.
В меню «Пуск» открываем «Панель управления»
Шаг 2. Перейдите по ссылке «Учетные записи пользователей».
В категории «Просмотр» выбираем «Крупные значки», далее открываем раздел «Учетные записи пользователей»
Шаг 3. Для создания ключа собственной учетной записи следует воспользоваться соответствующей ссылкой.
Щелкаем по ссылке «Создание пароля своей учетной записи»
Шаг 4. В открывшемся окне следует ввести пароль, подтвердить его, и, опционально, установить подсказку. После выполнения данных процедур воспользуйтесь кнопкой «Создать пароль».
В открывшемся окне вводим дважды пароль, нажимаем «Создать пароль»
Важно! После того, как Вы установили ключ, ссылка «Создание пароля» меняется на «Изменить свой пароль».
Windows 8
Шаг 1. Для ввода ключа необходимо войти в окно «Параметры». Для этого следует навести курсор на правый нижний угол экрана, для вызова всплывающей панели (так называемый «Metro-интерфейс») и выбрать соответствующую опцию.
Наводим курсор на правый нижний угол экрана, для вызова всплывающей панели, щелкаем по вкладке «Параметры»
Шаг 2. Для входа в режим редактирования воспользуйтесь ссылкой «Изменение параметров компьютера».
Кликаем по ссылке «Изменение параметров компьютера».jpg
Шаг 3. В списке параметров найдите пункт «Пользователи». В правом фрейме выберите «Ваша учетную запись» и воспользуйтесь кнопкой создания ключа.
Находим пункт «Пользователи», в правом фрейме выбираем «Ваша учетную запись», нажимаем на кнопку «Создание пароля»
Шаг 4. Введите ключ и подтвердите его создание.
Заполняем поля новым паролем, вводим подсказку, нажимаем «Далее»
Нажимаем «Готово»
Windows 10
Шаг 1. С помощью меню «Пуск» войдите в окно «Параметры».
В меню «Пуск» открываем «Параметры»
Шаг 2. Откройте раздел «Учетные записи».
Открываем раздел «Учетные записи»
Шаг 3. В левом фрейме перейдите на пункт «Параметры входа». По использованию кнопки «Добавить» Вы сможете задать ключ входа в систему.
Переходим на пункт «Параметры входа»
В разделе «Пароль» нажимаем кнопку «Добавить»
Вводим пароль дважды, заполняем поле подсказка, нажимаем «Далее»
Нажимаем на кнопку «Готово»
Шаг 3. Windows 10 предоставляет и другие возможности по ограничению входа в систему:
- ПИН-код;
- вход по графическому паролю.
Важно! Задать дополнительные способы входа можно только тогда, когда ключ входа администратора уже установлен.
Для их задания воспользуйтесь соответствующими кнопками.
Для добавления пин-кода и графического пароля нажимаем «Добавить» в соответствующих разделах
Шаг 4. Установка ПИН-кода подразумевает использование короткой комбинации из цифр, имеющей такие же привилегии, как пароль пользователя. Однако сброс ПИНа можно произвести только по основному паролю.
Вводим пароль своей учетной записи Майкрософт, нажимаем «Вход»
В поля вводим пин-код, нажимаем «ОК»
Сброс ПИНа можно произвести только по основному паролю, нажимаем «Я не помню свой ПИН-код»
Шаг 5. Графический пароль принято считать наиболее надежным. Для его ввода:
- Следует выбрать графическое изображение на Вашем ноутбуке с помощью кнопки «Выбор картинки». Подтверждение происходит с помощью пароля учетной записи.
Нажимаем «Выбор картинки», вводим пароль своей учетной записи
- Выберите изображение с компьютера.
Выбираем нужную картинку, нажимаем «Открыть»
- На картинке нарисуйте три объекта, те которые написаны в подсказке.
Рисуем на картинке три объекта
- После проделанных действий нажмите «Готово».
Нажимаем «Готово»
Важно! При работе с изображениями система воспринимает загруженную картинку как квадрат, с длиной каждой стороны 100 единиц. Фактически, разрешение картинки ни на что не оказывает влияние, собственно она воспринимается не как изображение, а как векторная карта. При этом, Windows 10 может оперировать только тремя графическими примитивами – круг, треугольник, точка. При задании графического пароля используйте крупные примитивы (к точкам не относится), поскольку при маленьких сторонах треугольника или малом радиусе окружности система может их путать между собой.
Заключение
Мы рассмотрели способы установки паролей на ноутбуки с современными операционными системами. Наибольшая защита Ваших данных может быть достигнута только при использовании всего комплекса мер предосторожности. Помните, что рекомендуется менять пароли для входа в систему не реже чем раз в три месяца и использовать сложные ключи – для уменьшения риска взлома операционной системы ноутбука.
Видео — Как поставить пароль на компьютер Windows 10
Рекомендуем похожие статьи
Информация, хранимая на дисках ноутбуков, подвергается большему риску утечки, нежели на домашних стационарных ПК. Ведь мобильный компьютер многие владельцы носят с собой и иногда оставляют без контроля. Чтобы данные не попали в чужие руки, их необходимо защищать. Проще всего это сделать с помощью пароля.
Поговорим, как поставить пароль на ноутбук и какой способ защиты будет оптимальным для вас.
Содержание
- Три линии парольной защиты ноутбука
- Парольная защита доступа в Windows
- Чем хороша
- Чем плоха
- Кому подходит
- Как установить в Windows 7
- Как установить в Windows 8-10
- Парольная защита BIOS и диска
- Чем хороша
- Чем плоха
- Кому подходит
- В чем особенность
- Как настроить
Три линии парольной защиты ноутбука
Начальный уровень защиты — это установка пароля на доступ в ОС. Позволяет скрыть содержимое диска от любопытствующих «чайников», но не от тех, кто всерьез нацелен на кражу данных.
Следующий — более надежный способ — это установка пароля на BIOS ноутбука. Для его взлома злоумышленнику придется очень потрудиться.
Максимальный уровень защиты обеспечивает установка пароля на жесткий диск. Но этот вариант без крайней необходимости лучше не использовать. Далее вы узнаете, почему.
Парольная защита доступа в Windows
Чем хороша
Простотой и безопасностью.
Чем плоха
Низкой надежностью. Легко взламывается. Для защиты особо ценной информации не годится.
Кому подходит
Тем, кто хочет оградить личные файлы от доступа окружающих, например, членов семьи или коллег.
Как установить в Windows 7
Чтобы выставить пароль для учетной записи Windows 7, достаточно сделать 3 шага:
- Открываем панель управления Windows и входим в раздел «Учетные записи пользователей».
- Щелкаем «Создание пароля своей учетной записи».
- В следующем окошке заполняем поля, показанные ниже: вводим парольную фразу, ее подтверждение и подсказку для напоминания. Последнее — не обязательно. Сохраняем настройку и перезагружаемся.
Теперь каждый раз при включении компьютера Windows будет требовать от вас аутентификации.
Как установить в Windows 8-10
Пользователи Windows 8 впервые получили возможность использовать для входа в систему не только символьный, но и графический пароль. Последний, если он грамотно придуман, не менее надежен, чем текстовый, но запоминается гораздо легче.
В Windows 10 в дополнение к парольной защите появились функции «Пин-код» и «Windows Hello». Пин-код представляет собой короткую комбинацию цифр, которую пользователь может вводить вместо пароля к учетной записи Microsoft. По словам разработчиков, это сделано для упрощения входа в систему тем, кто пользуется компьютером в безопасной среде, например, только дома.
Функция «Windows Hello» появилась относительно недавно. Ее суть заключается в распознавании системой отпечатка пальца, лица или радужки глаза пользователя. Она удобна, но работает далеко не на всех устройствах и в настоящее время не полностью отлажена.
Раздел управления всеми видами паролей в «восьмерке» и «десятке» находится в приложении «Параметры». В Виндовс 10 оно открывается через меню «Пуск» (кнопка в виде шестеренки).
В Виндовс 8(8.1) для этого нужно вызывать чудо-панель Charms, кликнуть «Параметры» и следом — «Изменение параметров компьютера».
Дальнейшие действия на обеих системах очень схожи, поэтому мы будем их рассматривать только на примере Windows 10.
Находясь в приложении «Параметры», откроем раздел «Параметры входа», выберем нужный вид пароля и нажмем «Добавить».
- Для создания текстового пароля вашей учетной записи откроем подраздел «Пароль». Впишем в соответствующее поле кодовую фразу, подтверждение и подсказку.
Pin-код и графический пароль доступны только для учетной записи Microsoft (под локальным администратором эти функции неактивны).
- Для задания Пин-кода (в Windows 10) введите в указанные поля несколько цифр, подтвердите их и щелкните ОК для сохранения. В отличие от сетевой учетной записи Microsoft, пин-код будет работать только на этом устройстве.
- Чтобы создать графический пароль, загрузите в приложение любое графическое изображение. Подтвердите согласие использовать эту картинку при создании пароля. После этого нарисуйте на изображении несколько простых фигур, которые вам несложно запомнить, и повторите рисунок 3 раза.
Парольная защита BIOS и диска
Чем хороша
Обладает высокой устойчивостью ко взлому. Не только защищает вход в операционную систему, но и предотвращает изменение настроек BIOS (в том числе препятствует загрузке ноутбука с другого носителя).
Чем плоха
При забывании пароля получить доступ к защищенным носителям крайне сложно. Иногда — невозможно.
Кому подходит
Тем, кто хранит на ноутбуке особо ценные данные.
В чем особенность
В отличие от стационарных ПК, пароль BIOS на большинстве ноутбуков невозможно сбросить отсоединением батарейки питания флеш-памяти, где хранится микрокод BIOS со всеми настройками. Его там нет. Пароли записываются в отдельную энергонезависимую память eeprom, которая при отключении питания не стирается.
Забытый пароль на некоторых моделях ноутбуков можно обнулить при помощи специальных кодовых фраз. Методика подборки этих фраз на Asus, Lenovo, HP и других марках лэптопов неодинакова и далеко не всегда эффективна. Часто проблема решается только перепрошивкой модуля хранения на программаторе.
Пароль жесткого диска хранится в защищенной области магнитного носителя, а также — в памяти контроллера. При вводе пароля пользователем обе копии сличаются. Такой двойственный способ хранения пароля обеспечивает максимальную безопасность данных на диске, но в случае забывания восстановить или сбросить его невозможно. Информация будет утеряна безвозвратно.
Как настроить
- После включения ноутбука нажмите комбинацию клавиш для входа в BIOS Setup Utility.
- Используя клавиши со стрелочками, перейдите во вкладку «Security». Нужные опции обведены рамкой на скриншоте. Выберите «Change (Set) Supervisor Password» (Установить пароль администратора), нажмите Enter и в открывшееся поле введите парольную фразу.
- Если хотите установить пароль для пользователя (права пользователя в BIOS ограничиваются просмотром и изменением незначительных настроек, вроде даты и времени), выберите «Change (Set) User Password» и проделайте то же самое.
- Опция установки пароля на диск находится здесь же и называется «Change (Set) HDD Password». Если ее нет, значит, компьютер ее не поддерживает.
- Для сохранения настройки и закрытия утилиты нажмите F10.
Теперь вам придется вводить пароли при каждом включении ноутбука, без них загрузка Windows и доступ к информации будут запрещены.