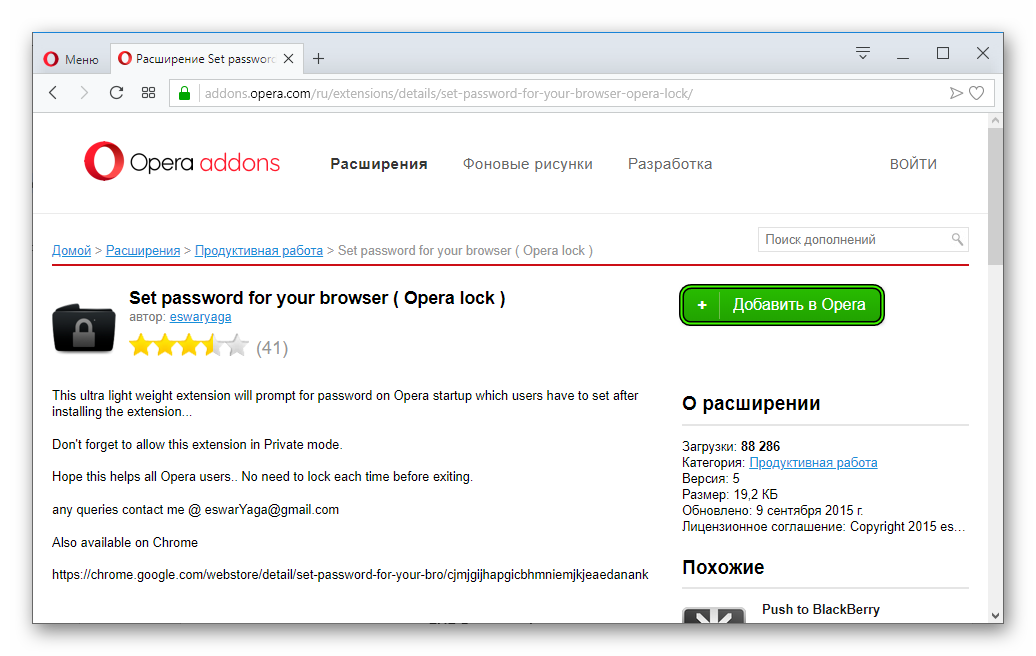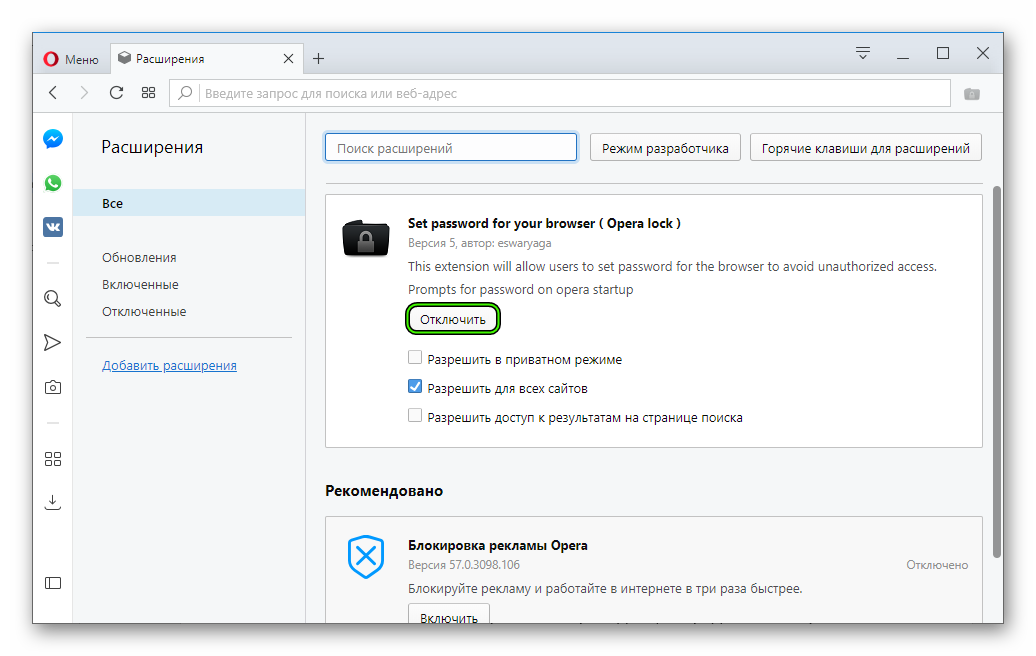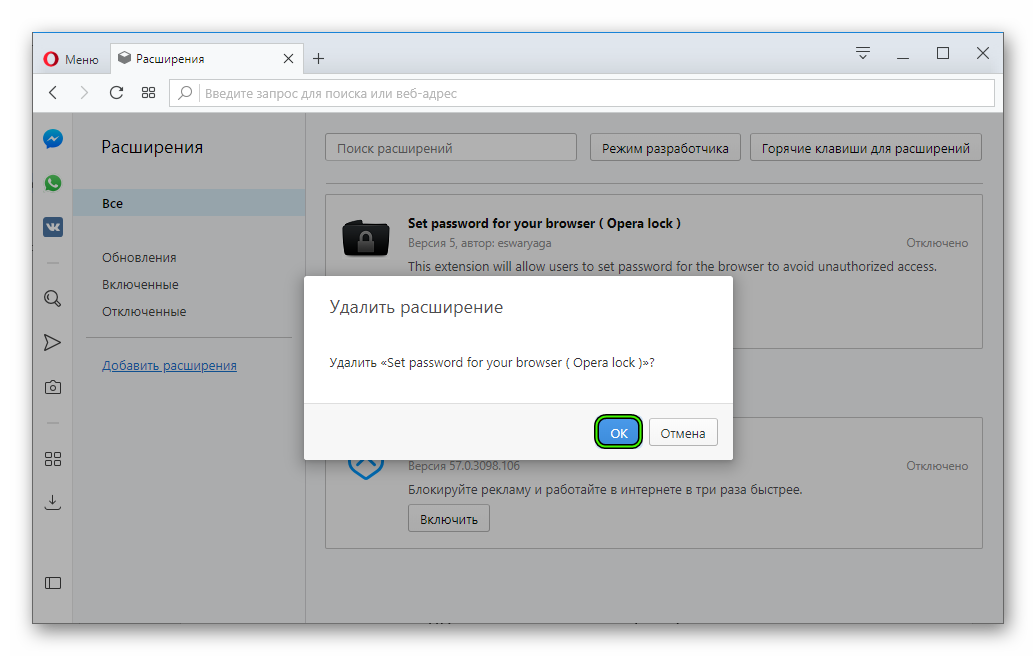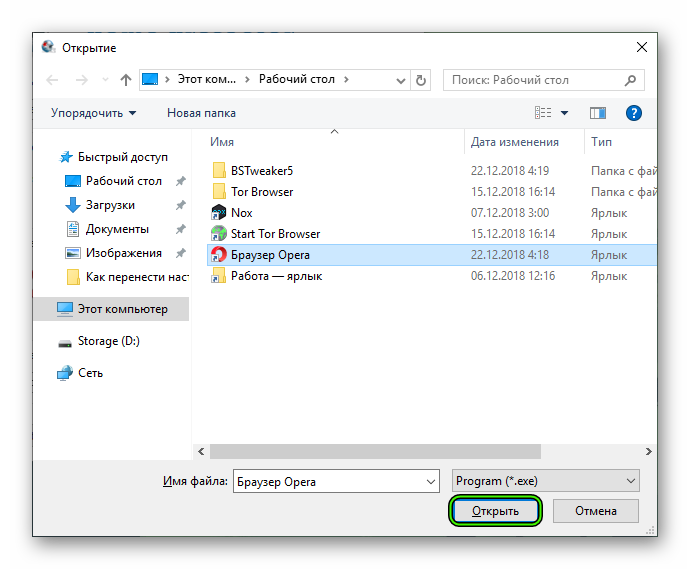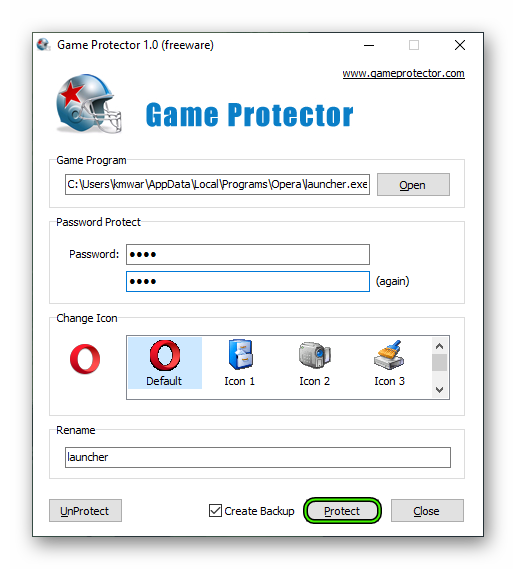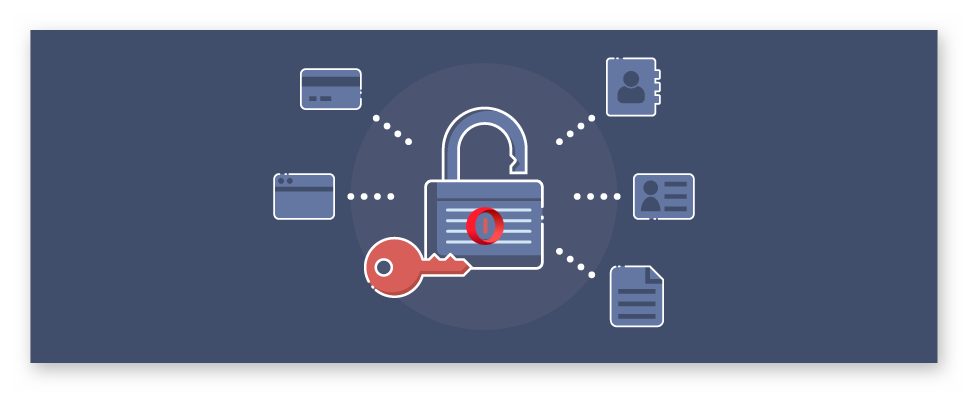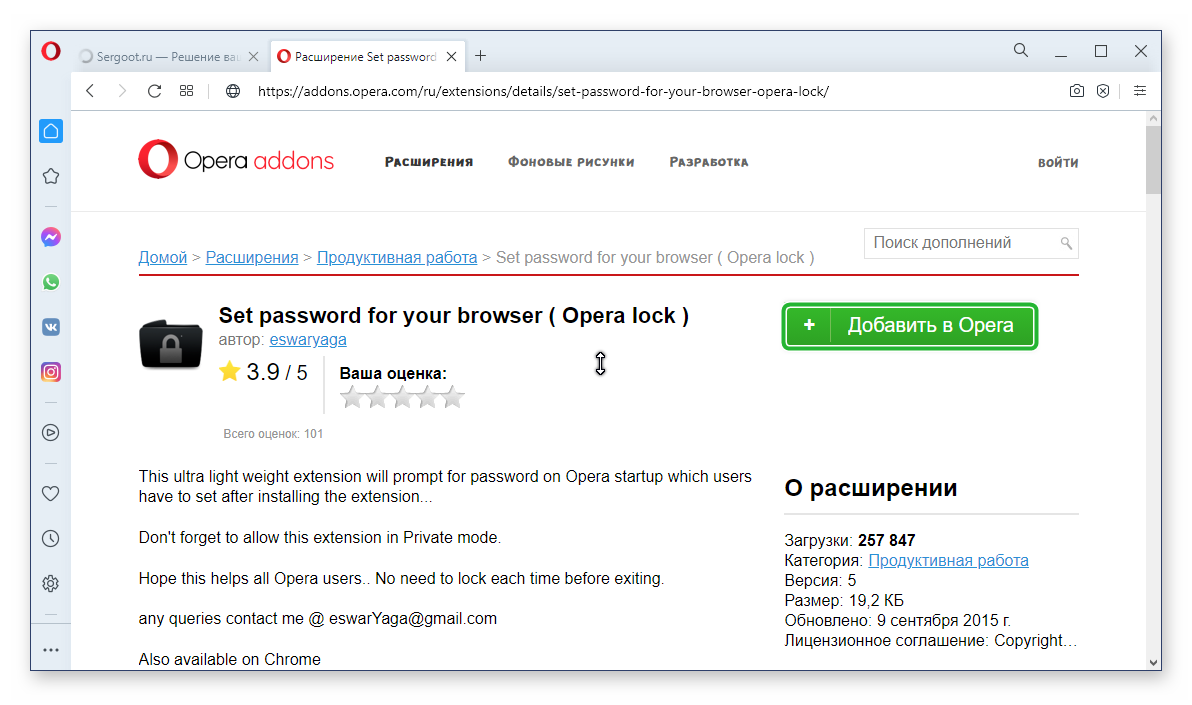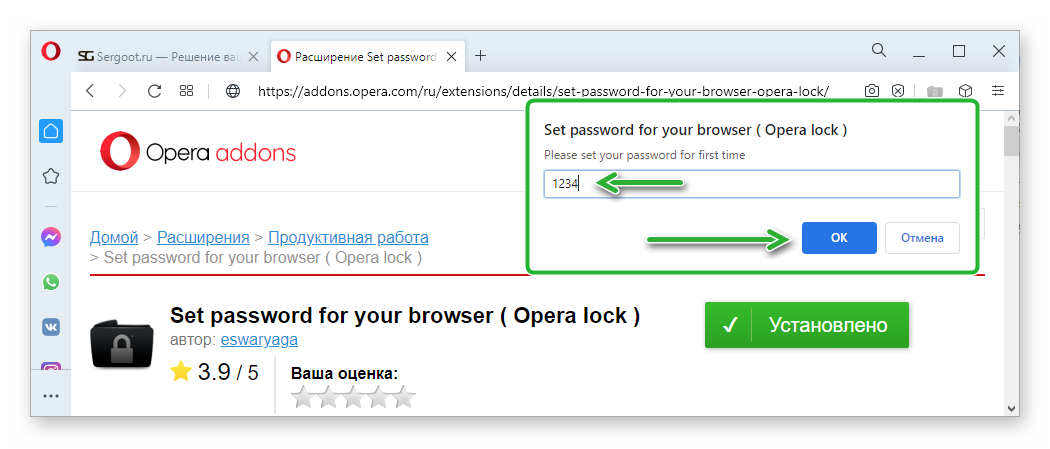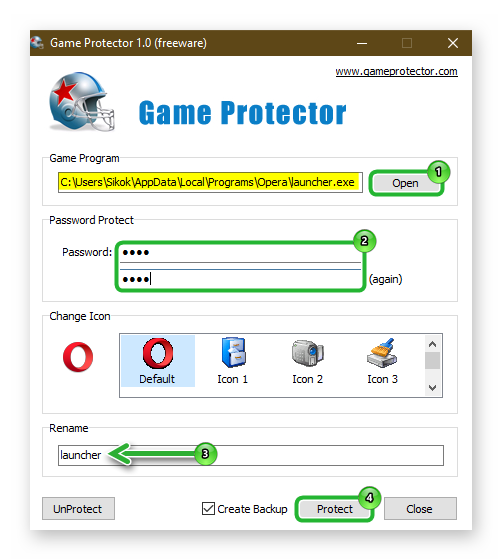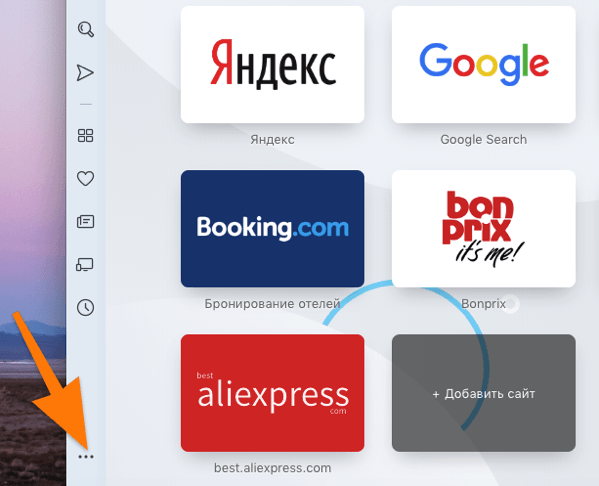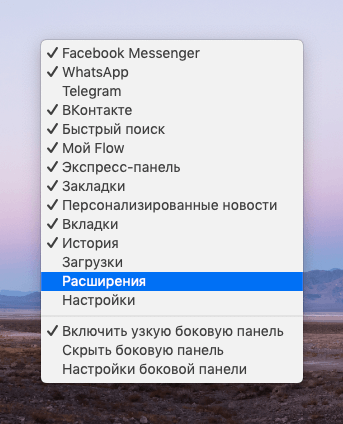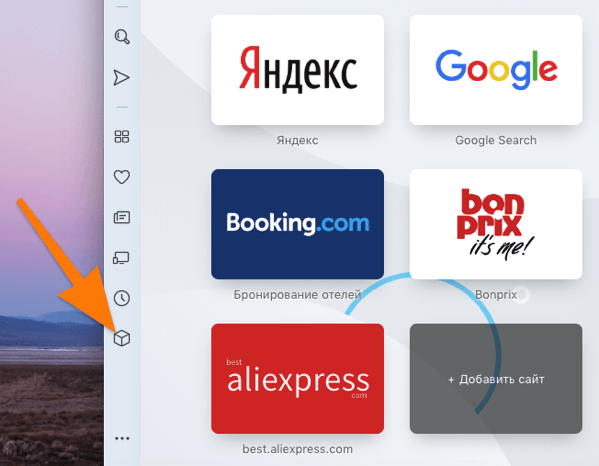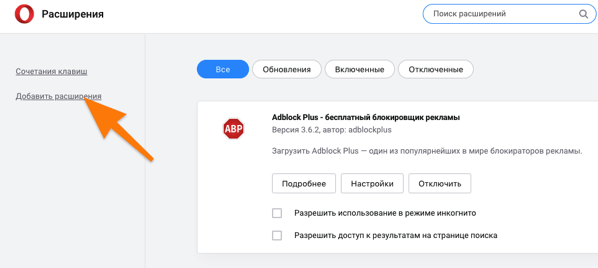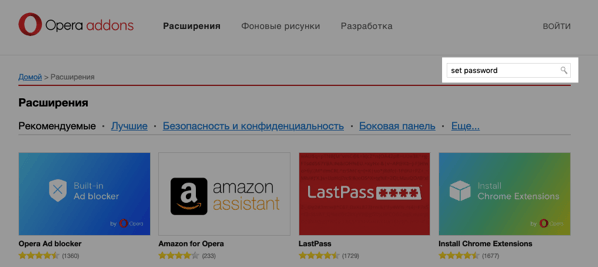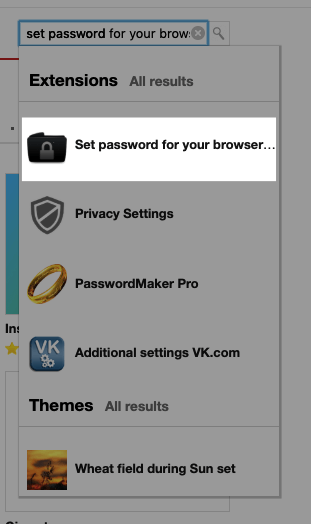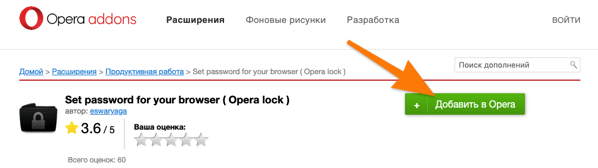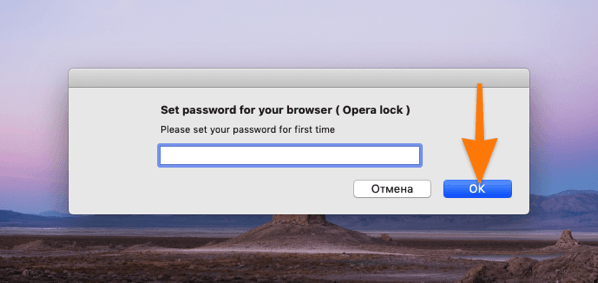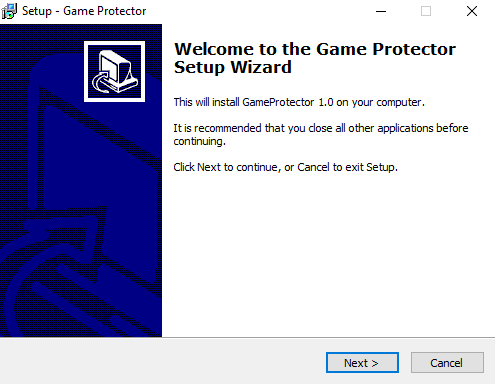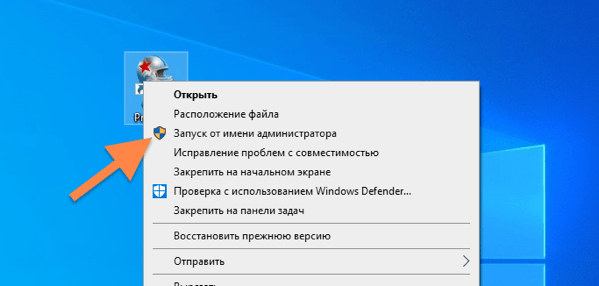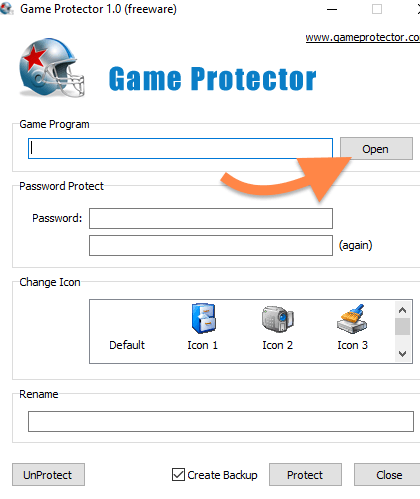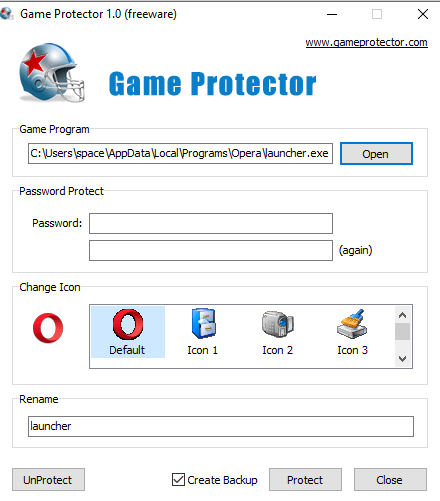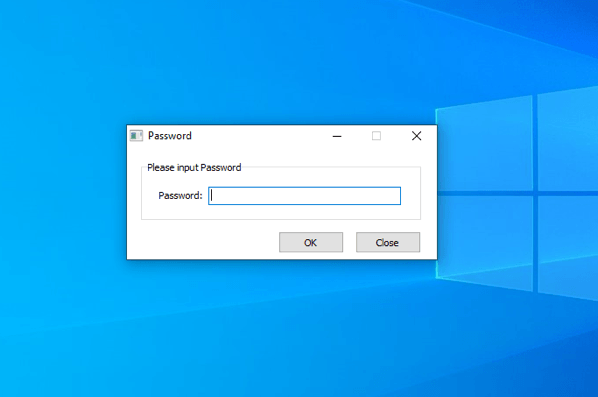Конфиденциальность персональной информации сегодня – это бич и необходимость для каждого второго пользователя Сети. Разработчики ПО прекрасно понимают, куда дует ветер, поэтому делают все для удовлетворения потребностей клиентов. Сегодня мы поговорим о том, как поставить пароль на браузер Опера, в процессе повествования также рассмотрим несколько способов достижения желаемого.
Содержание
- Инструкция
- Вариант №1: Специально расширение
- Вариант №2: Отдельная утилита
- Подведем итоги
Инструкция
К сожалению, разработчики не предусмотрели системного инструмента для защиты Оперы паролем. Но не время отчаиваться, ведь для этих целей существует специальное расширение, а также отдельная утилита. Именно их мы и рассмотрим в данной статье.
Вариант №1: Специально расширение
Речь идет о плагине Set password for your browser, который еще называется Opera Lock. Установить и настроить его выйдет следующим образом:
- Откройте ссылку https://addons.opera.com/ru/extensions/details/set-password-for-your-browser-opera-lock/.
- Кликните по зеленой кнопке «Добавить в…».
- Дождитесь окончания установки.
- В появившуюся форму введите секретный код, а затем нажмите «ОК». В нашем примере это простые цифры, но помните, что от сложности зависит сохранность ваших данных.
- Вновь кликните на «ОК», тогда браузер перезагрузится.
Теперь при каждом запуске программы от вас будут требовать ввод ранее заданного ключа. Чтобы убрать его, удалите расширение:
- В окне браузера нажмите Ctrl + Shift + E.
- Отключите данный плагин.
- А теперь кликните на появившийся «крестик» и подтвердите окончательное удаление.
Вариант №2: Отдельная утилита
Существует масса утилит для Windows, предназначенных для защиты программ. Мы рекомендуем вам Game Protector, загрузить который можно с официального сайта. Процедура инсталляции для него стандартная, поэтому сразу же перейдем к использованию:
- Нажмите на Open и укажите путь до ярлыка Opera на рабочем столе.
- В области Password дважды введите ключ для защиты.
- Затем нажмите Protect.
- Попробуйте запустите браузер с ярлыка, появится новое окошко.
Повтор этой операции, но с кликом на UnProtect снимет защитный механизм.
Подведем итоги
Защитить Оперу паролем предусмотренными разработчиками инструментами, к сожалению, не выйдет. Но установить секретный код для запуска все же можно, причем сразу же двумя способами. Во-первых, через специальное расширение. А во-вторых, через отдельную утилиту.
В наше время конфиденциальность имеет очень большое значение. Конечно, для обеспечения максимальной сохранности и закрытости информации, лучше всего поставить пароль на компьютер в целом. Но, не всегда это удобно, особенно, если компьютер также используется домашними. В этом случае, актуальным становится вопрос о блокировке определенных директорий и программ. Давайте выясним, как поставить пароль на Оперу.
Установка пароля с помощью расширений
К сожалению, у браузера Опера нет встроенных инструментов для блокирования программы от сторонних пользователей. Но, защитить этот веб-обозреватель паролем можно при помощи сторонних расширений. Одним из самых удобных из них является Set password for your browser.
Для установки дополнения Set password for your browser, переходим в главное меню браузера, и последовательно перемещаемся по его пунктам «Расширения» и «Загрузить расширения».
Попав на официальный сайт дополнений для Оперы, в его поисковой форме вводим запрос «Set password for your browser».
Переходим по первому же варианту поисковой выдачи.
На странице расширения, жмем на зеленую кнопку «Добавить в Opera».
Начинается установка дополнения. Сразу же после установки, автоматически появляется окно, в которое следует ввести произвольный пароль. Пароль пользователь должен придумать сам. Рекомендуется придумывать сложный пароль с сочетанием букв в разных регистрах и цифр, чтобы его было максимально сложно взломать. В то же время, нужно этот пароль запомнить, иначе вы рискуете сами потерять доступ к браузеру. Вводим произвольный пароль, и жмем на кнопку «OK».
Далее, расширение просит перегрузить браузер, для вступления в силу изменений. Соглашаемся, нажав на кнопку «OK».
Теперь, при попытке запустить веб-обозреватель Opera, всегда будет открываться форма для ввода пароля. Чтобы продолжить работу в браузере, вводим тот пароль, который до этого установили, и жмем на кнопку «OK».
Блокировка с Оперы будет снята. При попытке закрыть форму для ввода пароля принудительно, браузер тоже закроется.
Блокировка с помощью EXE Password
Ещё одним вариантом блокировки Оперы от посторонних пользователей является установка на неё пароля, с помощью специализированной утилиты EXE Password.
Данная небольшая программа способна устанавливать пароли на все файлы с расширением exe. Интерфейс у программы англоязычный, но интуитивно понятный, так что трудностей с её использованием возникнуть не должно.
Открываем приложение EXE Password, и жмем на кнопку «Search».
В открывшемся окне, переходим в директорию C:Program FilesOpera. Там, среди папок должен располагаться единственный файл, видимый утилитой — launcher.exe. Выделяем этот файл, и жмем на кнопку «Открыть».
После этого, в поле «New Password» вводим придуманный пароль, а в поле «Retype New P.», его повторяем. Жмем на кнопку «Next».
В следующем окне, жмем на кнопку «Finish».
Теперь, при открытии браузера Opera, будет появляться окошко, в которое нужно ввести придуманный ранее пароль, и нажать на кнопку «OK».
Только после проведения данной процедуры, Опера запустится.
Как видим, существуют два основных варианта защиты программы Opera паролем: с помощью расширения, и сторонней утилиты. Каждый пользователь сам должен решить, каким из этих способов ему будет более уместным воспользоваться, в случае возникновения надобности.
2 способа установить пароль на браузер Opera
В наше время конфиденциальность имеет очень большое значение. Конечно, для обеспечения максимальной сохранности и закрытости информации, лучше всего поставить пароль на компьютер в целом. Но, не всегда это удобно, особенно, если компьютер также используется домашними. В этом случае, актуальным становится вопрос о блокировке определенных директорий и программ. Давайте выясним, как поставить пароль на Оперу.
Установка пароля с помощью расширений
К сожалению, у браузера Опера нет встроенных инструментов для блокирования программы от сторонних пользователей. Но, защитить этот веб-обозреватель паролем можно при помощи сторонних расширений. Одним из самых удобных из них является Set password for your browser.
Для установки дополнения Set password for your browser, переходим в главное меню браузера, и последовательно перемещаемся по его пунктам «Расширения» и «Загрузить расширения».
Попав на официальный сайт дополнений для Оперы, в его поисковой форме вводим запрос «Set password for your browser».
Переходим по первому же варианту поисковой выдачи.
На странице расширения, жмем на зеленую кнопку «Добавить в Opera».
Начинается установка дополнения. Сразу же после установки, автоматически появляется окно, в которое следует ввести произвольный пароль. Пароль пользователь должен придумать сам. Рекомендуется придумывать сложный пароль с сочетанием букв в разных регистрах и цифр, чтобы его было максимально сложно взломать. В то же время, нужно этот пароль запомнить, иначе вы рискуете сами потерять доступ к браузеру. Вводим произвольный пароль, и жмем на кнопку «OK».
Далее, расширение просит перегрузить браузер, для вступления в силу изменений. Соглашаемся, нажав на кнопку «OK».
Теперь, при попытке запустить веб-обозреватель Opera, всегда будет открываться форма для ввода пароля. Чтобы продолжить работу в браузере, вводим тот пароль, который до этого установили, и жмем на кнопку «OK».
Блокировка с Оперы будет снята. При попытке закрыть форму для ввода пароля принудительно, браузер тоже закроется.
Блокировка с помощью EXE Password
Ещё одним вариантом блокировки Оперы от посторонних пользователей является установка на неё пароля, с помощью специализированной утилиты EXE Password.
Данная небольшая программа способна устанавливать пароли на все файлы с расширением exe. Интерфейс у программы англоязычный, но интуитивно понятный, так что трудностей с её использованием возникнуть не должно.
Открываем приложение EXE Password, и жмем на кнопку «Search».
В открывшемся окне, переходим в директорию C:Program FilesOpera. Там, среди папок должен располагаться единственный файл, видимый утилитой — launcher.exe. Выделяем этот файл, и жмем на кнопку «Открыть».
После этого, в поле «New Password» вводим придуманный пароль, а в поле «Retype New P.», его повторяем. Жмем на кнопку «Next».
В следующем окне, жмем на кнопку «Finish».
Теперь, при открытии браузера Opera, будет появляться окошко, в которое нужно ввести придуманный ранее пароль, и нажать на кнопку «OK».
Только после проведения данной процедуры, Опера запустится.
Как видим, существуют два основных варианта защиты программы Opera паролем: с помощью расширения, и сторонней утилиты. Каждый пользователь сам должен решить, каким из этих способов ему будет более уместным воспользоваться, в случае возникновения надобности.

Как поставить пароль на Opera
Конфиденциальность персональной информации сегодня – это бич и необходимость для каждого второго пользователя Сети. Разработчики ПО прекрасно понимают, куда дует ветер, поэтому делают все для удовлетворения потребностей клиентов. Сегодня мы поговорим о том, как поставить пароль на браузер Опера, в процессе повествования также рассмотрим несколько способов достижения желаемого.
Инструкция
К сожалению, разработчики не предусмотрели системного инструмента для защиты Оперы паролем. Но не время отчаиваться, ведь для этих целей существует специальное расширение, а также отдельная утилита. Именно их мы и рассмотрим в данной статье.
Вариант №1: Специально расширение
Речь идет о плагине Set password for your browser, который еще называется Opera Lock. Установить и настроить его выйдет следующим образом:
- Откройте ссылку https://addons.opera.com/ru/extensions/details/set-password-for-your-browser-opera-lock/.
- Кликните по зеленой кнопке «Добавить в…».
- Дождитесь окончания установки.
- В появившуюся форму введите секретный код, а затем нажмите «ОК». В нашем примере это простые цифры, но помните, что от сложности зависит сохранность ваших данных.
- Вновь кликните на «ОК», тогда браузер перезагрузится.
Теперь при каждом запуске программы от вас будут требовать ввод ранее заданного ключа. Чтобы убрать его, удалите расширение:
- В окне браузера нажмите Ctrl + Shift + E .
- Отключите данный плагин.
- А теперь кликните на появившийся «крестик» и подтвердите окончательное удаление.
Вариант №2: Отдельная утилита
Существует масса утилит для Windows, предназначенных для защиты программ. Мы рекомендуем вам Game Protector, загрузить который можно с официального сайта. Процедура инсталляции для него стандартная, поэтому сразу же перейдем к использованию:
- Нажмите на Open и укажите путь до ярлыка Opera на рабочем столе.
- В области Password дважды введите ключ для защиты.
- Затем нажмите Protect.
- Попробуйте запустите браузер с ярлыка, появится новое окошко.
Подведем итоги
Защитить Оперу паролем предусмотренными разработчиками инструментами, к сожалению, не выйдет. Но установить секретный код для запуска все же можно, причем сразу же двумя способами. Во-первых, через специальное расширение. А во-вторых, через отдельную утилиту.
Как поставить пароль на Opera
Защита персональных данных при серфинге в сети — самое важное, и для этого разрабатываются различные алгоритмы шифрования и криптографии. Но иногда необходимо защитить информацию непосредственно от физического воздействия, например, ПК на работе или дома от детей или второй половинки. В этой статье мы расскажем, как поставить пароль на браузер Опера различными способами.
Как защитить браузер Opera паролем
По умолчанию считается, что браузер Опера максимально защищен от проникновения в него сторонними лицами, поэтому дополнительные опции по настройке пароля для самого браузера не требуются. В основной массе это так и есть, поэтому в браузере не предусмотрены никакие настройки защиты для того, чтобы запаролить сам браузер.
И если возникла такая необходимость поставить пароль на браузер, чтобы посторонний пользователь не смог открыть его и посмотреть историю или сохраненные закладки, не смог прочитать переписку — это можно сделать с помощью расширения в браузер или с помощью сторонней программ, которая устанавливается на ПК.
С помощью расширения
Для решения задачи по защите обозревателя от прямого физического проникновения отлично подойдет плагин Set password for your browser.
- Откройте Opera и кликните по кнопке «Меню» в левом верхнем углу.
- Далее переходим в «Расширения»/«Загрузить расширение».
- В поисковой строке каталога Opera вводим ключевой запрос Set password for your browser. И кликаем по первому в списке расширению и изображенной черной папкой под замком.
- Жмем кнопку «Добавить в Opera».
С помощью сторонней программы
Альтернативный способ заключается в установке сторонней программы Game Protector на ПК. С помощью этой программы можно поставить пароль на любую программу, установленную на компьютер.
С помощью программы даже можно замаскировать ваш браузер на ПК, чтобы ярлык выглядел просто как папка или другое приложение.
Пользоваться программой достаточно просто:
- Перейдите по ссылке на официальный сайт Game Protector и нажмите после описания кнопку Download Now. Программа бесплатная. Для скачивания и установки никаких смс или регистраций не требуется.
- Установите программу как обычно.
- Запустите защитник, кликнув по ярлыку на рабочем столе дважды.
- В поле Game Program кликните по кнопке Open.
- Найдите ярлык Оперы на рабочем столе выделите его кликом мышки и нажмите «Открыть».
- Введите Password дважды.
- При желании здесь можете изменить иконку.
- Также можете изменить имя ярлыка в поле Rename.
- Для создания пароля для браузера Opera нажмите Protect.
Чтобы снять пароль с приложения выберите ярлык приложения и введите пароль дважды. Только нажмите кнопку UnProtect.
Заключение
Как видим, защитить Оперу паролем можно разными способами. В первом случае используется расширение, устанавливаемое в обозреватель, во втором сторонняя утилита, которая защищает приложение даже при удалении самой программы для защиты. И при попытке деинсталлировать браузер Опера тоже придется вводить пароль.
Как поставить пароль на браузер
В современном мире интернет стал частью жизни практически каждого человека, поэтому многие люди хранят большое количество доступной информации именно в интернет просторе, поэтому они пытаются максимально защитить свои браузеры от посторонних пользователей.
Именно для защиты своей информации и предотвращения взлома браузеров, большинство пользователей интересует вопрос – как поставить пароль на браузер?
Эта система защиты позволяет максимально обезопасить свой браузер от внешнего доступа, а также защитить его от других пользователей, которые пользуются этим компьютером.
Как защитить веб-браузер и поставить на него пароль
Для защиты браузера можно использовать несколько приемов, которые помогут защитить его.
Существуют такие способы защиты бразуера:
- браузерные утилиты и расширения
- специализированные программы
- ручные пароли
- другое
Как поставить пароль на браузер Opera
Чтобы использовать в браузере защиту паролем вам необходимо:
Самым оптимальным расширением для Оперы является Set password for your browser. Именно оно позволяет быстро и качественно поставить пароль, защитить все ваши данные и сделать ваш доступ более безопасным. После установки данного расширения в него можно вписать пароль, сохранить его и запомнить. После чего вам останется перезагрузить данные браузера и начать использовать его с паролем. Для входа в браузер теперь вам придётся прописывать пароль, который был предоставлен изначально.
Данный способ помогает максимально защитить ваш браузер и обезопасить ваши личные данные.
Альтернативные способы
Еще один актуальный и весьма удобный способ установки пароля для браузера — это применение специализированных утилит, программ и другого софта. Самой популярной программой для паролей на браузер считается программа Game Protector. Данная программа работает с любой версией Windows, при этом она имеет легкий функционал, но большой потенциал. Скачать данную программу можно на официальном сайте, после чего установить ее в папку, где находится ваш браузер и при этом сразу же поставить пароль.
После установки программы, вы сможете запустить браузер, но при этом на нём уже будет находиться пароль, который вы предварительно написали.
Данная программа имеет хороший функционал, большой потенциал и удобную работу абсолютно для любого пользователя. Также существуют и другие программы, благодаря которым можно поставить защиту вашего браузера, создать собственный пароль. К другим популярным программам можно отнести: Game Protector 2, WirelessKeyView, Network Password Recovery. Это самые актуальные, удобные и практичные программы, которые можно скачать абсолютно бесплатно и использовать на любом компьютере.
Итог
Как можно заметить, абсолютно на любой браузер можно поставить пароль, при этом данная защита будет актуальна для пользователей, которые постоянно пользуются интернетом и скрывают в нём личную информацию или ведут вполне серьезные переписки. Данный способ поможет не только защитить ваш браузер, но и предотвратить вирусные атаки на него, скачивание ненужных приложений, программ, игр и другого. Помните, что защита браузера всегда зависит только от вас и только вы должны знать пароль и способы входа в ваш браузер.
Загрузка…
Как поставить пароль на Opera
На чтение 3 мин Просмотров 404 Обновлено 24.05.2021
Защита персональных данных при серфинге в сети — самое важное, и для этого разрабатываются различные алгоритмы шифрования и криптографии. Но иногда необходимо защитить информацию непосредственно от физического воздействия, например, ПК на работе или дома от детей или второй половинки. В этой статье мы расскажем, как поставить пароль на браузер Опера различными способами.
Содержание
- Как защитить браузер Opera паролем
- С помощью расширения
- С помощью сторонней программы
- Заключение
Как защитить браузер Opera паролем
По умолчанию считается, что браузер Опера максимально защищен от проникновения в него сторонними лицами, поэтому дополнительные опции по настройке пароля для самого браузера не требуются. В основной массе это так и есть, поэтому в браузере не предусмотрены никакие настройки защиты для того, чтобы запаролить сам браузер.
И если возникла такая необходимость поставить пароль на браузер, чтобы посторонний пользователь не смог открыть его и посмотреть историю или сохраненные закладки, не смог прочитать переписку — это можно сделать с помощью расширения в браузер или с помощью сторонней программ, которая устанавливается на ПК.
С помощью расширения
Для решения задачи по защите обозревателя от прямого физического проникновения отлично подойдет плагин Set password for your browser.
- Откройте Opera и кликните по кнопке «Меню» в левом верхнем углу.
- Далее переходим в «Расширения»/«Загрузить расширение».
- В поисковой строке каталога Opera вводим ключевой запрос Set password for your browser. И кликаем по первому в списке расширению и изображенной черной папкой под замком.
- Жмем кнопку «Добавить в Opera».
- В появившемся диалоговом окне сразу требуется ввести новый пароль. Задайте такую комбинацию, чтобы не забыть её, в противном случае придется удалять браузер вместе с расширением и вы потеряете все сохраненные данные.
- Можно отметить галочкой пункт «Запретить создание диалоговых окон на этой странице»
- Далее требуется перезагрузить обозреватель.
При попытке закрыть форму без ввода пароля браузер также закроется.
С помощью сторонней программы
Альтернативный способ заключается в установке сторонней программы Game Protector на ПК. С помощью этой программы можно поставить пароль на любую программу, установленную на компьютер.
Причем, даже если удалить саму программу, пароль для разблокировки браузера все же придется вводить. Если забудете пароль поможет только переустановка обозревателя.
С помощью программы даже можно замаскировать ваш браузер на ПК, чтобы ярлык выглядел просто как папка или другое приложение.
Пользоваться программой достаточно просто:
- Перейдите по ссылке на официальный сайт Game Protector и нажмите после описания кнопку Download Now. Программа бесплатная. Для скачивания и установки никаких смс или регистраций не требуется.
- Установите программу как обычно.
- Запустите защитник, кликнув по ярлыку на рабочем столе дважды.
- В поле Game Program кликните по кнопке Open.
- Найдите ярлык Оперы на рабочем столе выделите его кликом мышки и нажмите «Открыть».
- Введите Password дважды.
- При желании здесь можете изменить иконку.
- Также можете изменить имя ярлыка в поле Rename.
- Для создания пароля для браузера Opera нажмите Protect.
Чтобы снять пароль с приложения выберите ярлык приложения и введите пароль дважды. Только нажмите кнопку UnProtect.
Заключение
Как видим, защитить Оперу паролем можно разными способами. В первом случае используется расширение, устанавливаемое в обозреватель, во втором сторонняя утилита, которая защищает приложение даже при удалении самой программы для защиты. И при попытке деинсталлировать браузер Опера тоже придется вводить пароль.
Рассказываем, как поставить пароль на файл запуска браузера Opera.
Как поставить пароль с помощью расширения Set password on your browser
- Открываем Opera.
- Кликаем по меню с настройками боковой панели.
Нам нужна иконка в виде трех точек в левом нижнем углу
- Ставим галочку напротив пункта «Расширения».
Просто кликаем по нужному пункту
- Затем ищем в боковой панели модуль с расширениями и нажимаем на него
Жмем по вновь появившейся иконке в виде куба
- В открывшемся окне ищем строчку «Добавить расширения» и нажимаем на нее.
Это ссылка на официальный сайт с дополнениями для Opera
- Оказавшись на сайте с дополнениями, вводим в поиск фразу «set password».
Используем поиск, чтобы быстрее добраться до нужного расширения
- Кликаем по первому появившемуся в подсказках расширению.
Нужное нам дополнение сразу окажется на виду
- Затем нажимаем на кнопку «Добавить в Opera».
Большая зеленая кнопка справа
- Сразу после установки «Set password for your browser» попросит указать пароль. Вводим его и нажимаем ОК.
Вот сюда вводим пароль
Теперь после запуска Opera будет требовать пароль. Проблема в том, что зачастую нажать «Отмена» достаточно, чтобы обойти эту защиту. Дело в том, что после попытки закрыть Opera (если пароль не ввели), он предупреждает, что закроются все вкладки. И если второй раз нажать «Отмена», то браузер не закроется, а расширение при этом продолжит работать. Поэтому будьте аккуратнее с ним. Закрывайте все вкладки перед выходом.
А еще этот способ блокировки можно легко обойти в операционной системе macOS. Достаточно нажать «Отмена», когда браузер просит ввести пароль, и заново кликнуть по ярлыку Opera в панели избранных программ (Dock). Второй раз пароль никто не попросит, и вы сможете спокойно пользоваться браузером. Так что либо закрывайте Opera сочетанием клавиш Cmd + Q либо каждый раз блокируйте экран компьютера. В системе Apple защитить отдельное приложение не получится.
С помощью программы Game Protector
Если расширение вам по какой-то причине не подошло, можно воспользоваться приложением Game Protector. Оно выполняет ту же функцию и помогает скрыть браузер от чужих глаз. Итак, чтобы установить пароль на Opera с помощью Game Protector:
- Загружаем его отсюда и устанавливаем на свой компьютер.
Процесс установки стандартный. Просто жмем «Далее» (Next)
- После этого запускаем Game Protector от имени администратора. Для этого кликаем по ярлыку приложения правой кнопкой мыши и выбираем пункт «Запуск от имени администратора».
Если включить ее обычным двойным кликом, то приложение работать не будет. При попытке установить пароль будет высвечиваться ошибка
- В открывшемся окне Game Protector нажимаем на кнопку Open.
Порядок заполнения полней роли не играет
- Ищем файл запуска браузера. Обычно он находится по этому пути: C:UsersuserAppDataLocalProgramsOperalauncher.exe. Впрочем, можно этот путь указать прямо в Game Protector и не нажимать Open.
Вместо user указываем свое имя пользователя
- Нужный файл появится в строке Game Program.
- Затем дважды вводим пароль, который нужно будет ввести, чтобы разблокировать программу.
- Ниже можно выбрать непримечательную иконку, чтобы другим пользователям даже не вздумалось открывать это приложение.
- Как только все настроили, нажимаем на кнопку Protect.
Галочка напротив пункт Create Backup позволяет создать резервную копию файла .exe в формате .bak. Это нужно на тот случай, если вы забудете пароль. Но при этом любой человек может получить доступ к браузеру, просто переименовав .bak в .exe.
И еще один момент. Если при попытке поставить пароль Game Protector выдает ошибку «file seem readonly», надо поменять права владельцев.
После установки пароля при запуске Opera будет высвечиваться вот такое окно.
Обойти его никак нельзя
Post Views: 1 853
Главная » Уроки и статьи » Софт
У многих пользователей возникает вопрос безопасности при использовании браузера. Если к компьютеру имеют доступ несколько человек, то сохранение нужных страниц в закладки может стать большой проблемой. Кроме того, родители часто не хотят, чтобы их дети пользовались браузером по вполне разумным причинам. В обоих случаях рекомендуется подробнее рассмотреть, как поставить пароль на Opera, т. к. это нельзя сделать с помощью встроенных настроек.
Специальное расширение
Расширения позволяют значительно увеличить функционал любого браузера. Например, они позволяют убирать рекламу или быстро переводить страницы на предпочитаемый язык. В Opera установить расширение на пароль может каждый: для этого не требуются какие-либо знания и много времени. Делается это следующим образом:
- Сначала нужно открыть расширения, кликнув ЛКМ по значку программы в верхнем левом углу.
- Если нажать на нужный пункт, появится выбор: список уже установленных расширений и загрузка новых. В данном случае требуется нажать на второе.
- Откроется большой список расширений. В поиске рекомендуется ввести слово «password». В перечне расширений нужно найти то, которое обведено на скриншоте ниже.
- Если по нему нажать, откроется новая страница с подробным описанием. Справа можно будет увидеть большую зеленую кнопку, отвечающую за установку.
- После окончания процедуры сразу появится небольшое окно, в котором можно будет ввести пароль.
Перед установкой настоятельно рекомендуется осуществить экспорт закладок на случай, если пароль будет забыт. Важно учитывать, что пароль нельзя восстановить, а потому придется удалять и заново устанавливать браузер.
Сторонние утилиты
Еще один вариант – использование специализированной программы, которая позволяет поставить пароль на любое приложение. Называется она «Game Protector». Также, как и в предыдущем способе, если забыть пароль, то придется восстанавливать браузер путем переустановки. Примечательно, что установленный пароль сохраняется даже после удаления утилиты.
Необходимо отметить, что скачивать программу следует только с официального сайта: в противном случае велик риск заражения вирусами. Утилита полностью бесплатная. Чтобы установить пароль, нужно придерживаться следующей инструкции:
- При открытии приложения можно увидеть одно единственное окно с несколькими пунктами. В первой строке нужно нажать на кнопку «Open», после чего найти ярлык браузера.
- Во втором пункте требуется дважды указать пароль, чтобы избежать случайно ошибки.
- По желанию можно скрыть приложение, изменив его иконку и название (третий и четвертый пункты).
- По завершению процедуры следует кликнуть по кнопке «Protect».
Чтобы убрать внесенные изменения, необходимо повторить первые 3 шага инструкции и, вместо указанной выше кнопки, кликнуть по «UnProtect». Важно понимать, что при этом пароль должен совпадать с тем, что был введен ранее.
Поставить пароль на браузер Opera можно только перечисленными способами. К сожалению, встроенные функции программы не позволяют сделать это. Недостатком обоих способов является отсутствие возможности восстановления пароля.
Понравилось? Поделись с друзьями!
Дата: 02.07.2021
Автор/Переводчик: Wolf
Содержание
- Как можно поставить пароль на Оперу
- Пароль на браузер – родительский контроль
- Как поставить пароль на браузер: Яндекс, Google Chrome, Opera, Mozilla Firefox, можно ли запаролить, инструкции со скриншотами и видео
- Как защитить свои данные?
- Как установить пароль в Google Chrome и «Яндекс Браузере»
- Как поставить пароль в Mozilla Firefox
- Альтернативные способы
- Opera и Microsoft Edge
- EXE Password
- Game Protector
- Инструкция
- Вариант №1: Специально расширение
- Вариант №2: Отдельная утилита
- Подведем итоги
- Защита Яндекс.Браузера на мобильном устройстве
- На iPhone
- На Android
- Mozilla Firefox
- Расширения для ограничения доступа к веб-обозревателю
- Set password
- Lock PW
- Как запаролить другие браузеры?
- Internet Explorer
- Способ 2 – приложение EXE Password
Как можно поставить пароль на Оперу
Содержание
- Как я могу ввести пароль в Opera
- Пароль браузера — родительский контроль
Еще одна небольшая программа для защиты браузера — Exe Password: скачайте, запустите установочный файл от имени администратора. Как и в предыдущем примере, установка выполняется в три клика.
После открытия программа просит вас ввести путь к файлу запуска браузера, но не ссылку, а файл.
- Введите путь к файлу запуска Opera — C: Program Files (x86) Opera launcher.exe
При условии, что при установке самого браузера не был указан другой путь.
- Дважды введите пароль, который хотите ввести в работу, и нажмите Далее;
Теперь при каждом запуске вам нужно будет вводить пароль.
Примечание. При тестировании этой программы в операционной системе Windows 10 пароль был установлен без проблем, но его нельзя было отключить даже после полного удаления программы, окно ввода пароля можно было очистить только после чистой переустановки Opera.
Пароль на браузер – родительский контроль
Если вы не хотите использовать какое-либо программное обеспечение, но все же хотите защитить свой браузер, вы можете загрузить плагин, расширение, которое не позволит никому без вашего ведома войти в браузер.
Все описанные методы были протестированы на обновленной версии Opera 40.0.0.230817095 и операционной системе Windows 10. Возможно, когда вы прочтете эту статью, у вас будет другая версия и несколько моментов в установке пароля, так или иначе , они будут отличаться.
Google Chrome — один из самых популярных и лучших браузеров в мире. Благодаря этой программе изучение Интернета проходит в комфортной и относительно безопасной среде. В браузере удобно хранить множество закладок, кто-то даже доверяет ему свои пароли, а кто-то данные своей кредитной карты .
Если вы когда-либо задумывались о безопасности своих закладок и паролей или просто не хотите показывать свою личную информацию семье или коллегам, одно из самых очевидных решений — ввести пароль в Chrome.
Автор этих строк давно использует Chrome. Удобно иметь все свои рабочие закладки в своей рабочей учетной записи и делать закладки для всех видов развлекательных сайтов в своем домашнем профиле. В этой статье мы увидим, как быстро переключаться между профилями и как заблокировать профиль Chrome от коллег или детей.
Сразу хочу предупредить: такой способ блокировки профиля отнюдь не панацея. Все ваши данные еще не зашифрованы на жестком диске и при желании могут быть обнаружены злоумышленниками. Поэтому мы настоятельно рекомендуем вам не хранить пароли для важных сервисов в вашем браузере. А вот от любопытной соседки или непослушного ребенка опять же на ура получится.
Как поставить пароль на браузер: Яндекс, Google Chrome, Opera, Mozilla Firefox, можно ли запаролить, инструкции со скриншотами и видео
По умолчанию браузер сохраняет данные: логины, пароли и историю посещенных страниц. Каждому пользователю может потребоваться скрыть эту информацию от посторонних глаз.
Самый простой способ сделать это — ввести пароль в браузере, ограничив тем самым доступ к нему. На данный момент их большой выбор — от Google Chrome до Яндекс.Браузера».
Эта функция доступна не во всех программах, и способы установки пароля будут отличаться.
Как защитить свои данные?
Вы можете защитить свой браузер паролем, и это не требует специальных знаний и навыков. Эта функция может пригодиться, если вы не единственный, кто пользуется браузером на своем компьютере. Особенно неприятной может быть ситуация, когда озорной друг или надоедливый брат или сестра заходит на вашу страницу и читает ваши личные сообщения, используя сохраненные данные вашей учетной записи.
Как установить пароль в Google Chrome и «Яндекс Браузере»
Эта инструкция также подходит для других браузеров на базе Google Chrome: таких как Яндекс Браузер, Chromium, Iron, Vivaldi, Amigo и многих других.
- Вам понадобится учетная запись Google, чтобы установить пароль. Если у вас его еще нет, начните с регистрации здесь.
- После регистрации учетной записи запустите браузер и войдите в учетную запись.
Чтобы войти в свою учетную запись Google, нажмите значок в верхней части экрана, затем нажмите «Войти в Chrome
- Заходим в настройки.
Зайдите в меню браузера
- Прокрутите вниз, найдите раздел «Пользователи» и выберите «Добавить пользователя».
Чтобы создать дополнительный профиль в браузере, нажмите «Добавить пользователя»
- Введите желаемое имя, выберите аватарку. Галки можно ставить на ваше усмотрение.
Выберите имя и аватар
- Это создает управляемый профиль.
Выберите нужный профиль
- Щелкните «ОК». Выходим из профиля.
Чтобы выйти из своей учетной записи Google, вам нужно нажать на значок в верхней части экрана, а затем нажать «Выйти и заблокировать»
Теперь при запуске браузера появится окно выбора профиля. Получить доступ к данным вашей учетной записи через гостевой профиль будет невозможно. Войти в личный профиль можно только после ввода пароля.
Для входа в браузер выберите профиль и при необходимости введите пароль
Как поставить пароль в Mozilla Firefox
- Этот браузер может использовать функцию мастер-пароля. Чтобы включить его, нужно зайти в меню настроек.
Чтобы получить доступ к настройкам, щелкните значок в правом верхнем углу экрана, затем выберите «Настройки»
- Затем перейдите на вкладку «Безопасность» и поставьте галочку напротив «Использовать мастер-пароль».
Для включения функции необходимо выбрать «Использовать мастер-пароль»
- В открывшемся окне введите пароль, который будет использоваться для входа в профиль.
Введите и повторно введите свой пароль
- Нажмите «ОК» и закройте окно настроек.
Любые внесенные изменения будут сохранены автоматически. Теперь при вводе, например, в, браузер запросит пароль и только после его ввода данные учетной записи будут отображаться в поле входа.
Альтернативные способы
Еще один актуальный и очень удобный способ установить пароль для браузера — использовать утилиты, программы и другое специализированное ПО. Самая популярная программа паролей браузера — Game Protector. Эта программа работает с любой версией Windows, при этом имеет легкую функциональность, но большой потенциал. Вы можете скачать эту программу с официального сайта, затем установить ее в папку, где находится ваш браузер, и сразу установить пароль.
После установки программы вы сможете запустить браузер, но при этом он уже будет содержать пароль, который вы написали ранее.
Эта программа имеет хороший функционал, большой потенциал и удобную работу для любого пользователя. Существуют и другие программы, благодаря которым вы можете защитить свой браузер, создать собственный пароль. Другие популярные программы: Game Protector 2, WirelessKeyView, Network Password Recovery. Это самые современные, удобные и практичные программы, которые можно скачать абсолютно бесплатно и использовать на любом компьютере.
Opera и Microsoft Edge
В этих браузерах будет работать несколько сторонних утилит. Их также можно использовать в большинстве других браузеров.
EXE Password
скачать утилиту можно по ссылке http://www.softsalad.ru/software/exe-password.html. Первое меню — это просто приветствие, во втором вам нужно указать путь к браузеру, в третьем вам нужно ввести пароль.
Осталось дождаться окончания процесса и нажать кнопку «Готово.
Game Protector
Лучше всего скачать утилиту с официального сайта http://www.gameprotector.com/. После установки вам нужно будет указать путь к браузеру и ввести пароль.
Затем осталось нажать кнопку защиты.
Инструкция
К сожалению, разработчики не предоставили системный инструмент для защиты Opera паролем. Но отчаиваться некогда, ведь для этих целей есть специальное расширение и отдельная утилита. Именно их мы и рассмотрим в этой статье.
Вариант №1: Специально расширение
Это плагин установки пароля для вашего браузера, также называемый Opera
Замок
… Установить и настроить получится так:
- Откройте ссылку https://addons.opera.com/en/extensions/details/set-password-for-your-browser-opera-lock/.
- Нажмите зеленую кнопку «Добавить в…»
. - Дождитесь завершения установки.
- В появившейся форме введите секретный код и нажмите «ОК»
… В нашем примере это простые числа, но помните, что безопасность ваших данных зависит от сложности. - Снова нажмите «ОК»
тогда браузер перезапустится.
Теперь при каждом запуске программы вам будет предложено ввести ранее установленный ключ. Чтобы удалить его, удалите расширение:
- В окне браузера нажмите Ctrl + Shift + E
.
- Отключите этот плагин.
- Теперь нажмите на появившийся «крестик» и подтвердите окончательное устранение.
Вариант №2: Отдельная утилита
Существует множество утилит Windows, предназначенных для защиты программ. Мы рекомендуем Game Protector, который можно загрузить с официального сайта. Процедура установки для этого стандартна, так что сразу приступим к использованию:
- Нажмите «Открыть
и укажите путь к ярлыку Opera на рабочем столе. - В области пароля
дважды вставьте ключ для защиты. - Затем нажмите Защитить
. - Попробуйте запустить браузер по ссылке, появится новое окно.
Повторите эту операцию, но щелкнув по Снять защиту
снимет защитный механизм.
Подведем итоги
К сожалению, защитить Opera паролем с помощью инструментов, предоставленных разработчиками, не получится. Но вы все равно можете установить секретный код для запуска двумя способами одновременно. Во-первых, через собственное расширение. А во-вторых, через отдельную утилиту.
Здесь придется прибегнуть к стороннему ПО или скачать специальное расширение. Одна из таких сторонних программ — Game Protector. Это довольно простая в установке и использовании программа.
- Загрузите приложение Game Protector — https://www.gameprotector.com
Официальная страница загрузки программного обеспечения находится на английском языке, поэтому, чтобы не запутаться, нажмите большую синюю кнопку «Загрузить сейчас». Мастер установки также на английском языке, но сам процесс прост и интуитивно понятен.
- После загрузки программы дважды щелкните установочный файл или щелкните правой кнопкой мыши и выберите «Открыть»;
- Конец: программа установлена;
- В следующем окне нажмите Далее;
- В следующем окне программа спросит, куда ее установить, нажмите Далее, если вы согласны с установкой программы по умолчанию на диск C:, или выберите Обзор…, если вы хотите определить путь установки программа;
- Откроется мастер установки программы, нажмите Далее;
- Принимаем условия лицензионного соглашения и подтверждаем свой выбор;
- Нажав «Установить», вы запускаете процесс установки программы;
- И снова Далее в окне, где программа спросит, устанавливать ли ярлык на рабочий стол.
Откроется окно программы, интерфейс тоже на английском, но он простой и понятный, и даже пользователь, который совсем не говорит на этом языке, легко поймет его.
- Получаем мастер-пароль от заблокированного менеджера паролей 1Password 4
- В поле Игровая программа необходимо ввести путь к вашей Опере. Это можно сделать, нажав кнопку «Открыть;
- Дважды введите пароль и нажмите кнопку «Защитить;
- И в папке «Рабочий стол» выбираем ссылку для своей Оперы.
- Путь будет примерно таким: C: Program Files (x86) Operalauncher.exe
- Откроется проводник, в котором можно выбрать «Рабочий стол»;
Теперь при попытке открыть Opera вам будет предложено ввести пароль для входа
Чтобы удалить пароль из браузера Opera, вам нужно сделать то же самое, что и при установке пароля, просто нажмите кнопку «Снять защиту.
Защита Яндекс.Браузера на мобильном устройстве
Вы можете заблокировать доступ к программе двумя способами, в зависимости от возможностей мобильного устройства: с помощью основных настроек или с помощью дополнительных блоков.
На iPhone
Чтобы заблокировать Яндекс.Браузер на мобильном устройстве с iOS 12 и новее:
- Откройте «Настройки» на своем смартфоне.
- Выберите «Использовать пароль» — введите секретный код.
- Перейдите в раздел «Программные лимиты» — «Добавить лимит».
- Найдите «Эффективность» и нажмите «Далее».
- Установите параметры на «1 минуту» и активируйте ползунок «Блокировать в конце лимита».
- Подтвердите действие, нажав «Добавить».
Теперь, когда вы открываете браузер Яндекс на своем смартфоне и указанный лимит исчерпан, вам будет предложено ввести защитный код.
На старых версиях iPhone с помощью базовых настроек невозможно ввести пароль в веб-браузере и ограничить доступ к сайтам — защищены только встроенные приложения. Чтобы защитить Яндекс.Браузер, скачайте через официальную торговую площадку специальное приложение — AppBlock или Locker.
На Android
Чтобы установить пароль для веб-браузера Android:
- Откройте «Настройки» вашего смартфона.
- Найдите категорию «Приложения».
- Выберите Защита приложений».
- Поставьте галочку напротив нужного приложения — «Установить пароль».
- Введите желаемую комбинацию и подтвердите действие.
Если ваш телефон не поддерживает эту опцию, вы можете загрузить блокировки AppLock или CMLocker из Google Play.
Mozilla Firefox
Для Mozilla Firefox все также делается путем установки надстройки. Давайте рассмотрим подробнее.
- Входим в Mozilla Firefox, затем переходим в правый верхний угол и нажимаем на меню. Там выбираем пункт «Дополнения».
- В открывшемся окне найдите строку поиска, затем введите «мастер-пароль +» и нажмите Enter. Вы увидите список доступных приложений, поэтому обратите внимание на первое. Он будет носить имя, которое мы ввели при поиске. Затем нажмите «Установить» и дождитесь появления расширения.
- Теперь вернитесь в «Меню», но на этот раз выберите «Настройки» и в открывшемся окне перейдите на вкладку «Безопасность». Там вам нужно будет поставить галочку напротив «Использовать мастер-пароль». Автоматически откроется форма, где вам нужно будет дважды ввести желаемый пароль для входа в браузер.
- Теперь выходим из Mozilla и возвращаемся. Зайдите в «Меню» — «Дополнения» и напротив задайте мастер-пароль + нажмите кнопку «Настройки».
- А теперь самое главное. В открывшемся окне вам нужно будет выбрать вкладку «Пуск» и установить флажок «Требовать пароль при запуске». Дружественным образом вам не нужно ничего нажимать здесь, но при желании вы можете пролистать вкладки и посмотреть, какие настройки там есть. Все интуитивно понятно.
Теперь протестируй! Закройте Mozilla Firefox и снова войдите в него. Как видите, теперь мы не можем просто войти в браузер, пока не введем правильный пароль.
Расширения для ограничения доступа к веб-обозревателю
Загрузка расширений — это самый простой способ обезопасить Яндекс.Браузер, так как блокировкой можно управлять напрямую через веб-браузер.
Рекомендуется установить надежный пароль: используйте комбинацию прописных и строчных букв, символов и цифр. Следуя рекомендациям, защитный код будет надежным.
Set password
Чтобы установить расширение в Яндекс.Браузере:
- Щелкните значок настроек на верхней панели.
- Выберите «Дополнения».
- Прокрутите страницу вниз и нажмите кнопку «Каталог расширений для Яндекс.Браузера».
- Введите название блока в поле поиска — Установите пароль для вашего браузера
- Щелкните ссылку «Добавить» и подтвердите действие.
На экране появится форма, в которой вам нужно будет ввести легко запоминающийся пароль для веб-браузера. После этого окно браузера закроется автоматически. Отныне Яндексом можно пользоваться только после ввода защитной комбинации.
Если секретный код введен неправильно, окно немедленно закроется. Чтобы снова заполнить поле в Яндекс.Браузере, снова откройте веб-браузер.
Установить пароль не скрывает ранее открытые вкладки — надстройка запрещает использование браузера. Поэтому рекомендуем снять соответствующий пункт в «Настройки» — «Вкладки.
Преимущество расширения — простота использования. Обратной стороной является отсутствие дополнительных параметров и функций.
Lock PW
LockPW Free — альтернативный вариант установки пароля в браузере Яндекс с помощью расширения на вашем компьютере. Вы можете скачать надстройку здесь.
В появившемся окне Интернет-магазина Chrome нажмите «Установить» справа от названия надстройки и подтвердите действие, нажав кнопку «Установить расширение».
Чтобы защитить паролем браузер на устройстве:
- Щелкните ссылку «Далее.
- Установите параметры использования защитной комбинации в левой части экрана.
- Введите выбранный вами пароль и подсказку справа.
- Завершите процесс, нажав кнопку «Сохранить.
В дальнейшем при открытии веб-браузера появится второе окно, в котором вам нужно будет ввести указанную комбинацию и нажать кнопку «Войти.
Преимущество LockPW — расширенная функциональность. Вы можете установить ограничение на количество вводов пароля, активировать функции удаления истории или открыть профиль просмотра в режиме инкогнито в случае сбоя входа в систему, включить возможность быстрой блокировки с помощью горячих клавиш. Минусы — англоязычный интерфейс, неудобная форма авторизации.
Как запаролить другие браузеры?
Если ваш браузер поддерживает установку расширений для Chrome, вы можете защитить доступ к нему с помощью расширения LockPW, описанного выше. Если вы используете программу, которая не работает с такими расширениями, вы можете использовать бесплатную утилиту Game Protector — она позволяет установить пароль для любой программы.
Загрузите его, запустите, укажите путь к исполняемому файлу вашего браузера, дважды введите один и тот же пароль и нажмите кнопку «Защитить». Теперь каждый раз, когда вы запускаете браузер, вам будет предлагаться ввести пароль. Обратите внимание, что эта защита браузера очень ненадежна. Опытные хакеры могут легко отключить расширение, удалить Game Protector и войти в браузер под своей учетной записью. Однако запрос пароля сбивает с толку вашего излишне любопытного знакомого, который решил воспользоваться вашим отсутствием и посмотреть, на какие сайты вы заходите и что пишете разным людям в социальных сетях.
Internet Explorer
В предыдущих версиях установить пароль было легко. Для начала нужно было зайти в сервис, потом зайти в свойства браузера, помимо контента, потом выбрать ограничение доступа и включить. Здесь также был установлен пароль. Позже этот раздел был удален, однако вы можете получить к нему доступ, нажав win + r и введя RunDll32.exe msrating.dll, RatingSetupUI в открывшемся окне. Откроется старое меню, в котором можно ввести пароль и ограничить доступ.
В восьмерке вам нужно будет использовать групповую политику. Для этого нажмите win + r и напишите gpedit.msc. В появившемся окне вы должны пройти по пути «Административные шаблоны», затем к компонентам Windows, затем к Internet Explorer, затем к панели управления и выбрать вкладку «Содержание». Здесь вам нужно будет дважды щелкнуть Show Parameter — Access Restriction и включить его в открывшемся окне.
Способ 2 – приложение EXE Password
Это популярное приложение, которое позволяет защитить не только ваш браузер, но и ваш компьютер в целом. Проблема и уязвимость первого варианта в том, что расширение — это простейшее дополнение.
Если человек хочет попасть в ваш браузер, то он может это сделать, вы можете разобрать его. Поэтому есть более надежный вариант.
- Находим сайт с программой EXE Password через поисковик.
- Скачайте и установите его. Следуйте инструкциям и внимательно прочтите все написанное в установщике. Не устанавливайте на свой компьютер ненужные программы.
- Запускаем программу через меню «Пуск». Открывается EXE Password, находим и нажимаем кнопку Search.
- Нам нужно найти файл браузера Opera и щелкнуть по нему.
- Затем введите свой пароль и повторите его в новом окне, нажмите «Далее» и завершите процесс установки. Ваш браузер теперь полностью защищен от взлома.
Источники
- https://brauzergid.ru/opera/kak-mozhno-postavit-parol-na-vxod-v-brauzer-opera.html
- https://koskomp.ru/rabota-s-kompyuternyimi-programmami/kak-postavit-parol-na-brauzer/
- https://proctoline.ru/skryvaem-sekrety-brauzera-ot-postoronnih-glaz-kak-postavit-parol
- http://composs.ru/kak-postavit-parol-na-brauzer/
- https://fpmp39.ru/igry/kak-postavit-parol-na-brauzer-opera-i-ne-bespokoitsya-o-bezopasnosti-svoih-internet-dannyh
- https://dontfear.ru/kak-postavit-parol-na-brauzer/
- https://TwNews.ru/soft-info/parol-na-brauzer.html