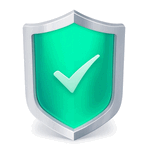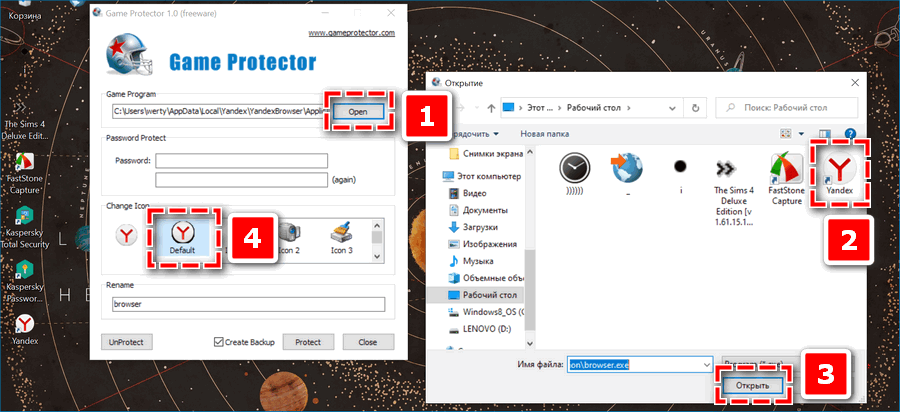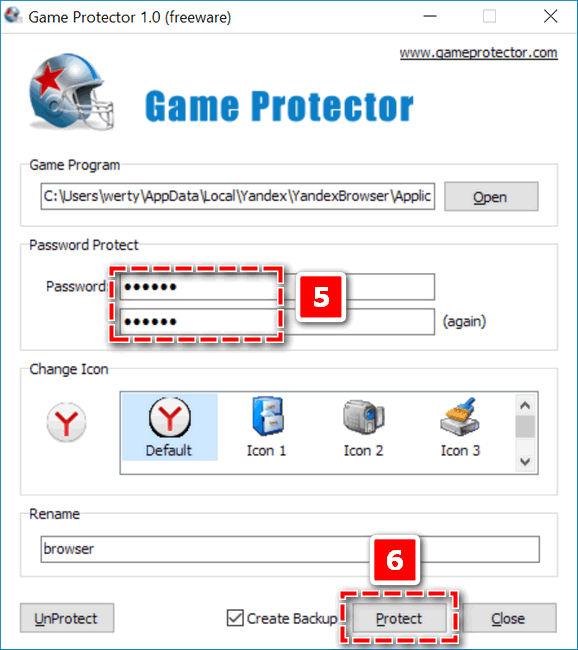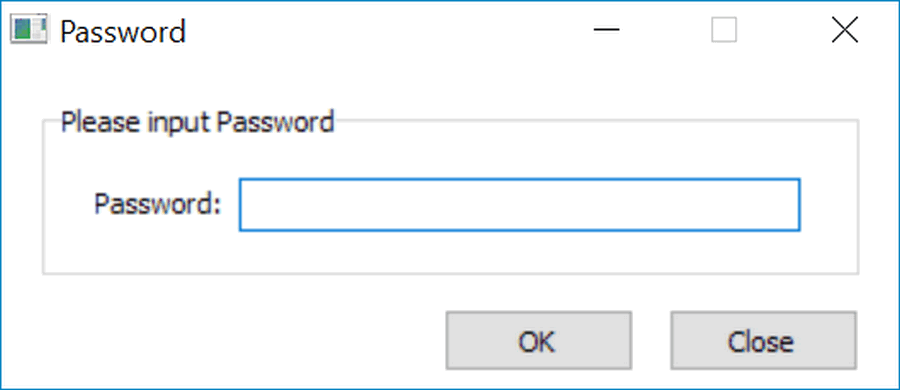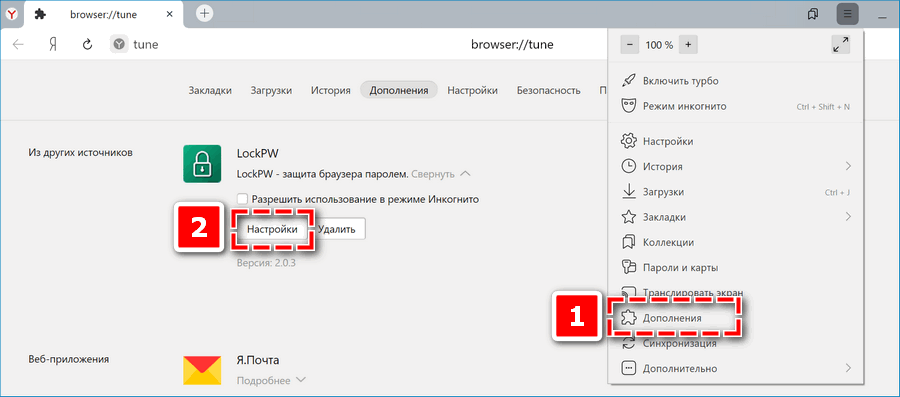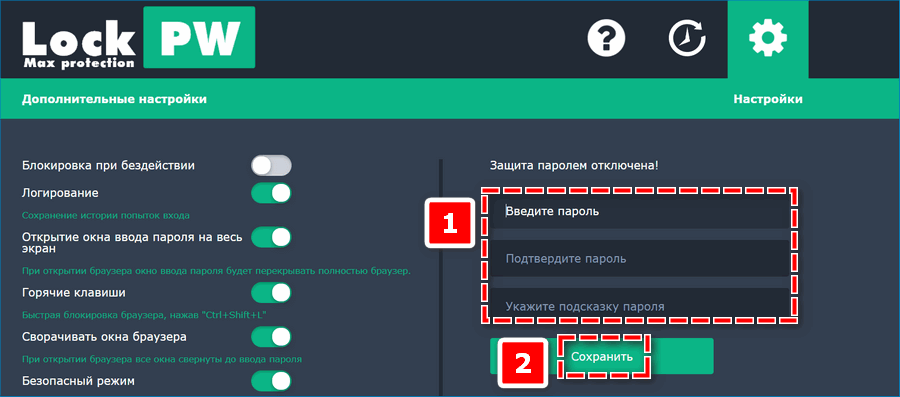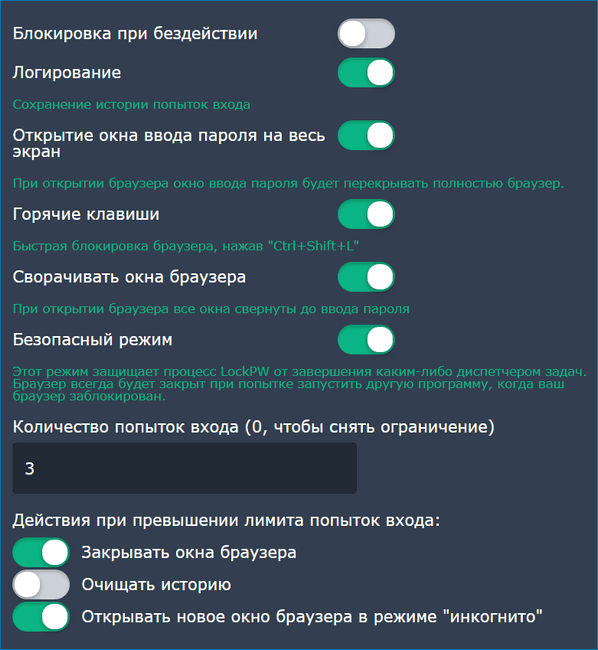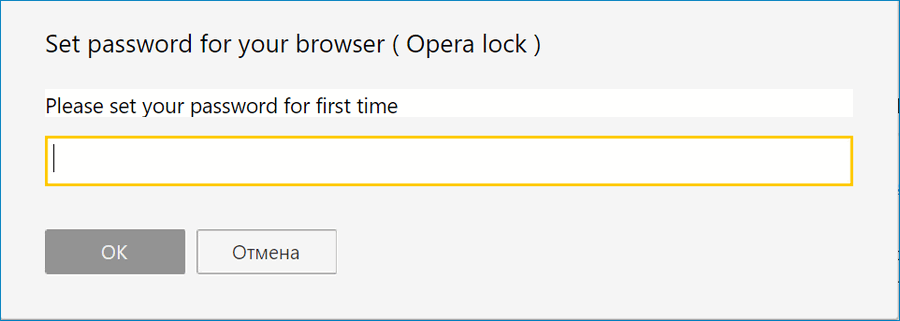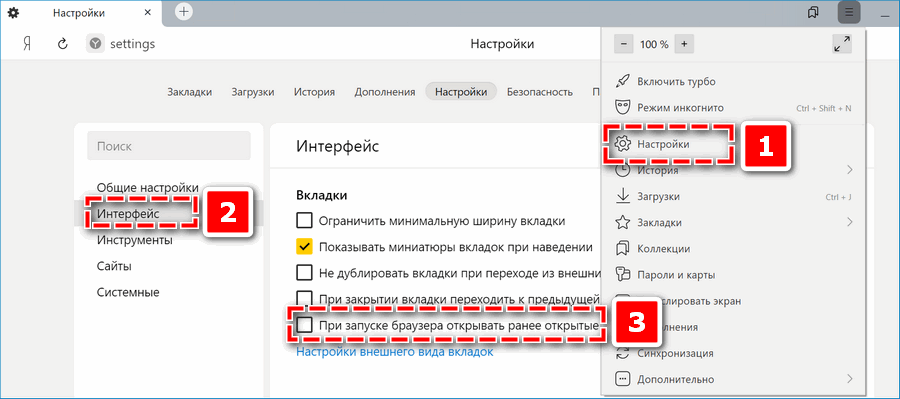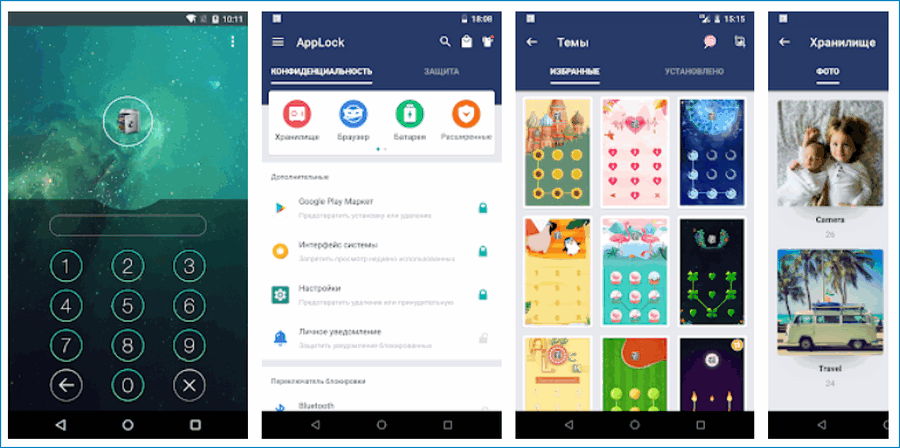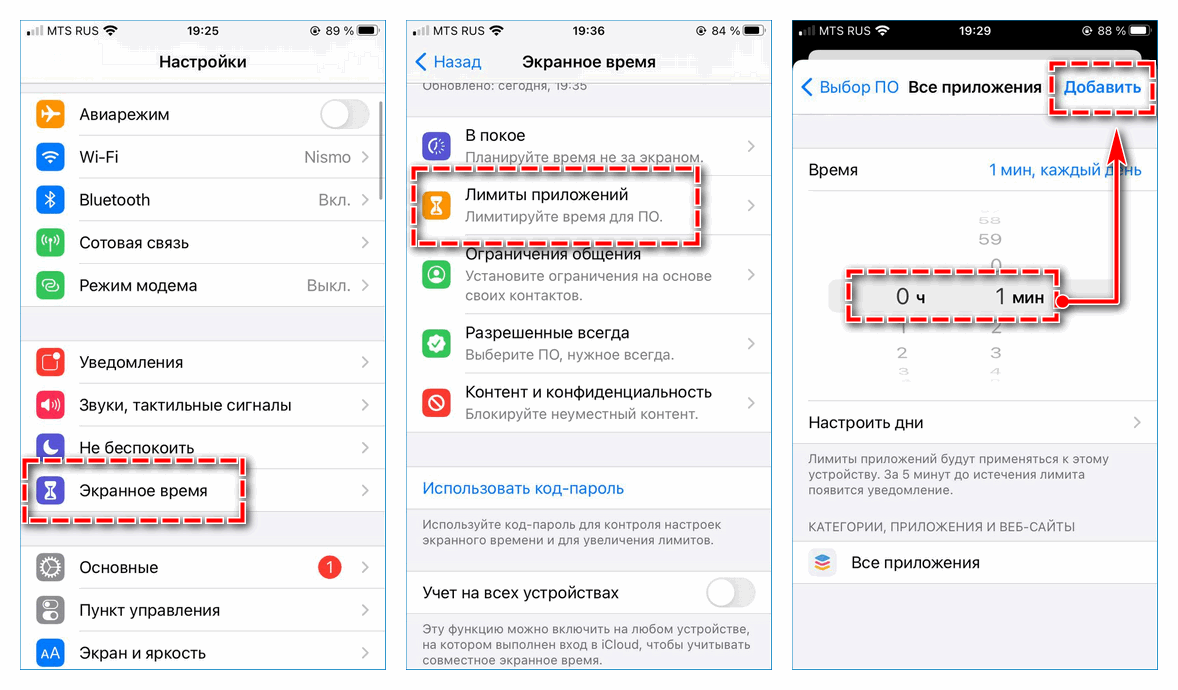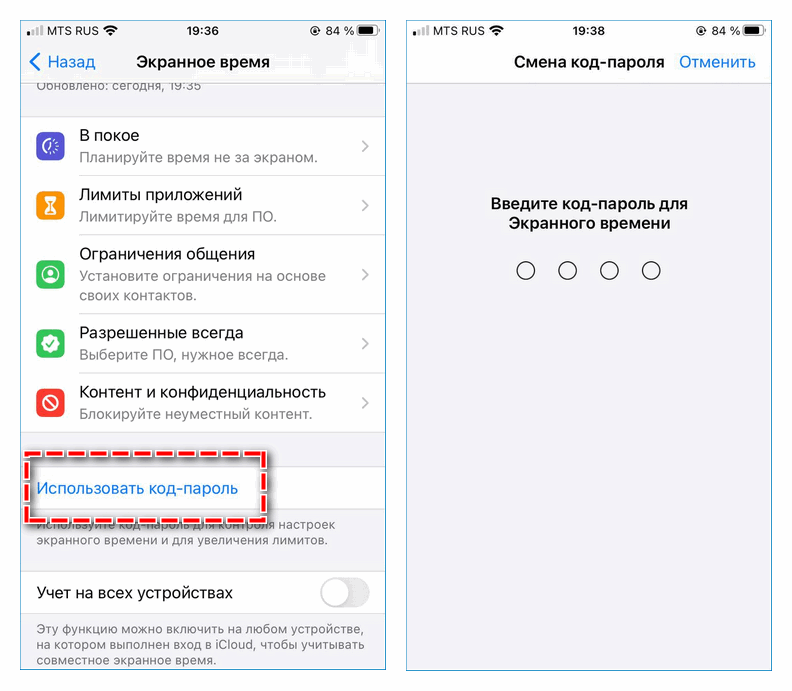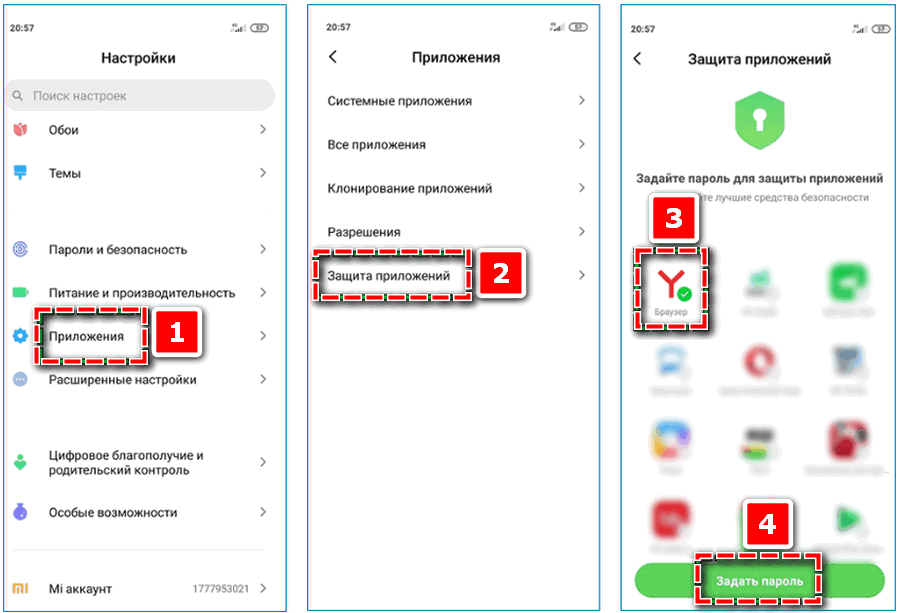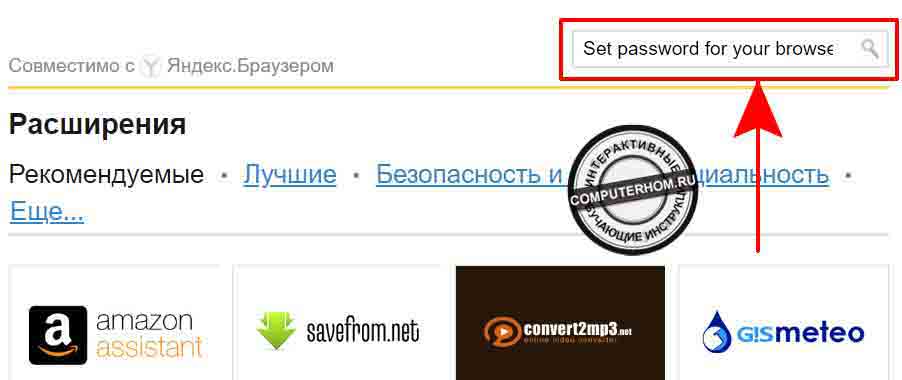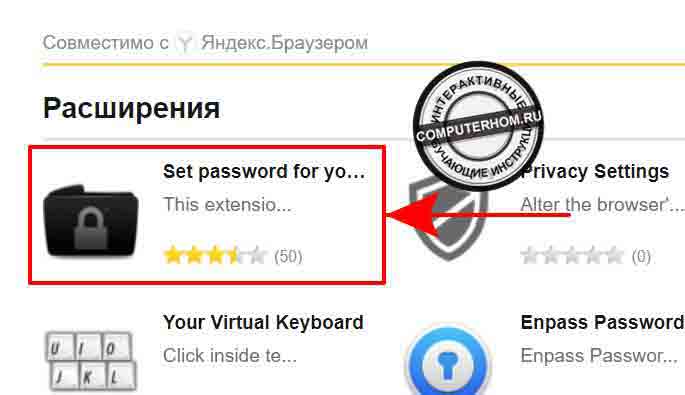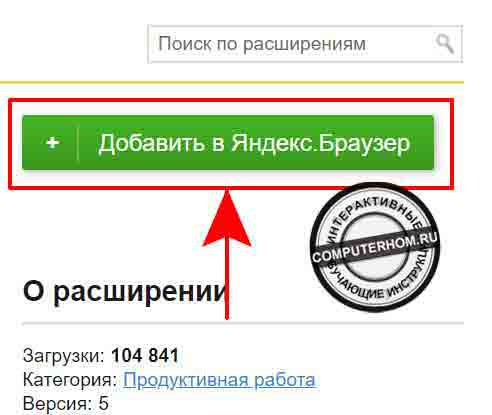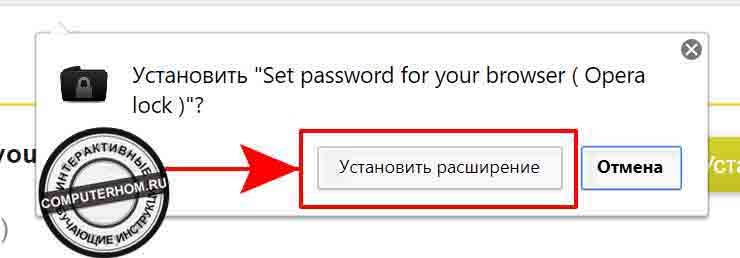Главная » Браузеры » Как установить пароль на вход в Yandex браузер: 4 проверенных метода
На чтение 7 мин Просмотров 1.9к. Опубликовано 24.01.2019
Сегодня вопрос интернет-безопасности стоит особенно остро, нас преследуют вирусы, хакеры и прочие современные напасти. Одним из самых желанных хранилищ личной информации, по мнению хакеров, является веб-обозреватель, в нём есть личные данные, пароли и платёжная информация. В виду настолько ценной информации и уязвимости самого Яндекс браузера у нас появляется желание создать пароль на вход в любые внутренние директории веб-обозревателя. Код эффективно защищает преимущественно от других пользователей компьютера, которые могли бы с лёгкостью посмотреть нашу историю или пароли. В меньшей степени пароль защищает от вирусов.
Содержание
- Можно ли поставить пароль на браузер Яндекс
- Как наложить пароль на Yandex browser через приложения
- Game Protector
- EXE Password
- Как поставить пароль на браузер Яндекс с помощью расширений
- LockPW Free
- Set password for your browser
- Насколько безопасная защита паролем
- Как убрать пароль на вход в Яндекс веб-обозреватель
Можно ли поставить пароль на браузер Яндекс
Стандартными средствами Windows на домашнем компьютере сложно установить запрет на открытие каких-либо программ. Это реально сделать только при использовании различных учётных записей или длительной настройки групповой политики. Гораздо проще и эффективнее защитить свои данные помогут специальные программы и расширения.
Что касается десктопных приложений, существует 2 направления:
- Воспользоваться специальными программами для создания паролей. В сети есть несколько приложений, созданных с единственной целью – наложить ключ на запуск любых программ на Windows. Они равно эффективно работают и в отношении Яндекс.Браузера, и остальных приложений. По нашему мнению, это лучшее решение, поэтому пойдём данным путём.
- Установить приложение по типу родительского контроля. Немного сложнее способ, но он предоставляет больше функций. Можем устанавливать график, когда разрешено запускать браузер, ограничивать время его использования и прочее. В данном случае нет необходимости в подобных функциях.
С расширениями всё просто: они блокируют любые действия после запуска веб-обозревателя до ввода пассворда.
Как наложить пароль на Yandex browser через приложения
Здесь мы рассмотрим две программы EXE Password и Game Protector. Они работают аналогичным образом и являются отличными примерами данной группы приложений.
Принцип приблизительно следующий: утилита заменяет файл запуска, а вместо него появляется защищённый паролем .exe-файл. Если ключ введён верно, генерируется временный файл для запуска браузера. После закрытия Яндекс веб-обозревателя файл исчезает и приходится заново вводить код.
Game Protector
Одно из самых простых и понятных приложений, с настройкой которого разберётся и новичок.
Как установить пароль на browser Yandex:
- Загружаем утилиту с официального сайта (внизу страницы нажимаем на «Download Now»).
- Устанавливаем небольшое приложение, это занимает считанные секунды, и запускаем его.
- Возле строки «Game Program» нажимаем на кнопку «Open».
- Указываем путь к exe-файлу Яндекс.Браузера, обычно располагается по ссылке C:UsersИмя ПКAppDataLocalYandexYandexBrowserApplication и выбираем ярлык веб-обозревателя.
- Ниже дважды вводим пароль в строке «Password», они должны совпадать.
- Нажимаем на кнопку «Protect». Важно! Перед кликом обязательно закрываем браузер, иначе защита не активируется.
Сейчас всё работает, при попытке открыть браузер сразу появляется окно для ввода кода. До момента введения пассворда веб-обозреватель не запускается.
В программе есть ещё несколько базовых возможностей: Change Icon – это смена иконки программы и Rename – переименование файла, эти функции можем использовать по желанию. Они могут пригодится при необходимости ввести злоумышленника в заблуждение.
Важно! Даже после удаления утилиты пароль не исчезает. Его можем снять, только зная код или с помощью восстановления системы.
EXE Password
Работает по тому же принципу, единственное отличие заключается в том, что это платная программа с 30-дневным бесплатным периодом.
Как сделать пароль на браузер Яндекс:
- Скачиваем программу EXE Password.
- Устанавливаем её и запускаем.
- Под первой строкой нажимаем на кнопку «Search».
- Выбираем файл exe в каталоге C:UsersИмя ПКAppDataLocalYandexYandexBrowserApplication.
- Дважды вводим пароль и нажимаем «Next».
- Жмём на кнопку «Finish».
Важно! Чтобы блокировка сработала, предварительно придётся закрыть браузер.
Как поставить пароль на браузер Яндекс с помощью расширений
Дополнения также способны защитить браузер от чтения личных данных и вполне неплохо справляются со своей задачей. В официальном магазине Google Extensions есть пара достойных расширений, оба работают по подобному алгоритму.
LockPW Free
Одно из популярных расширений для установки пароля на вход в браузер. Защищённый паролем веб-обозреватель можем запустить без труда, но любые нажатия, кроме ввода пароля, приводят к закрытию программы.
Как назначить пароль через LockPW Free:
- Устанавливаем расширение со страницы магазина.
- Нажимаем на иконку трёх полос в верхнем правом углу браузера и выбираем «Дополнения».
- В конце списка ищем расширение LockPW Free и нажимаем рядом с ним на «Подробнее».
- Ставим галочку «Разрешить использовать в режиме Инкогнито».
- Жмём на кнопку «Настройки».
- В правой части окна в первых двух строках дважды вводим пароль (должен совпадать), а в третьей строке – подсказку для пароля.
- Переводим положение опции «Auto Lock» в активное положение (в левой части окна) и устанавливаем значение 1 – через такое количество секунд браузер блокируется.
- Кликаем на кнопку «Save».
Теперь после перезагрузки веб-обозревателя Яндекс появляется всплывающее окно с просьбой ввести пароль. Если нажимаем на любой другой элемент страницы, браузер закрывается. При желании можем изменить поведение при клике на другую область страниц, это может быть: очистка истории, открытие новой вкладки в режиме «Инкогнито» или закрытие браузера. Последний вариант стоит по умолчанию.
Важно! Чтобы расширение работало, необходимо чтобы браузер Yandex был установлен основным по умолчанию.
Set password for your browser
К достоинствам можем отнести быструю настройку, она на порядок быстрее прошлого расширения.
Как наложить пароль на Яндекс браузер:
- Устанавливаем нужное расширение.
- Сразу после установки появляется строка для ввода пароля. Будьте осторожны, чтобы случайно не задать неправильный пароль. Любая опечатка приведёт к тому, что не получится разблокировать браузер.
- Подтверждаем создание пароля и браузер сразу закрывается.
После загрузки браузера все элементы страницы становятся неактивными до ввода ключа.
Насколько безопасная защита паролем
Нельзя назвать эти методы панацеей. Они позволяют защититься от большинства пользователей, но те, кто владеют ПК на уровне хакера смогут обойти необходимость ввода пароля.
Способы войти в браузер без пароля в случаях с приложениями:
- Откат системы. До создания пароля обычно создаётся бекап, после отката к нему Яндекс браузер запустится без пассворда. При этом откатить можем только папку с exe-файлом, а не всю систему. При этом пользовательские данные останутся в браузере;
- Замена exe-файла. Принцип работы программ сводится к замене обычного exe-файла на защищённый паролем файл. Не составит особого труда найти в интернете оригинальный файл browser.exe и скопировать его с заменой. После этого браузер запустится без защиты;
- Переустановить браузер. Автоматически удаляются все некорректные файлы, в том числе защищённый ключом exe-шник. Во время установки добавляется новый exe-файл.
Обойти реально и пароли, установленные через расширения:
- Переустановить веб-обозреватель без удаления пользовательских данных;
- Удалить расширения вручную. Это сделать несложно: переходим в раздел C:UsersИмя ПКAppDataLocalYandexYandexBrowserUser DataDefaultExtensions и поочерёдно открываем папки с непонятными названиями. Кликаем по папке или каталогу с названием icons, img или подобными до последнего раздела, где находится иконка расширения. Находим расширение с нужной иконкой и удаляем всю папку.
Как убрать пароль на вход в Яндекс веб-обозреватель
Самый простой и рекомендуемый всеми разработчиками способ убрать код несколько разнится в зависимости от способа установки.
Как выключить пароль через программы:
- Открываем соответствующую утилиту и указываем путь к заблокированному файлу.
- Вводим пароль.
- Выбираем «Delete Password» или «UnProtect» в зависимости от приложения.
В случае с расширениями всё несколько проще:
- Переходим на страницу «Дополнения».
- Нажимаем на кнопку рядом с расширением, выключая защиту паролем.
Если пароль забыли, а войти в браузер нужно, придётся воспользоваться одним из способов, изложенных в прошлом разделе.
Поставить пароль на Яндекс браузер совсем несложно одним из четырёх способов. Правда, ни один из них не дарит 100% гарантию защиты, но значительно усложняют просмотр наших данных. Мы вообще не рекомендуем хранить в браузере пароли от банков, платёжных систем и прочих важных аккаунтов. Для защиты остальных данных вполне достаточно добавить пароль одним из способов.
Как защитить открытые вкладки от посторонних глаз? Если вы часто оставляете свой компьютер включенным в присутствии других людей, то следует подумать о защите конфиденциальности. Например, зная, как поставить пароль на браузер от Яндекс, вы сможете отлучаться с рабочего места и не волноваться, что кто-то увидит посещённые вами страницы.
Существуют простые дополнительные средства для Яндекс.Браузера, позволяющие повысить ваш уровень безопасности. Рассмотрим и сами дополнения, и особенности их работы.
Как установить защиту паролей в Яндекс.Браузере
В рамках базовых параметров Яндекс.Браузер предоставляет возможность скрыть личные данные с помощью защиты паролем. При этом блокируется информация о сохраненных логинах, паролях от веб-страниц и банковских картах.
На компьютере
Чтобы включить защиту личных паролей от веб-сайтов с помощью базовых возможностей веб-обозревателя:
- Перейдите в раздел «Пароли и карты» через верхнюю панель.
- Откройте пункт «Настройки» – «Включить менеджер паролей».
- Выберите ссылку «Создать мастер-пароль».
- Авторизуйтесь в системе Windows – кликните «Больше вариантов», чтобы ввести пароль или пин-код от текущей учетной записи.
- Введите в появившемся окне защитный код для данных веб-обозревателя – «Продолжить».
- Завершите процесс кликом на «Включить» — «Хорошо».
В дальнейшем при переходе в этот раздел Яндекс.Браузер автоматически будет запрашивать секретную комбинацию, для просмотра данных авторизации.
Чтобы установить другой защитный код, перейти по пункту «Сменить мастер-пароль». Введите текущую комбинацию для получения доступа и задайте новые параметры. Здесь можно задать частоту запроса пароля – кликнуть по вкладке справа от «Запрашивать мастер-пароль».
На смартфоне
Чтобы скрыть пароли на мобильном Яндекс.Браузере:
- Перейдите в параметры веб-обозревателя на смартфоне – «Настройки».
- Пролистайте страницу до раздела «Пароли и карты» — выберите пункт «Настройки».
- Нажмите на пункт «Создать мастер-пароль».
- Введите секретную комбинацию и кликните «Создать».
Функцию «Мастер-пароль» можно настроить аналогичным способом – изменить параметры, задать новый код или удалить.
Создать скриншот (снимок экрана) с помощью Яндекс.Диска
Установив программу на компьютер у вас появляется возможность делать скриншоты. Теперь вам не обязательно устанавливать дополнительные программы. Я очень часто использую данную функцию при подготовке скриншотов к своим статьям. Программа работает очень быстро, есть возможность сделать подпись, указать стрелочками, вырезать нужную область и так далее.
Итак, для того чтобы сделать скриншот, нажмите следующую комбинацию клавиш:
Снимок всего экрана: PrtScr
Снимок одного окна: Alt+ PrtScr
Снимок экрана и получение ссылки: Ctrl+Shift+2
Снимок области: Ctrl+Shift+1
Сразу после снимка, у вас откроется окно для редактирования, где можно будет довести до ума ваш скриншот.
Вот такая вот простенькая, но очень удобная функция появится у вас после установки программы Яндекс.Диск на компьютер. К примеру, раньше я работал только в фотошопе, сейчас работа над подготовкой скриншотов упростилась. А ещё скриншоты я делаю и с помощью приложения Облако@mail.ru.
Расширения для ограничения доступа к веб-обозревателю
Загрузка расширений – наиболее простой способ защитить Яндекс.Браузер, поскольку управление блокировщиком можно осуществлять напрямую через веб-обозреватель.
Желательно устанавливать сложный пароль – использовать сочетание прописные и заглавных букв, символов и чисел. Соблюдение рекомендаций позволит сделать защитный код надежным.
Set password
Чтобы установить расширение в Яндекс.Браузере:
- Кликните на иконку настроек в верхней панели.
- Выберите пункт «Дополнения».
- Пролистайте страницу вниз, нажмите на кнопку «Каталог расширений для Яндекс.Браузера».
- Введите в поисковой строке название блокировщика – Set password for your browser
- Перейдите по ссылке «Добавить» и подтвердите действие.
На экране отобразится форма, в которой нужно указать удобный для запоминания пароль к веб-обозревателю. После чего окно браузера автоматически закроется. С этого момента использовать Яндекс можно только после ввода защитной комбинации.
Если секретный код введен некорректно, окно моментально закроется. Чтобы заполнить поле повторно в Яндекс.Браузере, снова откройте веб-обозреватель.
Set Password не скрывает ранее открытые вкладки – дополнение препятствует пользование браузером. Поэтому рекомендуется в «Настройках» — «Вкладки» убрать галочку на соответствующем пункте.
Преимущество расширения – простота использования. Недостаток – нет дополнительных параметров и возможностей.
Lock PW
LockPW Free – альтернативный вариант поставить пароль в Яндекс.Браузере с помощью расширения на компьютере. Загрузить дополнение можно по ссылке.
В появившемся окне интернет-магазина Chrome кликните по «Установить» справа от наименования дополнения и подтвердите действие кликом по кнопке «Установить расширение».
Чтобы запаролить браузер на устройстве:
- Кликните по ссылке Next.
- Задайте параметры использования защитной комбинации в левой части экрана.
- Введите выбранный пароль и подсказку справа.
- Завершите процесс с помощью кнопки Save.
В дальнейшем при открытии веб-обозревателя будет отображаться второе окно, где требуется ввести заданную комбинацию и нажать Login.
Преимущество LockPW – расширенный функционал. Можно установить лимит по количеству вводов пароля, активировать функции удаления истории или открытия Инкогнито профиля при неудачном входе, включить возможность быстрой блокировки с помощью горячих клавиш. Недостатки – англоязычный интерфейс, неудобная форма авторизации.
Смена пароля Yandex профиля
Для обеспечения безопасности почтового ящика и подключенных сервисов опытные пользователи советуют менять пароль и секретный вопрос один-два раза в год. Это займет всего несколько минут и обезопасит вашу приватную информацию. Для смены пароля выполните следующие действия:
- Переходим на главную страницу Yndex.
- В правом верхнем углу нажимаем на иконку профиля и переходим на вкладку «паспорт»
- В меню пароля и авторизации нажимаем «смену пароля»
- Вводим действующий пароль в первую строку, новый во вторую и третью. Яндекс сам подскажет о надежности введенного пароля. Далее вводим символы и нажимаем «продолжить»
Понятный интерфейс и дизайн сайта позволяют легко изменить пароль, с этим справится даже самый неопытный пользователь. Для обеспечения большей надежности мы рекомендуем поменять и секретный вопрос.
Защита Яндекс.Браузера на мобильном устройстве
Заблокировать доступ к программе можно двумя способами в зависимости от возможностей мобильного устройства – с помощью базовых настроек или через дополнительные блокировщики.
На iPhone
Чтобы заблокировать Яндекс.Браузер на мобильном устройстве версии IOS 12 и выше:
- Откройте «Настройки» на смартфоне.
- Выберите пункт «Использовать код-пароль» — введите секретный код.
- Перейдите в раздел «Лимиты программ» — «Добавить лимит».
- Найдите пункт «Эффективность» и кликните «Вперед».
- Задайте в параметрах «1 минута» и активируйте ползунок «Блокировать в конце лимита».
- Подтвердите действие кликом на «Добавить».
Теперь при открытии на смартфоне браузера Яндекс и завершении указанного лимита будет запрашиваться защитный код.
Поставить пароль на веб-обозреватель и ограничить доступ к сайтам на старые версии iPhone с помощью базовых настроек невозможно – предусмотрена защита только встроенных приложений. Чтобы защитить Яндекс.Браузер, загрузите через официальный маркет специальное приложение – AppBlock или Locker.
На Android
Чтобы установить пароль на веб-обозреватель с Андроид:
- Откройте «Настройки» смартфона.
- Найдите категорию «Приложения».
- Выберите пункт «Защита приложений».
- Установите галочку на нужном приложении – «Задать пароль».
- Введите нужную комбинацию и подтвердите действие.
Если телефон не поддерживает опцию, можно загрузить из Google Play блокировщики AppLock или CM Locker.
Работа с Яндекс.Диском через программу на компьютере
Для начала нужно подключить аккаунт. Для этого нужно нажать на значок диска и ввести свои логин и пароль для входа.
Теперь, пройдёт автоматическая синхронизация и на компьютере появится отдельный диск с папками и файлами вашего Яндекс.Диска.
Работа с файлами и папками (копирование, переименование, удаление) в Яндекс.Диске, проводится точно так же, как и с другими файлами на вашем компьютере. Единственное отличие, так это доступ к этим файлам у вас будет с любого устройства. А также при работе с этими файлами, через правую кнопку мышки, можно применить выше описанные действия (получение публичной ссылки, настройка общего доступа).
Как удалить пароли на браузер навсегда
Чтобы убрать блокировку на Яндекс.Браузере с компьютера:
- Откройте вкладку «Дополнения».
- Пролистайте страницу вниз – найдите установленное расширение.
- Кликните «Удалить» справа от наименования.
Готово – при открытии веб-обозревателя более не будет запрашиваться пароль для входа.
Путем удаления можно убрать защиту на мобильном устройстве – удерживайте палец на установленном приложении-блокировщике и нажмите на крестик. Если пароль установлен через базовые настройки, установите параметры в начальное состояние.
Зачем ставить пароль
Современные операционные системы предлагают вам, к примеру, запаролить учётную запись Windows или OS X. Отходя, вы можете блокировать рабочий стол, чтобы никто не смог зайти в ваш компьютер вообще.
Но что, если этого сделать нельзя? К примеру, правила работы требуют, чтобы ваш компьютер был доступен, или за ним хочет посидеть кто-то из ваших гостей. Тогда вы можете поставить пароль как на вкладку Яндекс.Браузера, так и защитить всю программу в целом.
Если проблема для вас актуальна и посторонние люди часто проходят мимо вашего включённого ПК, то стоит узнать подробнее, как поставить пароль на Яндекс.Браузер. Вам понадобится уделить от силы десять-пятнадцать минут, чтобы обеспечить себе новую степень конфиденциальности.
Войти на страницу сервиса — https://disk.yandex.ru/
Объем облачного хранилища Яндекс диска составляет 10 Гб, что не может не радовать. Не каждая крупная компания может предоставить такой большой объем навсегда. Выполнив некоторые действия можно увеличить размер диска до 12 Гб. Также приглашая других пользователей зарегистрироваться на яндекс.диске система прибавляет Вам по 512 Мб на каждого друга.
Также большой объем облачного хранилища от Яндекса можно получить по акциям. (условия акций см. в разделе помощь — Гигабайты в подарок.)
Но если Вам не достаточно бесплатного объема диска можно купить. На фото цены при оплате за месяц
Согласитесь 2000 рублей на 1 год за терабайт — это действительно выгодное предложение.
( 2 оценки, среднее 4.5 из 5 )
Содержание
- Как поставить пароль на Яндекс.Браузер
- Установка LockPW
- Настройка и работа LockPW
- Вопросы и ответы
Браузер для многих из нас — то место, где хранится важная нам информация: пароли, авторизации на разных сайтах, истории посещенных сайтов и т. д. Таким образом, каждый человек, который находится за компьютером под вашей учетной записью, может без труда посмотреть личную информацию, вплоть до номера кредитной карты (если включена функция автозаполнения полей) и переписок в социальных сетях.
Если вы не хотите ставить пароль на учетную запись, то всегда можно поставить пароль на конкретную программу. К сожалению, в Яндекс.Браузере нет функции установки пароля, что очень легко решается установкой программы-блокировщика.
Как поставить пароль на Яндекс.Браузер
Простым и быстрым способом «запаролить» браузер является установка браузерного расширения. Миниатюрная программка, встроенная в Яндекс.Браузер, надежно защитит пользователя от любопытных глаз. Мы хотим рассказать о таком дополнении, как LockPW. Давайте разберемся, как его установить и настроить, чтобы отныне наш браузер находился под защитой.
Установка LockPW
Так как браузер от Яндекс поддерживает установку расширений из Google Webstore, то мы и будем устанавливать его оттуда. Вот ссылка на данное расширение.
Нажимаем на кнопку «Установить»:
В открывшемся окошке нажимаем «Установить расширение»:
После успешной установки у вас откроется вкладка с настройками расширения.
Настройка и работа LockPW
Обратите внимание, настроить расширение необходимо сначала, иначе оно попросту не будет работать. Вот так будет выглядеть окно с настройками сразу же после установки расширения:
Здесь вы найдете инструкцию, как включить расширение в режиме Инкогнито. Это необходимо для того, чтобы другой пользователь не смог обойти блокировку, открыв браузер в режиме Инкогнито. По умолчанию никакие расширения не запускаются в этом режиме, поэтому вам необходимо включить запуск LockPW вручную.
Подробнее: Режим Инкогнито в Яндекс.Браузере: что это такое, как включить и отключить
Вот более удобная инструкция в скриншотах по включению расширения в режиме Инкогнито:
После активации этой функции окно с настройками закроется, и его придется вызвать вручную.
Это можно сделать, нажав на кнопку «Настройки»:
На этот раз настройки уже будут выглядеть вот так:
Итак, как же настроить расширение? Давайте приступим к этому, устанавливая параметры нужным нам настроек:
- Автоматическая блокировка — браузер блокируется после определенного количества минут (время устанавливается пользователем). Функция необязательная, но полезная;
- Помочь разработчику — скорее всего, будет отображаться реклама при блокировке. Включаем или оставляем выключенной на ваше усмотрение;
- Логировать вход — будет ли вестись журнал входов в браузер. Полезно, если вы хотите проверить, не заходит ли кто-то под вашим паролем;
- Быстрые нажатия — при нажатии CTRL+SHIFT+L браузер заблокируется;
- Безопасный режим — включенная функция будет защищать процесс LockPW от завершения различными диспетчерами задач. Также браузер сразу будет закрываться, если пользователь попытается запустить другую копию браузера в момент, когда браузер заблокирован;
- Ограничение количества попыток входа — установка количества попыток, при превышении которого произойдет действие, выбранное пользователем: браузер закроется/очистится история/откроется новый профиль в режиме Инкогнито.
Напомним, что в браузерах на движке Chromium, в том числе и в Яндекс.Браузер, каждая вкладка и каждое расширение является отдельным запущенным процессом.
Если вы выберете запуск браузера в режиме Инкогнито, то отключите работу расширения в этом режиме.
После выставленных настроек вы можете придумать желаемый пароль. Чтобы его не забыть, можно прописать подсказку пароля.
Давайте попробуем установить пароль и запустить браузер:
Расширение не дает работать с текущей страницей, открывать другие страницы, заходить в настройки браузера, и вообще выполнять какие-либо другие действия. Стоит попытаться закрыть его или сделать что-нибудь кроме ввода пароля — браузер тут же закрывается.
К сожалению, не лишен LockPW и минусов. Так как при открытии браузера вкладки загружаются вместе с дополнениями, то другой пользователь все-таки сможет увидеть ту вкладку, которая осталась открытой. Это актуально, если у вас включена вот такая настройка в браузере:
Чтобы исправить этот недостаток, вы можете изменить вышеупомянутую настройку на запуск «Табло» при открытии браузера, или же закрывать браузер, открывая перед этим нейтральную вкладку, например, поисковик.
Вот так выглядит простейший способ блокировки Яндекс.Браузера. Этим вы сможете обезопасить браузер от нежелательных просмотров и обезопасите важные для вас данные.
Сегодня вопрос интернет-безопасности стоит особенно остро, нас преследуют вирусы, хакеры и прочие современные напасти. Одним из самых желанных хранилищ личной информации, по мнению хакеров, является веб-обозреватель, в нём есть личные данные, пароли и платёжная информация. В виду настолько ценной информации и уязвимости самого Яндекс браузера у нас появляется желание создать пароль на вход в любые внутренние директории веб-обозревателя. Код эффективно защищает преимущественно от других пользователей компьютера, которые могли бы с лёгкостью посмотреть нашу историю или пароли. В меньшей степени пароль защищает от вирусов.
Можно ли поставить пароль на браузер Яндекс
Стандартными средствами Windows на домашнем компьютере сложно установить запрет на открытие каких-либо программ. Это реально сделать только при использовании различных учётных записей или длительной настройки групповой политики. Гораздо проще и эффективнее защитить свои данные помогут специальные программы и расширения.
Что касается десктопных приложений, существует 2 направления:
- Воспользоваться специальными программами для создания паролей. В сети есть несколько приложений, созданных с единственной целью – наложить ключ на запуск любых программ на Windows. Они равно эффективно работают и в отношении Яндекс.Браузера, и остальных приложений. По нашему мнению, это лучшее решение, поэтому пойдём данным путём.
- Установить приложение по типу родительского контроля. Немного сложнее способ, но он предоставляет больше функций. Можем устанавливать график, когда разрешено запускать браузер, ограничивать время его использования и прочее. В данном случае нет необходимости в подобных функциях.
С расширениями всё просто: они блокируют любые действия после запуска веб-обозревателя до ввода пассворда.
Как наложить пароль на Yandex browser через приложения
Здесь мы рассмотрим две программы EXE Password и Game Protector. Они работают аналогичным образом и являются отличными примерами данной группы приложений.
Принцип приблизительно следующий: утилита заменяет файл запуска, а вместо него появляется защищённый паролем .exe-файл. Если ключ введён верно, генерируется временный файл для запуска браузера. После закрытия Яндекс веб-обозревателя файл исчезает и приходится заново вводить код.
Game Protector
Одно из самых простых и понятных приложений, с настройкой которого разберётся и новичок.
Как установить пароль на browser Yandex:
- Загружаем утилиту с официального сайта (внизу страницы нажимаем на «Download Now»).
- Устанавливаем небольшое приложение, это занимает считанные секунды, и запускаем его.
- Возле строки «Game Program» нажимаем на кнопку «Open».
- Указываем путь к exe-файлу Яндекс.Браузера, обычно располагается по ссылке C:UsersИмя ПКAppDataLocalYandexYandexBrowserApplication и выбираем ярлык веб-обозревателя.
- Ниже дважды вводим пароль в строке «Password», они должны совпадать.
- Нажимаем на кнопку «Protect». Важно! Перед кликом обязательно закрываем браузер, иначе защита не активируется.
Сейчас всё работает, при попытке открыть браузер сразу появляется окно для ввода кода. До момента введения пассворда веб-обозреватель не запускается.
В программе есть ещё несколько базовых возможностей: Change Icon – это смена иконки программы и Rename – переименование файла, эти функции можем использовать по желанию. Они могут пригодится при необходимости ввести злоумышленника в заблуждение.
Важно! Даже после удаления утилиты пароль не исчезает. Его можем снять, только зная код или с помощью восстановления системы.
Рекомендуем:
- Как отключить сохранение паролей в Яндекс браузере
EXE Password
Работает по тому же принципу, единственное отличие заключается в том, что это платная программа с 30-дневным бесплатным периодом.
Как сделать пароль на браузер Яндекс:
- Скачиваем программу EXE Password.
- Устанавливаем её и запускаем.
- Под первой строкой нажимаем на кнопку «Search».
- Выбираем файл exe в каталоге C:UsersИмя ПКAppDataLocalYandexYandexBrowserApplication.
- Дважды вводим пароль и нажимаем «Next».
- Жмём на кнопку «Finish».
Важно! Чтобы блокировка сработала, предварительно придётся закрыть браузер.
Скачать LockPW бесплатно
Загрузить последнюю версию программы с официального сайта Мы рады, что смогли помочь Вам в решении проблемы. Опишите, что у вас не получилось. Наши специалисты постараются ответить максимально быстро.
Помогла ли вам эта статья?
Расширение LockPW создано специально для Google Chrome и с его помощью можно запаролить вход в браузер. Плюс, расширение будет запрашивать пароль во время «простоя» браузера. Чтобы удалить либо отключить расширение необходимо выполнить несколько действий в ОС.
Для отключения расширения, вам нужно удалить папку с данными LockPW. Местонахождение папки зависит от установленной на компьютере операционной системы.
Windows XP
- Открываем папку C:Documents and Settings%USERNAME%Local SettingsApplication DataGoogleChromeUser Data (где %USERNAME% — это имя пользователя компьютера);
- Находим в ней папку с названием pcddogkbbapgikkkbjaipefkbmlbofio и удаляем её.
Windows Vista/7/8
- Открываем папку %userprofile%AppDataLocalGoogleChromeUser Data (где %userprofile% — это имя пользователя компьютера);
- Находим в ней папку с названием pcddogkbbapgikkkbjaipefkbmlbofio и удаляем её.
Linux В терминале выполняем следующую команду: sudo find ~/.config/google-chrome -type d -name pcddogkbbapgikkkbjaipefkbmlbofio -exec rm -r {} +
MacOS В терминале выполняем следующую команду: sudo find ~/Library/Application Support/Google/Chrome/ -type d -name pcddogkbbapgikkkbjaipefkbmlbofio -exec rm -r {} +
- Главная
- Система
- Утилиты
- Browser Lock
Версия: 2.0.3 Скачать 1.04 MBКупить полную версию
Блокировка использования сети
Совместимость:
- Windows 7
- Windows Vista
- Windows XP
Тип лицензии: Условно-бесплатное
Языки: Английский Снимки экрана
Browser Lock – программа для Windows, с помощью которой можно предотвращать неразрешенное использование сети. Утилита блокирует доступ практически ко всем сайтам, за исключением электронной почты, онлайн-чатов и файлообменников.
Принцип работы Browser Lock прост: при запуске программа запрашивает пароль для полноправного входа в сеть, который действует заданное время.
Основные возможности программы:
- блокировка браузеров IE, Chrome, Firefox;
- ограниченный доступ к сайтам;
- разрешенный вход на почту, чаты и сайты для передачи данных в сети.
Области применения программы широки: обучение работе за компьютером, защита детей от вредоносного влияния интернета, контроль за корпоративными компьютерами.
Скачать 1.04 MB Аналоги Traffic Inspector Условно-бесплатное Аналоги Browser Lock Не забудьте скачать! Browser Lock
- The Professional Developer
- Версия: 2.0.3
Блокировка использования сети
Скачать 1.04 MB
Большинство современных интернет-обозревателей имеют функцию запоминания и сохранения паролей и логинов, благодаря которой пользователь способен оперативно авторизоваться в «учетках» на разных сайтах (соцсети, форумы и т. д.) без дополнительного ввода данных. Большинство владельцев смартфонов и ПК успешно пользуется этой удобной опцией. Однако, в случае кражи устройства, подобная функция может сыграть с юзером злую шутку – злоумышленник в один момент получает доступ к социальным сетям и, что ещё хуже, электронным кошелькам. В этой статье мы поговорим о том, как поставить пароль на браузер Google Chrome, чтобы избежать таких ситуаций.
Как поставить пароль на браузер Яндекс с помощью расширений
Дополнения также способны защитить браузер от чтения личных данных и вполне неплохо справляются со своей задачей. В официальном магазине Google Extensions есть пара достойных расширений, оба работают по подобному алгоритму.
LockPW Free
Одно из популярных расширений для установки пароля на вход в браузер. Защищённый паролем веб-обозреватель можем запустить без труда, но любые нажатия, кроме ввода пароля, приводят к закрытию программы.
Как назначить пароль через LockPW Free:
- Устанавливаем расширение со страницы магазина.
- Нажимаем на иконку трёх полос в верхнем правом углу браузера и выбираем «Дополнения».
- В конце списка ищем расширение LockPW Free и нажимаем рядом с ним на «Подробнее».
- Ставим галочку «Разрешить использовать в режиме Инкогнито».
- Жмём на кнопку «Настройки».
- В правой части окна в первых двух строках дважды вводим пароль (должен совпадать), а в третьей строке – подсказку для пароля.
- Переводим положение опции «Auto Lock» в активное положение (в левой части окна) и устанавливаем значение 1 – через такое количество секунд браузер блокируется.
- Кликаем на кнопку «Save».
Теперь после перезагрузки веб-обозревателя Яндекс появляется всплывающее окно с просьбой ввести пароль. Если нажимаем на любой другой элемент страницы, браузер закрывается. При желании можем изменить поведение при клике на другую область страниц, это может быть: очистка истории, открытие новой вкладки в режиме «Инкогнито» или закрытие браузера. Последний вариант стоит по умолчанию.
Важно! Чтобы расширение работало, необходимо чтобы браузер Yandex был установлен основным по умолчанию.
Подробная информация
Код доступа для интернет-обозревателя Хром выйдет поставить как на компьютере, так и на мобильном устройстве. В первом случае это делается с помощью специального расширения, а во втором – через стороннее приложение. Рассмотрим обе инструкции по отдельности.
Случай №1: Компьютеры и ноутбуки
С поставленной задачей отлично справится расширение LockPW, которое устанавливается из официального магазина Гугл Хром. Рассмотрим процедуру загрузки в пошаговом варианте.
- В браузере перейдите на страницу https://chrome.google.com/webstore/detail/lockpw-free/kjcloihghgncbdkaafgkckbokjnehfmo.
- Напротив названия расширения есть кнопка «Установить». Нажимаем на неё и ждём окончания процесса инсталляции.
- Теперь вставьте в адресную строку текст chrome://extensions/ и нажмите Enter на клавиатуре.
- Щелкните на кнопку «Подробнее» под новым расширением.
- Активируйте опцию «Разрешить использование в режиме инкогнито».
- Теперь кликните ПКМ по иконке с замком напротив адресной строки.
- Перейдите в «Параметры».
- В правой части экрана находится форма ввода кода доступа. Введите желаемый пароль в первые два поля.
- В третье по желанию можно записать подсказку.
- Для применения настроек нажмите на Save.
Теперь мы предлагаем вам обратить внимание на левую часть страницы. Там расположены дополнительные настройки плагина:
- Autolock – автоматическая блокировка браузера спустя определенное количество времени (в секундах).
- Logging – полноценная активация расширения, рекомендуется включить.
- Quick click – использование сочетания клавиш Ctrl + Shift + L для быстрой блокировки Хрома.
- Minimize Chrome – сворачивание браузера при вводе пароля, рекомендуется включить.
- Security Mode – защита расширения от обхода, настоятельно рекомендуется включить.
Случай №2: Смартфоны и планшеты
Для того чтобы поставить пароль на Гугл Хром для Андроид при входе, нужно скачать специальное приложение из Google Play Market. Для примера возьмём инструмент AppLock. Настроить его выйдет следующим образом:
- Откройте магазин приложений «Play Маркет».
- Введите в поле поиска AppLock.
- Пройдите по верхней ссылке.
- Нажмите на «Установить» и подтвердите действие.
- Запустите приложение кнопкой «Открыть».
- В новом окне нажимаем на кнопку «Начать».
- AppLock сразу предложит выбрать приложения для блокировки. Ищем в списке Chrome и нажимаем на замочек напротив него, чтобы выделился зеленым цветом.Если он уже такой, ничего не делаем.
- Настраиваем по желанию другие приложения.
- Подтверждаем действия нажатием на кнопку «Блокировать».
- Выбираем способ защиты: отпечаток пальца (если есть датчик), ПИН-код или графический ключ.
- По желанию выбираем секретный вопрос и вводим ответ на него.
- Предоставляем приложению все системные разрешения.
Теперь при каждом открытии браузера нужно будет вводить установленный код, графический ключ или прикладывать палец.
Насколько безопасная защита паролем
Нельзя назвать эти методы панацеей. Они позволяют защититься от большинства пользователей, но те, кто владеют ПК на уровне хакера смогут обойти необходимость ввода пароля.
Способы войти в браузер без пароля в случаях с приложениями:
- Откат системы. До создания пароля обычно создаётся бекап, после отката к нему Яндекс браузер запустится без пассворда. При этом откатить можем только папку с exe-файлом, а не всю систему. При этом пользовательские данные останутся в браузере;
- Замена exe-файла. Принцип работы программ сводится к замене обычного exe-файла на защищённый паролем файл. Не составит особого труда найти в интернете оригинальный файл browser.exe и скопировать его с заменой. После этого браузер запустится без защиты;
- Переустановить браузер. Автоматически удаляются все некорректные файлы, в том числе защищённый ключом exe-шник. Во время установки добавляется новый exe-файл.
Обойти реально и пароли, установленные через расширения:
- Переустановить веб-обозреватель без удаления пользовательских данных;
- Удалить расширения вручную. Это сделать несложно: переходим в раздел C:UsersИмя ПКAppDataLocalYandexYandexBrowserUser DataDefaultExtensions и поочерёдно открываем папки с непонятными названиями. Кликаем по папке или каталогу с названием icons, img или подобными до последнего раздела, где находится иконка расширения. Находим расширение с нужной иконкой и удаляем всю папку.
Полезное:
- Как посмотреть пароли в Яндекс браузере
Расширение Set Password for your Browser
Достаточно часто для защиты содержимого браузера рекомендуют расширение Set Password for your Browser. Оно изначально разработано для Chrome, однако подходит чтобы запаролить Яндекс.Браузер.
- Откройте магазин расширений. Для этого нужно зайти в меню браузера и выбрать пункт «Дополнения».
- Далее прокрутите страницу вниз до кнопки «Каталог расширений для Яндекс.Браузера».
- Перейдите в каталог расширений для Яндекс.Браузера.
- Введите в поисковой строке «Set Password for your Browser»
- Когда страница расширения загрузится, нажмите кнопку «Добавить в Яндекс.Браузер»
- Во всплывающем окне подтвердите установку, нажав «Установить расширение»
- Сразу после установки оно предлагает вам придумать пароль.
- Затем вам нужно перезапустить программу.
Отметим, что список открытых в браузере вкладок и сайтов всё равно остаётся видимым. Если вам нужен более высокий уровень приватности, то стоит закрывать их перед уходом. Вам их восстановить будет несложно, но посторонний без знания ключа это сделать не сможет.
( 1 оценка, среднее 5 из 5 )
Просмотров 6.7к.
Зная, как поставить пароль на Яндекс.Браузер вы сможете отлучаться с рабочего места и не волноваться, что кто-то увидит посещённые вами страницы, подсмотрит пароли и узнает номера банковских карт.
Как защитить открытые вкладки от посторонних глаз? Если вы часто оставляете свой компьютер включенным в присутствии других людей, то следует подумать о защите конфиденциальности.
Содержание
- Зачем ставить пароль
- Как поставить пароль на Яндекс.Браузер
- Расширение Set Password for your Browser
- Как удалить пароль при запуске Яндекс.Браузера
- Стандартный способ удаления
- Сложный способ удаления
- Подведем итоги
Зачем ставить пароль
Современные операционные системы предлагают вам, к примеру, запаролить учётную запись Windows или OS X. Отходя, вы можете блокировать рабочий стол, чтобы никто не смог зайти в ваш компьютер вообще.
Но что, если этого сделать нельзя? К примеру, правила работы требуют, чтобы ваш компьютер был доступен, или за ним хочет посидеть кто-то из ваших гостей. Тогда вы можете поставить пароль как на вкладку Яндекс.Браузера, так и защитить всю программу в целом.
Если проблема для вас актуальна и посторонние люди часто проходят мимо вашего включённого ПК, то стоит узнать подробнее, как поставить пароль на Яндекс.Браузер. Вам понадобится уделить от силы десять-пятнадцать минут, чтобы обеспечить себе новую степень конфиденциальности.
Как поставить пароль на Яндекс.Браузер
Перед тем, как поставить пароль в Яндекс.Браузере, надо его придумать.
Хорошая новость: у потенциального взломщика не будет в распоряжении механизмов удалённых вычислений и схем для брутфорса. И времени у него будет в обрез – пока вы не вернётесь.
Плохая новость: чаще всего эти тонкости и не нужны. Злоумышленники чаще всего – ваши знакомые. Они пробуют подставить вашу дату рождения или свадьбы, имена близких или домашних животных, название любимой футбольной команды. А порой могут просто прочесть стикер, прилепленный к монитору. Поэтому, придумывая пароль для браузера, руководствуйтесь двумя простыми правилами:
- Пароль должен быть легко запоминаемым. Ведь вам придётся вводить его часто.
- Не содержащим ваших личных данных. От слова «совсем».
Обратите внимание! Яндекс.Браузер не будет хранить мастер-пароль, поэтому пароль нужно запомнить.
Для создания мастер-пароля делаем следующее:
- Жмём на три горизонтальные полоски
- Кликаем на иконку с шестерёнкой, заходим в настройки
- В верхнем меню выбираем Пароли и карты
- В левом меню жмём Настройки
- Находим блок Пароли и карты не зашифрованы и кликаем на Создать мастер-пароль
Два раза вписываем придуманный пароль и жмём кнопку Продолжить
Обратите внимание, пароль должен быть не короче 6 символов
Если вы не уверены, что сможете запомнить мастер-пароль включите возможность сброса мастер-пароля.
После включения возможности сброса мастер-пароль можно будет восстановить при помощи Яндекс.Паспорта с любого синхронизированного устройства на котором уже вводили мастер-пароль.
Если вы точно знаете, что не забудете мастер-пароль — нажимайте кнопку Я не забуду пароль и на этом создание мастер-пароля будет завершено.
Расширение Set Password for your Browser
Достаточно часто для защиты содержимого браузера рекомендуют расширение Set Password for your Browser. Оно изначально разработано для Chrome, однако подходит чтобы запаролить Яндекс.Браузер.
- Откройте магазин расширений. Для этого нужно зайти в меню браузера и выбрать пункт «Дополнения».
- Далее прокрутите страницу вниз до кнопки «Каталог расширений для Яндекс.Браузера».
- Перейдите в каталог расширений для Яндекс.Браузера.
- Введите в поисковой строке «Set Password for your Browser»
- Когда страница расширения загрузится, нажмите кнопку «Добавить в Яндекс.Браузер»
- Во всплывающем окне подтвердите установку, нажав «Установить расширение»
- Сразу после установки оно предлагает вам придумать пароль.
- Затем вам нужно перезапустить программу.
Отметим, что список открытых в браузере вкладок и сайтов всё равно остаётся видимым. Если вам нужен более высокий уровень приватности, то стоит закрывать их перед уходом. Вам их восстановить будет несложно, но посторонний без знания ключа это сделать не сможет.
Как удалить пароль при запуске Яндекс.Браузера
Если вы решили, что защищать вам больше нечего, то стоит избавиться от лишних защитных структур. Существует несколько способов снятия защиты – один простой, другой несколько сложнее.
Стандартный способ удаления
Поскольку мы устанавливаем пароль на браузер Яндекс через внешнее расширение, самый логичный способ – это удалить его. Для этого:
- Откройте браузер
- Войдите в меню и выберите пункт «Дополнения»
- Листайте, пока не найдёте нужное
- Нажмите на кнопку «Удалить»
Затем вам понадобится подтвердить удаление.
При удалении расширения Set Password for your Browser пароль вводить не нужно.
Сложный способ удаления
Порой встречается неприятный побочный эффект, когда браузер закрывается сразу после запуска, и вы не успеваете ничего ввести в мигнувшее поле. В этом случае вам надо зайти в браузер «с чёрного хода» — через файловую систему.
Кликните правой кнопкой на ярлыке Yandex.Browser и выберите пункт «Расположение файла».
В Windows 10 вы окажетесь в папке: C:UsersИмя_ПользователяAppDataLocalYandexYandexBrowserApplication.
Теперь вам надо перейти на уровень выше. Для этого нажмите в проводнике соответствующую кнопку или удалите «Application» в конце адреса и нажмите Enter.
Оказавшись в папке C:UsersИмя_ПользователяAppDataLocalYandexYandexBrowser, по очереди переходите в папки User Data (здесь хранятся пользовательские данные), затем в Default (папка для данных по умолчанию) и в Extensions (файлы и папки расширений).
Найдите папку, соответствующую вашему расширению. Поскольку названия каталогов здесь выглядят как бессвязный набор символов, поочерёдно заходите в них и смотрите на иконки файлов. Они должны соответствовать иконке дополнения, которое вы использовали.
А найдя эту папку – удалите её. Если система будет просить подтверждения – подтвердите. Возможно, потом придётся переустановить расширение. Это не так критично. Важно, что таким способом вы вернёте доступ к своему браузеру.
Если вы для запуска пользуетесь ярлыком в панели инструментов Total Commander, то кликните по нему правой кнопкой и выберите второй снизу пункт: cd C:Users… Далее действуйте точно так же.
Подведем итоги
Таким образом, задать пароль для Яндекс.Браузера несложно – надо лишь уделить внимание установке дополнения. И быть готовым справляться с проблемами, которые маловероятны, но возможны. Зато страницы, которые вы смотрите, останутся скрыты от посторонних глаз.
Просмотров 1.2k.
Обновлено 14.04.2021
В сравнении с альтернативными веб-обозревателями поставить пароль в Яндекс Браузере через встроенные параметры нельзя. Защитить информацию – открытые вкладки, сохраненные пароли, историю поиска – от чужих глаз можно с помощью сторонних сервисов. После блокировки браузера можно быть спокойным и уверенным, что личные данные останутся в сохранности.
Установка пароля на Яндекс Браузер на компьютере
В базовом функционале десктопных устройств не предусмотрена возможность установки на Яндекс браузер защитного пароля. Обеспечить конфиденциальность доступно двумя альтернативными путями:
- с помощью скачиваемых программ;
- через расширения для веб-обозревателя.
Подобные сервисы просты в установке и использовании. Требуется небольшое количество свободного места на оперативной памяти.
Загрузка приложений
В сетевом пространстве можно найти разнообразные сервисы для защиты данных на компьютере. Однако только часть из них заслуживает доверия пользователей. На протяжении длительного времени отлично себя показывает Game Protector.
Программное обеспечение подойдет не только Яндекс Браузеру, также другим веб-обозревателям или играм.
Game Protector
Скачивать Game Protector необходимо с официального сайта – кликните по ссылке для перехода. Чтобы установить пароль на браузер Яндекс:
- Запустите Game Protector по завершению загрузки.
- Кликните по кнопке «Open».
- Найдите через проводник расположение Yandex – «Открыть».
- Введите в поле «Password» защитную комбинацию – повторите в строке ниже.
- Нажмите по кнопке «Protect» для подтверждения действия.
На экране появится всплывающее окно, уведомляющее об удачной блокировке веб-обозревателя. Перед установкой защитного кода закройте браузер, в противном случае Game Protect может сработать неправильно.
В дальнейшем при попытке открыть Яндекс Браузер автоматически появится форма для ввода пароля. Увидеть содержимое без правильной комбинации не удастся.
Скачать Game Protector
Использование расширений
Альтернативный путь, как запоролить Яндекс Браузер на персональном компьютере, – установить расширение. Данный вариант более прост, поскольку не требуется загружать отдельных утилитов на устройство. Управление паролями выполняется непосредственно через веб-обозреватель. Для установки достаточно перейти по указанной в обзоре ссылке и кликнуть «Установить».
Браузер Яндекс не имеет собственного каталога расширений. Поэтому загрузка дополнений происходит через интернет-магазин Google или Opera.
Способ 1: LockPW
Сразу после установки расширения откроется основной интерфейс сервиса. При необходимости на аналогичную страницу можно перейти вручную. Через панель управления перейдите в раздел «Дополнения», пролистните страницу и найдите в перечне LockPW. Нажмите по кнопке «Подробнее» и выберите пункт «Настройки».
Для назначения пароля на Яндекс Браузер:
- Введите дважды в блоке справа секретную комбинацию.
- Добавьте при необходимости подсказку к коду.
- Кликните «Сохранить» для подтверждения.
Перезапустите Яндекс для применения изменений. При повторном входе воспользоваться веб-обозревателем удастся только после ввода правильного защитного кода.
В настройках расширения можно также задать ограниченное количество попыток входа, определить отображение страниц и вкладок, установить автоматическую блокировку браузера при бездействии. Для отключения сервиса достаточно кликнуть по соответствующей кнопке под формой для указания пароля.
Скачать Lock PW
Способ 2: Set password for your browser
В сравнении с предыдущим расширением управление Set Password for your browser максимально упрощено. После установки моментально появляется форма для назначения пароля. После ввода защитного кода автоматически произойдет перезапуск веб-обозревателя. При открытии Яндекс Браузера потребуется указать ранее выбранное значение.
Главный недостаток Set Password for your browser – открытые вкладки отображаются еще введения пароля. При необходимости рекомендуется вручную отключить соответствующую опцию:
- Перейдите в раздел «Настройки» через меню управления.
- Найдите в блоке «Интерфейс» пункт «Вкладки».
- Уберите галочку с последнего пункта.
При последующих запусках Яндекс Браузера ранее открытые вкладки будут автоматически закрываться.
Скачать Set password
Блокировка Яндекс Браузера на телефоне
Процесс блокировки браузера с мобильного устройства значительно упрощен. Для установки пароля на Яндекс достаточно обратиться к встроенным в телефон настройкам безопасности. Алгоритм назначения защитного кода с Android и iOS отличается.
При необходимости можно установить на смартфон сторонний сервис, например, App Lock. Чтобы через мобильное приложение заблокировать Яндекс Браузер:
- Запустите App Lock.
- Введите защитные комбинации – пароль, подсказки, графический код.
- Найдите в представленном списке Yandex.
- Переместите ползунок вправо для активации блокировки.
Гарантировать безопасность персональных сведений при использовании такого варианта невозможно.
На iOS
Чтобы ограничить доступ к Яндекс Браузеру для сторонних лиц:
- Откройте базовые настройки смартфона.
- Найдите в перечне пункт «Экранное время».
- Перейдите в раздел «Лимиты приложений» – «Добавить лимит».
- Выберите в списке «Yandex» – для быстрого перехода воспользуйтесь поисковой строкой сверху.
- Укажите в открывшихся параметрах одну минуту.
- Кликните «Добавить» для завершения действия.
Далее потребуется вернуться к разделу «Экранное время» и найти вкладку «Использовать код-пароль». Задайте нужное значение и повторите для подтверждения. При необходимости укажите возможность сброса комбинации с помощью Apple ID.
Теперь пользоваться браузером будет доступно ограниченное время – одну минуту. Как только данный период пройдет, появится соответствующее уведомление. Разблокировать доступ можно после ввода корректного кода.
Управление экранным временем доступно только на версии iOS 12.0 и выше.
На Android
В сравнении с мобильными устройствами на базе iOS в базовом функционале смартфонов с операционной системой Android предусмотрена непосредственно защита паролем скачанных сервисов. Для блокировки доступа к Яндекс Браузеру:
- Откройте встроенные настройки устройства.
- Прокрутите страницу вниз до раздела «Приложения».
- Перейдите во вкладку «Защита приложений».
- Выберите в перечне вариант «Yandex».
- Нажмите по кнопке «Задать пароль» и введите подходящий шифр.
В дальнейшем при открытии с мобильного устройства веб-обозревателя на весь экран отобразиться форма для ввода секретного кода.
Чтобы не появлялась необходимость в установке пароля на Яндекс Браузер, старайтесь не предоставлять доступ к устройствам сторонним лицам. Сегодня конфиденциальность и безопасность данных в полной мере не обеспечена. Поэтому даже проверенные сервисы не всегда гарантируют надежную защиту персональной информации.
Здравствуйте, уважаемые читатели сайта computerhom.ru. В этой инструкции, речь пойдет о том, как установить пароль на браузер яндекс.
Инструкция очень простая и не займет много времени на изучения материала.
Я давно хотел поставить на свой браузер пароль.
Но раньше не было такой возможности.
Совсем недавно появился очень удобный плагин, при помощи которого вы сможете установить пароль.
Очень большой плюс при помощи данного расширения, без вашего ведома никто не откроет браузер яндекс.
Что мне очень понравилось в данном расширение, то что вы можете поставить абсолютно любой пароль.
Об пароле я расскажу вам чуть ниже.
Чтобы установить пароль на браузер яндекс, нам нужно установить специальное расширение.
Итак, приступим к изучению инструкции…
Открываем каталог расширений яндекса
- В правом верхнем углу браузера нажимаем на кнопку «С рисунком трех черточек».
- В раскрывшемся меню нажимаем на пункт «Дополнения».
После всех действий у вас откроется страничка дополнений.
- Отпускаем данную страничку в самый низ.
И нажимаем на кнопку «Каталог расширений для яндекс браузера».
Установка расширения set password
В следующем шаге у вас откроется каталог различных расширений.
На данной страничке нам нужно воспользоваться поиском.
- Итак, в окошке поиска вводим название расширения «Set password for your browser».
И нажимаем на кнопку «Поиска».
В результате поиска, вы увидите различные расширения.
Нам нужно открыть нажать на расширение set password for your browser.
Как видно на скриншоте программа имеет «значок папки с замком».
- Выбираем данное расширение и переходим к установке.
После того как вы открыли данное приложение, нажимаем на кнопку «+ Добавить в яндекс браузер».
В следующем шаге у вас откроется с подтверждением на установку.
- Чтобы продолжить установку нажимаем на кнопку «Установить расширение».
Установка пароля в браузер яндекс
После установки приложения, мы можем поставить пароль для браузера.
Пароль вы можете придумать абсолютно любой.
Создание пароля в яндекс
Пример пароля
Пароль содержит только цифры — №1 1245 №2 248168 №3 1100 и так далее.
В данном примере пароль имеет русские слова — №1 любимая книжка №2 лада седан №3 парк и так далее.
И последний пример пароль из латинских слов — №1 Aqua №2 smile №3 Molly и так далее.
Думаю вам все понятно о создании пароля.
Приступим к установке пароля.
- В поле please set your password for first time, вводим свой пароль.
И нажимаем на кнопку «OK».
Обратите внимание: если в пароле вы укажите заглавные буквы.
То при вводе пароля, незабываем написать заглавную букву.
В заключительном шаге, у вас откроется окошко сообщением — пароль успешно установлен.
Чтобы завершить установку, пароля нажимаем на кнопку «OK».
После чего, браузер закроется.
Открываем браузер и видим окошко, в котором нам нужно будет указать пароль.
Пока вы не укажите пароль, браузером пользоваться вы не сможете.
Если указать неверный пароль, то браузер закроется.
Вот и все…
Теперь вы знаете, как установить пароль на браузер яндекс.
На этом я буду заканчивать инструкцию, всем пока, удачи! До новых встреч на сайте computerhom.ru.

К сожалению, но установить пароль на Google Chrome стандартными средствами Windows не получится. Ниже мы рассмотрим достаточно простой и удобный способ установки пароля, который потребует лишь установки маленького стороннего инструмента.
Содержание
- Как установить пароль на браузер Google Chrome?
- Скачать LockPW бесплатно
- Подробная информация
- Заключение
- Можно ли поставить пароль на браузер Яндекс
- Как наложить пароль на Yandex browser через приложения
- Как убрать пароль на вход в Яндекс веб-обозреватель
Как установить пароль на браузер Google Chrome?
Для установки пароля мы обратимся к помощи браузерного дополнения LockPW, которое является бесплатным, простым и эффективным способом защитить веб-обозреватель от использования лицами, для которых информация в Google Chrome не предназначается.
1. Перейдите в браузере Google Chrome на страницу загрузки дополнения LockPW, а затем выполните инсталляцию инструмента, щелкнув по кнопке «Установить».
2. Завершив установку дополнения, необходимо перейти к его настройке. Для этого сразу, как только инструмент будет установлен в браузер, на экране отобразится страница настройки дополнения, в котором вам потребуется щелкнуть по кнопке «chrome://extensions». К данному пункту меню вы можете пройти и самостоятельно, если щелкните по кнопке меню браузера, а затем пройдете к разделу «Дополнительные инструменты» – «Расширения».
3. Когда на экране загрузится страница правления дополнениями, сразу под расширением LockPW поставьте галочку около пункта «Разрешить использование в режиме инкогнито».
4. Теперь можно переходить к настройке дополнения. В том же окне управления расширениями около нашего дополнения щелкните по кнопке «Параметры».
5. В правой области открывшегося окна вам потребуется дважды ввести пароль для Google Chrome, а в третьей строке указать наводящую подсказку на случай, если пароль все-таки будет забыт. После этого щелкните по кнопке «Сохранить».
6. С этого момента защита браузера паролем включена. Таким образом, если вы закроете браузер, а затем попробуете запустить его снова, вам уже потребуется ввести пароль, без указания которого запуск веб-обозревателя будет невозможен. Но это еще не все настройки дополнения LockPW. Если вы обратите внимание на левую область окна, то увидите дополнительные пункты меню. Мы рассмотрим наиболее интересные:
- Автоматическая блокировка. После активации данного пункта вам будет предложено указать время в секундах, по истечении которых браузер будет автоматически заблокирован, и потребуется новый ввод пароля (естественно, учитывается лишь время простоя браузера).
- Быстрые нажатия. Включив данный параметр, для быстрой блокировки браузера можно использовать простое сочетание клавиш Ctrl+Shift+L. Например, вам необходимо отойти на некоторое время. Тогда, нажав данное сочетание, ни один посторонний человек не получит доступ к вашему браузеру.
- Ограничение попыток ввода. Эффективный способ защиты информации. Если нежелательное лицо неправильно укажет пароль для доступа в Chrome заданное количество раз, в ход вступает действие, заданное вами – это может быть удаление истории, автоматическое закрытие браузера или сохранение нового профиля в режиме инкогнито.
Сам же принцип работы LockPW выглядит следующим образом: вы запускаете браузер, на экране компьютера отображается браузер Google Chrome, но поверх него сразу же появляется небольшое окошко, предлагающее выполнить ввод пароля. Естественно, пока пароль не будет указан верно, дальнейшее использование веб-обозревателя не представляется возможным. Если пароль не указывать в течении некоторого времени или вовсе свернуть браузер (перейти к другому приложению на компьютере), браузер автоматически будет закрыт.
LockPW – это отличный инструмент для защиты браузера Google Chrome с помощью пароля. С его помощью вы можете не беспокоиться, что ваша история и иная информация, накопленная браузером, будет просмотрена нежелательными лицами.
Скачать LockPW бесплатно
Загрузить последнюю версию программы с официального сайта Мы рады, что смогли помочь Вам в решении проблемы. Опишите, что у вас не получилось. Наши специалисты постараются ответить максимально быстро.
Помогла ли вам эта статья?
Расширение LockPW создано специально для Google Chrome и с его помощью можно запаролить вход в браузер. Плюс, расширение будет запрашивать пароль во время «простоя» браузера. Чтобы удалить либо отключить расширение необходимо выполнить несколько действий в ОС.
Для отключения расширения, вам нужно удалить папку с данными LockPW. Местонахождение папки зависит от установленной на компьютере операционной системы.
Windows XP
- Открываем папку C:Documents and Settings%USERNAME%Local SettingsApplication DataGoogleChromeUser Data (где %USERNAME% — это имя пользователя компьютера);
- Находим в ней папку с названием pcddogkbbapgikkkbjaipefkbmlbofio и удаляем её.
Windows Vista/7/8
- Открываем папку %userprofile%AppDataLocalGoogleChromeUser Data (где %userprofile% — это имя пользователя компьютера);
- Находим в ней папку с названием pcddogkbbapgikkkbjaipefkbmlbofio и удаляем её.
Linux В терминале выполняем следующую команду: sudo find ~/.config/google-chrome -type d -name pcddogkbbapgikkkbjaipefkbmlbofio -exec rm -r {} +
MacOS В терминале выполняем следующую команду: sudo find ~/Library/Application Support/Google/Chrome/ -type d -name pcddogkbbapgikkkbjaipefkbmlbofio -exec rm -r {} +
- Главная
- Система
- Утилиты
- Browser Lock
Версия: 2.0.3 Скачать 1.04 MBКупить полную версию
Блокировка использования сети
Совместимость:
- Windows 7
- Windows Vista
- Windows XP
Тип лицензии: Условно-бесплатное
Языки: Английский Снимки экрана
Browser Lock – программа для Windows, с помощью которой можно предотвращать неразрешенное использование сети. Утилита блокирует доступ практически ко всем сайтам, за исключением электронной почты, онлайн-чатов и файлообменников.
Принцип работы Browser Lock прост: при запуске программа запрашивает пароль для полноправного входа в сеть, который действует заданное время.
Основные возможности программы:
- блокировка браузеров IE, Chrome, Firefox;
- ограниченный доступ к сайтам;
- разрешенный вход на почту, чаты и сайты для передачи данных в сети.
Области применения программы широки: обучение работе за компьютером, защита детей от вредоносного влияния интернета, контроль за корпоративными компьютерами.
Скачать 1.04 MB Аналоги Traffic Inspector Условно-бесплатное Аналоги Browser Lock Не забудьте скачать! Browser Lock
- The Professional Developer
- Версия: 2.0.3
Блокировка использования сети
Скачать 1.04 MB
Большинство современных интернет-обозревателей имеют функцию запоминания и сохранения паролей и логинов, благодаря которой пользователь способен оперативно авторизоваться в «учетках» на разных сайтах (соцсети, форумы и т. д.) без дополнительного ввода данных. Большинство владельцев смартфонов и ПК успешно пользуется этой удобной опцией. Однако, в случае кражи устройства, подобная функция может сыграть с юзером злую шутку – злоумышленник в один момент получает доступ к социальным сетям и, что ещё хуже, электронным кошелькам. В этой статье мы поговорим о том, как поставить пароль на браузер Google Chrome, чтобы избежать таких ситуаций.
Подробная информация
Код доступа для интернет-обозревателя Хром выйдет поставить как на компьютере, так и на мобильном устройстве. В первом случае это делается с помощью специального расширения, а во втором – через стороннее приложение. Рассмотрим обе инструкции по отдельности.
Случай №1: Компьютеры и ноутбуки
С поставленной задачей отлично справится расширение LockPW, которое устанавливается из официального магазина Гугл Хром. Рассмотрим процедуру загрузки в пошаговом варианте.
- В браузере перейдите на страницу https://chrome.google.com/webstore/detail/lockpw-free/kjcloihghgncbdkaafgkckbokjnehfmo.
- Напротив названия расширения есть кнопка «Установить». Нажимаем на неё и ждём окончания процесса инсталляции.
- Теперь вставьте в адресную строку текст chrome://extensions/ и нажмите Enter на клавиатуре.
- Щелкните на кнопку «Подробнее» под новым расширением.
- Активируйте опцию «Разрешить использование в режиме инкогнито».
- Теперь кликните ПКМ по иконке с замком напротив адресной строки.
- Перейдите в «Параметры».
- В правой части экрана находится форма ввода кода доступа. Введите желаемый пароль в первые два поля.
- В третье по желанию можно записать подсказку.
- Для применения настроек нажмите на Save.
Теперь мы предлагаем вам обратить внимание на левую часть страницы. Там расположены дополнительные настройки плагина:
- Autolock – автоматическая блокировка браузера спустя определенное количество времени (в секундах).
- Logging – полноценная активация расширения, рекомендуется включить.
- Quick click – использование сочетания клавиш Ctrl + Shift + L для быстрой блокировки Хрома.
- Minimize Chrome – сворачивание браузера при вводе пароля, рекомендуется включить.
- Security Mode – защита расширения от обхода, настоятельно рекомендуется включить.
Случай №2: Смартфоны и планшеты
Для того чтобы поставить пароль на Гугл Хром для Андроид при входе, нужно скачать специальное приложение из Google Play Market. Для примера возьмём инструмент AppLock. Настроить его выйдет следующим образом:
- Откройте магазин приложений «Play Маркет».
- Введите в поле поиска AppLock.
- Пройдите по верхней ссылке.
- Нажмите на «Установить» и подтвердите действие.
- Запустите приложение кнопкой «Открыть».
- В новом окне нажимаем на кнопку «Начать».
- AppLock сразу предложит выбрать приложения для блокировки. Ищем в списке Chrome и нажимаем на замочек напротив него, чтобы выделился зеленым цветом.Если он уже такой, ничего не делаем.
- Настраиваем по желанию другие приложения.
- Подтверждаем действия нажатием на кнопку «Блокировать».
- Выбираем способ защиты: отпечаток пальца (если есть датчик), ПИН-код или графический ключ.
- По желанию выбираем секретный вопрос и вводим ответ на него.
- Предоставляем приложению все системные разрешения.
Теперь при каждом открытии браузера нужно будет вводить установленный код, графический ключ или прикладывать палец.
Заключение
Настроенный пароль для каких-либо программ – отличное средство защиты данных от детей, любопытных коллег и злоумышленников. Это же относится и к интернет-обозревателю Хром. Мы же рассмотрели несколько действенных способов для настройки кода доступа.
Можно ли поставить пароль на браузер Яндекс
Стандартными средствами Windows на домашнем компьютере сложно установить запрет на открытие каких-либо программ. Это реально сделать только при использовании различных учётных записей или длительной настройки групповой политики. Гораздо проще и эффективнее защитить свои данные помогут специальные программы и расширения.
Что касается десктопных приложений, существует 2 направления:
- Воспользоваться специальными программами для создания паролей. В сети есть несколько приложений, созданных с единственной целью – наложить ключ на запуск любых программ на Windows. Они равно эффективно работают и в отношении Яндекс.Браузера, и остальных приложений. По нашему мнению, это лучшее решение, поэтому пойдём данным путём.
- Установить приложение по типу родительского контроля. Немного сложнее способ, но он предоставляет больше функций. Можем устанавливать график, когда разрешено запускать браузер, ограничивать время его использования и прочее. В данном случае нет необходимости в подобных функциях.
С расширениями всё просто: они блокируют любые действия после запуска веб-обозревателя до ввода пассворда.
Как наложить пароль на Yandex browser через приложения
Здесь мы рассмотрим две программы EXE Password и Game Protector. Они работают аналогичным образом и являются отличными примерами данной группы приложений.
Принцип приблизительно следующий: утилита заменяет файл запуска, а вместо него появляется защищённый паролем .exe-файл. Если ключ введён верно, генерируется временный файл для запуска браузера. После закрытия Яндекс веб-обозревателя файл исчезает и приходится заново вводить код.
Game Protector
Одно из самых простых и понятных приложений, с настройкой которого разберётся и новичок.
Как установить пароль на browser Yandex:
- Загружаем утилиту с официального сайта (внизу страницы нажимаем на «Download Now»).
- Устанавливаем небольшое приложение, это занимает считанные секунды, и запускаем его.
- Возле строки «Game Program» нажимаем на кнопку «Open».
- Указываем путь к exe-файлу Яндекс.Браузера, обычно располагается по ссылке C:UsersИмя ПКAppDataLocalYandexYandexBrowserApplication и выбираем ярлык веб-обозревателя.
- Ниже дважды вводим пароль в строке «Password», они должны совпадать.
- Нажимаем на кнопку «Protect». Важно! Перед кликом обязательно закрываем браузер, иначе защита не активируется.
Сейчас всё работает, при попытке открыть браузер сразу появляется окно для ввода кода. До момента введения пассворда веб-обозреватель не запускается.
В программе есть ещё несколько базовых возможностей: Change Icon – это смена иконки программы и Rename – переименование файла, эти функции можем использовать по желанию. Они могут пригодится при необходимости ввести злоумышленника в заблуждение.
Важно! Даже после удаления утилиты пароль не исчезает. Его можем снять, только зная код или с помощью восстановления системы.
Рекомендуем:
Как убрать пароль на вход в Яндекс веб-обозреватель
Самый простой и рекомендуемый всеми разработчиками способ убрать код несколько разнится в зависимости от способа установки.
Как выключить пароль через программы:
- Открываем соответствующую утилиту и указываем путь к заблокированному файлу.
- Вводим пароль.
- Выбираем «Delete Password» или «UnProtect» в зависимости от приложения.
В случае с расширениями всё несколько проще:
- Переходим на страницу «Дополнения».
- Нажимаем на кнопку рядом с расширением, выключая защиту паролем.
Если пароль забыли, а войти в браузер нужно, придётся воспользоваться одним из способов, изложенных в прошлом разделе.
Поставить пароль на Яндекс браузер совсем несложно одним из четырёх способов. Правда, ни один из них не дарит 100% гарантию защиты, но значительно усложняют просмотр наших данных. Мы вообще не рекомендуем хранить в браузере пароли от банков, платёжных систем и прочих важных аккаунтов. Для защиты остальных данных вполне достаточно добавить пароль одним из способов.
Помогла ли вам эта статья?
Используемые источники:
- https://lumpics.ru/how-to-put-password-for-google-chrome/
- https://blog.themarfa.name/bystryi-sovet-kak-udalit-lockpw/
- https://www.softsalad.ru/software/browser-lock.html
- https://chromeum.ru/faq/how-to-turn-on-password-for-google-chrome-browser
- https://guidecomp.ru/kak-postavit-parol-na-yandex-brauzer-4-rabochih-sposoba.html