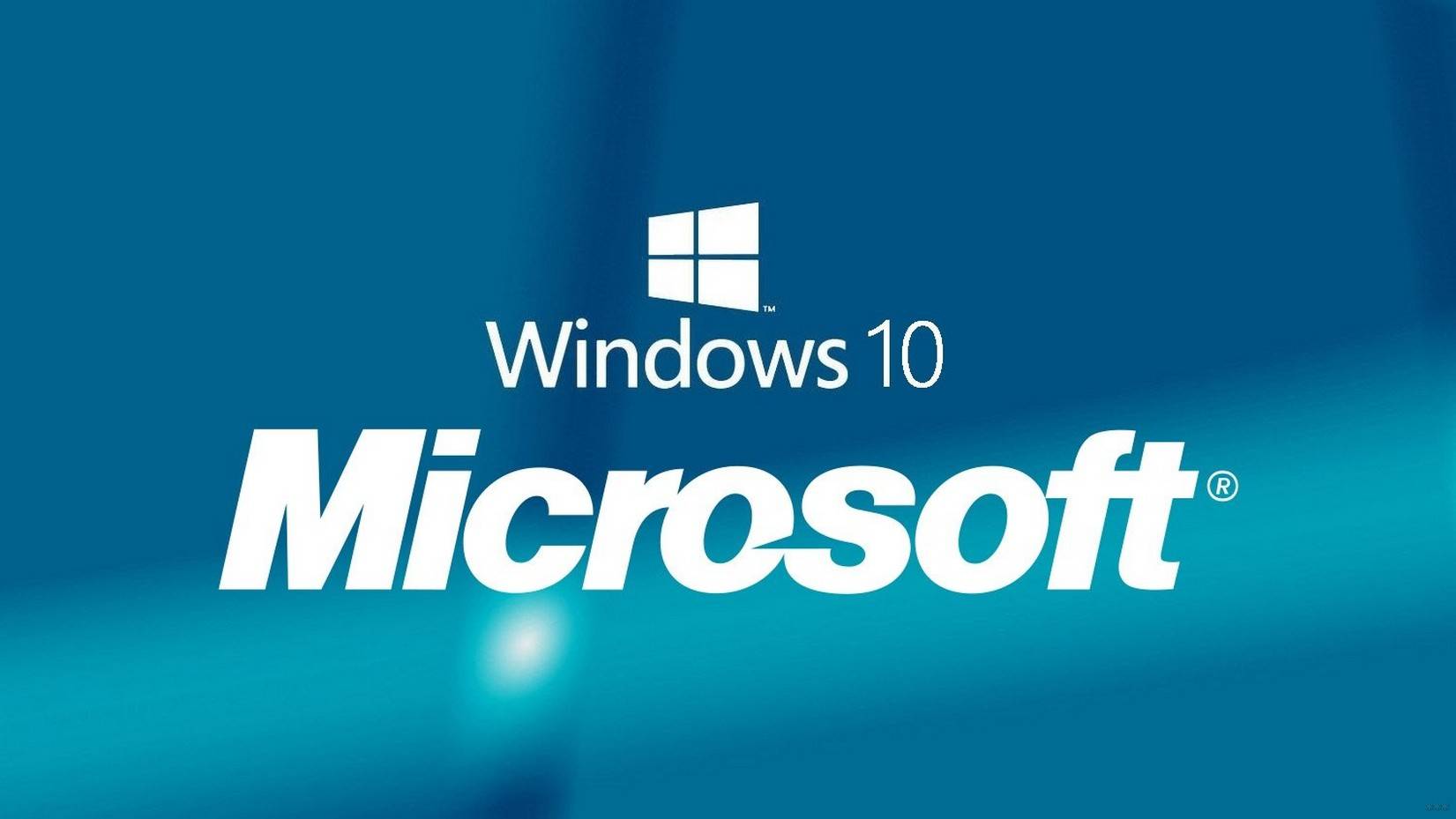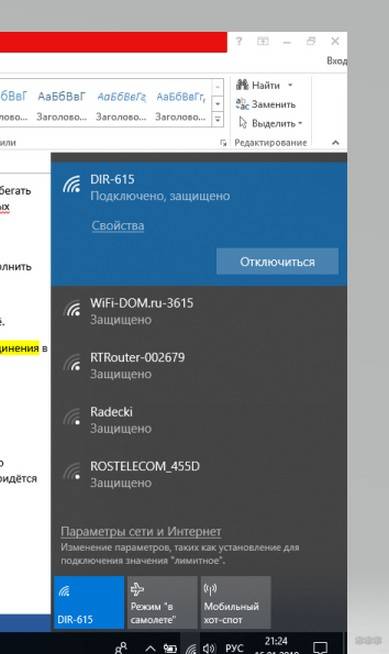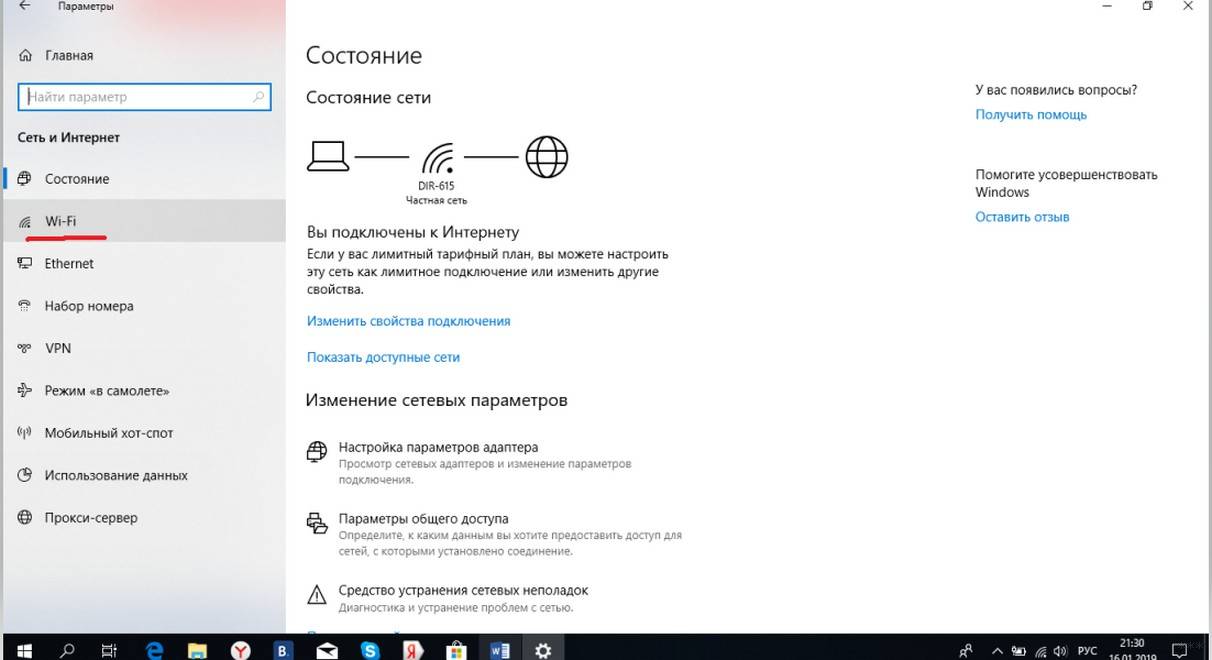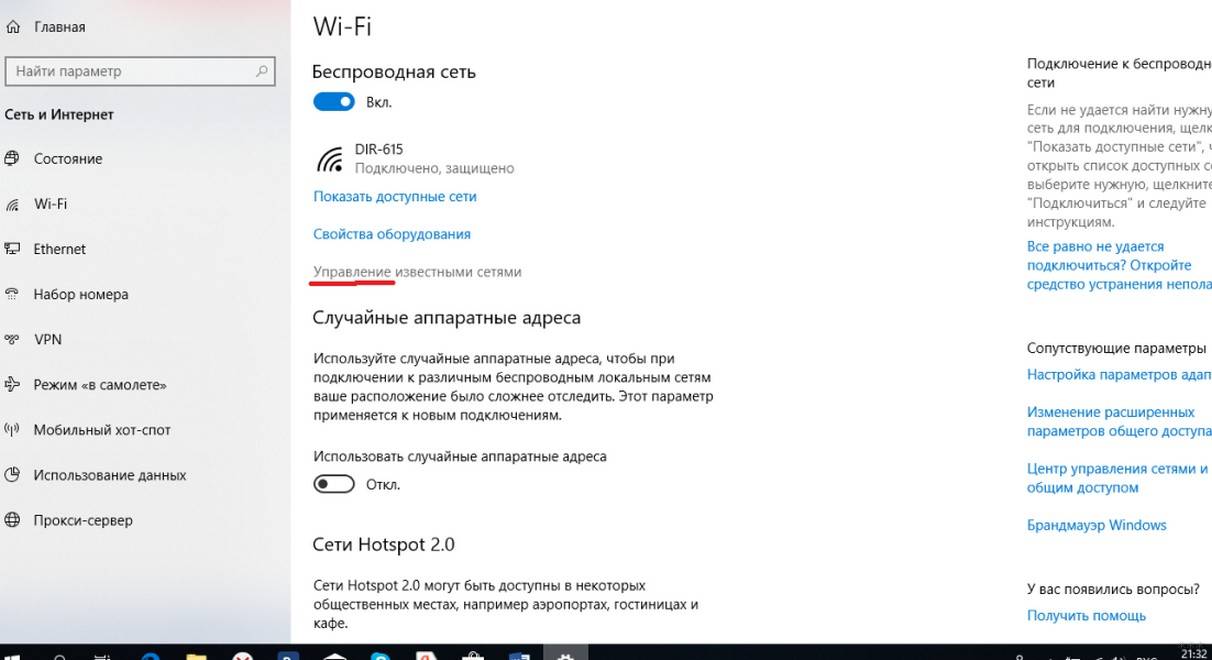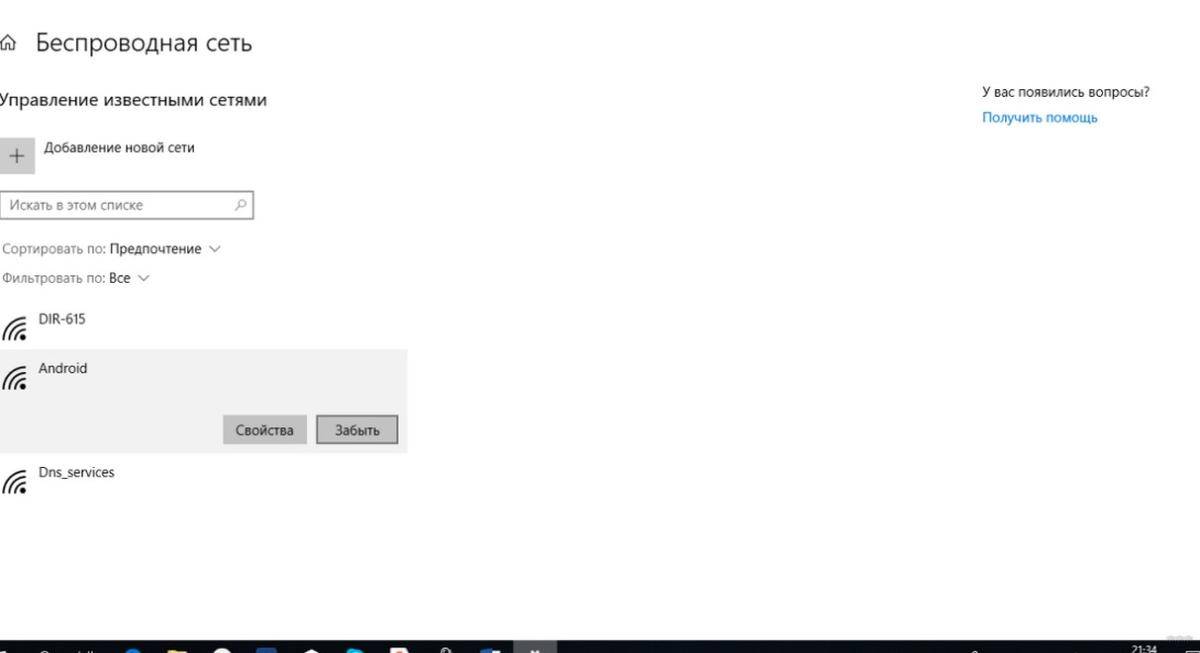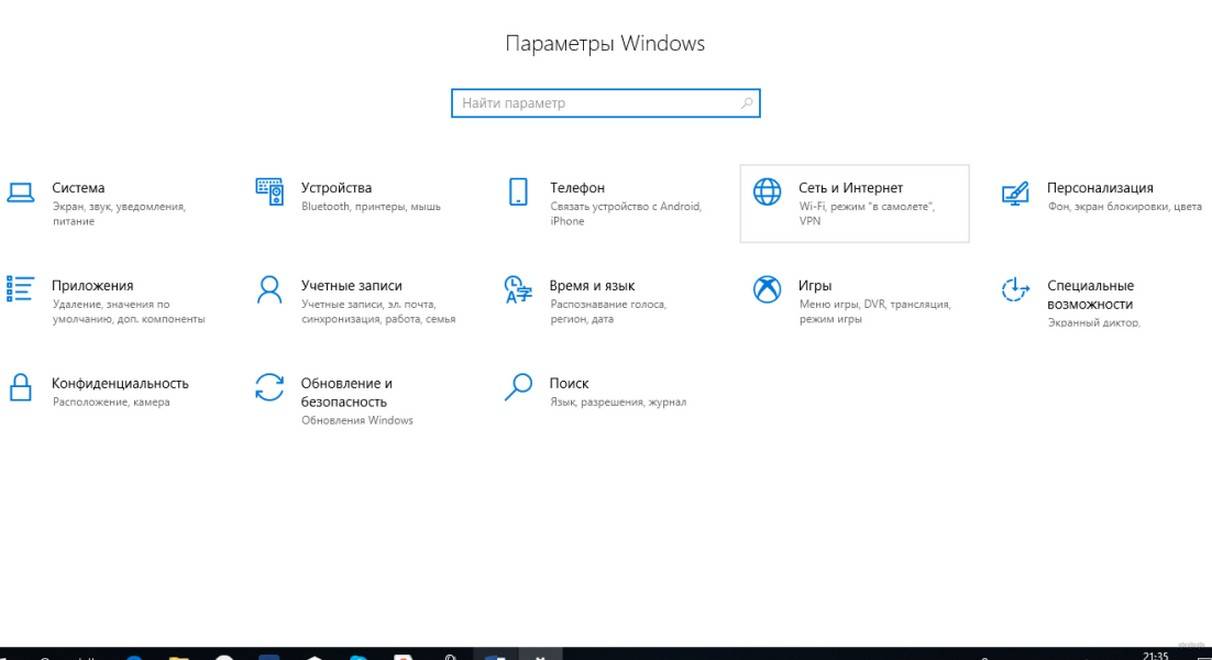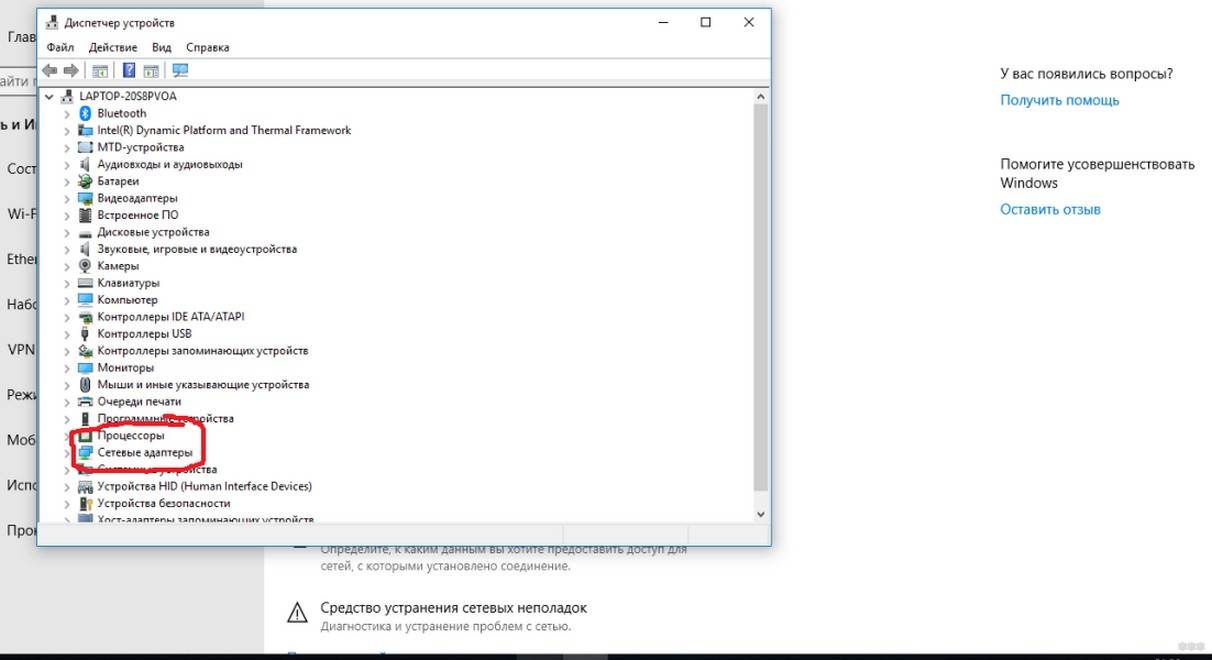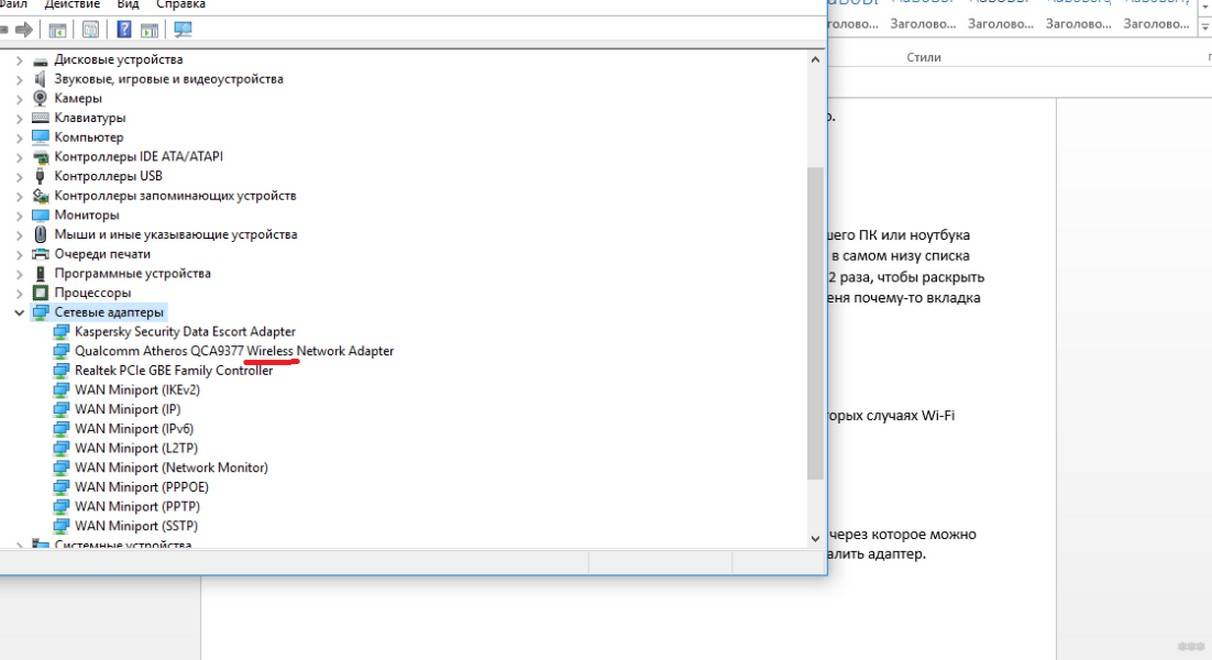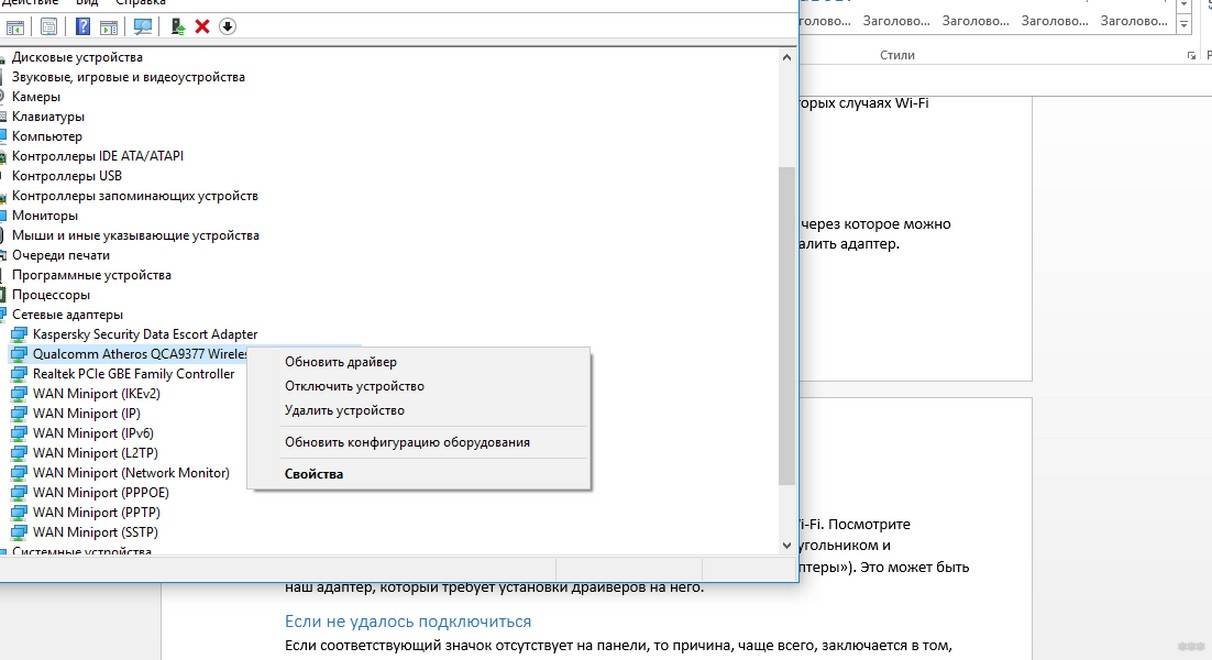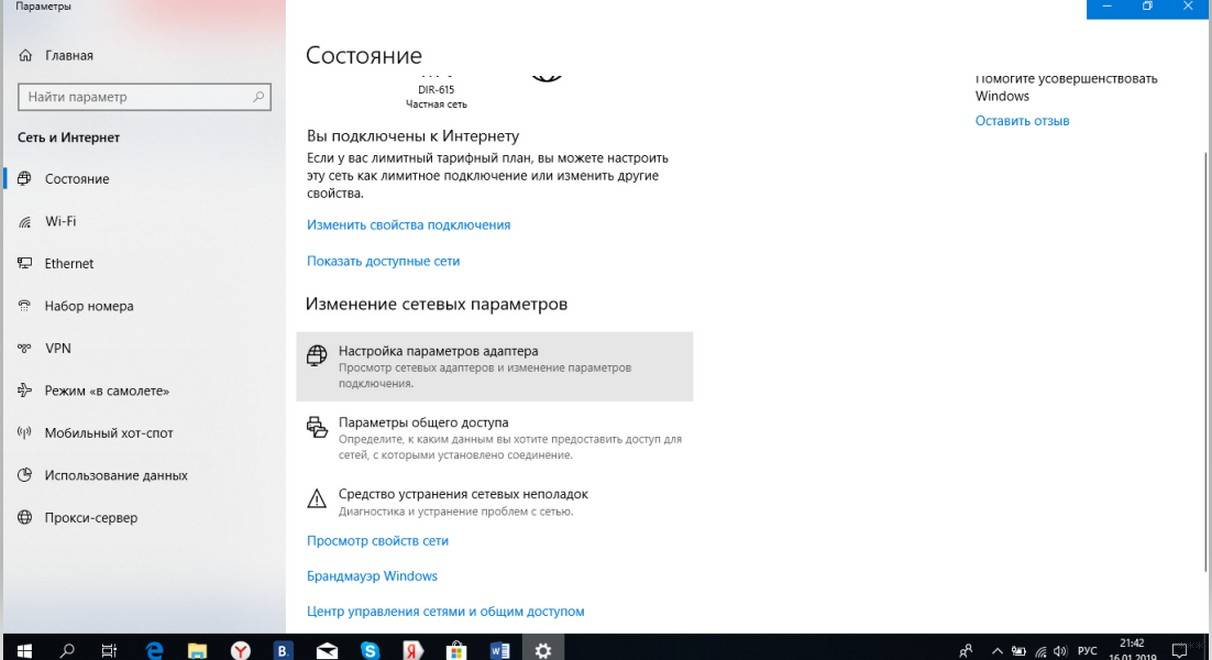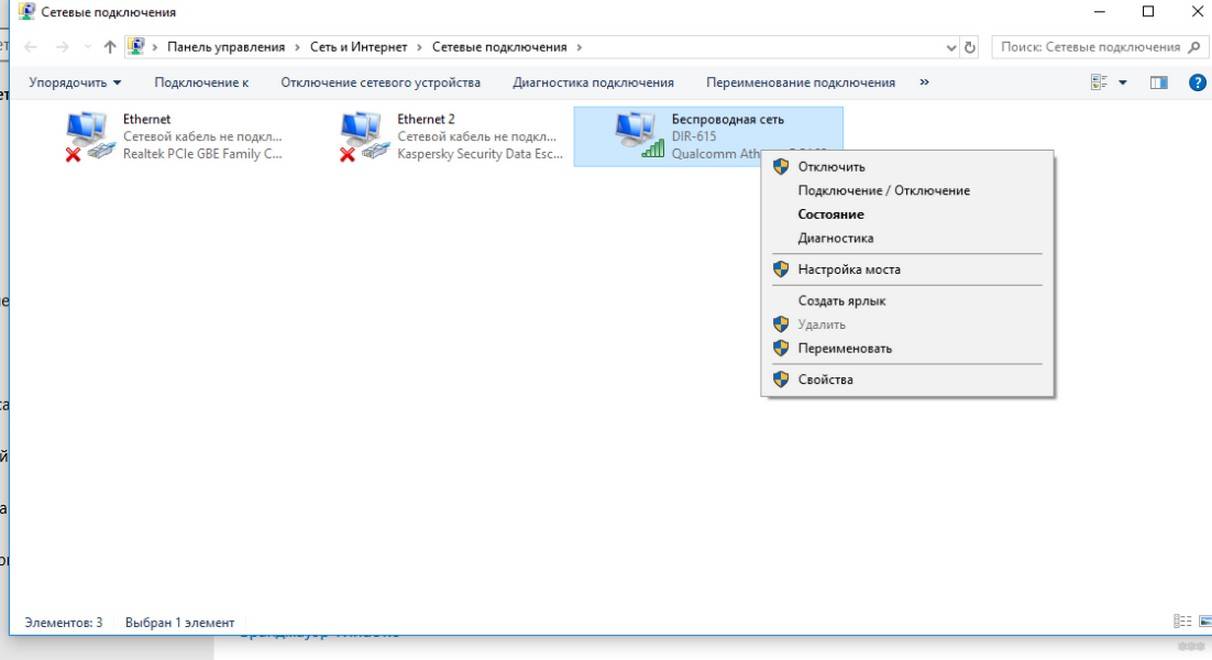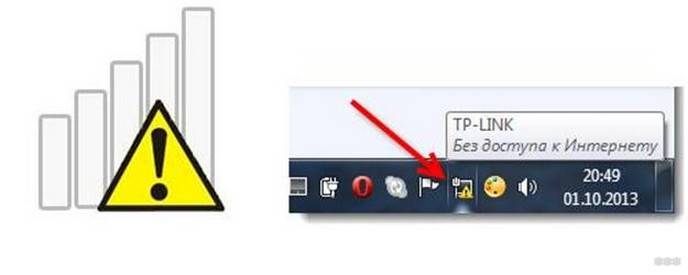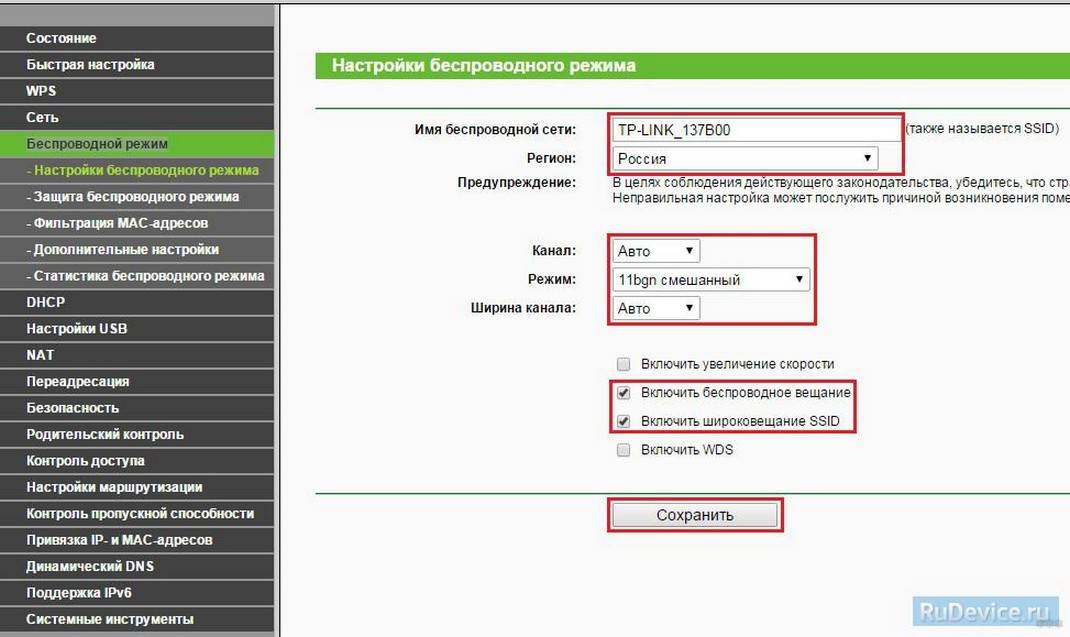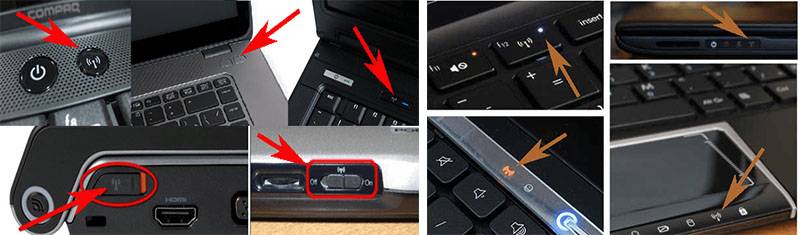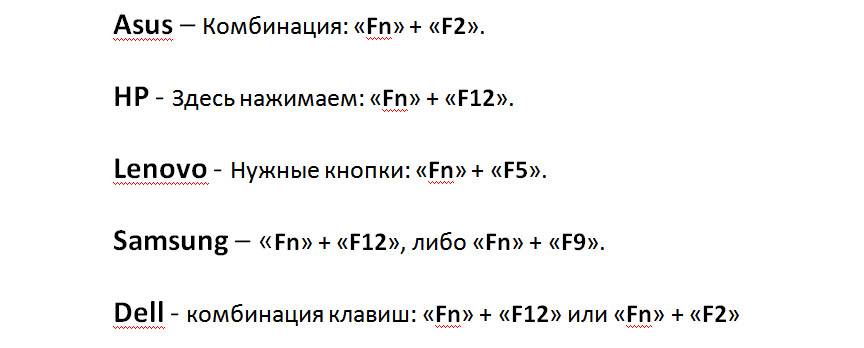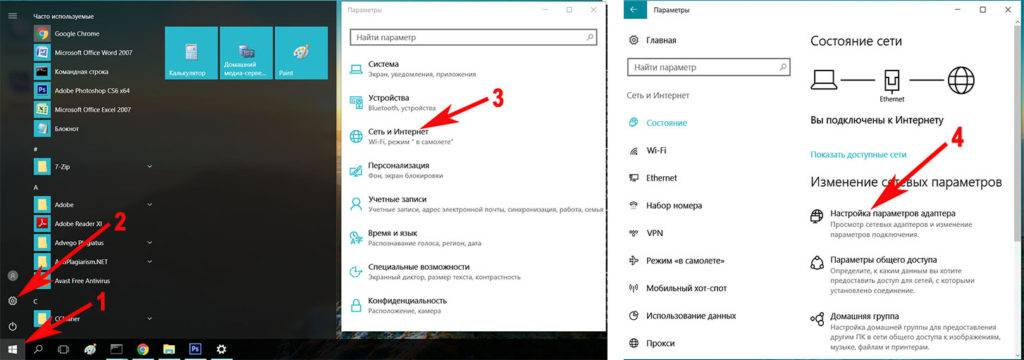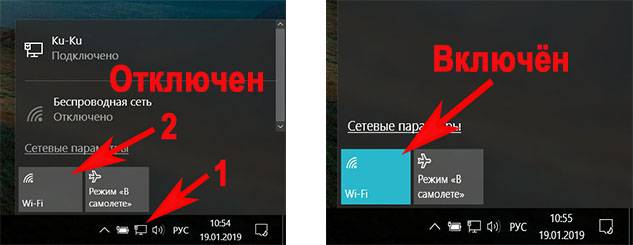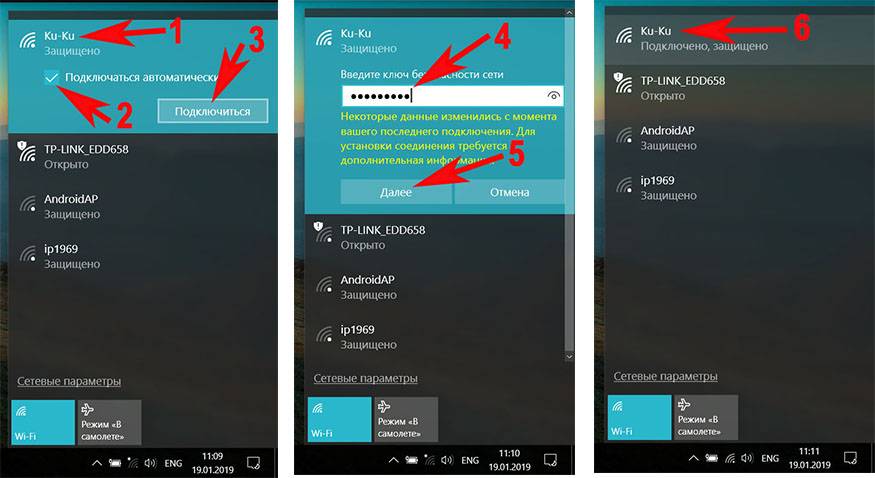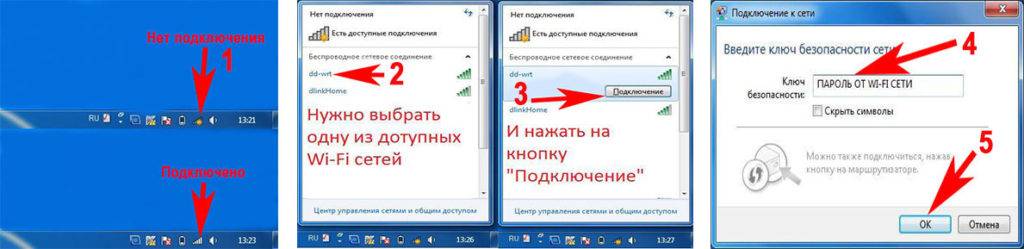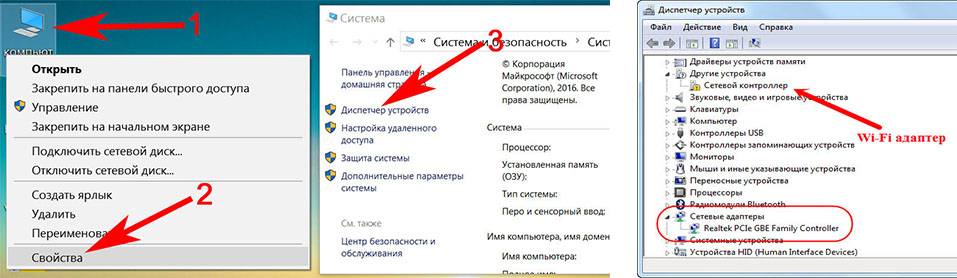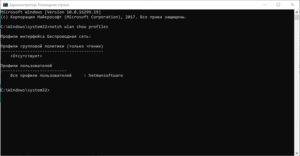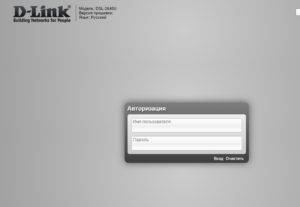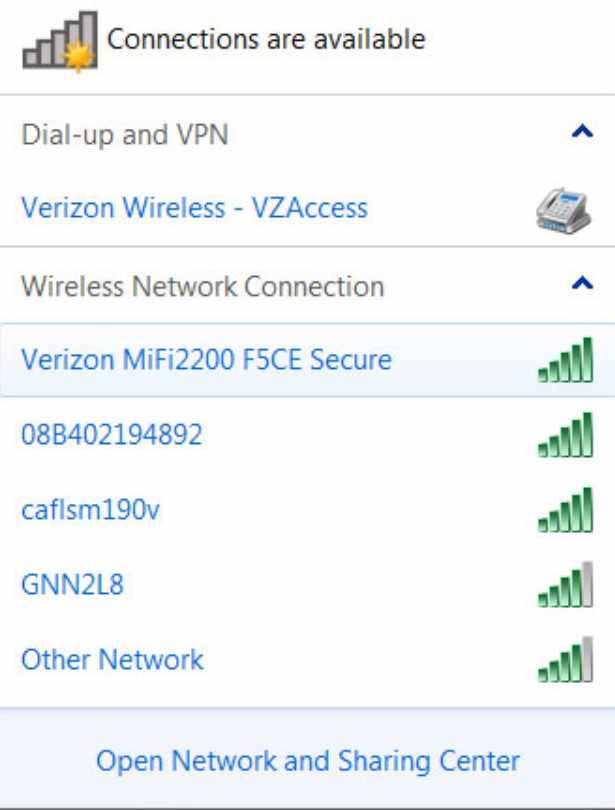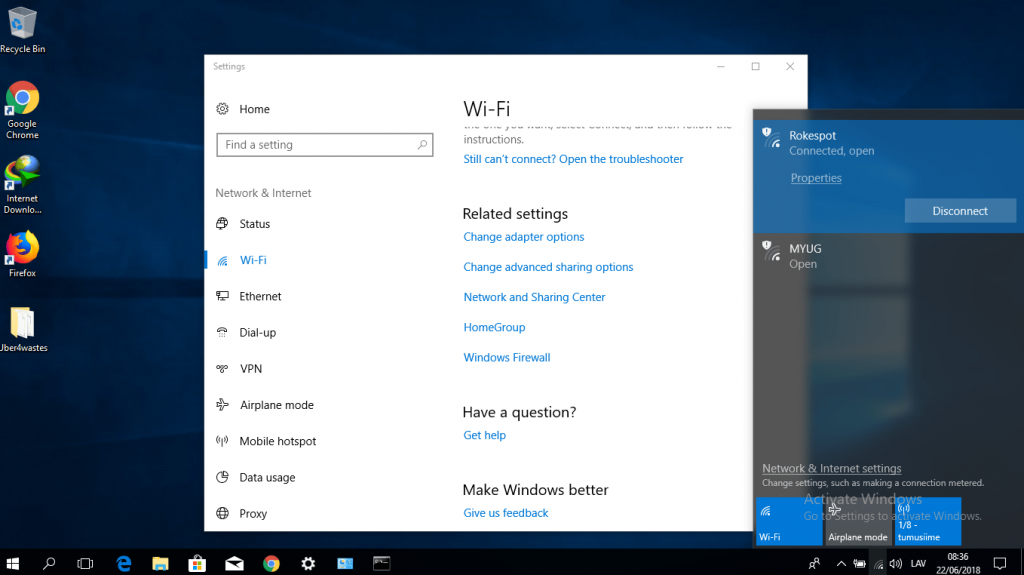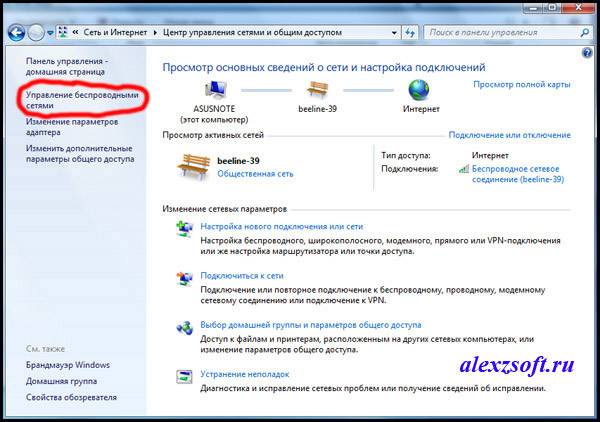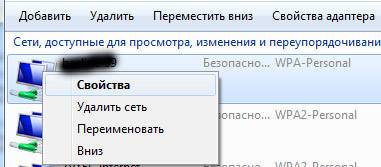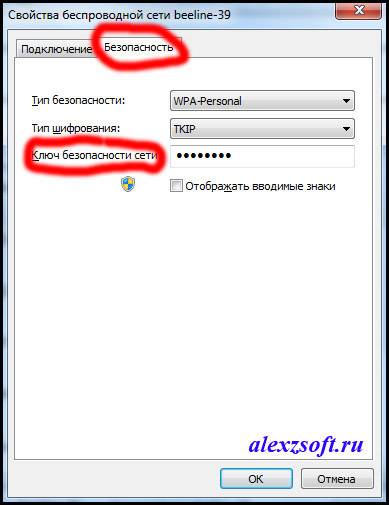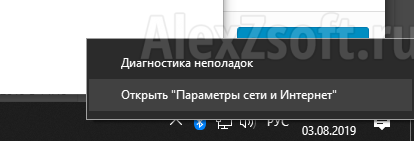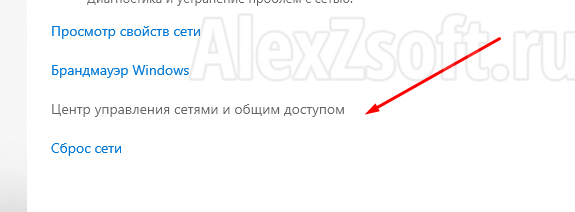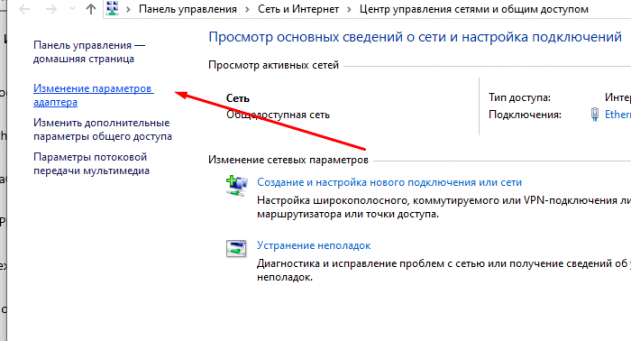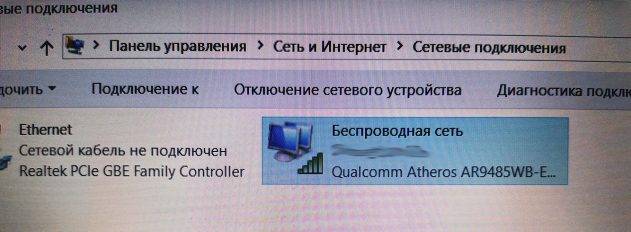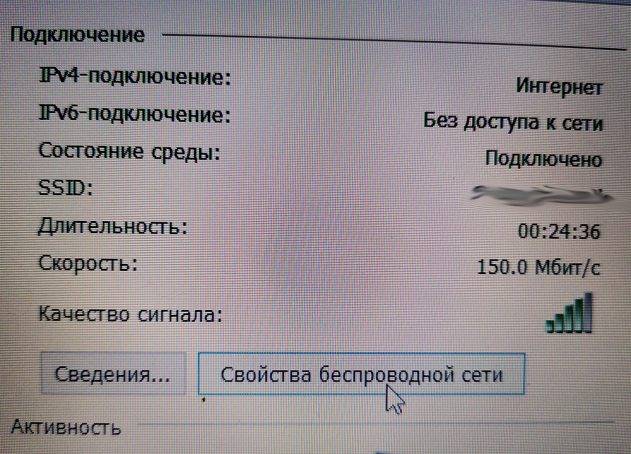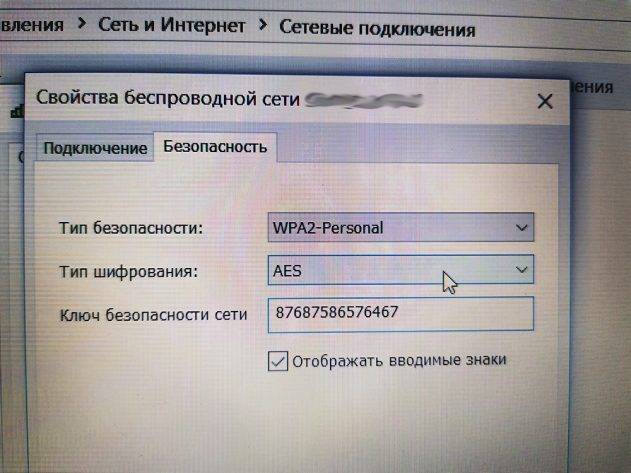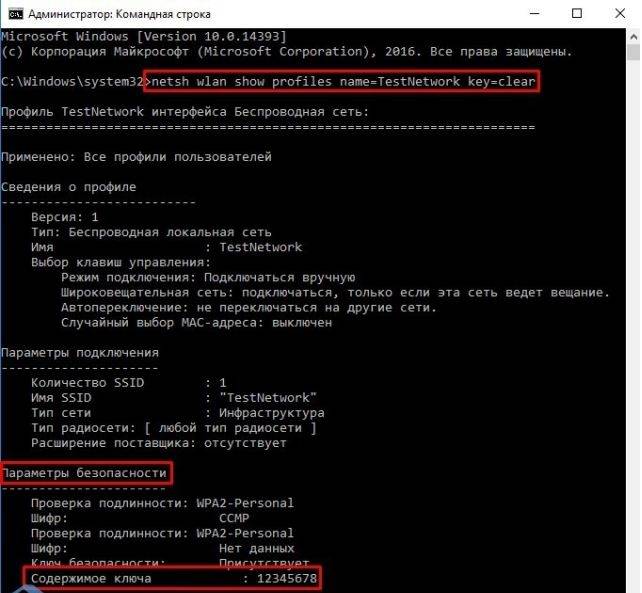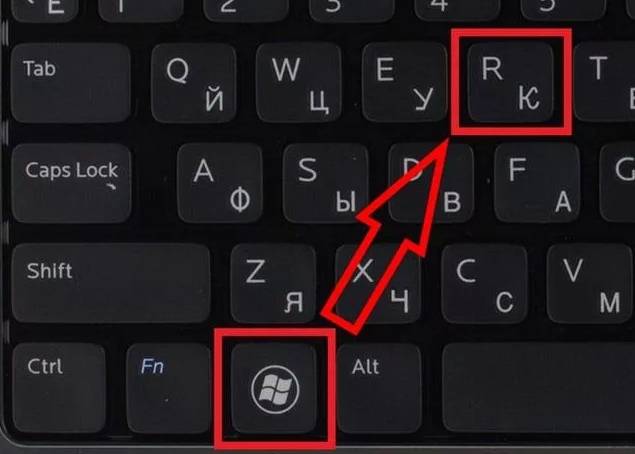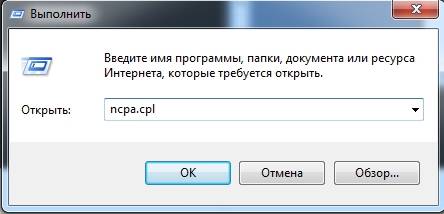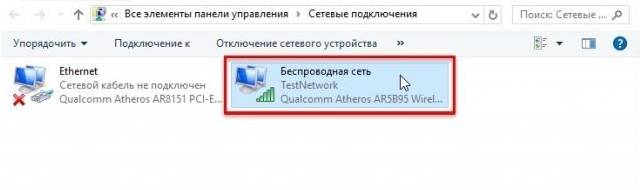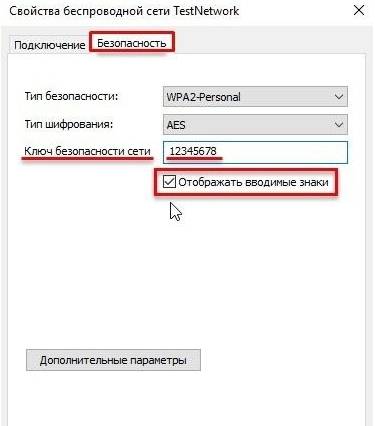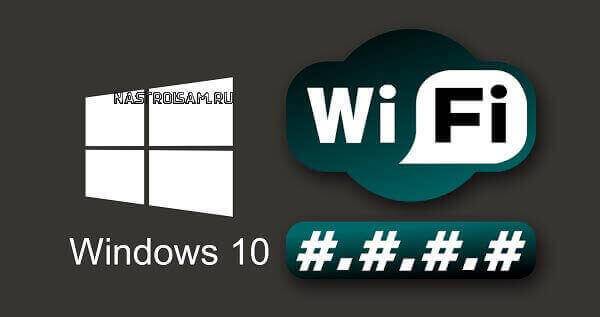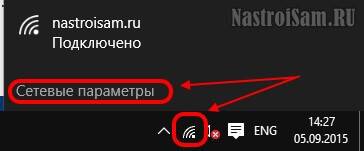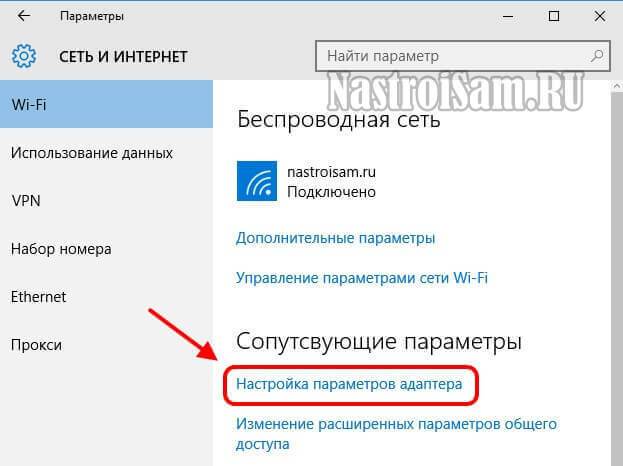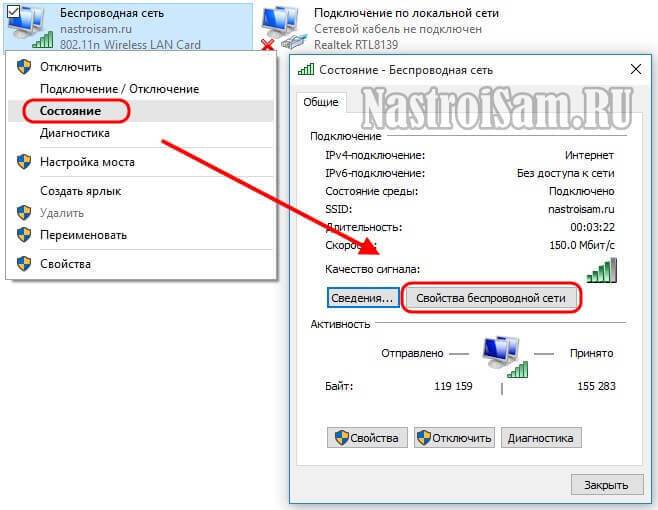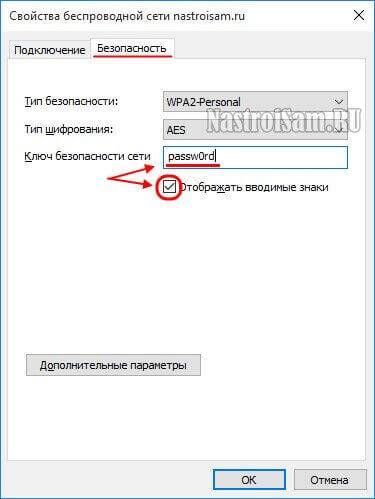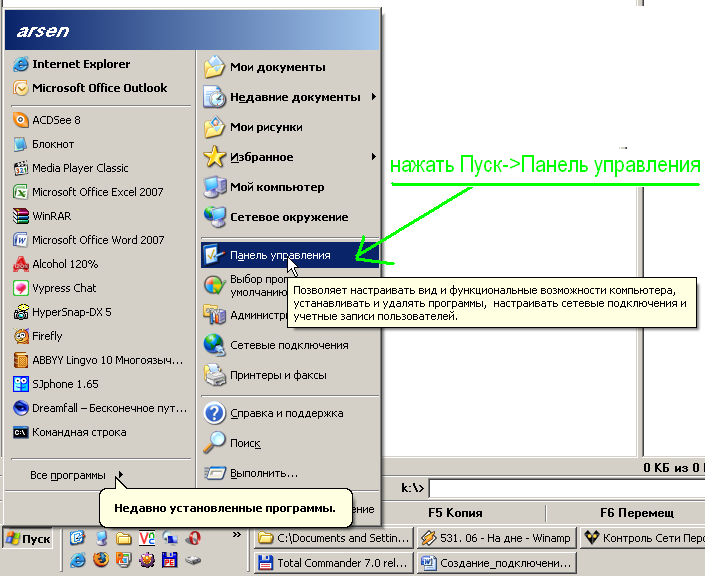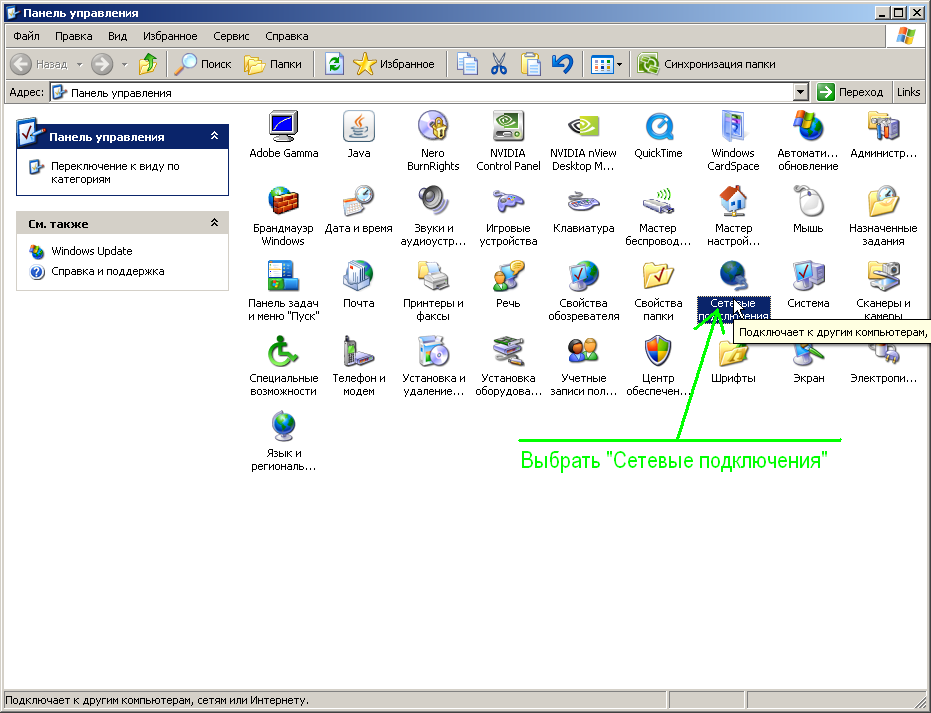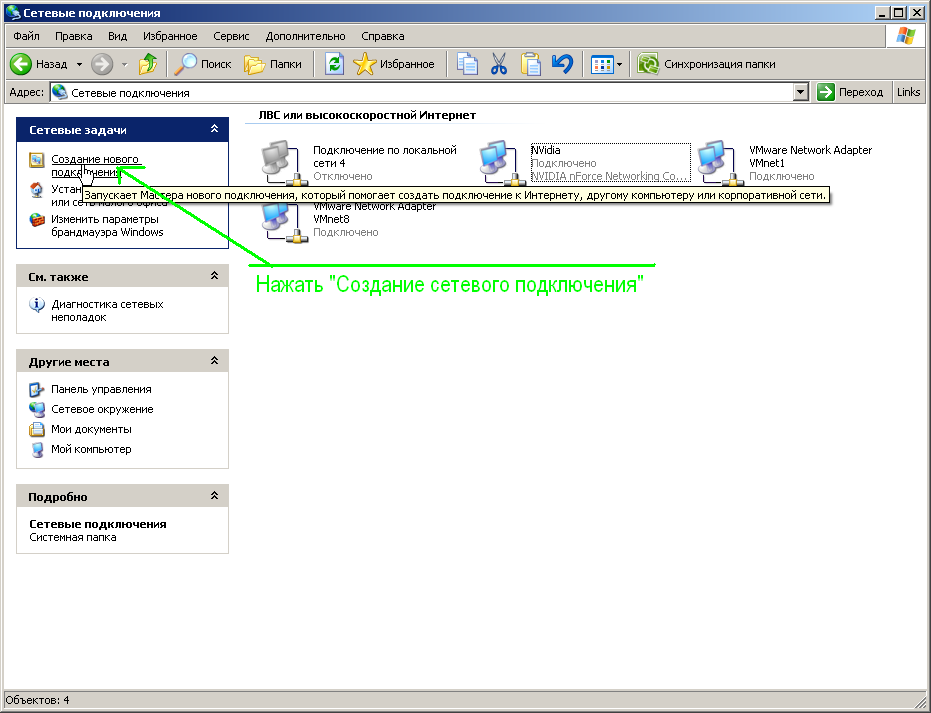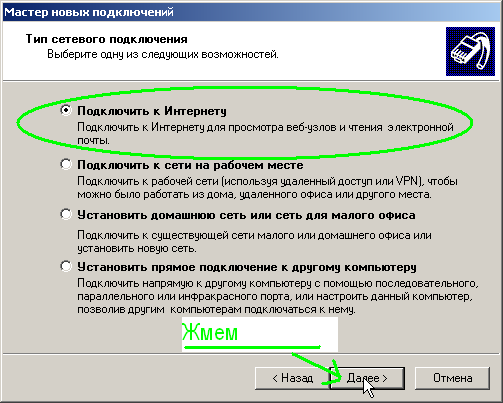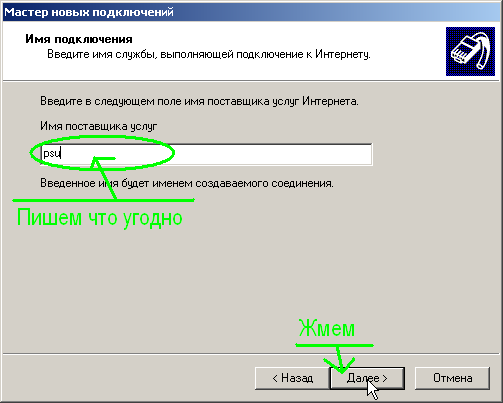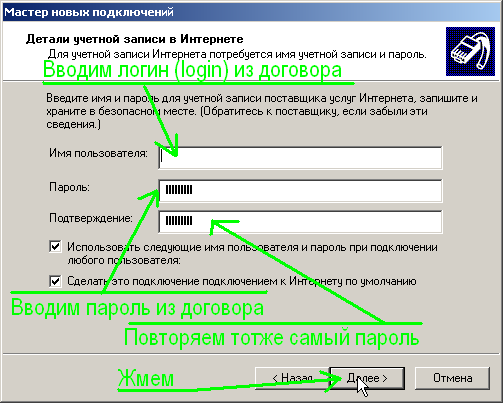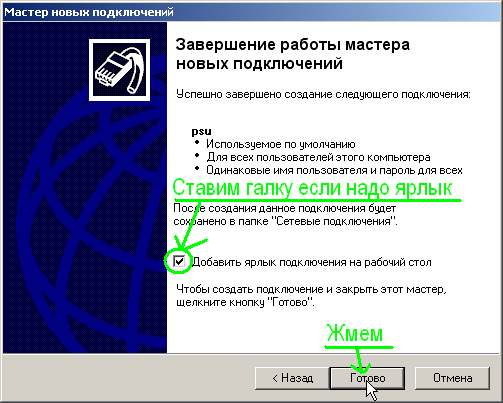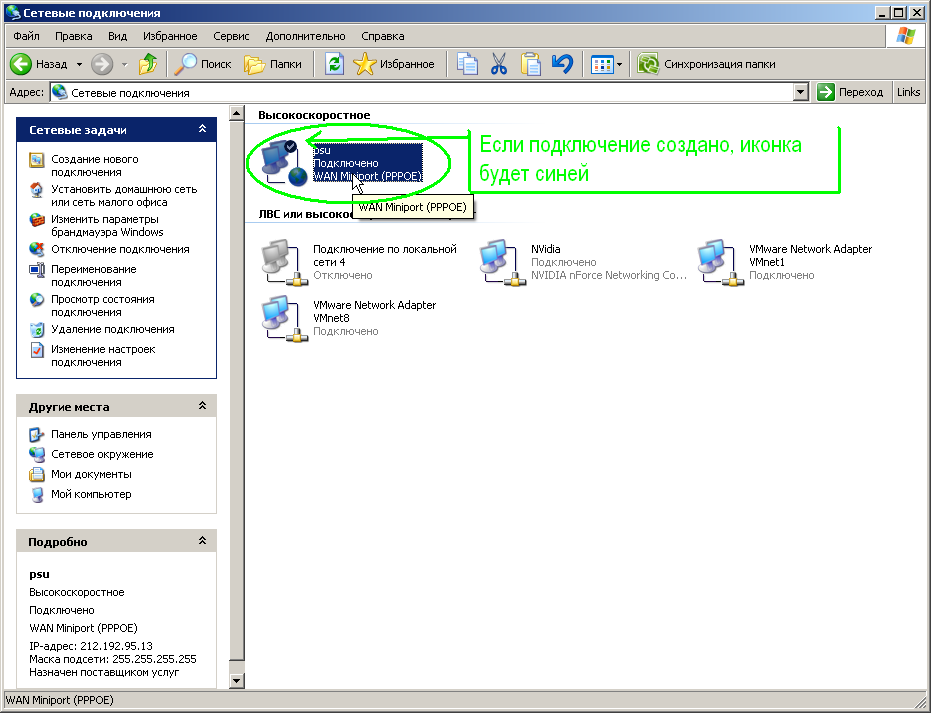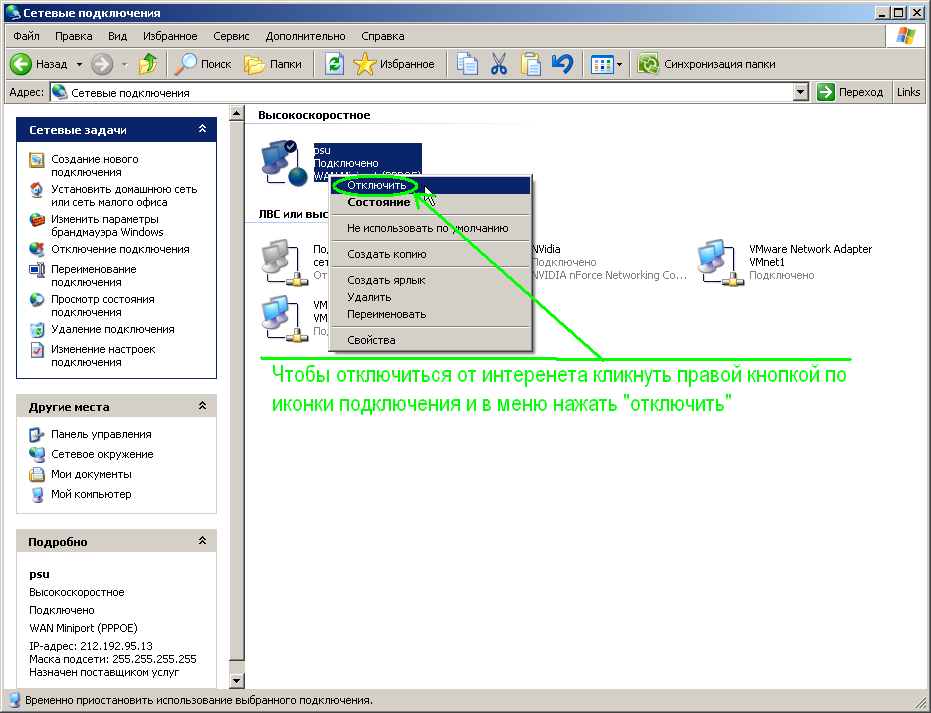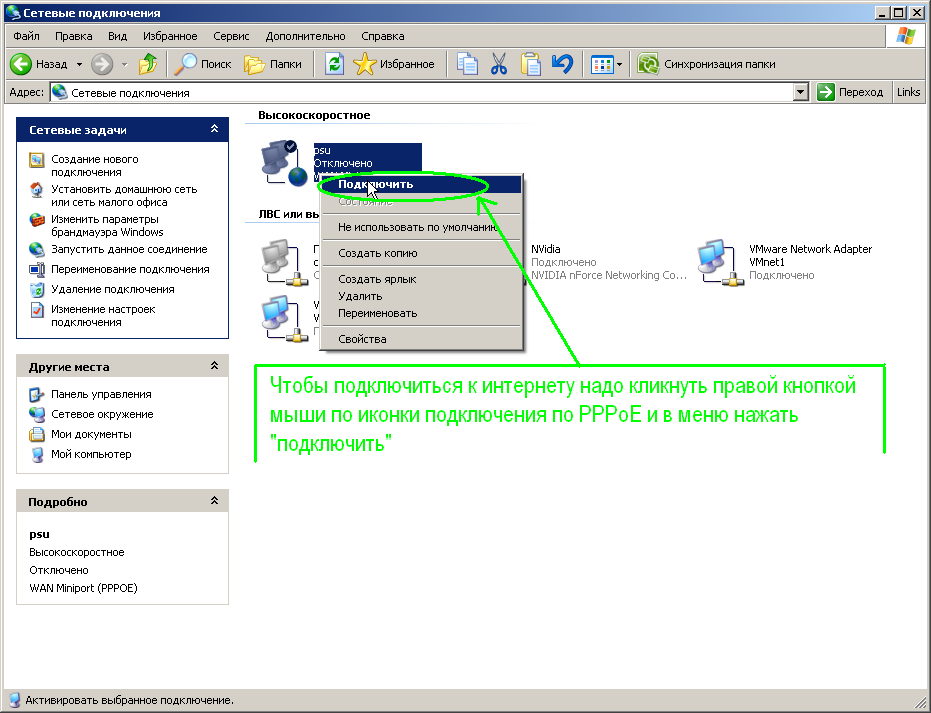Содержание
- Пароль Windows 10: поставить, изменить, убрать и сбросить
- Как работать с паролями в Windows 10
- Как поставить пароль на Windows 10
- Контрольные вопросы Windows 10
- Как изменить пароль Windows 10
- Убрать пароль при входе в Windows 10
- Сброс пароля Windows 10
- Командная строка Windows 10: как поставить, изменить или сбросить пароль
- Список команд:
- Забыт пароль Windows 10
- Этапы сброса пароля Windows 10:
- Как поставить пароль на компьютер с Windows 7, 8, 10
- Как поставить пароль на компьютер с Windows 7
- Как поставить пароль на компьютер с Windows 8
- Как поставить пароль на компьютер на Windows 10
- Как поставить пароль на компьютер Windows 10? Подробная инструкция!
- Как установить пароль на Windows 10.
- Как поставить пароль на компьютер Windows 10 при помощи командной строки.
- Заключение.
- Устанавливаем пароль на компьютере с Windows 10
- Установка пароля на учётную запись пользователя
- Установка пароля с помощью командной строки
- Включаем требование ввода имени пользователя и пароля
- Требование пароля при выходе из спящего режима
- Как поставить пароль на компьютер с любой версией Windows
- Защита Windows XP
- Защита Windows 7
- Защита Window 8
- Защита Windows 10
- Защита Windows Phone
- Защита БИОС
- Блокировка ярлыков
- Видео по теме
Пароль Windows 10: поставить, изменить, убрать и сбросить
Пароль Windows 10 — это пароль учетной записи пользователя, который вводят при входе в Windows 10, является превентивной мерой защиты конфиденциальной информации или результатов работы пользователя. Существует множество ситуаций, при которых, на одном компьютере (ноутбуке) могут работать несколько человек. Windows 10 позволяет не только создавать дополнительные учётные записи, но и назначать им пароли.
Поставить, изменить или убрать/сбросить пароль учётной записи в Windows 10 можно двумя способами: используя пользовательский интерфейс или командную строку с правами администратора.
Вначале, рассмотрим создание, изменение и удаление пароля пользователя стандартными средствами интерфейса Windows 10. Продвинутый вариант работы с паролями через командную строку описан в конце статьи.
Как работать с паролями в Windows 10
Для работы с паролями в Windows 10, необходимо воспользоваться настройками «Варианты входа» в разделе «Учётные записи», который находится в основном меню «Параметры Windows». Попасть туда можно двумя способами:
1. Пройдите по цепочке: «Пуск» — «Параметры» — «Учётные записи» — «Варианты входа» — «Пароль».
2. Воспользуйтесь поиском в Windows 10: в строке поиска введите «Варианты входа», после чего кликните по соответствующей надписи в результатах поиска и выберите «Пароль» в правой части окна.
Как поставить пароль на Windows 10
Чтобы установить пароль на Windows 10, кликните по надписи «Пароль» и нажмите «Добавить».

В открывшемся окне «Создание пароля», заполните три поля: «Новый пароль», «Подтверждение пароля» и «Подсказка для пароля». Пароль необходимо указать два раза, чтобы удостовериться в правильности ввода кода. Придумайте подсказку, она будет отображаться при неправильном вводе пароля.
Если вы сомневаетесь в правильности пароля, можно воспользоваться специальной кнопкой, которая находится в правой части поля ввода.

После того как вы нажмёте «Далее», в новом окне система предупредит вас о том, что при следующем входе в Windows 10, необходимо будет ввести пароль. Для сохранения пароля и завершения процесса его создания, нажмите «Готово». Всё, пароль учётной записи Windows 10 установлен.
Не забудьте обновить контрольные вопросы к локальной учётной записи Windows 10, которые могут понадобиться для сброса пароля, на тот случай, если вы его забудете.
Контрольные вопросы Windows 10
Процесс обновления вопросов не займёт много времени. Для этого, нажмите «Пароль» и «Обновить контрольные вопросы». Windows 10 запросит текущий пароль пользователя. Далее, выберите контрольные вопросы и ответы на них. Сохраните результат — нажмите «Завершить».

Как изменить пароль Windows 10
Изменить пароль учётной записи пользователя Windows 10 очень просто, для этого кликните по надписи «Пароль» и нажмите «Изменить».

Для начала Windows 10 попросит подтвердить текущий пароль, после чего, перенаправит вас в окно «Изменение пароля». Здесь, так же, как и при создании пароля, потребуется ввести новый пароль, подтвердить его, и придумать новую подсказку. Чтобы сохранить изменения, нажмите «Далее», а в следующем окне «Готово». Пароль учётной записи Windows 10 — изменён.

Убрать пароль при входе в Windows 10
Чтобы отключить пароль в Windows 10, достаточно проделать следующие шаги:
Всё, пароль учётной записи пользователя Windows 10 отключен.



Сброс пароля Windows 10
Выполнить сброс пароля можно на этапе входа в Windows 10. Если вы не помните или потеряли доступы от учётной записи Windows 10, нажмите «Сбросить пароль».


Система предложит ответить на ряд контрольных вопросов. Если вы ответите правильно, Windows 10 отобразит поля для ввода нового пароля и его подтверждения. Укажите новый пароль и нажмите стрелку вправо, произойдёт успешный вход в систему.
Командная строка Windows 10: как поставить, изменить или сбросить пароль
Чтобы создать, изменить или удалить пароль учётной записи Windows 10 достаточно воспользоваться командной строкой с правами администратора. Для этого кликните правой кнопкой мыши «Пуск» и выберите «Командная строка (администратор)».
В Windows 10 существует специальная команда для работы с учётной записью пользователя, которая позволяет устанавливать, изменять или сбрасывать пароль:
Список команд:
Данные команды можно использовать, не только из-под своей учётной записи, но и при восстановлении доступа к Windows 10, в случае, если вы забыли пароль.
Забыт пароль Windows 10
Сбросить пароль учётной записи пользователя в Windows 10 можно при помощи установочной флешки и командной строки.
Этапы сброса пароля Windows 10:
Всё, пароль учётной записи пользователя Windows 10 сброшен.
Источник
Как поставить пароль на компьютер с Windows 7, 8, 10
Установите пароль на компьютер ради безопасности: PxHere
Как поставить пароль на компьютер? Этот вопрос волнует пользователей, которые беспокоятся о безопасности системы. Если к технике имеют доступ другие люди, тогда обязательно стоит защитить персональные данные.
Как поставить пароль на компьютер с Windows 7
На компьютере под управлением седьмой версии ОС от Microsoft не составит труда установить пароль. Действия одинаковые как на ПК, так и ноутбуке. Для этого не потребуется устанавливать дополнительное программное обеспечение, поскольку в системе предусмотрены стандартные инструменты.
Как поставить пароль? Выполните такие действия:
Как узнать свой пароль ВК, если забыл его
После выполненных действий ОС будет запрашивать данные для входа при каждом запуске ПК. При желании или необходимости пароль можно изменить. Меняется секретная комбинация в том же месте, где и устанавливали ранее.
В категории с учетной записью пользователя уже не будет кнопки создания пароля. Вместо этого будет предложена функция изменения. Выберите ее, а затем впишите последовательно текущий пароль, новую секретную комбинацию и подтвердите ее. В конце укажите подсказку, а затем выберите «Сменить пароль».
Удаление пароля происходит также в категории с учетным профилем системы. Под кнопкой смены комбинации найдете функцию удаления. Выберите ее, впишите текущий пароль и удалите.
Окно с параметрами учетной записи на Windows 7: YouTube/Уроки ПК
Как поставить пароль на компьютер с Windows 8
Как узнать характеристики ноутбука разных моделей
Не знаете, как поставить пароль на ноутбук или ПК? Воспользуйтесь стандартными решениями, предусмотренными разработчиками ОС Windows 8.
По сравнению с седьмой версией в представленном пакете предусмотрена не только возможность текстовой комбинации, но и использования ПИН-кода или графического кода. Каждый из предложенных вариантов найдете в одном месте.
Теперь подробнее о том, как установить пароль на ноутбук или ПК:
Как убрать пароль с компьютера на Windows 7, 8, 10
В этом разделе параметров измените текущий пароль. Выберите кнопку «Изменить», а затем укажите текущую комбинацию либо графический ключ, придумайте новые данные для входа, подтвердите их и сохраните изменения.
Параметры учетной записи на Windows 8: YouTube/OWindows8
Бывают случаи, когда при выходе компьютера из спящего режима необходимо, чтобы система требовала данные для входа. Активируете эту функцию так:
На восьмой версии Windows есть возможность входа в систему через учетную запись Microsoft. Если активировать эту функцию, то система синхронизируется с учетной записью и откроется доступ к приложениям от компании-разработчика ОС. Для этого подключите локальную учетную запись:
Как разблокировать телефон на Аndroid, если забыл пароль
Как поставить пароль на компьютер на Windows 10
В десятой версии ОС от Microsoft выполняются похожие действия по установке пароля, как и в предыдущих вариантах. Здесь также есть не только стандартный вариант защиты, но и графический, а также ПИН-код.
Как поставить пароль на компьютер на Windows 10? Выполните такие действия:
Как перенести фото с iPhone на компьютер: проверенные способы
Как изменить пароль на компьютере на Windows 10? В этом же разделе выберите тот тип пароля, который планируете сменить, нажмите соответствующую кнопку и укажите новую секретную комбинацию. Здесь же удалите пароли.
Параметры входа на Windows 10: YouTube/Comp Profi
На Windows 10 есть и другие способы блокировки системы. Можно воспользоваться физическим ключом безопасности — USB-ключ или устройство с поддержкой NFC (смартфон или карточка доступа).
Как позвонить со скрытого номера на мобильном телефоне
Такой способ входа в систему работает вместе с Windows Hello, с помощью которого настраивается отпечаток пальца или ПИН-код. Это нужно, чтобы те, кто украл физический ключ, не смогли войти в систему без прохождения второй стадии блокировки.
Ключи безопасности приобретаются в розничных компьютерных магазинах. Windows Hello настраивается в том же месте, где и устанавливается стандартный пароль. Установите ползунок в активное положение, а затем:
Чтобы активировать ключ безопасности, перейдите в раздел с выбором способа блокировки. Клацните по ключу и выберите «Управление». Откроется настройка Windows Hello. Подключите ключ безопасности к устройству, создайте ПИН-код и выполните последующие действия, которые запросит система.
Как перезагрузить компьютер, если он завис
Установка пароля на компьютер — необходимость, когда к устройству имеют доступ несколько пользователей. Секретная комбинация убережет данные, которые хранятся на ПК, от ненужного вмешательства посторонними лицами. У каждой версии Windows есть встроенная возможность установки пароля. Его можно изменить и удалить при необходимости.
Уникальная подборка новостей от нашего шеф-редактора
Источник
Как поставить пароль на компьютер Windows 10? Подробная инструкция!
Каждый пользователь компьютера, наверное, не раз задумывался о том, что информация, которая хранится у вас на жестком диске, может стать доступна посторонним лицам. Которые могут свободно получить доступ к вашему компьютеру. Поэтому, нужно максимально обезопасить себя от утечки личных данных. В данной статье мы с вами рассмотрим, как поставить пароль на компьютер Windows 10. Считаю, что данный способ не обезопасит ваши файлы от утечки и просмотра третьими лицами на 100%, но все же к компьютеру будете иметь доступ только вы, и тот пользователь, который знает пароль. Данный вариант подойдет тем, кто работает на компьютере или ноутбуке в публичных местах или в коллективе с большим числом сотрудников. Я постараюсь максимально подробно описать процесс установки пароля на компьютер, чтобы было понятно даже новичкам, которые только осваивают Windows 10.
Как установить пароль на Windows 10.
Предлагаю выполнять все действия по шагам, поэтому давайте начнем процесс установки пароля.
Если хотите знать, как поставить пароль на компьютер Windows 10 для локального пользователя, то сделать это можно выполнив следующие шаги:
Как поставить пароль на компьютер Windows 10 при помощи командной строки.
Существует еще способ установить пароль на Windows 10. Для этого мы с вами воспользуемся командной строкой. Все действия выполняйте строго по пунктам, которые я опишу ниже.
Таким образом, мы с вами смогли поставить пароль при помощи командной строки. Если вам нужно поставить пароль на папку, то читайте статью — Как запаролить папку Windows.
Заключение.
В данной статье, мы с вами подробно разобрались, как поставить пароль на компьютер Windows 10. Я вам рассказал, как можно это сделать тремя способами. Надеюсь вам оказалась полезной данная информация и теперь ваш компьютер будет защищен от посторонних пользователей. Если вам понравилась статья, поделитесь ею в социальных сетях, нажав на кнопки ниже.
Администратор и автор данного сайта. Специалист в области ИТ-технологий. Опыт работы в сфере информационных технологий с 2012 года.
Источник
Устанавливаем пароль на компьютере с Windows 10
Установка пароля на компьютер позволяет легко и быстро обезопасить свои данные от посторонних. В этой статье вы узнаете, как поставить пароль на компьютер Windows 10, чтобы никто кроме вас не мог зайти на компьютер и увидеть ваши данные.
Установка пароля на учётную запись в Windows 10 является самым простым способом обезопасить себя, но она не спасёт вас от серьезных взломщиков. Однако, для домашнего использования установка пароля является оптимальным решением.
Установка пароля на учётную запись пользователя
1. Нажмите «Пуск» и зайдите в «Параметры» (значок шестеренки).
2. В новом окне выберите пункт «Учётные записи«.
3. Зайдите в «Параметры ввода«.
4. Если у вас пароль уже установлен, и вы хотите его поменять, тогда нажмите «Изменить«. Если пароль ещё не установлен, то нажмите «Добавить«.
5. Задайте новый пароль, введите придуманный пароль ещё раз и укажите подсказку для пароля. Старайтесь устанавливать сложные пароли, которые нельзя быстро подобрать методом перебора. Подсказка поможет вам вспомнить созданный пароль, если вы его забудете. Старайтесь указывать в подсказке для пароля такие сведения, которые только вас смогут навести на мысль о пароле. Иначе, подсказка сработает против вас.
После ввода пароля и подсказки нажмите «Далее».
6. В следующем окне система говорит вам о том, что пароль создан и при следующем входе в систему вы уже можете использовать новый, только что созданный пароль. Для завершения нажмите «Готово».
Поздравляем, ваш новый пароль создан. Теперь, при следующей загрузке Windows 10, выходе из блокировки или спящего режима, вам потребуется вбить свой пароль.
Вы можете принудительно заблокировать компьютер нажав комбинацию клавиш Win+L и попробовать разблокировать компьютер новым паролем.
Установка пароля с помощью командной строки
В главе выше описывался способ установки пароля в интерфейсе Windows. Для опытных пользователей может быть интересно, как установить пароль на компьютере с Windows 10 с помощью командной строки.
1. Для установки пароля учетной записи в Windows 10 с помощью командной строки кликните правой кнопкой на меню пуск и выберите «Командной строка (администратор)«. У вас откроется командная строка с правами администратора.
2. Напишите в командной строке net users и нажмите Enter. Вы увидите список всех локальных пользователей компьютера виндовс.
3. Введите строку net user имяпользователя пароль, где имяпользователя — это учетная запись, у которой вы хотите изменить пароль, а пароль — это новый пароль для это учётной записи. Например, если у вас пользователь Nadia, а желаемый пароль nad1985, то вам необходимо ввести строку net user Nadia nad1985 и нажать Enter.
Включаем требование ввода имени пользователя и пароля
Возможен случай, когда пароль пользователя на вход в Windows 10 установлен, но не запрашивается при включении компьютера. В этом случае скорее всего у вас отключена настройка требования ввода имени пользователя и пароля.
Для её включения проделайте следующие действия:
1. Нажмите правой кнопкой по меню пуск и выберите пункт «Выполнить», или комбинацию клавиш Win+R.
2. В появившемся окне введите control userpasswords2 и нажмите ОК или Enter.
3. Выберите учетную запись виндовс и поставьте галку рядом с пунктом «Требовать ввод имени пользователя и пароля». Windows попросит вас ввести пароль пользователя. После этого нажмите ОК.
Требование пароля при выходе из спящего режима
Для того, чтобы компьютер запрашивал пароль не только при загрузке Windows 10 и разблокировки, а ещё и при выходе из спящего режима, требуется следующее:
1. Нажмите меню «Пуск» — «Параметры» — «Учётные записи».
2. Перейдите в меню «Параметры ввода».
3. В разделе «Требуется вход» выберите пункт «Время выхода компьютера из режима сна».
После этого, при возвращении компьютера из режима сна будет требоваться ввод пароля учетной записи пользователя.
Для того, чтобы настроить время, спустя которое компьютер уйдёт в режима сна кликните правой кнопкой по меню пуск и зайдите в «Панель управления».
Зайдите в меню «Система и безопасность» — «Электропитание».
Справа выберите пункт «Настройка перехода в спящий режим».
В открывшемся окне укажите временной промежуток, через который компьютер должен уходить в спящий режим.
На этом всё, теперь вы знаете, как поставить пароль на windows 10, а также настраивать время перевода компьютера в спящий режим.
Если у вас остались вопросы, то предлагаю вам посмотреть несколько видео по данной теме.
Не стесняйтесь задавать вопросы в комментариях, обязательно всем ответим.
Источник
Как поставить пароль на компьютер с любой версией Windows
Установка пароля на операционную систему Windows является важным шагом при организации защиты от утечки данных. Кроме того, любые ограничения пользователя, касающиеся доступа к данным, автоматически становятся и ограничениями для вирусов, так как мешают их распространению. Последовательность действий для организации защиты для различных версий ОС Windows похожа, но тем не менее имеются некоторые отличия. Кроме инструкции о том, как установить пароль на компьютер Windows XP, 7, 8, 10, в этой инструкции можно найти информацию о защите БИОСа и отдельных файлов.
Защита Windows XP
Пароль на Windows XP устанавливается в разделе Панели управления ПК «Учетные записи пользователей». Рассмотрим последовательность действий:
После этого, все попытки зайти в настраиваемую учетную запись, приведут к появлению диалога ввода заданной последовательности.
Защита Windows 7
Ответ на вопрос, как поставить пароль на Windows 7, достаточно прост:
После следующего выхода из операционной системы ПК попытка ее загрузки под управлением данного пользователя приведет к появлению диалога авторизации.
Защита Window 8
Задача, как поставить пароль на Windows 8, решается несколько иначе:
Защита Windows 10
Теперь рассмотрим как установить пароль на Windows 10. Эта задача решается всего в четыре шага:
Защита Windows Phone
Установить защиту на смартфон под управлением Виндовс не так просто, как поставить пароль на Windows 10 для ПК, но внимательное выполнение следующих действий решит и эту проблему:
Важно понимать, что слишком маленькое значение помешает комфортно пользоваться телефоном, а слишком большое отрицательно скажется на надежности защиты. Рекомендуемая длина 8–10 символов.
Защита БИОС
Часто возникает вопрос, как поставить пароль на компьютер без захода в Windows 7, 8 или 10. Такую возможность предоставляет БИОС. Главным преимуществом его использования для организации защиты является то, что пользователь должен вводить кодовую последовательность сразу после включения компьютера и лишь аппаратный сброс БИОСа поможет злоумышленнику обойти блокировку.
Активация входа по паролю начинается со входа в BIOS. Для этого следует нажать клавишу Del сразу после включения ПК. Возможно в Вашей версии БИОС для этого используется другая клавиша, но в любом случае она должна быть указана на стартовом экране загрузки компьютера. Существует множество версий BIOS, но названия основных разделов совпадают практически во всех.
Рассмотрим последовательность действий для установки пароля:
Далее ПК начнет перезагрузку и сразу же попросит ввести кодовую последовательность.
Блокировка ярлыков
У многих пользователей настольных операционных систем возникает вопрос, как поставить пароль на ярлык или папку. Решений этой проблемы много, так как в этих случаях следует пользоваться внешними программами, такими как LocK-A-FoLdeR, WinRaR, Folder Lock.
Итак, в этой статье мы подробно изучили, как поставить пароль на компьютер Windows 10, а также на компьютеры или ноутбуки с предыдущими версиями: 7, 8 и XP. Рассмотрели процедуру установки защиты на Windows Phone. А также показали, как установить защиту в самом начале загрузки вашего ПК при старте БИОС. Надеемся, эта статья принесет вам пользу.
Видео по теме
Источник
Windows 10 стала продолжением идей Windows 8, переняв от неё хорошие качества и еще больше приспособившись к одновременной работе как с классическими контроллерами вроде мыши и клавиатуры, так и с новыми сенсорными экранами, ориентированными на управление пальцем. Однако пользователям, только что освоившимся работать с «8-кой», потребуется снова адаптироваться к измененному внешнему виду Windows. Из-за этого операции вроде настройки Wi-Fi на Windows 10 вызывают затруднения у неподготовленных людей.
Подключение к действующей сети
Для начала разберемся с подключением к уже активной транслируемой Wi-Fi сети. Сперва стоит убедиться, что кнопка активации беспроводного адаптера находится во включенном положении. После включения модуля нужно выполнить подключение к Wi-Fi сети, для чего понадобится:
- Щелкнуть или коснуться значка сети в правом нижнем углу экрана на панели задач в области уведомлений рядом с часами.
- Выбрать сеть из появившегося списка.
- Нажать на кнопку «Подключиться», поставив галочку «подключаться автоматически», если данная сеть – основная используемая точка доступа в Интернет.
- Ввести пароль, если выбранная сеть им защищена.
После проделанных манипуляций компьютер будет готов к работе с веб-страницами. Как вы заметили, подключиться к Wi-Fi на Windows 10 так же просто, как и в прошлых редакциях ОС.
Взаимодействие с сетями
Windows пользуется популярностью у пользователей потому, что дает возможности по тонкой настройке практически каждого параметра. При необходимости, потратив немного усилий, пользователь может самостоятельно настроить функции ОС так, как посчитает нужным. Это же касается и богатого функционала по настройке сетей: посмотреть IP-адрес, задать параметры безопасности и общего доступа, передать файлы на другие компьютеры в одной рабочей сети – всё это можно было сделать и в предыдущих поколениях Windows, и в новой Windows 10.
Просмотреть пароль сети
В новой ОС остались и функции, позволяющие узнать ключ от подключенной сети. Так, если пользователю нужно посмотреть пароль Wi-Fi на Windows 10 для того, чтобы сообщить его другому человеку, то необходимо:
- Зайти в раздел «Центр управления сетями и общим доступом» в панели управления.
- Найти в открывшемся окне надпись: «Подключения: беспроводная сеть (имя сети)» и щелкнуть по ней.
- Щелкнуть по кнопке «Свойства беспроводной сети».
- Перейти на вкладку «Безопасность».
- Поставить галочку «Отображать вводимые знаки».
Забыть сохраненную сеть
Также, можно и полностью забыть сеть Wi-Fi на Windows 10, чтобы компьютер самостоятельно не подключался к ней, когда она снова будет доступна. Чтобы это сделать, пользователю требуется:
- Перейти в Параметрах системы в раздел Сеть и Интернет и выбрать подраздел Wi-Fi.
- В открывшемся окне нужно перейти по ссылке «Управление параметрами сети Wi-Fi», и пролистать появившуюся страницу вниз.
- В списке известных сетей потребуется выбрать ту, которую нужно забыть, и щелкнуть по ее названию один раз. Далее появится кнопка «Забыть», которая и исключит данную точку доступа из списка известных, и Windows не будет самостоятельно выполнять подключение к ней.
Создание новой сети с помощью роутера
В свою очередь, создать Wi-Fi сеть на Windows 10 можно таким же образом, как это делалось в предыдущих редакциях ОС. Данная операция ложится больше не на плечи системы, а зависит от используемого маршрутизатора. Инструкция по созданию и настройки сети всегда имеется в комплекте с роутером, по общим правилам она выглядит следующим образом:
- Пользователю требуется подключить сетевой кабель к роутеру, а само устройство включить в розетку и активировать.
- Дождаться загорания нужных индикаторов на корпусе устройства.
- Перейти к компьютеру и проверить список транслируемых сетей.
- Подключиться к точке доступа, название которой совпадает с наименованием используемого роутера.
- Открыть интернет-браузер и перейти на страницу веб-интерфейса роутера. В зависимости от модели устройства, это может быть адрес «192.168.0.0» или «192.168.0.1», но данный параметр индивидуален для каждого производителя, и здесь лучше воспользоваться инструкцией по эксплуатации.
- Войти в меню роутера, воспользовавшись стандартной парой логин-пароль. Данный параметр также зависит от производителя.
- Воспользоваться мастером быстрой настройки. Данная функция есть у большинства роутеров, в том числе и у бюджетных моделей. Следуя подсказкам программы, пользователь последовательно задаст все нужные параметры сети, в том числе её имя, пароль и количество устройств, которым доступно подключение к данной точке доступа одновременно.
Важно! После того, как настройка будет завершена, сохраните изменения, поскольку многие модели маршрутизаторов имеют свойство сбрасывать параметры до заводских после выключения и не сохраняют указанные данные автоматически.
Также, для доступа к интернету часто требуются действия со стороны провайдера – это также нужно узнавать у компании, предоставляющей доступ к всемирной сети.
Вывод
Итак, Windows 10 предоставляет всё те же инструменты по управлению соединением с Интернетом, что и предыдущие версии ОС. В большей мере отличия заключаются лишь в визуальном оформлении некоторых разделов меню настроек и в их адаптированности под сенсорное управление.
Содержание
- 1 Изменения в Windows 10
- 2 Инструкция по подключению
- 3 Если нет кнопки включения
- 4 Если не удалось подключиться
- 5 Подсказка по драйверам
- 6 Если Wi-Fi не работает
- 7 Как решить проблему ограниченного подключения?
- 8 Настройки на роутере
- 9 Повышение уровня безопасности сети
- 10 Как можно включить wifi на ноутбуке Windows 10, 8, 7
- 11 Как легко подключить вай фай на ноутбуке Виндовс 10
- 12 Как можно подключить вай фай на ноутбуке Виндовс 7
- 13 Как подключить свой компьютер к wifi сети
- 14 Сложности, при подключении к сети Wi Fi
- 15 Заключение
- 16 Как подключить компьютер к WiFi на Windows 10
- 17 Как посмотреть сохраненные ключи
- 18 Удаление ненужного подключения
- 19 Как настроить параметры Wi Fi на Windows 10
- 20 Как пользоваться WiFi
- 21 Что, если не работает WiFi
- 22 Частная WiFi сеть
- 23 Безопасность WiFi
У многих пользователей была возможность обновить Windows 7 до десятой версии или изначально приобрести себе Windows 10. Со временем некоторые столкнулись с многочисленными проблемами. Одной из таких неполадок стала ситуация с беспроводным подключением.
Сегодня я расскажу, как подключить Вай-Фай на Виндовс 10. А еще затрону все вопросы, возникающие по ходу написания статьи, а также самые распространенные ошибки и неполадки. Постараюсь коротко и понятно.
Хочу сразу отметить, что все возникающие проблемы чаще всего связаны исключительно с настройками и решаются легко.
Содержание
Данная ОС претерпела следующие изменения:
- Новый дизайн и принцип подключения к Интернету. Теперь на это требуется меньше времени и кликов.
- Автоматическая установка и обновление драйверов, что во многом помогает избегать конфигурационных конфликтов, которые возникали раньше из-за необновленных микропрограмм.
Сразу предлагаю посмотреть инструкции по настройке и подключению Вай-Фай:
Инструкция по подключению
Чтобы включить на компьютере Wi-Fi при установленной Windows 10, потребуется выполнить следующие действия:
- Предварительно стоит проверить, что модуль Wi-Fi включен. Для этого следует посмотреть, активирована ли нужная кнопка. Если нет, необходимо включить её.
- Далее, для подключения Wi-Fi в Windows 10, потребуется нажать на значок соединения в панели уведомлений в нижней части экрана.
- Выбрать одно из доступных подключений.
- Щёлкнуть на кнопку подключения к выбранной сети. При необходимости можно установить флажок напротив опции «Подключаться автоматически». Тогда не придётся каждый раз выполнять вручную действия для подключения.
После того, как соединение выполнено, для лучшей работы и во избежание проблем в последующем, рекомендуется удалить все неиспользуемые подключения к сети.
Расскажу, как это сделать, чтобы вам не искать:
- Через «Параметры» попадаем в раздел «Сеть и Интернет».
- В списке слева ищем пункт «Wi-Fi».
- Теперь нам нужен раздел «Управление известными сетями».
- Нажав его, вы увидите список беспроводных сетей.
- Выбирайте ту, которую больше не хотите видеть в списке доступных подключений, жмите на нее ЛКМ и «Забыть». Все.
Важно! Если в сети установлен пароль, то перед подключением обязательно вводим его. Рекомендуется делать опцию «ввести пароль» обязательной, потому что она сказывается на общем уровне безопасности сети. Чтобы посмотреть, какой ключ безопасности вы вводите, можно нажать на кнопочку «глаз».
Если нет кнопки включения
Не все устройства оснащены кнопкой включения беспроводного модуля. Как и в более старых ОС, активировать адаптер Wi-Fi можно самостоятельно. Вот простой способ и пошаговая инструкция:
- Нажимаем «Пуск» и выбираем раздел «Параметры».
- Нам нужен параметр «Сеть и интернет». Нашли? Нажимайте смело.
- В поиске пишем «диспетчер устройств».
- Открылся длинный список, где можно найти любое устройство нашего ПК или ноутбука (клавиатуры, игровые, звуковые и т. д.). Все это пропускаем. Почти в самом низу списка находим пункт «Сетевые адаптеры». Это то, что нам нужно. Жмем 2 раза, чтобы раскрыть вкладку (возможно, у вас список адаптеров будет видно сразу, у меня почему-то вкладка свернута).
- Теперь нам нужно найти название, где есть слово Wireless (в некоторых случаях Wi-Fi 11 b/g/n). Это и есть наш модуль.
- Нажав по названию адаптера ПКМ, перед нами откроется окошко, через которое можно отключать/включать модуль, обновлять драйвера, можно даже удалить адаптер.
Иногда в списке сетевых адаптеров мы не видим беспроводной модуль Wi-Fi. Посмотрите внимательнее, возможно у вас есть неизвестные устройства с желтым треугольником и восклицательным знаком внутри (не обязательно в разделе «Сетевые адаптеры»). Это может быть наш адаптер, который требует установки драйверов на него.
Если не удалось подключиться
Если соответствующий значок отсутствует на панели, то причина, чаще всего, заключается в том, что на компьютере отсутствует драйвер или даже адаптер. Чтобы определить, что проблема именно в этом, нам нужно попасть в настройки Wi-Fi:
- Нажимаем ПКМ на значок подключения к беспроводной сети.
- Из двух открывшихся пунктов выбираем нижний – Открыть «Параметры сети и интернет».
- Теперь ищем пункт «Настройка параметров адаптера».
- Перед нами список сетевых подключений. Если есть «Беспроводное подключение», нажмите по этому пункту правой кнопкой мыши и выберите «Включить».
А вот если такого пункта нет вовсе, то на вашем ПК или другом устройстве нет беспроводного модуля или нужна установка драйверов.
Все что я описал, это, кстати, еще один способ для включения Вай-Фай на Виндовс 10.
Отключение от сети
Выше было описано, как подключиться к Wi-Fi на Виндовс 10. Чтобы сделать обратное, потребуется нажать на значок в панели и кнопку отключения.
Подсказка по драйверам
Я несколько раз упоминал об установке драйверов для беспроводного адаптера. Давайте уж вкратце и расскажу, как это сделать.
На ноутбуке с Windows 10 все просто. Найдите сайт производителя, там выберите свою модель ноутбука и скачайте драйвера. Распакуйте архив и установите микропрограмму.
Если у вас стационарный ПК, и вы пользуетесь внешним Wi-Fi модулем, то нужно также найти сайт производителя адаптера, а там поискать драйвера на вашу модель устройства.
Обновить драйвер можно проще, без всяких поисков в интернете. Известным нам образом находим наш сетевой адаптер и, нажав ПКМ, выбираем пункт «Обновить драйвер».
После установки и обновления микропрограмм, перезагрузите ПК!
Если кому-то будет нужно, вот видео с инструкциями, как сделать точку доступа:
Если Wi-Fi не работает
Изначально нужно выяснить причину, по которой это происходит, и только потом принять меры по устранению проблемы. Для этого потребуется выполнить следующие действия:
- Проверить, что сетевые драйвера установлены и с ними всё в порядке. Для этого нужно войти в «Диспетчер устройств» и посмотреть наличие драйверов. Если их нет, то нужно выполнить их установку.
- Проверить, что указывается правильный пароль для подключения к сети. В особенности стоит убедиться, что вводимый пароль указывается на нужном языке.
- Если есть ошибка о некорректных параметрах сети, стоит полностью удалить эту сеть с компьютера и добавить её заново.
- Если ноутбук не может обнаружить сеть, стоит попробовать перезагрузить своё устройство.
Как решить проблему ограниченного подключения?
Проблема ограниченного соединения может возникать от различных причин. Для её решения стоит попробовать принять следующие меры:
- Самым первым делом выполните перезагрузку своего устройства.
- Неполадки также могут заключаться и в маршрутизаторе. Не лишним будет попробовать перезагрузить и его.
- Блокировка доступа может идти со стороны провайдера, если оплата Интернета не поступила вовремя. В таком случае просто выполните оплату, подождите 10 минут, перезагрузите роутер и снова наслаждайтесь полноценным доступом к сети.
- Проверка кабеля (если подключение выполняется при помощи него). Возможно, он поврежден и из-за этого наблюдаются неполадки с подключением.
- Возможно, проблема ограниченного подключения на ПК идёт со стороны антивирусной программы. Она может блокировать доступ к Интернету в целях безопасности. В таком случае следует изменить настройки программы или временно отключить её.
- Проверить настройки роутера. Если вы сомневаетесь в правильности их заполнения, можно позвонить в службу поддержки вашего интернет-провайдера и воспользоваться помощью специалистов, которые помогут правильно настроить роутер.
- В некоторых случаях сбой может быть вызван неполадками драйвера сетевого адаптера. В таком случае стоит попробовать его переустановить.
Настройки на роутере
Возможно, с этого и надо было начинать. Но так получается, что у нас это будет в конце. Чтобы подключаться к Wi-Fi, нужно создать беспроводную сеть с помощью маршрутизатора. Предлагаю общую инструкцию. На разных моделях роутеров названия разделов и пунктов могут разниться.
- Нам нужно попасть в «админку» роутера. В адресной строке (не в поисковой) любого браузера пишем IP-адрес маршрутизатора, далее вводим логин/пароль. Если вы их не меняли, ищите на самом устройстве (на дне есть наклейка с данными).
- Зашли в веб-интерфейс и ищем раздел, который связан с Wi-Fi. Он может называться «Wireless», «Беспроводной режим», «Настройки беспроводного соединения» и т. д. Выбираем такой раздел.
- Нам нужно заполнить открывшееся окошко. Пишем SSID (имя сети), выбираем тип шифрования, канал, режим работы, ключ безопасности и сохраняемся.
Запишите на листочек данные для доступа к Wi-Fi сети. Они понадобятся для подключения компьютеров и гаджетов.
Повышение уровня безопасности сети
Чтобы подключение к сети оставалось безопасным, рекомендуется следовать таким советам:
- В настройках на роутере указывать WPA2 в качестве используемого типа защиты.
- В обязательном порядке устанавливать пароль и следить за тем, чтобы он был сложным (содержал цифры и буквы, символы разного регистра, был не короче 8 символов). Кроме того, рекомендуется обновлять его раз в три месяца.
- Не использовать WPS-функцию и следить за тем, чтобы она была отключена.
- Отключать маршрутизатор, когда он фактически не используется. Такие простые действия помогут обезопасить себя от подключения злоумышленников на время, когда вы отсутствуете и не используете устройство.
Фух, вроде все рассказал, что хотел. Если есть вопросы или замечания, буду рад обратной связи. До встречи!
Беспроводной Wi-Fi интернет с каждым годом все больше входит в наш быт. Для того чтобы пользоваться данной технологией нужно знать, как можно подключить вай фай на ноутбуке, смартфоне или планшете. Современная молодежь с этим справиться без проблем, а вот более старшему поколению выполнить это, не всегда под силу. Поэтому с этой статье мы максимально простым языком покажем, как подключить wifi на вашем ноутбуке. И так же рассмотрим способы, как подключить стационарный компьютер к wifi сети.
Как можно включить wifi на ноутбуке Windows 10, 8, 7
Перед тем как пробовать подключаться к вай фай, необходимо убедиться, что радио модуль запущен. Сейчас мы покажем самые простые и быстрые варианта включения модуля WiFi.
Способ No 1: Выполняем включение Wi Fi благодаря ползунку или кнопки
Некоторые производители размещают специальный ползунок или кнопочку где нибудь на корпусе ноутбука. Поэтому нужно внимательно осмотреть весь корпус на такие включатели. Обычно рядом с ними располагают значок вай фай. Или на клавиатуре в верхнем ряду может располагаться кнопка включения. При нажатии на неё она должна засветиться, это будет означать, что вы активировали радиомодуль. На фотографии ниже приведен пример.
Способ No 2: Включаем вай фай благодаря сочетанию кнопок
Вы не нашли ни ползунка, ни кнопки включения? Не беда, пробуем активировать вторым способом. В современных моделях предусмотрена активация модуля вай-фай благодаря сочетанию нескольких клавиш одновременно. Первая обязательная кнопка «Fn», зажмите её, а также F12, F3, F2. На разных моделях кнопка «F…», отличается, посмотрите на все клавиши, возможно, вы найдете значок сеть Wi-Fi. Если найдете тогда жмите Fn + эту кнопку, со значком. Ниже на фото, мы приведем пример наиболее распространенные сочетания.
Способ No 3: Программный запуск WiFi
Третий вариант включает Wi Fi через меню «Параметры». Как это сделать сейчас покажем.
- Нажимаем на «Пуск», «Параметры».
- Появиться окно, в нем выбираем «Сеть и Интернет». Далее «Настройка параметров адаптера».
3 Выскочит окошко в котором будут отображены все адаптеры на данном ПК. Если ваш адаптер «Беспроводная сеть» серым цветом, это означает, что он выключен. Клацаем на нем правой клавишей мыши и выбираем первый пункт «Включить». После включения значок «Беспроводная сеть» должен стать ярким.
Самый простой и быстрый способ запуска на Windows 10. там где часы, клацните левой клавишей мыши на иконке сеть. Если кнопка Wi Fi серая, нажмите на ней один раз, она должна стать синей (включена).
- Выберите свою сеть и нажмите на ней кнопку «Подключиться». Можете поставить галочку, если её нет, в разделе «Подключаться автоматически». Теперь после запуска, ноутбук будет выполнять автоматическое подключение к интернету на Windows 7, 10.
- Если стоит пароль на беспроводную сеть, тогда необходимо будет его прописать. Если забыли его, читайте статью, как узнать пароль от Wi Fi на Виндовс 10.
- Иногда система может спросить, хотите ли вы участвовать в домашней сети. Лучше нажать «Да», чтобы в дальнейшем не было проблем с настройкой локальной сети.
Теперь wi-fi на ноутбуке должен быть подключен. Для отключения, кликнете ещё раз на сеть, к которой подключены и выберите «Отключиться».Вот и все, теперь вы знаете, как можно подключить ноутбук к wifi на Windows 10.
Как можно подключить вай фай на ноутбуке Виндовс 7
В ОС Windows 7 проще всего выполнить подключение через сетевой значок, который находится внизу в трее. Глянув на значок, можно понять, подключен ваш Wi-Fi или не подключен.
- Кликните по сетевому значку, у вас появятся все сети которые находятся рядом. Нажмите на нужную вам сеть Wi-Fi, появится кнопка «Подключение», жмем её.
- Если данная беспроводная сеть не требует ввода пароля, значит вы сразу подключитесь и можете пробовать пользоваться интернетом.
- Но обычно большая часть людей ставит пароль на вайфай сеть, поэтому у вас появиться окошко в котором нужно ввести в графе «Ключ безопасности» пароль. Жмем «ОК».
Всё, вы ознакомились с тем, как подключить ноутбук к wi-fi на Windows 7. Вдруг, по каким-то причинам так и не удалось подключиться, тогда смотрите решения проблемы в статье: почему ноутбук не подключается с сети WiFi на ОС Windows 7, 8, 10.
Как подключить свой компьютер к wifi сети
Многие пользователи хотели бы узнать, как на стационарном компьютере подключить интернет через вай-фай. Сейчас покажем, как это можно реализовать несколькими вариантами.
Вариант первый: делаем подключения при помощи внешнего вай фай адаптера
- Покупаем USB адаптер.
- Далее необходимо подключить в компьютер адаптер, в USB порт.
- Устанавливаем драйвера с диска который шел в комплекте
- После установки появиться иконка беспроводной сети wifi, клацните на ней. Вы увидите разные сети, выбираем свою и клацаем подключиться. Если стоит защитный пароль, тогда введите его.
Вариант второй: используем для подключения внутренний адаптер
- Покупаем внутренний адаптер. Ставим его в системный блок. На фото ниже вы видите пример.
- С диска, который должен идти в комплекте, установите драйвер.
- На рабочем столе должна появиться иконка вай фай приложения. Запустите её. Отобразится список сетей, выберите необходимую вам сеть Wi-Fi.
Мы разобрались с вопросом, как подключиться к wi-fi на стационарном компьютере. Возможен такой вариант, что вам так и не удалось подключиться к вайфай, в таком случае можно всегда использовать для соединения кабель. Смотрите статью, как быстро настроить проводной интернет на компьютере.
Сложности, при подключении к сети Wi Fi
- На иконке «Мой компьютер» нажмите правой клавишей мыши и выберите «Свойства».
- Нажимаем «Диспетчер устройств». В нем найдите свой беспроводной сетевой адаптер «Wireless LAN».
- Если стоит желтый треугольник или восклицательный знак, значит неполадка с драйвером. Скачайте самые новые и установите. Не забудьте перезагрузить компьютер после установки драйвера.
Также есть возможность воспользоваться утилитой «Driver Genius», она поможет выявить все драйвера, которых нет и поставить новые.
Еще не забывайте, что вайфай сигнал может не добивать до вашего устройства или будет плохой уровень сигнала. Чтобы увеличить радиус покрытия используйте репитер. У нас есть полезная статья: как выбрать и настроить репитер WiFi, почитайте.
Заключение
Мы сегодня показали вам, как можно подключить ноутбук к WiFi. А также рассмотрели варианты, с помощью которых вы сможете подключиться к вай-фай свой персональный компьютер. Возникшие вопросы просим вас писать ниже, в комментариях.
Вы также можете почитать:
Простые методы усиления wifi сигналаКак легко установить пароль на вай фай роутереНоутбук не подключается к сети вай фай на Windows 7,8,10Как быстро включить вай фай на ноутбуке Виндовс 10Как подключить интернет к ноутбуку через сеть wifi
WiFi — невероятно удобная вещь. Одна маленькая коробочка способна обеспечить быстрым интернетом до 20 устройств. Однако WiFi сеть не так просто устанавливать, и эта статья расскажет, как настроить вай фай без роутера на Виндовс 10, как настроить и подключиться к сети.
Как подключить компьютер к WiFi на Windows 10
Для подключения нужно зайти в раздел «Сети и интернет». Для этого надо нажать на значок WiFi в нижнем правом углу экрана. В открывшемся окне будут отображены все WiFi сети, в радиусе действия которых находится устройство. Нажав на одну, появится кнопка «Подключиться».
Система потребует пароль, если он требуется, а также пользователь может сам решать, будет ли устройство само подключаться к интернету. Это простейший способ как можно подключить компьютер к WiFi на Виндовс 10
Обратите внимание! Следом, система спросит о том, не против ли пользователь того, что его устройство, подключенное к интернету, было бы видно другим. Если вид сети домашний, рекомендуется сказать нет, не против.
Как посмотреть сохраненные ключи
Подключение и настройки роутера ZyXEL Keenetic модели Lite II
Есть 2 способа узнать сохраненные ключи (пароли). Первый — сочетание клавиш Win + R, ввод команды «cmd». Должно всплыть окно с командной строкой. Туда нужно вписать 2 команды. Сначала — netsh wlan show profiles, затем — netsh wlan show profile name=”…” key=clear, где многоточие — название подключения. Одной из появившихся строк будет «Содержание ключа» — это и есть правильный пароль.
Второй, более простой способ: клик по кнопке «Сети и интернет» в нижнем правом углу экрана, «Просмотр активных сетей», выбранное подключение, «Свойства беспроводной сети», теперь нужно поставить галочку у надписи «Отображать вводимые знаки». В строке выше появится ключ безопасности.
Удаление ненужного подключения
Удалить ненужное подключение можно через параметры, открывающиеся через окно «Сети и интернет» в нижнем правом углу экрана. Пройдя туда, нужно нажать «Управление параметрами сети Windows» в разделе «Wi-Fi». Появится список соединений, которые можно будет легко удалить.
Способы быстрой раздачи Wi-Fi с ноутбука и ПК
Есть способ сложнее. В командной строке, которую можно открыть через поиск, надо ввести 2 команды:
- netsh wlan show profiles
- netsh wlan delete profile …, вместо многоточия нужно вставить название удаляемого соединения.
Обратите внимание! После того, как точка будет забыта, она больше не появится в разделе «Сети», только если устройство находится в радиусе их действия.
Система также забудет пароль и не будет автоматически подключаться при запуске устройства.
Как настроить параметры Wi Fi на Windows 10
Обзор и настройка роутера TP-Link модели Archer C2
Для того, чтобы изменить настройки WiFi на Windows 10, нужно следовать в этом направлении: нажать правой кнопкой мыши на значок интернета в правом нижнем углу экрана, выбрать «Центр управления сетями и общим доступом», кликнуть на подсвеченное синим цветом название подключения в разделе «Просмотр активных сетей».
Во всплывшем окошке появится основная информация по подключению, здесь же в свойствах изменение пароля, тип шифрования, тип безопасности и другие параметры, что можно изменять.
Настройка беспроводной сети WiFi в Windows 10 включает в себя другой вариант — IP-адреса , работающие без интернета. Здесь можно увидеть даже больше различных настроек. Можно без функций настройки Windows 10 изменить частоту вай фай адаптера, поменять пароль сети, и многое другое. Подробнее об этих адресах будет расписано ниже.
Как пользоваться WiFi
WiFi — способ передачи данных, в котором присутствует один роутер или маршрутизатор, с которым можно связать другие устройства. Роутером происходит раздача. После подключения к одному из таких, устройству предоставляется доступ в интернет. Cети бывают безопасными и небезопасными. Первые требуют пароль при подключении, вторые — нет.
Важно! Стоит быть осторожным при подключении к небезопасной сети. Велика вероятность того, что доступный интернет — ширма, за которой злоумышленники смогут украсть конфиденциальные данные, пароли, деньги.
Что, если не работает WiFi
Для начала нужно определить причину проблемы. В том случае, если интернет не получается запустить снова, при знании причины неисправности, можно получить более точную инструкцию решения проблемы. Список возможных причин поломки:
</ol>
- Неправильные настройки, неисправность роутера;
- Неподходящее ПО;
- Проблема непосредственно на устройстве;
- Блокировка антивирусом;
- Сброс настроек;
Настройка в Win 10 беспроводной сети WiFi может быть проведена через браузер, на адресных строках.
Обратите внимание! После ввода логина и пароля, нужно проверить тип подключения, параметры IP и режим подключения.
Всю эту информацию можно взять у провайдера или в службе поддержки. Если это не помогло, то следует таким же образом проверить раздел «WiFi», или «Беспроводные сети» на тип соединения, имя, канал и режим соединения.
Еще один способ, как настроить WiFi адаптер на Windows 10, если настройки оказались верными, а проблема не пропала. Сперва нужно зайти в командную строку от имени администратора (ее можно найти в поиске). Затем вписать команду reg delete HKCRCLSID{988248f3-a1ad-49bf-9170-676cbbc36ba3} /va /f, после чего другую netcfg -v -u dni_dne.
Обратите внимание! Если этот способ не сработал, команды можно сменить на другие, но принцип останется тем же. Win + R, ввод «regedit», переход в разделы «CLSID», «HKCR», удаление параметра {988248f3-a1ad-49bf-9170-676cbbc36ba3}.
Третий способ. Надо перейти по следующему адресу: правый клик по кнопке «Сети и интернет» в правом нижнем углу, «Ethernet», «Настройка параметров адаптера», «Подключение по локальной сети», «Свойства». Во всплывшем окне надо будет поставить галочки везде, кроме «Протокол мультиплексора сетевого адаптера». После всего этого нужно перезагрузить компьютер.
Другие, более простые способы починить интернет самостоятельно включают в себя:
- Перезагрузку роутера;
- Обновление драйвера. Установить можно, сначала нажав правой кнопкой мыши на «Пуск», затем— на «Диспетчер устройств», «Беспроводной сетевой адаптер», «Обновить драйвер». После этой процедуры следует перезапустить компьютер/ноутбук.
- Отключение антивируса;
Частная WiFi сеть
Частная (домашняя) WiFi сеть — это два и более устройств, объединенных в локальную сеть.
Обратите внимание! Она позволяет соединять компьютеры, телевизоры, принтеры, телефоны, планшеты и легко обмениваться информацией.
В дом прокладывается интернет-кабель. Он присоединяется к роутеру, у которого сзади есть несколько разъемов: один для питания, другой для интернет-кабеля, остальные (обычно) 4 для соединения роутера напрямую с устройствами. Через одно из них и начинается настройка адаптера и распространение интернета по остальным компьютерам.
Безопасность WiFi
Для того, чтобы WiFi стал безопасным для пользователя, не пускающий незваных гостей, защищающий компьютер от вирусов и мошенничества, достаточно соблюсти всего лишь 6 правил:
</ul></ul>
- Поменять пароль наболее сложный. Это уже упоминалось ранее. Чем надежнее пароль, тем безопаснее.
- Запретить удаленное управление. Это можно сделать на IP-адресах http://192.168.0.1 или http://192.168.1.1 в разделе «Безопасность», затем «Удаленное управление», поставив IP удаленного управления на 0.0.0.0. Без отключения этой функции, данные могут незаметно для хозяина, измениться, стираться.
- Отключение SSID Broadcast. Если эта функция включена, то идентификатор сети может транслироваться окружающим. Находится эта кнопка в разделе «Настройка беспроводной сети» на перечисленных пунктом выше адресах.
- Подключение алгоритма шифрования данных. В разделе «Безопасность беспроводной сети» нужно поставить галочку у алгоритма шифрования WPA2, который защитит данные, даже если злоумышленники попытаются их украсть через незащищенное подключение (не всегда, передача данных все еще возможна).
- Нужно отключать все те функции, которые не используются. Шансы стать жертвой уязвимости, прячущейся в ПО так намного меньше.
- Рекомендуется постоянно обновлять ПО. Так у злоумышленников будет меньше шансов взломать пользователя, чем если алгоритмы защиты останутся прежними.
Обратите внимание! Сочетание всех этих правил уменьшит вероятность взлома до минимума.
WiFi сейчас почти незаменим в доме. Огромные возможности, которые он дает, несоизмеримы с теми относительно маленькими усилиями, прилагаемыми для того, чтобы настраивать его.
Используемые источники:
- https://wifigid.ru/nastrojka-wi-fi-na-pk-i-noutbuke/kak-podklyuchit-wi-fi-na-windows-10
- https://lanportal.ru/wifi/kak-podklyuchit-vaj-faj-na-noutbuke-ili-pk.html
- https://vpautinu.com/wifi/nastrojka-besprovodnoj-seti-v-windows-10
</h2>
Содержание
- Не можете ввести пароль в Windows 10? Вот как это исправить
- ИСПРАВЛЕНИЕ: Не могу вводить пароли в Windows 10
- 1. Предварительные шаги по устранению неполадок
- 2. Используйте Ease of Access, чтобы получить экранную клавиатуру
- 3. Отключить Toggle и Sticky
- 4. Создайте новую учетную запись пользователя
- 5.Загрузка в безопасном режиме
- 6. Выполните автоматический ремонт
- 7. Переустановите Windows 10
- Не дает ввести пароль windows 10
- Windows 10: Недопустимый ключ безопасности сети. Попробуйте еще раз
- Если в Windows 10 не подходит пароль от Wi-Fi
Не можете ввести пароль в Windows 10? Вот как это исправить
Пользователи операционной системы Windows продолжают спрашивать, что им нужно делать, когда они не могут вводить пароли в Windows 10 .
Некоторые из известных причин включают проблемы установки или связанные с оборудованием ошибки, которые могут быть устранены путем быстрого аппаратного сброса или устранения неполадок оборудования и устройств, которые вы можете использовать.
Однако иногда выполнение полного сброса или использование средства устранения неполадок может не дать желаемых результатов, но мы собрали набор решений, которые вы можете попробовать и посмотреть, поможет ли это.
ИСПРАВЛЕНИЕ: Не могу вводить пароли в Windows 10
- Предварительное устранение неисправностей
- Используйте Ease of Access, чтобы получить экранную клавиатуру
- Отключить Toggle и Sticky
- Создать новую учетную запись пользователя
- Загрузка в безопасном режиме
- Выполнить автоматический ремонт
- Переустановите Windows 10
1. Предварительные шаги по устранению неполадок
Как уже упоминалось, один из способов быстро помочь, когда вы не можете вводить пароли в Windows 10, – это выполнить полный сброс, удерживая кнопку питания в течение тридцати секунд, чтобы выключить компьютер.
Вы также можете проверить устранение неполадок оборудования и устройств и посмотреть, что он перечисляет в качестве потенциальных причин этой проблемы. Другое решение, которое вы можете попробовать очень быстро, – это заменить клавиатуру, или использовать другую, или альтернативно загрузить, затем отсоединить клавиатуру от порта и снова подключить ее.
Если эти общие исправления не помогают решить проблему, попробуйте другие конкретные решения ниже.
- СВЯЗАННО: Wi-Fi не запрашивает пароль: 6 быстрых решений для решения этой проблемы
2. Используйте Ease of Access, чтобы получить экранную клавиатуру
- На экране входа нажмите значок Удобство доступа .
- Нажмите Экранную клавиатуру.
- Введите пароль, используя экранную клавиатуру для входа.
- Если вы можете войти в систему, попробуйте удалить драйвер клавиатуры, следуя приведенным ниже инструкциям, и проверьте, помогает ли это.
- На экранной клавиатуре нажмите значок Windows и X .
- Выберите Диспетчер устройств .
- В диспетчере устройств разверните клавиатуру и удалите драйвер.
Примечание. Если вы используете клавиатуру USB, попробуйте подключить ее к другому порту USB и посмотреть, поможет ли это.
3. Отключить Toggle и Sticky
Иногда Sticky Keys может помешать вам ввести пароль, поэтому вам может потребоваться отключить эту функцию. Сделать это:
- Нажмите Пуск .
- Выберите Настройки .
- Выберите Удобство доступа .
- Нажмите Клавиатура .
- Найдите ключи переключения
- Сдвиньте его, чтобы выключить
- Найдите Sticky Keys
- Сдвиньте его, чтобы выключить
СВЯЗАННЫЕ: исправлено: проблема с экраном запроса пароля BitLocker в Windows 10
4. Создайте новую учетную запись пользователя
Вы можете создать новый профиль пользователя, затем изменить настройки на привилегии администратора и проверить, сохраняется ли проблема. Сделать это:
- Нажмите Пуск .
- Выберите Настройки .
- Выберите Аккаунты .
- В разделе Другие люди нажмите Семья и другие люди .
- Заполните форму с именем пользователя и паролем. Ваша новая учетная запись пользователя будет создана.
- Нажмите Изменить тип аккаунта .
- Нажмите стрелку раскрывающегося списка и выберите Администратор , чтобы установить уровень учетной записи администратора.
- Перезагрузите компьютер
- Войдите в новую учетную запись, которую вы только что создали
Если клавиатура работает, это может означать, что ваш другой профиль пользователя поврежден.
Вы можете попробовать следующее в случае испорченного профиля пользователя:
- В новой учетной записи используйте ее для понижения вашей обычной учетной записи.
- Нажмите Применить или Хорошо .
- Возврат вашей старой учетной записи до уровня администратора по умолчанию
- Промойте и повторите несколько раз, так как это поможет устранить любые искажения
- Оставьте свой аккаунт как Администратор
5.Загрузка в безопасном режиме
Безопасный режим запускает компьютер с ограниченными файлами и драйверами, но Windows все равно будет работать. Если вы все еще не можете вводить пароли в Windows 10, проверьте, происходит ли это, когда ваш компьютер находится в безопасном режиме.
Выполните следующие действия, чтобы запустить компьютер в безопасном режиме:
- Нажмите кнопку Пуск .
- Выберите Настройки – откроется окно настроек.
- Нажмите Обновление и безопасность .
- Выберите Восстановление на левой панели.
- Перейдите в Расширенный запуск .
- Нажмите Перезагрузить сейчас .
- Выберите Устранение неполадок на экране выбора параметров , затем нажмите Дополнительные параметры .
- Перейдите в Параметры запуска и нажмите Перезагрузить .
- После перезагрузки компьютера появится список параметров.
- Выберите 4 или F4 , чтобы запустить компьютер в безопасном режиме.
Если проблема не возникает в безопасном режиме, настройки по умолчанию и основные драйверы не способствуют возникновению проблемы. Если он сохраняется в безопасном режиме, то у ваших драйверов есть проблема, поэтому вы можете обновить драйверы чипсета и посмотреть, исчезнет ли он.
- СВЯЗАННЫЕ: Исправлено: Skype не разрешал мне вводить имя пользователя или пароль
6. Выполните автоматический ремонт
Средство восстановления Windows может исправить некоторые системные проблемы, отсканировав компьютер на наличие проблем, а затем попытавшись исправить их, чтобы ваш компьютер мог правильно запускаться и работать. Для этого:
- Вставьте USB или DVD
- Перезагрузите компьютер
- Нажмите F12 на вашем компьютере, чтобы открыть программу установки Windows.
- Выберите диск, в который вы вставили USB или DVD
- Нажмите кнопку “Далее
- Выберите Восстановить компьютер .
- Синий экран придет с вариантами
- Выберите Устранение неполадок .
- Выберите Дополнительные параметры .
- Выберите Автозагрузка/Автоматическое восстановление в разделе «Дополнительные параметры загрузки».
После завершения восстановления попробуйте ввести свой пароль еще раз, чтобы увидеть, сохраняется ли проблема.
7. Переустановите Windows 10
- Загрузите инструмент создания мультимедиа с веб-сайта Microsoft и запустите его.
- Выберите Создать установочный носитель для другого ПК .
- Выберите язык, редакцию и архитектуру (64-битная или 32-битная).
- Следуйте инструкциям по созданию установочного носителя, а затем выберите Готово .
- Подключите установочный носитель, который вы создали, к вашему нефункциональному ПК, а затем включите его.
- Введите свой язык и другие настройки, а затем выберите Далее . Если вы не видите экран настройки, возможно, ваш компьютер не настроен на загрузку с диска. Посетите веб-сайт производителя вашего ПК для получения информации о том, как изменить порядок загрузки вашего ПК, а затем повторите попытку.
- Нажмите Установить сейчас .
- На странице Введите ключ продукта для активации Windows введите ключ продукта, если он у вас есть. Если вы обновились до Windows 10 бесплатно или купили и активировали Windows 10 в Магазине Microsoft, выберите Пропустить , и Windows автоматически активируется позже.
- На странице Условия лицензии выберите Я принимаю условия лицензии (если вы согласны с ними), затем выберите Далее .
- На Какой тип установки вы хотите? , выберите Пользовательский .
- На Где вы хотите установить Windows? , выберите раздел, выберите форматирование (при необходимости) и следуйте инструкциям.
- После завершения форматирования выберите Далее .
Следуйте инструкциям по установке, чтобы завершить установку Windows 10.
Помогло ли какое-либо из этих решений? Дайте нам знать в комментариях ниже.
Не дает ввести пароль windows 10
Здравствуйте, а после каких действий появилась проблема? Какое у Вас устройство ПК или ноутбук? Если персональный компьютер, попробуйте подключить другую клавиатуру (можно и на ноутбуке попробовать подключив клавиатуру через USB вход) и проверить результаты.
Также можно попробовать такой вариант: на экране входа есть значок «Специальные возможности», нажмите на него и выберите «Экранная клавиатура» и так попробуйте ввести пароль.
Попробуйте загрузиться в безопасный режим (выберите нижний вариант «С экрана входа») и проверить драйверы в диспетчере устройств. Для входа в безопасный режим также посмотрите статью форума https://answers.microsoft.com/ru-ru/windows/forum/windows_10-other_settings/как/b0d32974-3d90-4d53-8e05-88ad10132e04
Если ничего не поможет, попробуйте восстановить систему с помощью установочного носителя (справка Майкрософт):
- На рабочем компьютере перейдите на веб-сайт программного обеспечения Майкрософт.
- Скачайте средство создания носителя и запустите его.
- Выберите пункт Создать установочный носитель для другого компьютера.
- Выберите язык, выпуск и архитектуру (64- или 32-разрядная система).
- Следуйте инструкциям для создания установочного носителя, а затем нажмите кнопку Готово.
- Подключите созданный установочный носитель к нерабочему компьютеру и включите его.
- На экране начальной настройки выберите языковые и другие параметры, а затем нажмите кнопку Далее. Если экран настройки не отображается, возможно, на компьютере не настроена загрузка с диска. О том, как изменить порядок загрузки компьютера, читайте на веб-сайте изготовителя компьютера, после чего повторите попытку.
- Выберите Восстановить компьютер.
- На экране Выберите вариант выберите Устранение неполадок. Здесь вы можете:
- Выполнить восстановление из точки восстановления системы, выбрав пункты Дополнительные параметры >Восстановление системы. Так будут удалены недавно установленные приложения, драйверы и обновления, которые могут быть причиной проблем с компьютером. Восстановление из точки восстановления не затронет ваши личные файлы.
- Выберите Вернуть этот компьютер в исходное состояние, чтобы переустановить Windows 10. При этом будут удалены установленные приложения и драйверы, а также изменения, внесенные в настройки. Но вы сами определяете, оставить или удалить личные файлы.
Windows 10: Недопустимый ключ безопасности сети. Попробуйте еще раз
Решил рассказать о решении одной небольшой проблемы, с которой на днях столкнулся сам. Устанавливал я Windows 10 на ноутбук ASUS. Все установилось хорошо, система загрузилась, и я решил подключить его к своей Wi-Fi сети. Чтобы поставить необходимые программы, все настроить и т. д.
Открываю список доступных сетей, выбираю свою Wi-Fi сеть, ввожу пароль и получаю ошибку «Недопустимый ключ безопасности сети. Попробуйте еще раз». Не понял. Ввожу пароль от Wi-Fi еще раз, нажимаю «Далее» и снова эта ошибка желтым текстом, мол недопустимый ключ безопасности.
Проверил раскладку клавиатуры. Стоит «ENG». Проверил не включен ли Caps Lock. Не включен. Указываю пароль и снова ошибка. Сделал фото:
Но я то знаю, что пароль указываю правильно. Он у меня простой. 8 цифр и одна буква. Чуть ли не каждый день его ввожу. А тут Windows 10 отказывается принимать пароль от Wi-Fi сети. Не подходит пароль, хоть и уверен, что указываю его правильно.
Если в Windows 10 не подходит пароль от Wi-Fi
Я долго не думая открываю блокнот (можно найти через поиск) и прописываю в нем пароль от своей Wi-Fi сети. Затем копирую пароль с блокнота в строку ввода пароля при подключении к беспроводной сети.
И все подключилось. Больше надписи «Недопустимый ключ безопасности сети. Попробуйте еще раз» я не увидел! Вот такое решение.
Так же можете попробовать просто перезагрузить свой ноутбук. Проверить, подключится ли он к другой Wi-Fi сети.
Когда кто-то спросил меня в Интернете, «как мне изменить свой пароль Wi-Fi в Windows 10», мне пришли в голову два вопроса: вы меняете пароль маршрутизатора, чтобы вы хотели изменить свой пароль Wi-Fi на ноутбуке с Windows 10 для установления соединения? Или вам просто нужно снова сбросить пароль Wi-Fi роутера для всех подключенных устройств? Ответы на два вопроса совершенно разные. Учитывая это, мы покажем вам, как изменить пароль Wi-Fi на ноутбуке с Windows 10 с двух сторон.
- Часть 1: Изменение Сохраненного Пароля Wi-Fi На Ноутбуке С Windows 10
- Часть 2: Изменение Сохраненного Пароля Wi-Fi На Ноутбуке С Windows 10 С Помощью PassFab Wifi KeyГОРЯЧО
Если вам сообщили, что пароль Wi-Fi изменен, вам необходимо снова установить соединение. В противном случае вы не сможете получить доступ к сети. Как вы можете изменить сохраненный пароль Wi-Fi на ноутбуке с Windows 10 и подключиться к Wi-Fi с новым паролем? Вы можете следовать инструкциям, чтобы сделать это.
Часть 2: Изменение Сохраненного Пароля Wi-Fi На Ноутбуке С Windows 10 С Помощью PassFab Wifi Key
Надежная программа для восстановления ключа безопасности Wi-Fi мгновенно покажет Вам пароли всех беспроводных сетей на Windows 10 / 8.1 / 8/7 / Server, 100% гарантия успеха.
Примечание: Программа быстро улавливает сеть, извлекает из реестра системы Windows все сохраненные пароли беспроводной сети вне зависимости от их сложности. Поддерживает все протоколы Wi-Fi, включая WEP, WPA, WPA2, WPA3.
Отображает все данные Вашей сети, включая имя сети (SSID), пароль, тип шифрования и метод аутентификации. Вы можете легко сохранить копию файла сети Wi-Fi посредством экспорта информации на ПК с Windows или Surface в формате CSV.
Passfab Wifi Key может также быть для проверки настроек безопасности вашей беспроводной сети. Вы можете сравнить общедоступную сеть и сеть, защищенную паролем, по разным параметрам, от типа шифрования до метода аутентификации.
А теперь посмотрим ,как мы сможем изменить пароль с PassFab Wifi Key.
- 01Запустите Wifi Key
- 02Выберите имя сети
- 03Экспорт пароля WiFi
Первым делом необходимо загрузить, установить и запустить программное обеспечение PassFab Wifi Key, это можно сделать на любом компьютере с операционной системой Windows, или вы также можете сделать это на своем планшете. После того, как вы открыли это программное обеспечение, вы можете увидеть пароль WiFi каждой сети.
Выполнив вышеуказанные шаги, вы можете напрямую скопировать пароль Wi-Fi или экспортировать выбранную сеть, которую хотите сохранить. После того, как вы выбрали сеть, которую хотите сохранить, нажмите кнопку «Экспорт».
После этого вы увидите другое всплывающее окно, в котором вам будет предложено сохранить их (сеть, которую вы хотите сохранить) в виде файлов CSV. Теперь вам нужно перейти к пути назначения, в котором вы хотите сохранить файл, и затем нажать кнопку «Сохранить». В течение нескольких секунд файл будет экспортирован по адресу назначения. Затем вы можете получить доступ к импортированному CSV-файлу, который содержит информацию о вашей беспроводной сети, когда это необходимо.
Итоги:
Чтобы изменить пароль wifi на ноутбуке с windows 10, вы можете смело использовать PassFab Wifi Key для этих целей. Данная программа не только самый лучший помощник, но и самый надежный.
В настоящее время трудно представить использование ноутбука без вайфая. Это действительно уникальная технология, которая позволяет с помощью беспроводной сети подключаться к интернету и искать любую интересующую информацию.
В статье мы детально рассмотрим процесс подключения лэптопа с различными операционными системами к интернету по Wi-Fi.
Как ввести пароль вайфай на ноутбуке
Подключение беспроводной сети на устройстве с ОС Windows 7 — достаточно лёгкий и незамысловатый процесс. С ним справятся не только уверенные, но и начинающие пользователи ПК. В этом вопросе поможет подробная инструкция, описанная ниже.
Windows 7
Сделать это в «семёрке» можно по-разному.
Первый способ
Для подключения Wi-Fi на ноутбуке с такой ОС необходимо:
- В правом нижнем углу нажать на значок «Сеть» левой кнопкой мыши и выбрать из появившегося списка нужную точку доступа.
- Нажать на кнопку «Подключить».
- В графу для ввода вбить пароль, соответствующий сети.
- Подтвердить клавишей «Ок».
Если всё введено правильно, через несколько секунд соединение будет установлено.
Не получилось? Тогда необходимо проверить правильность выбранной сети и введённого пароля.
После выполнения всех вышеописанных действий остальные настройки для нового подключения операционной системы Windows 7 установятся автоматически.
Второй способ
Существует ещё один метод, который поможет активировать Wi-Fi на лэптопе. Он, конечно, немного сложнее, но позволяет вручную указать определённые параметры сети. Итак, для этого следует:
- На том же значке справа внизу выбрать «Центр управления сетями».
- В открывшемся окне кликнуть на «Настройка нового подключения или сети».
- Выбрать «Вручную».
Теперь созданная точка доступа будет высвечиваться в трее «Сеть». Осталось повторить действия, описанные в первом способе.
Windows 8
Настроить Wi-Fi на ноутбуке с этой операционной системой также просто. Для этого необходимо:
- В правом нижнем углу кликнуть по значку «Сеть».
- В открывшемся окне с перечнем доступных точек, выбрать нужную.
- Нажать «Подключиться».
- В графу ввести пароль от Wi-Fi.
После этого высветится запрос на присвоение типа данной сети. Если выбрать «Да», то появится возможность обмена данными между компактными устройствами. В противном случае пользователю будет доступен только выход в интернет.
Windows 10
- В правом нижнем углу кликнуть по значку «Сеть» левой кнопкой мыши.
- В открывшемся окне выбрать точку доступа, к которой нужно подключиться.
- В графу для ввода вбить пароль от Wi-Fi.
Если код верный, то через несколько секунд пользователь получит доступ в интернет.
Какие проблемы могут возникнуть при подключении
Несмотря на простоту создания новой точки доступа на лаптопе, у пользователей может возникнуть ряд некоторых сложностей. Их совершенно просто устранить, но для этого нужно потратить немного времени.
Перезагрузка роутера
Часто встречаемая проблема. Для её решения следует выдернуть шнур роутера из розетки и включить обратно через 5 минут. После этого интернет будет бегать молниеносно.
Изменение параметров беспроводной сети
Если ноутбук не поддерживает нынешний режим работы, то необходимо выбрать в настройках роутера другой, который будет подходить компактному ПК. Это можно сделать в настройках сети.
Отключён Wi-Fi адаптер
Это самая частая и распространённая проблема, на которую обращают внимание в последнюю очередь. Для её решения следует проверить, чтобы выключатель был на ON или же должен гореть значок вайфая.
Все вышеописанные способы позволят каждому пользователю с лёгкостью подключить Wi-Fi на ноутбуке. Нужно лишь найти алгоритм, который будет соответствовать операционной системе вашего лэптопа.
( 1 оценка, среднее 5 из 5 )
С помощью домашней беспроводной сети можно получить доступ к Интернету в разных местах вашего дома. В этой статье описаны основные действия по настройке беспроводной сети и началу ее использования.
Приобретение необходимого оборудования
Чтобы создать собственную беспроводную сеть, необходимы указанные ниже компоненты.
Широкополосное подключение к Интернету и модем. Широкополосное подключение к Интернету — это высокоскоростное подключение. Наиболее распространены следующие типы широкополосного подключения: с помощью технологии DSL и с помощью кабеля. Чтобы получить услуги широкополосного подключения, обратитесь к поставщику услуг Интернета. Обычно технологию DSL используют телефонные компании, а подключение с помощью кабеля — компании кабельного телевидения. Часто поставщики услуг Интернета предлагают широкополосные модемы. Кроме того, в дополнение к модемам некоторые поставщики услуг Интернета предлагают беспроводные маршрутизаторы. Вы также можете найти это оборудование в магазинах электроники и компьютерной техники или в интернет-магазинах.
Беспроводной маршрутизатор. Маршрутизатор пересылает данные между вашей сетью и Интернетом. При использовании беспроводного маршрутизатора вы можете подключить компьютеры к своей сети, используя радиосвязь вместо проводов. Существует несколько типов технологий беспроводной сети, в том числе 802.11a, 802.11b, 802.11g, 802.11n, 802.11ac и 802.11ax.
Беспроводной сетевой адаптер. Беспроводной сетевой адаптер — это устройство, с помощью которого ваш компьютер подключается к беспроводной сети. Чтобы подключить портативный или настольный компьютер к беспроводной сети, он должен быть оснащен беспроводным сетевым адаптером. Многие ноутбуки и планшеты, а также некоторые настольные компьютеры поставляются с беспроводными сетевыми адаптерами.
Чтобы проверить, оснащен ли ваш компьютер беспроводным сетевым адаптером, выполните указанные ниже действия.
-
Выберите Начните , введите диспетчер устройств в поле поиска, а затем выберите Диспетчер устройств.
-
Разверните узел Сетевые адаптеры.
-
Найдите необходимый сетевой адаптер. В его имени может встречаться слово беспроводной.
Настройка модема и подключения к Интернету
После того как у вас будет в наличии все необходимое оборудование, вам потребуется настроить модем и подключение к Интернету. Если модем не настроен поставщиком услуг Интернета, самостоятельно подключите модем к компьютеру и Интернету, выполнив инструкции, поставляемые в комплекте с модемом. Если в модеме используется технология DSL, подключите его к телефонной розетке. Если вы используете кабель, подключите модем к разъему.
Размещение беспроводного маршрутизатора
Разместите беспроводной маршрутизатор в месте, в котором уровень его сигнала будет максимальным, а уровень помех — минимальным. Для достижения наилучших результатов следуйте указанным ниже советам.
Разместите беспроводной маршрутизатор в центре дома или квартиры. Разместите маршрутизатор как можно ближе к центру дома или квартиры, чтобы его радиосигнал равномерно охватывал все уголки дома.
Разместите беспроводной маршрутизатор над полом вдали от стен и металлических объектов, например от металлических шкафов. Чем меньше физических препятствий между компьютером и беспроводным маршрутизатором, тем сильнее будет его сигнал.
Уменьшите уровень помех. Некоторое сетевое оборудование использует радиоканал с частотой 2,4 ГГц. Эту же частоту использует большая часть микроволновых печей и многие беспроводные телефоны. Если вы включите микроволновую печь или вам позвонят на беспроводный телефон, то сигнал беспроводного маршрутизатора может быть временно прерван. Вы можете избежать большей части таких проблем, используя беспроводный телефон, работающий на более высокой частоте, например на частоте 5,8 ГГц.
Обеспечение безопасности беспроводной сети
Безопасность сети всегда важна. При использовании беспроводной сети этот вопрос становится еще более актуальным, так как сигнал вашей сети может выходить за пределы дома. Если вы не обезопасите свою сеть, посторонние люди с компьютерами могут получить доступ к вашим подключенным к сети компьютерам и воспользоваться вашим подключением к Интернету.
Чтобы повысить безопасность своей сети, выполните указанные ниже действия.
Измените имя пользователя и пароль по умолчанию.Это помогает защитить маршрутизатор. Большинство изготовителей маршрутизаторов указывают на маршрутизаторах имя пользователя, пароль и имя сети (SSID), используемые по умолчанию. Посторонние могут воспользоваться этой информацией для доступа к вашему маршрутизатору втайне от вас. Чтобы избежать этого, измените имя пользователя и пароль для доступа к маршрутизатору, используемые по умолчанию. Инструкции можно найти в документации по эксплуатации устройства.
Настройте ключ безопасности (пароль) беспроводной сети. В беспроводных сетях используются ключи безопасности сети, позволяющие защитить сети от несанкционированного доступа. Рекомендуем использовать Wi-Fi защищенного Access 3 (WPA3), если маршрутизатор и компьютер поддерживают его. Дополнительные сведения, в том числе о поддерживаемых типах безопасности и их настройках, см. в документации маршрутизатора.
Некоторые маршрутизаторы поддерживают протокол WPS. Если ваш маршрутизатор поддерживает протокол WPS и подключен к сети, выполните следующие действия, чтобы настроить ключ безопасности сети:
-
В зависимости от того, какая версия Windows установлена на вашем компьютере, выполните одно из следующих действий.
-
В Windows 7 или Windows 8.1 нажмите кнопку Пуск, начните вводить Центр управления сетями и общим доступом, а затем выберите его в списке.
-
В Windows 10 выберите Начните , а затем выберите Параметры> Сетевой & > Состояние > Сети и общий доступ.
-
В Windows 11 выберите Начните ,введите панель управления ,а затем выберите Панель управления > Сеть и Интернет > Сети и общий доступ.
-
-
Выберите Настройка нового подключения или сети.
-
Выберите Создание и настройка новой сети, а затем нажмите кнопку Далее.
Мастер поможет вам создать имя сети и ключ безопасности. Если маршрутизатор поддерживает его, мастер по умолчанию будет поддерживать защиту Wi-Fi Protected Access (WPA2 или WPA3). Мы рекомендуем использовать WPA3, если это возможно, так как оно обеспечивает более безопасную информацию, чем WPA2, WPA или Wired Equivalent Privacy (WEP). С помощью WPA3, WPA2 или WPA также можно использовать passphrase, так что вам не нужно запоминать зашифрованную последовательность букв и цифр.
Запишите ключ безопасности и храните его в надежном месте. Кроме того, вы можете сохранить ключ безопасности на USB-устройстве флэш-памяти, выполнив инструкции мастера. (Сохранение ключа безопасности на USB-устройстве флэш-памяти доступно в Windows 8 и Windows 7, но не в Windows 10 или Windows 11).)
Используйте брандмауэр. Брандмауэр — это оборудование или программное обеспечение, защищающее ваш компьютер от несанкционированного доступа и вредоносного программного обеспечения (вредоносных программ). Если на каждом компьютере в вашей сети работает брандмауэр, вы можете контролировать распространение вредоносного программного обеспечения в сети и защитить свои компьютеры при доступе в Интернет. Брандмауэр Windows включен в состав данной версии Windows.
Подключение компьютера к беспроводной сети
-
В области уведомлений выберите значок Сеть или Wi-Fi.
-
В списке сетей выберите сеть, к которой необходимо подключиться, а затем — пункт Подключиться.
-
Введите ключ безопасности (часто называемый паролем).
-
Следуйте всем дополнительным инструкциям, если они появятся.
Если у вас возникли проблемы с сетью Wi-Fi при использовании Windows 10, см. Wi-Fi проблемы в Windows дополнительные сведения об устранении неполадок.
-
Выберите значок Сеть в области уведомлений, а затем> значок рядом с быстрым параметром Wi-Fi, чтобы увидеть список доступных сетей.
-
Выберите сеть, к которую вы хотите подключиться, и выберите Подключение.
-
Введите ключ безопасности (часто называемый паролем).
-
Следуйте всем дополнительным инструкциям, если они появятся.
Если при использовании Windows 11 у вас возникли проблемы с сетью Wi-Fi, см. Wi-Fi проблемы в Windows дополнительные сведения об устранении неполадок.
22.06.2017
Просмотров: 53187
Способы, как поменять пароль от Вайфая на Виндовс 10, могут понадобиться пользователю в случае, если он забыл секретный код или много людей уже знают его и из-за этого возникает перегрузка сети или некорректное распределение трафика. В этом случае мы предлагаем изначально ознакомиться с методами определения пароля от Wi-Fi, а затем его изменения.
Содержание:
- Узнаем пароль от Wi-Fi на Windows 10
- Меняем пароль от Wi-Fi на Windows 10
Узнаем пароль от Wi-Fi на Windows 10
Ранее мы писали о том, как узнать секретный код от сети Wi-Fi на Windows 10 через настройки роутера и Панели управления. На этот раз предлагаем вам способ узнать пароль Wi Fi в Windows 10 через командную строку.
- Открываем командную строку с правами Администратора. Вводим следующую команду «netsh wlan show profiles name=Имя_Вашей_Сети key=clear», где «Имя_Вашей_Сети» — это название сети Wi-Fi. На практике это будет выглядеть следующим образом. В пункте «Ключ безопасности» и будет указан пароль.
- Данная команда работает и в PowerShell.
Если с помощью этого способа не удалось узнать код от Wi Fi, можно просто попробовать изменить пароль.
Меняем пароль от Wi-Fi на Windows 10
Для того, чтобы сменить пароль Wi-Fi, предлагаем испробовать следующий способ:
- Жмём «Win+R» и вводим «ncpa.cpl».
- Откроется окно «Сетевых подключений». Выбираем сеть Wi-Fi. Нажимаем на ней правой кнопкой мыши и выбираем «Свойства».
- Откроется небольшое окно. Нажимаем на кнопку «Свойства беспроводной сети».
- Переходим во вкладку «Безопасность». В нем как раз и будет строчка, касающаяся пароля от сети. Ставим отметку «Отображать вводимые знаки». Меняем пароль от Wi-Fi.
Поменяв пароль, не забудьте его запомнить и перезагрузить ПК с роутером. После нужно повторно ввести новый пароль, чтобы Windows 10 его запомнила.
На чтение 10 мин Просмотров 10.3к.
Максим aka WisH
Высшее образование по специальности «Информационные системы». Опыт работы системным администратором — 5 лет.
Чтобы никто не подключался к вашему интернету, необходимо запаролить роутер. Поставить пароль на маршрутизатор нужно сразу после его покупки и настройки, а если это не было сделано, то как можно быстрее. Также стоит сменить пароль, если вам кажется, что интернетом пользуется кто-то еще. При отсутствии пароля на беспроводной сети, к вам может зайти любой пользователь и изменить настройки так, как ему будет удобно.
Содержание
- Рекомендации по созданию пароля
- Выбор типа шифрования и безопасности
- Заходим в веб-интерфейс роутера
- Не получается зайти
- Дальнейший алгоритм для разных марок
- Asus
- Tp-link
- D-link
- Zyxel
- Keenetic
- Xiaomi
- Tenda
- Huawei
- Sagemcom (Ростелеком)
- Подключение к сети с новым паролем
Рекомендации по созданию пароля
Поставить простой пароль на вайфай будет не очень хорошей идеей. Если у вас там стоит «12345», то его могут отгадать случайно или целенаправленно. Существует много программ для перебора паролей. Так что лучше задать пароль от wi-fi посложнее и ни о чем не волноваться. Только сами его не забудьте, иначе придется все настраивать заново.
Чтобы составить надежную комбинацию, воспользуйтесь нашим генератором паролей. Сгенерированные комбинации отображаются только на вашем компьютере или телефоне, нигде не хранятся и сбрасываются сразу, как только вы уходите со страницы.
[password-generator]
Для пароля стоит использовать как маленькие, так и большие буквы русского (поддерживают не все модели) или латинского алфавита, знаки препинания и числа. Можно применить и стандартную рекомендацию о том, что не стоит использовать имена, даты или просто подряд идущие буквы. Лучше не ставить спецсимволы, вроде «№, %, @, &» и подобных им, не все устройства хорошо работают с ними, да и вводить пароль на телефоне будет сущим мучением. В интернете доступны генераторы паролей, которые генерируют полный рандом. Только не делайте комбинацию переусложненной, если планируйте часто вводить пароль.
По ссылке читайте, как поменять пароль на wifi роутере, если он уже установлен.
Выбор типа шифрования и безопасности
Если есть выбор, лучше использовать wpa2 personal, он же WPA2-PSK. Это один из самых современных протоколов безопасности, который доступен на большинстве девайсов. Если его нет, то можно поставить и WPA-PSK, но лучше будет применить миксованный тип WPA/WPA2. Протокол WEP выбирать не стоит, вряд ли на нем работает много ваших устройств. Он устарел довольно давно, так что новые девайсы могут его даже не иметь «на борту».
В зависимости от типа шифрования, роутер по-разному кодирует сигнал. Это обеспечивает разный уровень защиты при попытке взлома. Всегда лучше выбирать самый современный из типов, но если некоторые ваши устройства не поддерживают его, то выбирайте лучший из доступных.
Заходим в веб-интерфейс роутера
Чтобы установить защиту на интернет, вам в любом случае придется зайти в веб-интерфейс маршрутизатора. На табличке в нижней части устройства написаны данные для входа. Там указан его стандартный адрес (192.168.0.1 или 192.168.1.1), а также стандартный логин и пароль (admin). Этот адрес впишите в адресную строку браузера и нажмите на Enter. Появится окошко, в которое введите логин и пароль. Возможно, вы установили свои данные, но если это не так, то используйте стандартный набор, который написан на наклейке. Если перенастраивали, то используйте своё сочетание.
Настроить можно на любой операционной системе, хоть windows 10, 8 или 7.Также поставить пароль на вайфай можно через телефон или компьютер. Главное, чтобы устройство могло подключится к роутеру по проводу или беспроводной сети.
Не получается зайти
Всегда есть шанс, что вы установили пароль на роутер и не помните его. В этом случае стандартный код маршрутизатора не подойдет. Если никаких идей насчет того, какое сочетание логина и пароля было установлено, придется проводить сброс маршрутизатора на заводские настройки.
У каждого маршрутизатора есть кнопка сброса. Иногда она выполнена именно в виде кнопки и на неё надо нажать и подержать. Иногда это углубление, в которое запрятана кнопка. В этом случае нажать на неё надо тонким и неострым предметом. После этого используйте стандартное сочетание с наклейки для входа в настройки маршрутизатора. Здесь следует сразу поставить новый пароль на wi-fi роутер. Используйте такой, который не забудете. После этого настройте подключение к интернету по инструкции вашего провайдера.
Теперь можно переходить к установке пароля на вайфай.
Дальнейший алгоритм для разных марок
Чтобы настроить пароль от беспроводной сети, потребуется сделать настройки, которые зависят от модели роутера. Опишем алгоритм для самых распространенных устройств. Запаролить вайфай роутер можно и через телефон, необязательно делать это с компьютера или ноутбука. Главное, чтобы он мог подключиться к беспроводной сети и у него был браузер.
Asus
Интерфейс роутера asus зависит от года выпуска модели. Недавно стали выпускать девайсы с новым интерфейсом, так что смотрите по картинкам, какой вам подходит больше. На новых моделях щелкаем в левом меню «Беспроводная сеть» в поле «Метод проверки подлинности» ставим режим «WPA2-Personal». Строчка «Предварительный ключ WPA» отвечает за сам пароль.
На старых моделях алгоритм почти ничем не отличается. В левой части экрана идем в «Настройки сети»(Advanced Setting), там кликаем по разделу «Беспроводная сеть» (Wireless). Не забудьте в открывшемся разделе указать тип шифрования. Пароль вводите в строчке «WPA Pre-Shared Key», после этого жмите на «Apply» или «Применить».
Tp-link
Здесь интерфейс настроек роутера тоже разный, так что выбирайте ту инструкцию, которая соответствует вашему устройству.
Для старого интерфейса в левой колонке выбирайте Беспроводной режим (Wireless), оттуда переходите в раздел «Защита беспроводного режима» (Wireless Security). Галочкой отметьте тот тип шифрования, который хотите видеть. Поле для пароля так и называется, так что здесь сложно промахнуться. В конце жмите на «Сохранить» (Save).
В новом интерфейсе почти ничего не поменялось. Выбираем «Беспроводной режим» и далее «Защита беспроводного режима». Выбираем галочкой тип защиты и вводим пароль.
D-link
Запаролить свою вайфай сеть дома, если у вас роутер этой фирмы, тоже можно двумя способами. Похоже, никто из производителей не сохраняет свой интерфейс вечно. В старой прошивке язык можно поменять в верхней части окна. Щелкните по флагу или названию языка и выберите нужный. Дальше все будет просто:
- «Wi-Fi».
- «Настройки безопасности».
- Пароль наберите в строчке «Ключ шифрования PSK», а потом кликните по «Применить».
В новой версии перейдите в раздел «Wi-Fi (Мастер настройки беспроводной сети)». Из предложенных вариантов выбирайте «Точку доступа». Потом потребуется ввести название сети, а вот в следующем разделе будет доступна строка с паролем.
Zyxel
Зайдите в веб-интерфейс через компьютер или телефон, а потом нажмите на значок беспроводной сети в самом низу. В защите сети укажите тип шифрования, а строчкой ниже нужно ввести пароль на вайфай. Примените настройки и на этом все.
Keenetic
Линейка Keenetic линейка значительно отличается от старой (Zyxel Keenetic). И аппаратной частью, и программной. А значит поменялся и интерфейс. Переходите в раздел «Домашняя сеть», а из него во вкладку «Беспроводная сеть Wi-Fi». В защите сети не забудьте выбрать подходящий тип шифрования, а в поле ключа укажите новый пароль от вайфай.
Xiaomi
Если вы купили маршрутизатор Xiaomi, то я вас поздравляю. Дальше есть несколько возможностей: вы выучили китайский язык, пока настраивали подключение к интернету, кто-то перепрошил для вас роутер, либо вам досталась последняя модель с настройками на английском. Или нужно играть в угадайку. Я буду предполагать последний вариант, но иллюстрации приведем все же на английском. На китайском нужно просто тыкать по пунктам, без их понимания.
Алгоритм:
- Нажмите на предпоследнюю вкладку.
- Щелкните по первому значку, который изображает беспроводную сеть.
- Поставьте флажок также, как на картинке.
- В первой строке пишите название, во второй тип шифрования, а в третьей сам пароль.
Tenda
У этих маршрутизаторов интерфейс практически одинаковый на всех моделях. Отличия есть, но они не таки значительные. Благодаря этому можно действовать по одному и тому же алгоритму во всех случаях. В верхнем меню выберите вкладку «Беспроводной режим». В левой части меню кликните по разделу «Основные настройки Wi-Fi». Поставьте галочку на включении беспроводной сети, под ней напишите имя. Чуть ниже поставьте флажок на беспроводную точку доступа. Это позволит создать беспроводную сеть.
Потом перейдите на защиту беспроводного режима в левом столбце. В верхней строке выберите настроенное имя, чуть ниже поставьте переключатель у нужного типа шифрования. На строке ниже нужно задать сам пароль.
Huawei
Обычно Huawei берут в качестве модема, но компания выпускает еще и роутеры, которые потихоньку просачиваются на наш рынок. Настройка здесь производится на вкладке беспроводной сети, которая называется «Настройка Wi-Fi». Чтобы увидеть её, выберите сверху раздел «Домашняя сеть». В верхней строке напишите имя сети, а в WPA-PSK пишите пароль, меньше 8 символов не примет. Нажмите на «Сохранить» и на этом настройка окончена.
Sagemcom (Ростелеком)
Ростелеком используются маршрутизаторы нескольких моделей и устанавливают в них свою прошивку. Она, по большей части, одинакова на всех устройствах. Это позволяет пользователю не мучиться с поиском инструкций и частично разгружает техподдержку самого Ростелекома. Настройка производится довольно просто. Для начала открывайте раздел «Сеть» наверху, потом в левом столбце «WLAN», оттуда переходите в «Безопасность», в поле «Шифрование» выберите нужный тип шифрования. В строке «Общий ключ» останется только вписать пароль.
Подключение к сети с новым паролем
Если вы зашли через Wi-Fi, то после применения настроек вас должно из неё выкинуть. Это относится и к телефонам, и к ноутбукам. С ноутбуками и компьютерами все довольно просто: нажмите снова на значок вайфая и выберите сеть. Введите установленный пароль и поставьте галочку на автоматический вход.
На телефоне алгоритм схожий. Но если не получается подключиться к сети с новым паролем, нужно забыть или удалить этот вайфай и подключиться по новой. Здесь вам нужно зайти в настройки, перейти в раздел вайфай. На андроиде нужно просто щелкнуть по сети и нажать на «Удалить эту сеть». На айфоне сначала кликните на букву «i» рядом с названием, а потом выберите «Забыть эту сеть».
22.06.2017
Просмотров: 53187
Способы, как поменять пароль от Вайфая на Виндовс 10, могут понадобиться пользователю в случае, если он забыл секретный код или много людей уже знают его и из-за этого возникает перегрузка сети или некорректное распределение трафика. В этом случае мы предлагаем изначально ознакомиться с методами определения пароля от Wi-Fi, а затем его изменения.
Содержание:
- Узнаем пароль от Wi-Fi на Windows 10
- Меняем пароль от Wi-Fi на Windows 10
Узнаем пароль от Wi-Fi на Windows 10
Ранее мы писали о том, как узнать секретный код от сети Wi-Fi на Windows 10 через настройки роутера и Панели управления. На этот раз предлагаем вам способ узнать пароль Wi Fi в Windows 10 через командную строку.
- Открываем командную строку с правами Администратора. Вводим следующую команду «netsh wlan show profiles name=Имя_Вашей_Сети key=clear», где «Имя_Вашей_Сети» — это название сети Wi-Fi. На практике это будет выглядеть следующим образом. В пункте «Ключ безопасности» и будет указан пароль.
- Данная команда работает и в PowerShell.
Если с помощью этого способа не удалось узнать код от Wi Fi, можно просто попробовать изменить пароль.
Меняем пароль от Wi-Fi на Windows 10
Для того, чтобы сменить пароль Wi-Fi, предлагаем испробовать следующий способ:
- Жмём «Win+R» и вводим «ncpa.cpl».
- Откроется окно «Сетевых подключений». Выбираем сеть Wi-Fi. Нажимаем на ней правой кнопкой мыши и выбираем «Свойства».
- Откроется небольшое окно. Нажимаем на кнопку «Свойства беспроводной сети».
- Переходим во вкладку «Безопасность». В нем как раз и будет строчка, касающаяся пароля от сети. Ставим отметку «Отображать вводимые знаки». Меняем пароль от Wi-Fi.
Поменяв пароль, не забудьте его запомнить и перезагрузить ПК с роутером. После нужно повторно ввести новый пароль, чтобы Windows 10 его запомнила.
У вас в подъезде появился сосед, который без спроса подключился к вашей Wi-Fi сети? И вы не знаете, как поставить новый пароль на вай фай роутер. Тогда эта статья вам будет полезна. Ведь часто так бывает, когда проводят интернет, сразу просят мастера настроить роутер. Но, увы, мастера бывают разные, одни спрашивают, какой пароль на вай фай поставить, другие сами придумывают, или и вовсе оставляют WiFi без пароля. В итоге из-за такой халатности страдаете вы. Появляются проблемы связанные с низкой скоростью интернета. Виной всему этому сосед, который подключился к вашей беспроводной сети и постоянно что-то качает. Данную проблему на самом деле очень просто решить, нужно просто знать как запаролить сеть вай фай по новому, а вот как это сделать, читайте дальше в статье.
Первый этап. Заходим в меню настроек роутера
Включаем Wi-Fi на ноутбуке или ПК, для того, чтобы можно было установить соединение с вашим роутером. Теперь можно переходить к следующему шагу: входим в веб-интерфейс маршрутизатора.
- Запускаем любой на ПК браузер. Прописываем IP адрес роутера в адресной строке. Если не знаете его, посмотрите на нижней стороне роутера, обычно производители там клеят наклейку, на которой указан айпи адрес и логин с паролем для входа.
- После ввода IP нажмите «Enter», появиться окошко в котором необходимо вбить имя пользователя и чуть ниже пароль.
Готово, вы должны попасть в меню настроек роутером. Если что, то пошло не так и вам никак не удается войти на свой роутер, тогда на выручку прейдет кнопка «Reset». Эта кнопка предназначена для полного сброса всех настроек на маршрутизатор. Достаточно взять острый предмет (зубочистка) и нажать «Reset», держите нажатым 15-25 секунд. Когда увидите, что все светодиоды мигнули, значит отпускайте, пробуйте войти.
Второй этап. Входим в раздел настроек Wi Fi
Теперь ваша задача отыскать раздел отвечающий за настройку беспроводной сети.
- Обычно все в пункте «Wi-Fi» или «Беспроводная сеть», зависит от модели роутера.
- Далее жмем «Настройки безопасности». Здесь вы сможете изменить пароль, в строке «Ключ шифрования PSK» стирайте старый и вводите новый ключ. Также можно выбрать в разделе «Сетевая аутентификация» сертификат безопасности. Что лучше поставить читайте ниже. Последнее, что необходимо сделать, это нажать кнопку «Применить», «Сохранить».
На этом все, теперь вы знаете, как поставить пароль в wifi роутере, быстро и легко.
Позаботьтесь о безопасности нового пароля, не храните его на рабочем столе. Не поленитесь и создайте запароленную папку, как это сделать читайте в статье, как запаролить папку в Windows 10, 8, 7. В такой папке можно будет хранить любые пароли или ценные файлы.
Какой выбрать сертификат безопасности в роутере
В пункте безопасности вай фай помимо пароля, который вы придумаете (он должен содержать минимум восемь символов) есть еще пункт «Сетевая аутентификация» где вы должны будете выбрать вариант безопасности передачи данных. Их существует не так много, поговорим о каждом.
- WEP – этот протокол уже значительно устарел, поэтому взломать его начинающему хакеру будет несложно.
- WPA-PSK – этот вариант куда более современный, но немного надежнее все же выбрать — WPA-WPA2.
- Ну и один из современных сертификатов WPA2-PSK, он наиболее распространенный среди пользователей.
Вдруг ваш роутер поддерживает более современный сертификат безопасности, тогда выбирайте его. Принцип выбора прост, выбираем самый новый сертификат, который доступен на маршрутизаторе.
Мы разобрали один из пунктов, как легко поставить пароль на wifi роутере и выбрать сертификат безопасности.
Выбор типа шифрование
В том же разделе, где вы устанавливали пароль, можно выбрать шифрование. Их два типа первый TKPI, а второй AES. Шифрование TKIP используют в большей части с WPA протоколом. Для домашнего использования оптимальный вариант поставьте протокол WPA2 и к нему шифрование AES.
Подключение к Wi-Fi сети с новым паролем
После всех настроек на маршрутизаторе, ваш ноутбук перестанет автоматически подключаться к роутеру. Потому что был установлен новый код на вайфай сеть. Ваша задача на ПК заново подключиться в беспроводной сети, как это сделать читайте ниже. Возможно вам будет интересно также прочесть статью о том как узнать пароль от вай фая на Windows 10.
- В нижнем правом углу клацаем на значке Wi Fi. Раскроется окно, где вы увидите доступные сети.
- Выбираем свою сеть, жмем «Подключиться». Выскочит окошко, где нужно ввести новый ключ. Ставим галочку «Подключаться автоматически».
Все готово, теперь ноутбук будет автоматически подключаться к вашей беспроводной сети. Если есть гаджеты на андроид, тогда подобную манипуляцию нужно выполнить и на всех этих устройствах.
Заключение
На вопрос, как можно установить пароль на вай фай роутере, ответ вы прочитали в данной статье. На практике все намного легче, так что можете, смело приступать к установке пароля. Все вопросы, которые у вас возникли в процессе вбивания ключа, пишите ниже в комментариях, отвечаем быстро.
Вы также можете почитать:
Загрузка…

«Почему у меня каждый вечер тормозит интернет, не могу ничего скачать, и странички открываются долго?» — спросил меня как-то один знакомый…
На следующий день, просмотрев его настройки интернета, программы, роутер и пр., меня удивил только один момент: его домашняя Wi-Fi сеть не была защищена паролем (его попросту не было 👀).
Как ни странно, установив пароль, тормоза и лаги интернета прекратились, и вечером интернет стал работать, как положено. Видимо, были некоторые соседи, кто успешно пользовался его интернет-каналом (а по вечерам как раз все приходят с работы/с учебы и т.д.).
В общем-то, дам один совет: в любом случае при каких-либо подозрениях — меняйте пароль Wi-Fi сети. Если у вас его нет вообще — обязательно установите!
*
👉 Важно! Сменить пароль на Wi-Fi нужно еще и потому, что те, кто подключится к вашей сети, будут пользоваться интернетом под вашим IP-адресом. В принципе, если они будут смотреть каких-нибудь «котиков» — то и бог бы с ним…
Но только представьте, если они совершат противозаконные действия — первым, к кому придут, будете вы (скорее всего)! Думаю, что такие визиты никому не нужны? Поэтому, ПАРОЛЬ обязателен!
*
Содержание статьи
- 1 Установка нового пароля на Wi-Fi сеть
- 1.1 ШАГ 1: с чего начать
- 1.2 ШАГ 2: примеры настроек из веб-интерфейсов роутеров
- 1.2.1 D-Link
- 1.2.2 Роутер от Ростелекома (Sagemcom)
- 1.2.3 TP-Link
- 1.2.4 TRENDnet
- 1.2.5 ASUS
- 1.2.6 Xiaomi
- 1.2.7 Zyxel
- 1.2.8 NetGear
- 1.2.9 Tenda
→ Задать вопрос | дополнить
Установка нового пароля на Wi-Fi сеть
ШАГ 1: с чего начать
Чтобы сменить пароль для доступа к Wi-Fi сети, необходимо сделать примерно следующее:
- зайти в 👉 настройки Wi-Fi роутера (если зайти не получается — 👉 возможно, придется сбросить настройки устройства);
- далее открыть вкладку/раздел для настройки беспроводной сети (так же называется, как «Wireless» или «Wi-Fi»);
- в этой вкладке выбрать сертификат безопасности, тип шифрования, и пароль для доступа к сети.
В целом, все достаточно просто. Прежде чем переходить к конкретным моделям роутеров и их настройке, остановлюсь на нескольких важных параметрах (озвученных выше).
*
👉 Сертификат безопасности
Самые популярные сертификаты безопасности, которые есть практически в каждом роутере, это: WEP, WPA-PSK и WPA2-PSK. На сегодняшний день лучшую безопасность обеспечивает сертификат WPA2-PSK, именно его и рекомендую выбрать.
Если к Wi-Fi сети будут подключаться устройства, которые не поддерживают WPA2-PSK, тогда остановитесь на варианте WPA-PSK (в некоторых роутерах есть смешанный режим WPA/WPA2-mixed).
Кстати, некоторые бюджетные модели роутеров могут работать не стабильно и рвать связь при выбранном WPA2-PSK. В этом случае попробуйте ограничить скорость работы в роутере, а также изменить сертификат безопасности.
*
👉 Тип шифрования
Тесно связан с сертификатом безопасности. Если вы выбираете WPA применяется временный протокол целостности ключа TKIP, при использовании WPA2 — защищенный стандарт AES.
Именно от этого и рекомендую отталкиваться. если выберите отличные от этого настройки, могут наблюдаться проблемы с подключением устройств к вашей сети.
*
👉 Выбор пароля
Здесь, пожалуй, скажу только самое основное, что думаю по поводу его выбора. Я заметил, что многие пользователи ставят очень простые пароли, вида: «11111111», «2222222», «11111122222» и т.д. Такие пароли очень быстро подбираются и взламываются!
Вряд ли, конечно, кто-то будет целенаправленно и долго подбирать пароль к вашей домашней Wi-Fi сети (тем более, что в подавляющем большинстве в них нет никаких ценных данных), и тем не менее дам пару советов по тому, каким должен быть пароль:
- не менее 8 символов;
- желательно использовать и буквы (латинские), и цифры (конечно, некоторые скажут еще и спец. символы — но на мой взгляд не стоит, слишком муторно их потом набирать на телефоне или планшете при подключении к сети);
- не использовать свои имена, стандартные слова (password, admin, computer и пр.), самые известные даты и пр.
Теперь перейдем к конкретным моделям роутеров. Итак…
*
👉 В помощь!
Возможно вам пригодиться статья о том, как войти в настройки роутера.
*
ШАГ 2: примеры настроек из веб-интерфейсов роутеров
D-Link
Одна из самых популярных марок роутеров в нашей стране. Их существует достаточно большое количество моделей, но прошивок, отличающихся друг от друга (в корне) — не так много, 3-4 шт. В этой статье приведу несколько их вариаций, а сначала несколько важных параметров.
👉 IP-адрес (по умолчанию) для входа в настройки: http://192.168.0.1
(желательно использовать браузер Internet Explorer)
Логин (по умолчанию): admin
Пароль (по умолчанию): либо пустая строка, либо так же admin.
*
В старых моделях роутеров (такие, как DIR-300, DIR-320, DIR-615, DIR-651), как правило, прошивка не переведена на русский язык и представлена в таком оранжево-сером дизайне. Чтобы сменить пароль, необходимо зайти в настройки роутера (если не получиться войти, то см. это), и открыть раздел «Setup/Wireless setup».
В нижней части окна в графу Network Key введите свой пароль (см. скрин ниже), там же, кстати, задаются и сертификат безопасности, и тип шифрования.. После введенных настроек, сохраните их — кнопка Save Settings.
DIR-300 — установка пароля / Setup/Wireless setup
Кстати, есть подобная прошивка и в русском переводе, настраивается аналогично.
У моделей роутеров DIR-300 NRU и DIR-320 NRU (версия прошивки 1.2) страница настроек выглядит несколько иначе: приятный белый фон, с левой стороны представлены все основные разделы настроек. Открываем «Wi-Fi/Настройки безопасности», и устанавливаем:
- сетевая аутентификация: WPA-PSK (например);
- ключ шифрования PSK: это и есть ваш пароль;
- WPA-шифрование: TKIP+AES.
Не забудьте сохранить настройки, нажав по кнопке «Изменить».
DIR-300 NRU / версия прошивки 1.2
У роутеров D-Link DIR-620/DIR-320 NRU в прошивках версии 1.3 и 1.4 интерфейс несколько отличается: когда заходите на главный экран, видите серый фон и плитки (как в Windows на которых отображены основные разделы настроек.
Для смены пароля необходимо открыть раздел «Wi-Fi/Настройки безопасности» (цифра 1 на скрине ниже), а затем ввести:
- сетевая аутентификация: WPA2-PSK (например);
- Ключ шифрования — вводите пароль;
- WPA-шифрование — AES (см. скриншот ниже).
DIR-300 NRU 1.4 / установка пароля
*
Роутер от Ростелекома (Sagemcom)
Вообще, с роутерами от Ростелеком, как правило, больших проблем не возникает — всё работает как положено. Да и при подключении интернета вам поставят пароль и всё настроят. Прошивка в роутерах полностью на русском языке, поэтому вопросов насчет нее, обычно, не возникает.
👉Параметры для входа в настройки
Адрес: http://192.168.1.1/
Пароль и логин (по умолчанию): admin
Браузер подойдет практически любой: Opera, Firefox, IE, Chrome и пр.
*
Чтобы установить пароль, откройте раздел «Настройка WLAN/Безопасность». Далее в подразделе «Ручная настройка точки доступа» выберите:
- Аутентификация — WPA2-PSK;
- WPA/WAPI пароль — указывайте свой пароль;
- Шифрование WPA/WAPI — AES;
- далее нажмите кнопку «Применить/сохранить» (скриншот приведен ниже).
Собственно, вот и вся настройка…
Sagemcom Fast 2804 — роутер от Ростелекома
*
TP-Link
Один из самых крупных производителей роутеров, десятки миллионов людей по всему Миру пользуются их продукцией. В нашей стране их роутеры также очень популярны, и весьма неплохо справляются с российскими «реалиями» (работают практически со всеми провайдерами интернета).
👉 Параметры для входа
IP-адрес: 192.168.1.1 (в редких случаях 192.168.0.1, в зависимости от версии прошивки);
Имя пользователя: admin;
Пароль: admin (набирать без точек, запятых и пр.).
*
Чаще всего приходится иметь дело с так называемой «зеленой» прошивкой. Встречается в роутерах: TP-LINK TL-WR740xx, TL-WR741xx, TL-WR841xx, TL-WR1043ND(45ND) и др. Примерно 50/50 прошивка бывает на английском/русском языках.
На скрине ниже представлена английская версия: чтобы изменить пароль, нужно открыть раздел «Wireless/Wireless Security», затем выбрать WPA/WPA2 -Personal и поставить:
- Version — Automatic (Recommended);
- Encryption — Automatic (Recommended);
- ввести пароль в строку PSK Password.
Чтобы сохранить введенные настройки, нажмите кнопку «Save» в нижней части окна по центру.
TP-Link («зеленая» прошивка)
Практически идентичные действия нужно будет сделать в русской версии «зеленой» прошивки: открыть раздел «Защита беспроводного режима», затем задать пароль PSK (см. цифру 3 на скрине ниже).
TP-Link «зеленая» прошивка (русская версия)
Также достаточно часто можно встретить «синюю» версию прошивки в роутерах TP-Link (например, TP-LINK WR340G, TP-LINK WR340GВ и др. аналогичные модели).
Их настройка практически идентична:
- сначала открываем раздел «Wireless Settings»;
- в графе Security Type устанавливаем WPA-PSk/WPA2-PSK;
- Security Option — ставим Automatic;
- Encryption — устанавливаем Automatic;
- PSK Passphrase — это и есть пароль (несколько отличное написание, чем в др. версиях прошивок). Его необходимо потом указать при беспроводном подключении к роутеру.
TP-Link «синяя» прошивка
После произведенных настроек, сохраните их (кнопка Save на скрине выше, см. цифра 3).
*
TRENDnet
Параметры для доступа актуальны при условии, что роутер имеет заводские настройки, и его IP не менялся.
👉 IP-адрес для входа в настройки: http://192.168.10.1
User Name (логин): admin
Password (пароль для доступа): admin
*
Вообще, у роутеров TRENDnet чаще всего встречаются 2 версии прошивки: голубая и серая (как на русском, так и на английском языках).
Чтобы настроить безопасность и установить пароль в «голубой» прошивке, например, роутера TRENDnet TEW-432 BRP, необходимо сделать следующее:
- открыть раздел Wireless/Security;
- в поле Authentication Type выберите WPA;
- в поле PSK/EAP выберите PSK;
- в поле Cipher Type выберите Auto;
- в поле Passphrase и Confirmed Passphrase введите пароль и нажмите Apply (скрин ниже).
TRENDnet TEW-432BRP / Security / настройка безопасности Wi-Fi сети
В «серой» версии прошивки (например, как в роутере TRENDnet TEW-651BR), действия выполняются аналогичным образом, даже элементы меню располагаются в тех же местах.
TrendNet TEW-651BR
*
ASUS
👉 Параметры для входа
IP-адрес (веб-интерфейс): 192.168.1.1
Логин и пароль: «admin» (вводить без кавычек!)
Браузер: предпочтительно IE (хотя, современные версии веб-интерфейса хорошо работают со всеми популярными версиям браузеров Firefox, Chrome, Opera и т.д.).
*
Чаще всего у роутеров ASUS встречаются две прошивки: «голубая», и «черная» (причем, обычно идут локализованные на русском языке).
Чтобы поменять пароль в роутерах ASUS RT-N10E, RT-N10LX, RT-N12E, RT-N12LX и др. (это с «голубой» прошивкой), необходимо открыть раздел «Дополнительные настройки/Беспроводная сеть/вкладка Общие».
В графе «предварительный ключ WPA» ввести свой пароль и сохранить настройки.
ASUS / «голубая» прошивка
В роутерах ASUS RT-N10P, RT-N11P, RT-N12, RT-N15U, RT-N18U прошивка (в плане настройки пароля) отличается только цветом. В ней так же необходимо открыть раздел «Беспроводная сеть», вкладка «Общие». Затем изменить графу «Предварительный ключ WPA», и сохранить настройки.
ASUS / «черная» версия прошивки
*
Xiaomi
👉 Параметры для входа
- IP-адрес (для входа в настройки роутера): 192.168.31.1 (или http://router.miwifi.com/)
- Логин / пароль: по умолчанию не заданы (после будут те, которые вы установите при первоначальной настройке);
- Браузеры: Internet Explorer / Edge / Chrome.
*
У Xiaomi одна из самых простых прошивок в плане настроек! 👌
Для корректировки параметров Wi-Fi сети — достаточно перейти во вкладку «настройки / параметры Wi-Fi» — и в ней можно будет сразу же изменить установки как для 2,4 GHz, так и для 5 GHz. 👇
Перезагрузка устройства, после изменения параметров, происходит автоматически!
Параметры Wi-Fi (Xiaomi Mi 4a)
*
Zyxel
👉 Параметры для входа
IP-адрес роутера в сети (веб-интерфейс): 192.168.1.1
Логин: admin
Пароль (по умолчанию): admin
👉 В помощь! ZyXEL Keenetic: как войти в настройки роутера (my.keenetic.net)
Чтобы изменить пароль на ZyXEL Keenetic первой серии, необходимо зайти в веб-интерфейс, открыть раздел «Сеть Wi-Fi», вкладка «Безопасность». Далее поставить следующие параметры:
- Проверка подлинности — WPA-PSK/WPA2-PSK;
- Тип защиты — TKIP/AES;
- Формат сетевого ключа — ASCII;
- Сетевой ключ (ASCII) — ставим свой пароль, который потом необходимо будет указать при беспроводном подключении к роутеру.
После введения настроек, не забудьте их сохранить, нажав кнопку «Применить».
ZyXEL
В более новых роутерах (например, Zyxel Keenetic II: Start, Giga, Omni, Viva, Extra) установлена несколько иная прошивка. Чтобы изменить password в них, необходимо в меню выбрать раздел «Wi-Fi», а затем выбрать вкладку (сверху) — «Точка доступа».
ZyXEL Keenetic II
*
NetGear
👉 Параметры для входа
IP-адрес (для входа в настройки роутера): 192.168.1.1
Логин: admin
Пароль (по умолчанию): password
Использовать можно практически любой браузер: например, Internet Explorer, Mozilla Firefox, Opera, Safari и пр.
*
Для смены пароля в роутерах NETGEAR (на примере model WNR2200): откройте раздел «Настройка Wi-Fi», далее установите:
- Параметры безопасности: выберите пункт WPA-PSK (TKIP) + WPA2-PSK (AES);
- Фраза-пароль: укажите свой пароль (его в последствии необходимо будет указать при беспроводном подключении к роутеру).
NETGEAR / настройка Wi-Fi
*
Tenda
В последнее время эти роутеры пользуются достаточно большой популярностью. Даже бюджетные модели обеспечивают весьма неплохой уровень работы, без сбоев и перезагрузок (у меня на блоге, кстати, был обзор одной из моделек от Tenda).
👉 Параметры
IP-адрес: 192.168.0.1
Браузер: Chrome, Opera, IE, Firefox
Прошивки у большинства роутеров Tenda типовые и похожи друг на друга. В общем случае нужно открыть раздел «Wireless Settings» («Беспроводные настройки») и поменять значение в строке «Wi-Fi Password» («Wi-Fi пароль»). Пример на скрине ниже.
Wireless Settings — Tenda
*
PS
В принципе, в этой небольшой статье я постарался рассмотреть все самые популярные модели роутеров. Если у вас отличная модель от приведенных выше, техника работы не поменяется: сначала вам необходимо найти IP-адрес для входа в настройки роутера (его можно найти в документах, на наклейке на корпусе устройства, либо на сайте производителя).
Затем, войдя в настройки роутера, нужно открыть раздел безопасности Wi-Fi (либо настройки Wi-Fi) — далее поставить желаемый пароль и сохранить настройки. Сложности, чаще всего, бывают со входом в настройки роутера: либо не подходит пароль, либо IP-адрес неверный, либо еще что…
*
Если есть чем дополнить — чиркните хоть пару слов в комментариях (заранее благодарю).
Удачной настройки!
👋
Первая публикация: 14.03.2017
Корректировка: 1.07.2021


Полезный софт:
-
- Видео-Монтаж
Отличное ПО для создания своих первых видеороликов (все действия идут по шагам!).
Видео сделает даже новичок!
-
- Ускоритель компьютера
Программа для очистки Windows от «мусора» (удаляет временные файлы, ускоряет систему, оптимизирует реестр).
Здравствуйте дорогие друзья, столкнутся с такой проблемой как изменить пароль на сеть Wi-Fi. Оказалось его легко можно изменить.
Как изменить пароль на сеть Wi-Fi?
Начал тормозить интернет и я подумал мало ли пароль кто-то взломал и решил в роутере поменять пароль.
Все сделал, а ноутбук сохранил пароль и настырно пытается подключиться к сети со старым паролем. Ну думаю дела…
Поискав чуть нашел, где можно поменять пароль ну или ключ доступа к Wi-Fi.
Как изменить на Windows 7, 8
Заходим в пуск > панель управления > сеть и интернет > центр управления сетями и общим доступом. Слева вкладка управление беспроводными сетями.
Выбираем необходимую сеть и нажимаем правой кнопкой мыши. Выбираем свойство.
Откроется окно настроек выбранной сети. Заходим во вкладку безопасность и видим ключ сети. Ставим какой указан в настройках роутера и все)
Как поменять пароль на Вай-Фай на Windows 10 ?
- Кликаем правой кнопкой мыши на подключение и выбираем: открыть пагаменты сети и интернет.
- Открываем центр сетями и общим доступом (внизу).
- Открываем Изменение параметров адаптера.
- Кликаем по беспроводной сети.
- Открываем Свойства беспроводной сети.
- Переходим в безопасность сети и в ней будет ваш сохраненный пароль.
Как узнать текущий пароль
Если вам необходимо узнать какой ключ сохранен используем специальную утилиту по восстановлению пароля от wi-fi.
Если и то, и, то не помните, можно посмотреть зайдя в роутер, ну а если не помните пароль на роутер, то сзади есть специальная кнопка reset. Сбрасываем и настраиваем роутер заново.
Вот так, а если нужно просто изменить пароль на сеть Wi-Fi, то труда у вас не составит после этой статьи 🙂
В дополнение, недавно столкнулся с проблемой такой, хотел подключиться к сети Вай-Фай, а тут ноутбук выдает ошибку мол параметры сети сохраненные на этом компьютере не соответствуют! Ну я перебесился… Мучился, мучился…
В итоге у меня получилось так:
- В настройках роутера, на сеть Wi-Fi ставим безопасность открытую — подключаемся. Или подключаем ноутбук через шнур. P.S. На всякий случай, можно попробовать поставить разные виды шифрования в безопасности например поставить просто WPA-PSK, попробовать подключить на этом виде шифрования. К сожалению у меня не помогло. Идем дальше.
- Включаем обновления в службах Windows, ставим автоматические обновления — перезагружаемся.
- Пуск — Центр проверки обновления. Слева поиск обновления. Устанавливаем все! Перезагружаемся.
- Пробуем.
- Если не получилось, открываем опять центр обновления Windows там ищем всевозможные обновления, по умолчанию должен быть пункт выбор обновлений для установки, они могут не стоять для загрузки. Подразделяются они на важные и необязательные. Я обновил и те, и те. Устанавливаем, перезагружаемся.
- На всякий случай в роутере заново настраиваем безопасность wi-fi и удаляем точку доступа на компьютере, как описано в статье выше, где мы меняли пароль на сеть Вай-Фай.
- Подключаемся и все должно работать.
P.S. На всякий случай посмотрите не блокирует ли соединение файрвол или антивирус. Теперь точно все, быстрого вам интернета 🙂
Привет, всем! Сегодня читая письма, наткнулся на один очень интересный вопрос: «Как поменять пароль на вай-фай в Виндовс 10?». Вопрос и правда очень странный, так как по сути пароль или ключ от беспроводной сети можно поменять только на роутере. Второй вариант – человек имел в виду – поменять вводимый ключ, чтобы переподключиться к беспроводной сети. Такое бывает, когда при коннекте к Wi-Fi маршрутизатор на отрез отказывается пускать пользователя в сеть.
Уважаемые читатель, если вы все же хотите именно поменять ключ от Wi-Fi сети, то сделать это можно только через Web-интерфейс роутера. На самом деле ничего сложного там нет и поэтому поводу мой коллега писал очень простую, но подробную статью. С ней вы можете ознакомиться по этой ссылке. Но если вы знаете пароль, а маршрутизатор вас не пускает, и вы просто хотите поменять вводимые данные при подключении, то читаем дальше.
ПОМОЩЬ! Если статья вам не поможет или у вас возникнут дополнительные трудности – смело пишем об этом в комментариях и я постараюсь вам помочь.
Инструкция
Иногда бывает при повторном подключении пользователь вводит неверные данные. Бывает сбои, когда система почему-то просит повторный пароль от вайфай. Прежде чем изменить ключ можно подсмотреть, какой ключ находится в Windows 10 нам компьютере или ноутбуке.
Сначала нужно открыть командную строку от имени администратора. Дело в том, что если открыть обычную консоль, может ничего не выйти. После этого вводим команду:
netsh wlan show profiles name=*** key=clear
После «name=» вместо трех звездочек нужно ввести имя беспроводной сети, от которой вы хотите подсмотреть пароль.
Теперь должна вылезти вся информация про данное подключение. В разделе «Параметры безопасности» и строке «Содержимое ключа» и будет ключ. Можно его выписать и попробовать ввести заново при подключении.
Если при подключении пароль не подходит или вы увидели в точности тот ключ, который вводили ранее, то можно попробовать ввести его по-другому.
- Одновременно нажмите на две клавиши «Win» и «R». Клавиша «Win» чаще всего находится между «Ctrl» («Fn») и «Alt» с левой стороны;
- Теперь откроется окошко выполнения команды. Вводим «ncpa.cpl»;
- Нужно правой кнопкой нажать по беспроводной сети и далее выбрать «Состояние»;
- Далее выбираем «Свойства беспроводной сети»;
- Теперь устанавливаем галочку и просто смотрим на ключ. Его можно выделить и скопировать, нажав сочетание клавиш «Ctrl+C». После этого вставьте его при подключении. Если он не подойдет, то вбейте повторно нужный пароль в эту строку, из которой мы ранее копировали пароль.
Если и это не поможет, то скорее всего вы и правда неправильно вписываете заветные символы. Тут есть два варианта решения проблема. О первом я писал с самого начала, вам просто нужно подключиться к роутеру и изменить пароль там. Но подключиться в таком случае можно только по проводу с ноутбука или компьютера. Ссылку на полную инструкцию я оставил в самом начале. Второй вариант подсмотреть пароль на телефоне с операционной системой Android. Поэтому поводу можете посмотреть инструкцию тут.
В своей практике всё чаще и чаще я встречаю случаи, когда пользователь, после того, как ему установили роутер и подключили компьютер или ноутбук, не может подключить к нему планшет, телефон или другой ноутбук потому, что не в курсе какой пароль от ВайФая у него используется. Хотя бывает и такое, что сам человек через какое-то время забывает напрочь ключ безопасности сети. Узнать его можно двумя способами. Первый — это посмотреть в настройках роутера. Но для многих это тёмный лес. Поэтому есть второй способ, который гораздо проще: если у Вас уже есть компьютер или ноутбук, подключенный к этой беспроводной сети, то можно найти пароль WiFi в параметрах подключения у самой операционной системы Windows 10, благо сделать это в ней проще простого.
Начнём с того, что в правом нижнем углу экрана, рядом с часами, найдём вот такой значок:
Кликаем на значок чтобы открыть меню подключений, в котом надо выбрать пункт «Сетевые параметры». Таким образом мы попадаем в Настройки Виндовс 10, а именно в раздел «Сеть и Интернет» -> «Wi-Fi»:
В нижней части окна находим ссылку «Настройка параметров адаптера», кликаем на ней левой кнопкой мышки и попадаем в Сетевые подключение Windows 10, где нас интересует «Беспроводная сеть». Кликаем на неё правой кнопкой:
В появившемся контекстном меню выбираем пункт «Состояние». Этим мы откроем окно со статусной информацией о подключении. В нём надо нажать на кнопку «Свойства беспроводной сети»:
В открывшемся окне выбираем вкладку «Безопасность». Здесь отображается информация о типе безопасности и используемом способе шифрования. Нас же интересует поле Ключ безопасности сети, которое закрыто звёздочками. Чтобы узнать пароль от ВайФая в Windows 10 — надо поставить галочку «Отображать вводимые знаки» и тогда вместо звёздочек мы увидим самую ключевую последовательность символов.
Замечание: Таким способом можно воспользоваться только с той сетью, к которой подключен компьютер в данный момент. Если Вы от неё отключены, то таким способом посмотреть пароль WiFi не получится.
Используемые источники:
- https://alexzsoft.ru/kak-izmenit-parol-na-set-wi-fi.html
- https://wifigid.ru/nastrojka-wi-fi-na-pk-i-noutbuke/kak-pomenyat-parol-na-wi-fi-na-windows-10
- https://nastroisam.ru/wifi-password-windows-10/
Содержание
- Пароль Windows 10: поставить, изменить, убрать и сбросить
- Как работать с паролями в Windows 10
- Как поставить пароль на Windows 10
- Контрольные вопросы Windows 10
- Как изменить пароль Windows 10
- Убрать пароль при входе в Windows 10
- Сброс пароля Windows 10
- Командная строка Windows 10: как поставить, изменить или сбросить пароль
- Список команд:
- Забыт пароль Windows 10
- Этапы сброса пароля Windows 10:
- Как поставить пароль на компьютер с Windows 7, 8, 10
- Как поставить пароль на компьютер с Windows 7
- Как поставить пароль на компьютер с Windows 8
- Как поставить пароль на компьютер на Windows 10
- Как поставить пароль на компьютер Windows 10? Подробная инструкция!
- Как установить пароль на Windows 10.
- Как поставить пароль на компьютер Windows 10 при помощи командной строки.
- Заключение.
- Устанавливаем пароль на компьютере с Windows 10
- Установка пароля на учётную запись пользователя
- Установка пароля с помощью командной строки
- Включаем требование ввода имени пользователя и пароля
- Требование пароля при выходе из спящего режима
- Как поставить пароль на компьютер с любой версией Windows
- Защита Windows XP
- Защита Windows 7
- Защита Window 8
- Защита Windows 10
- Защита Windows Phone
- Защита БИОС
- Блокировка ярлыков
- Видео по теме
Пароль Windows 10: поставить, изменить, убрать и сбросить
Пароль Windows 10 — это пароль учетной записи пользователя, который вводят при входе в Windows 10, является превентивной мерой защиты конфиденциальной информации или результатов работы пользователя. Существует множество ситуаций, при которых, на одном компьютере (ноутбуке) могут работать несколько человек. Windows 10 позволяет не только создавать дополнительные учётные записи, но и назначать им пароли.
Поставить, изменить или убрать/сбросить пароль учётной записи в Windows 10 можно двумя способами: используя пользовательский интерфейс или командную строку с правами администратора.
Вначале, рассмотрим создание, изменение и удаление пароля пользователя стандартными средствами интерфейса Windows 10. Продвинутый вариант работы с паролями через командную строку описан в конце статьи.
Как работать с паролями в Windows 10
Для работы с паролями в Windows 10, необходимо воспользоваться настройками «Варианты входа» в разделе «Учётные записи», который находится в основном меню «Параметры Windows». Попасть туда можно двумя способами:
1. Пройдите по цепочке: «Пуск» — «Параметры» — «Учётные записи» — «Варианты входа» — «Пароль».
2. Воспользуйтесь поиском в Windows 10: в строке поиска введите «Варианты входа», после чего кликните по соответствующей надписи в результатах поиска и выберите «Пароль» в правой части окна.
Как поставить пароль на Windows 10
Чтобы установить пароль на Windows 10, кликните по надписи «Пароль» и нажмите «Добавить».

В открывшемся окне «Создание пароля», заполните три поля: «Новый пароль», «Подтверждение пароля» и «Подсказка для пароля». Пароль необходимо указать два раза, чтобы удостовериться в правильности ввода кода. Придумайте подсказку, она будет отображаться при неправильном вводе пароля.
Если вы сомневаетесь в правильности пароля, можно воспользоваться специальной кнопкой, которая находится в правой части поля ввода.

После того как вы нажмёте «Далее», в новом окне система предупредит вас о том, что при следующем входе в Windows 10, необходимо будет ввести пароль. Для сохранения пароля и завершения процесса его создания, нажмите «Готово». Всё, пароль учётной записи Windows 10 установлен.
Не забудьте обновить контрольные вопросы к локальной учётной записи Windows 10, которые могут понадобиться для сброса пароля, на тот случай, если вы его забудете.
Контрольные вопросы Windows 10
Процесс обновления вопросов не займёт много времени. Для этого, нажмите «Пароль» и «Обновить контрольные вопросы». Windows 10 запросит текущий пароль пользователя. Далее, выберите контрольные вопросы и ответы на них. Сохраните результат — нажмите «Завершить».

Как изменить пароль Windows 10
Изменить пароль учётной записи пользователя Windows 10 очень просто, для этого кликните по надписи «Пароль» и нажмите «Изменить».

Для начала Windows 10 попросит подтвердить текущий пароль, после чего, перенаправит вас в окно «Изменение пароля». Здесь, так же, как и при создании пароля, потребуется ввести новый пароль, подтвердить его, и придумать новую подсказку. Чтобы сохранить изменения, нажмите «Далее», а в следующем окне «Готово». Пароль учётной записи Windows 10 — изменён.

Убрать пароль при входе в Windows 10
Чтобы отключить пароль в Windows 10, достаточно проделать следующие шаги:
Всё, пароль учётной записи пользователя Windows 10 отключен.



Сброс пароля Windows 10
Выполнить сброс пароля можно на этапе входа в Windows 10. Если вы не помните или потеряли доступы от учётной записи Windows 10, нажмите «Сбросить пароль».


Система предложит ответить на ряд контрольных вопросов. Если вы ответите правильно, Windows 10 отобразит поля для ввода нового пароля и его подтверждения. Укажите новый пароль и нажмите стрелку вправо, произойдёт успешный вход в систему.
Командная строка Windows 10: как поставить, изменить или сбросить пароль
Чтобы создать, изменить или удалить пароль учётной записи Windows 10 достаточно воспользоваться командной строкой с правами администратора. Для этого кликните правой кнопкой мыши «Пуск» и выберите «Командная строка (администратор)».
В Windows 10 существует специальная команда для работы с учётной записью пользователя, которая позволяет устанавливать, изменять или сбрасывать пароль:
Список команд:
Данные команды можно использовать, не только из-под своей учётной записи, но и при восстановлении доступа к Windows 10, в случае, если вы забыли пароль.
Забыт пароль Windows 10
Сбросить пароль учётной записи пользователя в Windows 10 можно при помощи установочной флешки и командной строки.
Этапы сброса пароля Windows 10:
Всё, пароль учётной записи пользователя Windows 10 сброшен.
Источник
Как поставить пароль на компьютер с Windows 7, 8, 10
Установите пароль на компьютер ради безопасности: PxHere
Как поставить пароль на компьютер? Этот вопрос волнует пользователей, которые беспокоятся о безопасности системы. Если к технике имеют доступ другие люди, тогда обязательно стоит защитить персональные данные.
Как поставить пароль на компьютер с Windows 7
На компьютере под управлением седьмой версии ОС от Microsoft не составит труда установить пароль. Действия одинаковые как на ПК, так и ноутбуке. Для этого не потребуется устанавливать дополнительное программное обеспечение, поскольку в системе предусмотрены стандартные инструменты.
Как поставить пароль? Выполните такие действия:
Как узнать свой пароль ВК, если забыл его
После выполненных действий ОС будет запрашивать данные для входа при каждом запуске ПК. При желании или необходимости пароль можно изменить. Меняется секретная комбинация в том же месте, где и устанавливали ранее.
В категории с учетной записью пользователя уже не будет кнопки создания пароля. Вместо этого будет предложена функция изменения. Выберите ее, а затем впишите последовательно текущий пароль, новую секретную комбинацию и подтвердите ее. В конце укажите подсказку, а затем выберите «Сменить пароль».
Удаление пароля происходит также в категории с учетным профилем системы. Под кнопкой смены комбинации найдете функцию удаления. Выберите ее, впишите текущий пароль и удалите.
Окно с параметрами учетной записи на Windows 7: YouTube/Уроки ПК
Как поставить пароль на компьютер с Windows 8
Как узнать характеристики ноутбука разных моделей
Не знаете, как поставить пароль на ноутбук или ПК? Воспользуйтесь стандартными решениями, предусмотренными разработчиками ОС Windows 8.
По сравнению с седьмой версией в представленном пакете предусмотрена не только возможность текстовой комбинации, но и использования ПИН-кода или графического кода. Каждый из предложенных вариантов найдете в одном месте.
Теперь подробнее о том, как установить пароль на ноутбук или ПК:
Как убрать пароль с компьютера на Windows 7, 8, 10
В этом разделе параметров измените текущий пароль. Выберите кнопку «Изменить», а затем укажите текущую комбинацию либо графический ключ, придумайте новые данные для входа, подтвердите их и сохраните изменения.
Параметры учетной записи на Windows 8: YouTube/OWindows8
Бывают случаи, когда при выходе компьютера из спящего режима необходимо, чтобы система требовала данные для входа. Активируете эту функцию так:
На восьмой версии Windows есть возможность входа в систему через учетную запись Microsoft. Если активировать эту функцию, то система синхронизируется с учетной записью и откроется доступ к приложениям от компании-разработчика ОС. Для этого подключите локальную учетную запись:
Как разблокировать телефон на Аndroid, если забыл пароль
Как поставить пароль на компьютер на Windows 10
В десятой версии ОС от Microsoft выполняются похожие действия по установке пароля, как и в предыдущих вариантах. Здесь также есть не только стандартный вариант защиты, но и графический, а также ПИН-код.
Как поставить пароль на компьютер на Windows 10? Выполните такие действия:
Как перенести фото с iPhone на компьютер: проверенные способы
Как изменить пароль на компьютере на Windows 10? В этом же разделе выберите тот тип пароля, который планируете сменить, нажмите соответствующую кнопку и укажите новую секретную комбинацию. Здесь же удалите пароли.
Параметры входа на Windows 10: YouTube/Comp Profi
На Windows 10 есть и другие способы блокировки системы. Можно воспользоваться физическим ключом безопасности — USB-ключ или устройство с поддержкой NFC (смартфон или карточка доступа).
Как позвонить со скрытого номера на мобильном телефоне
Такой способ входа в систему работает вместе с Windows Hello, с помощью которого настраивается отпечаток пальца или ПИН-код. Это нужно, чтобы те, кто украл физический ключ, не смогли войти в систему без прохождения второй стадии блокировки.
Ключи безопасности приобретаются в розничных компьютерных магазинах. Windows Hello настраивается в том же месте, где и устанавливается стандартный пароль. Установите ползунок в активное положение, а затем:
Чтобы активировать ключ безопасности, перейдите в раздел с выбором способа блокировки. Клацните по ключу и выберите «Управление». Откроется настройка Windows Hello. Подключите ключ безопасности к устройству, создайте ПИН-код и выполните последующие действия, которые запросит система.
Как перезагрузить компьютер, если он завис
Установка пароля на компьютер — необходимость, когда к устройству имеют доступ несколько пользователей. Секретная комбинация убережет данные, которые хранятся на ПК, от ненужного вмешательства посторонними лицами. У каждой версии Windows есть встроенная возможность установки пароля. Его можно изменить и удалить при необходимости.
Уникальная подборка новостей от нашего шеф-редактора
Источник
Как поставить пароль на компьютер Windows 10? Подробная инструкция!
Каждый пользователь компьютера, наверное, не раз задумывался о том, что информация, которая хранится у вас на жестком диске, может стать доступна посторонним лицам. Которые могут свободно получить доступ к вашему компьютеру. Поэтому, нужно максимально обезопасить себя от утечки личных данных. В данной статье мы с вами рассмотрим, как поставить пароль на компьютер Windows 10. Считаю, что данный способ не обезопасит ваши файлы от утечки и просмотра третьими лицами на 100%, но все же к компьютеру будете иметь доступ только вы, и тот пользователь, который знает пароль. Данный вариант подойдет тем, кто работает на компьютере или ноутбуке в публичных местах или в коллективе с большим числом сотрудников. Я постараюсь максимально подробно описать процесс установки пароля на компьютер, чтобы было понятно даже новичкам, которые только осваивают Windows 10.
Как установить пароль на Windows 10.
Предлагаю выполнять все действия по шагам, поэтому давайте начнем процесс установки пароля.
Если хотите знать, как поставить пароль на компьютер Windows 10 для локального пользователя, то сделать это можно выполнив следующие шаги:
Как поставить пароль на компьютер Windows 10 при помощи командной строки.
Существует еще способ установить пароль на Windows 10. Для этого мы с вами воспользуемся командной строкой. Все действия выполняйте строго по пунктам, которые я опишу ниже.
Таким образом, мы с вами смогли поставить пароль при помощи командной строки. Если вам нужно поставить пароль на папку, то читайте статью — Как запаролить папку Windows.
Заключение.
В данной статье, мы с вами подробно разобрались, как поставить пароль на компьютер Windows 10. Я вам рассказал, как можно это сделать тремя способами. Надеюсь вам оказалась полезной данная информация и теперь ваш компьютер будет защищен от посторонних пользователей. Если вам понравилась статья, поделитесь ею в социальных сетях, нажав на кнопки ниже.
Администратор и автор данного сайта. Специалист в области ИТ-технологий. Опыт работы в сфере информационных технологий с 2012 года.
Источник
Устанавливаем пароль на компьютере с Windows 10
Установка пароля на компьютер позволяет легко и быстро обезопасить свои данные от посторонних. В этой статье вы узнаете, как поставить пароль на компьютер Windows 10, чтобы никто кроме вас не мог зайти на компьютер и увидеть ваши данные.
Установка пароля на учётную запись в Windows 10 является самым простым способом обезопасить себя, но она не спасёт вас от серьезных взломщиков. Однако, для домашнего использования установка пароля является оптимальным решением.
Установка пароля на учётную запись пользователя
1. Нажмите «Пуск» и зайдите в «Параметры» (значок шестеренки).
2. В новом окне выберите пункт «Учётные записи«.
3. Зайдите в «Параметры ввода«.
4. Если у вас пароль уже установлен, и вы хотите его поменять, тогда нажмите «Изменить«. Если пароль ещё не установлен, то нажмите «Добавить«.
5. Задайте новый пароль, введите придуманный пароль ещё раз и укажите подсказку для пароля. Старайтесь устанавливать сложные пароли, которые нельзя быстро подобрать методом перебора. Подсказка поможет вам вспомнить созданный пароль, если вы его забудете. Старайтесь указывать в подсказке для пароля такие сведения, которые только вас смогут навести на мысль о пароле. Иначе, подсказка сработает против вас.
После ввода пароля и подсказки нажмите «Далее».
6. В следующем окне система говорит вам о том, что пароль создан и при следующем входе в систему вы уже можете использовать новый, только что созданный пароль. Для завершения нажмите «Готово».
Поздравляем, ваш новый пароль создан. Теперь, при следующей загрузке Windows 10, выходе из блокировки или спящего режима, вам потребуется вбить свой пароль.
Вы можете принудительно заблокировать компьютер нажав комбинацию клавиш Win+L и попробовать разблокировать компьютер новым паролем.
Установка пароля с помощью командной строки
В главе выше описывался способ установки пароля в интерфейсе Windows. Для опытных пользователей может быть интересно, как установить пароль на компьютере с Windows 10 с помощью командной строки.
1. Для установки пароля учетной записи в Windows 10 с помощью командной строки кликните правой кнопкой на меню пуск и выберите «Командной строка (администратор)«. У вас откроется командная строка с правами администратора.
2. Напишите в командной строке net users и нажмите Enter. Вы увидите список всех локальных пользователей компьютера виндовс.
3. Введите строку net user имяпользователя пароль, где имяпользователя — это учетная запись, у которой вы хотите изменить пароль, а пароль — это новый пароль для это учётной записи. Например, если у вас пользователь Nadia, а желаемый пароль nad1985, то вам необходимо ввести строку net user Nadia nad1985 и нажать Enter.
Включаем требование ввода имени пользователя и пароля
Возможен случай, когда пароль пользователя на вход в Windows 10 установлен, но не запрашивается при включении компьютера. В этом случае скорее всего у вас отключена настройка требования ввода имени пользователя и пароля.
Для её включения проделайте следующие действия:
1. Нажмите правой кнопкой по меню пуск и выберите пункт «Выполнить», или комбинацию клавиш Win+R.
2. В появившемся окне введите control userpasswords2 и нажмите ОК или Enter.
3. Выберите учетную запись виндовс и поставьте галку рядом с пунктом «Требовать ввод имени пользователя и пароля». Windows попросит вас ввести пароль пользователя. После этого нажмите ОК.
Требование пароля при выходе из спящего режима
Для того, чтобы компьютер запрашивал пароль не только при загрузке Windows 10 и разблокировки, а ещё и при выходе из спящего режима, требуется следующее:
1. Нажмите меню «Пуск» — «Параметры» — «Учётные записи».
2. Перейдите в меню «Параметры ввода».
3. В разделе «Требуется вход» выберите пункт «Время выхода компьютера из режима сна».
После этого, при возвращении компьютера из режима сна будет требоваться ввод пароля учетной записи пользователя.
Для того, чтобы настроить время, спустя которое компьютер уйдёт в режима сна кликните правой кнопкой по меню пуск и зайдите в «Панель управления».
Зайдите в меню «Система и безопасность» — «Электропитание».
Справа выберите пункт «Настройка перехода в спящий режим».
В открывшемся окне укажите временной промежуток, через который компьютер должен уходить в спящий режим.
На этом всё, теперь вы знаете, как поставить пароль на windows 10, а также настраивать время перевода компьютера в спящий режим.
Если у вас остались вопросы, то предлагаю вам посмотреть несколько видео по данной теме.
Не стесняйтесь задавать вопросы в комментариях, обязательно всем ответим.
Источник
Как поставить пароль на компьютер с любой версией Windows
Установка пароля на операционную систему Windows является важным шагом при организации защиты от утечки данных. Кроме того, любые ограничения пользователя, касающиеся доступа к данным, автоматически становятся и ограничениями для вирусов, так как мешают их распространению. Последовательность действий для организации защиты для различных версий ОС Windows похожа, но тем не менее имеются некоторые отличия. Кроме инструкции о том, как установить пароль на компьютер Windows XP, 7, 8, 10, в этой инструкции можно найти информацию о защите БИОСа и отдельных файлов.
Защита Windows XP
Пароль на Windows XP устанавливается в разделе Панели управления ПК «Учетные записи пользователей». Рассмотрим последовательность действий:
После этого, все попытки зайти в настраиваемую учетную запись, приведут к появлению диалога ввода заданной последовательности.
Защита Windows 7
Ответ на вопрос, как поставить пароль на Windows 7, достаточно прост:
После следующего выхода из операционной системы ПК попытка ее загрузки под управлением данного пользователя приведет к появлению диалога авторизации.
Защита Window 8
Задача, как поставить пароль на Windows 8, решается несколько иначе:
Защита Windows 10
Теперь рассмотрим как установить пароль на Windows 10. Эта задача решается всего в четыре шага:
Защита Windows Phone
Установить защиту на смартфон под управлением Виндовс не так просто, как поставить пароль на Windows 10 для ПК, но внимательное выполнение следующих действий решит и эту проблему:
Важно понимать, что слишком маленькое значение помешает комфортно пользоваться телефоном, а слишком большое отрицательно скажется на надежности защиты. Рекомендуемая длина 8–10 символов.
Защита БИОС
Часто возникает вопрос, как поставить пароль на компьютер без захода в Windows 7, 8 или 10. Такую возможность предоставляет БИОС. Главным преимуществом его использования для организации защиты является то, что пользователь должен вводить кодовую последовательность сразу после включения компьютера и лишь аппаратный сброс БИОСа поможет злоумышленнику обойти блокировку.
Активация входа по паролю начинается со входа в BIOS. Для этого следует нажать клавишу Del сразу после включения ПК. Возможно в Вашей версии БИОС для этого используется другая клавиша, но в любом случае она должна быть указана на стартовом экране загрузки компьютера. Существует множество версий BIOS, но названия основных разделов совпадают практически во всех.
Рассмотрим последовательность действий для установки пароля:
Далее ПК начнет перезагрузку и сразу же попросит ввести кодовую последовательность.
Блокировка ярлыков
У многих пользователей настольных операционных систем возникает вопрос, как поставить пароль на ярлык или папку. Решений этой проблемы много, так как в этих случаях следует пользоваться внешними программами, такими как LocK-A-FoLdeR, WinRaR, Folder Lock.
Итак, в этой статье мы подробно изучили, как поставить пароль на компьютер Windows 10, а также на компьютеры или ноутбуки с предыдущими версиями: 7, 8 и XP. Рассмотрели процедуру установки защиты на Windows Phone. А также показали, как установить защиту в самом начале загрузки вашего ПК при старте БИОС. Надеемся, эта статья принесет вам пользу.
Видео по теме
Источник
Привет, всем! Сегодня читая письма, наткнулся на один очень интересный вопрос: «Как поменять пароль на вай-фай в Виндовс 10?». Вопрос и правда очень странный, так как по сути пароль или ключ от беспроводной сети можно поменять только на роутере. Второй вариант – человек имел в виду – поменять вводимый ключ, чтобы переподключиться к беспроводной сети. Такое бывает, когда при коннекте к Wi-Fi маршрутизатор на отрез отказывается пускать пользователя в сеть.
Уважаемые читатель, если вы все же хотите именно поменять ключ от Wi-Fi сети, то сделать это можно только через Web-интерфейс роутера. На самом деле ничего сложного там нет и поэтому поводу мой коллега писал очень простую, но подробную статью. С ней вы можете ознакомиться по этой ссылке. Но если вы знаете пароль, а маршрутизатор вас не пускает, и вы просто хотите поменять вводимые данные при подключении, то читаем дальше.
ПОМОЩЬ! Если статья вам не поможет или у вас возникнут дополнительные трудности – смело пишем об этом в комментариях и я постараюсь вам помочь.
Содержание
- Инструкция
- Задать вопрос автору статьи
Инструкция
Иногда бывает при повторном подключении пользователь вводит неверные данные. Бывает сбои, когда система почему-то просит повторный пароль от вайфай. Прежде чем изменить ключ можно подсмотреть, какой ключ находится в Windows 10 нам компьютере или ноутбуке.
Сначала нужно открыть командную строку от имени администратора. Дело в том, что если открыть обычную консоль, может ничего не выйти. После этого вводим команду:
netsh wlan show profiles name=*** key=clear
После «name=» вместо трех звездочек нужно ввести имя беспроводной сети, от которой вы хотите подсмотреть пароль.
Теперь должна вылезти вся информация про данное подключение. В разделе «Параметры безопасности» и строке «Содержимое ключа» и будет ключ. Можно его выписать и попробовать ввести заново при подключении.
Если при подключении пароль не подходит или вы увидели в точности тот ключ, который вводили ранее, то можно попробовать ввести его по-другому.
- Одновременно нажмите на две клавиши и R. Клавиша чаще всего находится между Ctrl (Fn) и Alt с левой стороны.
- Теперь откроется окошко выполнения команды. Вводим «ncpa.cpl».
- Нужно правой кнопкой нажать по беспроводной сети и далее выбрать «Состояние».
- Далее выбираем «Свойства беспроводной сети».
- Теперь устанавливаем галочку и просто смотрим на ключ. Его можно выделить и скопировать, нажав сочетание клавиш Ctrl + C. После этого вставьте его при подключении. Если он не подойдет, то вбейте повторно нужный пароль в эту строку, из которой мы ранее копировали пароль.
Если и это не поможет, то скорее всего вы и правда неправильно вписываете заветные символы. Тут есть два варианта решения проблема. О первом я писал с самого начала, вам просто нужно подключиться к роутеру и изменить пароль там. Но подключиться в таком случае можно только по проводу с ноутбука или компьютера. Ссылку на полную инструкцию я оставил в самом начале. Второй вариант подсмотреть пароль на телефоне с операционной системой Android. Поэтому поводу можете посмотреть инструкцию тут.
Содержание
- Пароль Windows 10: поставить, изменить, убрать и сбросить
- Как работать с паролями в Windows 10
- Как поставить пароль на Windows 10
- Контрольные вопросы Windows 10
- Как изменить пароль Windows 10
- Убрать пароль при входе в Windows 10
- Сброс пароля Windows 10
- Командная строка Windows 10: как поставить, изменить или сбросить пароль
- Список команд:
- Забыт пароль Windows 10
- Этапы сброса пароля Windows 10:
- Как поставить пароль на компьютер с Windows 7, 8, 10
- Как поставить пароль на компьютер с Windows 7
- Как поставить пароль на компьютер с Windows 8
- Как поставить пароль на компьютер на Windows 10
- Установить пароль на компьютер с windows 10
- Способы установки для ноутбука
- Блокировка учетной записи
- Создание кода через командную строку
- Активация требования для введения логина и пароля
- Выход из режима сна
- Мобильные устройства
- Как установить, удалить или поменять пароль в Windows 10
- Когда пароль не поможет
- В операционной системе Windows 10 предусмотрено создание пароля:
- Чтобы установить пароль применяется один из методов:
- В каком случае пароль уже есть
- Пароль есть, но он вам неизвестен
- Установка пароля в Windows 10 в командной строке
- С применением графического интерфейса настроек локальной учетной записи
- Удалить пароль учетной записи пользователя Windows 10
- Отключить ввод пароля при входе в Windows 10
- ПИН-код
- Создание пароля для другого пользователя ПК
Пароль Windows 10: поставить, изменить, убрать и сбросить
Пароль Windows 10 — это пароль учетной записи пользователя, который вводят при входе в Windows 10, является превентивной мерой защиты конфиденциальной информации или результатов работы пользователя. Существует множество ситуаций, при которых, на одном компьютере (ноутбуке) могут работать несколько человек. Windows 10 позволяет не только создавать дополнительные учётные записи, но и назначать им пароли.
Поставить, изменить или убрать/сбросить пароль учётной записи в Windows 10 можно двумя способами: используя пользовательский интерфейс или командную строку с правами администратора.
Вначале, рассмотрим создание, изменение и удаление пароля пользователя стандартными средствами интерфейса Windows 10. Продвинутый вариант работы с паролями через командную строку описан в конце статьи.
Как работать с паролями в Windows 10
Для работы с паролями в Windows 10, необходимо воспользоваться настройками «Варианты входа» в разделе «Учётные записи», который находится в основном меню «Параметры Windows». Попасть туда можно двумя способами:
1. Пройдите по цепочке: «Пуск» — «Параметры» — «Учётные записи» — «Варианты входа» — «Пароль».
2. Воспользуйтесь поиском в Windows 10: в строке поиска введите «Варианты входа», после чего кликните по соответствующей надписи в результатах поиска и выберите «Пароль» в правой части окна.
Как поставить пароль на Windows 10
Чтобы установить пароль на Windows 10, кликните по надписи «Пароль» и нажмите «Добавить».

В открывшемся окне «Создание пароля», заполните три поля: «Новый пароль», «Подтверждение пароля» и «Подсказка для пароля». Пароль необходимо указать два раза, чтобы удостовериться в правильности ввода кода. Придумайте подсказку, она будет отображаться при неправильном вводе пароля.
Если вы сомневаетесь в правильности пароля, можно воспользоваться специальной кнопкой, которая находится в правой части поля ввода.

После того как вы нажмёте «Далее», в новом окне система предупредит вас о том, что при следующем входе в Windows 10, необходимо будет ввести пароль. Для сохранения пароля и завершения процесса его создания, нажмите «Готово». Всё, пароль учётной записи Windows 10 установлен.
Не забудьте обновить контрольные вопросы к локальной учётной записи Windows 10, которые могут понадобиться для сброса пароля, на тот случай, если вы его забудете.
Контрольные вопросы Windows 10
Процесс обновления вопросов не займёт много времени. Для этого, нажмите «Пароль» и «Обновить контрольные вопросы». Windows 10 запросит текущий пароль пользователя. Далее, выберите контрольные вопросы и ответы на них. Сохраните результат — нажмите «Завершить».

Как изменить пароль Windows 10
Изменить пароль учётной записи пользователя Windows 10 очень просто, для этого кликните по надписи «Пароль» и нажмите «Изменить».

Для начала Windows 10 попросит подтвердить текущий пароль, после чего, перенаправит вас в окно «Изменение пароля». Здесь, так же, как и при создании пароля, потребуется ввести новый пароль, подтвердить его, и придумать новую подсказку. Чтобы сохранить изменения, нажмите «Далее», а в следующем окне «Готово». Пароль учётной записи Windows 10 — изменён.

Убрать пароль при входе в Windows 10
Чтобы отключить пароль в Windows 10, достаточно проделать следующие шаги:
Всё, пароль учётной записи пользователя Windows 10 отключен.



Сброс пароля Windows 10
Выполнить сброс пароля можно на этапе входа в Windows 10. Если вы не помните или потеряли доступы от учётной записи Windows 10, нажмите «Сбросить пароль».


Система предложит ответить на ряд контрольных вопросов. Если вы ответите правильно, Windows 10 отобразит поля для ввода нового пароля и его подтверждения. Укажите новый пароль и нажмите стрелку вправо, произойдёт успешный вход в систему.
Командная строка Windows 10: как поставить, изменить или сбросить пароль
Чтобы создать, изменить или удалить пароль учётной записи Windows 10 достаточно воспользоваться командной строкой с правами администратора. Для этого кликните правой кнопкой мыши «Пуск» и выберите «Командная строка (администратор)».
В Windows 10 существует специальная команда для работы с учётной записью пользователя, которая позволяет устанавливать, изменять или сбрасывать пароль:
Список команд:
Данные команды можно использовать, не только из-под своей учётной записи, но и при восстановлении доступа к Windows 10, в случае, если вы забыли пароль.
Забыт пароль Windows 10
Сбросить пароль учётной записи пользователя в Windows 10 можно при помощи установочной флешки и командной строки.
Этапы сброса пароля Windows 10:
Всё, пароль учётной записи пользователя Windows 10 сброшен.
Источник
Как поставить пароль на компьютер с Windows 7, 8, 10
Установите пароль на компьютер ради безопасности: PxHere
Как поставить пароль на компьютер? Этот вопрос волнует пользователей, которые беспокоятся о безопасности системы. Если к технике имеют доступ другие люди, тогда обязательно стоит защитить персональные данные.
Как поставить пароль на компьютер с Windows 7
На компьютере под управлением седьмой версии ОС от Microsoft не составит труда установить пароль. Действия одинаковые как на ПК, так и ноутбуке. Для этого не потребуется устанавливать дополнительное программное обеспечение, поскольку в системе предусмотрены стандартные инструменты.
Как поставить пароль? Выполните такие действия:
После выполненных действий ОС будет запрашивать данные для входа при каждом запуске ПК. При желании или необходимости пароль можно изменить. Меняется секретная комбинация в том же месте, где и устанавливали ранее.
В категории с учетной записью пользователя уже не будет кнопки создания пароля. Вместо этого будет предложена функция изменения. Выберите ее, а затем впишите последовательно текущий пароль, новую секретную комбинацию и подтвердите ее. В конце укажите подсказку, а затем выберите «Сменить пароль».
Удаление пароля происходит также в категории с учетным профилем системы. Под кнопкой смены комбинации найдете функцию удаления. Выберите ее, впишите текущий пароль и удалите.
Окно с параметрами учетной записи на Windows 7: YouTube/Уроки ПК
Как поставить пароль на компьютер с Windows 8
Не знаете, как поставить пароль на ноутбук или ПК? Воспользуйтесь стандартными решениями, предусмотренными разработчиками ОС Windows 8.
По сравнению с седьмой версией в представленном пакете предусмотрена не только возможность текстовой комбинации, но и использования ПИН-кода или графического кода. Каждый из предложенных вариантов найдете в одном месте.
Теперь подробнее о том, как установить пароль на ноутбук или ПК:
В этом разделе параметров измените текущий пароль. Выберите кнопку «Изменить», а затем укажите текущую комбинацию либо графический ключ, придумайте новые данные для входа, подтвердите их и сохраните изменения.
Параметры учетной записи на Windows 8: YouTube/OWindows8
Бывают случаи, когда при выходе компьютера из спящего режима необходимо, чтобы система требовала данные для входа. Активируете эту функцию так:
На восьмой версии Windows есть возможность входа в систему через учетную запись Microsoft. Если активировать эту функцию, то система синхронизируется с учетной записью и откроется доступ к приложениям от компании-разработчика ОС. Для этого подключите локальную учетную запись:
Как поставить пароль на компьютер на Windows 10
В десятой версии ОС от Microsoft выполняются похожие действия по установке пароля, как и в предыдущих вариантах. Здесь также есть не только стандартный вариант защиты, но и графический, а также ПИН-код.
Как поставить пароль на компьютер на Windows 10? Выполните такие действия:
Как изменить пароль на компьютере на Windows 10? В этом же разделе выберите тот тип пароля, который планируете сменить, нажмите соответствующую кнопку и укажите новую секретную комбинацию. Здесь же удалите пароли.
Параметры входа на Windows 10: YouTube/Comp Profi
На Windows 10 есть и другие способы блокировки системы. Можно воспользоваться физическим ключом безопасности — USB-ключ или устройство с поддержкой NFC (смартфон или карточка доступа).
Такой способ входа в систему работает вместе с Windows Hello, с помощью которого настраивается отпечаток пальца или ПИН-код. Это нужно, чтобы те, кто украл физический ключ, не смогли войти в систему без прохождения второй стадии блокировки.
Ключи безопасности приобретаются в розничных компьютерных магазинах. Windows Hello настраивается в том же месте, где и устанавливается стандартный пароль. Установите ползунок в активное положение, а затем:
Чтобы активировать ключ безопасности, перейдите в раздел с выбором способа блокировки. Клацните по ключу и выберите «Управление». Откроется настройка Windows Hello. Подключите ключ безопасности к устройству, создайте ПИН-код и выполните последующие действия, которые запросит система.
Установка пароля на компьютер — необходимость, когда к устройству имеют доступ несколько пользователей. Секретная комбинация убережет данные, которые хранятся на ПК, от ненужного вмешательства посторонними лицами. У каждой версии Windows есть встроенная возможность установки пароля. Его можно изменить и удалить при необходимости.
Уникальная подборка новостей от нашего шеф-редактора
Источник
Установить пароль на компьютер с windows 10

Способы установки для ноутбука
Установленный код доступа предотвращает просмотр персональных данных без вашего разрешения будь то фотографии или рецепт вина, но не спасет от изощренных хакеров.
Есть несколько способов, как поставить пароль на компьютер виндовс 10. При этом запрос на ввод комбинации букв и цифр будет появляться при входе в учетную запись. Также запрос может появляться во время начала загрузки операционной системы, если защита установлена на уровне в BIOS или UEFI.
Более надежной защитой считается шифрование локального диска, например, с помощью утилиты BitLocker. Такой метод не позволит сбросить личный шифр без знания персонального кода.
У пользователей всегда есть выбор, как запаролить компьютер windows 10.
Блокировка учетной записи
Последовательность действий, как поставить пароль на ноутбук виндовс 10, выглядит следующим образом:
Последующий вход в систему или при выходе из режима экономии электроэнергии (спящего режима) на дисплее будет появляться запрос на ввод пароля. Проверить, вступили ли изменения в силу, можно следующим образом:
Создание кода через командную строку
Вышеописанный способ подходит для начинающих пользователей. А наиболее опытные пользователи знают, как поставить пароль на ноутбук windows 10, используя командную строку. Установка проходит в следующей последовательности:
Проверить вступившие в силу изменения можно так же, как и в предыдущем пункте.
Активация требования для введения логина и пароля
Возникают ситуации, в которых защитный код для входа в операционную систему установлен, но при входе в учётную запись запроса на экране дисплея нет. В этом случае со 100% уверенностью можно утверждать, что на ноутбуке отключено требование запроса имени и пароля при входе.
Чтобы включить этот параметр, нужно сделать следующее:
Выход из режима сна
Требование по вводу пароля устанавливается не только на входе в систему, но и при выводе системы из спящего режима. Для чего выполните следующую последовательность:
Теперь каждый раз после активации компьютера из спящего режима будет появляться запрос.
После активации этого параметра необходимо установить временной интервал перехода компьютера в режим сна. Для этого нужно:
Мобильные устройства
Windows 10 разрабатывалась также для установки на планшеты и мобильные устройства. Его настройки ничем не отличаются от стационарных устройств. Только версия mobile более облегченная.
На планшетах есть выбор ввода пароля. В первом случае — это классическое окно с аватаркой и строкой ввода. Во втором случае — это графический интерфейс. Какой выбрать метод ввода для входа в винд, зависит от предпочтений пользователя. А способы установки пароля для мобильной версии ничем не отличаются от методов для стационарного компьютера.
Originally posted 2018-04-07 11:54:25.
Источник
Как установить, удалить или поменять пароль в Windows 10
Если кто-то захочет включить компьютер на вашем рабочем или домашнем столе, но не знает пароля к нему, он не сможет этого сделать. Позволяя кому-то пользоваться вашим ноутбуком или настольным ПК, создайте для него отдельный пароль. Создайте для себя дополнительную учетную запись пользователя с паролем для повседневных задач, не связанных с администрированием ОС:
Когда пароль не поможет
Пароль для операционной системы не поможет, если жесткий диск или SSD извлечен из корпуса компьютера и подключен к другому устройству. Для более надежной защиты используется шифрование. В этом случае при загрузке вводится кодовая фраза. Этот подход снижает производительность. В большинстве случаев, если компьютер используется для социальных сетей, просмотра видеороликов и игр, пароля достаточно.
В операционной системе Windows 10 предусмотрено создание пароля:
Чтобы установить пароль применяется один из методов:
В каком случае пароль уже есть
При установке операционная система предложит создать учетную запись Microsoft. Если вы сделали это, то в процессе ее создания пароль уже был установлен.
Щелкните по кнопке «Пуск» с логотипом операционной системы. Далее — перейдите к настройкам (значок с шестеренкой). Перейдите в раздел «Учетные записи». Слева щелкните по строке «Параметры входа».
Чтобы сменить пароль, введенный при установке ОС, нажмите на кнопку «Изменить». Располагается в правой части окна под словом «Пароль».
В первой строке окна введите тот пароль, который был определен при установке операционной системы. Заполните вторую строку новым паролем, который в дальнейшем станет использоваться для входа в операционную систему и доступа к сервисам Microsoft. Перейдите к следующему шагу нажатием кнопки «Далее».
Система сообщит вам об успешной смене пароля. Нажмите экранную кнопку «Готово». Подчеркну, что старый пароль больше использоваться не может, только новый.
Пароль есть, но он вам неизвестен
Операционную систему устанавливали не вы, а кто-то другой. В этом случае вам необходимо уточнить у того, кто ставил ОС на ваш ПК:
Далее пароль нужно поменять вне зависимости от типа учетной записи.
Установка пароля в Windows 10 в командной строке
Действия пользователя для входа в командную строку:
Чтобы посмотреть список пользователей текущей операционной системы введите команду: net users
Введите команду в формате: net user username password
username замените на имя пользователя, для которого нужно установить новый пароль, а password — на пароль.
С применением графического интерфейса настроек локальной учетной записи
Если вы входите в Windows 10 с применением локальной учетной записи, вы можете установить на нее пароль или поменять старый. Откройте главное меню (кнопка «Пуск» в левом нижнем углу с логотипом операционной системы Windows).
Перейдите к настройкам операционной системы. Для этого щелкните по значку с изображением шестеренки.
В окне настройки параметров ОС перейдите в раздел «Учетные записи».
В левой части окна располагается список-меню доступных настроек. Выберите пункт «Параметры входа».
Если ранее пароль не был установлен пользователем или был удален, под словом «Пароль» будет отображено сообщение о том, что пароль учетной записи отсутствует. До установки пароля не смогут использоваться другие параметры входа в операционную систему.
Щелкните по экранной кнопке «Добавить».
Действия в окне создания пароля:
Когда пароль учетной записи в Windows 10, пользователь может поменять его. Рекомендую периодически выполнять это действие. В окне параметров входа вместо кнопки «Добавить» появится кнопка «Изменить».
Щелкните по ней для входа в диалоговое окно, позволяющее сменить пароль.
Введите текущий пароль и нажмите кнопку «Далее».
Введите новый пароль учетной записи и подтвердите его в дополнительной строке. Определите подсказку для того, чтобы восстановить забытый пароль и нажмите «Далее».
Новый пароль создан. Используйте его при следующем входе в операционную систему. Нажмите кнопку «Готово» для применения изменений и возврат в меню параметров входа. Отмечу, что старый пароль больше не актуален. Вернуть его можно через повторное изменение пароля.
Удалить пароль учетной записи пользователя Windows 10
Чтобы удалить пароль учетной записи необходимо изменить пароль. При этом все поля оставьте пустыми. Замену пароля нужно будет подтвердить вводом текущего пароля так, как показано выше.
Если при входе в операционную систему запрос пароля не производится, это означает, что эта опция была отключена в настройках. Чтобы система запрашивала пароль при запуске Windows 10, нужно:
Поставьте «птичку» в окошке справа от надписи: «Требовать ввод имени пользователи и пароля». Последовательно нажмите кнопки «Применить» и «OK». При необходимости подтвердите внесенные изменения вводом пароля.
Отключить ввод пароля при входе в Windows 10
Если опция запроса пароля при входе в операционную систему активна, а вы хотите запускать ОС без этого шага, уберите установленную ранее птичку и нажмите:
ПИН-код
Будет запрашиваться при входе в ОС. Более удобный метод защиты ПК.
В окне настройки параметров входа:
В белом поле следующего окна введите пароль учетной записи.
В первом поле ввода напечатайте желаемый ПИН-код. Повторите ввод во втором поле и нажмите кнопку «ОК».
Создание пароля для другого пользователя ПК
Распространенный подход, при котором все пользователи компьютера входят в ОС под одной учетной записью правильным не считаю. Это же относится и к привычке работать с операционной системой под учетной записью администратора.
При совместном использовании ноутбука или настольного компьютера у каждого пользователя будет собственный набор настроек и файлов.
Создайте учетные записи каждого, кому предоставляется доступ к ПК.
В настройках учетных записей перейдите к пункту «Семья и другие пользователи». Рассматриваю универсальный метод без учетной записи Microsoft. Под надписью «Другие пользователи» нажмите на кнопку «+».
Щелкните по ссылке, отмеченной на скриншоте.
Щелкните по ссылке: «Добавить пользователя без учетной записи Microsoft».
Введите имя пользователя и дважды — пароль его учетной записи. Ниже будет предложено защитить учетную запись тремя контрольными вопросами, которые необходимо последовательно выбрать из списков. Возможность пропустить этот шаг не предусмотрена.
После нажатия «Далее» локальная учетная запись пользователя ПК будет отображена в числе дополнительных.
Чтобы удалить учетную запись:
При удалении учетной записи будут потеряны все файлы и данные в ней. В их числе:
Перед удалением учетной записи сохраните ценные файлы на дополнительных накопителях:
Если вы полностью уверены в принятом решении, нажмите кнопку «Удалить учетную запись и данные».
Учетная запись удалена и больше не отображается в разделе «Другие пользователи».
Ранее я написал подробную инструкцию по чистой установке операционной системы Windows 10. Яркость в операционной системе вы можете поменять четырьмя способами.
Какой способ защиты компьютера с Windows 10 вы считаете самым надежным?
Если вы нашли ошибку, пожалуйста, выделите фрагмент текста и нажмите Ctrl+Enter.
Источник
Содержание
- 1 8 495 980 24 00
- 1.1 Интернет
- 1.2 Полезное
- 2 Выбор нового пароля для Wi-Fi
- 3 Установка пароля в настройках роутера
- 4 Установка пароля в Windows
- 5 Использование стороннего ПО
- 6 Отличия в сертификатах безопасности
- 7 Типы шифрования
8 495 980 24 00
- Нажмите «Пуск», «Панель управления», «Сетевые подключения».
- Нажмите «Создание нового подключения», появится окно «Мастер новых подключений».
- Затем нажмите «Далее». В окне выбора «Типа сетевого подключения» выберите «Подключить к Интернету» и нажмите «Далее».
- В следующем окне выберите «Установить подключение вручную» и нажмите «Далее».
- Выберите — «Подключение к Интернету» — «Через высокоскоростное подключение запрашивающее имя пользователя и пароль» и нажмите «Далее».
- Далее Вам будет предложено ввести имя поставщика услуг. Введите NETBYNET и нажмите «Далее».
- В следующем окне Вам необходимо ввести Ваш «Логин» и «Пароль». Узнать логин и пароль Вы можете в «Памятке абонента» или в службе техподдержки компании. После ввода имени пользователя и пароля нажмите «Далее», а затем «Готово».

- Появится окно «Подключение: NETBYNET».
Интернет
- Тарифы
- Инструкции
- 802.1x
- PPPoE
- Wi-Fi
- VPN
Полезное
- Безопасность
- Почта @psu.ru
- Скорость соединения
- О проекте
Жмем «Пуск» затем кликаем по «Панель управления»
Окрываем «Сетевые подключения»
В меню «Сетевые задачи» выбираем «Создание нового подключения»
Оставляем активной кнопку напротив «подключение к интернету». Жмем «Далее»
Выбираем «Установить подключение в ручную» и жмем «Далее»
Выбираем «Через высокоскоростное подключение, запрашивающее имя пользователя и пароль». Жмем «Далее»
В поле «Имя поставщика услуг» пишем что душе угодно. Например psu.
В поле «Имя пользователя» пишем логин (он же login) это то самое имя которое Вам выдали в инетцентре при регистрации и которое записано у Вас в договоре
В поле «Пароль» пишем пароль выданный в инетцентре и который также прописан у Вас в договоре. (Пароль держим в тайне а договор съедаим дабы никто не ходил за наш счет в инет). И следим за раскладкой клавиатуры в которой вводим пароль
В поле «Подтверждение» снова вводим тотже самый пароль.
ставим галку «Добавить ярлык подключения на рабочий стол» если надо ярлык на рабочем столе которым можно будет запускать соединение и отключаться. Жмем «Далее»
Все, теперь подключение настроено, осталось только подключиться.
В поле «Пользователь» вводим логин. Если там стоит уже нужный логин то его и оставляем.
В поле «Пароль» вводим пароль к инету. При этом следим за раскладкой в которой вбиваем пароль!
Оставляем галку «Сохранять имя пользователя и пароль» если хотим чтобы пароль и логин сохранялись после отключения соединения и их не приходилось вводить повторно. При этом надо выбрать будет ли сохраняться пароль только для той учетной записи под кторой Вы сейчас сидите в windows или для всех учетных записей (в последнем случае любой кто будет за Вашим компьютером сможет выйти в интернет за Ваш счет)
Ну и наконец жмем «Подключение».
Если наше подключение заработало (стало активным), то иконка нашего подключения станет синей.
Чтобы отключиться от интернета: кликаем правой кнопкой мыши по нашему интернет подключению по PPPoE и нажимаем кнопку «отключиться».
(Соответсвенно если надо посмотреть сколько пришло/ушло пакетов по PPPoE соединению выбираем «состояние», а если надо отключить встроенный виндозный брандмауэр или расшарить папки в интернет или сеть ПГУ выбираем «свойства» и капаемся там. Если надо удалить подключение жмакаим «Удалить»
Иконка подключения по PPPoE будет серой если соединение отключено. Для его подключения опятьже кликаем правой кнопкой мыши по подключению и выбираем «Подключить».
1) При включении PPPoE интернет появится только через 2-5 минут.
2) Если Вы все сделали по инструкции а соединение по PPPoE не включается и вылазит какаято ошибка с таймером. то:
а) Ввели неправильно логин или пароль. Попробуйте ввести снова.
б) Соединение блокирует Ваш брандмауэр. Попробуйте отключить и попытаться подключиться. Если подключиться удастся, запустите брандмауэр и настройте его работу с сетью PPPoE.
в) Ваш аккаунт блокирован за распространение вирусов. Проверить блокировку вы можете самостоятельно в биллинге.
Домашняя беспроводная сеть достаточно удобна. Но если не поставить пароль на вай-фай, то интернетом будете пользоваться не только вы, но и половина ваших соседей. Настройка защищённого соединения – это простой процесс, который в дальнейшем поможет избежать различных проблем. В этой статье мы рассмотрим, как создать пароль и настроить безопасное соединение на маршрутизаторе, подключить ПК к сети, разберемся в отличиях сертификатов безопасности и типов шифрования.
Выбор нового пароля для Wi-Fi
Что может быть сложного в выборе пароля, который не смогут подобрать посторонние лица? Однако часто у владельцев беспроводного соединения сеть зашифрована стандартными комбинациями цифр типа «12345678» или «87654321».
Для пароля рекомендуется использовать сочетание прописных и строчных букв русского или латинского алфавита, цифр и символов. Он не должен содержать имена и значимые даты, простые слова, повторяющиеся буквы или цифры, символы, расположенные на клавиатуре рядом. Для удобства дальнейшего ввода пароля на смартфонах, планшетах и других устройствах не рекомендуется использовать №, %, @, & и другие нетипичные символы. Можно найти в сети генератор паролей, который поможет подобрать необходимую комбинацию. Необходимо только отметить количество символов и нажать на кнопку «Создать пароль».
Устанавливать пароль на Wi-Fi желательно сразу, в момент настройки маршрутизатора. Также не плохо было бы время от времени его менять. Кроме этого смените пароль самого роутера, чтобы никто не смог зайти в настройки и изменить их.
Установка пароля в настройках роутера
- Войдите в настройки вашего роутера. Вы можете воспользоваться программным обеспечением, которое идет в комплекте с самим маршрутизатором или откройте параметры удаленно, через интернет.
- В настройки роутера желательно выходить с того устройства, которое по кабелю подключено к нему. Если вас беспроводное подключение, то при любых изменениях вас будет отключать от сети, и для дальнейшей работы придется заново открывать интерфейс устройства.
- В окне браузера в адресной строке введите «192.168.1.1». Также окончание у данной комбинации может быть «0.1» или «2.1». Затем нажмите «Enter».
- Для того, чтобы открыть параметры маршрутизатора в открывшемся окне впишите логин и пароль. У большинства моделей они по умолчанию «admin».
- Если вы уже меняли пароль, а теперь не можете его вспомнить, сбросьте устройство до заводских настроек. Для этого на роутере нажмите кнопку «Reset». Это приведет к удалению всех не заводских параметров.
- Найдите в настройках «Защиту беспроводного режима». Хотя на разных устройствах это название может немного отличатся. К примеру, называться «Настройка безопасности» или «Свойства безопасности сети».
- Установите версию и тип шифрования. В основном данные девайсы предлагают WEP, WPA-PSK или WPA2-PSK. По возможности выбирайте последний вариант. Хотя старые модели маршрутизаторов могут его даже не предлагать. А устаревшие ноутбуки или телефоны не всегда его поддерживают.
- WPA2 соответствует тип шифрования AES. На данный момент это лучший из существующих стандартов. Второй вариант, который может предложить маршрутизатор – это TKPI. Он значительно старше и менее надежный.
- В указанное поле введите пароль, который роутер будет запрашивать при подключении к нему новых клиентов. Нажмите кнопку «Сохранить».
- Перезагрузите девайс. Если он не перезагрузился автоматически на 10 секунд отключите его от сети, а затем подключите обратно. У каждого производителя кнопка перезагрузки может находится в разных разделах меню. Но обычно она располагается в «Системных инструментах».
Установка пароля в Windows
Для подключения беспроводной сети на компьютере или ноутбуке также необходимо ввести пароль, который будет соответствовать установленному на маршрутизаторе.
- Открываем на ПК или лэптопе «Центр управления сетями и общим доступом». Можно это сделать через меню «Пуск» и панель управления, а можно вызвать, кликнув непосредственно на иконку интернет-соединения.
- В открывшемся окне выберете «Беспроводное сетевое соединение».
- Перед вами развернется окошко, в котором необходимо найти клавишу «Свойства беспроводной сети».
- В следующем окне выбрать вкладку «Безопасность» и в строке «Ключ сети» прописать ранее придуманный пароль.
- Установить новые настройки кликнув по кнопке «ОК».
Использование стороннего ПО
Пароль на вай-фай можно установить только с помощью программного обеспечения, разработанного компанией-изготовителем устройства. Или же перепрошив гаджет с помощью сторонних программ. При необходимости, вы можете обновить уже установленный софт или изменить прошивку устройства, используя кастомную сборку или заводские разработки. Но не рекомендуем самостоятельно менять программные настройки, если вы не обладаете достаточным уровнем знаний в данной отрасли. В противном случае вы можете превратить нормально работающий девайс в «кирпич».
Каждая сторонняя программа имеет свои алгоритмы установки и работы. Но поставить пароль вы сможете, придерживаясь ранее описанной инструкции. Интерфейс большинства программ выглядит примерно одинаково.
Отличия в сертификатах безопасности
Рекомендованный к использованию WPA2-PSK. В настоящее время это наиболее современный сертификат, способный обеспечить максимальную безопасность для стационарного компьютера, лэптопа, смартфона или планшета. Если какое-либо устройство его не поддерживает, можно использовать WPA-PSK. Но в этом случае оптимальным будет двойной режим WPA/WPA2. Протокол WEP устанавливать не стоит. Это устаревший и ненадежный алгоритм, с которым не работает большинство современных устройств.
Типы шифрования
При установке пароля вы можете выбрать один из двух алгоритмов: TKPI или AES. Первый тип шифрования соответствует протоколу WPA. для домашней же сети оптимальным решением станет выбор протокола WPA2 с шифрованием данных по алгоритму AES.
Здравствуйте дорогие друзья, столкнутся с такой проблемой как изменить пароль на сеть Wi-Fi. Оказалось его легко можно изменить.
Как изменить пароль на сеть Wi-Fi?
Начал тормозить интернет и я подумал мало ли пароль кто-то взломал и решил в роутере поменять пароль.
Все сделал, а ноутбук сохранил пароль и настырно пытается подключиться к сети со старым паролем. Ну думаю дела…
Поискав чуть нашел, где можно поменять пароль ну или ключ доступа к Wi-Fi.
Как изменить на Windows 7, 8
Заходим в пуск > панель управления > сеть и интернет > центр управления сетями и общим доступом. Слева вкладка управление беспроводными сетями.
Выбираем необходимую сеть и нажимаем правой кнопкой мыши. Выбираем свойство.
Откроется окно настроек выбранной сети. Заходим во вкладку безопасность и видим ключ сети. Ставим какой указан в настройках роутера и все)
Как поменять пароль на Вай-Фай на Windows 10 ?
- Кликаем правой кнопкой мыши на подключение и выбираем: открыть пагаменты сети и интернет.
- Открываем центр сетями и общим доступом (внизу).
- Открываем Изменение параметров адаптера.
- Кликаем по беспроводной сети.
- Открываем Свойства беспроводной сети.
- Переходим в безопасность сети и в ней будет ваш сохраненный пароль.
Как узнать текущий пароль
Если вам необходимо узнать какой ключ сохранен используем специальную утилиту по восстановлению пароля от wi-fi.
Если и то, и, то не помните, можно посмотреть зайдя в роутер, ну а если не помните пароль на роутер, то сзади есть специальная кнопка reset. Сбрасываем и настраиваем роутер заново.
Вот так, а если нужно просто изменить пароль на сеть Wi-Fi, то труда у вас не составит после этой статьи 🙂
В дополнение, недавно столкнулся с проблемой такой, хотел подключиться к сети Вай-Фай, а тут ноутбук выдает ошибку мол параметры сети сохраненные на этом компьютере не соответствуют! Ну я перебесился… Мучился, мучился…
В итоге у меня получилось так:
- В настройках роутера, на сеть Wi-Fi ставим безопасность открытую — подключаемся. Или подключаем ноутбук через шнур. P.S. На всякий случай, можно попробовать поставить разные виды шифрования в безопасности например поставить просто WPA-PSK, попробовать подключить на этом виде шифрования. К сожалению у меня не помогло. Идем дальше.
- Включаем обновления в службах Windows, ставим автоматические обновления — перезагружаемся.
- Пуск — Центр проверки обновления. Слева поиск обновления. Устанавливаем все! Перезагружаемся.
- Пробуем.
- Если не получилось, открываем опять центр обновления Windows там ищем всевозможные обновления, по умолчанию должен быть пункт выбор обновлений для установки, они могут не стоять для загрузки. Подразделяются они на важные и необязательные. Я обновил и те, и те. Устанавливаем, перезагружаемся.
- На всякий случай в роутере заново настраиваем безопасность wi-fi и удаляем точку доступа на компьютере, как описано в статье выше, где мы меняли пароль на сеть Вай-Фай.
- Подключаемся и все должно работать.
P.S. На всякий случай посмотрите не блокирует ли соединение файрвол или антивирус. Теперь точно все, быстрого вам интернета 🙂
Привет, всем! Сегодня читая письма, наткнулся на один очень интересный вопрос: «Как поменять пароль на вай-фай в Виндовс 10?». Вопрос и правда очень странный, так как по сути пароль или ключ от беспроводной сети можно поменять только на роутере. Второй вариант – человек имел в виду – поменять вводимый ключ, чтобы переподключиться к беспроводной сети. Такое бывает, когда при коннекте к Wi-Fi маршрутизатор на отрез отказывается пускать пользователя в сеть.
Уважаемые читатель, если вы все же хотите именно поменять ключ от Wi-Fi сети, то сделать это можно только через Web-интерфейс роутера. На самом деле ничего сложного там нет и поэтому поводу мой коллега писал очень простую, но подробную статью. С ней вы можете ознакомиться по этой ссылке. Но если вы знаете пароль, а маршрутизатор вас не пускает, и вы просто хотите поменять вводимые данные при подключении, то читаем дальше.
ПОМОЩЬ! Если статья вам не поможет или у вас возникнут дополнительные трудности – смело пишем об этом в комментариях и я постараюсь вам помочь.
Инструкция
Иногда бывает при повторном подключении пользователь вводит неверные данные. Бывает сбои, когда система почему-то просит повторный пароль от вайфай. Прежде чем изменить ключ можно подсмотреть, какой ключ находится в Windows 10 нам компьютере или ноутбуке.
Сначала нужно открыть командную строку от имени администратора. Дело в том, что если открыть обычную консоль, может ничего не выйти. После этого вводим команду:
netsh wlan show profiles name=*** key=clear
После «name=» вместо трех звездочек нужно ввести имя беспроводной сети, от которой вы хотите подсмотреть пароль.
Теперь должна вылезти вся информация про данное подключение. В разделе «Параметры безопасности» и строке «Содержимое ключа» и будет ключ. Можно его выписать и попробовать ввести заново при подключении.
Если при подключении пароль не подходит или вы увидели в точности тот ключ, который вводили ранее, то можно попробовать ввести его по-другому.
- Одновременно нажмите на две клавиши «Win» и «R». Клавиша «Win» чаще всего находится между «Ctrl» («Fn») и «Alt» с левой стороны;
- Теперь откроется окошко выполнения команды. Вводим «ncpa.cpl»;
- Нужно правой кнопкой нажать по беспроводной сети и далее выбрать «Состояние»;
- Далее выбираем «Свойства беспроводной сети»;
- Теперь устанавливаем галочку и просто смотрим на ключ. Его можно выделить и скопировать, нажав сочетание клавиш «Ctrl+C». После этого вставьте его при подключении. Если он не подойдет, то вбейте повторно нужный пароль в эту строку, из которой мы ранее копировали пароль.
Если и это не поможет, то скорее всего вы и правда неправильно вписываете заветные символы. Тут есть два варианта решения проблема. О первом я писал с самого начала, вам просто нужно подключиться к роутеру и изменить пароль там. Но подключиться в таком случае можно только по проводу с ноутбука или компьютера. Ссылку на полную инструкцию я оставил в самом начале. Второй вариант подсмотреть пароль на телефоне с операционной системой Android. Поэтому поводу можете посмотреть инструкцию тут.
В своей практике всё чаще и чаще я встречаю случаи, когда пользователь, после того, как ему установили роутер и подключили компьютер или ноутбук, не может подключить к нему планшет, телефон или другой ноутбук потому, что не в курсе какой пароль от ВайФая у него используется. Хотя бывает и такое, что сам человек через какое-то время забывает напрочь ключ безопасности сети. Узнать его можно двумя способами. Первый — это посмотреть в настройках роутера. Но для многих это тёмный лес. Поэтому есть второй способ, который гораздо проще: если у Вас уже есть компьютер или ноутбук, подключенный к этой беспроводной сети, то можно найти пароль WiFi в параметрах подключения у самой операционной системы Windows 10, благо сделать это в ней проще простого.
Начнём с того, что в правом нижнем углу экрана, рядом с часами, найдём вот такой значок:
Кликаем на значок чтобы открыть меню подключений, в котом надо выбрать пункт «Сетевые параметры». Таким образом мы попадаем в Настройки Виндовс 10, а именно в раздел «Сеть и Интернет» -> «Wi-Fi»:
В нижней части окна находим ссылку «Настройка параметров адаптера», кликаем на ней левой кнопкой мышки и попадаем в Сетевые подключение Windows 10, где нас интересует «Беспроводная сеть». Кликаем на неё правой кнопкой:
В появившемся контекстном меню выбираем пункт «Состояние». Этим мы откроем окно со статусной информацией о подключении. В нём надо нажать на кнопку «Свойства беспроводной сети»:
В открывшемся окне выбираем вкладку «Безопасность». Здесь отображается информация о типе безопасности и используемом способе шифрования. Нас же интересует поле Ключ безопасности сети, которое закрыто звёздочками. Чтобы узнать пароль от ВайФая в Windows 10 — надо поставить галочку «Отображать вводимые знаки» и тогда вместо звёздочек мы увидим самую ключевую последовательность символов.
Замечание: Таким способом можно воспользоваться только с той сетью, к которой подключен компьютер в данный момент. Если Вы от неё отключены, то таким способом посмотреть пароль WiFi не получится.
Используемые источники:
- https://alexzsoft.ru/kak-izmenit-parol-na-set-wi-fi.html
- https://wifigid.ru/nastrojka-wi-fi-na-pk-i-noutbuke/kak-pomenyat-parol-na-wi-fi-na-windows-10
- https://nastroisam.ru/wifi-password-windows-10/
Вопрос от пользователя
Здравствуйте.
Помогите защитить компьютер, чтобы на нем без меня нельзя было запускать игры. А то дети вместо учебы проводят часами за различными стрелялками.
Как бы заблокировать ПК (а точнее, некоторые его функции).
Доброго времени!
Кое-что, конечно, можно сделать, но сразу хочу вас предупредить (и тех, кого интересует похожий вопрос): никакие ограничения не помогут, если против них будет средней руки пользователь (тем более, ваши дети могут прочитать другие мои заметки 😉).
Банально, но ребенок может завести себе вторую копию Windows на флешке и с нее «играться» (а вы будете думать, что всё ограничили…).
Впрочем, задача по блокировке может возникнуть и в других случаях. Рассмотрю ниже кратко, несколько вариантов.
*
Содержание статьи
- 1 Способы блокировки
- 1.1 Доступ к рабочему столу (пароль при загрузке Windows)
- 1.2 Доступ к диску / флешке / папке
- 1.3 Доступ к сайтам (веб-страничкам)
- 1.4 Доступ к играм, программа (блокировка от детей)
→ Задать вопрос | дополнить
Способы блокировки
Доступ к рабочему столу (пароль при загрузке Windows)
Наиболее простой способ скрыть рабочий стол, окна и документы от посторонних (на время пока вы отойдете от ПК) — воспользоваться ПИН-кодом (его легко установить в параметрах ОС).
Примечание: разумеется, этот способ не защитит вас от тех случаев, когда «любопытная персона» вынет ваш диск из компьютера и подключит его к другому…
*
Как установить ПИН-код (пароль) в Windows 11/10: нажать Win+i, в параметрах открыть вкладку «Учетные записи / варианты входа» и кликнуть по меню «ПИН-код». 👇
Универсальный способ поставить пароль на учетную запись: нажать Win+R, использовать команду control userpasswords2 и в появившемся окне задать пароль.
Параметры — учетные записи — ПИН-код
Теперь чтобы проверить, как работает «наша защита» — нажмите сочетание клавиш Win+L (либо просто перезагрузите компьютер).
Перед вами должно появиться окно с предложением ввести пароль (как у меня в примере ниже 👇). Пока ПИН-код (пароль) не будет введен — доступ к рабочему столу вы не получите…
Требуется ввести ПИН-код
*
📌 В помощь!
Забыл пароль администратора в Windows 7/8/10… Как сбросить пароль, помогите, не могу войти в систему.
*
Доступ к диску / флешке / папке
👉 Вариант 1
В Windows 10/11 Pro есть встроенная функция (BitLocker) для быстрого шифрования и установки пароля на диски и флешки. Это хороший способ скрыть от посторонних свою конфиденциальную информацию (и, кстати, достаточно надежный!).
Делается это просто: подключаем внешний диск/флешку к компьютеру, копируем на нее документы (которые нужно защитить).
Далее заходим в «Мой компьютер» и кликаем по нужному диску ПКМ — в меню активируем опцию «Включить BitLocker». 👇
Включить BitLocker
После указываем, что нам необходимо зашифровать диск и установить пароль (для снятия блокировки). Пример ниже 👇
Будьте аккуратны, если вы забудете свой пароль — вероятно, вы больше не увидите данные на этом накопителе…
Использовать пароль для снятия блокировки диска
Всё! Теперь при каждом подключении такого диска/флешки — Windows будет спрашивать пароль для расшифровки информации на нем.
*
👉 Вариант 2
Если в вашей ОС BitLocker отсутствует — можно воспользоваться сторонними продуктами: Protected Folder, Anvide Seal Folder, USB Safeguard, TrueCrypt, CyberSafe, Rohos Disk и т.д.
Мне в этом плане импонирует 👉 утилита Protected Folder (ссылка на офиц. сайт). После ее установки и запуска — вам останется лишь добавить в ее окно нужные папки и диски, которые вы хотите скрыть. Удобно?! 👌
Protected Folder — скриншот главного окна
*
👉 В помощь!
Как поставить пароль на папку, файл или флешку. Запароливаем всё!
*
Доступ к сайтам (веб-страничкам)
📌 Как заблокировать сайт на компьютере и телефоне (запретить доступ к черному списку URLs). Несколько способов.
*
👉 Вариант 1
В Windows есть один системный файл, позволяющий легко блокировать доступ к любым ресурсам в Интернет. Речь идет о файле HOSTS (расположен в папке C:WindowsSystem32driversetc).
Так вот, если его открыть в блокноте, ввести строки (как в моем примере ниже 👇) и сохранить — то браузеры перестанут открывать странички с этих ресурсов (в мое случае: vk.com, mail.ru).
Редактируем файл HOSTS
Не удается получить доступ
*
👉 Вариант 2
Заблокировать можно не только доступ к конкретным веб-ресурсам, но и ограничить доступ к Интернету отдельным программам. Например, можно заблокировать таким образом все сетевые игры… 👌
В этом плане очень удобна утилита NetLimiter: достаточно в окне статистики поставить галочку запрета исходящего/входящего трафика. См. пример ниже. 👇
Блокировка входящих и исходящих пакетов // NetLimiter
Кроме этого, для решения этой задачи можно использовать встроенный в Windows брандмауэр. О том, как его настроить — см. заметку ниже.
📌 В помощь!
Как запретить программе доступ к интернету (блокировка входящего/исходящего трафика)
*
👉 Вариант 3
Ряд антивирусов сегодня идут со встроенной функцией родительского контроля. В этом плане можно порекомендовать антивирус Касперского.
В опциях программы можно ограничить как время работы за ПК, так и заблокировать запуск определенных программ и сайтов. Весьма удобно! 👌
Антивирус Касперского — родительский контроль
Кстати, в Windows 10 можно создать учетную запись ребенка с определенными ограничениями. О том, как это сделать — рассказывал в одной из своих прошлых заметок. 👇
👉 В помощь!
Безопасность детей в Интернет: как закрыть доступ к сайтам для взрослых [контроль ребенка за компьютером]
*
Доступ к играм, программа (блокировка от детей)
👉 Вариант 1
У Sordum есть одна универсальная утилита — «AskAdmin» (ссылка на офиц. сайт). Примечательная она тем, что вы можете в два клика мышки заблокировать все Exe-файлы, которые добавите в окно программы.
Причем, даже если перезагрузить компьютер и «AskAdmin» более не запускать — заблокированные программы всё равно не откроются — пользователь увидит лишь сообщение, что «Windows не удается получить доступ…»… См. скрины ниже. 👇
На мой взгляд это очень удобно!
Блокировать игру
Windows не удается получить доступ
*
👉 Вариант 2
Использовать опции рекомендованного выше антивируса Касперского. Операцию блокировки он достаточно легко осуществит…
*
👉 Вариант 3
Если речь идет о сетевых играх — можно заблокировать доступ для них к сети Интернет через настройки роутера или с помощью NetLimiter (👆). Т.е. игра сама запуститься, а выйти в Интернет не сможет…
*
👉 Вариант 4
Папки с играми (куда они установлены) можно скрыть (зашифровать) с помощью спец. программ. В результате чтобы запустить игру — сначала необходимо будет расшифровать папку, куда она установлена… Хороший вариант (если не учесть, что игру можно переустановить…)
Об этом также см. чуть выше в статье.
*
👉 Вариант 5
Есть одна спец. утилита Game Protector, предназначенная для блокировки запуска программ и игр. Работать с ней очень просто: достаточно указать нужную вам игру и установить пароль. Всё!
Выбираем игру, ставим пароль, нажимаем кнопку «Protect» — Game Protector
Далее при запуске заблокированной программы — появится окно с предложением ввести пароль. Если пароль введен не будет — программа не запуститься. Удобно?! 👌
Какое окно появится при запуске игры
*
На сим пока всё, дополнения приветствуются!
Успехов!
👋
Первая публикация: 10.12.2020
Корректировка: 19.12.2021


Полезный софт:
-
- Видео-Монтаж
Отличное ПО для создания своих первых видеороликов (все действия идут по шагам!).
Видео сделает даже новичок!
-
- Ускоритель компьютера
Программа для очистки Windows от «мусора» (удаляет временные файлы, ускоряет систему, оптимизирует реестр).
Как поставить пароль на Windows 10
В этом уроке я покажу как поставить пароль на Виндовс 10. Мы научимся устанавливать код для входа в систему, на доступ к сетевым папкам, а также шифровать диск.
На вход в систему
Рассмотрим, как установить пароль при включении компьютера. Сделать это можно одним из четырех способов.
Способ 1: через «Параметры»
1. Откройте Пуск и зайдите в «Параметры».
2. Перейдите в «Учетные записи».
3. В левом меню щелкните по разделу «Варианты входа». Затем кликните по пункту «Пароль» и нажмите на кнопку «Добавить».
4. В первых двух стоках укажите код, при помощи которого вы будете входить в систему. Для надежности используйте 6-8 символов.
В поле «Подсказка» можно напечатать текст, который напомнит этот код.
Затем нажмите «Далее» и «Готово» для применения.
На заметку. В разделе «Варианты входа» есть и другие параметры:
- Графический пароль. Быстрая разблокировка путем выбора определенных точек на экране. Подходит для сенсорных устройств.
- Распознавание лиц и Распознавание отпечатков пальцев. Эти способы доступны на смартфонах, планшетах или ноутбуках с поддержкой камеры и отпечатков пальцев.
- ПИН-код. Цифровой код для быстрого входа. Можно задать только при наличии установленного основного пароля.
- Ключ безопасности. Представляет собой физическое устройство (например, флешку), которое можно использовать вместо имени пользователя и пароля для входа в систему.
Способ 2: через «Управление компьютером»
1. Щелкните правой кнопкой мыши по Пуск и откройте «Управление компьютером».
2. Раскройте ветку «Локальные пользователи и группы», нажмите на «Пользователи».
3. Щелкните правой кнопкой мыши по нужному пользователю и выберите пункт «Задать пароль».
4. Придумайте код и подтвердите его. Нажмите «ОК».
Способ 3: при помощи сочетания клавиш
1. Нажмите на клавиатуре одновременно клавиши Ctrl Alt Delete.
2. Выберите пункт «Изменить пароль».
3. Поле «Старый пароль» оставьте пустым. А в следующие две строки введите код доступа. Затем нажмите на клавишу Enter.
Способ 4: при помощи командной строки
1. В меню Пуск напечатайте cmd и запустите приложение от имени администратора.
2. Введите команду net users для вывода списка подключенных пользователей.
3. Для установки кода введите net users user Password1
Где:
- user – учетная запись.
- Password1 – пароль.
На учетную запись Microsoft
Учетная запись Microsoft позволяет выполнить вход в свой аккаунт Microsoft с любого устройства при наличии интернет соединения. При этом все основные настройки и сервисы автоматически синхронизируются.
Для входа в компьютер через учетную запись Microsoft она должна быть изначально зарегистрирована. Рассмотрим, как ее получить и установить код.
1. Откройте Пуск – Параметры – Учетные записи.
2. Перейдите в раздел «Семья и другие пользователи», нажмите на кнопку «Добавить пользователя для этого компьютера».
3. Выберите пункт «У меня нет доступа для входа этого человека».
4. Нажмите на «Получить новый адрес электронной почты».
Придумайте название новому аккаунту.
На следующем этапе установите код.
Заполните сведения о себе, после чего новый аккаунт Microsoft появится в списке учетных записей.
На доступ к сетевым папкам
Если вы участник локальной сети и не хотите, чтобы к вашим общим ресурсам имели доступ посторонние лица, выполните следующие шаги.
1. Щелкните правой кнопкой мыши по значку «Сеть» в трее и откройте «Параметры сети и Интернет».
2. Выберите «Параметры общего доступа».
3. Раскройте список «Все сети».
Опуститесь вниз и щелкните по пункту «Включить общий доступ с парольной защитой». Сохраните изменения.
На отключение заставки
Способ будет полезен тем пользователям, которые не хотят, чтобы во время их отсутствия за компьютером работали другие люди.
1. Щелкните по свободной области рабочего стола правой кнопкой мыши и выберите «Персонализация».
2. Перейдите в раздел «Экран блокировки», нажмите на «Параметры заставки».
3. Установите галочку в пункт «Начинать с экрана входа в систему».
Шифрование системного диска
В версиях Windows Профессиональная и Корпоративная есть возможность зашифровать системный диск. Это обеспечит надежную защиту данных, а также закроет вход в систему паролем – он будет требоваться при включении компьютера.
Чтобы зашифровать диск, нужно открыть «Этот компьютер», щелкнуть по системному диску правой кнопкой мыши и выбрать «Включить BitLocker».
Скорее всего, появится с сообщение о том, что на устройстве нет поддержки TPM. Это такой специальный крипто процессор, в котором хранятся криптографические ключи для защиты информации. Закрываем окно и выполняем следующие шаги.
Если подобное сообщение не появилось, переходите сразу ко второму шагу.
Шаг 1: настройка групповых политик
1. Прямо в открытом меню Пуск печатаем gpedit.msc и запускаем редактор групповых политик.
2. Разворачиваем список: Конфигурация компьютера — Административные шаблоны – Компоненты Windows.
3. Опускаемся вниз и раскрываем ветку: Шифрование диска BitLocker – Диски операционной системы. В правой части окна дважды кликаем по пункту «Этот параметр политики позволяет настроить требование дополнительной проверки подлинности при запуске».
4. Ставим переключатель в положение «Включено», нажимаем «Применить» и закрываем окно.
Шаг 2: настройка BitLocker
1. Открываем «Этот компьютер», кликаем правой кнопкой мыши по системному диску и выбираем «Включить BitLocker».
2. Появится окно настройки шифрования. Выбираем шифрование с помощью пароля.
3. Печатаем код разблокировки в оба поля и нажимаем «Далее».
Желательно дополнительно записать его в надежное место, так как при утрате кода расшифровать жесткий диск будет проблематично.
Для дополнительной безопасности система предложит сохранить ключ. Лучше всего его распечатать или сохранить на флешку.
4. Выбираем метод шифрования:
- Если нужно зашифровать только имеющиеся данные, подойдет пункт «Только занятое место».
- А если нужно закрыть доступ и к удаленным файлам тоже, то следует выбрать «Весь диск».
5. Указываем режим для использования. «Новый» подойдет, если жесткий диск не планируется подсоединять к другому компьютеру. В ином случае лучше выбрать «Режим совместимости».
6. Активируем галочку «Запустить проверку BitLocker» и нажимаем «Продолжить».
7. Перезагружаем компьютер.
После перезагрузки система будет запрашивать код для разблокировки при входе.
Если пароль не запрашивается
Бывает так, что после установки кода стандартным способом (см. выше) он не запрашивается при входе. Это происходит из-за того, что в системе выключена специальная настройка. Покажу, как ее включить.
1. В меню Пуск напечатайте выполнить и откройте приложение.
2. Введите команду control userpasswords2 и нажмите «ОК».
3. Установите галочку в пункт «Требовать ввод имени пользователя и пароля», нажмите «Применить».
После перезагрузки появится запрос на ввод пароля.
Содержание
- 1 Как поставить пароль на Wi-Fi — пошаговая инструкция
- 2 Установка пароля в Windows
- 3 Установка пароля в настройках роутера
- 4 Выбор нового пароля для Wi-Fi
- 5 Отличия в сертификатах безопасности
- 6 Использование стороннего ПО
- 7 Как поставить пароль на браузер Opera
- 8 Альтернативные способы
- 9 Повторная смена пароля
- 10 Ethernet кабель и порты роутера
- 11 Установка пароля роутера
- 12 Прямое соединение
- 13 Настройка Wi-FI
Как поставить пароль на Wi-Fi — пошаговая инструкция
Беспроводная сеть Wi-Fi – самый удобный способ подключения к интернету для таких мобильных устройств как ноутбуки, планшеты и смартфоны.
Более того, в последнее время технология Wi-Fi все чаще используется для подключения и обычных настольных компьютеров. Такой способ соединения с Всемирной паутиной позволяет избавиться от уродливых проводов, которые способны испортить любой дизайн интерьера.
Однако используя беспроводное подключение необходимо помнить о безопасности. Настраивая домашнюю беспроводную сеть, многие пользователи просто не знают, как поставить пароль на Wi-Fi. В результате их сеть остается не защищенной и данные, которые передаются по такой сети, доступны всем желающим. Сейчас мы попробуем решить эту проблему.
Рассказать о том, как поставить пароль на Wi-Fi не так просто. Дело в том, что сейчас существует множество производителей беспроводных роутеров. Каждый з этих производителей использует собственную оболочку для настройки роутера. Чтобы помочь с установкой пароля на Wi-Fi сеть мы рассмотрим процесс пошагово.
Содержание
Все современные роутеры настраиваются через веб-интерфейс. Не необходимо пугаться слова «Веб-интерфейс», ведь на самом деле это небольшой сайт, который размещается на роутере и доступен пользователю из любого браузера.
Откройте ваш любимый браузер и введите в адресную строку IP-адрес беспроводного роутера. В качестве IP-адреса роутера может использоваться адрес 192.168.0.1 или 192.168.1.1. Если не знаете точно, какой IP-адрес у вашего роутера, то можете просто попробовать сначала один, а потом второй.
После того как вы ввели IP-адрес роутера перед вами появится форма в которой необходимо ввести логин и пароль для доступа. Если вы забыли пароль от роутера, можете ознакомиться с нашей статьей на эту тему.
После ввода логина и пароля перед вами появится веб-интерфейс роутера. На картинке ниже вы можете видеть веб-интерфейс роутера ASUS.
Далее вам необходимо изучить веб-интерфейс и найти раздел с настройками беспроводной сети Wi-Fi. Там вы сможете изменить или поставить пароль на Wi-Fi.
В веб-интерфейсе роутера ASUS для получения доступа к этому разделу достаточно кликнуть по ссылке «Беспроводная сеть» в разделе «Дополнительные настройки».
В разделе с настройками Wi-Fi вам необходимо выбрать способ проверки подлинности, алгоритм шифрования и ввести пароль (ключ) для доступа к Wi-Fi.
В разделе «способ проверки подлинности» выбираем WPA2. Это самый новый и безопасный вариант. В качестве алгоритма шифрования выбираем алгоритм AES, это также наиболее надежный вариант. Ну и конечно не забываем поставить пароль на Wi-Fi. Для этого вводим набор чисел и символов в поле «Ключ». После того как все настройки установлены сохраняем результат, в некоторых случаях роутер может перезагрузиться.
Все, этих простых действий достаточно для того чтобы установить пароль на Wi-Fi. При следующей попытке подключения к вашей Wi-Fi сети компьютер потребует ввести пароль.
Как поставить пароль на WI FI. Подробная инструкция.
Установка пароля в Windows
Для подключения беспроводной сети на компьютере или ноутбуке также необходимо ввести пароль, который будет соответствовать установленному на маршрутизаторе.
- Открываем на ПК или лэптопе «Центр управления сетями и общим доступом». Можно это сделать через меню «Пуск» и панель управления, а можно вызвать, кликнув непосредственно на иконку интернет-соединения.
- В открывшемся окне выберете «Беспроводное сетевое соединение».
- Перед вами развернется окошко, в котором необходимо найти клавишу «Свойства беспроводной сети».
- В следующем окне выбрать вкладку «Безопасность» и в строке «Ключ сети» прописать ранее придуманный пароль.
- Установить новые настройки кликнув по кнопке «ОК».
Установка пароля в настройках роутера
- Войдите в настройки вашего роутера. Вы можете воспользоваться программным обеспечением, которое идет в комплекте с самим маршрутизатором или откройте параметры удаленно, через интернет.
- В настройки роутера желательно выходить с того устройства, которое по кабелю подключено к нему. Если вас беспроводное подключение, то при любых изменениях вас будет отключать от сети, и для дальнейшей работы придется заново открывать интерфейс устройства.
- В окне браузера в адресной строке введите «192.168.1.1». Также окончание у данной комбинации может быть «0.1» или «2.1». Затем нажмите «Enter».
- Для того, чтобы открыть параметры маршрутизатора в открывшемся окне впишите логин и пароль. У большинства моделей они по умолчанию «admin».
- Если вы уже меняли пароль, а теперь не можете его вспомнить, сбросьте устройство до заводских настроек. Для этого на роутере нажмите кнопку «Reset». Это приведет к удалению всех не заводских параметров.
- Найдите в настройках «Защиту беспроводного режима». Хотя на разных устройствах это название может немного отличатся. К примеру, называться «Настройка безопасности» или «Свойства безопасности сети».
- Установите версию и тип шифрования. В основном данные девайсы предлагают WEP, WPA-PSK или WPA2-PSK. По возможности выбирайте последний вариант. Хотя старые модели маршрутизаторов могут его даже не предлагать. А устаревшие ноутбуки или телефоны не всегда его поддерживают.
- WPA2 соответствует тип шифрования AES. На данный момент это лучший из существующих стандартов. Второй вариант, который может предложить маршрутизатор – это TKPI. Он значительно старше и менее надежный.
- В указанное поле введите пароль, который роутер будет запрашивать при подключении к нему новых клиентов. Нажмите кнопку «Сохранить».<
- Перезагрузите девайс. Если он не перезагрузился автоматически на 10 секунд отключите его от сети, а затем подключите обратно. У каждого производителя кнопка перезагрузки может находится в разных разделах меню. Но обычно она располагается в «Системных инструментах».
Выбор нового пароля для Wi-Fi
Что может быть сложного в выборе пароля, который не смогут подобрать посторонние лица? Однако часто у владельцев беспроводного соединения сеть зашифрована стандартными комбинациями цифр типа «12345678» или «87654321».
Реклама
Для пароля рекомендуется использовать сочетание прописных и строчных букв русского или латинского алфавита, цифр и символов. Он не должен содержать имена и значимые даты, простые слова, повторяющиеся буквы или цифры, символы, расположенные на клавиатуре рядом. Для удобства дальнейшего ввода пароля на смартфонах, планшетах и других устройствах не рекомендуется использовать №, %, @, & и другие нетипичные символы. Можно найти в сети генератор паролей, который поможет подобрать необходимую комбинацию. Необходимо только отметить количество символов и нажать на кнопку «Создать пароль».
Устанавливать пароль на Wi-Fi желательно сразу, в момент настройки маршрутизатора. Также не плохо было бы время от времени его менять. Кроме этого смените пароль самого роутера, чтобы никто не смог зайти в настройки и изменить их.
Отличия в сертификатах безопасности
Рекомендованный к использованию WPA2-PSK. В настоящее время это наиболее современный сертификат, способный обеспечить максимальную безопасность для стационарного компьютера, лэптопа, смартфона или планшета. Если какое-либо устройство его не поддерживает, можно использовать WPA-PSK. Но в этом случае оптимальным будет двойной режим WPA/WPA2. Протокол WEP устанавливать не стоит. Это устаревший и ненадежный алгоритм, с которым не работает большинство современных устройств.
Использование стороннего ПО
Пароль на вай-фай можно установить только с помощью программного обеспечения, разработанного компанией-изготовителем устройства. Или же перепрошив гаджет с помощью сторонних программ. При необходимости, вы можете обновить уже установленный софт или изменить прошивку устройства, используя кастомную сборку или заводские разработки. Но не рекомендуем самостоятельно менять программные настройки, если вы не обладаете достаточным уровнем знаний в данной отрасли. В противном случае вы можете превратить нормально работающий девайс в «кирпич».
Каждая сторонняя программа имеет свои алгоритмы установки и работы. Но поставить пароль вы сможете, придерживаясь ранее описанной инструкции. Интерфейс большинства программ выглядит примерно одинаково.
Как поставить пароль на браузер Opera
Чтобы использовать в браузере защиту паролем вам необходимо:
Самым оптимальным расширением для Оперы является Set password for your browser. Именно оно позволяет быстро и качественно поставить пароль, защитить все ваши данные и сделать ваш доступ более безопасным. После установки данного расширения в него можно вписать пароль, сохранить его и запомнить. После чего вам останется перезагрузить данные браузера и начать использовать его с паролем. Для входа в браузер теперь вам придётся прописывать пароль, который был предоставлен изначально. 
Альтернативные способы
Еще один актуальный и весьма удобный способ установки пароля для браузера — это применение специализированных утилит, программ и другого софта. Самой популярной программой для паролей на браузер считается программа Game Protector. Данная программа работает с любой версией Windows, при этом она имеет легкий функционал, но большой потенциал. Скачать данную программу можно на официальном сайте, после чего установить ее в папку, где находится ваш браузер и при этом сразу же поставить пароль.
Повторная смена пароля
Все манипуляции с кабельным подключением потребуются вам только в первый раз. Поскольку, кроме порядка доступа, вы будете настраивать и другие параметры. Задать имя сети и поставить пароль на Wi-Fi недостаточно. Вам потребуется задать диапазон адресов, которые будет использовать роутер, установить при необходимости ограничения для членов семьи на использование интернета. Возможно, вы захотите прописать стационарные IP для домашнего хранилища с фильмами или принтера. Конфигурация сети дело захватывающее, стоит только начать.
После того как все настройки выполнены, вы сможете менять пароль на Wi-Fi и настройки роутера, используя саму беспроводную сеть и веб-интерфейс. Раздел прямого подключения можно будет пропустить и выполнять настройки даже со смартфона. Единственное, что нельзя будет забывать – это пароль роутера. В этом случае все настройки придется сбросить до заводских и заново выполнить весь цикл конфигурации.
Некоторые модели роутеров имеют неприятную особенность. При потере внешнего питания или автоматическом обновлении внутреннего ПО они могут вернуться к заводским настройкам самостоятельно.
Ethernet кабель и порты роутера
Для того чтобы настроить сеть вай-фай, не требуется специализированного программного обеспечения. Все роутеры поддерживают работу через веб-интерфейс. Иными словами, вам нужны только компьютер и патч-корд.
Такой шнур обычно идет в комплекте с роутером. Оборудован с обеих сторон разъемами RJ-45 и служит для подключения по проколу Ethernet.
Приблизительно таким образом выглядит задняя часть вашего интернет-модема. Как видите, на ней размещены порты для подключения Ethernet кабеля, по-другому именуемого патч-кордом. Большинство производителей окрашивает их именно таким образом. Синий предназначен для подключения внешней сети и нужен провайдеру для его кабеля. Желтые служат для подключения вашего оборудования, к примеру, стационарного компьютера. Если цветовой разметки нет, их можно различить по надписям. WAN или Internet обозначается как синий порт внешней сети. LAN или Ethernet – желтые порты для локального подключения.
Теперь, когда мы ознакомились с используемым оборудованием можно переходить непосредственно к настройкам.
Установка пароля роутера
Чтобы попасть в веб-интерфейс управления, в любом браузере надо набрать адрес роутера.
В большинстве случаев вам откроется окно ввода логина и пароля доступа. Оно может отличаться в зависимости от модели и прошивки устройства.
Это может оказаться обычное всплывающее окно как на скриншоте или начальная страница настроек с предназначенными для ввода данных полями. Пароль по умолчанию вы можете посмотреть там же, где и адрес – на дне устройства. Любимое сочетание, используемое многими производителями: admin/admin.
Продвинутые прошивки, выпускаемые для некоторых роутеров, на начальной странице первым делом предлагают поменять пароль и логин с заданных по умолчанию на пользовательские.
К примеру, вот так вас встретит DD-WRT, альтернативная для многих моделей D-Link и TP-Link. Пользователь не попадет в конфигурацию, пока не задаст собственную пару из имени и пароля.
Если у вас новое устройство с заводским ПО, вы можете открыть документацию, идущую в комплекте. Производители обычно указывают, как запаролить вай-фай роутер, заменив стандартное сочетание. Если в документации ничего не написано, отправляйтесь в настройки администрирования и посмотрите там. Такая опция есть у каждого производителя и необходима она для соблюдения минимальных норм безопасности.
Прямое соединение
Итак, берем патч-корд и включаем одним концом в любой желтый порт, а вторым в гнездо сетевой платы на компьютере или в Ethernet-порт на ноутбуке. Для того чтобы запаролить Wi-Fi роутер, используя прямое подключение, интернет не требуется. Фактически вы можете выполнить все эти операции с новым устройством, пока ждете провайдера. Чтобы случайно не поменять нужные настройки внешнюю сеть, пока настраиваем беспроводной интернет, лучше отключить.
Как показано на скриншоте, у значка сетевого подключения при этом появится треугольник с восклицательным знаком. Вызываем меню кликом мышки и переходим в центр управления.
Для просмотра состояния нашего прямого соединения нажимаем выделенную гиперссылку.
В открывшемся окне воспользуйтесь выделенной на скриншоте кнопкой, чтобы перейти к деталям соединения.
Здесь нужно сначала выбрать подчеркнутый на скриншоте пункт «Протокол IPv4» и затем нажать кнопку «Свойства».
В итоге мы добрались до параметров прямого соединения, которое установили с модемом, подключившись кабелем. В этом окне сначала переставляем переключатель с автоматического получения IP-адресов на ручное. Затем вводим явный IP, который должен отличаться от адреса роутера как минимум на одну цифру. Адрес роутера можно посмотреть у него на дне. Стандартными являются следующие:
Читайте также: Как узнать IP-адрес роутера
- 168.0.1;
- 168.1.1.
На скриншоте видно, что в нашем случае адрес имеет предпоследней цифрой единицу. Соответственно, последнюю цифру меняем на двойку. Когда предпоследняя цифра в адресе роутера ноль, ввести надо будет значение «192.168.0.2».
На этом настройка соединения заканчивается. Вы получили роутер и компьютер включенными в одну проводную сеть и можете переходить к дальнейшим действиям.
Настройка Wi-FI
После того как вы поменяли заводские настройки на роутере, пока, наконец, настроить и запаролить вай-фай дома.
Отправляемся на вкладку Wi-FI в настройках и сначала заходим в «Основное». В выделенном поле задаем новое имя своей сети. Остальные параметры здесь можно не трогать. Современная автоматика умеет находить наименее загруженный канал, чтобы избегать помех.
Чтобы поставить пароль на Wi-Fi нужно перейти на следующую вкладку – «Безопасность». В ней задаются необходимые для парольной защиты параметры.
Первым делом требуется выбрать режим безопасности. Практически все современные устройства поддерживают режим WPA2 Personal. Он достаточно надежный и подходит для домашних сетей по той причине, что пароль задает сам пользователь, который при желании может его и поменять. WPA2 Enterprise, который можно увидеть в списке предлагаемых, требует наличия внешнего ключа и необходим только в корпоративных сетях.
Читайте также: Как настроить интернет в Windows 10
Затем выбираете алгоритм шифрования. Рекомендуемый режим AES. Этот алгоритм применяется как стандартный даже правительственными структурами. Разница только в длине ключа шифрования. В бытовой аппаратуре применяется 128-битный ключ, а серьезные структуры могут использовать 1024-битный или выше. В итоге время, необходимое для его расшифровки, увеличивается на порядки.
В поле «Общий ключ» необходимо поставить пароль на Wi-Fi домашней сети. На скриншоте специально включено «Показать». Из тех же минимальных требований безопасности пароль не должен состоять из одних только цифр или букв. Не рекомендуется использовать имена, клички, географические названия, даты рождения и прочее легко предсказуемое и расшифровываемое.
Исследования на эту тему вы можете найти в Сети по запросу «худшие пароли 20хх года». Учитывая, что приведенные в таких статьях примеры берутся из реальной жизни, смеяться вам перехочется быстро.
Не забудьте подтвердить все выполненные действия, нажав кнопку «Применить настройки». После этого роутер должен перезагрузиться, и вы сможете проверить пароль на домашнюю сеть, который только что задали.
Используемые источники:
- https://komza.ru/set/kak-postavit-parol-na-wi-fi-poshagovaya-instrukciya.html
- https://wirelesscover.ru/wifi/kak-postavit-parol
- http://dontfear.ru/kak-postavit-parol-na-brauzer/
- https://pcfaq.info/internet-i-seti/ustanovka-parolja-na-wi-fi.html