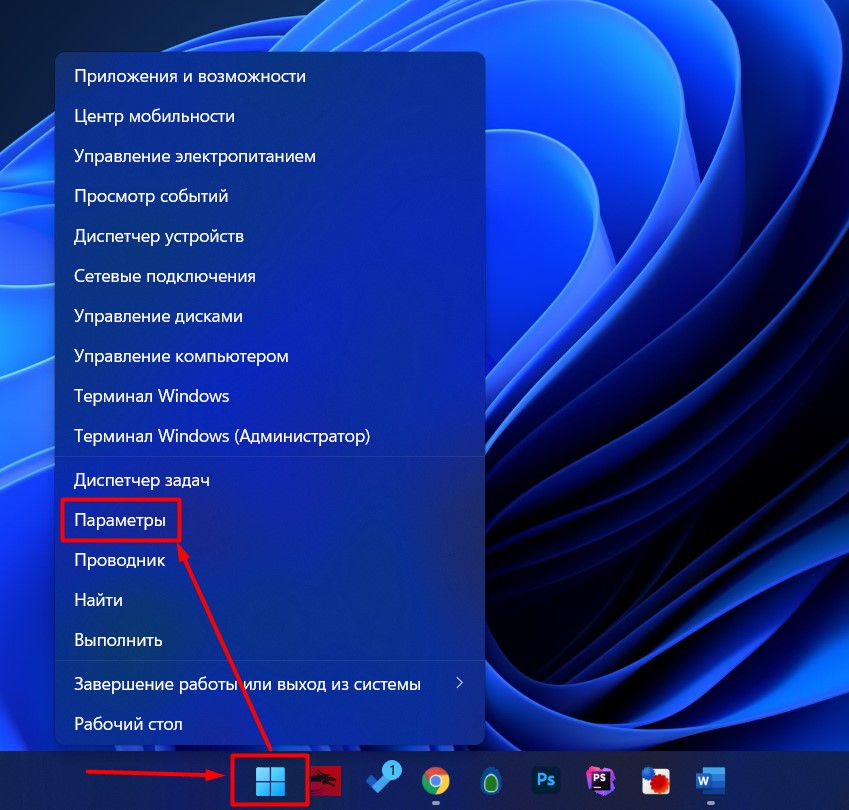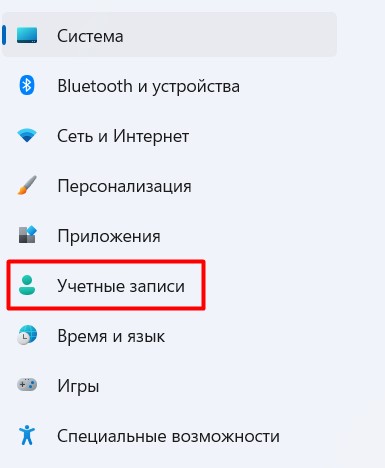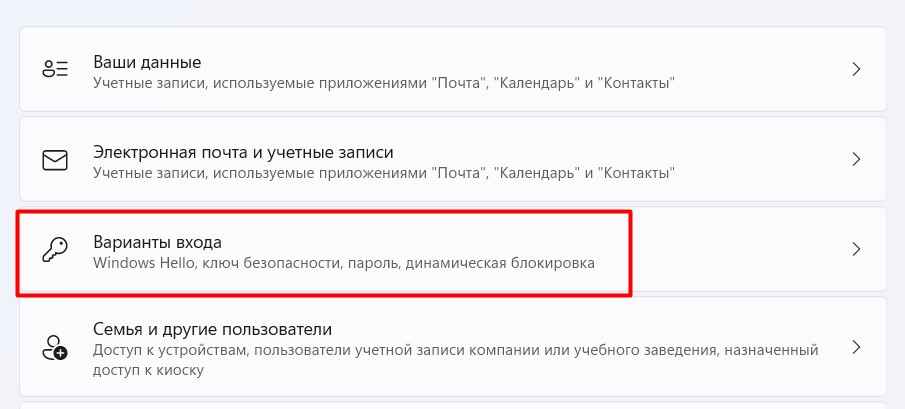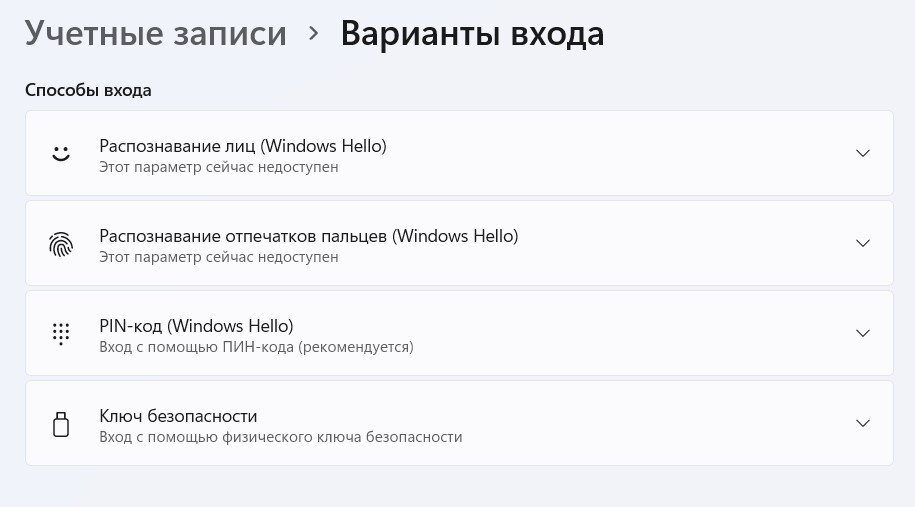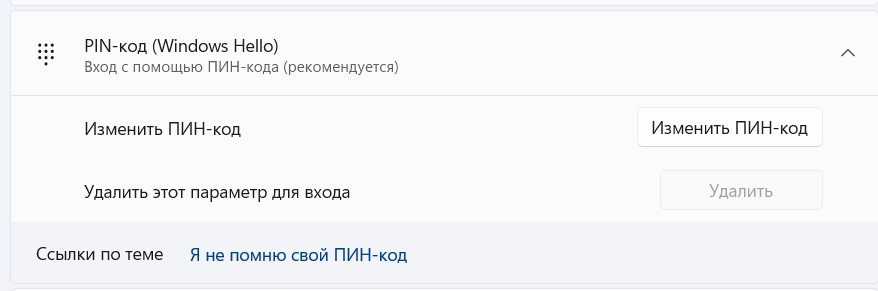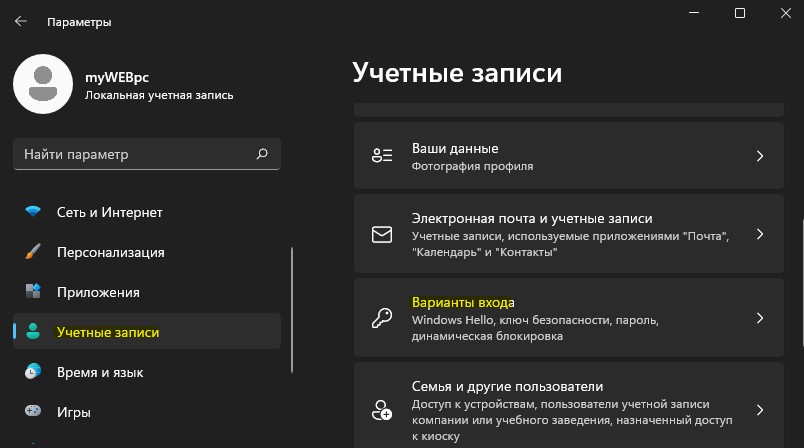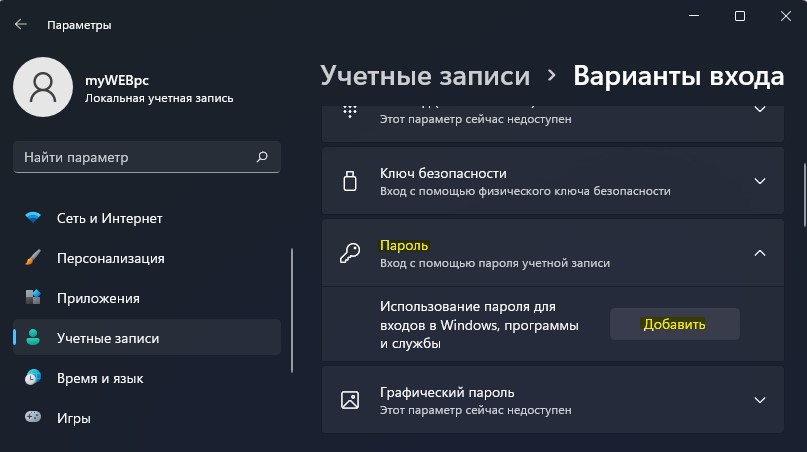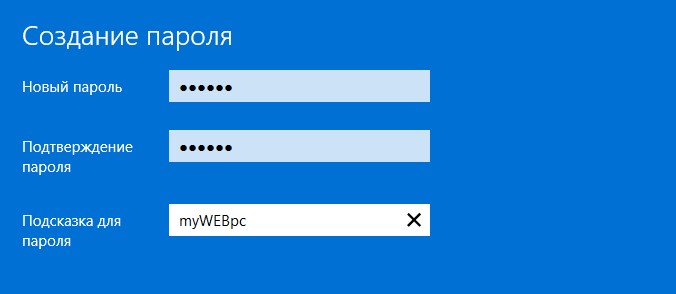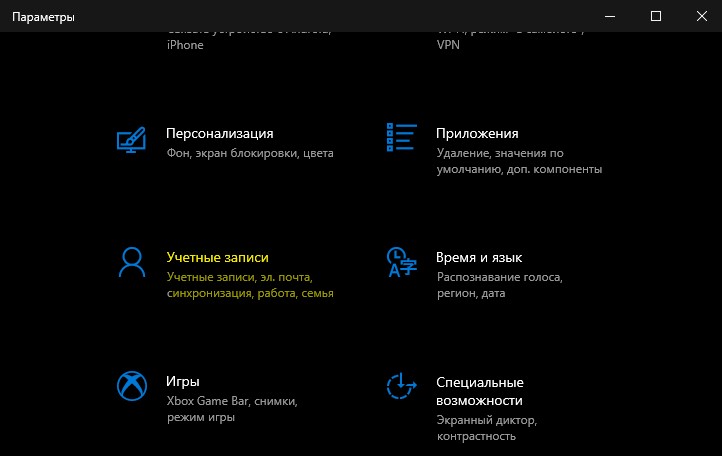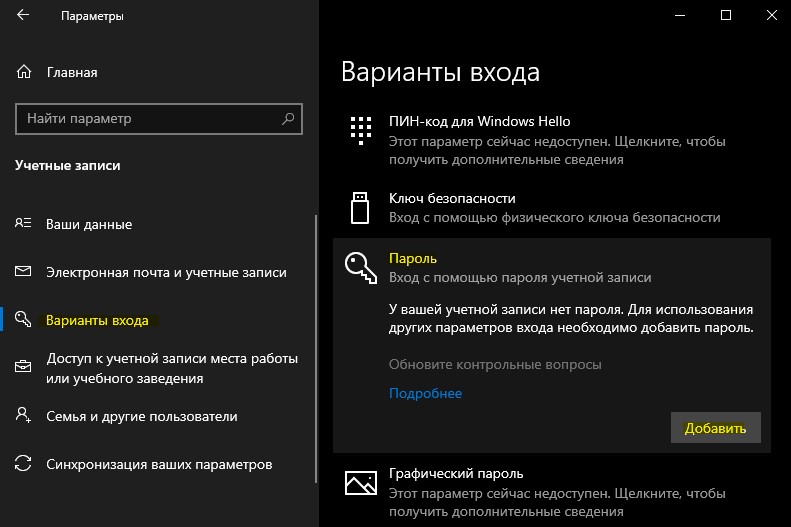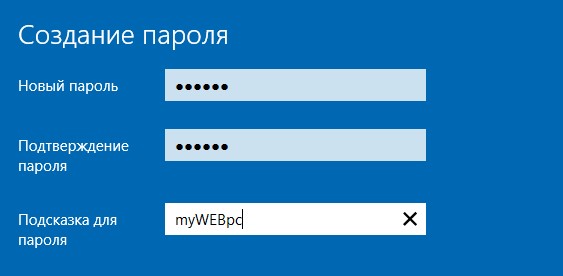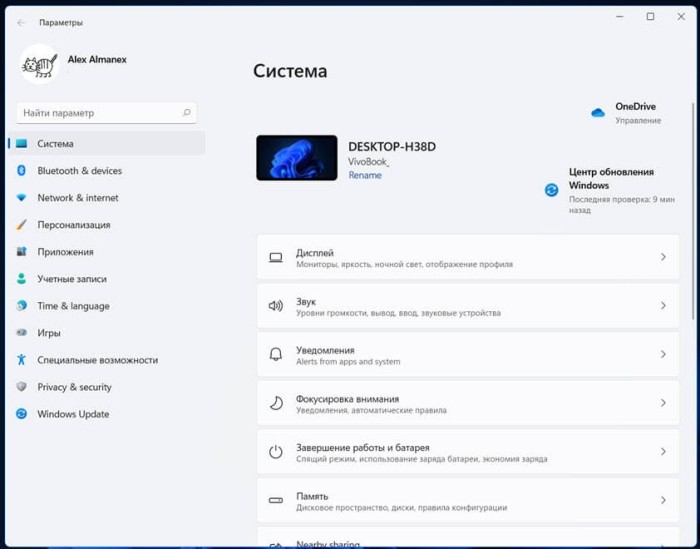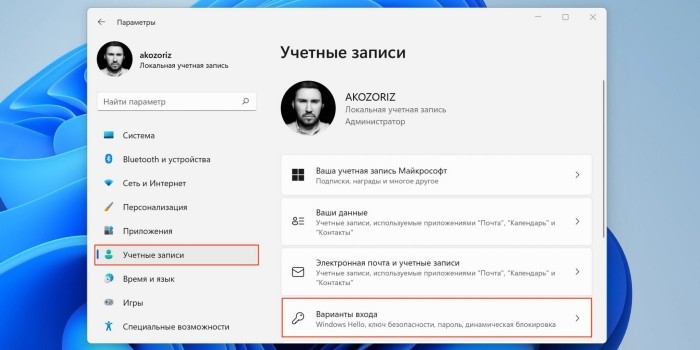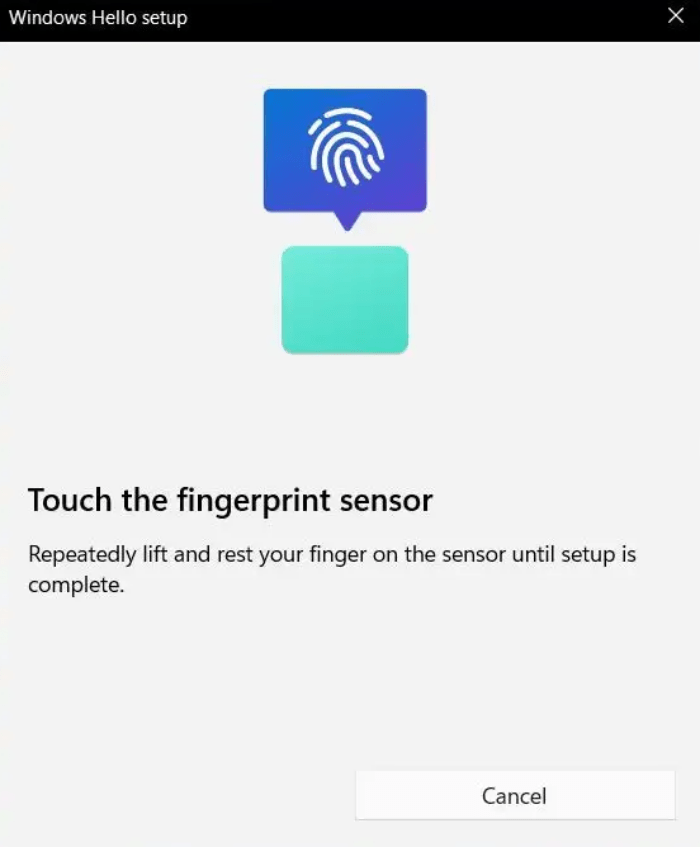Содержание
- Способ 1: «Параметры»
- Способ 2: Экран блокировки пользователя ОС
- Способ 3: «Панель управления»
- Способ 4: «Управление компьютером»
- Способ 5: «Терминал»
- Вопросы и ответы
Способ 1: «Параметры»
Основной метод установки пароля на вход в Windows 11 подразумевает конфигурирование настроек ОС, что по замыслу её разработчиков должно осуществляться через системное приложение «Параметры». Нижеописанное доступно при любом варианте используемой учётной записи пользователя (локальной или Microsoft), но стоит учитывать, что в зависимости от типа последней принципы настройки и работы её парольной защиты несколько отличаются.
- Открываем «Параметры» Виндовс 11. Сделать это можно рядом способов, к примеру, нажав комбинацию клавиш «Win»+«I» на клавиатуре, или кликнув по соответствующему значку в области «Закреплено» Главного меню операционной системы.
Из списка слева переходим в раздел настроек операционки под названием «Учётные записи».
Другой вариант вызова целевого раздела Windows 11, где устанавливается и настраивается пароль для входа: нажимаем «Пуск» на панели задач, щёлкаем по имени текущего пользователя ОС в левом нижнем углу меню, затем выбираем «Изменить параметры учётной записи» в отобразившемся списке функций.
- При использовании в Виндовс 11 Локальной учётной записи, открывшееся окно «Параметров» будет иметь следующий вид:
- В случае когда в Windows 11 уже выполнен вход через учётную запись Microsoft (а также при использовании локальной учётки, но с заданным описанным в предыдущем пункте инструкции образом паролем), установить защиту на доступ в ОС возможно через «Windows Hello». Это приложение, которое обеспечивает индивидуально настраиваемый и на сегодняшний день самый безопасный способ получения мгновенного доступа к девайсам на Windows 11 при помощи ПИН-кода (его мы и установим в примере далее в качестве пароля и это не обязательно должна быть совокупность цифр), распознавания лица или отпечатков пальцев:
- В расположенном по пути «Параметры» ОС – «Учётные записи» — «Варианты входа» перечне «Способы входа» выбираем «PIN-код (Windows Hello)»,
затем щёлкаем по кнопке «Настройка» в отобразившейся области «Использование PIN-код для входов в Windows, программы и службы».
- Если система потребует, вводим текущий пароль от настраиваемой учётки Виндовс в поле окошка «Безопасность Windows», кликаем «ОК».
- Когда предполагается, что устанавливаемая в качестве пароля на вход в Виндовс комбинация будет содержать не только несколько цифр, ставим галочку в чекбоксе «Включить буквы и символы».
- Заполняем поля «Новый ПИН-код» и «Подтверждение ПИН-кода», кликаем «ОК».
- На этом всё, окно «Параметры» операционки можно закрывать. Последующие входы в систему
будут защищены Windows Hello и сопровождаться требованием предоставления секретной комбинации символов, которую мы установили в качестве пароля.
- В расположенном по пути «Параметры» ОС – «Учётные записи» — «Варианты входа» перечне «Способы входа» выбираем «PIN-код (Windows Hello)»,
Обратите внимание! В Win 11 могут быть заданы одновременно оба вышеописанных пароля – «стандартный» и назначенный в Windows Hello. Это, кроме прочего, даёт возможность установить стандартный пароль предложенными далее в этой статье методами в том числе на системах, где выполнен вход через аккаунт Microsoft, и, главное — в таком случае на экране авторизации в операционной системе становится доступным выбор метода открытия доступа – кликаем «Параметры входа» и затем определяем «Пароль» либо «ПИН-код» будет для этого введён.

Способ 2: Экран блокировки пользователя ОС
Не самый очевидный, но точно наиболее короткий и быстрый путь к установке стандартного пароля на вход в Виндовс 11 подразумевает использование интегрированной в ОС функции его быстрого изменения. Строго говоря, нижеописанная возможность предназначена для замены, а не назначения рассматриваемой секретной комбинации, однако предложенный способ эффективен, так как отсутствие у учётки пользователя пароля с точки зрения ОС означает, что он имеется, но является «пустым».
- На клавиатуре компьютера нажимаем комбинацию кнопок: «Ctrl»+«Alt»+«Delete».
- В списке на открывшемся в результате экране блокировки операционки выбираем функцию «Изменить пароль» (кликаем по её названию мышкой либо подсвечиваем его при помощи кнопок-стрелок клавиатуры, а затем нажимаем «Enter»).
- Поле «Старый пароль» на открывшемся экране оставляем пустым, в «Новый пароль» и «Подтверждение пароля» вводим назначаемую в качестве защиты от несанкционированного доступа в ОС комбинацию символов.
- Кликаем по направленной вправо стрелке в поле «Подтверждение пароля».
- Нажимаем «ОК» под оповещением «Пароль был изменен.». На этом задача установки пароля на вход в Windows 11 считается решённой – для проверки можно «Выйти» из текущей учётной записи и авторизоваться в ней заново, введя назначенную секретную комбинацию.

Способ 3: «Панель управления»
Кроме современных вышеописанных «Параметров» для настройки операционок Microsoft, включая установку пароля на вход, можно задействовать для многих пользователей всё ещё более знакомую и привычную «Панель управления» — с появлением Windows 11 она никуда не исчезла из системы.
- Открываем «Панель управления» в Windows 11. Проще всего это сделать путём ввода названия оснастки в системный «Поиск», а затем
перехода по представленной системой ссылке на запуск приложения.
- Открываем раздел «Учётные записи пользователей»,
кликаем по одноимённой ссылке в следующем окне «Панели управления». - Далее нажимаем «Управление другой учётной записью».
- В перечне «Выберите пользователя, учётную запись которого вы хотите изменить» дважды кликаем по блоку с аватаркой и описанием учётки, для которой нужно установить пароль.
- Щёлкаем «Создать пароль» в списке ссылок слева следующего окна.
- Заполняем поля «Новый пароль», «Подтверждение пароля» и, при желании, «Введите подсказку для пароля».
- Щёлкаем по кнопке «Создать пароль».
- В результате окно с полями для ввода секретной комбинации символов и подсказки закроется, а ссылка «Создать пароль» исчезнет из списка «Внесение изменений в учётную запись» «Панели управления»,- это означает, что наша задача успешно решена. Можно выходить из учётки Виндовс 11 и авторизоваться в ней заново – теперь завершить данное действие возможно только при знании пароля.


Способ 4: «Управление компьютером»
Ещё одна позволяющая установить стандартный пароль для доступа в Windows 11 системная оснастка называется «Управление компьютером», а действовать для решения нашей задачи с её помощью нужно следующим образом:
- Кликаем по значку «Поиск» на Панели задач операционки, вводим
Управление компьютеромв поисковое поле и затем переходим по предложенному системой в виде ссылки на приложение результату.Либо щёлкаем по кнопке «Пуск» правой кнопкой мыши, выбираем «Управление компьютером» в отобразившемся меню.
- В панели разделов открывшейся оснастки слева её окна разворачиваем перечень «Локальные пользователи и группы»,
кликаем по присутствующей в нём папке «Пользователи».
- Нажимаем правой кнопкой мышки на имени пользователя учётки, которую нужно запаролить, в отобразившемся меню выбираем пункт «Задать пароль…».
- Кликаем «Продолжить» в окошке с требованием подтвердить свои действия.
- Вводим назначаемый учётной записи Виндовс пароль дважды — в поля «Новый пароль» и «Подтверждение»,
щёлкаем «ОK».
- По успешному применению настроек операционка продемонстрирует соответствующее оповещение, кликаем под ним «ОК». На этом установка пароля для отдельного пользователя Win 11 считается завершённой, окно оснастки «Управление компьютером» можно закрывать.

Способ 5: «Терминал»
Последний из рассматриваемых в этой статье методов установки пароля на учётную запись пользователя Windоws 11 предполагает использование консольных команд, выполняемых в Power Shell – командной оболочке, доступ к которой в новой версии операционки от Microsoft реализуется через системное приложение «Терминал».
- Вызываем меню «Пуск», находим запись «Терминал» в его разделе «Все приложения», кликаем по наименованию приложения правой кнопкой мыши.
Перемещаемся в раздел «Дополнительно» открывшегося контекстного меню, кликаем «Запуск от имени администратора»,
затем нажатием «Да» подтверждаем запрос операционки «Разрешить этому приложению вносить изменения на вашем устройстве?».
Более простой вариант открытия современной консоли Виндовс в нужном режиме: щёлкнуть правой кнопкой мыши по кнопке «Пуск», выбрать «Терминал (Администратор)» в отобразившемся перечне функций,
подтвердить системный запрос.
- Сначала запрашиваем список всех зарегистрированных в системе пользователей. Для этого вводим в Терминале следующую команду и нажимаем «Enter» на клавиатуре:
net users
Ответ консоли:
- Далее вводим и отправляем на выполнение команду установки пароля для одной из перечисленных в списке выше учётных записей Виндовс 11. Указание характеризуется следующим синтаксисом:
net users "имя_пользователя" "назначаемый_пароль" - Подтверждением результативного завершения операции является ответ Терминала «Команда выполнена успешно». На этом всё, окно ввода консольных команд можно закрывать и проверять действенность выполненной настройки учётной записи.

Еще статьи по данной теме:
Помогла ли Вам статья?
Друзья, приветствую вас на портале WiFiGid. Новые системы приходят, а старые вопросы остаются. С переходом на «одиннадцатую винду» мы решили обновить наши старые инструкции для самых продвинутых пользователей. В сегодняшней статье мы попробуем поставить пароль на компьютер с Windows 11 (ну или поменять или даже удалить – тут уж сами выбирайте применение этих знаний).
На самом деле под Windows у одной и той же проблемы всегда существует несколько решений – поэтому здесь я могу что-то и упустить. И если вдруг вы нашли что-то удобнее для себя, предлагаю написать об этом в комментариях. Миллионы других читателей будут только рады вашему совету.
Содержание
- Главный способ
- А какой вариант использовать или где пароль?
- Задать вопрос автору статьи
Главный способ
После обновления Windows 10 на Windows 11 лично у меня вся учетная запись с паролями перенеслась, поэтому данной операции я не делал очень давно. А тут еще и интерфейсы немного изменились – тем будет нагляднее. Поехали?
- Открываем «Параметры» (для меня самый удобный способ – щелкнуть правой кнопкой мыши по кнопке «Пуск» и выбрать «Параметры», у вас может быть свой удобный способ).
- В левом меню выбираем «Учетные записи».
- В основной части выбираем «Варианты входа».
- Получаем весь список возможных вариантов «паролей» для Windows
А какой вариант использовать или где пароль?
На самом деле от классического пароля в Windows давно ушли в пользу каких-то упрощенных методов, а в Windows 11 их число и тем более сократилось (можете посмотреть эту статью про установку пароля на Windows 10 и убедиться, что методов входа было больше).
Несколько комментариев по оставшемуся:
- Распознавание лиц – на моем ноутбуке камера не позволяет этого делать.
- Распознавание отпечатков пальцев – и снова у меня нет датчика отпечатков.
- Ключ безопасности – здесь речь идет о физическом токене (флешке) для разблокировки. Но каждый раз дергаться в поисках той флешки на домашней машинке как-то не хочется, правда же? Хотя любители защиты могут и побаловаться (но тогда актуально применять и шифрование системы).
Что остается? Правильно – только PIN-код. На скриншоте выше выбираем пункт «Pin-код» и спокойно задаем или изменяем существующий пароль. Нужно ввести всего 4 цифры:
Предсказываю, что в будущем они постараются ввести графический ключ (только не который был в прошлых версиях, а как на мобильных устройствах), и тогда все вообще станет очень просто и привычно. А пока пользуемся так и радуемся. До скорых встреч на нашем портале!
Установка пароля на компьютере или ноутбуке с Windows 11, это отличный способ защитить своё устройство от посторонних, тем самым повысив свою конфиденциальность.
В Windows 11 существует два типа учетных записей: учетная запись Microsoft, где пароль обязателен и привязан к аккаунту на сайте, и локальная учетная запись, где пароль может быть установлен и не установлен.
Установка пароля на Windows 11
1. Откройте Параметры > Учетные записи > Варианты входа.
2. Нажмите на Пароль, затем Добавить.
3. Придумайте новый пароль для входа на рабочий стол Windows 11, и повторите его во второй строке. В следующем окне нажмите Готово и пароль будет создан.
Установка пароля на Windows 10
1. Откройте Параметры и выберите Учетные записи.
2. Далее выберите Варианты входа > Пароль > Добавить.
3. Придумайте новый пароль и повторите его во второй графе, после чего нажмите Далее. В новом окне нажмите Готово и пароль будет создан на Windows 10 при входе на рабочий стол.
Смотрите еще:
- Как сбросить пароль в Windows 11, если забыл его
- Как убрать пароль при входе Windows 11
- Неверное имя пользователя или пароль в Windows 10
- Как убрать пароль и логин при входе в Windows 10
- Сбросить пароль BIOS на ноутбуке
[ Telegram | Поддержать ]
В последнее время на рынке компьютерной техники растет количество небольших маломощных (или даже игровых) ноутбуков с предустановленной ОС Windows 11. У этой ОС есть ряд преимуществ по сравнению с аналогами, например, «семеркой» или Linux Ubuntu. К тому же в новой ОС есть несколько способов установить защиту на аккаунт. В этом гайде расскажем, как поставить пароль, и о других способах защиты на Виндовс 11.
Открытие параметров
Настройка безопасности, как и другие инструменты для управления ПК и ОС, находятся в приложении «Параметры», которое появилось в Windows 10 и было значительно улучшено в 11 версии. Прежде чем мы перейдем к самой инструкции по настройке, уточним некоторые нюансы новой версии ОС.
В Виндовс XP, 7 и 10 было несколько способов для управления пользователями, в том числе через отдельную оснастку и «Панель управления». В 11 версии ОС большинство этих способов было отключено, а сама функция перенесена в приложение «Параметры». Чтобы поменять пароль для текущего юзера, следуйте инструкции ниже:
- Зажмите сочетание клавиш Win + X.
- В открывшемся меню выберите команду «Параметры».
- В левом меню открывшегося окна будет находиться список разделов. В нем кликните по разделу «Учетные записи».
- Откроется раздел, в котором пользователю необходимо выбрать параметр «Варианты входа».
- ОС предложит выбрать один из нескольких вариантов для ограничения доступа к аккаунту. О каждом варианте подробно рассказано ниже.
- Выберите подходящий способ входа и введите необходимые данные. Не забудьте их, чтобы не пришлось сбрасывать пароль или переустанавливать ОС.
Какой вариант входа выполнить
Люди, заставшие Виндовс 7, часто удивляются при виде дополнительных вариантов авторизации в 11 версии.
Давайте разберемся, как работает каждый способ:
- Hello (распознавание лиц). Работает только на ПК с веб-камерами. Компьютер «запоминает» лицо владельца и проверяет его каждый раз при включении устройства. Этот метод не подойдет, если используется слабая камера, ну или владелец ПК часто наносит и смывает макияж. Также Hello может пропустить любого человека, похожего на настоящего владельца. Бывали и обратные случаи, когда пользователь не мог войти в свой аккаунт из-за того, что система не распознавала его лицо.
- Hello (распознавание отпечатков пальцев). Работает только на ноутбуках со встроенным сканером отпечатка. После включения девайса, появится сообщение с необходимостью приложить палец к сканеру.
- PIN-код. Четырехзначный код, состоящий только из цифр. Не обеспечивает высокую безопасность, но подходит для ноутбуков, которые часто остаются без присмотра. Кстати, забавный факт, если много раз вводить неправильный код, то ПК заблокируется на два часа. Разблокировать его не сможет даже владелец устройства.
- Ключ безопасности. При включении этого режима ПК будет требовать подключения флешки, на которую изначально запишется файл с ключом для разблокировки ОС. Потерянная флешка может привести к невозможности войти в систему.
Вам помогло? Поделитесь с друзьями — помогите и нам!
Инструкции для разных версий ОС.
Обратите внимание: для выполнения большинства инструкций из этой статьи вы должны использовать локальную учётную запись Windows с правами администратора.
Как поставить пароль на компьютер с Windows
Если к вашему компьютеру имеют доступ другие люди, разумно защитить Windows паролем. Так ваши настройки и данные будут в безопасности: без специальных знаний никто не сможет их просмотреть или изменить. Система будет запрашивать пароль при включении устройства, при смене учётной записи или после выхода из спящего режима.
Как поставить пароль на Windows 11
1. Зайдите в меню «Пуск» и откройте «Параметры».
2. Перейдите в «Учётные записи» → «Варианты входа».
3. Раскройте раздел «Пароль» и кликните «Добавить».
4. Дважды введите пароль, укажите подсказку для него и нажмите «Далее».
Как поставить пароль на Windows 10
1. Откройте меню «Пуск» → «Параметры» (значок в виде шестерёнки) и перейдите в раздел «Учётные записи».
2. Выберите в боковом меню «Варианты входа», раскройте пункт «Пароль» и нажмите «Добавить».
3. Заполните поля, пользуясь подсказками системы, в конце кликните «Готово».
Как поставить пароль на Windows 8.1, 8
1. В правой боковой панели нажмите «Параметры» (значок в виде шестерёнки) → «Изменение параметров компьютера». В меню открывшегося окна выберите «Учётные записи» (или «Пользователи»), а затем «Параметры входа».
2. Кликните по кнопке «Создание пароля».
3. Заполните поля, нажмите «Далее» и «Готово».
Как поставить пароль на Windows 7 и более ранних версиях
1. Откройте раздел «Пуск» → «Панель управления» → «Учётные записи пользователей».
2. Выберите нужный аккаунт и кликните «Создание пароля» или сразу нажмите «Создание пароля своей учётной записи».
3. Заполните поля с помощью подсказок системы и нажмите на кнопку «Создать пароль».
Как убрать пароль на компьютере с Windows
Если посторонние не имеют физического доступа к вашему устройству, возможно, защиту лучше отключить. Это избавит от необходимости вводить пароль при каждом запуске системы, входе в учётную запись и активации ПК из сна.
Как убрать пароль на Windows 11
1. Запустите «Параметры» через меню «Пуск» и перейдите в раздел «Учётные записи» → «Варианты входа».
2. Раскройте пункт «Пароль» и выберите «Изменить».
3. Введите свой текущий пароль и кликните «Далее».
4. Оставьте все поля пустыми и просто нажмите «Далее», а затем «Готово».
Как убрать пароль на Windows 10
1. В меню «Пуск» кликните по шестерёнке и перейдите в раздел «Учётные записи».
2. Выберите в боковом меню «Варианты входа», затем разверните пункт «Пароль» и нажмите «Изменить».
3. Вбейте свой пароль, который назначали ранее, и кликните «Далее».
4. Оставьте все поля пустыми, а затем нажмите «Далее» и «Готово».
Как убрать пароль на Windows 8.1, 8 и более ранних версиях
1. Воспользуйтесь комбинацией клавиш Windows + R и введите в командной строке netplwiz (или control userpasswords2, если первая команда не сработает). Нажмите Enter.
2. В открывшемся окне выделите в списке учётную запись, для которой хотите убрать пароль, и снимите галку возле пункта «Требовать ввод имени пользователя и пароля». Нажмите ОK.
3. Введите пароль, его подтверждение и кликните ОK.
После этого Windows перестанет запрашивать кодовую комбинацию, но только при включении компьютера. Если вы заблокируете экран (клавиши Windows + L), выйдете из системы или устройство окажется в спящем режиме, то на дисплее впоследствии всё равно появится запрос пароля.
Если опция «Требовать ввод имени пользователя и пароля» окажется недоступной или вы захотите полностью удалить пароль Windows, попробуйте другой способ — для более опытных пользователей.
Откройте раздел управления учётными записями по одной из инструкций в начале этой статьи.
Если в появившемся окне будет сказано, что вы используете онлайн‑профиль Microsoft (вход по имейлу и паролю), отключите его. Затем воспользуйтесь подсказками системы, чтобы создать локальный профиль, но в процессе не заполняйте поля для шифра.
После отключения учётной записи Microsoft система перестанет синхронизировать ваши настройки и файлы на разных компьютерах. Некоторые приложения могут отказаться работать.
Если в меню управления учётными записями изначально активным будет локальный профиль, то просто измените текущий пароль, оставив поля для нового пустыми.
При удалении старого кода система никогда не будет запрашивать его, пока вы не добавите новый.
Как сбросить пароль на Windows
Если вы забыли пароль и не можете войти в локальный профиль администратора Windows, вовсе не обязательно переустанавливать ОС. Есть выход попроще: сброс защиты. В современных версиях Windows для этого нужно лишь ввести пару команд; в более ранних вариантах понадобятся второй компьютер, USB‑накопитель и бесплатная утилита для сброса пароля.
Как сбросить пароль на Windows 11 и 10
1. Кликните по значку «Питание» на экране блокировки, а затем зажмите клавишу Shift и выберите «Перезагрузку».
2. Когда компьютер перезапустится в режиме восстановления, перейдите в «Поиск и устранение неисправностей» → «Дополнительные параметры» и вызовите «Командную строку».
3. Вставьте в неё команду copy C:windowssystem32utilman.exe C:windowssystem32utilman2.exe и нажмите Enter.
4. После этого введите copy C:windowssystem32cmd.exe C:windowssystem32utilman.exe, а затем нажмите клавишу Y для подтверждения и Enter.
5. Закройте командную строку и выберите «Продолжить» для загрузки Windows.
6. На экране блокировки кликните по значку «Специальные возможности» для запуска командной строки и введите команду net user.
7. Повторите команду net user, затем через пробелы добавьте имя своего аккаунта (как указано в выводе предыдущей команды) и новый пароль. Например, net user akozoriz lifehacker.
8. Закройте командную строку и войдите в свою учётную запись, воспользовавшись новым паролем.
9. После этого можете отключить или сменить шифр, как описано в предыдущих разделах инструкции.
Как сбросить пароль на Windows 8.1 и более ранних версиях
Создайте загрузочную флешку на другом ПК
1. Загрузите установщик программы Lazesoft Recover My Password на любой доступный компьютер.
2. Запустите скачанный файл и выполните инсталляцию.
3. Подключите флешку к компьютеру. Если нужно, сделайте копию хранящихся на ней файлов, поскольку всю информацию придётся удалить.
4. Откройте Lazesoft Recover My Password, кликните Burn Bootable CD/USB Disk Now! и создайте загрузочную флешку с помощью подсказок программы.
Загрузите компьютер с помощью флешки
1. Вставьте подготовленный USB‑накопитель в компьютер, пароль от которого вы забыли.
2. Включите (или перезагрузите) ПК и, как только система начнёт загружаться, нажмите на клавишу перехода в настройки BIOS. Обычно это F2, F8, F9 или F12 — зависит от производителя оборудования. Чаще всего нужная клавиша высвечивается на экране во время загрузки BIOS.
3. Находясь в меню BIOS, перейдите в раздел загрузки Boot, если система не перенаправила вас туда сразу.
4. В разделе Boot установите флешку на первое место в списке устройств, который появится на экране. Если не знаете, как это сделать, осмотритесь: рядом должны быть подсказки по поводу управления.
5. Сохраните изменения.
Если BIOS тоже защищена кодом, который вам неизвестен, то вы не сможете сбросить парольную защиту Windows с помощью Lazesoft Recover My Password.
Возможно, вместо классической базовой системы вы увидите более современный графический интерфейс. Кроме того, даже в разных старых версиях BIOS настройки могут различаться. Но в любом случае порядок действий будет примерно одинаковым: зайти в меню загрузки Boot, выбрать источником нужный USB‑накопитель и сохранить изменения.
После этого компьютер должен загрузиться с флешки, на которую записана утилита Lazesoft Recover My Password.
Сбросьте пароль в Lazesoft Recover My Password
1. Выберите Lazesoft Live CD (EMS Enabled) и нажмите Enter.
2. Сбросьте пароль для своей учётной записи с помощью подсказок Lazesoft Recover My Password.
3. Перезагрузите компьютер.
После этих действий Windows перестанет запрашивать старый пароль, а вы сможете задать новый по инструкции в начале статьи.
Читайте также 💿⚙️💻
- 12 проблем Windows 11, которые легко исправить
- Как отключить «Защитник Windows»
- Как переустановить Windows: пошаговая инструкция
- 7 файлов и папок Windows, которые можно безопасно удалить, чтобы очистить место
- Как создать ярлык для быстрого перехода к определённым настройкам Windows
Пароль на компьютер — это один из достаточно эффективных способов обезопасить свои личные данные. Причем это актуально как для офисного ПК, так и для домашнего компьютера. Особенно, если вы живете в большой семье, тем более, если в этой семье есть дети. Поэтому сегодня мы расскажем о том, как поставить пароль на компьютер несколькими разными способами.
Правда, стоит понимать, что пароль — это не панацея. И при желании доступ к хранимой на ПК информации можно получить, взломав его или банально переставив его внутренний накопитель в другой компьютер. Соответственно, и полностью полагаться на это средство безопасности не стоит. Впрочем, в большинстве случаев даже такая защита позволит защитить ваши данные и настройки системы от коллег на работе и домочадцев.
Содержание
- Как поставить пароль на ноутбуке и ПК с Windows 10
- Как установить пароль в Windows 11
- Как поставить пароль на компьютер с Windows 7
- Что делать, если забыл пароль?
- Отпечаток пальца вместо пароля
- Итоги
Как поставить пароль на ноутбуке и ПК с Windows 10
Для того чтобы установить пароль на компьютер под управлением Windows 10, зайдите в Пуск -> Параметры и найдите там раздел «Учетные записи».
- Откройте пункт «Варианты входа» в боковом меню окна учетных записей. В случае если пароль или ПИН-код для входа в систему все еще не установлен, вы найдете там пункт «Пароль». Раскройте его и кликните «Добавить».
- Введите пароль два раза, после чего укажите подсказку к нему и нажмите готово.
Как использовать ПИН-код вместо пароля
Проблема в том, что вводить длинный и сложный пароль каждый раз при запуске компьютера не всегда удобно. Поэтому в Windows 10 предусмотрена возможность входа в систему с помощью короткого цифрового ПИН-кода. Собственно, использовать этот метод входа предлагается еще при установке операционной системы. Но вы вполне можете перейти на него в любой момент.
- Для этого вновь откройте раздел «Учетные записи», перейдите в меню «Варианты входа» и, если ПИН-код не установлен, рядом с соответствующим пунктом будет доступна кнопка «Добавить».
- После ее нажатия от вас потребуется ввести пароль от учетной записи Microsoft, а затем дважды ввести нужный ПИН-код и нажать кнопку «ОК».
- ПИН-код установлен. Для его проверки заблокируйте компьютер сочетанием клавиш Win + L и войдите в систему с помощью заданного цифрового кода.
- Изменить уже заданный ПИН-код можно все в том же меню «Варианты входа». Только на сей раз вместо кнопки «Добавить» вы увидите клавишу «Изменить». Нажмите на нее.
- После этого откроется новое окно, где нужно ввести старый ПИН-код и дважды набрать новый. Нажмите «ОК». Все готово.
Кстати говоря, это можно сделать и когда вы забыли свой ПИН. Нажмите «Я не помню свой ПИН-код» в разделе «Варианты входа» -> ПИН-код для Windows Hello. Введите пароль от своей учетной записи Microsoft, а затем дважды введите новый код и нажмите «ОК».
Как убрать пароль при входе в Windows
Бывают и случаи, когда установка ограничений бессмысленна. Например, если речь идет о домашнем ПК, доступ к которому можете получить только вы. В этом случае пароль администратора не принесет никакой пользы, а лишь замедлят запуск устройства. Поэтому их лучше просто отключить.
- Для этого перейдите в Пуск -> Параметры и откройте раздел «Учетные записи».
- Выберите в боковом меню «Варианты входа», откройте пункт «Пароль» и нажмите «Изменить».
- Введите установленный ранее пароль и нажмите «Далее».
- Оставьте поля в следующей форме пустыми, кликните «Далее» и «ОК».
Как установить пароль в Windows 11
Установка пароля в Windows 11 практически не отличается от аналогичной процедуры в Windows 10.
- Откройте меню Пуск -> Параметры.
- Перейдите в раздел «Учетные записи»
- Откройте пункт «Варианты входа», разверните блок «Пароль» и нажмите кнопку «Добавить».
Как отключить пароль в Windows 11
Ровно то же самое касается и процедуры отключения пароля в свежей операционной системе Microsoft.
- Откройте Пуск -> Параметры
- Перейдите в раздел «Учетные записи» -> «Варианты входа.
- Разверните блок «Пароль» и кликните «Изменить».
- После этого введите актуальный пароль, нажмите «Далее» и оставьте пустыми все поля в следующей форме.
- Нажмите «Далее» -> «Готово».
Как поставить пароль на компьютер с Windows 7
Если алгоритм работы в Windows 10 и 11 мало чем отличается друг от друга, то в случае с более старой, но все еще очень популярной Windows 7 все совсем иначе. Для установки пароля в этой операционной системе:
- перейдите в «Пуск» -> «Панель управления» -> «Учетные записи пользователей»;
- выберите аккаунт, на который вам нужно поставить пароль и кликните «Создание пароля»;
- заполните поля открывшейся формы и нажмите «Создать пароль».
Что делать, если забыл пароль?
Память неидеальна, и в какой-то момент вы можете просто забыть пароль для входа на свой компьютер. Это, кстати, совсем не редкость после длительного отпуска в теплых краях или поездки в деревню. В общем, тех случаях, когда вы надолго забыли о домашнем ПК. Благо, это понимают и в самой Microsoft, предлагая несколько простых способов сброса забытого пароля.
Если у вас есть доступ к связанным с вашей учеткой электронной почте, телефону или Скайпу, на официальном сайте Microsoft есть специальная форма сброса пароля. При выборе нужного варианта связи, на ваш контакт придет сообщение / письмо с секретным кодом. После его ввода можно будет ввести символы нового пароля учетной записи и использовать его для входа в Windows при загрузке компьютера.
Еще один способ сброса пароля вшит в саму Windows. Просто восстановите систему с помощью точки восстановления, при создании которой пароля еще не было.
Отпечаток пальца вместо пароля
Во многих современных ноутбуках имеется сканер отпечатков пальцев, позволяющий избавиться от процедуры ввода пароля к учетке — авторизация и вход в Windows в этом случае происходят после простого касания дактилоскопического сенсора. Причем последний часто встроен в кнопку питания лэптопа. Например, именно такое решение используется в Huawei MateBook D 16 (2022), обзор которого можно почитать здесь.
Главное преимущество такого способа входа в том, что отпечаток пальца вы точно не забудете. Правда, мы советуем немного подстраховаться и зарегистрировать в системе несколько отпечатков — как минимум, по одному пальцу на каждой руке. Случаи бывают разные, и от травм никто не застрахован.
Итоги
Мы рассказали о том, как на компьютере поставить пароль при включении в нескольких операционных системах семейства Windows. Как вы видите, ничего сложного в этом нет, вам не понадобятся ни командная строка, ни BIOS. Главное помнить, что пароль не дает 100-процентной гарантии защиты ваших данных. Да и его использование иногда бессмысленно и лишь замедляет загрузку компьютера. Например, если доступ к компьютеру имеете только вы.
Читайте также
- Window SmartScreen: как отключить мешающий работе фильтр
- Как отключить Windows Defender, если он вам мешает

Даже если на компьютере нет кодов к заграничным счетам и банковским вкладам, всё равно каждому из нас неприятно, когда кто-то случайно или по любопытству смотрит чем мы на нём занимаемся. 👀
Для того, чтобы с системой работали только вы, в Windows 10/11 предусмотрен доступ по паролю // ПИН-коду (т.е., если не ввести установленный ранее код, — система просто не допустит к работе, и не покажет рабочий стол).
Собственно, чтобы установить подобный пароль — потребуется пару минут времени. Об этом и будет сегодняшняя заметка…
*
📌 Рекомендация!
Кстати, если ваша ОС Windows 10/11 начала притормаживать — то попробуйте почистить ее от мусора и оптимизировать настройки. Сейчас это легко делается с помощью специальных утилит.
*
Установка пароля на учетную запись
⓵
📌 Настройка учетных записей
Первое, что необходимо сделать — это открыть окно учетных записей пользователей. Причем, отмечу, что в Windows 10 (прим.: в Windows 11 можно открыть «Параметры/учетные записи») его не то чтобы «спрятали», но сделали менее «заметным», нежели, чем это было в Windows XP.
Итак, как открыть:
- нажмите сочетание кнопок WIN+R (должно появиться окно «Выполнить»);
- введите команду control userpasswords2 (см. скрин ниже);
- нажмите Enter.
Как открыть настройку учетных записей пользователей
Далее должно открыться окно со всеми пользователями, которые есть в системе. В моем случае пользователь один — «USER» (он же по совместительству администратор).
Чтобы Windows 10 требовала пароль, поставьте галочку напротив пункта «Требовать ввод имени пользователя и пароля.» (см. цифра-1 на скрине ниже 👇).
Затем, чтобы сменить/установить пароль для текущего пользователя (под которым вы сейчас работаете) — нажмите сочетание кнопок Ctrl+Alt+Del (см. цифру-2 👇).
Устанавливаем пароль для текущего пользователя
⓶
📌 Ввод пароля…
Далее рабочий стол должен пропасть, и на весь экран появиться небольшое меню — выберите пункт «Изменить пароль».
изменить пароль / Ctrl+Alt+Del
После чего появиться небольшое окно, в котором нужно:
- ввести старый пароль (если его раньше не было — просто оставьте поле пустым);
- ввести два раза новый пароль (указывайте тот, который не забудете 👌);
- для подтверждения изменений — нажмите ENTER.
Ввод старого (если он был установлен) и нового пароля
Если пароль был изменен — вы увидите сообщение, об успешном завершении операции — жмите OK.
Собственно, всё, теперь ваша система защищена, можете проверять работоспособность (просто перезагрузите ПК).
Пароль был изменен
⓷
📌 Еще один вариант через меню ПУСК
Поставить пароль можно и через меню ПУСК (правда, в некоторых случаях всё же надежнее пользоваться первым способом, т.к. не всегда удается изменить пароль через панель управления Windows 10).
Покажу на примере. Сначала откройте ПУСК, выберите «Параметры».
ПУСК — Параметры
Далее нужно открыть раздел «Учетные записи», и выбрать в нем подраздел «Параметры входа».
Учетные записи — параметры входа
В открывшемся окне можно изменить (установить) как обычный пароль, так и, например, поставить ПИН-код или графический ключ (пароль в виде картинки). В общем-то, вариантов хватает. 👌
Изменить пароль (обратите внимание, что можно поставить ПИН-код и графический ключ).
При изменении пароля — вас попросят сначала указать старый, затем ввести новый, и подтвердить изменения (в общем-то, процедура стандартная).
Ввод старого и нового пароля
*
📌 ЕСЛИ ХОТИТЕ ОТКЛЮЧИТЬ ПАРОЛЬ
1) Зайдите в ПУСК/Параметры/Учетные записи/Параметры входа и нажмите кнопку «Изменить пароль».
Windows 11 — учетные записи, варианты входа
Далее откроется окно с вводом текущего пароля (вводите) и предложением ввести новый пароль — просто оставьте поля пустыми и нажмите «Далее» («Готово»).
Таким образом, при загрузке Windows — вам нужно будет всего лишь щелкнуть по «Войти» и ОС загрузится без ввода пароля.
*
2) Если вы хотите вообще отключить показ окна ввода пароля, то нажмите Win+R, и введите команду control userpasswords2 (как на примерах выше).
Далее в открывшемся окне настроек учетных записей — снимите галочку с пункта «Требовать ввод имени пользователя и пароля» (см. скрин ниже). Сохраните настройки.
Не требовать указание пароля
Теперь при загрузке ОС Windows — она не будет вызывать окно и просить подтвердить, кто заходит в систему ✌…
*
📌 Дополнение!
Рекомендую ознакомиться с похожей статьей, в которой рассказывается, как защитить файл или флешку (диск) паролем. В некоторых случаях, подобная защита куда эффективнее, чем пароль на вход в ОС.
*
Вот такая вот она безопасность…
Удачи!
👋
Первая публикация: 07.02.2018
Корректировка: 10.10.2021


Полезный софт:
-
- Видео-Монтаж
Отличное ПО для создания своих первых видеороликов (все действия идут по шагам!).
Видео сделает даже новичок!
-
- Ускоритель компьютера
Программа для очистки Windows от «мусора» (удаляет временные файлы, ускоряет систему, оптимизирует реестр).
По моему опыту, я видел, как люди предпочитали простой четырехзначный PIN-код сложному паролю для защиты своих ПК с Windows. PIN-код короткий, простой и легко запоминающийся. Но время от времени вам требуется пароль учетной записи для изменения настроек системы, и в таком случае многие люди, похоже, забывают установленный ими пароль. Но не о чем беспокоиться. Вы можете легко изменить пароль своего компьютера в Windows 11, и в этом руководстве мы упомянули 8 различных способов. Итак, без промедления, давайте продолжим и узнаем, как установить новый пароль в Windows 11, не зная старого пароля.
Измените свой пароль в Windows 11 (2022)
В этом руководстве мы включили 8 способов изменить пароль в Windows 11. Если вы помните текущий пароль, изменить свой PIN-код или пароль не составит труда. Однако, если вы не помните старый пароль своего ПК с Windows 11, у нас есть для вас несколько удобных решений. Итак, давайте погрузимся.
1. Изменить пароль в Windows 11 (для пользователей, которые знают текущий пароль)
Если вы знаете текущий пароль своего ПК с Windows 11, вы можете легко изменить его в приложении «Настройки». Просто следуйте инструкциям ниже, чтобы узнать, как это работает:
1. Нажмите сочетание клавиш Windows 11 «Windows + I», чтобы открыть приложение «Настройки». Теперь перейдите в «Учетные записи» -> «Параметры входа».
2. Здесь щелкните, чтобы развернуть раздел «Пароль», а затем нажмите кнопку «Изменить».
3. После этого введите текущий пароль вашего ПК с Windows 11 и нажмите «Далее».
4. На следующей странице вы можете легко изменить пароль. Вы также можете добавить подсказку, которая поможет вам восстановить свою учетную запись, если вы забудете пароль.
5. Наконец, нажмите «Готово», и все готово. Вы успешно изменили свой пароль Windows 11.
2. Изменить PIN-код в Windows 11 (для пользователей, которые знают свой текущий PIN-код)
Некоторые пользователи вместо пароля устанавливают PIN-код для быстрого входа в свои ПК. Если вы хотите изменить PIN-код в Windows 11, следуйте нашему руководству ниже.
1. Аналогично описанному выше методу откройте приложение «Настройки» и перейдите в «Учетные записи» -> «Параметры входа».
2. Здесь щелкните, чтобы развернуть раздел «ПИН-код (Windows Hello)», а затем нажмите кнопку «Изменить ПИН-код».
3. На следующей странице введите текущий PIN-код в первое поле, а затем установите новый прямо под ним. Введите новый PIN-код во второе и третье текстовые поля. Наконец, нажмите «ОК», и все. Вы успешно изменили PIN-код на своем ПК с Windows 11.
3. Изменить пароль учетной записи Microsoft, связанной с ПК с Windows 11.
Если вы связали онлайн-учетную запись Microsoft со своим ПК с Windows 11, вы также можете изменить ее пароль. Даже если вы забыли пароль своей учетной записи Microsoft, не волнуйтесь. Просто следуйте нашему руководству, чтобы изменить пароль.
1. Если вы помните пароль своей онлайн-учетной записи Microsoft, перейдите на account.microsoft.com/security и сменить пароль.
2. Если вы забыли пароль, перейдите на account.live.com/ResetPassword.aspx и введите свой адрес электронной почты Microsoft или номер телефона.
3. После этого подтвердите свою личность с помощью номера телефона или учетной записи электронной почты для восстановления.
4. После того, как вы подтвердите, что учетная запись принадлежит вам, вы можете легко изменить пароль учетной записи Microsoft. Вы можете создать новый пароль и войти с ним на ПК с Windows 11. Более того, после входа в систему вы можете удалить онлайн-учетную запись Microsoft со своего ПК с Windows 11 и переключиться на локальную учетную запись.
4. Изменить пароль в Windows 11, не зная текущего пароля
Если вы не помните текущий пароль и все еще хотите изменить пароль своего ПК с Windows 11, вы можете сделать это с помощью других встроенных инструментов и команд. При этом имейте в виду, что этот метод работает только с локальными учетными записями в Windows 11. Итак, вот как вы можете это сделать.
Изменить пароль с помощью команды «netplwiz»
1. Нажмите «Windows + R», чтобы открыть диалоговое окно «Выполнить». Здесь введите netplwiz и нажмите Enter.
2. Затем выберите свою учетную запись в появившемся всплывающем окне и нажмите «Сбросить пароль».
3. В следующем окне установите новый пароль для вашего ПК с Windows 11, и все готово. Вы успешно изменили свой пароль в Windows 11, не зная текущего пароля.
Изменить пароль через командную строку
Помимо команды netplwiz, вы также можете изменить пароль в Windows 11 через командную строку. Вам не нужно помнить предыдущий пароль, чтобы это работало. Опять же, это будет работать только для локальных учетных записей, поэтому выполните следующие действия:
1. Нажмите клавишу Windows и введите «cmd» в поле поиска. Теперь выберите «Запуск от имени администратора» на правой панели. Если вы хотите всегда запускать приложения от имени администратора в Windows 11, перейдите к нашей связанной статье.
2. В окне командной строки выполните приведенную ниже команду, и она отобразит все учетные записи пользователей. Затем запишите имя учетной записи, для которой вы хотите изменить пароль из второго столбца. Например, имя учетной записи здесь Test.
чистый пользователь
3. Теперь выполните приведенную ниже команду, чтобы изменить пароль в Windows 11. Вам нужно заменить имя учетной записи на фактическое имя пользователя, отображаемое во втором столбце. И установите свой пароль вместо нового пароля. Нажмите Enter после этого, и все готово.
net имя учетной записи пользователя новый пароль
Изменить пароль через панель управления
Вы также можете открыть Панель управления в Windows 11 и изменить пароль, не запоминая старый пароль. Но обратите внимание, что это работает только для локальных учетных записей, и вам нужно будет выполнить шаги в разделе № 3, чтобы изменить пароль своей онлайн-учетной записи Microsoft. Следуйте инструкциям ниже для получения подробных инструкций.
1. Нажмите клавишу Windows и введите «control». Теперь откройте «Панель управления».
2. Затем нажмите «Изменить тип учетной записи» в разделе «Учетные записи пользователей». Для внесения этого изменения вам потребуются права администратора.
3. После этого нажмите на локальную учетную запись, для которой вы хотите изменить пароль.
4. Здесь нажмите «Изменить пароль».
5. На следующей странице установите новый пароль для вашего компьютера с Windows 11, и все готово.
Изменить пароль через Управление компьютером
Управление компьютером также позволяет установить новый пароль для Windows 11 без необходимости запоминать текущий пароль. Однако этот метод также работает только с локальными учетными записями в Windows 11. Вот как это сделать.
1. Нажмите клавишу Windows и введите «управление». Теперь откройте «Управление компьютером».
2. Затем разверните меню «Локальные пользователи и группы» на левой панели и откройте «Пользователи».
3. Здесь выберите учетную запись пользователя, для которой вы хотите изменить пароль, на правой панели и щелкните правой кнопкой мыши ее имя. Теперь выберите «Установить пароль» в контекстном меню.
4. Нажмите «Продолжить» в появившемся всплывающем окне.
5. Наконец, установите новый пароль для вашего ПК с Windows 11.
5. Забыли пароль Windows 11 и заблокировали свой компьютер? Вот как изменить пароль
Если у вас есть локальная учетная запись, и вы заблокированы из-за того, что не помните текущий пароль, не волнуйтесь. Мы написали специальное руководство о том, как сбросить пароль Windows 11, если вы полностью забыли пароль. Самое приятное то, что вы не потеряете никаких данных в этом процессе. Поэтому я предлагаю просмотреть наше связанное руководство и следовать пошаговым инструкциям. Вы сможете изменить пароль в Windows 11 с экрана блокировки.
Итак, это 8 простых способов, которые могут помочь вам изменить пароль в Windows 11. Независимо от того, есть ли у вас онлайн-учетная запись, связанная с вашим ПК, или локальная учетная запись, мы упомянули решения для всех групп пользователей. Впрочем, это все от нас. Если вы хотите выполнить чистую установку Windows 11, у нас есть удобное руководство по ссылке. А чтобы узнать о различиях между выпусками Windows 11 Home и Pro, пройдите наше подробное сравнение. Наконец, если у вас есть какие-либо вопросы, сообщите нам об этом в разделе комментариев ниже.
Узнайте, как включить вход с помощью PIN-кода в Windows 11.
Обе операционные системы (Windows 10 – Windows 11Они предлагают несколько вариантов безопасности. По данным Microsoft, Windows 11 более безопасна, чем Windows 10, но она все еще проходит испытания.
Что касается функций безопасности, Windows 11 позволяет установить PIN-код на вашем компьютере. Не только PIN-код, но Microsoft Windows 11 также предоставляет вам множество других способов защиты вашего компьютера.
В этой статье мы поговорим о защите PIN-кодом в Windows 11. Если вы используете последнюю версию операционной системы Windows 11, вы можете легко настроить PIN-код для защиты своего ПК.
Итак, если вы заинтересованы в настройке ПИН-кода для входа в компьютер с Windows 11, то вы читаете правильное руководство для этого. Здесь мы поделились пошаговым руководством по настройке PIN-кода на ПК с Windows 11.
- Нажмите Кнопка меню «Пуск» (Начать) в Windows и щелкните (Настройки) достигнуть Настройки.
Настройки в Windows 11 - на странице Настройки , щелкните параметр (Учетные записи) достигнуть Алфавиты.
Учетные записи - Затем на правой панели щелкните (Варианты входа) что значит Варианты входа.
Варианты входа - На следующем экране нажмите кнопку (Установка) работать подготовка В разделе PIN-код (Windows Hello).
PIN-код настройки (Windows Hello) - Теперь вас спросят Подтвердите пароль своей учетной записи. Введите текущий пароль перед (Текущий пароль) и нажмите кнопку (OK).
текущий пароль - На следующей странице Введите новый PIN-код До (Новый PIN-код) и подтвердите его перед (Подтвердите PIN). После этого нажмите кнопку (OK).
установить PIN-код
И все, теперь нажимаем кнопку (Windows + L), чтобы заблокировать компьютер. Теперь вы можете использовать ПИН-код (PIN-код) для входа на компьютер под управлением Windows 11.
чтобы удалить ПИН-код (PIN-код) перейдите по следующему пути:
Настройки> Алфавиты> Варианты входа> персональный идентификационный номер.
Английский трек:
Настройки > Учетные записи > Параметры входа > PIN-код
Затем под PIN (PIN-код), нажмите кнопку (Удалить) удалять.
Вам также может быть интересно узнать о:
- Как изменить пароль учетной записи пользователя в Windows 11
- Как изменить обои экрана блокировки Windows 11
- Два способа переместить панель задач Windows 11 влево
- Как добавить опцию блокировки на панель задач в Windows 10
Мы надеемся, что эта статья окажется для вас полезной, если вы узнаете, как настроить ПИН-код на компьютере с Windows 11. Поделитесь своим мнением и опытом в комментариях.