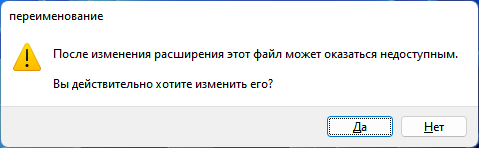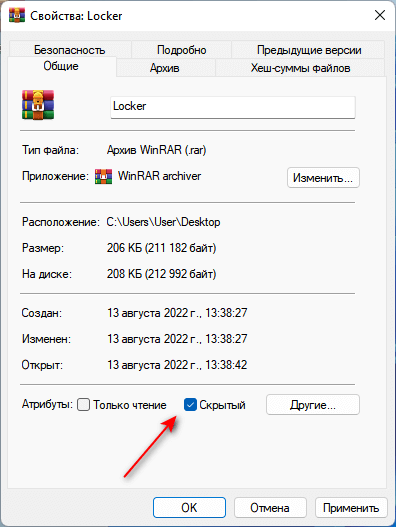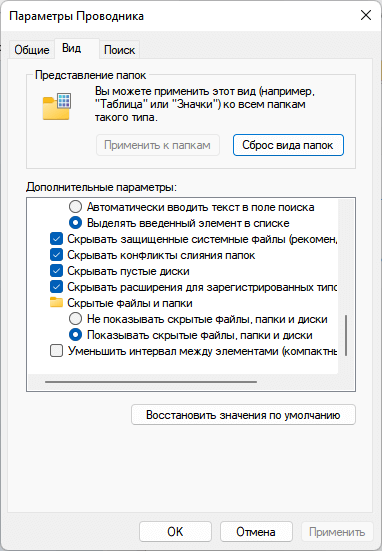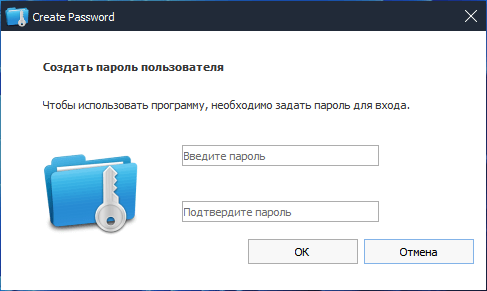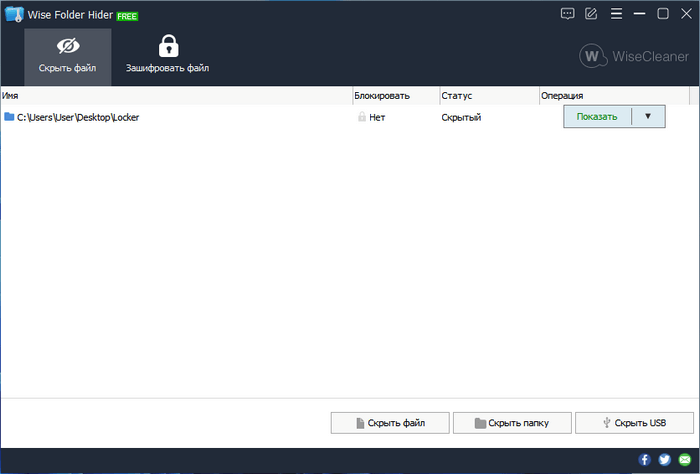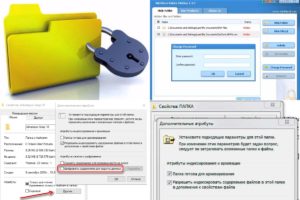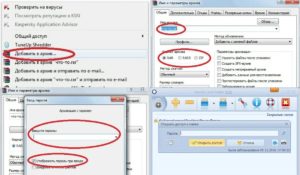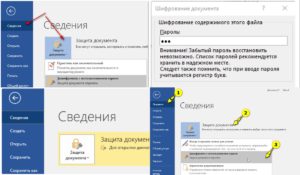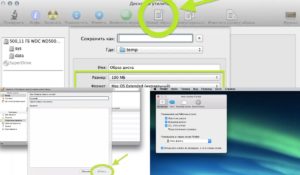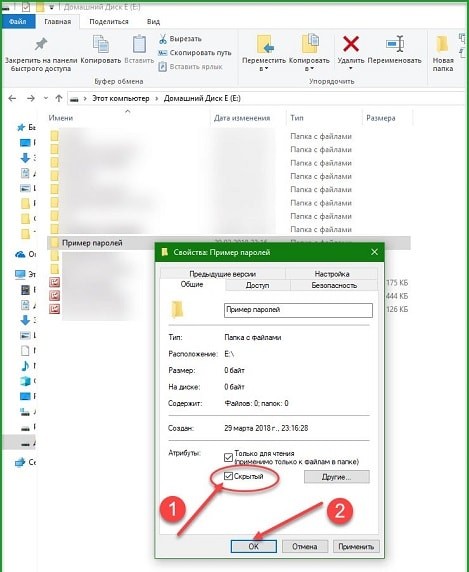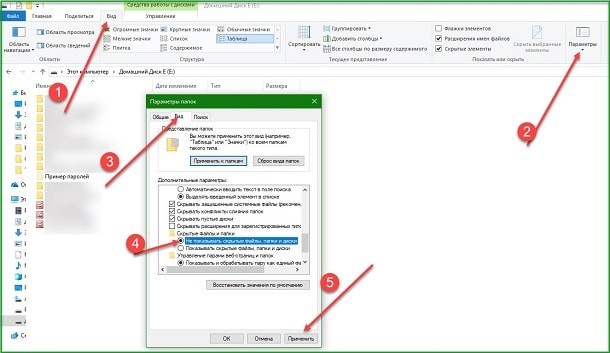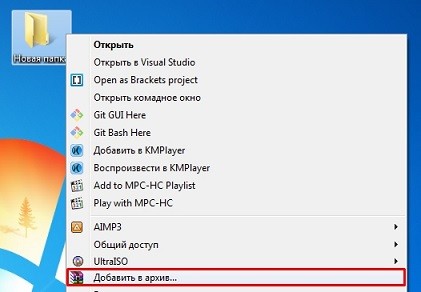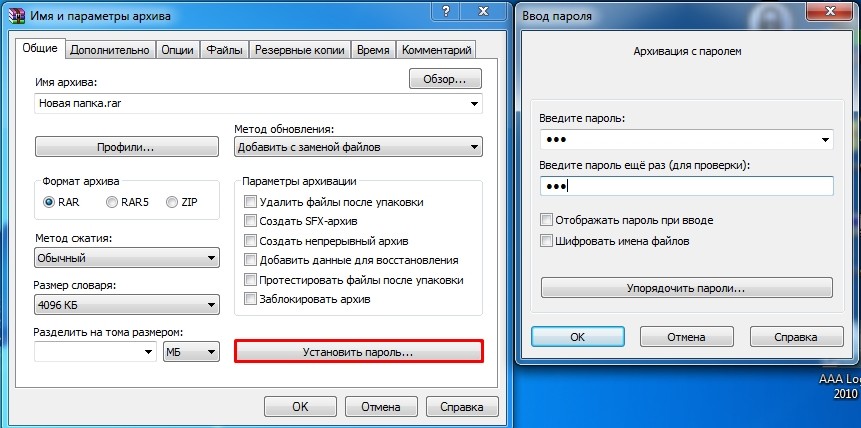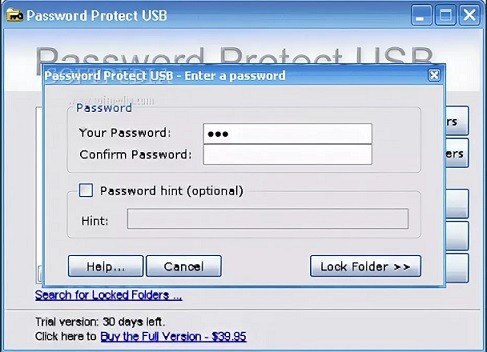Не редкость, когда на работе или дома, одним компьютером пользуются несколько человек. В такой ситуации, знать, как можно установить пароль на папку в Windows 10, 8, 7, xp просто необходимо. Для чего это, спросите вы? Конечно же, чтобы хранить в этой папке с паролем важную для вас информацию, о которой вы бы не хотели, чтобы знали посторонние люди. Способов как быстро установить пароль на папку в Windows много, но мы сегодня расскажем вам о самых популярных, среди пользователей.
Первое место — WinRAR и 7-Zip
Наверняка одна из этих программ установленная на вашем ПК. Поэтому дополнительно что-то скачивать и устанавливать не придется, это, конечно же, плюс. Теперь поговорим о их возможностях и как ими пользоваться.

Файловый архиватор WinRAR
- Выбираем папку с ценной для вас информацией, наводим курсор на неё, клацаем правой кнопкой мыши. Появиться список, в котором нужно найти и выбрать «Добавить в архив».

- Выскочит окно, где необходимо нажать на клавишу «Установить пароль…».
- Далее вы будет предложено прописать пароль в графе «Введите пароль». Прописывайте и жмите «ОК».

- У вас появиться еще она заархивированная папка с таким же названием. При открытии, которой будет требоваться ключ. Данный вариант, как легко запаролить папку в ПК, подойдет любому, не имеющему особых познаний, пользователю.

Файловый архиватор 7-Zip
- Жмем на папке, которую решили запаролить, правой клавишей мыши. Раскрываем «7-Zip», жмем «Добавить к архиву».

- Находим раздел «Шифрование», там вводим ваш пароль два раза, который вы самостоятельно придумали. Нажимаем «ОK».

- Готово, появиться новая заархивированная папка. Попробуйте её разархивировать, она должна запросить ввести ключ. Конечно же, поставить пароль этими утилитами проще простого, сложностей не должно возникнуть. Но вот в плане удобства и комфортного использования, здесь метод не каждому придется по душе.
Второе место – Bat файл
Данный способ, безусловно, пользуется популярностью у пользователей. Метод показывает, как легко поставить пароль на папку без программ. Качать и устанавливать ничего не нужно, достаточно сделать папку и файл bat. Принцип заключается в скрытии папки, с ценной для вас информацией, а при наборе пароля данная папка появиться. Реализовывается это с помощью мини скрипта.
- Делаем где угодно папку. Входим в неё, нажимаем правой клавишей мыши, выбираем «Создать», «Текстовый документ»

- Раскрываем созданный вами текстовый документ. Вставляем туда код, его можно скачать ниже, при этом обязательно в строчке «if NOT %pass%==» не забудьте прописать свой новый пароль. У нас в скрипте ключ прописан «12121212», его и необходимо изменить.

- После изменения пароля, в верхних разделах выберите «Файл», «Сохранить как…». Появиться окно, где «Имя файла» вписываем «locker.bat». А «Тип файла» выбираем «Все файлы (*.*)». Жмем «Сохранить».

- Теперь у вас в папке вы увидите два файла «locker.bat» и «Новый текстовый документ.txt». Удалите «Новый текстовый док…», чтобы остался только один «locker.bat».

- Двойным щелчком запускаем «locker.bat». Создастся папка «Private». Всю важную для вас информацию поместите в эту папку.

- После размещения вашей информации в папке, активируйте повторно файл «locker.bat». Выскочит черное окно, где вам будет предложено зашифровать папку «Private» под вашим паролем. Нажмите «Y».

- Папка «Private» пропадет совсем, что в ней находиться. Для того чтобы он снова стала видимой, еще раз кликните на файле «locker.bat» и введите ваш пароль, который вы указали.

Метод простой и недостаточно надежный. Если взломщик найдет ваш bat файл, он с легкостью сможет посмотреть ключ. Ему достаточно банально на файле клацнуть правой клавишей мыши и выбрать «Изменить». Вся информация у него будет перед глазами. Поэтому рекомендуем вам тщательно спрятать файл bat.
Третье место — создание виртуального хранилища, BitLocker
В этом варианте мы покажем, как создать запароленный виртуальный диск при помощи функции в Windows — BitLocker. Имейте в виду, ни в каждом Windows есть такая функция, вот перечень где точно есть:
- Windows 10 — только Pro, Enterprise, Education.
- Виндовс 8 и 8.1 – только Pro, Enterprise
- Седьмой Windows и Windows Vista – только Ultimate, Enterprise
- Создаем новый диск, для этого можем порекомендовать распространенную программу Acronis Disk Director. Или можно прописать пароль на уже существующий диск, выбирать как лучше, вам.
- Заходим на «Мой Компьютер». Нажмите правой кнопкой мыши по выбранному вами диску и выберите «Включить BitLocker».

- Отмечаем галочкой «Использовать пароль для снятия…..». Вводим два раза пароль, который должен состоять из восьми и более символов.

- Определяемся с местом где надежнее сохранить ключик для восстановления, вдруг забудете основной код.

- В следующем окне ставим точку напротив строки «Новый режим шифрования».

- Финальное действие, которое необходимо выполнить, это нажать «Начать шифрование». Все, дожидаемся окончания шифрования, проверяем. Доступ к файлам будет ограничен, без кода.

Четвертое место — программы, которые помогут поставить ключ в Windows 10, 7, 8, xp.
Существует масса программ как платных, так и бесплатных, благодаря которым вам будет легко установить ключ для защиты папки. Мы решили для примера взять лучшие в бесплатном сегменте.
Утилита Anvide Seal Folder
- Скачиваем с официального сайта и жмем кнопку установить, при этом указываем язык русский.

- После запуска, обязательно нужно прописать пароль для входа в данное приложение. Иначе кто угодно сможет зайти в него и убрать любые пароли, которые вы будете ставить.

- Выбираем с помощью «Плюс» папку которую нужно запаролить и жмете иконку «Закрытый замок». Выскочит окошко, где нужно ввести пароль.

Далее открывается окно в котором по желанию можно настроить подсказку к паролю.

Теперь вы будете знать как запаролить папки в windows 10,8,7,xp при помощи приложения Anvide Seal Folder. Возможно и это будет вам интересно прочитать: как быстро узнать пароль от WiFi.
Приложение Lock-a-Folder
При помощи Lock-a-Folder вы сможете скрыть любые папки на компьютере. Из недостатков можно выделить только один, нет русского языка. Но даже без него пользоваться этой утилитой будет несложно.

- Открываем приложения. Ставим код на саму программу.
- Делаем выбор папки для блокировки, устанавливаем код.
- Для разблокировки клацаем «Unlock Selected Folder». Скрытые все файлы и папки вновь будут доступны.
Легкий способ зашифровать документ Microsoft Word
На любой отдельный документ, созданный вами в Microsoft Word , можно поставить шифрование.
- После создания файла Word или Excel войдите в меню «Офиса». Далее нажмите на «Подготовить», раскроется подменю, где выбираем «Зашифровать документ».

- В окошке прописываете придуманный вами пароль безопасности. Подтверждаем его повторным набором.

Готово, теперь при открытии данного документа будет выскакивать окошко, требующее ввода пароля.
Данный вариант хорошо подходит пользователям, которые хранят ключи на Word файле. К примеру, вам нужно будет реализовать удаленный доступ к другому ПК. Код входа можно записать на Word документ и запаролить при помощи данного способа.
Ставим пароль в Mac OS на папку
Запаролить папку в Macbook или iMac довольно таки просто.

- Запустите «Disk Utility» (Дисковая утилита). Найдете её в «Программы», «Служебные программы».
- Увидите меню, где нужно выбрать «Файл», «Новый» потом «Создать образ из папки».
- Пишем название образа, указываем размер, а также тип шифрования. Нажимаем «Создать»
- Далее вам предложат ввести ключ и подтвердить его повторным вводом.
- Готово, теперь у вас есть образ диска. Для того чтобы что-то посмотреть или добавить новые файлы на него, необходимо будет ввести ключ который вы поставили.
Заключение
Сегодня мы показали варианты, как можно поставить пароль на папку в Виндовсе и MacOS, а также несколько программ. Каждый из этих методов по-своему хорош. Поэтому, при выборе, вам необходимо учитывать некоторые факторы: объем информации который необходимо скрыть от посторонних глаз и ценность её.
Вы также можете почитать:
Загрузка…
В некоторых ситуациях пользователю необходимо установить пароль на папку на компьютере, чтобы запретить посторонним лицам доступ к своим данным. Это один из способов сохранить безопасность файлов, применяемый для защиты папок на компьютере.
На вашем устройстве в данный момент времени может находится различная конфиденциальная и приватная информация, которую не следует оставлять открытой, если к данному ПК имеют доступ другие пользователи. Например, это может быть банковская информация, финансовые документы, личные фотографии и видео, и так далее.
Содержание:
- Как поставить пароль на папку без программ
- Как создать папку с паролем на Windows с помощью архиватора
- Использование сторонних программ
- Выводы статьи
- Как поставить пароль на папку в Windows (видео)
Хранение подобных данных в открытом виде может привести к злонамеренным действиям злоумышленника, получившего доступ к устройству, или раскрыть ваши тайны и секреты в других случаях. Поэтому вам необходимо сделать папку с личной или конфиденциальной информацией в Windows приватной, чтобы обезопасить себя от неприятных ситуаций даже на собственном компьютере.
Защита папки паролем является основным шагом безопасности. Это виртуальном хранилище, которое шифрует любые файлы или дополнительные вложенные папки, которые вам нужны для обеспечения безопасности.
Пользователям операционной системы Windows можно поставить пароль на папку несколькими методами:
- Установить пароль на папку без программ с помощью пакетного файла.
- Использование программы-архиватора.
- При помощи сторонней программы, предназначенной для скрытия и блокировки папок и файлов.
Из этого руководства вы узнаете, как защитить папку паролем несколькими способами, чтобы ваши файлы были защищены и скрыты от посторонних. С помощью предложенных методов вы можете установить пароль на папку в Windows 10 или Windows 11, или использовать эти инструкции в предыдущих версиях операционной системы: в Windows 7 и Windows 8.
Важное замечание. Отнеситесь внимательно к созданию и хранению пароля от скрытой папки, потому что в некоторых случаях, если забыл пароль от папки, то тогда уже ничего вам не поможет, и вы не сможете получить доступ к заблокированным данным.
Как поставить пароль на папку без программ
Сначала мы рассмотрим метод, как поставить пароль на папку в Windows без использования другого программного обеспечения. В этом случае используется пакетный сценарий для блокировки папок с помощью пароля по своему выбору.
С помощью BAT-файла мы можем скрыть папку паролем на ПК. Вам нужно будет создать пакетный файл и ввести в него ваш пароль.
Этот метод не обеспечивает защиту файлов от опытных пользователей, но может применятся в некоторых ситуациях.
Пройдите последовательные шаги:
- Мы создадим новую папку для использования в качестве виртуального сейфа с именем «Locker». Эту папку необходимо создать в том месте на компьютере, где вы собираетесь хранить свои файлы. Создание данной папки произойдет автоматически.
- Создайте пустой текстовый документ в том каталоге, в котором будет хранится заблокированная папка, щелкнув правой кнопкой мыши по пустому месту и выбрав «Создать», а затем — «Текстовый документ».
- Скопируйте и вставьте в окно программы Блокнот следующий код:
chcp 65001
@ECHO OFF
if EXIST "Control Panel.{21EC2020-3AEA-1069-A2DD-08002B30309D}" goto UNLOCK
if NOT EXIST Locker goto MDLocker
:CONFIRM
echo Вы уверены, что хотите заблокировать эту папку? (Y/N)
set/p "cho=>"
if %cho%==Y goto LOCK
if %cho%==y goto LOCK
if %cho%==n goto END
if %cho%==N goto END
echo Неверный выбор
goto CONFIRM
:LOCK
ren Locker "Control Panel.{21EC2020-3AEA-1069-A2DD-08002B30309D}"
attrib +h +s "Control Panel.{21EC2020-3AEA-1069-A2DD-08002B30309D}"
echo Папка заблокирована
goto End
:UNLOCK
echo Введите пароль, чтобы разблокировать вашу защищенную папку
set/p "pass=>"
if NOT %pass%==123 goto FAIL
attrib -h -s "Control Panel.{21EC2020-3AEA-1069-A2DD-08002B30309D}"
ren "Control Panel.{21EC2020-3AEA-1069-A2DD-08002B30309D}" Locker
echo Папка успешно разблокирована
goto End
:FAIL
echo Неправильный пароль
goto end
:MDLocker
md Locker
echo Приватное хранилище успешно создано
goto End
:End
В этом коде я перевел на русский язык вопросы, задаваемые в командной строке. Скачать образец готового BAT-файла можно отсюда. Для редактирования файла лучше используйте сторонний текстовый редактор, например, Notepad++, также подходит встроенный WordPad.
- Теперь необходимо установить свой пароль. Измените пароль в строке:
if NOT %pass%==123 goto FAIL
- Вместо используемого по умолчанию пароля «123» вставьте другой пароль по своему выбору.
- Войдите в меню «Файл» программы Блокнот, в контекстном меню нажмите «Сохранить как». Назовите файл как хотите, например «123vs» для большей скрытности, потому что это название ничего не обозначает, а неопытные пользователи подумают, что это какой-то служебный файл. Можно выбрать другое имя для этого файла.
- В поле «Тип файла:» выберите «Все файлы», а потом добавьте к имени файла расширение «.bat».
Дважды щелкните левой кнопкой мыши по созданному BAT-файлу, чтобы создать папку «Locker». Это папка предназначена для хранения ваших данных и будет заблокирована паролем.
- Поместите свои конфиденциальные данные в папку «Locker».
- После размещения файлов, снова дважды щелкните по файлу «123vs.bat».
- Откроется командная строка с вопросом «Вы уверены, что хотите вы заблокировать эту папку? (Y/N)».
- Введите «Y» и нажмите клавишу «Enter».
- Папка «Locker» исчезнет в этом расположении.
Чтобы повторно получить доступ к своим файлам, дважды щелкните по файлу «123vs.bat». В окне командной строки вам будет предложено ввести пароль, чтобы разблокировать защищенную папку.
Если вы введете свой пароль правильно, папка «Locker» снова появится в этом расположении.
В результате, вы смогли поставить пароль на папку в Windows 7, Windows 8, Windows 10, Windows 11 без использования сторонних программ.
Имейте в виду, что узнать пароль в этом BAT-файле могут другие пользователи, знакомые с этим трюком. Однако в большинстве случаев, мало кто догадается об этой уловке, поэтому вы получите свой секретный сейф для хранения важной информации.
Можно несколько нивелировать этот недостаток пойдя на хитрость. Мы изменим расширение файла, а посторонний не будет знать изначальное расширение и не сможет, да и не догадается как правильно его изменить.
Проделайте следующее:
- Войдите в параметры папок, а затем включите отображение расширения имени файла, сняв галку с пункта «Скрывать расширения для зарегистрированных типов файлов».
- Щелкните по файлу «123vs.bat» правой кнопкой мыши, а в контекстном меню выберите «Переименовать».
- Вместо расширения «.bat» установите любое другое, например, «.exe», как более нейтральное.
- Согласитесь на изменение расширения для этого файла.
- В месте расположения появится файл с именем «123vs.exe», который запустить его не получится, а производитель приложения не известен.
Чтобы использовать файл по назначению, проделайте обратную операцию по изменению расширения имени файла на «.bat». после этого вы сможете открыть скрытую папку предложенным способом.
Как создать папку с паролем на Windows с помощью архиватора
Когда пользователи ищут ответ на вопрос о том, как установить пароль на папку в Windows, они находят простой способ решить проблему с помощью программы-архиватора.
Для того, чтобы заблокировать и сжать свои конфиденциальные документы, можно использовать популярные программы 7-Zip или WinRAR. Эти приложения используются для создания архивов, распаковки папок и извлечения файлов.
Помимо этого, WinRAR или 7-Zip позволяют пользователям защищать свои папки с помощью пароля. Этот метод отлично работает и его можно использовать на своем ПК, чтобы сохранить свои файлы в безопасности.
О том, как сделать папку с паролем, используя упомянутые архиваторы, прочитайте в соответствующих статьях на сайте vellisa.ru.
Подробнее:
- Как поставить пароль на папку в 7-Zip
- Как поставить пароль на папку с помощью программы WinRAR
После блокировки папки в архиве вы также можете скрыть ее от просмотра:
- Щелкните правой кнопкой мыши по файлу, в открывшемся меню выберите «Свойства».
- Во вкладке «Общие» свойств данного файла, установите флажок в пункте «Скрытый» в разделе «Атрибуты».
- Нажмите «Применить», а затем «ОК».
Теперь ваш файл должен исчезнуть.
Чтобы снова просмотреть этот файл, используйте, например, этот способ:
- Нажмите на клавиши «Win» + «R».
- В открывшемся диалоговом окне выполните команду — «control folders».
- В отрытом окне Параметры Проводника» откройте вкладку «Вид».
- В разделе «Дополнительные параметры» активируйте опцию «Показывать скрытые файлы, папки и диски».
- Нажмите «ОК».
Теперь вы имеете возможность увидеть скрытый файл и открыть его после ввода пароля.
Чтобы сделать файл или папку снова скрытыми, откройте окно параметров Проводника и выберите параметр «Не показывать скрытые файлы, папки или диски». Если больше нет нужды скрывать этот элемент, то снимите атрибут «Скрытый» в свойствах данного файла.
Использование сторонних программ
Вы можете использовать стороннюю программу, которая позволяет защищать файлы и папки с помощью паролей. Например, программу Wise Folder Hider от известного разработчика WiseCleaner, у которой есть бесплатная версия, которую вы можете использовать для скрытия папок и файлов на компьютере.
Помимо скрытия файлов и папок в программе можно создать зашифрованный файл-контейнер. Шифрование файлов в бесплатной версии Wise Folder Hider ограничено размером в 50 МБ.
Выполните следующие действия:
- При первом запуске создайте пароль пользователя для входа в программу.
- Перетащите файлы или папки в окно программы, чтобы сделать их скрытыми.
- Для получения доступа к файлам вам нужно будет открыть программу Wise Folder Hider, введя пароль от этого приложения.
- Чтобы удалить папку из программы, в выпадающем меню выберите параметр «Показать папку». После этого, эта папка станет доступной для всех на компьютере.
Выводы статьи
Иногда, пользователю нужно поставить пароль на папку, чтобы скрыть информацию от посторонних. Вы можете реализовать это с помощью простых методов: скрытия папки с помощью BAT-файла, приложения-архиватора или сторонней программы. В результате, ваши конфиденциальные документы будут в безопасности благодаря дополнительному уровню защиты, который по умолчанию не используется на вашем ПК.
Как поставить пароль на паку в Windows (видео)
Похожие публикации:
- Как установить пароль на флешку в BitLocker
- Как скачать и установить Microsoft .NET Framework в Windows
- Как удалить драйвер с компьютера в Windows 10 и Windows 11
- Как полностью или частично отключить уведомления в Windows 11
- Как настроить меню «Пуск» в Windows 11
Не редкость, когда на работе или дома, одним компьютером пользуются несколько человек. В такой ситуации, знать, как можно установить пароль на папку в Windows 10, 8, 7, xp просто необходимо. Для чего это, спросите вы? Конечно же, чтобы хранить в этой папке с паролем важную для вас информацию, о которой вы бы не хотели, чтобы знали посторонние люди. Способов как быстро установить пароль на папку в Windows много, но мы сегодня расскажем вам о самых популярных, среди пользователей.
Первое место — WinRAR и 7-Zip
Наверняка одна из этих программ установленная на вашем ПК. Поэтому дополнительно что-то скачивать и устанавливать не придется, это, конечно же, плюс. Теперь поговорим о их возможностях и как ими пользоваться.
Файловый архиватор WinRAR
- Выбираем папку с ценной для вас информацией, наводим курсор на неё, клацаем правой кнопкой мыши. Появиться список, в котором нужно найти и выбрать «Добавить в архив».
- Выскочит окно, где необходимо нажать на клавишу «Установить пароль…».
- Далее вы будет предложено прописать пароль в графе «Введите пароль». Прописывайте и жмите «ОК».
- У вас появиться еще она заархивированная папка с таким же названием. При открытии, которой будет требоваться ключ. Данный вариант, как легко запаролить папку в ПК, подойдет любому, не имеющему особых познаний, пользователю.
Файловый архиватор 7-Zip
- Жмем на папке, которую решили запаролить, правой клавишей мыши. Раскрываем «7-Zip», жмем «Добавить к архиву».
- Находим раздел «Шифрование», там вводим ваш пароль два раза, который вы самостоятельно придумали. Нажимаем «ОK».
- Готово, появиться новая заархивированная папка. Попробуйте её разархивировать, она должна запросить ввести ключ. Конечно же, поставить пароль этими утилитами проще простого, сложностей не должно возникнуть. Но вот в плане удобства и комфортного использования, здесь метод не каждому придется по душе.
Второе место – Bat файл
Данный способ, безусловно, пользуется популярностью у пользователей. Метод показывает, как легко поставить пароль на папку без программ. Качать и устанавливать ничего не нужно, достаточно сделать папку и файл bat. Принцип заключается в скрытии папки, с ценной для вас информацией, а при наборе пароля данная папка появиться. Реализовывается это с помощью мини скрипта.
- Делаем где угодно папку. Входим в неё, нажимаем правой клавишей мыши, выбираем «Создать», «Текстовый документ»
- Раскрываем созданный вами текстовый документ. Вставляем туда код, его можно скачать ниже, при этом обязательно в строчке «if NOT %pass%==» не забудьте прописать свой новый пароль. У нас в скрипте ключ прописан «12121212», его и необходимо изменить.
- После изменения пароля, в верхних разделах выберите «Файл», «Сохранить как…». Появиться окно, где «Имя файла» вписываем «locker.bat». А «Тип файла» выбираем «Все файлы (*.*)». Жмем «Сохранить».
- Теперь у вас в папке вы увидите два файла «locker.bat» и «Новый текстовый документ.txt». Удалите «Новый текстовый док…», чтобы остался только один «locker.bat».
- Двойным щелчком запускаем «locker.bat». Создастся папка «Private». Всю важную для вас информацию поместите в эту папку.
- После размещения вашей информации в папке, активируйте повторно файл «locker.bat». Выскочит черное окно, где вам будет предложено зашифровать папку «Private» под вашим паролем. Нажмите «Y».
- Папка «Private» пропадет совсем, что в ней находиться. Для того чтобы он снова стала видимой, еще раз кликните на файле «locker.bat» и введите ваш пароль, который вы указали.
Метод простой и недостаточно надежный. Если взломщик найдет ваш bat файл, он с легкостью сможет посмотреть ключ. Ему достаточно банально на файле клацнуть правой клавишей мыши и выбрать «Изменить». Вся информация у него будет перед глазами. Поэтому рекомендуем вам тщательно спрятать файл bat.
Третье место — создание виртуального хранилища, BitLocker
В этом варианте мы покажем, как создать запароленный виртуальный диск при помощи функции в Windows — BitLocker. Имейте в виду, ни в каждом Windows есть такая функция, вот перечень где точно есть:
- Windows 10 — только Pro, Enterprise, Education.
- Виндовс 8 и 8.1 – только Pro, Enterprise
- Седьмой Windows и Windows Vista – только Ultimate, Enterprise
- Создаем новый диск, для этого можем порекомендовать распространенную программу Acronis Disk Director. Или можно прописать пароль на уже существующий диск, выбирать как лучше, вам.
- Заходим на «Мой Компьютер». Нажмите правой кнопкой мыши по выбранному вами диску и выберите «Включить BitLocker».
- Отмечаем галочкой «Использовать пароль для снятия…..». Вводим два раза пароль, который должен состоять из восьми и более символов.
- Определяемся с местом где надежнее сохранить ключик для восстановления, вдруг забудете основной код.
- В следующем окне ставим точку напротив строки «Новый режим шифрования».
- Финальное действие, которое необходимо выполнить, это нажать «Начать шифрование». Все, дожидаемся окончания шифрования, проверяем. Доступ к файлам будет ограничен, без кода.
Четвертое место — программы, которые помогут поставить ключ в Windows 10, 7, 8, xp.
Существует масса программ как платных, так и бесплатных, благодаря которым вам будет легко установить ключ для защиты папки. Мы решили для примера взять лучшие в бесплатном сегменте.
Утилита Anvide Seal Folder
- Скачиваем с официального сайта и жмем кнопку установить, при этом указываем язык русский.
- После запуска, обязательно нужно прописать пароль для входа в данное приложение. Иначе кто угодно сможет зайти в него и убрать любые пароли, которые вы будете ставить.
- Выбираем с помощью «Плюс» папку которую нужно запаролить и жмете иконку «Закрытый замок». Выскочит окошко, где нужно ввести пароль.
Далее открывается окно в котором по желанию можно настроить подсказку к паролю.
Теперь вы будете знать как запаролить папки в windows 10,8,7,xp при помощи приложения Anvide Seal Folder. Возможно и это будет вам интересно прочитать: как быстро узнать пароль от WiFi.
Приложение Lock-a-Folder
При помощи Lock-a-Folder вы сможете скрыть любые папки на компьютере. Из недостатков можно выделить только один, нет русского языка. Но даже без него пользоваться этой утилитой будет несложно.
- Открываем приложения. Ставим код на саму программу.
- Делаем выбор папки для блокировки, устанавливаем код.
- Для разблокировки клацаем «Unlock Selected Folder». Скрытые все файлы и папки вновь будут доступны.
Легкий способ зашифровать документ Microsoft Word
На любой отдельный документ, созданный вами в Microsoft Word , можно поставить шифрование.
- После создания файла Word или Excel войдите в меню «Офиса». Далее нажмите на «Подготовить», раскроется подменю, где выбираем «Зашифровать документ».
- В окошке прописываете придуманный вами пароль безопасности. Подтверждаем его повторным набором.
Готово, теперь при открытии данного документа будет выскакивать окошко, требующее ввода пароля.
Данный вариант хорошо подходит пользователям, которые хранят ключи на Word файле. К примеру, вам нужно будет реализовать удаленный доступ к другому ПК. Код входа можно записать на Word документ и запаролить при помощи данного способа.
Ставим пароль в Mac OS на папку
Запаролить папку в Macbook или iMac довольно таки просто.
- Запустите «Disk Utility» (Дисковая утилита). Найдете её в «Программы», «Служебные программы».
- Увидите меню, где нужно выбрать «Файл», «Новый» потом «Создать образ из папки».
- Пишем название образа, указываем размер, а также тип шифрования. Нажимаем «Создать»
- Далее вам предложат ввести ключ и подтвердить его повторным вводом.
- Готово, теперь у вас есть образ диска. Для того чтобы что-то посмотреть или добавить новые файлы на него, необходимо будет ввести ключ который вы поставили.
Заключение
Сегодня мы показали варианты, как можно поставить пароль на папку в Виндовсе и MacOS, а также несколько программ. Каждый из этих методов по-своему хорош. Поэтому, при выборе, вам необходимо учитывать некоторые факторы: объем информации который необходимо скрыть от посторонних глаз и ценность её.
Вы также можете почитать:
Загрузка…
Приветствую всех читателей блога. Если вы большую часть работы делаете на компьютере, за которым работаете не вы один, то в некоторых случаях личную информацию лучше защитить от нежелательного просмотра.
Как поставить пароль на папкуили файл тема нашей сегодняшней статьи. К сожалению разработчики Windows не позаботились о такой простой функции как возможность установки пароля для доступа к данным. Максимум что вам могут предложить, это ограничить доступ к данным определенным пользователям. Но так как мы привыкли работать за компьютером через одного пользователя, то данный способ нам ничего не даст. Как поставить пароль на папку?
Содержание
- Как поставить пароль на папку — 3 способа
- Поставить пароль на папку 2-й способ
- Пароль на папку — 3-й способ
Как поставить пароль на папку — 3 способа
1. Данный способ сработает для тех, кто хочет поставить пароль на текстовые файлы Word.
Чтоб поставить пароль на файл Word, необходимо перейти во вкладку: файл -> сведения -> разрешения -> зашифровать паролем
Высветится окошко в котором необходимо будет ввести пароль.
Вводим пароль. Обратите внимание на надпись снизу. Если вы забудете пароль, то доступ к файлу получить будет невозможно, поэтому советую вам записать свой пароль куда нибудь, чтобы не забыть.
В одной из следующих статей я расскажу вам о прекрасном способе не забывать пароли. Подпишитесь на обновления, чтобы не пропустить.
Для проверки правильности ввода введите пароль еще раз.
Все теперь для получения доступа к файлу необходимо будет ввести код.
Чтобы поставить пароль в старых версиях Word, перейдите в вкладку Сервис -> параметры -> вкладка безопасность
В самой верхней строке вводим пароль и подтверждаем его. Все! Пароль установлен.
к меню ↑
Поставить пароль на папку 2-й способ
Скачиваем программу Password Protect.
Как поставить пароль на папку с помощью — Password Protect. Распаковываем архив и запускаем программу. Это Portable версия, поэтому установка не потребуется.
Распаковываем один из архивов 600кб. Переходим в распакованную папку и запускаем программу Password Protect перед нами откроется такое окошко:
Нажимаем запереть папки. И выбираем из списка ту на которую вы хотите поставить пароль.
Вводим два раза один пароль и по желанию оставляем подсказку на случай, если вы забудете пароль.
Все пароль установлен. Теперь при обращении к папке необходимо будет ввести пароль. Таким образом вы можете устанавливать пароли на любые папки. Ну а чтобы скрыть файлы от лишних глаз, поместите их в папку с паролем.
к меню ↑
Пароль на папку — 3-й способ
Ставим пароль при помощи популярной программ архиватора — WinRar. Так как у многих данных архиватор установлен то давать ссылку на программу не буду. Если вдруг у вас этой программы не оказалось, то просто введите в любом поисковике скачать WinRar и скачайте программу по первой ссылке.
Данным способом мы ставим пароль на архив, в которым вы можете хранить файлы и другие данные вместе. Добавляем данные в архив
Откроется окошко создания архива
Переходим во вкладку дополнительно и нажимаем установить пароль. Откроется окошко установки пароля.
Вводим пароль два раза. Не забываем отметить галочкой — Шифровать имена файлов и нажимаем ОК.
Все создаем архив. Теперь чтобы открыть созданный архив необходимо будет ввести пароль.
Напоследок можете почитать еще об одном интересном способе скрыть файл от посторонних глаз.
Один из победителей конкурса кроссвордов ведет свой блог записки манимейкера — рекомендую ознакомится 😉
Ну вот и все теперь вы знаете как поставить пароль на папку или скрыть её. Поздравляю всех с праздником. Удачи!
Эксперт: Лиза

В некоторых ситуациях пользователю необходимо установить пароль на папку на компьютере, чтобы запретить посторонним лицам доступ к своим данным. Это один из способов сохранить безопасность файлов, применяемый для защиты папок на компьютере.
На вашем устройстве в данный момент времени может находится различная конфиденциальная и приватная информация, которую не следует оставлять открытой, если к данному ПК имеют доступ другие пользователи. Например, это может быть банковская информация, финансовые документы, личные фотографии и видео, и так далее.
Содержание:
- Как поставить пароль на папку без программ
- Как создать папку с паролем на Windows с помощью архиватора
- Использование сторонних программ
- Выводы статьи
- Как поставить пароль на папку в Windows (видео)
Хранение подобных данных в открытом виде может привести к злонамеренным действиям злоумышленника, получившего доступ к устройству, или раскрыть ваши тайны и секреты в других случаях. Поэтому вам необходимо сделать папку с личной или конфиденциальной информацией в Windows приватной, чтобы обезопасить себя от неприятных ситуаций даже на собственном компьютере.
Защита папки паролем является основным шагом безопасности. Это виртуальном хранилище, которое шифрует любые файлы или дополнительные вложенные папки, которые вам нужны для обеспечения безопасности.
Пользователям операционной системы Windows можно поставить пароль на папку несколькими методами:
- Установить пароль на папку без программ с помощью пакетного файла.
- Использование программы-архиватора.
- При помощи сторонней программы, предназначенной для скрытия и блокировки папок и файлов.
Из этого руководства вы узнаете, как защитить папку паролем несколькими способами, чтобы ваши файлы были защищены и скрыты от посторонних. С помощью предложенных методов вы можете установить пароль на папку в Windows 10 или Windows 11, или использовать эти инструкции в предыдущих версиях операционной системы: в Windows 7 и Windows 8.
Важное замечание. Отнеситесь внимательно к созданию и хранению пароля от скрытой папки, потому что в некоторых случаях, если забыл пароль от папки, то тогда уже ничего вам не поможет, и вы не сможете получить доступ к заблокированным данным.
Как поставить пароль на папку без программ
Сначала мы рассмотрим метод, как поставить пароль на папку в Windows без использования другого программного обеспечения. В этом случае используется пакетный сценарий для блокировки папок с помощью пароля по своему выбору.
С помощью BAT-файла мы можем скрыть папку паролем на ПК. Вам нужно будет создать пакетный файл и ввести в него ваш пароль.
Этот метод не обеспечивает защиту файлов от опытных пользователей, но может применятся в некоторых ситуациях.
Пройдите последовательные шаги:
- Мы создадим новую папку для использования в качестве виртуального сейфа с именем «Locker». Эту папку необходимо создать в том месте на компьютере, где вы собираетесь хранить свои файлы. Создание данной папки произойдет автоматически.
- Создайте пустой текстовый документ в том каталоге, в котором будет хранится заблокированная папка, щелкнув правой кнопкой мыши по пустому месту и выбрав «Создать», а затем — «Текстовый документ».
- Скопируйте и вставьте в окно программы Блокнот следующий код:
chcp 65001
@ECHO OFF
if EXIST "Control Panel.{21EC2020-3AEA-1069-A2DD-08002B30309D}" goto UNLOCK
if NOT EXIST Locker goto MDLocker
:CONFIRM
echo Вы уверены, что хотите заблокировать эту папку? (Y/N)
set/p "cho=>"
if %cho%==Y goto LOCK
if %cho%==y goto LOCK
if %cho%==n goto END
if %cho%==N goto END
echo Неверный выбор
goto CONFIRM
:LOCK
ren Locker "Control Panel.{21EC2020-3AEA-1069-A2DD-08002B30309D}"
attrib +h +s "Control Panel.{21EC2020-3AEA-1069-A2DD-08002B30309D}"
echo Папка заблокирована
goto End
:UNLOCK
echo Введите пароль, чтобы разблокировать вашу защищенную папку
set/p "pass=>"
if NOT %pass%==123 goto FAIL
attrib -h -s "Control Panel.{21EC2020-3AEA-1069-A2DD-08002B30309D}"
ren "Control Panel.{21EC2020-3AEA-1069-A2DD-08002B30309D}" Locker
echo Папка успешно разблокирована
goto End
:FAIL
echo Неправильный пароль
goto end
:MDLocker
md Locker
echo Приватное хранилище успешно создано
goto End
:End
В этом коде я перевел на русский язык вопросы, задаваемые в командной строке. Скачать образец готового BAT-файла можно отсюда. Для редактирования файла лучше используйте сторонний текстовый редактор, например, Notepad++, также подходит встроенный WordPad.
- Теперь необходимо установить свой пароль. Измените пароль в строке:
if NOT %pass%==123 goto FAIL
- Вместо используемого по умолчанию пароля «123» вставьте другой пароль по своему выбору.
- Войдите в меню «Файл» программы Блокнот, в контекстном меню нажмите «Сохранить как». Назовите файл как хотите, например «123vs» для большей скрытности, потому что это название ничего не обозначает, а неопытные пользователи подумают, что это какой-то служебный файл. Можно выбрать другое имя для этого файла.
- В поле «Тип файла:» выберите «Все файлы», а потом добавьте к имени файла расширение «.bat».
Дважды щелкните левой кнопкой мыши по созданному BAT-файлу, чтобы создать папку «Locker». Это папка предназначена для хранения ваших данных и будет заблокирована паролем.
- Поместите свои конфиденциальные данные в папку «Locker».
- После размещения файлов, снова дважды щелкните по файлу «123vs.bat».
- Откроется командная строка с вопросом «Вы уверены, что хотите вы заблокировать эту папку? (Y/N)».
- Введите «Y» и нажмите клавишу «Enter».
- Папка «Locker» исчезнет в этом расположении.
Чтобы повторно получить доступ к своим файлам, дважды щелкните по файлу «123vs.bat». В окне командной строки вам будет предложено ввести пароль, чтобы разблокировать защищенную папку.
Если вы введете свой пароль правильно, папка «Locker» снова появится в этом расположении.
В результате, вы смогли поставить пароль на папку в Windows 7, Windows 8, Windows 10, Windows 11 без использования сторонних программ.
Имейте в виду, что узнать пароль в этом BAT-файле могут другие пользователи, знакомые с этим трюком. Однако в большинстве случаев, мало кто догадается об этой уловке, поэтому вы получите свой секретный сейф для хранения важной информации.
Можно несколько нивелировать этот недостаток пойдя на хитрость. Мы изменим расширение файла, а посторонний не будет знать изначальное расширение и не сможет, да и не догадается как правильно его изменить.
Проделайте следующее:
- Войдите в параметры папок, а затем включите отображение расширения имени файла, сняв галку с пункта «Скрывать расширения для зарегистрированных типов файлов».
- Щелкните по файлу «123vs.bat» правой кнопкой мыши, а в контекстном меню выберите «Переименовать».
- Вместо расширения «.bat» установите любое другое, например, «.exe», как более нейтральное.
- Согласитесь на изменение расширения для этого файла.
- В месте расположения появится файл с именем «123vs.exe», который запустить его не получится, а производитель приложения не известен.
Чтобы использовать файл по назначению, проделайте обратную операцию по изменению расширения имени файла на «.bat». после этого вы сможете открыть скрытую папку предложенным способом.
Когда пользователи ищут ответ на вопрос о том, как установить пароль на папку в Windows, они находят простой способ решить проблему с помощью программы-архиватора.
Для того, чтобы заблокировать и сжать свои конфиденциальные документы, можно использовать популярные программы 7-Zip или WinRAR. Эти приложения используются для создания архивов, распаковки папок и извлечения файлов.
Помимо этого, WinRAR или 7-Zip позволяют пользователям защищать свои папки с помощью пароля. Этот метод отлично работает и его можно использовать на своем ПК, чтобы сохранить свои файлы в безопасности.
О том, как сделать папку с паролем, используя упомянутые архиваторы, прочитайте в соответствующих статьях на сайте vellisa.ru.
Подробнее:
- Как поставить пароль на папку в 7-Zip
- Как поставить пароль на папку с помощью программы WinRAR
После блокировки папки в архиве вы также можете скрыть ее от просмотра:
- Щелкните правой кнопкой мыши по файлу, в открывшемся меню выберите «Свойства».
- Во вкладке «Общие» свойств данного файла, установите флажок в пункте «Скрытый» в разделе «Атрибуты».
- Нажмите «Применить», а затем «ОК».
Теперь ваш файл должен исчезнуть.
Чтобы снова просмотреть этот файл, используйте, например, этот способ:
- Нажмите на клавиши «Win» + «R».
- В открывшемся диалоговом окне выполните команду — «control folders».
- В отрытом окне Параметры Проводника» откройте вкладку «Вид».
- В разделе «Дополнительные параметры» активируйте опцию «Показывать скрытые файлы, папки и диски».
- Нажмите «ОК».
Теперь вы имеете возможность увидеть скрытый файл и открыть его после ввода пароля.
Чтобы сделать файл или папку снова скрытыми, откройте окно параметров Проводника и выберите параметр «Не показывать скрытые файлы, папки или диски». Если больше нет нужды скрывать этот элемент, то снимите атрибут «Скрытый» в свойствах данного файла.
Использование сторонних программ
Вы можете использовать стороннюю программу, которая позволяет защищать файлы и папки с помощью паролей. Например, программу Wise Folder Hider от известного разработчика WiseCleaner, у которой есть бесплатная версия, которую вы можете использовать для скрытия папок и файлов на компьютере.
Помимо скрытия файлов и папок в программе можно создать зашифрованный файл-контейнер. Шифрование файлов в бесплатной версии Wise Folder Hider ограничено размером в 50 МБ.
Выполните следующие действия:
- При первом запуске создайте пароль пользователя для входа в программу.
- Перетащите файлы или папки в окно программы, чтобы сделать их скрытыми.
- Для получения доступа к файлам вам нужно будет открыть программу Wise Folder Hider, введя пароль от этого приложения.
- Чтобы удалить папку из программы, в выпадающем меню выберите параметр «Показать папку». После этого, эта папка станет доступной для всех на компьютере.
Выводы статьи
Иногда, пользователю нужно поставить пароль на папку, чтобы скрыть информацию от посторонних. Вы можете реализовать это с помощью простых методов: скрытия папки с помощью BAT-файла, приложения-архиватора или сторонней программы. В результате, ваши конфиденциальные документы будут в безопасности благодаря дополнительному уровню защиты, который по умолчанию не используется на вашем ПК.
Как поставить пароль на паку в Windows (видео)
Похожие публикации:
- Как установить пароль на флешку в BitLocker
- Как скачать и установить Microsoft .NET Framework в Windows
- Как удалить драйвер с компьютера в Windows 10 и Windows 11
- Как полностью или частично отключить уведомления в Windows 11
- Как настроить меню «Пуск» в Windows 11
Есть масса ситуаций, когда хотелось бы ограничить доступ к контенту даже на собственном компьютере. Например, для ребенка, которому не обязательно видеть все ваши фотографии и видео. К счастью, это делается довольно просто. Главное — зайти в систему под учеткой с администраторскими правами. Соответственно, пользователи, которым вы запрещаете доступ, таких прав иметь не должны.
«Запаролить» можно как отдельные файлы, так и папки или содержимое диска. Для этого есть встроенные возможности в Windows и сторонние программы.
Способ первый: права доступа в Windows
Этим способом можно ограничить доступ к папке, любому файлу и даже целому разделу диска. Если у вас на компьютере несколько учетных записей пользователей, и вы являетесь администратором компьютера, вы можете закрыть доступ к нужной информации для всех, кроме себя. Делается это так:
- Нажмите на файл, папку или диск правой кнопкой мыши и выберите Свойства.
- Перейдите на вкладку Безопасность.
- В списке учетных записей, имеющих доступ к файлу, поочередно выберите те, которым не нужно открывать этот файл или папку, и в столбце Запретить установите все галочки.
После этого файл, папка или раздел диска станут недоступны для всех пользователей, которым вы запретите доступ. Они не смогут его открыть — для этого нужно будет ввести пароль от учетной записи администратора, то есть вашей. Не забудьте только дать файлу или папке неприметное имя, так как имена файлов по-прежнему будут видны всем.
Способ второй: используем архиватор
Этот способ позволяет поставить пароль на папку или файл. Наверняка у вас на компьютере стоит как минимум один архиватор, например, WinRAR. Тогда вы можете спрятать секретный файл или папку в архив и установить на него пароль. Для этого сделайте следующее:
- Нажмите правой кнопкой мыши по файлу или папке и выберите Добавить в архив (Add to archive).
- В отобразившемся окне в поле Метод сжатия (Compression method) выберите Без сжатия (Store). Так вам не придется тратить время на распаковку файла при открытии архива.
- Затем нажмите на кнопку Установить пароль (Set password).
- В отобразившемся окошке введите пароль и подтверждение и нажмите ОК.
- Нажмите ОК в основном окне. Будет создан архив с файлом или папкой.
- Удалите оригинальный файл или папку.
Теперь, чтобы получить доступ к файлу или папке, нужно сначала открыть архив. А при открытии архива — ввести пароль, который вы задали. Не забывайте про неприметные имена. Таким же образом можно поставить пароль на любой новый архив в Windows.
Способ 3: BitLocker
Этот способ — для дисков. Он доступен, если у вас Windows 7 Ultimate или Enterprise, Windows 8/8.1 или Windows 10. Подробнее об использовании BitLocker можно прочитать в нашей статье о шифровании жесткого диска в Windows 10. А для того, чтобы зашифровать дисковый раздел или флешку, сделайте следующее:
- Нажмите правой кнопкой мыши по диску и выберите Включить BitLocker.
- В окне установите галочку Использовать пароль для снятия блокировки диска. Введите пароль и подтверждение и нажмите Далее.
- В следующем окне установите переключатель Шифровать весь диск.
- Нажмите Начать шифрование и дождитесь его окончания.
Теперь при попытке доступа к диску система будет требовать ввести пароль.
Это способы, позволяющие запретить доступ к вашим данным без использования каких-либо специфических программ.
Вот еще немного полезных инструкций:
- Как отключить обновление Windows 10: самые действенные способы
- Чистим диск: что и где может занимать много места
Каждый человек хочет, чтобы его данные, хранящиеся на компьютере в папке или файле, были скрытыми от посторонних глаз и только он сам имел к ним доступ. Но если ваш ПК является общим и к нему имеют доступ другие пользователи, это ведет к риску того, что ваши секреты могут стать публичными.
Простой способ защитить данные и сохранить в тайне вашу информацию – это поставить пароль на папку с файлами, а также к каждому отдельному файлу придумать шифр.
Достаточно выполнить все действия правильно, чтобы никто не смог взломать секретный код и вторгнуться в мир ваших секретов. Для того, чтобы ввести пароль правой кнопкой мыши, существует несколько различных способов, о которых мы поговорим далее.
Несмотря на то, что вы можете пользоваться 7-й, 8-й или 10-й версией ОС Windows, принцип создания кодовых слов везде одинаковый и может отличаться только наименованием самих команд, которые вы будете выполнять.
Проблема защиты личных данных становится все более актуальной и важной для компьютерных пользователей, поскольку они часто пользуются Интернетом для оплаты услуг и товаров.
Рекомендуется, чтобы в операционке была поддержка BitLocker, после чего необходимо произвести такие действия:
- создать виртуальный образ ISO, аналогично тому, как это осуществляется с DVD;
- вызвать через правую кнопку мыши меню шифрования BitLocker;
- задать пароль для целевого объекта;
- все защищенные директории сохранить на одном виртуальном диске.
Встроенные средства Windows позволяют защитить паролем любую папку или документ
Далее поговорим о том, как запаролить через архив и специальные программы.
4 лучших способа создать пароль доступа в папку
Если выше описанный способ для вас кажется слишком сложным, можно засекретить свою папку с помощью архивов WinRAR и 7zip, а также специальных программ.
Архиватор WinRAR
Установка происходит следующим образом:
- выбрать папку, которую вы желаете сделать недоступной для других;
- через правую кнопку мыши вызвать меню и задать опцию добавления в архив;
- выбрать тип архивирования, его название и кодовое слово;
- затем подтвердить команду установки пароля;
- когда появится окно, ввести в него шифр для подтверждения и указать шифрование данных;
- нажать Ок.
Архиватор 7zip
Принцип использования этого архива достаточно прост и удобен:
- выбрать папку для защиты;
- вызвать меню правой кнопкой мыши и выбрать опцию добавления в архив;
- задать пароль и метод шифрования (лучше всего выбирать AES-256 ZipCrypto).
Программа «Anvide Lock Folder»
Сейчас данная программа называется Anvide Seal Folder является лучшей среди бесплатных вариантов с русифицированным функционалом, чтобы быстро и безопасно установить пароль на папку.
Программы-архиваторы тоже помогут установить пароль на папку или документ
После запуска выполните следующие действия:
- выберите список и папку для установки защитного слова;
- нажмите F5 и задайте пароль;
- через настройки укажите шифрование для дополнительной защиты.
Программа «Lim LockFolder»
Это удобная и доступная на бесплатной основе утилита с опциями на русском языке. Единственная особенность – она не подходит для работы в 8-й и 10-й версиях Виндовс, а только для 7-й. Принцип паролирования аналогичный предыдущему способу:
- выбрать папку;
- запаролить папку;
- подтвердить все действия.
Простой способ зашифровать документ Microsoft Word
Можно устанавливать пароль не только на папку, но и на каждый файл, который в ней содержится. Это дополнительная мера безопасности, тем не менее, весьма эффективная и удобная для пользователей.
Учитывайте тот факт, что введение шифра происходит с учетом регистра и нельзя превышать 15 символов в длине кодового слова.
Для создания пароля необходимо выполнить следующие действия:
- зайти в документ и через меню Файл выбрать раздел со сведениями;
- перейти к Разрешениям и выбрать команду шифрования;
- придумать пароль;
- ввести его повторно в новое окно для подтверждения;
- сохранить все действия.
Создать пароль для документа можно в меню Файл
Как создать пароль в Mac OS для папки
Если вы работаете за компьютером от Apple, позаботьтесь о безопасности своих документов и файлов, которые на нем хранятся:
- запустите приложение «Дисковая утилита»
- создайте новый образ, чтобы он стал вашей защитной папкой: Файл-Новый образ-Образ из папки;
- укажите папку для паролирования;
- в появившемся окне придумайте название, задайте метод шифрования 128 бит AES или 256 бит AES;
- введите придуманный пароль;
- сохраните образ.
Для установки паролей на Мас используют специальную дисковую утилиту
Заключение
В данной статье мы рассмотрели ключевые способы, как защитить папки с файлами с помощью пароля. Вы можете применять любой из них, когда требуется скрыть свои личные данные в файлах и оградить к ним доступ от посторонних лиц.
Вопрос от пользователя
Здравствуйте.
Подскажите, как запаролить папку, в которой у меня находятся мои документы. Папка находится на флешке, а ее приходится носить с собой и подключать к разным ПК и ноутбукам. Не хотелось бы, чтобы кто-то их увидел или скопировал к себе.
Маленькое добавление: пароль нужно поставить именно на папку, а не на саму флешку. Т.е. чтобы посмотреть конкретную папку — ввести пароль, а всё остальное свободно и открыто для просмотра. Заранее благодарю!
Доброго дня!
Задача вполне выполнимая, ниже я приведу несколько вариантов, как поставить пароль на свои файлы (а исходя из плюсов/минусов каждого способа — сможете выбрать оптимальный вариант для себя). 👌
📌 Один момент!
Некоторые пользователи (особенно начинающие) ставят пароли на всё: фильмы, музыку, игры и пр. Как правило, все эти медиа-файлы, которые вы загрузили просто из сети, — мало кому интересны (кроме вас), и вряд ли имеет смысл их защищать (если только не хотите, чтобы кто-то узнал о том, что вы интересуетесь ими).
В тоже время приходится наблюдать, как попустительски относятся к паролям, личным персональным данным, к сканам паспортов, ИНН и пр. В первую очередь, защищать требуется именно эти документы!
👉 В помощь!
Кстати, также рекомендую защитить свой телефон. По следующей ссылке, Вы узнаете, как поставить пароль (графический ключ) на телефон Android.
*
Содержание статьи
- 1 Ставим пароль
- 1.1 На файл (документ, блокнот)
- 1.1.1 7-Zip
- 1.1.2 WinRAR
- 1.1.3 Защита паролем документов Word/Excel и пр.
- 1.2 На папку/каталог
- 1.3 На флешку
- 1.1 На файл (документ, блокнот)
→ Задать вопрос | дополнить
Ставим пароль
На файл (документ, блокнот)
Самый простой, быстрый и эффективный способ поставить пароль на свои папки и файлы — это отправить их в запароленный (и зашифрованный) архив. Когда вам необходимо будет получить доступ к файлам и папкам внутри архива — необходимо ввести пароль для доступа, и спокойно ими пользоваться.
Из плюсов: защитить таким образом можно любые файлы: документы Word/Excel, картинки, текстовые файлы (блокноты), сканы, и т.д. Также архиваторы есть на любом ПК/ноутбуке, а значит и файлы вы можете открыть на любом компьютере!
Есть, правда, минусы: если забудете пароль — то открыть такой архив очень сложно (в некоторых случаях невозможно); не удобно работать с большими файлами (например, с папкой видео).
Ниже рассмотрю, как создать такой зашифрованный архив в популярных архиваторах 7-Zip и WinRAR.
👉 В помощь!
Аналоги WinRAR: бесплатные архиваторы для Windows — самые удобные программы
*
7-Zip
Сайт: https://www.7-zip.org/
Очень популярный архиватор, позволяющий сжимать файлы сильнее своих конкурентов: WinRAR, WinZIP и пр. Архиватор бесплатен, удобен и выполнен в стиле минимализм (нет ничего лишнего). В общем-то, по праву занимает лидирующие позиции…
После его установки, в проводнике у вас появиться одноименное меню: 7-Zip. Теперь, чтобы создать архив, вам достаточно щелкнуть правой кнопкой мышки по нужному файлу или папке и выбрать в появившемся меню «Добавить к архиву…» (см. скриншот ниже).
Добавить к архиву // 7-Zip
Далее есть ряд важных параметров, которые необходимо правильно задать. Я их пометил цифрами на скриншоте ниже и сейчас поясню поподробнее:
- (1) — необходимо задать имя вашего архива и место, где он будет сохранен. В общем-то, имя архива может быть любым, и его в последствии можно переименовать, как и обычный файл;
- (2) — формат архива. Лучшее сжатие обеспечивает формат 7-Zip, именно его и рекомендую выбрать;
- (3) — SFX-архив — самораспаковывающийся архив. То есть, если вы поставите галочку напротив этого пункта, будет создан EXE-файл (как обычная программа), запустив который, можно будет извлечь файлы без применения архиватора (удобная штука для того, чтобы извлекать файлы можно было на любом компьютере, даже на тех, где нет вообще архиваторов);
- (4) введение пароля — пароль может быть любым, здесь архиватор не устанавливает никаких ограничений. Однако помните, что пароль вида «12345», «Бог», «Любовь» и пр., связанные с вашем именем и датой рождения — взламываются очень легко! Установите, что-нибудь более надежное (рекомендуется 6-10 символов, с заглавными и строчными буквами, цифрами и спец. знаками);
- (5) выбор метода шифрования — рекомендую оставить по умолчанию AES-256, и дополнительно поставить галочку «Шифровать имена файлов». Благодаря этому, ваши файлы в архиве не только нельзя открыть, но даже и увидеть, что за имена файлов скрыты в архиве!
- (6) — начать архивирование.
Создание архива // 7-Zip
После того, как архив будет создан — можете попробовать его открыть. На это действие, любой архиватор (даже и не 7-Zip) — обязательно вас попросит ввести для расшифрования пароль. Если вы не знаете его или забыли — то ваши файлы останутся недоступны!
Попытка открыть запароленный архив
*
WinRAR
Сайт: https://www.win-rar.com/start.html
Один из самых знаменитых архиваторов, обеспечивающий хорошую степень сжатия. Позволяет открывать и извлекать файлы из всех самых популярных форматов архивов: ZIP, RAR, ACE, TAR, GZIP и пр.
Для создания архива в WinRAR — достаточно щелкнуть правой кнопкой мышки по какому-нибудь файлу/папке, и в появившемся меню проводника выбрать «WinRAR/Add to Archive» (прим.: добавить к архиву).
WinRAR — Add Archive… (Создание архива)
Далее необходимо:
- (1) — задать имя для архива (Archive name), может быть любым;
- (2) — выбрать формат архива (рекомендуется RAR);
- (3) — выбрать опцию «Set Password» (установка пароля) для шифрования архива.
Основные настройки при создании архива в WinRAR
Затем указать сам пароль (строка «Enter password», т.е. ввод пароля) и очень желательно поставить галочку в строке «Encrypt file names» (т.е. шифровать имена файлов).
Ввод пароля — WinRAR
После этого можно начать архивирование. В общем-то, запароленный архив готов — можно пользоваться…
*
Защита паролем документов Word/Excel и пр.
Документы, создаваемые в Microsoft Office, могут быть зашифрованы штатными средствами, без дополнительных программ. Очень удобно, когда с шифруемым документом вам часто нужно работать. Кстати, в такой документ можно поместить и картинки…
Для установки пароля: откройте меню ФАЙЛ/СВЕДЕНИЯ. Затем щелкните по функции «Защита документа» и выберите желаемое: зашифровать с использованием пароля (кстати, помимо этого, документ можно, например, запретить для редактирования, ограничить доступ и пр.).
Файл/сведения // Microsoft Word
Учтите, что введенный пароль (если вы его забудете или потеряете) — восстановить почти нереально! Об этом, кстати, предупреждается сам офис, при его задании.
Шифрование документа
После того, как документ будет защищен, войдя в раздел «СВЕДЕНИЯ», вы увидите, что появился значок ключа с замком, и написано примечание, что для открытия файла потребуется пароль. Собственно, всё, документ защищен!
Документ защищен паролем // Microsoft Word
*
На папку/каталог
Не всегда удобно ставить пароль на конкретный файл. Например, есть у вас каталог с картинками, личными фото, с которыми вы часто работаете (редактируете старые, загружаете новые и пр.), и которые не хотелось бы чтобы кто-о увидел без вашего разрешения.
В этом случае — создавать архив каждый раз не удобно, и приходится прибегать к другим инструментам. О них ниже…
*
Protected Folder
Сайт: http://ru.iobit.com/password-protected-folder.php
Protected Folder — скриншот главного окна
Очень удобная утилита для защиты и скрытия от посторонних своих файлов и папок. Чтобы защитить папку паролем — достаточно просто перенести её в окно (в «сейф») — и всё, что находится в ней, будет надежно защищено вашим паролем.
Достоинства:
- позволяет защищать личную и важную информацию от кражи программами;
- присутствует несколько уровней защиты;
- очень удобно пользоваться: простое перетаскивание папки — и она защищена!
- полностью на русском языке;
- совместима с Windows 7/8/8.1/10/11 (32/64 bits).
Anvide Seal Folder
Сайт разработчика: http://anvidelabs.org/
Загрузить можно с https://www.comss.ru/
Очень простая и в тоже время надежная программа для защиты шифрования и защиты паролем любых папок: будь то они на жестком диске, флешке или любых других съемных носителей.
Каждая папка, кстати, может быть защищена своим отдельным паролем. Программа полностью переведена на русский язык, поддерживается всеми популярными версиями Windows.
Достоинства:
- ненужно держать ее постоянно запущенной;
- не устанавливает никаких спец. драйверов в систему;
- простой, понятный интерфейс — разберется даже совсем начинающий пользователь ПК;
- имеются горячие клавиши;
- программа компактна и не займет много места на диске;
- бесплатная для домашнего использования.
Покажу на примере, как можно легко зашифровать и закрыть свою папку от посторонних глаз. Устанавливаете и запускаете программу. Затем добавляете папку (можно использовать клавишу Ins).
Добавляем папку
Далее нажмите по значку с замком (или клавишу F5) — программа предложит ввести пароль и заблокирует папку.
Закрываем доступ к папке
Теперь, даже если вы закроете или удалите программу — ваша папка останется недоступна (попытка зайти в нее (если вы помните ее название и адрес) — закончится ошибкой, как на скрине ниже).
Кстати, папка не видна, даже если загрузиться в безопасном режиме. В общем-то, скрыта надежно!
Папка недоступна
Чтобы расшифровать папку и файлы в ней — необходимо вновь запустить утилиту, нажать на значок с открытым замком и ввести пароль.
*
На флешку
Способ №1
Самый простой способ поставить пароль на всю флешку (или диск) — это использовать возможность, которая уже есть в Windows — BitLocker. Позволяет надежно и быстро защитить информацию на флешке
*
Примечание! Шифрование BitLocker есть не во всех версиях Windows. Если у вас Windows 7 Ultimate или Enterprise, Windows 8/8.1/10/11 — скорее всего у вас оно должно быть.
*
Чтобы защитить таким образом флешку — подключите ее к USB-порту, откройте «Мой компьютер» (или «Этот компьютер») и щелкните по ней правой кнопкой мышки, в появившемся меню выберите «Включить BitLocker». Далее следуйте указаниям мастера для установки пароля.
Включить BitLocker
Когда пароль будет установлен, попробуйте вынуть флешку из USB-порта, а затем вновь ее подключить — Вы увидите, что доступ к ней закрыт (и ее значок стал с закрытым замком). Пока не введите пароль для разблокировки, информация на носителе надежно защищена!
Разблокировка диска/флешки
*
Способ №2
USB Safeguard
Сайт: http://www.usbsafeguard.com/download.html
Очень простая и удобная утилита для защиты флешек (работает во всех версиях Windows). Все что вам нужно, чтобы поставить защиту на флешку — это скачать утилиту и скопировать ее на USB-носитель (см. скрин ниже).
Действие №1 — скопировали на флешку файл программы
Далее она предложит отформатировать носитель (Важно! Скопируйте предварительно всё, что есть на флешке, в отдельную папку на жестком диске) — соглашаемся.
После чего сможете установить пароль.
Действие №2 — запустили утилиту с флешки, отформатировали ее и ввели пароль
ВСЁ! Теперь при подключении флешки — она будет казаться пустой (в ней будет виден только файл программы USB Safeguard).
Чтобы увидеть файлы на ней, вам будет нужно запустить этот файл и ввести правильно пароль. Если вы это сделаете — то появиться диск Z, равный по объему вашей флешки — именно с ним и нужно работать (и именно на нем и будут находиться все ваши добавленные для шифрования файлы).
В общем-то, все просто, удобно и легко работает!
Аналог подобной утилиты: Rohos Mini Drive.
*
📌 ДОПОЛНЕНИЕ
Также можно создать виртуальный зашифрованный диск (что-то типа образа) для подключения и просмотра которого, нужно ввести правильно пароль. Подобная технология делает ваши файлы максимально защищенными от посторонних. К тому же на таком диске можно хранить абсолютно любые типы файлов.
Примеры программ: TrueCrypt, CyberSafe, Rohos Disk и пр.
*
👉 В помощь!
1) Как создать виртуальный жесткий диск, зашифровать его и настроить авто-подключение после перезагрузки Windows.
2) Как скрыть раздел диска (и данные на нем станут невидимыми! 👀).
*
PS: не забывайте пароли! Иначе так обезопасите файлы, что даже сами не сможете их посмотреть…
Удачи!
👣
Первая публикация: 17.10.2017
Корректировка: 1.12.2021


Полезный софт:
-
- Видео-Монтаж
Отличное ПО для создания своих первых видеороликов (все действия идут по шагам!).
Видео сделает даже новичок!
-
- Ускоритель компьютера
Программа для очистки Windows от «мусора» (удаляет временные файлы, ускоряет систему, оптимизирует реестр).
Всем привет! У каждого человека хоть раз возникал вопрос – как поставить пароль на папку на компьютере. Для чего вообще нужно это делать? Рекомендуется прибегать к нижеописанным способам в случае, когда к компьютеру имеет доступ кто-то, кроме вас. Разумеется, у каждого человека есть что-то личное и секретное, поэтому целесообразно будет оградить некоторые файлы от постороннего вмешательства.
Для начала стоит сказать, что запаролить папку стандартными средствами Windows – нельзя. Такой функции просто нет. Но не спешите расстраиваться! В этой статье мы разберём три способа – как можно защитить папку на компьютере от третьих лиц с помощью сторонних программ.
Содержание
- Способ 1: Скрыть
- Способ 2: Добавить в архив
- Способ 3: Другие сторонние программы.
- Подведём итог
- Задать вопрос автору статьи
Способ 1: Скрыть
Итак, установка пароля на папку невозможна. Но можно просто скрыть эту папочку, тогда никто не сможет в неё зайти, потому что не увидит её.
- Создайте новую папку в нужном вам месте.
- Щёлкните по ней правой кнопкой мыши и выберите пункт «Свойства».
- В появившемся окне на вкладке «Общие» в графе «Атрибуты» установите галочку напротив атрибута «Скрытый». Нажмите ОК.
Если в этой папочке лежат файлы, вам будет предложено применить изменения либо только к самой папке, либо к ней и к файлам внутри неё. Этот параметр влияет на видимость файлов при поиске через меню пуск.
Если выбрать первый вариант, то при вводе названия файла в строку поиска, он отобразится в результатах, если выбран второй вариант – нет. В результате вышеописанных действий папочка стала полупрозрачной, при этом она всё еще доступна для перемещения в неё файлов, то есть вы можете с ней работать. Таким образом можно сделать подобие защиты.
Чтобы скрыть её окончательно, нужно:
- Открыть проводник.
- Вверху перейти на вкладку «Вид» и выбрать самую правую плитку – «Параметры».
- В открывшемся окне снова перейти на вкладку «Вид».
- В списке «Дополнительные параметры» в самом конце ставим маркер напротив параметра «Не показывать скрытые файлы, папки и диски».
- Нажимаем ОК.
Теперь наша директория полностью скрыта и недоступна для поиска. Чтобы вновь сделать ее видимой, повторите вышеуказанные действия, но в конце установите флажок «Показывать скрытые файлы, папки и диски».
Не используется сторонний софт
Работает и на ПК и на ноутбуке
Не нужно запоминать сложный ключ
Ненадёжно – если человек знает, что искать, он без труда обойдёт защиту
Если вы скопируете скрытую папку на носитель, а потом вставите этот носитель в другой компьютер, то эта папка будет видна, если на втором компьютере включена функция «показывать скрытые файлы и папки». Таким образом, способ подходит для защиты файлов только на вашем собственном компьютере или на ноутбуке.
Способ 2: Добавить в архив
Вместо того, чтобы ставить пароль на папку, можно установить ключ на архив. Для этого вам нужна любая программа архиватор. Самой распространённой и бесплатной является программа «WinRar». Скачать которую можно в интернете с любого файлообменника.
- Для начала выберите любой файл, который в будущем будет располагаться в защищенном архиве.
- Щелкните по нему правой кнопкой мыши и выберите пункт «Добавить в архив». Архив будет создан в том же самом месте, где находится выбранный файл.
- В появившемся окне нажмите на кнопку «Установить пароль» и введите желаемую комбинацию. Можно вводить цифры, буквы обоих алфавитов и знаки (то есть любые символы).
- Нажмите «ОК».
Надёжно – без ключа невозможно получить доступ к файлам
Огромное множество комбинаций
Работает на любой Windows, начиная с XP
Если вы забудете ключ, вы не сможете восстановить ваши файлы
Есть программы для взлома
В архив невозможно зайти, не зная комбинации. Нельзя только открыть, копировать и удалить файлы. Но посмотреть сколько их и как они называются можно.
Если вы скопируете архив на флешку и попытаетесь открыть его на другом компьютере, на котором отсутствует программа-архиватор, или установлена программа другой версии, у вас не получится это сделать. То есть способ актуален только для защиты файлов на вашем личном компьютере.
Способ 3: Другие сторонние программы.
Установка пароля на папку становится возможной благодаря десяткам различных программ, специально для этого предназначенных.
Самой популярной бесплатной программой для шифрования данных является «PasswordProtect USB». С её помощью вы сможете поставить пароль на папку в Windows 8 и выше. Интерфейс программы на английском языке, но разобраться в нём не составит большого труда.
- После установки программы выберите нужное хранилище файлов и щёлкните по нему правой кнопкой мыши. В выпадающем меню выберите пункт «Lock with PasswordProtect USB». Этот пункт появится автоматически после установки программы.
- Откроется окно программы, где вам нужно будет дважды ввести пароль. Использовать можно любые знаки.
- В этом же окне можно (но не обязательно) отметить галочкой пункт «Password hint» и задать подсказку к паролю, которую можно будет посмотреть позже, если вы забудете комбинацию.
- Щёлкните по кнопке «Lock folder».
- Готово, защита активирована.
Чтобы продолжить работу, два раза щёлкните по только что созданному каталогу. Откроется окно программы, в котором нужно будет ввести ключ. Если вы его забыли, можно посмотреть подсказку (разумеется, если она была установлена). Для этого нужно кликнуть по кнопке «Forgot your password».
Надёжная защита – без пароля открыть папку невозможно
Возможность добавить подсказку к ключу
Нужно устанавливать дополнительный софт
При удалении программы с компьютера пропадает вся защита. Если вы забудете о том, что удалили программу, ваша папка с файлами останется незащищённой. Способ подходит только для защиты папки на вашем компьютере. Если вы скопируете эту папку на флешку (что нельзя сделать, не вводя пароль) и попытаетесь открыть её на втором компьютере, на котором нет этой программы, вы не сможете этого сделать.
Стоит отметить, что кроме вышеописанной программы существуют и другие, но мы их не рассматриваем по причине того, что они платные, и предоставляют пробный период использования – 30 дней.
Подведём итог
Стандартными методами нельзя поставить ключ на папку. Можно либо скрыть её, либо использовать сторонние программы, чтобы закодировать необходимые директории. Однако они позволяют защитить данные только на вашем компьютере, без переноса на другую машину. Тем не менее, программа «WinRar» (из второго способа), ввиду своей популярности, установлена практически на каждом компьютере. Поэтому рекомендую использовать именно второй способ.
-
Небольшие технические трудности. В ближайшее время мы появимся в сети и сайт станет чуточку лучше
Пользователь ПК часто сталкивается с потребностью запаролить папку или разделы диска. Если правильно зашифровать контент директории и заблокировать вход в нее кодовым словом, можно не беспокоиться о неправомерном доступе к ней посторонних людей. Обычно при помощи паролей защищают интеллектуальную собственность, данные о финансах, фотографии и другую информацию личного характера. Среди встроенных средств OS Windows предусмотрена возможность поставить свой пароль на любую папку без программ, но этот вариант подходит только для всех версий, кроме «Домашняя». Те, у кого такая версия операционной системы, тоже могут установить свои пароли на избранные папки. Делается это несколькими методами: применяя утилиты-архиваторы или внешнее программное обеспечение.
Как поставить пароль на папку без программ в Windows 10
Обзор способов, как установить пароль на папку начинаем с самой «свеженькой» версии Windows — «десятки». Эта «операционка» на сегодняшний день самая распространенная в Украине.
Проблема защиты личных данных в последнее время стоит особенно остро, учитывая популярность платежных систем и других ресурсов, которые потенциально могут заинтересовать злоумышленников. В методе есть ограничение: работает только в расширенных версиях Виндовс, на «Домашней» не функционирует.
Windows должна поддерживать BitLocker. Сделать папку со своим паролем просто:
- создать виртуальный образ жесткого диска и «вмонтировать» его в ПК. Делается так же, как ISO-образ для DVD-дисков;
- нажать на него правой клавишей, вызвав меню шифрования BitLocker. Там нужно задать свой пароль для избранного объекта;
- все свои запароленные директории необходимо хранить на одном виртуальном диске. Когда необходимость в его использовании исчерпает себя, нужно кликнуть на его иконку и указать пункт «Размонтировать». Директории станут доступными снова для всех.

Как легко поставить пароль на избранную папку в системе Windows 10? Выбрать одну из программ архиваторов:
- WinRAR;
- 7-Zip;
Есть и другие утилиты, но эти установлены практически на каждом ПК, поэтому рекомендуем использовать именно их.
Устанавливаем пароль на папку, используя WinRAR
Прежде всего следует убедиться, что хотя бы одна из этих программ есть на вашем ПК. Если ни одной из них не обнаружено, нужно найти портал поставщика ПО и скачать WinRAR оттуда. Затем следуя подсказкам “Мастера установки”, активировать программу.
Рассмотрим подробнее, как самостоятельно создать папку с паролем, используя каждую из вышеперечисленных утилит-архиваторов.
Чтобы установить самостоятельно пароль на определенную папку в WinRAR, следуйте инструкции:
- найдите необходимую директорию;
- правой клавишей вызовите меню, найдите там иконку программы с надписью «Добавить в архив…» и кликните на нее;
- задайте тип архивирования, название архива, директорию и, что самое важное, кодовое слово;
- после выбора остальных параметров нажмите на «Установить пароль». Появится всплывающее окно, в котором нужно ввести пароль, повторить его и указать шифрование данных архива.
- нажмите “Ок”.
Может случится, что при нажатии правой кнопкой на директорию, эта утилита не обнаружится. Тогда можно запустить ее через ярлычок на «Рабочем столе» или через «Пуск». В окне утилиты нужно найти объекты, которые будут помещаться под пароли, и нажать вверху в окошке утилиты на «Добавить». Все дальнейшие действия совпадают с вышеприведенным алгоритмом.
Если ставить пароль на избранную папку Windows 10 нужно регулярно, можно нажать на изображение ключика в окошке программы. Это позволит указать параметры архивирования и шифрования директории, пользоваться ими в будущем, выбрав пункт «Использовать для всех архивов».
Закрываем папку на пароль при помощи 7-Zip
Этот архиватор очень популярный: работать в нем легко, интуитивно понятно, а установка не вызывает особых затруднений.
Последовательность действий, как запаролить самостоятельно избранную папку при помощи 7-Zip, приведена ниже:
- найти директорию и нажать на нее правой кнопкой для вызова меню;
- там найти иконку программы и по стрелке вправо нажать «Добавить к архиву…»;
- установить кодовое слово и предпочтительный метод шифрования.
Если 7-Zip не появляется в меню папки, заархивировать ее можно, открыв архиватор в «Пуск».
7-Zip позволяет зашифровать только архивы с форматами 7z и ZIP, а директорию в формате .RAR можно только запаролить. В качестве способа шифрования рекомендуется использовать AES-256 или ZipCrypto.
Защищаем папку паролем, используя WinZip
Процедура, как закодировать папку, используя WinZip, очень похожа на два предыдущих способа. Правда, этот архиватор с каждым годом пользуется все меньшей популярностью.
Чтобы защитить от доступа и зашифровать папку, нужно:
- запустить архиватор WinZip на компьютере;
- открыть диалоговое окно New archive;
- необходимо выбрать месторасположение и имя архива;
- в окошке создания архива необходимо выбрать параметр «Шифрование»;
- внизу окошка есть кнопка «Добавить», после ее нажатия можно указать кодовое слово.
WinZip позволяет создавать ZIP-архивы с разными типами шифрования. Наиболее известные из них — AES-256 и AES-128.
Очень важный момент, о котором нельзя забывать: после создания запароленной папки с ПК необходимо удалить открытый оригинал папки.
Как поставить пароль на любую папку в Windows 10 с Anvide Seal Folder
Раньше эта утилита называлась по-другому: Anvide Lock Folder. Многие опытные пользователи ПК считают эту программу лучшим вариантом. Anvide Seal Folder бесплатная и не подсунет в своем составе сюрпризов и «троянских коней». Единственное, за чем нужно проследить — отказаться от «плюшек» Яндекса, убрав галочки из соответствующих полей во время установки.
Алгоритм работы с Anvide Seal Folder достаточно простой:
- запустить утилиту;
- выбрать директорию, подлежащую закрытию кодовым словом;
- нажать клавишу F5 или в меню выбрать параметр «Закрыть доступ»;
- указать кодовое слово. Одно для всех папок или присвоить каждой, закрываемой для доступа директории, разное.
Нажав на синий замочек слева вверху в окне программы, задайте свой пароль для защиты утилиты.
Как установить свой пароль на любую папку в Windows 10 с Password Protect USB
Password Protect USB позволяет защитить от доступа папку и убрать с них шифрование, сделанное раньше. ПО бесплатное и доступно каждому пользователю Windows. После инсталляции утилиты в контекстном меню всех директорий появится уведомление «Lock with Password Protect USB». Кликните на него и установите пароль. Дальше всплывет окно, где указывается кодовое слово, а в поле ниже необходимо его подтвердить снова.
На иконках всех директорий, защищенных этой утилитой, появится специальный значок. Чтобы их открыть, необходимо будет указать пароль в появляющемся окошке. Программа понравится всем пользователям, которым периодически нужно защищать свои данные. Она простая, не занимает много места на компьютере и надежно охраняет информацию.
Популярные методы запаролить папки на Виндовс 10 мы перечислили, а теперь переходим к не менее популярной ОС 7.
Как поставить пароль на папку Windows 7
ОС Виндовс 7 и 10 имеют ряд отличий, поэтому и перечень способов, как поставить любой пароль на избранную папку в Windows 7 будет немного отличаться. Технологии развиваются, появляются новые программы, доступные для самых свежих версий операционных систем. Но некоторые старые добрые утилиты поддерживаются именно ОС Windows 7. Часть способов, приведенных выше, вполне подходят и для этой версии системы, но есть и специальные.
Пользователи 7 винды тоже могут бесплатно закрыть папку паролем, используя специальные программы. Прежде всего это архиваторы, которые установлены в системе. Но есть и специальные утилиты, которые вы можете легко найти в интернете и скачать, чтобы защитить свои данные. Мы поделимся несколькими ссылками, откуда можно скачать качественные и безопасные программы для создания паролей. А начнем с классики.
Создаем папку с паролем, используя бесплатные утилиты-архиваторы
Lock-a-Folder бесплатная и безопасная. Сама утилита на английском, но ее интерфейс предельно понятный всем, кто знает хотя бы азы английского. С тем, как закрыть паролем избранную папку в Windows 7 при помощи Lock-a-Folder, управится даже ребенок: нужно прописать кодовую фразу во время 1-го запуска и определить в ней перечень всех запароленных папок.
Снятие паролей с директорий происходит аналогично: утилита запускается, выбираются нужные директории и нажимается «Unlock Selected Folder».
Как поставить любой пароль на любую папку в Виндовс 7, используя утилиту DirLock. Эта программа — еще одно простое, бесплатное, но эффективное решение проблемы под названием «как защитить папку паролем». Работает она так: после установки ПО в меню появляется надпись «Lock / Unlock», вызывающий окошко программы. В нем добавляем избранную директорию в перечень защищенных, указывая свою кодовую фразу.
Простые и бесплатные методы защиты директорий рассмотрены, но есть несколько платных программ с расширенными возможностями.
Платные программы для паролей на папки
Hide Folders. У нее много преимуществ: русский интерфейс, кодовые фразы можно устанавливать на внешние носители. Доступен выбор вариантов действий с защищаемыми директориями: визуальное скрытие, защита паролем или одновременное выполнение этих действий.
Программа поддерживает удаленное управление файлами через сеть и уничтожение любых следов использования утилиты на ПК.
Еще одна платная программа — Folder Lock. Считается наиболее функциональной утилитой среди небесплатных. Ее интерфейс английский, но она предоставляет широкие возможности:
- создавать так называемые «сейфы» с зашифрованными данными. Этот метод защиты информации считается более надежным среди программистов;
- безопасное удаление файлов и директорий;
- создание резервных копий он-лайн;
- делать резервные копии «сейфов» в формате .exe и открывать их удаленно.
Другая популярная платная программа, чтобы сделать собственный пароль на любую папку — Iobit Protected Folder. Утилита отлично работает в любой версии Виндовс, начиная с семерки. Интерфейс полностью русифицирован, а принцип работы такой же, как у вышеописанных способов.
Источник
Есть масса ситуаций, когда хотелось бы ограничить доступ к контенту даже на собственном компьютере. Например, для ребенка, которому не обязательно видеть все ваши фотографии и видео. К счастью, это делается довольно просто. Главное — зайти в систему под учеткой с администраторскими правами. Соответственно, пользователи, которым вы запрещаете доступ, таких прав иметь не должны.
«Запаролить» можно как отдельные файлы, так и папки или содержимое диска. Для этого есть встроенные возможности в Windows и сторонние программы.
Способ первый: права доступа в Windows
Этим способом можно ограничить доступ к папке, любому файлу и даже целому разделу диска. Если у вас на компьютере несколько учетных записей пользователей, и вы являетесь администратором компьютера, вы можете закрыть доступ к нужной информации для всех, кроме себя. Делается это так:
- Нажмите на файл, папку или диск правой кнопкой мыши и выберите Свойства.
- Перейдите на вкладку Безопасность.
- В списке учетных записей, имеющих доступ к файлу, поочередно выберите те, которым не нужно открывать этот файл или папку, и в столбце Запретить установите все галочки.
После этого файл, папка или раздел диска станут недоступны для всех пользователей, которым вы запретите доступ. Они не смогут его открыть — для этого нужно будет ввести пароль от учетной записи администратора, то есть вашей. Не забудьте только дать файлу или папке неприметное имя, так как имена файлов по-прежнему будут видны всем.
Способ второй: используем архиватор
Этот способ позволяет поставить пароль на папку или файл. Наверняка у вас на компьютере стоит как минимум один архиватор, например, WinRAR. Тогда вы можете спрятать секретный файл или папку в архив и установить на него пароль. Для этого сделайте следующее:
- Нажмите правой кнопкой мыши по файлу или папке и выберите Добавить в архив (Add to archive).
- В отобразившемся окне в поле Метод сжатия (Compression method) выберите Без сжатия (Store). Так вам не придется тратить время на распаковку файла при открытии архива.
- Затем нажмите на кнопку Установить пароль (Set password).
- В отобразившемся окошке введите пароль и подтверждение и нажмите ОК.
- Нажмите ОК в основном окне. Будет создан архив с файлом или папкой.
- Удалите оригинальный файл или папку.
Теперь, чтобы получить доступ к файлу или папке, нужно сначала открыть архив. А при открытии архива — ввести пароль, который вы задали. Не забывайте про неприметные имена. Таким же образом можно поставить пароль на любой новый архив в Windows.
Способ 3: BitLocker
Этот способ — для дисков. Он доступен, если у вас Windows 7 Ultimate или Enterprise, Windows 8/8.1 или Windows 10. Подробнее об использовании BitLocker можно прочитать в нашей статье о шифровании жесткого диска в Windows 10. А для того, чтобы зашифровать дисковый раздел или флешку, сделайте следующее:
- Нажмите правой кнопкой мыши по диску и выберите Включить BitLocker.
- В окне установите галочку Использовать пароль для снятия блокировки диска. Введите пароль и подтверждение и нажмите Далее.
- В следующем окне установите переключатель Шифровать весь диск.
- Нажмите Начать шифрование и дождитесь его окончания.
Теперь при попытке доступа к диску система будет требовать ввести пароль.
Это способы, позволяющие запретить доступ к вашим данным без использования каких-либо специфических программ.
Вот еще немного полезных инструкций:
- Как отключить обновление Windows 10: самые действенные способы
- Чистим диск: что и где может занимать много места
-
Небольшие технические трудности. В ближайшее время мы появимся в сети и сайт станет чуточку лучше
Пользователь ПК часто сталкивается с потребностью запаролить папку или разделы диска. Если правильно зашифровать контент директории и заблокировать вход в нее кодовым словом, можно не беспокоиться о неправомерном доступе к ней посторонних людей. Обычно при помощи паролей защищают интеллектуальную собственность, данные о финансах, фотографии и другую информацию личного характера. Среди встроенных средств OS Windows предусмотрена возможность поставить свой пароль на любую папку без программ, но этот вариант подходит только для всех версий, кроме «Домашняя». Те, у кого такая версия операционной системы, тоже могут установить свои пароли на избранные папки. Делается это несколькими методами: применяя утилиты-архиваторы или внешнее программное обеспечение.
Как поставить пароль на папку без программ в Windows 10
Обзор способов, как установить пароль на папку начинаем с самой «свеженькой» версии Windows — «десятки». Эта «операционка» на сегодняшний день самая распространенная в Украине.
Проблема защиты личных данных в последнее время стоит особенно остро, учитывая популярность платежных систем и других ресурсов, которые потенциально могут заинтересовать злоумышленников. В методе есть ограничение: работает только в расширенных версиях Виндовс, на «Домашней» не функционирует.
Windows должна поддерживать BitLocker. Сделать папку со своим паролем просто:
- создать виртуальный образ жесткого диска и «вмонтировать» его в ПК. Делается так же, как ISO-образ для DVD-дисков;
- нажать на него правой клавишей, вызвав меню шифрования BitLocker. Там нужно задать свой пароль для избранного объекта;
- все свои запароленные директории необходимо хранить на одном виртуальном диске. Когда необходимость в его использовании исчерпает себя, нужно кликнуть на его иконку и указать пункт «Размонтировать». Директории станут доступными снова для всех.

Как легко поставить пароль на избранную папку в системе Windows 10? Выбрать одну из программ архиваторов:
- WinRAR;
- 7-Zip;
Есть и другие утилиты, но эти установлены практически на каждом ПК, поэтому рекомендуем использовать именно их.
Устанавливаем пароль на папку, используя WinRAR
Прежде всего следует убедиться, что хотя бы одна из этих программ есть на вашем ПК. Если ни одной из них не обнаружено, нужно найти портал поставщика ПО и скачать WinRAR оттуда. Затем следуя подсказкам “Мастера установки”, активировать программу.
Рассмотрим подробнее, как самостоятельно создать папку с паролем, используя каждую из вышеперечисленных утилит-архиваторов.
Чтобы установить самостоятельно пароль на определенную папку в WinRAR, следуйте инструкции:
- найдите необходимую директорию;
- правой клавишей вызовите меню, найдите там иконку программы с надписью «Добавить в архив…» и кликните на нее;
- задайте тип архивирования, название архива, директорию и, что самое важное, кодовое слово;
- после выбора остальных параметров нажмите на «Установить пароль». Появится всплывающее окно, в котором нужно ввести пароль, повторить его и указать шифрование данных архива.
- нажмите “Ок”.
Может случится, что при нажатии правой кнопкой на директорию, эта утилита не обнаружится. Тогда можно запустить ее через ярлычок на «Рабочем столе» или через «Пуск». В окне утилиты нужно найти объекты, которые будут помещаться под пароли, и нажать вверху в окошке утилиты на «Добавить». Все дальнейшие действия совпадают с вышеприведенным алгоритмом.
Если ставить пароль на избранную папку Windows 10 нужно регулярно, можно нажать на изображение ключика в окошке программы. Это позволит указать параметры архивирования и шифрования директории, пользоваться ими в будущем, выбрав пункт «Использовать для всех архивов».
Закрываем папку на пароль при помощи 7-Zip
Этот архиватор очень популярный: работать в нем легко, интуитивно понятно, а установка не вызывает особых затруднений.
Последовательность действий, как запаролить самостоятельно избранную папку при помощи 7-Zip, приведена ниже:
- найти директорию и нажать на нее правой кнопкой для вызова меню;
- там найти иконку программы и по стрелке вправо нажать «Добавить к архиву…»;
- установить кодовое слово и предпочтительный метод шифрования.
Если 7-Zip не появляется в меню папки, заархивировать ее можно, открыв архиватор в «Пуск».
7-Zip позволяет зашифровать только архивы с форматами 7z и ZIP, а директорию в формате .RAR можно только запаролить. В качестве способа шифрования рекомендуется использовать AES-256 или ZipCrypto.
Защищаем папку паролем, используя WinZip
Процедура, как закодировать папку, используя WinZip, очень похожа на два предыдущих способа. Правда, этот архиватор с каждым годом пользуется все меньшей популярностью.
Чтобы защитить от доступа и зашифровать папку, нужно:
- запустить архиватор WinZip на компьютере;
- открыть диалоговое окно New archive;
- необходимо выбрать месторасположение и имя архива;
- в окошке создания архива необходимо выбрать параметр «Шифрование»;
- внизу окошка есть кнопка «Добавить», после ее нажатия можно указать кодовое слово.
WinZip позволяет создавать ZIP-архивы с разными типами шифрования. Наиболее известные из них — AES-256 и AES-128.
Очень важный момент, о котором нельзя забывать: после создания запароленной папки с ПК необходимо удалить открытый оригинал папки.
Как поставить пароль на любую папку в Windows 10 с Anvide Seal Folder
Раньше эта утилита называлась по-другому: Anvide Lock Folder. Многие опытные пользователи ПК считают эту программу лучшим вариантом. Anvide Seal Folder бесплатная и не подсунет в своем составе сюрпризов и «троянских коней». Единственное, за чем нужно проследить — отказаться от «плюшек» Яндекса, убрав галочки из соответствующих полей во время установки.
Алгоритм работы с Anvide Seal Folder достаточно простой:
- запустить утилиту;
- выбрать директорию, подлежащую закрытию кодовым словом;
- нажать клавишу F5 или в меню выбрать параметр «Закрыть доступ»;
- указать кодовое слово. Одно для всех папок или присвоить каждой, закрываемой для доступа директории, разное.
Нажав на синий замочек слева вверху в окне программы, задайте свой пароль для защиты утилиты.
Как установить свой пароль на любую папку в Windows 10 с Password Protect USB
Password Protect USB позволяет защитить от доступа папку и убрать с них шифрование, сделанное раньше. ПО бесплатное и доступно каждому пользователю Windows. После инсталляции утилиты в контекстном меню всех директорий появится уведомление «Lock with Password Protect USB». Кликните на него и установите пароль. Дальше всплывет окно, где указывается кодовое слово, а в поле ниже необходимо его подтвердить снова.
На иконках всех директорий, защищенных этой утилитой, появится специальный значок. Чтобы их открыть, необходимо будет указать пароль в появляющемся окошке. Программа понравится всем пользователям, которым периодически нужно защищать свои данные. Она простая, не занимает много места на компьютере и надежно охраняет информацию.
Популярные методы запаролить папки на Виндовс 10 мы перечислили, а теперь переходим к не менее популярной ОС 7.
Как поставить пароль на папку Windows 7
ОС Виндовс 7 и 10 имеют ряд отличий, поэтому и перечень способов, как поставить любой пароль на избранную папку в Windows 7 будет немного отличаться. Технологии развиваются, появляются новые программы, доступные для самых свежих версий операционных систем. Но некоторые старые добрые утилиты поддерживаются именно ОС Windows 7. Часть способов, приведенных выше, вполне подходят и для этой версии системы, но есть и специальные.
Пользователи 7 винды тоже могут бесплатно закрыть папку паролем, используя специальные программы. Прежде всего это архиваторы, которые установлены в системе. Но есть и специальные утилиты, которые вы можете легко найти в интернете и скачать, чтобы защитить свои данные. Мы поделимся несколькими ссылками, откуда можно скачать качественные и безопасные программы для создания паролей. А начнем с классики.
Создаем папку с паролем, используя бесплатные утилиты-архиваторы
Lock-a-Folder бесплатная и безопасная. Сама утилита на английском, но ее интерфейс предельно понятный всем, кто знает хотя бы азы английского. С тем, как закрыть паролем избранную папку в Windows 7 при помощи Lock-a-Folder, управится даже ребенок: нужно прописать кодовую фразу во время 1-го запуска и определить в ней перечень всех запароленных папок.
Снятие паролей с директорий происходит аналогично: утилита запускается, выбираются нужные директории и нажимается «Unlock Selected Folder».
Как поставить любой пароль на любую папку в Виндовс 7, используя утилиту DirLock. Эта программа — еще одно простое, бесплатное, но эффективное решение проблемы под названием «как защитить папку паролем». Работает она так: после установки ПО в меню появляется надпись «Lock / Unlock», вызывающий окошко программы. В нем добавляем избранную директорию в перечень защищенных, указывая свою кодовую фразу.
Простые и бесплатные методы защиты директорий рассмотрены, но есть несколько платных программ с расширенными возможностями.
Платные программы для паролей на папки
Hide Folders. У нее много преимуществ: русский интерфейс, кодовые фразы можно устанавливать на внешние носители. Доступен выбор вариантов действий с защищаемыми директориями: визуальное скрытие, защита паролем или одновременное выполнение этих действий.
Программа поддерживает удаленное управление файлами через сеть и уничтожение любых следов использования утилиты на ПК.
Еще одна платная программа — Folder Lock. Считается наиболее функциональной утилитой среди небесплатных. Ее интерфейс английский, но она предоставляет широкие возможности:
- создавать так называемые «сейфы» с зашифрованными данными. Этот метод защиты информации считается более надежным среди программистов;
- безопасное удаление файлов и директорий;
- создание резервных копий он-лайн;
- делать резервные копии «сейфов» в формате .exe и открывать их удаленно.
Другая популярная платная программа, чтобы сделать собственный пароль на любую папку — Iobit Protected Folder. Утилита отлично работает в любой версии Виндовс, начиная с семерки. Интерфейс полностью русифицирован, а принцип работы такой же, как у вышеописанных способов.
Источник
Всем привет! У каждого человека хоть раз возникал вопрос – как поставить пароль на папку на компьютере. Для чего вообще нужно это делать? Рекомендуется прибегать к нижеописанным способам в случае, когда к компьютеру имеет доступ кто-то, кроме вас. Разумеется, у каждого человека есть что-то личное и секретное, поэтому целесообразно будет оградить некоторые файлы от постороннего вмешательства.
Для начала стоит сказать, что запаролить папку стандартными средствами Windows – нельзя. Такой функции просто нет. Но не спешите расстраиваться! В этой статье мы разберём три способа – как можно защитить папку на компьютере от третьих лиц с помощью сторонних программ.
Содержание
- Способ 1: Скрыть
- Способ 2: Добавить в архив
- Способ 3: Другие сторонние программы.
- Подведём итог
- Задать вопрос автору статьи
Способ 1: Скрыть
Итак, установка пароля на папку невозможна. Но можно просто скрыть эту папочку, тогда никто не сможет в неё зайти, потому что не увидит её.
- Создайте новую папку в нужном вам месте.
- Щёлкните по ней правой кнопкой мыши и выберите пункт «Свойства».
- В появившемся окне на вкладке «Общие» в графе «Атрибуты» установите галочку напротив атрибута «Скрытый». Нажмите ОК.
Если в этой папочке лежат файлы, вам будет предложено применить изменения либо только к самой папке, либо к ней и к файлам внутри неё. Этот параметр влияет на видимость файлов при поиске через меню пуск.
Если выбрать первый вариант, то при вводе названия файла в строку поиска, он отобразится в результатах, если выбран второй вариант – нет. В результате вышеописанных действий папочка стала полупрозрачной, при этом она всё еще доступна для перемещения в неё файлов, то есть вы можете с ней работать. Таким образом можно сделать подобие защиты.
Чтобы скрыть её окончательно, нужно:
- Открыть проводник.
- Вверху перейти на вкладку «Вид» и выбрать самую правую плитку – «Параметры».
- В открывшемся окне снова перейти на вкладку «Вид».
- В списке «Дополнительные параметры» в самом конце ставим маркер напротив параметра «Не показывать скрытые файлы, папки и диски».
- Нажимаем ОК.
Теперь наша директория полностью скрыта и недоступна для поиска. Чтобы вновь сделать ее видимой, повторите вышеуказанные действия, но в конце установите флажок «Показывать скрытые файлы, папки и диски».
Не используется сторонний софт
Работает и на ПК и на ноутбуке
Не нужно запоминать сложный ключ
Ненадёжно – если человек знает, что искать, он без труда обойдёт защиту
Если вы скопируете скрытую папку на носитель, а потом вставите этот носитель в другой компьютер, то эта папка будет видна, если на втором компьютере включена функция «показывать скрытые файлы и папки». Таким образом, способ подходит для защиты файлов только на вашем собственном компьютере или на ноутбуке.
Способ 2: Добавить в архив
Вместо того, чтобы ставить пароль на папку, можно установить ключ на архив. Для этого вам нужна любая программа архиватор. Самой распространённой и бесплатной является программа «WinRar». Скачать которую можно в интернете с любого файлообменника.
- Для начала выберите любой файл, который в будущем будет располагаться в защищенном архиве.
- Щелкните по нему правой кнопкой мыши и выберите пункт «Добавить в архив». Архив будет создан в том же самом месте, где находится выбранный файл.
- В появившемся окне нажмите на кнопку «Установить пароль» и введите желаемую комбинацию. Можно вводить цифры, буквы обоих алфавитов и знаки (то есть любые символы).
- Нажмите «ОК».
Надёжно – без ключа невозможно получить доступ к файлам
Огромное множество комбинаций
Работает на любой Windows, начиная с XP
Если вы забудете ключ, вы не сможете восстановить ваши файлы
Есть программы для взлома
В архив невозможно зайти, не зная комбинации. Нельзя только открыть, копировать и удалить файлы. Но посмотреть сколько их и как они называются можно.
Если вы скопируете архив на флешку и попытаетесь открыть его на другом компьютере, на котором отсутствует программа-архиватор, или установлена программа другой версии, у вас не получится это сделать. То есть способ актуален только для защиты файлов на вашем личном компьютере.
Способ 3: Другие сторонние программы.
Установка пароля на папку становится возможной благодаря десяткам различных программ, специально для этого предназначенных.
Самой популярной бесплатной программой для шифрования данных является «PasswordProtect USB». С её помощью вы сможете поставить пароль на папку в Windows 8 и выше. Интерфейс программы на английском языке, но разобраться в нём не составит большого труда.
- После установки программы выберите нужное хранилище файлов и щёлкните по нему правой кнопкой мыши. В выпадающем меню выберите пункт «Lock with PasswordProtect USB». Этот пункт появится автоматически после установки программы.
- Откроется окно программы, где вам нужно будет дважды ввести пароль. Использовать можно любые знаки.
- В этом же окне можно (но не обязательно) отметить галочкой пункт «Password hint» и задать подсказку к паролю, которую можно будет посмотреть позже, если вы забудете комбинацию.
- Щёлкните по кнопке «Lock folder».
- Готово, защита активирована.
Чтобы продолжить работу, два раза щёлкните по только что созданному каталогу. Откроется окно программы, в котором нужно будет ввести ключ. Если вы его забыли, можно посмотреть подсказку (разумеется, если она была установлена). Для этого нужно кликнуть по кнопке «Forgot your password».
Надёжная защита – без пароля открыть папку невозможно
Возможность добавить подсказку к ключу
Нужно устанавливать дополнительный софт
При удалении программы с компьютера пропадает вся защита. Если вы забудете о том, что удалили программу, ваша папка с файлами останется незащищённой. Способ подходит только для защиты папки на вашем компьютере. Если вы скопируете эту папку на флешку (что нельзя сделать, не вводя пароль) и попытаетесь открыть её на втором компьютере, на котором нет этой программы, вы не сможете этого сделать.
Стоит отметить, что кроме вышеописанной программы существуют и другие, но мы их не рассматриваем по причине того, что они платные, и предоставляют пробный период использования – 30 дней.
Подведём итог
Стандартными методами нельзя поставить ключ на папку. Можно либо скрыть её, либо использовать сторонние программы, чтобы закодировать необходимые директории. Однако они позволяют защитить данные только на вашем компьютере, без переноса на другую машину. Тем не менее, программа «WinRar» (из второго способа), ввиду своей популярности, установлена практически на каждом компьютере. Поэтому рекомендую использовать именно второй способ.
Фото: Depositphotos
Один из лучших способов защитить конфиденциальную или просто важную информацию от посторонних — установить пароль на папку. Часто на компьютере хранятся отсканированные копии документов, заявления, финансовая информация, фотографии и многие другие личные файлы, которые представляют ценность. Лучше позаботиться о безопасности заранее и обезопасить свои файлы. Сделать это можно как стандартными средствами, так и при помощи сторонних программ. В этом материале мы не будем рассматривать платные решения, а расскажем только о бесплатных способах.
Это не совсем то же самое, что запаролить папку, но зато просто, надежно и безопасно. В первую очередь мы рекомендуем воспользоваться именно этим способом, и только если он по каким-то причинам не подходит, переходить к другим вариантам.
Любой современный архиватор может создавать архив, защищенный паролем. Например, это можно сделать с помощью WinRAR или 7-Zip. Мы рассмотрим процесс создания архива с паролем на примере бесплатного 7-Zip.
Выберите папку с нужными файлами или сами файлы и кликните правой кнопкой мыши. Далее в контекстном меню 7-Zip кликните на «Добавить к архиву». В открывшемся окне вы можете ввести название архива, выбрать его формат и определить параметры шифрования. Формат поставьте собственный — 7z, метод шифрования доступен лишь один. Введите пароль и по желанию отметьте галочку в пункте «Шифровать имена файлов», если не хотите, чтобы они были видны без ввода пароля.
После этого нажмите «ОК» и дождитесь завершения архивации. Попробуйте открыть архив и ввести пароль. Если все получилось, то файлы можно удалить, оставив на диске только сам архив.
Недостаток этого способа в том, что работать с архивом не так удобно, как с обычной папкой. Вы можете добавлять и изменять файлы, при этом архиватор предложит обновить данные. Но, возможно, будет удобнее просто распаковать архив и затем создать его заново.
Кроме того, такой архив можно даже отправить по почте или через сообщения в мессенджерах. Разумеется, это не дает 100-процентной гарантии от взлома, но все равно так гораздо безопаснее, чем отправлять документы в открытом виде.
Программа Anvide Seal Folder
Простая бесплатная программа с русскоязычным интерфейсом. Можно скачать как установочный файл, так и портативную версию в zip-архиве.
Чтобы начать работу, нажмите на значок плюса и выберите нужную папку. Выделите ее мышкой в окне и нажмите на закрытый замок на панели инструментов или клавишу F5. Введите пароль и подтвердите. В итоге папка просто пропадет, и никто не сможет ее найти без запуска программы. Разблокировать ее можно так же. В программе выделите нужную папку и нажмите на значок открытого замка или клавишу F9.
Кроме того, чтобы скрыть сами папки, чтобы никто не знал, что именно и где у вас зашифровано, можно установить пароль и на запуск программы. Нажмите на значок замка в левом верхнем углу.
Также в настройках программы можно повысить степень защиты, установив шифрование имен файлов и их содержимого. Обратите внимание, что это может замедлить процесс скрытия папки.
Если вы соберетесь переустанавливать Windows, то доступ ко всем папкам нужно будет открыть, иначе информацию можно потерять.
Зашифрованный виртуальный диск
Этот способ не требует сторонних программ, но работать он будет только на версиях Windows «Профессиональная», «Корпоративная» и «Максимальная». Суть в том, чтобы создать виртуальный жесткий диск, а затем зашифровать его. Вы сможете работать с ним как с обычным жестким диском, но данные будут надежно защищены.
Сначала нужно создать виртуальный диск. Он будет физически находиться на одном из ваших накопителей, но в системе распознаваться как отдельный диск.
Нажмите правой кнопкой мыши на меню «Пуск» и выберите пункт «Управление дисками». Далее нажмите «Действия», «Создать виртуальный жесткий диск».
В открывшемся окне задайте расположение вашего диска. Выглядеть он будет как файл-образ диска. Такой же, как образ оптического диска формата iso. Его можно монтировать и извлекать, перемещать и переименовывать. Задайте желаемый размер диска. Остальные пункты оставьте без изменений, как на скриншоте.
Теперь вы можете видеть ваш образ в утилите «Управление дисками». Однако он пока не готов к работе. Сначала его нужно инициализировать. Нажмите правой кнопкой в левой колонке, где написано «Не инициализировано» и выберите команду «Инициализировать диск».
Оставьте все параметры по умолчанию: галочку на самом диске и MBR в качестве стиля раздела. Когда все будет готово, вы снова окажетесь в окне утилиты.
Теперь вам нужно только создать том, кликнув правой кнопкой мыши на диске и выбрав соответствующую команду. В последующих диалоговых окнах трогать ничего не нужно. Оставляйте все по умолчанию и переходите далее.
Таким образом, вы создали виртуальный диск, который теперь отображается в проводнике. Пора приступать к шифрованию. Кликните на виртуальном диске правой кнопкой мыши и выберите «Включить BitLocker».
Откроется окно с выбором способа разблокировки диска. Проще всего — установить пароль. Именно этот пункт и выберите, затем придумайте надежный пароль и введите его в оба поля.
На следующем этапе нам предложат выбрать способ восстановления, если вы забудете пароль. Выберите способ, который подходит вам. В нашем случае ключ для разблокировки был скопирован на флешку.
Далее можно выбрать любой из пунктов в зависимости от ваших потребностей. На всякий случай зашифруйте весь диск сразу.
Выбор режима шифрования зависит от того, как вы будете использовать диск. Если нужно будет открывать его на другом компьютере с более ранней версией Windows, то укажите «Режим совместимости». В нашем случае диск будет использоваться только на одном компьютере, поэтому выбираем «Новый режим шифрования».
После этого останется только нажать на кнопку «Начать шифрование» и дождаться окончания процедуры. Теперь вы можете скопировать на диск важные данные и не беспокоиться об их сохранности.
После того как вы закончилди работу с диском, его можно извлечь. В следующий раз просто найдите файл образа и запустите его, чтобы смонтировать.
Это тоже интересно:
Во время загрузки произошла ошибка.
Каждый человек хочет, чтобы его данные, хранящиеся на компьютере в папке или файле, были скрытыми от посторонних глаз и только он сам имел к ним доступ. Но если ваш ПК является общим и к нему имеют доступ другие пользователи, это ведет к риску того, что ваши секреты могут стать публичными.
Простой способ защитить данные и сохранить в тайне вашу информацию – это поставить пароль на папку с файлами, а также к каждому отдельному файлу придумать шифр.
Достаточно выполнить все действия правильно, чтобы никто не смог взломать секретный код и вторгнуться в мир ваших секретов. Для того, чтобы ввести пароль правой кнопкой мыши, существует несколько различных способов, о которых мы поговорим далее.
Несмотря на то, что вы можете пользоваться 7-й, 8-й или 10-й версией ОС Windows, принцип создания кодовых слов везде одинаковый и может отличаться только наименованием самих команд, которые вы будете выполнять.
Проблема защиты личных данных становится все более актуальной и важной для компьютерных пользователей, поскольку они часто пользуются Интернетом для оплаты услуг и товаров.
Рекомендуется, чтобы в операционке была поддержка BitLocker, после чего необходимо произвести такие действия:
- создать виртуальный образ ISO, аналогично тому, как это осуществляется с DVD;
- вызвать через правую кнопку мыши меню шифрования BitLocker;
- задать пароль для целевого объекта;
- все защищенные директории сохранить на одном виртуальном диске.
Встроенные средства Windows позволяют защитить паролем любую папку или документ
Далее поговорим о том, как запаролить через архив и специальные программы.
4 лучших способа создать пароль доступа в папку
Если выше описанный способ для вас кажется слишком сложным, можно засекретить свою папку с помощью архивов WinRAR и 7zip, а также специальных программ.
Архиватор WinRAR
Установка происходит следующим образом:
- выбрать папку, которую вы желаете сделать недоступной для других;
- через правую кнопку мыши вызвать меню и задать опцию добавления в архив;
- выбрать тип архивирования, его название и кодовое слово;
- затем подтвердить команду установки пароля;
- когда появится окно, ввести в него шифр для подтверждения и указать шифрование данных;
- нажать Ок.
Архиватор 7zip
Принцип использования этого архива достаточно прост и удобен:
- выбрать папку для защиты;
- вызвать меню правой кнопкой мыши и выбрать опцию добавления в архив;
- задать пароль и метод шифрования (лучше всего выбирать AES-256 ZipCrypto).
Программа «Anvide Lock Folder»
Сейчас данная программа называется Anvide Seal Folder является лучшей среди бесплатных вариантов с русифицированным функционалом, чтобы быстро и безопасно установить пароль на папку.
Программы-архиваторы тоже помогут установить пароль на папку или документ
После запуска выполните следующие действия:
- выберите список и папку для установки защитного слова;
- нажмите F5 и задайте пароль;
- через настройки укажите шифрование для дополнительной защиты.
Программа «Lim LockFolder»
Это удобная и доступная на бесплатной основе утилита с опциями на русском языке. Единственная особенность – она не подходит для работы в 8-й и 10-й версиях Виндовс, а только для 7-й. Принцип паролирования аналогичный предыдущему способу:
- выбрать папку;
- запаролить папку;
- подтвердить все действия.
Простой способ зашифровать документ Microsoft Word
Можно устанавливать пароль не только на папку, но и на каждый файл, который в ней содержится. Это дополнительная мера безопасности, тем не менее, весьма эффективная и удобная для пользователей.
Учитывайте тот факт, что введение шифра происходит с учетом регистра и нельзя превышать 15 символов в длине кодового слова.
Для создания пароля необходимо выполнить следующие действия:
- зайти в документ и через меню Файл выбрать раздел со сведениями;
- перейти к Разрешениям и выбрать команду шифрования;
- придумать пароль;
- ввести его повторно в новое окно для подтверждения;
- сохранить все действия.
Создать пароль для документа можно в меню Файл
Как создать пароль в Mac OS для папки
Если вы работаете за компьютером от Apple, позаботьтесь о безопасности своих документов и файлов, которые на нем хранятся:
- запустите приложение «Дисковая утилита»
- создайте новый образ, чтобы он стал вашей защитной папкой: Файл-Новый образ-Образ из папки;
- укажите папку для паролирования;
- в появившемся окне придумайте название, задайте метод шифрования 128 бит AES или 256 бит AES;
- введите придуманный пароль;
- сохраните образ.
Для установки паролей на Мас используют специальную дисковую утилиту
Заключение
В данной статье мы рассмотрели ключевые способы, как защитить папки с файлами с помощью пароля. Вы можете применять любой из них, когда требуется скрыть свои личные данные в файлах и оградить к ним доступ от посторонних лиц.