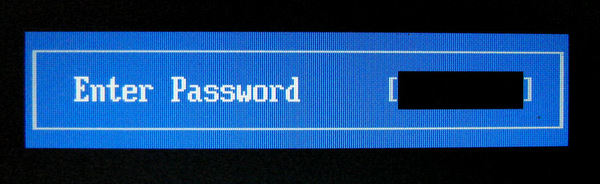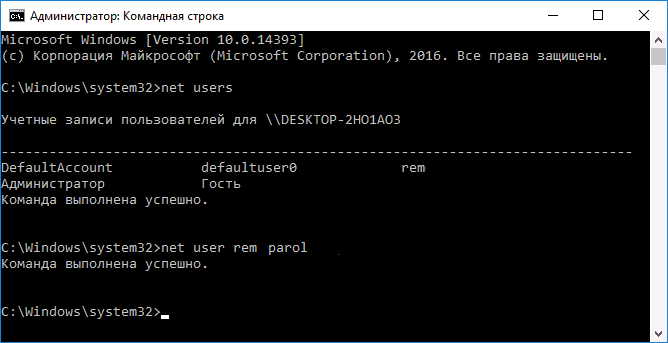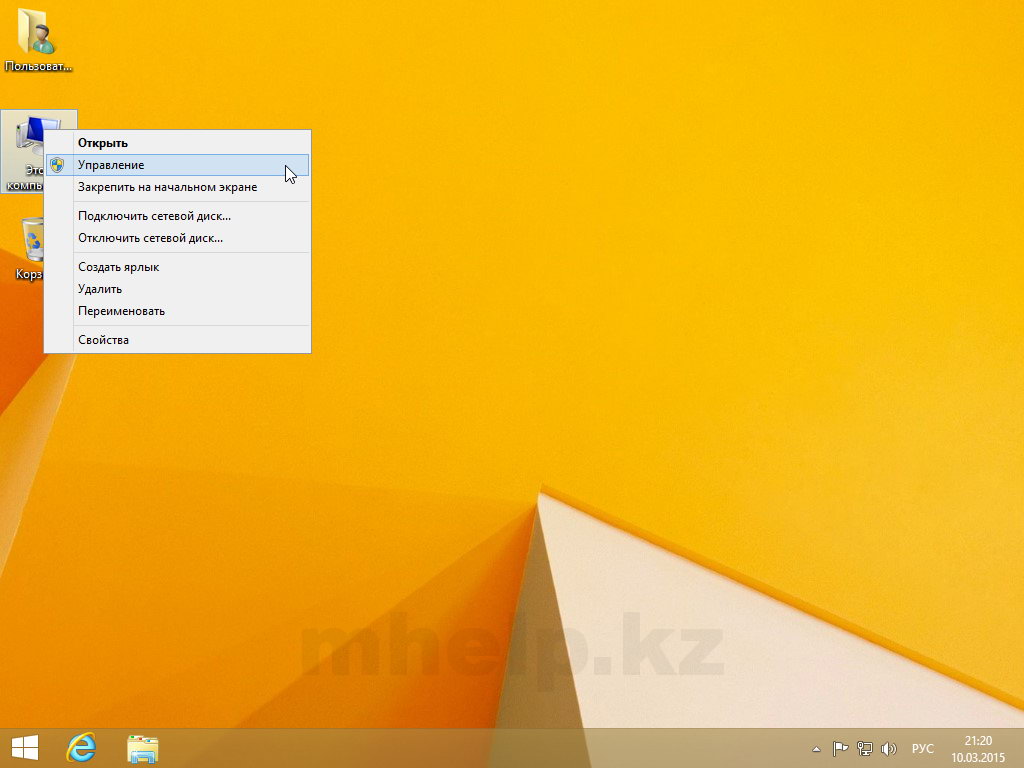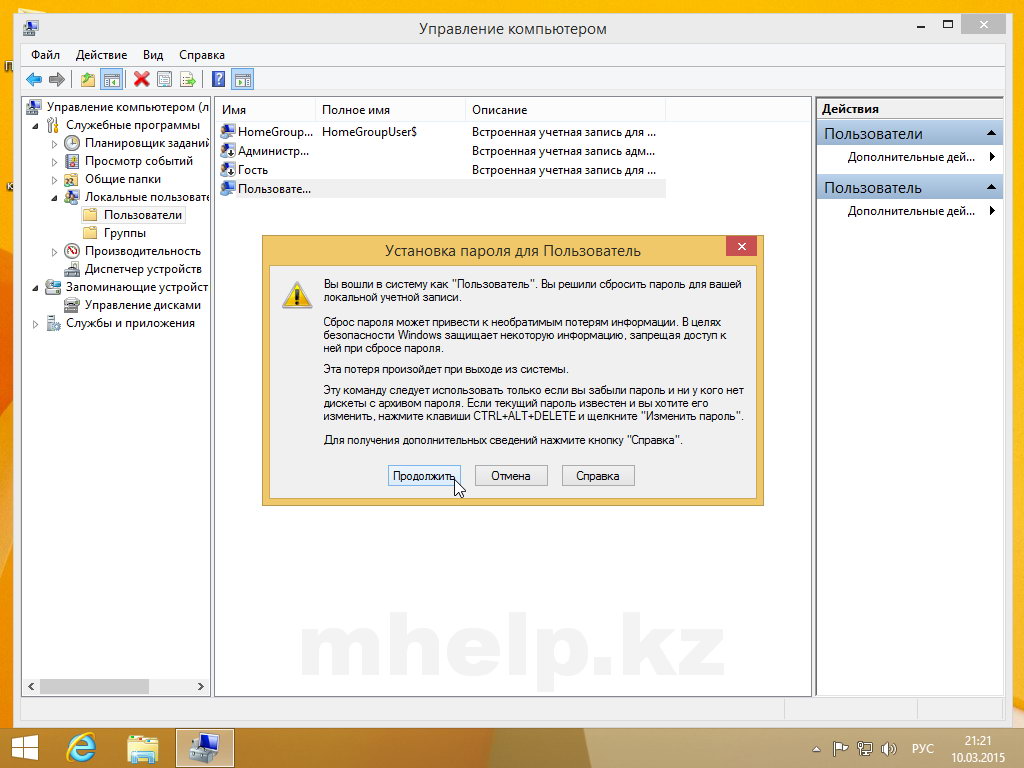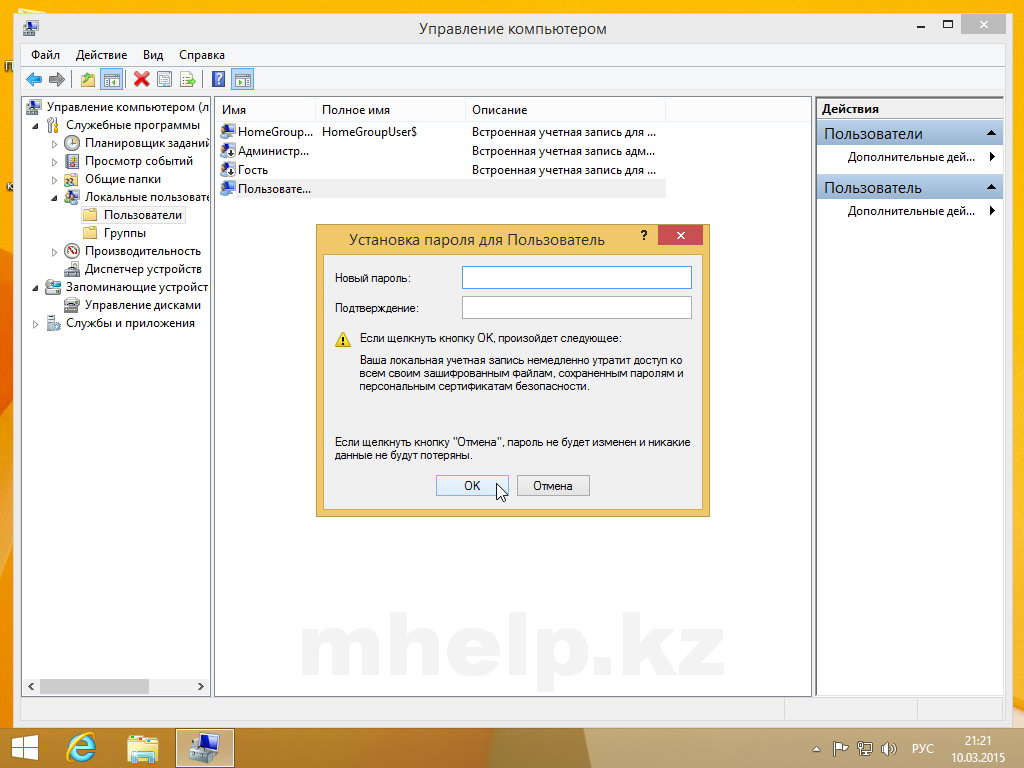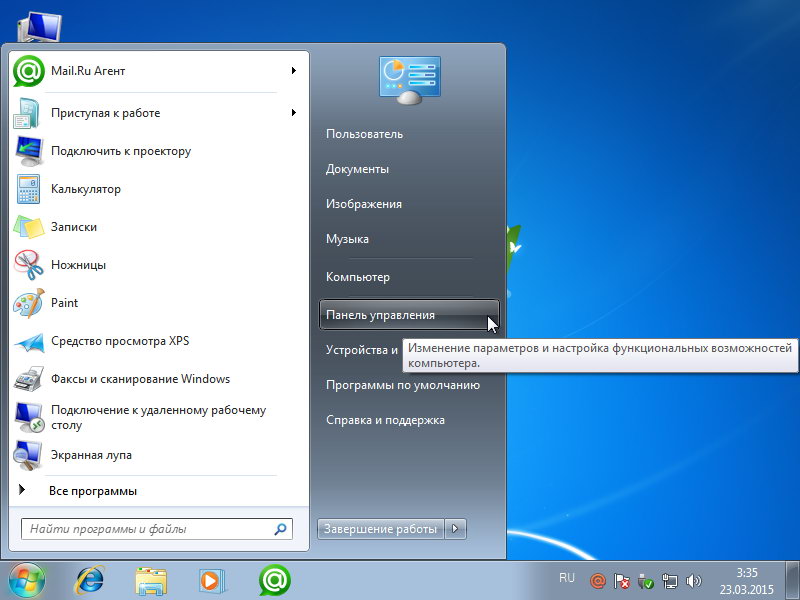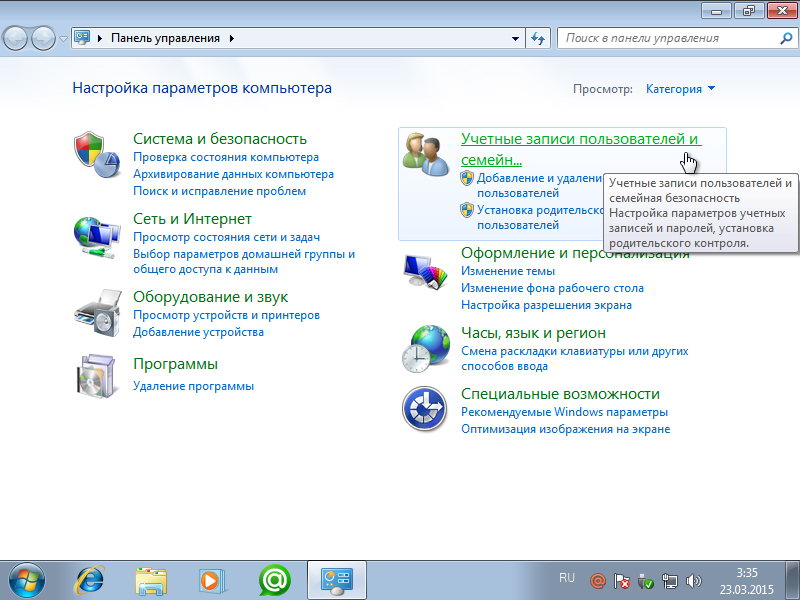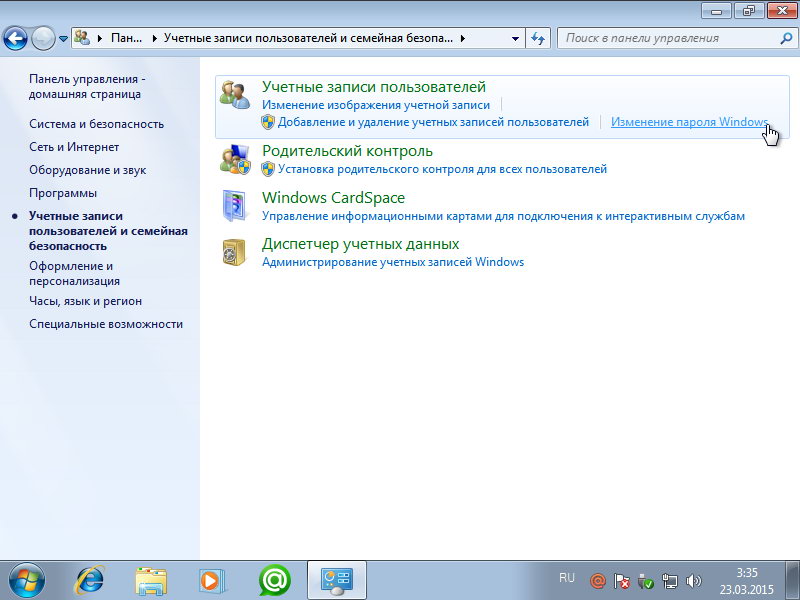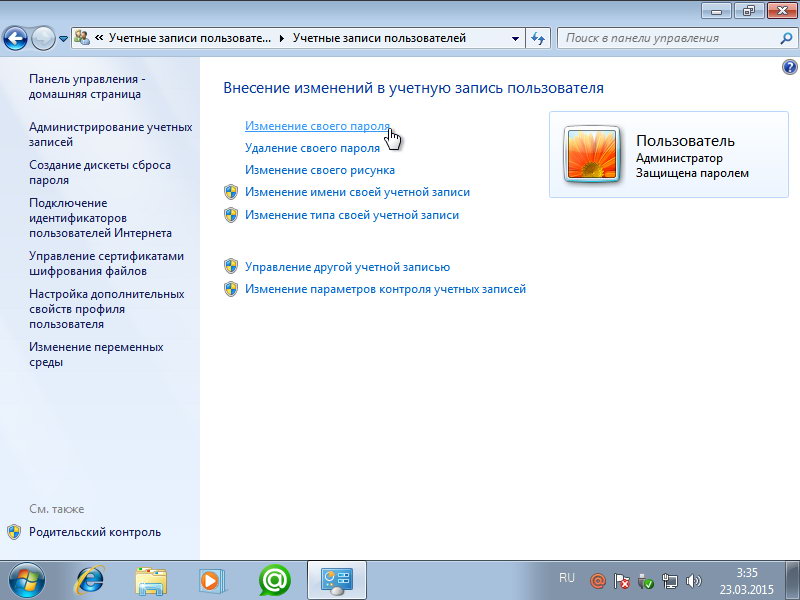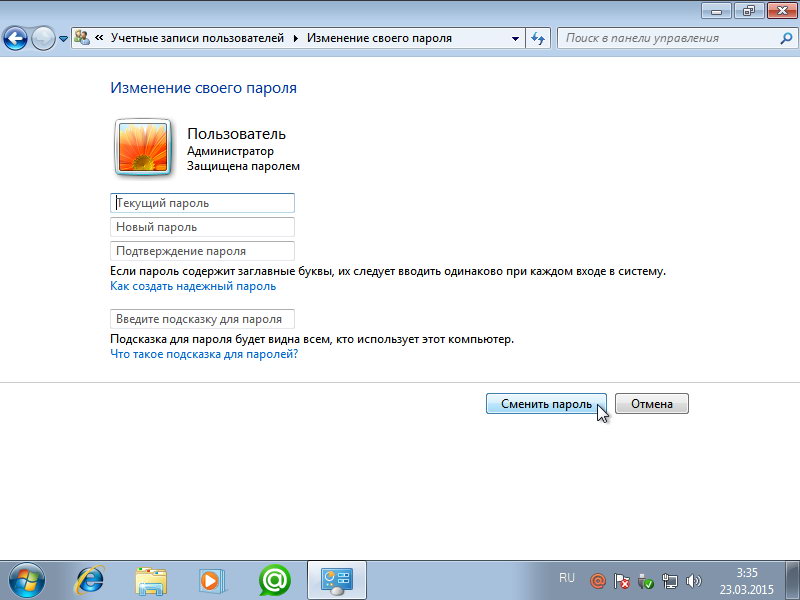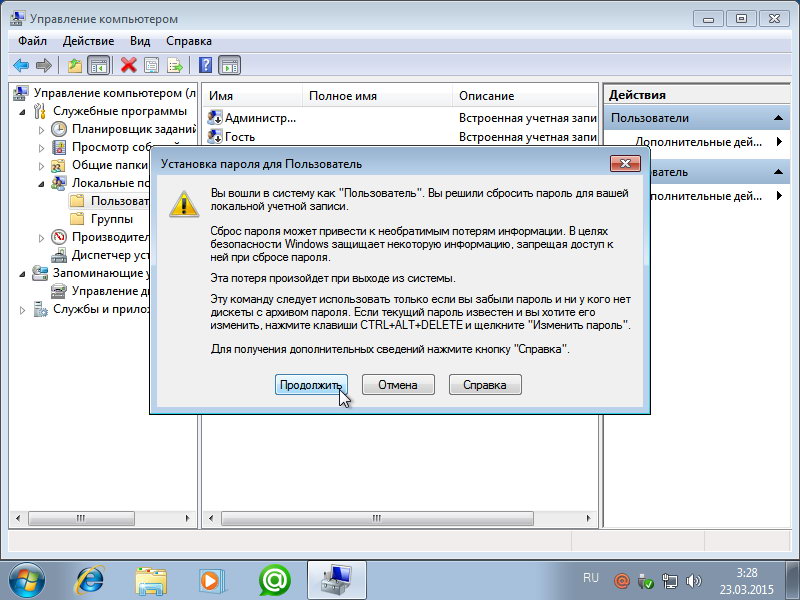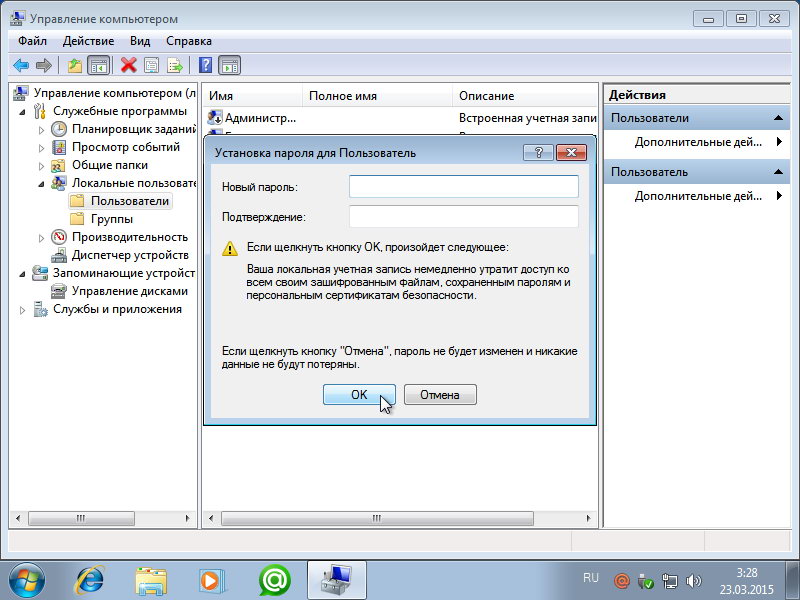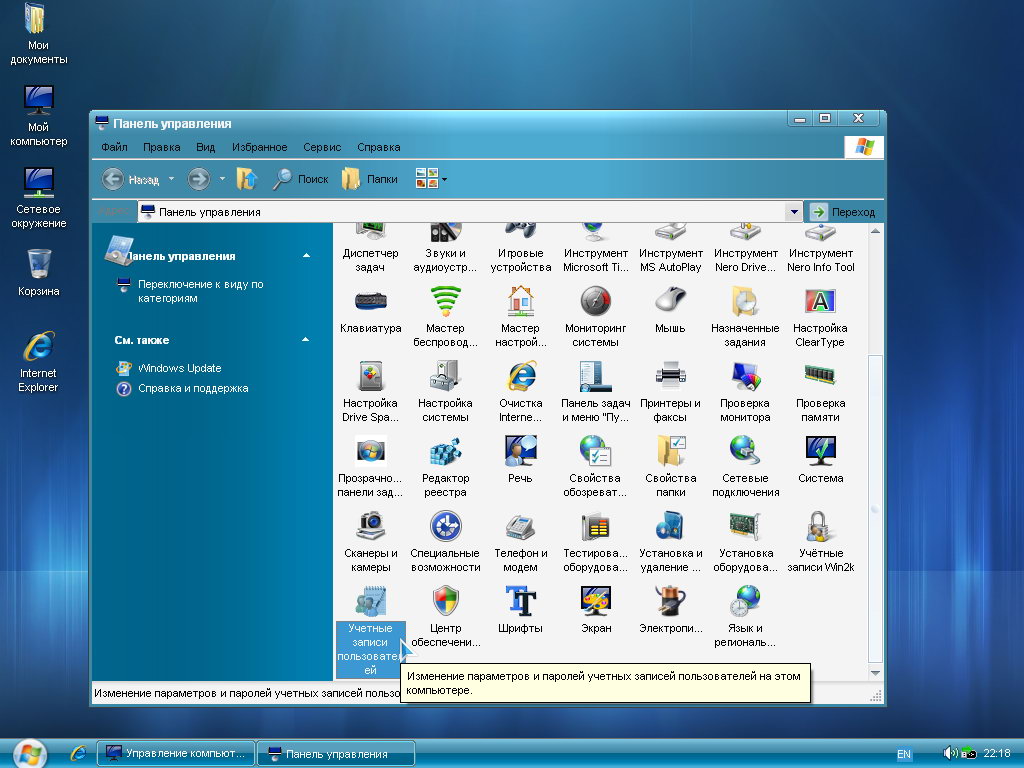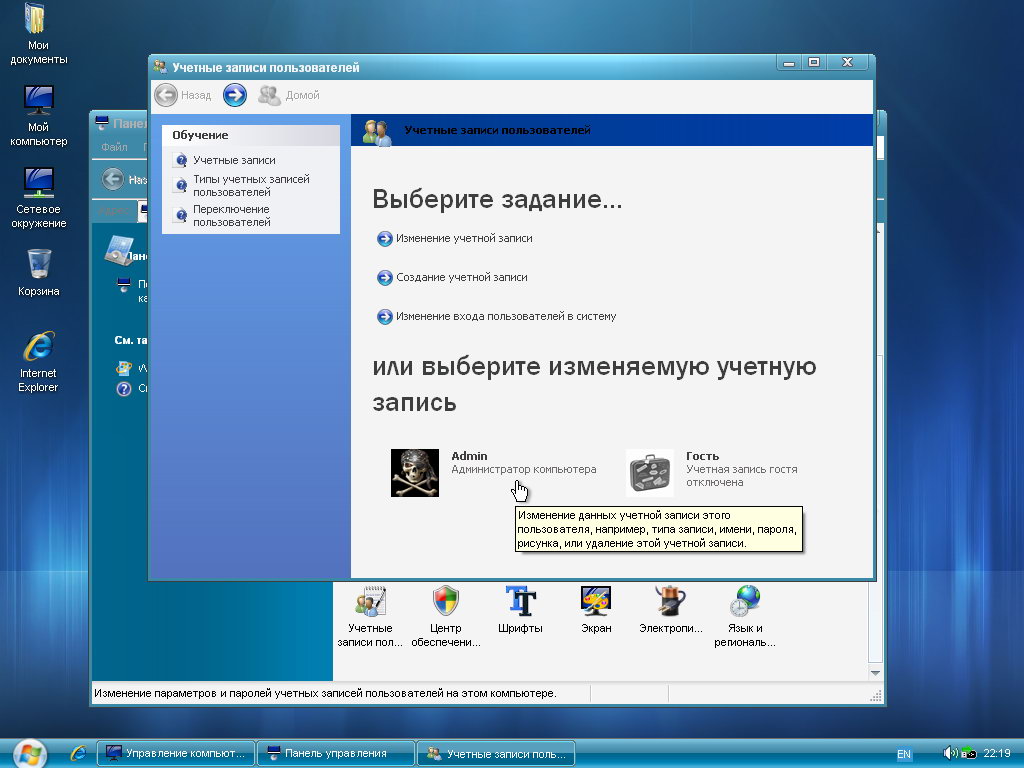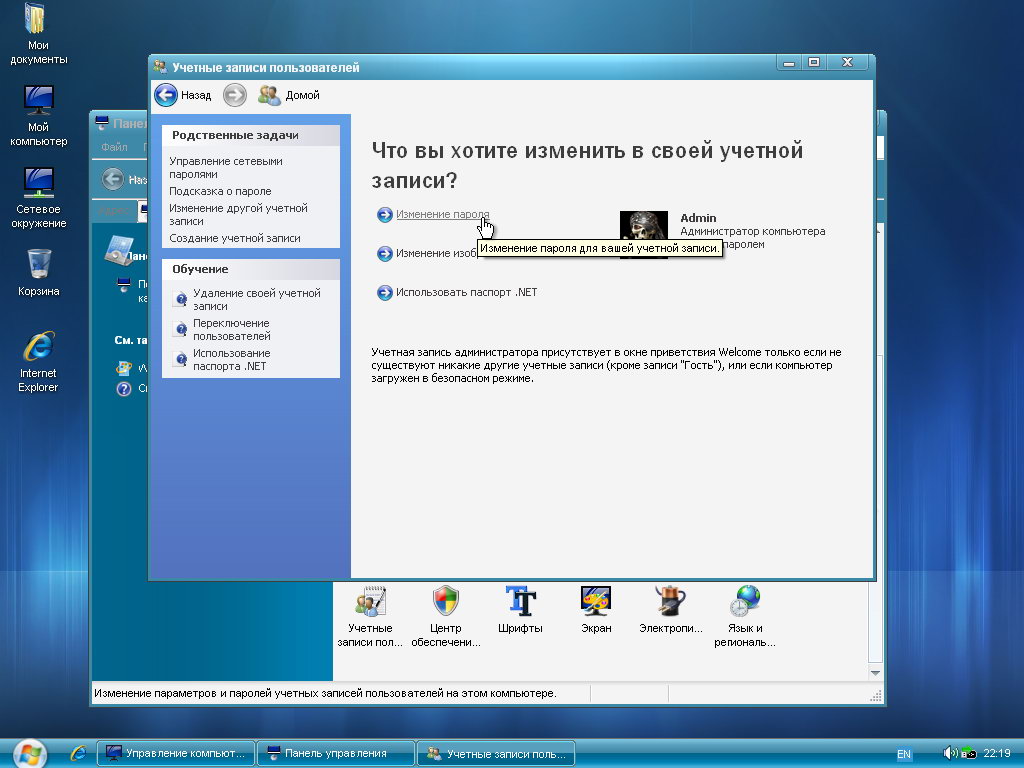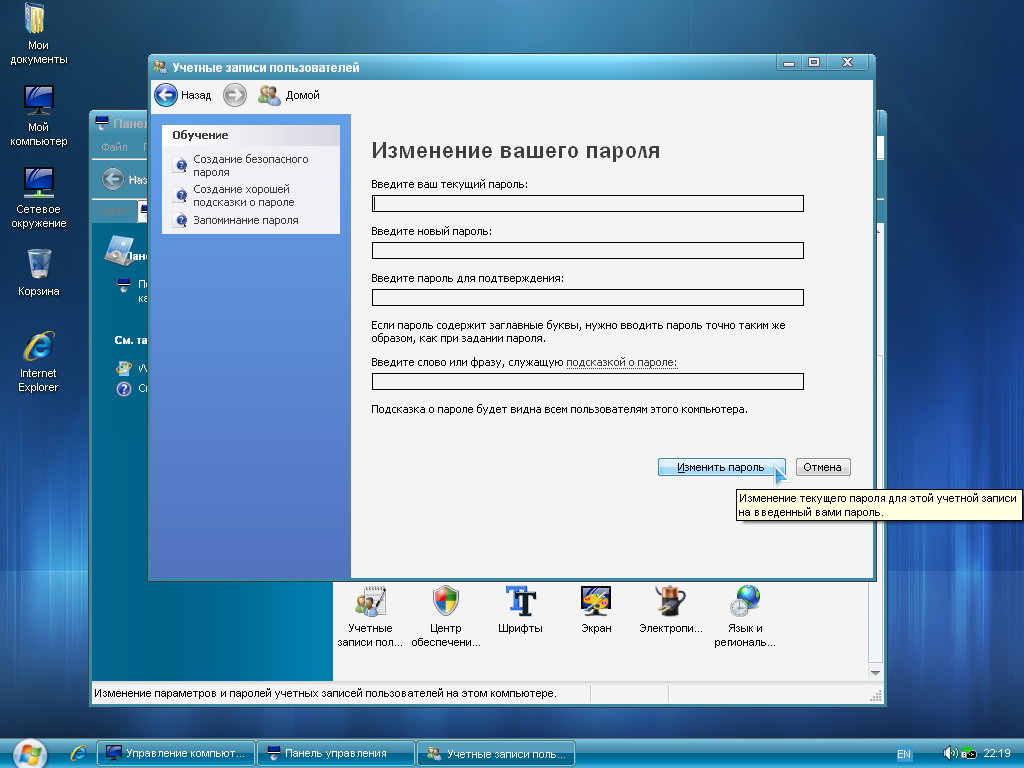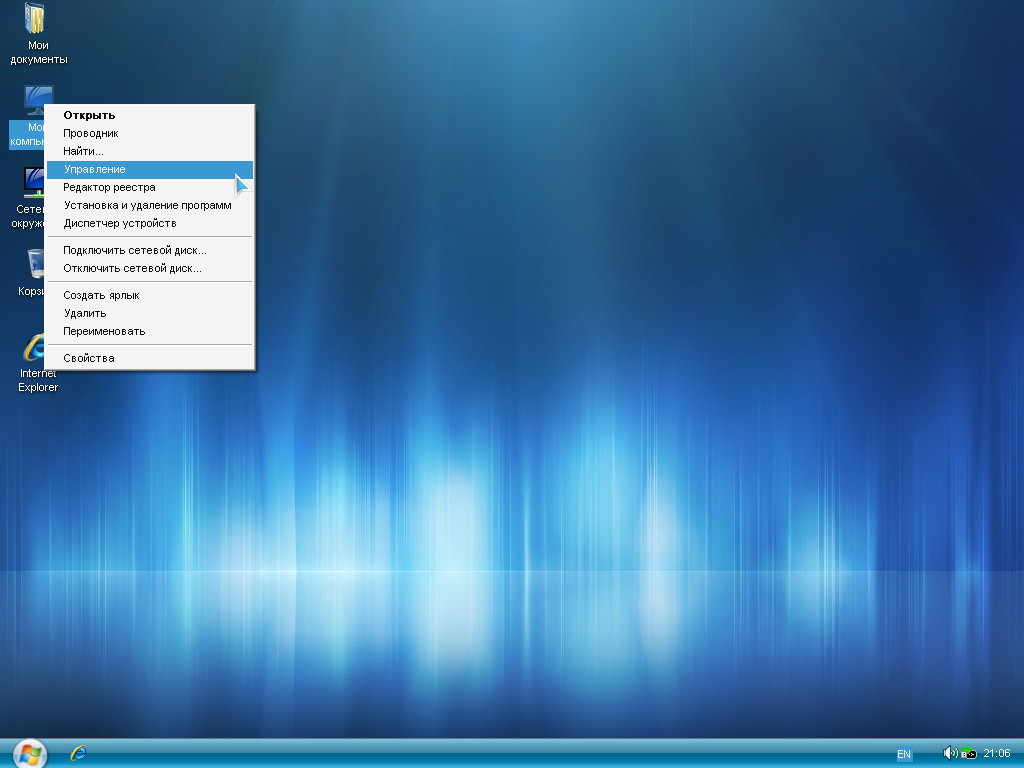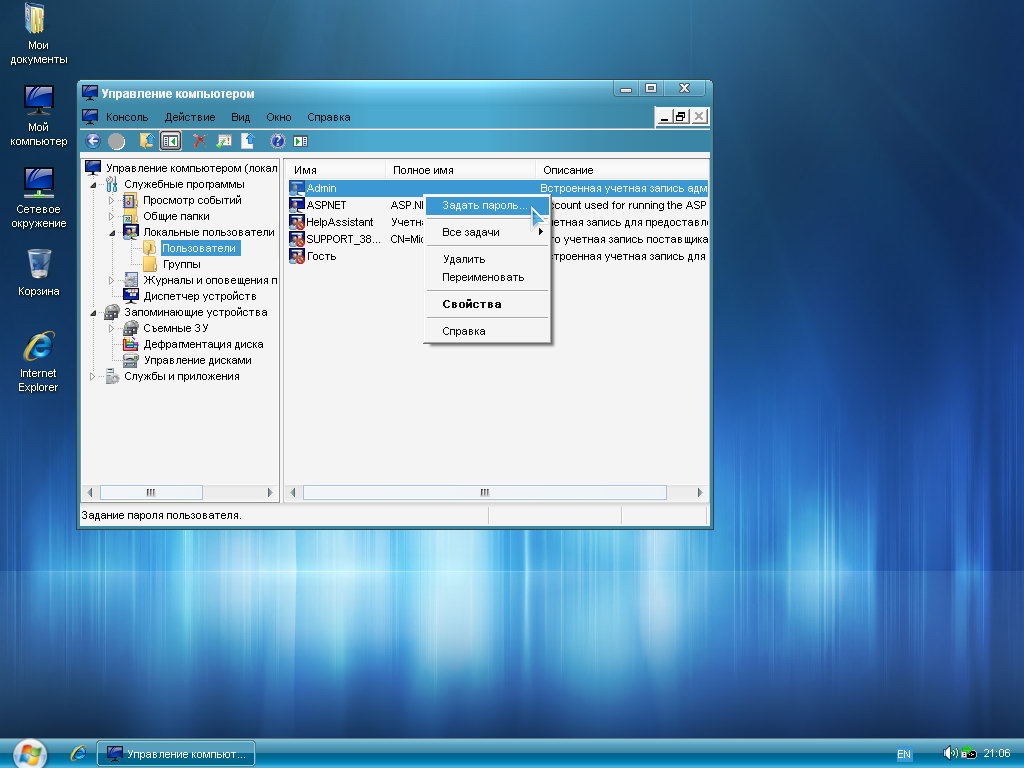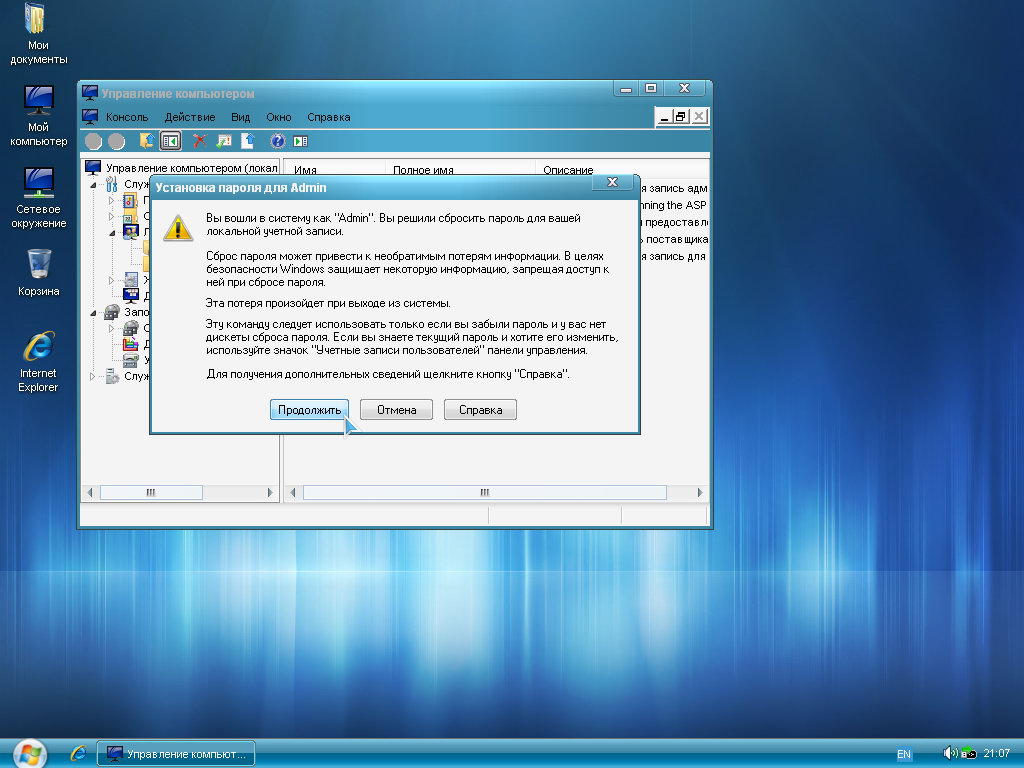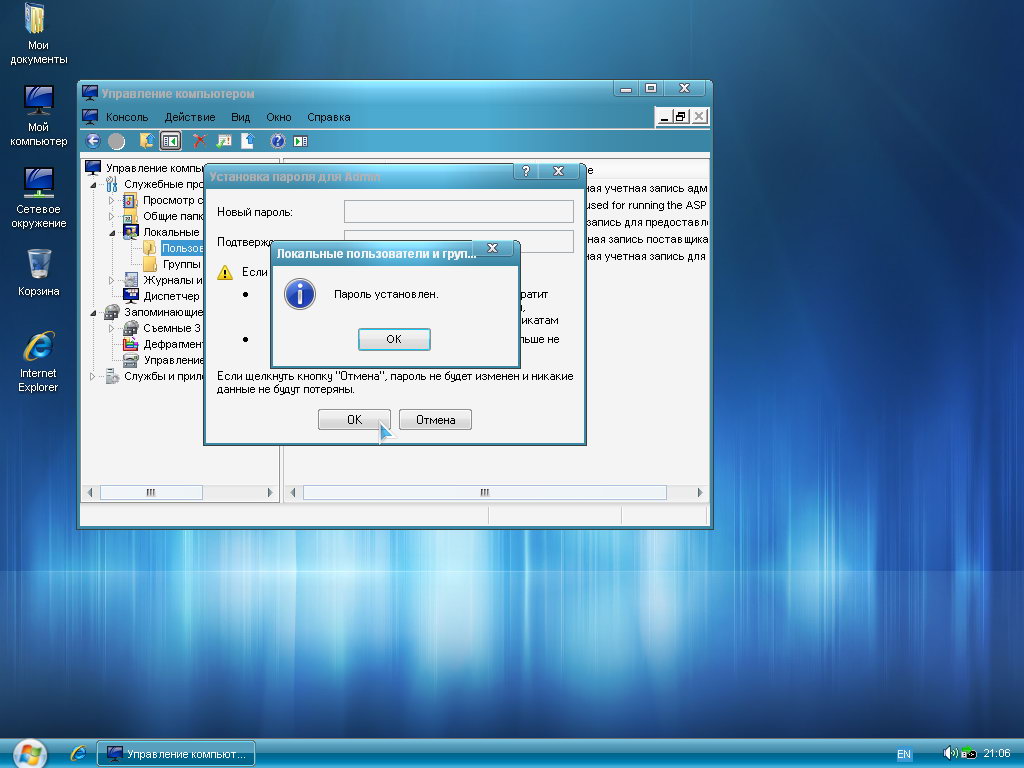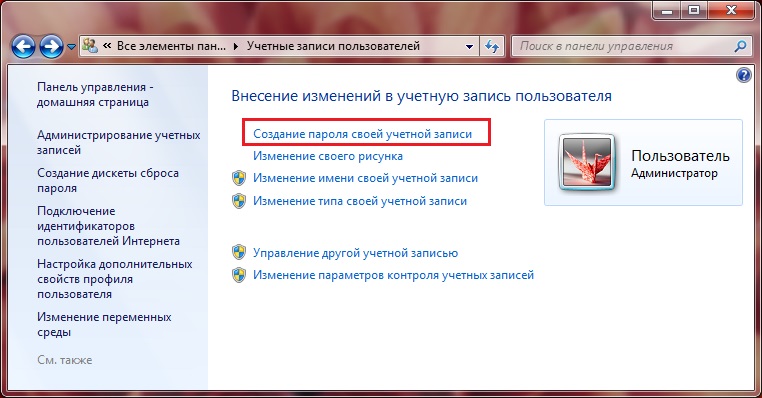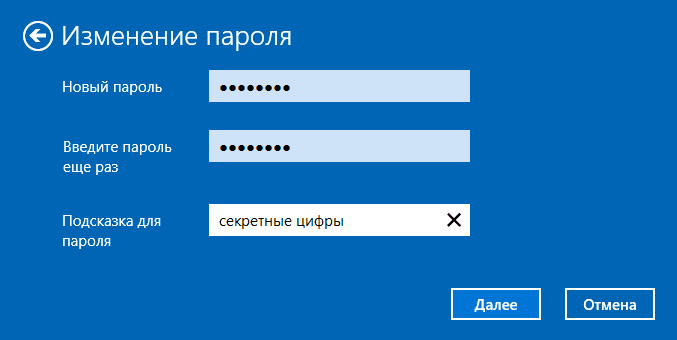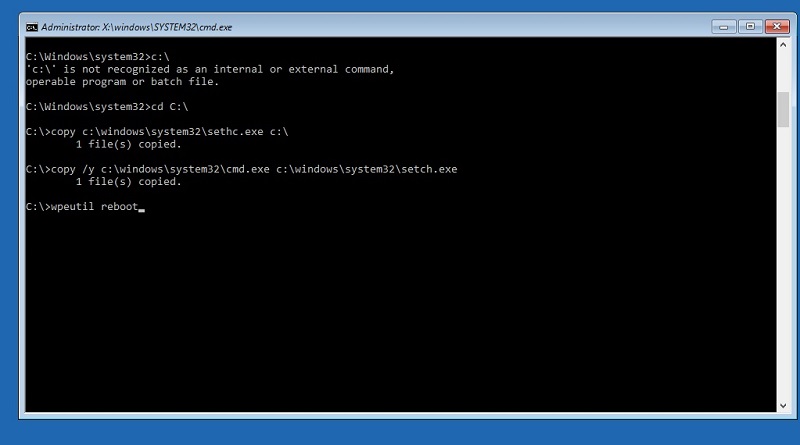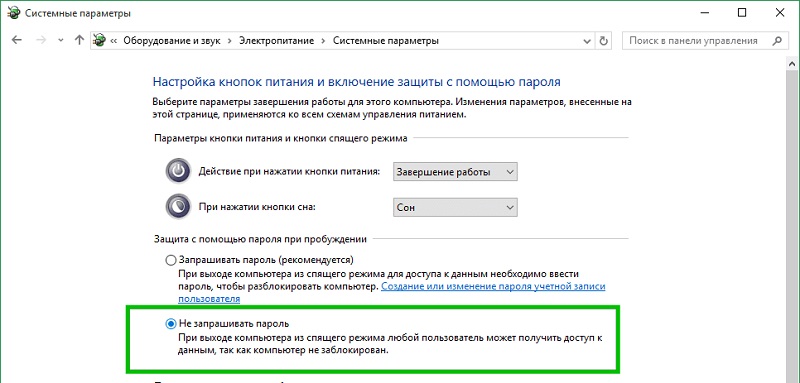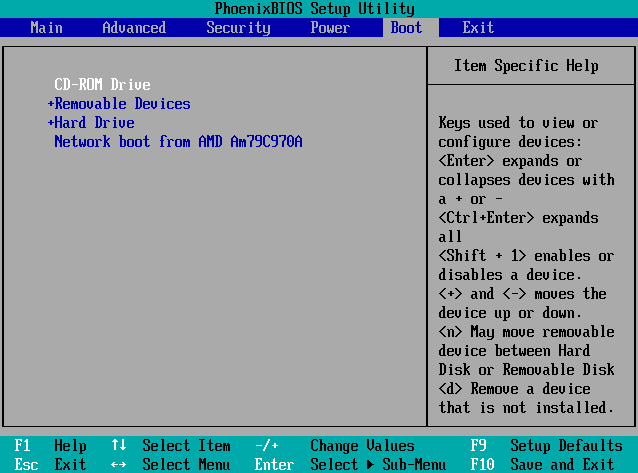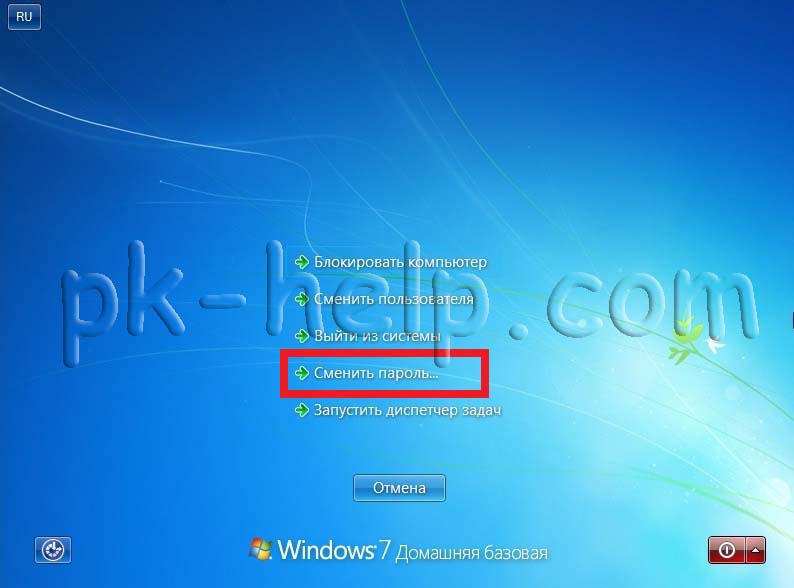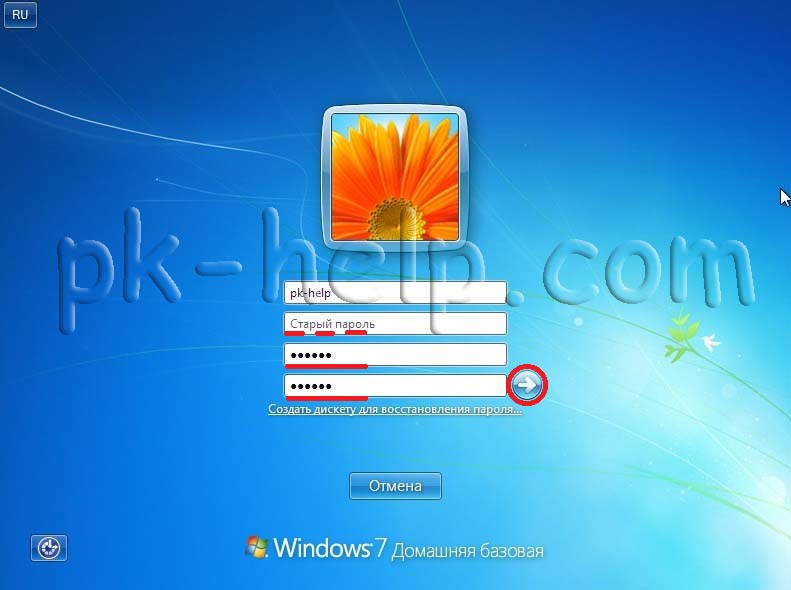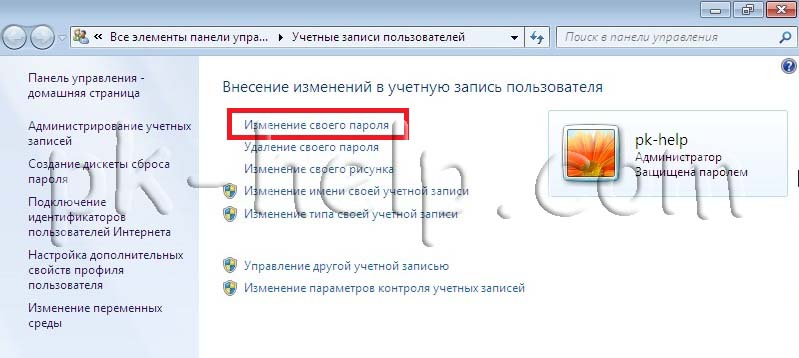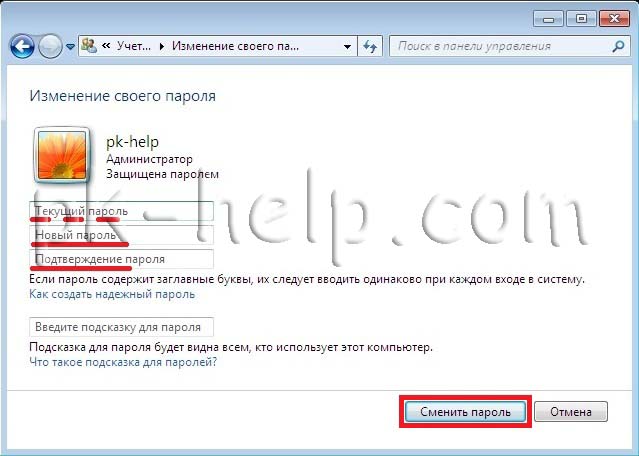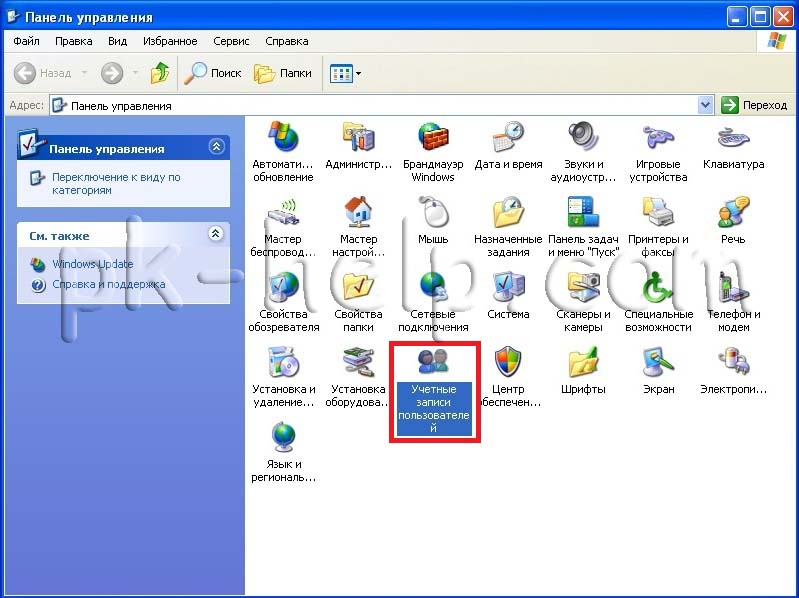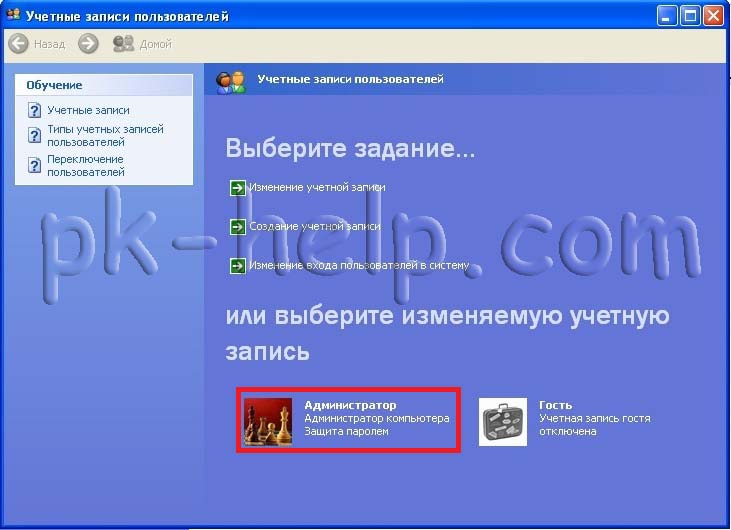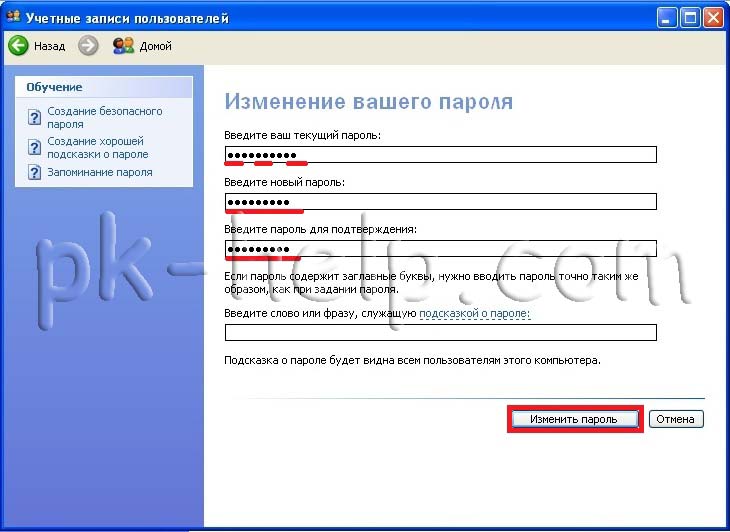Если за компьютером работает несколько человек, то практически каждый пользователь в этом случае задумывается о защите своих документов от посторонних. Для этого отлично подойдет установка пароля на свою учетную запись. Данный способ хорош тем, что не требует установки стороннего программного обеспечения и именно его мы и рассмотрим сегодня.
Установить пароль на Windows XP довольно просто, для этого нужно его придумать, зайти в настройки учетной записи и установить. Давайте же более детально рассмотрим, как это сделать.
- Первый делом нам необходимо зайти в Панель управления операционной системой. Для этого кликаем по кнопке «Пуск» и далее по команде «Панель управления».
- Теперь кликаем по заголовку категории «Учетные записи пользователей». Мы окажемся в списке учетных записей, которые доступны на вашем компьютере.
- Находим ту, которая нам нужна, и кликаем по ней один раз левой кнопкой мыши.
- ОС Windows XP предложит нам доступные действия. Поскольку мы хотим поставить пароль, то выбираем действие «Создание пароля». Для этого кликаем по соответствующей команде.
- Итак, мы дошли до непосредственного создания пароля. Здесь нам необходимо ввести пароль дважды. В поле «Введите новый пароль:» мы вводим его, а в поле «Введите пароль для подтверждения:» набираем повторно. Сделать это необходимо для того, чтобы система (да и мы с вами тоже) смогла убедиться, что пользователь верно ввел последовательность символов, которая будет установлена в качестве пароля.
- Как только все нужные поля заполнили, нажимаем на кнопку «Создать пароль».
- На этом шаге операционная система предложит нам сделать папки «Мои документы», «Моя музыка», «Мои рисунки» личными, то есть, недоступными для других пользователей. И если вы хотите закрыть доступ к этим каталогам, нажимайте кнопку «Да, сделать их личными». В противном случае нажимаем «Нет».
На этом этапе стоит проявить особую внимательность, поскольку в случае, если вы забыли пароль или потеряли его, восстановить доступ к компьютеру будет достаточно сложно. Также, стоит обратить внимание на то, что при вводе букв система различает большие (строчные) и маленькие (прописные). То есть «в» и «В» для Windows XP это два разных символа.
Если вы боитесь, что забудете свой пароль, то в этом случае можно добавить подсказку — она поможет вам вспомнить, какие символы вы вводили. Однако, стоит иметь ввиду, что подсказка будет доступна и другим пользователям, поэтому пользоваться ею стоит очень аккуратно.
Теперь остается закрыть все лишние окна и перезагрузить компьютер.
Таким простым способом можно защитить свой компьютер от «лишних глаз». Более того, если у вас имеются права администратора, то вы сможете создавать пароли и для других пользователей компьютера. И не забывайте, что если вы хотите ограничить доступ к своим документам, то хранить их стоит в каталоге «Мои документы» или на рабочем столе. Папки, которые вы будите создавать на других дисках, будут общедоступными.
Еще статьи по данной теме:
Помогла ли Вам статья?
Если вы хотите ограничить доступ к вашей операционной системе и сделать так, чтобы никто кроме вас не смог в нее зайти (почти никто), в таком случае вам необходимо установить пароль пользователя на Windows.
Для того чтобы это сделать, необходимо нажать «Пуск – Панель управления – Учетные записи пользователей».
Далее необходимо выбрать учетную запись для которой вы будете создавать пароль и кликнуть по ней левой кнопкой мыши.
В следующем окне необходимо нажать на вкладку «Создание пароля».
В следующем окне вводите два раза пароль и нажимаете на кнопку «Создать пароль».
Все пароль создан и будет он запрашиваться теперь каждый раз при загрузке операционной системы. Для тех, кто забывает пароли рекомендуется прочитать статью «Как удалить (сбросить) пароль пользователя Windows».
А для тех, у кого операционные системы более современные, читаем следующие статьи:
Как установить пароль на Windows 7
Установка пароля на Windows 8
Загрузка…
Об авторе: Олег Каминский
Вебмастер. Высшее образование по специальности «Защита информации». Создатель портала comp-profi.com. Автор большинства статей и уроков компьютерной грамотности
Приветствую вас друзья. Как установить пароль на компьютер будет тема нашего сегодняшнего выпуска. Также эту статью можно применить, если вы искали информацию как поставить пароль на компьютер.
Наверняка каждый из вас задумывался над вопросом защиты своей информации. Так вот, сейчас мы с вами поставим пароль на нашем компьютере в двух операционных системах Windows XP и Window 7. В прошлом выпуске я рассказывал про ремонт компьютеров в Астане.
Ставим пароль
Если вы работаете в офисе или подобном заведении, где много компьютеров и людей, то наверняка там есть важная и ценная информация. Чтобы её защитить есть несколько способов, один из них это установить пароль на нужный файл, документ, папку, или на весь компьютер в целом.
В данной статье мы подробно рассмотрим все тонкости как быстро и правильно поставить пароль на компьютер. Возможно в будущем опубликую информацию как установить пароль на конкретный файл или папку.
Есть люди которые знают как поставить пароль на компьютере, но так же есть и те кто это не знает. Специально для них я решил опубликовать данную статью. Не все любят читать, для кого-то легче или приятней усваивается материал в видео формате. Для таковых выложил два видео урока как можно это сделать.
Если вы хотите защитить свой компьютер от вирусов, то рекомендую поставить хороший антивирус, например лицензионный антивирус Касперского.
Ну что приступим к установлению пароля на компьютер.
Как поставить пароль на компьютере в Windows XP
Это несложная процедура, с которой может справиться любой человек по данным рекомендациям.
Как обычно первым делом конечно же нужно включить наш компьютер. Заходим в меню Пуск.
Переходим в Панель управления. Находим Учетные записи пользователей.
Перед нами появляются все пользователи, которые есть на данном компьютере. В моем случаи их два, это Пользователь и Гость, но так же есть и третья учетная запись Администратора, которая может быть скрыта, имейте это ввиду.
Тут можно изменить учетную запись, создать новую и изменить вход пользователей в систему.
Для того чтобы поставить пароль необходимо выбрать нужную учетную запись, под которой вы работаете на данном компьютере и просто нажать на неё.
В данном примере я захожу в Пользователя, у вас может быть что-то другое. Например User, Ваше имя или любое другое название. В следующем окне у нас есть возможность изменить имя, создать пароль, изменить изображение, изменить тип учетной записи и другое.
Нажимаем на синюю ссылку Создание пароля.
Попадаем на вкладку Создание пароля для вашей учетной записи. Если вы не можете придумать пароль, то воспользуйтесь подсказками обучения — Создание безопасного пароля.
Здесь необходимо ввести новый пароль и подтвердить его.
Существует возможность создать подсказку о пароле, ею можно будет воспользоваться если вы вдруг потеряете или забудете ваш пароль.
После того как придумали пароль и ввели его в подтверждение пароля, нужно нажать на кнопку Создать пароль.
В следующем окне нам предложат сделать наши файлы и папки личными. Если вы не хотите чтобы другие люди, кто пользуется данным компьютером, имели доступ к вашим документам, то можно закрыть к ним доступ. Для этого нужно нажать Да, сделать их личными.
Если же вы хотите убрать пароль, то необходимо так же зайти в учетные записи пользователей, выбрать нужную учетную запись и нажать на вкладку удаление пароля.
Ну вот в принципе и вся несложная процедура установления пароля для вашего компьютера в операционной системе Windows XP. Если вы забыли, потеряли или просто не можете вспомнить свой пароль от компьютера, то можете воспользоваться статьей как взломать пароль на компьютере.
Создаем пароль в Windows 7
Данная инструкция почти не отличается от того как поставить пароль на Windows XP, единственно немного другой интерфейс (внешний вид).
Заходим в Пуск >>> Панель управление.
Переходим в Учетные записи пользователей и семейная безопасность.
Нажимаем на Учетные записи пользователей или Изменение пароля Windows.
Идем в Создание пароля своей учетной записи.
Пишем новый пароль и подтверждаем его.
Можете так же написать подсказку о пароле.
Для того чтобы изменить ваш пароль нужно нажать на Изменение своего пароля.
Если вы хотите удалить пароль, то зайдите в Удаление своего пароля.
Ну что, несложно правда, только нужно знать куда зайти и что поменять.
Несколько слов в заключении
Сегодня я вам показал как установить или убрать пароль на компьютере в двух операционных системах Windows XP и Windows 7. Советую ставить надежные пароли для защиты своей информации.
Возможно у вас появились или возникли вопросы, связанные установкой пароля на компьютер, можете задавать их ниже в комментариях к этой статье, а так же воспользоваться формой обратной связи со мной.
Благодарю вас что читаете меня в Твиттере.
Оставайтесь на связи — мой канал You Tube.
Если приведенная выше информация оказалась для вас полезной, тогда рекомендую подписаться на обновления моего блога, чтобы всегда быть в курсе свежей и актуальной информации по настройке и ремонту вашего компьютера.
Не забудьте поделиться этой информацией в социальных сетях, чем больше будет внешних ссылок на сайт, тем больше человек смогут его найти.
С уважением, Дмитрий Сергеев 6 марта 2013
Навигация по блогу
Вы можете поделиться своим мнением, или у вас есть что добавить, обязательно оставьте свой комментарий.
Прошу поделитесь ссылками в социальных сетях.
Получайте новые выпуски на почту
Содержание
- 1 Защита Windows XP
- 2 Защита Windows 7
- 3 Защита Window 8
- 4 Защита Windows 10
- 5 Защита Windows Phone
- 6 Защита БИОС
- 7 Блокировка ярлыков
- 8 Итог
- 9 Видео по теме
Установка пароля на операционную систему Windows является важным шагом при организации защиты от утечки данных. Кроме того, любые ограничения пользователя, касающиеся доступа к данным, автоматически становятся и ограничениями для вирусов, так как мешают их распространению. Последовательность действий для организации защиты для различных версий ОС Windows похожа, но тем не менее имеются некоторые отличия. Кроме инструкции о том, как установить пароль на компьютер Windows XP, 7, 8, 10, в этой инструкции можно найти информацию о защите БИОСа и отдельных файлов.
Защита Windows XP
Пароль на Windows XP устанавливается в разделе Панели управления ПК «Учетные записи пользователей». Рассмотрим последовательность действий:
- Находим и нажимаем в левом нижнем углу Рабочего стола кнопку Пуск.
- Во всплывающем меню находим раздел «Панель управления».
- Затем, после перехода в раздел «Учетные записи пользователей» следует кликнуть по иконке учетной записи, для которой требуется установить защиту.
- В появившемся окне следует найти раздел «Создание пароля» и кликнуть по нему.
- В последнем окне следует занести в две формы кодовую последовательность, обязательно применяя одновременно большие и малые буквы, цифры и специальные символы. По желанию можно придумать подсказку, которая будет отображаться в форме авторизации пользователя Виндовс. Внесенные данные подтверждаем нажатием на кнопку Создать пароль.
После этого, все попытки зайти в настраиваемую учетную запись, приведут к появлению диалога ввода заданной последовательности.
Защита Windows 7
Ответ на вопрос, как поставить пароль на Windows 7, достаточно прост:
- Требуется открыть всплывающее меню Пуск и кликнуть на иконку в верхней правой части окна.
- В появившемся окне найти «Создание пароля своей учетной записи» и выполнить переход.
- Манипуляции со следующим окном аналогичны тем, которые выполнялись при решении задачи раздела с инструкцией о том, как поставить пароль на компьютер под управлением Windows XP. Кодовую последовательность необходимо ввести 2 раза, по желанию создать текст подсказки-напоминания и нажать на кнопку Создать пароль.
После следующего выхода из операционной системы ПК попытка ее загрузки под управлением данного пользователя приведет к появлению диалога авторизации.
Защита Window 8
Задача, как поставить пароль на Windows 8, решается несколько иначе:
- Переместите курсор мыши в правый верхний угол экрана и в появившейся панели кликните на «Параметры».
- В нижней части активированного меню найдите ссылку «Изменение параметров компьютера» и перейдите по ней.
- Откроется список параметров ОС ПК, где следует кликнуть на пункт «Пользователи».
- Далее жмите на Создание пароля и нажмите на нее.
- Как и в предыдущих случаях, где требовалось поставить пароль на компьютере Windows XP и 7, дважды введите придуманный защитный код в соответствующие поля. По желанию можно заполнить поле «Подсказка для пароля». Для подтверждения нажмите на кнопку Далее.
- Появится извещение об успешном создании пароля, в этом окне следует кликнуть на кнопку Готово.
Защита Windows 10
Теперь рассмотрим как установить пароль на Windows 10. Эта задача решается всего в четыре шага:
- Зайдите в меню «Параметры» через Пуск или при помощи комбинации горячих клавиш Win + I.
- Кликните по иконке раздела «Учетные записи».
- Откройте «Параметры входа» и кликните на копку Добавить, указанную на рисунке.
- Следующие диалоги и действия аналогичны инструкции, как поставить пароль на компьютер под управлением ОС Windows 8.
Защита Windows Phone
Установить защиту на смартфон под управлением Виндовс не так просто, как поставить пароль на Windows 10 для ПК, но внимательное выполнение следующих действий решит и эту проблему:
- Зайдите в «Настройки» и кликните на пункт «Система».
- Выберите строку «Экран блокировки».
- В открывшемся диалоге перетащите ползунок пункта «Пароль» во включенное положение.
- В появившейся форме следует 2 раза вбить защитный код или повторить существующий, если он был поставлен ранее. Дублирование ввода требуется для защиты от случайной опечатки. Следующее поле позволяет настроить частоту, с которой смартфон будет запрашивать ввод установленного пароля.
Важно понимать, что слишком маленькое значение помешает комфортно пользоваться телефоном, а слишком большое отрицательно скажется на надежности защиты. Рекомендуемая длина 8–10 символов.
Защита БИОС
Часто возникает вопрос, как поставить пароль на компьютер без захода в Windows 7, 8 или 10. Такую возможность предоставляет БИОС. Главным преимуществом его использования для организации защиты является то, что пользователь должен вводить кодовую последовательность сразу после включения компьютера и лишь аппаратный сброс БИОСа поможет злоумышленнику обойти блокировку.
Активация входа по паролю начинается со входа в BIOS. Для этого следует нажать клавишу Del сразу после включения ПК. Возможно в Вашей версии БИОС для этого используется другая клавиша, но в любом случае она должна быть указана на стартовом экране загрузки компьютера. Существует множество версий BIOS, но названия основных разделов совпадают практически во всех.
Рассмотрим последовательность действий для установки пароля:
- Найдите раздел «BIOS Setting Password» и откройте его.
- Сразу откроется диалог ввода пароля, который должен состоять не менее, чем из шести знаков. Введите кодовую комбинацию и нажмите Enter на клавиатуре.
- Появится еще один подобный диалог, куда следует повторно ввести выбранную кодовую последовательность и снова нажать Enter.
Защита установлена, но для ее использования не только на вход в БИОС требуется выполнить еще ряд настроек:
Далее ПК начнет перезагрузку и сразу же попросит ввести кодовую последовательность.
Блокировка ярлыков
У многих пользователей настольных операционных систем возникает вопрос, как поставить пароль на ярлык или папку. Решений этой проблемы много, так как в этих случаях следует пользоваться внешними программами, такими как LocK-A-FoLdeR, WinRaR, Folder Lock.
Итог
Итак, в этой статье мы подробно изучили, как поставить пароль на компьютер Windows 10, а также на компьютеры или ноутбуки с предыдущими версиями: 7, 8 и XP. Рассмотрели процедуру установки защиты на Windows Phone. А также показали, как установить защиту в самом начале загрузки вашего ПК при старте БИОС. Надеемся, эта статья принесет вам пользу.
Видео по теме
В Windows XP, как и в других версиях этой ОС, существует возможность защищать паролем вход в систему определенного пользователя или группы пользователей. Такая защита реализуется средствами самой системы, но есть и другой вариант, при котором используется предусмотренная в BIOS (Basic Input/Output System — «Базовая система ввода/вывода») система авторизации. Ниже описана последовательность действий по активации обоих вариантов.

Инструкция
Откройте элемент операционной системы, дающий доступ к настройкам учетных записей пользователей. Сделать это можно, например, щелкнув курсором мыши по аватару в главном меню, а в открывшемся окне нажав кнопку «Домой». Другой способ — выбрать в главном меню строку «Панель управления» и перейти по ссылке «Учетные записи пользователей».
Щелкните по иконке, сопоставленной той учетной записи, для которой вы хотите установить пароль, и выберите задачу с соответствующей формулировкой — «Создание пароля». Компонент покажет форму из трех полей — в двух из них введите пароль, а в третьем наберите фразу, которая поможет вспомнить его, если возникнет такая необходимость. В завершение щелкните по кнопке «Создать пароль».
Для использования системы авторизации, встроенной в BIOS, инициируйте перезагрузку ОС, дождитесь начала работы этой базовой системы и, когда на экране появится надпись с приглашением нажать клавишу для входа в настройки, нажмите Delete. Возможно, что в вашей версии для этого используется другая клавиша — f1, f2, f10, esc или сочетания ctrl + alt, ctrl + alt + esc, ctrl + alt + ins. Возможно также, что вы не дождетесь появления надписи с приглашением в настройки или она промелькнет слишком быстро. В этом случае ориентируйтесь на светодиодные индикаторы клавиатуры (Num Lock, Caps Lock, Scroll Lock) — они должны мигнуть непосредственно перед тем моментом, когда будет необходимо нажать клавишу для входа в настройки BIOS.
В панели настроек выберите команду BIOS Setting Password и нажмите кнопку Enter. Это приведет к появлению на экране поля для ввода пароля — наберите его, а затем сделайте это повторно, когда программа потребует подтверждения. Сохраните изменения, выбрав в меню пункт Save and Exit Setup. Возможно, что в вашей версии BIOS установка пароля осуществляется через разделы панели с названиями Security либо Advanced BIOS Features.
Видео по теме
Войти на сайт
или
Забыли пароль?
Еще не зарегистрированы?
This site is protected by reCAPTCHA and the Google Privacy Policy and Terms of Service apply.
Содержание
- Как установить пароль на компьютер Windows – Полный гайд [2022]
- Windows 10
- Windows 8 и 8.1
- Пароль для Win 7 и Vista
- Запрос на ввод пароля
- Установка пароля учетной записи с помощью BIOS
- Установка пароля с помощью Командной строки
- Для староверов (Windows XP)
- Как поставить пароль на компьютер с любой версией Windows
- Защита Windows XP
- Защита Windows 7
- Защита Window 8
- Защита Windows 10
- Защита Windows Phone
- Защита БИОС
- Блокировка ярлыков
- Видео по теме
- Как установить пароль на компьютер — легко и просто
- Ставим пароль
- Как поставить пароль на компьютере в Windows XP
- Создаем пароль в Windows 7
- Несколько слов в заключении
- Как установить, изменить или убрать пароль на Windows 10, 8, 7, XP.
- Как установить, изменить или убрать пароль на Windows 10, 8, 7, XP.
- Windows 8 и 8.1
- Windows 7.
- (Начальная, Домашняя базовая, Домашняя расширенная)
- Windows 7.
- (Профессиональная, Корпоративная, Максимальная)
- Windows XP Home Edition
- Windows XP Professional
Как установить пароль на компьютер Windows – Полный гайд [2022]
Защита ПК паролем позволяет быть уверенным в том, что никто из посторонних или детей не воспользуется компьютером без вашего ведома и позволения.
Мы подготовили статью, которая поможет защитить ваш профиль на ОС Windows. Кроме «Десятки» и «Восьмерки», в статье мы рассмотрим Windows 7 и даже совершим путешествие в прошлое — во времена Windows XP.
Windows 10
«Десятка» заслуженно любима пользователями за простоту и интуитивность работы. Поставить и удалить пароль для учетной записи на Windows 10 несложно:
Для максимизации защиты предусмотрены ПИН-код и графический ключ. Они находятся на вкладке «Параметры входа».
Windows 8 и 8.1
После появления в 2012 году, как преемник «Семерки» Windows 8 и не снискала славы, а после выхода Windows 10 о ней и вовсе позабыли, необходимость защиты своей учетной записи никто не отменял:
В Windows 8 и 8.1, как и в Windows 10 присутствует функция создания графического ключа и ПИН-кода. Происходит это в разделе учетных записей параметров. Обратите внимание, что настройки ПИН-кода и ключа станут доступны после нажатия кнопки «Готово».
Пароль для Win 7 и Vista
При работе на Windows 7 рекомендуется использовать учетную запись администратора, т. к. это позволит взаимодействовать с большинством компонентов ОС и упростит работу с ОС.
Запрос на ввод пароля
Windows Временами может попросту бойкотировать команду пользователя на установку защиты учетной записи. Чтобы это исправить попробуйте сделать следующее:
Установка пароля учетной записи с помощью BIOS
Кажется странным, но самый надежный способ защитить ПК — запаролить его через BIOS. Но перед тем как это делать, надо в BIOS зайти. Для входа нужно многократно нажимать одну из следующих клавиш:
Какая из этих клавиш нужна, вам, при загрузке ПК сообщает Материнская плата. Но если этого не происходит, придется перезагружать компьютер, и искать нужную клавишу.
После перезагрузки и при каждом последующем запуске компьютера, перед загрузкой BIOS будет требовать авторизации.
Чтобы сбросить защиту BIOS нужно вынуть батарею, расположенную на Материнской плате. После того как вы вставите ее обратно все настройки BIOS сбросятся до стандартных.
Установка пароля с помощью Командной строки
Командная строка — универсальный для ОС Windows способ установки пароля. Он относительно прост и позволяет быстро и надежно защитить компьютер.
Для староверов (Windows XP)
Уважаемые читатели, надеемся, что наша статья помогла вам защитить учетную запись. Помните, что на сайте присутствуют еще много полезных статей, которые помогут в решении других проблем с компьютером.
Автор, специалист в сфере IT и новых технологий.
Получил высшее образование по специальности Фундаментальная информатика и информационные технологии в Московском государственном университете имени М.В. Ломоносова. После этого стал экспертом в известном интернет-издании. Спустя время, решил попробовать писать статьи самостоятельно. Ведет популярный блог на Ютубе и делится интересной информацией из мира технологий.
Источник
Как поставить пароль на компьютер с любой версией Windows
Установка пароля на операционную систему Windows является важным шагом при организации защиты от утечки данных. Кроме того, любые ограничения пользователя, касающиеся доступа к данным, автоматически становятся и ограничениями для вирусов, так как мешают их распространению. Последовательность действий для организации защиты для различных версий ОС Windows похожа, но тем не менее имеются некоторые отличия. Кроме инструкции о том, как установить пароль на компьютер Windows XP, 7, 8, 10, в этой инструкции можно найти информацию о защите БИОСа и отдельных файлов.
Защита Windows XP
Пароль на Windows XP устанавливается в разделе Панели управления ПК «Учетные записи пользователей». Рассмотрим последовательность действий:
После этого, все попытки зайти в настраиваемую учетную запись, приведут к появлению диалога ввода заданной последовательности.
Защита Windows 7
Ответ на вопрос, как поставить пароль на Windows 7, достаточно прост:
После следующего выхода из операционной системы ПК попытка ее загрузки под управлением данного пользователя приведет к появлению диалога авторизации.
Защита Window 8
Задача, как поставить пароль на Windows 8, решается несколько иначе:
Защита Windows 10
Теперь рассмотрим как установить пароль на Windows 10. Эта задача решается всего в четыре шага:
Защита Windows Phone
Установить защиту на смартфон под управлением Виндовс не так просто, как поставить пароль на Windows 10 для ПК, но внимательное выполнение следующих действий решит и эту проблему:
Важно понимать, что слишком маленькое значение помешает комфортно пользоваться телефоном, а слишком большое отрицательно скажется на надежности защиты. Рекомендуемая длина 8–10 символов.
Защита БИОС
Часто возникает вопрос, как поставить пароль на компьютер без захода в Windows 7, 8 или 10. Такую возможность предоставляет БИОС. Главным преимуществом его использования для организации защиты является то, что пользователь должен вводить кодовую последовательность сразу после включения компьютера и лишь аппаратный сброс БИОСа поможет злоумышленнику обойти блокировку.
Активация входа по паролю начинается со входа в BIOS. Для этого следует нажать клавишу Del сразу после включения ПК. Возможно в Вашей версии БИОС для этого используется другая клавиша, но в любом случае она должна быть указана на стартовом экране загрузки компьютера. Существует множество версий BIOS, но названия основных разделов совпадают практически во всех.
Рассмотрим последовательность действий для установки пароля:
Далее ПК начнет перезагрузку и сразу же попросит ввести кодовую последовательность.
Блокировка ярлыков
У многих пользователей настольных операционных систем возникает вопрос, как поставить пароль на ярлык или папку. Решений этой проблемы много, так как в этих случаях следует пользоваться внешними программами, такими как LocK-A-FoLdeR, WinRaR, Folder Lock.
Итак, в этой статье мы подробно изучили, как поставить пароль на компьютер Windows 10, а также на компьютеры или ноутбуки с предыдущими версиями: 7, 8 и XP. Рассмотрели процедуру установки защиты на Windows Phone. А также показали, как установить защиту в самом начале загрузки вашего ПК при старте БИОС. Надеемся, эта статья принесет вам пользу.
Видео по теме
Источник
Как установить пароль на компьютер — легко и просто
Наверняка каждый из вас задумывался над вопросом защиты своей информации. Так вот, сейчас мы с вами поставим пароль на нашем компьютере в двух операционных системах Windows XP и Window 7. В прошлом выпуске я рассказывал про ремонт компьютеров в Астане.
Ставим пароль
Если вы работаете в офисе или подобном заведении, где много компьютеров и людей, то наверняка там есть важная и ценная информация. Чтобы её защитить есть несколько способов, один из них это установить пароль на нужный файл, документ, папку, или на весь компьютер в целом.
В данной статье мы подробно рассмотрим все тонкости как быстро и правильно поставить пароль на компьютер. Возможно в будущем опубликую информацию как установить пароль на конкретный файл или папку.
Есть люди которые знают как поставить пароль на компьютере, но так же есть и те кто это не знает. Специально для них я решил опубликовать данную статью. Не все любят читать, для кого-то легче или приятней усваивается материал в видео формате. Для таковых выложил два видео урока как можно это сделать.
Если вы хотите защитить свой компьютер от вирусов, то рекомендую поставить хороший антивирус, например лицензионный антивирус Касперского.
Ну что приступим к установлению пароля на компьютер.
Как поставить пароль на компьютере в Windows XP
Это несложная процедура, с которой может справиться любой человек по данным рекомендациям.
Как обычно первым делом конечно же нужно включить наш компьютер. Заходим в меню Пуск.
Переходим в Панель управления. Находим Учетные записи пользователей.
Перед нами появляются все пользователи, которые есть на данном компьютере. В моем случаи их два, это Пользователь и Гость, но так же есть и третья учетная запись Администратора, которая может быть скрыта, имейте это ввиду.
Тут можно изменить учетную запись, создать новую и изменить вход пользователей в систему.
Для того чтобы поставить пароль необходимо выбрать нужную учетную запись, под которой вы работаете на данном компьютере и просто нажать на неё.
В данном примере я захожу в Пользователя, у вас может быть что-то другое. Например User, Ваше имя или любое другое название. В следующем окне у нас есть возможность изменить имя, создать пароль, изменить изображение, изменить тип учетной записи и другое.
Нажимаем на синюю ссылку Создание пароля.
Попадаем на вкладку Создание пароля для вашей учетной записи. Если вы не можете придумать пароль, то воспользуйтесь подсказками обучения — Создание безопасного пароля.
Здесь необходимо ввести новый пароль и подтвердить его.
Существует возможность создать подсказку о пароле, ею можно будет воспользоваться если вы вдруг потеряете или забудете ваш пароль.
После того как придумали пароль и ввели его в подтверждение пароля, нужно нажать на кнопку Создать пароль.
В следующем окне нам предложат сделать наши файлы и папки личными. Если вы не хотите чтобы другие люди, кто пользуется данным компьютером, имели доступ к вашим документам, то можно закрыть к ним доступ. Для этого нужно нажать Да, сделать их личными.
Если же вы хотите убрать пароль, то необходимо так же зайти в учетные записи пользователей, выбрать нужную учетную запись и нажать на вкладку удаление пароля.
Ну вот в принципе и вся несложная процедура установления пароля для вашего компьютера в операционной системе Windows XP. Так же рекомендую посмотреть небольшой видео урок. Если вы забыли, потеряли или просто не можете вспомнить свой пароль от компьютера, то можете воспользоваться статьей как взломать пароль на компьютере.
Как установить пароль на компьютер Windows XP
Создаем пароль в Windows 7
Данная инструкция почти не отличается от того как поставить пароль на Windows XP, единственно немного другой интерфейс (внешний вид).
Заходим в Пуск >>> Панель управление.
Переходим в Учетные записи пользователей и семейная безопасность.
Нажимаем на Учетные записи пользователей или Изменение пароля Windows.
Идем в Создание пароля своей учетной записи.
Пишем новый пароль и подтверждаем его.
Можете так же написать подсказку о пароле.
Для того чтобы изменить ваш пароль нужно нажать на Изменение своего пароля.
Если вы хотите удалить пароль, то зайдите в Удаление своего пароля.
Ну что, несложно правда, только нужно знать куда зайти и что поменять.
Как установить пароль на компьютере Windows 7
Несколько слов в заключении
Сегодня я вам показал как установить пароль на компьютер в двух операционных системах Windows XP и Windows 7. Советую ставить надежные пароли для защиты своей информации.
Возможно у вас появились или возникли вопросы, связанные установкой пароля на компьютер, можете задавать их ниже в комментариях к этой статье, а так же воспользоваться формой обратной связи со мной.
Благодарю вас что читаете меня в Твиттере.
Оставайтесь на связи — мой канал You Tube.
Если приведенная выше информация оказалась для вас полезной, тогда рекомендую подписаться на обновления моего блога, чтобы всегда быть в курсе свежей и актуальной информации по настройке и ремонту вашего компьютера.
Не забудьте поделиться этой информацией в социальных сетях, чем больше будет внешних ссылок на сайт, тем больше человек смогут его найти.
Источник
Как установить, изменить или убрать пароль на Windows 10, 8, 7, XP.
Как установить, изменить или убрать пароль на Windows 10, 8, 7, XP.
Как изменить или удалить пароль?
Что делать, если забыл пароль?
Довольно частая ситуация, когда пользователь хочет ограничить доступ к своему компьютеру.
Самый простой способ защиты — это установка пароля.
В данной статье будут рассмотрены вопросы создания пароля, изменения или удаления пароля на Windows разных версий.
А так же сброс пароля на компьютер, в случае утери пароля, без переустановки Windows.
Посмотреть инструкцию для:
Windows 8 и 8.1
В открывшемся окне выбираем пункт Локальные пользователи, раскрываем список, выбираем пункт Пользователи.
Справа в окне у нас появляется список пользователей нашего компьютера.
Выбираем пользователя, которому мы решили установить или изменить пароль, щелкаем по записи правой клавишей мыши, выбираем пункт Задать пароль.
Обратите внимание, учетные записи пользователей с эмблемой направленной вниз стрелки являются заблокированными и доступа к ПК не имеют.
В данном случае, на компьютере всего одна активная учетная запись — Пользователь. В примере её и выбираем.
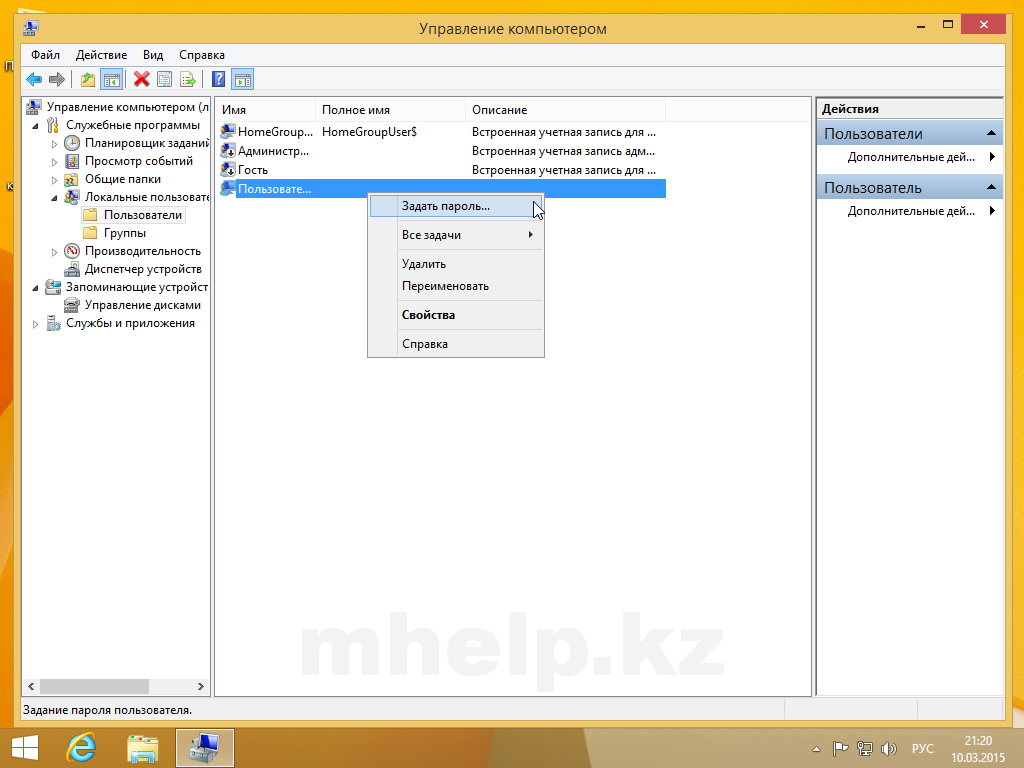
Вводим новый пароль и подтверждаем его повторным вводом. Нажимаем кнопку ОК.
Если нужно удалить имеющийся пароль, в полях Новый пароль и Подтверждение ничего не вводим, просто нажимаем ОК.
Windows 7.
(Начальная, Домашняя базовая, Домашняя расширенная)
Нажимаем кнопку Пуск, выбираем Панель управления.
Выбираем раздел Учетные записи пользователей и семейная безопасность.
Пункт Изменение пароля Windows.
Если пароль на вашем компьютере еще не был установлен, то первый пункт у вас будет Создать пароль (в данном примере пароль уже установлен).
В моем случае доступны пункты Изменение своего пароля и Удаление своего пароля, если же нам надо изменить или удалить пароль другого пользователя, нужно выбрать пункт ниже Управление другой учетной записью.
Во всех домашних редакциях Windows 7, изменить или удалить чужой пароль, штатными средствами, можно только если ваша запись имеет права администратора. Иначе для удаления или изменения пароля, нужно знать действующий пароль пользователя.
В примере выбран пункт Изменение своего пароля.
Вводим текущий пароль, вводим новый пароль и его подтверждение. Подсказку вводить необязательно.
Если вы не знаете текущего пароля, можно в предыдущем пункте выбрать Удаление своего пароля и заново его установить.
По завершении нажимаем кнопку Сменить пароль.
Windows 7.
(Профессиональная, Корпоративная, Максимальная)
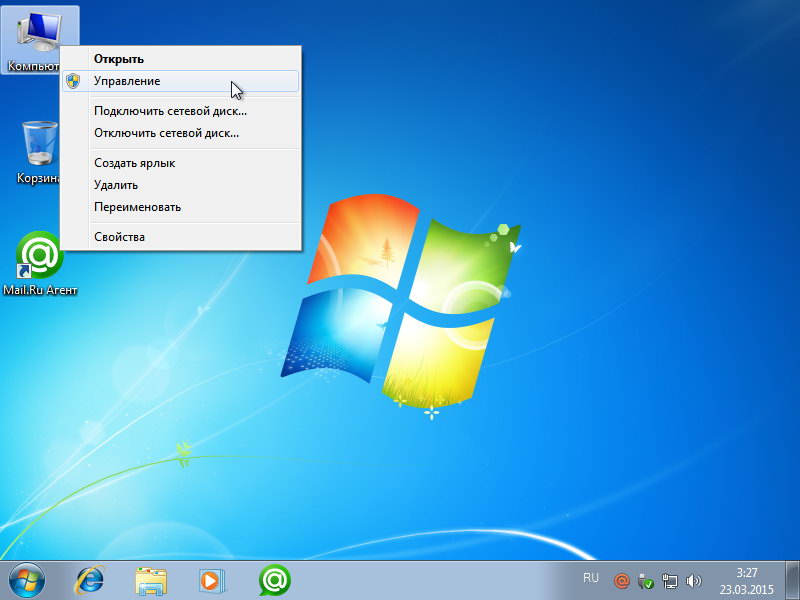
Справа в окне у нас появляется список пользователей нашего компьютера.
Выбираем пользователя, которому мы решили установить или изменить пароль, щелкаем по записи правой клавишей мыши, выбираем пункт Задать пароль.
Обратите внимание, учетные записи пользователей с эмблемой направленной вниз стрелки являются заблокированными и доступа к ПК не имеют.
В данном случае, на компьютере всего одна активная учетная запись — Пользователь. В примере её и выбираем. 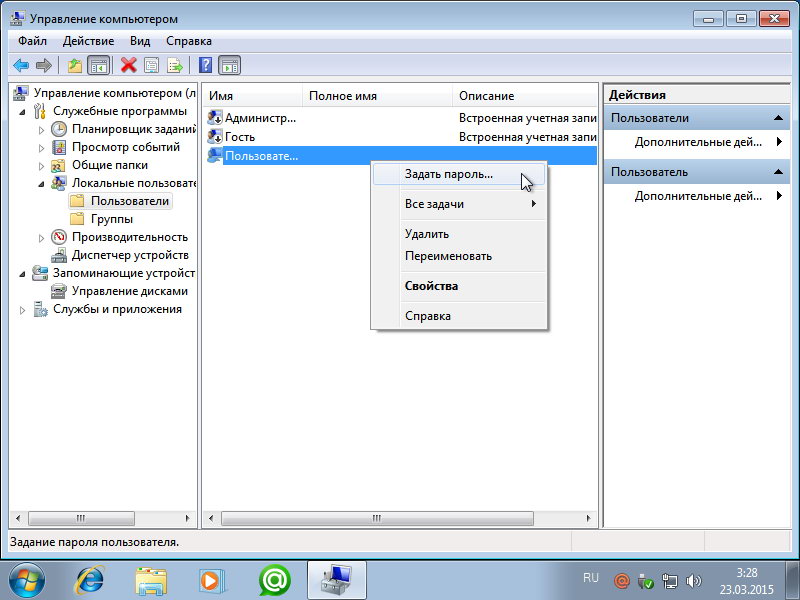
Вводим новый пароль и подтверждаем его повторным вводом.
В редакциях Windows 7 Профессиональная и выше, при наличии прав доступа администратора, можно изменить и сбросить пароль любого пользователя.
Сделав нужные нам действия, нажимаем кнопку ОК.
Windows XP Home Edition
Нажимаем кнопку Пуск, выбираем Панель управления.
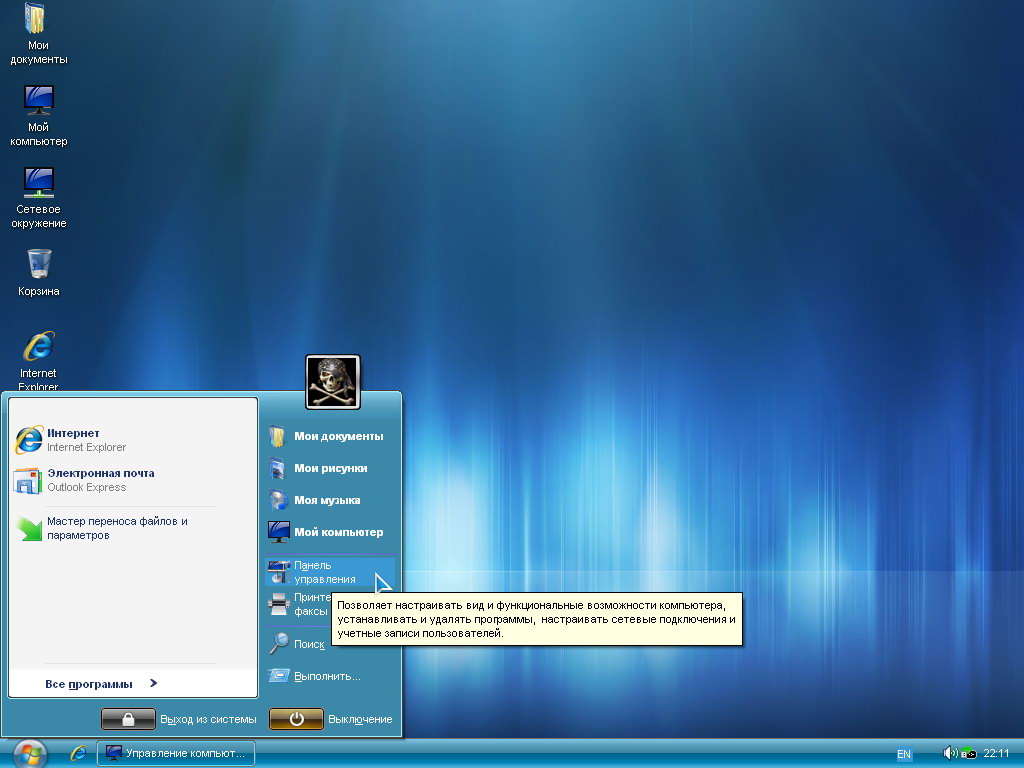
Выбираем пользователя, которому хотим создать/изменить/удалить пароль.
В примере это учетная запись администратора компьютера Admin.
Выбираем пункт Изменение пароля. В случае, если вы устанавливаете пароль в первый раз на компьютере, у вас появится пункт Установить пароль.
В данном случае происходит изменение существующего пароля, поэтому вводим текущий пароль и дважды вписываем новый пароль(сам пароль и его подтверждение, чтобы убедится, что пароль набран верно). Подсказку вводить не обязательно.
Если вы хотите убрать пароль с компьютера, то в полях ввода нового пароля — ничего не заполняйте.
После внесенных изменений нажмите кнопку Изменить пароль.
Windows XP Professional
В открывшемся окне выбираем пункт Локальные пользователи, раскрываем его двойным нажатием мыши, выбираем пункт Пользователи. Справа в окне у нас появляется список пользователей нашего компьютера. Выбираем пользователя, которому мы решили установить или изменить пароль, щелкаем по записи правой клавишей мыши, выбираем пункт Задать пароль.
Нажимаем Продолжить.
Вводим новый пароль и подтверждение.
При изменении пароля, стандартным путем, изменить пароль пользователя не получится без знания его текущего пароля.
Нажимаем ОК. Пароль установлен.
[nx_heading style=»coloredline» heading_tag=»h4″ size=»24″ align=»left»]От автора:[/nx_heading]
Если проблема решена, один из способов сказать «Спасибо» автору — здесь.
Если же проблему разрешить не удалось и появились дополнительные вопросы, задать их можно на нашем форуме, в специальном разделе.
Источник
Компьютер – не смартфон, потерять его весьма непросто, даже если речь идёт о ноутбуке. Но это не означает, что он автоматически становится более безопасным. Скорее, наоборот, именно ПК являются основным объектом атак со стороны вирусов и шпионских программ. Ещё один аспект, на которые многие не обращают должного внимания, – возможность доступа к персональным данным со стороны третьих лиц, хотя именно здесь существует проверенное временем решение – защита паролем. Сегодня мы поговорим о том, как установить, сменить или убрать пароль в ОС Windows, ведь именно эта операционная система установлена на подавляющем большинстве пользовательских компьютеров.
Как установить пароль на компьютере при включении
Если вы не ведёте жизнь затворника, то рано или поздно может случиться ситуация, когда за ваш компьютер садится другой человек, а вы в это время отсутствуете или физически не имеете возможность контролировать действия этого человека. Знакомо? Между тем на ПК могут иметься конфиденциальные сведения, которые могут привести к компрометации вашей репутации или стать причиной кражи паролей, документов или фотографий. Специально для таких случаев предусмотрено эффективное средство защиты, которое сложно взломать без наличия соответствующей квалификации. Это процедура аутентификации при каждом включении ПК, смене текущей учётной записи, при выходе компьютера из режима гибернации. Далеко не все пользователи знают о такой возможности. Между тем проставить пароль на ПК – дело нескольких минут, однако алгоритм будет отличаться в зависимости от версии установленной операционной системы.
Как поставить пароль на ПК с установленной Windows 10
Во флагманской версии операционной системы от Microsoft последовательность действий такова:
Инструкция по установке пароля на Windows 8.1/8
Немного иная последовательность действий необходима на ПК с «восьмёркой»:
Как поставить новый пароль на ПК с ОС Windows 7, Vista, XP
Для самой многочисленной армии владельцев персональных компьютеров последовательность действий по установке пароля будет следующей:
- через «Пуск» запускаем «Панель управления»;
- выбираем вкладку «Учётные записи пользователей»;
- если доступ к компьютеру имеет несколько человек, выбираем свою учётную запись;
- жмём на кнопке «Создание пароля», вносим необходимые сведения, подтверждаем операцию.
Как поменять пароль учётной записи на компьютере
Время от времени пароли нужно менять – это правило касается любых систем, программ, аккаунтов, сайтов. Вход в Windows – не исключение, но здесь многое зависит от версии операционки. Рассмотрим, как изменить пароль на компьютере, функционирующем под управлением Windows XP. Хотя эта ОС стремительно теряет свои позиции из-за прекращения поддержки со стороны Microsoft, не говоря о разработчиках ПО, но количество установленных копий всё ещё остаётся значительным.
Алгоритм действий:
В Windows 7 это делается ещё проще – можно сразу нажать Ctrl+Alt+Delete и выбрать вариант смены пароля. Дальнейшие действия аналогичны – вводим старый пароль и генерируем новый.
Иная последовательность действий потребуется в Windows 8:
Самый сложный способ, как поменять пароль на ноутбуке/ПК, придётся использовать, если у вас стоит «десятка»:
- начинаем, как обычно, с меню «Пуск» и вкладки «Параметры»;
- в новом окне кликаем на «Параметры входа»;
- жмём кнопку «Изменить пароль», вводим значение нового пароля и слово-подсказку, которое будет использоваться для восстановления password, если вы его забудете;
- в результате прохождения процедуры аутентификации с использованием системной утилиты Windows Hello вам понадобится ввести оба значения, старое и новое.
Когда вы забыли пароль, а такое случается со многими, потребуется загрузиться с установочной флешки/диска и выбрать пункт «Восстановление системы», а затем нажать на вкладку «Командная строка». В консоли набираем две команды, завершающиеся нажатием клавиши Enter:
copy c:windowssystem32sethc.exe c:
copy c:windowssystem32cmd.exe c:windowssystem32sethc.exe
После этого перезагружаемся в обычном режиме, 5 раз нажав Shift. Обычно в таких случаях начинает работать обработчик залипающих клавиш, но в нашем случае запустится консоль командной строки, где потребуется ввести имя нового пользователя вместе с паролем.
Снова грузим Windows в обычном режиме, используем данные новой учётной записи, а затем возвращаем файл sethc.exe в родной каталог System32.
А теперь несколько подсказок, как уменьшить вероятность взлома системы и одновременно улучшить запоминаемость ключевого слова:
- старайтесь не использовать дату рождения, даже если вы меняете порядок следования года, месяца и дня;
- то же самое касается имени, фамилии и особенно простых комбинаций типа qwerty, они подбираются проще всего;
- идеальным считается пароль, содержащий буквы в верхнем и нижнем регистре, а также цифры.
Как снять пароль с компьютера при загрузке Windows
Если вы твёрдо уверены, что никто из посторонних доступ к вашему ПК получить не может или же вам нечего скрывать, запароленный вход в систему можно и отключить. В остальных случаях от такой меры лучше воздержаться, хотя многих пользователей необходимость ввода пароля сильно раздражает.
Итак, опишем, как отключить пароль при входе в Windows 10 и более старые версии:
В результате при старте операционной системы (включение, перезагрузка) пароль запрашиваться не будет. Но при выходе из режима сна, смене аккаунта и разблокировке экрана после насильственной блокировки (Windows + L) вводить его всё равно придётся.
Если вас такой вариант не устраивает и вы хотите навсегда убрать пароль при входе в ОС Windows 10, включая режим гибернации, попробуйте ещё один способ, который желательно применять при наличии достаточного опыта.
Для этого переходим в утилиту управления учётными записями (через «Пуск» и вкладку «Параметры»). Если вы используете профиль Microsoft для входа в систему, указывая связку email/пароль, его нужно отключить. После этого необходимо создать обычный локальный профиль, для которого поле пароля оставьте пустым. В результате таких действий синхронизация с серверами Microsoft будет отключена, что может привести к неправильной работе некоторых приложений на других устройствах, привязанных к этой учётной записи.
Для обычного профиля никаких последствий не будет – достаточно изменить пароль, оставив соответствующее поле пустым.
Ещё один способ, который поможет избавиться от процедуры аутентификации, в том числе при пробуждении компьютера, окажется весьма актуальным, если вы забыли пароль Windows:
- в консоли поиска наберите слово «Электропитание» и щёлкните мышкой на появившейся ссылке;
- зайти сюда можно и через «Панель управления»;
- выберите блок «Запрос пароля при пробуждении»;
- отметьте селектор «Не запрашивать пароль».
Как сбросить пароль на Windows 10/8/7
Потеря пароля для входа в ОС не является критичным случаем, переустанавливать Windows при этом вовсе не обязательно. Достаточно просто выполнить процедуру сброса парольной защиты.
Создайте загрузочную флешку на другом компьютере
Для этого вам понадобится скачать утилиту Lazesoft Recover My Password. Поскольку к своему ПК мы доступа не имеем, сделать это можно на любом другом компьютере. Устанавливаем программу, подключаем пустую флешку. Запускаем утилиту, выбираем функцию Burn Bootable CD/USB Disk, с помощью которой создаём загрузочную флешку, используя подсказки утилиты.
Загрузите компьютер с помощью флеш-носителя
Как только флешка будет готова, вставляем её в ПК, пароль к которому мы хотим сбросить. Затем нажимаем кнопку перезагрузки, если компьютер включен, и после начала загрузки жмём горячую клавишу для запуска BIOS Setup. Здесь выбираем пункт меню Boot (он может называться по-разному, важно понимать, что нам нужно изменить порядок носителей, с которых осуществляется запуск системы). Устанавливаем флешку первой, сохраняем выполненные корректировки порядка загрузки.
ВАЖНО. Если BIOS также защищён паролем и вы его тоже не помните, все вышеописанные действия будут бесполезными – вы не сможете сохранить изменённый порядок загрузки Windows.
Сброс пароля в Lazesoft Recover
После сохранения изменений компьютер снова уйдёт в перезагрузку, но на этот раз он будет грузиться с флеш-носителя, на которой предварительно инсталлирована утилита Lazesoft Recover. После появления стартового меню выбираем пункт Lazesoft Live CD, подтверждаем нажатием Enter. Программа предложит сброс пароля для вашей учётной записи – вам останется только следовать инструкциям.
После этого запрос на аутентификацию при входе в систему выдаваться не будет. Но если для вас защита персональных данных – жизненно необходимая функция, теперь вы можете установить новый пароль, как описано в начале статьи.
Заключение
Как видим, установить, изменить или убрать пароль для Windows всех версий – дело несложное, хотя в некоторых случаях при его утере вам всё-таки придётся переустанавливать систему. Или обратиться к специалистам, которые помогут избежать этого варианта, если он для вас неподходящий. А как вы решали подобную проблему? Оставляя комментарии, не забудьте указать вашу версию Windows.
Многие пользователи хотят защитить свой компьютер (а вернее информацию на нем) от лишних глаз и самое простое решение- установить пароль для входа в компьютер. В этой статье пошагово будет описано как установить пароль для учетной записи компьютера для Windows XP, Windows 7.
Как установить пароль для учетной записи в Windows 7.
Для того что бы установить пароль для пользователя на Windows7 существует несколько способов:
1 СПОСОБ С помощью сочетания клавиш «Ctr»+ «Alt» +»Del».
2 СПОСОБ В настройках учетной записи пользователя.
1 СПОСОБ. Для первого способа требуется минимум усилий, а именно- нажать сочетание клавиш «Ctr»+ «Alt» +»Del». В появившемся меню выбрать «Сменить пароль».
Введите старый пароль (если ранее пароль не использовался оставьте поле пустым) и новый пароль с подтверждением. Рекомендую использовать сложный пароль не менее 6 знаков с цифрами, большими и маленькими буквами и спец знаками (@,#,$…)
После этого появится окно о успешно выполненной задаче по смене пароля.
2 СПОСОБ. Для смены пароля вторым способом необходимо нажать на кнопку «Пуск» и рисунке пользователя (либо нажать «Пуск»- «Панель управления»(выбрать Мелкие значки)- «Управления учетными записями»).
В окне Учетных записей пользователя нажимаем «Изменение своего пароля«.
После этого введите старый пароль (если пароль не использовался поле необходимо оставить пустым) и введите новый пароль с подтверждением. Можно указать подсказку для пароля, если сомневаетесь в том что будете всегда его помнить. В конце не забудьте нажать «Сменить пароль«.
Как установить пароль для учетной записи в Windows XP.
В Windows XP смена пароля пользователя ничем не отличается от смены пароля в Windows 7. Единственное отличие это другой интерфейс, но тем не менее пошагово опишу и в этой операционной системе смену пароля.
Сменить пароль в Windows XP можно несколькими способами:
1 СПОСОБ С помощью сочетания клавиш «Ctr»+ «Alt» +»Del».
2 СПОСОБ В настройках учетной записи пользователя.
1 СПОСОБ. Нажимаем сочетание клавишь «Ctr»+ «Alt» +»Del». В окне безопасность Windows нажимаем «Смена пароля» (используется и для создания пароля, если его раньше он не был испольльзован).
Вводим старый пароль (если пароль не использовался оставляем поле пустым) и новый пароль с подтверждением. Рекомендую использовать сложный пароль не менее 6 знаков с цифрами, большими и маленькими буквами и спец знаками (@,#,$…).
Если все сделано правильно, получите сообщение о успешном смене пароля.
2 СПОСОБ. Нажимаем кнопку «Пуск»- «Панель управления»- «Ученые записи пользователей»
Выбираем пользователя у которого необходимо поменять пароль. В данном примере это Администратор.
Затем нажимаем «Изменение пароля«.
Вводим старый пароль (если пароль не использовался оставляете поле пустым) и два раза вводим новый пароль (второй раз в поле Подтверждение). Если сомневаетесь в том что всегда будете помнить пароль, в поле подсказки введите наводящую фразу, что бы вспомнить пароль. В конце не забудьте нажать кнопку «Изменить пароль«.
Очень надеюсь, что данная статья помогла вам быстро установить или изменить пароль и обезопасить свой компьютер от нежелательных гостей.
Я очень надеюсь, моя статья помогла Вам! Просьба поделиться ссылкой с друзьями:
Download Article
Download Article
Your computer’s Administrator account allows you to adjust system settings and make changes to the filesystem. Regardless of your operating system, you can change the administrator account password using the command line. In Windows, the Administrator account is disabled by default, and will need to be enabled if you want to use it.
-
1
Understand the different types of administrator accounts. Windows creates a disabled Administrator account automatically in all versions of Windows after XP. This account is disabled for security reasons, as the first personal account you create is an administrator by default. The following method will detail enabling the disabled Administrator account and then setting a password for it.
- If you want to change your personal administrator account’s password, open the Control Panel and select the «User Accounts» option. Select your personal administrator account and then click «Create a password» or «Change your password».
-
2
Press the .⊞ Win key and type «cmd». You should see «Command Prompt» appear in the list of search results.
Advertisement
-
3
Right-click on «Command Prompt» and select «Run as administrator».
-
4
Type .net user administrator /active:yes and press ↵ Enter. This will enable the Administrator account on the computer. The most common reason for activating the Administrator account is to perform automation work without having to deal with the User Access Control message appearing every time a system setting is changed.
-
5
Type .net user administrator * and press ↵ Enter. This will allow you to change the Administrator password.
-
6
Type the password you want to use. Characters will not appear as you type. Press ↵ Enter after typing the password.
-
7
Retype the password to confirm it. If the passwords do not match, you’ll have to try again.
-
8
Type .net user administrator /active:no and press ↵ Enter. This will disable the Administrator account. It is not recommended to keep the Administrator account active when you’re not using it. Once you’ve set your password and performed any actions you need to as the Administrator, disable it through the Command Prompt.
Advertisement
-
1
Understand the process. You can use Single User Mode to reset the administrator password for your Mac in case you have forgotten it. You don’t need administrator access to perform this procedure.
-
2
Reboot the computer and hold .⌘ Command+S. If you continue to hold these keys as the computer boots, you will be taken to the command line.
-
3
Type .fsck -fy and press ⏎ Return. This will scan your hard drive for errors, which may take a few minutes. It is required in order to proceed.
-
4
Type .mount -uw / and press ⏎ Return. This allows you to make changes to the filesystem.
-
5
Type .passwd Administrator and press ⏎ Return. You can change the password for any user account by entering the user account name instead of «Administrator».
-
6
Enter your new password twice. You’ll be prompted to enter your new password and then enter it again to confirm it. You won’t see the password as you’re typing.
-
7
Type .reboot and press ⏎ Return. This will reboot your computer and load OS X as normal. Your Administrator account will now use the new password.[1]
Advertisement
-
1
Understand the risks before proceeding. Linux is designed so that you can perform administrator tasks without actually logging in as the administrator, or «root», user. As such, it is highly recommended that you use the sudo command to perform actions that require root access instead of logging in as root. Since you can use sudo combined with your own user password to make root changes, you don’t actually need to set a root password. If you do want to set one, read on.
-
2
Open the Terminal. You’ll be changing the password through the Terminal, which can be opened from the task bar or by pressing Ctrl+Alt+T.
-
3
Type .sudo passwd and press ↵ Enter. You will be prompted for your user password.
-
4
Enter your new root password. After entering your user password, you’ll be prompted to create the new root password. You’ll be prompted to enter it twice to confirm it. You won’t see the password on the screen as you type it.[2]
Advertisement
Add New Question
-
Question
Why can’t I turn on the terminal?
It depends on your OS. In Windows, you can press win+r and type cmd in to the run window. In linux, you can press ctrl+alt+t or search for the terminal in the menu of the DE you chose. Never tried Mac.
-
Question
How do I keep others from using my computer?
Usually you have your own account with a password. If you don’t want anyone logging into your computer, then don’t tell anyone your password. If you assume someone knows your password, change it immediately.
-
Question
When my PC starts and I hit F2 or F12 for the boot options, it asks for a password. I never set one. What do I do?
Enter nothing for the password. If that does not work, press F8 for the boot options. If that does not work, start windows normally, open cmd as administrator, and then type this in: net user (your user account) * and then type nothing for the password. Then restart the PC, go to the boot options, and then enter nothing for the password.
Ask a Question
200 characters left
Include your email address to get a message when this question is answered.
Submit
Advertisement
References
About This Article
Article SummaryX
To set an administrator password on Windows, first, press the Windows key, then type “cmd.” You should see “Command Prompt” appear in the list of search results. Right-click on it and select “Run as administrator.” Then, type “net user administrator” followed by an asterisk, and press enter, which will allow you to change the administrator password. Simply type in your new password and hit enter again. You’ll need to type in the password a 2nd time to confirm it. To learn how to set an administrator password on OS X or Linux, read on!
Did this summary help you?
Thanks to all authors for creating a page that has been read 168,586 times.
Is this article up to date?
Download Article
Download Article
Your computer’s Administrator account allows you to adjust system settings and make changes to the filesystem. Regardless of your operating system, you can change the administrator account password using the command line. In Windows, the Administrator account is disabled by default, and will need to be enabled if you want to use it.
-
1
Understand the different types of administrator accounts. Windows creates a disabled Administrator account automatically in all versions of Windows after XP. This account is disabled for security reasons, as the first personal account you create is an administrator by default. The following method will detail enabling the disabled Administrator account and then setting a password for it.
- If you want to change your personal administrator account’s password, open the Control Panel and select the «User Accounts» option. Select your personal administrator account and then click «Create a password» or «Change your password».
-
2
Press the .⊞ Win key and type «cmd». You should see «Command Prompt» appear in the list of search results.
Advertisement
-
3
Right-click on «Command Prompt» and select «Run as administrator».
-
4
Type .net user administrator /active:yes and press ↵ Enter. This will enable the Administrator account on the computer. The most common reason for activating the Administrator account is to perform automation work without having to deal with the User Access Control message appearing every time a system setting is changed.
-
5
Type .net user administrator * and press ↵ Enter. This will allow you to change the Administrator password.
-
6
Type the password you want to use. Characters will not appear as you type. Press ↵ Enter after typing the password.
-
7
Retype the password to confirm it. If the passwords do not match, you’ll have to try again.
-
8
Type .net user administrator /active:no and press ↵ Enter. This will disable the Administrator account. It is not recommended to keep the Administrator account active when you’re not using it. Once you’ve set your password and performed any actions you need to as the Administrator, disable it through the Command Prompt.
Advertisement
-
1
Understand the process. You can use Single User Mode to reset the administrator password for your Mac in case you have forgotten it. You don’t need administrator access to perform this procedure.
-
2
Reboot the computer and hold .⌘ Command+S. If you continue to hold these keys as the computer boots, you will be taken to the command line.
-
3
Type .fsck -fy and press ⏎ Return. This will scan your hard drive for errors, which may take a few minutes. It is required in order to proceed.
-
4
Type .mount -uw / and press ⏎ Return. This allows you to make changes to the filesystem.
-
5
Type .passwd Administrator and press ⏎ Return. You can change the password for any user account by entering the user account name instead of «Administrator».
-
6
Enter your new password twice. You’ll be prompted to enter your new password and then enter it again to confirm it. You won’t see the password as you’re typing.
-
7
Type .reboot and press ⏎ Return. This will reboot your computer and load OS X as normal. Your Administrator account will now use the new password.[1]
Advertisement
-
1
Understand the risks before proceeding. Linux is designed so that you can perform administrator tasks without actually logging in as the administrator, or «root», user. As such, it is highly recommended that you use the sudo command to perform actions that require root access instead of logging in as root. Since you can use sudo combined with your own user password to make root changes, you don’t actually need to set a root password. If you do want to set one, read on.
-
2
Open the Terminal. You’ll be changing the password through the Terminal, which can be opened from the task bar or by pressing Ctrl+Alt+T.
-
3
Type .sudo passwd and press ↵ Enter. You will be prompted for your user password.
-
4
Enter your new root password. After entering your user password, you’ll be prompted to create the new root password. You’ll be prompted to enter it twice to confirm it. You won’t see the password on the screen as you type it.[2]
Advertisement
Add New Question
-
Question
Why can’t I turn on the terminal?
It depends on your OS. In Windows, you can press win+r and type cmd in to the run window. In linux, you can press ctrl+alt+t or search for the terminal in the menu of the DE you chose. Never tried Mac.
-
Question
How do I keep others from using my computer?
Usually you have your own account with a password. If you don’t want anyone logging into your computer, then don’t tell anyone your password. If you assume someone knows your password, change it immediately.
-
Question
When my PC starts and I hit F2 or F12 for the boot options, it asks for a password. I never set one. What do I do?
Enter nothing for the password. If that does not work, press F8 for the boot options. If that does not work, start windows normally, open cmd as administrator, and then type this in: net user (your user account) * and then type nothing for the password. Then restart the PC, go to the boot options, and then enter nothing for the password.
Ask a Question
200 characters left
Include your email address to get a message when this question is answered.
Submit
Advertisement
References
About This Article
Article SummaryX
To set an administrator password on Windows, first, press the Windows key, then type “cmd.” You should see “Command Prompt” appear in the list of search results. Right-click on it and select “Run as administrator.” Then, type “net user administrator” followed by an asterisk, and press enter, which will allow you to change the administrator password. Simply type in your new password and hit enter again. You’ll need to type in the password a 2nd time to confirm it. To learn how to set an administrator password on OS X or Linux, read on!
Did this summary help you?
Thanks to all authors for creating a page that has been read 168,586 times.














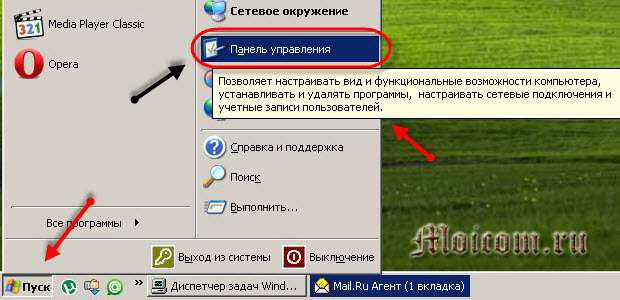

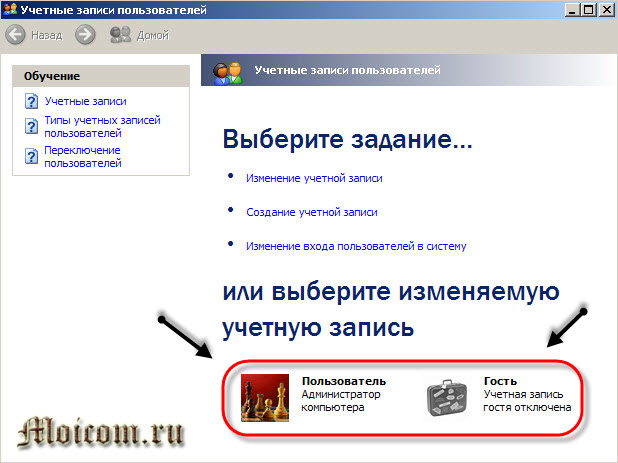
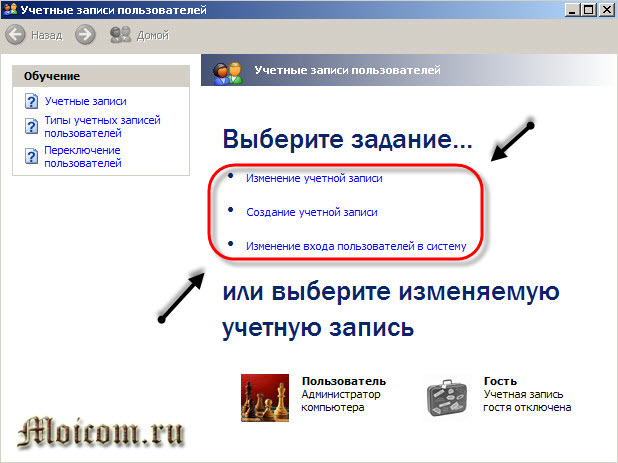
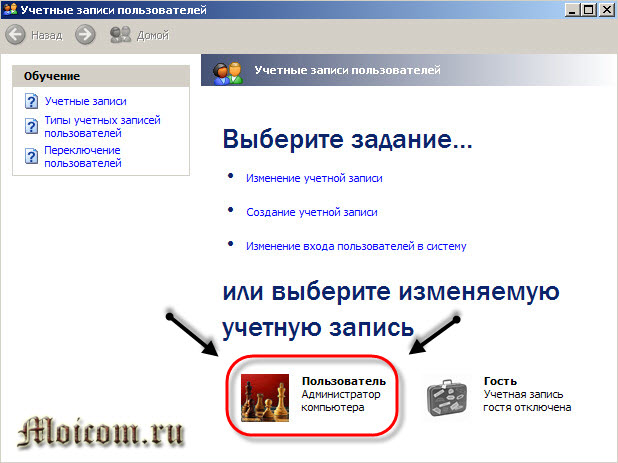
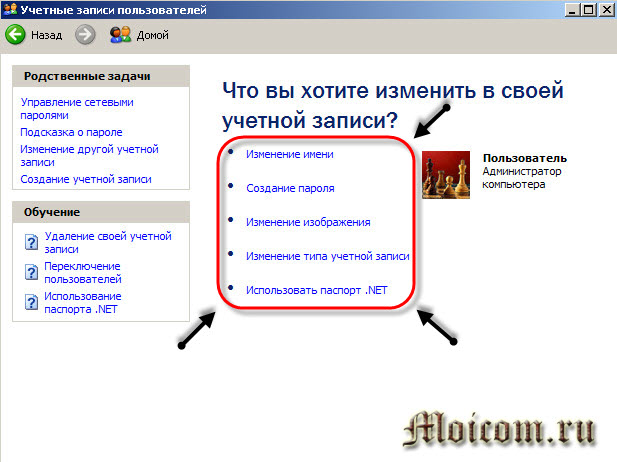
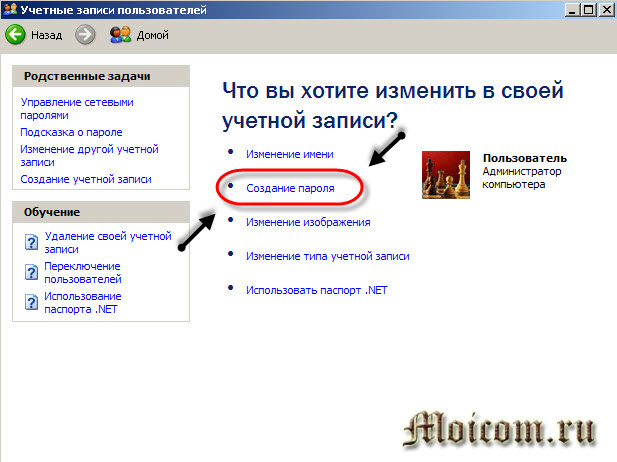

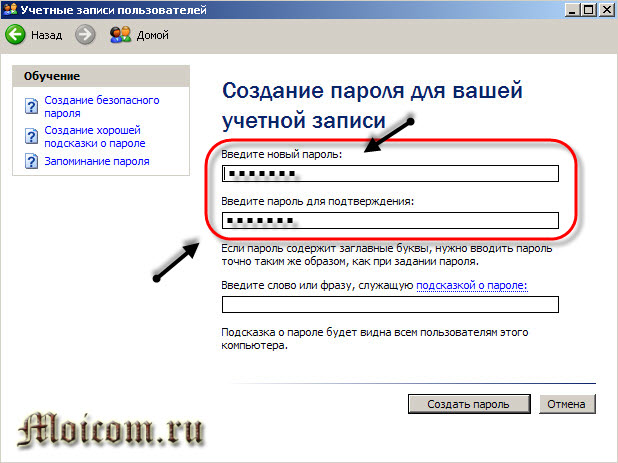
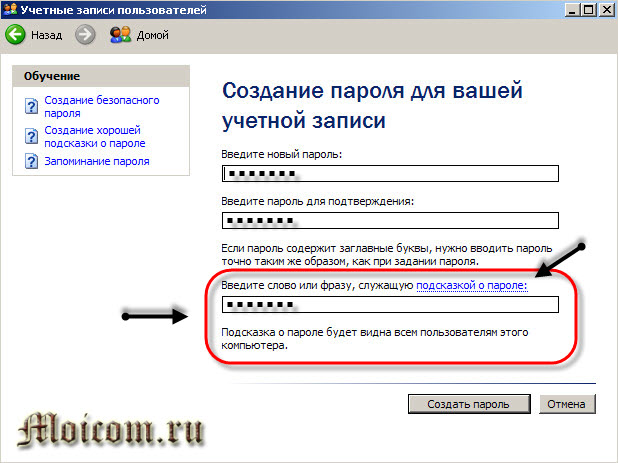
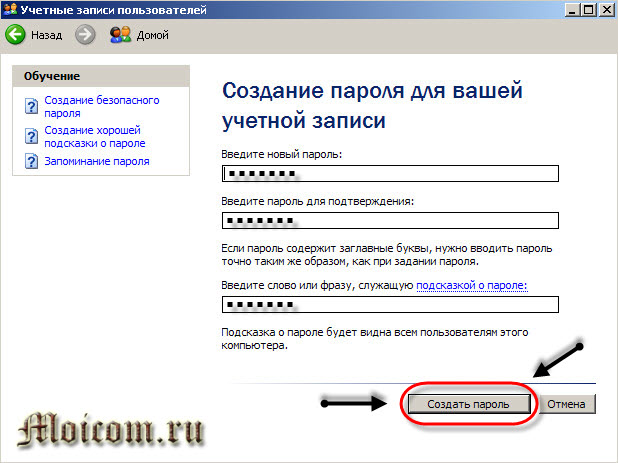
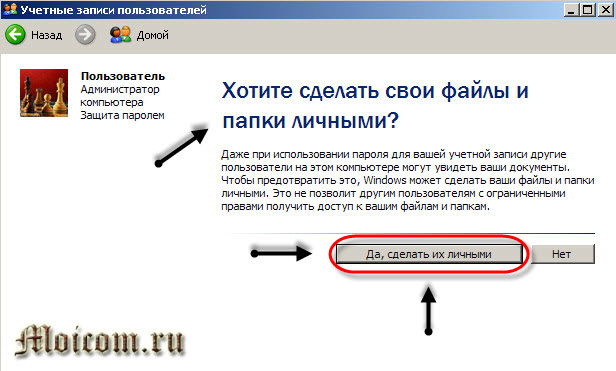
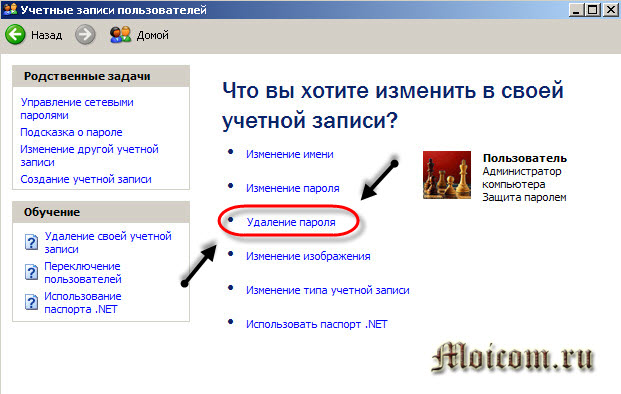
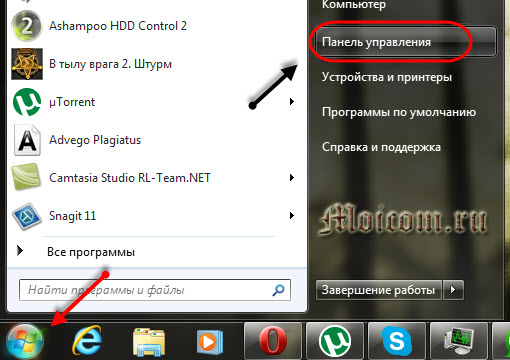

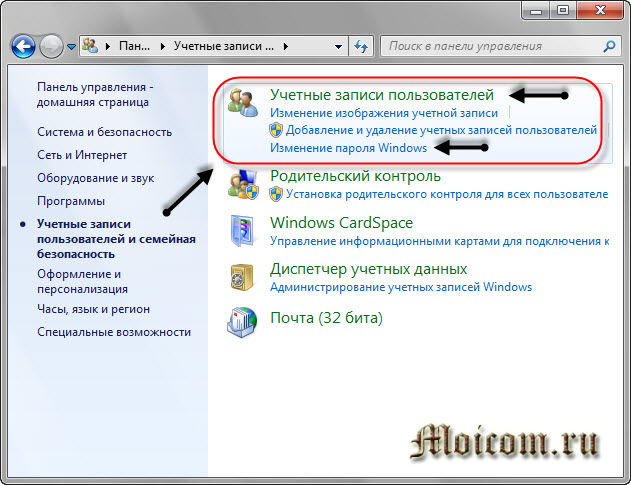
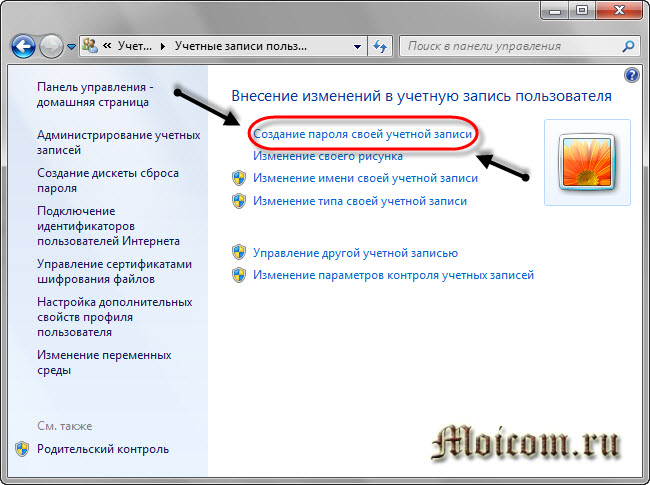
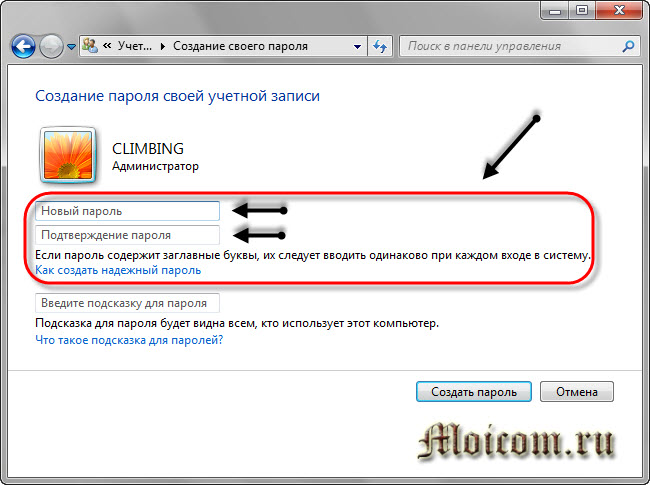
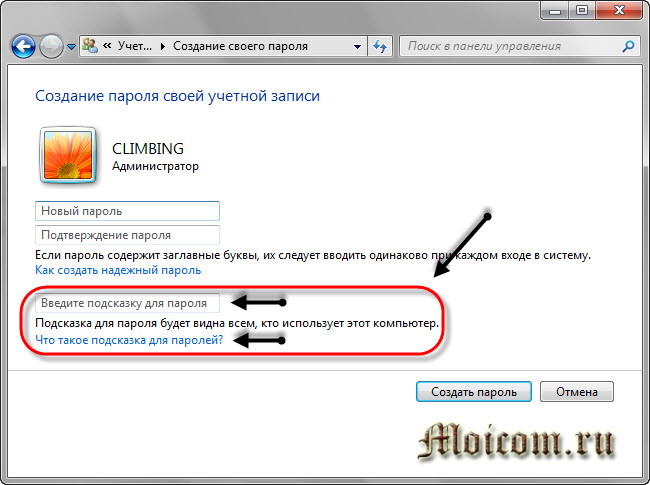
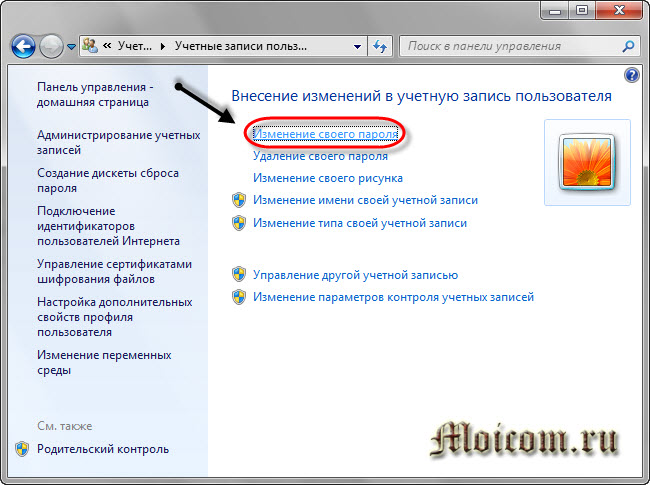
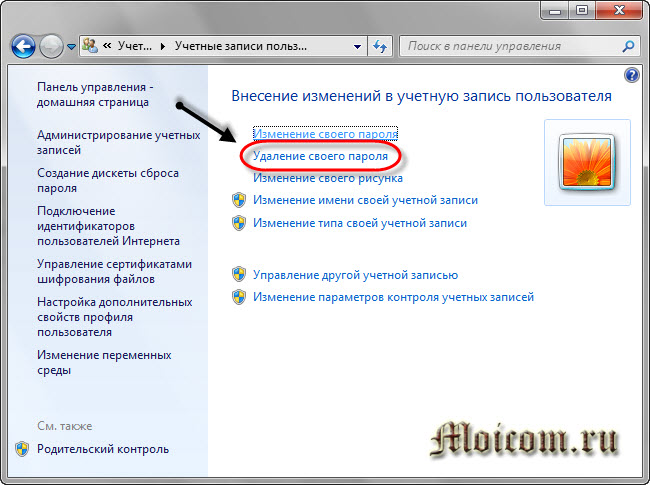




















 Защита установлена, но для ее использования не только на вход в БИОС требуется выполнить еще ряд настроек:
Защита установлена, но для ее использования не только на вход в БИОС требуется выполнить еще ряд настроек: