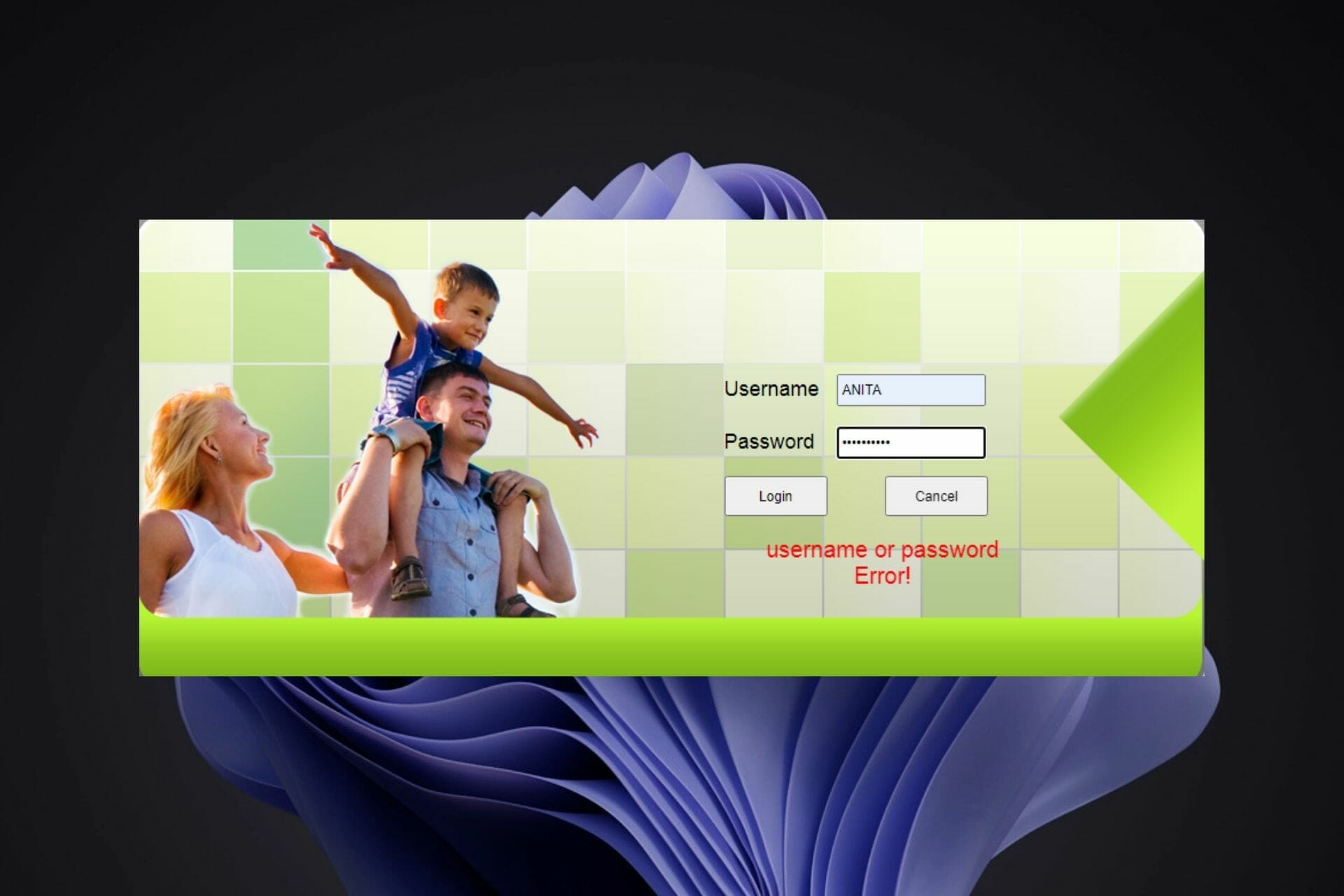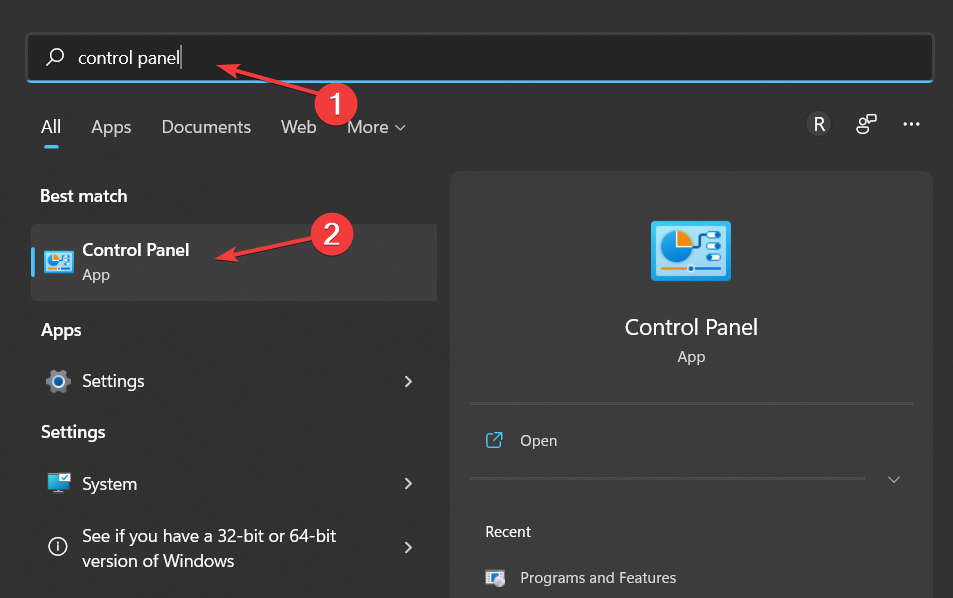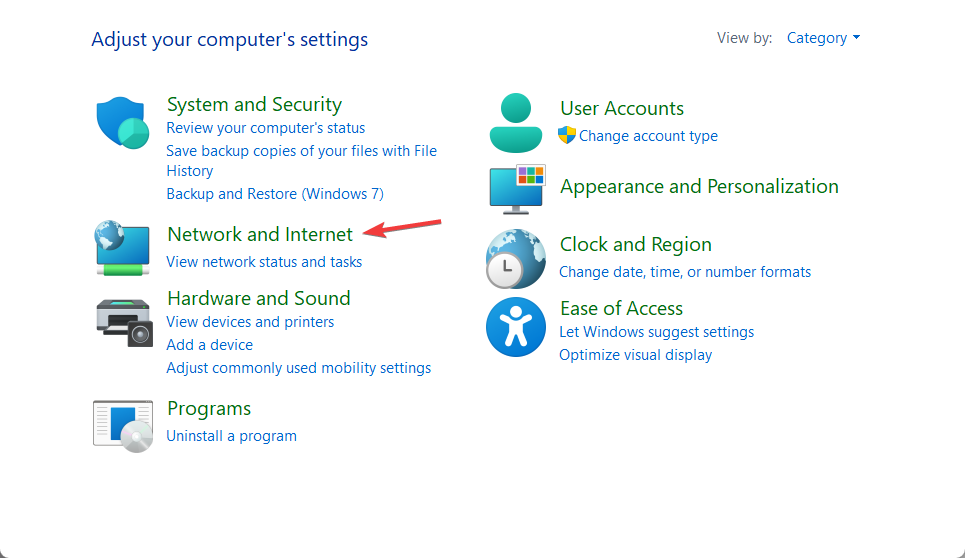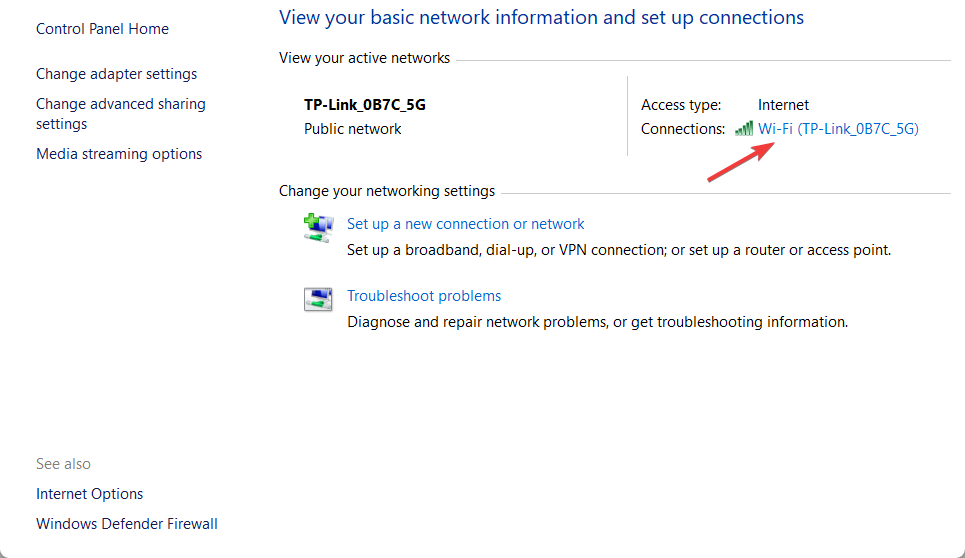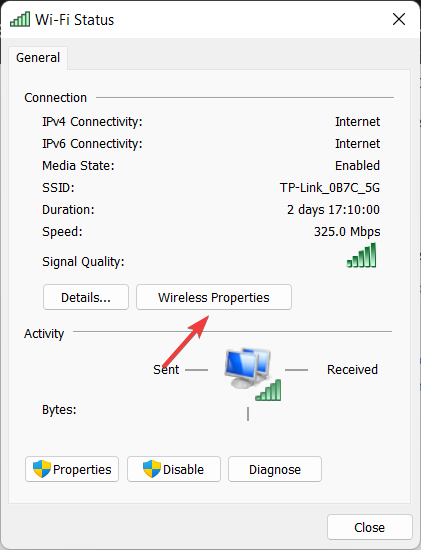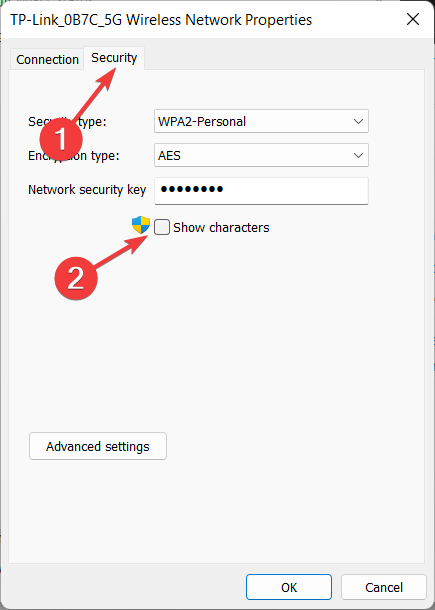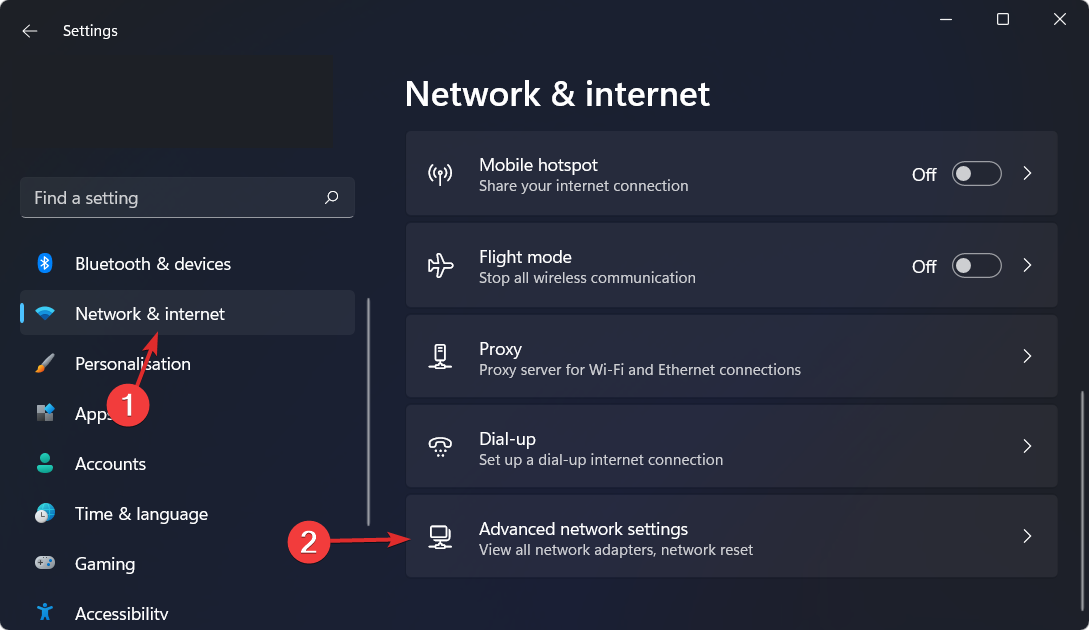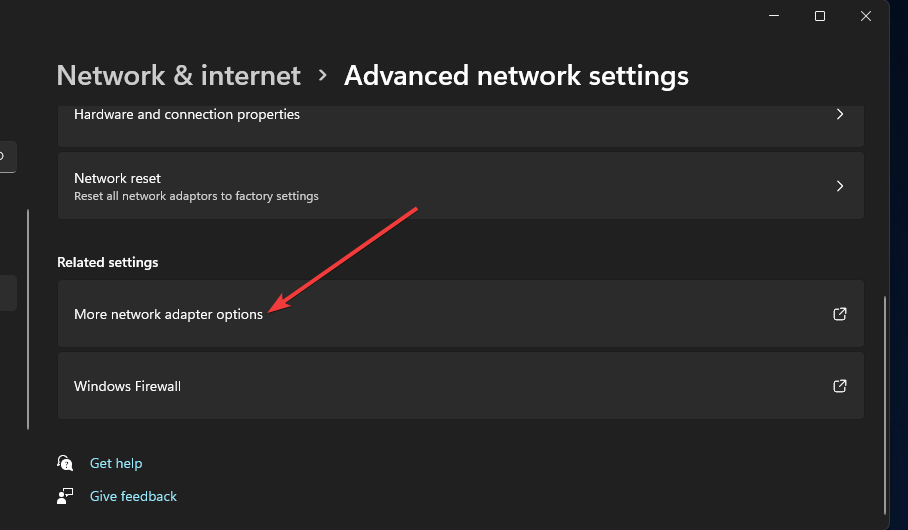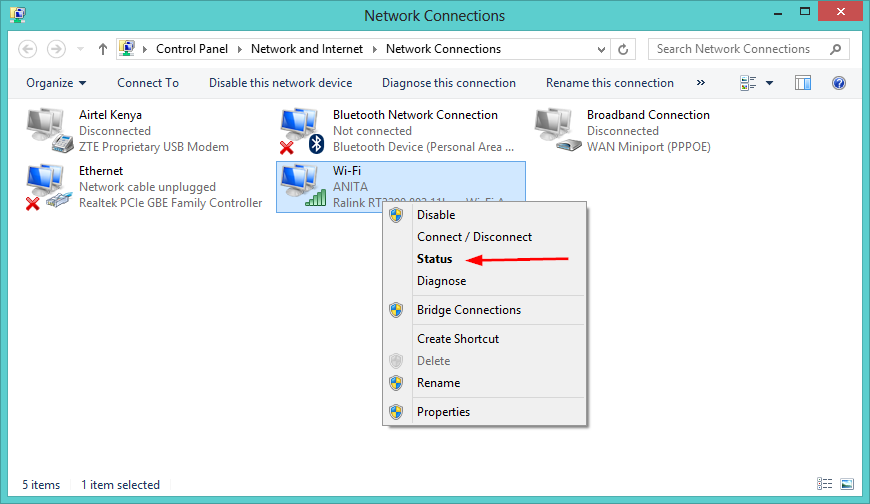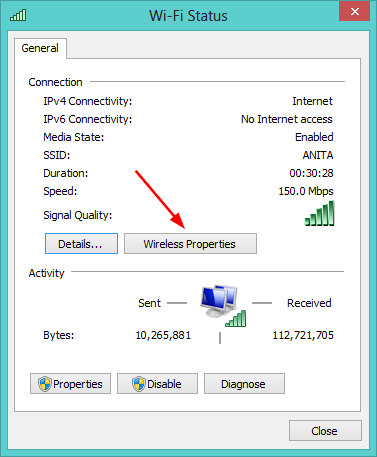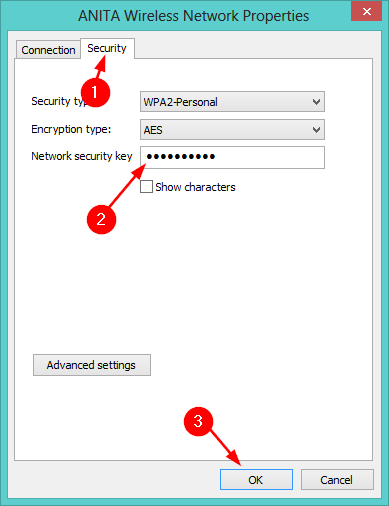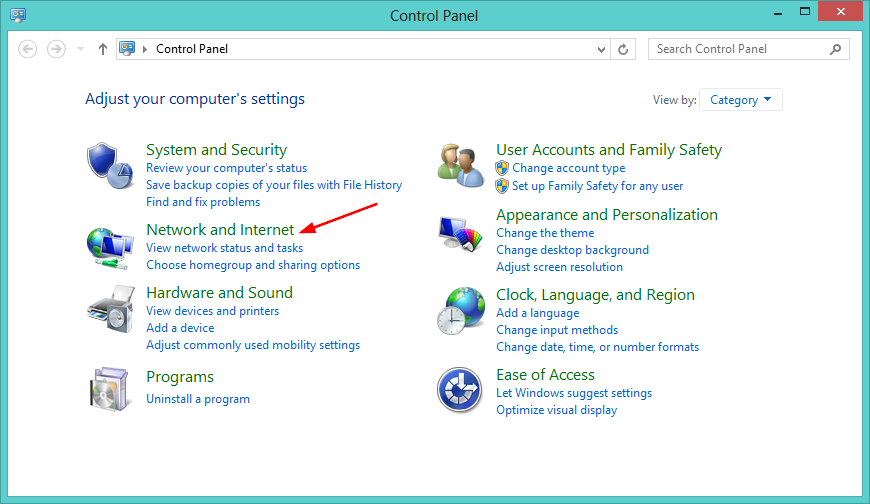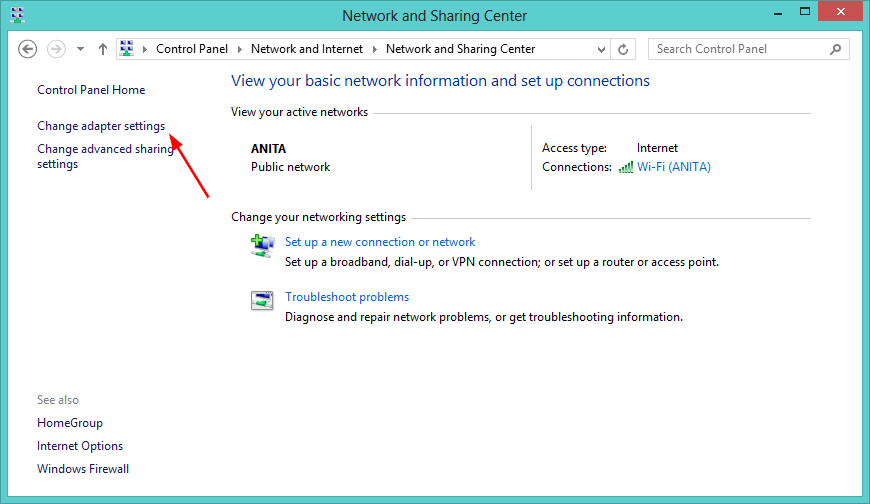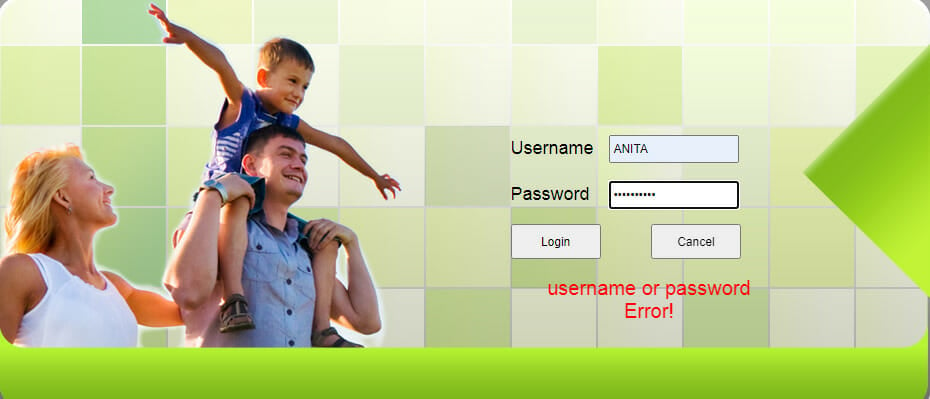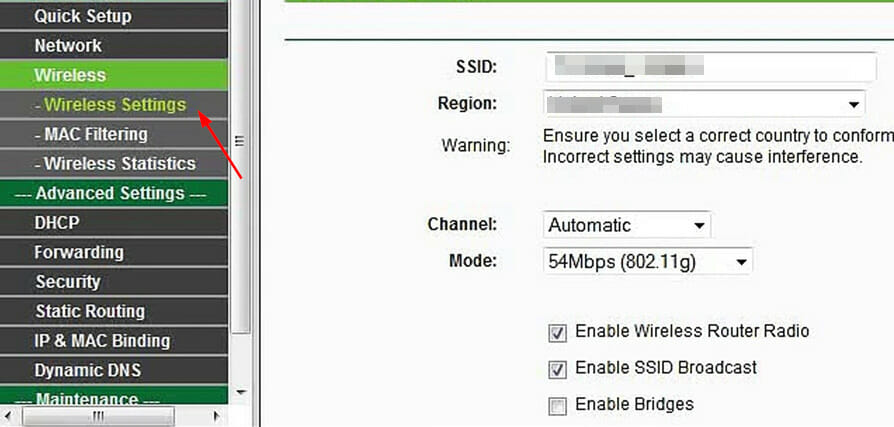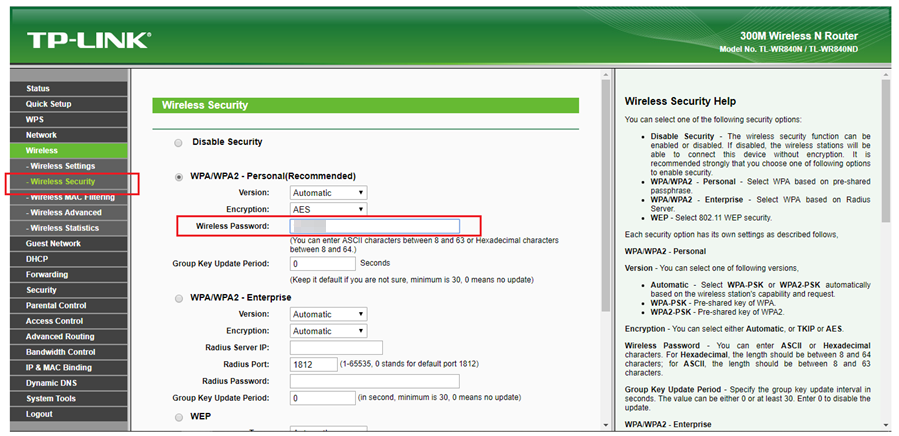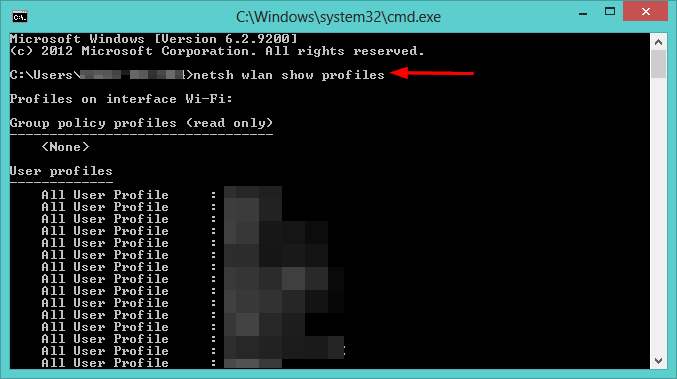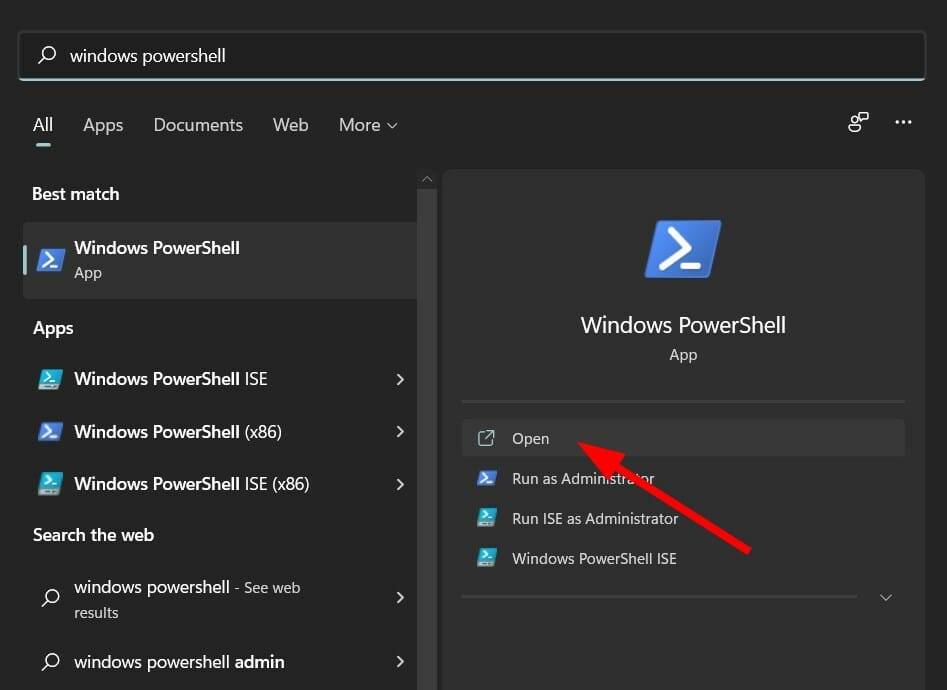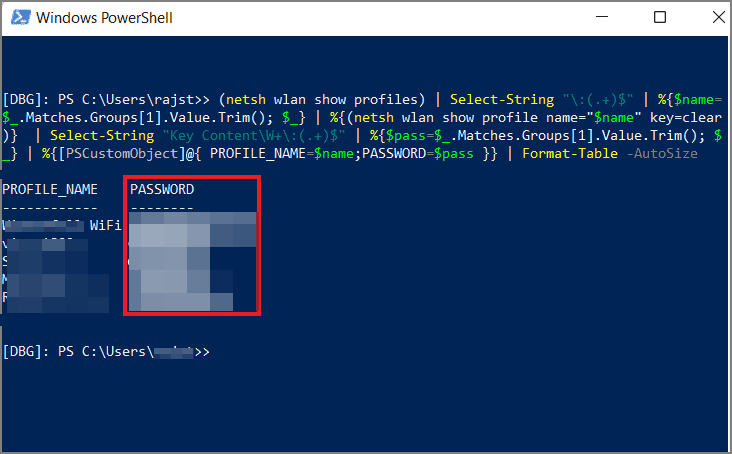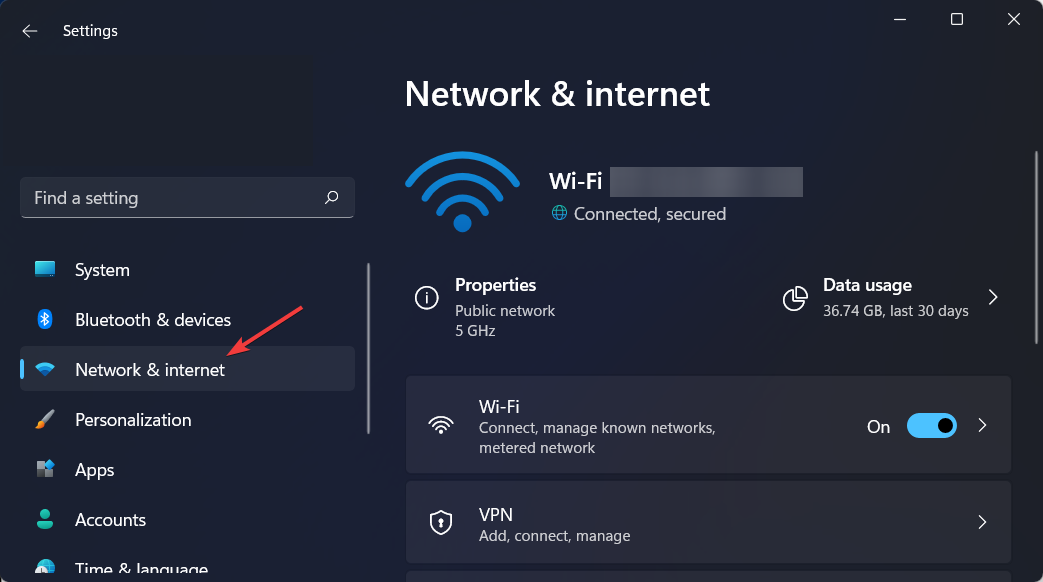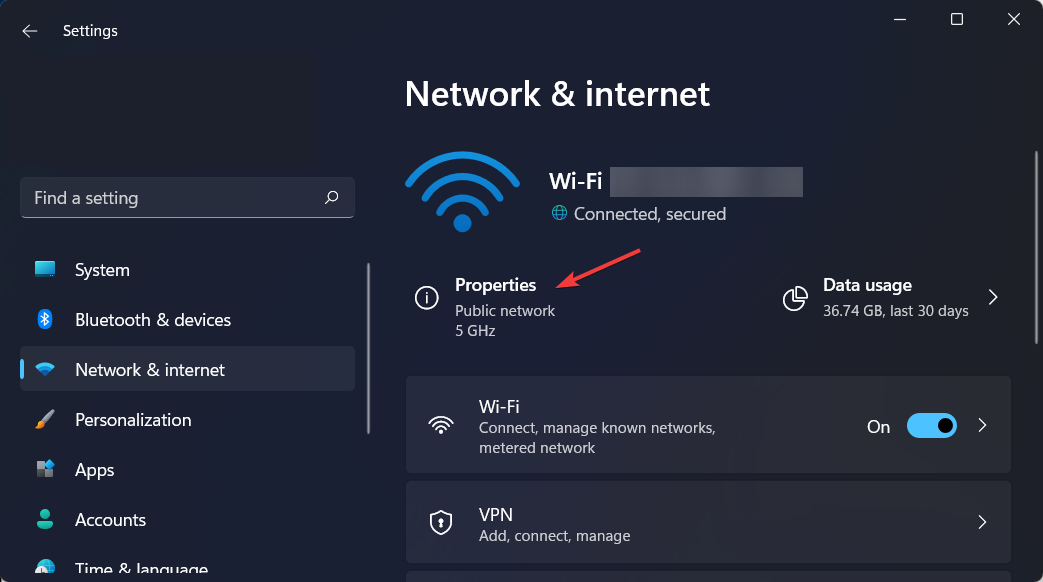Если стали подозревать, что соседи пользуются вашим домашним интернетом, взломав Wi-Fi, то эта статья поможет установить гиперсложный пароль, который просто невозможно взломать. Ключ от беспроводной сети нужно менять, если у вас стоят чисто цифирный пароль или стандартный (заводской).
Многие могут возразить, что заводской имеет довольно сложную структуру. Но все подобные пароли по умолчанию загружены в хакерские базы данных с которыми и работают взламывающие программы. Их в интернете просто тьма и скачать их может любой, так как они в основном бесплатные.
Сегодня в статье я расскажу – как установить связь с роутером и настроить, поставить новый пароль на Вай-Фай. Пугаться не стоит – это делается легко и за пару минут. Я разберу простые инструкции для самых популярных роутеров.
ПОМОЩЬ! Если возникли трудности, проблемы, ошибки при настройке, то опишите подробно всё в комментариях ниже, а я, Бородач – помогу вам!
Содержание
- Как подключиться к админки с ОС Windows 10, XP, 8.1, 7, iOS, Android
- Не знаю или не помню пароль от Wi-Fi
- TP-Link
- Старый интерфейс
- Новый интерфейс
- D-Link
- Старая прошивка на модеме DIR
- Новая прошивка
- ASUS
- На новых моделях
- На старых моделях
- Zyxel
- Прошивка версии 2.12 и выше
- Для старой прошивки
- Xiaomi
- Ростелеком роутер (Sagemcom f@st 2804 и 3804)
- Netcomm
- Linksys
- Новая прошивка
- Старая прошивка
- Задать вопрос автору статьи
Как подключиться к админки с ОС Windows 10, XP, 8.1, 7, iOS, Android
Зайти вы можете любым способом. Или с компьютера, подключившись с провода на прямую. Или по Wi-Fi сети с ноутбука, телефона, планшета. Просто подключитесь к беспроводной локальной сети и введите пароль от неё.
Теперь запускаем любой Web-браузер. В адресную строчку надо вписать адрес роутера. Он указан под корпусом аппарата на этикетке. Это может быть как URL адрес буквами, так и IP.
Если не получается, то попробуйте один из стандартных адресов:
- 192.168.1.1
- 192.168.0.1
- 192.168.30.1 – Для роутеров Xiaomi.
- http://tplinklogin.net
Теперь вас попросят ввести логин и пароль. Присмотритесь внимательно на этикетке также есть и эта инфа. В обе строчки впечатываем «admin». Далее вы должны попасть на страницу web-интерфейса настроек маршрутизатора. Теперь чуть ниже в статье просто выберите название фирмы вашего роутера.
ВНИМАНИЕ! После того как вы сохраните новые настройки с новым ключом, перезагрузите роутер. Это можно сделать из админки кнопкой. Но если вы не можете её найти, просто подойдите к аппарату и с помощью кнопки «On/Off» выключите и снова включите роутер. Но можно просто выдернуть шнур из розетки и вставить обратно – такой способ тоже подходит.
Не знаю или не помню пароль от Wi-Fi
Посмотрите на этикетку под корпусом роутера. Там должна быть строка, содержащую стандартный пароль от вай-фай. Если данных нет, то подойдите к интернет-центру и найдите WPS кнопку. Она обычно расположена сзади. Нажимаем один раз.
Пытаемся опять подключится к сети и вас попросят ввести пароль или PIN. Он находится там же на этикетке. Если лень вписывать столь долгий пароль, нажмите опять на туже кнопку на аппарате. Теперь соединение должно быть установлено.
TP-Link
Старый интерфейс
- Беспроводной режим (Wireless).
- Защита беспроводного режима (Wireless Security).
- Ставим флажок напротив «WPA/WPA2 – Personal(Recommended)».
- Вписываем новый ключи в строку «Пароль беспроводной сети» (Wireless Password).
- Нажимаем на нижнюю кнопку «Сохранить» (Save).
Новый интерфейс
- Базовая настройка (Basic).
- Беспроводной режим(Wireless).
- Вписываем пароль (Password).
- Сохраняем.
D-Link
Старая прошивка на модеме DIR
- Если всё на английском выбираем язык в верхней части нажав на «English».
- «Wi-Fi».
- Настройки «безопасности.
- В поле «Ключ шифрования PSK» нужно задать новое значение и жмём «Применить».
Новая прошивка
- Переходим в раздел «Wi-Fi (Мастер настройки беспроводной сети)».
- Выбираем «Точку доступа».
- Вписываем название сети, которая будет отображаться.
- В поле «Ключ безопасности» вписываем наш код доступа. Нажимаем «Далее» и «Применить».
ASUS
На новых моделях
- Устанавливаем язык.
- «Беспроводная сеть».
- В поле «Метод проверки подлинности» ставим режим «WPA2-Personal».
- В строчке под названием «Предварительный ключ WPA» вы уже знаете, что писать.
- Жмём «Применить».
На старых моделях
ПРИМЕЧАНИЕ! На старой прошивке может быть проблемы со сменой языка. То есть вы устанавливаете русский или украинский язык, а он сбрасывается при переходе на любой пункт меню. Поэтому опишу инструкцию с переводом.
- Слева в меню нажимаем на пункт «Настройки сети»(Advanced Setting). Выбираем «Беспроводную сеть» (Wireless).
- В поле аутентификационный метод (Authentication Method) в выпадающем меню ставим тип шифрования «WPA2-Personal».
- Чуть ниже в «WPA Pre-Shared Key» вписываем новое сочетания кода с символами и цифрами. Жмём «Apply».
Zyxel
Прошивка версии 2.12 и выше
- Заходим в «Домашняя сеть».
- Далее в раздел «Беспроводная сеть Wi-Fi».
- Вписываем новый ключ.
Для старой прошивки
- Нажмите на значок лесенки в самом низу.
- Нас интересует два поля: защита сети и ключ. В первом установите WPA2PSK. Во втором впишите ключик. Жмём «Применить».
Xiaomi
Не пугайтесь китайской прошивки, ничего сложно не будет.
- Сначала перейдите на 3 вкладку слева. Нажимаем на значок волны.
- Ставим галочку как на картинке. В третьем поле ставим (WPA/WPA2). Чуть ниже где есть значок глаза ставим пароль.
- «Настройка WLAN».
- «Безопасность».
- «Аутентификация: WPAPSK».
- Ну и в поле «WPA/WAPI» впечатываем сложный пароль.
Netcomm
Проблемой данных продуктов может стать неудобный, а самое главное разный интерфейс. Каждый новый роутер имеет свою прошивку, а значит настройка вай-фай может лежать как глубоко в дебрях, так и на поверхности. Так и не понятно, почему они используют для каждой модели отдельный интерфейс. Так что при настройках будем опираться на 3 глаз и 6-ое чувство.
- Когда мы попадём в настройки. Наша задача найти слово «Wireless». Все прошивки имеют английский перевод, так что скорее всего русского не будет. Не торопитесь, в некоторых моделях данный пункт находится на поверхности, а у некоторых зарыт в разделе «Networking». Так что просто потакайте по основным разделам.
- И так мои юные искатели, как только вы нажмёте на этот раздел. Конфиг с паролем может открыться сразу, но хитрые разработчики могли засунуть настройки ключа глубже. Поэтому, далее возможно понадобится нажать на «Wireless settings», «Security» или «Client confoguration».
- Найдите поле «Network authentication» или «Security Mode» и установите метод шифрования на ВПА2.
- Ну и в поле со словом «Key» ставим ключ.
- «Save» или «Apply» для сохранения настроек.
Linksys
Новая прошивка
- Переходив в «Wireless».
- Напротив «2.4 Ghz network» или «5GHz network» жмём «Edit». В основном по стандарту люди используют 2.4 Гц, так что если не знаете жмите на первый.
- Вписываем новые буковки и циферки в поле «Password». Нажимаем на кнопочку «Apply» для сохранения настроек.
Старая прошивка
- Wireless
- Wireless Security.
- Устанавливаем «Security Mode» как на картинке выше, чтобы вписать пароль на WiFi. Чтобы запаролить всё это дело, вписываем секретный ключ в «Passphrase» и жмём «Save Settings».

«Почему у меня каждый вечер тормозит интернет, не могу ничего скачать, и странички открываются долго?» — спросил меня как-то один знакомый…
На следующий день, просмотрев его настройки интернета, программы, роутер и пр., меня удивил только один момент: его домашняя Wi-Fi сеть не была защищена паролем (его попросту не было 👀).
Как ни странно, установив пароль, тормоза и лаги интернета прекратились, и вечером интернет стал работать, как положено. Видимо, были некоторые соседи, кто успешно пользовался его интернет-каналом (а по вечерам как раз все приходят с работы/с учебы и т.д.).
В общем-то, дам один совет: в любом случае при каких-либо подозрениях — меняйте пароль Wi-Fi сети. Если у вас его нет вообще — обязательно установите!
*
👉 Важно! Сменить пароль на Wi-Fi нужно еще и потому, что те, кто подключится к вашей сети, будут пользоваться интернетом под вашим IP-адресом. В принципе, если они будут смотреть каких-нибудь «котиков» — то и бог бы с ним…
Но только представьте, если они совершат противозаконные действия — первым, к кому придут, будете вы (скорее всего)! Думаю, что такие визиты никому не нужны? Поэтому, ПАРОЛЬ обязателен!
*
Содержание статьи
- 1 Установка нового пароля на Wi-Fi сеть
- 1.1 ШАГ 1: с чего начать
- 1.2 ШАГ 2: примеры настроек из веб-интерфейсов роутеров
- 1.2.1 D-Link
- 1.2.2 Роутер от Ростелекома (Sagemcom)
- 1.2.3 TP-Link
- 1.2.4 TRENDnet
- 1.2.5 ASUS
- 1.2.6 Xiaomi
- 1.2.7 Zyxel
- 1.2.8 NetGear
- 1.2.9 Tenda
→ Задать вопрос | дополнить
Установка нового пароля на Wi-Fi сеть
ШАГ 1: с чего начать
Чтобы сменить пароль для доступа к Wi-Fi сети, необходимо сделать примерно следующее:
- зайти в 👉 настройки Wi-Fi роутера (если зайти не получается — 👉 возможно, придется сбросить настройки устройства);
- далее открыть вкладку/раздел для настройки беспроводной сети (так же называется, как «Wireless» или «Wi-Fi»);
- в этой вкладке выбрать сертификат безопасности, тип шифрования, и пароль для доступа к сети.
В целом, все достаточно просто. Прежде чем переходить к конкретным моделям роутеров и их настройке, остановлюсь на нескольких важных параметрах (озвученных выше).
*
👉 Сертификат безопасности
Самые популярные сертификаты безопасности, которые есть практически в каждом роутере, это: WEP, WPA-PSK и WPA2-PSK. На сегодняшний день лучшую безопасность обеспечивает сертификат WPA2-PSK, именно его и рекомендую выбрать.
Если к Wi-Fi сети будут подключаться устройства, которые не поддерживают WPA2-PSK, тогда остановитесь на варианте WPA-PSK (в некоторых роутерах есть смешанный режим WPA/WPA2-mixed).
Кстати, некоторые бюджетные модели роутеров могут работать не стабильно и рвать связь при выбранном WPA2-PSK. В этом случае попробуйте ограничить скорость работы в роутере, а также изменить сертификат безопасности.
*
👉 Тип шифрования
Тесно связан с сертификатом безопасности. Если вы выбираете WPA применяется временный протокол целостности ключа TKIP, при использовании WPA2 — защищенный стандарт AES.
Именно от этого и рекомендую отталкиваться. если выберите отличные от этого настройки, могут наблюдаться проблемы с подключением устройств к вашей сети.
*
👉 Выбор пароля
Здесь, пожалуй, скажу только самое основное, что думаю по поводу его выбора. Я заметил, что многие пользователи ставят очень простые пароли, вида: «11111111», «2222222», «11111122222» и т.д. Такие пароли очень быстро подбираются и взламываются!
Вряд ли, конечно, кто-то будет целенаправленно и долго подбирать пароль к вашей домашней Wi-Fi сети (тем более, что в подавляющем большинстве в них нет никаких ценных данных), и тем не менее дам пару советов по тому, каким должен быть пароль:
- не менее 8 символов;
- желательно использовать и буквы (латинские), и цифры (конечно, некоторые скажут еще и спец. символы — но на мой взгляд не стоит, слишком муторно их потом набирать на телефоне или планшете при подключении к сети);
- не использовать свои имена, стандартные слова (password, admin, computer и пр.), самые известные даты и пр.
Теперь перейдем к конкретным моделям роутеров. Итак…
*
👉 В помощь!
Возможно вам пригодиться статья о том, как войти в настройки роутера.
*
ШАГ 2: примеры настроек из веб-интерфейсов роутеров
D-Link
Одна из самых популярных марок роутеров в нашей стране. Их существует достаточно большое количество моделей, но прошивок, отличающихся друг от друга (в корне) — не так много, 3-4 шт. В этой статье приведу несколько их вариаций, а сначала несколько важных параметров.
👉 IP-адрес (по умолчанию) для входа в настройки: http://192.168.0.1
(желательно использовать браузер Internet Explorer)
Логин (по умолчанию): admin
Пароль (по умолчанию): либо пустая строка, либо так же admin.
*
В старых моделях роутеров (такие, как DIR-300, DIR-320, DIR-615, DIR-651), как правило, прошивка не переведена на русский язык и представлена в таком оранжево-сером дизайне. Чтобы сменить пароль, необходимо зайти в настройки роутера (если не получиться войти, то см. это), и открыть раздел «Setup/Wireless setup».
В нижней части окна в графу Network Key введите свой пароль (см. скрин ниже), там же, кстати, задаются и сертификат безопасности, и тип шифрования.. После введенных настроек, сохраните их — кнопка Save Settings.
DIR-300 — установка пароля / Setup/Wireless setup
Кстати, есть подобная прошивка и в русском переводе, настраивается аналогично.
У моделей роутеров DIR-300 NRU и DIR-320 NRU (версия прошивки 1.2) страница настроек выглядит несколько иначе: приятный белый фон, с левой стороны представлены все основные разделы настроек. Открываем «Wi-Fi/Настройки безопасности», и устанавливаем:
- сетевая аутентификация: WPA-PSK (например);
- ключ шифрования PSK: это и есть ваш пароль;
- WPA-шифрование: TKIP+AES.
Не забудьте сохранить настройки, нажав по кнопке «Изменить».
DIR-300 NRU / версия прошивки 1.2
У роутеров D-Link DIR-620/DIR-320 NRU в прошивках версии 1.3 и 1.4 интерфейс несколько отличается: когда заходите на главный экран, видите серый фон и плитки (как в Windows 
Для смены пароля необходимо открыть раздел «Wi-Fi/Настройки безопасности» (цифра 1 на скрине ниже), а затем ввести:
- сетевая аутентификация: WPA2-PSK (например);
- Ключ шифрования — вводите пароль;
- WPA-шифрование — AES (см. скриншот ниже).
DIR-300 NRU 1.4 / установка пароля
*
Роутер от Ростелекома (Sagemcom)
Вообще, с роутерами от Ростелеком, как правило, больших проблем не возникает — всё работает как положено. Да и при подключении интернета вам поставят пароль и всё настроят. Прошивка в роутерах полностью на русском языке, поэтому вопросов насчет нее, обычно, не возникает.
👉Параметры для входа в настройки
Адрес: http://192.168.1.1/
Пароль и логин (по умолчанию): admin
Браузер подойдет практически любой: Opera, Firefox, IE, Chrome и пр.
*
Чтобы установить пароль, откройте раздел «Настройка WLAN/Безопасность». Далее в подразделе «Ручная настройка точки доступа» выберите:
- Аутентификация — WPA2-PSK;
- WPA/WAPI пароль — указывайте свой пароль;
- Шифрование WPA/WAPI — AES;
- далее нажмите кнопку «Применить/сохранить» (скриншот приведен ниже).
Собственно, вот и вся настройка…
Sagemcom Fast 2804 — роутер от Ростелекома
*
TP-Link
Один из самых крупных производителей роутеров, десятки миллионов людей по всему Миру пользуются их продукцией. В нашей стране их роутеры также очень популярны, и весьма неплохо справляются с российскими «реалиями» (работают практически со всеми провайдерами интернета).
👉 Параметры для входа
IP-адрес: 192.168.1.1 (в редких случаях 192.168.0.1, в зависимости от версии прошивки);
Имя пользователя: admin;
Пароль: admin (набирать без точек, запятых и пр.).
*
Чаще всего приходится иметь дело с так называемой «зеленой» прошивкой. Встречается в роутерах: TP-LINK TL-WR740xx, TL-WR741xx, TL-WR841xx, TL-WR1043ND(45ND) и др. Примерно 50/50 прошивка бывает на английском/русском языках.
На скрине ниже представлена английская версия: чтобы изменить пароль, нужно открыть раздел «Wireless/Wireless Security», затем выбрать WPA/WPA2 -Personal и поставить:
- Version — Automatic (Recommended);
- Encryption — Automatic (Recommended);
- ввести пароль в строку PSK Password.
Чтобы сохранить введенные настройки, нажмите кнопку «Save» в нижней части окна по центру.
TP-Link («зеленая» прошивка)
Практически идентичные действия нужно будет сделать в русской версии «зеленой» прошивки: открыть раздел «Защита беспроводного режима», затем задать пароль PSK (см. цифру 3 на скрине ниже).
TP-Link «зеленая» прошивка (русская версия)
Также достаточно часто можно встретить «синюю» версию прошивки в роутерах TP-Link (например, TP-LINK WR340G, TP-LINK WR340GВ и др. аналогичные модели).
Их настройка практически идентична:
- сначала открываем раздел «Wireless Settings»;
- в графе Security Type устанавливаем WPA-PSk/WPA2-PSK;
- Security Option — ставим Automatic;
- Encryption — устанавливаем Automatic;
- PSK Passphrase — это и есть пароль (несколько отличное написание, чем в др. версиях прошивок). Его необходимо потом указать при беспроводном подключении к роутеру.
TP-Link «синяя» прошивка
После произведенных настроек, сохраните их (кнопка Save на скрине выше, см. цифра 3).
*
TRENDnet
Параметры для доступа актуальны при условии, что роутер имеет заводские настройки, и его IP не менялся.
👉 IP-адрес для входа в настройки: http://192.168.10.1
User Name (логин): admin
Password (пароль для доступа): admin
*
Вообще, у роутеров TRENDnet чаще всего встречаются 2 версии прошивки: голубая и серая (как на русском, так и на английском языках).
Чтобы настроить безопасность и установить пароль в «голубой» прошивке, например, роутера TRENDnet TEW-432 BRP, необходимо сделать следующее:
- открыть раздел Wireless/Security;
- в поле Authentication Type выберите WPA;
- в поле PSK/EAP выберите PSK;
- в поле Cipher Type выберите Auto;
- в поле Passphrase и Confirmed Passphrase введите пароль и нажмите Apply (скрин ниже).
TRENDnet TEW-432BRP / Security / настройка безопасности Wi-Fi сети
В «серой» версии прошивки (например, как в роутере TRENDnet TEW-651BR), действия выполняются аналогичным образом, даже элементы меню располагаются в тех же местах.
TrendNet TEW-651BR
*
ASUS
👉 Параметры для входа
IP-адрес (веб-интерфейс): 192.168.1.1
Логин и пароль: «admin» (вводить без кавычек!)
Браузер: предпочтительно IE (хотя, современные версии веб-интерфейса хорошо работают со всеми популярными версиям браузеров Firefox, Chrome, Opera и т.д.).
*
Чаще всего у роутеров ASUS встречаются две прошивки: «голубая», и «черная» (причем, обычно идут локализованные на русском языке).
Чтобы поменять пароль в роутерах ASUS RT-N10E, RT-N10LX, RT-N12E, RT-N12LX и др. (это с «голубой» прошивкой), необходимо открыть раздел «Дополнительные настройки/Беспроводная сеть/вкладка Общие».
В графе «предварительный ключ WPA» ввести свой пароль и сохранить настройки.
ASUS / «голубая» прошивка
В роутерах ASUS RT-N10P, RT-N11P, RT-N12, RT-N15U, RT-N18U прошивка (в плане настройки пароля) отличается только цветом. В ней так же необходимо открыть раздел «Беспроводная сеть», вкладка «Общие». Затем изменить графу «Предварительный ключ WPA», и сохранить настройки.
ASUS / «черная» версия прошивки
*
Xiaomi
👉 Параметры для входа
- IP-адрес (для входа в настройки роутера): 192.168.31.1 (или http://router.miwifi.com/)
- Логин / пароль: по умолчанию не заданы (после будут те, которые вы установите при первоначальной настройке);
- Браузеры: Internet Explorer / Edge / Chrome.
*
У Xiaomi одна из самых простых прошивок в плане настроек! 👌
Для корректировки параметров Wi-Fi сети — достаточно перейти во вкладку «настройки / параметры Wi-Fi» — и в ней можно будет сразу же изменить установки как для 2,4 GHz, так и для 5 GHz. 👇
Перезагрузка устройства, после изменения параметров, происходит автоматически!
Параметры Wi-Fi (Xiaomi Mi 4a)
*
Zyxel
👉 Параметры для входа
IP-адрес роутера в сети (веб-интерфейс): 192.168.1.1
Логин: admin
Пароль (по умолчанию): admin
👉 В помощь! ZyXEL Keenetic: как войти в настройки роутера (my.keenetic.net)
Чтобы изменить пароль на ZyXEL Keenetic первой серии, необходимо зайти в веб-интерфейс, открыть раздел «Сеть Wi-Fi», вкладка «Безопасность». Далее поставить следующие параметры:
- Проверка подлинности — WPA-PSK/WPA2-PSK;
- Тип защиты — TKIP/AES;
- Формат сетевого ключа — ASCII;
- Сетевой ключ (ASCII) — ставим свой пароль, который потом необходимо будет указать при беспроводном подключении к роутеру.
После введения настроек, не забудьте их сохранить, нажав кнопку «Применить».
ZyXEL
В более новых роутерах (например, Zyxel Keenetic II: Start, Giga, Omni, Viva, Extra) установлена несколько иная прошивка. Чтобы изменить password в них, необходимо в меню выбрать раздел «Wi-Fi», а затем выбрать вкладку (сверху) — «Точка доступа».
ZyXEL Keenetic II
*
NetGear
👉 Параметры для входа
IP-адрес (для входа в настройки роутера): 192.168.1.1
Логин: admin
Пароль (по умолчанию): password
Использовать можно практически любой браузер: например, Internet Explorer, Mozilla Firefox, Opera, Safari и пр.
*
Для смены пароля в роутерах NETGEAR (на примере model WNR2200): откройте раздел «Настройка Wi-Fi», далее установите:
- Параметры безопасности: выберите пункт WPA-PSK (TKIP) + WPA2-PSK (AES);
- Фраза-пароль: укажите свой пароль (его в последствии необходимо будет указать при беспроводном подключении к роутеру).
NETGEAR / настройка Wi-Fi
*
Tenda
В последнее время эти роутеры пользуются достаточно большой популярностью. Даже бюджетные модели обеспечивают весьма неплохой уровень работы, без сбоев и перезагрузок (у меня на блоге, кстати, был обзор одной из моделек от Tenda).
👉 Параметры
IP-адрес: 192.168.0.1
Браузер: Chrome, Opera, IE, Firefox
Прошивки у большинства роутеров Tenda типовые и похожи друг на друга. В общем случае нужно открыть раздел «Wireless Settings» («Беспроводные настройки») и поменять значение в строке «Wi-Fi Password» («Wi-Fi пароль»). Пример на скрине ниже.
Wireless Settings — Tenda
*
PS
В принципе, в этой небольшой статье я постарался рассмотреть все самые популярные модели роутеров. Если у вас отличная модель от приведенных выше, техника работы не поменяется: сначала вам необходимо найти IP-адрес для входа в настройки роутера (его можно найти в документах, на наклейке на корпусе устройства, либо на сайте производителя).
Затем, войдя в настройки роутера, нужно открыть раздел безопасности Wi-Fi (либо настройки Wi-Fi) — далее поставить желаемый пароль и сохранить настройки. Сложности, чаще всего, бывают со входом в настройки роутера: либо не подходит пароль, либо IP-адрес неверный, либо еще что…
*
Если есть чем дополнить — чиркните хоть пару слов в комментариях (заранее благодарю).
Удачной настройки!
👋
Первая публикация: 14.03.2017
Корректировка: 1.07.2021


Полезный софт:
-
- Видео-Монтаж
Отличное ПО для создания своих первых видеороликов (все действия идут по шагам!).
Видео сделает даже новичок!
-
- Ускоритель компьютера
Программа для очистки Windows от «мусора» (удаляет временные файлы, ускоряет систему, оптимизирует реестр).
Рано или поздно у каждого пользователя интернета возникает потребность сделать доступ к сети более удобным, и тогда в доме появляется Wi-Fi роутер, который помогает избавиться от лишних проводов и наслаждаться беспроводным интернетом почти в любой точке квартиры или дома. Однако не стоит забывать о защите вашей беспроводной точки доступа – именно поэтому сегодня мы подробно расскажем, как поставить пароль на вай-фай в Windows 7, зачем это нужно и какие выбирать типы шифрования.
Содержание
- 1 Нужен ли пароль
- 2 Каких паролей лучше избегать
- 3 Как зайти в настройки роутера
- 4 Установка пароля
- 4.1 Порядок действий
- 5 Как поставить пароль на Wi-Fi сеть: Видео
Нужен ли пароль
Конечно же, вы можете не ставить пароль и оставить доступ открытым, потому что вам не жалко и нечего скрывать. На самом деле всегда найдутся личности, падкие на бесплатный интернет, тем более, если у вас неплохая скорость; только вот когда к точке подключится пара человек, которые начнут что-то качать, пользоваться своей сетью нормально вы уже не сможете – это раз, почему нужно разобраться, как поставить пароль на роутер.
Второе – это опасность взлома вашего компьютера с целью навредить или добыть линчую информацию. Ну и третье – тот, кто зайдет через вашу точку, может совершать противоправные действия, а след приведет именно к вашему роутеру.
Согласитесь, что причин более чем достаточно для того, чтобы запаролить вай-фай роутер, поэтому приступим к делу.
Каких паролей лучше избегать
Как вы сами понимаете, при создании пароля на Wi-Fi роутер некоторых комбинаций лучше избегать. Нужно придумать код, который будет действительно надежным, а не вписывать свое имя на латинице в паре с годом рождения в начале или в конце – также всегда избегайте имен домашних питомцев, своего и близких, дат рождения и свадьбы, ников.
Помните, что для пароля нужно использовать только цифры и буквы – никаких точек, запятых и прочих символов система не примет.
Еще одна распространенная ошибка – использовать повторяющиеся цифры, буквы или создание паролей по принципу 12345678 либо abcd и так далее по алфавиту. Всегда комбинируйте цифры и буквы.
Если вам трудно придумать надежный пароль или, как бывает со многими, трудно будет его потом вспомнить, можно воспользоваться программами-генераторами паролей, которых сейчас довольно много, только выбирайте какой-нибудь сайт из первых позиций.
Как зайти в настройки роутера
Итак, когда мы разобрались, чего стоит избегать в пароле, осталось зайти и установить пароль на вай-фай роутер. Чтобы попасть в настройки роутера, вам необходимо зайти в браузер, который у вас стоит на компьютере, – это может быть Chrome, FireFox, Opera или какой-либо другой. На крайний случай на каждом компьютере под управлением Windows 7 есть Internet Explorer.
Теперь в строке адреса вписываем 192.168.0.1 или, если не подошла эта комбинация, – 192.168.1.1. Бывают случаи, когда производитель меняет значение, – в такой ситуации поищите внимательно подобное значение на наклейке устройства или внутри коробки, в которой оно продавалось.
Перед вами откроется небольшое окошко, которое запросит данные для окончательного входа. Запомните, что стандартом считается для логина и для пароля значение admin, но, если ничего не вышло, опять же обращаемся к наклейкам на устройстве или его коробке.
Установка пароля
Прежде чем мы приступим к установке пароля (на примере роутера от компании TP-Link), нужно запомнить еще одну вещь – используйте для шифрования только WPA-PSK/WPA2-PSK, а в опции защиты ставьте уточнение именно на второй вариант. В данный момент подобное шифрование считается самым надежным из тех, что вам могут предложить подобные устройства. Не стоит пренебрегать подобным пунктом, так как некоторые взломщики могут быть весьма изобретательны.
Порядок действий
Вот мы и внутри настроек. Слева вы увидите целый список пунктов и в каждом из них могут быть подпункты. Нас в данной ситуации интересует именно «Wireless» – после нажатия на опцию появится еще небольшой подсписок, в котором нужно выбрать пункт «Wireless Security».
Теперь мы видим, что защита отключена: ставим галочку, как показано на скриншоте, и в поле «PSK Password» вписываем новый пароль, после чего не забываем нажать на «Save».
В результате роутер перезагрузится сам либо, если этого не произошло, перезагрузите его вручную; вот теперь ваша сеть защищена паролем.
В качестве резюме опишем краткую инструкцию, как поставить пароль на Wi-Fi:
- чтобы зайти в настройки роутера, нужно открыть браузер;
- вписать в адресной строке 192.168.0.1 (или 192.168.1.1);
- в появившемся окне вписать логин и пароль «admin»;
- в настойках беспроводной сети (или безопасности) выберети тип шифрования WPA-PSK/WPA2-PSK;
- в пункте настроек «Wireless Security» введите пароль в поле «PSK Password»;
- сохраните настройки и перезапустите роутер.
Как поставить пароль на Wi-Fi сеть: Видео
Имею большой опыт в настройке и подключении систем контроля доступа (СКУД) и систем учета рабочего времени. А также занимаюсь настройкой серверов, компьютеров, рабочих мест.
Работаю в инженером в компании «Технооткрытие».
На чтение 10 мин Просмотров 10.3к.
Максим aka WisH
Высшее образование по специальности «Информационные системы». Опыт работы системным администратором — 5 лет.
Чтобы никто не подключался к вашему интернету, необходимо запаролить роутер. Поставить пароль на маршрутизатор нужно сразу после его покупки и настройки, а если это не было сделано, то как можно быстрее. Также стоит сменить пароль, если вам кажется, что интернетом пользуется кто-то еще. При отсутствии пароля на беспроводной сети, к вам может зайти любой пользователь и изменить настройки так, как ему будет удобно.
Содержание
- Рекомендации по созданию пароля
- Выбор типа шифрования и безопасности
- Заходим в веб-интерфейс роутера
- Не получается зайти
- Дальнейший алгоритм для разных марок
- Asus
- Tp-link
- D-link
- Zyxel
- Keenetic
- Xiaomi
- Tenda
- Huawei
- Sagemcom (Ростелеком)
- Подключение к сети с новым паролем
Рекомендации по созданию пароля
Поставить простой пароль на вайфай будет не очень хорошей идеей. Если у вас там стоит «12345», то его могут отгадать случайно или целенаправленно. Существует много программ для перебора паролей. Так что лучше задать пароль от wi-fi посложнее и ни о чем не волноваться. Только сами его не забудьте, иначе придется все настраивать заново.
Чтобы составить надежную комбинацию, воспользуйтесь нашим генератором паролей. Сгенерированные комбинации отображаются только на вашем компьютере или телефоне, нигде не хранятся и сбрасываются сразу, как только вы уходите со страницы.
[password-generator]
Для пароля стоит использовать как маленькие, так и большие буквы русского (поддерживают не все модели) или латинского алфавита, знаки препинания и числа. Можно применить и стандартную рекомендацию о том, что не стоит использовать имена, даты или просто подряд идущие буквы. Лучше не ставить спецсимволы, вроде «№, %, @, &» и подобных им, не все устройства хорошо работают с ними, да и вводить пароль на телефоне будет сущим мучением. В интернете доступны генераторы паролей, которые генерируют полный рандом. Только не делайте комбинацию переусложненной, если планируйте часто вводить пароль.
По ссылке читайте, как поменять пароль на wifi роутере, если он уже установлен.
Выбор типа шифрования и безопасности
Если есть выбор, лучше использовать wpa2 personal, он же WPA2-PSK. Это один из самых современных протоколов безопасности, который доступен на большинстве девайсов. Если его нет, то можно поставить и WPA-PSK, но лучше будет применить миксованный тип WPA/WPA2. Протокол WEP выбирать не стоит, вряд ли на нем работает много ваших устройств. Он устарел довольно давно, так что новые девайсы могут его даже не иметь «на борту».
В зависимости от типа шифрования, роутер по-разному кодирует сигнал. Это обеспечивает разный уровень защиты при попытке взлома. Всегда лучше выбирать самый современный из типов, но если некоторые ваши устройства не поддерживают его, то выбирайте лучший из доступных.
Заходим в веб-интерфейс роутера
Чтобы установить защиту на интернет, вам в любом случае придется зайти в веб-интерфейс маршрутизатора. На табличке в нижней части устройства написаны данные для входа. Там указан его стандартный адрес (192.168.0.1 или 192.168.1.1), а также стандартный логин и пароль (admin). Этот адрес впишите в адресную строку браузера и нажмите на Enter. Появится окошко, в которое введите логин и пароль. Возможно, вы установили свои данные, но если это не так, то используйте стандартный набор, который написан на наклейке. Если перенастраивали, то используйте своё сочетание.
Настроить можно на любой операционной системе, хоть windows 10, 8 или 7.Также поставить пароль на вайфай можно через телефон или компьютер. Главное, чтобы устройство могло подключится к роутеру по проводу или беспроводной сети.
Не получается зайти
Всегда есть шанс, что вы установили пароль на роутер и не помните его. В этом случае стандартный код маршрутизатора не подойдет. Если никаких идей насчет того, какое сочетание логина и пароля было установлено, придется проводить сброс маршрутизатора на заводские настройки.
У каждого маршрутизатора есть кнопка сброса. Иногда она выполнена именно в виде кнопки и на неё надо нажать и подержать. Иногда это углубление, в которое запрятана кнопка. В этом случае нажать на неё надо тонким и неострым предметом. После этого используйте стандартное сочетание с наклейки для входа в настройки маршрутизатора. Здесь следует сразу поставить новый пароль на wi-fi роутер. Используйте такой, который не забудете. После этого настройте подключение к интернету по инструкции вашего провайдера.
Теперь можно переходить к установке пароля на вайфай.
Дальнейший алгоритм для разных марок
Чтобы настроить пароль от беспроводной сети, потребуется сделать настройки, которые зависят от модели роутера. Опишем алгоритм для самых распространенных устройств. Запаролить вайфай роутер можно и через телефон, необязательно делать это с компьютера или ноутбука. Главное, чтобы он мог подключиться к беспроводной сети и у него был браузер.
Asus
Интерфейс роутера asus зависит от года выпуска модели. Недавно стали выпускать девайсы с новым интерфейсом, так что смотрите по картинкам, какой вам подходит больше. На новых моделях щелкаем в левом меню «Беспроводная сеть» в поле «Метод проверки подлинности» ставим режим «WPA2-Personal». Строчка «Предварительный ключ WPA» отвечает за сам пароль.
На старых моделях алгоритм почти ничем не отличается. В левой части экрана идем в «Настройки сети»(Advanced Setting), там кликаем по разделу «Беспроводная сеть» (Wireless). Не забудьте в открывшемся разделе указать тип шифрования. Пароль вводите в строчке «WPA Pre-Shared Key», после этого жмите на «Apply» или «Применить».
Tp-link
Здесь интерфейс настроек роутера тоже разный, так что выбирайте ту инструкцию, которая соответствует вашему устройству.
Для старого интерфейса в левой колонке выбирайте Беспроводной режим (Wireless), оттуда переходите в раздел «Защита беспроводного режима» (Wireless Security). Галочкой отметьте тот тип шифрования, который хотите видеть. Поле для пароля так и называется, так что здесь сложно промахнуться. В конце жмите на «Сохранить» (Save).
В новом интерфейсе почти ничего не поменялось. Выбираем «Беспроводной режим» и далее «Защита беспроводного режима». Выбираем галочкой тип защиты и вводим пароль.
D-link
Запаролить свою вайфай сеть дома, если у вас роутер этой фирмы, тоже можно двумя способами. Похоже, никто из производителей не сохраняет свой интерфейс вечно. В старой прошивке язык можно поменять в верхней части окна. Щелкните по флагу или названию языка и выберите нужный. Дальше все будет просто:
- «Wi-Fi».
- «Настройки безопасности».
- Пароль наберите в строчке «Ключ шифрования PSK», а потом кликните по «Применить».
В новой версии перейдите в раздел «Wi-Fi (Мастер настройки беспроводной сети)». Из предложенных вариантов выбирайте «Точку доступа». Потом потребуется ввести название сети, а вот в следующем разделе будет доступна строка с паролем.
Zyxel
Зайдите в веб-интерфейс через компьютер или телефон, а потом нажмите на значок беспроводной сети в самом низу. В защите сети укажите тип шифрования, а строчкой ниже нужно ввести пароль на вайфай. Примените настройки и на этом все.
Keenetic
Линейка Keenetic линейка значительно отличается от старой (Zyxel Keenetic). И аппаратной частью, и программной. А значит поменялся и интерфейс. Переходите в раздел «Домашняя сеть», а из него во вкладку «Беспроводная сеть Wi-Fi». В защите сети не забудьте выбрать подходящий тип шифрования, а в поле ключа укажите новый пароль от вайфай.
Xiaomi
Если вы купили маршрутизатор Xiaomi, то я вас поздравляю. Дальше есть несколько возможностей: вы выучили китайский язык, пока настраивали подключение к интернету, кто-то перепрошил для вас роутер, либо вам досталась последняя модель с настройками на английском. Или нужно играть в угадайку. Я буду предполагать последний вариант, но иллюстрации приведем все же на английском. На китайском нужно просто тыкать по пунктам, без их понимания.
Алгоритм:
- Нажмите на предпоследнюю вкладку.
- Щелкните по первому значку, который изображает беспроводную сеть.
- Поставьте флажок также, как на картинке.
- В первой строке пишите название, во второй тип шифрования, а в третьей сам пароль.
Tenda
У этих маршрутизаторов интерфейс практически одинаковый на всех моделях. Отличия есть, но они не таки значительные. Благодаря этому можно действовать по одному и тому же алгоритму во всех случаях. В верхнем меню выберите вкладку «Беспроводной режим». В левой части меню кликните по разделу «Основные настройки Wi-Fi». Поставьте галочку на включении беспроводной сети, под ней напишите имя. Чуть ниже поставьте флажок на беспроводную точку доступа. Это позволит создать беспроводную сеть.
Потом перейдите на защиту беспроводного режима в левом столбце. В верхней строке выберите настроенное имя, чуть ниже поставьте переключатель у нужного типа шифрования. На строке ниже нужно задать сам пароль.
Huawei
Обычно Huawei берут в качестве модема, но компания выпускает еще и роутеры, которые потихоньку просачиваются на наш рынок. Настройка здесь производится на вкладке беспроводной сети, которая называется «Настройка Wi-Fi». Чтобы увидеть её, выберите сверху раздел «Домашняя сеть». В верхней строке напишите имя сети, а в WPA-PSK пишите пароль, меньше 8 символов не примет. Нажмите на «Сохранить» и на этом настройка окончена.
Sagemcom (Ростелеком)
Ростелеком используются маршрутизаторы нескольких моделей и устанавливают в них свою прошивку. Она, по большей части, одинакова на всех устройствах. Это позволяет пользователю не мучиться с поиском инструкций и частично разгружает техподдержку самого Ростелекома. Настройка производится довольно просто. Для начала открывайте раздел «Сеть» наверху, потом в левом столбце «WLAN», оттуда переходите в «Безопасность», в поле «Шифрование» выберите нужный тип шифрования. В строке «Общий ключ» останется только вписать пароль.
Подключение к сети с новым паролем
Если вы зашли через Wi-Fi, то после применения настроек вас должно из неё выкинуть. Это относится и к телефонам, и к ноутбукам. С ноутбуками и компьютерами все довольно просто: нажмите снова на значок вайфая и выберите сеть. Введите установленный пароль и поставьте галочку на автоматический вход.
На телефоне алгоритм схожий. Но если не получается подключиться к сети с новым паролем, нужно забыть или удалить этот вайфай и подключиться по новой. Здесь вам нужно зайти в настройки, перейти в раздел вайфай. На андроиде нужно просто щелкнуть по сети и нажать на «Удалить эту сеть». На айфоне сначала кликните на букву «i» рядом с названием, а потом выберите «Забыть эту сеть».
Как установить сетевой пароль
Сетевой пароль не является обязательным средством защиты компьютера, однако использование пароля поможет обеспечить сетевую безопасность. В самом деле, злоумышленник сможет получить доступ к сети зная только имя пользователя! Вряд ли такое положение дел можно считать удовлетворительным.

Инструкция
Нажмите кнопку «Пуск», расположенную в нижней левой части экрана компьютера. Для входа в главное меню и выберите «Компьютер» (можно также использовать иконку «Мой компьютер» на рабочем столе»).
Вызовите контекстное меню правым кликом мыши на поле «Компьютер» и перейдите в раздел «Управление».
Выберите папку «Локальные пользователи и группы» и откройте ее кликом мыши по значку «+» в новом окне службы. Перейдите в подраздел «Пользователи».
Откройте выпадающее сервисное меню правым кликом мыши по полю «Гость» и перейдите в «Свойства».
Удостоверьтесь в том, что учетная запись «Гость» активна. В противном случае снимите флажок со строки «Отключить учетную запись» и подтвердите свой выбор нажатием OK.
Вернитесь в подраздел «Пользователи» и еще раз вызовите выпадающее сервисное меню правым кликом мыши на строке «Гость».
Выберите команду «Задать пароль» в выпадающем контекстном меню учетной записи «Гость».
Нажмите кнопку «Продолжить» в открывшемся окне предупреждения «Установка пароля для гость».
Введите желаемый пароль в поле «Новый пароль» в открывшемся окне «Установка пароля для Гость». Повторите тот же пароль в поле «Подтверждение».
Нажмите кнопку OK для завершения операции. При попытке сетевого подключения к компьютеру теперь будет открываться окно «Подключение к имя пользователя-ПК» с предложением ввести пароль. Без введения пароля доступ к компьютеру будет невозможен.
Обратите внимание
При установке сетевого пароля следует принимать во внимание три основных требования к надежности пароля: минимальная длина (по умолчанию — 5 символов), уникальность (сервер помнит последние 8 паролей, используемых дольше 1 дня и предотвращает их назначение) и периодичность смены паролей (по умолчанию — каждые 40 дней).
Полезный совет
Пароли пользователей в сети шифруются, никогда не отображаются на экране монитора и не передаются по сети.
Источники:
- Как поставить пароль на роутер
Что в наше время может быть важнее, чем защита своей домашней Wi-Fi сети 🙂 Это очень популярная тема, на которую уже только на этом сайте написана не одна статья. Я решил собрать всю необходимую информацию по этой теме на одной странице. Сейчас мы подробно разберемся в вопросе защиты Wi-Fi сети. Расскажу и покажу, как защитить Wi-Fi паролем, как правильно это сделать на роутерах разных производителей, какой метод шифрования выбрать, как подобрать пароль, и что нужно знать, если вы задумали сменить пароль беспроводной сети.
В этой статье мы поговорим именно о защите домашней беспроводной сети. И о защите только паролем. Если рассматривать безопасность каких-то крупных сетей в офисах, то там к безопасности лучше подходить немного иначе (как минимум, другой режим аутентификации). Если вы думаете, что одного пароля мало для защиты Wi-Fi сети, то я бы советовал вам не заморачиваться. Установите хороший, сложный пароль по этой инструкции, и не беспокойтесь. Вряд ли кто-то будет тратить время и силы, что бы взломать вашу сеть. Да, можно еще например скрыть имя сети (SSID), и установить фильтрацию по MAC-адресам, но это лишние заморочки, которые в реальности будут только приносить неудобства при подключении и использовании беспроводной сети.
Если вы думаете о том, защищать свой Wi-Fi, или оставить сеть открытой, то решение здесь может быть только одним – защищать. Да, интернет безлимитный, да практически у все дома установлен свой роутер, но к вашей сети со временем все ровно кто-то подключится. А для чего нам это, ведь лишние клиенты, это лишняя нагрузка на роутер. И если он у вас не дорогой, то этой нагрузки он просто не выдержит. А еще, если кто-то подключится к вашей сети, то он сможет получить доступ к вашим файлам (если настроена локальная сеть), и доступ к настройкам вашего роутера (ведь стандартный пароль admin, который защищает панель управления, вы скорее всего не сменили).
Обязательно защищайте свою Wi-Fi сеть хорошим паролем с правильным (современным) методом шифрования. Устанавливать защиту я советую сразу при настройке маршрутизатора. А еще, не плохо бы время от времени менять пароль.
Если вы переживаете, что вашу сеть кто-то взломает, или уже это сделал, то просто смените пароль, и живите спокойно. Кстати, так как вы все ровно будете заходит в панель управления своего роутера, я бы еще советовал сменить пароль admin, который используется для входа в настройки маршрутизатора.
Правильная защита домашней Wi-Fi сети: какой метод шифрования выбрать?
В процессе установки пароля, вам нужно будет выбрать метод шифрования Wi-Fi сети (метод проверки подлинности). Я рекомендую устанавливать только WPA2 — Personal, с шифрованием по алгоритму AES. Для домашней сети, это лучшее решения, на данный момент самое новое и надежное. Именно такую защиту рекомендуют устанавливать производители маршрутизаторов.
Только при одном условии, что у вас нет старых устройств, которые вы захотите подключить к Wi-Fi. Если после настройки у вас какие-то старые устройства откажутся подключатся к беспроводной сети, то можно установить протокол WPA (с алгоритмом шифрования TKIP). Не советую устанавливать протокол WEP, так как он уже устаревший, не безопасный и его легко можно взломать. Да и могут появится проблемы с подключением новых устройств.
Сочетание протокола WPA2 — Personal с шифрованием по алгоритму AES, это оптимальный вариант для домашней сети. Сам ключ (пароль), должен быть минимум 8 символов. Пароль должен состоять из английских букв, цифр и символов. Пароль чувствителен к регистру букв. То есть, «111AA111» и «111aa111» – это разные пароли.
Я не знаю, какой у вас роутер, поэтому, подготовлю небольшие инструкции для самых популярных производителей.
Если после смены, или установки пароля у вас появились проблемы с подключением устройств к беспроводной сети, то смотрите рекомендации в конце этой статьи.
Защищаем Wi-Fi паролем на роутерах Tp-Link
Подключаемся к роутеру (по кабелю, или по Wi-Fi), запускаем любой браузер и открываем адрес 192.168.1.1, или 192.168.0.1 (адрес для вашего роутера, а так же стандартные имя пользователя и пароль указаны на наклейке снизу самого устройства). Укажите имя пользователя и пароль. По умолчанию, это admin и admin. В этой статье, я подробнее описывал вход в настройки.
В настройках перейдите на вкладку Wireless (Беспроводной режим) — Wireless Security (Защита беспроводного режима). Установите метку возле метода защиты WPA/WPA2 — Personal(Recommended). В выпадающем меню Version (версия) выберите WPA2-PSK. В меню Encryption (шифрование) установите AES. В поле Wireless Password (Пароль PSK) укажите пароль, для защиты своей сети.
Для сохранения настроек нажмите на кнопку Save внизу страницы, и перезагрузите роутер. Возможно, вам еще пригодится подробная инструкция по смене пароля на роутере Tp-link TL-WR841N.
Установка пароля на роутерах Asus
Нам точно так же нужно подключится к роутеру, открыть настройки по адресу 192.168.1.1, указать имя пользователя и пароль. Если что, вот подробная инструкция: https://help-wifi.com/asus/vxod-v-nastrojki-na-routerax-asus-192-168-1-1/
В настройках нам нужно открыть вкладку Беспроводная сеть, и выполнить такие настройки:
- В выпадающем меню «Метод проверки подлинности» выбираем WPA2 — Personal.
- «Шифрование WPA» — устанавливаем AES.
- В поле «Предварительный ключ WPA» записываем пароль для нашей сети.
Для сохранения настроек нажмите на кнопку Применить.
Подключите свои устройства к сети уже с новым паролем.
Защищаем беспроводную сеть роутера D-Link
Зайдите в настройки своего роутера D-Link по адресу 192.168.0.1. Можете смотреть подробную инструкцию по этой ссылке. В настройках откройте вкладку Wi-Fi — Настройки безопасности. Установите тип безопасности и пароль, как на скриншоте ниже.
Не забудьте сохранить настройки и перезагрузить маршрутизатор. Можете посмотреть более подробную инструкцию по установке пароля на D-Link.
Установка пароля на других маршрутизаторах
У нас есть еще подробные инструкции для роутеров ZyXEL и Tenda. Смотрите по ссылкам:
- Как сменить, или поставить пароль на роутере ZyXEL?
- Меняем пароль на роутере Tenda. Смена пароля на Wi-Fi сеть и доступ к настройкам
Если вы не нашли инструкции для своего роутера, то настроить защиту Wi-Fi сети вы сможете в панели управления своим маршрутизатором, в разделе настроек, который называется: настройки безопасности, беспроводная сеть, Wi-Fi, Wireless и т. д. Найти я думаю будет не сложно. А какие настройки устанавливать, я думаю вы уже знаете: WPA2 — Personal и шифрование AES. Ну и ключ.
Если не сможете разобраться, спрашивайте в комментариях.
Что делать, если устройства не подключаются после установки, смены пароля?
Очень часто, после установки, а особенно смены пароля, устройства которые раньше были подключены к вашей сети, не хотят к ней подключатся. На компьютерах, это как правило ошибки «Параметры сети, сохраненные на этом компьютере, не соответствуют требованиям этой сети» и «Windows не удалось подключится к…». На планшетах, и смартфонах (Android, iOS) так же могут появляться ошибки типа «Не удалось подключится к сети», «Подключено, защищено» и т. д.
Решаются эти проблемы простым удалением беспроводной сети, и повторным подключением, уже с новым паролем. Как удалить сеть в Windows 7, я писал здесь. Если у вас Windows 10, то нужно «забыть сеть» по этой инструкции. На мобильных устройствах нажмите на свою сеть, подержите, и выберите «Удалить».
Если проблемы с подключением наблюдаются на старых устройствах, то установите в настройках роутера протокол защиты WPA, и шифрование TKIP.
by Claire Moraa
Claire likes to think she’s got a knack for solving problems and improving the quality of life for those around her. Driven by the forces of rationality, curiosity,… read more
Published on March 25, 2022
- If you forget your password easily, you may have to change your Wi-Fi password often.
- Wi-Fi passwords help secure your wireless connection and prevent people from accessing sensitive information.
- You can change your Wi-Fi password using several methods listed in this article.
Are you having trouble getting access to the Internet due to an incorrect Wi-Fi password? Perhaps you want to change your Wi-Fi password on Windows 11 but are unsure of how to do it.
This is a common problem that many people face when they don’t know how to change the network settings.
A good password is essential for security. If a malicious person gets access to your password, he/she can use it to access your personal information such as emails, bank account details, and other sensitive information.
Changing the password for your Wi-Fi network can be a key step in securing your home network. Whatever the reason, changing your Wi-Fi network password is simple and only takes a few minutes.
How to see Wi-Fi password in Windows 11?
- Click on the magnifying glass icon from your Taskbar then type in Control Panel and open the topmost result.
- Select Network and Internet followed by Network and Sharing Center.
- Click on your Wi-Fi name next to Connections.
- Select Wireless Properties.
- Finally, navigate to the Security tab and check the Show characters box in order to know your Wi-Fi password in Windows 11.
Is it necessary to have a Wi-Fi password?
If you’re like most people, you have a wireless router at home that connects to the Internet and allows you to share files and printers on your network. But is it really necessary to have a Wi-Fi password?
In most cases, yes. For example, if you don’t secure your Wi-Fi network with a password, anyone can use your Internet connection – which can be costly if they use up all of your monthly data.
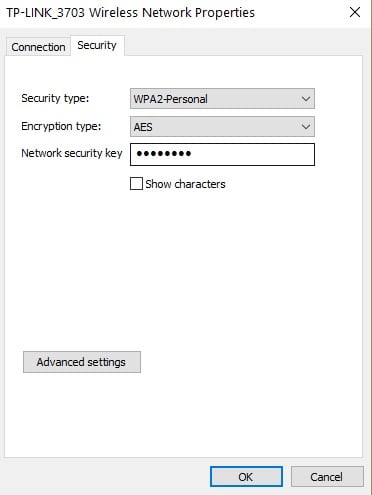
There is also a possibility that they could access sensitive information on any of your connected devices, such as photos or personal documents.
In some cases, it may not be necessary. For instance, if you live in a remote area and don’t have any neighbors nearby who could access your network, then there may not be much point in securing it with a password.
The Wi-Fi password is there for security reasons and for your safety. It ensures that you do not allow unknown people or devices to connect to your network and use your bandwidth. This means that no one can access your data or files without first getting past the firewall in place.
If you’ve never changed your Wi-Fi password, there’s a good chance that you’re using the default password that came with your router.
There is also a possibility that anyone could have looked up that default password on the Internet and gained access to your Wi-Fi network.
Some PC issues are hard to tackle, especially when it comes to corrupted repositories or missing Windows files. If you are having troubles fixing an error, your system may be partially broken.
We recommend installing Restoro, a tool that will scan your machine and identify what the fault is.
Click here to download and start repairing.
You may also have forgotten the password and simply want to update it to something you can easily remember. So, how do you go about changing your Wi-Fi password on Windows 11?
How can I change the Wi-Fi password on Windows 11?
1. Use the Settings App
- Hit the Windows + I keys simultaneously to open Settings.
- On the left plane, select Network & Internet then click on Advanced network settings on the right pane.
- Select More network adapter options.
- Right-click on your wireless network and select Status.
- In the dialog box that pops up, select Wireless Properties.
- Navigate to the Security tab, edit the Network security key entry with the new password and press OK.
2. Use the Control Panel
- Hit the Windows key, type Control Panel on the search bar and click Open.
- Under Network and Internet, select View network status and tasks.
- Select Network and Sharing Center panel then click on Change adapter settings.
- Right-click on your wireless network and select Status.
- In the dialog box that pop up, select Wireless Properties.
- Navigate to the Security tab, edit the Network security key entry with the new password and press OK.
3. Use the router page
- Navigate to your browser, enter your router’s IP address into the search bar and press Enter.
- Next, enter your current router’s Username and Password and Login.
- Then, click Wireless.
- Next, change your new WiFi name and/or password.
- Finally, click Apply or Save.
- Top 9 WiFi tools for maximizing performance in Windows 10
- Wi-Fi won’t ask for password: 6 quick solutions to fix this problem
- FIX: Windows 10 has WiFi but I can’t access the Internet
Can I view saved Wi-Fi passwords on Windows 11?
Yes, you can. There are times when you need to connect with a new device and your computer is not around or you have forgotten to write down the password. The other reason could be that the previous user has changed it and now you want to change it back.
We know it’s a pain to remember all your passwords. But with so many digital services, each with their own set of requirements and restrictions, you need a unique and strong password for each site.
That’s why we recommend using Dashlane so you can easily manage your passwords across all your devices.
So, how do you view your saved passwords? Follow the steps below:
1. Use Command Prompt
- Hit the Windows key, type cmd and select Run as administrator.
- Type in the following command, and press Enter:
netsh wlan show profiles - Next, type in the following command replacing Wi-Fi name with the name of your wireless network then press Enter:
netsh wlan show profile name=“Wi-Fi NAME” key=clear
2. Use Powershell
- Press the Windows key, type in Windows Powershell and click Open.
- Copy and Enter the following command:
(netsh wlan show profiles) | Select-String ":(.+)$" | %{$name=$_.Matches.Groups[1].Value.Trim(); $_} | %{(netsh wlan show profile name="$name" key=clear)} | Select-String "Key ContentW+:(.+)$" | %{$pass=$_.Matches.Groups[1].Value.Trim(); $_} | %{[PSCustomObject]@{ PROFILE_NAME=$name;PASSWORD=$pass }} | Format-Table -AutoSize - You will be able to view any saved Wi-Fi password in Windows 11.
You can also view saved passwords on Windows 10 and Mac devices.
Where are the Wi-Fi settings in Windows 11?
- Open Settings by holding Windows and I together then navigate to Network and Internet on the left-side menu.
- Next, click on Properties under the Wi-Fi name. You will be redirected to all the Wi-Fi settings that you want to tweak.
Why can’t I change my Wi-Fi password?
The most common reason you can’t change your Wi-Fi password is that your device is using an old cached version of your network information. Try disconnecting from the network and then reconnecting.
It’s also likely that the network is being managed by your Internet Service Provider (ISP), employer, or another entity and your router has been configured in a specific way. If this is the case, you will have to contact your ISP and ask them to help you change the Wi-Fi password.
In other instances, you may not be connected to the network. To change your Wi-Fi password, you’ll need to be connected to the Internet. You also need to know your current password.
Should you encounter any other problems with your wireless connection such as Wi-Fi disappearing in Windows 11, we have a step-by-step guide to bypass the issue.
It is our hope that you were able to successfully change your Wi-Fi password with the help of this guide.
If you encounter any other issues relating to this matter, leave us a comment and we’ll be sure to get back to you.
Newsletter
by Claire Moraa
Claire likes to think she’s got a knack for solving problems and improving the quality of life for those around her. Driven by the forces of rationality, curiosity,… read more
Published on March 25, 2022
- If you forget your password easily, you may have to change your Wi-Fi password often.
- Wi-Fi passwords help secure your wireless connection and prevent people from accessing sensitive information.
- You can change your Wi-Fi password using several methods listed in this article.
Are you having trouble getting access to the Internet due to an incorrect Wi-Fi password? Perhaps you want to change your Wi-Fi password on Windows 11 but are unsure of how to do it.
This is a common problem that many people face when they don’t know how to change the network settings.
A good password is essential for security. If a malicious person gets access to your password, he/she can use it to access your personal information such as emails, bank account details, and other sensitive information.
Changing the password for your Wi-Fi network can be a key step in securing your home network. Whatever the reason, changing your Wi-Fi network password is simple and only takes a few minutes.
How to see Wi-Fi password in Windows 11?
- Click on the magnifying glass icon from your Taskbar then type in Control Panel and open the topmost result.
- Select Network and Internet followed by Network and Sharing Center.
- Click on your Wi-Fi name next to Connections.
- Select Wireless Properties.
- Finally, navigate to the Security tab and check the Show characters box in order to know your Wi-Fi password in Windows 11.
Is it necessary to have a Wi-Fi password?
If you’re like most people, you have a wireless router at home that connects to the Internet and allows you to share files and printers on your network. But is it really necessary to have a Wi-Fi password?
In most cases, yes. For example, if you don’t secure your Wi-Fi network with a password, anyone can use your Internet connection – which can be costly if they use up all of your monthly data.
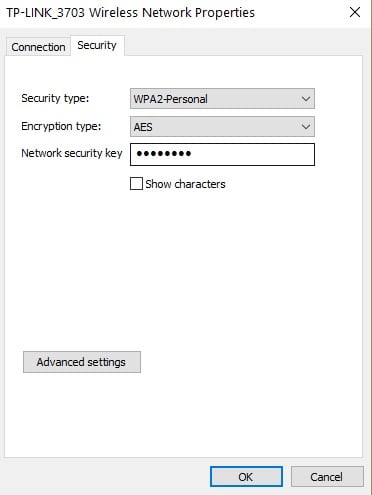
There is also a possibility that they could access sensitive information on any of your connected devices, such as photos or personal documents.
In some cases, it may not be necessary. For instance, if you live in a remote area and don’t have any neighbors nearby who could access your network, then there may not be much point in securing it with a password.
The Wi-Fi password is there for security reasons and for your safety. It ensures that you do not allow unknown people or devices to connect to your network and use your bandwidth. This means that no one can access your data or files without first getting past the firewall in place.
If you’ve never changed your Wi-Fi password, there’s a good chance that you’re using the default password that came with your router.
There is also a possibility that anyone could have looked up that default password on the Internet and gained access to your Wi-Fi network.
Some PC issues are hard to tackle, especially when it comes to corrupted repositories or missing Windows files. If you are having troubles fixing an error, your system may be partially broken.
We recommend installing Restoro, a tool that will scan your machine and identify what the fault is.
Click here to download and start repairing.
You may also have forgotten the password and simply want to update it to something you can easily remember. So, how do you go about changing your Wi-Fi password on Windows 11?
How can I change the Wi-Fi password on Windows 11?
1. Use the Settings App
- Hit the Windows + I keys simultaneously to open Settings.
- On the left plane, select Network & Internet then click on Advanced network settings on the right pane.
- Select More network adapter options.
- Right-click on your wireless network and select Status.
- In the dialog box that pops up, select Wireless Properties.
- Navigate to the Security tab, edit the Network security key entry with the new password and press OK.
2. Use the Control Panel
- Hit the Windows key, type Control Panel on the search bar and click Open.
- Under Network and Internet, select View network status and tasks.
- Select Network and Sharing Center panel then click on Change adapter settings.
- Right-click on your wireless network and select Status.
- In the dialog box that pop up, select Wireless Properties.
- Navigate to the Security tab, edit the Network security key entry with the new password and press OK.
3. Use the router page
- Navigate to your browser, enter your router’s IP address into the search bar and press Enter.
- Next, enter your current router’s Username and Password and Login.
- Then, click Wireless.
- Next, change your new WiFi name and/or password.
- Finally, click Apply or Save.
- Top 9 WiFi tools for maximizing performance in Windows 10
- Wi-Fi won’t ask for password: 6 quick solutions to fix this problem
- FIX: Windows 10 has WiFi but I can’t access the Internet
Can I view saved Wi-Fi passwords on Windows 11?
Yes, you can. There are times when you need to connect with a new device and your computer is not around or you have forgotten to write down the password. The other reason could be that the previous user has changed it and now you want to change it back.
We know it’s a pain to remember all your passwords. But with so many digital services, each with their own set of requirements and restrictions, you need a unique and strong password for each site.
That’s why we recommend using Dashlane so you can easily manage your passwords across all your devices.
So, how do you view your saved passwords? Follow the steps below:
1. Use Command Prompt
- Hit the Windows key, type cmd and select Run as administrator.
- Type in the following command, and press Enter:
netsh wlan show profiles - Next, type in the following command replacing Wi-Fi name with the name of your wireless network then press Enter:
netsh wlan show profile name=“Wi-Fi NAME” key=clear
2. Use Powershell
- Press the Windows key, type in Windows Powershell and click Open.
- Copy and Enter the following command:
(netsh wlan show profiles) | Select-String ":(.+)$" | %{$name=$_.Matches.Groups[1].Value.Trim(); $_} | %{(netsh wlan show profile name="$name" key=clear)} | Select-String "Key ContentW+:(.+)$" | %{$pass=$_.Matches.Groups[1].Value.Trim(); $_} | %{[PSCustomObject]@{ PROFILE_NAME=$name;PASSWORD=$pass }} | Format-Table -AutoSize - You will be able to view any saved Wi-Fi password in Windows 11.
You can also view saved passwords on Windows 10 and Mac devices.
Where are the Wi-Fi settings in Windows 11?
- Open Settings by holding Windows and I together then navigate to Network and Internet on the left-side menu.
- Next, click on Properties under the Wi-Fi name. You will be redirected to all the Wi-Fi settings that you want to tweak.
Why can’t I change my Wi-Fi password?
The most common reason you can’t change your Wi-Fi password is that your device is using an old cached version of your network information. Try disconnecting from the network and then reconnecting.
It’s also likely that the network is being managed by your Internet Service Provider (ISP), employer, or another entity and your router has been configured in a specific way. If this is the case, you will have to contact your ISP and ask them to help you change the Wi-Fi password.
In other instances, you may not be connected to the network. To change your Wi-Fi password, you’ll need to be connected to the Internet. You also need to know your current password.
Should you encounter any other problems with your wireless connection such as Wi-Fi disappearing in Windows 11, we have a step-by-step guide to bypass the issue.
It is our hope that you were able to successfully change your Wi-Fi password with the help of this guide.
If you encounter any other issues relating to this matter, leave us a comment and we’ll be sure to get back to you.
Newsletter
22.06.2017
Просмотров: 53187
Способы, как поменять пароль от Вайфая на Виндовс 10, могут понадобиться пользователю в случае, если он забыл секретный код или много людей уже знают его и из-за этого возникает перегрузка сети или некорректное распределение трафика. В этом случае мы предлагаем изначально ознакомиться с методами определения пароля от Wi-Fi, а затем его изменения.
Содержание:
- Узнаем пароль от Wi-Fi на Windows 10
- Меняем пароль от Wi-Fi на Windows 10
Узнаем пароль от Wi-Fi на Windows 10
Ранее мы писали о том, как узнать секретный код от сети Wi-Fi на Windows 10 через настройки роутера и Панели управления. На этот раз предлагаем вам способ узнать пароль Wi Fi в Windows 10 через командную строку.
- Открываем командную строку с правами Администратора. Вводим следующую команду «netsh wlan show profiles name=Имя_Вашей_Сети key=clear», где «Имя_Вашей_Сети» — это название сети Wi-Fi. На практике это будет выглядеть следующим образом. В пункте «Ключ безопасности» и будет указан пароль.
- Данная команда работает и в PowerShell.
Если с помощью этого способа не удалось узнать код от Wi Fi, можно просто попробовать изменить пароль.
Меняем пароль от Wi-Fi на Windows 10
Для того, чтобы сменить пароль Wi-Fi, предлагаем испробовать следующий способ:
- Жмём «Win+R» и вводим «ncpa.cpl».
- Откроется окно «Сетевых подключений». Выбираем сеть Wi-Fi. Нажимаем на ней правой кнопкой мыши и выбираем «Свойства».
- Откроется небольшое окно. Нажимаем на кнопку «Свойства беспроводной сети».
- Переходим во вкладку «Безопасность». В нем как раз и будет строчка, касающаяся пароля от сети. Ставим отметку «Отображать вводимые знаки». Меняем пароль от Wi-Fi.
Поменяв пароль, не забудьте его запомнить и перезагрузить ПК с роутером. После нужно повторно ввести новый пароль, чтобы Windows 10 его запомнила.
У вас в подъезде появился сосед, который без спроса подключился к вашей Wi-Fi сети? И вы не знаете, как поставить новый пароль на вай фай роутер. Тогда эта статья вам будет полезна. Ведь часто так бывает, когда проводят интернет, сразу просят мастера настроить роутер. Но, увы, мастера бывают разные, одни спрашивают, какой пароль на вай фай поставить, другие сами придумывают, или и вовсе оставляют WiFi без пароля. В итоге из-за такой халатности страдаете вы. Появляются проблемы связанные с низкой скоростью интернета. Виной всему этому сосед, который подключился к вашей беспроводной сети и постоянно что-то качает. Данную проблему на самом деле очень просто решить, нужно просто знать как запаролить сеть вай фай по новому, а вот как это сделать, читайте дальше в статье.
Первый этап. Заходим в меню настроек роутера
Включаем Wi-Fi на ноутбуке или ПК, для того, чтобы можно было установить соединение с вашим роутером. Теперь можно переходить к следующему шагу: входим в веб-интерфейс маршрутизатора.
- Запускаем любой на ПК браузер. Прописываем IP адрес роутера в адресной строке. Если не знаете его, посмотрите на нижней стороне роутера, обычно производители там клеят наклейку, на которой указан айпи адрес и логин с паролем для входа.
- После ввода IP нажмите «Enter», появиться окошко в котором необходимо вбить имя пользователя и чуть ниже пароль.

Готово, вы должны попасть в меню настроек роутером. Если что, то пошло не так и вам никак не удается войти на свой роутер, тогда на выручку прейдет кнопка «Reset». Эта кнопка предназначена для полного сброса всех настроек на маршрутизатор. Достаточно взять острый предмет (зубочистка) и нажать «Reset», держите нажатым 15-25 секунд. Когда увидите, что все светодиоды мигнули, значит отпускайте, пробуйте войти.

Второй этап. Входим в раздел настроек Wi Fi
Теперь ваша задача отыскать раздел отвечающий за настройку беспроводной сети.
- Обычно все в пункте «Wi-Fi» или «Беспроводная сеть», зависит от модели роутера.
- Далее жмем «Настройки безопасности». Здесь вы сможете изменить пароль, в строке «Ключ шифрования PSK» стирайте старый и вводите новый ключ. Также можно выбрать в разделе «Сетевая аутентификация» сертификат безопасности. Что лучше поставить читайте ниже. Последнее, что необходимо сделать, это нажать кнопку «Применить», «Сохранить».

На этом все, теперь вы знаете, как поставить пароль в wifi роутере, быстро и легко.
Позаботьтесь о безопасности нового пароля, не храните его на рабочем столе. Не поленитесь и создайте запароленную папку, как это сделать читайте в статье, как запаролить папку в Windows 10, 8, 7. В такой папке можно будет хранить любые пароли или ценные файлы.
Какой выбрать сертификат безопасности в роутере
В пункте безопасности вай фай помимо пароля, который вы придумаете (он должен содержать минимум восемь символов) есть еще пункт «Сетевая аутентификация» где вы должны будете выбрать вариант безопасности передачи данных. Их существует не так много, поговорим о каждом.
- WEP – этот протокол уже значительно устарел, поэтому взломать его начинающему хакеру будет несложно.
- WPA-PSK – этот вариант куда более современный, но немного надежнее все же выбрать — WPA-WPA2.
- Ну и один из современных сертификатов WPA2-PSK, он наиболее распространенный среди пользователей.
Вдруг ваш роутер поддерживает более современный сертификат безопасности, тогда выбирайте его. Принцип выбора прост, выбираем самый новый сертификат, который доступен на маршрутизаторе.
Мы разобрали один из пунктов, как легко поставить пароль на wifi роутере и выбрать сертификат безопасности.
Выбор типа шифрование
В том же разделе, где вы устанавливали пароль, можно выбрать шифрование. Их два типа первый TKPI, а второй AES. Шифрование TKIP используют в большей части с WPA протоколом. Для домашнего использования оптимальный вариант поставьте протокол WPA2 и к нему шифрование AES.
Подключение к Wi-Fi сети с новым паролем
После всех настроек на маршрутизаторе, ваш ноутбук перестанет автоматически подключаться к роутеру. Потому что был установлен новый код на вайфай сеть. Ваша задача на ПК заново подключиться в беспроводной сети, как это сделать читайте ниже. Возможно вам будет интересно также прочесть статью о том как узнать пароль от вай фая на Windows 10.
- В нижнем правом углу клацаем на значке Wi Fi. Раскроется окно, где вы увидите доступные сети.
- Выбираем свою сеть, жмем «Подключиться». Выскочит окошко, где нужно ввести новый ключ. Ставим галочку «Подключаться автоматически».

Все готово, теперь ноутбук будет автоматически подключаться к вашей беспроводной сети. Если есть гаджеты на андроид, тогда подобную манипуляцию нужно выполнить и на всех этих устройствах.
Заключение
На вопрос, как можно установить пароль на вай фай роутере, ответ вы прочитали в данной статье. На практике все намного легче, так что можете, смело приступать к установке пароля. Все вопросы, которые у вас возникли в процессе вбивания ключа, пишите ниже в комментариях, отвечаем быстро.
Вы также можете почитать:
Загрузка…