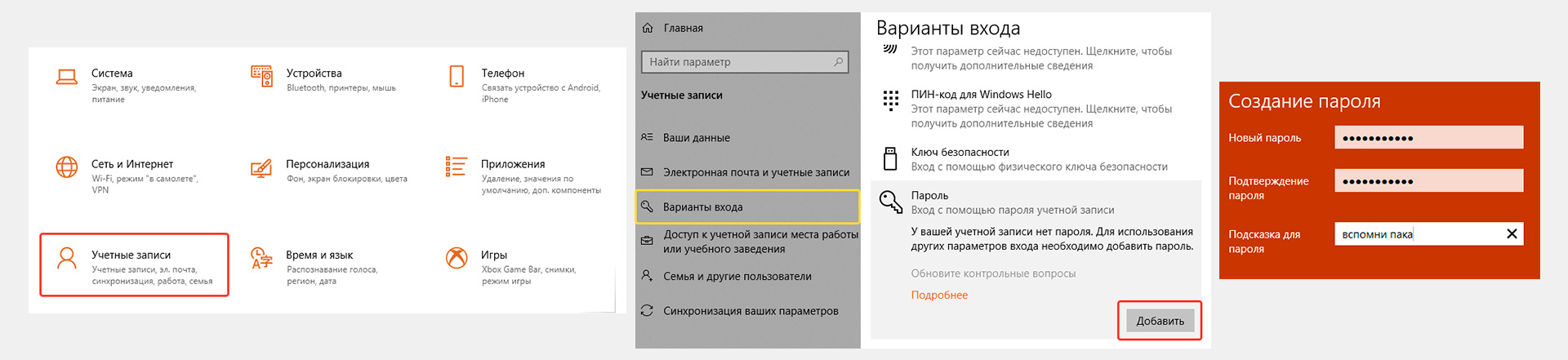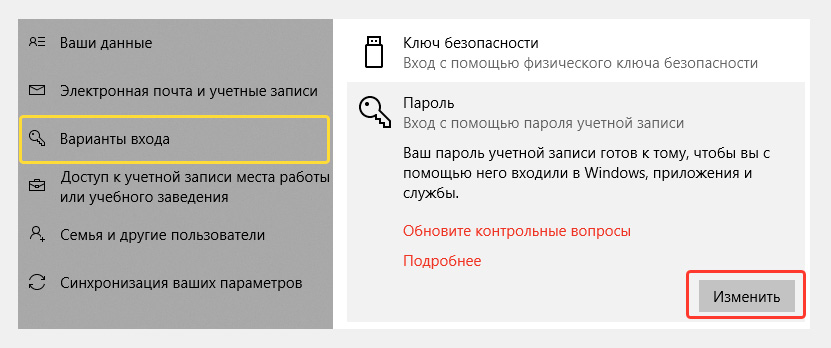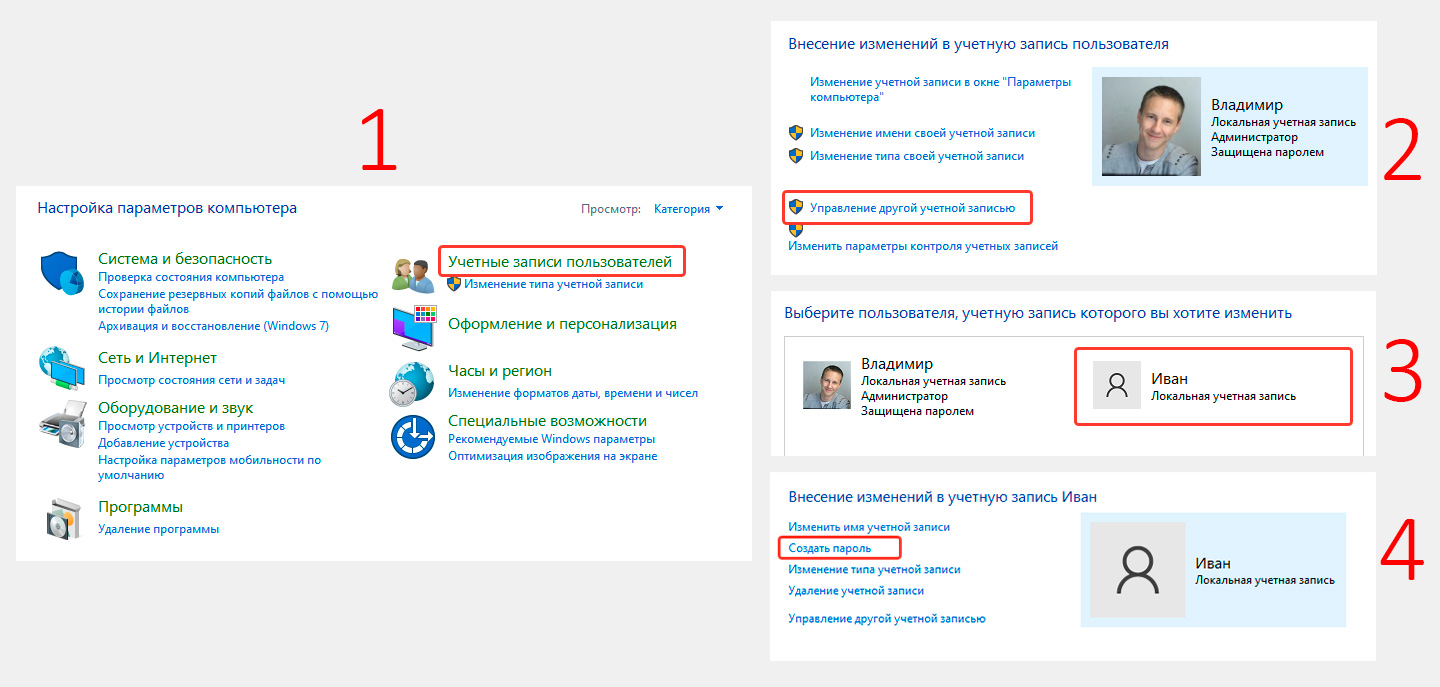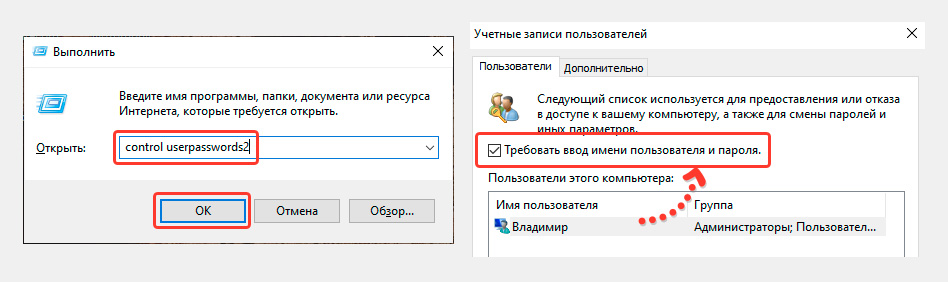Профиль администратора – аккаунт пользователя на операционной системе Windows с повышенным приоритетом и расширенным набором настроек. Его создают на компьютерах с большим количеством пользователей или с общественным доступом. В то же время, профиль для общественного доступа имеет ограниченные функции без доступа к системным файлам. Очень важно установить пароль на администратора, так как это обезопасит компьютер от недобросовестного использования. Далее будут рассмотрены 2 способа, чтобы обезопасить компьютер:
- Используя внутренние настройки.
- С помощью командной строки.
Используя системные настройки операционной системы
Проще всего воспользоваться встроенными параметрами. Для этого необходимо зайти в меню «Пуск» в левом нижнем углу и выбрать иконку с изображением шестеренки.
Рекомендуем! MultiSetup
| Официальный дистрибутив Telegram | |
| Тихая установка без диалоговых окон | |
| Рекомендации по установке необходимых программ | |
| Пакетная установка нескольких программ |
Необходимо выбрать пункт «Учетные записи» в открывшемся окне. В нем настраиваются все используемые для входа данные.
В открывшемся меню выбираем раздел «Параметры входа». Если защита ещё не была установлена, будет выведено сообщение о её отсутствие с предложением обезопасить устройство.
Если параметры безопасности уже были заданы, то здесь будет расположена функция для изменения уже сохраненной информации.
После нажатия на кнопку «Добавить» отобразится окно с созданием нового пароля, его подтверждения и подсказки. Подсказка создается, если пользователь по каким-либо причинам забыл созданную ранее комбинацию.
Используя командную строку
Пароль админа на системе Windows 10 можно задать другим, менее удобным способом. Для этого необходимо нажать правой кнопкой по значку «Пуск». Выбираем строчку «Командная строка (администратор)».
Откроется для ввода команд, в котором необходимо ввести сочетание «net users». С помощью неё можно узнать список аккаунтов созданных на компьютере. Чаще всего, аккаунт админа задается под именем “admin” или “administrator”, но бывают исключения. В зависимости от имени вводим «net user *название* комбинация». Нажимаем на Enter, после чего ключ безопасности будет задан.
На этом установка защитного ключа завершена. При следующем запуске появится окно с вводом информации. Для входа на другие профили, защита не будет распространяться.
@как-установить.рф
Download Article
Download Article
Your computer’s Administrator account allows you to adjust system settings and make changes to the filesystem. Regardless of your operating system, you can change the administrator account password using the command line. In Windows, the Administrator account is disabled by default, and will need to be enabled if you want to use it.
-
1
Understand the different types of administrator accounts. Windows creates a disabled Administrator account automatically in all versions of Windows after XP. This account is disabled for security reasons, as the first personal account you create is an administrator by default. The following method will detail enabling the disabled Administrator account and then setting a password for it.
- If you want to change your personal administrator account’s password, open the Control Panel and select the «User Accounts» option. Select your personal administrator account and then click «Create a password» or «Change your password».
-
2
Press the .⊞ Win key and type «cmd». You should see «Command Prompt» appear in the list of search results.
Advertisement
-
3
Right-click on «Command Prompt» and select «Run as administrator».
-
4
Type .net user administrator /active:yes and press ↵ Enter. This will enable the Administrator account on the computer. The most common reason for activating the Administrator account is to perform automation work without having to deal with the User Access Control message appearing every time a system setting is changed.
-
5
Type .net user administrator * and press ↵ Enter. This will allow you to change the Administrator password.
-
6
Type the password you want to use. Characters will not appear as you type. Press ↵ Enter after typing the password.
-
7
Retype the password to confirm it. If the passwords do not match, you’ll have to try again.
-
8
Type .net user administrator /active:no and press ↵ Enter. This will disable the Administrator account. It is not recommended to keep the Administrator account active when you’re not using it. Once you’ve set your password and performed any actions you need to as the Administrator, disable it through the Command Prompt.
Advertisement
-
1
Understand the process. You can use Single User Mode to reset the administrator password for your Mac in case you have forgotten it. You don’t need administrator access to perform this procedure.
-
2
Reboot the computer and hold .⌘ Command+S. If you continue to hold these keys as the computer boots, you will be taken to the command line.
-
3
Type .fsck -fy and press ⏎ Return. This will scan your hard drive for errors, which may take a few minutes. It is required in order to proceed.
-
4
Type .mount -uw / and press ⏎ Return. This allows you to make changes to the filesystem.
-
5
Type .passwd Administrator and press ⏎ Return. You can change the password for any user account by entering the user account name instead of «Administrator».
-
6
Enter your new password twice. You’ll be prompted to enter your new password and then enter it again to confirm it. You won’t see the password as you’re typing.
-
7
Type .reboot and press ⏎ Return. This will reboot your computer and load OS X as normal. Your Administrator account will now use the new password.[1]
Advertisement
-
1
Understand the risks before proceeding. Linux is designed so that you can perform administrator tasks without actually logging in as the administrator, or «root», user. As such, it is highly recommended that you use the sudo command to perform actions that require root access instead of logging in as root. Since you can use sudo combined with your own user password to make root changes, you don’t actually need to set a root password. If you do want to set one, read on.
-
2
Open the Terminal. You’ll be changing the password through the Terminal, which can be opened from the task bar or by pressing Ctrl+Alt+T.
-
3
Type .sudo passwd and press ↵ Enter. You will be prompted for your user password.
-
4
Enter your new root password. After entering your user password, you’ll be prompted to create the new root password. You’ll be prompted to enter it twice to confirm it. You won’t see the password on the screen as you type it.[2]
Advertisement
Add New Question
-
Question
Why can’t I turn on the terminal?
It depends on your OS. In Windows, you can press win+r and type cmd in to the run window. In linux, you can press ctrl+alt+t or search for the terminal in the menu of the DE you chose. Never tried Mac.
-
Question
How do I keep others from using my computer?
Usually you have your own account with a password. If you don’t want anyone logging into your computer, then don’t tell anyone your password. If you assume someone knows your password, change it immediately.
-
Question
When my PC starts and I hit F2 or F12 for the boot options, it asks for a password. I never set one. What do I do?
Enter nothing for the password. If that does not work, press F8 for the boot options. If that does not work, start windows normally, open cmd as administrator, and then type this in: net user (your user account) * and then type nothing for the password. Then restart the PC, go to the boot options, and then enter nothing for the password.
Ask a Question
200 characters left
Include your email address to get a message when this question is answered.
Submit
Advertisement
References
About This Article
Article SummaryX
To set an administrator password on Windows, first, press the Windows key, then type “cmd.” You should see “Command Prompt” appear in the list of search results. Right-click on it and select “Run as administrator.” Then, type “net user administrator” followed by an asterisk, and press enter, which will allow you to change the administrator password. Simply type in your new password and hit enter again. You’ll need to type in the password a 2nd time to confirm it. To learn how to set an administrator password on OS X or Linux, read on!
Did this summary help you?
Thanks to all authors for creating a page that has been read 168,586 times.
Is this article up to date?
Download Article
Download Article
Your computer’s Administrator account allows you to adjust system settings and make changes to the filesystem. Regardless of your operating system, you can change the administrator account password using the command line. In Windows, the Administrator account is disabled by default, and will need to be enabled if you want to use it.
-
1
Understand the different types of administrator accounts. Windows creates a disabled Administrator account automatically in all versions of Windows after XP. This account is disabled for security reasons, as the first personal account you create is an administrator by default. The following method will detail enabling the disabled Administrator account and then setting a password for it.
- If you want to change your personal administrator account’s password, open the Control Panel and select the «User Accounts» option. Select your personal administrator account and then click «Create a password» or «Change your password».
-
2
Press the .⊞ Win key and type «cmd». You should see «Command Prompt» appear in the list of search results.
Advertisement
-
3
Right-click on «Command Prompt» and select «Run as administrator».
-
4
Type .net user administrator /active:yes and press ↵ Enter. This will enable the Administrator account on the computer. The most common reason for activating the Administrator account is to perform automation work without having to deal with the User Access Control message appearing every time a system setting is changed.
-
5
Type .net user administrator * and press ↵ Enter. This will allow you to change the Administrator password.
-
6
Type the password you want to use. Characters will not appear as you type. Press ↵ Enter after typing the password.
-
7
Retype the password to confirm it. If the passwords do not match, you’ll have to try again.
-
8
Type .net user administrator /active:no and press ↵ Enter. This will disable the Administrator account. It is not recommended to keep the Administrator account active when you’re not using it. Once you’ve set your password and performed any actions you need to as the Administrator, disable it through the Command Prompt.
Advertisement
-
1
Understand the process. You can use Single User Mode to reset the administrator password for your Mac in case you have forgotten it. You don’t need administrator access to perform this procedure.
-
2
Reboot the computer and hold .⌘ Command+S. If you continue to hold these keys as the computer boots, you will be taken to the command line.
-
3
Type .fsck -fy and press ⏎ Return. This will scan your hard drive for errors, which may take a few minutes. It is required in order to proceed.
-
4
Type .mount -uw / and press ⏎ Return. This allows you to make changes to the filesystem.
-
5
Type .passwd Administrator and press ⏎ Return. You can change the password for any user account by entering the user account name instead of «Administrator».
-
6
Enter your new password twice. You’ll be prompted to enter your new password and then enter it again to confirm it. You won’t see the password as you’re typing.
-
7
Type .reboot and press ⏎ Return. This will reboot your computer and load OS X as normal. Your Administrator account will now use the new password.[1]
Advertisement
-
1
Understand the risks before proceeding. Linux is designed so that you can perform administrator tasks without actually logging in as the administrator, or «root», user. As such, it is highly recommended that you use the sudo command to perform actions that require root access instead of logging in as root. Since you can use sudo combined with your own user password to make root changes, you don’t actually need to set a root password. If you do want to set one, read on.
-
2
Open the Terminal. You’ll be changing the password through the Terminal, which can be opened from the task bar or by pressing Ctrl+Alt+T.
-
3
Type .sudo passwd and press ↵ Enter. You will be prompted for your user password.
-
4
Enter your new root password. After entering your user password, you’ll be prompted to create the new root password. You’ll be prompted to enter it twice to confirm it. You won’t see the password on the screen as you type it.[2]
Advertisement
Add New Question
-
Question
Why can’t I turn on the terminal?
It depends on your OS. In Windows, you can press win+r and type cmd in to the run window. In linux, you can press ctrl+alt+t or search for the terminal in the menu of the DE you chose. Never tried Mac.
-
Question
How do I keep others from using my computer?
Usually you have your own account with a password. If you don’t want anyone logging into your computer, then don’t tell anyone your password. If you assume someone knows your password, change it immediately.
-
Question
When my PC starts and I hit F2 or F12 for the boot options, it asks for a password. I never set one. What do I do?
Enter nothing for the password. If that does not work, press F8 for the boot options. If that does not work, start windows normally, open cmd as administrator, and then type this in: net user (your user account) * and then type nothing for the password. Then restart the PC, go to the boot options, and then enter nothing for the password.
Ask a Question
200 characters left
Include your email address to get a message when this question is answered.
Submit
Advertisement
References
About This Article
Article SummaryX
To set an administrator password on Windows, first, press the Windows key, then type “cmd.” You should see “Command Prompt” appear in the list of search results. Right-click on it and select “Run as administrator.” Then, type “net user administrator” followed by an asterisk, and press enter, which will allow you to change the administrator password. Simply type in your new password and hit enter again. You’ll need to type in the password a 2nd time to confirm it. To learn how to set an administrator password on OS X or Linux, read on!
Did this summary help you?
Thanks to all authors for creating a page that has been read 168,586 times.
Is this article up to date?

Далее будут рассмотрены различные варианты ситуации и способы установить пароль на вход в Windows 10 (средствами системы) в каждой из них. Также вы можете установить пароль в БИОС или UEFI (будет запрашиваться до входа в систему) или же установить шифрование BitLocker на системный диск с ОС (что также приведет к невозможности включить систему без знания пароля). Эти два способа сложнее, но при их использовании (особенно во втором случае) посторонний не сможет сбросить пароль Windows 10.
- Установка пароля на локальную учетную запись
- Добавление пароля учетной записи в параметрах
- Быстрый способ поставить пароль на вход Windows 10
- Установка пароля учетной записи в командной строке
- Как включить пароль Windows 10, если его запрос был отключен
- Видео инструкция
Важное примечание: если у вас в Windows 10 используется учетная запись с именем «Администратор» (не только с правами администратора, а именно с таким именем), которая не имеет пароля (и иногда вы видите сообщение о том, что какое-то приложение не может быть запущено с использованием встроенной учетной записи администратора), то правильным вариантом действий в вашем случае будет: Создать нового пользователя Windows 10 и дать ему права администратора, перенести важные данные из системных папок (рабочий стол, документы и прочие) в папки нового пользователя, а затем отключить встроенную учетную запись, о чем писалось в материале Встроенная учетная запись администратора Windows 10.
Установка пароля на локальную учетную запись
Если у вас в системе используется локальная учетная запись Windows 10, но она не имеет пароля (например, вы не задали его при установке системы, либо его не было при обновлении с предыдущей версии ОС), вы можете поставить пароль для пользователя несколькими простыми способами.
Добавление пароля учетной записи в Параметрах
- Зайдите в Пуск — Параметры (иконка шестеренки в левой части меню пуск).
- Выберите пункт «Учетные записи», а затем — «Параметры входа».
- В разделе «Пароль», при его отсутствии, вы увидите сообщение о том, что «У вашей учетной записи нет пароля» (если же такое не указано, а предлагается изменить пароль — то вам подойдет следующий раздел этой инструкции).
- Нажмите «Добавить», укажите новый пароль, повторите его и введите понятную вам, но не способную помочь посторонним, подсказку пароля. И нажмите «Далее».
После этого, пароль будет установлен и будет запрошен в следующий раз при входе в Windows 10, выходе системы из сна или при блокировке компьютера, что можно сделать клавишами Win+L (где Win — клавиша с эмблемой ОС на клавиатуре), либо через меню Пуск — клик по значку пользователя в левой части — «Заблокировать».
Быстрый способ поставить пароль на вход в Windows 10
Если у вас используется локальная учётная запись и на неё пока не установлен пароль, вы можете использовать следующий простой метод его установки в последних версиях Windows 10:
- Нажмите клавиши Ctrl+Alt+Delete
- В появившемся меню выберите пункт «Изменить пароль»
- В следующем окне поле «Старый пароль» не заполняйте (если его нет), а задайте новый пароль и подтвердите его.
- Нажмите по стрелке справа от поля ввода подтверждения пароля.
Готово, теперь пароль на вход для вашего пользователя будет установлен.
Установка пароля учетной записи с помощью командной строки
Есть еще один способ установить пароль на локальную учетную запись Windows 10 — использовать командную строку. Для этого
- Запустите командную строку от имени администратора (используйте правый клик по кнопке «Пуск» и выбор нужного пункта меню).
- В командной строке введите net users и нажмите Enter. Вы увидите список активных и неактивных пользователей. Обратите внимание на имя того пользователя, для которого будет устанавливаться пароль.
- Введите команду
net user имя_пользователя пароль
Где имя_пользователя — значение из п.2, а пароль — желаемый пароль на вход в Windows 10) и нажмите Enter.
Готово, так же, как и в предыдущем способе, достаточно заблокировать систему или выйти из Windows 10, чтобы у вас запросили пароль.
Как включить пароль Windows 10, если его запрос был отключен
В тех случаях, если вы используете учетную запись Майкрософт, или же при использовании локальной учетной записи на ней уже есть пароль, но он не запрашивается, можно предположить, что запрос пароля при входе в Windows 10 был отключен в настройках.
Чтобы снова включить его, выполните следующие шаги:
- Нажмите клавиши Win+R на клавиатуре, введите control userpasswords2 и нажмите Enter.
- В окне управления учетными записями пользователей выберите вашего пользователя и отметьте пункт «Требовать ввод имени пользователя и пароля» и нажмите «Ок». Для подтверждения придется также ввести текущий пароль. Внимание: отдельная инструкция о том, что делать, если нет пункта Требовать ввод имени пользователя и пароля.
- Дополнительно, если был отключен запрос пароля при выходе из сна и его требуется включить, зайдите в Параметры — Учетные записи — Параметры входа и справа, в разделе «Требуется вход», выберите «Время выхода компьютера из спящего режима».
Дополнительно обратите внимание на следующий нюанс: последние версии Windows 10 при установке и обновлении могут предлагать задать ПИН-код и использовать его для входа вместо пароля. Здесь может пригодиться инструкция Как удалить ПИН-код Windows 10.
Видео инструкция
На этом всё, при входе в Windows 10 в будущем вы должны будете авторизоваться. Если же что-то не получается или ваш случай отличается от описанных, опишите его в комментариях, постараюсь помочь. Также может заинтересовать: Как изменить пароль Windows 10, Как поставить пароль на папку Windows 10, 8 и Windows 7.
Защищаем свои файлы.
Если вы с нуля устанавливали Виндовс 10 на ПК, то уже на этом этапе операционная система предлагала вам установить пароль для входа в Windows. Если вы проигнорировали совет Microsoft тогда, но теперь вам критически важно спасти аккаунт в CS:GO от младшего брата или данные по работе от промышленных шпионов, то сейчас мы расскажем как это исправить.
Есть сразу несколько способов поставить пароль в Виндовс 10.
Готово, пароль для Виндовс 10 установлен! Но это не единственный способ поставить пароль.
Еще более простой способ поставить пароль на Виндовс 10
Как и в предыдущем варианте, способ установки пароля через сочетание клавиш сработает только если он не задан сейчас. Алгоритм действий простой:
- Нажмите сочетаний клавиш Ctrl+Alt+Delete
- Появится синее меню-оверлей. Нам нужен пункт «Изменить пароль»
- На следующем этапе не заполняйте поле «Старый пароль» (если его нет), а вместо этого простое задайте новый пароль для Виндовс и подтвердите его
- Для сохранения результата нажмите на кнопку стрелки
Как поставить пароль на Виндовс 10 через командную строку
Если командная строка Виндовс для вас второй дом, или просто так сложились обстоятельства, то установить пароль через командную строку можно парой консольных команд.
- Запустите консоль. Для этого нажмите сочетание клавиш Win+R, введите cmd и нажмите Enter
- В командной строке Виндовс введите net users и нажмите Enter. Станет доступен список со всеми активными и неактивными пользователями. Тут вам нужно обратить внимание на имя пользователя, для которого будет задаваться пароль
- Введите команду net user имя_пользователя пароль. Обратите внимание на то, что подтверждать пароль второй раз не нужно, и поэтому на данном этапе особенно внимательно вводите пароль для Виндовс. Проверьте регистр всех букв, а сам пароль на предмет опечаток.
Готово! Неважно, каким из трех способов установки пароля вы воспользовались, ведь при блокировке, уходе в спящий режим или после свежего старта ПК, Виндовс 10 будет просить у вас ввести пароль, который знаете только вы (если, конечно, этот пароль не приклеен к экрану вашего монитора).
Как выключить ПК комбинацией клавиш
Установка Windows 10 с флешки: как установить Виндовс 10, что делать
Инструкции для разных версий ОС.
Обратите внимание: для выполнения большинства инструкций из этой статьи вы должны использовать локальную учётную запись Windows с правами администратора.
Как поставить пароль на компьютер с Windows
Если к вашему компьютеру имеют доступ другие люди, разумно защитить Windows паролем. Так ваши настройки и данные будут в безопасности: без специальных знаний никто не сможет их просмотреть или изменить. Система будет запрашивать пароль при включении устройства, при смене учётной записи или после выхода из спящего режима.
Как поставить пароль на Windows 11
1. Зайдите в меню «Пуск» и откройте «Параметры».
2. Перейдите в «Учётные записи» → «Варианты входа».
3. Раскройте раздел «Пароль» и кликните «Добавить».
4. Дважды введите пароль, укажите подсказку для него и нажмите «Далее».
Как поставить пароль на Windows 10
1. Откройте меню «Пуск» → «Параметры» (значок в виде шестерёнки) и перейдите в раздел «Учётные записи».
2. Выберите в боковом меню «Варианты входа», раскройте пункт «Пароль» и нажмите «Добавить».
3. Заполните поля, пользуясь подсказками системы, в конце кликните «Готово».
Как поставить пароль на Windows 8.1, 8
1. В правой боковой панели нажмите «Параметры» (значок в виде шестерёнки) → «Изменение параметров компьютера». В меню открывшегося окна выберите «Учётные записи» (или «Пользователи»), а затем «Параметры входа».
2. Кликните по кнопке «Создание пароля».
3. Заполните поля, нажмите «Далее» и «Готово».
Как поставить пароль на Windows 7 и более ранних версиях
1. Откройте раздел «Пуск» → «Панель управления» → «Учётные записи пользователей».
2. Выберите нужный аккаунт и кликните «Создание пароля» или сразу нажмите «Создание пароля своей учётной записи».
3. Заполните поля с помощью подсказок системы и нажмите на кнопку «Создать пароль».
Как убрать пароль на компьютере с Windows
Если посторонние не имеют физического доступа к вашему устройству, возможно, защиту лучше отключить. Это избавит от необходимости вводить пароль при каждом запуске системы, входе в учётную запись и активации ПК из сна.
Как убрать пароль на Windows 11
1. Запустите «Параметры» через меню «Пуск» и перейдите в раздел «Учётные записи» → «Варианты входа».
2. Раскройте пункт «Пароль» и выберите «Изменить».
3. Введите свой текущий пароль и кликните «Далее».
4. Оставьте все поля пустыми и просто нажмите «Далее», а затем «Готово».
Как убрать пароль на Windows 10
1. В меню «Пуск» кликните по шестерёнке и перейдите в раздел «Учётные записи».
2. Выберите в боковом меню «Варианты входа», затем разверните пункт «Пароль» и нажмите «Изменить».
3. Вбейте свой пароль, который назначали ранее, и кликните «Далее».
4. Оставьте все поля пустыми, а затем нажмите «Далее» и «Готово».
Как убрать пароль на Windows 8.1, 8 и более ранних версиях
1. Воспользуйтесь комбинацией клавиш Windows + R и введите в командной строке netplwiz (или control userpasswords2, если первая команда не сработает). Нажмите Enter.
2. В открывшемся окне выделите в списке учётную запись, для которой хотите убрать пароль, и снимите галку возле пункта «Требовать ввод имени пользователя и пароля». Нажмите ОK.
3. Введите пароль, его подтверждение и кликните ОK.
После этого Windows перестанет запрашивать кодовую комбинацию, но только при включении компьютера. Если вы заблокируете экран (клавиши Windows + L), выйдете из системы или устройство окажется в спящем режиме, то на дисплее впоследствии всё равно появится запрос пароля.
Если опция «Требовать ввод имени пользователя и пароля» окажется недоступной или вы захотите полностью удалить пароль Windows, попробуйте другой способ — для более опытных пользователей.
Откройте раздел управления учётными записями по одной из инструкций в начале этой статьи.
Если в появившемся окне будет сказано, что вы используете онлайн‑профиль Microsoft (вход по имейлу и паролю), отключите его. Затем воспользуйтесь подсказками системы, чтобы создать локальный профиль, но в процессе не заполняйте поля для шифра.
После отключения учётной записи Microsoft система перестанет синхронизировать ваши настройки и файлы на разных компьютерах. Некоторые приложения могут отказаться работать.
Если в меню управления учётными записями изначально активным будет локальный профиль, то просто измените текущий пароль, оставив поля для нового пустыми.
При удалении старого кода система никогда не будет запрашивать его, пока вы не добавите новый.
Как сбросить пароль на Windows
Если вы забыли пароль и не можете войти в локальный профиль администратора Windows, вовсе не обязательно переустанавливать ОС. Есть выход попроще: сброс защиты. В современных версиях Windows для этого нужно лишь ввести пару команд; в более ранних вариантах понадобятся второй компьютер, USB‑накопитель и бесплатная утилита для сброса пароля.
Как сбросить пароль на Windows 11 и 10
1. Кликните по значку «Питание» на экране блокировки, а затем зажмите клавишу Shift и выберите «Перезагрузку».
2. Когда компьютер перезапустится в режиме восстановления, перейдите в «Поиск и устранение неисправностей» → «Дополнительные параметры» и вызовите «Командную строку».
3. Вставьте в неё команду copy C:windowssystem32utilman.exe C:windowssystem32utilman2.exe и нажмите Enter.
4. После этого введите copy C:windowssystem32cmd.exe C:windowssystem32utilman.exe, а затем нажмите клавишу Y для подтверждения и Enter.
5. Закройте командную строку и выберите «Продолжить» для загрузки Windows.
6. На экране блокировки кликните по значку «Специальные возможности» для запуска командной строки и введите команду net user.
7. Повторите команду net user, затем через пробелы добавьте имя своего аккаунта (как указано в выводе предыдущей команды) и новый пароль. Например, net user akozoriz lifehacker.
8. Закройте командную строку и войдите в свою учётную запись, воспользовавшись новым паролем.
9. После этого можете отключить или сменить шифр, как описано в предыдущих разделах инструкции.
Как сбросить пароль на Windows 8.1 и более ранних версиях
Создайте загрузочную флешку на другом ПК
1. Загрузите установщик программы Lazesoft Recover My Password на любой доступный компьютер.
2. Запустите скачанный файл и выполните инсталляцию.
3. Подключите флешку к компьютеру. Если нужно, сделайте копию хранящихся на ней файлов, поскольку всю информацию придётся удалить.
4. Откройте Lazesoft Recover My Password, кликните Burn Bootable CD/USB Disk Now! и создайте загрузочную флешку с помощью подсказок программы.
Загрузите компьютер с помощью флешки
1. Вставьте подготовленный USB‑накопитель в компьютер, пароль от которого вы забыли.
2. Включите (или перезагрузите) ПК и, как только система начнёт загружаться, нажмите на клавишу перехода в настройки BIOS. Обычно это F2, F8, F9 или F12 — зависит от производителя оборудования. Чаще всего нужная клавиша высвечивается на экране во время загрузки BIOS.
3. Находясь в меню BIOS, перейдите в раздел загрузки Boot, если система не перенаправила вас туда сразу.
4. В разделе Boot установите флешку на первое место в списке устройств, который появится на экране. Если не знаете, как это сделать, осмотритесь: рядом должны быть подсказки по поводу управления.
5. Сохраните изменения.
Если BIOS тоже защищена кодом, который вам неизвестен, то вы не сможете сбросить парольную защиту Windows с помощью Lazesoft Recover My Password.
Возможно, вместо классической базовой системы вы увидите более современный графический интерфейс. Кроме того, даже в разных старых версиях BIOS настройки могут различаться. Но в любом случае порядок действий будет примерно одинаковым: зайти в меню загрузки Boot, выбрать источником нужный USB‑накопитель и сохранить изменения.
После этого компьютер должен загрузиться с флешки, на которую записана утилита Lazesoft Recover My Password.
Сбросьте пароль в Lazesoft Recover My Password
1. Выберите Lazesoft Live CD (EMS Enabled) и нажмите Enter.
2. Сбросьте пароль для своей учётной записи с помощью подсказок Lazesoft Recover My Password.
3. Перезагрузите компьютер.
После этих действий Windows перестанет запрашивать старый пароль, а вы сможете задать новый по инструкции в начале статьи.
Читайте также 💿⚙️💻
- 12 проблем Windows 11, которые легко исправить
- Как отключить «Защитник Windows»
- Как переустановить Windows: пошаговая инструкция
- 7 файлов и папок Windows, которые можно безопасно удалить, чтобы очистить место
- Как создать ярлык для быстрого перехода к определённым настройкам Windows
Если вы забыли или потеряли пароль для Windows 10, Windows 8 1 или Windows 7, его можно изменить или сбросить. Чтобы приступить к работе, выберите свою версию Windows на вкладке ниже.
Если вы уже знаете текущий пароль и хотите изменить его
Выберите параметры > Параметры > учетных записей > входа. В разделе «Пароль » выберите «Изменить » и следуйте указаниям.
Сброс пароля локальной Windows 11 учетной записи
Если вы забыли или забыли пароль Windows 11 для локальной учетной записи и хотите снова войти на устройство, приведенные ниже параметры могут помочь вам приступить к работе. Дополнительные сведения о локальных стандартных и административных учетных записях см. в разделе «Создание учетной записи локального пользователя или администратора» Windows.
Windows 11
Если вы добавили контрольные вопросы при настройке локальной учетной записи для Windows 11, вы можете ответить на контрольные вопросы для повторного входа.
После ввода неверного пароля выполните следующие действия.
-
Щелкните ссылку «Сброс пароля » на экране входа. Если вместо этого вы используете ПИН-код, см. раздел Проблемы, связанные со входом с помощью ПИН-кода. Если вы используете рабочее устройство в сети, пункт сброса ПИН-кода может не отобразиться. В этом случае обратитесь к своему администратору.
Примечание: Если после выбора ссылки «Сброс пароля» вы не видите контрольные вопросы, убедитесь, что имя устройства не совпадает с именем локальной учетной записи пользователя (имя, которое вы видите при входе). Чтобы просмотреть имя устройства, щелкните правой кнопкой мыши кнопку «Пуск» , выберите «Система» и прокрутите страницу до раздела «Спецификации устройства». Если имя устройства совпадает с именем учетной записи, вы можете создать новую учетную запись администратора, войти в систему как администратор, а затем переименовать свой компьютер (при просмотре имени устройства можно также переименовать устройство).
-
Ответьте на контрольные вопросы.
-
Введите новый пароль.
-
Войдите в систему обычным образом с новым паролем.
Сброс пароля учетной записи Майкрософт, который вы используете на компьютере
На экране входа введите имя учетной записи Майкрософт, если оно еще не отображается. Если на компьютере используется несколько учетных записей, выберите ту из них, пароль которой требуется сбросить. Выберите Забыли пароль под текстовым полем пароля. Следуйте инструкциям, чтобы сбросить пароль.
Дополнительные сведения см. в статье «Сброс забытого пароля учетной записи Майкрософт».
Устранение проблем со входом
Если у вас по-прежнему возникают проблемы со входом в учетную запись, ознакомьтесь с другими решениями в статье Устранение проблем со входом.
Если вы уже знаете текущий пароль и хотите изменить его
Выберите параметры > Параметры > учетных записей> входа. В разделе Пароль нажмите кнопку Изменить и следуйте инструкциям.
Сброс пароля локальной учетной записи Windows 10
Если вы забыли или потеряли пароль для локальной учетной записи Windows 10 и вам нужно снова выполнить вход в устройство, попробуйте использовать представленные ниже решения. Дополнительные сведения о локальных и административных учетных записях см. в статье Создание учетной записи локального пользователя или администратора в Windows 10.
В Windows 10 версии 1803 и выше
Если во время настройки локальной учетной записи для Windows 10 вы добавили контрольные вопросы, это означает, что у вас установлена версия не ниже 1803 и вы можете ответить на них, чтобы снова войти в систему.
После ввода неверного пароля выполните следующие действия.
-
Щелкните ссылку «Сброс пароля » на экране входа. Если вместо этого вы используете ПИН-код, см. раздел Проблемы, связанные со входом с помощью ПИН-кода. Если вы используете рабочее устройство в сети, пункт сброса ПИН-кода может не отобразиться. В этом случае обратитесь к своему администратору.
Примечание: Если после выбора ссылки «Сброс пароля» вы не видите контрольные вопросы, убедитесь, что имя устройства не совпадает с именем локальной учетной записи пользователя (имя, которое вы видите при входе). Чтобы просмотреть имя устройства, щелкните правой кнопкой мыши кнопку «Пуск» на панели задач, выберите «Система» и прокрутите страницу до раздела «Спецификации устройства». Если имя устройства совпадает с именем учетной записи, вы можете создать новую учетную запись администратора, войти в систему как администратор, а затем переименовать свой компьютер (при просмотре имени устройства можно также переименовать устройство).
-
Ответьте на контрольные вопросы.
-
Введите новый пароль.
-
Войдите в систему обычным образом с новым паролем.
Windows 10 до версии 1803
Для версий Windows 10 ниже 1803 пароли к локальным учетным записям нельзя сбросить, так как в этих версиях отсутствуют контрольные вопросы. Вы можете сбросить устройство, чтобы выбрать новый пароль, но при этом данные, программы и параметры будут удалены без возможности восстановления. Если вы выполнили резервное копирование файлов, вы сможете восстановить удаленные файлы. Дополнительные сведения см. в статье Параметры восстановления в Windows 10.
Чтобы сбросить устройство, которое удалит данные, программы и параметры:
-
Нажимайте клавишу SHIFT , нажав кнопку питания > кнопку «Перезапустить » в правом нижнем углу экрана.
-
На экране «Выбор параметра » выберите «Устранение неполадок> сбросить этот компьютер.
-
Выберите команду Удалить все.
Предупреждение: При возврате устройства в исходное состояние будут удалены все данные, программы и параметры.
Сброс пароля учетной записи Майкрософт, который вы используете на компьютере
На экране входа введите имя учетной записи Майкрософт, если оно еще не отображается. Если на компьютере используется несколько учетных записей, выберите ту из них, пароль которой требуется сбросить. Выберите Забыли пароль под текстовым полем пароля. Следуйте инструкциям, чтобы сбросить пароль.
Дополнительные сведения см. в статье «Сброс забытого пароля учетной записи Майкрософт».
Устранение проблем со входом
Если у вас по-прежнему возникают проблемы со входом в учетную запись, ознакомьтесь с другими решениями в статье Устранение проблем со входом.
Сброс пароля
Если вы забыли свой пароль для Windows 8.1, его можно восстановить несколькими способами:
-
Если ваш компьютер введен в домен, системный администратор должен сбросить ваш пароль.
-
Если вы используете учетную запись Майкрософт, пароль можно сбросить через Интернет. Подробнее: Как сбросить пароль учетной записи Майкрософт.
-
Если вы работаете с локальной учетной записью, используйте в качестве напоминания подсказку о пароле.
Если войти все равно не удается, необходимо переустановить Windows. Что касается переустановки Windows RT 8.1, обратитесь к производителю компьютера.
Дополнительная справка по паролям в Windows 8.1
Если вы забыли или потеряли свой пароль, следуйте инструкциям из раздела Сброс пароля выше, чтобы сбросить или восстановить его.
Если вы думаете, что пароль вашей учетной записи Майкрософт взломан или украден злоумышленником, мы можем помочь. Подробнее см. в разделе Не удается войти в учетную запись Майкрософт.
Да, если вход выполняется только на локальный компьютер. Тем не менее рекомендуется защитить компьютер с помощью надежного пароля. При использовании пароля только пользователь, знающий его, может войти в систему. Пароль необходим, если требуется войти в Windows с учетной записью Майкрософт. For more info, see Can I sign in to Windows without a password? To learn more about Microsoft accounts and local accounts, see Create a user account.
Надежные пароли содержат разнообразные символы, в том числе строчные и прописные буквы, цифры и специальные символы или пробелы. Надежный пароль сложно угадать или взломать злоумышленнику. Такой пароль не должен содержать целое слово или данные, которые легко узнать, например ваше реальное имя, имя пользователя или дату рождения.
Пароль для входа с учетной записью Майкрософт может содержать не более 16 символов. Дополнительные сведения об учетных записях Майкрософт см. в статье Создание учетной записи пользователя.
Вы можете регулярно обновлять пароль, чтобы обеспечить лучшую защиту. Если ваш компьютер не подключен к домену, сделайте следующее:
-
Проведите пальцем от правого края экрана и нажмите кнопку Параметры, а затем выберите пункт Изменение параметров компьютера.
(Если вы используете мышь, наведите указатель мыши на правый нижний угол экрана, переместите указатель мыши вверх, нажмите кнопку Параметры и выберите команду «Изменить параметры компьютера».) -
Выберите элемент Учетные записи, а затем Параметры входа.
-
Нажмите или щелкните элемент Изменить пароль и следуйте указаниям.
Если компьютер подключен к домену, то системный администратор может задавать период обязательной смены пароля. Чтобы изменить пароль:
-
Если вы пользуетесь клавиатурой, нажмите клавиши CTRL+ALT+DEL, выберите пункт Сменить пароль и следуйте указаниям.
-
На планшетном ПК нажмите и удерживайте кнопку Windows, нажмите кнопку питания, а затем выберите команду Сменить пароль и следуйте инструкциям на экране.
Это зависит от того, используете ли вы сторонний электронный адрес. Если ваш адрес электронной почты заканчивается на outlook.com, hotmail.com, live.com или название другой службы Майкрософт, то при изменении пароля учетной записи Майкрософт также изменится пароль в службе электронной почты.
Однако для учетной записи Майкрософт можно использовать любой электронный адрес, в том числе сторонней почтовой веб-службы, такой как Yahoo! или Gmail. При выборе пароля для учетной записи Майкрософт пароль, необходимый для входа на сайт сторонней почтовой веб-службы, не изменяется.
Создайте графический пароль, чтобы входить в систему с помощью жестов, а не ввода символов.
-
Проведите пальцем от правого края экрана и нажмите кнопку Параметры, а затем выберите пункт Изменение параметров компьютера.
(Если вы используете мышь, наведите указатель мыши на правый нижний угол экрана, переместите указатель мыши вверх, нажмите кнопку Параметры и выберите команду «Изменить параметры компьютера».) -
Выберите элемент Учетные записи, а затем Параметры входа.
-
В разделе Графический пароль нажмите кнопку Добавить и следуйте указаниям.
Выбирайте для своей учетной записи пользователя такой пароль, который вы сможете запомнить. Он вам еще пригодится!
Конечно, можно записать пароль и хранить его в надежном месте. Тем не менее не стоит приклеивать бумажку с паролем на обратную сторону ноутбука или внутри выдвижного ящика стола. Если вы все-таки решили записать пароль, храните его отдельно от компьютера.
Для большей безопасности рекомендуется использовать разные пароли для разных целей. Например, разумно пользоваться совершенно непохожими паролями для учетной записи в социальной сети и для интернет-банка.
Если вы забыли или потеряли пароль, можно попробовать сбросить или восстановить его несколькими способами. Дополнительные сведения о том, как сбросить или восстановить пароль, представлены в разделе Сброс пароля выше.
Сброс пароля
Действия по сбросу пароля будут немного отличаться в зависимости от того, находится ли компьютер в домене или в рабочей группе. Если компьютер входит в рабочую или учебную организацию, существует хорошая вероятность, что он является частью домена. Если это домашний компьютер, он почти наверняка находится в рабочей группе.
Компьютер введен в домен
-
Войдите с помощью учетной записи домена с правами администратора на это устройство. Если вы не уверены, обратитесь за помощью к ИТ-администратору вашей организации.
-
Нажмите кнопку Пуск
, а затем выберите пункты Панель управления, Учетные записи пользователей, Учетные записи пользователей и Управление учетными записями пользователей.
если вам будет предложено ввести пароль администратора или подтверждение, введите пароль или укажите подтверждение.
-
На вкладке «Пользователи» в разделе Пользователи этого компьютера нажмите имя нужной учетной записи пользователя и выберите Сброс пароля.
-
Введите новый пароль, подтвердите его и нажмите кнопку ОК.
Примечание: Если вы вошли в систему как администратор, вы можете создать или изменить пароли для всех учетных записей пользователей на компьютере.
Предупреждение: Если вы измените пароль для другой учетной записи с помощью учетной записи администратора, то все зашифрованные файлы или электронные сообщения этой другой учетной записи будут недоступны ее пользователю.
Компьютер состоит в рабочей группе
-
При вводе неправильного пароля во время входа в Windows появляется сообщение о том, что пароль неправильный. Нажмите кнопку ОК, чтобы закрыть это сообщение.
-
Выберите Сброс пароля и вставьте диск или USB-устройство флэш-памяти для сброса пароля.
-
Следуйте инструкциям мастера сброса пароля, чтобы создать новый пароль.
-
Войдите в систему с новым паролем. Если вы снова забыли пароль, используйте тот же диск сброса пароля. Создавать новый диск не нужно.
Изменение пароля
-
Нажмите клавиши CTRL+ALT+DELETE, а затем выберите пункт Изменить пароль.
-
Введите старый пароль, затем новый пароль (согласно инструкциям), после чего введите новый пароль еще раз для его подтверждения.
-
Нажмите клавишу Ввод.
Статьи по теме
Сброс забытого пароля учетной записи Майкрософт
Изменение пароля к учетной записи Майкрософт
Сброс пароля локальной Windows учетной записи
Искали, как поставить пароль на windows 10?
Отлично! Вы попали по адресу, потому что на этой странице вы найдете исчерпывающую информацию по данному вопросу, научитесь в несколько кликов ставить пароль на учетные записи в виндовс 10, а также убирать его при необходимости и исправлять проблему, когда пароль не запрашивается при входе, несмотря на то, что установлен.
Такая функция, как пароль, бесспорно очень нужна и я сам всегда запароливаю свой компьютер, каким бы не пользовался. Да что, там компьютер, вообще любые устройства 
Поэтому ставить такую простейшую защиту на свои устройства я бы советовал всем, если время от времени вынуждены оставлять их без присмотра в кругу слишком любопытных или просто не доверенных людей!
Как поставить пароль на windows 10
Для начала, для тех кто не в курсе, работая с последними версиями винды, поясню: в windows 8 и 10 есть два типа учетных записей:
- Локальная, которая никак не связана с Microsoft и принадлежит исключительно вашей системе, в которой вы ее создавали;
- Учетная запись Microsoft, данные из которой (в том числе пароль) берутся уже из вашего аккаунта на сайте майкрософт. То есть вход на компьютер будет осуществляться по тем же логином (им служит зарегистрированный email) и паролем, который вы используете для входа на сайт майкрософта.
Какой из них пользоваться решать вам, но поставить и поменять пароль можно для обеих.
Пароль для учетки Microsoft установлен всегда и его нельзя убрать! Также как вы не можете убрать пароль для входа в аккаунт на каком-либо сайте. Его можно только сменить.
А сейчас мы рассмотрим, как поставить пароль на windows 10 именно для локальной учетной записи. Для этого:
- Перейдите в раздел «Параметры» (меню «Пуск» и значок шестеренки);
- Откройте «Учетные записи»;
- Перейдите на вкладку «Варианты входа» и в блоке «Пароль» нажмите «Добавить»;
- В открывшемся окне укажите дважды пароль, который хотите поставить на Windows 10, а в последнюю 3-ю строчку укажите подсказку для пароля и следуйте далее. Подсказка — это любая фраза, предложение, которая появится, если по ошибке будете указывать при входе неверный пароль и при помощи нее вы должны его вспомнить, понять, как правильно он вводится.
- Применяем изменения в последнем окне, нажав «Готово».
С паролями в пользователей новичков возникает много проблем. Это просто беда! Постоянно забываются, теряются… Поэтому, пожалуйста, запишите его себе куда-нибудь или лучше храните в надежном облаке типа «LastPass», чтобы никогда ничего не терять!
Вот с этого момента, при входе в систему уже придется ввести пароль, чтобы войти в вашего пользователя Windows. Рекомендую сразу проверить, выйдя из системы или перезагрузив ПК, точно ли запрашивается. Мало ли, что-то сделали не так 
Как изменить или убрать пароль пользователя в Windows 10
Пароль на Windows 10 поставить, как видели, минутное дело. И точно такая же последовательность действий будет если вы захотите его поменять или вовсе убрать (чтобы снова заходить в систему без его ввода).
В любом случае вам нужно будет перейти в раздел учетных записей, выбрать «варианты входа» и нажать кнопку «изменить» в блоке «пароль»:
Система попросит сначала ввести старый пароль, что, конечно, верно с точки зрения безопасности. А далее:
- Если хотите поменять пароль, то просто укажите дважды ваш новый и поменяйте подсказку;
- Если же хотите его убрать, то строчки, где указывается пароль, просто оставьте пустыми и не указывайте подсказку. В итоге он будет убран.
Как ставить, менять и убирать пароли у других пользователей Windows 10
С паролями для вашей личной учетки, которой вы пользуетесь, все ясно. Но что делать с другими пользователями, если, например, хотите изменить пароль другой учетки или вовсе его убрать?
Это актуально, например, для компьютеров в организациях, когда пользователи работают под стандартными учетками (с ограниченными правами) и есть на ПК администратор, который может менять им пароли при необходимости или вовсе убирать.
Windows 10 в этом плане какая-то странная и разработчиком что-то явно ударило в голову. Иначе никак не объяснить тот факт, что управление учетками других пользователей и вашей личной, находится совершенно в разных разделах системы. Считаю, это супер нелогичным и неудобным! Но пользуемся тем, что есть 
Для управления паролями других пользователей, нужно:
- Открыть «Панель управления» (в поиске системы так и наберите запрос);
- Выбрать «Учетные записи пользователей» (если не видите в списке, воспользуйтесь строкой поиска вверху);
- В следующем окне еще раз выбираем этот раздел, а в нем уже «Управление другой учетной записью»;
- Выберите нужную учетку;
- В следующем окне вы можете создать пароль для нее или изменить его, если уже установлен.
Что делать, если забыли пароль администратора
Если учетная запись администратора у вас на компьютере одна и вы вдруг потеряли от нее пароль, то это просто жесть, сразу предупреждаю… Лучше позаботиться о том, чтобы пароль никогда не терялся и не забывался 
Есть варианты сброса пароля, но для этого многим приходится попыхтеть, потому что для этого потребуются специальные загрузочные программы, которые еще и записать нужно правильно на диск / флешку, чтобы с них загрузиться.
По другому как-то обойти окна ввода пароля и войти без него никак нельзя!
Ранее я писал 2 заметки о сбросе пароля, воспользуйтесь одним из способов:
- Способ №1 — утилита «Reset Password Windows»;
- Способ №2 — консольная утилита на базе Linux.
Что делать, если пароль установлен, но не запрашивается
Из-за неверных настроек системы, может получиться так, что пароль для своего или чужого пользователя на Windows 10 вы успешно поставили, а он при этом не запрашивается при входе.
Обычно в этом виновата одна неверная настройка в дополнительных параметрах системы. Если вы ничего сами не меняли, то мог вмешаться, например, вирус.
Проделайте следующее:
- Зажмите сочетание клавиш «Win+R», в окне «выполнить» наберите команду control userpasswords2 и нажмите «ОК» (если не получается зажать комбинацию кнопок, то наберите в поиске системы «выполнить»).
- В открывшемся окне настроек, вероятно, не стояла галочка на пункте «требовать ввод имени пользователя и пароля». Поставьте ее, нажмите «Применить» и «ОК» для сохранения.
Основные выводы
Следуя моей простой инструкции, скорее всего проблем с тем, как поставить пароль на windows 10 у вас не возникнет. Никаких нюансов обычно не бывает, но если вдруг что-то пойдет не так как у меня в инструкции, то напишите об в этом внизу в комментариях к заметке, постараюсь вам помочь!
От себя могу посоветовать ставить пароль всегда. Мало ли, где вы будете пользоваться компьютером?
Был у меня такой случай в техникуме… На то время (где-то 2012 год) я на ноутбук пароль не ставил, тоже думал, а нафиг он нужен, только время тратить на его ввод. А получилось так: на паре оставил ноутбук на одной из парт, где объяснял студентам некоторые моменты по лабораторной работе и сам вышел на несколько минут из аудитории. Возвращаюсь и вижу картинку: несколько человек стоят у ноутбука и уже что-то там рассматривают.
Вот такие моменты всегда могут возникать, ведь любопытных людей очень много и невоспитанных тоже 
Удачи вам! Оставляйте комментарии, помогла ли статья, чего-то может добавить, разъяснить.
При работе за компьютером важно сохранить пользовательские данные. Один из способов защиты ПК от потери важных документов — поставить сложный пароль на учетную запись. В этой статье мы расскажем, как это сделать для локальной учетной записи. Как включить требование ввода данных учетной записи Microsoft, если ранее этот параметр был отключен, а также как включить требование ввода пароля при выходе из режима сна и блокировки. Также расскажем, как заблокировать БИОС или UEFI. Смотрите также: как убрать пароль при входе в Windows 10.
Виды авторизации
Начиная с Windows 8 появилась возможность синхронизировать ПК и пользовательские данные с помощью учетной записи Microsoft. Это способ позволяет лучше защитить систему от проникновения. Взломать пароль от учётной записи Microsoft намного сложнее, чем от локальной учетной записи.
При установке Windows 10 нам предлагается создать (или добавить существующую) учетную запись Microsoft. В данном случае код блокировки вводить обязательно, но потом требование запроса пароля можно отключить.
Или выбрать вариант создания локальной учетной записи. На определенных этапах установки и настройки пункт с созданием кода можно пропустить. Система позволяет добавить несколько учетных записей, и каждая из них будет защищена своим паролем. Также их можно сгруппировать под одним кодом блокировки.
Пароль для локальной учетной записи с помощью параметров
Чтобы задать пароль локальной учетной записи с помощью параметров системы следуем дальнейшей пошаговой инструкции:
- Открываем «Параметры» через меню «Пуск» и кликаем на иконку в виде шестерёнки.
«Параметры» в меню «Пуск»
- Переходим в «Учетные записи».
- Выбираем «Параметры входа» — видим надпись, что у вашей учетной записи нет пароля.
«Параметры входа» в Windows 10
- В разделе «Пароль» жмем «Добавить» — здесь дважды нужно ввести код блокировки и подсказку для него. Это должна быть не очевидная подсказка, но понятная вам в том случае, если вы его забудете.
Создание пароля в Windows
Этим способом мы также можем добавить или изменить код блокировки для любого пользователя, кроме пароля учетной записи Microsoft.
- Открываем контекстное меню «Пуск» кликом правой кнопки мыши.
- Выбираем «Управление компьютером».
«Управление компьютером» в меню «Пуск»
- Раскрываем ветку «Локальные пользователи» и выбираем папку «Пользователи».
- Здесь выделяем нашу учетную запись и кликаем по строке правой кнопкой мыши.
- Выбираем «Задать пароль».
Функция «Задать пароль» в «Управлении компьютером»
- Читаем предупреждение и жмём «Продолжить».
- Вводим новый пароль, подтверждаем и сохраняем.
Теперь у этой учетной записи новый код блокировки.
Установка пароля учетной записи с помощью командной строки в Windows 10
Многие недооценивают командную строку и напрасно. С её помощью можно быстро и легко делать различные манипуляции с настройками. Не нужно искать тот или иной раздел в графическом интерфейсе. Одна команда и готово. К тому же многое просто невозможно сделать без командной строки.
Убедитесь сами, как это быстро и просто:
- Открываем утилиту «Выполнить» — для этого в поле поиска Windows пишем cmd.
- Запускаем командную строку от имени администратора.
Запуск «Командной строки» от имени администратора
- В консоли пишем команду net user и кликаем Enter.
Информация об учетных записях в системе
Данная команда нам нужна, чтобы посмотреть количество пользователей на компьютере. Здесь не отображаются учетные записи Microsoft. Только локальные учетные записи пользователей, администраторов и гостей.
- Нам нужно поменять пароль для пользователя Елена — пишем команду:
— net user Елена 1234
Изменение пароля учетной записи с помощью командной строки
Где «Елена» — это имя пользователя (вы пишете своё имя), а 1234, это новый код блокировки. Кликаем Enter и видим, что команда выполнена успешно. Мы поменяли данные авторизации для локальной учетной записи.
Примечание: если имя пользователя состоит из двух и более слов, то его нужно заключать в кавычки — например net user “Имя Пользователя”1234.
Для изменения кода блокировки локальной учетной записи нужно обладать правами администратора. Если вы вошли под записью «Гость» вы не сможете поменять пароль другой учетной записи.
Назначить пользователю права администратора может только администратор. Это можно сделать в настройках системы.
- Для этого открываем «Панель управления».
- Переходим в раздел «Учетные записи пользователей».
- Дальше выбираем «Изменение типа учетной записи».
- Выбираем нашу учетную запись, которой мы хотим назначить права администратора.
Назначение прав администратора для учетной записи
- Нажимаем на строчку «Изменение типа учетной записи» и переключаем маркер на «Администратор».
- Сохраняем изменения.
«Изменение типа учетной записи» в Windows
Как включить пароль Windows 10, если запрос пароля был отключен
Бывает, что при регулярном использовании ПК мы отключаем какие-то настройки. Например, отключили требование ввода кода блокировки при входе в систему. Это несложно исправить.
- Для этого открываем утилиту, которая называется «Выполнить» с помощью клавиш Win+R.
- В открывшемся диалоговом окне пишем команду — netplwiz и нажимаем ОК.
- Выделяем нашего пользователя и отмечаем галочкой требование ввода пароля при входе в систему и подтверждаем кликом по кнопке ОК.
Включаем требование ввода пароля при входе в систему
Здесь также можно сменить код, создать нового пользователя или удалить имеющегося, назначить пользователю членство в группах.
Функция безопасного входа в систему
Переключившись на вкладку «Дополнительно», можно включить функцию безопасного входа. Существуют вредоносные программы, которые способны считывать коды. Чтобы обезопасить систему Windows, имеется функция защиты от считывания паролей. Перед вводом кода блокировки пользователю нужно нажать комбинацию клавиш CTRL+ALT+DELETE.
Здесь просто отмечаем галочкой соответствующий пункт, и при перезагрузке перед вводом пароля жмем соответствующую комбинацию. Подсказка отображается на экране блокировки.
Требование пароля при выходе из спящего режима
Чтобы при выходе из спящего режима система требовала ввод пароля, нужно указать его в настройках.
- Открываем «Пуск».
- Кликаем по иконке «Параметры» и выбираем раздел «Учётные записи».
- Переходим во вкладку «Параметры входа». И после установки данных авторизации там появится пункт для настроек, когда требовать пароль:
- Никогда.
- Время выхода компьютера из спящего режима.
Требование пароля при выходе из спящего режима
Выбираем необходимый пункт.
Установка ПИН-кода
Не покидаем этот раздел параметров Windows, он нам ещё нужен. Для лучшей защиты ПК от проникновения можно настроить способ входа в систему с помощью пин-кода. Вместо сложной комбинации символов латинского алфавита, верхнего и нижнего регистра и цифр, можно создать пин-код, состоящий минимум из 4 цифр.
- В разделе пин-код нажимаем «Добавить».
Добавляем пин-код
- Вводим свой пароль от учетной записи для подтверждения личности.
- Откроется окно настройки пин-кода — вводим не менее 4 символов.
Окно настройки пин-кода
По желанию можно включить возможность создать пин-код, состоящий не только из цифр, но и букв.
- Для подтверждения кликаем OK.
В этом разделе можно изменить или удалить пин-код. После его установки в настройках появится такая возможность.
Графический пароль
Один из способов защиты компьютера – графический пароль. С таким видом защиты устройств от посторонних лиц мы хорошо знакомы на смартфонах: нам требуется соединять точки в определенной последовательности, чтобы разблокировать устройство. Здесь эта функция немного отличается от мобильной версии.
- Кликаем «Добавить» в разделе Графический пароль.
- Здесь также потребуется ввести действующий код блокировки от учетной записи.
- Далее нужно выбрать изображение, которое будет фоновым для графического пароля. Можно использовать предлагаемое или выбрать своё и нажать «Использовать эту картинку».
Установка графического пароля в Windows
- Следуйте подсказкам. На первом этапе нужно нарисовать на картинке три объекта. Это могут быть линии, круги, фигуры.
- На стационарных ПК это можно сделать с помощью мышки. Дальше нужно повторить эти фигуры.
- При успешном создании ключа появится сообщение «Поздравляем! Вы успешно создали графический ключ».
Такой способ для стационарных ПК не очень удобен. Он был разработан для устройств с сенсорным вводом, но при желании можно использовать и его.
Установка пароля в BIOS
Установка ключа локальной учетной записи, конечно, защищает компьютер. Но как мы писали в статье «Как сбросить пароль от Windows 10», это не остановит злоумышленников. При несложных манипуляциях с командной строкой можно легко сбросить пароль и украсть важные документы. Блокировка БИОСа защитит компьютер от таких вторжений.
- Для установки ключа на БИОС нужно перезагрузить компьютер и войти в него с помощью специальной клавиши. Как правило, это Del, но может быть и другая клавиша, а также сочетание клавиш с Fn. Точную комбинацию по конкретному оборудованию можно узнать на сайте производителя.
Окно загрузки БИОС
- При перезагрузке в момент проверки POST многократно нажимаем клавишу для входа в БИОС.
Подсказка у нас на экране. Правда она появляется всего на секунду, и рассмотреть, что там написано, не представляется возможным. Задержать экран проверки POST можно, если нажать клавишу пробел.
- Интерфейс BIOS может отличаться на разных ПК.
- Раздел, отвечающий за настройку пароля (Password), стоит поискать в разделе Security.
- Ищем строчку BIOS Setting Password или Set Supervisor Password.
- Задаем ключ и сохраняем изменения, кликнув на F10.
Задаем пароль для входа в БИОС
Так мы создали пароль для входа в БИОС. Теперь злоумышленники не смогут попасть туда и войти в систему.
Можно ещё задать код блокировки на загрузку (Password on boot). Не путать с паролем на вход в систему. При настройке такого ключа перед самой загрузкой операционной системы Windows нужно будет вводить комбинацию цифр и букв для загрузки, а потом только пароль от учетной записи. Но если вы забудете его или ключ от БИОСа, спасти вас сможет только полная перепрошивка БИОСа. Переустановка Windows тут не поможет. Крепко-накрепко запомните эти пароли, а лучше запишите и храните блокнот в надежном месте. Используйте данный способ защиты только в том случае, если на компьютере хранятся файлы с грифом «секретно».
Post Views: 1 686
Пользователи, заботящиеся о безопасности своих персональных данных, часто интересуются, как поставить пароль в Windows 10 на компьютер или ноутбук, чтобы он появлялся при включении ПК и выходе из спящего режима. И действительно, вопрос весьма актуальный и важный. Ведь имея доступ к ничем не защищенной операционной системе и учетной записи пользователя, злоумышленник легко сможет получить информацию, сохраненную в них, а также внедрить вредоносное программное обеспечение на устройство.
По умолчанию, при установке операционной системы, пользователю предлагается задать пароль, который в дальнейшем используется для входа в систему. Те, кто проигнорировал данное предложение, в последствии сталкиваются с необходимостью задать его в настройках системы. Благо, делается это весьма быстро и легко.
В этой статье рассмотрим подробную пошаговую инструкцию, выполнив которую, можно установить пароль в Windows 10 на ПК или ноутбук.
Как установить пароль в Windows 10
Один из вариантов быстро создать пароль для Windows 10 – зайти в раздел «Параметры» операционной системы и в настройках учетной записи ввести новый пароль.
Чтобы установить пароль в Windows 10, необходимо сделать следующее:
- Открыть меню «Пуск», нажав на логотип операционной системы в нижнем левом углу экрана;
- Перейти в «Параметры», нажав на кнопку со значком шестеренки;
- Зайти в раздел «Учетные записи»;
- Перейти в подраздел «Варианты входа» из бокового меню слева;
- Раскрыть вкладку «Пароль» кликом мыши и нажать «Добавить»;
Также можно рассмотреть другие варианты входа, например, с помощью: распознавания лица, отпечатков пальцев, ввода ПИН-кода или ключа безопасности. - Задать желаемый пароль для входа в Windows в поле «Новый пароль» и продублировать его в строке «Подтверждение пароля». Также нужно указать подсказу, на случай если заветная комбинация будет забыта.
При наведении на поле ввода появляется иконка с глазиком, нажав на которую можно увидеть пароль, вместо звездочек. Желательно это сделать, чтобы убедиться, что вводиться нужный пароль, без включенного Caps-Lock и с раскладкой на нужном языке; - Нажать кнопку «Далее» внизу окна.
При следующем запуске Windows, появится заставка и поле для ввода пароля. Теперь ваш ПК надежно защищен от несанкционированного доступа! Никто другой не сможет включить компьютер и зайти в операционную систему.
Как задать пароль в Windows 10
Также можно задать пароль в Windows 10, сделав следующее:
- Нажать сочетание клавиш Ctrl+Alt+Del;
- Выбрать пункт «Изменить пароль»;
- Ввести старый пароль. Если он был не задан, то просто оставить поле пустым. Задать новый пароль и продублировать его в поле подтверждения.
Установка пароля в Windows 10
Поставить пароль на учетную запись Windows 10 можно также с помощью командной строки или Windows PowerShell. Для этого необходимо выполнить следующую инструкцию:
- Открыть командную строку от имени администратора или запустить более современный — Windows PowerShell. Для этого нужно нажать правой кнопкой мыши по меню «Пуск» и выбрать соответствующий пункт;
- Ввести команду net users и нажать Enter, после чего на экране появится список всех активных пользователей данного компьютера или ноутбука;
- Нужно ввести следующую команду:
net user yuriy my_password
Где:
net user – команда
yuriy – имя пользователя
my_password – желаемый пароль
- Нажать Enter, чтобы изменения вступили в силу.
Не нашли ответ? Тогда воспользуйтесь формой поиска:


































 , а затем выберите пункты Панель управления, Учетные записи пользователей, Учетные записи пользователей и Управление учетными записями пользователей.
, а затем выберите пункты Панель управления, Учетные записи пользователей, Учетные записи пользователей и Управление учетными записями пользователей.  если вам будет предложено ввести пароль администратора или подтверждение, введите пароль или укажите подтверждение.
если вам будет предложено ввести пароль администратора или подтверждение, введите пароль или укажите подтверждение.